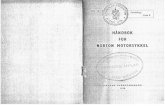ˇˆ Norton Ghost Installing the Operating System (OS) via ...
Manual Norton Ghost
-
Upload
api-3857014 -
Category
Documents
-
view
6.046 -
download
1
Transcript of Manual Norton Ghost

Guia do Usuário do Norton Ghost™

Guia do Usuário do Norton Ghost™O software descrito neste guia é fornecido sob um contrato de licença e só pode ser usado de acordo com os termos descritos nesse contrato.
Documentação versão 6.8
NP: 10-02-4709
Aviso de copyrightCopyright ©1998-2002 Symantec Corporation
Todos os direitos reservados.
Toda a documentação técnica disponibilizada pela Symantec Corporation é obra protegida por leis de copyright e de propriedade da Symantec Corporation.
SEM GARANTIAS. A documentação técnica está sendo entregue COMO ESTÁ e a Symantec Corporation não se responsabiliza por sua exatidão nem pelo seu uso. Qualquer uso da documentação técnica ou das informações nela contidas está sob responsabilidade do usuário. A documentação pode incluir imprecisões técnicas, erros tipográficos ou outras imprecisões. A Symantec se reserva o direito de fazer alterações sem aviso prévio.
Nenhuma parte desta publicação pode ser copiada sem o consentimento expresso, por escrito, da Symantec Corporation, 20330 Stevens Creek Blvd., Cupertino, CA 95014.
Marcas comerciaisSymantec, o logotipo da Symantec, Norton Ghost, Ghost Walker, Ghost Explorer e GDisk são marcas comerciais da Symantec Corporation.
Microsoft, MS-DOS, Windows e Windows NT são marcas registradas da Microsoft Corporation. IBM, OS/2 e OS/2 Warp são marcas registradas da International Business Machines Corporation. Novell e NetWare são marcas registradas da Novell Corporation. 3Com e EtherLink são marcas registradas da 3Com Corporation. Compaq é uma marca registrada da Compaq Corporation. SuperDisk é uma marca comercial da Imation Enterprises Corporation.
Outros nomes de produto mencionados neste manual podem ser marcas comerciais ou registradas de suas respectivas empresas e são aqui reconhecidos.
Made in the USA.
10 9 8 7 6 5 4 3 2 1

Conteúdo
Capítulo 1 Sobre o Norton GhostIntrodução ao Norton Ghost ......................................................................... 12O que há de novo no Norton Ghost 2003 ..................................................... 13Como funciona o Norton Ghost .................................................................... 14
Partição virtual ........................................................................................ 14Restrições de hardware ............................................................................ 14Preparação para uma emergência ........................................................... 15
Componentes do Norton Ghost .................................................................... 16Assistentes do Norton Ghost .................................................................. 16Assistente de Criação de Partição Virtual .............................................. 18Assistente de Execução Interativa do Ghost .......................................... 19Verificação de integridade ...................................................................... 19Visualizador do registro de tarefas ......................................................... 19Executável do Norton Ghost .................................................................. 20Assistente de Inicialização do Norton Ghost ......................................... 20Ghost Explorer ......................................................................................... 21GDisk ....................................................................................................... 21Ghost Walker ........................................................................................... 22
Capítulo 2 Instalando o Norton GhostRequisitos mínimos do sistema ...................................................................... 24
Ghost.exe .................................................................................................. 24Gravação em CD e DVD ......................................................................... 24Mídia de backup suportada .................................................................... 24Sistemas de arquivos suportados para tarefas de backup,
restauração e duplicação .................................................................. 25Requisitos de recuperação de desastres .................................................. 25
Instalando o Norton Ghost ............................................................................ 26Instalando o Norton Ghost juntamente com o
Norton SystemWorks Pro ............................................................... 26Instalando o Norton Ghost ..................................................................... 27Se a tela de abertura não aparecer .......................................................... 28Registrando o Norton Ghost .................................................................. 28
Atualizando o Norton Ghost .......................................................................... 29Desinstalando o Norton Ghost ...................................................................... 30

4 Conteúdo
Capítulo 3 Fazendo backup, restaurando e duplicando o Norton GhostQuando usar o Norton Ghost no Windows ..................................................32Iniciando o Norton Ghost pelo Windows .....................................................32
Iniciando o Norton Ghost pelo ícone de bandeja ..................................33Criando um arquivo de imagem de backup ..................................................34Restaurando o computador a partir de um arquivo de imagem ..................35Duplicando um disco rígido ou uma partição ...............................................37Iniciando o Ghost.exe ponto a ponto .............................................................38Identificando um disco rígido ........................................................................41
Capítulo 4 Definindo opções e padrõesDefinindo as opções e padrões do Norton Ghost ..........................................44
Adicionando parâmetros da linha de comando a uma tarefa ...............45Atribuindo uma letra de unidade a uma unidade de CD/DVD ............45Definindo as opções de uma unidade de rede mapeada ........................46Configurando opções de exibição ...........................................................47Configurando a versão do DOS ..............................................................47Definindo o padrão de verificação de integridade da imagem ..............49Definindo um nível de compactação ......................................................50Atribuindo uma senha a um arquivo de imagem ..................................50Adicionando espaço livre à partição virtual ...........................................51Instalando drivers SCSI ...........................................................................51Definindo drivers de dispositivo de armazenamento externos .............52Definindo drivers TCP/IP .......................................................................53Definindo drivers LPT ponto a ponto ....................................................54Instalando drivers extras ..........................................................................54Instalando drivers USB ponto a ponto ...................................................55
Executando o computador na partição virtual ..............................................56Reiniciando o computador pela partição virtual ...................................57
Verificando a integridade de um arquivo de imagem ...................................57Exibindo o registro de tarefas .........................................................................58Iniciando o Ghost.exe .....................................................................................58O que fazer se uma tarefa falhar .....................................................................59

5Conteúdo
Capítulo 5 Opções do arquivo de imagemSobre os arquivos de imagem do Norton Ghost ........................................... 62Arquivos de imagem e compactação ............................................................. 62
Expectativas de desempenho em uma rede ............................................ 63Arquivos de imagem e CRC32 ....................................................................... 63Arquivos de imagem e divisão de volume ..................................................... 64
Arquivos de imagem padrão ................................................................... 64Limitações no tamanho do arquivo de imagem .................................... 64Arquivos de imagem de tamanho limitado ............................................ 64Arquivos de imagem divididos ............................................................... 64Dividindo em volumes múltiplos e limitando o tamanho
da divisão .......................................................................................... 65Restaurando a partir de uma imagem dividida ..................................... 66
Arquivos de imagem e unidades de fita ......................................................... 67GoBack e Norton Ghost ................................................................................. 68
GoBack e Ghost.exe ................................................................................. 68Discos dinâmicos do Windows 2000/XP ....................................................... 68Arquivos de hibernação e de troca ................................................................. 70
Capítulo 6 Criando discos de inicialização com o Assistente de Inicialização do GhostApresentando o Assistente de Inicialização do Norton Ghost ..................... 72O que é um disco de inicialização do Ghost .................................................. 72Quando criar um disco de inicialização do Ghost ........................................ 72Como usar um disco de inicialização do Ghost ............................................ 73Arquivos incluídos em um disco de inicialização do Ghost ......................... 73
Quando incluir o MS-DOS em um disco de inicialização .................... 73Criando um disco de inicialização de recuperação ....................................... 74Abrindo o Assistente de Inicialização do Ghost ............................................ 74Criando imagens e discos de inicialização ..................................................... 75
Discos de inicialização padrão ................................................................ 77Discos de inicialização com suporte de rede .......................................... 80Discos de inicialização com suporte de CD-ROM e DVD .................... 82Discos de inicialização com suporte de rede de mapeamento
de unidades ....................................................................................... 83Selecione um modelo ...................................................................................... 86Modelos de placas múltiplas e o disco de inicialização ................................. 87

6 Conteúdo
Adicionando drivers de rede ao Assistente de Inicialização do Ghost .........88Adicionando drivers de pacote ao Assistente de Inicialização
do Ghost ............................................................................................89Adicionando drivers NDIS2 ao Assistente de Inicialização
do Ghost ............................................................................................89Personalizando o modelo ........................................................................90
Adicionando parâmetros de linha de comando a um pacote de inicialização .........................................................................................91
Fornecendo o MS-DOS ...................................................................................92
Capítulo 7 Fazendo backup, restaurando e duplicando pelo DOSUma visão geral de como usar o Ghost.exe ...................................................94Iniciando o executável do Norton Ghost .......................................................95
Marcando seus discos ..............................................................................96Navegando sem mouse ...................................................................................96Estabelecendo uma conexão ponto a ponto com o Ghost.exe .....................97Criando um arquivo de imagem de backup ..................................................99
Fazendo backup de um disco rígido em um arquivo de imagem .......100Fazendo backup de uma partição em um arquivo de imagem ...........101
Restaurando a partir de um arquivo de imagem .........................................103Restaurando um disco por um arquivo de imagem ............................103Restaurando uma partição por um arquivo de imagem ......................105
Duplicando discos e partições ......................................................................106Duplicando de disco para disco ............................................................107Duplicando de partição para partição ..................................................108
Verificando a integridade da imagem ..........................................................109Adicionando parâmetros a sua operação do Ghost .....................................110
Capítulo 8 Fazendo backup e restaurando com CD-R/RWs e DVD-R/WsArquivos de imagem e gravadores de CD/DVD ..........................................112Salvando um arquivo de imagem diretamente em um CD-R/RW
ou DVD-R/RW ......................................................................................114Salvando um arquivo de imagem em uma unidade de CD-R/RW
não suportada .........................................................................................114Dividindo um arquivo de imagem durante um backup ......................115

7Conteúdo
Capítulo 9 Usando o Ghost Explorer para modificar o conteúdo de arquivos de imagemCompreendendo o Ghost Explorer .............................................................. 118Exibindo arquivos de imagem ...................................................................... 119Iniciando um arquivo ................................................................................... 120Extraindo um arquivo ou diretório de um arquivo de imagem ................. 120Modificando arquivos de imagem no Ghost Explorer ............................... 121
Adicionando, movendo e excluindo arquivos ..................................... 121Relacionando o conteúdo de um arquivo de imagem ................................ 121Definindo tamanhos do arquivo de divisão ................................................ 122Dividindo um arquivo de imagem ............................................................... 122Compilando um arquivo .............................................................................. 123Determinando a versão do arquivo de imagem do Norton Ghost ............ 123Usando o Ghost Explorer pela linha de comando ...................................... 124
Usando o Ghost Explorer com nomes de arquivo extensos ............... 125
Capítulo 10 Gerenciando partições usando o GDiskApresentando o GDisk ................................................................................. 128Executando o GDisk ..................................................................................... 128Visão geral dos parâmetros de linha de comando principais ..................... 129
Ajuda on-line referente a parâmetros de linha de comando .............. 129Parâmetros comuns a todos os comandos do GDisk .......................... 130
Criando uma partição ................................................................................... 131Reiniciando o MBR ....................................................................................... 132Mostrando informações sobre discos .......................................................... 133Executando várias operações do GDisk com o modo de lote .................... 134Partições FAT16 no Windows NT ............................................................... 135Excluindo e limpando o disco ...................................................................... 135Ativando ou desativando uma partição ....................................................... 137Ocultando ou exibindo uma partição .......................................................... 137Modificando o menu de inicialização do Windows NT/2000/XP ............. 138
Especificando o caminho e o nome do arquivo boot.ini .................... 138Exibindo a lista de entradas de inicialização atuais ............................. 138Adicionando uma entrada ao Boot.ini ................................................. 139Removendo uma entrada do Boot.ini .................................................. 141Definindo a opção de inicialização padrão e o tempo limite .............. 142
Suporte a discos rígidos grandes .................................................................. 142

8 Conteúdo
Capítulo 11 Atualizando identificadores de segurança (SIDs, Security Identifiers) e nomes de computadoresEfetuando alterações em SIDs com o Ghost Walker em clientes
com base em Windows NT ...................................................................146Recursos do Symantec Ghost Walker ...................................................146Limitações do Symantec Ghost Walker ................................................146Limitações de alteração de SIDs ............................................................146
Perda de acesso a objetos de dados externos ................................................147Nomes de usuário e senhas idênticos entre estações de trabalho ...............147Usando o Ghost Walker ................................................................................148
Executando o Ghost Walker pela linha de comando ...........................150
Apêndice A Parâmetros de linha de comandoUsando o Norton Ghost com parâmetros ...................................................156Parâmetros de linha de comando .................................................................156Uso do parâmetro clone ................................................................................168
Definindo o tipo de comando de duplicação .......................................168Definindo uma origem para o parâmetro clone ..................................170Definindo um destino para o parâmetro clone ....................................171Definindo o tamanho de um destino para o parâmetro clone ............172Exemplos de uso do parâmetro clone ...................................................173
Uso do parâmetro -CRC32 ...........................................................................175Exemplos de uso do -CRC32 .................................................................176Arquivos não verificados pelo CRC ......................................................177
Ghost.exe e a Partição virtual .......................................................................178
Apêndice B Métodos de transferência e instalação do hardwareRequisitos de transferência e hardware ........................................................180Conexões ponto a ponto ...............................................................................180Driver de fita SCSI .........................................................................................181Mídia removível .............................................................................................181Uso do CD/DVD ...........................................................................................181Unidades internas ..........................................................................................182
Apêndice C Cabos USB e DirectParallelCabos da Parallel Technologies ....................................................................184Outros cabos USB ..........................................................................................184

9Conteúdo
Apêndice D O arquivo de configuração de rede Wattcp.cfgO arquivo de configuração Wattcp.cfg ........................................................ 186
Apêndice E Duplicando com o LinuxConfigurações suportadas ............................................................................ 188Posição do disco ............................................................................................ 188Configuração de inicialização ...................................................................... 189Suporte de utilitário do Norton Ghost ........................................................ 189
Apêndice F Solução de problemasMensagens de erro do Ghost.exe ................................................................. 192Problemas de execução do Norton Ghost ................................................... 193
Placa não encontrada/Placa não instalada ........................................... 193Criando uma imagem em uma partição NTFS ................................... 193Não é possível iniciar a partir da unidade A ........................................ 194Tela azul do Windows NT .................................................................... 194Arquivo de hibernação faltando ........................................................... 194Falha do computador ao reiniciar ........................................................ 195Saindo da Partição virtual ..................................................................... 195Cancelando uma operação do Ghost.exe ............................................. 195Instalando e desinstalando o Norton Ghost ........................................ 196Conexão usando ponto a ponto USB ................................................... 196
Gravando em um CD ou DVD gravável ...................................................... 196Unidades de CDR/RW e DVD suportadas .......................................... 196Unidade de CD-ROM não-acessível .................................................... 197Disco de CD-R/RW ............................................................................... 198Utilizando o disco de inicialização correto .......................................... 199Carregando drivers de CD-R/RW ........................................................ 199Se o CD-R/RW não aparecer na lista de unidades de destino ............ 199Carregando Ghost.exe na unidade de disco flexível ............................ 199BIOS desatualizado do computador .................................................... 200BIOS desatualizado da unidade de CD-R/RW .................................... 200Utilizando PC-DOS ou MS-DOS ......................................................... 200Alta compactação .................................................................................. 200Utilizando software de terceiros para gravar no disco
de CD-R/RW .................................................................................. 200

10 Conteúdo
Apêndice G DiagnósticosDetecção de disco rígido e informações sobre diagnóstico .........................204
Exibir registro .........................................................................................204Arquivo de erro de anulação (Ghosterr.txt) .........................................204Criando um resumo completo de despejo das estatísticas
do diagnóstico .................................................................................204Testando a funcionalidade TCP/IP ..............................................................205
Apêndice H Instalando o Norton Ghost a partir da linha de comandoEscolhendo um tipo de interface para a instalação .....................................208Escolhendo um modo de instalação .............................................................208Instalando a partir da linha de comando .....................................................209Desinstalando a partir da linha de comando ...............................................210
Glossário
Index
Soluções de serviço e suporte

Capítulo
1Sobre o Norton Ghost
Este capítulo inclui os seguintes tópicos:
■ Introdução ao Norton Ghost
■ O que há de novo no Norton Ghost 2003
■ Como funciona o Norton Ghost
■ Componentes do Norton Ghost

12 Sobre o Norton Ghost
Introdução ao Norton Ghost
Introdução ao Norton GhostO Norton Ghost protege os dados contra desastres que ocorram no computador. A interface intuitiva do Windows permite criar imagens de backup do disco rígido ou das partições selecionadas. Você pode fazer a duplicação diretamente entre dois computadores usando a rede, o USB ou uma conexão paralela. O Norton Ghost baseia-se na tecnologia de duplicação sofisticada da Symantec Ghost Enterprise.
O Norton Ghost inclui os seguintes recursos:
■ Flexibilidade de backup: faça o backup diretamente para uma vasta gama de unidades de disco rígido e mídias removíveis, incluindo unidades de CD-R/RW, unidades de disco rígido Firewire e USB, dispositivos DVD e unidades Iomega, ZIP e JAZ.
■ Comunicação ponto a ponto: comunicação ponto a ponto rápida através de conexões paralelas, USB e IP de rede de alta velocidade.
■ Suporte ao sistema operacional: você pode restaurar, duplicar ou fazer backup de computadores que tenham o DOS, Windows 2000/XP/NT/9x, OS/2 ou Linux instalado.
■ Suporte ao sistema de arquivos: você pode restaurar, duplicar ou fazer backup de sistemas de arquivos FAT, FAT32, NTFS e Linux Ext2/3.
■ Edição do arquivo de imagem: o Ghost Explorer permite editar arquivos de imagem FAT e FAT32.
■ Restauração de arquivos individuais: o Ghost Explorer permite restaurar arquivos individuais a partir de um arquivo de imagem.
■ Gerenciamento de disco e partição: você pode executar o GDisk no DOS ou em um shell de comando no Windows para gerenciar partições e discos.
■ Tutoriais: um conjunto de tutoriais está incluído no Norton Ghost para fornecer uma demonstração das funções mais utilizadas.

13Sobre o Norton Ghost
O que há de novo no Norton Ghost 2003
O que há de novo no Norton Ghost 2003■ Interface do usuário do Windows: você pode iniciar o Norton Ghost
diretamente no Windows sem precisar reiniciar o computador.
■ Partição virtual: elimina a necessidade de um disco de inicialização em várias situações.
■ Suporte a Linux: você pode restaurar, duplicar e fazer backup de sistemas de arquivos EXT3.
■ Suporte a NTFS: agora, o Norton Ghost grava em partições NTFS. Você pode armazenar um arquivo de imagem em uma unidade NTFS e restaurar a partir de um arquivo de imagem localizado em uma unidade NTFS.
■ Unidades de rede mapeadas: um computador em uma rede pode ser mapeado para uma letra de unidade. Isso permitirá que o Norton Ghost reconheça o computador como uma unidade local e faça backup para essa unidade e restaure a partir dela.
■ Ghost Walker: este utilitário permite atualizar os identificadores de segurança (SID, Security Identifiers) e os nomes de computador. Antigamente, o Ghost Walker estava disponível somente no Symantec Ghost, a versão corporativa do Norton Ghost.
■ Suporte a Firewire, USB 1.1, USB 2.0: agora, você pode usar o Norton Ghost para restaurar, duplicar e fazer backup em dispositivos Firewire, USB 1.1 e 2.0, incluindo os discos rígidos e as unidades de CD-R/RW e DVD.
■ Suporte a DVD: você pode usar o Norton Ghost para restaurar e fazer backup em unidades de DVD+ R/RW e DVD-R/RW.
■ Suporte a CD-R/RW expandido: as unidades de CD-R/RW suportadas pelo Norton Ghost aumentaram de modo a incluir a maioria das unidades novas.
■ Suporte a unidade grande: o Norton Ghost oferece suporte a backup, restauração e duplicação de unidades de IDE que contenham mais de 128 GB.

14 Sobre o Norton Ghost
Como funciona o Norton Ghost
Como funciona o Norton GhostA base do Norton Ghost é uma função de duplicação que cria um arquivo de imagem contendo todas as informações necessárias para recriar um disco completo ou uma partição. Os arquivos de imagem contêm uma cópia de backup de uma unidade inteira ou de uma ou mais partições. O arquivo de imagem pode ser restaurado em uma ou mais partições ou discos, substituindo os dados existentes.
Partição virtualA partição virtual é uma partição criada quando você executa um backup, uma restauração, uma duplicação ou outra operação no Windows. Todos os arquivos necessários para backup, restauração ou duplicação são instalados automaticamente na partição virtual e a tarefa é executada. Você não pode ver a maior parte da operação da Partição virtual. No entanto, em algumas ocasiões, você deve saber o que é uma partição virtual e o que ela faz, como aconteceria, por exemplo, se você quisesse executar o Ghost.exe ou outro aplicativo na Partição virtual.
Um slot de partição primária deve estar disponível no MBR para a partição virtual.
Restrições de hardwareO Norton Ghost é projetado para restaurar e duplicar hardware idêntico. Quando o Microsoft Windows é instalado, os drivers necessários para oferecer suporte ao hardware são instalados no disco rígido e registrados no Registro do Windows. Se você mover uma instalação do Windows para outro computador, movendo o disco rígido diretamente ou copiando-o através de uma operação do Ghost, não haverá nenhuma garantia de que ele será inicializado ou funcionará corretamente. Embora a Microsoft forneça, aos detentores de licença de volume, ferramentas como o Sysprep, que podem amenizar esses problemas, elas geralmente não estão disponíveis para o consumidor ou para os usuários de pequenas empresas.
Um computador que tenha o Windows instalado deve ser copiado para um computador que tenha um hardware idêntico. A movimentação ou duplicação de sistemas de arquivos que não contenham um sistema operacional geralmente não apresenta problemas.

15Sobre o Norton Ghost
Como funciona o Norton Ghost
Preparação para uma emergênciaApós ter instalado o Norton Ghost e criado uma imagem de backup, você deve criar e testar um disco de inicialização de recuperação caso ocorra uma emergência. Se ocorrer uma falha grave e você não puder iniciar o computador, será necessário ter um disco de inicialização de recuperação. Isso permitirá iniciar o computador no DOS e executar o Norton Ghost para restaurar o computador.
Nota: Se você salvou o arquivo de imagem diretamente no CD ou DVD, não será necessário ter um disco de inicialização de recuperação. O Norton Ghost inclui o Ghost.exe se você salvar o arquivo de imagem no CD ou DVD.
Existem dois métodos de restauração do computador:
■ Norton Ghost
Se você conseguir iniciar o Windows, talvez possa executar o Norton Ghost a partir do Windows no disco rígido e restaurar o computador com o arquivo de imagem de backup mais recente.
Consulte "Restaurando o computador a partir de um arquivo de imagem" na página 35.
■ Ghost.exe
Se você não conseguir iniciar o Windows, deverá iniciar o computador a partir de um disco de inicialização de recuperação ou de um CD/DVD. Esse procedimento iniciará o computador e o Norton Ghost pelo DOS. No Norton Ghost, você pode acessar o arquivo de imagem e restaurar o computador para o arquivo de imagem de backup mais recente.
Consulte "Restaurando a partir de um arquivo de imagem" na página 103.
O Assistente de Inicialização do Norton Ghost ajudará você a criar um disco de inicialização de recuperação.
Consulte "Criando imagens e discos de inicialização" na página 75.
Aviso: Crie e teste um disco de inicialização de recuperação antes que você precise dele. Se o computador travar e você não tiver um disco de inicialização de recuperação, terá que localizar outro computador onde possa criá-lo.

16 Sobre o Norton Ghost
Componentes do Norton Ghost
Componentes do Norton GhostO Norton Ghost inclui vários produtos e utilitários.
Assistentes do Norton GhostO Norton Ghost inclui assistentes do Windows para conduzir você pelas tarefas básicas. Esses assistentes incluem:
Assistente de BackupO Assistente de Backup permite selecionar um disco rígido ou uma partição para fazer backup de um arquivo de imagem.

17Sobre o Norton Ghost
Componentes do Norton Ghost
Assistente de RestauraçãoO Assistente de Restauração permite restaurar um disco rígido ou uma partição a partir de um arquivo de imagem.
Assistente de DuplicaçãoO Assistente de Duplicação permite duplicar um disco rígido ou uma partição diretamente de outro disco rígido ou partição.

18 Sobre o Norton Ghost
Componentes do Norton Ghost
Assistente de Ponto a PontoO Assistente de Ponto a Ponto inicia o Ghost.exe na partição virtual com os drivers ponto a ponto carregados.
Assistente de Criação de Partição VirtualO Assistente de Criação de Partição Virtual reinicia o computador na partição virtual do DOS com os arquivos de um diretório selecionado. Isso permite executar aplicativos DOS.

19Sobre o Norton Ghost
Componentes do Norton Ghost
Assistente de Execução Interativa do GhostO Assistente de Execução Interativa do Ghost reinicia o computador no DOS e executa o Ghost.exe.
Verificação de integridadeA verificação de integridade da imagem executa uma verificação de integridade nos arquivos de imagem de backup.
Visualizador do registro de tarefasO Visualizador do registro de tarefas permite exibir os registros criados durante as operações do Norton Ghost.

20 Sobre o Norton Ghost
Componentes do Norton Ghost
Executável do Norton GhostO Ghost.exe é executado no DOS e permite fazer backup, restaurar e duplicar. Como o executável é pequeno e possui requisitos mínimos de memória convencional, você pode executá-lo facilmente a partir de uma unidade de disco rígido ou de um disco de inicialização DOS.
Assistente de Inicialização do Norton GhostO Assistente de Inicialização do Norton Ghost é um aplicativo do Windows que cria discos de inicialização que iniciam o Norton Ghost no momento em que o computador é ligado. Você pode criar discos de inicialização para várias tarefas de duplicação. O assistente ajuda você a adicionar os drivers necessários para a criação de um disco de inicialização.

21Sobre o Norton Ghost
Componentes do Norton Ghost
Ghost ExplorerO Ghost Explorer é um aplicativo do Windows que lhe permite exibir diretórios e arquivos de um arquivo de imagem. Você também pode adicionar, recuperar e excluir diretórios e arquivos individuais em um arquivo de imagem do sistema de arquivos FAT16/32.
Nota: Você pode restaurar arquivos individuais de imagens NTFS, mas não pode atualizar as imagens.
GDiskO GDisk é um substituto completo dos utilitários FDISK e FORMAT da Microsoft que permite:
■ Formatar o sistema de arquivos FAT
■ Funcionar em modo de lote
■ Ocultar e exibir as partições
■ Limpar o disco com segurança de acordo com os padrões do Departamento de Defesa Americano
■ Criar amplos relatórios de partição
■ Manipular o boot.ini (somente GDisk32)

22 Sobre o Norton GhostComponentes do Norton Ghost
Duas versões do GDisk são fornecidas.
■ GDisk: é executado no DOS
■ GDisk32: é executado na linha de comando de um sistema operacional Windows.
Ghost WalkerO Ghost Walker atribui um identificador de segurança (SID, security identifier) estatisticamente exclusivo e um nome de computador exclusivo às estações de trabalho duplicadas do Microsoft Windows NT/2000/XP. O SID é parte importante da arquitetura de segurança do Windows NT/2000/XP, já que fornece um identificador exclusivo quando esses computadores estão em rede. Se você estiver duplicando mais de um computador usando o pacote de múltiplos usuários, poderá usar o Ghost Walker para configurar cada computador em uma rede com uma identificação exclusiva que é obrigatória em uma rede Microsoft.

Capítulo
2Instalando o Norton Ghost
Este capítulo inclui os seguintes tópicos:
■ Requisitos mínimos do sistema
■ Instalando o Norton Ghost
■ Atualizando o Norton Ghost
■ Desinstalando o Norton Ghost

24 Instalando o Norton GhostRequisitos mínimos do sistema
Requisitos mínimos do sistemaPara instalar e executar o Norton Ghost, os requisitos mínimos de software são os seguintes:
■ Computador IBM ou 100% compatível
■ Processador 486
■ Monitor VGA (recomenda-se o Super VGA)
■ 16 MB de RAM (32 MB de RAM recomendados)
■ Recomenda-se um mouse compatível com o da Microsoft
■ Microsoft Windows 98/2000/Me/XP ou Microsoft Windows NT4 SP6a
■ Internet Explorer 5
Ghost.exeO Ghost.exe deve ser instalado em um computador que tenha os requisitos mínimos do Norton Ghost. Entretanto, você pode executar o Ghost.exe em um computador que tenha os seguintes requisitos mínimos:
■ Computador IBM ou 100% compatível
■ Processador 486
■ 16 MB de RAM
■ Monitor VGA
■ Recomenda-se um mouse compatível com o da Microsoft
Gravação em CD e DVD■ Gravador de CD ou DVD suportado pelo Norton Ghost
Mídia de backup suportadaAlém de salvar um backup em uma partição secundária ou em um disco rígido interno, o Norton Ghost também pode salvar um backup nos seguintes dispositivos de mídia externa:
■ CD-R/RW
■ DVD+RW/-RW/+R/-R
■ Unidade de disco rígido USB 1.1/2.0 e dispositivos graváveis CD/DVD

25Instalando o Norton GhostRequisitos mínimos do sistema
■ Unidade de disco rígido Firewire (iEEE) 1394 e dispositivos graváveis CD/DVD
■ Dispositivos de fita Atapi (QIC157)
■ Fita SCSI
■ Um segundo computador que tenha uma conexão ponto a ponto
■ Unidade de rede mapeada
■ Unidade ZIP
■ Unidade JAZ
Para determinar se o dispositivo é suportado pelo Norton Ghost, verifique se ele está relacionado no website de suporte.
http:\\www.symantec.com\sabu\ghost\compatible_drives.html
Sistemas de arquivos suportados para tarefas de backup, restauração e duplicação
■ Todas as FATs
■ Todos os NTFSs
■ EXT2/3
Consulte "Duplicando com o Linux" na página 187.
Requisitos de recuperação de desastresPara restaurar uma imagem de backup caso haja uma falha no sistema operacional ou no disco rígido, você deve ter um dos seguintes mecanismos de recuperação antes que a emergência ocorra:
■ Uma unidade de disco flexível e um disco flexível com os drivers corretos para o dispositivo de backup selecionado
■ Um dispositivo CD-R/RW/DVD e um CD-ROM inicializável com a imagem de backup criada pelo Norton Ghost
Consulte "Preparação para uma emergência" na página 15.

26 Instalando o Norton GhostInstalando o Norton Ghost
Instalando o Norton GhostAs instruções de instalação do Norton Ghost variam de acordo com a forma de compra do Norton Ghost:
■ Como parte do Norton SystemWorks Pro
■ Norton Ghost 2003
Instalando o Norton Ghost juntamente com o Norton SystemWorks Pro
Se você tiver adquirido o Norton Ghost como parte do Norton SystemWorks Pro, ele será instalado a partir do CD do Norton SystemWorks Pro.
Para instalar o Norton Ghost a partir do Norton SystemWorks
1 Insira o CD do Norton SystemWorks 2003 na unidade de CD-ROM.
2 Na janela do Norton SystemWorks 2003, clique em Instalar Norton SystemWorks 2003.
3 Clique em OK para aceitar a mensagem de detecção de vírus.
4 Clique em Avançar.
5 Na janela do contrato de licença, clique em Eu aceito o contrato de licença e clique em Avançar.
Se você clicar em Eu não aceito o contrato de licença, não será possível continuar com a instalação.
6 Confirme o local da instalação.
Para selecionar um local diferente para os arquivos instalados, clique em Procurar.
7 Clique em Avançar.
8 Selecione um tipo de instalação:
■ Típica: os programas mais comuns são instalados. É a melhor opção para a maioria dos usuários.
■ Completa: Todos os programas são instalados. É a melhor opção para os usuários que desejam aproveitar todos os recursos do produto.
■ Expressa: os programas mais comuns são instalados com as configurações padrão e com menos solicitações ao usuário.

27Instalando o Norton GhostInstalando o Norton Ghost
9 Na janela Selecionar recursos, selecione Norton Ghost 2003 e clique em uma das opções a seguir:
■ Será instalado na unidade de disco local
■ O recurso inteiro será instalado na unidade de disco local
Para instalar somente o Norton Ghost, clique nos outros componentes do Norton SystemWorks e selecione O recurso inteiro não estará disponível.
10 Clique em Avançar.
11 Continue com o tipo de instalação escolhido. Após a instalação, é provável que você receba um aviso informando que é necessário reiniciar o computador para que as atualizações sejam efetuadas.
Instalando o Norton GhostSe você tiver adquirido o Norton Ghost separadamente do Norton SystemWorks Pro, ele será instalado a partir do CD do Norton Ghost.
Para instalar o Norton Ghost a partir do CD do Norton Ghost
1 Insira o CD do Norton Ghost na unidade de CD-ROM.
2 Na janela do Norton Ghost 2003, clique em Instalar Norton Ghost 2003.
3 Na janela Norton Ghost 2003 - Assistente do InstallShield, clique em Avançar.
4 Na janela do contrato de licença, clique em Eu aceito o contrato de licença e, em seguida, clique em Avançar.
Se você clicar em Eu não aceito o contrato de licença, não será possível continuar com a instalação.
5 No campo Nome do usuário, digite um nome de usuário.
6 No campo Organização, digite uma organização caso você pertença a uma.
7 Clique em Avançar.
8 Confirme o local da instalação.
Para selecionar outro local para os arquivos instalados, clique em Alterar.
9 Clique em Avançar.
10 Clique em Instalar para iniciar a instalação.

28 Instalando o Norton GhostInstalando o Norton Ghost
Se a tela de abertura não aparecerÀs vezes, a unidade de CD-ROM de um computador não inicia o CD automaticamente.
Para iniciar a instalação a partir do CD do Norton Ghost
1 Na área de trabalho, clique duas vezes em Meu computador.
2 Na caixa de diálogo Meu computador, clique duas vezes no ícone da unidade de CD-ROM.
3 Na lista de arquivos, clique duas vezes em Ncdstart.exe.
Registrando o Norton GhostPara ficar informado sobre os próximos produtos da Symantec, forneça os detalhes de registro do Norton Ghost. Se você preferir não registrar o software usando o Assistente de Informações ou se o registro falhar por algum motivo, você poderá se registrar no website da Symantec, em www.symantec.com, ou usar as opções de registro de produtos no menu Ajuda da janela do Norton Ghost. No website, vá para a página Produtos para ter acesso ao link de registro.
Para registrar o Norton Ghost
1 Na primeira janela de registro, selecione o país no qual você está se registrando e o país onde você mora (se for diferente do primeiro), e clique em Avançar.
2 Para obter informações da Symantec sobre o Norton Ghost, selecione o método pelo qual deseja receber essas informações e clique em Avançar.
3 Digite seu nome e se deseja que o Norton Ghost seja registrado em seu nome ou no nome de sua empresa, e clique em Avançar.
4 Digite seu endereço e clique em Avançar.
5 Siga um destes procedimentos:
■ Responda às perguntas da pesquisa para ajudar a Symantec a melhorar seus produtos e serviços e, em seguida, clique em Avançar.
■ Ignore a pesquisa clicando em Avançar.

29Instalando o Norton GhostAtualizando o Norton Ghost
6 Especifique se deseja registrar o Norton Ghost através da Internet ou pelo correio.
■ Para fazer o registro pelo correio, o computador deverá estar conectado a uma impressora, a fim de que o Assistente de Informações possa utilizá-la para imprimir o formulário de registro.
■ Para fazer o registro pela Internet, seu computador deverá estar conectado à Internet.
7 Clique em Avançar.
Se você enviar o registro pela Internet, o Assistente de Informações exibirá o número de série do produto.
8 Anote o número de série ou clique em Imprimir para obter uma cópia das informações de registro para referência futura.
9 Clique em Avançar.
10 Especifique se deseja usar o perfil existente na próxima vez que registrar um produto da Symantec ou digite as informações como parte do registro.
11 Clique em Concluir.
Atualizando o Norton GhostA Symantec pode fornecer atualizações do Norton Ghost. Ela não cobra por essas atualizações. Entretanto, você paga as taxas normais de acesso à Internet.
Para atualizar o Norton Ghost usando o LiveUpdate
1 Na barra de tarefas do Windows, clique em Iniciar > Programas > Norton Ghost 2003 > Norton Ghost Explorer.
2 Clique em LiveUpdate.
3 Siga as instruções na tela.

30 Instalando o Norton GhostDesinstalando o Norton Ghost
Desinstalando o Norton GhostNorton Ghost é desinstalado no Painel de controle do Windows.
Para desinstalar o Norton Ghost
1 Na barra de tarefas do Windows, clique em Iniciar > Configurações > Painel de controle.
2 Na janela do Painel de controle, clique duas vezes em Adicionar ou remover programas.
3 Clique em Norton Ghost.
4 Clique em Remover.

Capítulo
3Fazendo backup, restaurando e duplicando o Norton Ghost
Este capítulo inclui os seguintes tópicos:
■ Quando usar o Norton Ghost no Windows
■ Iniciando o Norton Ghost pelo Windows
■ Criando um arquivo de imagem de backup
■ Restaurando o computador a partir de um arquivo de imagem
■ Duplicando um disco rígido ou uma partição
■ Iniciando o Ghost.exe ponto a ponto
■ Identificando um disco rígido

32 Fazendo backup, restaurando e duplicando o Norton GhostQuando usar o Norton Ghost no Windows
Quando usar o Norton Ghost no WindowsUse o Norton Ghost no Windows para fazer o seguinte:
■ Fazer backup do computador
■ Restaurar um arquivo de imagem no computador
Você pode usar o Assistente de Restauração para restaurar um arquivo de imagem se ainda for possível iniciar o Windows.
■ Duplicar um disco rígido ou uma partição diretamente em outro disco rígido ou partição
Não use o Norton Ghost no Windows para executar as tarefas a seguir. Use o Ghost.exe no DOS nos seguintes casos:
■ Se você não puder iniciar o Windows no computador
Consulte "Restaurando a partir de um arquivo de imagem" na página 103.
■ Para duplicar um computador que não tenha o Windows instalado
Consulte "Duplicando discos e partições" na página 106.
Nota: Às vezes, a letra de unidade do Norton Ghost no DOS não corresponde à letra de unidade no Windows.
Por exemplo:
Você faz backup do arquivo F:\test.gho. Quando a tarefa de backup é executada, o arquivo aparece no Ghost.exe como E:\test.gho.
Iniciando o Norton Ghost pelo WindowsAntes de iniciar o Norton Ghost, feche todos os programas abertos.
Para iniciar o Norton Ghost no Windows
◆ Siga um destes procedimentos:
■ Na barra de tarefas do Windows, clique em Iniciar > Programas > Norton Ghost 2003 > Norton Ghost.
■ Na barra de tarefas do Windows XP, clique em Iniciar > Todos os programas > Norton Ghost 2003 > Norton Ghost.

33Fazendo backup, restaurando e duplicando o Norton GhostIniciando o Norton Ghost pelo Windows
Iniciando o Norton Ghost pelo ícone de bandejaPor padrão, o Norton Ghost exibe um único ícone de bandeja do Windows na área de notificação do sistema, no fim da barra de tarefas do Windows 9x/Me/NT/2000/XP. Use o ícone de bandeja como um atalho para abrir os assistentes de backup, restauração e duplicação.
No ícone de bandeja, você pode iniciar qualquer uma das tarefas a seguir:
■ Iniciar o Norton Ghost
■ Executar o Assistente de Restauração
■ Executar o Assistente de Backup
■ Exibir o registro de tarefas

34 Fazendo backup, restaurando e duplicando o Norton GhostCriando um arquivo de imagem de backup
Para iniciar o Norton Ghost pelo ícone de bandeja
1 Mova o cursor do mouse sobre o ícone de bandeja do Norton Ghost.
2 Clique com o botão direito do mouse no ícone de bandeja.
3 No menu do ícone, clique na opção desejada.
Criando um arquivo de imagem de backupVocê pode criar um arquivo de imagem de backup do disco rígido ou de uma ou mais partições usando o Assistente de Backup.
Para fazer backup de um disco rígido ou de uma partição
1 Na janela Básico do Ghost, clique em Backup e, em seguida, clique em Avançar.
2 Na janela do Assistente de Backup, no painel Origem, siga um destes procedimentos:
■ Selecione um disco inteiro para submeter a backup.
■ Selecione uma ou mais partições para submeter a backup.
As partições devem residir no mesmo disco.
3 Siga um destes procedimentos:
■ Clique em Arquivo para fazer backup de um arquivo.
■ Clique em CD ou DVD gravável para fazer backup de uma unidade de CD ou DVD.
O Norton Ghost seleciona a unidade de CD ou DVD que contém a mídia gravável.
4 Clique em Avançar.
5 Se você optou por fazer backup de um arquivo, clique em Procurar para selecionar um destino e um nome de arquivo para o qual o disco ou partições serão submetidas a backup.
6 Clique em Avançar.
7 Se esta é a primeira vez que você usa o Norton Ghost neste computador, identifique o disco na caixa de diálogo Adicionar identificação de disco do Ghost.
Consulte "Identificando um disco rígido" na página 41.
Se você já usou o Norton Ghost anteriormente neste computador, essa caixa de diálogo não aparecerá.

35Fazendo backup, restaurando e duplicando o Norton GhostRestaurando o computador a partir de um arquivo de imagem
8 Para definir as configurações avançadas do backup, clique em Configurações avançadas.
Consulte "Definindo as opções e padrões do Norton Ghost" na página 44.
9 Clique em Avançar.
10 Se você não quiser que este aviso seja exibido novamente, na caixa de diálogo Informações importantes, clique em Não mostrar esta tela novamente e, em seguida, clique em Avançar.
11 Na caixa de diálogo Recuperação de desastres, clique em Continuar.
Essa caixa de diálogo solicita que você verifique se consegue executar o Ghost.exe e acessar o arquivo de imagem depois que ele foi criado. Talvez você precise criar um disco de inicialização de recuperação.
Consulte "Criando um disco de inicialização de recuperação" na página 74.
12 Selecione uma das seguintes opções:
■ Executar agora: Para criar o arquivo de imagem de backup.
O computador é reiniciado e o arquivo de imagem de backup é criado.
■ Recuperação de desastres: Para iniciar o Assistente de Inicialização do Norton Ghost e criar um disco de inicialização de recuperação.
Consulte "Criando um disco de inicialização de recuperação" na página 74.
Restaurando o computador a partir de um arquivo de imagem
Você pode restaurar um disco rígido ou uma partição a partir de um arquivo de imagem armazenado em outro disco rígido, partição ou mídia externa, usando o Assistente de Restauração do Windows.
Se você não conseguir iniciar o Windows, deverá usar o Ghost.exe para restaurar o disco rígido ou a partição.
Consulte "Restaurando a partir de um arquivo de imagem" na página 103.
Para restaurar um disco ou uma partição
1 Na janela Básico do Ghost, clique em Restaurar e, em seguida, clique em Avançar.
2 Na janela do Assistente de Restauração, clique em Procurar e localize o arquivo de imagem a partir do qual a restauração será feita.

36 Fazendo backup, restaurando e duplicando o Norton GhostRestaurando o computador a partir de um arquivo de imagem
3 Para exibir o conteúdo do arquivo de imagem no Ghost Explorer, clique em Abrir imagem no Ghost Explorer.
Consulte "Exibindo arquivos de imagem" na página 119.
4 Clique em Avançar.
5 No painel esquerdo, selecione o arquivo de imagem ou a partição do arquivo de imagem a ser restaurado.
6 No painel direito, selecione a partição ou o disco rígido de destino que será sobrescrito.
7 Clique em Avançar.
8 A caixa de diálogo de aviso de partição Sobrescrever aparecerá se você estiver sobrescrevendo um dos seguintes itens:
■ A partição atual do Windows
■ A instalação do Ghost
Clique em Avançar para continuar.
9 Se esta é a primeira vez que você usa o Norton Ghost neste computador, identifique o disco na caixa de diálogo Adicionar identificação de disco do Ghost.
Consulte "Identificando um disco rígido" na página 41.
Se você já usou o Norton Ghost anteriormente neste computador, essa caixa de diálogo não aparecerá.
10 Para definir as configurações avançadas da restauração, clique em Configurações avançadas.
Consulte "Definindo as opções e padrões do Norton Ghost" na página 44.
11 Clique em Avançar.
12 Se você não quiser que este aviso seja exibido novamente, na caixa de diálogo Informações importantes, clique em Não mostrar esta tela novamente e, em seguida, clique em Avançar.
13 Clique em Executar agora para restaurar o arquivo de imagem na partição ou no disco rígido selecionado.
O computador é reinicializado e a operação de restauração é concluída.
Aviso: A partição ou o disco de destino será totalmente sobrescrito, sem nenhuma chance de recuperação de quaisquer dados.

37Fazendo backup, restaurando e duplicando o Norton GhostDuplicando um disco rígido ou uma partição
Duplicando um disco rígido ou uma partiçãoVocê pode duplicar um disco rígido diretamente em outro disco rígido ou uma partição diretamente em outra partição.
Para criar uma tarefa de duplicação
1 Na janela Avançado do Ghost, clique em Duplicar e, em seguida, clique em Avançar.
2 Na janela do Assistente de Duplicação, no painel esquerdo, siga um destes procedimentos:
■ Clique em um disco para selecioná-lo como origem da operação de duplicação.
■ Clique em uma partição para selecioná-la como origem da operação de duplicação.
3 No painel direito, siga um destes procedimentos:
■ Clique em um disco para selecioná-lo como destino da operação de duplicação.
■ Clique em uma partição para selecioná-la como destino da operação de duplicação.
Aviso: A partição ou o disco ou de destino será totalmente sobrescrito, sem nenhuma chance de recuperação de quaisquer dados.
4 Clique em Avançar.
5 A caixa de diálogo de aviso de partição Sobrescrever aparecerá se você estiver sobrescrevendo um dos seguintes itens:
■ A partição atual do Windows
■ A instalação do Ghost
Clique em Avançar para continuar.
6 Se esta é a primeira vez que você usa o Norton Ghost neste computador, identifique o disco na caixa de diálogo Adicionar identificação de disco do Ghost.
Consulte "Identificando um disco rígido" na página 41.
Se você já usou o Norton Ghost anteriormente neste computador, essa caixa de diálogo não aparecerá.
7 Para definir as configurações avançadas da duplicação, clique em Configurações avançadas.
Consulte "Definindo as opções e padrões do Norton Ghost" na página 44.

38 Fazendo backup, restaurando e duplicando o Norton GhostIniciando o Ghost.exe ponto a ponto
8 Clique em Avançar.
9 Se você não quiser que este aviso seja exibido novamente, na caixa de diálogo Informações importantes, clique em Não mostrar esta tela novamente e, em seguida, clique em Avançar.
10 Clique em Executar agora para iniciar a operação de duplicação.
Antes de executar a operação de duplicação, certifique-se de que todos os aplicativos do computador estejam fechados.
O computador será reiniciado e a partição ou o disco rígido de destino será duplicado a partir da partição ou do disco rígido de origem.
Iniciando o Ghost.exe ponto a pontoNo Norton Ghost, você pode iniciar o Ghost.exe através de uma conexão ponto a ponto USB, LPT ou TCP/IP. Depois que você tiver especificado as configurações da conexão, o Ghost.exe será iniciado e estará pronto para que você estabeleça uma conexão.
Os dois computadores deverão estar executando o Ghost.exe para que você possa estabelecer a conexão ponto a ponto. No segundo computador, você pode executar o Norton Ghost conforme descrito nesta seção ou pode reiniciá-lo de um disco de inicialização de rede ponto a ponto ou de um disco de inicialização padrão.
Consulte "Discos de inicialização com suporte de rede" na página 80 e "Discos de inicialização padrão" na página 77.
Para executar o Ghost.exe ponto a ponto
Para executar o Ghost.exe ponto a ponto usando o USB
1 Na janela Básico do Ghost, clique em Avançado do Ghost e, em seguida, clique em Ponto a ponto.
2 Clique em USB ponto a ponto.
3 Clique em Avançar.
4 Para definir as configurações avançadas, clique em Configurações avançadas.
Consulte "Definindo as opções e padrões do Norton Ghost" na página 44.
5 Para definir as configurações avançadas do USB ponto a ponto, clique em Configurações de USB do driver.
Consulte "Instalando drivers USB ponto a ponto" na página 55.

39Fazendo backup, restaurando e duplicando o Norton GhostIniciando o Ghost.exe ponto a ponto
6 Se você não quiser que este aviso seja exibido novamente, na caixa de diálogo Informações importantes, clique em Não mostrar esta tela novamente e, em seguida, clique em Avançar.
7 Na janela Recuperação de desastres, selecione uma das seguintes opções:
■ Iniciar tutoriais: Abre o índice do tutorial.
Nos tutoriais, você pode selecionar um tutorial que demonstrará como criar um disco de inicialização de recuperação.
■ Continuar: Para retornar à caixa de diálogo Criar tarefa.
Esta caixa de diálogo solicita que você verifique se é possível executar o Ghost.exe e acessar o arquivo de imagem depois que ele foi criado. Talvez você precise criar um disco de inicialização de recuperação.
Consulte "Criando um disco de inicialização de recuperação" na página 74.
8 Selecione uma das seguintes opções:
■ Executar agora: Para reiniciar o computador no DOS e iniciar o Ghost.exe.
■ Recuperação de desastres: Para iniciar o Assistente de Inicialização do Ghost e criar um disco de inicialização de recuperação.
Consulte "Criando um disco de inicialização de recuperação" na página 74.
Para executar o Ghost.exe ponto a ponto usando TCP
1 Na janela Básico do Ghost, clique em Avançado do Ghost e, em seguida, clique em Ponto a ponto.
2 Clique em TCP ponto a ponto.
3 Clique em Avançar.
4 Para definir as configurações avançadas, clique em Configurações avançadas.
Consulte "Definindo as opções e padrões do Norton Ghost" na página 44.
5 Para definir as configurações de TCP/IP do driver, clique em Configurações de TCP/IP do driver.
Consulte "Definindo drivers TCP/IP" na página 53.
6 Se você não quiser que este aviso seja exibido novamente, na caixa de diálogo Informações importantes, clique em Não mostrar esta tela novamente e, em seguida, clique em Avançar.

40 Fazendo backup, restaurando e duplicando o Norton GhostIniciando o Ghost.exe ponto a ponto
7 Na janela Recuperação de desastres, selecione uma das seguintes opções:
■ Iniciar tutoriais: Abre o índice do tutorial.
Nos tutoriais, você pode selecionar um tutorial que demonstrará como criar um disco de inicialização de recuperação.
■ Continuar: Para retornar à caixa de diálogo Criar tarefa.
Esta caixa de diálogo solicita que você verifique se é possível executar o Ghost.exe e acessar o arquivo de imagem depois que ele foi criado. Talvez você precise criar um disco de inicialização de recuperação.
Consulte "Criando um disco de inicialização de recuperação" na página 74.
8 Selecione uma das seguintes opções:
■ Executar agora: Para reiniciar o computador pelo DOS e iniciar o Ghost.exe.
■ Recuperação de desastres: Para inicializar o Assistente de Inicialização do Ghost e criar um disco de inicialização de recuperação.
Consulte "Criando um disco de inicialização de recuperação" na página 74.
Para executar o Ghost.exe ponto a ponto usando LPT
1 Na janela Básico do Ghost, clique em Avançado do Ghost e, em seguida, clique em Ponto a ponto.
2 Clique em LPT ponto a ponto.
3 Clique em Avançar.
4 Para definir as configurações avançadas, clique em Configurações avançadas.
Consulte "Definindo as opções e padrões do Norton Ghost" na página 44.
5 Para definir as configurações avançadas de LPT ponto a ponto do driver, clique em Configurações de LPT do driver.
Consulte "Definindo drivers LPT ponto a ponto" na página 54.
6 Se você não quiser que este aviso seja exibido novamente, na caixa de diálogo Informações importantes, clique em Não mostrar esta tela novamente e, em seguida, clique em Avançar.
7 Na janela Recuperação de desastres, selecione uma das seguintes opções:
■ Iniciar tutoriais: Abre o índice do tutorial.
Nos tutoriais, você pode selecionar um tutorial que demonstrará como criar um disco de inicialização de recuperação.

41Fazendo backup, restaurando e duplicando o Norton GhostIdentificando um disco rígido
■ Continuar: Para retornar à caixa de diálogo Criar tarefa.
Essa caixa de diálogo solicita que você verifique se consegue executar o Ghost.exe e acessar o arquivo de imagem depois que ele foi criado. Talvez você precise criar um disco de inicialização de recuperação.
Consulte "Criando um disco de inicialização de recuperação" na página 74.
8 Selecione uma das seguintes opções:
■ Executar agora: Para reiniciar o computador pelo DOS e iniciar o Ghost.exe.
■ Recuperação de desastres: Para iniciar o Assistente de Inicialização do Ghost e criar um disco de inicialização de recuperação.
Consulte "Criando um disco de inicialização de recuperação" na página 74.
Identificando um disco rígidoAntes de usar o Norton Ghost em um disco rígido, o Norton Ghost deve identificar esse disco. Você pode fazer isso durante qualquer operação de backup, restauração ou duplicação.
Esta caixa de diálogo aparecerá durante uma operação de backup, restauração ou duplicação caso você ainda não tenha identificado o disco rígido.
Para identificar um disco
◆ Na caixa de diálogo Adicionar identificação de disco do Ghost, clique em OK para identificar todos os discos rígidos.


Capítulo
4Definindo opções e padrões
Este capítulo inclui os seguintes tópicos:
■ Definindo as opções e padrões do Norton Ghost
■ Executando o computador na partição virtual
■ Verificando a integridade de um arquivo de imagem
■ Exibindo o registro de tarefas
■ Iniciando o Ghost.exe

44 Definindo opções e padrõesDefinindo as opções e padrões do Norton Ghost
Definindo as opções e padrões do Norton GhostO Norton Ghost permite definir padrões para as tarefas executadas a partir dos assistentes. Você pode alterar vários desses padrões nos assistentes ao criar uma tarefa.
Algumas opções só podem ser definidas quando você cria a tarefa no assistente.
As opções e os padrões incluem o seguinte:
■ Adicionando parâmetros da linha de comando a uma tarefa
■ Atribuindo uma letra de unidade a uma unidade de CD/DVD
■ Configurando opções de exibição
■ Configurando a versão do DOS
■ Definindo o padrão de verificação de integridade da imagem
■ Definindo um nível de compactação
■ Atribuindo uma senha a um arquivo de imagem
■ Adicionando espaço livre à partição virtual
■ Instalando drivers SCSI
■ Definindo drivers de dispositivo de armazenamento externos
■ Definindo drivers TCP/IP
■ Definindo drivers LPT ponto a ponto
■ Instalando drivers extras
■ Instalando drivers USB ponto a ponto
Opções padrão do Norton Ghost

45Definindo opções e padrõesDefinindo as opções e padrões do Norton Ghost
Adicionando parâmetros da linha de comando a uma tarefaVocê pode adicionar parâmetros da linha de comando a uma tarefa para alterar a operação da tarefa.
Para adicionar parâmetros da linha de comando a uma tarefa
1 Siga um destes procedimentos:
■ Para definir esta opção como padrão, na janela Básico do Ghost, clique em Opções.
■ Para adicionar parâmetros da linha de comando enquanto uma tarefa de assistente do Windows é executada, na janela Configurações, clique em Configurações avançadas.
2 Na guia Linha de comando do Ghost, digite os parâmetros extras da linha de comando.
Consulte "Usando o Norton Ghost com parâmetros" na página 156.
3 Clique em OK.
Aviso: A sintaxe da linha de comando não é verificada quando a tarefa é executada. Portanto, revise essas instruções com cuidado para evitar erros. Se um erro for cometido, as conseqüências poderão ser graves.
Atribuindo uma letra de unidade a uma unidade de CD/DVDVocê pode atribuir uma letra a uma unidade de CD ou DVD. Isso permitirá selecionar uma letra de unidade durante a restauração de um arquivo de imagem a partir de um CD/DVD.
Use esta opção se você estiver restaurando um arquivo de imagem que foi gravado em um CD/DVD através de uma ferramenta que não seja o Norton Ghost.
Para atribuir uma letra a uma unidade de CD/DVD
1 Siga um destes procedimentos:
■ Para definir esta opção como padrão, na janela Básico do Ghost, clique em Opções.
■ Para atribuir uma letra a uma unidade de CD ou DVD enquanto uma tarefa de assistente do Windows é executada, na janela Configurações avançadas, clique em Configurações avançadas.
2 Na guia Driver de CD, clique em Atribuir letras a unidades de CD/DVD.
3 Clique em OK.

46 Definindo opções e padrõesDefinindo as opções e padrões do Norton Ghost
Definindo as opções de uma unidade de rede mapeadaVocê pode definir as opções de conexão a uma unidade de rede mapeada.
Para definir as opções de uma unidade de rede mapeada
1 Enquanto estiver executando uma tarefa de assistente do Windows, na janela Configurações avançadas, clique em Configurações avançadas.
2 Clique em Mapear unidade de rede.
3 Siga um destes procedimentos:
■ Selecione uma placa de rede na lista suspensa.
O Norton Ghost exibe quaisquer drivers instalados detectados. Selecione o driver de rede que possui a mesma marca e modelo da placa de rede instalada no computador.
Consulte "Selecione um modelo" na página 86.
■ Clique em Procurar para abrir o Assistente de Inicialização do Ghost e selecione uma placa de rede.
No Assistente de Inicialização do Ghost, você pode adicionar uma placa de rede. Se sua placa de rede não constar na lista, você poderá modificar um modelo de placa de rede.
Consulte “Selecione um modelo” na página 86 e “Adicionando drivers de rede ao Assistente de Inicialização do Ghost” na página 88.
4 Selecione uma das seguintes opções:
■ Usar DHCP: Use esta opção se a rede contiver um servidor DHCP.
■ Endereço IP estático: Preencha os campos desta opção se a rede não contiver um servidor DHCP.
5 No campo Recurso da rede, digite um recurso da rede.
6 No campo Nome do usuário, digite um nome de usuário.
7 No campo Domínio, digite um nome de domínio.
8 Clique em OK.

47Definindo opções e padrõesDefinindo as opções e padrões do Norton Ghost
Configurando opções de exibiçãoVocê pode definir algumas opções de exibição.
Para definir opções de exibição
1 Na janela Básico do Ghost, clique em Opções.
2 Clique em Exibição.
3 Marque Mostrar ícone de bandeja do Norton Ghost ao inicializar para exibir o ícone do Norton Ghost na barra de tarefas.
4 Marque Mostrar aviso de recuperação de desastres antes da execução de uma tarefa do Ghost para exibir a caixa de diálogo Recuperação de desastres antes de executar uma tarefa.
5 Marque Mostrar tela de informações sobre a versão do DOS do Ghost para exibir o aviso informando que o Norton Ghost será reiniciado pelo DOS durante a execução de uma tarefa.
6 Clique em OK.
Configurando a versão do DOSPor padrão, o Norton Ghost inclui o PC-DOS na partição virtual. Entretanto, alguns modelos de computador podem não iniciar em uma partição virtual que contenha o PC-DOS. Se seu computador não puder ser iniciado pela partição virtual, defina a opção padrão para MS-DOS.
Você deve fornecer o MS-DOS em um disco flexível formatado em um computador que tenha o Windows 95/98 antes de executar o Norton Ghost com o MS-DOS.
Consulte "Fornecendo o MS-DOS" na página 92.
Para definir arquivos do DOS
Para selecionar uma versão do DOS
1 Na janela Basic do Ghost, clique em Opções.
2 Na guia Tipo de DOS, selecione uma das seguintes opções:
■ Usar PC-DOS: Inclui o PC-DOS na partição virtual.
■ Usar MS-DOS: Inclui o MS-DOS na partição virtual.
3 Clique em OK.

48 Definindo opções e padrõesDefinindo as opções e padrões do Norton Ghost
Para instalar o MS-DOS
1 Insira o disco flexível formatado do MS-DOS na unidade A do computador em que o Norton Ghost está executando.
2 Na janela Tipo de DOS, clique em Obter arquivos do MS-DOS.
3 Clique em OK.
Para desinstalar o MS-DOS
1 Na janela Tipo de DOS, clique em Remover arquivos do MS-DOS.
2 Clique em OK.
Instalando arquivos do cliente para MS-DOSSe você estiver usando a funcionalidade de unidade de rede mapeada e o MS-DOS, inclua os arquivos do cliente Microsoft para DOS. Você deve instalar os arquivos no computador antes de incluí-los na partição virtual.
Os seguintes arquivos são obrigatórios:
■ EMSBFR.EXE
■ LMHOSTS
■ NEMM.DOS
■ NET.EXE
■ NET.MSG
■ NETBIND.COM
■ NETH.MSG
■ NETWORKS
■ NMTSR.EXE
■ PROTMAN.DOS
■ PROTMAN.EXE
■ PROTOCOL
■ TCPDRV.DOS
■ TCPTSR.EXE
■ TCPUTILS.INI

49Definindo opções e padrõesDefinindo as opções e padrões do Norton Ghost
■ TINYRFC.EXE
■ UMB.COM
■ IFSHLP.SYS
■ EMM386.EXE
■ HIMEM.SYS
■ WFWSYS.CFG
Para instalar os arquivos do cliente Microsoft para DOS
1 Na janela Básico do Ghost, clique em Opções.
2 Na caixa de diálogo Opções do Norton Ghost 2003, clique em Tipo de DOS.
3 Insira um disco flexível que contenha os arquivos do cliente de rede remota para MS-DOS na unidade A e, em seguida, clique em Fornecer arquivos de rede do cliente do MS-DOS.
Definindo o padrão de verificação de integridade da imagemVocê pode definir uma opção padrão para que o Norton Ghost execute uma verificação de integridade de um arquivo de imagem após ela ter sido criada e antes que ela seja restaurada.
Algumas unidades de CD-RW ejetam o CD depois que uma imagem é salva nele. Se isso estiver impedindo a verificação de integridade, certifique-se de que essa opção não esteja selecionada e execute uma verificação de integridade usando o Assistente de Verificação da Integridade da Imagem.
Consulte "Verificando a integridade de um arquivo de imagem" na página 57.
Para definir o Norton Ghost de modo que ele execute uma verificação de integridade em um arquivo de imagem.
1 Na janela Básico do Ghost, clique em Opções.
2 Na caixa de diálogo Opções do Norton Ghost 2003, clique em Verificação de integridade da imagem.
3 Marque Sempre executar uma verificação de integridade da imagem para definir o padrão.
4 Clique em OK.

50 Definindo opções e padrõesDefinindo as opções e padrões do Norton Ghost
Definindo um nível de compactaçãoUm nível de compactação pode ser definido como padrão ou definido de um Assistente. Você pode definir o nível de compactação para Nenhuma, Rápida ou Alta. Por padrão, a compactação é definida para Rápida.
Consulte "Arquivos de imagem e compactação" na página 62.
Para definir o nível de compactação
1 Siga um destes procedimentos:
■ Para definir o nível de compactação padrão, na janela Básico do Ghost, clique em Opções.
■ Para definir o nível de compactação enquanto uma tarefa de assistente do Windows é executada, na janela Configurações avançadas, clique em Configurações avançadas.
2 Na guia Compactação, selecione um destes procedimentos:
■ Nenhuma: Sem compactação (alta velocidade)
■ Rápida: Baixa compactação (velocidade média)
■ Alta: Alta compactação (mais lenta)
3 Clique em OK.
Atribuindo uma senha a um arquivo de imagemVocê pode atribuir uma senha a um arquivo de imagem. A senha é fornecida quando o arquivo de imagem é criado; em seguida, cada vez que o arquivo de imagem é acessado no Ghost.exe, você é solicitado a fornecer a senha.
Para atribuir uma senha
1 Siga um destes procedimentos:
■ Para definir o padrão para criar uma senha de imagem, na janela Básico do Ghost, clique em Opções.
■ Para definir a opção que criará uma senha de imagem enquanto uma tarefa de assistente do Windows estiver sendo executada, na janela Configurações avançadas, clique em Configurações avançadas.
2 Na guia Senha da imagem, marque Solicitar uma senha de imagem a fim de definir a opção que solicitará uma senha quando o arquivo de imagem for criado.

51Definindo opções e padrõesDefinindo as opções e padrões do Norton Ghost
Adicionando espaço livre à partição virtualVocê pode especificar uma quantidade de espaço a ser adicionada à partição virtual. Ela será adicionada à partição virtual quando esta for criada.
Para especificar uma quantidade de espaço adicional na partição virtual
1 Siga um destes procedimentos:
■ Para definir o padrão para especificar o espaço livre adicional, na janela Básico do Ghost, clique em Opções.
■ Para especificar espaço livre adicional enquanto uma tarefa de assistente do Windows está sendo executada, na janela Configurações avançadas, clique em Configurações avançadas.
2 Na janela Opções do Norton Ghost 2003, na guia Espaço livre da partição virtual, no campo Espaço livre necessário, selecione uma quantidade de espaço livre adicional (em MB) para ser adicionada à partição virtual.
3 Clique em OK.
Instalando drivers SCSIO Norton Ghost instala automaticamente os drivers SCSI Adaptec na partição virtual caso encontre um disco rígido SCSI. Os drivers SCSI permitem que o Norton Ghost acessem qualquer dispositivo SCSI. Se você quiser instalar drivers SCSI manualmente, poderá definir isso como preferência padrão ou instalar os drivers a partir de um assistente. Você pode verificar as placas SCSI Adaptec e permitir que o Norton Ghost selecione as unidades corretas.
Se você estiver usando uma placa que não seja a Adaptec, instale manualmente os drivers corretos.
Consulte "Instalando drivers extras" na página 54.
Para instalar os drivers SCSI
1 Siga um destes procedimentos:
■ Para definir a instalação padrão dos drivers SCSI, na janela Básico do Ghost, clique em Opções.
■ Para instalar os drivers SCSI enquanto uma tarefa estiver sendo executada, na janela Configurações avançadas, clique em Configurações avançadas.
2 Verifique os drivers SCSI que você deseja instalar.

52 Definindo opções e padrõesDefinindo as opções e padrões do Norton Ghost
3 Para permitir que o Norton Ghost verifique as placas SCSI Adaptec, clique em Auto-Detecção para drivers SCSI.
4 Clique em OK.
Definindo drivers de dispositivo de armazenamento externosO Norton Ghost geralmente instala drivers USB e Firewire na partição virtual caso encontre um dispositivo USB ou Firewire externo. Talvez você precise instalar esses drivers manualmente como opção padrão ou enquanto uma tarefa de assistente do Windows estiver sendo executada.
Nota: Não use esta opção para conectar-se a outro computador que utilize uma conexão ponto a ponto.
Consulte "Instalando drivers USB ponto a ponto" na página 55.
Para instalar drivers de dispositivo externos
1 Siga um destes procedimentos:
■ Para definir a instalação padrão dos drivers externos, na janela Básico do Ghost, clique em Opções.
■ Para instalar os drivers de dispositivo externos enquanto uma tarefa de assistente do Windows estiver sendo executada, na janela Configurações avançadas, clique em Configurações avançadas.
2 Na guia Armazenamento externo, selecione uma das seguintes opções:
■ Não existe drivers USB: Não instala drivers USB
■ Drivers USB 1.1: Instala drivers USB 1.1
Selecione esta opção se alguma de suas placas ou chipsets for USB 1.1.
■ Drivers USB 2.0: Instala drivers USB 2.0
Não selecione esta opção se alguma de suas placas ou chipsets for USB 1.1.
3 Para instalar drivers Firewire na partição virtual, clique em Suporte a Firewire.
4 Para atribuir uma letra de unidade aos dispositivos de armazenamento externos, clique em Atribuir letras de unidade.
Por padrão, uma letra de unidade é atribuída a um dispositivo de armazenamento externo. Esta opção atribui uma letra de unidade aos dispositivos USB e Firewire no DOS.
5 Clique em OK.

53Definindo opções e padrõesDefinindo as opções e padrões do Norton Ghost
Definindo drivers TCP/IPO Norton Ghost procura e instala automaticamente os drivers TCP/IP corretos para a configuração de hardware. Entretanto, você pode definir manualmente a configuração de TCP/IP se a tarefa apresentar falha ou se você precisar de configurações que não sejam as automáticas. Se seu computador estiver executando o Windows NT 4 e você estiver usando TCP/IP, defina manualmente o driver da rede.
Para instalar drivers TCP/IP
1 Para definir a instalação padrão dos drivers TCP/IP, na janela Básico do Ghost, clique em Opções.
2 Na caixa de diálogo Opções do Norton Ghost 2003, clique em Configurações do driver TCP/IP.
3 Siga um destes procedimentos:
■ Selecione uma placa de rede na lista suspensa.
O Norton Ghost exibirá quaisquer drivers instalados detectados. Selecione o driver de rede que possui a mesma marca e modelo da placa de rede instalada no computador.
Consulte "Selecione um modelo" na página 86.
■ Clique em Procurar para abrir o Assistente de Inicialização do Norton Ghost e selecionar uma placa de rede.
No Assistente de Inicialização do Norton Ghost, você pode adicionar uma placa de rede. Se sua placa de rede não constar na lista, você poderá modificar um modelo de placa de rede.
Consulte “Selecione um modelo” na página 86 e “Adicionando drivers de rede ao Assistente de Inicialização do Ghost” na página 88.
4 Selecione uma das seguintes opções:
■ Usar DHCP: Use esta opção se a rede contiver um servidor DHCP.
■ Endereço IP estático: Preencha os campos desta opção se a rede não contiver um servidor DHCP.
5 Clique em OK.

54 Definindo opções e padrõesDefinindo as opções e padrões do Norton Ghost
Definindo drivers LPT ponto a pontoO Norton Ghost instala automaticamente os drivers LPT ponto a ponto padrão da configuração de hardware. Entretanto, você pode definir a configuração de LPT manualmente se a tarefa apresentar falha ou se você precisar de configurações que não sejam as automáticas.
Para instalar drivers LPT ponto a ponto
1 Para definir a instalação padrão dos drivers LPT, na janela Básico do Ghost, clique em Opções.
2 Na caixa de diálogo Opções do Norton Ghost 2003, clique em Configurações do Driver LPT.
3 Selecione um modo.
O modo padrão para uma conexão LPT é de alta velocidade de ECP/EPP. Se você tiver problemas com a sua conexão LPT, defina o modo para Bidirecional de 8 bits ou Bidirecional de 4 bits. Na próxima vez que você criar um disco de inicialização, o modo será redefinido para o padrão: alta velocidade de ECP/EPP.
4 Selecione uma porta.
Se você tiver várias portas paralelas e quiser conectar-se através de outra que não seja a LPT1 padrão, use a opção de porta LPT para especificar a porta em que o cabo está conectado.
5 Clique em OK.
Instalando drivers extrasVocê pode instalar drivers que não estão incluídos no Norton Ghost. Você também pode modificar os arquivos Autoexec.bat e Config.sys, que estão instalados na partição virtual.
Para instalar drivers extras
1 Siga um destes procedimentos:
■ Para definir a instalação padrão dos drivers extras, na janela Básico do Ghost, clique em Opções.
■ Para instalar os drivers extras enquanto uma tarefa de assistente do Windows estiver sendo executada, na janela Configurações avançadas, clique em Configurações avançadas.

55Definindo opções e padrõesDefinindo as opções e padrões do Norton Ghost
2 Na guia Arquivos do usuário, clique em Adicionar arquivos para incluir drivers adicionais.
3 Clique em Adicionar diretório para incluir diretórios adicionais.
4 No campo Adições do AUTOEXEC.BAT, digite quaisquer entradas adicionais do Autoexec.bat referentes ao driver.
5 No campo Adições do CONFIG.SYS, digite quaisquer entradas adicionais do Config.sys referentes ao driver.
6 Clique em OK.
Instalando drivers USB ponto a pontoVocê pode selecionar drivers USB ponto a ponto para instalá-los na partição virtual. Na maioria dos casos, não é necessário alterar o padrão do driver. Entretanto, se você tiver problemas na conexão ponto a ponto, selecione outras opções e tente executar a tarefa novamente.
Para selecionar drivers USB ponto a ponto
1 Siga um destes procedimentos:
■ Para definir a instalação padrão dos drivers extras, na janela Básico do Ghost, clique em Opções e, em seguida, clique em Configurações de USB ponto a ponto.
■ Para instalar drivers USB enquanto uma tarefa do Assistente de Ponto a Ponto estiver sendo executada, na janela Configurações avançadas, clique em Configurações de USB ponto a ponto.
2 Selecione uma das seguintes opções:
■ Todos os drivers: Instala todos os drivers USB ponto a ponto na partição virtual.
■ Driver UHCI: Instala somente os drivers UHCI na partição virtual.
■ Driver OHCI: Instala somente os drivers OHCI na partição virtual.
3 Clique em OK.

56 Definindo opções e padrõesExecutando o computador na partição virtual
Executando o computador na partição virtualNo Norton Ghost, você pode reiniciar o computador na partição virtual. A partição virtual é criada no DOS e inclui os arquivos que você salvou em uma pasta selecionada. Depois que uma partição virtual é criada em uma pasta, você pode executar qualquer aplicativo inserido na pasta selecionada.
A partição virtual é criada com os seguintes arquivos:
■ Ghreboot.exe
Este arquivo executável permite reiniciar o computador no Windows novamente.
■ Configurações do driver selecionado
Você pode selecionar drivers para que sejam incluídos na partição virtual que permite acessar o hardware externo.
■ Aplicativos DOS armazenados na pasta selecionada
Quaisquer aplicativos DOS que você inseriu na pasta selecionada serão agrupados e incluídos na partição virtual.
Se você incluir o Autoexec.bat e o Config.sys na pasta selecionada, eles serão modificados pelo Norton Ghost quando a partição virtual for criada.
Antes de criar a partição virtual, você deve criar uma pasta que contenha os arquivos que serão incluídos na partição virtual.
Para criar a partição virtual a partir de uma pasta
1 Na janela Básico do Ghost, clique em Avançado do Ghost e, em seguida, clique em Criar partição virtual.
2 Clique em Avançar.
3 Clique em Procurar para selecionar um diretório em que a partição virtual será criada.
4 No campo Espaço livre necessário, defina o tamanho em MB da partição virtual.
5 Clique em Avançar.
6 Para definir as configurações avançadas do driver, clique em Configurações avançadas.
Consulte "Definindo as opções e padrões do Norton Ghost" na página 44.

57Definindo opções e padrõesVerificando a integridade de um arquivo de imagem
7 Clique em Avançar.
8 Clique em Executar agora para reiniciar o computador na partição virtual.
O resumo de tarefas exibe o tamanho da pasta que você selecionou. A partição virtual não pode ser menor que a pasta.
Reiniciando o computador pela partição virtualPara reiniciar novamente o computador no Windows pela partição virtual, utilize o executável Ghreboot.
Talvez você precise executar o Ghreboot se uma tarefa apresentar falha e o computador for deixado na partição virtual.
Para reiniciar o computador no Windows
1 Na linha de comando, digite ghreboot.
2 Pressione Enter.
Verificando a integridade de um arquivo de imagemVocê pode verificar a integridade de um arquivo de imagem do Ghost. Uma verificação de integridade garante que os dados lidos no arquivo de imagem sejam idênticos aos dados gravados nesse mesmo arquivo. O Norton Ghost executa uma restauração fictícia do arquivo de imagem. Ele não verifica se os dados do disco são iguais aos dados do arquivo de imagem.
Para verificar a integridade de um arquivo de imagem
1 Na janela Básico do Ghost, clique em Avançado do Ghost e, em seguida, clique em Verificação de integridade da imagem.
2 Clique em Avançar.
3 Na janela do Assistente de Criação de Verificação da Integridade da Imagem, clique em Procurar e localize o arquivo de imagem que você deseja verificar.
4 Para exibir o conteúdo do arquivo de imagem no Ghost Explorer, clique em Abrir imagem no Ghost Explorer.
Consulte "Exibindo arquivos de imagem" na página 119.
5 Clique em Avançar.

58 Definindo opções e padrõesExibindo o registro de tarefas
6 Para definir as configurações avançadas da verificação, clique em Configurações avançadas.
Consulte "Adicionando parâmetros da linha de comando a uma tarefa" na página 45.
7 Clique em Avançar.
8 Se você não quiser que este aviso seja exibido novamente, na caixa de diálogo Informações importantes, clique em Não mostrar esta tela novamente e, em seguida, clique em Avançar.
9 Clique em Executar agora para iniciar a verificação da imagem.
Exibindo o registro de tarefasO registro de tarefas exibirá as tarefas executadas nos assistentes do Norton Ghost.
Para exibir o registro de tarefas
1 Na janela Básico do Ghost, clique em Exibir registro.
2 Na janela Visualizador do registro de tarefas, selecione uma entrada de registro e clique em Exibir registro.
Iniciando o Ghost.exeVocê pode iniciar o Ghost.exe no Windows. Esta opção reinicia o computador no DOS e abre o Ghost.exe, que permitirá executar o Norton Ghost interativamente.
Para iniciar o Ghost.exe
1 Na janela Básico do Ghost, clique em Avançado do Ghost e, em seguida, clique em Executar Ghost interativamente.
2 Clique em Avançar.
3 Para definir as configurações avançadas do backup, clique em Configurações avançadas.
Consulte "Definindo as opções e padrões do Norton Ghost" na página 44.
4 Clique em Avançar.
5 Se você não quiser que este aviso seja exibido novamente, na caixa de diálogo Informações importantes, clique em Não mostrar esta tela novamente e, em seguida, clique em Avançar.

59Definindo opções e padrõesO que fazer se uma tarefa falhar
6 Na janela Recuperação de desastres, selecione uma das seguintes opções:
■ Iniciar tutoriais: Abre o índice do tutorial.
Nos tutoriais, você pode selecionar um tutorial que demonstrará como criar um disco de inicialização de recuperação. Continuar: Para retornar à caixa de diálogo Criar tarefa.
■ Continuar: Retornará ao Assistente de Execução Interativa do Ghost.
Esta caixa de diálogo solicita que você verifique se consegue executar o Ghost.exe e acessar o arquivo de imagem depois que ele foi criado. Talvez você precise criar um disco de inicialização de recuperação.
Consulte "Criando um disco de inicialização de recuperação" na página 74.
7 Selecione uma das seguintes opções:
■ Executar agora: Para reiniciar o computador no DOS e iniciar o Ghost.exe.
■ Recuperação de desastres: Para iniciar o Assistente de Inicialização do Ghost e criar um disco de inicialização de recuperação.
Consulte "Criando um disco de inicialização de recuperação" na página 74.
O que fazer se uma tarefa falharSe ocorrer uma falha no Norton Ghost, você será solicitado a selecionar uma das seguintes opções:
■ Sair para DOS: Fecha o Ghost.exe e retorna ao DOS.
■ Retornar ao Windows: Reinicia o computador no Windows.
■ Tentar a operação novamente: Executa a tarefa novamente.


Capítulo
5Opções do arquivo de imagem
Este capítulo inclui os seguintes tópicos:
■ Sobre os arquivos de imagem do Norton Ghost
■ Arquivos de imagem e compactação
■ Arquivos de imagem e CRC32
■ Arquivos de imagem e divisão de volume
■ Arquivos de imagem e unidades de fita
■ GoBack e Norton Ghost
■ Arquivos de hibernação e de troca

62 Opções do arquivo de imagemSobre os arquivos de imagem do Norton Ghost
Sobre os arquivos de imagem do Norton GhostPor padrão, os arquivos de imagem criados com o Norton Ghost têm a extensão .gho ou .ghs. Eles podem conter o disco inteiro ou partições dele. Os arquivos de imagem suportam:
■ Vários níveis de compactação
■ Verificação CRC32 de integridade dos dados
■ Divisão de arquivos de mídia
■ Divisão em volumes
As imagens do Norton Ghost contêm somente os dados reais em um disco. Se você tiver uma unidade de 9 GB com apenas 600 MB de dados, a imagem do Norton Ghost será de, aproximadamente, 600 MB ou menor, se você usar compactação.
Se você também usar o aplicativo Ghost Explorer, um utilitário de complemento do arquivo de imagem, os arquivos individuais desses arquivos de imagem poderão ser recuperados seletivamente sem que seja necessário restaurar o disco completo ou a partição.
Arquivos de imagem e compactaçãoOs arquivos de imagem criados no Norton Ghost suportam diversos níveis de compactação de dados. Ao usar o Norton Ghost no modo interativo, são fornecidas três opções de compactação: nenhuma, rápida e alta. Os parâmetros -z da linha de comando do Norton Ghost fornecem acesso a nove níveis de compactação.
Consulte "Parâmetros de linha de comando" na página 155.
Como regra geral, quanto mais compactação você usar, mais devagar o Norton Ghost funcionará. Entretanto, a compactação poderá aumentar a velocidade quando houver tráfego pesado na transferência de dados. Existe uma grande diferença de velocidade entre usar uma compactação alta e não usar nenhuma compactação quando um arquivo de imagem é criado em um disco local. Em uma conexão de rede, a 'compactação rápida' é geralmente tão rápida quanto, ou mais rápida que, 'nenhuma compactação'. Em um cabo paralelo, a 'compactação alta' é geralmente mais rápida que 'nenhuma compactação', pois menos bytes são enviados pelo cabo. A descompactação de imagens de compactação alta é muito mais rápida do que a compactação original. O nível de compactação a ser selecionado depende de suas necessidades individuais.

63Opções do arquivo de imagemArquivos de imagem e CRC32
Expectativas de desempenho em uma redeUma das vantagens do Norton Ghost é a velocidade. Vários fatores afetam o desempenho. Existem maneiras de avaliar se o Norton Ghost está sendo executado de forma ideal.
Ao usar o Norton Ghost em uma rede, use a opção de compactação rápida. Se o espaço em disco for superior, você poderá usar a compactação alta, no entanto, isso pode afetar a velocidade.
Arquivos de imagem e CRC32A verificação cíclica de redundância (CRC, Cyclic Redundancy Checking) é uma técnica de verificação de erros de dados. A CRC garante que os dados originais gravados no arquivo de imagem sejam idênticos aos dados contidos no disco. A CRC32 é uma técnica de CRC que utiliza um valor de 32 bits para armazenar informações de verificação de erros.
Quando um arquivo de imagem é criado, os detalhes da CRC32 são incorporados a esse arquivo para garantir que qualquer danificação no arquivo de imagem será detectada quando a imagem for restaurada no disco. A CRC32 é atualmente incluída em todos os arquivos no caso das partições FAT e em todos os volumes no caso das partições NTFS.
Além da detecção de erro no arquivo de imagem, os valores CRC são usados para verificar se os arquivos de imagem, partições ou discos são idênticos. Isso oferece um método adicional para detectar gravações em setores defeituosos e outras irregularidades da unidade que podem ser ignoradas durante verificações comuns de imagem.
Um arquivo de texto contendo valores CRC e atributos de arquivo associados pode ser gerado através do parâmetro -CRC32 da linha de comando.
Consulte "Parâmetros de linha de comando" na página 155.

64 Opções do arquivo de imagemArquivos de imagem e divisão de volume
Arquivos de imagem e divisão de volumeAs imagens podem estar contidas em um único arquivo ou divididas em uma série de arquivos.
Arquivos de imagem padrãoOs arquivos de imagem padrão consistem em um único arquivo que possui o conteúdo do disco completo, ou das partições necessárias. Esse tipo de arquivo de imagem é armazenado em outras unidades de disco rígido, de fita, de CD ou de DVD em que o volume é grande o suficiente para manter o arquivo de imagem completo.
Limitações no tamanho do arquivo de imagemO tamanho padrão (máximo) do arquivo de imagem é 2 GB. Entretanto, usando arquivos de imagem de vários segmentos e de tamanho limitado, você pode obter uma imagem de disco ou partição maior que 2 GB.
O Norton Ghost suporta unidades IDE maiores que 128 GB. Entretanto, no momento da impressão, nenhum sistema operacional oferece suporte a essas unidades grandes.
Arquivos de imagem de tamanho limitadoHá situações em que não é prático ter um arquivo de imagem padrão. O Norton Ghost pode dividir um arquivo de imagem em segmentos (conhecidos como divisões) que são limitados a um tamanho especificado pelo usuário. Esta opção é geralmente usada para limitar os tamanhos de divisão a 620 MB para transferências futuras em um CD-ROM.
Arquivos de imagem divididosOs arquivos de imagem divididos são semelhantes aos arquivos de imagem de tamanho limitado. A diferença é que cada arquivo de segmento (ou divisão) do arquivo de imagem é limitado pelo tamanho de volume real da mídia na qual a imagem está sendo salva. Isso permite que o usuário especifique uma unidade e um nome de arquivo, e permite ao Norton Ghost escolher o momento de solicitar outro volume ou local para os dados restantes. É muito útil ao usar unidades ZIP, JAZ, LS120 Superdisk, CD-R/RW e outros tipos de unidade.

65Opções do arquivo de imagemArquivos de imagem e divisão de volume
A divisão deve ser executada localmente. Se você tentar fazer essa divisão em uma conexão ponto a ponto (LPT, USB, TCP/IP), uma mensagem de erro de disco cheio será exibida. No entanto, a limitação de tamanho pode ser usada em todas as situações.
O Norton Ghost permite também limitar o tamanho das divisões em volumes para garantir que nenhuma divisão excederá o tamanho máximo.
Com todos os arquivos de imagem, a única restrição na seleção do volume de destino é que ele não faça parte da seleção de origem. Por exemplo, ele não pode estar em um disco ou partição de origem se esse disco ou partição for incluído na imagem.
Os arquivos divididos são nomeados de acordo com as diretrizes de aplicativo da Microsoft. Por exemplo:
■ Primeiro arquivo: Filename.gho
■ Segundo arquivo: Filen001.ghs
■ Terceiro arquivo: Filen002.ghs
Você pode usar o parâmetro -cns para um padrão de nomeação alternativo. Por exemplo:
■ Primeiro arquivo: Image.gho
■ Segundo arquivo: Image.001
■ Terceiro arquivo: Image.002
Dividindo em volumes múltiplos e limitando o tamanho da divisãoAo criar um arquivo de imagem a partir de um disco ou uma partição, a unidade de destino talvez não tenha espaço suficiente para armazenar o arquivo de imagem. Se o Norton Ghost determinar que esse é o caso, ele alertará e perguntará se você deseja ativar a divisão. O Norton Ghost parte do pressuposto de que a compactação reduz o tamanho da imagem em um terço ao determinar se a imagem caberá no espaço disponível. Alternativamente, você pode usar os parâmetros -span e -split da linha de comando para configurar o Norton Ghost de modo que ele use a limitação de tamanho do arquivo de imagem.
Consulte "Parâmetros de linha de comando" na página 155.
Antes de salvar o conteúdo do disco no arquivo de imagem, o Norton Ghost mostra os detalhes da origem e do destino e oferece a chance de cancelar. O padrão é cancelar.

66 Opções do arquivo de imagemArquivos de imagem e divisão de volume
Uma vez iniciado o processo, a criação do arquivo de imagem continuará até que o volume de destino fique cheio.
Se você iniciou a divisão em um disco JAZ e deseja dividir uma unidade de 3.0 GB em discos JAZ, é possível optar por continuar nos mesmos discos. Para fazer um divisão em mídias diferentes, você poderá selecionar outro tipo de mídia depois que a primeira parte da divisão for concluída. Você não pode misturar a mídia CD/DVD com outros tipos de mídia, como JAZ ou disco rígido.
Registre onde os segmentos de divisão serão salvos e os nomes dos arquivos de segmento. O Norton Ghost não registra os locais e nomes de arquivo selecionados.
As informações sobre partições são armazenadas no começo do arquivo de imagem. A atualização é feita no fim do processo do Ghost, que pode solicitar uma nova inserção do primeiro disco do conjunto de divisões. O Norton Ghost solicita o primeiro disco do conjunto de divisões e os volumes subseqüentes durante a restauração de uma imagem.
Restaurando a partir de uma imagem divididaO processo de restauração de um disco ou de uma partição a partir de um arquivo de imagem dividido é idêntico ao processo de restauração a partir de um arquivo de imagem não dividido. No entanto, durante a restauração do arquivo de imagem dividido, você será solicitado a informar os locais das divisões do arquivo de imagem. Você deve conhecer os locais do segmento de divisão e os nomes de arquivo.
Você pode continuar na mesma forma de mídia. Por exemplo, se você fez a divisão originalmente em uma unidade JAZ e deseja restaurar uma unidade de 3.0 GB a partir de discos JAZ, substitua o disco e continue usando os discos JAZ. Você também pode usar outros tipos de mídia ao fazer a restauração.
O Norton Ghost restaura automaticamente as imagens divididas sem informar se ele consegue localizar a próxima divisão.
Consulte "Adicionando parâmetros a sua operação do Ghost" na página 110.

67Opções do arquivo de imagemArquivos de imagem e unidades de fita
Arquivos de imagem e unidades de fitaOs assistentes de backup, restauração e duplicação não suportam unidades de fita. Você pode fazer backup, restaurar e duplicar usando o Ghost.exe. O suporte do Ghost.exe a unidades de fita SCSI permite o armazenamento de um único arquivo de imagem em uma fita. Quando a imagem é gravada na fita, o Ghost.exe não utiliza nenhum sistema de arquivo associado, o que significa que você não pode acessar a fita a partir de uma letra de unidade, como ela se fosse uma outra unidade de armazenamento. As fitas SCSI não suportam a divisão em várias fitas.
Ao usar unidades de fita com o Ghost.exe, a unidade de fita pode ser selecionada como dispositivo de origem ou de destino na janela Localizador de arquivos. Cada dispositivo de fita SCSI é exibido como MTx onde x é um número iniciando em 0 e que é aumentado incrementalmente para cada unidade presente. Por exemplo, a tela a seguir mostra uma unidade de fita MT0 disponível para uso.
Para que o Ghost.exe acesse as unidades de fita SCSI, o driver DOS ASPI deve ser instalado.
Consulte "Discos de inicialização padrão" na página 77.
O Ghost.exe em seu modo padrão funciona bem com a maioria dos dispositivos de fita SCSI. Em algumas situações, com dispositivos de fita SCSI antigos e possivelmente com fitas não confiáveis, o Ghost.exe talvez precise ser configurado para reduzir ou alterar a maneira como usa o dispositivo de fita.
Consulte "Parâmetros de linha de comando" na página 155.
Nota: O Ghost Explorer não pode acessar uma imagem armazenada em fita.

68 Opções do arquivo de imagemGoBack e Norton Ghost
GoBack e Norton GhostSe o GoBack for instalado em seu computador, não será possível criar arquivos de imagem diretamente ou restaurar o computador.
Você deve desativar o GoBack antes de usar os assistentes do Norton Ghost.
GoBack e Ghost.exePara executar o Ghost.exe com o GoBack, siga um destes procedimentos:
■ Desinstale o GoBack e execute o Ghost.exe normalmente para obter uma imagem ou restaurar um computador.
■ Para obter uma imagem do seu computador, na Tela de inicialização do GoBack, selecione a opção que permitirá iniciar o computador a partir de um disco flexível que tenha os drivers do GoBack carregados. Você pode usar um disco de inicialização do Ghost para iniciar o Ghost.exe e obter um arquivo de imagem.
Consulte a documentação do usuário do GoBack.
Consulte "Criando um arquivo de imagem de backup" na página 99.
■ Para restaurar o computador, inicie-o a partir de um disco flexível. Você pode usar um disco de inicialização do Ghost para iniciar o Ghost.exe e restaurar o computador.
Consulte "Restaurando a partir de um arquivo de imagem" na página 103.
Discos dinâmicos do Windows 2000/XPO Norton Ghost suporta backup, restauração e duplicação de volumes simples ou espelhados em discos dinâmicos. Os volumes divididos, em faixas e RAID-5 não são suportados pelo Norton Ghost. Você pode fazer o backup da imagem de uma partição de disco que faça parte de um conjunto de discos dinâmicos em um arquivo de imagem. Se você fizer backup de um disco, todas as partições que o Ghost suportar nesse disco serão copiadas em um arquivo de imagem.
Nota: O Norton Ghost suporta volumes simples em um espaço contíguo. Se uma partição não for desse tipo, ela não será incluída no arquivo de imagem.

69Opções do arquivo de imagemDiscos dinâmicos do Windows 2000/XP
As operações que suportam discos dinâmicos são as seguintes:
■ Partição para partição
■ Partição para imagem
■ Disco para disco
■ Disco para imagem
■ Imagem de verificação
■ Disco de verificação
■ CRC32
■ Verificação CRC32
É possível restaurar a imagem de um disco dinâmico somente para um disco básico, mas não para outro disco dinâmico. Depois que você restaurar o arquivo de imagem para um disco básico, poderá usar o Gerenciador de discos do Windows 2000 para converter o disco em dinâmico.
Para excluir um disco dinâmico, use o Gdisk. Use o parâmetro gdisk/mbr/wipe para excluir todas as partições do disco. Esse método destruirá todos os dados do disco.
Consulte "Reiniciando o MBR" na página 132.
Você também pode obter uma imagem de um disco dinâmico se usar o parâmetro -ia (image all). O parâmetro -ia efetua uma cópia setor por setor do disco inteiro. O disco em que a imagem será restaurada deve ser totalmente idêntico ao disco de origem. Essa função é útil somente para a criação de um backup. Se você restaurar um arquivo de imagem criado através do parâmetro -ia em uma unidade com geometria diferente, o Windows 2000 não compreenderá o disco dinâmico.
Se você restaurar uma imagem de disco -ia de um disco dinâmico em uma unidade de disco rígido SCSI e receber a mensagem de erro "A unidade de destino é muito pequena", deverá carregar o driver ASPI da placa SCSI. Sem um driver ASPI, o Norton Ghost nem sempre terá o tamanho correto da unidade SCSI e não saberá se a unidade é grande o suficiente para manter a imagem.
Nota: Você não deve obter uma imagem completa de um disco dinâmico, pois o método é lento e o arquivo de imagem ficará muito grande.

70 Opções do arquivo de imagemArquivos de hibernação e de troca
Arquivos de hibernação e de trocaQuando o Norton Ghost cria arquivos de imagem ou duplicações, ele não inclui arquivos de hibernação e de troca. Esses arquivos são válidos apenas para uma sessão do Windows e quando incluídos em um arquivo de imagem, eles ficam bem maiores.
O Norton Ghost implementa a ação de ignorar arquivos de forma diferente para cada tipo de sistema de arquivos.
■ Sistemas de arquivos FAT: Os arquivos não são incluídos no arquivo de imagem ou no disco de destino.
■ Sistemas de arquivos NTFS: Um arquivo com o mesmo nome é criado no arquivo de imagem ou no disco de destino, mas o conteúdo do arquivo não é copiado.
Os seguintes arquivos são ignorados em todos os sistemas de arquivos:
■ 386Spart.par
■ Amizvsus.pmf
■ Dos data.sf
■ Ghost.dta
■ Hiberfil.sys
■ Hibrn8.dat
■ Hybern8
■ Navsysl.dat
■ Navsysr.dat
■ Pagefile.sys
■ Pm_hiber.bin
■ Save2dsk.bin
■ Saveto.dsk
■ Spart.par
■ Swapper.dat
■ Toshiber.dat
■ Virtpart.dat
■ Win386.swp

Capítulo
6Criando discos de inicialização com o Assistente de Inicialização do Ghost
■ Apresentando o Assistente de Inicialização do Norton Ghost
■ Quando criar um disco de inicialização do Ghost
■ Como usar um disco de inicialização do Ghost
■ Arquivos incluídos em um disco de inicialização do Ghost
■ Abrindo o Assistente de Inicialização do Ghost
■ Criando imagens e discos de inicialização
■ Selecione um modelo
■ Modelos de placas múltiplas e o disco de inicialização
■ Adicionando drivers de rede ao Assistente de Inicialização do Ghost
■ Adicionando parâmetros de linha de comando a um pacote de inicialização
■ Fornecendo o MS-DOS

72 Criando discos de inicialização com o Assistente de Inicialização do GhostApresentando o Assistente de Inicialização do Norton Ghost
Apresentando o Assistente de Inicialização do Norton Ghost
O Assistente de Inicialização do Ghost cria discos de inicialização do Ghost que permitem concluir várias tarefas do Ghost durante a inicialização do Norton Ghost a partir do DOS. Para executar qualquer tarefa, o Assistente de Inicialização do Ghost leva você através das diversas etapas de seleção de configurações e drivers necessários para criar o disco de inicialização.
O que é um disco de inicialização do GhostUm disco de inicialização do Ghost pode ser criado com o Assistente de Inicialização do Ghost, um utilitário que acompanha o Norton Ghost. Um disco de inicialização é um disco flexível que carrega o DOS e arquivos de drivers para permitir que o Ghost.exe seja executado no computador.
Dependendo dos arquivos de drivers incluídos no disco de inicialização, pode ser necessário mais de um disco flexível para criar um conjunto de discos de inicialização.
Quando criar um disco de inicialização do GhostSe você iniciar e executar o Norton Ghost a partir do Windows, o único disco de inicialização necessário será um disco de inicialização de recuperação. Se você estiver executando o Norton Ghost a partir do Windows, os arquivos e drivers do sistema necessários para fazer o backup, restaurar ou duplicar serão fornecidos.
Nota: Se tiver salvo o arquivo de imagem em CD ou DVD, você não precisará de um disco de inicialização de recuperação. O Norton Ghost inclui o arquivo Ghost.exe para o caso de o arquivo de imagem ser salvo em CD ou DVD.
Para usar o Ghost.exe, você deve ter um disco de inicialização do Ghost. As seguintes tarefas exigem o uso de um disco de inicialização:
■ Restaurar o computador com o Ghost.exe após uma falha de software ou hardware
■ Duplicar um computador que não tenha o Windows instalado

73Criando discos de inicialização com o Assistente de Inicialização do GhostComo usar um disco de inicialização do Ghost
Como usar um disco de inicialização do GhostDepois de criar os discos de inicialização necessários, você pode inserir um disco de inicialização no computador e reiniciar. Com isso, você inicia o computador no modo DOS e abre o Ghost.exe. Em seguida, você pode executar o Ghost.exe para fazer backup, restaurações e duplicações no computador a partir do DOS.
Consulte "Iniciando o executável do Norton Ghost" na página 95.
Arquivos incluídos em um disco de inicialização do Ghost
Um disco de inicialização do Ghost contém os arquivos necessários para executar o Ghost.exe, incluindo:
■ Ghost.exe
O executável do Norton Ghost para DOS.
■ Arquivos de sistema do DOS
O PC-DOS é fornecido com o objetivo de criar discos de inicialização do Ghost. Os arquivos do DOS são instalados automaticamente quando você cria o disco de inicialização no Assistente de Inicialização do Ghost.
■ Qualquer arquivo e driver necessário para acessar o hardware selecionado
Por exemplo, drivers de CD-R/RW, arquivos de protocolo de rede ou drivers de placa de interface de rede.
Nota: Na versão anterior do Norton Ghost, o MSCDEX era necessário para a leitura de uma imagem em um CD. Ele não é mais necessário no Norton Ghost 2003.
Quando incluir o MS-DOS em um disco de inicializaçãoPor padrão, o Norton Ghost inclui o PC-DOS em um disco de inicialização do Ghost. Entretanto, alguns modelos de computador podem não ser iniciados por um disco de inicialização do Ghost contendo o PC-DOS. Se seu computador não iniciar por um disco de inicialização do Ghost, crie um novo disco usando o Assistente de Inicialização do Ghost e inclua o MS-DOS do Windows 98.
Você deve fornecer o MS-DOS de um computador que execute o Windows 98 para o computador que está executando o Assistente de Inicialização do Ghost antes de criar um disco de inicialização do Ghost com MS-DOS.
Consulte "Fornecendo o MS-DOS" na página 92.

74 Criando discos de inicialização com o Assistente de Inicialização do GhostCriando um disco de inicialização de recuperação
Criando um disco de inicialização de recuperaçãoDepois de criar sua primeira imagem de backup, você deve criar um disco de inicialização de recuperação e certificar-se de que seja possível iniciar o computador e acessar a imagem de backup com o disco de inicialização.
Nota: Se você tiver salvo o arquivo de imagem diretamente em CD ou DVD, não será necessário um disco de inicialização de recuperação. Se você salva o arquivo de imagem em CD ou DVD, o Norton Ghost inclui o Ghost.exe.
Consulte a Tabela 6-1 para determinar que tipo de disco de inicialização deve ser criado como disco de recuperação de desastres.
Depois de criar um disco de inicialização de recuperação, certifique-se de que o computador seja iniciado com o disco de inicialização ou o CD/DVD.
Para testar o disco de inicialização de recuperação ou o CD/DVD
1 Desligue o computador.
2 Insira o disco de inicialização ou CD/DVD na unidade de disco e inicie o computador.
3 Certifique-se de que o Ghost.exe seja iniciado e de que você tenha acesso ao arquivo de imagem de backup.
Consulte "Restaurando um disco por um arquivo de imagem" na página 103.
4 Remova o disco da unidade de disco do computador e reinicie-o.
Abrindo o Assistente de Inicialização do GhostOs procedimentos contidos neste capítulo são fornecidos presumindo-se que você saiba como abrir o Assistente de Inicialização do Ghost.
Para abrir o Assistente de Inicialização do Ghost
1 Na barra de tarefas do Windows, clique em Iniciar > Programas > Norton Ghost.
2 Na janela Básico do Ghost, clique em Utilitários do Ghost.

75Criando discos de inicialização com o Assistente de Inicialização do GhostCriando imagens e discos de inicialização
3 Na janela Avançado do Ghost, clique em Assistente de Inicialização do Norton Ghost.
Criando imagens e discos de inicializaçãoOs processos para criar imagens e discos de inicialização podem incluir qualquer um dos seguintes recursos:
■ Suporte a CD-R/RW, DVD, LPT, USB e Firewire
■ Suporte de rede para conexões ponto a ponto TCP/IP
■ Suporte a leitura de uma imagem em CD-ROM
■ Suporte a mapeamento de unidades de rede

76 Criando discos de inicialização com o Assistente de Inicialização do GhostCriando imagens e discos de inicialização
Consulte a Tabela 6-1 para decidir qual disco de inicialização você deve criar.
Tabela 6-1 Tipos de disco de inicialização
Uso planejado do disco de inicialização Opções do Assistente de Inicialização do Ghost a serem selecionadas
Uso local do Norton Ghost:
■ Duplicação de disco para disco
■ Duplicação de partição para partição
■ Backup de disco ou partição em disco ou partição local
■ Backup de disco ou partição em unidade JAZ ou ZIP local
■ Restauração de disco ou partição pelo disco ou partição local
■ Restauração de disco ou partição pela unidade JAZ ou ZIP local
Você pode usar uma das seguintes opções:
■ Disco de inicialização do Ghost padrão
Consulte "Discos de inicialização padrão" na página 77.
■ Disco de inicialização de rede ponto a ponto
Consulte "Discos de inicialização com suporte de rede" na página 80.
■ Duplicação, backup ou restauração em conexão ponto a ponto de dois computadores usando cabo LPT ou USB.
Disco de inicialização do Ghost padrão
Consulte "Discos de inicialização padrão" na página 77.
■ Duplicação, backup ou restauração em conexão ponto a ponto TCP/IP com suporte de rede entre dois computadores
Disco de inicialização de rede ponto a ponto
Consulte "Discos de inicialização com suporte de rede" na página 80.
■ Backup de um computador diretamente em um arquivo de imagem em CD-ROM em um gravador de CD suportado pelo Norton Ghost.
■ Restauração de um computador de um arquivo de imagem em CD-ROM em uma unidade de CD-R/RW suportada pelo Norton Ghost. Consulte "Arquivos de imagem e gravadores de CD/DVD" na página 112.
Disco de inicialização do Ghost padrão
Consulte "Discos de inicialização padrão" na página 77.

77Criando discos de inicialização com o Assistente de Inicialização do GhostCriando imagens e discos de inicialização
Discos de inicialização padrãoO Assistente de Inicialização do Ghost cria um disco de inicialização que efetua qualquer uma das opções a seguir ou uma combinação delas:
■ Executa o Ghost.exe para operações locais
■ Permite que você grave imagens do Ghost diretamente para um CD-R/RW em um gravador de CD suportado pelo Norton Ghost
Consulte "Arquivos de imagem e gravadores de CD/DVD" na página 112.
■ Backup de um computador diretamente em um arquivo de imagem para DVD em um gravador de DVD suportado pelo Norton Ghost.
■ Restauração de um computador de um arquivo de imagem em DVD em uma unidade de DVD suportada pelo Norton Ghost.
Disco de inicialização do Ghost padrão
Consulte "Discos de inicialização padrão" na página 77.
■ Restauração de um computador de um arquivo de imagem do Ghost em CD-ROM em uma unidade de CD-R/RW não suportada pelo Norton Ghost. O arquivo de imagem não foi armazenado no CD-ROM com o Norton Ghost. Contém drivers de CD-ROM genéricos.
Disco de inicialização de CD/DVD com o Ghost
Consulte "Discos de inicialização com suporte de CD-ROM e DVD" na página 82.
■ Acesso a outros arquivos que não um arquivo de imagem do Ghost em um CD-ROM.
Disco de inicialização de CD/DVD com o Ghost
Consulte "Discos de inicialização com suporte de CD-ROM e DVD" na página 82.
■ Mapeie uma unidade em uma estação de trabalho para um recurso compartilhado em um servidor e use o Norton Ghost para duplicar, fazer backup ou restaurar.
Disco de inicialização de mapeamento de unidades
Consulte "Discos de inicialização com suporte de rede de mapeamento de unidades" na página 83.
Tabela 6-1 Tipos de disco de inicialização
Uso planejado do disco de inicialização Opções do Assistente de Inicialização do Ghost a serem selecionadas

78 Criando discos de inicialização com o Assistente de Inicialização do GhostCriando imagens e discos de inicialização
■ Permite que você grave imagens do Ghost diretamente em um DVD com um gravador de DVD suportado pelo Norton Ghost.
■ Executa o Ghost.exe em dois computadores conectados por um cabo LPT ou USB.
O modo padrão para uma conexão LPT é o de alta velocidade de ECP/EPP. Se você tiver problemas com a conexão LPT, defina o modo como Bidirecional de 8 bits ou Bidirecional de 4 bits. Na próxima vez em que você criar um disco de inicialização, o modo será redefinido para o padrão de alta velocidade de ECP/EPP.
Se você tiver várias portas paralelas e desejar conectar-se por outra que não seja a LPT1 padrão, use a opção de porta LPT para especificar a porta em que seu cabo está conectado.
■ Use o Ghost.exe para fazer backup em um dispositivo externo conectado por USB ou Firewire ou para restaurar a partir desse dispositivo.
Para criar um disco de inicialização para executar o Ghost.exe ou com suporte para cabos LPT, USB e Firewire
1 No Assistente de Inicialização do Ghost, clique em Disco de inicialização do Ghost padrão.
2 Clique em Avançar.
3 Siga um destes procedimentos:
■ Marque Suporte USB para adicionar o suporte a conexões ponto a ponto USB ao disco de inicialização.
■ Clique em Avançado para definir os drivers ponto a ponto USB.
Consulte "Definindo os drivers ponto a ponto USB" na página 80.
■ Marque Suporte LPT para adicionar o suporte a conexões ponto a ponto LPT ao disco de inicialização.
■ Clique em Avançado para alterar a porta ou o modo LPT.
■ Clique em Sem suporte USB para excluir o suporte a dispositivos externos de USB.
■ Clique em Suporte USB 1.1 para adicionar o suporte a dispositivos externos de USB 1.1 ao disco de inicialização.
Se nenhuma das placas/chipsets USB for da versão USB 1.1, você deve selecionar essa opção.
■ Clique em Suporte USB 2.0 para adicionar o suporte a dispositivos externos de USB 2.0 ao disco de inicialização.
Se nenhuma das placas/chipsets USB for da versão USB 1.1, não selecione essa opção. Selecione a opção de suporte USB 1.1.

79Criando discos de inicialização com o Assistente de Inicialização do GhostCriando imagens e discos de inicialização
■ Clique em Suporte Firewire para adicionar o suporte a dispositivos externos de Firewire ao disco de inicialização.
■ Clique em Atribuir letras da unidade DOS para atribuir uma letra da unidade DOS a um dispositivo externo de USB ou Firewire.
■ Clique em Incluir drivers ASPI Adaptec para adicionar drivers que suportem drivers ASPI Adaptec ao disco de inicialização.
Esses drivers são necessários para gravar uma imagem diretamente em um CDR SCSI suportado pelo Norton Ghost.
4 Clique em Avançar.
5 Selecione um dos seguintes itens:
■ Usar PC-DOS: Incluir o PC-DOS no disco de inicialização.
■ Usar MS-DOS: Incluir o MS-DOS no disco de inicialização.
Consulte "Fornecendo o MS-DOS" na página 92.
6 Clique em Avançar.
7 No campo Ghost.exe, digite o caminho correto se o executável tiver sido movido ou se você desejar usar uma versão diferente do Norton Ghost.
O caminho padrão para o executável do Norton Ghost é exibido no campo Ghost.exe.
8 No campo Parâmetros, digite os parâmetros de linha de comando necessários.
Consulte "Adicionando parâmetros de linha de comando a um pacote de inicialização" na página 91.
9 Clique em Avançar.
10 No campo Unidade de disco flexível, selecione a letra da unidade correspondente.
11 No campo Número de discos a serem criados, selecione o número de discos que deseja criar.
12 Certifique-se de que a opção Formatar disco(s) primeiro esteja marcada para formatar os discos antes de serem criados.
Certifique-se de ter marcado essa opção, a menos que você esteja criando um disco de inicialização personalizado com arquivos de sistema personalizados. Se essa opção não estiver marcada, o disco de inicialização não é inicializável.
13 Certifique-se de que a opção Formatação rápida esteja marcada para executar uma formatação rápida.

80 Criando discos de inicialização com o Assistente de Inicialização do GhostCriando imagens e discos de inicialização
14 Clique em Avançar.
15 Reveja as informações detalhadas relativas aos discos de inicialização e clique em Avançar para começar a criar os discos.
Siga os avisos na tela para formatar os discos e criar um conjunto de discos de inicialização.
Definindo os drivers ponto a ponto USBVocê pode selecionar os drivers ponto a ponto USB a serem incluídos no disco de inicialização. Na maioria dos casos, não é necessário alterar o driver padrão. Entretanto, se você tiver problemas com a conexão ponto a ponto, selecione as outras opções e tente repetir a tarefa.
Para selecionar os drivers ponto a ponto USB
1 Selecione um dos seguintes itens:
■ Todos os drivers: Inclui todos os drivers ponto a ponto USB no disco de inicialização.
■ Driver UHCI: Inclui apenas os drivers UHCI no disco de inicialização.
■ Driver OHCI: Inclui apenas os drivers OHCI no disco de inicialização.
2 Clique em OK.
Discos de inicialização com suporte de redeO Assistente de Inicialização do Ghost ajuda a criar discos de inicialização que fornecem suporte de rede para conexões ponto a ponto TCP/IP. Você pode usar esses discos de inicialização para duplicar, restaurar ou fazer backup usando o Norton Ghost em computadores com conexões ponto a ponto TCP/IP.
Antes de iniciar este processo, você precisa conhecer os tipos de placas de rede instaladas em seus computadores clientes. A não ser que você use o modelo de placas múltiplas, você deve criar um disco de inicialização para cada placa de rede.
Para criar um disco de inicialização com suporte de rede
1 Na janela do Assistente de Inicialização do Ghost, clique em Disco de inicialização de rede ponto a ponto.
2 Clique em Avançar.
3 Selecione o driver de rede correto para a marca e o modelo da placa de rede instalada no computador cliente.
Consulte "Selecione um modelo" na página 86.

81Criando discos de inicialização com o Assistente de Inicialização do GhostCriando imagens e discos de inicialização
Se o driver correto não constar na lista, adicione o driver.
Consulte "Adicionando drivers de rede ao Assistente de Inicialização do Ghost" na página 88.
Você pode adicionar mais de um driver ao pacote de inicialização.
Consulte "Modelos de placas múltiplas e o disco de inicialização" na página 87.
4 Clique em Avançar.
5 Selecione um dos seguintes itens:
■ Usar PC-DOS: Incluir o PC-DOS no disco de inicialização.
■ Usar MS-DOS: Incluir o MS-DOS no disco de inicialização.
Consulte "Fornecendo o MS-DOS" na página 92.
6 No campo Ghost.exe, digite o caminho correto se o executável tiver sido movido ou se você desejar usar uma versão diferente do Ghost.
O caminho padrão para o executável do Norton Ghost é exibido no campo Ghost.exe.
7 No campo Parâmetros, digite os parâmetros de linha de comando necessários.
Consulte "Adicionando parâmetros de linha de comando a um pacote de inicialização" na página 91.
8 Clique em Avançar.
9 Siga um destes procedimentos:
■ Clique em O DHCP atribuirá as configurações de IP se a rede tiver um servidor DHCP.
■ Clique em As configurações de IP serão definidas de forma estática e preencha os campos abaixo dessa opção se a rede não tiver um servidor DHCP.
Se você criar mais de um disco de inicialização, o endereço IP estático aumentará gradualmente à medida que cada disco de inicialização for criado.
10 Clique em Avançar.
11 No campo Unidade de disco flexível, selecione a letra da unidade correspondente.
12 No campo Número de discos a serem criados, selecione o número de discos que deseja criar.

82 Criando discos de inicialização com o Assistente de Inicialização do GhostCriando imagens e discos de inicialização
13 Certifique-se de que a opção Formatar disco(s) primeiro esteja marcada para formatar os discos antes de serem criados.
Certifique-se de ter marcado essa opção, a menos que você esteja criando um disco de inicialização personalizado com arquivos de sistema personalizados. Se essa opção não estiver marcada, o disco de inicialização não é inicializável.
14 Certifique-se de que a opção Formatação rápida esteja marcada para executar uma formatação rápida.
15 Clique em Avançar.
16 Reveja as informações detalhadas relativas aos discos de inicialização e clique em Avançar para começar a criar os discos.
Siga os avisos na tela para formatar os discos e criar um conjunto de discos de inicialização.
Discos de inicialização com suporte de CD-ROM e DVDDiscos de inicialização com suporte de CD-ROM e DVD fazem o seguinte:
■ Permitem acessar imagens e outros arquivos armazenados em unidades de CD-R/RW e DVD não suportadas pelo Norton Ghost.
Esse disco também contém os arquivos de sistema do DOS e o Norton Ghost.
Para criar um disco de inicialização com suporte de CD-ROM e DVD
1 No Assistente de Inicialização do Ghost, clique em Disco de inicialização do CD/DVD com Ghost.
2 Clique em Avançar.
3 Selecione um dos seguintes itens:
■ Usar PC-DOS: Incluir o PC-DOS no disco de inicialização.
■ Usar MS-DOS: Incluir o MS-DOS no disco de inicialização.
Consulte "Fornecendo o MS-DOS" na página 92.
4 Clique em Avançar.
5 No campo Ghost.exe, digite o caminho correto se o executável tiver sido movido ou se você desejar usar uma versão diferente do Ghost.
O caminho padrão para o executável do Ghost é exibido no campo Ghost.exe.

83Criando discos de inicialização com o Assistente de Inicialização do GhostCriando imagens e discos de inicialização
6 No campo Parâmetros, digite os parâmetros de linha de comando necessários.
Consulte "Adicionando parâmetros de linha de comando a um pacote de inicialização" na página 91.
7 Clique em Avançar.
8 No campo Unidade de disco flexível, selecione a letra da unidade correspondente.
9 No campo Número de discos a serem criados, selecione o número de discos que deseja criar.
10 Certifique-se de que a opção Formatar disco(s) primeiro esteja marcada para formatar os discos antes de serem criados.
Certifique-se de ter marcado essa opção, a menos que você esteja criando um disco de inicialização personalizado com arquivos de sistema personalizados. Se essa opção não estiver marcada, o disco de inicialização não é inicializável.
11 Certifique-se de que a opção Formatação rápida esteja marcada para executar uma formatação rápida.
12 Clique em Avançar.
13 Reveja as informações detalhadas relativas aos discos de inicialização e clique em Avançar para começar a criar os discos.
Siga os avisos na tela para formatar os discos e criar um conjunto de discos de inicialização.
Discos de inicialização com suporte de rede de mapeamento de unidades
Quando os computadores precisarem acessar uma unidade de rede, use o Assistente de Inicialização do Ghost para criar discos de inicialização que mapeiem a letra de uma unidade para um recurso compartilhado em um servidor da rede. Isso permite que você use a opção local no Ghost.exe para acessar uma unidade de rede.
Para criar um disco de inicialização que suporte o mapeamento de unidades de rede
1 Na janela do Assistente de Inicialização do Ghost, clique em Disco de inicialização de mapeamento de unidade.
2 Clique em Avançar.

84 Criando discos de inicialização com o Assistente de Inicialização do GhostCriando imagens e discos de inicialização
3 Selecione o driver de rede correto para a marca e o modelo específicos da placa de rede instalada no computador.
Consulte "Selecione um modelo" na página 86.
Se o driver correto não constar na lista, adicione o driver.
Consulte "Adicionando drivers de rede ao Assistente de Inicialização do Ghost" na página 88.
Você pode adicionar mais de um driver ao pacote de inicialização.
Consulte "Modelos de placas múltiplas e o disco de inicialização" na página 87.
4 Clique em Avançar.
5 Selecione um dos seguintes itens:
■ Usar PC-DOS: Incluir o PC-DOS no disco de inicialização.
■ Usar MS-DOS: Incluir o MS-DOS no disco de inicialização.
Consulte "Fornecendo o MS-DOS" na página 92.
6 Clique em Obter MS cliente e vá para os arquivos do MS-DOS cliente para incluir os arquivos do MS cliente se estiver usando MS-DOS.
Se estiver usando MS-DOS, você deve incluir os arquivos do Microsoft DOS cliente. Você deve instalar os arquivos no computador com o Assistente de Inicialização do Ghost para poder incluí-los no pacote de inicialização.
Consulte "Instalando arquivos do cliente para MS-DOS" na página 48.
7 Clique em Avançar.
8 No campo Nome do computador, digite o nome do computador cliente.
Isso especifica o nome do computador depois de inicializado por um disco flexível e não precisa ser o mesmo nome dado ao computador no Windows. Se você criar mais de um disco, será adicionado um número ao nome do computador para que os nomes dados aos discos subseqüentes sejam exclusivos.
9 No campo Nome do usuário, digite o nome do usuário que o disco de inicialização usará para fazer logon na rede.
Esse usuário deve estar na rede e ter direitos de acesso aos arquivos e diretórios que você deseja usar.
10 No campo Domínio, digite o domínio ao qual o usuário pertence.
11 No campo Letra da unidade, selecione uma letra da unidade para acessar um compartilhamento de rede por meio de uma unidade mapeada.
Selecione uma letra da unidade posterior a qualquer letra de unidade existente.

85Criando discos de inicialização com o Assistente de Inicialização do GhostCriando imagens e discos de inicialização
12 Clique em Nenhum para evitar que o pacote de inicialização mapeie uma unidade quando o computador for iniciado.
Nesse caso, mapeie uma unidade no prompt do DOS depois que o computador for iniciado.
13 No campo Mapear para, digite o caminho UNC completo no compartilhamento de rede.
Por exemplo, para acessar uma pasta compartilhada denominada Ghost em um computador denominado Boss, o caminho UNC é \\Boss\Ghost.
14 Clique em Avançar.
15 Siga um destes procedimentos:
■ Clique em O DHCP atribuirá as configurações de IP se a rede tiver um servidor DHCP.
■ Clique em As configurações de IP serão definidas de forma estática e preencha os campos abaixo dessa opção se a rede não tiver um servidor DHCP. Seu administrador de rede pode fornecer os valores para esses campos.
16 Clique em Avançar.
17 No campo Unidade de disco flexível, selecione a letra da unidade correspondente.
18 No campo Número de discos a serem criados, selecione o número de discos que deseja criar.
19 Certifique-se de que a opção Formatar disco(s) primeiro esteja marcada para formatar os discos antes de serem criados.
Certifique-se de ter marcado essa opção, a menos que você esteja criando um disco de inicialização personalizado com arquivos de sistema personalizados. Se essa opção não estiver marcada, o disco de inicialização não é inicializável.
20 Certifique-se de que a opção Formatação rápida esteja marcada para executar uma formatação rápida.
21 Clique em Avançar.
22 Reveja as informações detalhadas relativas aos discos de inicialização e clique em Avançar para começar a criar os discos.
Siga os avisos na tela para formatar os discos e criar um conjunto de discos de inicialização.

86 Criando discos de inicialização com o Assistente de Inicialização do GhostSelecione um modelo
Selecione um modeloPara que o disco de inicialização funcione corretamente, é importante que você selecione o modelo correto. Quando você cria um disco de inicialização para computadores clientes, o modelo selecionado deve ser adequado às placas de rede instaladas nos computadores que serão iniciados pelo pacote.
Para determinar qual placa de interface de rede está instalada em um computador, examine o nome do driver nas Propriedades de rede do Windows. Isso deve ser feito no computador cliente para o qual você está preparando o disco de inicialização.
Para determinar qual placa de interface de rede está instalada
Para determinar qual placa de interface de rede está instalada em um computador Windows 98
1 Na barra de tarefas do Windows, clique em Iniciar > Configurações > Painel de controle.
2 Clique duas vezes em Sistema.
3 Clique em Gerenciador de dispositivos.
4 Expanda Adaptador de rede.
O fabricante e o modelo da placa de interface de rede instalada constarão na lista.
Para determinar qual placa de interface de rede está instalada em um computador Windows NT 4
1 Na barra de tarefas do Windows, clique em Iniciar > Configurações > Painel de controle.
2 Clique duas vezes em Rede.
O fabricante e o modelo da placa de interface de rede instalada estão relacionados na guia Adaptadores.
Para determinar qual placa de interface de rede está instalada em um computador Windows 2000
1 Na barra de tarefas do Windows, clique em Iniciar > Configurações > Painel de controle.
2 Clique duas vezes em Sistema.
3 Na guia Hardware, clique em Gerenciador de dispositivos.
4 Expanda Adaptadores de rede.
O fabricante e o modelo da placa de interface de rede instalada constarão na lista.

87Criando discos de inicialização com o Assistente de Inicialização do GhostModelos de placas múltiplas e o disco de inicialização
O nome da placa de interface de rede mostrado no Windows pode não corresponder exatamente ao nome do modelo correto no Assistente de Inicialização do Ghost.
Por exemplo, o Windows poderá relacionar a placa como 3Com Fast EtherLink XL 10/100Mb TX Ethernet NIC (3C905B-TX). Nesse caso, o texto entre parênteses é o verdadeiro número do modelo da placa, o que indica que o modelo do Assistente de Inicialização do Ghost denominado 3COM 3C90X (que funciona com todas as placas 3C90-) é o modelo correto.
Em alguns casos, você poderá optar por um driver NDIS2 ou uma versão de driver de pacote do mesmo modelo. Ambos os modelos deverão funcionar, mas pode ser que você descubra que um oferece melhor desempenho que o outro. Experimente os dois para descobrir qual funciona melhor.
É possível que no Assistente de Inicialização do Ghost não exista nenhum modelo adequado à placa de interface de rede instalada em seu computador. Nesse caso, obtenha os drivers do DOS para a placa de interface de rede no disco fornecido com a placa ou no website do fabricante e adicione um novo modelo ao Assistente de Inicialização do Ghost.
Consulte "Adicionando drivers de rede ao Assistente de Inicialização do Ghost" na página 88.
Se houver placas de interface de rede diferentes instaladas nos computadores clientes, pode ser que você consiga usar o driver de placas múltiplas para criar um único pacote de inicialização que funcione em cada computador sem modificações.
Modelos de placas múltiplas e o disco de inicializaçãoVocê pode usar modelos de placas múltiplas para criar um pacote de disco de inicialização contendo vários drivers NDIS2. Quando o computador é iniciado pelo disco de inicialização, um driver especial de placas múltiplas verifica o hardware do computador para constatar se algum driver NDIS2 pode ser usado para acessar a placa de rede instalada.
Os modelos de placas múltiplas são úteis porque em uma LAN costumam ser usados vários modelos de placas de rede de diferentes fabricantes e modelos. Você pode criar um único disco de inicialização para usar com todos os computadores sem modificações.
Consulte o Contrato de licença de software para conhecer as restrições de uso.

88 Criando discos de inicialização com o Assistente de Inicialização do GhostAdicionando drivers de rede ao Assistente de Inicialização do Ghost
A janela Placa de interface de rede está disponível durante a criação de um disco de
inicialização de rede ponto a ponto ou de um disco de inicialização de mapeamento de unidades.
Para criar um modelo de placas múltiplas
1 Na janela Placa de interface de rede, clique em Modelo de placas múltiplas.
2 Clique em Avançar.
3 Selecione os drivers necessários na lista de drivers NDIS2.
Selecione até quatro ou cinco drivers, já que o espaço no disco flexível é limitado.
4 Clique em Avançar para continuar a criar o disco de inicialização.
Adicionando drivers de rede ao Assistente de Inicialização do Ghost
O Assistente de Inicialização do Ghost inclui drivers para mais de 130 placas de interface de rede. Se o seu driver não estiver na lista, você pode adicioná-lo ao assistente para que esteja configurado na próxima vez em que for necessário.
A janela Placa de interface de rede está disponível durante a criação de um disco de
inicialização de rede ponto a ponto ou de um disco de inicialização de mapeamento de
unidades.
Para começar a adicionar um driver de rede ao Assistente de Inicialização do Ghost
1 Na janela Placa de interface de rede, clique em Adicionar.
2 Selecione um dos seguintes itens:
■ Driver de pacote
■ Driver NDIS2
Muitos fabricantes fornecem os dois drivers com as placas de rede para que você possa escolher qual deles usar.
3 Clique em OK para continuar a criar o disco de inicialização.

89Criando discos de inicialização com o Assistente de Inicialização do GhostAdicionando drivers de rede ao Assistente de Inicialização do Ghost
Adicionando drivers de pacote ao Assistente de Inicialização do Ghost
Drivers de pacote geralmente são executáveis do DOS (com extensões de arquivo .com ou .exe) carregados do arquivo Autoexec.bat antes de o Norton Ghost ser carregado. O Norton Ghost comunica-se diretamente com o driver de pacote para usar os serviços fornecidos pela placa de rede.
Para adicionar um driver de pacote ao Assistente de Inicialização do Ghost
1 Na janela Propriedades do modelo, na guia Driver de pacote, no campo Driver executável, clique em Procurar para localizar o driver de pacote, a fim de que o Assistente de Inicialização do Ghost possa copiar o arquivo no modelo atual.
Os drivers de pacote geralmente estão contidos no disco do driver fornecido com a placa de rede. Se você estiver instalando o driver de pacote dos discos originais que acompanham a placa de interface de rede, ele deverá estar localizado em um diretório denominado Packet ou Pktdrv.
2 No campo Parâmetros, digite os parâmetros de linha de comando caso sejam solicitados pela placa de rede.
Esses parâmetros variam dependendo do driver e, em geral, são opcionais no caso de placas de rede plug-and-play. Consulte a documentação que acompanha a placa de rede. Geralmente, ela está incluída no arquivo Leiame.txt no mesmo diretório do driver.
3 Clique em Selecionar automaticamente para que o Ghost determine o melhor modo de multidifusão com base nas informações do driver de pacote.
Se o modo Selecionar automaticamente não funcionar, tente Receber modo 5. Se este último não funcionar, tente Receber modo 6.
Adicionando drivers NDIS2 ao Assistente de Inicialização do GhostOs drivers NDIS2 funcionam com o Microsoft Network Client. Os drivers NDIS2 são drivers do DOS carregados pelo arquivo Config.sys do DOS.
Para adicionar um driver NDIS2 ao Assistente de Inicialização do Ghost
1 Na janela Propriedades do modelo, na guia Driver NDIS, clique em Instalação.
2 Localize o driver NDIS2.
Em muitos casos, o Ghost pode determinar automaticamente os outros parâmetros para a rede. Ao localizar o diretório que contém o driver, procure uma pasta denominada Ndis ou Ndis2. Se você puder escolher entre as pastas DOS e OS2, selecione DOS.

90 Criando discos de inicialização com o Assistente de Inicialização do GhostAdicionando drivers de rede ao Assistente de Inicialização do Ghost
3 Clique em OK.
Se a instalação não conseguir configurar as propriedades do driver, preencha os seguintes campos manualmente:
■ Nome do arquivo: Digite o nome do arquivo do DOS para o driver NDIS2.
■ Nome do driver: Digite o nome interno do driver.
O nome interno do driver é usado quando o arquivo de configuração Protocol.ini é gerado e deve sempre terminar com um caractere $. Leia o arquivo Protocol.ini de amostra no mesmo diretório do driver para localizar o nome do driver.
■ Parâmetros: Digite os parâmetros para o arquivo de configuração Protocol.ini.
Se você usou o Programa de instalação para preencher automaticamente esta página, verá os parâmetros que precisa ajustar. Para a maioria das placas plug-and-play, todos os parâmetros são opcionais, o que significa que você pode aceitar os padrões ou deixar este campo vazio.
4 Clique em OK.
Ao criar o modelo necessário, você pode continuar a criar um disco de inicialização.
Personalizando o modeloPode ser que você precise de drivers e programas adicionais para usar o dispositivo de rede conectado ao computador. Por exemplo, muitos dispositivos de rede USB devem carregar um driver extra para a porta USB antes de carregar o driver para o dispositivo de rede.
Você pode adicionar arquivos ao modelo e personalizar os arquivos Autoexec.bat e Config.sys do disco de inicialização resultante. Geralmente, eles são drivers do DOS ou programas executáveis, mas qualquer tipo de arquivo pode ser adicionado. Os arquivos adicionados ao modelo são exibidos na lista à direita do botão.
Se o modelo for usado como um modelo de placas múltiplas, qualquer arquivo ou modificação adicional será sobrescrito pelas suas configurações.
A janela Propriedades do modelo está disponível durante a criação de um disco de
inicialização de rede ponto a ponto ou de um disco de inicialização de mapeamento de
unidades.

91Criando discos de inicialização com o Assistente de Inicialização do GhostAdicionando parâmetros de linha de comando a um pacote de inicialização
Para modificar um modelo
1 Na janela Propriedades do modelo, na guia Avançado, clique em Novo.
2 Clique em Excluir para excluir o arquivo selecionado da lista.
3 No campo Autoexec.bat, digite qualquer entrada adicional do Autoexec.bat para o driver.
As entradas são exibidas antes de quaisquer comandos relacionados à rede, como o Netbind.com ou o executável do driver de pacote.
4 No campo Config.sys, digite qualquer entrada adicional do Config.sys para o driver.
As entradas são exibidas antes de quaisquer dispositivos relacionados ao driver para garantir que os drivers de ativação sejam carregados antes dos drivers dispositivos de rede principais especificados na página do driver de rede.
Adicionando parâmetros de linha de comando a um pacote de inicialização
Você pode inserir parâmetros de linha de comando em um pacote de inicialização para instruir o Norton Ghost a executar determinadas ações.
Consulte "Parâmetros de linha de comando" na página 155.
Parâmetros de linha de comando podem ser adicionados durante a criação de um disco de inicialização padrão, de um disco de inicialização de rede ponto a ponto e de um disco de inicialização de CD/DVD com o disco de inicialização do Ghost na janela de localização do executável do Ghost.
No exemplo a seguir, os parâmetros instruem o Norton Ghost a fazer o backup do disco principal em uma imagem em outra unidade.
-clone,mode=create,src=1,dst=d:\backups\maindrv.gho
Tabela 6-2 Parâmetros de comando
Parâmetros de duplicação Descrição
mode=create Cria um arquivo de imagem
src=1 Especifica a unidade 1 como a unidade de origem
dst=D:\Backups\Maindrv.gho Salva a imagem no arquivo D:\Backups\Maindrv.gho

92 Criando discos de inicialização com o Assistente de Inicialização do GhostFornecendo o MS-DOS
Fornecendo o MS-DOSO Assistente de Inicialização do Ghost inclui o PC-DOS em discos de inicialização. Entretanto, pode ser que um disco de inicialização que inclua o PC-DOS não seja iniciado em todos os computadores. Ao criar um disco de inicialização, você pode incluir o MS-DOS em vez do PC-DOS.
Se você usar o MS-DOS, deve fornecer os arquivos do MS-DOS no computador em que estiver criando o disco de inicialização. Usando um disco de sistema do MS-DOS formatado em um computador Windows 95/98, você poderá instalar os arquivos do MS-DOS durante a criação do disco de inicialização.
Para instalar o MS-DOS no computador
Para criar um disco de sistema do MS-DOS em um computador Windows 95/98
1 Insira um disco flexível vazio na unidade A de um computador Windows 95/98.
2 Clique em Iniciar > Arquivos de programa > Windows Explorer.
3 Clique com o botão direito do mouse na unidade A.
Aviso: Não clique com o botão direito do mouse na unidade C.
4 Clique em Formatar.
5 Marque a opção Copiar arquivos de sistema.
6 Clique em Iniciar para formatar o disco.
Você pode instalar ou desinstalar o MS-DOS enquanto cria um disco de inicialização.
Para instalar o MS-DOS no computador
1 Insira o disco flexível formatado na unidade A do computador que estiver executando o Assistente de Inicialização do Ghost.
2 Na janela Versão do DOS, clique em Obter MS-DOS.
3 Clique em OK.
Para desinstalar o MS-DOS do computador
1 Na janela Versão do DOS, clique em Remover MS-DOS.
2 Clique em OK.

Capítulo
7Fazendo backup, restaurando e duplicando pelo DOS
Este capítulo inclui os seguintes tópicos:
■ Uma visão geral de como usar o Ghost.exe
■ Iniciando o executável do Norton Ghost
■ Navegando sem mouse
■ Estabelecendo uma conexão ponto a ponto com o Ghost.exe
■ Criando um arquivo de imagem de backup
■ Restaurando a partir de um arquivo de imagem
■ Duplicando discos e partições
■ Verificando a integridade da imagem
■ Adicionando parâmetros a sua operação do Ghost

94 Fazendo backup, restaurando e duplicando pelo DOSUma visão geral de como usar o Ghost.exe
Uma visão geral de como usar o Ghost.exeVocê pode usar o executável do Norton Ghost, Ghost.exe, para duplicar um computador, criar um backup e restaurar um computador. É possível adicionar parâmetros à tarefa de duplicação na janela Opções ou como parâmetros ao Ghost.exe. O Ghost.exe é executado no DOS.
A seguir há uma visão geral do processo de utilização do Ghost.exe.
Para usar o Norton Ghost
1 Inicie o Ghost.exe.
Adicione parâmetros de linha de comando, se necessário.
Consulte "Parâmetros de linha de comando" na página 155.
2 Se você desejar estabelecer uma conexão ponto a ponto, configure a conexão.
3 Selecione a operação do Norton Ghost:
■ Disco ou partição em arquivo de imagem
■ Disco ou partição a partir do arquivo de imagem
■ De disco para disco
■ De partição para partição
4 Siga um destes procedimentos:
■ Selecione o disco rígido de origem ou as partições.
■ Selecione o arquivo de imagem.
5 Siga um destes procedimentos:
■ Selecione o disco rígido de destino ou a partição.
■ Selecione o arquivo de imagem.
Verifique se selecionou o destino correto a ser sobrescrito. O disco de destino será sobrescrito completamente e nenhum dado poderá ser recuperado.
6 Conclua a operação do Ghost.
Nota: No menu principal do Ghost.exe, a opção de GhostCast não é suportada. A funcionalidade do GhostCast está disponível apenas na versão do Symantec Ghost Enterprise Edition. Se a funcionalidade do GhostCast for imprescindível, consulte "Soluções de serviço e suporte" na página 221.

95Fazendo backup, restaurando e duplicando pelo DOSIniciando o executável do Norton Ghost
Iniciando o executável do Norton GhostO executável do Norton Ghost é um aplicativo com base no DOS e deve ser executado no modo DOS fora do Windows. Se você executar o Norton Ghost (Ghost.exe) no Windows 95/98/Me, observe o seguinte:
■ Os arquivos poderão estar em estado de alteração ou aberto. Se esses arquivos forem duplicados ou armazenados em backup, os arquivos de destino resultantes serão deixados em estado inconsistente.
■ A partição em que o Windows está instalado não deve ser sobrescrita.
■ Se você sobrescrever um disco ou uma partição, o sistema deverá ser reiniciado.
■ O Ghost.exe não reinicia o sistema automaticamente;
■ O tamanho do disco rígido pode parecer menor do que o tamanho real. O executável do Norton Ghost só pode acessar o tamanho de destino mostrado. O espaço restante não será usado.
■ O executável do Norton Ghost poderá falhar se você tentar sobrescrever qualquer um dos seguintes itens:
■ Arquivos de troca do Windows
■ Arquivos do Registro
■ Arquivos abertos
Não é possível executar o Norton Ghost no Windows NT, no Windows 2000/XP, no Linux, no OS/2 ou em outros sistemas operacionais não compatíveis com o DOS. Para executar o Norton Ghost em um computador que esteja executando um sistema operacional incompatível com o DOS, inicie o computador no modo DOS usando um disco de inicialização do Ghost.
Para iniciar o executável do Norton Ghost
◆ Siga um destes procedimentos:
■ Insira um disco de inicialização do Ghost na unidade de disco flexível e inicie o computador.
Consulte "Criando imagens e discos de inicialização" na página 75.
■ Para computadores Windows 98, inicie no modo DOS. No prompt do DOS, digite:
C:> \progra~1\symantec \Norton~1\ghost.exe

96 Fazendo backup, restaurando e duplicando pelo DOSNavegando sem mouse
A execução do Norton Ghost no DOS pode exigir drivers do DOS adicionais para permitir que o Norton Ghost acesse e use algum hardware. Se não for possível acessar algum hardware, por exemplo, uma unidade de CD-R/RW, crie um disco de inicialização que contenha os drivers para acessar o hardware no DOS.
Consulte "Criando imagens e discos de inicialização" na página 75.
■ Use o Assistente de Execução Interativa do Ghost.
Consulte "Iniciando o Ghost.exe" na página 58.
Marcando seus discosNa primeira vez em que você executar o Ghost.exe no computador, a caixa de diálogo com o aviso do Contrato de licença será exibida. Quando você clicar em OK, o Norton Ghost marcará todos os discos rígidos para garantir que essa mensagem não será exibida novamente.
Para marcar seus discos
◆ Na caixa de diálogo do aviso do Contrato de licença, clique em OK para marcar seus discos rígidos.
Navegando sem mouseSe os drivers do mouse tiverem sido carregados, você poderá usar o mouse para navegar no Norton Ghost. Também é possível usar o teclado.
■ Use as teclas de seta para navegar pelo menu.
■ Pressione Tab para mover de um botão para outro.
■ Pressione Enter para ativar o botão selecionado.
■ Pressione Enter para selecionar um item em uma lista.

97Fazendo backup, restaurando e duplicando pelo DOSEstabelecendo uma conexão ponto a ponto com o Ghost.exe
Estabelecendo uma conexão ponto a ponto com o Ghost.exe
Se estiver usando uma conexão LPT, USB ou ponto a ponto TCP, você deverá configurar a conexão entre os computadores antes de qualquer operação de duplicação, backup ou restauração.
Os computadores devem estar conectados fisicamente de uma das seguintes maneiras:
■ Por LPT: Por um cabo de conexão paralela
■ Por USB: Por um cabo USB 1.1
■ Por conexão ponto a ponto TCP: Por uma conexão de rede
Consulte "Conexões TCP/IP" na página 180.
Em uma operação ponto a ponto, um computador é designado como o computador mestre e o outro, como o computador escravo. Esta tabela descreve os possíveis processos do Norton Ghost e as relações de mestre/escravo existentes entre dois computadores.
Tabela 7-1 Computadores mestre e escravo
Ação Mestre Escravo
Duplicação de disco para disco
Computador contendo o disco de origem
Computador contendo o disco de destino
Backup de disco no arquivo de imagem
Computador contendo o disco de origem
Computador recebendo o arquivo de imagem de destino
Restauração do disco a partir do arquivo de imagem
Computador contendo o disco de destino
Computador contendo o arquivo de imagem de origem
Duplicação de partição para partição
Computador contendo a partição de origem
Computador contendo a partição de destino
Backup de partição no arquivo de imagem
Computador contendo a partição de origem
Computador recebendo o arquivo de imagem de destino
Restauração da partição a partir do arquivo de imagem
Computador contendo a partição de destino
Computador contendo o arquivo de imagem de origem

98 Fazendo backup, restaurando e duplicando pelo DOSEstabelecendo uma conexão ponto a ponto com o Ghost.exe
Selecione o computador que será o mestre (aquele em que você controlará a conexão) e o computador escravo (o outro computador que participará da conexão). Todas as entradas do operador devem ocorrer no computador mestre.
Você deve ter dois discos de inicialização do Ghost para iniciar os computadores. Crie um disco de inicialização usando o Assistente de Inicialização do Ghost.
Nota: Certifique-se de que ambos sejam criados com a mesma versão do Norton Ghost. Você não pode usar um disco de inicialização criado no Norton Ghost 2002 e outro criado no Norton Ghost 2003 na mesma tarefa.
Consulte "Criando imagens e discos de inicialização" na página 75.
Para conectar dois computadores ponto a ponto
1 Insira um disco de inicialização do Ghost na unidade de disco flexível de cada computador.
2 Reinicie cada computador.
3 No menu principal do computador escravo, siga um destes procedimentos:
■ Clique em Ponto a ponto > USB > Escravo para iniciar o computador como escravo em uma conexão USB.
■ Clique em Ponto a ponto > LPT > Escravo para iniciar o computador como escravo em uma conexão LPT.
■ Clique em Ponto a ponto> TCP/IP > Escravo para iniciar o computador como escravo em uma conexão TCP/IP.
Anote o endereço IP exibido na caixa de diálogo Conexão auxiliar.
4 No menu principal do computador mestre, siga um destes procedimentos:
■ Clique em Ponto a ponto > USB > Principal para iniciar o computador como mestre em uma conexão USB.
■ Clique em Ponto a ponto > LPT > Principal para iniciar o computador como mestre em uma conexão LPT.
■ Clique em Ponto a ponto > TCP/IP > Principal para iniciar o computador como mestre em uma conexão TCP/IP e digite o endereço IP exibido no computador escravo.

99Fazendo backup, restaurando e duplicando pelo DOSCriando um arquivo de imagem de backup
Criando um arquivo de imagem de backupVocê pode criar um backup de um dos seguintes itens:
■ Um disco rígido
■ Uma partição
O backup será salvo como um arquivo de imagem, que pode ser armazenado em um dos seguintes locais:
■ Um segundo disco rígido
■ Uma segunda partição no disco rígido (somente no caso do backup de partição)
■ Disco Superdisk LS120, JAZ ou ZIP
■ CD-R/RW ou DVD-R/RW
Consulte "Salvando um arquivo de imagem diretamente em um CD-R/RW ou DVD-R/RW" na página 114.
■ Fita
■ Servidor de arquivo de rede mapeado localmente
■ Outro computador usando conexão ponto a ponto
A compactação pode afetar a velocidade das operações. Quando você seleciona um nível de compactação, o Norton Ghost estima a quantidade de espaço disponível para o arquivo de imagem de destino. Se o espaço não for suficiente, o Norton Ghost solicitará que você ative a divisão dos arquivos de imagem.

100 Fazendo backup, restaurando e duplicando pelo DOSCriando um arquivo de imagem de backup
Fazendo backup de um disco rígido em um arquivo de imagemQuando você faz backup de um disco rígido, uma cópia de todo o disco é salva como um arquivo de imagem.
Para fazer backup de um disco em um arquivo de imagem
1 No menu principal do Norton Ghost, siga um destes procedimentos:
■ Local: Clique em Disco > local > para imagem
■ Conexão ponto a ponto: Clique em Disco > para imagem
2 Na caixa de diálogo Unidade de origem, selecione o disco de origem.
A caixa de diálogo Unidade de origem mostra os detalhes de cada disco que o Norton Ghost encontrar no computador local.
3 Na caixa de diálogo Localizador de arquivos, digite o nome e o destino do arquivo de imagem.
4 Na caixa de diálogo Descrição do arquivo de imagem, digite a descrição do arquivo de imagem.
Você pode modificar essa descrição no Ghost Explorer quando o arquivo de imagem foi criado.
5 Clique em Salvar.
6 Na caixa de diálogo Compactar imagem?, siga um destes procedimentos:
■ Clique em Não para escolher nenhuma compactação (alta velocidade).
■ Clique em Rápida para escolher uma baixa compactação (velocidade média).
■ Clique em Alta para escolher uma alta compactação (velocidade mais baixa).
Consulte "Arquivos de imagem e compactação" na página 62.

101Fazendo backup, restaurando e duplicando pelo DOSCriando um arquivo de imagem de backup
7 Quando a pergunta "Continuar criando arquivo de imagem?" for exibida, verifique os detalhes e certifique-se de que as opções corretas estejam selecionadas.
8 Siga um destes procedimentos:
■ Clique em Sim para continuar a criação do arquivo de imagem.
O sistema executa uma verificação de integridade da estrutura do arquivo no disco de origem e, em seguida, copia o disco de origem no arquivo de imagem de destino. Se for preciso anular o processo, pressione Ctrl-C; observe, porém, que isso deixa o arquivo de imagem de destino em um estado desconhecido.
■ Clique em Não para retornar ao menu.
9 Se a divisão estiver ativada e for necessária, clique em Sim e digite o local da próxima divisão do arquivo de imagem.
Consulte "Arquivos de imagem e divisão de volume" na página 64.
Nota: Se o arquivo de imagem chegar a 2GB de tamanho e não houver espaço suficiente para prosseguir, você será solicitado a inserir a próxima mídia para poder continuar.
Verifique a integridade do arquivo de imagem quando foi criado.
Consulte "Verificando a integridade da imagem" na página 109.
Fazendo backup de uma partição em um arquivo de imagemVocê pode criar um arquivo de imagem de uma partição ou de várias partições para usar como backup ou para duplicar em uma outra partição ou disco.
Para fazer backup de uma partição em um arquivo de imagem
1 No menu principal, siga um destes procedimentos:
■ Local: Clique em Partição > local > para imagem.
■ Conexão ponto a ponto: Clique em Partição > para imagem.
2 Na caixa de diálogo Unidade de origem, selecione a unidade de origem.
A caixa de diálogo Unidade de origem contém os detalhes de cada disco que o Norton Ghost encontrar no computador local.
3 Na caixa de diálogo Partição de origem, selecione as partições de origem a serem incluídas no arquivo de imagem de destino.
A caixa de diálogo Partição de origem contém os detalhes de todas as partições no disco de origem selecionado. Várias partições podem ser selecionadas.

102 Fazendo backup, restaurando e duplicando pelo DOSCriando um arquivo de imagem de backup
4 Clique em OK.
5 Na caixa de diálogo Localizador de arquivos, selecione o nome e o destino do arquivo de imagem.
6 Na caixa de diálogo Descrição do arquivo de imagem, digite a descrição do arquivo de imagem.
Você pode modificar essa descrição no Ghost Explorer quando o arquivo de imagem tiver sido criado.
7 Clique em Salvar.
8 Na caixa de diálogo Compactar imagem?, siga um destes procedimentos:
■ Clique em Não para escolher nenhuma compactação (alta velocidade).
■ Clique em Rápida para escolher uma baixa compactação (velocidade média).
■ Clique em Alta para escolher uma alta compactação (velocidade mais baixa).
Consulte "Arquivos de imagem e compactação" na página 62.
9 Na caixa de diálogo Continuar criando imagem da partição?, certifique-se de que as opções corretas estejam selecionadas.
10 Siga um destes procedimentos:
■ Clique em Sim para continuar a criação do arquivo de imagem.
O sistema executa uma verificação de integridade rápida da estrutura do arquivo nas partições de origem e, em seguida, copia as partições de origem no arquivo de imagem de destino. Se for preciso anular o processo, pressione Ctrl-C; observe, porém, que isso deixa o arquivo de imagem de destino em um estado desconhecido.
■ Clique em Não para retornar ao menu.
11 Se a divisão estiver ativada e for necessária, clique em Sim e digite o local da próxima divisão do arquivo de imagem.
Consulte "Arquivos de imagem e divisão de volume" na página 64.
Nota: Se o arquivo de imagem chegar a 2GB de tamanho e não houver espaço suficiente para prosseguir, você será solicitado a inserir a próxima mídia para poder continuar.
Verifique a integridade do arquivo de imagem quando foi criado.
Consulte "Verificando a integridade da imagem" na página 109.

103Fazendo backup, restaurando e duplicando pelo DOSRestaurando a partir de um arquivo de imagem
Restaurando a partir de um arquivo de imagemVocê pode restaurar qualquer um dos seguintes itens:
■ Um disco rígido
■ Uma partição
A restauração é feita a partir de um arquivo de imagem criado previamente que foi armazenado em um dos seguintes locais:
■ Um segundo disco rígido
■ Uma segunda partição no disco rígido
■ Disco JAZ ou ZIP
■ CD-R/RW
■ DVD
■ Fita
■ Unidade de rede mapeada
■ Unidade em outro computador (ponto a ponto)
Restaurando um disco por um arquivo de imagemQuando você restaura um disco rígido, ele é sobrescrito pelo conteúdo do arquivo de imagem.
Para restaurar um disco por um arquivo de imagem
1 No menu principal, siga um destes procedimentos:
■ Local: Clique em Disco > local > a partir da imagem
■ Conexão ponto a ponto: Clique em Disco > a partir da imagem
2 Na caixa de diálogo Localizador de arquivos, siga um destes procedimentos:
■ Digite o caminho e o nome do arquivo de imagem.
■ Clique em Procurar para localizar o arquivo de imagem.
Especifique a unidade ou o dispositivo e selecione o nome do caminho completo. O arquivo de imagem pode residir em uma unidade local ou em um servidor de arquivos de rede mapeado localmente. Quando usadas conexões ponto a ponto, o arquivo de imagem localiza-se no computador escravo.
3 Pressione Enter.

104 Fazendo backup, restaurando e duplicando pelo DOSRestaurando a partir de um arquivo de imagem
4 Na caixa de diálogo Unidade de destino, selecione o disco de destino.
Escolha com atenção, pois este é o disco que será sobrescrito.
A caixa de diálogo Unidade de destino mostra os detalhes de cada disco que o Norton Ghost encontrar no computador local. Se a imagem de origem residir em um disco local, esse disco não estará disponível para seleção.
5 Na caixa de diálogo Detalhes da unidade de destino, confirme ou altere o layout da partição do disco de destino.
A caixa de diálogo Detalhes da unidade de destino mostra um layout da partição sugerido para o disco de destino. Por padrão, o Norton Ghost tenta manter a mesma proporção de tamanho entre as novas partições de disco. No entanto, observe as seguintes informações:
■ É possível alterar o tamanho de qualquer partição de destino FAT, NTFS ou Linux Ext2/3 inserindo o novo tamanho em megabytes.
■ Não é possível digitar um valor que exceda o espaço disponível, que ultrapasse as restrições do sistema de arquivos ou que não seja grande o suficiente para conter os dados mantidos na imagem de origem.
6 Clique em OK.
7 Siga um destes procedimentos:
■ Clique em Sim para continuar a duplicação do disco.
O Norton Ghost cria o disco de destino usando os detalhes do disco do arquivo de imagem de origem. Se for preciso anular o processo, pressione Ctrl-C; observe, porém, que isso deixa o disco de destino em um estado desconhecido.
Aviso: Clique em Sim apenas se tiver certeza de que deseja continuar. O disco de destino será sobrescrito completamente e nenhum dado poderá ser recuperado.
■ Clique em Não para retornar ao menu.
8 Se a divisão estiver ativada, siga um destes procedimentos:
■ Clique em OK para continuar na mesma forma de mídia.
■ Clique em Nome do arquivo para fazer a restauração por um local diferente e, em seguida, digite o local e o nome do arquivo da divisão do arquivo de imagem.
Insira a próxima mídia, se solicitado.
9 Reinicie o computador quando terminar de restaurar a imagem do disco.
Execute o Symantec Disk Doctor, o ScanDisk ou um utilitário semelhante para verificar a integridade do disco de destino.

105Fazendo backup, restaurando e duplicando pelo DOSRestaurando a partir de um arquivo de imagem
Restaurando uma partição por um arquivo de imagemQuando você restaura uma partição, ela é sobrescrita pelos dados do arquivo de imagem.
Para restaurar uma partição por um arquivo de imagem
1 No menu principal, siga um destes procedimentos:
■ Local: Clique em Partição > local > a partir da imagem
■ Conexão ponto a ponto: Clique em Partição > a partir da imagem
2 Na caixa de diálogo Localizador de arquivos, siga um destes procedimentos:
■ Digite o caminho e o nome do arquivo de imagem.
■ Clique em Procurar para localizar o arquivo de imagem.
Especifique a unidade ou o dispositivo e selecione o nome do caminho completo. O arquivo de imagem pode residir em uma unidade local ou em um servidor de arquivos de rede mapeado localmente. Quando usadas conexões ponto a ponto, o arquivo de imagem localiza-se no computador escravo.
3 Pressione Enter.
4 Na caixa de diálogo Partição de origem, selecione a partição de origem do arquivo de imagem.
A caixa de diálogo Partição de origem contém os detalhes de todas as partições no arquivo de imagem.
5 Na caixa de diálogo Unidade de destino, selecione o disco de destino.
A caixa de diálogo Unidade de destino contém os detalhes de cada disco que o Norton Ghost encontrar no computador local.
6 Na caixa de diálogo Partição de destino, selecione a partição de destino.
Selecione uma partição com atenção, pois esta é a partição que será sobrescrita.
A caixa de diálogo Partição de destino contém os detalhes de todas as partições no disco de destino selecionado. Se esta for uma cópia de partição para partição local, a partição de origem não estará disponível para seleção. No entanto, será possível criar uma nova partição se houver espaço disponível. Se você criar uma nova partição, ela poderá ser redimensionada durante a operação de duplicação.
7 Na caixa de diálogo Continuar restaurando a partição?, certifique-se de que as opções corretas estejam selecionadas.

106 Fazendo backup, restaurando e duplicando pelo DOSDuplicando discos e partições
8 Siga um destes procedimentos:
■ Clique em Sim para continuar a duplicação da partição.
O Norton Ghost sobrescreve a partição de destino usando os detalhes da partição contidos no arquivo de imagem. Se for preciso anular o processo, pressione Ctrl-C; observe, porém, que isso deixa a partição de destino em um estado desconhecido.
Aviso: Clique em Sim apenas se tiver certeza de que deseja continuar. A partição de destino será completamente sobrescrita e nenhum dado poderá ser recuperado.
■ Clique em Não para retornar ao menu.
9 Se a divisão estiver ativada, siga um destes procedimentos:
■ Clique em OK para continuar na mesma forma de mídia.
■ Clique em Nome do arquivo para fazer a restauração por um local diferente e, em seguida, digite o local e o nome do arquivo da divisão do arquivo de imagem.
Insira a próxima mídia, se solicitado.
10 Reinicie o computador de destino quando a cópia da partição for concluída.
Execute o Symantec Disk Doctor, o ScanDisk ou um utilitário semelhante para verificar a integridade da partição de destino.
Duplicando discos e partiçõesPor padrão, o Norton Ghost tenta manter a mesma proporção de tamanho entre as novas partições de disco. No entanto, observe as seguintes informações:
■ É possível alterar o tamanho de qualquer partição de destino FAT, NTFS ou Linux Ext2/3 inserindo o novo tamanho em megabytes.
■ Não é possível digitar um valor que exceda o espaço disponível, que ultrapasse as restrições do sistema de arquivos ou que não seja grande o suficiente para conter os dados mantidos na partição de origem.

107Fazendo backup, restaurando e duplicando pelo DOSDuplicando discos e partições
Duplicando de disco para discoQuando você duplica de disco para disco, o Norton Ghost copia o conteúdo de um disco rígido para outro.
Para duplicar de disco para disco
1 No menu principal do Norton Ghost, siga um destes procedimentos:
■ Local: Clique em Disco > local > para disco.
■ Conexão ponto a ponto: Clique em Disco > para disco.
2 Na caixa de diálogo Unidade de origem, selecione o disco de origem.
A caixa de diálogo Unidade de origem mostra os detalhes de cada disco que o Norton Ghost encontrar no computador local.
3 Na caixa de diálogo Unidade de destino, selecione o disco de destino.
Escolha com atenção, pois este é o disco que será sobrescrito.
Se for usado um método de conexão ponto a ponto, o disco de destino será qualquer um dos discos do computador escravo. No entanto, se esta for uma cópia de disco para disco local, o disco de origem não estará disponível para seleção.
4 Confirme o layout do disco de destino.
Aviso: A caixa de diálogo Detalhes da unidade de destino mostra um layout da partição sugerido para a unidade de destino assim que o processo de duplicação é concluído. Esse layout da partição pode refletir o layout da unidade de origem. Desse modo, os detalhes da unidade de destino são semelhantes aos da unidade de origem.
5 Clique em OK.
6 Quando a pergunta "Continuar duplicando o disco?" for exibida, verifique os detalhes e certifique-se de que as opções corretas estejam selecionadas.
7 Siga um destes procedimentos:
■ Clique em Sim para continuar a duplicação do disco.
O sistema executa uma verificação de integridade da estrutura do arquivo no disco de origem e, em seguida, copia o disco de origem no de destino. Se for preciso anular o processo, pressione Ctrl-C; observe, porém, que isso deixa o disco de destino em um estado desconhecido.
Aviso: Clique em Sim apenas se tiver certeza de que deseja continuar. O disco de destino será sobrescrito e nenhum dado poderá ser recuperado.
■ Clique em Não para retornar ao menu.

108 Fazendo backup, restaurando e duplicando pelo DOSDuplicando discos e partições
8 Reinicie o computador.
Aviso: Antes de reiniciar o computador, você deve remover um dos discos rígidos. Se você deixar dois discos rígidos no computador, poderão ocorrer danos nos dois sistemas operacionais inicializáveis.
Execute o Symantec Disk Doctor, o ScanDisk ou um utilitário semelhante para verificar a integridade do disco de destino.
Duplicando de partição para partiçãoQuando você duplica de partição para partição, o Norton Ghost copia o conteúdo de uma partição para outra.
Para duplicar de partição para partição
1 No menu principal, siga um destes procedimentos:
■ Local: Clique em Partição > local > para partição.
■ Conexão ponto a ponto: Clique em Partição > para partição.
2 Na caixa de diálogo Unidade de origem, selecione o disco de origem.
A caixa de diálogo Unidade de origem mostra os detalhes de cada disco que o Norton Ghost encontrar no computador local.
3 Na caixa de diálogo Partição de origem, selecione a partição de origem.
A caixa de diálogo Partição de origem mostra os detalhes de todas as partições no disco de origem selecionado.
4 Na caixa de diálogo Unidade de destino, selecione o disco de destino.
A caixa de diálogo Unidade de destino mostra os detalhes de cada disco que o Norton Ghost encontrar no computador de destino. Em conexões ponto a ponto, o computador escravo é o de destino.
5 Na caixa de diálogo Partição de destino, selecione a partição de destino.
Selecione uma partição com atenção, pois esta é a partição que será sobrescrita.
A caixa de diálogo Partição de destino mostra os detalhes de todas as partições no disco de destino selecionado. Se esta for uma cópia de partição para partição local, a partição de origem não estará disponível para seleção. No entanto, será possível criar uma nova partição se houver espaço disponível. Se você criar uma nova partição, ela poderá ser redimensionada durante a operação de duplicação.

109Fazendo backup, restaurando e duplicando pelo DOSVerificando a integridade da imagem
6 Clique em OK.
Quando a pergunta final "Continuar copiando a partição?" for exibida, certifique-se de que as opções corretas estejam selecionadas.
Esta é sua última chance de desistir.
7 Siga um destes procedimentos:
■ Clique em Sim para continuar a cópia da partição;
Se for preciso anular o processo, pressione Ctrl-C; observe, porém, que isso deixa o disco de destino em um estado desconhecido.
Aviso: Clique em Sim apenas se tiver certeza de que deseja continuar. A partição de destino será completamente sobrescrita e nenhum dado poderá ser recuperado.
■ Clique em Não para retornar ao menu.
8 Reinicie o computador de destino quando a cópia da partição for concluída.
Execute o Symantec Disk Doctor, o ScanDisk ou um utilitário semelhante para verificar a integridade da partição de destino.
Verificando a integridade da imagemApós um backup, uma restauração ou uma duplicação, execute uma verificação da integridade da partição, do disco rígido ou do computador.
Para verificar um disco ou arquivo de imagem
Para verificar a integridade de um arquivo de imagem
◆ No menu principal do computador em que a imagem foi salva, siga um destes procedimentos:
■ Local: Clique em Verificação > local > do arquivo de imagem.
■ Clique em Verificar > arquivo de imagem.
Para verificar a integridade de um disco
1 No menu principal, siga um destes procedimentos:
■ Local: Clique em Disco > de verificação > local.
■ Clique em Verificar > disco.
2 Selecione o disco de origem a ser verificado.
3 Clique em OK.
4 Clique em Sim para continuar a verificação de disco.

110 Fazendo backup, restaurando e duplicando pelo DOSAdicionando parâmetros a sua operação do Ghost
Adicionando parâmetros a sua operação do GhostVocê pode incluir uma série de opções (ou parâmetros) que também podem ser inseridas usando a linha de comando. Esses parâmetros são definidos na interface de usuário do Ghost.exe.
Para adicionar parâmetros a sua operação do Ghost
1 No menu principal, clique em Opções.
2 Nas guias a seguir, selecione as opções a serem incluídas na tarefa de duplicação atual:
Consulte "Parâmetros de linha de comando" na página 155.
3 Na guia Salvar configurações, clique em Salvar configurações para confirmar a lista de parâmetros ativos.
4 Clique em Aceitar para incluir as configurações na tarefa atual.
Tabela 7-2 Parâmetros opcionais
Guia Opções da linha de comando
Dividir/CRC -span, -auto, -cns, -crcignore, -fcr
FAT 32/64 -f32,-f64, -fatlimit
Diversos -sure, -fro, -rb, -fx
Imagem/Fita -ia, -ib, -id
-tapebuffered, -tapeeject, -tapesafe, -tapeunbuffered
Acesso ao HDD -ffx, -fnx, -ffi, -fni, -ffs, -fns
Segurança -pwd, -locktype=type

Capítulo
8Fazendo backup e restaurando com CD-R/RWs e DVD-R/Ws
Este capítulo inclui os seguintes tópicos:
■ Arquivos de imagem e gravadores de CD/DVD
■ Salvando um arquivo de imagem diretamente em um CD-R/RW ou DVD-R/RW
■ Salvando um arquivo de imagem em uma unidade de CD-R/RW não suportada

112 Fazendo backup e restaurando com CD-R/RWs e DVD-R/WsArquivos de imagem e gravadores de CD/DVD
Arquivos de imagem e gravadores de CD/DVDO suporte do Norton Ghost a gravadores de CD e DVD SCSI e IDE permite armazenar um único arquivo de imagem em um ou mais CD-R/RW ou DVD-R/RW. O Norton Ghost oferece suporte a muitas unidades de CD e DVD. Se você tiver problemas ao gravar em um CD-R/RW ou DVD-R/RW, verifique se sua unidade consta no website de suporte,
http://service1.symantec.com/SUPPORT/ghost.nsf/docid/2002030414141625
Se você executar o Norton Ghost por um assistente do Windows, ele irá procurar um gravador de CD/DVD com mídia inserida e selecionará automaticamente esse gravador.
Quando você usa gravadores de CD/DVD com o Ghost.exe, é possível selecionar um gravador como o dispositivo de destino na janela Localizador de arquivos. Cada gravador é exibido como CD-Rx, onde x é um número iniciando em 1 que aumenta gradualmente a cada gravador existente. Por exemplo, a tela a seguir exibe um gravador de CD disponível para uso.
Para o Norton Ghost acessar os gravadores de CD/DVD SCSI, o driver ASPI do DOS deve ser instalado antes do uso. Os assistentes do Backup e da Duplicação tentam detectar e instalar o driver automaticamente, mas pode ser que você precise selecionar os drivers nas Configurações avançadas. Ao criar um disco de inicialização do Ghost pelo Assistente de Inicialização do Ghost, você deve incluir os drivers ASPI Adaptec.
Consulte "Discos de inicialização padrão" na página 77.

113Fazendo backup e restaurando com CD-R/RWs e DVD-R/WsArquivos de imagem e gravadores de CD/DVD
O Norton Ghost deve funcionar com a maioria dos gravadores SCSI e IDE produzidos a partir de 2000. Ele pode ou não funcionar com modelos mais antigos. Use o firmware mais recente disponível para o seu gravador de CD/DVD. Um gravador de CD/DVD IDE terá melhor desempenho se for montado no controlador IDE secundário.
Existe uma lista de gravadores de CD/DVD com os quais o Norton Ghost foi testado disponível no website de Serviços e Suporte da Symantec:
http://service1.symantec.com/SUPPORT/ghost.nsf/docid/2002030414141625
Se o dispositivo de CD/DVD não constar na lista do website, use o Assistente de Verificação de Integridade para garantir que sua imagem possa ser restaurada. O Assistente de Verificação de Integridade executa uma restauração fictícia e confirma se a unidade de CD/DVD é compatível com o Norton Ghost.
A Tabela 8-1 relaciona a mídia que deve ser usada nos gravadores de CD e DVD e a ação tomada pelo Norton Ghost.
Ao criar uma imagem em CD/DVD, você pode tornar o CD/DVD inicializável. O Assistente de Backup faz isso automaticamente, mas quando você cria uma imagem pelo Ghost.exe, é necessário um disco de inicialização apropriado criado com o Assistente de Inicialização do Ghost para tornar o CD/DVD inicializável.
Consulte "Discos de inicialização padrão" na página 77.
Tabela 8-1 Mídia de CD e DVD
Tipo de unidade Mídia
CD-R Em branco
CD-RW Avisos para apagar dados existentes antes de gravar dados novos
DVD-R Em branco
DVD-RW Avisos para apagar dados existentes antes de gravar dados novos
DVD+R Em branco
DVD+RW Avisos para sobrescrever dados existentes

114 Fazendo backup e restaurando com CD-R/RWs e DVD-R/WsSalvando um arquivo de imagem diretamente em um CD-R/RW ou DVD-R/RW
Salvando um arquivo de imagem diretamente em um CD-R/RW ou DVD-R/RW
É possível salvar um arquivo de imagem diretamente em um CD ou CD. Você também pode tornar o CD/DVD inicializável.
Ao gravar um arquivo de imagem diretamente no CD-R/RW ou DVD-R/RW, observe o seguinte:
■ A unidade de CD/DVD deve ser compatível com o Norton Ghost.
■ O Norton Ghost divide os discos CD-R/RW automaticamente, se necessário. Não é preciso usar um parâmetro de divisão na linha de comando.
Consulte "Arquivos de imagem e divisão de volume" na página 64.
■ Se o CD-RW/DVD-RW contiver dados, o Norton Ghost solicitará que você confirme se deseja apagá-los.
Se o Norton Ghost não oferecer suporte à unidade de CD-R/RW e o arquivo de imagem for muito grande para caber em um só CD, você ainda poderá salvar o arquivo em CD.
Consulte "Salvando um arquivo de imagem em uma unidade de CD-R/RW não suportada" na página 114.
Salvando um arquivo de imagem em uma unidade de CD-R/RW não suportada
Nem todas as unidades de CD-R/RW/DVD são suportadas pelo Norton Ghost. Se sua unidade não for suportada, você poderá criar um arquivo de imagem e gravá-lo em CD/DVD usando um software de outro fabricante.
Se sua unidade não for suportada e o arquivo de imagem for muito grande para caber em um só disco, você ainda poderá salvar o arquivo em CD/DVD.
Existem dois métodos de salvar um arquivo de imagem em uma unidade de CD-R/RW/DVD não suportada:
■ Dividindo o arquivo de imagem ao criá-lo
■ Dividindo o arquivo de imagem depois de criá-lo
O arquivo de imagem é salvo inicialmente em outra partição ou disco rígido e, em seguida, copiado em um disco CD-R/RW/DVD usando o software de gravação de CD/DVD.

115Fazendo backup e restaurando com CD-R/RWs e DVD-R/WsSalvando um arquivo de imagem em uma unidade de CD-R/RW não suportada
Para salvar um arquivo de imagem em um CD, você deve dividi-lo em arquivos que caibam em um CD-ROM. Divida a imagem em arquivos de até 620 MB. Isso deixará espaço em um CD para quaisquer arquivos adicionais que possam ser necessários ou para qualquer diferença na capacidade do CD.
Nota: Alguns gravadores de CD/DVD permitem que você grave diretamente no CD-RW/DVD, como em uma letra de unidade. Essa opção não é suportada no Norton Ghost.
Consulte "Utilizando software de terceiros para gravar no disco de CD-R/RW" na página 200.
Dividindo um arquivo de imagem durante um backupPara dividir um arquivo de imagem durante sua criação, execute o Norton Ghost pela linha de comando no DOS, usando os parâmetros -split e -autoname.
Para dividir um arquivo de imagem durante sua criação
1 Inicie o Ghost.exe usando os parâmetros -split e -auto.
Por exemplo:
a:\ghost.exe -split=600 -auto
Consulte "Iniciando o executável do Norton Ghost" na página 95.
2 Crie e salve o arquivo de imagem.
Consulte "Criando um arquivo de imagem de backup" na página 99.
O comando -split neste exemplo limita o tamanho da imagem a um máximo de 600 megabytes em qualquer segmento. O parâmetro -auto nomeia cada segmento numericamente.
Consulte "Parâmetros de linha de comando" na página 155.


Capítulo
9Usando o Ghost Explorer para modificar o conteúdo de arquivos de imagem
Este capítulo contém os tópicos a seguir:
■ Compreendendo o Ghost Explorer
■ Exibindo arquivos de imagem
■ Iniciando um arquivo
■ Extraindo um arquivo ou diretório de um arquivo de imagem
■ Modificando arquivos de imagem no Ghost Explorer
■ Relacionando o conteúdo de um arquivo de imagem
■ Definindo tamanhos do arquivo de divisão
■ Compilando um arquivo
■ Determinando a versão do arquivo de imagem do Norton Ghost
■ Usando o Ghost Explorer pela linha de comando

118 Usando o Ghost Explorer para modificar o conteúdo de arquivos de imagemCompreendendo o Ghost Explorer
Compreendendo o Ghost ExplorerO utilitário Ghost Explorer permite visualizar, alterar, adicionar e extrair arquivos de um arquivo de imagem. Isso significa que você pode adicionar arquivos extras ao arquivo de imagem, movê-los dentro do arquivo e extraí-los do arquivo para copiá-los nos computadores clientes.
Nota: Se um arquivo de imagem tiver sido criado a partir de uma partição NTFS, você pode visualizar e extrair os arquivos desse arquivo. Não é possível adicionar ou excluir arquivos do arquivo de imagem.
O Ghost Explorer permite que você extraia arquivos ou diretórios de um arquivo de imagem de forma fácil e rápida. Usando o Ghost Explorer você pode:
■ Exibir o conteúdo do arquivo de imagem e salvar uma lista de arquivos em um arquivo de imagem.
■ Extrair arquivos ou diretórios de um arquivo de imagem.
■ Adicionar, mover, copiar, excluir e iniciar arquivos de um arquivo de imagem.
■ Usar a função arrastar e soltar ou recortar e colar para adicionar arquivos e diretórios do Windows Explorer ao arquivo de imagem.
■ Definir tamanhos de divisão.
■ Adicionar uma descrição a um arquivo de imagem.
Nota: Clique com o botão direito do mouse em um arquivo ou diretório no Ghost Explorer para acessar a lista de comandos de arquivo.
O Ghost Explorer oferece suporte aos seguintes tipos de partição:
■ FAT12
■ FAT16
■ FAT32
■ NTFS (somente leitura)
■ Linux Ext2/3

119Usando o Ghost Explorer para modificar o conteúdo de arquivos de imagemExibindo arquivos de imagem
Para abrir o Ghost Explorer
1 Na barra de tarefas do Windows, clique em Iniciar > Programas > Norton Ghost 2003 > Norton Ghost.
2 Clique em Utilitários do Ghost.
3 Clique em Norton Ghost Explorer.
Exibindo arquivos de imagemVocê pode exibir o conteúdo de um arquivo de imagem, incluindo detalhes de partições, diretórios e arquivos.
Para exibir um arquivo de imagem
1 Abra o Ghost Explorer.
Consulte "Para abrir o Ghost Explorer" na página 119.
2 No menu Arquivo, clique em Abrir.
3 Selecione um arquivo de imagem.
4 Clique em Abrir.
5 No menu Arquivo, clique em Propriedades para exibir as propriedades do arquivo de imagem.

120 Usando o Ghost Explorer para modificar o conteúdo de arquivos de imagemIniciando um arquivo
Iniciando um arquivoEste comando está disponível apenas quando um arquivo é selecionado na janela direita.
O Ghost Explorer restaura o arquivo em um diretório temporário e tenta abri-lo. Se o arquivo for um programa executável, ele será executado. Se for um arquivo de dados e houver um aplicativo instalado para executar esse tipo de arquivo, o aplicativo abrirá com o arquivo de dados.
Se você tentar iniciar um aplicativo que dependa de outros arquivos no arquivo de imagem, provavelmente ocorrerá uma falha no aplicativo. O Ghost Explorer não determina quais as dependências existentes. Extraia os arquivos necessários e execute o arquivo do aplicativo.
Para iniciar um arquivo
1 Na janela direita do Ghost Explorer, selecione um arquivo.
2 No menu Arquivo, clique em Iniciar.
Extraindo um arquivo ou diretório de um arquivo de imagem
É possível restaurar um arquivo ou diretório diretamente de um arquivo de imagem usando o Ghost Explorer. Essa ação não exclui o arquivo original, mas o copia em outro local.
Para extrair um arquivo ou diretório de um arquivo de imagem
1 No Ghost Explorer, abra o arquivo de imagem.
2 Selecione o arquivo ou diretório a ser extraído.
3 No menu Arquivo, clique em Extrair.
4 Selecione o local em que deseja extrair o arquivo ou diretório.
5 Clique em Extrair para salvar o arquivo ou diretório no local escolhido.
Nota: É possível também arrastar e soltar um arquivo do Ghost Explorer no Windows Explorer para extraí-lo.

121Usando o Ghost Explorer para modificar o conteúdo de arquivos de imagemModificando arquivos de imagem no Ghost Explorer
Modificando arquivos de imagem no Ghost ExplorerVocê pode usar o Ghost Explorer para adicionar arquivos ou diretórios do Windows Explorer a qualquer arquivo de imagem que tenha sido criado com a versão 6.0 ou superior do Norton Ghost e não seja NTFS. É possível também excluir arquivos de qualquer arquivo de imagem que tenha sido criado com a versão 5.1d ou superior do Norton Ghost e não seja NTFS. Você pode verificar a versão do Norton Ghost usada para criar o arquivo de imagem no Ghost Explorer.
Consulte "Determinando a versão do arquivo de imagem do Norton Ghost" na página 123.
Adicionando, movendo e excluindo arquivosNos arquivos de imagem, o Ghost Explorer oferece suporte a operações de recortar e colar do Windows, incluindo copiar, colar, mover, excluir e adicionar arquivos a imagens. É possível também arrastar e soltar um arquivo do Windows Explorer no Ghost Explorer.
Relacionando o conteúdo de um arquivo de imagemVocê pode criar um arquivo de texto contendo uma lista dos diretórios (e, se desejar, os arquivos e seus detalhes) existentes no arquivo de imagem atual. É possível armazenar esse arquivo com o arquivo de imagem para manter uma lista de fácil acesso do conteúdo do arquivo de imagem.
Para relacionar o conteúdo de um arquivo de imagem
1 No Ghost Explorer, abra o arquivo de imagem.
2 No menu Arquivo, clique em Relacionar conteúdo.
3 Siga um destes procedimentos:
■ Clique em Somente diretórios para incluir apenas diretórios.
■ Clique em Incluir arquivos para incluir arquivos.
■ Clique em Incluir detalhes para incluir detalhes sobre os arquivos.
4 Selecione um diretório no qual o arquivo de texto será salvo.
5 Digite um nome para o arquivo.
6 Clique em Salvar.

122 Usando o Ghost Explorer para modificar o conteúdo de arquivos de imagemDefinindo tamanhos do arquivo de divisão
Definindo tamanhos do arquivo de divisãoO Norton Ghost permite que você divida um arquivo de imagem em arquivos menores chamados de divisões. A função Ponto de divisão do Ghost Explorer permite definir o tamanho de cada divisão, de modo que, quando você adiciona arquivos ou diretórios, nenhum arquivo de divisão aumente além do tamanho especificado.
Para definir o tamanho de um arquivo de divisão
1 No menu Exibir, clique em Opções.
2 No campo Ponto de divisão (MB), digite o tamanho desejado.
3 Clique em Nomear divisões automaticamente se desejar que o Ghost Explorer escolha um nome padrão para os arquivos de divisão adicionais que forem criados.
Dividindo um arquivo de imagemVocê pode dividir um arquivo de imagem existente em divisões menores. Essa função é útil para o caso de você, por exemplo, precisar dividir um arquivo em dois ou mais arquivos que possam ser salvos em uma unidade de CD/DVD não suportada pelo Norton Ghost. Depois de definida essa opção, ela passa a ser o padrão para todos os arquivos regenerados.
Consulte "Arquivos de imagem divididos" na página 64.
Nota: Se o Norton Ghost oferece suporte à unidade de CD-R/RW, você pode salvar um arquivo de imagem diretamente no CD ao criá-lo.
Consulte "Criando um arquivo de imagem de backup" na página 34.
Para dividir um arquivo de imagem existente
1 No Ghost Explorer, abra o arquivo de imagem.
2 Selecione um dos seguintes itens:
■ O arquivo de imagem
■ Uma partição única
3 No menu Arquivo, clique em Opções.
4 No campo Ponto de divisão (MB), digite o tamanho desejado.
Se estiver dividindo o arquivo para salvá-lo em um CD, defina o tamanho em 600 MB.

123Usando o Ghost Explorer para modificar o conteúdo de arquivos de imagemCompilando um arquivo
5 Clique em Nomear divisões automaticamente se desejar que o Ghost Explorer escolha um nome padrão para os arquivos de divisão adicionais que forem criados.
6 Clique em OK.No menu Arquivo, clique em Compilar.
7 Digite um nome e um local para o primeiro arquivo novo.
Todos os arquivos novos criados serão salvos no mesmo local. Use um nome diferente do nome do arquivo de imagem original para não confundir.
8 Clique em OK para iniciar a regeneração.
9 Clique em OK sempre que for solicitado a criar um novo segmento de divisão.
Compilando um arquivoSe você adicionar ou excluir arquivos de um arquivo de imagem, ele ficará fragmentado. O Norton Ghost demora mais tempo para restaurar uma imagem fragmentada do que um arquivo compilado. A compilação de um arquivo promove sua desfragmentação, o que melhora o desempenho durante a restauração.
Verifique as propriedades do arquivo de imagem para descobrir se a compilação é recomendada.
Para compilar um arquivo
1 No menu Arquivo, clique em Compilar se a compilação for recomendada.
2 Digite um novo nome para o arquivo compilado.
3 Clique em Salvar.
Determinando a versão do arquivo de imagem do Norton Ghost
A possibilidade de adicionar, excluir ou exibir um arquivo de imagem, ou de mover arquivos dentro de um arquivo de imagem, depende da versão do Norton Ghost usada para criá-lo. O Ghost Explorer não pode abrir um arquivo criado com uma versão do Norton Ghost anterior à 3.0. Se o arquivo de imagem foi criado no Norton Ghost 3.0 ou superior, determine a versão verificando suas propriedades no Ghost Explorer.

124 Usando o Ghost Explorer para modificar o conteúdo de arquivos de imagemUsando o Ghost Explorer pela linha de comando
Para determinar a versão do Norton Ghost usada para criar um arquivo de imagem
1 No Ghost Explorer, abra o arquivo de imagem.
2 No menu Arquivo, clique em Propriedades.
A janela Propriedades é exibida. A versão do Norton Ghost usada para criar o arquivo de imagem é exibida ao lado do campo Produzido pelo Ghost versão.
Usando o Ghost Explorer pela linha de comandoVocê pode iniciar o Ghost Explorer por um prompt de comando digitando o caminho e o nome do arquivo.
Para iniciar o Ghost Explorer por um prompt de comando
1 Na barra de tarefas do Windows, clique em Iniciar > Programas > Acessórios > Prompt de comando.
2 Digite Ghostexp.
3 Pressione Enter.
Você também pode fornecer um arquivo de imagem do Ghost como argumento para abrir o Ghost Explorer. Por exemplo:
Ghostexp n:\Images\Myimage.gho
Se o Ghost Explorer relatar que o arquivo de imagem está danificado, talvez você consiga obter mais detalhes sobre a natureza do problema. Geralmente, você só precisa usar essas opções quando solicitado pelo Suporte técnico do Ghost Explorer. A Tabela 9-1 relaciona os argumentos com que o programa pode ser iniciado.
Os relatórios são apresentados em caixas de diálogo. Você pode usar todos os parâmetros ou o argumento -d7, que seleciona todas as opções.
Tabela 9-1 Argumentos do Ghost Explorer
-d1 Relata danos ou eventos significativos em sistemas de arquivos FAT.
-d2 Relata danos ou eventos significativos em sistemas de arquivos NTFS.
-d4 Relata danos ou eventos significantes em sistemas de arquivos Ext2/3.

125Usando o Ghost Explorer para modificar o conteúdo de arquivos de imagemUsando o Ghost Explorer pela linha de comando
O Ghost Explorer tem um modo de lote que executa um único comando e é encerrado em seguida. Nesta versão, o modo de lote oferece suporte apenas ao salvamento do conteúdo em um arquivo de texto. Para usar esse modo, especifique um dos parâmetros na Tabela 9-2.
Consulte "Relacionando o conteúdo de um arquivo de imagem" na página 121.
Se o Ghost Explorer relatar danos em uma imagem dividida sem solicitar a segunda parte da imagem, talvez ele não esteja reconhecendo que a imagem está dividida. Iniciar com o argumento -split forçará o Ghost Explorer a considerar a imagem como uma imagem dividida.
Consulte "Definindo tamanhos do arquivo de divisão" na página 122.
Usando o Ghost Explorer com nomes de arquivo extensosO índice de imagens criado pelas versões do Norton Ghost anteriores à 5.1c não lidava corretamente com nomes de arquivo extensos, contendo caracteres de dois bytes, como nomes de arquivo em idiomas asiáticos ou do leste europeu. O Ghost Explorer pode mostrar esses nomes corretamente lendo-os diretamente do arquivo de imagem, em vez de lê-los pelo índice. Contudo, a imagem será restaurada mais lentamente. Use o parâmetro -ignoreindex para induzir esse comportamento. Você deve ter o conjunto de caracteres correto carregado.
Para definir o conjunto de caracteres correto
1 Na barra de tarefas do Windows, clique em Iniciar > Configurações > Painel de controle.
2 Clique duas vezes em Opções regionais.
3 Selecione a opção de idioma desejada e clique em OK.
Tabela 9-2 Parâmetros do modo de lote
-t Salva a lista de diretórios do arquivo de armazenamento em um arquivo com o mesmo nome do arquivo de imagem, mas com extensão .txt.
-tf Salva uma lista de arquivos e diretórios
-tv Salva uma lista detalhada de arquivos e diretórios
-t[vf]=filename Salva a lista no arquivo especificado


Capítulo
10Gerenciando partições usando o GDisk
Este capítulo inclui os seguintes tópicos:
■ Apresentando o GDisk
■ Visão geral dos parâmetros de linha de comando principais
■ Criando uma partição
■ Reiniciando o MBR
■ Mostrando informações sobre discos
■ Executando várias operações do GDisk com o modo de lote
■ Partições FAT16 no Windows NT
■ Excluindo e limpando o disco
■ Ativando ou desativando uma partição
■ Ocultando ou exibindo uma partição
■ Modificando o menu de inicialização do Windows NT/2000/XP
■ Suporte a discos rígidos grandes

128 Gerenciando partições usando o GDiskApresentando o GDisk
Apresentando o GDiskO GDisk permite que você crie partições, reinicie os Registros mestres de inicialização (MBRs, Master Boot Records), exclua dados e limpe seus discos de diversas maneiras.
São fornecidas duas versões do GDisk com o Norton Ghost:
■ GDisk: Executado no DOS
■ GDisk32: Executado pela linha de comando em um sistema operacional Windows.
Não é possível executar todos os parâmetros de linha de comando do GDisk com o GDisk32.
O GDisk é um substituto completo dos utilitários Fdisk e Format que oferece os seguintes recursos:
■ Formatação instantânea
■ Criação de relatórios de partição detalhados
■ Limpeza de disco com alto nível de segurança
■ Capacidade de ocultar uma partição ou tornar visível uma partição oculta.
Ao contrário do Fdisk, que usa menus e avisos interativos, o GDisk é configurado pela linha de comando. Com isso, oferece uma configuração mais rápida para as partições do disco e a capacidade de definir suas operações em um arquivo de lote.
Executando o GDiskExecute o GDisk no DOS ou o GDisk32 no Windows.
Para executar o GDisk
1 Inicie o computador no modo DOS.
2 No prompt do DOS, digite GDisk seguido do disco e dos parâmetros desejados.
Nota: O caminho padrão para o GDisk é progra~1\symantec\Norton~1\GDisk.
Para executar o GDisk32
1 Na barra de tarefas do Windows, abra uma janela do DOS.
2 No prompt do DOS, digite GDisk32 seguido do disco e dos parâmetros desejados.

129Gerenciando partições usando o GDiskVisão geral dos parâmetros de linha de comando principais
Visão geral dos parâmetros de linha de comando principais
O GDisk tem nove modos principais de operação. Os quatro primeiros correspondem às opções do menu principal do Fdisk. O modo em que o GDisk opera é selecionado por um dos seguintes parâmetros:
Ajuda on-line referente a parâmetros de linha de comandoVocê pode obter uma visão geral dos nove modos de operação e seus parâmetros usando o parâmetro Help como explicado a seguir:
■ GDisk: gdisk /?
■ GDisk32: gdisk32 /?
Tabela 10-1 Comandos principais do GDisk
Modo Parâmetro Descrição
Criar /cre Cria partições: partições de DOS primárias, partições de DOS estendidas. Esse parâmetro funciona apenas com o GDisk.
Excluir /del Exclui partições de qualquer tipo, incluindo partições que não sejam de DOS. Esse parâmetro funciona apenas com o GDisk.
Status (padrão) /status Relaciona as informações sobre o disco fixo especificado e suas partições.
Ativar ■ /act
■ /-act
Ativa e desativa uma partição (especificando-a como a partição inicializável).
Ocultar ■ /hide
■ /-hide
Oculta uma partição existente ou exibe uma partição oculta.
Reiniciar o MBR /mbr Reinicia o MBR. Esse parâmetro funciona apenas com o GDisk.
Lote /batch Usa a execução do comando em modo de lote.
Limpeza de disco /diskwipe Limpa o conteúdo de todo o disco. Esse parâmetro funciona apenas com o GDisk.
Boot.ini /bootini Efetua uma modificação no menu de inicialização do Windows NT/2000/XP. Esse parâmetro funciona apenas com o GDisk32.

130 Gerenciando partições usando o GDiskVisão geral dos parâmetros de linha de comando principais
Nota: Um parâmetro adicional não exibido na Ajuda é o /VERSION. Esse parâmetro mostra informações sobre a versão do executável do GDisk.
Você pode obter uma ajuda mais detalhada qualificando o comando Help com o parâmetro referente a um dos nove modos principais de operação.
Por exemplo, para exibir o arquivo de ajuda detalhada referente ao modo Ocultar, digite uma das seguintes linhas de comando:
■ GDisk: gdisk /hide /?
■ GDisk32: gdisk32 /hide /?
Parâmetros comuns a todos os comandos do GDiskUse os seguintes parâmetros em qualquer uma das nove operações principais do GDisk:
Tabela 10-2 Parâmetros comuns a todos os comandos do GDisk
Parâmetro Descrição
/x Impede que o GDisk use o suporte de acesso a disco estendido. Como resultado, o GDisk poderá não reconhecer a capacidade total do disco.
/i Impede que o GDisk use o suporte de acesso direto a disco IDE. Como resultado, o GDisk poderá não reconhecer a capacidade total do disco.
/s Impede que o GDisk use o suporte de acesso direto a disco SCSI. Como resultado, o GDisk poderá não reconhecer a capacidade total do disco.
/y Omite o aviso de confirmação da operação. Se você não usar esse parâmetro, não será necessariamente avisado antes que uma partição seja excluída ou que outra operação possivelmente destrutiva seja executada.
/sure Omite o aviso de confirmação da operação. Funcionalidade idêntica à do parâmetro /y.
/r Faz com que o GDisk reinicie o computador se a operação for bem-sucedida.

131Gerenciando partições usando o GDiskCriando uma partição
Criando uma partiçãoO parâmetro create cria uma partição do tipo especificado usando o maior bloco de espaço livre em disco. A partição não é formatada durante a operação, a menos que o parâmetro /for seja usado. Não é possível criar uma partição NTFS ou uma partição de disco dinâmico.
Esse parâmetro funciona apenas com o GDisk.
Nota: Quando o GDisk cria uma partição FAT32, ele alinha o primeiro setor de dados com um limite de 4 KB desde o início da partição.
Veja a seguir a sintaxe deste comando:
gdisk disk /cre {/pri| /ext| /log} [/sz: {MB|pcent{p|%}}][/end] [/for [/q] [/v[:label]]] [/-32] [/ntfat16]
Por exemplo, para criar uma partição FAT32 formatada que usa todo o disco:
gdisk 1 /cre /pri /for /q
Tabela 10-3 Parâmetros de criação
Parâmetro Descrição
disk Representa o disco físico fixo, de 1 a 8.
/cre Cria uma partição de DOS ou uma unidade DOS lógica.
/pri Cria uma partição de DOS primária.
/ext Cria uma partição de DOS estendida.
/log Cria uma unidade DOS lógica na partição de DOS estendida.
/sz:MB Especifica o tamanho da partição em megabytes (MB). Esse tamanho é arredondado até o cilindro mais próximo.
/sz:pcent{p|%} Especifica o tamanho da partição como uma porcentagem do tamanho total do disco e não o espaço disponível em disco.
/end Cria a partição no final do espaço livre. Se esse parâmetro não for usado, a partição será criada no começo do espaço livre.
Se a linha de comando especificar que todo o espaço disponível deve ser usado para criar a partição, o parâmetro /end será ignorado.

132 Gerenciando partições usando o GDiskReiniciando o MBR
Reiniciando o MBRUse o parâmetro /mbr para regravar o código de inicialização no MBR. Talvez seja necessário reiniciar o MBR para eliminar um vírus do setor de inicialização nele presente. Também é possível usar o parâmetro /mbr com a opção /wipe para excluir um disco dinâmico.
Esse parâmetro funciona apenas com o GDisk.
Nota: Você deve usar o parâmetro quando excluir as partições do Linux, se o LILO residir no MBR.
/for Formata a nova partição depois que ela é criada. A menos queos parâmetros /ntfat16 ou /-32 sejam usados, o tipo de partição é determinado pelos seguintes fatores:
■ Se a partição for menor do que 16 MB: FAT12
■ Se a partição tiver entre 16 e 512MB: FAT16
■ Se a partição for maior do que 512 MB: FAT32
/q Executa uma formatação rápida se usado com o parâmetro /for. Quando esse parâmetro não é usado, o GDisk executa uma verificação de superfície da partição e marca os setores incorretos.
/v[:label] Quando usado com o parâmetro /for, atribui o rótulo especificado à nova partição formatada.
/-32 Indica que a partição não está formatada como FAT32. Limita as partições primárias e lógicas a 2048 MB. Partições com mais de 16 MB são formatadas como FAT16. Esse parâmetro é útil quando o sistema operacional não oferece suporte a FAT32 (por exemplo, o Windows NT4).
/ntfat16 Permite a criação de uma partição FAT16 lógica ou primária de até 4097 MB. O tamanho do cluster é de 64 KB. Partições com mais de 16 MB são formatadas como FAT16. Os sistemas Windows 9x e DOS podem não ter acesso a partições criadas com esse parâmetro nem com mais de 2048 MB.
Tabela 10-3 Parâmetros de criação
Parâmetro Descrição

133Gerenciando partições usando o GDiskMostrando informações sobre discos
Veja a seguir a sintaxe deste comando:
gdisk disk /mbr [/wipe]
Mostrando informações sobre discosO parâmetro status mostra informações sobre discos fixos e partições em um disco, incluindo o modelo do disco. Você deve especificar o número do disco para obter informações sobre as partições nele presentes.
Dependendo da versão do GDisk que você solicitar, a sintaxe deste comando será uma das seguintes:
■ GDisk: gdisk [disk] [/status] [/raw] [/lba] [/ser]
■ GDisk32: gdisk32 [disk] [/status] [/raw] [/lba] [/ser]
Tabela 10-4 parâmetros /mbr
Parâmetro Descrição
disk Representa o disco físico fixo, de 1 a 8.
/mbr Reinicia o código de inicialização no MBR.
/wipe Exclui a partição do disco.
Tabela 10-5 parâmetros /status
Parâmetro Descrição
disk Representa o disco físico fixo, de 1 a 8.
/raw Mostra o conteúdo da tabela de partição no formato CHS, se for usado com o parâmetro disk.
/lba Mostra o conteúdo da tabela de partição no formato de bloco lógico, se for usado com o parâmetro disk.
/ser Mostra o número de série do disco.

134 Gerenciando partições usando o GDiskExecutando várias operações do GDisk com o modo de lote
Executando várias operações do GDisk com o modo de lote
Use o parâmetro de modo de lote, /batch, para executar várias operações do GDisk com um só comando. O uso do parâmetro /batch impede que o GDisk seja carregado todas as vezes pelo disco de inicialização. Os comandos em lote podem ser fornecidos interativamente em um prompt ou em um arquivo de texto preparado antecipadamente.
Se o nome de um arquivo de texto for fornecido com o parâmetro de modo de lote, o GDisk abrirá o arquivo e executará os comandos nele até que todos os comandos tenham sido executados ou até que um dos comandos encontre um erro.
Nota: Para usar a versão do Windows do GDisk nos comandos de exemplo, substitua gdisk por gdisk32.
Por exemplo:
C:\> gdisk /batch:cmds.txt
Se o parâmetro de modo de lote for fornecido sem um nome de arquivo, o GDisk solicitará que os comandos sejam executados.
Os argumentos da linha de comando que se aplicam a todos os comandos de lote podem ser especificados na linha de comando original com o parâmetro de modo de lote. As linhas encontradas no arquivo de lote (ou digitadas no prompt) são acrescentadas à linha de comando já parcialmente formada.
Veja a seguir um exemplo de arquivo de comandos de lote denominado Two-new.txt. As linhas em branco e as que começam com um símbolo de número (#) são consideradas como comentários. Essas linhas são ignoradas. (Neste exemplo, os comandos não especificam o disco fixo em que serão operados.)
# excluir todas as partições/del /all# criar partição de DOS FAT16 primária formatada e, em seguida, criar uma partição estendida# partition/cre /pri /-32 /for /q/cre /ext# criar partição de DOS FAT16 lógica formatada/cre /log /-32 /for /q

135Gerenciando partições usando o GDiskPartições FAT16 no Windows NT
O comando a seguir exclui todas as partições e cria duas novas partições no segundo disco fixo com o prompt de confirmação desativado:
gdisk 2 /y /batch:two-new.txt
Os quatro comandos a serem executados são uma combinação do comando original e dos comandos do arquivo de lote:
gdisk 2 /y /del /allgdisk 2 /y /cre /pri /-32 /for /qgdisk 2 /y /cre /extgdisk 2 /y /cre /log /-32 /for /q
Os arquivos de lote podem ser aninhados repetidamente, e se um segundo arquivo chamado Std_init.txt tiver as seguintes linhas:
1 /batch:two-new.txt2 /batch:two-new.txt
esse comando executará as ações do arquivoTwo-new.txt nos dois discos fixos:
gdisk /batch:std-init.txt
Partições FAT16 no Windows NTAs partições FAT16 podem ter até 4 GB e usar clusters de 64 K no Windows NT. O GDisk pode criar uma partição FAT16 usando clusters de 64 K quando oo parâmetro /ntfat16 é adicionado à linha de comando de criação de partição. Esse parâmetro desativa a criação de partições FAT32 e permite a criação de partições FAT16 de até 4 GB.
Nota: O DOS e o Windows 9x não oferecem suporte a partições FAT16 usando clusters de 64 K e limitam-se a partições FAT16 de 2 GB.
Excluindo e limpando o discoO GDisk permite que você exclua dados e partições do disco ou limpe todo o disco. Não é possível excluir uma partição de disco dinâmico com o parâmetro /del.
O parâmetro /del/all exclui todas as partições do disco. Qualquer outro espaço que não tenha sido usado para a criação de uma partição não será excluído. A exclusão de uma partição estendida também exclui qualquer partição lógica nela contida.
O parâmetro /diskwipe limpa todo o disco, as partições, a tabela de partições, o MBR e todos os espaços usados e livres.

136 Gerenciando partições usando o GDiskExcluindo e limpando o disco
Esses parâmetros funcionam apenas com o GDisk.
A sintaxe do parâmetro delete é a seguinte:
GDisk: gdisk disk /del {/pri[:nth]|/ext[:nth]|/log:nth|/p:partn-no|/all} [/qwipe|/dodwipe|/customwipe:n]
A sintaxe do parâmetro diskwipe é a seguinte:
GDisk: gdisk disk /diskwipe [dodwipe| /customwipe:n]
Por exemplo:
■ gdisk 1 /del /all /qwipe efetua uma passagem para excluir todas as partições e os dados no disco 1.
■ gdisk 1 /del /p:2 /qwipe limpa a partição 2 no disco 1 com uma passagem.
■ gdisk 1 /diskwipe /customwipe:15 limpa todo o disco com 15 passagens.
Tabela 10-6 parâmetros /diskwipe
Parâmetro Descrição
disk Representa o disco físico, de 1 a 8.
/del Exclui uma partição de DOS ou unidade DOS lógica.
/pri[:nth] Exclui a enésima partição de DOS primária. O padrão é 1.
/ext[:nth] Exclui a enésima partição de DOS estendida. O padrão é 1. Exclui também quaisquer partições lógicas na partição estendida.
/log:nth Exclui a enésima unidade DOS lógica da partição de DOS estendida.
/p:partn-no Indica a partição a ser excluída. Use o número indicado pelo GDisk no modo de exibição padrão (sem usar /lba ou /raw) como partn-no.
/all Exclui todas as partições.
/qwipe Sobrescreve a área de dados da partição antes de excluir a partição. Efetua uma passagem para excluir os dados no disco.
/dodwipe Sobrescreve a área de dados da partição antes de excluir a partição. Efetua sete passagens para excluir os dados no disco. Esse é o padrão de segurança do Departamento de Defesa dos Estados Unidos (U.S. Department of Defense).
/customwipe:n Sobrescreve a área de dados da partição n vezes antes de excluir a partição. O valor de n pode ser definido entre 1 e 100. O parâmetro /customwipe:7 equivale a /dodwipe.

137Gerenciando partições usando o GDiskAtivando ou desativando uma partição
Ativando ou desativando uma partiçãoUm computador é iniciado em uma partição ativa. Usando os parâmetros /act ou /-act, você pode escolher a partição em que o computador será iniciado.
Dependendo da versão do GDisk que você solicitar, a sintaxe deste comando será uma das seguintes:
■ GDisk: gdisk disk /[-]act /p:partn-no
■ GDisk32: gdisk32 disk /[-]act /p:partn-no
Ocultando ou exibindo uma partiçãoVocê pode ocultar uma partição para que um usuário não consiga vê-la.
Dependendo da versão do GDisk que você solicitar, a sintaxe deste comando será uma das seguintes:
■ GDisk: gdisk disk /[-]hide /p:partn-no
■ GDisk32: gdisk32 disk /[-]hide /p:partn-no
Tabela 10-7 parâmetros /act
Parâmetro Descrição
disk Representa o disco físico fixo, de 1 a 8.
/act Ativa uma partição.
/-act Desativa uma partição.
/p:partn-no Indica a partição a ser ativada ou desativada. Somente as partições primárias podem ser ativadas. Use o número indicado pelo GDisk no modo de exibição padrão (sem usar /lba ou /raw) como partn-no.
Tabela 10-8 parâmetros /hide
Parâmetro Descrição
disk Representa o disco físico fixo, de 1 a 8.
/hide Oculta uma partição.
/-hide Exibe uma partição.
/p:partn-no Indica a partição a ser ocultada ou exibida. Use o número indicado pelo GDisk no modo de exibição padrão (sem usar /lba ou /raw) como partn-no.

138 Gerenciando partições usando o GDiskModificando o menu de inicialização do Windows NT/2000/XP
Modificando o menu de inicialização do Windows NT/2000/XP
O parâmetro /bootini permite que você modifique um menu de inicialização do Windows NT/2000/XP. As seguintes modificações são suportadas:
■ Exibindo uma lista de entradas de inicialização atuais
■ Adicionando uma entrada ao Boot.ini
■ Removendo uma entrada do Boot.ini
■ Definindo a opção de inicialização padrão e o tempo limite
Esse parâmetro funciona apenas com o GDisk32.
Quando o Gdisk32 altera o estado do Boot.ini, é criada uma cópia do Boot.ini atual. A cópia é denominada C:\boot_gdisk32_copy.ini ou C:\boot.ini_gdisk32_copy.
Especificando o caminho e o nome do arquivo boot.iniO parâmetro /inifile é comum a todas as operações executadas com o parâmetro /bootini.
O parâmetro /inifile permite que você especifique o caminho completo e o nome do arquivo Boot.ini atual do Windows NT/2000/XP. Isso permite que você localize o Boot.ini se ele não estiver na unidade C.
O valor padrão para esse parâmetro é C:\boot.ini.
Exibindo a lista de entradas de inicialização atuaisUse o parâmetro /bootini para exibir o menu de inicialização existente para o sistema operacional Windows NT/2000/XP atual.
Veja a seguir a sintaxe deste comando:
gdisk32 /bootini [/inifile:filename]

139Gerenciando partições usando o GDiskModificando o menu de inicialização do Windows NT/2000/XP
Adicionando uma entrada ao Boot.iniExistem dois tipos de entradas que podem ser adicionados a um arquivo Boot.ini:
■ Iniciar outra instalação do Windows NT/2000/XP que resida em uma partição diferente.
■ Iniciar um sistema operacional que não seja o Windows NT/2000/XP e resida em uma partição diferente.
O GDisk não adiciona uma entrada ao Boot.ini se:
■ Já houver uma entrada com a descrição no Boot.ini (sem diferenciação de maiúsculas e minúsculas).
■ A partição em questão for do tipo Estendida.
■ A partição em questão estiver oculta.
A tabela a seguir descreve a função de cada parâmetro para os dois tipos de entrada.
Tabela 10-9 Parâmetros Boot.ini
Parâmetro Descrição
/bootini Modifica o Boot.ini.
/add Cria uma nova entrada no Boot.ini.
/d:diskno Representa o disco físico fixo, de 1 a 8.
/p:partno Indica a partição em que a inicialização deve ser feita.
/desc:description Descrição a ser exibida no menu do carregador de inicialização do NT.
/inifile:filename O caminho completo e o nome do arquivo Boot.ini. O valor padrão é C:\boot.ini.
/bsectfile:filename Arquivo do setor de inicialização a ser criado. Por exemplo, C:\bsect.dat.
/winnt Adiciona uma entrada para iniciar um sistema operacional Windows NT/2000/XP.
/sysfolder:folder Pasta de sistema no sistema operacional Windows NT/2000/XP em que será feita a inicialização. O valor padrão é Winnt.
/r Reinicia após a execução do comando.

140 Gerenciando partições usando o GDiskModificando o menu de inicialização do Windows NT/2000/XP
Adicionando uma entrada para iniciar o Windows NT/2000/XPVeja a seguir a sintaxe deste comando:
gdisk32 /bootini /add /d:disknumber/p:partno /desc:description /winnt [/sysfolder:folder] [/inifile:filename] [/r]
Essa entrada usa o caminho em estilo de computação RISC avançado (ARC, Advanced RISC Computing) para descrever o local do disco relativo à entrada. A entrada tem o seguinte formato:
<caminho em estilo ARC>\<pasta de sistema>="descrição"
Por exemplo:
multi(0)disk(0)rdisk(0)partition(1)\winnt="Boot NT System"
Para obter mais informações, consulte o artigo Q102873 do Microsoft Knowledge Base - "BOOT.INI and ARC Path Naming Conventions and Usage".
Observe que:
■ O GDisk usa somente a sintaxe MULTI(X) ao descrever caminhos em estilo ARC, ao contrário da SCSI(X).
■ O GDisk sempre usa multi(0)disk(0) como o início do caminho em estilo ARC.
■ O parâmetro /winnt instrui o GDisk32 a criar uma entrada em estilo ARC e deve ser usado se o sistema operacional de destino for Windows NT/2000/XP. Se esse parâmetro não for usado, o GDisk32 criará uma entrada, se o sistema operacional de destino não for Windows NT/2000/XP.
■ O parâmetro /sysfolder permite especificar a pasta de sistema do Windows no sistema operacional de destino. A pasta de sistema é, geralmente, Winnt. Se a pasta de sistema não for Winnt, forneça o caminho para ela, mas não inclua o diretório raiz.
Por exemplo, use /sysfolder:"2k\WinNt" e não /sysfolder:"f:\2k\WinNt".
Adicionando uma entrada para iniciar um sistema operacional que não seja o Windows NT/2000/XPVeja a seguir a sintaxe deste comando:
gdisk32 /bootini /add /d:diskno/p:partno /desc:description [/inifile:filename] [/bsectfile:filename] [/r]
Essa entrada para o Boot.ini faz referência a um arquivo do setor de inicialização usado para dar continuidade ao processo de inicialização.

141Gerenciando partições usando o GDiskModificando o menu de inicialização do Windows NT/2000/XP
A entrada tem o seguinte formato:
<caminho completo para o arquivo do setor de inicialização>\<arquivo do setor de inicialização>="descrição"
Por exemplo:
C:\bootos2s.dat="Sistema de inicialização OS/2"
Quando essa entrada é adicionada, o GDisk efetua as seguintes ações:
■ Lê o primeiro setor da partição de destino (setor de inicialização).
■ Grava o conteúdo desse setor em um arquivo do setor de inicialização.
■ Adiciona uma referência ao arquivo do setor de inicialização ao Boot.ini.
O parâmetro /bsectfile é opcional. Ele deve ser usado quando você desejar que o arquivo bootsect.dat criado seja salvo em um local diferente do padrão.
Você deve especificar o caminho completo e o nome de arquivo do setor de inicialização criado quando você usa o parâmetro /bsectfile.
O GDisk32 efetua as seguintes ações por padrão:
■ Compila o nome do arquivo usando as descrições da entrada, omitindo qualquer caractere inválido das regras do DOS para o formato de nome de arquivo 8.3.
■ Cria o arquivo do setor de inicialização no diretório raiz da unidade C e atribui a ele uma extensão .dat.
Por exemplo: gdisk32 /add /d:1 /p:2 /desc:"*** Inicializar OS/2 ***"
produz um arquivo do setor de inicialização C:\bootos2.dat.
Removendo uma entrada do Boot.iniVeja a seguir a sintaxe para remover uma entrada do Boot.ini:
gdisk32 /bootini /remove /entry:nunber [/inifile:filename] [/r]
Se a entrada a ser removida for a opção de inicialização padrão, o GDisk a removerá e definirá a primeira entrada na lista restante como a entrada de inicialização padrão.
O GDisk não a removerá se ela for a única entrada no Boot.ini.
Tabela 10-10 parâmetros /remove
Parâmetro Descrição
/remove Remove a entrada do Boot.ini.
/entry:nunber Remove o ID da entrada do Boot.ini.

142 Gerenciando partições usando o GDiskSuporte a discos rígidos grandes
Definindo a opção de inicialização padrão e o tempo limiteUse o parâmetro /default para definir a opção de inicialização padrão e o tempo limite.
Veja a seguir a sintaxe deste comando:
gdisk32 /bootini /default [/entry:nunber] [/timeout:sec] [/inifile:filename] [/r]
Suporte a discos rígidos grandesO GDisk inclui suporte a unidades de disco grandes para as unidades de disco rígido IDE e SCSI (discos que ultrapassam o limite de 1024 cilindros do BIOS, ou seja, com capacidade superior a 7,8 GB). O GDisk pode acessar discos rígidos diretamente por meio do controlador IDE ou da interface ASPI fornecida por um driver ASPI. Fique atento ao criar partições para sistemas operacionais com limitações de tamanho de partição internas.
Lembre-se das seguintes informações ao criar partições a serem usadas no Windows 95/98:
◆ Em sistemas com um PC BIOS que não ofereça suporte a serviços de discos estendidos com interrupção de 13h, certifique-se de que as partições criadas possam ser usadas de acordo com o planejado. Quando uma partição primária ou estendida começa ou termina além do limite de 7,8 GB do disco rígido, ela não pode ser acessada nesses sistemas no modo Windows ou somente DOS. Isso afeta todas as partições lógicas contidas em uma partição estendida que comece ou termine além do limite.
Tabela 10-11 Parâmetros da opção de inicialização padrão e do tempo limite
Parâmetro Descrição
/default Define a opção de inicialização padrão e o tempo limite.
/entry:number Define o ID da entrada como a opção de inicialização padrão.
/timeout:sec Define o número de segundos antes de a opção de inicialização padrão ser selecionada.

143Gerenciando partições usando o GDiskSuporte a discos rígidos grandes
Lembre-se das seguintes informações ao criar partições a serem usadas no Windows NT:
■ De acordo com o Microsoft Knowledge Base, as partições NTFS inicializáveis do Windows NT não podem ultrapassar 7,8 GB (8.455.716.864 bytes). Essa informação está detalhada no artigo "Windows NT Boot Process and Hard Disk Constraints" do Windows Knowledge Base; ID do artigo: Q114841.
As partições NTFS não inicializáveis não possuem essa limitação de tamanho.
■ O Windows NT não pode ser iniciado a partir de partições que comecem ou terminem além do limite de 1024 cilindros. Se essa condição não existir, o Windows NT relatará uma mensagem de erro do tipo "Assinatura de registro de inicialização AA55 não localizada".
As unidades maiores do que 7,8 GB não são suportadas pelo Windows NT, a não ser que você tenha instalado o Service Pack 4 ou aplicado o Hot-Fix ATAPI ao Service Pack 3. Essa informação se encontra no artigo "IBM DTTA-351010 10.1 GB Drive Capacity Is Inaccurate" do Windows Knowledge Base; ID do artigo: Q183654.


Capítulo
11Atualizando identificadores de segurança (SIDs, Security Identifiers) e nomes de computadores
Este capítulo inclui os seguintes tópicos:
■ Efetuando alterações em SIDs com o Ghost Walker em clientes com base em Windows NT
■ Usando o Ghost Walker

146 Atualizando identificadores de segurança (SIDs, Security Identifiers) e nomes de computadoresEfetuando alterações em SIDs com o Ghost Walker em clientes com base em Windows NT
Efetuando alterações em SIDs com o Ghost Walker em clientes com base em Windows NT
Os computadores clientes devem ser identificados exclusivamente para funcionar em uma rede. Isso é obtido pelo uso do SID e do nome do computador. Quando uma imagem é restaurada em um certo número de computadores clientes, é necessário atribuir identificadores exclusivos como parte da tarefa. Para isso, você pode usar o utilitário Ghost Walker.
Recursos do Symantec Ghost Walker■ Executado em DOS nativo, permitindo que o SID seja alterado sem uma
reinicialização adicional após uma operação de duplicação.
■ Altera o SID do computador para um valor exclusivo gerado aleatoriamente.
■ Altera os SIDs de todos os usuários de estações de trabalho locais existentes na instalação do sistema operacional.
■ Altera os SIDs de todos os usuários de estações de trabalho locais nas listas de controle de acesso (ACLs, Access Control Lists) referentes a arquivos e objetos do Registro, de modo que os usuários locais mantenham seus perfis e direitos de acesso.
■ Altera nomes de computadores de sistemas operacionais Windows 95, 98, Me, NT, XP e 2000.
Limitações do Symantec Ghost Walker■ A funcionalidade de alteração do nome do computador é limitada. O novo
nome deve conter o mesmo número de caracteres do original.
■ Não possui aprovação oficial da Microsoft.
Limitações de alteração de SIDsA alteração de SIDs não é uma tecnologia exata, pois só é possível alterar SIDs em locais conhecidos.
Os problemas surgem dos seguintes recursos:
■ Cada vez mais aplicativos da Microsoft e de outros fabricantes têm extraído suas cópias particulares ou derivadas do nome do computador e do SID e armazenando-as em formatos proprietários em locais de arquivo e do Registro.

147Atualizando identificadores de segurança (SIDs, Security Identifiers) e nomes de computadoresPerda de acesso a objetos de dados externos
■ Tecnologias da Microsoft, como a Criptografia de arquivos NTFS do Windows 2000/XP e o Armazenamento seguro do Windows NT e do Windows 2000/XP, fazem uso de SIDs como identificadores exclusivos. Elas usam SIDs de usuários de estações de trabalho locais como parte da chave criptográfica que controla o acesso a informações criptografadas. A Microsoft não visa a alteração de SIDs de usuários de estações de trabalho locais.
Por essas razões, recomendamos firmemente que você teste os ambientes do computador e seus aplicativos antes de efetuar instalações ou atualizações em grande escala.
Perda de acesso a objetos de dados externosA alteração do SID de uma estação de trabalho ou da duplicata de uma estação de trabalho que esteja em uso por algum tempo pode ser mais problemática do que a alteração do SID de uma estação de trabalho instalada recentemente ou da duplicata de uma estação de trabalho instalada recentemente. Quando, em vez do usuário de um domínio, o usuário de uma estação de trabalho cria objetos de dados em computadores acessados por uma conexão ponto a ponto, são criadas informações de segurança referentes a esses objetos de dados com base no SID do usuário (que se baseia no SID da estação de trabalho).
Quando o Ghost Walker atualiza o SID, ele não só altera o SID do computador como também todos os SIDs do usuário da estação de trabalho e do grupo. Isso ocorre porque os SIDs do usuário e do grupo devem ter como base o SID do computador da estação de trabalho (que agora está atualizado). Isso talvez signifique que as informações de segurança em computadores externos não correspondam mais aos novos SIDs de usuários da estação de trabalho, o que pode resultar na perda de acesso a esses objetos de dados.
Nomes de usuário e senhas idênticos entre estações de trabalho
Se existirem duas estações de trabalho em um domínio contendo dois usuários com o mesmo nome e a mesma senha, o domínio fornecerá aos dois acesso aos recursos de ambos, mesmo que seus SIDs sejam diferentes. Essa é uma situação bastante comum após uma duplicação.

148 Atualizando identificadores de segurança (SIDs, Security Identifiers) e nomes de computadoresUsando o Ghost Walker
Aparentemente, o usuário que está acessando recebe os direitos do usuário acessado pelo proxy. Por exemplo, o usuário acessado efetua o acesso como se fosse o usuário que está acessando, apenas por que ambos possuem o mesmo nome de usuário e a mesma senha. Isso pode ser melhor observado quando direitos de acesso específicos são concedidos remotamente pelo usuário que está acessando um recurso no computador acessado. A lista de controle de acesso (ACL) mostra que o usuário acessado é aquele que possui direitos ao recurso.
A atualização do SID em uma estação de trabalho não impede que essa situação ocorra. É preciso que a senha de um dos usuários seja alterada.
Usando o Ghost WalkerO Ghost Walker permite alterar detalhes de identificação de computadores Windows 95, Windows 98, Windows Me, Windows NT e Windows 2000/XP após uma operação de duplicação. É possível atribuir um nome exclusivo a cada computador Windows 95, 98 ou Me. É possível atribuir a cada computador Windows NT ou 2000/XP um nome de computador exclusivo e um SID da máquina.
Quando você atualiza o SID usando o Ghost Walker, todos os usuários de estações de trabalho existentes e suas respectivas senhas, permissões e configurações de Registro são mantidos.
O Ghost Walker pode ser operado pela interface gráfica do usuário ou pela linha de comando. Ele não é executado a partir de:
■ Um shell DOS do Windows NT ou 2000
■ Um shell DOS do Windows 95, 98 ou Me
A janela do Ghost Walker relaciona todos os sistemas Windows 95, 98, Me, NT, XP e 2000 inicializáveis nos discos rígidos do computador. O Ghost Walker determina a existência de um sistema operacional instalado se um conjunto completo de arquivos de seção de Registro e o executável do kernel do sistema operacional estiverem em seus locais normais.
O Ghost Walker exibe os seguintes detalhes do sistema operacional:
■ ID lógico (ID do sistema gerado pelo Ghost Walker)
■ Número da unidade
■ Número da partição

149Atualizando identificadores de segurança (SIDs, Security Identifiers) e nomes de computadoresUsando o Ghost Walker
■ Rótulo do volume (nome da partição)
■ Tipo de sistema do arquivo de partição
■ Nome do computador
■ Tipo ou versão do sistema operacional
Para alterar os detalhes de identificação de um computador cliente usando o Ghost Walker
1 Remova quaisquer estações de trabalho do Windows NT/2000/XP que sejam integrantes de um domínio de servidor.
Você deve adicionar a estação de trabalho ao domínio usando o SID e o nome de computador novos assim que finalizar a atualização.
2 Execute o DOS.
3 Na linha de comando, digite Ghstwalk.exe.
4 Pressione Enter.
O Ghost Walker exibe todos os volumes decifráveis no computador.
■ Se houver um sistema operacional no computador, os detalhes desse sistema serão exibidos na janela superior e todos os volumes, na janela inferior.
■ Se houver mais de um sistema operacional no computador, os detalhes de todos os sistemas serão exibidos na janela superior.
5 Se houver mais de um sistema operacional no computador, digite, no campo Selecionar ID do sistema, um ID a ser exibido no sistema operacional e clique em V –Alterar volumes adicionais para adicionar ou remover volumes não inicializáveis que deseja atualizar.
Você deve incluir quaisquer volumes não inicializáveis adicionais que possam conter informações de segurança ou atalhos que contenham o nome do computador do sistema operacional inicializável incorporados a eles. Se não o fizer, ocorrerão dados incompatíveis e a perda do acesso de segurança.
6 Para alterar o nome do computador, digite N e pressione Enter.
O novo nome deve ter o mesmo tamanho do nome anterior. O campo onde o nome é digitado é do tamanho exato do nome.
O nome não pode conter nenhum dos caracteres a seguir:
/\[]”:;|<>+=,?*

150 Atualizando identificadores de segurança (SIDs, Security Identifiers) e nomes de computadoresUsando o Ghost Walker
7 Pressione Enter para atualizar.
Será exibido o novo nome e, em computadores Windows NT e 2000, um novo SID.
As atualizações do SID e do nome do computador ocorrem:
■ No Registro do sistema operacional selecionado
■ No sistema de arquivos em que reside o sistema operacional
■ Em qualquer volume adicional selecionado para atualização
8 Se você tiver removido um computador Windows NT ou 2000 de um domínio de servidor, torne a adicioná-lo ao domínio.
Executando o Ghost Walker pela linha de comandoÉ possível executar o Ghost Walker pela linha de comando no DOS.
A sintaxe da linha de comando é a seguinte:
GHSTWALK[/CN=<new_computer_name>|”<random_computer_name_format>”][/BV=<unid>:<part>[/AV=ALL|/AV=<unid>:<part> ... ]][/SURE][/DIAG][/IGNORE_DOMAIN][/IGNORE_ENCRYPTFILES][/REBOOT][/REPORT[=<nome de arquivo do relatório>]][/#E=<arquivo de licença>][SID=<SID substituto][/FNI][/FNS][/FNX][/MNUPD=<caminho do registro>][@<arquivo de argumento>][LOGGING][SAFE_LOGGING][/H|/HELP|/?]
A Tabela 11-1 descreve as opções da linha de comando.
Tabela 11-1 Opções da linha de comando
Parâmetro Descrição
/CN=
<new_computer_nome>
Especifica um novo nome para o computador.
O novo nome deve ter o mesmo tamanho que o nome original e não pode conter nenhum dos seguintes caracteres: /\[]”:;|<>+=,?* Para incluir espaços no nome do computador, coloque-o entre aspas; por exemplo, /CN="EW PC 123"

151Atualizando identificadores de segurança (SIDs, Security Identifiers) e nomes de computadoresUsando o Ghost Walker
/CN=
"<random_computer_name_format>"
Substitui o nome original do computador por um nome gerado aleatoriamente usando o modelo <random_computer_name_format>. O modelo <random_computer_name_format> especifica quais seções do novo nome serão geradas aleatoriamente e o tipo de valor aleatório a ser colocado nesse local.
Somente uma ocorrência das seguintes palavras-chave é permitida em um modelo:
<RANDOM_NUMERIC> - Gera números aleatórios<RANDOM_ALPHA> - Gera letras aleatórias<RANDOM_HEX> - Gera dígitos hexadecimais aleatórios (0-9, A-F)
Exemplos:
/CN=”PC<RANDOM_NUMERIC>” substitui o nome do computador por um nome que inicie com PC, seguido de uma série de dígitos aleatórios entre 0 e 9.
/CN=”ID<RANDOM_ALPHA>X” substitui o nome do computador por um nome que inicie com ID, seguido de uma série de letras aleatórias e finalizado com o caractere X.
/CN=”<RANDOM_ALPHA>” substitui o nome do computador por um nome gerado aleatoriamente usando letras.
O resultado aleatório preenche a seqüência de formato para gerar um novo nome de computador do mesmo tamanho que o nome original. Certifique-se de que a seqüência de formato tenha espaço suficiente para incorporar pelo menos um caractere aleatório sem exceder o tamanho do nome original.
/BV=<unid:part> Especifica o número da unidade e o número da partição da instalação do sistema operacional inicializável a ser atualizada.
Se houver mais de um sistema operacional, esse parâmetro deverá ser incluído no comando.
/AV=<unid:part> Especifica o número da unidade e o número da partição de um volume adicional contendo um sistema de arquivos a ser atualizado.
■ Mais de um volume pode ser especificado pela repetição do argumento em cada volume adicional.
■ Esse parâmetro não pode ser combinado com /AV=ALL.
Tabela 11-1 Opções da linha de comando
Parâmetro Descrição

152 Atualizando identificadores de segurança (SIDs, Security Identifiers) e nomes de computadoresUsando o Ghost Walker
/AV=ALL Especifica que todos os outros volumes devem ser incluídos como volumes adicionais.
/AV=ALL não pode ser combinado com o parâmetro /AV=<unid>:<part>.
[/SURE] Especifica que a atualização deve iniciar sem a confirmação do usuário.
/DIAG Especifica que o utilitário pode gerar apenas armazenamentos de diagnósticos e arquivos de registro (não pode atualizar o nome do computador ou o SID).
/IGNORE_DOMAIN
Especifica que o Ghost Walker não deve verificar integrantes de domínio nas instalações do Windows NT ou 2000.
/REBOOT Reinicia o computador após uma atualização bem-sucedida.
/REPORT[=<filespec>]
Gera um relatório contendo detalhes da atualização no \UPDATE.RPT. Pode ser especificado um arquivo de relatório alternativo.
/LOGGING Especifica que o registro de diagnóstico deve ser gerado no arquivo Gwalklog.txt. Recomendado apenas para uso do Suporte técnico.
/SAFE_LOGGING
Garante que todo o registro de diagnóstico seja enviado ao disco por meio do fechamento e da reabertura do arquivo Gwalklog.txt após cada instrução de registro. Isso gera um processo de execução muito lento. Recomendado apenas para uso do Suporte técnico.
/#E=<arquivo de licença>
Especifica um arquivo de licença do Ghost para ativar o Ghost Walker.
/H|/HELP|/? Exibe a Ajuda da sintaxe da linha de comando.
/SID=<SID substituto>
Especifica um SID substituto para ser usado em vez de um gerado aleatoriamente. O SID substituto deve ter o formato S-1-5-21-xxx-xxx-xxx e o mesmo número de caracteres do SID original.
Tabela 11-1 Opções da linha de comando
Parâmetro Descrição

153Atualizando identificadores de segurança (SIDs, Security Identifiers) e nomes de computadoresUsando o Ghost Walker
Veja a seguir um exemplo de uso da linha de comando:
GHSTWALK /BV=1:2 /AV=1:1 /AV=2:1 /CN=”WS4-<RANDOM_HEX>-443”/SURE
A linha de comando acima faz o seguinte:
■ Atualiza a instalação do Windows 95, 98, Me, NT, XP ou 2000 localizada na segunda partição do primeiro disco.
■ Atualiza os sistemas de arquivos em volumes adicionais na primeira partição do primeiro e do segundo discos.
■ Altera o nome do computador para um nome iniciado por WS4- e terminado por -443, colocando valores hexadecimais aleatórios nos espaços restantes até que o novo nome tenha o mesmo tamanho do antigo. Por exemplo, WS4-53ADF76-443.
■ Não solicita confirmação final do usuário.
/IGNORE_ENCRYPTFILES
Desativa o aviso gerado pelo Ghost Walker quando encontra arquivos criptografados NTFS do Windows 2000/XP durante a verificação de disco inicial.
A alteração do SID de uma instalação do Windows 2000 resulta em arquivos criptografados NTFS indecifráveis.
/MNUPD=<caminho do Registro>
Especifica um local do Registro no qual o Ghost Walker deve procurar as ocorrências do nome do computador a serem atualizadas. Nessa chave do Registro e em suas subchaves, são pesquisadas ocorrências que correspondem totalmente ao nome do computador (do mesmo tamanho). Se alguma for encontrada, será atualizada com o novo nome do computador.
Vários locais do Registro podem ser especificados com várias ocorrências desse parâmetro.
@<arquivo de argumento>
Especifica um arquivo que contém parâmetros de linha de comando que o Ghost Walker deve abrir e ler, além daqueles especificados na linha de comando.
/FNI Desativa o método de acesso direto à unidade IDE.
/FNS Desativa o método de acesso direto à unidade SCSI.
/FNX Desativa o método de acesso à unidade Int0x13 estendida.
Tabela 11-1 Opções da linha de comando
Parâmetro Descrição


Apêndice
AParâmetros de linha de comando
Este capítulo inclui os seguintes tópicos:
■ Usando o Norton Ghost com parâmetros
■ Parâmetros de linha de comando
■ Uso do parâmetro clone
■ Uso do parâmetro -CRC32
■ Ghost.exe e a Partição virtual

156 Parâmetros de linha de comandoUsando o Norton Ghost com parâmetros
Usando o Norton Ghost com parâmetrosO Norton Ghost pode ser executado das seguintes maneiras:
■ Interativamente, sem parâmetros de linha de comando
■ Interativamente, com os parâmetros selecionados
■ Automatizado em arquivos de lote (modo de lote)
Os parâmetros de linha de comando do Norton Ghost são usados para alterar o comportamento do Norton Ghost e automatizar procedimentos.
Se estiver adicionando parâmetros pela caixa de diálogo Opções avançadas, alguns desses parâmetros, como o parâmetro -clone, não serão aplicáveis à tarefa. Como você já está fazendo uma operação de backup, restauração ou duplicação, o parâmetro -clone é redundante.
Para relacionar os parâmetros de linha de comando do Norton Ghost
◆ No diretório do Ghost, digite um dos itens a seguir:
■ ghost.exe -h
■ ghost.exe -?
Um hífen (-) ou uma barra (/) deve preceder todos os parâmetros, exceto @. Os parâmetros não diferenciam maiúsculas de minúsculas. Eles podem ser inseridos com letras maiúsculas, minúsculas ou uma combinação das duas.
Parâmetros de linha de comando
@filename Especifica um arquivo contendo parâmetros de linha de comando adicionais que devem ser lidos pelo Norton Ghost. Filename indica o caminho e nome do arquivo de parâmetro de linha de comando. O arquivo de parâmetro de linha de comando pode incluir qualquer parâmetro de linha de comando do Norton Ghost, exceto os parâmetros -afile e -dfile. O arquivo de parâmetro de linha de comando do Norton Ghost deve ser um arquivo de texto com cada parâmetro em uma linha separada. Esse recurso permite exceder o limite de 150 caracteres da linha de comando do DOS.
Por exemplo, na linha de comando a seguir:
ghost.exe @ghswitch.txt
O arquivo Ghswitch.txt leria:
-clone,mode=pcreate,src=1:2,dst=g:\part2.gho-fcr-sure

157Parâmetros de linha de comandoParâmetros de linha de comando
-afile=filename Substitui o nome do arquivo de registro de erro de anulação padrão (Ghosterr.txt) pelo diretório e o arquivo fornecidos no nome de arquivo.
-auto Nomeia automaticamente arquivos de imagem divididos durante a criação. O uso desse parâmetro impede que o aviso do usuário solicite a confirmação do próximo local de destino para o restante do arquivo de imagem que está sendo carregado. Esse parâmetro é o comportamento padrão do Norton Ghost.
-batch Parâmetro do modo de lote. Evita que mensagens de anulação aguardem a confirmação do usuário e remove avisos de interação com o usuário. O valor de retorno do Ghost.exe deve ser verificado para identificar se a operação foi bem sucedida. O Norton Ghost retorna 0 em operações bem-sucedidas e 1 ou mais em caso de falha ou erro.
-bfc Cuida dos clusters FAT danificados ao gravar no disco. Se esse parâmetro estiver definido e a partição de destino for FAT, o Norton Ghost verificará e tentará solucionar o problema com os setores danificados. Essa opção pode tornar a operação do Norton Ghost bem mais lenta.
-bootcd A gravação de uma imagem diretamente em um gravador de CD/DVD torna o CD/DVD inicializável. Você precisa de um disco flexível inicializável na unidade A. Se usar o parâmetro -sure com o –bootcd e não houver um disco flexível na unidade A, será criado um CD/DVD não inicializável.
-buffersize=x O Ghost cria um arquivo de imagem usando um buffer pequeno, onde x = número de KB. O tamanho do buffer é calculado automaticamente pelo Norton Ghost. Você pode sobrescrever esse tamanho com o parâmetro buffersize. O tamanho do buffer pode ser definido entre 1 e 32.
-chkimg,filename Verifica a integridade do arquivo de imagem indicado pelo nome de arquivo.
-clone Parâmetro de operação do Ghost.exe. Esse parâmetro permite automatizar operações do Ghost.exe e possui uma série de argumentos que definem os parâmetros das operações:
Consulte "Uso do parâmetro clone" na página 168.
-cns Reverte a nomeação de arquivos divididos para o sistema usado por versões do Norton Ghost anteriores à Symantec Ghost 6.5. Se esse parâmetro não for usado, a nomeação de arquivos divididos será feita de acordo com as diretrizes de aplicativos da Microsoft. Não é necessário usar esse parâmetro para ler um arquivo existente. Use-o quando os primeiros cinco caracteres em um nome de arquivo precisarem ser exclusivos. Por exemplo:
Com -cns Sem -cns
Filename.gho Filename.gho
Filename.001 Filen001.ghs
Filename.002 Filen002.ghs

158 Parâmetros de linha de comandoParâmetros de linha de comando
-CRC32 O parâmetro -CRC32 permite fazer uma lista dos arquivos em um disco ou partição ou criar um arquivo de imagem com valores de CRC e comparar essa lista com os originais ou com uma cópia. A finalidade é permitir a listagem rápida do conteúdo de um arquivo de imagem e a verificação de que um disco criado pelo Norton Ghost contém os mesmos arquivos do original.
Consulte "Uso do parâmetro -CRC32" na página 175.
-crcignore Ignora erros de CRC. Os erros de CRC indicam a existência de dados danificados. Esse parâmetro substitui a detecção de erros do CRC e permite que um arquivo de imagem danificado seja usado. O uso desse parâmetro deixa os arquivos danificados em um estado desconhecido. Esse parâmetro pode ser usado para ajudar você a extrair arquivos de um arquivo de imagem danificado.
-cvtarea Cria um arquivo, Cvtarea.tmp, que consiste no local do MFT quando a partição FAT32 é convertida em NTFS. Esse parâmetro opera de maneira semelhante à do programa cvtarea fornecido pela Microsoft no Deploy.cab, no CD de instalação do Windows XP.
Para obter mais informações, consulte
http://www.microsoft.com/hwdev/tech/storage/ntfs-preinstall.asp
O arquivo é criado como um espaço adjacente no disco no diretório raiz da partição durante a restauração de uma partição ou de um disco. O tamanho máximo permitido é de 4 GB. Se o arquivo for maior do que isso, ele será truncado para 4 GB.
Veja a seguir a sintaxe desse parâmetro:
-cvtarea,filename=xxx,size=yyy{%disk,%free,KB,MB,GB},firstcluster=zzz{%disk,%free,KB,MB,GB}
As configurações padrão são:
filename cvtarea.tmp
tamanho 12% do disco
primeiro cluster
1|3 GB|33% do disco
Automaticamente padronizado para:
■ 1/3 do tamanho da partição, se ela tiver menos de 2 GB
■ 1 GB se o tamanho da partição for menor do que 6 GB
■ 3 GB se o tamanho da partição for igual a 6 GB ou maior
-dd Armazena informações de medidas do disco no arquivo de registro de armazenamento Ghststat.dmp. O local do arquivo pode ser alterado com o parâmetro -dfile=filename.

159Parâmetros de linha de comandoParâmetros de linha de comando
-dfile=filename Altera o caminho e o nome do arquivo do arquivo de registro de armazenamento criado com o parâmetro -dd. Esse parâmetro não pode ser incluído no arquivo de texto do parâmetro @ do Ghost.
-dl=number Especifica o número de unidades de discos rígidos existentes. Os números entre 1 e 8 são válidos. Isso talvez seja útil quando o BIOS não relatar o número de unidades corretamente.
-dlist=drives Especifica uma lista de unidades em que serão pesquisados arquivos de divisão. Se não for possível localizar um arquivo de divisão, as letras de unidade na dlist serão substituídas uma por uma para que o arquivo seja procurado em outras unidades.
Por exemplo, o comando ghost -dlist=CDEFG instrui o Norton Ghost para procurar os arquivos nas unidades C, D, E, F e G. O caminho permanece igual.
-f32 Permite ao Norton Ghost converter todos os volumes FAT16 em volumes FAT32 quando a partição de destino a ser convertida for maior do que 256 MB. Certifique-se de que os sistemas operacionais instalados tenham acesso aos volumes que serão convertidos para oferecer suporte à FAT32.
-f64 Permite que o Norton Ghost redimensione as partições FAT16 para que fiquem acima de 2047 MB usando clusters de 64 K. Somente o Windows NT e 2000 oferecem suporte a esse recurso. Não use em computadores com outros sistemas operacionais.
-fatlimit Limita o tamanho das partições FAT16 em 2047 MB. Útil quando as partições FAT16 do Windows NT estão presentes no disco e clusters de 64 K não são desejados.
-fcr Cria um arquivo CRC32, denominado Ghost.crc, enquanto cria um arquivo de imagem.
Consulte "Uso do parâmetro -CRC32" na página 175.
-fdsp Mantém os bytes de assinatura no disco de destino durante uma operação de duplicação de disco para disco ou de imagem para disco.
-fdsz Apaga os bytes de assinatura no disco de destino durante uma operação de duplicação de disco para disco ou de imagem para disco.
-femax Quando uma partição estendida é criada em uma operação de disco para disco ou de imagem para disco, o parâmetro femax garante que a partição estendida ocupe todo o espaço livre.
-ffatid Força o ID da partição FAT. Esse parâmetro altera o ID da partição FAT dentro do arquivo de imagem de destino ou da tabela de partições de destino para o ID recomendado. Esse parâmetro só se tornará efetivo se a origem for um disco ou uma partição e não um arquivo de imagem.
Por exemplo, se estiver duplicando uma partição do tipo 0xA0 (algum ID de partição desconhecido) e o Norton Ghost enxergá-la como uma partição FATx (FAT12/FAT16/FAT32) válida, o ID da partição será alterado de 0xA0 para FATx.
Isso costumava ser o comportamento padrão do Norton Ghost antes do Symantec Ghost 2001. Esse parâmetro permite a compatibilidade retroativa.

160 Parâmetros de linha de comandoParâmetros de linha de comando
-ffi Prefere o uso do acesso IDE direto em operações de disco rígido IDE. Esse parâmetro não tem nenhum efeito quando o Norton Ghost é executado no Windows 98.
-ffs Prefere o uso do acesso de disco ASPI/SCSI direto em operações de disco rígido SCSI.
-ffx Prefere o uso do acesso de disco estendido com interrupção de 13h em operações de disco rígido.
-finger Mostra os detalhes da impressão digital gravada em um disco rígido criado pelo Norton Ghost. Os detalhes da impressão digital incluem o processo usado para criar o disco ou a partição e o horário, a data e o disco em que a operação foi executada.
-fis Usa todo o espaço livre em disco ao criar partições. Por padrão, o Norton Ghost geralmente deixa uma pequena quantidade de espaço livre no final do disco. Como as partições devem ser alinhadas nos limites de cilindro, o Norton Ghost pode deixar até 5 MB livres mesmo quando o parâmetro -fis é especificado.
-fni Desativa o suporte ao acesso IDE direto em operações de disco rígido IDE.
Esse parâmetro tem a mesma funcionalidade do parâmetro -noide.
-fns Desativa o suporte ao acesso ASPI/SCSI direto em operações de disco rígido SCSI.
Esse parâmetro tem a mesma função do parâmetro -noscsi.
-fnx Desativa o suporte estendido a INT13 em operações de disco rígido.
-fro Força o Norton Ghost a continuar a duplicação mesmo se a origem contiver clusters danificados.
-fx Faz com que o Norton Ghost saia para o DOS após a conclusão da operação. Por padrão, o Norton Ghost avisa para o usuário reiniciar ou sair quando a operação é concluída. Se o Norton Ghost estiver sendo executado como parte de um arquivo de lote, poderá ser útil, algumas vezes, voltar ao prompt do DOS após a conclusão para que futuros comandos de lote possam ser processados.
Consulte "-rb" na página 164.
-ghostoncd Inclui o Ghost.exe em um CD/DVD ao gravar uma imagem em um CD/DVD.
-h ou -? ou -help Mostra a página de Ajuda do parâmetro de linha de comando do Norton Ghost.
-ia O parâmetro image all força o Norton Ghost a fazer uma cópia de setor para setor de todas as partições. Ao copiar uma partição de um disco para um arquivo de imagem ou para outro disco, o Norton Ghost examina a partição de origem e decide se copiará apenas os arquivos e a estrutura de diretórios ou se fará uma cópia de setor para setor. Se ele reconhecer o formato interno da partição, o padrão adotado será copiar os arquivos e a estrutura de diretórios. Geralmente, essa é a melhor opção. No entanto, se um disco foi configurado com arquivos de segurança ocultos especiais que estejam em posições específicas na partição, a única forma de reproduzi-los com precisão na partição de destino será com uma cópia de setor para setor. Se você usar esse parâmetro para criar uma imagem de um disco dinâmico, a imagem deverá ser restaurada em um disco com geometria idêntica.

161Parâmetros de linha de comandoParâmetros de linha de comando
-ial Força uma cópia de setor para setor das partições Linux. Outras partições são copiadas normalmente.
-ib O parâmetro image boot copia toda a trilha de inicialização, incluindo o setor de inicialização, ao criar um arquivo de imagem de disco ou copiar de disco para disco. Use esse parâmetro quando os aplicativos instalados, como utilitários executados na inicialização, usarem a trilha de inicialização para armazenar informações. Por padrão, o Norton Ghost copia somente o setor de inicialização e não copia o restante da trilha de inicialização. Não é possível efetuar as funções de partição para partição ou de partição para imagem com o parâmetro -ib.
-id O parâmetro image disk é semelhante ao -ia (image all), mas também copia a trilha de inicialização, como no parâmetro -ib (image boot), tabelas de partições estendidas e espaço em disco não dividido em partições. Ao examinar uma imagem feita com o -id, você verá o espaço não dividido em partições e as partições estendidas na lista de partições. O parâmetro -id é usado principalmente por agências de imposição legal que precisam de imagens forenses.
Quando o Norton Ghost executa a restauração de uma imagem -id, ele torna a alocar as partições nos limites de cilindro e ajusta as tabelas de partições de acordo. Informações sobre cabeçotes, setores e cilindros em tabelas de partições são ajustadas para corresponder à geometria do disco de destino. As partições não podem ser redimensionadas. Será necessário um disco idêntico ou maior do que o original.
O Norton Ghost não limpa o disco de destino ao efetuar uma restauração por uma imagem -id. As diferenças de geometria entre os discos podem fazer com que as trilhas no disco de destino permaneçam com seu conteúdo anterior.
Use o parâmetro -ia (image all) em vez do -id ao fazer uma cópia de partição para partição ou de partição para imagem. Uma partição individual pode ser restaurada por uma imagem criada com o -id.
-imgdesc Adiciona uma descrição de uma linha do arquivo de imagem a esse arquivo. Isso apresenta as seguintes restrições:
■ Não é possível incluir novas linhas
■ Não é possível usá-lo com o -imgdescfile
■ Deve ser usado com o parâmetro clone
■ O modo de parâmetro clone deve ser create, dump, prcreate ou pdump
-imgdescfile Especifica um arquivo de texto que contém a descrição de um arquivo de imagem a ser adicionado a esse arquivo de imagem. Isso apresenta as seguintes restrições:
■ Não é possível usá-lo com o -imgdesc
■ Deve ser usado com o parâmetro clone
■ O modo de parâmetro clone deve ser create, dump, prcreate ou pdump

162 Parâmetros de linha de comandoParâmetros de linha de comando
-ir O parâmetro image raw copia todo o disco, ignorando a tabela de partições. Isso é útil quando um disco não contém uma tabela de partições no formato PC padrão ou se você não deseja que as partições sejam realinhadas nos limites de trilhas no disco de destino. Talvez alguns sistemas operacionais não possam acessar partições desalinhadas. As partições não podem ser redimensionadas durante a restauração; você precisará de um disco idêntico ou maior.
-jl:x=filename Cria um arquivo de registro para auxiliar o diagnóstico de problemas com conexões TCP/IP. A quantidade de informações registradas é definida pelo nível de registro x. O nível de registro x pode ser E (erros), S (estatísticas), W (avisos), I (informações) ou A (tudo) em ordem crescente de detalhes de registro. O nome do arquivo indica o caminho e o nome do arquivo do registro a ser criado. Geralmente, os níveis de erro e estatística não afetam o desempenho da sessão. Todos os outros níveis podem reduzir o desempenho e devem ser usados apenas para fins de diagnóstico.
-lockinfo Mostra o código de tipo e as informações armazenadas no BIOS ou no ID do processador Pentium III.
Por exemplo:
Tipo Com base em Valor
M Fabricante Compaq
P Nome do produto Deskpro EN série SFF
V Versão Software premiado
S Número de série H925CKH60020
U UUID 2DA9379B4707D31185E8C800A4F232BC
C M e P combinados Compaq Deskpro EN série SFF
I PIII ID 0000067200028E72A6994A20
-locktype=Type Permite que você bloqueie um arquivo de imagem para uso com um conjunto de computadores específico definido pelo tipo escolhido e o computador de origem.
Por exemplo, ghost -locktype=P cria uma imagem que só pode ser usada em sistemas com o mesmo tipo de nome de produto que o computador de origem.
-lpm O parâmetro LPT master mode faz com que o Norton Ghost entre automaticamente no modo mestre LPT e equivale a selecionar LPT Master no menu principal.
Consulte "Conexões ponto a ponto" na página 180.

163Parâmetros de linha de comandoParâmetros de linha de comando
-lps O parâmetro LPT slave mode faz com que o Norton Ghost entre automaticamente no modo escravo LPT, e equivale a selecionar LPT Slave no menu principal.
Consulte "Conexões ponto a ponto" na página 180.
-memcheck Ativa a verificação do uso de memória interna para o Suporte técnico.
-noauto Desativa a nomeação automática de arquivos de imagem divididos durante a criação. É solicitado ao usuário que confirme o próximo local de destino para o restante do arquivo de imagem que está sendo armazenado.
-noautoskip Inclui os arquivos de hibernação e os arquivos ignorados no arquivo de imagem. Esses arquivos são excluídos por padrão.Consulte "Arquivos de hibernação e de troca" na página 70.
-nofile Desativa a caixa de diálogo Seleção do arquivo de imagem. Útil para abrir diretórios com um grande número de arquivos e links lentos.
-noide Desativa o acesso a dispositivos IDE.
-noindex Impede o Norton Ghost de criar um índice ao criar um arquivo de imagem. Isso reduz um pouco o tamanho do arquivo de imagem e salva a memória, mas torna o Ghost Explorer muito mais lento ao ler o arquivo de imagem. Esse parâmetro é útil se você precisa salvar um arquivo de imagem de um disco grande com pouca memória.
-nolilo Não tenta corrigir o carregador de inicialização LILO após uma duplicação. Se você usar o parâmetro -nolilo, precisará iniciar por um disco flexível após a duplicação e, em seguida, executar o /sbin/lilo como usuário raiz para reinstalar o LILO.
-noscsi Desativa o acesso a dispositivos SCSI usando o ASPI.
-ntc- Desativa a alocação de execução adjacente do NTFS.
-ntchkdsk Define o conjunto de bits CHKDSK em um volume de NTFS copiado. Isso faz com que o Windows NT verifique a integridade do volume ao ser iniciado.
-ntd Ativa a verificação de diagnóstico interno do NTFS.
-ntic Ignora o bit CHKDSK do volume de NTFS. O Norton Ghost verifica o bit CHKDSK em um volume de NTFS antes de executar as operações. Quando o Norton Ghost indica que o bit CHDSK está definido, recomendamos que você execute o CHKDSK no volume para garantir que o disco esteja em bom estado antes da duplicação.

164 Parâmetros de linha de comandoParâmetros de linha de comando
-ntiid Por padrão, o Norton Ghost copia partições que participam de um conjunto de volumes do Windows NT, um conjunto de faixas ou conjunto de espelhos usando a cópia de setor para setor da imagem completa. Esse parâmetro força o Norton Ghost a ignorar o status de partição do conjunto de volumes do Windows NT e espelha a partição como se fosse uma partição NTFS para permitir que ela seja espelhada de maneira inteligente de arquivo para arquivo. Tenha cuidado ao usar esse parâmetro. Não use o parâmetro -ntiid com conjuntos de volumes e conjuntos de faixas.
Para duplicar partições espelhadas (também conhecidas como partições RAID do software do Windows NT)
1 Com o administrador de disco do Windows NT, rompa o conjunto de espelhos.
2 Usando o parâmetro -ntiid, duplique uma das partições espelhadas.
3 Redimensione como desejar. As partições só podem ser redimensionadas pelo Norton
Ghost durante uma operação de disk. Durante uma operação de partição, o tamanho
da partição de destino já deve ter sido estabelecido.
4 Após a duplicação, recrie um conjunto de espelhos usando o administrador de disco
do Windows NT. O administrador de disco criará as partições no conjunto de
espelhos.
-ntil Ignora a verificação de arquivos de registro NTFS (volume inconsistente).
-or O parâmetro override permite cancelar as verificações de integridade e do espaço interno e permite que você coloque uma imagem grande em uma partição pequena. Ocorrerá uma falha na operação se não for possível gravar no tamanho limitado da partição. Esse parâmetro permite que você cancele a divisão, o que não ocorrerá se o espaço for limitado. Evite o uso desse parâmetro.
-pmbr Especifica que o registro mestre de inicialização (MBR) do disco de destino seja preservado durante uma operação de duplicação de disco para disco ou de imagem para disco.
-pwd e -pwd=x Especifica a proteção por senha a ser usada durante a criação de um arquivo de imagem.
O x indica a senha do arquivo de imagem. Se o parâmetro não fornecer uma senha, o Norton Ghost solicitará uma. Você pode digitar no máximo 10 caracteres alfanuméricos.
-quiet O parâmetro quiet mode desativa as atualizações de status e a intervenção do usuário.
-rb Reinicia depois de uma restauração ou cópia ser concluída. Depois de uma operação de restauração ou cópia ser concluída, é preciso reiniciar o computador de destino para que o sistema operacional possa restaurar as novas informações do disco/partição. Normalmente, o Norton Ghost solicita que o usuário reinicie ou saia. O -rb faz com que o Norton Ghost reinicie automaticamente depois de concluída a restauração ou a cópia. Isso é útil na automatização do Norton Ghost em um arquivo de comandos de lote.
Consulte "-fx" na página 160.

165Parâmetros de linha de comandoParâmetros de linha de comando
-script Permite especificar uma série de comandos (um por linha) que o Norton Ghost executará em ordem seqüencial.
Por exemplo:
ghost -script=script.txt
Veja a seguir um exemplo de script.txt:
-clone,mode=create,src=2,dst=c:\drv2.gho-chkimg,c:\drv2.gho-clone,mode=create,src=2,dst=c:\part2.gho-chkimg,c:\part2.gho
-skip=x O parâmetro skip file faz com que o Norton Ghost exclua os arquivos indicados durante uma operação de criação ou restauração. Uma entrada do parâmetro skip pode especificar um único arquivo, um diretório ou vários arquivos usando o curinga *. Os nomes de arquivo devem ser fornecidos em formato de nome de arquivo abreviado e todos os nomes de caminho são absolutos. Somente arquivos de sistema FAT podem ser ignorados. Não é possível ignorar arquivos no NTFS ou em outros sistemas de arquivos. O parâmetro skip só pode ser incluído na linha de comando uma vez. Para especificar várias entradas do skip, elas devem ser incluídas em um arquivo de texto indicado por -skip=@skipfile. O formato do arquivo de texto para ignorar, skipfile, corresponde ao formato usado com a opção CRC32 vexcept.
Por exemplo:
■ -skip=\windows\user.dll
Ignora o arquivo User.dll no diretório Windows.
■ -skip=*\readme.txt
Ignora qualquer arquivo denominado Readme.txt em qualquer diretório.
■ -skip=\ghost\*.dll
Ignora qualquer arquivo que termine com .dll no diretório Ghost.
■ -skip=\progra~1\
Ignora o diretório de arquivos de programa (observe o nome de arquivo abreviado).
Ignora arquivos de acordo com instruções do Skipfile.txt. Por exemplo, se o Skipfile.txt contiver:
*\*.tmt[partition:1]\windows\*\*.exe[Partition:2]*\*me.txt
Isso ignora todos os arquivos *.tmt em qualquer partição, o diretório Windows e todos os arquivos *.exe na primeira partição, além dos arquivos terminados em me.txt na segunda partição.

166 Parâmetros de linha de comandoParâmetros de linha de comando
-span Ativa a divisão de arquivos de imagem nos volumes.
Não use esse parâmetro se estiver executando o Ghost.exe para gravar um arquivo de imagem diretamente em um CD-R/RW. o Ghost.exe divide os discos CD-R/RW automaticamente, se necessário.
-split=x Divide o arquivo de imagem em divisões de x MB. Use esse parâmetro para criar um conjunto de volumes de tamanho forçado. Por exemplo, se desejar forçar arquivos de imagem menores em uma unidade de 1024 MB, especifique segmentos de 200 MB.
Por exemplo:
ghost.exe -split=200
Divide a imagem em segmentos de 200 MB.
-sure Use o parâmetro -sure junto do -clone para não receber o aviso com a pergunta final “Continuar duplicando o disco - a unidade de destino será sobrescrita?” Esse comando é útil no modo de lote.
-sze Define o tamanho das partições de destino para uma operação de restauração ou de cópia de disco. Ao numerar partições no parâmetro -sze, não inclua a partição oculta do Ghost.
Consulte "Definindo o tamanho de um destino para o parâmetro clone" na página 172.
-szee Força o Norton Ghost a manter os tamanhos de todas as partições de destino iguais aos da partição de origem (sem redimensionar).
Esse parâmetro pode ser usado com ou sem o parâmetro -clone.
Consulte "Definindo o tamanho de um destino para o parâmetro clone" na página 172.
-szef Força o Norton Ghost a manter os tamanhos de todas as partições de destino, com exceção da primeira, iguais aos da partição de origem. A primeira partição usa o espaço restante em disco.
Esse parâmetro pode ser usado com ou sem o parâmetro -clone.
Consulte "Definindo o tamanho de um destino para o parâmetro clone" na página 172.
-szel Força o Norton Ghost a manter os tamanhos de todas as partições de destino, com exceção da última, iguais aos da partição de origem. A última partição usa o espaço restante.
Esse parâmetro pode ser usado com ou sem o parâmetro -clone.
Consulte "Definindo o tamanho de um destino para o parâmetro clone" na página 172.
-tapebuffered Modo de fita padrão. Define o driver ASPI para que informe que uma leitura/gravação foi bem-sucedida assim que os dados forem transferidos para a memória. Útil quando se utilizam dispositivos de fita antigos ou não confiáveis ou mídia seqüencial.
-tapeeject Força o Norton Ghost a ejetar a fita após uma operação de fita. Se a unidade de fita não oferecer a opção de ejeção remota, você deverá ejetar e inserir a fita manualmente antes de usá-la novamente. As versões anteriores ejetavam a fita por padrão. Por padrão, o Norton Ghost não ejeta a fita. Ele rebobina a fita antes de sair do DOS.

167Parâmetros de linha de comandoParâmetros de linha de comando
-tapesafe Define o driver ASPI para que informe que uma leitura/gravação foi bem-sucedida somente quando os dados forem transmitidos para o meio físico. Útil quando se utilizam dispositivos de fita antigos ou não confiáveis ou mídia seqüencial.
-tapebsize=x Especifica o tamanho do bloco de fita em unidades de 512 bytes, onde x pode ser de 1 a 128.
-tapespeed=x Permite controlar a velocidade da fita, onde x pode ser de 0 a F. 0 é o padrão. 1 a F aumenta a velocidade da fita. Só use essa opção quando a fita não funcionar corretamente na velocidade usada pelo Norton Ghost.
-tapeunbuffered Define o driver ASPI para que informe que uma leitura/gravação foi bem-sucedida somente quando os dados forem transferidos para a unidade de fita. (É possível que isso ocorra antes que os dados sejam fisicamente gravados no meio.)
-tcpm[:endereço IP escravo]
O parâmetro TCP/IP master mode faz com que o Norton Ghost entre automaticamente no modo mestre TCP/IP e equivale a selecionar TCP/IP Master no menu principal. Pode ser que o endereço IP do computador escravo seja especificado.Consulte "Conexões ponto a ponto" na página 180.
-tcps O parâmetro TCP/IP slave mode faz com que o Norton Ghost entre automaticamente no modo escravo TCP/IP e equivale a selecionar TCP/IP Slave no menu principal. Consulte "Conexões ponto a ponto" na página 180.
-usbm O parâmetro USB master mode faz com que o Norton Ghost entre automaticamente no modo mestre USB e equivale a selecionar USB Master no menu principal. Esse parâmetro deve vir antes do parâmetro -clone. Por exemplo,
ghost.exe -usbm -clone,mode=dump,src=1,dst=1:1\image.ghoConsulte "Conexões ponto a ponto" na página 180.
-usbs O parâmetro USB slave mode faz com que o Norton Ghost entre automaticamente no modo escravo USB e equivale a selecionar USB Slave no menu principal. Esse parâmetro deve vir antes do parâmetro -clone.Consulte "Conexões ponto a ponto" na página 180.
-vdw Se esse parâmetro estiver definido, o Norton Ghost usará o comando de verificação de disco para verificar cada setor no disco antes que seja gravado. Essa opção pode tornar a operação do Norton Ghost muito mais lenta.
-ver Mostra o número da versão do Norton Ghost.
-z Executa uma compactação ao salvar um disco ou uma partição em um arquivo de imagem. Quanto maior a compactação, mais lenta será a transmissão.
■ -z ou -z1: Baixa compactação (transmissão rápida)
■ -z2: Alta compactação (transmissão média)
■ -z3 a -z9: Compactação mais alta (transmissão mais lenta)
Consulte "Arquivos de imagem e compactação" na página 62.

168 Parâmetros de linha de comandoUso do parâmetro clone
Uso do parâmetro cloneA sintaxe do parâmetro clone é:
-clone,MODE={operation},SRC={source},DST={destination}, [SZE{size},SZE{size}.......]
Definindo o tipo de comando de duplicaçãoMODE define o tipo de comando de duplicação. A sintaxe é a seguinte:
MODE={copy | restore | create | pcopy | prestore | pcreate}
Tabela A-1 Comandos mode
Parâmetro Ação
copiar Cópia de disco para disco
restaurar
Nota: O parâmetro load foi substituído pelo parâmetro restore. O parâmetro load continua funcionando e pode ser usado no lugar do restore.
Restauração de arquivo para disco
criar
Nota: O parâmetro dump foi substituído pelo parâmetro create. O parâmetro dump continua funcionando e pode ser usado no lugar do create.
Backup de disco para arquivo
pcopy Cópia de partição para partição
prestore
Nota: O parâmetro pload foi substituído pelo parâmetro prestore. O parâmetro pload continua funcionando e pode ser usado no lugar do prestore.
Restauração de arquivo para partição
pcreate
Nota: O parâmetro pdump foi substituído pelo parâmetro pcreate. O parâmetro pdump continua funcionando e pode ser usado no lugar do pcreate.
Backup de partição para arquivo Isso permite a seleção do backup do Ghost em várias partições para o arquivo.

169Parâmetros de linha de comandoUso do parâmetro clone
Opções de combinação de duplicaçãoA Tabela A-2 ilustra as operações de duplicação que você pode executar.
Tabela A-2 Operações de duplicação
Modo Origem Destino
copiar ■ disco ■ disco
restaurar
Nota: O parâmetro load foi substituído pelo parâmetro restore. O parâmetro load continua funcionando e pode ser usado no lugar do restore.
■ arquivo
■ fita
■ CD-ROM
■ Dispositivo de armazenamento em massa USB 1.1 e 2.0
■ DVD
■ disco
criar
Nota: O parâmetro dump foi substituído pelo parâmetro create. O parâmetro dump continua funcionando e pode ser usado no lugar do create.
■ disco ■ arquivo
■ fita
■ gravador de CD
■ Dispositivo de armazenamento em massa USB 1.1 e 2.0
■ DVD
pcopy ■ disco:partição ■ disco:partição
prestore
Nota: O parâmetro pload foi substituído pelo parâmetro prestore. O parâmetro pload continua funcionando e pode ser usado no lugar do prestore.
■ arquivo:partição
■ fita:partição
■ CD:imagem:partição
■ Dispositivo de armazenamento em massa USB 1.1 e 2.0
■ disco:partição
pcreate
Nota: O parâmetro pdump foi substituído pelo parâmetro pcreate. O parâmetro pdump continua funcionando e pode ser usado no lugar do pcreate.
■ disco:partição
■ partição:partição
É possível especificar mais de uma partição.
■ arquivo
■ fita
■ gravador de CD
■ Dispositivo de armazenamento em massa USB 1.1 e 2.0
■ DVD

170 Parâmetros de linha de comandoUso do parâmetro clone
Definindo uma origem para o parâmetro cloneVeja a seguir a sintaxe desse parâmetro:
SRC={disk | file | tape |cd/dvdwriter}
O SRC define a origem para a operação selecionada pela opção de modo de duplicação.
Tabela A-3 Opções de origem para duplicação
Parâmetro Origem Descrição
disco número da unidade
Número da unidade de disco de origem. Os números iniciam em 1. Por exemplo:
SRC=1
É possível também especificar uma partição em uma unidade. Os números iniciam em 1. Por exemplo, SRC=1:2
arquivo nome de arquivo
O nome do arquivo de imagem de origem. Por exemplo:
SRC= g:\source.gho
É possível também especificar uma partição em um arquivo de imagem. Por exemplo:
SRC=g:\source.gho:2
Os arquivos também podem ser lidos pela unidade de CD-ROM.
Para especificar um arquivo localizado em um sistema de arquivos não reconhecido pelo DOS, como o NTFS, use o mesmo formato do parâmetro disk, especificando um disco e uma partição. Por exemplo:
src=1:2\image.gho
Nesse exemplo, o Image.gho reside em um sistema de arquivos NTFS na segunda partição do primeiro disco.
fita @MTx O número da unidade de fita. Os números iniciam em 0. Por exemplo:
SRC=@MT0
É possível também especificar uma partição em uma fita. Por exemplo:
SRC=@MT0:3

171Parâmetros de linha de comandoUso do parâmetro clone
Definindo um destino para o parâmetro cloneVeja a seguir a sintaxe desse parâmetro:
DST={disk | file | tape | cd/dvdwriter}
DST define o local de destino da operação.
CD-ROM @CDx O número da unidade de CD ou DVD. Se você tiver um leitor e um gravador de CD, serão exibidos @CD1 e @CD2 na interface de usuário do Ghost.exe. O número será opcional caso você esteja especificando uma operação pela linha de comando.
Você pode especificar partições para a imagem armazenada em um CD em uma operação de restauração. Por exemplo, SRC=@CD1:2
Tabela A-3 Opções de origem para duplicação
Parâmetro Origem Descrição
Tabela A-4 Opções de destino para duplicação
Parâmetro Destino Descrição
disco unidade O número da unidade de disco de destino, como, por exemplo, DST=2
É possível também especificar uma partição em uma unidade. Por exemplo:
DST=2:1
Para criar uma nova partição, digite uma partição de destino maior do que o número de partições existente, se houver espaço livre suficiente.
arquivo nome de arquivo
O nome do arquivo de imagem de destino. Por exemplo, DST= g:\destination.gho
Para especificar um arquivo localizado em um sistema de arquivos não reconhecido pelo DOS, como o NTFS, use o mesmo formato do parâmetro disk, especificando um disco e uma partição. Por exemplo:
dst=1:2\image.gho
Nesse caso, o Image.gho será criado no volume de NTFS residente na segunda partição do primeiro disco.

172 Parâmetros de linha de comandoUso do parâmetro clone
Definindo o tamanho de um destino para o parâmetro cloneSZE define o tamanho das partições de destino para uma operação tanto de restauração quanto de cópia de disco. Esse parâmetro é opcional. Vários parâmetros de tamanho de partição são aceitos.
O número de parâmetros de tamanho depende do número de tamanhos de partição que você deseja especificar. Pode não haver nenhum.
SZE{E | F | L | n={xxxxM | mmP| F | V}}
fita @MTx O número da unidade de fita. Os números iniciam em 0. Por exemplo:
DST=@MT0
cd/dvdwriter
@CDx O número de unidade do gravador de CD ou DVD. Os números iniciam em 1. Por exemplo:
DST=@CD1
Se você tiver um leitor e um gravador de CD, serão exibidos @CD1 e @CD2 na interface de usuário do Ghost.exe. O número será opcional caso você esteja especificando uma operação pela linha de comando.
Tabela A-4 Opções de destino para duplicação
Parâmetro Destino Descrição
Tabela A-5 Opções de tamanho de destino para duplicação
Parâmetro Descrição
n=xxxxM Indica que a partição de destino x deve ter um tamanho xxxxMB (por exemplo, SZE2=800M indica que a partição dois deve ter 800 MB).
n=mmP Indica que a partição de destino x deve ter tamanho de xx% do disco de destino. Devido ao arredondamento do tamanho da partição e a questões de alinhamento, talvez não seja possível usar 100% do espaço físico em disco.
n=F Indica que a partição de destino x deve manter no destino o mesmo tamanho que tinha na origem. Isso é chamado de tamanho fixo.
n=V Indica que a partição pode ser maior ou menor, dependendo da quantidade de espaço disponível em disco. Essa é a opção padrão.

173Parâmetros de linha de comandoUso do parâmetro clone
Exemplos de uso do parâmetro cloneA Tabela A-6 descreve os parâmetros clone e suas funções.
E O tamanho de todas as partições permanece fixo.
F O tamanho de todas as partições, com exceção da primeira, permanece fixo. A primeira partição usa o espaço restante.
L O tamanho de todas as partições, com exceção da última, permanece fixo. A última partição usa o espaço restante.
Tabela A-5 Opções de tamanho de destino para duplicação
Parâmetro Descrição
Tabela A-6 Exemplos de uso do parâmetro clone
Parâmetro Função
ghost.exe -clone,mode=copy,src=1,dst=2 Copia o disco local um para o disco local dois.
ghost.exe -lpm -clone,mode=create,src=2,dst=c:\drive2.gho
Conecta um computador mestre usando o LPT a outro computador executando o Norton Ghost no modo escravo e salva uma imagem do disco local dois no arquivo remoto c:\drive2.gho. O computador escravo pode ser iniciado com o ghost.exe –lps.
ghost.exe -clone,mode=pcopy,src=1:2,dst=2:1 -sure
Copia a segunda partição do disco local um na primeira partição do disco local dois, sem o aviso final.
ghost.exe -clone,mode=restore,src=e:\savedsk.gho,dst=1-sure
Restaura o arquivo de imagem de disco Savedsk.gho localizado na unidade do servidor, que é mapeada localmente para a unidade E no disco local um. Executado sem o aviso final. Esse é um exemplo comum de uma linha de comando incluída em um arquivo de lote para automatizar instalações de estações de trabalho por um servidor de arquivos de rede.

174 Parâmetros de linha de comandoUso do parâmetro clone
ghost.exe -clone,mode=pcreate,src=1:2,dst=g:\part2.gho
Salva a segunda partição do disco um em um arquivo de imagem na unidade de rede mapeada G.
ghost -clone,mode=prestore,src=g:\part2.gho:2,dst=1:2
Restaura a partição dois por um arquivo de imagem de duas partições na unidade G mapeada da segunda partição do disco local.
ghost.exe -clone,mode=restore,src=g:\2prtdisk.gho,dst=2sze1=60P,sze2=40P
Restaura o disco dois por um arquivo de imagem e redimensiona as partições de destino em uma alocação de 60:40
ghost.exe -clone,mode=copy,src=1,dst=2,sze2=F
Duplica um disco de duas partições e mantém a segunda partição no disco de destino com o mesmo tamanho que no disco de origem, permitindo que a primeira partição use o espaço restante sem deixar espaço não alocado.
ghost.exe -clone,mode=create,src=1,dst=2:3\image.gho
Salva o disco um no arquivo de imagem image.gho, localizado na terceira partição do segundo disco.
Isso só funcionará se a terceira partição do segundo disco for o sistema de arquivos NTFS.
ghost.exe -clone,mode=prestore,src=2:3\image.gho:5,dst=4:2
Restaura a quinta partição do arquivo de imagem image.gho, localizado na terceira partição do segundo disco, para a segunda partição do quarto disco. Esse parâmetro só funcionará se a terceira partição do segundo disco for NTFS.
ghost.exe-clone,mode=restore,src=g:\3prtdisk.gho,dst=1,sze1=450M,sze2=1599M,sze3=2047M
Restaura o disco um por um arquivo de imagem e redimensiona a primeira partição para 450 MB, a segunda para 1599 MB e a terceira para 2047 MB.
Tabela A-6 Exemplos de uso do parâmetro clone
Parâmetro Função

175Parâmetros de linha de comandoUso do parâmetro -CRC32
Uso do parâmetro -CRC32A verificação de CRC é efetuada de arquivo para arquivo com partições FAT. As partições NTFS são verificadas pelo CRC em um arquivo de imagem em cada tabela MFT. No momento, não é possível obter uma lista de arquivos que não passam pela verificação de CRC com um sistema de arquivos NFTS. Quando um arquivo CRC é criado para uma partição NTFS, apenas um valor de CRC é gerado. Você também pode criar um arquivo CRC a partir de um arquivo de imagem e compará-lo com um disco.
Veja a seguir a sintaxe completa desse parâmetro:
-CRC32,action={create|verify|pcreate|pverify|dcreate|dverify},src={{disk}|{partition}|{file}},crcfile={file}|{partition},vlist={file},vexcept={file}
Os parâmetros a seguir podem ser usados com o parâmetro -CRC32:
ghost.exe -clone,mode=restore,src=g:\2prtdisk.gho,dst=1,szeL
Restaura um disco por um arquivo de imagem e redimensiona a última partição para preencher o espaço restante.
ghost.exe -clone,mode=copy,src=2:2,dst=@MT0
Cria um arquivo de imagem da segunda partição no disco 2 da primeira unidade de fita.
ghost.exe -clone,mode=pcreate,src=2:1:4:6,dst=d:\part146.gho
Cria um arquivo de imagem apenas com as partições selecionadas.
Esse exemplo seleciona as partições 1, 4 e 6 pelo disco 2.
Tabela A-6 Exemplos de uso do parâmetro clone
Parâmetro Função
Tabela A-7 Parâmetros -CRC32
Parâmetro Descrição
criar Cria um arquivo CRC32 ASCII usando um disco
verificar Verifica um disco a partir de um arquivo CRC32
pcreate Cria um arquivo CRC32 ASCII a partir de uma partição
pverify Verifica uma partição a partir de um arquivo CRC32 ASCII

176 Parâmetros de linha de comandoUso do parâmetro -CRC32
Exemplos de uso do -CRC32Esta tabela fornece alguns exemplos de como você pode usar o parâmetro -CRC32.
dcreate Cria um arquivo CRC32 ASCII a partir de um arquivo de imagem
dverify Verifica um arquivo de imagem a partir de um arquivo CRC32 ASCII
crcfile Arquivo CRC32 ASCII (padrão=Ghost.crc )
vlist Arquivo de lista de verificação (padrão=Ghost.ls)
vexcept Arquivo de exceção de verificação (sem padrão)
Tabela A-7 Parâmetros -CRC32
Parâmetro Descrição
Tabela A-8 Exemplos de uso do CRC32
Parâmetro Função
ghost.exe -fcr Cria um arquivo CRC32 (denominado Ghost.crc) durante a criação de um arquivo de imagem.
ghost.exe -fcr=d:\test.crc Cria um arquivo CRC32 (denominado Test.crc), durante a criação de um arquivo de imagem.
ghost.exe -crc32,action=create,src=1,crcfile=ghost.crc
Cria uma lista de arquivos e valores CRC32 para um disco.
ghost.exe -crc32,action=dverify,src=x:dumpfile.gho,crcfile=ghost.crc
Compara a lista a um arquivo de imagem.
ghost.exe -crc32,action=pverify,src=1:2,crcfile=filename.crc:2
Verifica uma partição em um arquivo de imagem com várias partições. Esse exemplo verifica se a partição 2 no disco 1 é igual à partição 2 no arquivo CRC.
ghost.exe -crc32,action=create Cria um arquivo CRC32 ASCII a partir da unidade de disco rígido principal. Observe que o disco padrão é a unidade principal. O arquivo CRC32 ASCII padrão é o Ghost.crc.

177Parâmetros de linha de comandoUso do parâmetro -CRC32
Arquivos não verificados pelo CRCO parâmetro vexcept=filename especifica arquivos que não são verificados pelo CRC. Esse parâmetro geralmente é usado para excluir arquivos que sempre são alterados na inicialização. Veja a seguir uma amostra de arquivo de exceção:
[ghost exclusion list]\PERSONAL\PHONE[partition:1]\WINDOWS\COOKIES\*.*\WINDOWS\HISTORY\*\WINDOWS\RECENT\*\WINDOWS\USER.DAT\WINDOWS\TEMPOR~1\CACHE1\*\WINDOWS\TEMPOR~1\CACHE2\*\WINDOWS\TEMPOR~1\CACHE3\*\WINDOWS\TEMPOR~1\CACHE4\*[partition:2]*\*.1[end of list]
ghost.exe -crc32,action=create,src=2,crcfile=myfile.txt
Cria um arquivo CRC32 ASCII, Myfile.txt. Esse exemplo usa o disco 2 como a unidade de origem e o arquivo de saída.
ghost.exe -crc32,action=verify Compara o conteúdo do disco principal a um arquivo CRD32 ASCII padrão, Ghost.crc (no diretório atual). O disco padrão é a unidade principal. O arquivo de lista de verificação padrão é Ghost.ls.
ghost.exe -crc32,action=verify,src=1,crcfile=myfile.txt,vlist=myfile.out
Compara o conteúdo do disco principal 1 ao arquivo CRC32, Myfile.txt. Esse exemplo usa o Myfile.out como o arquivo de lista de verificação.
ghost.exe -crc32,action=verify,src=1,crcfile=myfile.txt,vlist=myfile.out,vexcept=myfile.exc
Compara o conteúdo do disco principal a um arquivo CRC32. Igual ao anterior, com a inclusão do argumento EXCEPTION, que exclui arquivos comparados com base em suas entradas.
Tabela A-8 Exemplos de uso do CRC32
Parâmetro Função

178 Parâmetros de linha de comandoGhost.exe e a Partição virtual
A lista de exclusão diferencia maiúsculas de minúsculas. Todos os arquivos devem ser especificados em letras maiúsculas. O curinga* segue as regras do UNIX e é mais potente do que o curinga* do MS-DOS. Em particular, ele combina o . e qualquer outro caractere, mas outros caracteres podem vir após o *. Portanto, um curinga *br* corresponderá a qualquer arquivo contendo as letras br, como, por exemplo, Brxyz.txt, Abr.txt e Abc.dbr.
A especificação de \WINDOWS\COOKIES\*.* no exemplo anterior significa corresponder todos os arquivos no subdiretório \WINDOWS\COOKIES que tenham extensões. Para corresponder todos os arquivos com ou sem extensão, use WINDOWS\COOKIES\*.
Use nomes de arquivo abreviados em arquivos de exclusão. Arquivos especificados antes do primeiro cabeçalho [Partition:x] serão usados para corresponder a arquivos em qualquer partição.
Um diretório de * corresponde a qualquer subdiretório, independentemente do aninhamento. O arquivo de exclusão anterior corresponde a qualquer arquivo com extensão .1 em qualquer subdiretório na segunda partição. E lembre-se, use curingas para arquivos e não para diretórios.
Ghost.exe e a Partição virtualO Ghost.exe não visualiza a Partição virtual quando é executado pela linha de comando. A numeração das partições corresponde à numeração exibida quando você executa a interface de usuário do Ghost.exe.
Se você usar o GDisk para exibir o disco, a Partição virtual será exibida com o rótulo de volume VPSGHBOOT. Portanto, a numeração das partições exibida no GDisk não é igual àquela exibida no Ghost.exe.

Apêndice
BMétodos de transferência e instalação do hardware
Este capítulo inclui os seguintes tópicos:
■ Requisitos de transferência e hardware
■ Conexões ponto a ponto
■ Driver de fita SCSI
■ Unidades internas

180 Métodos de transferência e instalação do hardwareRequisitos de transferência e hardware
Requisitos de transferência e hardwareAntes de usar o Norton Ghost, verifique os requisitos de transferência e hardware necessários para o método de transferência que você deseja usar. Certifique-se de que todos os discos rígidos estejam instalados corretamente e de que o BIOS do sistema esteja configurado e exiba os parâmetros válidos das unidades.
Conexões ponto a pontoAs conexões ponto a ponto permitem que o Norton Ghost seja executado em dois computadores, copiando unidades e partições e usando arquivos de imagem entre eles.
Conexões LPT ou USBEm uma conexão LPT/de porta paralela, use um cabo de conexão paralelo e uma porta paralela para conectar os computadores. Para a transferência de dados de aproximadamente 19-25 MB/min, o Norton Ghost fornece suporte para o cabo universal DirectParallel da Parallel Technologies. Para conexões de porta USB ponto a ponto, use um cabo USB 1.1 que suporte uma conexão host a host e transferência de dados de aproximadamente 20-30 MB/min.
O ECP é a melhor opção para conexões LPT e tem uma taxa de transferência de dados de aproximadamente 5 MB/min. O Norton Ghost deve estar sendo executado em DOS em ambos os computadores.
Consulte "Cabos USB e DirectParallel" na página 183.
Conexões TCP/IPConecte os computadores com uma placa de interface de rede ethernet ou token ring e uma conexão de rede estabelecida que inclua um dos seguintes cabos:
■ Cabo cruzado
■ Cabo coaxial ou de par trançado
■ Ethernet ou Token Ring (Placa de interface de rede)
■ Hub Ethernet ou MSAU
Instale uma placa de interface de rede (NIC, Network Interface Card).

181Métodos de transferência e instalação do hardwareDriver de fita SCSI
Driver de fita SCSIPara usar o Norton Ghost com um dispositivo de fita SCSI, a mídia e o dispositivo de fita devem ter um driver Advanced SCSI Programming Interface (ASPI) para DOS instalado. O driver é instalado no arquivo Config.sys, como mostrado no seguinte exemplo:
device=C:\scsitape\aspi4dos.sys
Os Assistentes do Norton Ghost automaticamente tentam detectar e carregar placas Adaptec SCSI. Se o procedimento for bem-sucedido, você não terá de fazer quaisquer adições no arquivo Config.sys. Se o Norton Ghost não detectar a placa SCSI, você poderá adicionar os drivers de uma das seguintes maneiras:
■ Nos Assistentes do Norton Ghost, na caixa de diálogo Preferências e opções, na guia de configurações do driver SCSI.
■ Nos Assistentes do Norton Ghost, na caixa de diálogo Preferências e opções do usuário, na guia Arquivos do usuário. Isso permite fazer uma adição em Config.sys.
Para obter mais informações, consulte a documentação que acompanha o dispositivo de fita SCSI.
Mídia removívelA unidade de mídia removível, a mídia e os drivers de mídia para uso no DOS são requeridos.
Uso do CD/DVDUm gravador de CD/DVD e uma mídia CD-R/RW ou DVD em branco são requeridos.
Consulte "Arquivos de imagem e gravadores de CD/DVD" na página 112.

182 Métodos de transferência e instalação do hardwareUnidades internas
Unidades internasPara trabalhar com unidades internas, certifique-se de que cada uma das unidades esteja configurada corretamente. Isso significa que, se unidades IDE fixas estiverem em uso, os jumpers das unidades foram configurados corretamente e o BIOS do computador foi configurado para a organização de disco. A unidade de origem e a unidade de destino não devem apresentar arquivos danificados e defeitos físicos no disco rígido.
Dispositivo de terceirosInstale o driver para DOS conforme descrito na documentação do dispositivo.

Apêndice
CCabos USB e DirectParallel
Este capítulo contém os seguintes tópicos:
■ Cabos da Parallel Technologies
■ Outros cabos USB

184 Cabos USB e DirectParallelCabos da Parallel Technologies
Cabos da Parallel TechnologiesOs cabos USB e DirectParallel® Universal Fast Cable da Parallel Technologies oferecem transferência de dados de alta velocidade e podem aumentar significativamente o desempenho do Norton Ghost.
Os cabos de conexão USB e DirectParallel podem ser adquiridos diretamente com a Parallel Technologies.
Para conexões ponto a ponto, o Norton Ghost oferece suporte a cabos USB 1.1 e ao controlador USB 1.1. É possível que alguns controladores USB 2.0 funcionem, mas o Norton Ghost não oferece suporte a esta configuração.
Os cabos de conexão USB e DirectParallel também podem ser usados para transferência de arquivos de alta velocidade entre computadores e conexões de rede no Windows 9x e Windows 2000. O Norton Ghost contém a tecnologia de driver DirectParallel da Parallel Technologies, Inc., a empresa que desenvolve a tecnologia de conexão entre computadores Direct Cable Connection, incorporada no Windows 9x e Windows 2000. Os drivers e cabos DirectParallel contêm a tecnologia de interface de porta paralela com patente pendente.
Outros cabos USBOs seguintes cabos ponto a ponto USB também podem ser usados com o Norton Ghost:
■ EzLink USB Instant Network, modelo 2710
■ USB LinQ Network
■ Cabo BusLink USB para transferência de arquivos USB, modelo UFT06
■ Cabo USB Net Linq Network Bridge, modelo 2K398
■ Cabo USB Net Linq Network Bridge, modelo 00115G
Website http://www.lpt.com
Telefone 800.789.4784 (EUA)425.869.1119 (Internacional)
Fax 253.813.8730
E-mail [email protected]

Apêndice
DO arquivo de configuração de rede Wattcp.cfg
Este capítulo contém o seguinte tópico:
■ O arquivo de configuração Wattcp.cfg

186 O arquivo de configuração de rede Wattcp.cfgO arquivo de configuração Wattcp.cfg
O arquivo de configuração Wattcp.cfg O arquivo de configuração Wattcp.cfg contém os detalhes da configuração de rede TCP/IP para o Norton Ghost.
O Wattcp.cfg é criado automaticamente quando você cria um pacote de inicialização no Assistente de Inicialização do Ghost.
O arquivo Wattcp.cfg especifica o endereço IP e a máscara de sub-rede do computador e permite que você defina outros parâmetros de rede opcionais. O arquivo deve estar localizado no diretório atual quando Ghost.exe for iniciado.
Os comentários contidos no arquivo começam com um ponto-e-vírgula (;). As opções são definidas usando o formato opção = valor. Por exemplo:
receive_mode=5 ;define o modo de recebimento
As palavras-chave no arquivo de configuração Wattcp.cfg são as seguintes:
Tabela D-1 palavras-chave em Wattcp.cfg
Palavra-chave Descrição
IP Especifica o endereço IP do computador local. Cada computador deve ter um endereço IP exclusivo. O Norton Ghost suporta o uso de servidores DHCP e BOOTP e utiliza-os como padrão quando o endereço IP é deixado em branco ou é inválido. O DHCP e BOOTP fornecem atribuição automática de endereços IP aos computadores. Isso permite que discos de inicialização idênticos sejam usados em computadores com placas de rede semelhantes.
Exemplo: IP=192.168.100.10
Máscara de rede Especifica a máscara de sub-rede do IP da rede.
Exemplo: NETMASK=255.255.255.0
Gateway (opcional)
Especifica o endereço IP do gateway. Essa opção é necessária quando há roteadores na rede e quando os computadores participantes estão localizados em sub-redes diferentes.
Exemplo: GATEWAY=192.168.100.1
Bootpto (opcional)
Sobrescreve o valor de tempo limite (em segundos) para o BOOTP/DHCP.
Exemplo: BOOTPTO=60
Receive_Mode (somente Ethernet)
Substitui o modo de driver de pacote configurado automaticamente usado pelo Norton Ghost. Os modos em ordem de preferência são 4, 5 e 6. O modo padrão é 4.

Apêndice
EDuplicando com o Linux
Este capítulo inclui os seguintes tópicos:
■ Configurações suportadas
■ Posição do disco
■ Configuração de inicialização
■ Suporte de utilitário do Norton Ghost

188 Duplicando com o LinuxConfigurações suportadas
Configurações suportadasO Norton Ghost copia e duplica com êxito várias distribuições diferentes do Linux. No entanto, o Norton Ghost é sensível a possíveis alterações no sistema de arquivo ext2/3 e em especificações LILO. Se forem feitas alterações nessas especificações, o Norton Ghost talvez não suporte mais a distribuição do Linux. A Symantec tenta lançar novas versões do Ghost imediatamente para acompanhar essas alterações.
O Norton Ghost não é afetado por versões de kernel. Use os parâmetros de linha de comando -ial e -nolilo para resolver problemas de incompatibilidade.
Consulte "Parâmetros de linha de comando" na página 155.
O Norton Ghost copia ou duplica qualquer sistema Linux com base em x86 com suporte total a sistemas de arquivos ext2/3 (tipo 0x83) contendo tamanhos de bloco de 1 KB, 2 KB ou 4 KB. Outros sistemas de arquivos, como, por exemplo, o reiserfs, são duplicados setor por setor e não podem ser redimensionados durante a duplicação.
Os sistemas Linux que usam LILO como carregador de inicialização no MBR ou na partição ext2/3 ativa são suportados com algumas exceções. Qualquer referência a um disco que não seja o primeiro disco rígido no sistema (/dev/hda ou /dev/sda) não é suportada. Os sistemas de arquivos /boot e raiz devem estar no primeiro disco rígido. /boot pode ser um diretório no sistema de arquivos raiz.
O Norton Ghost suporta sistemas de arquivos de troca Linux dos tipos 0 e 1 (tipo 0x82).
O Norton Ghost suporta parcialmente as partições estendidas do Linux (tipo 0x85). Ele copia sistemas de arquivos pertencentes a essas partições estendidas, mas as restaura como partições estendidas do DOS. Essa não é a causa dos problemas com sistemas Linux após a duplicação.
Posição do discoO Linux é afetado pela posição do disco no hardware. Um sistema que estiver em execução no disco mestre principal não será executado se o disco estiver montado como o escravo principal ou como o mestre secundário. O Norton Ghost não soluciona esse problema.

189Duplicando com o LinuxConfiguração de inicialização
Configuração de inicializaçãoO Norton Ghost usa o arquivo /etc/lilo.conf para determinar a configuração de inicialização. Se esse arquivo não corresponder à configuração de inicialização, o Norton Ghost poderá não corrigir o LILO durante a duplicação. A palavra-chave padrão não é suportada no arquivo Lilo.conf; portanto, o primeiro destino especificado deve ser o destino padrão.
Se um carregador de inicialização diferente for usado, como grub, ou se as condições mencionadas anteriormente não forem satisfeitas, o Norton Ghost duplicará o sistema, mas provavelmente o novo disco não iniciará. Ele deve ser iniciado a partir de um disco flexível ou CD, e o carregador de inicialização deve ser reinstalado com a execução do /sbin/lilo ou de um equivalente.
Aviso: Tenha sempre um disco de inicialização disponível caso tenha problemas com a inicialização de um sistema Linux após a duplicação.
Suporte de utilitário do Norton GhostO Ghost Explorer suporta consideravelmente sistemas de arquivos ext2/3 em arquivos de imagem, incluindo a restauração, exclusão e adição de arquivos nesses sistemas de arquivos. Os problemas surgem quando os arquivos com nomes que são inválidos no Windows são manipulados. O Ghost Explorer não manipula arquivos de dispositivos ou vínculos simbólicos. Os arquivos dispersos são expandidos na restauração e os vínculos de hardware são quebrados.
O GDisk não cria sistemas de arquivos do Linux nem reconhece partições em uma partição estendida do Linux.


Apêndice
FSolução de problemas
Este capítulo inclui os seguintes tópicos:
■ Mensagens de erro do Ghost.exe
■ Problemas de execução do Norton Ghost
■ Gravando em um CD ou DVD gravável

192 Solução de problemasMensagens de erro do Ghost.exe
Mensagens de erro do Ghost.exeUma mensagem de erro do Norton Ghost consiste no número do erro, em uma descrição e possivelmente em uma sugestão de solução para o problema.
Um arquivo Ghosterr.txt é gerado quando ocorre um erro de anulação.
Consulte "Diagnósticos" na página 203.
Informações adicionais estão disponíveis no website de suporte técnico do Norton Ghost.
Consulte "Soluções de serviço e suporte" na página 221.
Tabela F-1 inclui algumas mensagens de erro que podem ser exibidas.
Tabela F-1 Mensagem de erro
Código do erro Descrição
10098 O número da partição deve ser incluído nos parâmetros de linha de comando.
Consulte "Parâmetros de linha de comando" na página 155.
10010,10014, 11000
Sintaxe de caminho/arquivo incorreta. Certifique-se de que o caminho e o nome de arquivo estão corretos. Certifique-se também de que você tem os direitos de usuário apropriados para ler ou criar o arquivo de imagem.
19913 Não foi possível encontrar o servidor BOOTP/DHCP. Certifique-se de que o computador está conectado à rede e de que um servidor BOOTP ou DHCP está configurado para essa sub-rede.
19916 Foi detectado um endereço IP duplicado. Foi alocado um endereço IP que já está em uso.
CDR101: Não foi possível ler a unidade X, Anular, Repetir, Falha.
Mensagem de erro do sistema. Esse erro não é causado pelo Norton Ghost. Ele é causado por um mau funcionamento das configurações de hardware ou software. O arquivo de imagem do CD não é legível. Para verificar isso, vá para o DOS e copie o arquivo de imagem do CD-ROM usando a verificação de cópia, copy /v.

193Solução de problemasProblemas de execução do Norton Ghost
Problemas de execução do Norton GhostPodem ocorrer alguns erros que não geram um código de erro.
Placa não encontrada/Placa não instaladaEsse erro pode ocorrer se um driver não localizar uma placa de rede instalada no computador. O erro pode ocorrer quando você inicia o computador com um disco de inicialização do Ghost ou executa uma tarefa na Partição virtual. Verifique o seguinte:
■ Certifique-se de que selecionou a placa de rede correta quando criou o disco de inicialização do Ghost.
■ Certifique-se de que a configuração Plug and Play O/S no BIOS configura dispositivos Plug and Play.
Por exemplo, se a configuração definida no BIOS for Plug and Play O/S, a configuração do BIOS para configurar dispositivos Plug and Play será N. Alguns BIOS expressam isso de modo diferente e exigem que a configuração seja Y. Siga as instruções gerais de acesso ao BIOS inclusas neste manual ou consulte o manual do computador para obter instruções específicas para seu computador.
Isso se aplica somente a algumas placas e a alguns BIOSs.
Criando uma imagem em uma partição NTFSPodem ocorrer problemas se você tentar fazer backup na seguinte situação:
■ Você tem um ambiente de inicialização dupla.
■ Você está executando o Norton Ghost em uma partição do Windows 9x.
■ Você está tentando criar uma imagem em uma partição NTFS.
Isso não pode ser feito devido a uma limitação conhecida do Windows 9x quanto à leitura de partições NTFS.
Uma solução para esse problema é iniciar o computador com um disco de inicialização do Ghost e, depois, executar o arquivo Ghost.exe para concluir a imagem de backup.

194 Solução de problemasProblemas de execução do Norton Ghost
Não é possível iniciar a partir da unidade ASe o computador não verifica primeiro a unidade A durante a inicialização, use o programa de instalação do computador para alterar as configurações.
Tome cuidado quando fizer alterações usando o programa de instalação de seu computador. Se você nunca usou esse programa, consulte a documentação do fabricante do computador.
Para alterar as configurações do computador
1 Reinicie o computador.
2 É exibida uma mensagem informando a(s) tecla(s) que deve(m) ser pressionada(s) para executar o programa de instalação.
3 Pressione a(s) tecla(s) para iniciar o programa de instalação.
4 Configure a seqüência de inicialização primeiro para a unidade A e depois para a unidade C.
Os programas de instalação variam de um fabricante para outro. Se você não encontrar a opção de seqüência de inicialização, use o sistema de Ajuda do programa de instalação, consulte a documentação que acompanha o computador ou entre em contato com o fabricante.
5 Salve as alterações e saia do programa de instalação.
Tela azul do Windows NTSe você estiver restaurando, fazendo backup ou duplicando um computador em um outro computador Windows NT com hardware incompatível, talvez seja exibida uma tela azul. Para resolver o problema, você deve restaurar o computador usando um arquivo de imagem de backup anterior.
Arquivo de hibernação faltandoSe o arquivo de hibernação estiver faltando, poderá ser exibida a seguinte mensagem:
Não é possível hibernar porque não há um arquivo de hibernação ou o arquivo de hibernação apresenta um erro.
Recrie os arquivos de hibernação seguindo as instruções apropriadas para seu sistema operacional Windows.

195Solução de problemasProblemas de execução do Norton Ghost
Falha do computador ao reiniciarSe o computador não reiniciar durante uma operação do Norton Ghost com a mensagem Sistema operacional não encontrado, tente executar o utilitário Ghreboot contido no CD de instalação do Norton Ghost.
Para executar Ghreboot.exe
Para executar Ghreboot.exe se você tiver instalado o Norton SystemWorks
1 Insira o disco de inicialização do Windows na unidade de disco flexível e reinicie o computador.
2 Se for exibida uma opção de reinicialização no menu de inicialização, selecione Boot with CD Drivers.
3 Quando o computador reiniciar, digite o seguinte:
<drive>:\Ghost\Tools\Ghreboot
Onde <drive> corresponde à letra da unidade atribuída à unidade de CD-ROM.
Para executar Ghreboot.exe se você tiver instalado somente o Norton Ghost
1 Insira o CD de instalação do Norton Ghost na unidade de CD-ROM e reinicie o computador.
2 Quando o computador reiniciar, digite o seguinte:
<drive>:\Tools\Ghreboot
Onde <drive> corresponde à letra da unidade atribuída à unidade de CD-ROM.
Saindo da Partição virtualSe o computador estiver na Partição virtual, você deve usar o executável do Ghreboot para reiniciar o computador no Windows.
Para reiniciar o computador no Windows
1 Na linha de comando, digite ghreboot.
2 Pressione Enter.
Cancelando uma operação do Ghost.exeSe você iniciar uma operação do Ghost.exe, poderá anular o processo pressionando Ctrl C. Observe que esse procedimento deixa o arquivo de imagem de destino em um estado desconhecido.

196 Solução de problemasGravando em um CD ou DVD gravável
Instalando e desinstalando o Norton GhostSe você tiver problemas para instalar ou desinstalar o Norton Ghost, forneça um arquivo de registro da instalação ou desinstalação para auxiliar o Suporte técnico na análise do problema.
Adicione o seguinte ao final de uma linha de comando para criar o arquivo Logfile.txt no diretório-raiz do computador - /l*v c:\logfile.txt
Consulte "Instalando a partir da linha de comando" na página 209.
Para adicionar um registro ao final de uma linha de comando para instalações do Windows NT/2000/XP, use a seguinte linha de comando:
Msiexec.exe /i "d:\install\norton ghost.msi" /q INSTALLDIR="c:\program files\symantec\norton ghost 2003\" USERNAME="Me" COMPANYNAME="Symantec" /l*v c:\logfile.txt
Msiexec.exe /x "d:\install\norton ghost.msi" /q /l*v c:\logfile.txt
Para adicionar um registro ao final de uma linha de comando para instalações do Windows 9x/ME e XPH, use a seguinte linha de comando:
d:\install\setup.exe /s /l*v c:\logfile.txt
d:\install\setup /x /v"/l*v c:\logfile.txt /qn"
Conexão usando ponto a ponto USBSe você não conseguir se conectar usando ponto a ponto USB, tente alterar os drivers que estão instalados na Partição virtual.
Consulte "Instalando drivers USB ponto a ponto" na página 55.
Gravando em um CD ou DVD gravávelSe você tiver problemas para salvar um arquivo diretamente em um CD-R/RW ou DVD, existem diversas soluções possíveis.
Unidades de CDR/RW e DVD suportadasO Norton Ghost suporta várias unidades de CD-R/RW e DVD. Certifique-se de que sua unidade está relacionada no seguinte Website de suporte:
http://service1.symantec.com/SUPPORT/ghost.nsf/docid/2002030414141625

197Solução de problemasGravando em um CD ou DVD gravável
Unidade de CD-ROM não-acessívelQuando você grava em uma unidade de CD-R/RW compatível, talvez a unidade não possa ser acessada pelo Norton Ghost. Para identificar se isso é um problema, verifique o seguinte:
■ Ghosterr.txt: O arquivo Ghosterr.txt está localizado no mesmo diretório que o executável do Ghost.
Consulte "Diagnósticos" na página 203.
■ Arquivo de registro: Um arquivo de registro pode ter sido criado; esse arquivo pode ser visto em Exibir registro.
Consulte "Exibindo o registro de tarefas" na página 58.
Unidades de CD-ROM IDEPara saber se uma unidade de CD-R/RW IDE não pode ser acessada pelo Norton Ghost, abra Ghosterr.txt ou o arquivo de registro.
As seções IDE são nomeadas de uma ou mais das seguintes maneiras:
■ IDE
■ IDE for PIO
■ IDE for UDMA
Se a palavra Unavailable (Não-disponível) aparecer nesses cabeçalhos, verifique o seguinte:
■ Certifique-se de que o firmware da unidade de CD-R/RW está atualizado.
Consulte o Website do fabricante da unidade de CD-R/RW para obter o firmware mais atualizado.
■ Atualize o BIOS do computador com a versão mais recente.
O BIOS do computador pode não estar configurado para detectar a unidade IDE.
■ Verifique o controlador ao qual a unidade IDE está conectada.
A unidade IDE deve ser conectada a um controlador que requer uma unidade para acesso. Consulte a documentação do controlador para determinar se é necessário carregar um driver IDE ao iniciar o computador. Podem ser necessários drivers para os controladores que acompanham a placa-mãe do computador.
Ler e gravar a partir de uma unidade de CD-R/RW são processos diferentes. Talvez você consiga acessar uma unidade de CD-R/RW a partir do DOS para ler a unidade, mas não para gravar nela.

198 Solução de problemasGravando em um CD ou DVD gravável
Unidades de CD-R/RW SCSIPara saber se uma unidade de CD-R/RW SCSI não pode ser acessada pelo Norton Ghost, abra Ghosterr.txt ou o arquivo de registro. A seção SCSI é denominada ASPI.
Se a palavra Unavailable (Não-disponível) aparecer no cabeçalho ASPI, verifique os arquivos ASPI carregados a partir de Config.sys. Os seguintes arquivos devem ser carregados:
■ aspi2dos.sys
■ aspi4dos.sys
■ aspi8dos.sys
■ aspi8u2.sys
Esses drivers podem ser incluídos em uma tarefa na caixa de diálogo Configurações avançadas dos Assistentes do Windows.
Todos os controladores SCSI requerem um driver ASPI. Os arquivos ASPI relacionados são suficientes para a maioria dos controladores SCSI. O controlador pode requerer um driver que geralmente é fornecido com ele. Copie o driver em um disco flexível inicializável e edite o arquivo Config.sys para carregar o driver. A documentação do controlador deve incluir a sintaxe correta para carregar o driver a partir do DOS. Se você não tiver o driver, entre em contato com o fabricante do controlador.
Se os drivers ASPI corretos forem carregados, atualize o BIOS do computador e o BIOS do controlador com as versões mais recentes.
Por exemplo, versões mais antigas do BIOS para a placa do controlador Adaptec 2940 não são compatíveis com o Norton Ghost.
Disco de CD-R/RWPode haver um problema com o disco de CD no qual você está gravando. Verifique o seguinte:
■ Use um disco de CD-RW não-formatado.
Para gravar uma imagem em um disco de CD-RW que já foi utilizado, use o utilitário do CD-RW para apagar todas as informações do disco, inclusive o sistema de arquivos.
■ Tente usar um segundo disco.
Se você usou apenas um disco, a possibilidade de um disco danificado não foi eliminada. Tente novamente utilizando um novo disco sem uso.

199Solução de problemasGravando em um CD ou DVD gravável
■ Tente usar uma outra marca de disco.
Algumas unidades de CD-R/RW não funcionam com discos de baixa qualidade ou com discos de determinados fabricantes. Use uma outra marca.
■ Use um disco de CD-R/RW padrão de 650 MB.
O Norton Ghost ou a unidade de CD-R/RW pode ter problemas com discos de alta velocidade ou com discos que possuem capacidade para gravar mais informações.
Utilizando o disco de inicialização corretoNão use o Disco de inicialização do CD/DVD com o Ghost para iniciar um computador quando tiver a intenção de salvar arquivos de imagem na unidade de CD-R/RW. Caso você tenha iniciado o computador utilizando um Disco de inicialização do CD/DVD com o disco de inicialização do Ghost, o Norton Ghost tentará carregar os drivers de CD-R/RW. Carregar drivers desnecessários pode causar problemas.
Use um disco flexível inicializável que contenha o executável do Ghost para iniciar o computador.
Carregando drivers de CD-R/RWNão é necessário carregar drivers de CD-R/RW ao iniciar o computador. Certifique-se de que os arquivos Config.sys e Autoexec.bat contidos no disco flexível ou instalados na Partição virtual não carregam arquivos de driver de CD-R/RW.
Por exemplo, Cdrom.sys e Mscdex.exe não devem ser carregados durante a inicialização do computador.
Se o CD-R/RW não aparecer na lista de unidades de destinoO Norton Ghost pode demorar um pouco para identificar e relacionar a unidade de CD-R/RW na janela Unidade de destino. Para eliminar esse problema, aguarde cinco minutos para ver se a unidade aparece.
Carregando Ghost.exe na unidade de disco flexívelSe você estiver carregando o arquivo Ghost.exe na unidade de disco flexível, é possível resolver um problema carregando o Norton Ghost a partir do disco rígido.

200 Solução de problemasGravando em um CD ou DVD gravável
Por exemplo, se estiver criando um arquivo de imagem da primeira partição, copie Ghost.exe para a segunda partição. Edite Autoexec.bat para iniciar o Norton Ghost a partir da segunda partição, como segue:
d:\ghost.exe
Não carregue Ghost.exe da partição que está sendo duplicada.
BIOS desatualizado do computadorO computador pode estar com uma versão antiga do BIOS. Tente atualizar o BIOS.
BIOS desatualizado da unidade de CD-R/RWA unidade de CD-R/RW pode ter uma versão antiga do BIOS. Uma atualização do BIOS costuma corrigir problemas. Visite o Website do fabricante para obter uma atualização.
Utilizando PC-DOS ou MS-DOSSe você colocou arquivos de sistema PC-DOS no disco de inicialização, substitua-os por arquivos de sistema MS-DOS. Você pode escolher o MS-DOS durante a criação do disco de inicialização.
Consulte "Fornecendo o MS-DOS" na página 92.
Alta compactaçãoTente usar pouca ou nenhuma compactação ao criar o arquivo de imagem.
Utilizando software de terceiros para gravar no disco de CD-R/RWSe você não conseguir gravar diretamente em um disco de CD-R/RW usando o Norton Ghost, poderá criar uma imagem do Ghost e usar um software de terceiros para gravá-la no disco de CD-R/RW.
Para gravar uma imagem em CD usando software de terceiros
1 Crie o arquivo de imagem do Ghost e salve-o em um local temporário.
2 Colete e edite os demais arquivos necessários.
3 Use um software de terceiros para salvar o arquivo de imagem e outros arquivos necessários no disco de CD-R/RW.
4 Torne o CD inicializável.

201Solução de problemasGravando em um CD ou DVD gravável
Se você utilizar o software para gravar um arquivo de imagem diretamente no CD, poderá ter problemas para restaurar o arquivo de imagem. O software projetado para gravação diretamente em um CD, como o Adaptec Direct CD, utiliza um formato de arquivo diferente. Portanto, os arquivos copiados não são reconhecidos pelo Ghost.
Se você estiver gravando diretamente em um CD utilizando software de terceiros, use um programa que mostre o formato do disco antes de gravá-lo, como o Adaptec E-Z CD Creator.
O Norton Ghost não oferece suporte técnico para software de terceiros, mas é possível obter detalhes sobre esse método na knowledge base do Website de suporte da Symantec.


Apêndice
GDiagnósticos
Este capítulo inclui os seguintes tópicos:
■ Detecção de disco rígido e informações sobre diagnóstico
■ Testando a funcionalidade TCP/IP

204 DiagnósticosDetecção de disco rígido e informações sobre diagnóstico
Detecção de disco rígido e informações sobre diagnóstico
O Norton Ghost pode gerar vários relatórios de diagnóstico que listam os dispositivos do disco rígido detectados, outras informações relacionadas ao sistema e condições de erro quando eles são detectados.
Exibir registroSe você estiver executando tarefas a partir dos assistentes, poderá ser gerado um registro de tarefas. Isso pode ajudar a diagnosticar problemas.
Consulte "Exibindo o registro de tarefas" na página 58.
Arquivo de erro de anulação (Ghosterr.txt)Uma mensagem de erro consiste no número do erro, em uma descrição e possivelmente em uma sugestão de solução para o problema.
O arquivo de erro de anulação do Norton Ghost inclui esses detalhes, junto com o diagnóstico adicional da unidade e os detalhes necessários para auxiliar o suporte técnico a diagnosticar a causa do problema.
O arquivo de erro de anulação do Norton Ghost é gerado quando o Norton Ghost detecta uma condição de erro da qual ele não consegue se recuperar ou para a qual não é capaz de encontrar uma solução. O arquivo Ghosterr.txt é gerado no diretório atual. Se esse local for somente para leitura, o local de saída do arquivo Ghosterr.txt deverá ser redirecionado. O local e o nome do arquivo de anulação gerado pelo Norton Ghost durante uma anulação pode ser alterado com o parâmetro de linha de comando -afile=drive:\path\filename.
Consulte "Solução de problemas" na página 191.
Criando um resumo completo de despejo das estatísticas do diagnóstico
Um arquivo de resumo completo de despejo das estatísticas do diagnóstico contém os detalhes da geometria do disco rígido que foram detectados, além de outras estatísticas do Norton Ghost. O despejo completo das estatísticas do diagnóstico do Norton Ghost pode ser criado com o parâmetro de linha de comando -dd. O nome do arquivo de despejo de estatísticas padrão é Ghststat.txt. Você pode alterar a localização e o nome de um arquivo gerado pelo Norton Ghost adicionando o parâmetro de linha de comando -dfile=drive:\path\filename. Por exemplo:
ghost.exe -dd -dfile=c:\diagnose\log.txt

205DiagnósticosTestando a funcionalidade TCP/IP
Testando a funcionalidade TCP/IPHá vários utilitários de teste disponíveis no conjunto de aplicativos TCP/IP da Microsoft. Exemplos da saída de dois utilitários TCP/IP para Windows 95, Ping.exe e Winipcfg.exe, são apresentados a seguir. No Windows NT/2000/XP, os utilitários equivalentes são Ping.exe e Ipconfig.exe.
O utilitário Ping.exe mostra a resposta da rede TCP/IP e pode ser usado para mostrar a conectividade entre computadores. Para uma conexão de volume de rede mapeada, um cliente pode fazer ping no servidor e vice-versa para verificar se há conectividade básica a qualquer momento.
Fazer ping em um host local mostra a funcionalidade TCP/IP local básica. O endereço usado no exemplo a seguir identifica o host local na rede.
Fazendo ping em um host localEm uma caixa de diálogo do prompt do DOS no Windows, em um computador com Windows 95 de nome Win95PC1, foi inserido o seguinte comando:
c:\> ping LocalHost
Esse comando gera os seguintes resultados:
Fazendo o ping para Win95PC1 [127.0.0.1] com 32 bytes de dados:Resposta de 127.0.0.1: bytes=32 time<10ms TTL=128Resposta de 127.0.0.1: bytes=32 time<10ms TTL=128Resposta de 127.0.0.1: bytes=32 time<10ms TTL=128Resposta de 127.0.0.1: bytes=32 time<10ms TTL=128
Este teste indica que a pilha TCP/IP está instalada e funcionando.


Apêndice
HInstalando o Norton Ghost a partir da linha de comando
Este capítulo inclui os seguintes tópicos:
■ Escolhendo um tipo de interface para a instalação
■ Escolhendo um modo de instalação
■ Instalando a partir da linha de comando
■ Desinstalando a partir da linha de comando

208 Instalando o Norton Ghost a partir da linha de comandoEscolhendo um tipo de interface para a instalação
Escolhendo um tipo de interface para a instalaçãoO Microsoft Windows Installer permite que você escolha a interface que verá durante a instalação. Se você estiver instalando no modo básico ou silencioso, deverá executar a instalação pela linha de comando. Se você estiver usando um computador Windows 9x ou Windows NT, deverá executar a instalação com um arquivo de instalação.
Os modos de interface são os seguintes:
■ O modo de interface completo o orienta por uma série de caixas de diálogo na instalação do Norton Ghost, permitindo alterar configurações como a seleção de componentes e a alteração de diretórios. Esse modo não exige que sejam informados parâmetros na linha de comando.
■ O modo de interface básico mostra uma barra de progresso e mensagens de erro do sistema. Se você alterar alguma configuração padrão, deverá passar essa informação na forma de parâmetros na linha de comando. Veja a seguir a sintaxe desta instalação:
msiexec /i "c:\temp\Norton Ghost.msi" /qb
■ O modo de interface silencioso não mostra caixas de diálogo ou mensagens de erro. Se você alterar alguma configuração padrão, deverá passar essa informação na forma de parâmetros na linha de comando. Para instalar o Norton Ghost, a sintaxe é a seguinte:
msiexec /i "c:\temp\Norton Ghost.msi" /q
Escolhendo um modo de instalaçãoO Microsoft Windows Installer permite que você escolha a forma de instalação do Norton Ghost. A menos que você escolha uma instalação normal, execute a instalação a partir da linha de comando. Os modos de instalação são os seguintes:
■ O modo de instalação normal fornece caixas de diálogo que guiarão você durante a instalação. Ele permite que você instale o Norton Ghost no computador de destino, selecionando o local e os componentes necessários.
■ O modo de instalação administrativo instala o pacote de instalação completo em um local da rede. Todos os arquivos de instalação são copiados do CD para o local especificado. Dessa forma, os usuários que possuem acesso ao local da rede podem instalar o Norton Ghost a partir desse local. Essa instalação requer privilégios administrativos. Veja a seguir a sintaxe desta instalação:
msiexec /a "c:\temp\Norton Ghost.msi"

209Instalando o Norton Ghost a partir da linha de comandoInstalando a partir da linha de comando
■ O modo de instalação de reparo permite reparar a instalação atual. Ele é acessado se o Norton Ghost estiver instalado no computador. Para ativá-lo, clique em Adicionar ou remover programas, no Painel de controle, e clique em Ghost. É possível também executar esse modo na linha de comando. A sintaxe é a seguinte:
msiexec /f "c:\temp\Norton Ghost.msi"
O parâmetro /fa reinstala todos os arquivos, /fu regrava todas as entradas de registro de usuário necessárias e /fs sobrescreve todos os atalhos existentes.
Instalando a partir da linha de comandoVocê pode especificar parâmetros ao instalar o Norton Ghost a partir da linha de comando, configurando pacotes de instalação. A sintaxe para esses pacotes é a seguinte:
msiexec /i "c:\temp\Norton Ghost.msi" /q PROPERTY = VALUE
O nome da propriedade deve estar em maiúsculas e o valor faz distinção entre maiúsculas e minúsculas.
Em computadores Windows 2000/XP, o arquivo Msiexec.exe está no caminho por padrão; portanto, pode ser chamado de qualquer diretório. Em computadores Windows NT com o Installer V2 instalado, o arquivo Msiexec.exe está no caminho por padrão. Em computadores Windows 9x, o Msiexec.exe não está no caminho. Ele está sempre localizado no diretório Windows\System em sistemas Windows 9x e no diretório Winnt\System32 em sistemas Windows NT.
Se você não estiver executando o Windows XP e não tiver o Windows Installer V2 instalado, a instalação deverá ser realizada através de um arquivo de instalação. O arquivo de instalação Setup.exe está localizado no mesmo diretório que o Norton Ghost.msi.
Se estiver instalando no modo administrativo, você não precisará definir essas propriedades, pois estará copiando o pacote de instalação para um local da rede. Defina essas propriedades depois que executar a instalação no local da rede.
A Tabela H-1 mostra as propriedades do pacote que podem ser definidas na linha de comando.
Tabela H-1 Propriedades do pacote
Propriedade Valor padrão Descrição
INSTALLDIR Arquivos de programas\Symantec\Ghost
Diretório de destino
USERNAME Usuário registrado Nome do usuário
COMPANYNAME Empresa registrada Nome da empresa

210 Instalando o Norton Ghost a partir da linha de comandoDesinstalando a partir da linha de comando
A Tabela H-2 contém os parâmetros que podem ser usados com Setup.exe.
O parâmetro /v é usado para passar os parâmetros para a instalação. Todos os parâmetros devem estar entre aspas e a aspa de abertura deve vir imediatamente após o parâmetro /v. Todas as outras aspas devem ser precedidas de uma barra invertida.
A seguinte linha de comando instala o Norton Ghost em uma pasta especificada, registrando o Norton Ghost com o nome de usuário no modo silencioso:
setup.exe /v"USERNAME=\"Me\" INSTALLDIR=\"c:\temp\" /qn"
Desinstalando a partir da linha de comandoÉ possível desinstalar o Norton Ghost a partir da linha de comando usando o Microsoft Installer.
Para desinstalar o Norton Ghost a partir da linha de comando
◆ No DOS, digite o seguinte comando:
Msiexec /x "<caminho do pacote msi> \Norton Ghost.msi” [/q ou /qb]
Os parâmetros /q e /qb são opcionais.
Consulte "Instalando a partir da linha de comando" na página 209.
Tabela H-2 Parâmetros de Setup.exe
Parâmetro Descrição
/s Executa a instalação no modo de instalação silencioso
/a Executa a instalação no modo de instalação administrativo
/s Executa a instalação no modo de instalação silencioso
/x Desinstala o aplicativo

Glossário
arquivo de imagem Um arquivo criado com o Norton Ghost. Um arquivo de imagem de um disco ou partição é criado e usado para criar duplicatas exatas do disco ou da partição original.
carregar Consulte restaurar.
cópia de setor Cópia de um disco inteiro, incluindo a trilha de inicialização, todos os setores e o espaço não-particionado. Uma cópia de setor não filtra informações irrelevantes ou errôneas da trilha de inicialização.
cópia nativa Copia somente as informações de estrutura do disco e os arquivos, e não todos os setores do disco. Além disso, em partições FAT, a duplicação nativa salva os arquivos de modo contíguo. Ou seja, quando você grava a imagem na unidade de destino, os arquivos deixam de ser fragmentados.
criar Copiar o conteúdo de um disco rígido ou de uma partição em um arquivo de imagem. Isso inclui a área do sistema do disco (por exemplo, a tabela de partição) e o conteúdo de dados. Criar um arquivo de imagem de um computador. No Norton Ghost, isso equivale aos termos backup e despejo.
despejo Consulte criar.
DHCP Dynamic Host Configuration Protocol, protocolo de configuração dinâmica de hosts. Este programa é usado em redes cliente-servidor, e não em redes ponto a ponto. Quando uma rede utiliza o DHCP, ela inclui um servidor DHCP que automaticamente atribui endereços IP aos computadores da rede conforme necessário. Sempre que um computador se desconecta da rede e posteriormente se reconecta, o servidor DHCP atribui um novo endereço IP a ele. A maioria das redes cliente-servidor tem um servidor DHCP ou um servidor Bootp. O Bootp é um programa que desempenha a mesma função que o DHCP. Quando um computador não está em uma rede ou quando a rede não tem um servidor DHCP ou semelhante, o computador utiliza um endereço IP estático. O endereço IP estático do computador só é alterado manualmente. Um endereço IP estático é mantido durante uma reinicialização do sistema.

212 Glossário
disco de inicialização Um disco que contém o executável do Norton Ghost e todos os drivers necessários. Inicie o computador usando o disco de inicialização e inicie o Norton Ghost para executar uma operação de duplicação. Todos os drivers necessários para executar o hardware suportado podem ser salvos no disco de inicialização.
disco dinâmico Uma estrutura de particionamento de disco proprietário utilizada pelo Microsoft Windows 2000/XP. Os discos dinâmicos podem ser criados e excluídos no sistema operacional sem a necessidade de reinicializar. Os discos dinâmicos não podem ser acessados por outros sistemas operacionais.
disco rígido Um disco físico existente no computador ou conectado como um dispositivo externo.
dispositivo externo de armazenamento em massa
Um dispositivo que é conectado ao computador por meio de uma rede ou cabo, capaz de armazenar grandes volumes de dados. Por exemplo, um disco rígido conectado a um computador por meio de um cabo USB ou Firewire.
DOS Disk Operating System, sistema operacional em disco. O DOS pode ser executado no Windows a partir de um shell de comando, mas não é possível executar o Norton Ghost a partir de um shell de comando. É possível reiniciar um computador Windows 9x no DOS. Computadores Windows NT/Me/XP/2000 não podem ser reiniciados no DOS, exceto se for utilizado um disco de inicialização contendo o DOS.
duplicação Criar uma réplica de um disco rígido específico de um computador.
endereço IP Internet Protocol Address, endereço de protocolo Internet. Este termo se refere a um número que identifica de modo exclusivo um computador em uma rede ou na Internet. Os endereços IP dos computadores que fazem parte de uma rede cliente-servidor podem ser alterados diariamente ou até com maior freqüência. O endereço de um computador deve ser exclusivo em uma rede.
linha de comando A interface direta do DOS que permite digitar comandos a serem executados.
NIC Network Interface Card, placa de interface de rede. A NIC é um dispositivo físico localizado no interior de um computador e que coordena as comunicações entre o computador e uma rede.

213Glossário
partição Uma parte dividida de um disco rígido. Um sistema operacional considera uma partição como sendo um disco separado se reconhece o sistema de arquivos.
partição primária Um disco rígido pode conter até quatro partições primárias em um disco básico ou até três partições primárias e uma partição estendida.
Partição virtual Uma partição criada quando você executa uma operação de backup, restauração, duplicação ou outra operação do Norton Ghost no Windows. A operação do Ghost é executada na Partição virtual.
restaurar Sobrescrever todos os dados existentes em um computador com um arquivo de imagem ou diretamente com uma cópia de outro computador. Gravar informações em um disco ou em uma partição. No Norton Ghost, isso equivale ao termo carregar.


Índice
Aacesso de disco estendido 160anular operação 195arquivo de hibernação 194arquivo de imagem
descrição 161dividido 163nomeando 163senha 44verificação de integridade 49, 57verificando 57
arquivo de registro 58, 157arquivo de registro de despejo 158arquivo de registro de erro 157arquivos de hibernação 70arquivos de imagem 211
caixa de seleção 163carregando 66compactação 62, 100crc. Consulte CRC32criando 65, 106
espaço insuficiente 65descrição 161exibindo o conteúdo 119extraindo 120gravadores de CD 112integridade 157lista de arquivos 121lock 162modificação 121multisegmento 157, 166padrão 64restaurando 119, 120senha 164split. Consulte arquivos de imagem, tamanho
limitado
tamanho limitado 64unidades de fita 67
arquivos de imagem, divididos 64, 64–66, 122, 157, 166
arquivos de troca 70arquivos, ignorando 165ASPI
driver 163Assistente de Backup 16, 34Assistente de Duplicação 16, 37Assistente de Inicialização do Ghost
gravação em um CD 112iniciando 74
Assistente de Inicialização do Norton Ghost 16Assistente de Restauração 35atualização
SID 149atualizando
nome do computador 149Autoexec.bat 54automação
fechar ao concluir 160modo silencioso 164parâmetro clone e exemplos 168, 173–175reiniciar ao concluir 164remover confirmação 166verificação da versão 167
aviso de recuperação de desastres 47
Bbackup
em um CD-R/RW 114Ghost.exe 100, 101Norton Ghost 34
BIOS 162, 193, 200bytes de assinatura 159

216 Índice
Ccabos 184cancelar operação 195carregador de inicialização LILO 163CD inicializável 157CD-R/RW
backup em 114gravando em 77suportada 112tornando inicializável 157
CD-ROM 181abrindo 28suporte 82
Cdrom.sys 199chkdsk 163chkimg,parâmetro filename 157Clusters FAT 157comando copy 168comando dump 168comando load 168comando pcopy 168comando pdump 168comando pload 168compactação 62, 63, 99, 200compactação de dados 62computador
reiniciando no Windows 57Config.sys 54conversão
sistema de arquivos 159cópia de arquivo para arquivo 164cópia de setor para setor 160, 161CRC 159criando
partição 131
DDHCP 53diagnósticos 204–205disco
backup 34dinâmico 68duplicar 37grande 142marcando 96restaurar 35
disco de inicialização 72, 75, 95, 199, 212
arquivos incluídos 73criando 72, 74instalação 72PC-DOS 73
disco rígidoativo 129cópia inteira 162criando 129espaço 160excluindo 129, 135limpando 135lote 129MBR 129partições ocultas 129status 129unidades grandes 142
disco rígido IDE 160discos dinâmicos 68discos rígidos
número de 159disk
status 133dividindo 64–66, 68divisão
cancelamento 164em um CD-R/RW 114evitando aviso do usuário 157lista de unidades a serem
pesquisadas 159nomeando 157, 163
DOS 200disco de inicialização 73IBM DOS 73MS-DOS 73, 92PC-DOS 92versão 47
driver ASPI 160, 167, 181drivers 51drivers Firewire 52Drivers SCSI, Adaptec 78duplicar 37, 212
compactação 63Ghost.exe 106velocidade 62, 63Windows 2000 68

217Índice
DVDgravação em 112mídia suportada 112
Eexcluindo, partições 135
Ffirmware 197
GGDisk 128
discos rígidos grandes 142modo de lote 134parâmetros 129–141, 142
GDisk32 128modificando o menu de
inicialização 138Ghost Explorer 21
linha de comando 124parâmetros 124
Ghost Walker 148linha de comando 150parâmetros 150
Ghost.exe 21, 94cancelando 195iniciando 58
Ghosterr.txt. Consulte Registro de anulação
Ghreboot.exe 56, 57reiniciar
Windows 195GoBack 68gravação em um CD-R/RW 112, 114gravadores de CD 112, 114
Iícone de bandeja 47identificação do computador
detalhes 149ignorando arquivos 70impressão digital 34, 35, 37, 160iniciando em 56instalação 182
Consulte também fita SCSI
integridadevolume 163
integridade do volume 163
Jjanela de informações 47
Lletras de unidade
mapeando 52limpando
discos 135partições 135
linha de comando 45arquivo de texto 156exemplos 173–177
Linux 95, 107, 118, 132, 161LPT
drivers 54ponto a ponto 97, 162, 163porta 80, 180
Mmapeando unidades de rede 46, 83mapear uma letra de unidade 45mapear uma unidade 45MBR 164
reiniciando 129menu de inicialização 138modo escravo 97, 167modo mestre 97, 167Mscdex.exe 199MS-DOS 47, 73, 92, 200
desinstalando 92multidifusão 80
NNorton Ghost
adicionando parâmetros da linha de comando 45
impressão digital 160iniciando 32iniciando na partição virtual 56opções de exibição 47
NTFS Consultesistema de arquivos

218 Índice
Oocultando partições 137opções 45opções avançadas 44opções, Norton Ghost 47operação do Ghost.exe 95
Ppadrões 44parâmetro @filename 156parâmetro ? 160parâmetro afile=filename 157parâmetro auto 157parâmetro batch 157parâmetro bfc=x 157parâmetro bootcd 157parâmetro buffersize 157parâmetro clone 157, 168parâmetro cns 157parâmetro CRC32 63, 159, 175parâmetro crcignore 158parâmetro cvtarea 158parâmetro dd 158parâmetro dst 171parâmetro fatlimit 159parâmetro fcr 159parâmetro femax 159parâmetro ffi 160parâmetro ffs 160parâmetro ffx 160parâmetro finger 160parâmetro fis 160parâmetro fni 160parâmetro fns 160parâmetro fnx 160parâmetro fro 160parâmetro fx 160parâmetro h 160parâmetro ia 160parâmetro ial 161parâmetro ib 161parâmetro id 161parâmetro ir 162parâmetro jl x=filename 162parâmetro lockinfo 162parâmetro locktype=type 162parâmetro lpm 162
parâmetro lps 163parâmetro memcheck 163parâmetro mode 168parâmetro noauto 163parâmetro nofile 163parâmetro nolilo 163parâmetro noscsi 163parâmetro ntchkdsk 163parâmetro ntic 163parâmetro ntiid 164parâmetro ntil 164parâmetro or 164parâmetro pmbr 164parâmetro quiet 164parâmetro rb 164parâmetro script 165parâmetro skip=x 165parâmetro source 170parâmetro span 166parâmetro split=x 166parâmetro sure 166parâmetro sze 172parâmetro tapebsize 167parâmetro tapebuffered 166parâmetro tapeeject 166parâmetro tapesafe 167parâmetro tapespeed=x 167parâmetro tapeunbuffered 167parâmetro tcpm 167parâmetro tcps 167parâmetro usb 167parâmetro usbm 167parâmetro usbs 167parâmetro vdw 167parâmetro ver 167parâmetro vexcept 177parâmetro z 167partição 128
backup 34criando 131, 160duplicação 37, 108duplicação espelhada 164estendida 159ID da FAT 159ocultando 137restaurar 35status 133tabelas de partição estendida 161tamanho 166

219Índice
Partição virtual 14, 47, 51, 56, 193, 195PC-DOS 47, 92, 200ponto a ponto 54, 97
conexões 180TCP/IP 53
procedimentosduplicação de disco 106
a partir do arquivo de imagem 104
no arquivo de imagem 100para disco 107
duplicação de partição 108a partir do arquivo de
imagem 105para arquivo de imagem 101para partição 108
pwd, parâmetro -pwd=x 164
RRAID 68, 164rede de desempenho 63rede, desempenho 63Registro de anulação 157registro de anulação 192, 204registro de tarefas 58reinicializando 195restaurar
Ghost.exe 103, 105Norton Ghost 35
SSCSI 163
drivers 51, 160fita
instalação 181parâmetros 166–167unidades 67
senha 44, 147, 148, 164setor de inicialização 161setor, danificado 157, 160, 167setores danificados 157, 160
sistema de arquivosFAT12 118FAT16 118, 159
Windows NT 135, 159FAT32 118, 158
conversão de FAT16 159ID da partição FAT 159Linux Ext2/3 118, 132NTFS 158, 163, 164
partição 193redimensionando 159
Sistema de arquivos FAT Consulte sistema de arquivos
suporte a INT13 160
Ttamanho do bloco de fita 167TCP/IP 80, 167, 180
drivers 53ponto a ponto 97
tela azul 194transferência de porta paralela
automação 162, 163, 167instalação 97
trilha de inicialização 161
Uunidade de CD
atribuir uma letra de unidade 45letra de unidade 45
unidade, grande 64unidades de fita 67, 166unidades de rede, mapeando 83unidades grandes 64unidades internas 182USB
drivers 52ponto a ponto 97porta 180suporte 80
utilitário ping 205

220 Índice
Vvelocidade da fita 167verificação de dados 63verificação de integridade 49, 57verificar 167
WWindows
2000 68executando o Ghost.exe 95menu de inicialização 138

Suporte
Soluções de serviço e suporte
A Symantec está comprometida em prestar um excelente serviço em todo o mundo. A nossa meta é fornecer assistência profissional na utilização de nossos programas e serviços onde quer que você esteja.
O Suporte técnico e o Serviço de atendimento ao cliente variam de um país para outro.
Se tiver alguma pergunta sobre os nossos serviços descritos abaixo, consulte a seção "Informações de contato para o serviço e suporte mundial" no final desse capítulo.
Licenciamento e registroSe o produto que estiver implementando necessitar de registro ou de um código de licença, a maneira mais fácil e rápida de registrar seu serviço é através do nosso site de registro e licenciamento: www.symantec.com/certificate Alternativamente, você pode acessar o site http://www.symantec.com/techsupp/ent/enterprise.html, selecionar o produto que deseja registrar e, na homepage do produto, selecionar o link para registro e licenciamento.
Se você adquiriu uma assinatura de suporte, terá direito a receber assistência técnica da Symantec por telefone e pela Internet. Quando entrar em contato com o Suporte pela primeira vez, tenha disponível o número de licença do seu certificado ou seu ID de contato gerado através do registro de suporte disponível, para que o Suporte possa verificar seus direitos a ele. Se você não adquiriu uma assinatura de suporte, entre em contato com o seu revendedor, ou com o Serviço de atendimento ao cliente para obter detalhes sobre como obter suporte técnico da Symantec.

222 Soluções de serviço e suporteLicenciamento e registro
Atualizações de segurançaPara obter as informações mais recentes sobre vírus e ameaças de segurança, acesse o website do Symantec Security Response (previamente conhecido como Antivirus Research Center):
http://securityresponce.symantec.com
Esse site contém várias informações on-line sobre vírus e ameaças de segurança, além das definições de vírus mais recentes. As definições de vírus podem também ser obtidas através de download, usando o recurso LiveUpdate em seu produto.
Renovações de assinaturas de atualizações de vírusAo adquirir um contrato de manutenção juntamente com o produto, você terá direito a fazer o download gratuito de definições de vírus durante o período de duração desse contrato. Se o seu contrato de manutenção expirou, entre em contato com o seu revendedor ou com o Serviço de atendimento ao cliente da Symantec, para obter informações sobre a sua renovação.
Websites da Symantec:
Homepage da Symantec (por idioma):Alemão: http://www.symantec.de
Espanhol: http://www.symantec.com/region/eshttp://www.symantec.com/mx
Francês: http://www.symantec.fr
Holandês: http:// www.symantec.nl
Inglês: http://www.symantec.com
Italiano: http://www.symantec.it
Português: http://www.symantec.com/br
Symantec Security Response:http://www.symantec.com.br/region/br/avcenter/
Página de suporte e serviços do Symantec Enterprise:http://www.symantec.com.br/region/br/techsupp/enterprise/index.html

223Soluções de serviço e suporteSuporte técnico
Boletins de notícias específicos de produtos:
EUA, Pacífico Asiático/Inglês:
http://www.symantec.com/techsupp/bulletin/index.html
Europa, Oriente Médio e África/Inglês:
http://www.symantec.com/region/reg_eu/techsupp/bulletin/index.html
Alemão:
http://www.symantec.com/region/de/techsupp/bulletin/index.html
Francês:
http://www.symantec.com/region/fr/techsupp/bulletin/index.html.
Holandês:
http://www.symantec.com/region/nl/techsupp/bulletin/index.html
Italiano:
http://www.symantec.com/region/it/techsupp/bulletin/index.html
América Latina
Espanhol:
http://www.symantec.com/region/mx/techsupp/bulletin/index.html
Português:
http://www.symantec.com/region/br/techsupp/bulletin/index.html
Suporte técnicoComo parte do Symantec Security Response, nosso grupo de suporte técnico global mantém centros de suporte em todo o mundo. Nossa função principal é responder a perguntas específicas sobre recursos e funções dos produtos, instalação, configuração e conteúdo do nosso Knowledge Base, acessível na Web. Trabalhamos em conjunto com outras áreas da Symantec, para responder às suas perguntas o mais rápido possível. Trabalhamos, por exemplo, com a equipe de Engenharia de produtos ou com os Centros de pesquisa de segurança, para fornecer Serviços de alertas, Atualizações de definições de vírus para epidemias e Alertas de segurança. Os principais recursos que oferecemos incluem:

224 Soluções de serviço e suporteSuporte técnico
■ Uma variedade de opções de suporte, oferecendo-o flexibilidade para selecionar o serviço ideal para empresas de qualquer porte
■ Componentes de suporte por telefone ou pela Web, fornecendo resposta rápida e informações atualizadas
■ Atualizações de produtos que fornecem proteção automática através da atualização de programas
■ Atualizações de conteúdo para definições de vírus e assinaturas de segurança garantem o mais alto nível de proteção
■ O Suporte global dos especialistas do Symantec Security Response está disponível 24 horas por dia, 7 dias da semana em todo o mundo, em vários idiomas
■ Recursos avançados como o Serviço de alerta da Symantec e o Gerente técnico de contas aprimoram a resposta e o suporte dinâmico de segurança
Consulte nosso website para obter informações atuais sobre os Programas de suporte.
Contatando o SuporteClientes com um contrato de suporte atual podem contatar a equipe de suporte técnico por telefone ou através da Web, usando o seguinte URL ou os sites regionais de suporte, relacionados neste documento.
http://www.symantec.com.br/region/br/techsupp/enterprise/index.html
Forneça as seguintes informações ao contatar o Suporte
■ Nível de versão do produto
■ Informações de hardware
■ Memória disponível, espaço em disco e informações sobre o NIC
■ Sistema operacional
■ Nível de versão e de patch
■ Topologia da rede
■ Informações sobre o roteador, gateway e endereço IP
■ Descrição do problema
■ Mensagens de erro/Arquivos de registro
■ Soluções executadas para o problema, antes de contatar a Symantec
■ Alterações recentes na configuração do programa e/ou alterações na rede.

225Soluções de serviço e suporteAtendimento ao cliente
Atendimento ao clienteO Centro de serviços de atendimento ao cliente pode ajudá-lo com questões não técnicas, como:
■ Informações gerais do produto (ex: recursos, disponibilidade de idiomas, revendedores na sua área, etc.)
■ Soluções básicas de problemas, como verificação do número de versão do seu produto
■ Informações mais recentes sobre atualizações do produto
■ Como atualizar seu produto
■ Como registrar seu produto e/ou licenças
■ Informações sobre o Symantec Licence Programme
■ Informações sobre a garantia de atualização e contratos de manutenção
■ Reposição de CDs e manuais
■ Atualização do registro do seu produto para refletir mudança de nome ou endereço
■ Assistência em opções de suporte técnico
Informações mais abrangentes sobre o serviço de atendimento ao cliente podem ser encontradas no website de Serviço e suporte da Symantec, e podem também ser obtidas por telefone, ligando para o Centro de serviços de atendimento ao cliente da Symantec. Consulte "Informações de contato para o serviço e suporte mundial" no final desse capítulo, para obter o número do Serviço de atendimento ao cliente e os endereços da Web.

226 Soluções de serviço e suporteInformações de contato para o serviço e suporte mundial
Informações de contato para o serviço e suporte mundial
Europa, Oriente Médio, África e América Latina
Websites de serviços e suporte da SymantecAlemão: www.symantec.de/desupport/
Espanhol: www.symantec.com/region/mx/techsupp/
Francês: www.symantec.fr/frsupport
Inglês: www.symantec.com/eusupport/
Italiano: www.symantec.it/itsupport/
Holandês: www.symantec.nl/nlsupport/
Português: www.symantec.com/region/br/techsupp/
FTP da Symantec: ftp.symantec.com(Faça o download de notas técnicas e dos patches mais recentes)
Acesse o site de Serviços e suporte da Symantec para obter informações técnicas e não técnicas sobre seu produto.
Symantec Security Response:http://www.symantec.com.br/region/br/avcenter/
Boletins de notícias específicos de produtos:
EUA/Inglês:
http://www.symantec.com/techsupp/bulletin/index.html
Europa, Oriente Médio e África/Inglês:
http://www.symantec.com/region/reg_eu/techsupp/bulletin/index.html
Alemão:
http://www.symantec.com/region/de/techsupp/bulletin/index.html
Espanhol:
http://www.symantec.com/region/mx/techsupp/bulletin/index.html

227Soluções de serviço e suporteInformações de contato para o serviço e suporte mundial
Francês:
http://www.symantec.com/region/fr/techsupp/bulletin/index.html
Holandês:
http://www.symantec.com/region/nl/techsupp/bulletin/index.html
Italiano:
http://www.symantec.com/region/it/techsupp/bulletin/index.html
Português:
http://www.symantec.com/region/br/techsupp/bulletin/index.html
Serviço de atendimento ao clienteFornece assistência e informações não técnicas por telefone nos seguintes idiomas: Inglês, Alemão, Francês e Italiano.
África do Sul + (27) 11 797 6639
Alemanha + (49) 69 6641 0315
Áustria + (43) 1 50 137 5030
Bélgica + (32) 2 2750173
Dinamarca + (45) 35 44 57 04
Espanha + (34) 91 7456467
Finlândia + (358) 9 22 906003
França + (33) 1 70 20 00 00
Holanda + (31) 20 5040698
Irlanda + (353) 1 811 8093
Itália + (39) 02 48270040
Luxemburgo + (352) 29 84 79 50 30
Noruega + (47) 23 05 33 05
Suécia + (46) 8 579 29007
Suíça + (41) 2 23110001
Reino Unido + (44) 20 7744 0367
Outros países + (353) 1 811 8093
(Serviços somente em inglês)

228 Soluções de serviço e suporteInformações de contato para o serviço e suporte mundial
Serviço de atendimento ao cliente da Symantec – Endereço para correspondênciaSymantec LtdCustomer Service CentreEuropa, Oriente Médio e África (EMEA)PO Box 5689Dublin 15Irlanda
Para a América LatinaA Symantec fornece Serviço de atendimento ao cliente e Suporte técnico em todo o mundo. Os serviços podem variar de acordo com o país e inclui Parceiros internacionais que representam a Symantec em regiões onde não existem escritórios regionais desta. Para obter informações gerais, contate o escritório de Serviço e suporte da Symantec na sua região.
Argentina
Pte. Roque Saenz Peña 832 - Piso 6C1035AAQ, Ciudad de Buenos AiresArgentina
Telefone principal +54 (11) 5811-3225Website http://www.service.symantec.com/mx
Suporte Gold 0800-333-0306
Venezuela
Avenida Francisco de Miranda. Centro LidoTorre D. Piso 4, Oficina 40Urbanización el Rosal1050, Caracas D.F.Venezuela
Telefone principal +58 (212) 905-6327Website http://www.service.symantec.com/mx
Suporte Gold 0800-1-00-2543

229Soluções de serviço e suporteInformações de contato para o serviço e suporte mundial
Colombia
Carrera 18# 86A-14Oficina 407, Bogota D.C.Colombia
Telefone principal +57 (1) 638-6192Website http://www.service.symantec.com/mx
Suporte Gold 980-915-5241
Brasil
Symantec BrasilMarket Place TowerAv. Dr. Chucri Zaidan, 92012° andarSão Paulo - SPCEP: 04583-904Brasil, SA
Telefone principal +55 (11) 5189-6300Fax +55 (11) 5189-6210Website http://www.service.symantec.com/br
Suporte Gold 000814-550-4172
Chile
Alfredo Barros Errazuriz 1954Oficina 1403Providencia, Santiago de ChileChile
Telefone principal +56 (2) 378-7480Website http://www.service.symantec.com/mx
Suporte Gold 0800-333-0306

230 Soluções de serviço e suporteInformações de contato para o serviço e suporte mundial
México
Boulevard Adolfo Ruiz Cortines 3642 Piso 8,Colonia Jardines del Pedregal,01900, Mexico D.F.Mexico
Telefone principal +52 (55) 5481-2600Website http://www.service.symantec.com/mx
Suporte Gold 001880-232-4615
Resto da América Latina
9155 South Dadeland Blvd.Suite 1100, Miami, FL 33156U.S.A
Website http://www.service.symantec.com/mx
Suporte Gold Costa Rica 800-242-9445Panama 800-234-4856Puerto Rico 800-232-4615
Para o Pacífico AsiáticoA Symantec fornece Serviço de atendimento ao cliente e Suporte técnico em todo o mundo. Os serviços podem variar de acordo com o país e inclui Parceiros internacionais que representam a Symantec em regiões onde não existem escritórios regionais desta. Para obter informações gerais, contate o escritório de Serviço e suporte da Symantec na sua região.
Escritórios de serviços e suporte
AUSTRÁLIA
Symantec AustraliaLevel 2, 1 Julius AvenueNorth Ryde, NSW 2113Austrália
Telefone principal +61 2 8879 1000Fax +61 2 8879 1001Website http://service.symantec.com

231Soluções de serviço e suporteInformações de contato para o serviço e suporte mundial
Suporte Gold 1800 805 834 [email protected]. dos contratos de suporte1800 808 089 [email protected]
CHINA
Symantec ChinaUnit 1-4, Level 11Tower E3, The Towers, Oriental Plaza. No.1 East Chang An Ave.Dong Cheng DistrictBeijing 100738China P.R.C.
Telefone principal +86 10 8518 3338Suporte técnico +86 10 8518 6923Fax +86 10 8518 6928Website http://www.symantec.com.cn

232 Soluções de serviço e suporteInformações de contato para o serviço e suporte mundial
HONG KONG
Symantec Hong KongCentral PlazaSuite #300630th Floor, 18 Harbour RoadWanchaiHong Kong
Telefone principal +852 2528 6206Suporte técnico +852 2528 6206Fax +852 2526 2646Website http://www.symantec.com.hk
ÍNDIA
Symantec IndiaSuite #801Senteck CentrakoMMTC BuildingBandra Kurla ComplexBandra (East)Mumbai 400051, Índia
Telefone principal +91 22.652 0658Fax +91 22 652 0671Website http://www.symantec.com/indiaSuporte técnico: +91 22 657 0669
CORÉIA
Symantec Korea15,16th FloorDukmyung B/D170-9 Samsung-DongKangNam-GuSeoul 135-741Coréia do Sul
Telefone principal +822 3420 8600Fax +822 3452 1610Suporte técnico +822 3420 8650Website http://www.symantec.co.kr

233Soluções de serviço e suporteInformações de contato para o serviço e suporte mundial
MALÁSIA
Symantec Corporation (Malaysia) Sdn Bhd31-3A Jalan SS23/15Taman S.E.A.47400 Petaling JayaSelangor Darul EhsanMalásia
Telefone principal +603 7805 4910Fax +603 7804 9280E-mail corporativo [email protected] gratuito +1800 805 104Website http://www.symantec.com.my
NOVA ZELÂNDIA
Symantec New ZealandLevel 5, University of Otago Building385 Queen StreetAuckland Central 1001Nova Zelândia
Telefone principal +64 9.375 4100Fax +64 9.375 4101Website de suporte http://service.symantec.co.nz
Suporte Gold 0800 174 045 [email protected]. dos contratos de suporte0800 445 450 [email protected]
CINGAPURA
Symantec Singapore3 Phillip Street#17-00 & #19-00 Commerce PointCingapura 048693
Telefone principal +65 6239 2000Fax +65 6239 2001Suporte técnico +65 6239 2099Website http://www.symantec.com.sg

234 Soluções de serviço e suporteInformações de contato para o serviço e suporte mundial
FORMOSA
Symantec Taiwan2F-7, No.188 Sec.5Nanjing E. Rd.,105 TaipeiFormosa
Telefone principal +886 2 8761 5800Suporte corporativo +886 2 8761 5800Fax +886 2 2742 2838Website http://www.symantec.com.tw
O máximo esforço foi feito para garantir que este documento esteja correto.Porém, as informações aqui contidas estão sujeitas a alterações sem aviso prévio. A Symantec Corporation se reserva o direito de tais alterações sem nenhum aviso prévio.