Day 21: MICROSOFT ACCESS – CHAPTER 5 Microsoft access – chapter 6 Microsoft access – chapter 7
Manual Microsoft Access
-
Upload
hernan-perez -
Category
Documents
-
view
237 -
download
3
Transcript of Manual Microsoft Access

8/12/2019 Manual Microsoft Access
http://slidepdf.com/reader/full/manual-microsoft-access 1/302
ACCESS
2013GUÍA PRÁCTICAPARA EL USUARIO

8/12/2019 Manual Microsoft Access
http://slidepdf.com/reader/full/manual-microsoft-access 2/302
Contenido
Prólogo ....................................................................... 4
El libro de un vistazo ................................................ 10
Información complementaria................................... 11
Introducción ............................................................. 12
Bienvenidos a Access 2013Qué son las bases de datos ........................................14
Conocer el programa .................................................15
La interfaz ............................................................16
Tipos de bases de datos.............................................22
Crear una base de datos de escritorio ....................22
Crear una base de datos a partir de una plantilla...24
Abrir bases de datos existentes ..............................26
Guardar copia de la base de datos .........................27
Guardar objetos de una base de datos....................27
Cerrar una base de datos .......................................28
Ayuda de Microsoft Access ....................................28
Resumen ....................................................................29
Actividades ................................................................30
Comenzar a trabajarcon AccessTablas .........................................................................32
Crear tablas ..........................................................32
Guardar y cerrar una tabla ....................................34
Panel de navegación ..................................................35
Copiar objetos .......................................................36
Renombrar objetos ................................................37
Eliminar objetos ....................................................38
Hoja de datos .............................................................39Insertar datos en las tablas ...................................40
Crear listas predeterminadas.................................42
Crear listas con datos existentes ............................44
Sustituir datos .......................................................45
Organizar datos .....................................................46
Buscar y reemplazar datos ....................................47
Resumen ....................................................................49
Actividades ................................................................50
Propiedades y formatosPropiedades particulares ...........................................52
Reducir el tamaño del campo ................................52
Formato de los datos .............................................53
Valores predeterminados .......................................54
Validar datos .........................................................55
Mensaje de validación ...........................................57
Convertir datos en obligatorios ..............................58
Crear formatos predeterminados ...........................59
Numerar registros automáticamente .....................60
Trabajar con fechas ...............................................61

8/12/2019 Manual Microsoft Access
http://slidepdf.com/reader/full/manual-microsoft-access 3/302
Insertar imágenes .................................................62
Evitar duplicaciones de datos ................................63
Vínculos en los datos .................................................64
Crear hipervínculos................................................64
Eliminar vínculos ...................................................66
Personalizar la hoja de datos ....................................67Modicar tipos de datos ........................................67
Insertar columnas en una tabla .............................68
Ocultar y mostrar columnas ...................................69
Inmovilizar columnas .............................................70
Darle color a la hoja de datos ................................71
Resumen ....................................................................73Actividades ................................................................74
Ordenar y ltrar datosOrdenar registros .......................................................76
Orden personalizado ..............................................76
Reorganizar columnas ...........................................79
Filtros .........................................................................80
Filtrar registros .....................................................80
Criterios ................................................................82
Filtros por formulario ............................................84
Avanzadas .............................................................86
Resumen ....................................................................87
Actividades ................................................................88
Relaciones entre tablasClave principal ...........................................................90
Qué es una clave principal .....................................90
Creación de claves principales ...............................91Quitar y cambiar la clave principal.........................93
Relacionar datos ........................................................93
Tipos de relaciones ................................................94
Proceso de relación ...................................................95
Opciones para la relación entre tablas ...................99
Trabajar con relaciones ...........................................100
Ficha Diseño ........................................................100
Eliminar relaciones .............................................101
Informes de relaciones ........................................102
Propiedades de los informes de relaciones ..........104
Previsualización de los datos ...............................105
Dependencias del objeto ......................................107
Resumen ..................................................................109
Actividades ..............................................................110
Consultas de selecciónQué es una consulta .................................................112
Tipo de consultas .................................................112
Diseño de consultas .................................................114
Agregar campos en las consultas ........................115

8/12/2019 Manual Microsoft Access
http://slidepdf.com/reader/full/manual-microsoft-access 4/302
Criterios de selección ..........................................117
Guardar consultas ................................................120
Ejecución y resultados ............................................121
Vista Hoja de datos .............................................121
Formas de ejecutar consultas ..............................122
Tipos de vista ......................................................124Consultas sobre varias tablas ...............................127
Uso del asistente .....................................................129
Resumen ..................................................................131
Actividades ..............................................................132
Consultas de acciónTipos de consulta .....................................................134
Consultas de creación de tablas ..............................136
Crear tablas con base en consultas ......................136
Ejecutar la consulta.............................................137
Guardar consultas de acción ................................140
Consultas de datos anexados ..................................140
Crear consulta de datos anexados ........................140
Ejecutar la consulta.............................................142
Con rmación de anexos.......................................143
Consultas de eliminación ........................................144
Crear consultas de eliminación ............................144
Criterios y ejecución de la consulta ......................145
Con rmación de la eliminación ...........................146
Consultas de modi cación de registros ..................148
Crear consultas de modi cación de registros .......149
Ejecución de la consulta ......................................150
Centro de con anza.................................................151
Cómo reconocer bases de datos no con ables ......154
Cómo evitar las advertencias de seguridad ..........155Resumen ..................................................................155
Actividades ..............................................................156
FormulariosCreación de formularios ..........................................158
Formularios rápidos .............................................159Formularios con asistente ....................................161
Formulario en blanco...........................................166
Formulario de navegación ...................................167
Más formularios ..................................................168
Datos en formularios ...............................................168
Visualizar la información .....................................168
Eliminar registros................................................169
Agregar registros ................................................169
Controles de formularios.........................................171
Elementos generales ...........................................172
Vistas de formularios ...........................................173
Estructura de un formulario ................................174
Propiedades de los controles ...............................175
Menús contextuales de los controles ....................178
Líneas de división y autoformato .........................179

8/12/2019 Manual Microsoft Access
http://slidepdf.com/reader/full/manual-microsoft-access 5/302
Insertar logotipos y datos ...................................180
Filtros en formularios ..............................................182
Resumen ..................................................................183
Actividades ..............................................................184
Formularios personalizadosPropiedades de los controles ..................................186
Encabezado de formularios .................................188
Etiquetas .............................................................190
Cuadros de texto .................................................191
Cuadros combinados ............................................193
Cuadros de lista ...................................................197Hipervínculos ......................................................199
Grupos y botones de opción .................................200
Casillas de vericación ........................................204
Botones de comando ...........................................204
Personalizar el diseño de los formularios ...............206
Agregar y eliminar campos ..................................206
Temas ..................................................................207
Alineación de controles .......................................208
Tamaños .............................................................210
Posicionar controles ............................................211Resumen ..................................................................211
Actividades ..............................................................212
Informes y etiquetasCreación de informes ..............................................214
Informes rápidos..................................................215
Informes con el uso del asistente .........................216
Vistas de los informes .............................................220
Personalizar el diseño ..............................................221
Secciones de un informe ......................................221
Contar registros ...................................................226
Numerar cada registro ........................................227
Preparar la impresión de datos ...............................230
Tamaño y orientación del papel ...........................230
Opciones de impresión .........................................231
Imprimir el informe .............................................234
Etiquetas ..................................................................235
Resumen ..................................................................239
Actividades ..............................................................240

8/12/2019 Manual Microsoft Access
http://slidepdf.com/reader/full/manual-microsoft-access 6/302
Calcular y trasladar datosCampos calculados .................................................242
Expresiones ........................................................244
Funciones ............................................................249
Totales ......................................................................255
Ejemplos de funciones de agregado .....................258
Totales agrupados ...............................................261
Exportar datos .........................................................266
Exportar datos a otra base de datos ....................266
Exportar datos a Microsoft Excel........................268Exportar datos como texto ..................................270
Exportar datos en formato HTML .......................271
Importar datos .........................................................273
Desde otras bases de datos ..................................273
Desde Excel ........................................................275
Resumen ..................................................................275
Actividades ..............................................................276
Macros, mantenimientoy seguridadUtilidad de las macros .............................................278
Macros .....................................................................279
Creación de macros .............................................281
Acciones y argumentos ........................................284
Asociar macros a controles ..................................286
Eventos ...............................................................289
Mantenimiento de una base de datos .....................291
Analizar tablas ....................................................291
Compactar y reparar la base de datos .................296Dividir la base de datos ......................................297
Analizador de rendimiento ..................................298
Documentador .....................................................299
Seguridad para los datos .........................................300
Modos de apertura ..............................................300
Crear ACCDE ......................................................301
Utilizar contraseñas ............................................303
Copias de seguridad .............................................304
Compatibilidad con versiones
anteriores ............................................................304
Resumen ..................................................................305
Actividades ..............................................................306
Servicios al lectorÍndice temático ....................................................... 308
Sitios web relacionados ...........................................310

8/12/2019 Manual Microsoft Access
http://slidepdf.com/reader/full/manual-microsoft-access 7/302

8/12/2019 Manual Microsoft Access
http://slidepdf.com/reader/full/manual-microsoft-access 8/302
CONSULTAS DE ACCIÓN
Trabajaremos con las consultas de acción, que
permite realizar diversas operaciones con los
datos almacenados, como, por ejemplo, borrarlos que cumplan con determinados criterios o
trasladar datos entre tablas.
FORMULARIOS
La mejor manera de presentar la información
para que sea legible es mediante el uso de
los formularios. Aprenderemos a crearlos y a
identicar su estructura, y conoceremos los
controles que lo componen.
FORMULARIOS PERSONALIZADOS
Profundizaremos el trabajo con los formularios:
aprenderemos a realizar diferentes tareaspara personalizar su presentación, ya sea al
modicar los controles o la estructura. Esto
permite que cada usuario obtenga el formulario
que se adecue a sus necesidades.
INFORMES Y ETIQUETAS
Conoceremos los informes, que permiten
organizar la información de la base de datos
para visualizarla tal como quedará impresa.También aprenderemos a crear etiquetas.
CALCULAR Y TRASLADAR DATOS
Existen datos que no están almacenados
en una base de datos pero que podemos
obtener a partir de cálculos sobre los que
efectivamente se encuentran incluidos. Para
esto aprenderemos a trabajar con campos
calculados y a crear expresiones.
MACROS, MANTENIMIENTO Y SEG
Para nalizar nuestro trabajo en Access
2013, veremos algunas nociones básicassobre el funcionamiento y la creación de
macros. También aprenderemos a realizar
el mantenimiento de las bases de datos y a
proteger los datos almacenados en ellas.
A lo largo de este manual podrá encontrar una serie de recuadros que le brindarán información complementaria:
curiosidades, trucos, ideas y consejos sobre los temas tratados. Para que pueda distinguirlos en forma más sencilla,
cada recuadro está identicado con diferentes iconos:
INFORMACIÓN COMPLEMENTARIA
CURIOSIDADES
E IDEAS
ATENCIÓN DATOS ÚTILES
Y NOVEDADES
SITIOS WEB

8/12/2019 Manual Microsoft Access
http://slidepdf.com/reader/full/manual-microsoft-access 9/302
Introducción
Existen múltiples maneras de organizar la informaciónpor medio de una computadora. Sin embargo, una de las másecientes y sencillas de hacerlo es mediante la utilización de
Access 2013, aplicación que integra la última versión de la suiteMicrosoft Office. Esta poderosa herramienta permite almacenary organizar datos para que luego podamos administrarlosy realizar con ellos diversas tareas de acuerdo con nuestrasnecesidades de información y análisis.
A través de este manual, comprenderemos el funcionamientoy la utilidad de este programa, de una manera didácticay agradable, con el objetivo de que podamos aplicarlo enlas tareas de nuestra vida cotidiana, ya sea para registrarinformación o para administrar la totalidad de los datos deuna empresa. Todas las explicaciones están acompañadas deejemplos, ejercicios paso a paso y guías visuales que permitenuna mejor comprensión de los temas.
Para comenzar, aprenderemos a crear bases de datos,a través de diferentes procedimientos, para que podamoselegir cuál se adecúa mejor a nuestra modalidad de trabajo.Luego, seguiremos el recorrido por cada uno de los temas
fundamentales que debemos conocer para registrar yadministrar la información: tablas, consultas, informes,formularios y macros.
Este manual está organizado de forma gradual, es decir queel contenido va desde lo más básico hasta lo más complejo.Esto garantiza que al nalizar su lectura, habremos adquiridolos conocimientos necesarios para gestionar la información deuna actividad, creando todos los objetos que integran una basede datos de Access y operando con ellos. Para complementarnuestro estudio, en cada capítulo brindamos una sección deactividades con ejercicios que podemos realizar para llevar a lapráctica lo aprendido.
Bienvenidos al mundo de Access 2013.

8/12/2019 Manual Microsoft Access
http://slidepdf.com/reader/full/manual-microsoft-access 10/302
Aprenderemos a iniciar Access 2013 y a relacionarnos
con la interfaz, además de crear, guardar y abrir bases
de datos. Conoceremos los benecios de la aplicación
y nos centraremos en la identicación de cada elemento
que compone su entorno, con el n de facilitar la realización
de diferentes tareas.
Bienvenidosa Access 2013
▼ Qué son las bases de datos ......14
▼ Conocer el programa ...............15
La interfaz ....................................... 16
▼ Tipos de bases de datos ...........22
Crear una base de datos
de escritorio .....................................22
Crear una base de datos
a partir de una plantilla ................... 24
Abrir bases de datos existentes ........26
Guardar copia de la base de datos .... 27
Guardar objetos de una base
de datos ........................................... 27
Cerrar una base de datos .................28
Ayuda de Microsoft Access ............... 28
▼ Resumen ...................................29
▼ Actividades ...............................30

8/12/2019 Manual Microsoft Access
http://slidepdf.com/reader/full/manual-microsoft-access 11/302

8/12/2019 Manual Microsoft Access
http://slidepdf.com/reader/full/manual-microsoft-access 12/302
Conocer el programaMicrosoft Access 2013 funciona bajo el sistema operativo
Windows y viene incluido dentro del paquete Microsoft Office , de
manera que debemos tener este sistema instalado en nuestro equipo.Para acceder al programa, podemos desplegar las opciones del menúIniciar o utilizar el icono identicativo del programa que suele ubicarseen el Escritorio de Windows.
A continuación, nos encontraremos con la pantalla de Inicio rápido ,que nos permite elegir la manera de empezar a trabajar, puede serdesde una plantilla o una base de datos en blanco.
Figura 2. Cada categoría representa diferentes plantillas. Una vez queconozcamos cómo crear bases de datos, veremos cómo trabajar con ellas.
Para obtener material adicional gratuito, ingrese a la sección Publicaciones/Libros dentro de http://
premium.redusers.com . Allí encontrará todos nuestros títulos y verá contenido extra, como sitios
web relacionados, programas recomendados, ejemplos utilizados por el autor, apéndices, archivos
editables. Todo esto ayudará a comprender mejor los conceptos desarrollados en la obra.
REDUSERS PREMIUM

8/12/2019 Manual Microsoft Access
http://slidepdf.com/reader/full/manual-microsoft-access 13/302
La interfazLa interfaz de Access posee elementos para manipular la ventana
del programa de manera independiente del contenido de las bases dedatos. La versión 2013, si bien conserva algunas de las característicasde la 2007, presenta un diseño más dinámico y ecaz para la
realización de todas las tareas.
Barra de títuloPara comenzar, conozcamos la Barra de título , que contiene el
nombre de la base de datos en la cual estamos trabajando, los botonesMinimizar , Maximizar y Cerrar , así como también la Barra de herramientas
de acceso rápido . Con base en la siguiente Guía visual , explicaremos latotalidad de la interfaz.
GV: BARRA DE TÍTULO
01 Barra de herramientas de acceso rápido : conjunto de botones personalizadospara el acceso inmediato a las funciones del programa.
02 Barra de título : este sector incluye el nombre de la base de datos que estamosutilizando, la ruta de la carpeta donde está almacenada y además, la versión de Access en laque está guardado el archivo.
01 02
0708
0503
04 06

8/12/2019 Manual Microsoft Access
http://slidepdf.com/reader/full/manual-microsoft-access 14/302
03 Ayuda de Microsoft Access : al igual que la tecla F1 , permite el acceso a la
ayuda del programa tanto sin conexión como on line.
04 Minimizar : lleva la ventana a su tamaño mínimo y la sitúa sobre la Barra deherramientas del Escritorio de Windows.
05 Maximizar/Restaurar : permite que la ventana ocupe toda la pantalla. Cuando estase encuentra maximizada, el botón se denomina Restaurar y permite llevar la ventana alúltimo tamaño establecido.
06 Cerrar : permite salir del programa. Por lo tanto, para volver a él debemos ingresarnuevamente, ya sea a través del acceso directo o del menú Iniciar .
07 Iniciar sesión : esta es una de las novedades del Ofce 2013. Mediante esta opciónpodemos conectarnos a Internet para subir nuestros archivos y acceder a ellos desdecualquier ubicación.
08 Cinta de opciones : conjunto de chas que permite el acceso a las diferentes funcionesdel programa.
La distribución correcta de los datos en tablas es muy importante para su adecuado registro. Tener en claro
una estructura desde el principio nos evitará pérdidas de tiempo y la realización de trabajo adicional, dos
elementos muy valiosos a la hora de buscar y generar la información que necesitamos.
IMPORTANCIA DE UNA ESTRUCTURA PREVIA
Ficha ArchivoA través de la cha Archivo , la primera de la cinta de opciones,
accedemos a la vista Backstage de Access 2013, donde se agrupanlas opciones relacionadas con la administración de archivos. Esta chase diferencia de las demás por estar en bordó, que es el color queidentica al programa dentro del paquete de Office. Al hacer un clicsobre ella, notaremos que la vista Backstage ocupa toda la ventanadel programa, y se divide en dos paneles. En el panel izquierdo,aparecen listados los diferentes comandos disponibles, como Guardar ,

8/12/2019 Manual Microsoft Access
http://slidepdf.com/reader/full/manual-microsoft-access 15/302
Guardar como, Abrir, Cerrar, Opciones y Salir . Al hacer clic sobre cadauno, se muestran en el panel derecho las opciones correspondientes.Por ejemplo, si presionamos Nuevo , veremos las plantillas disponiblespara crear una nueva base de datos, solo debemos seleccionar unapara crear un nuevo archivo. Un clic sobre Imprimir mostrará las
opciones para congurar la impresión. Desde Opciones podemosacceder a las herramientas generales de conguración para trabajarcon Access 2013, como también personalizar la cinta de opcionesy la Barra de herramientas de acceso rápido . Para salir de la vistaBackstage, pulsamos la tecla ESC o la echa hacia atrás que se ubicaal comienzo del panel izquierdo.
Anclar archivosLa opción Abrir de la vista Backstage muestra en el panel derecho,
bajo el título Recientes , los últimos archivos utilizados. Si necesitamostener alguna base de datos siempre a la vista, podemos anclarlaa esta lista. Para esto, posicionamos el curso del mouse sobreel archivo y seleccionamos el icono que se encuentra a la derecha.La lista admite un máximo de 25 elementos, pero podemos especicarla cantidad que queremos visualizar.
Figura 3. En el panel derecho de la opción Abrir de la vista Backstage se muestran los archivos abiertos recientemente.

8/12/2019 Manual Microsoft Access
http://slidepdf.com/reader/full/manual-microsoft-access 16/302
Barra de herramientas de acceso rápidoLa Barra de herramientas de acceso rápido está ubicada, de manera
predeterminada, en la parte superior izquierda de la ventana dela aplicación, y contiene las herramientas que usamos con mayorfrecuencia, como, por ejemplo, Guardar , Deshacer , Rehacer . Es posible
personalizarla de acuerdo con nuestras necesidades, quitando oagregando diferentes comandos.
Figura 4. Al seleccionar Más Comandos , podemos agregarnuevas herramientas para que se muestren en la barra de acceso rápido.
Cinta de opcionesLa cinta de opciones, presente en todas
las aplicaciones del paquete Office desde laversión 2007, agrupa los comandos por mediode diferentes chas, para lograr una mayor
dinámica en la utilización del programa. De formapredeterminada, además de Archivo , se muestranlas chas Inicio , Crear , Datos externos y Herramientas
de base de datos . Sin embargo, dependiendo de latarea que estemos realizando, pueden aparecerotras. La agrupación de comandos está basada en el orden lógico de lastareas por realizar. Las principales funciones de las chas son:
SEGÒN LA TAQUE ESTEM
REALIZANDO, PUE
APARECER FICCONTEXTUA

8/12/2019 Manual Microsoft Access
http://slidepdf.com/reader/full/manual-microsoft-access 17/302
• Inicio : posee los comandos para aplicar formato a los datos, ordenar,buscar y ltrar la información y cortar, copiar y pegar contenido.
• Crear : contiene opciones para crear todos los objetos disponibles enuna base de datos ( Tablas , Consultas , Formularios , Informes , etcétera).
• Datos externos : desde esta cha podemos importar y exportar datos.
• Herramientas de base de datos : contiene opciones de análisis, relación,división y mantenimiento de las base de datos.
Si necesitamos mayor espacio de trabajo, es posible contraer la cintade opciones y que solo se muestren las pestañas, mediante el icono enforma de echa hacia arriba, que se ubica a la derecha de cada una delas chas. Para visualizar otra vez las opciones, hacemos un clic sobreel nombre de cada cha. Si queremos volver a jar la cinta, debemosseleccionar el icono que se encuentra a la derecha de las chas.
Figura 5. Cada cha muestra los comandos agrupados. Por ejemplo,la cha Crear posee los grupos: Tablas, Formularios, Informes y otros.
Barra de estadoLa Barra de estado se ubica en la parte inferior de la ventana (en color
bordó) y nos brinda información acerca de la base de datos en la cualestamos trabajando. Cuando no se encuentra ningún objeto abierto,solo muestra la palabra Preparado . Su contenido varía de acuerdo

8/12/2019 Manual Microsoft Access
http://slidepdf.com/reader/full/manual-microsoft-access 18/302
con la tarea que realizamos, por ejemplo, cuandoingresamos datos en una tabla, indica la vista enla cual estamos trabajando. También informa sitenemos activada la tecla de mayúsculas o si estáencendido el teclado numérico.
Para congurar las opciones que queremosvisualizar en esta barra, basta con hacer clic conel botón derecho del mouse en un lugar vacío deesta, y activar las opciones del menú. Cuandolas opciones no están precedidas por una tilde,signica que están desactivadas.
Figura 6. Si activamos Ver accesos directos ,sobre el extremo derecho de la barra, encontraremos dos botones
para alternar las formas de visualizar una tabla.
Es importante que practiquemos el uso de los comandos básicos luego de adquirir los conocimientos
iniciales sobre la creación de tablas y la manipulación de datos. Si bien no es obligatorio, nos ayudará en
el proceso de aprendizaje. A lo largo de este libro realizaremos diferentes prácticas que nos servirán para
adquirir conocimientos de manera progresiva.
COMANDOS BÁSICOS
ES POSIBCONFIGURAR
INFORMAC
QUE MUESTRBARRA DE EST

8/12/2019 Manual Microsoft Access
http://slidepdf.com/reader/full/manual-microsoft-access 19/302
Tipos de bases de datosAl pulsar Nuevo , en la barra de acceso rápido o la vista Backstage,
accedemos a las plantillas disponibles para crear diferentes tipos de
bases de datos, como: Activos , Contactos , Tareas , entre otras. Si ningunase ajusta a lo que necesitamos, podemos usar el cuadro de búsquedapara descargar plantillas de Internet, ya sea mediante la selección dealguna de las categorías o el ingreso de una palabra clave. También esposible crear una base de datos desde cero; veamos cómo hacerlo.
Crear una base de datos de escritorioCuando Access genera una base de datos desde cero, es decir, sin
contenido predeterminado (a diferencia de las plantillas), tendremosque crear cada elemento que la integra de modo manual. En el siguientePaso a paso aprenderemos a generar una base de datos de este tipo.
PAP: CREAR BASE DE DATOS EN BLANCO
01 Ingrese a Access 2013 y, en la ventana de inicio rápido, seleccione la opción Base
de datos del escritorio en blanco .

8/12/2019 Manual Microsoft Access
http://slidepdf.com/reader/full/manual-microsoft-access 20/302

8/12/2019 Manual Microsoft Access
http://slidepdf.com/reader/full/manual-microsoft-access 21/302

8/12/2019 Manual Microsoft Access
http://slidepdf.com/reader/full/manual-microsoft-access 22/302
• Activos : permite registrar detalles de los activos (como, por ejemplo,la fecha de adquisición) a través de varias tablas, informes yformularios que se crean automáticamente.
• Contactos : posee opciones para registrar datos personales,incluyendo imágenes.
• Problemas : hace posible registrar cuál es elproblema, su prioridad y quién es la personaasignada, entre otras especicaciones.
• Eventos : esta plantilla es de utilidad pararegistrar fechas de reuniones, direcciones e,inclusive, una imagen por cada evento.
• Proyectos de marketing : posee las opcionesnecesarias para el registro de la entrega deproyectos de marketing.
• Administración de proyectos : permite registrarpresupuestos de proyectos.
• Administración de ventas : para realizar un seguimiento de las ventas.• Tareas : permite listar las tareas pendientes, incluyendo a la persona
encargada, la fecha de comienzo y de nalización.• Alumnos : esta planilla, como su nombre lo indica, es ideal para
gestiones educativas, ya que permite registrar datos de alumnos.
Luego de seleccionar la plantilla elegida, ingresamos un nombrey una ubicación para guardar la base y pulsamos el botón Crear . Laaplicación se conectará con Office Online para descargar la plantilla.Este procedimiento requiere conexión a Internet y el tiempo quedemore dependerá de la velocidad de conexión. Cuando se abra laplantilla, aparecerá una advertencia de seguridad debajo de la cinta deopciones, esto se debe a que es contenido descargado de la Web, solodebe pulsar el botón Habilitar contenido para continuar.
Otra manera de minimizar la cinta de opciones es hacer doble clic sobre el nombre de la cha activa o
presionar la combinación de teclas CTRL + F1 . De este modo, al pulsar sobre el nombre de cada cha, se
mostrarán sus opciones; pero luego de utilizar un comando la cinta se minimizará nuevamente.
MINIMIZAR LA CINTA DE OPCIONES
CADA PLANTCONTIENE OBJERELACIONADOS
LA TAREA QUGESTIONA

8/12/2019 Manual Microsoft Access
http://slidepdf.com/reader/full/manual-microsoft-access 23/302
Una vez descargada la plantilla, esta se convertirá en una plantillalocal, y entonces podremos volver a utilizarla aunque no tengamosacceso a Internet. En este último caso, en la ventana de inicio rápidoo al pulsar el comando Nuevo y acceder a la vista Bacstage, solo semostrarán las plantillas disponibles sin conexión.
Abrir bases de datos existentesHasta el momento, hemos visto cómo crear nuevas bases de datos.
Ahora aprenderemos a visualizar bases de datos existentes, para estodebemos abrirlas con alguno de los siguientes procedimientos:
• Al seleccionar algunos de los archivos del listado Recientes , situadoen la ventana de inicio rápido, sobre el panel derecho.
• Al pulsar la opción Abrir otros archivos , situada en la ventana de iniciorápido, debajo de los archivos recientes.
• Con el botón Abrir de la Barra de herramientas de acceso rápido .• Con la opción Abrir de la vista Backstage. En el panel derecho, al
pulsar Equipo/Examinar , podremos buscar en alguna ubicación de lacomputadora la base de datos que necesitamos.
• Mediante un doble clic sobre el archivo de la base de datos en laubicación donde se encuentre guardado.
Si bien es posible abrir bases de datos creadas en versionesanteriores a la 2013, probablemente no las visualicemos en la lista dearchivos de la ventana Abrir , que aparece al pulsar el botón Examinar .Para ver todos los archivos que se pueden abrir en el programa,debemos elegir la opción Todos los archivos , en lugar de Microsoft Access ,situada en la parte inferior del cuadro de diálogo. Por otro lado, a
Para utilizar una plantilla por primera vez debemos disponer de conexión a Internet para descargarla.
De todas maneras, recomendamos comenzar a utilizarlas luego de adquirir más conocimientos sobre
las bases de datos, ya que a medida que avancemos con este manual iremos comprendiendo diferentes
términos que ayudarán al trabajo con las plantillas.
TRABAJO CON PLANTILLAS

8/12/2019 Manual Microsoft Access
http://slidepdf.com/reader/full/manual-microsoft-access 24/302
través del botón Cambie la vista o Más opciones ,ubicado en el extremo superior derecho delcuadro, es posible elegir la manera en la quedeseamos visualizar la lista de archivos.
Debemos tener en cuenta que solo podemos
tener abierta una base de datos en cada instanciadel programa, es decir que no podemos abrirotra sin cerrar la que se encuentra previamenteabierta. Sin embargo, es posible abrir varias vecesel programa y, en cada una de sus ventanas, abriruna base de datos diferente.
Guardar copia de la base de datosComo vimos, al crear una base de datos es necesario asignarle un
nombre y guardarla. Si después la modicamos y queremos guardaruna copia de esta, debemos ir a la cha Archivo y, en la vista Backstage,seleccionar Guardar como . Luego, en el panel derecho, presionamosGuardar base de datos como/Base de datos de Access/Guardar como . Se abriráun cuadro de diálogo que nos informa que se deben cerrar todos losobjetos abiertos antes de continuar y nos pregunta si queremos queAccess lo haga, respondemos Sí . En la ventana Guardar como , ingresamos
un nombre para el archivo, elegimos la ubicación donde guardarlo ypulsamos Guardar . De este modo obtenemos una copia del archivo.
Guardar objetos de una base de datosLos objetos de una base de datos son los diferentes elementos
que permiten trabajar con la información, como tablas, informes,formularios. Para guardarlos, dentro de la opción Guardar como , de lavista Backstage, en el panel derecho seleccionamos Guardar objeto como/
Guardar como . En el cuadro de diálogo que se abre, elegimos la ubicacióny el formato del objeto y pulsamos Aceptar . Otra posibilidad es utilizarel comando Guardar de la barra de acceso rápido, que siempre guardaráel objeto que tenemos abierto y no la base de datos completa. Tambiénpodemos almacenar el objeto como PDF o XPS , para eso seleccionamosla opción disponible y luego, Guardar como . Ingresamos un nombre yuna ubicación y presionamos Publicar .
PODEMOS ABARCHIVOS DE
LA BARRA
HERRAMIENTAACCESO RÁP

8/12/2019 Manual Microsoft Access
http://slidepdf.com/reader/full/manual-microsoft-access 25/302
Figura 7. Desde Archivo/Guardar como podemosalmacenar una base de datos completa o un objeto contenido
en ella y también publicarlo como XPS o PDF.
Cerrar una base de datos Para cerrar una base de datos podemos hacer un clic sobre el botón
Cerrar base de datos de la Barra de herramientas de acceso rápido o ingresar a
la cha Archivo y presionar la opción Cerrar . También podemos utilizarel botón Cerrar de la ventana principal para salir por completo delprograma. Al salir, se guardan automáticamente todos los cambiosrealizados en la base de datos, pero si existen modicaciones en eldiseño de un objeto desde la última vez que lo guardamos, Access nospreguntará si deseamos guardar los cambios antes de salir. Siempre esconveniente cerrar de forma correcta el archivo, ya que de lo contrariose pueden producir daños en la información de la base de datos.
Ayuda de Microsoft AccessMicrosoft Access 2013 posee un sistema que permite acceder a
descripciones de elementos, funciones, formas de trabajo y demásinformación. Para visualizar la Ayuda de Microsoft Access , debemospulsar la tecla F1 o el botón que muestra el signo de pregunta en elextremo superior derecho de la cinta de opciones.

8/12/2019 Manual Microsoft Access
http://slidepdf.com/reader/full/manual-microsoft-access 26/302
Figura 8. Al buscar en Office.com , la ayuda de Access nos brindainformación sobre casi cualquier tema que necesitemos conocer.
Una vez que se abre la ventana, a la derecha de Access Ayuda ,encontramos un botón para elegir entre la ayuda de Office.com o delequipo . Al pulsar la primera opción, la aplicación se conecta a Internety luego muestra en la misma ventana un listado que se divide enBúsquedas populares , Introducción y Conceptos básicos y avanzados . Podemos
seleccionar alguno de los temas sugeridos en cada categoría o ingresaruna palabra clave en el cuadro de búsqueda y después de pulsar la lupase listarán las respuestas encontradas. La ayuda del equipo es muybásica y solo permite utilizar el cuadro de búsqueda para encontrartemas relacionados con los comandos de la cinta de opciones.
Para comenzar a trabajar en Access 2013 es importante conocer las ventajas que posee el diseño de
su interfaz y los comandos básicos, como abrir archivos existentes o guardar una nueva base de datos.
Cada uno de estos temas cumple un rol fundamental a la hora de registrar información, ya que permite
convertir un conjunto de datos desordenados en datos organizados de forma coherente, con el n de
utilizarlos posteriormente. Este primer capítulo brinda los conocimientos necesarios para introducirse en
el mundo de las bases de datos de Access 2013.
RESUMEN

8/12/2019 Manual Microsoft Access
http://slidepdf.com/reader/full/manual-microsoft-access 27/302
Actividades
Si tiene alguna consulta técnica relacionada con el contenido, puede contactarsecon nuestros expertos: [email protected]
PROFESOR EN LÍNEA
TEST DE AUTOEVALUACIÓN
1 ¿Cómo se inicia Microsoft Access 2013?
2 ¿Qué es la vista Backstage?
3 ¿Qué es una base de datos?
4 ¿Para qué se utilizan las plantillas?
5 ¿Qué comando debe utilizar para guardar la base de datos actual con otronombre y formato?
EJERCICIOS PRÁCTICOS
1 Cree una base de datos en blanco y asígnele un nombre adecuado.
2 Ingrese en cada una de las chas de la cinta de opciones y observe suscomandos.
3 Modique la posición de la Barra de herramientas de acceso rápido .
4 Incluya dos botones nuevos en la Barra de herramientas de acceso rápido .
5 Oculte y muestre la cinta de opciones.

8/12/2019 Manual Microsoft Access
http://slidepdf.com/reader/full/manual-microsoft-access 28/302
Una de las tareas fundamentales en la creación de bases de
datos es la incorporación de tablas, por eso, explicaremos
cómo crearlas, elegir los tipos de dato adecuados
y guardarlas. También aprenderemos a ingresar registros,
trabajar con el Panel de navegación y la Hoja de datos, así
como sustituir y buscar datos.
Comenzar atrabajar con Access
▼ Tablas .......................................32
Crear tablas .....................................32
Guardar y cerrar una tabla .............. 34
▼ Panel de navegación ................35
Copiar objetos .................................. 36
Renombrar objetos .......................... 37
Eliminar objetos ..............................38
▼ Hoja de datos ........................... 39
Insertar datos en las tablas .............. 40
Crear listas predeterminadas ........... 42
Crear listas con datos existentes ...... 44
Sustituir datos .................................. 45
Organizar datos ................................46
Buscar y reemplazar datos ............... 47
▼ Resumen ...................................49
▼ Actividades ...............................50

8/12/2019 Manual Microsoft Access
http://slidepdf.com/reader/full/manual-microsoft-access 29/302
TablasPara comenzar nuestro trabajo, debemos saber que las tablas son
los elementos más importantes que integran una base de datos, ya
que permiten ingresar información de manera ordenada y sistemática,además de buscarla y editarla posteriormente. Si bien el resto deelementos que la componen, como los formularios, las consultas, losinformes, las macros y los módulos, también son importantes, lastablas constituyen el fundamento del trabajo en Access.
Crear tablasPara crear tablas debemos ingresar a la cha Crear de la cinta de
opciones y utilizar los botones del grupo Tablas . La opción Diseño de
tabla , además de generar una tabla, nos lleva a la Vista Diseño , quepermite establecer y modicar su estructura: denir los campos quecontendrá y el formato de los datos.
Sus opciones principales son:
• Nombre del campo : en esta sección tenemos que ingresar los nombresde cada uno de los campos que conforman la tabla, es decir, los
nombres de las diferentes columnas.• Tipo de datos : este apartado permite indicar la clase de datos (por
ejemplo, número, texto, moneda, etcétera) que contendrá cada unode los campos de la tabla. Debemos desplegar la lista de opciones yhacer clic sobre el tipo de dato elegido.
• Descripción : en este espacio podemos escribir comentarios sobrecada campo, es algo opcional.
Debemos saber que es muy importante que elijamos el tipo de dato adecuado para ingresar la informa-
ción de cada campo. De lo contrario, un tipo de dato incorrecto puede generar dicultades en el momento
de registrar la información, ya que si intentamos ingresar un dato que no corresponde con su clase,
Access no permitirá almacenarlo y nos presentará un cuadro de advertencia.
IMPORTANCIA DEL TIPO DE DATO ELEGIDO

8/12/2019 Manual Microsoft Access
http://slidepdf.com/reader/full/manual-microsoft-access 30/302
Figura 1. En la pestaña dice Tabla 1 , el nombre predeterminadoque le da Access. Al guardar la tabla, lo podremos modicar.
Tipos de datosCada registro que introducimos en una tabla tiene un formato
determinado, por eso Access permite denir el tipo de dato que seempleará en cada campo. Las opciones son las siguientes:
• Texto corto : permite registrar hasta 255 caracteres alfanuméricos,es decir que es posible ingresar texto y números que no seanutilizados para un cálculo, por ejemplo,números de teléfono y de documento.
• Texto largo : similar a la anterior, pero sin límiteen la cantidad de caracteres.
• Número : solo admite números, que puedenser usados en cálculos, por ejemplo, cantidad
de horas trabajadas y cantidad de productosvendidos, entre otras posibilidades.
• Fecha/Hora : se utiliza para registrar fechas yhoras, por ejemplo, las fechas de las ventas olos horarios de trabajo de los empleados.
• Moneda : representa valores monetarios, como, por ejemplo, salarios,precios de venta, costos, totales.
CADA TIPO DE DTIENE UN FORM
ASOCIADO
INFLUIRÁ AL CARDATOS EN LA TA

8/12/2019 Manual Microsoft Access
http://slidepdf.com/reader/full/manual-microsoft-access 31/302
• Autonumeración : genera, de manera automática, números enteroscorrelativos o aleatorios.
• Sí/No : genera una casilla en la tabla, que se debe activar para indicarvalores positivos o desactivar para valores negativos.
• Objeto OLE : para almacenar archivos, imágenes, sonidos y videos.
• Hipervínculo : vincula archivos y elementos de una base de datosa direcciones URL y de correo electrónico.
• Datos adjuntos : para adjuntar archivos a un campo, por ejemplo,una tabla que posea datos de los empleados puede llevar adjuntoel currículum correspondiente, en el registro de cada uno de ellos.
• Asistente para búsquedas : permite generar un menú con opciones, paraseleccionar los valores del campo. Este tipo de dato es para valorescon poca o ninguna variación, por ejemplo, una lista de sucursales.
Guardar y cerrar una tablaDespués de nalizar el diseño de una tabla, debemos guardarla. Para
esto, pulsamos el botón Guardar de la barra de acceso rápido y en elcuadro de diálogo Guardar como , ingresamos un nombre para identicarla tabla y luego, pulsamos el botón Aceptar .
Figura 2. También podemos guardar la tabla desdeArchivo/Guardar . Ingresamos un nombre y presionamos Aceptar .
El nombre asignado se mostrará en la pestaña correspondiente. Siqueremos cerrar la tabla, podemos hacerlo a través del botón Cerrar dela pestaña. Sin embargo, no lo haremos aún porque nos falta ingresarlos registros. La tabla guardada aparecerá en el Panel de navegación , quese ubica a la izquierda de la ventana.

8/12/2019 Manual Microsoft Access
http://slidepdf.com/reader/full/manual-microsoft-access 32/302
Panel de navegaciónEste panel brinda la posibilidad de realizar operaciones complejas
de forma rápida y dinámica, ya que permite acceder fácilmente a cada
elemento de la base de datos de manera simultánea y llevar a cabooperaciones tales como copiar objetos, moverlos, eliminarlos, entreotras. Cada elemento que incorporemos en la base de datos se mostraráen este panel situado sobre la izquierda de la ventana. En la siguienteGuía visual analizaremos cada uno de sus elementos.
GV: PANEL DE NAVEGACIÓN
01 Menú de categorías: mediante este menú podemos elegir la manera de visualizar loselementos de la base de datos según diferentes categorías, por ejemplo, por tipo de objeto, porfecha de creación o modicación, entre otras.
02 Ancho del panel: muestra y oculta el panel.
01
05
0203
04

8/12/2019 Manual Microsoft Access
http://slidepdf.com/reader/full/manual-microsoft-access 33/302
03 Cuadro de búsqueda: permite ingresar una palabra clave para ltrar los objetosmostrados. Esta opción es útil cuando la base de datos es extensa y en el panel no sevisualizan todos los objetos que la integran.
04 Grupos: muestran y ocultan los elementos que pertenecen al grupo.
05 Objetos: conjunto de todos los objetos que componen la base de datos: tablas, consultas,formularios, informes, macros, etcétera.
Copiar objetosDesde el Panel de navegación también es posible copiar cualquier objeto
de una base de datos. Esta acción permite tanto duplicar únicamentela estructura de los elementos, como la estructura acompañada de susdatos almacenados. En este caso, copiaremos una tabla. Para esto, laseleccionamos en el panel y pulsamos el botón Copiar , de la cha Inicio/
Portapapeles y luego, hacemos clic sobre el botón Pegar . Se mostrará elcuadro de diálogo Pegar tabla como con las siguientes opciones:
•
Nombre de la tabla : aquí debemos indicar el nombre del duplicado.• Opciones de pegado : donde tenemos que elegir entre:• Estructura solamente : el duplicado tendrá el mismo diseño que el
original, pero no poseerá registros.• Estructura y datos : el duplicado poseerá tanto el diseño como los
registros contenidos en el objeto original.• Anexar datos a la tabla existente : esta opción permite que los registros
de la tabla original se copien en otra.

8/12/2019 Manual Microsoft Access
http://slidepdf.com/reader/full/manual-microsoft-access 34/302
A continuación pulsamos Aceptar y se creará la copia.
Figura 3. Las copias se ubican en el mismo grupoque el elemento original. Como duplicamos la estructura
de una tabla, el objeto se ha ubicado en el apartado Tablas .
Para comprobar que la copia de la tabla es un duplicado, podemosmostrar su menú contextual: hacemos clic con el botón secundario del
mouse y elegimos Vista Diseño . Así, comprobamos que se muestran losmismos campos que en la tabla original. También podemos hacer dobleclic sobre el panel para abrir la tabla y compararla.
Renombrar objetosRecordemos que cuando aprendimos a guardar una tabla, tuvimos
que asignarle un nombre. Esto sucede con todos los objetos que se
Debemos tener en cuenta que, como en muchas otras aplicaciones, en Access también es posible copiar
y pegar elementos de una base de datos a través de los atajos del teclado. Para copiar objetos, primero
los seleccionamos y luego, presionamos la combinación de teclas CTRL + C y para pegarlos, CTRL + V .
ATAJOS DE TECLADO

8/12/2019 Manual Microsoft Access
http://slidepdf.com/reader/full/manual-microsoft-access 35/302
crean en una base de datos. También podemos modicar el nombre detodos los elementos teniendo en cuenta que no pueden existir dos delmismo tipo con idéntica denominación. Es decir que, por ejemplo, nopuede haber dos tablas llamadas Proveedores , pero esto sí es posibleen el caso de una tabla y un formulario.
Para cambiar el nombre de un elemento, primero debemos cerrarlo,luego, lo seleccionamos en el Panel de navegación con el botón derechodel mouse y, en el menú, elegimos la opción Cambiar nombre .
Figura 4 . Cada elemento del Panel de navegación posee la opción Cambiar nombre en su menú contextual.
Ingresamos el nuevo nombre que queremos asignarle y pulsamosENTER . Si intentamos cambiarle el nombre a un objeto sin haberlocerrado antes, Access nos mostrará una advertencia.
Eliminar objetosAdemás de crear y renombrar objetos, también podemos eliminarlos.Esta es una de las operaciones que implican un mayor riesgo porque,al eliminar elementos, también borramos toda la información que ellosposeen. Para borrar un objeto de la base de datos, primero lo cerramos,luego, lo seleccionamos en el Panel de navegación y pulsamos el botónEliminar de la cha Inicio/Registros .

8/12/2019 Manual Microsoft Access
http://slidepdf.com/reader/full/manual-microsoft-access 36/302

8/12/2019 Manual Microsoft Access
http://slidepdf.com/reader/full/manual-microsoft-access 37/302
Insertar datos en las tablasEl objetivo de las tablas es almacenar información, por lo tanto, uno
de los procedimientos más importantes en la elaboración de una basede datos es la inserción de registros en las tablas. Es decir, ingresarla información que queremos almacenar en cada campo creado. Para
esto, primero debemos visualizar la tabla en lavista Hoja de datos , a la cual accedemos por mediodel grupo Vistas de la cha Inicio o a través de losiconos que se ubican en el sector derecho de la
Barra de estado . A continuación, hacemos dobleclic sobre la tabla en el Panel de navegación . De estamanera, veremos la tabla con todos sus campos.
En la hoja de datos (también llamada grilla )vamos a ingresar los diferentes registros queconformarán los campos de la tabla. La inserción,eliminación y modicación de información se
consideran operaciones de tipo ABM (altas, bajas y modicacionesde registros). Entonces, para introducir los datos, debemos hacer unclic con el mouse sobre la celda y escribirlos mediante el teclado. Parapasar de una columna a la otra podemos pulsar la tecla TAB o volver ahacer clic sobre la celda directamente.
Figura 6. Al pie de la tabla se muestra una la vacía, encabezadapor un asterisco ( * ), en la cual ingresaremos los nuevos registros.
EL INGRESO DEDATOS EN UNATABLA SE REALIZADESDE LA VISTAHOJA DE DATOS

8/12/2019 Manual Microsoft Access
http://slidepdf.com/reader/full/manual-microsoft-access 38/302
Editar formato de la tablaEs posible autoajustar el ancho de las columnas para adaptarlas al
contenido. De esta manera, si el dato introducido es más extenso que elancho predeterminado de la columna, al ajustarlo podremos visualizarel contenido por completo. De lo contrario, si el contenido es menos
extenso, la columna reducirá su ancho y ahorraremos espacio. Paraajustar el ancho de una columna de forma automática, debemos ubicarel cursor del mouse a la derecha del nombre del campo que queremosmodicar y hacer doble clic , así, Access modicará el tamaño de lacolumna con base en el contenido actual.
Si deseamos ajustar el ancho de las columnas de forma manual,podemos hacer un clic sostenido con el mouse desde la línea divisoriaderecha del nombre de la columna hasta la posición deseada, ya sea tantopara aumentar o disminuir el ancho.
Figura 7. Al desplegar el menú del botón Ver ,encontramos la opción para ingresar en la Vista Diseño .
Por otra parte, los campos que se muestran en la hoja de datosson los que indicamos en la vista Diseño de tabla . De manera que siqueremos cambiar, agregar o quitar campos, debemos ingresar a laVista Diseño desde Inicio/Ver .
Para modicar el nombre de un campo, hacemos doble clic sobreél y escribimos el nombre que deseemos. También podemos modicar

8/12/2019 Manual Microsoft Access
http://slidepdf.com/reader/full/manual-microsoft-access 39/302
el tipo de datos que contiene seleccionando otro desde el menúdesplegable. Para agregar un campo, debemos situarnos en la próximala vacía de la grilla e ingresarle un nombre. Para eliminarlo, debemosseleccionarlo y pulsar la tecla SUPR o DEL .
Luego, volvemos a pulsar el botón Ver para visualizar la hoja de
datos. Desde allí, revisamos la información y, por último, guardamoslos datos ingresados con el botón Guardar , de la barra de acceso rápido.Si intentamos cerrar la tabla sin guardar los cambios, Access nospreguntará si deseamos almacenarlos antes de cerrar.
Crear listas predeterminadasEs posible que, frecuentemente, tengamos que completar el campo
de una tabla con valores constantes. Para facilitarnos esta tarea Accesspermite crear un listado para seleccionar un valor determinado y evitarde este modo la escritura reiterativa. Para crear listas predeterminadas debemos seguir el siguiente Paso a paso .
PAP: CREAR LISTAS PREDETERMINADAS
01 Ingrese en la Vista Diseño de la tabla creada y, en el campo que necesite, elija
el tipo de dato Asistente para búsquedas .

8/12/2019 Manual Microsoft Access
http://slidepdf.com/reader/full/manual-microsoft-access 40/302
02 En la ventana del asistente, active la opción Escribiré los valores quedesee y pulse el botón Siguiente .
03 A continuación, escriba cada uno de los valores que quiera mostrar en la lista
personalizada y pulse Siguiente para continuar.

8/12/2019 Manual Microsoft Access
http://slidepdf.com/reader/full/manual-microsoft-access 41/302
04 Indique qué nombre desea asignarle al campo, seleccione la casilla Limitar ala lista y pulse el botón Finalizar .
En la Vista Diseño , el campo muestra el tipo de dato Texto , sinembargo, cuando visualizamos la tabla en la Vista Hoja de datos ,
podemos desplegar la lista predeterminada y seleccionar el valordeseado. Cada registro contiene su propia lista desplegable, lo cualpermite seleccionar la opción deseada en cada la.
Crear listas con datos existentesOtra posibilidad que ofrece Access es la creación de listas con datos
existentes en otra tabla. Para esto, en el primer paso del asistente,
Las tablas tienen diferentes vistas con usos especícos. La Vista Diseño permite establecer la estructu-
ra, es decir, los campos y tipos de datos de la tabla. La Vista Hoja de datos la utilizamos para ingresar la
información en la tabla. Podemos acceder a ellas desde la cha Inicio/Vistas y desde la Barra de estado.
VISTAS DE LAS TABLAS

8/12/2019 Manual Microsoft Access
http://slidepdf.com/reader/full/manual-microsoft-access 42/302

8/12/2019 Manual Microsoft Access
http://slidepdf.com/reader/full/manual-microsoft-access 43/302
clic sobre el nombre del campo y, para seleccionar una la, sobreel cuadrado que la precede) y pulsar el comando Eliminar , del grupo
Registros de la cha Inicio. Otra posibildad es pulsar las teclas SUPR o
DEL . Para nalizar, conrmamos la eliminación con el botón S í .
Organizar datosOrganizar datos signica indicar un orden (ascendente o
descendente) mediante el cual se visualizará la información ingresadaen las tablas. Para ordenar los datos de un campo, debemos situar elcursor en una de sus celdas, ingresar en la cha Inicio/Ordenar y ltrar ypulsar los botones Ascendente o Descendente .
Figura 8. El orden es ascendente, de acuerdo al campo Apellido .Si elegimos ordenar otro campo, los datos se reorganizarán.
Es importante tener en cuenta que cuando eliminamos algún objeto de la base de datos (ya sean tablas,
consultas, informes, etcétera) pueden surgir problemas con su funcionalidad e integridad. Por esta razón,
para evitar estos inconvenientes, siempre debemos conrmar que el elemento que queremos borrar no
se encuentre relacionado con ningún otro objeto.
ELIMINACIÓN DE OBJETOS

8/12/2019 Manual Microsoft Access
http://slidepdf.com/reader/full/manual-microsoft-access 44/302
Cuando ordenamos los registros de un campo, debemos tener encuenta que los diferentes datos referentes a cada uno, es decir aquellosque se encuentran en la misma la, respetan la concordancia, por lotanto, no se mezclarán. Veremos que simplemente se reorganizarán.Por último, el botón Quitar orden , que se encuentra en el mismo grupo
Ordenar y ltrar , nos permitirá restaurar la ubicación original de losdatos, es decir, aquella según la cual fueron ingresados en la tabla.
Buscar y reemplazar datosPara buscar datos dentro de una base de datos, debemos utilizar
las opciones del grupo Buscar de la cha Inicio :
• Buscar : abre el cuadro de diálogo que posibilita buscar registrosen un campo determinado o en la tabla completa.
• Reemplazar : permite sustituir un dato por otrotantas veces como se repita en la tabla.
• Ir a : para desplazarnos por los registros através de un listado de opciones.
• Seleccionar : este comando permite seleccionartodos los registros de la tabla o aquel que seencuentre en la posición del cursor.
La búsqueda de datos es muy útil cuando lacantidad de registros es muy extensa, ya quepermite hacerlo automáticamente. En la siguienteGuía visual explicaremos las opciones de la pestaña Reemplazar del cuadro de diálogo Buscar y reemplazar .
La función de búsqueda que posee Access permite ubicar datos o registros especícos de manera in-
mediata con solo pulsar un botón. Esta función se torna una herramienta fundamental en aquellos casos
en que la base de datos posee una gran cantidad de registros y la ubicación manual se vuelve una tarea
compleja, que no solo requiere tiempo sino también una cuidadosa atención de nuestra parte para no
pasar por alto ningún dato. Las mismas ventajas tiene la función Reemplazar .
BÚSQUEDA DE REGISTROS
PARA ENCONTDATOS, UTILIZALAS OPCIONES
GRUPO BUSCDE LA FICHA IN

8/12/2019 Manual Microsoft Access
http://slidepdf.com/reader/full/manual-microsoft-access 45/302
GV: BUSCAR Y REEMPLAZAR
01 Buscar : debemos escribir el valor que queremos encontrar en la tabla.
02 Reemplazar por : tenemos que ingresar el valor por el cual queremos reemplazar eltérmino buscado.
03 Buscar siguiente : Access resaltará el primer registro que coincida con el textoingresado. Cada vez que pulsemos este botón, se mostrarán las siguientes coincidencias enorden de aparición hasta llegar a la última.
04 Cancelar : cierra el cuadro de diálogo Buscar y reemplazar .
05 Reemplazar : reemplaza la aparición actual que coincide con el término buscado.
Si necesitamos seleccionar todas las las y las columnas que integran una tabla, de manera rápida,
podemos hacer un clic sobre el cuadrado que se forma en la intersección de las las y las columnas, en
el ángulo superior izquierdo la tabla. También podemos utilizar el botón Seleccionar todos de la cha Inicio/
Buscar o la combinación de teclas CTRL + E .
SELECCIONAR UNA TABLA COMPLETA
01
08
1009
04
06
0302
07
05

8/12/2019 Manual Microsoft Access
http://slidepdf.com/reader/full/manual-microsoft-access 46/302
06 Reemplazar todos : reemplaza todas las coincidencias con el término buscado.
07 Coincidir mayúsculas y minúsculas : al activar esta casilla, solo sedetectará, como resultado de la búsqueda, el texto que coincida exactamente con lasmayúsculas y minúsculas del texto escrito.
08 Buscar : para establecer si queremos buscar en todos los registros de un campo o solohacia arriba o hacia abajo de un determinado dato.
09 Coincidir : posee tres opciones. Cualquier parte del campo busca el textoindicado en cualquier parte del campo, sin importar si existe más texto en él. Hacercoincidir todo el campo encuentra el resultado que coincide exactamentecon el valor del campo. Comienzo del campo busca una coincidencia solo en elcomienzo del campo.
10 Buscar en : para determinar si realizar la búsqueda en el campo actual (donde seencuentra el cursor) o en el documento actual (en todos los campos).
Aprendimos a crear uno de los elementos más importantes de una base de datos: las tablas. Cada una
contiene diversos registros organizados en columnas, que permiten establecer el tipo de dato que se
registrará, el orden (ascendente o descendente) y la visualización de los que cumplan con determinados
criterios. Además, vimos que el entorno de Access 2013 posibilita trabajar de manera dinámica con
todos los elementos de la base de datos mediante el Panel de navegación, que hace posible, entre otras
tareas de utilidad, copiar objetos, renombrarlos y borrarlos.
RESUMEN

8/12/2019 Manual Microsoft Access
http://slidepdf.com/reader/full/manual-microsoft-access 47/302

8/12/2019 Manual Microsoft Access
http://slidepdf.com/reader/full/manual-microsoft-access 48/302
Luego de crear tablas, es importante aprender a modicar
sus propiedades, ya que cada una de ellas establece
un aspecto diferente de los datos que vamos a introducir.
Mediante el manejo de las propiedades, disminuiremos
el tamaño de la base de datos, validaremos los datos,
crearemos mensajes de error para evitar aquellos que
no cumplan con los criterios deseados y más.
Propiedadesy formatos
▼ Propiedades particulares .........52Reducir el tamaño del campo .......... 52
Formato de los datos ........................ 53
Valores predeterminados .................54
Validar datos .................................... 55
Mensaje de validación......................57
Convertir datos en obligatorios ........58
Crear formatos predeterminados .....59Trabajar con fechas .......................... 61
▼ Vínculos en los datos ...............64
▼ Personalizar la hoja de datos ..67
▼ Resumen...................................73
▼ Actividades...............................74

8/12/2019 Manual Microsoft Access
http://slidepdf.com/reader/full/manual-microsoft-access 49/302
Propiedades particularesEl trabajo con las propiedades particulares de los campos es
fundamental para la correcta organización y funcionalidad de la base
de datos. Cada campo debe tener un tipo de dato establecido y valorescoherentes entre sus propiedades, por lo tanto, hay que tener encuenta que dichos valores dependen tanto del registro como del tipo dedato que se introduzca en cada campo. Es decir, puede que un tipo dedato no contenga las mismas propiedades que otro.
Cada campo almacena un tipo de dato que se encuentra indicadoen la Vista Diseño de la tabla, y cada tipo de dato posee determinadaspropiedades que se muestran en la parte inferior de la VistaDiseño, dentro del apartado Propiedades del campo. A continuación,desarrollaremos algunas de estas propiedades.
Figura 1. Es importante que cada campo tenga establecidoslos valores adecuados, dependiendo de los datos que se registrarán.
Reducir el tamaño del campoCada registro almacenado ocupa un determinado espacio en el
tamaño de la base de datos. De forma predeterminada, al elegir el tipode dato Texto corto, se guardan 255 caracteres para cada registro de

8/12/2019 Manual Microsoft Access
http://slidepdf.com/reader/full/manual-microsoft-access 50/302
cada campo de la tabla. Sin embargo, la mayoríade las veces no utilizamos tantos caracteres paracada registro. Por eso, Access permite denirla cantidad que utilizaremos en cada campo,mediante la propiedad Tamaño del campo.
Para el tipo de dato Texto, podemos indicarvalores entre 0 y 255 caracteres . Por ejemplo,si un campo registra nombres, será sucientecontar con 20 caracteres, ya que es prácticamenteimposible que alguno tenga más de 20 (aunquepuede variar según el idioma). Al indicar valores ajustados a nuestranecesidad, logramos que la base de datos sea más liviana y evitaremosocupar espacios innecesarios.
Para el tipo de dato Número, se muestra una lista desplegablecon valores ordenados en forma ascendente. El más utilizadoes el tamaño Entero largo, ya que solamente ocupa 4 bytes y permitealmacenar valores que superen los dos millones.
Formato de los datosCada tipo de dato posee la propiedad Formato, que permite
establecer la apariencia de los datos que serán introducidos
en el campo seleccionado, al ubicarnos en la Vista Hoja de datos.Para el tipo de dato Número, las opciones de esta propiedad son:
• Número general: muestra el dato introducido tal como se escribe,es decir, no se modica el formato.
• Moneda: al número introducido por el usuario se le agrega, de formaautomática, el separador de miles y el signo monetario ( $).
• Euro: le agrega el símbolo monetario € al valor introducido.
CADA CAMPO DTENER UN TIPO
DATO, QUE A LA
TIENE DETERMINAPROPIEDAD
Más adelante aprenderemos que es posible crear máscaras de entrada para limitar el ingreso de datos
y hacerlos coincidir con el formato predeterminado. Sin embargo, debemos remarcar que los tipos de
datos que la admiten son únicamente: Texto, Número, Moneda y Fecha/Hora.
MÁS SOBRE LAS MÁSCARAS DE ENTRADA

8/12/2019 Manual Microsoft Access
http://slidepdf.com/reader/full/manual-microsoft-access 51/302

8/12/2019 Manual Microsoft Access
http://slidepdf.com/reader/full/manual-microsoft-access 52/302
Más adelante veremos que al Generador de expresiones también lo utilizaremos para crear campos
calculados, es decir, aquellos que partiendo de una expresión realizan un cálculo. Por ejemplo, para cal-
cular sueldos con base en las horas trabajadas y el precio de la hora emplearemos la expresión: [Horas
trabajadas]*[Precio de la hora] . Aprenderemos más en el Capítulo 11 .
GENERADOR DE EXPRESIONES
Aunque debemos saber que también es posible modicar el valorpredenido para ingresar uno nuevo, simplemente debemos borrarel dato predeterminado y escribir el valor nuevo. Esta propiedad nospermite agilizar el proceso de registro de la información, ya que es degran utilidad en los casos en que los valores del campo son constantes
o con pocas variaciones. De esta manera, nos evita tener que escribirreiteradamente un determinado contenido en cada celda.
Validar datosUna de las grandes ventajas de registrar información mediante
Microsoft Access es la posibilidad de restringir los valores admitidos enun campo para evitar errores. La propiedad Regla de validación permiteestablecer las condiciones que deben cumplirlos datos para ser aceptados o no en un campo.Por ejemplo, podemos indicar que únicamentese admitan los valores inferiores a 400 a travésde la expresión <400, valores superiores a 200a través de >200 o valores inferiores o iguales a800 a través de <=800. Las expresiones se puedencomponer de diversas formas: con valoresnuméricos, signos matemáticos, nombres de
campos, nombres de tabla, etcétera. Cuandodeseamos nombrar un campo en una expresión,debemos hacerlo entre corchetes, por ejemplo: [Cantidad].
Si bien podemos escribir sintaxis con expresiones complejas,también podemos hacerlo a través del botón … situado sobre elextremo derecho del campo, que abre el cuadro Generador de expresionesy explicaremos en la siguiente Guía visual .
CON LA REGLVALIDACIÓN PODE
RESTRINGIR VALORES ADMIT
EN UN CAM

8/12/2019 Manual Microsoft Access
http://slidepdf.com/reader/full/manual-microsoft-access 53/302
GV: GENERADOR DE EXPRESIONES
01 Cuadro de expresión : para escribir la expresión utilizando el teclado y las opcionesque se encuentran debajo.
02 Botones: con Aceptar validamos la expresión creada, con Cancelar salimos de laventana sin conservar la expresión, Menos oculta las opciones que podemos seleccionar paraformar la expresión.
03 Valores de expresión : dependen de la categoría elegida. Podemos optar, por ejemplo,entre las funciones matemáticas disponibles. Para seleccionar un valor y que pase a formarparte del Cuadro de expresión , debemos hacer doble clic sobre él.
04 Categorías de expresión : se corresponden con el contenido de las expresionesseleccionadas en el cuadro de elementos. Por ejemplo, para las funciones tenemos lascategorías nancieras, matemáticas, texto, entre otras.
05 Elementos de expresión : nos permite elegir entre diferentes funciones, constantesy operadores.
030405
01 02

8/12/2019 Manual Microsoft Access
http://slidepdf.com/reader/full/manual-microsoft-access 54/302
Luego de crear la expresión deseada, pulsamos Aceptar y estase mostrará en la propiedad Regla de validación de la Vista Diseño. Acontinuación, debemos guardar los cambios y pasar a la Vista Hoja dedatos, para comprobar el funcionamiento de la regla creada. Al insertarun valor que no sea permitido por la regla,
aparecerá un mensaje de error. Por ejemplo, sila regla de validación admite solamente valoresinferiores a 500, e ingresamos un valor igual osuperior, se estará violando la regla y Accessmostrará un mensaje de error. Entonces, debemospulsar Aceptar y modicar el valor para que seajuste a la expresión establecida en la propiedad.
Además, el comando Probar reglas de validación del grupo Herramientas de la cha contextualHerramientas de tabla/Diseño nos permite revisarla tabla para comprobar si hay datos que infringen las reglasconguradas. El tiempo que insume el procedimiento de comprobacióndependerá tanto de la cantidad de datos contenidos en la tabla comode las incompatibilidades encontradas.
Mensaje de validaciónHemos visto que, cuando se intenta ingresar en una tabla un
dato (desde la Vista Hoja de datos) que no es admitido por la regla devalidación, Access muestra un mensaje de error que le indica al usuarioque el dato introducido es incorrecto. Sin embargo, dicho mensajepuede no ser comprendido del todo por el usuario, haciendo que estedesconozca el motivo por el cual el dato ingresado no es admitido.Debido a que es muy importante que todos los usuarios de la basede datos identiquen de manera clara cuál es el error, Access permitepersonalizar el mensaje para explicar adecuadamente al usuario
el porqué del valor no válido. Por ejemplo, si la regla de validaciónsolo admite valores superiores a 200, el mensaje debe contener estainformación. Para congurar un mensaje personalizado, ingresamosen la Vista Diseño y nos ubicamos en el campo que contiene la reglade validación. Luego, vamos a las propiedades y en Texto de validaciónescribimos el texto que queremos mostrar en el mensaje. Para nalizar,guardamos los cambios en la tabla.
AL INGRESAR ETABLA UN VA
NO PERMITAPARECERÁ
MENSAJE DE ER

8/12/2019 Manual Microsoft Access
http://slidepdf.com/reader/full/manual-microsoft-access 55/302
Figura 2. El mensaje de validación nos ayuda,por ejemplo, a que los errores involuntarios no paseninadvertidos y podamos corregirlos en el momento.
Convertir datos en obligatoriosEs posible que, en muchas ocasiones, necesitemos que el usuario
ingrese datos de forma obligatoria en un campo determinado. Es decir,que no pueda continuar con el resto de los registros sin completardicho campo. Para lograr esto, utilizamos la propiedad Requerido, queposee una lista desplegable con dos valores: Sí y No. Al elegir la opciónSí , se vuelve obligatoria la introducción de datos en ese campo, porlo tanto, en la Vista Hoja de datos no podrá quedar vacío. En el caso de
que no lo completemos, se mostrará un mensajede error que explicará que el campo no puedecontener valores nulos. De forma predeterminada,se muestra el valor No, lo cual permite no escribirdatos en el campo actual y seguir en otro.
Si bien esta es una manera efectiva de obligaral usuario a que introduzca al menos un carácter,es posible que ingrese un espacio en blanco y, deeste modo, tampoco tendremos información. Para
evitar este problema, contamos con la propiedadPermitir longitud cero, que también posee los
valores Sí y No. El valor Sí admite que en el campo se escriba cualquiercarácter, incluso un espacio, mientras que la opción No impideesto último. Entonces, mediante la combinación de ambaspropiedades logramos que el usuario se vea obligado a escribiralgún valor que no sea un espacio en blanco en el campo.
LA PROPIEDADREQUERIDO IMPIDEQUE QUEDEN CELDASSIN DATOS DENTRODE LA TABLA

8/12/2019 Manual Microsoft Access
http://slidepdf.com/reader/full/manual-microsoft-access 56/302
Crear formatos predeterminadosAccess ofrece la posibilidad de indicar el tipo de caracteres
y el orden en el que serán aceptados los datos en un campo, a travésde la creación de formatos predeterminados que establezcan cuántoscaracteres se admitirán, si serán números o letras, mayúsculas
o minúsculas, si tendrán o no una separación, etcétera. Para ello,utilizamos la propiedad Máscara de entrada.
La creación de una máscara de entrada es útil cuando los valorespor introducirse deben coincidir con un formato predeterminado, comoel código de un producto. La máscara contiene una sintaxis que deberespetar la cantidad de caracteres que se admiten en el campo.Por ejemplo, si el código del producto está formado por una letra y dosnúmeros, la máscara debe contener tres caracteres. En la Tabla 2 ,se muestra el signicado de cada carácter admitido en una máscara.
CARACTERES PARA CREAR FORMATOS PREDETERMINADOS
▼ CARÁCTER ▼ EN LA POSICIÓN EN LA QUE SE ENCUENTRE, SE DEBE INGRESAR...
0 Un dígito del 0 al 9. Su ingreso es obligatorio.
9 Un dígito del 0 al 9 o un espacio. Su ingreso es opcional.
L Una letra de la A a la Z. Su ingreso es obligatorio.
? Una letra de la A a la Z. Su ingreso es opcional.
A Una letra de la A a la Z o un dígito del 0 al 9. Su ingreso es obligatorio.
a Una letra de la A a la Z o un dígito del 0 al 9. Su ingreso es opcional.
# Un dígito del 0 al 9 o un espacio. Su ingreso es opcional.
& Cualquier carácter o un espacio en blanco. Su ingreso es obligatorio.
C Cualquier carácter o un espacio en blanco. Su ingreso es opcional.
< Todos los caracteres que sigan a este símbolo se convertirán en minúsculas.
> Todos los caracteres que sigan a este símbolo se convertirán en mayúsculas.
\ El carácter que siga a este símbolo será literal, es decir, se mostrará directamente en la
máscara, cuando el usuario esté ingresando un valor para el campo.
. , : ; - / Separadores decimales y de miles. Se usará el que esté determinado como válido en la
conguración regional de Windows.
Tabla 2. Signicado de los caracteres admitidos en una máscara de entrada.

8/12/2019 Manual Microsoft Access
http://slidepdf.com/reader/full/manual-microsoft-access 57/302
Por ejemplo, para indicar una letra, dos números y otra letraobligatoriamente la máscara debe ser: L00L. Para separarlos, podemosutilizar la máscara: L/-00/-L. Cuando el usuario ingrese datos en uncampo que posea una máscara de entrada, se mostrarán subrayadoslos lugares disponibles junto a los caracteres literales.
Numerar registros automáticamenteUna forma de evitar la duplicación de datos y registrar información
que siga una secuencia numérica de incremento gradual es conla numeración automática de registros, a través del tipo de datoAutonumeración. Este campo no permite introducir valores manualmente,sino que a medida que ingresamos datos en la tabla, se va generandoun valor de forma secuencial. Es decir, el primer registro tendrá el valor1; el segundo, el valor 2 y así sucesivamente.
Para indicar el modo en que se creará dicha secuencia, utilizamos lapropiedad Nuevos valores, que posee dos opciones:
• Incrementalmente: aumenta en una unidad el valor anterior (1, 2, etc.).• Aleatoriamente: los números se generan de manera azarosa, sin
respetar ninguna clase de orden especíco.
Figura 3. Podemos utilizar el valor incrementalpara numerar los registros y conocer su cantidad total.

8/12/2019 Manual Microsoft Access
http://slidepdf.com/reader/full/manual-microsoft-access 58/302
Trabajar con fechasAnteriormente, vimos que Access ofrece la posibilidad de ingresar
fechas mediante el tipo de dato Fecha/Hora. Cuando elegimos estaopción, en la propiedad Mostrar selector de fecha,por defecto dice Para fechas. Esto signica
que cuando vayamos a la Vista Hoja de datos yseleccionemos el campo de fecha para ingresarla información, aparecerá un pequeño iconode un calendario. Al seleccionarlo, se abrirá elcalendario para que hagamos clic sobre la fechaque queremos registrar. Es fácil de usar y sobretodo muy útil, ya que nos informa el día de lasemana que corresponde a cada fecha, podemoselegir diferentes meses y seleccionar la fechaactual mediante el botón Hoy.
Figura 4. La fecha actual se encuentra recuadraday depende del sistema, por eso debe estar bien congurada.
Después de hacer clic sobre una fecha del calendario, Access lamostrará en el campo correspondiente con el formato que se encuentraestablecido. Por ejemplo, si el campo tiene congurado el formato defecha media, al seleccionar una fecha del calendario, esta se mostrarácon este formato en la celda del campo.
EL SELECTORFECHA PRESEN
UN ICONO QUEPERMITE ABRIR
CALENDA

8/12/2019 Manual Microsoft Access
http://slidepdf.com/reader/full/manual-microsoft-access 59/302
Insertar imágenesDebido a la gran capacidad de Access, es posible registrar todo tipo
de datos, inclusive imágenes. Para esto, debemos utilizar el tipo de datoObjeto OLE. En la Vista Hoja de datos, hacemos un clic con el botón derechodel mouse sobre la celda del campo donde queremos situar la imagen y
en el menú elegimos Insertar objeto…. Luego, seleccionamos Crear desdearchivo y Examinar… para buscar la imagen, por último, Aceptar.
La celda de la tabla no mostrará la imagen elegida, sino el nombredel programa mediante el cual se visualizará dicha imagen. Al hacerdoble clic sobre cada celda, se abrirá la imagen que tiene asociada deforma independiente. Es decir que el programa que se abre para mostrarla imagen no pertenece al entorno de Microsoft Access, sino quesimplemente permite visualizarla como un reproductor de imágenes.
Figura 5. La posibilidad de almacenar imágenes en una tablanos permite tener una clara referencia de aquello que estamos registrando.
Debemos tener en cuenta que, luego de introducir datos en una tabla, no se puede utilizar el tipo de dato
Autonumeración en campos existentes, inclusive si aún no se han ingresado los datos en dicho campo. Sí
es posible agregar un nuevo campo y elegir dicho tipo de datos.
TIPO DE DATO AUTONUMERACIÓN

8/12/2019 Manual Microsoft Access
http://slidepdf.com/reader/full/manual-microsoft-access 60/302
Evitar duplicaciones de datosEn el Capítulo 2 vimos que es posible ordenar los registros de una
tabla de modo ascendente o descendente, según los valores de uncampo. Esta operación es efectuada por Access de manera inmediatacuando la cantidad de registros es pequeña, pero si tenemos cientos
de registros en una tabla, el programa puede llegar a demorarse variosminutos, incluso horas, en ordenar los registros.
Para evitar este inconveniente, es recomendable la creación de uníndice , que es una lista en la que se pueden almacenar los valoresordenados de acuerdo con uno o más campos. Para esto, tenemos queutilizar la propiedad Indexado, que posee una lista desplegable con lasopciones que detallamos a continuación:
• No: sin índice.• Sí (Con duplicados): crea un índice para el campo y admite el ingreso
de valores duplicados (por ejemplo, dos apellidos iguales).• Sí (Sin duplicados): crea un índice para el campo, pero no admite
el ingreso de valores duplicados (por ejemplo, dos números dedocumento iguales). Cuando el usuario ingrese un valor duplicadoen un campo que no lo permite, se mostrará un mensaje de error alguardar o cerrar la tabla.
Figura 6. Cuando el valor esté duplicado, debemoshacer clic sobre el botón Aceptar y modicarlo para poder continuar.

8/12/2019 Manual Microsoft Access
http://slidepdf.com/reader/full/manual-microsoft-access 61/302
Vínculos en los datosA través de los vínculos, logramos conexiones entre los registros
y un archivo existente, una página web o una dirección de correo
electrónico. Cada celda es independiente, por lo cual es posiblecrear diferentes vínculos dentro de una misma tabla. A continuaciónveremos cómo hacerlo.
Crear hipervínculosPor medio del tipo de datos Hipervínculos, podemos insertar vínculos
dirigidos a direcciones de páginas web (URL), a un elemento de la basede datos o hacia otro tipo de archivos existentes. En la Vista Hoja de
datos tenemos dos opciones: la primera consisteen ingresar la URL de la página deseada, porejemplo, www.redusers.com . La segunda esintroducir una cadena de caracteres en la celday luego asignarle el vínculo correspondiente.
Cuando ingresamos la dirección web, demanera automática se genera el vínculo, porlo tanto, al hacer clic sobre este se abrirá el
navegador que tengamos congurado comopredeterminado para mostrar la página. Encambio, cuando introducimos una cadena de
caracteres con un formato distinto del de las URL, debemos indicarel destino del vínculo, es decir, la dirección hacia donde deseamostrasladarnos al hacer clic. Para modicar hipervínculos, debemosseguir el Paso a paso que presentamos a continuación.
PODEMOS INSERTARVÍNCULOS A SITIOSWEB, A OBJETOS DELA BASE DE DATOSO A ARCHIVOS
Si los vínculos se dirigen hacia casillas de correo, al hacer un clic sobre ellos, Access abre el programa
predeterminado para enviar e-mails. De manera automática, se completará el campo Para con la dirección
de correo establecida y nos permitirá enviar un mensaje hacia ese destinatario. También podemos tener
un título almacenado para acelerar nuestra tarea.
VÍNCULOS HACIA CASILLAS DE CORREOS

8/12/2019 Manual Microsoft Access
http://slidepdf.com/reader/full/manual-microsoft-access 62/302
PAP: MODIFICAR HIPERVÍNCULOS
01 Ingrese en la Vista Hoja de datos de la tabla y en cada celda del campo
correspondiente escriba el texto que quiere utilizar como vínculo.
02 A continuación, haga clic con el botón secundario del mouse sobre la celda que
necesita modicar; en el menú contextual, seleccione la opción Hipervínculos
y, luego, Modificar hipervínculo...

8/12/2019 Manual Microsoft Access
http://slidepdf.com/reader/full/manual-microsoft-access 63/302

8/12/2019 Manual Microsoft Access
http://slidepdf.com/reader/full/manual-microsoft-access 64/302
Personalizar la hoja de datosA partir de la versión 2007 de Access es posible modicar la
apariencia de los datos de una tabla. Este proceso se lleva a cabo de
manera fácil y rápida, a través de una de las chas principales de la cintade opciones: Inicio. En esta ocasión, conoceremos las novedades que traeAccess 2013 para modicar el formato del contenido de una tabla.
Modicar tipos de datosEn el Capítulo 2 aprendimos a aplicar los diferentes tipos de
datos en los campos al momento de crear tablas a través de la VistaDiseño. Sin embargo, esta tarea también podemos realizarla desdela cha contextual Herramienta de tablas/Campos, que aparece cuandoseleccionamos algún sector de la tabla desde la Vista Hoja de datos.
Figura 7. Dependiendo del tipo de dato dondese encuentre el cursor, variarán las opciones del grupo Formato .
Dentro del grupo Formato, la lista superior muestra todos los tiposde dato existentes y la lista inferior brinda los formatos disponiblespara el tipo de dato seleccionado. Es importante denir los tipos dedatos antes de ingresar los registros, ya que puede suceder que Access

8/12/2019 Manual Microsoft Access
http://slidepdf.com/reader/full/manual-microsoft-access 65/302
luego no permita realizar la modicación debidoa que encuentra incompatibilidades.
En el grupo Validación de campo, la activaciónde la casilla Requerido hace que el campo seaobligatorio; la casilla Únicoestablece que no puede
haber valores repetidos en la tabla, Indizado creaun índice para mejorar las búsquedas de valoresordenados o ltrados y, por último, Validación permite establecer reglas y mensajes para validarel ingreso de datos.
Insertar columnas en una tablaDesde la Vista Hoja de datos también es posible agregar nuevos campos
en la tabla mediante la cha contextual Herramientas de tabla/Campos.Para esto, nos ubicamos en cualquier celda del campo a la derechadel cual queremos insertar la nueva columna, vamos al grupo Agregary eliminar de la cinta de opciones y pulsamos alguno de los comandosdisponibles. Cada uno de ellos, insertará una columna con un tipo dedato especíco: Texto corto , Número, Moneda, Fecha y hora, Sí/No.
También podemos utilizar el botón Más campos, que nos permiteagregar una columna con un formato especíco para el tipo de dato
elegido. Por ejemplo, Hora a.m./p.m. para el tipo Fecha y hora. Una vezque insertamos la columna, de manera automática, se seleccionaráel encabezado del campo para que ingresemos un nombre. Unaherramienta muy interesante es la categoría Inicio rápido, que insertacolumnas preconguradas. Por ejemplo, si seleccionamos Dirección, seagregarán cinco columnas en la tabla con los títulos Dirección, Ciudad,Estado o provincia, Código postal y País o región; solo deberemos completar
Si necesitamos modicar el título de un campo, podemos hacerlo desde la Vista Hoja de datos. Debemos
hacer doble clic sobre la celda de encabezado e ingresar el nuevo nombre o podemos ubicarnos en
cualquier celda del campo y pulsar el botón Nombre y título del grupo Propiedades de la cha Herramientas
de Tabla/Campos. Completamos el cuadro y aceptamos.
MODIFICAR EL NOMBRE DE UN CAMPO
DESDE LA FICHACONTEXTUALCAMPOS TAMBIÉN
PODEMOS ELEGIREL TIPO DE DATOS

8/12/2019 Manual Microsoft Access
http://slidepdf.com/reader/full/manual-microsoft-access 66/302
los datos. Al elegir Tipo de pago se insertará una columna con este títuloy cada celda tendrá un pequeño listado desplegable para elegir entreEfectivo, Tarjeta de crédito, Cheque o En especie. Existen más categorías quenos ahorrarán tiempo y nos brindarán soluciones muy útiles.
Figura 8. El tipo de dato Prioridad agregauna columna que nos permite seleccionar entre Alta , Normal
o Baja , según el estado de la tarea por realizar.
Si necesitamos borrar alguna columna, tenemos que ubicarnos enalguna celda del campo y pulsar el botón Eliminar del mismo grupoAgregar y eliminar. Aparecerá un cuadro de diálogo para conrmar laeliminación mediante los botones Sí o No.
Ocultar y mostrar columnasLa Vista Hoja de datos permite mostrar u ocultar las columnas de una
tabla; esto posibilita visualizar únicamente determinados campos.Para ocultar una columna, nos ubicamos en alguna celda de ella,
vamos a la cha Inicio, pulsamos el botón Más del grupo Registros yseleccionamos la opción Ocultar columnas. Si queremos ocultar más deuna columna a la vez, primero debemos seleccionarlas con un clic enel encabezado mientras mantenemos presionadas las teclas SHIFT (sison consecutivas) o CTRL (si no son adyacentes) y luego las ocultamos.

8/12/2019 Manual Microsoft Access
http://slidepdf.com/reader/full/manual-microsoft-access 67/302

8/12/2019 Manual Microsoft Access
http://slidepdf.com/reader/full/manual-microsoft-access 68/302
grupo Registros de la cha Inicio y pulsamos la opción Inmovilizar. Sedesplazarán las columnas seleccionadas al comienzo de la tabla, lo queindica que se encuentran inmovilizadas. Para que vuelvan a ser móvilesdebemos liberarlas . De este modo, se desplazarán al igual que el restode las columnas. Para realizar este proceso, desplegamos las opciones
del botón Más y elegimos la opción Liberar todo los campos. A partirde este momento, si nos jamos en la barra de desplazamiento, lascolumnas vuelven a ser móviles. Sin embargo, quedarán posicionadasal comienzo de la tabla, es decir que perderán el orden inicial. Siqueremos volver a ubicarlas donde estaban originalmente, tendremosque seleccionarlas y arrastrarlas con el mouse.
Figura 10. Las tres primeras columnas se encuentraninmovilizadas; a través del botón Más podemos liberarlas.
Darle color a la hoja de datosHasta el momento, aprendimos a crear campos y a congurar los
tipos de datos que pueden contener. Sin embargo, también es posiblemodicar el formato de los datos ingresados para que resulten másatractivos para el usuario y, de esta manera, su introducción sea másagradable o para lograr una presentación profesional de la información.Para esto, debemos utilizar el grupo Fuente de la cha Inicio. En lasiguiente Guía visual conoceremos sus opciones.

8/12/2019 Manual Microsoft Access
http://slidepdf.com/reader/full/manual-microsoft-access 69/302
GV: OPCIONES DE FUENTE
01 Fuente : listado de tipos de letras disponibles. Cada una de ellas representa un formatodiferente para los datos introducidos. Para aplicar una, desplegamos el menú, lo recorremoscon la barra de desplazamiento y seleccionamos la elegida. La cantidad de tipos de fuentesdepende de las que tengamos instaladas en el sistema.
02 Tamaño de fuente : muestra la lista de tamaños que podemos elegir para la fuenteseleccionada.
03 Alternar color de fila : al desplegar el menú accedemos a la paleta de coloresdisponibles que podemos aplicar en las alternadas de la tabla.
04 Líneas de cuadrícula : para aplicar líneas de división entre las celdas de la tabla, lasopciones son solo verticales u horizontales, ambas o ninguna. Utilizarlas permite una mejorlectura de los datos.
05 Alineaciones : permiten alinear los registros hacia la izquierda, hacia la derecha o en elcentro de cada columna.
06 Color de fondo : posibilita seleccionar un color para la hoja de datos, que se alternará en
la tabla con el color de la.
07 Subrayado : agrega una línea debajo de cada celda, subrayando los datos con el mismocolor de la fuente.
08 Cursiva : aplica la variante cursiva al tipo de fuente elegida para todo el texto de la tabla.
01 02
0506
07
08
03
0409
10

8/12/2019 Manual Microsoft Access
http://slidepdf.com/reader/full/manual-microsoft-access 70/302
09 Negrita : aplica la variante negrita o bold a la fuente elegida para toda la tabla.
10 Color de fuente : al hacer clic sobre el triángulo situado junto al botón, se despliega lapaleta de colores para seleccionar uno para el texto de la tabla.
Por medio de este grupo, como en otras aplicaciones de MicrosoftOffice, modicamos la apariencia de cada uno de los elementos deuna tabla. La variedad de combinaciones que podemos realizar solodepende de nuestro gusto y de la que nos resulte más legible.
Hemos aprendido que todos los tipos de datos almacenan distintos tipos de registro en los campos de
una tabla. Cada tipo de dato dispone de varias propiedades, que permiten acotar los valores permitidos
en cada campo, logrando una base de datos funcional y ágil. Cada propiedad determina un aspecto dife-
rente para el registro de los datos y debido a ello es importante conocer su funcionamiento y aplicación
adecuados. También vimos cómo modicar la hoja de datos para lograr un formato personalizado.
RESUMEN

8/12/2019 Manual Microsoft Access
http://slidepdf.com/reader/full/manual-microsoft-access 71/302
Actividades
Si tiene alguna consulta técnica relacionada con el contenido, puede contactarsecon nuestros expertos: [email protected]
PROFESOR EN LÍNEA
TEST DE AUTOEVALUACIÓN
1 ¿Todos los tipos de datos tienen las mismas propiedades?
2 ¿Qué propiedad permite acotar la introducción de datos a través de unaexpresión?
3 ¿Qué propiedad permite indicar el mensaje que se mostrará cuando el usuarioingrese un valor no admitido en el campo?
4 ¿Qué propiedad del tipo de dato Autonumérico permite que la secuencia seaincremental?
5 ¿Cómo se oculta el calendario interactivo para el tipo de dato Fecha/hora?
EJERCICIOS PRÁCTICOS
1 En la base de datos modicada en el Capítulo 2 , indique el tipo de datoAutonumérico para el campo Id Empleado de la tabla Empleados.
2 Agregue un campo llamado Foto en la misma tabla y utilice el tipo de datoObjeto OLE para asignar una imagen a cada empleado.
3 El campo Vendedor de la tabla Ventas debe contener una lista predeterminadacon los apellidos de todos los empleados.
4 El campo Código_artículo de la tabla Productos debe estar formado pordos letras en mayúsculas, tres números y dos letras en minúscula. Utilice unamáscara de entrada.
5 En el campo Código_artículo de la tabla Ventas congure una listapredeterminada con los códigos de la tabla Productos .
6 El campo Precio de la tabla Ventas debe contener una lista predeterminada conlos precios de la tabla Productos .

8/12/2019 Manual Microsoft Access
http://slidepdf.com/reader/full/manual-microsoft-access 72/302
Nos centraremos en la organización y el ltrado de los
datos almacenados en una base de datos. La aplicación de
estos procesos permite ordenar, con base en uno o más
campos, los registros de las tablas. Además, para elegir qué
datos visualizar utilizaremos ltros y aprenderemos a crear
criterios complejos que permitan acotar los resultados.
Ordenary ltrar datos
▼ Ordenar registros .....................76
Orden personalizado ........................ 76
Reorganizar columnas .....................79
▼ Filtros .......................................80
Filtrar registros................................ 80
Criterios ...........................................82
Filtros por formulario.......................84
Avanzadas ........................................ 86
▼ Resumen ...................................87
▼ Actividades ...............................88

8/12/2019 Manual Microsoft Access
http://slidepdf.com/reader/full/manual-microsoft-access 73/302
Ordenar registrosComo vimos en el Capítulo 2 , para ordenar datos en forma
ascendente o descendente con base en un campo debemos usar los
botones Ascendente y Descendente de la cha Inicio . Sin embargo, existe laposibilidad de que el orden que deseamos aplicar no sea estrictamentealfabético o numérico, por ejemplo, ordenar los datos según los días dela semana, los meses del año, etcétera. A continuación, veremos otrasmaneras de organizar la información.
Orden personalizadoExisten innidad de funciones en Access que permiten obtener
diferentes resultados; cada una de ellas posee una sintaxis quedebe respetarse. Por ejemplo, es posible ordenar datos de formapersonalizada desde la Vista Hoja de datos con la función SiInm , quepermite obtener un resultado según una combinación de acciones. Suobjetivo es ordenar datos de acuerdo con determinadas condiciones ysu sintaxis es: SiInm(expresión; valor_verdadero; valor_falso) . Más adelanteveremos cómo aplicar esta función pero, primero, debemos entenderlas partes y condiciones de su expresión.
• expresión : aquí tenemos que indicar la condición que deben cumplirlos datos, por ejemplo: edad>18 , mes=febrero , sueldo<=1200 , etcétera.
• valor_verdadero : resultado que se obtiene si la expresión esverdadera, por ejemplo, si la edad es mayor a 18, el valor verdaderopodrá ser Mayor de edad .
• valor_falso : resultado que se obtiene si la expresión es falsa, porejemplo, si la edad es menor a 18, el valor falso será Menor de edad .
Cuando creamos la expresión de la función, debemos tener encuenta las siguientes condiciones:
• El nombre de un campo debe estar encerrado entre paréntesis recto,por ejemplo: [Día de la semana] .
• Si se incluye texto, debe estar entre comillas, por ejemplo: “Lunes” .• Si se incluyen valores numéricos, deben estar escritos sin comillas.

8/12/2019 Manual Microsoft Access
http://slidepdf.com/reader/full/manual-microsoft-access 74/302
• Entre el nombre, el campo y el valor debeexistir un operando, por ejemplo: [Día de la
semana]=”Lunes” , [Edad]<=18 , [Mes]=”Febrero” .• Debe existir la misma cantidad de paréntesis
abiertos que de paréntesis cerrados.
Para que la función ordene los datos, debemosasignarle un valor_verdadero a cada registro y,luego, indicar el orden ascendente, por ejemplo:SiInm([Día de la semana]=”Lunes”;1;SiInm([Día de la
semana]=”Martes”;2;SiInm([Día de la semana]=”Miércoles”;3;SiInm([Día de
la semana]=”Jueves”;4;SiInm([Día de la semana]=”Viernes”;5;SiInm([Día de la
semana]=”Sábado”;6;SiInm([Día de la semana]=”Domingo”;7))))))) .Para ordenar los datos con la función SiInm , debemos seguir el Paso
a paso que presentamos a continuación.
PAP: ORDEN PERSONALIZADO DE REGISTROS
01 Ingrese en la Vista Hoja de datos de la tabla, ubíquese en la primera celda
de la columna Día de la semana , haga clic sobre el botón Avanzadas de la
cha Inicio/Ordenar y filtrar y seleccione la opción Filtro
avanzado/Ordenar .
LAS FUNCIODE ACCESS TIE
UNA SINTA
ESPECÍFICA QDEBE RESPETA

8/12/2019 Manual Microsoft Access
http://slidepdf.com/reader/full/manual-microsoft-access 75/302
02 En la la Campo de la primera columna de la grilla, escriba la función SiInm,
respetando la sintaxis detallada anteriormente.
03 A continuación, en la la Orden (correspondiente a la columna que posee la
función), seleccione la opción Ascendente .

8/12/2019 Manual Microsoft Access
http://slidepdf.com/reader/full/manual-microsoft-access 76/302
04 Haga clic sobre el botón Alternar filtro , de la cha Inicio , y observe los
resultados. Los días de la semana se habrán ordenado según la función ingresada.
El botón se desactivará de manera automática.
Debido a que la cantidad de funciones incorporadas en Access 2013 es muy extensa, no es posible abar-
carlas todas en un solo libro. Sin embargo, para conocerlas con mayor profundidad, puede ingresar en la
ayuda del programa, elegirAyuda de Ofce.com , escribir en el cuadro de búsqueda la palabra Funciones y
pulsar ENTER . Se listarán las diferentes entradas para acceder a la información.
FUNCIONES
Reorganizar columnasLa Vista Hoja de datos permite modicar el orden de las columnas
sin cambiar el de los campos en la Vista Diseño . Esta opción nos brindala posibilidad de ordenar los campos a nuestro gusto para ingresaro visualizar registros. Para modicar su ubicación, debemos ir a laVista Hoja de datos y seleccionar el campo que deseamos mover. Luego,tenemos que trasladarlo hacia la nueva posición con un clic sostenidodesde la posición actual hasta la deseada.

8/12/2019 Manual Microsoft Access
http://slidepdf.com/reader/full/manual-microsoft-access 77/302
Debemos tener en cuenta que es posibletrasladar la posición de todos los campos lacantidad de veces que lo necesitemos, pero laVista Diseño siempre mostrará el orden que hemoscongurado de manera inicial. Sin embargo,
también es posible modicar el orden a travésde ella. La diferencia radica en que, cuandomodicamos la estructura, la Vista Hoja de datos sí toma los cambios realizados. Para modicar elorden en la Vista Diseño , seleccionamos el campo
que queremos mover y lo trasladamos hacia la nueva ubicación. Luegode realizar el cambio, al visualizar la tabla en la Vista Hoja de datos , estatomará el nuevo orden de la estructura.
FiltrosUna muy buena forma de clasicar los datos es ltrarlos.
Mediante la aplicación de ltros, logramos clasicar datos con unoo varios criterios (según lo que especiquemos). De esta manera,visualizaremos únicamente los datos que cumplan con los criterios
especicados y esto nos permitirá disponer fácil y rápidamente de lainformación que necesitamos.
Filtrar registrosPara llevar a cabo una adecuada clasicación de la información en la
creación de los diferentes tipos de ltros, utilizaremos las opciones delapartado Ordenar y ltrar de la cha Inicio :
LOS CAMBIOS ENLA VISTA HOJADE DATOS NO SE
REFLEJARÁN ENLA VISTA DISEÑO
Las expresiones permiten obtener datos como resultado de la aplicación de diferentes cálculos. Esta ne-
cesidad surge de la posibilidad de que, en la información ingresada en la base de datos, no se encuentren
los datos, sino que estos se deban calcular, ya sea mediante operaciones o comparación.
EXPRESIONES

8/12/2019 Manual Microsoft Access
http://slidepdf.com/reader/full/manual-microsoft-access 78/302
• Filtro : muestra el cuadro de ltros donde debemos activaro desactivar los valores que deseamos visualizar.
• Selección : permite ltrar registros en base a condiciones.• Avanzadas : posee la lista de operaciones posibles basadas
en la ltración de datos.
La versión 2013 de Access reconoce tres tipos de ltrosque explicamos a continuación:
• Comunes : son los que se generan al activar o desactivar las casillascorrespondientes o al indicar un criterio para el ltro.
Figura 1. Al desplegar el encabezado de la columna, se mostraránlas opciones Filtros de texto o Filtros de números , según
los valores que posea la celda donde se encuentra el cursor.
Al seleccionar un tipo de ltro (ya sea de texto o numérico),
se mostrará el cuadro Filtro personalizado para que indiquemos el criteriopara ltrar. Por ejemplo, si queremos mostrar solo las exportacionesmayores a 60, debemos indicar el tipo de ltro Mayor que… , luego,escribir el valor 60 y pulsar Aceptar . De este modo, solo se visualizaránlos registros que cumplan con el criterio indicado. Para anular el ltro,es decir, para que se muestren todos los registros, tenemosque desactivar el botón Alternar ltro en la cinta de opciones.

8/12/2019 Manual Microsoft Access
http://slidepdf.com/reader/full/manual-microsoft-access 79/302
• Por selección : permiten crear un criterio en base a un datoseleccionado. Es decir, si el criterio que queremos aplicar en el ltrose encuentra en un registro, lo seleccionamos y pulsamos Selección .
• Por formulario : la ltración se puede realizar de acuerdo convarios criterios. Debemos pulsar el botón Avanzadas y, luego,
seleccionar la opción Filtro por Formulario.
Figura 2. El listado de opciones se adapta al valor
seleccionado, es decir que lo considera como el criterio de ltrado.
CriteriosLos criterios son aquellas expresiones que determinan una
condición para la selección de registros. Dependiendo de la posicióndel cursor, variarán las opciones de ltrado. Veamos los criteriosposibles para los campos de tipo texto.
Si bien es muy importante conocer los tipos de ltros existentes, sus características y el procedimiento
para aplicarlos, también debemos saber cómo quitarlos. Para esto, podemos pulsar el botón Alternar
ltro o desactivar el botón Filtrado , situado en la parte inferior de la ventana, sobre laBarra de estado .
QUITAR FILTROS

8/12/2019 Manual Microsoft Access
http://slidepdf.com/reader/full/manual-microsoft-access 80/302
• Es igual a : permite ltrar registros en base a que el valor del campoactual sea coincidente con el texto escrito.
• No es igual a : muestra todos los registros donde el valor del campoactual sea diferente al escrito.
• Empieza por : nos permite indicar las letras iniciales para ltrar
aquellos registros que se mostrarán.• No comienza por : muestra todos los registros donde la letra inicial sea
diferente de la indicada.• Contiene : aquí indicamos los caracteres que
tendrán los registros que se van a mostrar.En este caso, podemos determinar más deun criterio o también utilizar caracterescomodín. Por ejemplo, para mostrarlos registros que poseen la letra s en sucontenido, escribimos simplemente la letra.Sin embargo, para seleccionar aquellos quetengan una determinada cadena de caracteres,debemos utilizar el carácter comodín * , elcual representa una cantidad indenida decaracteres. Es decir que para mostrar los registros que poseanla cadena de caracteres ig , tenemos que escribir *ig* .
• No contiene : produce el efecto inverso a la opción Contiene .•
Termina con : nos permite indicar el o los caracteres nales quecontengan los registros que se mostrarán.
• No termina en : posibilita establecer los caracteres nales de aquellosregistros que no se mostrarán.
Los ltros para el tipo de dato numérico son similares, excepto porlos siguientes tres que explicamos a continuación:
Debemos tener en cuenta que los criterios ofrecen una gran diversidad de resultados. Lo importante es
comprender que, para lograr su correcto funcionamiento, estos deben ser aplicados en el campo ade-
cuado. De esta manera, la ltración de datos nos permitirá visualizar solamente un grupo de registros,
sin necesidad de eliminar el resto, que no coincida con los criterios.
APLICACIÓN DE CRITERIOS
LOS CRITERIOS EXPRESIONES DETERMINAN CONDICIÓN P
SELECCIONAR DA

8/12/2019 Manual Microsoft Access
http://slidepdf.com/reader/full/manual-microsoft-access 81/302
• Menor que : se mostrarán los registros que posean valores menoresal indicado.
• Mayor que : el resultado será los registros que posean valoressuperiores al indicado.
• Entre : mostrará los registros que estén entre los valores indicados.
Cuando el tipo de dato por ltrar es Fecha/Hora , la lista de ltros esmucho más extensa y permite, entre otras cosas, ltrar entre meses,años y dos fechas establecidas.
Filtros por formularioHasta el momento, hemos visto cómo actúan los ltros y cuál es su
función. Ahora desarrollaremos en profundidad cómo trabajar con ellos,así como también las posibles variantes que pueden conjugarse para
generar distintos resultados. Recordemos que, paraoperar con ltros, podemos utilizar las opcionesdel grupo Ordenar y ltrar de la cha Inicio .
Para seleccionar el Filtro por formulario debemosdesplegar las opciones del botón Avanzadas . Estetipo de ltro permite seleccionar datos quecumplan uno o más criterios, de forma rápida,
a través de la Vista Hoja de datos . Al seleccionarlo,la tabla se muestra vacía y se crea una listadesplegable en cada campo, que permite ltrarlos datos que se mostrarán en la tabla.
Cada vez que seleccionamos un elemento de una lista, estamoscreando un criterio para el ltrado. Es decir que los registros quese mostrarán serán solamente aquellos que cumplan con todos los
Los usuarios que conozcan y utilicen el programa Microsoft Excel encontrarán varias similitudes con la
hoja de datos que ofrece la versión 2013 de Access. Debido a esta nueva característica, es posible
importar una hoja de cálculo desde Excel 2013 hacia la hoja de datos de Access. En la cha Datos
externos encontraremos las opciones para hacerlo.
COMPATIBILIDAD CON EXCEL
PARA OPERAR CONFILTROS UTILIZAMOSLAS OPCIONES DELGRUPO ORDENAR YFILTRAR

8/12/2019 Manual Microsoft Access
http://slidepdf.com/reader/full/manual-microsoft-access 82/302
criterios elegidos. Para aplicar el ltro, debemospulsar el botón Alternar ltro y así los registros queno cumplan con los criterios indicados quedaránocultos (pero no se eliminarán).
Para modicar los criterios de los campos que
ya tienen ltro, tenemos que hacer clic sobre elencabezado de la columna que posee el iconoindicativo y en el menú activar o desactivar lasopciones deseadas. Para agregar criterios en otroscampos, también hacemos clic sobre la echasituada en el encabezado y en el menú, activamos o desactivamos loselementos que queremos visualizar. Para quitar el ltro de un campo,desplegamos el menú del encabezado y pulsamos Quitar ltro .
Figura 3. Se ha modicado el nombrede la pestaña, indicando que aplicamos un ltro.
Si bien las versiones anteriores a Access 2013 permitían ltrar datos, la posibilidad de hacerlo de manera
rápida y fácil sobre cada campo es una mejora muy útil y práctica de la última versión del programa.
Gracias a esta innovación, ltrar los datos de una tabla se ha vuelto una tarea muy sencilla.
AUTOFILTRO EN LA VERSIÓN 2013
EL FILTRO PFORMULA
ADMITE MÁ
UN CRITERIOSELECCI

8/12/2019 Manual Microsoft Access
http://slidepdf.com/reader/full/manual-microsoft-access 83/302
Una de las características distintivas de estetipo de ltro es que la cantidad de registrosvisualizados se actualiza de modo automático amedida que modicamos los criterios, de maneraque, luego de indicar los elementos que queremos
visualizar, debemos pulsar Aceptar . Para quitartodos los criterios establecidos, tenemos quepulsar nuevamente el botón Alternar ltro y, acontinuación, se mostrarán la totalidad de losregistros que integran la tabla.
AvanzadasDentro del grupo Ordenar y ltrar encontramos el botón Avanzadas , que
permite trabajar de manera detallada con los ltros personalizados yemplear herramientas especícas. Sus opciones son las siguientes:
• Filtro por formulario : este botón nos permite pasar del ltropersonalizado al ltro por formulario.
• Aplicar ltro u ordenar : aplica el ltro personalizado actual. Su funciónes la misma que el botón Alternar ltro .
• Filtro avanzado/ordenar : no realiza ninguna acción, ya que estamos
situados en el ltro avanzado.• Cargar desde la consulta : carga el diseño de una consulta en la grilla.• Guardar como consulta : almacena los datos del ltro personalizado
como una nueva consulta.• Borrar cuadrícula : elimina toda la información que posee la grilla, la
deja completamente vacía.• Cerrar : cierra la pestaña del ltro.
PARA QUITAR TODOSLOS CRITERIOSESTABLECIDOS,
PULSAMOS EL BOTÓNALTERNAR FILTRO
Hemos visto que, para quitar todos los ltros aplicados, debemos pulsar el botónAlternar ltros de la cinta
de opciones. Sin embargo, también es posible realizar esta acción a través del botón Filtrado , situado
en la parte inferior de la ventana. El resultado es exactamente el mismo, y cada usuario podrá elegir la
opción que le resulte más apropiada.
ELIMINAR FILTROS

8/12/2019 Manual Microsoft Access
http://slidepdf.com/reader/full/manual-microsoft-access 84/302
Figura 4. Cuando el ltro es personalizado, las opcionesdel botón Avanzadas permiten realizar más operaciones
que sobre los ltros comunes o de selección.
Hemos aprendido a crear ltros personalizados y a ordenar datos según criterios propios, sin necesidad
de que el orden sea alfabético. Esta utilidad es posible gracias a la funciónSiInm , que genera ltros basa-
dos en condiciones y logra resultados personalizados según las necesidades de cada usuario. También
conocimos los ltros por formulario que son de gran utilidad, ya que permiten mostrar u ocultar datos
rápidamente, al indicar diferentes criterios. La rapidez con la cual Access actualiza los datos depende de
la cantidad de registros que tenga la tabla.
RESUMEN

8/12/2019 Manual Microsoft Access
http://slidepdf.com/reader/full/manual-microsoft-access 85/302
ActividadesTEST DE AUTOEVALUACIÓN
1¿Qué función permite ordenar datos en forma personalizada?
2 ¿Cuál es la sintaxis de la funciónSiInm ?
3 ¿Cómo accedemos al tipo de ltro avanzado?
4 ¿En qué vista debemos modicar el orden de los campos para que no semodique la estructura de la tabla?
5 ¿Es posible utilizar el ltro por formulario con más de un criterio?
EJERCICIOS PRÁCTICOS
1 En la base de datos guardada en el Capítulo 2 , cree la tabla Turnos con loscampos Día y Encargado . Complete siete registros con diferentes días para elcampo Día. El campo Encargado debe contener la lista de los apellidos de losempleados, seleccionando uno en cada registro.
2 Ordene los datos de la tabla Turnos en base al orden lógico semanal (lunes,martes, miércoles, etcétera).
3 Cree la tabla Resumen con los campos Mes y Total . El campo Mes debecontener los 12 meses del año ingresados en forma aleatoria y el campo Total ,valores superiores a $ 32.000.
4 Ordene los datos de la tabla Resumen en base al orden lógico de los meses.
5 Abra la tabla Ventas en la Vista Hoja de datos y modique el orden de loscampos como le resulte más apropiado.
Si tiene alguna consulta técnica relacionada con el contenido, puede contactarsecon nuestros expertos: [email protected]
PROFESOR EN LÍNEA

8/12/2019 Manual Microsoft Access
http://slidepdf.com/reader/full/manual-microsoft-access 86/302
Access 2013 es una de las herramientas más potentes para
el manejo de datos porque, sin necesidad de procedimientos
complejos, permite relacionarlos para obtener de ellos la
información deseada en el momento en que la requerimos.
Por eso, aprenderemos a crear relaciones entre tablas y
comprenderemos la importancia de las claves principales.
Además, conoceremos los distintos tipos de relaciones.
Relacionesentre tablas
▼ Clave principal .........................90
Qué es una clave principal ................90
Creación de claves principales.......... 91
Quitar y cambiar la clave principal ... 93
▼ Relacionar datos ......................93
Tipos de relaciones .......................... 94
▼ Proceso de relación .................95
▼ Trabajar con relaciones .........100
Ficha Diseño .................................. 100
Eliminar relaciones ........................101
Informes de relaciones ...................102
Dependencias del objeto ................ 107
▼ Resumen .................................109
▼ Actividades .............................110

8/12/2019 Manual Microsoft Access
http://slidepdf.com/reader/full/manual-microsoft-access 87/302
Clave principalPara crear relaciones entre tablas, debemos indicar un campo
especial en cada una de ellas, que se denomina clave principal . A lo
largo de este capítulo, veremos qué signica este concepto y cuáles sonsus utilidades como herramienta para nuestra base de datos.
Qué es una clave principalEn el proceso de elaboración de tablas, siempre debemos incluir
un campo que nos permita identicar cada registro de manera únicae irrepetible. A continuación, en la Tabla 1 , mostramos ejemplos decampos que identican registros para distintas tablas.
Tabla 1. Identicación de los campos clavede las tablas creadas en las actividades del Capítulo 2 .
EJEMPLOS DE CAMPOS CLAVE
▼ TABLA ▼ CAMPO QUE IDENTIFICA CADA REGISTRO
Productos Código_artículo
Empleados ID Empleado
Sucursales Nº Sucursal
Este método es fundamental para localizare identicar un dato, ya que permite hacerreferencia a él sin nombrar cada uno de susatributos. Por lo tanto, es más simple mencionaral empleado 1 , que decir Juan Pérez , 26 años ,
sexo masculino , número de documento ,
etcétera. El campo que se emplea para identicarcada registro con un valor único se denominacampo clave o clave principal .
A su vez, el campo clave de una tabla esfrecuentemente utilizado en otra, con el n de poder relacionarlasentre sí. A estos campos los llamamos clave externa .
LA CLAVE PRINCIPAL
NOS PERMITE
IDENTIFICAR CADA
REGISTRO DE
MANERA ÒNICA

8/12/2019 Manual Microsoft Access
http://slidepdf.com/reader/full/manual-microsoft-access 88/302
Figura 1. Los campos clave externos son campos clavede otras tablas que se utilizan como dato complementario. En este caso,
Nro de sucursal , Id empleado y Código_artículo .
Por su lado, que un campo sea clave principal implica que:
• El campo queda automáticamente
indexado sin duplicados : si ingresamos
un valor repetido en el campo clave, Accessnos muestra un mensaje de error. Entonces,debemos pulsar el botón Aceptar y corregir eldato duplicado.
• No es posible omitir valores en el campo :todos los registros deberán contener un valoren el campo clave, de lo contrario, Accessmuestra un mensaje de error. Para corregirlo,debemos pulsar el botón Aceptar y, a continuación, ingresar los
datos en las celdas vacías del campo clave.
Creación de claves principalesPor defecto, Access toma como clave principal el primer campo
de la tabla, pero si queremos asignar uno diferente debemos seguir elsiguiente Paso a paso.
EL CAMPO CLA
NO PUEDE TENEVALORES REPETID
NI TAMPOC
ESTAR VAC

8/12/2019 Manual Microsoft Access
http://slidepdf.com/reader/full/manual-microsoft-access 89/302
PAP: CREAR CLAVE PRINCIPAL
01 Ingrese en la Vista Diseño de la tabla, seleccione el campo al cual quiere
asignarle la clave y en la cha Herramientas de tabla/Diseño , pulse
Clave principal .
02 Access mostrará un pequeño icono en forma de llave junto al campo, que indicará
que es la clave principal de la tabla. De esta manera, podemos identicarlo en laVista Diseño .

8/12/2019 Manual Microsoft Access
http://slidepdf.com/reader/full/manual-microsoft-access 90/302
Quitar y cambiar la clave principalComo hemos visto, las tablas solo pueden contener un campo
clave a la vez. Sin embargo, es posible que nos surja la necesidadde modicarlo o también de eliminarlo. Paracambiarlo, simplemente debemos crear la
clave principal sobre otro campo y de maneraautomática se borrará el actual, ya que, comomencionamos, no se permiten dos campos clavedentro de una tabla al mismo tiempo.
En el caso de que deseemos quitar la claveprincipal para que la tabla no contenga ningúncampo clave, debemos ingresar en la Vista Diseño de la tabla y seleccionar el campo que contienela clave principal: podemos situar el cursor sobreuna celda del campo o hacer clic sobre el cuadro gris que lo precede.Luego, debemos desactivar el botón Clave principal , de la cha Diseño opodemos hacer un clic derecho y utilizar el menú contextual. De estamanera, no se mostrará el icono en forma de llave y esto nos indicaráque en la tabla no existen claves principales.
Relacionar datosLas herramientas para relacionar tablas nos permiten acceder
rápidamente a la información almacenada, sin necesidad de abrir cadauna de las tablas que contienen los datos. Por lo tanto, al proceso derelación podemos denirlo como: la vinculación entre dos tablasa través de un campo en común. A continuación, veremos cómo esposible crear la relación entre tablas.
Es importante tener en cuenta que, antes de eliminar o modicar la clave principal de un campo, debemos
vericar que esta no participe de ninguna relación entre tablas. Si se da este caso, Access mostrará un
mensaje de error que indicará que no es posible eliminar o modicar dicha clave.
CAMPOS CLAVE Y RELACIONES
PARA MODIFICAR CLAVE PRINCIPA
SOLO DEBEM
CREARLA SOB
OTRO CAM

8/12/2019 Manual Microsoft Access
http://slidepdf.com/reader/full/manual-microsoft-access 91/302
Tipos de relacionesSi bien es cierto que cada tabla almacena información independiente,
esto no quiere decir que las relaciones entre sus datos no puedan darsede distintas formas. Por ejemplo, puede darse desde un solo registroy terminar mostrando varios resultados compatibles. Esto lo podemos
ver si relacionamos, por ejemplo, una tabla Empleados (que almacena losdatos personales de cada empleado) y una tabla Ventas (que registra lasventas realizadas, más el empleado que las efectúa) porque, al abrir laprimera, podremos ver el listado de ventas que realizó cada uno de ellos.
Figura 2. Al hacer clic sobre el signo + visualizaremos los datos relacionados de la otra tabla.
En este ejemplo, la relación se basa en el campo Id Empleado , debidoa que es el campo en común en ambas tablas. Debemos tener en cuentaque para crear una relación entre tablas, los campos que se van a
La clave para obtener impresiones satisfactorias es realizar la previsualización de los datos antes de la
impresión. En el caso de las relaciones, podemos modicar la ubicación de las ventanas (desde su barra
de título) en la pestaña Relaciones , hasta obtener la disposición que queremos.
IMPRESIONES SATISFACTORIAS

8/12/2019 Manual Microsoft Access
http://slidepdf.com/reader/full/manual-microsoft-access 92/302
relacionar tienen que poseer el mismo tipo de datos o ser compatibles(por ejemplo, Número con Autonumérico ).
Los tipos de relaciones que se pueden establecer entre tablas son:
• Uno a varios : los datos de un campo pueden tener múltiples
registros en el campo de la otra tabla. Por ejemplo, un empleadopuede tener registradas varias ventas, por lo tanto, el campo Id
Empleado de la tabla Empleados posee relaciónuno a varios registros con respecto al campo Id
Empleados de la tabla Ventas .• Varios a varios : los datos de un campo
pueden tener varios registros en la otra tablay viceversa. Por ejemplo, un artículo puedeincluir varias ventas y, a su vez, varias ventaspueden referirse a un mismo producto.
• Uno a uno : en este tipo de relación, a cadaregistro de una tabla le corresponde un soloregistro en la otra. Por ejemplo, el campo Id
Empleados de la tabla Empleados tiene solamente un registro que lecorresponde en el campo Id Empleado de una tabla que reeje el totalde ventas de cada empleado, ya que no es posible que un mismoempleado tenga dos totales por sus ventas.
Proceso de relaciónEn este proceso, veremos cómo crear la relación entre las tablas
y conoceremos los campos que conectarán sus datos. Para crearrelaciones entre tablas, debemos seguir el Paso a paso .
Cuando activamos la eliminación en cascada nos aseguramos que no existirá un registro que no tenga
su correspondiente vínculo en otra tabla, ya que, al eliminar uno de ellos, automáticamente lo harán sus
destinos. Esto evitará que existan datos sueltos, sin destino.
¿POR QUÉ ELIMINAR EN CASCADA?
LOS CAMP
QUE VAMO
RELACIONAR DEB
TENER TIPOS D
DATOS COMPATIBL

8/12/2019 Manual Microsoft Access
http://slidepdf.com/reader/full/manual-microsoft-access 93/302
PAP: CREAR RELACIONES ENTRE TABLAS
01 Abra la base de datos que contiene las tablas que quiere relacionar. Ingrese en la
cha Herramientas de base de datos y active el botón Relaciones .
02 Se abrirá el cuadro Mostrar tabla , con el listado de tablas existentes.
Seleccione las que quiere relacionar y pulse Agregar . Luego, presione Cerrar .

8/12/2019 Manual Microsoft Access
http://slidepdf.com/reader/full/manual-microsoft-access 94/302
03 Arrastre el campo que ambas tablas tengan en común desde el cuadro de una tabla
hacia la otra para relacionarlos.
04 En el cuadro Modificar relaciones , verique que los campos sean los
correctos. Para modicarlos, despliegue la lista y seleccione el deseado. Luego,
pulse Crear .

8/12/2019 Manual Microsoft Access
http://slidepdf.com/reader/full/manual-microsoft-access 95/302
05 Se generará una línea que conecta ambas tablas a través del campo elegido. Pulse
el botón Guardar , de la barra de acceso rápido.
Al abrir una tabla que está relacionada con otra, y ambas poseen
el campo en común como campo clave , veremos la información
correspondiente a la otra. Por ejemplo, si el campo Id Empleado es claveprincipal en las dos tablas, cuando abramos una de ellas veremos lainformación correspondiente a la otra tabla y viceversa.
En cambio, si el campo en común sobre el cual se realiza la relaciónes campo clave en una de las tablas pero no en la otra , solamenteveremos los datos de la otra al abrir la tabla que posee el campo clave.Es decir que la relación se da únicamente en un sentido. Por ejemplo,si el campo Id Empleado es clave principal en la tabla Empleados pero noen la tabla Ventas , cuando abramos la tabla Empleados veremos los datoscorrespondientes a sus ventas y, al abrir la tabla Ventas , no veremosinformación sobre los empleados porque el campo Id Empleado no esclave principal en esta tabla.
Luego de crear una relación, es posible modicarla, para ellodebemos hacer doble clic sobre la línea conectora entre las tablas.Recordemos que es posible realizar la cantidad de relaciones deseadasen una misma base de datos.

8/12/2019 Manual Microsoft Access
http://slidepdf.com/reader/full/manual-microsoft-access 96/302
Opciones para la relación entre tablasEn el proceso de creación o modicación de las relaciones, se
muestra el cuadro de diálogo Modicar relaciones , que permite activar/desactivar la casilla Exigir integridad referencial . Al activar esta casilla, sehabilitan las opciones Actualizar en cascada campos relacionados y Eliminar
en cascada los registros relacionados .
Figura 3. A través del cuadro Modificar relaciones podemos modicar los campos que participan en la relación.
Al activar la casilla Exigir integridad referencial ,indicamos que los datos entre ambas tablas debenser coherentes: no se podrá eliminar un registro
que contenga un dato relacionado. Por ejemplo,todo valor que se ingrese en el campo Id Empleado de la tabla Ventas debe existir en el campo Id
Empleado de la tabla Empleados . Si en la tablaEmpleado se hace referencia al empleado 5 , en latabla Ventas debe existir ese registro.
La casilla Actualizar en cascada campos relacionados permite actualizar de manera automática los cambios generadosen uno de los campos que interviene en la relación. Por ejemplo,
si modicamos el número que identica a un empleado en la tablaEmpleados , este se actualizará también en la tabla Ventas .
Si activamos la casilla Eliminar en cascada los registros relacionados ,cuando borremos un registro que posee el campo clave, se eliminaráautomáticamente de las tablas que contengan este registro como claveexterna. Por ejemplo, si borramos un empleado de la tabla Empleados , losregistros que se correspondan en la tabla Ventas también se eliminarán.
EXIGIR INTEGRID
REFERENCIAL DEFIN
LA COHERENC
DE LOS DAT
RELACIONAD

8/12/2019 Manual Microsoft Access
http://slidepdf.com/reader/full/manual-microsoft-access 97/302
Trabajar con relacionesUna vez que hemos conocido los tipos de relaciones y las opciones
de modicación que ofrecen, podemos trabajar con la manipulación del
formato de los datos relacionados. Recordemos que relacionar tablasposibilita acceder de manera rápida a la información seleccionada deforma ecaz, por lo tanto, una adecuada edición de las relaciones esfundamental para aprovechar todo el potencial de dicha información.En este apartado conoceremos las opciones de la cha Diseño quepermiten eliminar y previsualizar los datos relacionados. Además,conoceremos la utilidad de los informes de relación.
Ficha DiseñoEn el momento en que podemos ver la pestaña Relaciones , es cuando
aparece la cha Diseño en la cinta de opciones. Esta cha permiterealizar varias operaciones sobre la relación, veamos para qué seutilizan sus botones.
GV: FICHA DISEÑO
01 Modificar relaciones : abre el cuadro Modificar relaciones paracambiar las propiedades de las relaciones.
01
02 03 04 0605
0708

8/12/2019 Manual Microsoft Access
http://slidepdf.com/reader/full/manual-microsoft-access 98/302
02 Borrar diseño : elimina el diseño de la pestaña, sin borrar la vinculación establecidaentre las tablas.
03 Mostrar tabla : abre el cuadro Mostrar tabla , que permite agregar tablas enla pestaña Relaciones , las cuales podrán ser utilizadas para nuevas relaciones.
04 Ocultar tabla : oculta la tabla activa, es decir, la tabla en la cual se encuentra uncampo seleccionado. Es posible ocultar una a una todas las tablas.
05 Mostrar relaciones directas: permite visualizar solo las relaciones en lascuales participa la tabla seleccionada. Recomendamos ocultar todas las tablas, excepto laque queremos mostrar con sus relaciones directas y, luego, presionar este botón. Solamentese visualizarán las tablas que contienen relaciones directas con la tabla seleccionada.
06 Cerrar : cierra la pestaña Relaciones . Si existen cambios que no se guardaron
hasta el momento, Access solicitará conrmación para almacenarlos.
07 Mostrar todas las relaciones : posibilita visualizar todas las relaciones. Siexisten tablas ocultas que participan de relaciones, también se mostrarán.
08 Informe de relación : genera un informe con el diseño de la pestaña
Relaciones , incluyendo el nombre de la base de datos y la fecha en la que fue creado.
Eliminar relacionesSi bien las relaciones entre tablas son una excelente forma
de agilizar el trabajo con bases de datos y su uso evita posiblesduplicaciones de información, también es importante conocer elprocedimiento para eliminarlas.
Access 2013 permite eliminar las relaciones existentes a través de lasupresión total de todo vínculo entre las tablas relacionadas. Para esto,
debemos ingresar en la cha Herramientas de base de datos , presionar elbotón Relaciones para que se presente la pestaña Relaciones y visualizarlas relaciones existentes en la base de datos. Luego, debemos hacerclic con el botón secundario del mouse sobre la línea conectora querepresenta la relación que deseamos borrar y en el menú, elegir laopción Eliminar . Access mostrará un mensaje de conrmación, dondetenemos que pulsar el botón S í para terminar el proceso y borrar la

8/12/2019 Manual Microsoft Access
http://slidepdf.com/reader/full/manual-microsoft-access 99/302
relación. Si pulsamos el botón No , no se realizará la eliminación.Después de pulsar el botón S í , se elimina la relación por completo,
es decir que ya no existe vínculo alguno entre los datos de las tablas.Sin embargo, sus ventanas siguen visibles aunqueno exista la línea conectora entre ellas.
Si lo que deseamos es eliminar la pestaña derelaciones, es decir, borrar todas las ventanas delas tablas agregadas para relacionar, debemospulsar el botón Borrar diseño , de la cha Diseño .Este botón elimina el diseño sin suprimir lavinculación entre las tablas.
Luego de pulsarlo, Access mostrará un cuadrode diálogo que nos avisa que se eliminará ladistribución de la pestaña Relaciones , y se quitarán
todas las ventanas correspondientes a las tablas agregadas.Si eliminamos el diseño de la pestaña, se mostrará vacía, ocultará
todas las tablas y relaciones existentes. Si deseamos visualizarlas otravez, podemos hacerlo mediante el botón Mostrar todas las relaciones ,de la cha Diseño , el cual presentará nuevamente todas las ventanas yrelaciones existentes.
Informes de relacionesLos informes de relaciones constituyen un elemento importante delas bases de datos: distribuyen la información de tal manera que puedaser impresa. Luego de ver la creación e impresión de los informes,conoceremos las propiedades que reeren a las relaciones entre tablas.
Para crear un informe de relación, presionamos el botón Informes
de relaciones , situado en la cha Diseño , que muestra las relacionesexistentes entre las diferentes tablas, de manera que se pueda imprimir
Hemos visto que para eliminar la relación existente entre dos tablas, debemos utilizar el menú contextual
(accesible a través del botón derecho del mouse) de la línea conectora. Sin embargo, también es posible eli-
minar relaciones al seleccionar dicha línea conectora mediante un clic y presionar la tecla Suprimir o Delete .
OTRA FORMA DE ELIMINAR RELACIONES
PARA BORRAR
UNA RELACIÓN
DEBEMOS UTILIZAR
EL BOTÓN DERECHO
DEL MOUSE

8/12/2019 Manual Microsoft Access
http://slidepdf.com/reader/full/manual-microsoft-access 100/302
de modo rápido y fácil, visualizando todas las ventanas de las tablas ylas líneas conectoras que muestran las relaciones existentes. Al llevar acabo informes de relaciones, debemos procurar que la información sedistribuya de modo que, al imprimirse, pueda ser leída adecuadamente.
Figura 4. En el sector superior, se muestra el nombre de la basede datos junto a la fecha en que se generó el informe.
La distribución de las tablas que muestra el informe se correspondecon la que posee la pestaña Relaciones al momento de hacer el informe.Por lo tanto, si la apariencia del informe noes de nuestro agrado, podemos modicar ladistribución de las ventanas en la pestaña. Paraesto, hacemos clic sostenido sobre la barra detítulo de una ventana y, sin soltar el botón delmouse, la movemos hacia otra posición.
Luego de obtener el diseño para el informe,
debemos guardarlo. Pulsamos Guardar en labarra de acceso rápido, en el cuadro Guardar
como ingresamos un nombre para el informe yseleccionamos Aceptar .
Para imprimir esta información, pulsamos Imprimir de la chacontextual Vista preliminar . Se abrirá un cuadro de diálogo paracongurar diferentes opciones.
PODEMOS MODIFIC
LA POSICIÓN
LAS VENTAN
DE LAS TABL
RELACIONAD

8/12/2019 Manual Microsoft Access
http://slidepdf.com/reader/full/manual-microsoft-access 101/302
Figura 5. Si tenemos varias impresoras instaladas, debemosdesplegar la lista Nombre y seleccionar la que se encuentreconectada a la computadora en el momento de la impresión.
En la opción Número de copias , tenemos que indicar la cantidadde veces que queremos imprimir el informe. Para iniciar la impresión,solo nos queda presionar el botón Aceptar .
Propiedades de losinformes de relaciones
Al guardar el informe, este se mostrará en el Panel de navegación y secreará, también, un grupo de propiedades particulares, que podemosvisualizar si hacemos clic con el botón derecho del mouse sobre elinforme en el panel y elegimos la opción Propiedades de vista .
El proceso de guardar un informe tiene como resultado y benecio conservarlo para visualizarlo en otro
momento con los datos correspondientes al momento de su creación. Sin embargo, no es necesario
guardar un informe para poder imprimirlo, ya que son dos procesos completamente independientes.
IMPRIMIR SIN GUARDAR EL INFORME

8/12/2019 Manual Microsoft Access
http://slidepdf.com/reader/full/manual-microsoft-access 102/302
Las propiedades de un informe de relaciónincluyen la fecha de creación, la fecha de laúltima modicación, el nombre del propietarioy una descripción del contenido del informe. Sibien esto último es algo opcional, recomendamos
escribir un texto breve que nos dé una referenciade la información almacenada en el informe, yaque nos puede servir para identicar su contenidosin necesidad de abrirlo, solo bastará convisualizar las propiedades.
Figura 6. Para salir de las propiedades, si hemos escritouna descripción, tenemos que pulsar Aceptar para almacenarla.
Previsualización de los datosPrevisualizar los datos es un método de revisión que nos ayuda a
estar seguros de que el resultado impreso será acorde con el resultadoesperado. Mencionamos anteriormente que una forma de preparar losdatos para ser impresos es a través de los informes de relación. Sinembargo, también es posible previsualizar cada elemento de una basede datos para una posterior impresión.
Para esto, debemos recurrir a la vista preliminar , que muestrala información distribuida en una hoja congurada de tal manera
LA PREVISUALIZACI
NOS PERMIT
VERIFICAR SI L
DATOS QUEDARBIEN IMPRESO

8/12/2019 Manual Microsoft Access
http://slidepdf.com/reader/full/manual-microsoft-access 103/302
que se pueda imprimir. Para ingresar en la vistapreliminar de un objeto, primero lo seleccionamosen el Panel de navegación , y luego vamos a Archivo/
Imprimir/Vista preliminar . De esta manera, podremosvisualizar los datos tal como quedarán impresos,
incluyendo el nombre del objeto y la fecha actual.Por lo tanto, primero recomendamos visualizar ladisposición de lo que queremos imprimir, con elobjetivo de evitar resultados indeseados.
Por otra parte, dentro del grupo Zoom de lacha Vista Preliminar de cualquier objeto, encontramos las diferentesopciones que permiten indicar el nivel de zoom con el cual semostrarán los datos. Sus opciones son:
• Zoom : posee la lista de porcentajes de zoom predeterminadosque podemos elegir. Cuanto menor sea este valor, más pequeñosveremos los datos. La opción Ajustar a la ventana reduce el tamañode la previsualización, de tal forma que la hoja se muestra porcompleto y se adapta al tamaño actual de la ventana de Access. Elporcentaje de zoom elegido es el que aparece en la Barra de Estado .
• Una página : al seleccionar este botón, se mostrará solamente unapágina por vez dentro la ventana.
•
Dos páginas : si activamos este botón, podemos visualizar dos páginasa la vez, en caso de que exista más de una.
• Más páginas : permite visualizar cuatro, ocho o doce páginas a la vez.
Para realizar conguraciones con respecto a la página donde seimprimirán los datos, debemos utilizar los grupos Tamaño de página yDiseño de página . Sus opciones son:
PODEMOS ACCEDER
A LA VISTA
PRELIMINAR DESDE
LAS OPCIONES DELA FICHA ARCHIVO
Si bien es posible aplicarle una clave principal a un campo que ya contiene datos, sugerimos hacerlo antes,
para que no se generen errores con la información ingresada. Por ejemplo, si un campo clave contiene regis-
tros duplicados, no se podrá convertir en campo clave. Por esta razón, si establecemos la clave principal an-
tes de introducir los datos, Access nos avisará si hay algún problema y podremos corregirlo en el momento.
CLAVE PRINCIPAL

8/12/2019 Manual Microsoft Access
http://slidepdf.com/reader/full/manual-microsoft-access 104/302
• Tamaño : posee la lista de formatos de hoja predeterminados paraelegir el que vamos a emplear en la impresión. Al seleccionar untamaño de la lista, la vista preliminar se ajustará.
• Márgenes : posee la lista de los tres tipos de márgenes disponiblespara la impresión. Al pulsar sobre uno de ellos, se modicará el
contenido para ajustarse al margen seleccionado. También podemoscongurar márgenes personalizados.
• Vertical : al pulsar sobre este botón, la hoja semuestra en sentido vertical.
• Horizontal : cambia la orientación de la hoja auna posición horizontal.
• Congurar página : abre un cuadro de diálogo quepermite establecer las opciones anteriormenteexplicadas, reunidas en dos solapas.
Por último, el botón Imprimir abre un cuadropara seleccionar la impresora y la cantidadde copias y comenzar la impresión mediante el botón Aceptar . Sinembargo, si queremos salir de la vista preliminar sin imprimir debemospulsar el botón Cerrar vista preliminar de la cinta de opciones.
Dependencias del objetoPor último, conoceremos una herramienta que resulta de granutilidad después de que hemos establecido diferentes relacionesentre las tablas que integran una base de datos. Nos referimos alpanel Dependencias del objeto , que nos muestra cuáles son todaslas relaciones que tiene un objeto determinado. Para utilizarlo,primero seleccionamos el objeto en el Panel de navegación , y luegovamos a la cha Herramientas de base de datos/Relaciones y pulsamos el
El gran benecio de actualizar los datos de manera automática en las diferentes tablas relacionadas es no te-
ner que hacerlo de modo manual, una por una, y perder mucho tiempo, cometer errores u olvidarnos de corre-
gir alguna tabla. Las actualizaciones automáticas reducen la posibilidad de realizar modicaciones equívocas.
ACTUALIZAR DATOS AUTOMÁTICAMENTE
EL CUAD
CONFIGURAR PÁGI
REÒNE TOD
LAS OPCION
EN DOS SOLAPA

8/12/2019 Manual Microsoft Access
http://slidepdf.com/reader/full/manual-microsoft-access 105/302
comando correspondiente. A continuación, elpanel aparecerá a la derecha de la ventana delprograma. En este veremos el nombre del objetoseleccionado y luego podremos elegir entrevisualizar los elementos que dependen de este
o la relación inversa, es decir, de qué elementosdepende el objeto en cuestión. Más abajo semostrarán las diferentes categorías de elementoscon los que hay relación. Podríamos decir que estepanel es una especie de mapa de relaciones, que
nos muestra cómo está vinculado un determinado objeto.
Figura 7. Vemos que de la tabla Empleados depende la tabla Ventas . Una vez que cambiamos
el objeto de origen, pulsamos Actualizar .
Para lograr que el resultado de la impresión sea exitoso, recomendamos realizar primero la conguración
de los márgenes y del tamaño de la hoja en la cual imprimiremos. Posteriormente, ingresamos en la vista
preliminar para conrmar los resultados y, cuando obtenemos los deseados, comenzamos el proceso de
impresión.
IMPRESIONES EXITOSAS
EL PANEL
DEPENDENCIA DE
OBJETO MUESTRA
LAS RELACIONESDE UNA TABLA

8/12/2019 Manual Microsoft Access
http://slidepdf.com/reader/full/manual-microsoft-access 106/302
Para cambiar el objeto de origen, debemos seleccionar uno diferenteen el Panel de navegación y luego pulsar el vínculo Actualizar en el panelDependencias del objeto . Veremos que se modicará el nombre del objetoen el panel y se mostrarán sus relaciones especícas.
Como podemos darnos cuenta, el panel de dependencias nos
permite conocer, en apenas algunos minutos y unos pocos clics,cuáles son las relaciones que se han denido entre las diferentestablas que integran una base de datos. Esta herramienta cobra aúnmayor relevancia cuando trabajamos con muchos elementos y hemosestablecido múltiples relaciones entre ellos.
Hemos aprendido dos tareas fundamentales en el trabajo con tablas: la creación de claves principales
y de relaciones entre tablas. Como vimos, el campo clave de una tabla es aquel que identica cada
registro con un valor único, es decir que solamente puede existir uno por tabla. También analizamos los
distintos tipos de relaciones y las opciones particulares que se generan con cada una de ellas. Por último
explicamos cómo imprimir de manera adecuada los diferentes objetos que componen una base datos.
RESUMEN

8/12/2019 Manual Microsoft Access
http://slidepdf.com/reader/full/manual-microsoft-access 107/302
ActividadesTEST DE AUTOEVALUACIÓN
1¿Qué signica que un campo es clave en una tabla?
2 ¿Qué son las claves externas?
3 ¿Qué condiciones debe cumplir el contenido de un campo clave?
4 ¿Cuáles son los tipos de relaciones posibles?
5 ¿Cómo se crea una relación entre dos tablas?
EJERCICIOS PRÁCTICOS1 En la base de datos de la práctica del Capítulo 2 , asigne claves principales.
Para la tabla Empleados , Id Empleados ; para Productos , Código_artículo ypara Sucursales , Nº Sucursal .
2 Cree las relaciones que se muestran en la Figura 4 de este capítulo ycompruebe que no haya incompatibilidades con los tipos de datos de loscampos vinculados.
3 Abra la tabla Empleados y observe la cantidad de ventas que ha realizado cada
uno de los empleados registrados.
4 Abra la tabla Productos y observe las ventas por artículo.
5 Abra la tabla Sucursales y observe todas las ventas de cada una.
Si tiene alguna consulta técnica relacionada con el contenido, puede contactarsecon nuestros expertos: [email protected]
PROFESOR EN LÍNEA

8/12/2019 Manual Microsoft Access
http://slidepdf.com/reader/full/manual-microsoft-access 108/302
Aprenderemos a crear otro elemento fundamental
en el trabajo con bases de datos: las consultas.
Estos elementos permiten realizar diferentes operaciones
con los datos almacenados en una o varias tablas
de la base de datos. Veremos cómo identicar las consultas
de selección, cómo crearlas, modicarlas, asignarles criterios
y visualizar sus resultados.
Consultasde selección
▼ Qué es una consulta ...............112
Tipo de consultas ...........................112
▼ Diseño de consultas ...............114
Agregar campos en las consultas ... 115
Criterios de selección ..................... 117
Guardar consultas ..........................120
▼ Ejecución y resultados ..........121
Vista Hoja de datos ........................121
Formas de ejecutar consultas .........122
Tipos de vista ................................. 124
Consultas sobre varias tablas .........127
▼ Uso del asistente ....................129
▼ Resumen .................................131
▼ Actividades .............................132

8/12/2019 Manual Microsoft Access
http://slidepdf.com/reader/full/manual-microsoft-access 109/302
Qué es una consultaRecordemos que a través de las tablas almacenamos la información
de manera organizada para llevar a cabo el registro de la actividad que
desarrollamos. Para facilitar esta tarea, Access ofrece la posibilidadde crear otro elemento en la base de datos: las consultas , mediantelas cuales podemos seleccionar registros que cumplan una o variascondiciones, con el objetivo de utilizarlos para realizar operaciones
como la visualización o la realización de cálculos.Llamaremos cálculo a toda operación que se
efectúe por medio de operadores lógicos, talescomo sumar, restar, multiplicar y dividir. Porejemplo, podemos calcular sueldos en base ahoras trabajadas y precio por hora; la sintaxissería: [Horas trabajadas]*[Precio por hora] . A través dedistintos tipos de cálculos, obtenemos diferentesvalores que no están escritos actualmente en lastablas, sino que se calculan. Sin embargo, debemossaber que no todas las consultas permiten realizar
cálculos. Por eso, en la siguiente sección conoceremos cuáles son losdiversos tipos de consultas que existen y cuál es la utilidad de cada una.
Tipos de consultasExisten distintos tipos de consultas que permiten seleccionar datos
y se clasican en: consultas de selección y consultas de acción .Las consultas de selección son aquellas que posibilitan la elección
de un conjunto de registros, con el objetivo de exhibirlos o disponer deellos para futuras operaciones. Para esto, se establecen criterios sobre losdatos, para que solo se presenten aquellos que los cumplan. Por ejemplo,
podemos indicar que se muestren el nombre y el código de los productosque cuesten más de $390. En este caso, tenemos un único criterio, que elprecio sea mayor a 390. Sin embargo, es posible asignar más de uno. Porejemplo, podemos seleccionar aquellos productos que cuesten más de$390 pero que se hayan vendido solamente en la sucursal 2.
Por otra parte, las consultas de acción son aquellas que, ademásde permitir la selección de datos, posibilitan efectuar operaciones
CON LAS CONSULTASSELECCIONAMOS
REGISTROSQUE CUMPLENCONDICIONES

8/12/2019 Manual Microsoft Access
http://slidepdf.com/reader/full/manual-microsoft-access 110/302
con estos, con el objetivo de obtener resultados que modiquenla información o estructura de la base de datos. En el Capítulo 7 profundizaremos con mayor detalle en este tipo de consultas. Porahora, mencionaremos brevemente sus variantes:
• Consultas de creación de tablas : permiten crear nuevas tablascon base en el contenido de otras. El contenido de las nuevas puedeincluir parcial o completamente el contenido de otra tabla.
• Consultas de referencias cruzadas :posibilitan realizar cálculos con los datosexistentes en las tablas. Se pueden llevara cabo cálculos de totales, con base enlos valores de un determinado campo,agrupándolos tanto en columnas como en las.
• Consultas de datos anexados : permitenagregar datos en tablas existentes. Debe existirla tabla original (que es la que contiene losdatos) y la tabla destino (la cual recibirá losnuevos datos). Es decir que se copiarán losdatos de la tabla original en la tabla destino.
• Consultas de eliminación : eliminan registros de una tabla quecumplan con los criterios especicados. Este tipo de consultas
permite supresiones ágiles, pero debemos tener cuidado ya queluego no es posible recuperar los datos borrados.
• Consultas de actualización : posibilitan cambiar total oparcialmente los registros de una tabla de forma automática.Esto evita pérdidas de tiempo en la modicación de los datos ydisminuye la probabilidad de errores en la escritura de algún valor.
En este capítulo, nos centraremos en las consultas de selección .
La inclusión de campos en una grilla es lo que determina los datos que se consultarán. Una manera
distinta de agregar campos en ella es hacer un clic sostenido desde el campo elegido hasta la primera
columna vacía. El procedimiento que utilicemos para agregar los campos no modicará los resultados.
AGREGAR CAMPOS A LA GRILLA
LAS CONSULSE CLASIFIC
EN DOS CLASDE SELECC
O DE ACC

8/12/2019 Manual Microsoft Access
http://slidepdf.com/reader/full/manual-microsoft-access 111/302
Diseño de consultasLas consultas se pueden crear manualmente o mediante un asistente.
Para comenzar a trabajar con consultas, aprenderemos a hacerlo de
modo manual, a través de la Vista Diseño . Esta vista es la que permiteestablecer su estructura, es decir, indicar cuálesson las tablas que poseen los datos que vamos aseleccionar, así como también el o los criteriosque utilizaremos para ltrar los datos.
Para crear una consulta desde la Vista Diseño ,debemos ingresar en la cha Crear y hacer clicsobre el botón Diseño de consulta , del grupoConsultas . A continuación, se presenta el cuadro dediálogo Mostrar tabla . En este, debemos seleccionartodas aquellas tablas que contienen los datosque queremos consultar y tenemos que pulsar
el botón Agregar cada vez. A medida que agregamos tablas, las vamosvisualizando en la pestaña de la consulta. Después de ingresar todaslas tablas necesarias, pulsamos Cerrar .
Figura 1. Cada columna de la la Campo poseeuna lista desplegable con el nombre de los campos
que contienen las tablas agregadas.
LAS CONSULTASSE PUEDEN CREAREN FORMA MANUALO MEDIANTE UN
ASISTENTE

8/12/2019 Manual Microsoft Access
http://slidepdf.com/reader/full/manual-microsoft-access 112/302
Agregar campos en las consultasDespués de agregar las tablas al diseño de la consulta, debemos
indicar cuáles son los campos que participarán en la selección de datos.Es posible añadir desde uno hasta todos los campos de las tablas quehemos agregado. En la la Campo irán todos los campos que participarán
de la consulta. En nuestro caso, consultaremos los nombres y apellidosde los empleados que tengan el número de identicación mayor a 6. Porlo tanto, los que necesitaremos son: Nombre , Apellido e Id. Empleado , ya queson los únicos que contienen la información que deseamos seleccionar.Para poner los campos en cada columna de la grilla, podemos desplegarla lista Campo y seleccionarlos, o hacer doble clic sobre el que queremos,en la ventana de la tabla que corresponda.
Muchas veces, sucederá que el nombre dealgún campo sea más ancho que la columna. Poreso, Access permite modicar el ancho de lascolumnas de la grilla, ya sea de manera manual oautomática. Para ajustarla manualmente, debemoshacer un clic sostenido desde el borde derechosuperior hasta la nueva posición (ya sea paraaumentar o reducir el tamaño). Para ajustarlaautomáticamente, debemos hacer doble clic sobreel borde y Access aumentará o disminuirá el
ancho de la columna, dependiendo de su contenido.La segunda la de la grilla es la la Tabla , que muestra el nombre
de la tabla que contiene el campo elegido en cada columna y no esposible modicarlo, ya que lo presenta de forma predeterminada. Paracambiarlo, habría que modicar el nombre de la tabla directamente (lagrilla muestra el nombre actual de la tabla). En este ejemplo, todos loscampos derivan de la misma tabla.
Es importante tener en cuenta que para realizar una consulta debe mostrase al menos uno de los cam-
pos. Para esto, siempre debemos vericar que esté activada, aunque sea, una casilla de la la Mostrar ,
de los campos existentes en la grilla. De lo contrario, cuando intentemos guardar o ejecutar la consulta,
Access mostrará un mensaje de error.
CAMPOS OCULTOS
DESPUÉS DE AÑALAS TABL
TENEMOS QINDICAR LOS CAM
PARA LA CONSU

8/12/2019 Manual Microsoft Access
http://slidepdf.com/reader/full/manual-microsoft-access 113/302
Mediante la tercera la de la grilla, es decir la la denominada Orden ,podemos indicar que los datos resultantes de la consulta se ordenende manera ascendente o descendente, de acuerdo con uno o varioscampos. Debemos elegir el orden en la columna que contiene el campocon los valores que queremos ordenar. Para realizar esto, desplegamos
el menú de la celda correspondiente a la la Orden y seleccionamos laopción elegida ( Ascendente o Descendente ). Por ejemplo, si queremos quela información correspondiente a los empleados que posean número deidenticación mayor a 6 se muestren ordenados de forma descendentesegún su apellido, lo que debemos hacer es indicar el orden en lacolumna que contiene el campo Apellido .
Figura 2. Cada columna posee una lista desplegableindependiente para elegir el orden (ascendente o descendente).
Al crear consultas, también disponemos de la posibilidad demostrar u ocultar los campos en el resultado de la consulta. Para ello,
utilizaremos la la Mostrar . Esta la posee una casilla de vericaciónen cada columna, que podemos activar o desactivar. Cuando la casillacorrespondiente a un campo se encuentra activada, signica que dichocampo se mostrará en el resultado de la consulta. En nuestro ejemplo,vamos a desactivar la casilla correspondiente al campo Id. Empleado , yaque, aunque lo necesitemos en el diseño para establecer el criterio, nodeseamos visualizarlo en el resultado.

8/12/2019 Manual Microsoft Access
http://slidepdf.com/reader/full/manual-microsoft-access 114/302
Criterios de selecciónEl criterio de selección es uno de los campos más importantes de
una consulta porque permite establecer una o varias condiciones quedeben cumplir los registros para ser visualizados en el resultado de laconsulta. Es decir que, cuando aplicamos criterios de selección, solo
se mostrarán como resultado de la consulta aquellos registros quecumplan con las condiciones especicadas. Recordemos que en esteejemplo queremos visualizar únicamente los datos de los empleadosque tengan un número de identicación superior a 6, por lo tanto, elcriterio de selección que debemos establecer es: >6 .
Figura 3. Los criterios deben escribirse en la columnaque representa al campo, de lo contrario, no se mostrarán
de manera correcta en los resultados de la consulta.
Más de un criterioEs posible asignar más de un criterio de selección en cada
consulta. Entonces, los resultados que se mostrarán son solo aquellosque cumplan con todos y cada uno de los criterios que han sidoindicados. Es decir que deben cumplir con todas las condicionesimpuestas para que podamos verlos en el resultado.
Por otro lado, existen criterios que pueden tener sintaxis máscomplejas, según los datos que se deseen seleccionar. Por ejemplo,

8/12/2019 Manual Microsoft Access
http://slidepdf.com/reader/full/manual-microsoft-access 115/302
podemos visualizar únicamente las fechas de ventas de la sucursal2, en las cuales la cantidad de artículos vendidos sea superior a 6. Eneste caso, dos campos llevarán criterios, el campo Sucursal (ya que solovisualizaremos las ventas de la sucursal 2) y el campo Cantidad (ya quela cantidad de artículos vendidos debe ser superior a 6). Los criterios
deben escribirse en la misma la para que Access verique que amboscumplan con lo establecido. Mediante la combinación de criterios deselección, podemos obtener los resultados que se ajusten a lo buscado.
Criterios opcionalesAccess también ofrece la posibilidad de seleccionar registros que
cumplan con una u otra condición, es decir, no es excluyente queambas condiciones se den, bastará con que se respete, al menos,una de ellas. Por ejemplo, un criterio puede ser el de visualizar lasfechas de las ventas de la sucursal 3 y, otro, el de visualizar ventasque superen las 9 unidades. De esta manera, serán válidos tantolos registros de la sucursal 3 como los que superen las 9 unidades(sin importar a cuál sucursal pertenezcan). Cuando los criterios sonopcionales, como en este caso, debemos escribir uno de ellos en la laO de la grilla, para que la consulta no tome los dos en simultáneo.
Figura 4. La la O de la grilla permite añadircriterios opcionales en todos los tipos de consultas.

8/12/2019 Manual Microsoft Access
http://slidepdf.com/reader/full/manual-microsoft-access 116/302
Criterio de igualdadPor otro lado, los criterios también posibilitan seleccionar datos
mediante la comparación de igualdad, que consiste en ver solo losregistros que se identican con un mismo criterio de consulta. Porejemplo, si deseamos visualizar los registros
correspondientes a la sucursal 1, debemos escribiren la la Criterios del campo Sucursal el número 1 .De esta forma, Access tomará como resultadosválidos todos los registros que tengan el valor1 en el campo Sucursal . Cuando la expresión deun criterio necesita comparación de igualdad,no hace falta escribir el carácter = , simplementebastará con escribir el texto que debe ser igual enla tabla, para que se muestren los resultados en lala Criterios del campo correspondiente.
Criterios de Fecha/HoraCuando los criterios deben estar en un campo de tipo Fecha/Hora ,
la fecha que se tomará como referencia debe escribirse entre signosnumerales ( # ) para que Access la reconozca como tal. Por ejemplo,para visualizar las ventas realizadas después del 21 de noviembre de
2012, tenemos que escribir la siguiente expresión en la la Criterios de la columna Fecha de la venta : >#21/11/2012# . En cambio, si queremosque los resultados muestren los registros de diferentes fechas,debemos incluirlas mediante la expresión In y separarlas por comas.De este manera, Access reconocerá cada fecha por separado y podrácompararlas con los registros existentes en el campo de tipo Fecha/Hora de la tabla que contiene esos datos.
Es importante tener en cuenta que para realizar una consulta debe mostrase al menos uno de los cam-
pos. Para esto, siempre debemos vericar que esté activada, aunque sea, una casilla de la la Mostrar ,
de los campos existentes en la grilla. De lo contrario, cuando intentemos guardar o ejecutar la consulta,
Access mostrará un mensaje de error.
CAMPOS OCULTOS
EL CRITERIOIGUALDAD S
MUESTRA REGISTROS
COINCIDEN CO

8/12/2019 Manual Microsoft Access
http://slidepdf.com/reader/full/manual-microsoft-access 117/302
Por ejemplo, para visualizar las ventas realizadas los días 23, 24y 26 de noviembre de 2012, tenemos que escribir la expresión: In(#2
3/11/2009#,#24/11/2009#,#26/11/2009#) . El resultado de la consulta solomostrará las ventas de las fechas ingresadas.
También es posible que los criterios hagan referencia a datos
establecidos entre dos valores. Para esto, debemos utilizarel operador Y, que permite incluir dentro de un mismo campo doso más condiciones. Por ejemplo, para seleccionar las ventas en las quela cantidad de unidades vendidas está entre 4 y 8, tenemos que escribirla siguiente expresión en la la Criterios del campo Cantidad : >4 Y <8 .
Guardar consultasPara visualizar los resultados de una consulta, no es necesario
guardarla previamente. Sin embargo, para conservarla y poderutilizarla en otro momento, sí debemos hacerlo. Para guardar unaconsulta, pulsamos Guardar en la barra de acceso rápido. Aparecerá uncuadro de diálogo en el que debemos indicar el nombre que queremosasignarle a la consulta y luego pulsamos Aceptar .
Al guardar una consulta, esta aparecerá en el Panel de navegación ,como sucede con todos los objetos que integran la base de datos.
Figura 5. Cada tipo de consulta posee un icono representativodiferente. En este caso el icono corresponde a una consulta de selección.

8/12/2019 Manual Microsoft Access
http://slidepdf.com/reader/full/manual-microsoft-access 118/302
Ejecución y resultadosPara visualizar los resultados de una consulta, debemos ejecutarla
o ir a la Vista Hoja de datos . Todos los tipos de consulta se ejecutan del
mismo modo, por esta razón los procedimientos analizados en estasección serán válidos para todas las consultas.
Vista Hoja de datosAl igual que las tablas, las consultas también poseen la Vista Hoja de
datos , a la cual accedemos al desplegar las opciones del botón Ver , de lacha contextual Herramientas de consulta/Diseño o de la cha Inicio .
Figura 6. Debemos ir a la Vista Hoja de datos para verlos registros que cumplen con los criterios establecidos.
Cuando almacenamos consultas, guardamos los diseños y no los resultados. Por eso, cada vez que
las ejecutemos, los datos se actualizarán según los últimos registros de las tablas que participan en la
consulta. Esto es una gran ventaja, ya que la ejecución nos ahorra tiempo y trabajo.
BENEFICIOS DE GUARDAR CONSULTAS

8/12/2019 Manual Microsoft Access
http://slidepdf.com/reader/full/manual-microsoft-access 119/302

8/12/2019 Manual Microsoft Access
http://slidepdf.com/reader/full/manual-microsoft-access 120/302
Para ejecutar una consulta con la cinta deopciones, primero la consulta debe encontrarsevisualizada en la Vista Diseño . Luego, pulsamosel botón Ejecutar , situado en el grupo Resultados de la cha Diseño , para aplicar todos los cálculos
y acciones que hayamos congurado. En el casode las consultas de selección, la ejecución solomostrará los registros que cumplan con loscriterios establecidos.
Figura 7. El botón Ejecutar apareceen la cha Diseño de todos los tipos de consultas.
Para ejecutar una consulta desde el Panel de navegación , no esnecesario que esta se encuentre abierta, pero sí guardada previamente;
Una de las grandes ventajas que ofrece Microsoft Access 2013 es la posibilidad de modicar el diseño de
las consultas sin la necesidad de crearlas nuevamente. Debido a esta razón, podemos crear una consulta
y luego ir cambiando sus campos o criterios, para obtener diferentes resultados. Como siempre, Ofce
nos ofrece interesantes herramientas que facilitan nuestro trabajo.
MODIFICAR DISEÑO DE CONSULTAS
TAMBIÉN PODEEJECUTAR U
CONSULTA DESD
GRUPO RESULTADE LA FICHA DIS

8/12/2019 Manual Microsoft Access
http://slidepdf.com/reader/full/manual-microsoft-access 121/302
de lo contrario, no se mostrará el icono que la representa en el panel.Al hacer doble clic sobre el icono, la ejecutamos.
Figura 8. Cada vez que hagamos doble clic sobreuna consulta diferente en el Panel de navegación ,se abrirá una nueva pestaña para mostrar los resultados.
Tipos de vistaTodos los objetos de una base de datos poseen diferentes vistas,es decir, distintas maneras de visualizar su contenido o estructura. En
este caso, el tipo de objeto consulta posee trestipos de vista, a las que accedemos a través delbotón Ver , de la cha Inicio . Estas son: Vista Hoja de
datos , Vista SQL y Vista Diseño . Vale la pena aclararque cuando alternamos entre las diferentes vistasde las consultas no las estamos ejecutando.
La Vista Hoja de datos es la que utilizamos para verlos resultados de la consulta. El tratamiento sobrelos datos es igual al que vimos sobre los registrosde una tabla, es decir, podemos ordenarlos,cambiarles la fuente, el color, el tamaño, modicar
el ancho de las columnas, etcétera. El formato de las consultas esindependiente de las tablas donde están almacenados los datos.
LAS CONSULTASTIENEN TRESVISTAS, A LAS QUE
ACCEDEMOS DESDELA FICHA INICIO

8/12/2019 Manual Microsoft Access
http://slidepdf.com/reader/full/manual-microsoft-access 122/302
Figura 9. Al igual que en las tablas, podemos activar/desactivarlos ltros para seleccionar los elementos que deseamos visualizar.
La Vista SQL muestra el diseño de la consulta en el lenguaje deprogramación SQL (Structured Query Language ). Este lenguajese utiliza para crear y acceder a los datos de una base a través deexpresiones con sintaxis especíca. Si bien el objetivo de este librono es estudiar el lenguaje SQL, vamos a conocer algunos conceptos
generales que permitirán comprender la sintaxis de una consulta deselección con este lenguaje.
Cada vez que creamos o modicamos una consulta en la Vista Diseño ,Access genera el lenguaje SQL correspondiente. Para acceder a él,debemos ingresar en la Vista SQL .
La sintaxis de una consulta que contiene un solo criterio y sinestablecer un orden es la siguiente:
SELECT NombresDeLosCampos
FROM TablaDeOrigenWHERE CampoCriterio
• SELECT NombresDeLosCampos : la palabra SELECT se utiliza paraindicar cuáles son los campos que integrarán la consulta. En nuestroejemplo, son: Nº de Sucursal , Fecha de la venta y Cantidad . Primerose coloca el nombre de la tabla seguido de un punto y, luego, el

8/12/2019 Manual Microsoft Access
http://slidepdf.com/reader/full/manual-microsoft-access 123/302
nombre del campo. Cada campo debe estar separado por una comay los nombres de aquellos que contengan más de una palabra debenestar entre corchetes o paréntesis rectos.
• FROM TablaDeOrigen : la palabra FROM se emplea para indicar cuáles la tabla de la que provienen los campos en cuestión. En nuestro
ejemplo, se trata de la tabla Ventas .• WHERE CampoCriterio : la palabra WHERE se usa para indicar los
criterios de selección. Primero se determina el campo que seutilizará y, después, se dene el criterio.
Figura 10. Las instrucciones SQL permitencrear y modicar consultas sin utilizar la Vista Diseño .
Cuando asignamos un tipo de orden ascendente en el diseño de unaconsulta, se genera de manera automática la instrucción ORDER BY alnal del código, seguido del nombre del campo que posee el orden. Porejemplo, tenemos la siguiente sintaxis:
SELECT Empleados.Nombre, Empleados.Apellido
FROM Empleados
ORDER BY Empleados.Apellido;
En este caso, se indica que el resultado de la consulta se ordenarácon base en el campo Apellido de la tabla Empleados de forma

8/12/2019 Manual Microsoft Access
http://slidepdf.com/reader/full/manual-microsoft-access 124/302
ascendente. Cuando el orden es descendente, se agrega la instrucciónDESC al nal de la línea ORDER BY :
SELECT Empleados.Nombre, Empleados.Apellido
FROM Empleados
ORDER BY Empleados.Apellido DESC;
Consultas sobre varias tablasAccess permite realizar consultas con base en una o varias tablas.
Cuando comenzamos el proceso de creación de consultas con la Vista
Diseño , aparece el cuadro de diálogo Mostrar tabla , que posibilita añadirla cantidad de tablas deseadas en la pestaña de la consulta.
Figura 11. Para sumar tablas a una consulta, las seleccionamosen el cuadro Mostrar tabla y presionamos Agregar .
La diversidad de soluciones que brinda Access es tan amplia que permite realizar consultas en base a
consultas existentes. En el cuadro de diálogo Mostrar tabla encontramos la cha Consultas , que contiene
la lista de consultas disponibles para agregar en el diseño de la nueva consulta.
CONSULTAS SOBRE CONSULTAS

8/12/2019 Manual Microsoft Access
http://slidepdf.com/reader/full/manual-microsoft-access 125/302
Todos los campos de las tablas incluidas se pueden utilizar en unamisma consulta. Por ejemplo, es posible consultar las fechas de ventade un determinado empleado con sus respectivos datos personales. Esimportante tener en cuenta que para que el resultado sea óptimo, lastablas deben estar relacionadas.
Figura 12. En este ejemplo, se consultarán los datospersonales de los vendedores y las respectivas fechas de ventas.
Si luego de elaborar el diseño deseamos agregar más tablas,debemos pulsar el botón Mostrar tabla , del grupoConguración de consultas de la cha Diseño .Después de que las agregamos, ya podemosutilizar sus campos en el diseño de la consulta. Encambio, si lo que queremos es quitarlas, debemoshacer clic con el botón secundario del mousesobre su título, para mostrar su menú contextual
y así elegir la opción Quitar tabla .Si bien el diseño de una consulta puede
contener varias tablas, no necesariamentetenemos que utilizar todos sus campos. Por lo
tanto, al momento de ejecutar la consulta, solamente se mostraránlos registros de aquellas tablas participantes que cumplan con el o loscriterios que hayamos establecido.
LUEGO DE ELABORARUN DISEÑO DECONSULTA,PODEMOS AGREGARO QUITAR TABLAS

8/12/2019 Manual Microsoft Access
http://slidepdf.com/reader/full/manual-microsoft-access 126/302
Uso del asistenteHasta el momento, hemos aprendido a crear consultas de selección
en la Vista Diseño , sin embargo, Access ofrece la posibilidad de crearlas
con un asistente que nos guía en todo el proceso. La única diferenciaradica en que este no posee la opción de ingresar criterios de selección.En lugar de esto, permite abrir la Vista Diseño de la consulta paraagregarlos manualmente.
Recordemos que, para agregar criterios en las consultas generadaspor el asistente, tenemos que ingresar en la Vista Diseño , ya seanalizado el proceso o en el último paso, en este caso debemosseleccionar la opción Modicar diseño de la consulta .
Para crear consultas de selección sin criterios con el asistente,debemos seguir el Paso a paso que presentamos a continuación.
PAP: CREAR CONSULTAS UTILIZANDO EL ASISTENTE
01 Para comenzar, ingrese en la cha Crear de la cinta de opciones y, a continuación,
haga clic sobre el botón Asistente para consultas , del grupo Consultas .
De esta manera dará inicio al primer paso de la ventana del asistente.

8/12/2019 Manual Microsoft Access
http://slidepdf.com/reader/full/manual-microsoft-access 127/302
02 A continuación, seleccione la opción Asistente para consultassencillas (la primera de la lista) y, después, pulse el botón Aceptar para
seguir adelante con el procedimiento.
03 En la sección Tablas/Consultas , elija el origen de los datos que va a consultar
y luego, debajo, con el botón > seleccione los campos que participarán en la
consulta. Pulse Siguiente para continuar.

8/12/2019 Manual Microsoft Access
http://slidepdf.com/reader/full/manual-microsoft-access 128/302
04 Seleccione el tipo de consulta que quiere obtener. En este caso, Detalle , y
presione Siguiente .
05 Asígnele un nombre a la consulta, active la opción Abrir la consulta paraver información y pulse el botón Finalizar .
Hemos aprendido a crear y modicar uno de los principales elementos de las bases de datos: las consul-
tas de selección. Mediante ellas, seleccionamos registros de una o varias tablas que cumplan o no con
los criterios indicados. Si bien Access reconoce distintos tipos de consultas, el diseño y la sintaxis de los
criterios se repiten en todos. El proceso de agregar tablas a consultas existentes, guardar consultas y
utilizar las diferentes vistas forman parte de las tareas comunes. Recordemos que, cuando trabajamos
con consultas de selección, es lo mismo ejecutarlas que visualizar los resultados.
RESUMEN

8/12/2019 Manual Microsoft Access
http://slidepdf.com/reader/full/manual-microsoft-access 129/302
ActividadesTEST DE AUTOEVALUACIÓN
1¿Qué es una consulta de selección?
2 ¿Cuáles son los tipos de consultas y qué función cumple cada una?
3 ¿Cuáles son las formas de ejecutar las consultas?
4 ¿Cuál es la sintaxis SQL de una consulta de selección sin criterios?
5 ¿Cómo se realiza una consulta en base a varias tablas?
EJERCICIOS PRÁCTICOS1 En la base de datos de la prácitca del Capítulo 2 , cree las consultas:
• Nombre, Apellido y Dirección de los empleados que poseen el número deidenticación menor a 7.
• Todas las ventas realizadas entre dos fechas.• Todos los apellidos que comiencen después de la letra J.• Todas las ventas de la sucursal 1 o las que vendieron cantidades inferiores a
9 unidades.
2Ingrese a la vista SQL de cada consulta y observe las instrucciones. Analícelas.
3 Utilice el asistente para consultas para visualizar los apellidos de todos losempleados registrados en la tabla correspondiente.
Si tiene alguna consulta técnica relacionada con el contenido, puede contactarsecon nuestros expertos: [email protected]
PROFESOR EN LÍNEA

8/12/2019 Manual Microsoft Access
http://slidepdf.com/reader/full/manual-microsoft-access 130/302
Analizaremos los distintos tipos de consultas que integran
la categoría consultas de acción. A través de ellas,
aprenderemos a crear tablas y a vericar, eliminar, modicar
o ingresar datos en tablas. Además, reconoceremos
la importancia de una adecuada ejecución de las consultas
de acción para no obtener resultados indeseados, como
la pérdida de información.
Consultasde acción
▼ Tipos de consulta ...................134
▼ Consultas de
creación de tablas ..................136
▼ Consultas de datos anexados 140
▼ Consultas de eliminación.......144
▼ Consultas de
modificación de registros ......148
▼ Centro de confianza ...............151
▼ Resumen .................................155
▼ Actividades .............................156

8/12/2019 Manual Microsoft Access
http://slidepdf.com/reader/full/manual-microsoft-access 131/302
Tipos de consultaEn el Capítulo 6 hemos trabajado con las consultas de selección,
que solo permiten obtener un conjunto de registros que cumplan con
uno o varios criterios. En cambio, mediante las consultas de acción ,realizaremos consultas que incluyen operaciones sobre los registros.
Por lo tanto, es importante comprender su diseñoy funcionamiento, ya que, a través de ellas,podremos realizar operaciones con los datosalmacenados en las diferentes tablas y consultasde la base de datos.
Debemos tener en cuenta que la ejecuciónde este tipo de consultas conlleva resultados,es decir que se modican datos y, por lo tanto,es posible eliminarlos o cambiarlos de maneraaccidental. Debido a esto, recomendamospracticar sobre una base de datos que no
contenga información relevante para nuestro trabajo, hasta queestemos completamente seguros de poder hacerlo sin riesgos.
Para elegir el tipo de consulta que vamos a llevar a cabo, tenemos queutilizar el grupo Tipo de consulta , de la cha contextual Herramientas de
consulta/Diseño . En la siguiente Guía visual explicamos cada una de ellas.
LAS CONSULTASDE ACCIÓN INCLUYENOPERACIONES SOBRE
LOS REGISTROSDE UNA TABLA
GV: TIPO DE CONSULTA
01 02 03 04 05
06
070809

8/12/2019 Manual Microsoft Access
http://slidepdf.com/reader/full/manual-microsoft-access 132/302
01 Seleccionar : indica que la consulta será de selección. Este botónse muestra activado de forma predeterminada al crear una consultaen la vista Diseño .
02 Crear tabla : la consulta de acción permite crear nuevas tablas
a través de este botón.
03 Anexar : permite agregar registros en tablas existentes.
04 Actualizar : modica registros en tablas existentes.
05
Unión : permite crear consultas que combinen diferentes tablas medianteun campo en común.
06 Paso a través : pasa al modo SQL ( Structured Query Language o lenguaje de programación interactivo), que permite extraer informacióny actualizar una base de datos.
07 Definición de datos : posibilita modicar bases de datoscon instrucciones SQL.
08 General : crea cálculos con los registros y permite agruparlos por campos en común.
09 Eliminar : para eliminar registros de tablas existentes.
Es importante tener en cuenta que, si los registros que actualizamos se encuentran en una tabla relacio-
nada y esta relación tiene activada la opciónActualización en cascada , la modicación realizada se aplicará
en todas las tablas donde se encuentre registrado el dato que hemos cambiado. Si no queremos que esto
suceda, antes de actualizar tendremos de deshabilitar la opción. Para esto vamos a la cha Herramientas
de base de datos , pulsamos Relaciones , luego Modicar relaciones y en el cuadro desactivamos la opción.
ACTUALIZACIÓN DE DATOS EN CASCADA

8/12/2019 Manual Microsoft Access
http://slidepdf.com/reader/full/manual-microsoft-access 133/302

8/12/2019 Manual Microsoft Access
http://slidepdf.com/reader/full/manual-microsoft-access 134/302
Se mostrará el cuadro de diálogo Crear tabla , mediante el cualharemos las conguraciones necesarias para establecer el resultado dela consulta. Las opciones del cuadro para la creación de la nueva tablaque contendrá los datos resultantes de la consulta son:
• Nombre de la tabla : aquí debemos escribir el nombre que deseamosasignarle a la tabla creada, teniendo en cuenta que no pueden existirdos tablas con el mismo nombre.
• Base de datos activa : debemos seleccionar esta opción para que lanueva tabla se guarde en la base de datos actual, y así poder accedera ella a través del Panel de navegación .
• Otra base de datos : permite guardar la nueva tabla en otra base dedatos. Mediante el botón Examinar buscamos la base de destino.
Luego de elegir el nombre y la ubicación para la nueva tabla,debemos pulsar el botón Aceptar y así volveremos a la Vista Diseño dela consulta. Recordemos que ejecutar consultas de acción conllevaresultados, de manera que, para evitar errores, conviene visualizar losdatos resultantes de la consulta (sin crear la nueva tabla) con el botón
Ver de la cha Inicio . Al pulsarlo, se mostrarán los resultados de laconsulta en la Vista Hoja de datos , pero no se creará la nueva tabla conlos datos mostrados, solo se visualizarán para que podamos vericar
que los resultados estén bien antes de ejecutar la consulta.
Ejecutar la consultaPara que se genere la nueva tabla con base en los resultados de la
consulta, debemos ejecutarla. Para esto, tenemos que pulsar el botónEjecutar de la cha Diseño . Si la consulta ya está guardada y, por lo
Como vimos anteriormente, cuando ejecutamos consultas de acción, se realiza la acción asociada al
tipo de consulta, por ello recomendamos visualizar previamente los datos antes de ejecutarla. De esta
manera, evitamos la creación de tablas sin información, que resultan cuando los criterios abarcan todos
los registros y dejan vacía la nueva tabla.
VISUALIZACIÓN DE RESULTADOS

8/12/2019 Manual Microsoft Access
http://slidepdf.com/reader/full/manual-microsoft-access 135/302
tanto, se encuentra en el Panel de navegación , también podemos hacerdoble clic sobre su icono para ejecutarla.
Figura 2. La consulta de creación de tablas poseeun icono diferente al de las consultas de selección.
Cada vez que ejecutamos la consulta, se realiza la acción que tieneasociada. Es decir que se generará una nueva tabla con base en los
resultados del diseño de la consulta. Debido a esto, es importanteque comprendamos la diferencia entre ejecutar consultas de acción yconsultas de selección. Cuando ejecutamos las primeras, no realizamosninguna modicación en el diseño de la base de datos ni en lainformación almacenada. En cambio, cuando ejecutamos las segundas,el diseño o la información de la base de datos son afectados por unadeterminada acción y, por lo tanto, el programa nos muestra un cuadrode advertencia para recordárnoslo.
Hasta el momento, hemos visto que es posible eliminar registros y campos a través de laVista Hoja de
datos . Sin embargo, las consultas de eliminación de registros permiten suprimir, rápidamente, un conjunto
de registros que cumplan con un determinado criterio.
CONSULTAS DE ELIMINACIÓN

8/12/2019 Manual Microsoft Access
http://slidepdf.com/reader/full/manual-microsoft-access 136/302
Figura 3. Access solicita conrmación antes de ejecutar la consulta deacción, para evitar modicaciones indeseadas en la base de datos.
Antes de crear la nueva tabla con base en los resultados de laconsulta, Access nos informa la cantidad de registros que tendrá lanueva tabla, y que, si ejecutamos la consulta, no podremos volver atrásla acción a través del comando Deshacer. Sin embargo, podemos borrarla nueva tabla, como lo hacemos con cualquier
objeto de una base de datos.Para nalizar el proceso de ejecución de la
consulta, debemos pulsar sobre el botón S í delcuadro de advertencia y la nueva tabla se crearáen el apartado Tablas , del Panel de navegación , con elmismo icono que el resto de las tablas. En cambio,si pulsamos el botón No , cancelaremos el procesoy no se creará la nueva tabla.
Si ejecutamos nuevamente la consulta de
creación de tablas, Access nos informará que yaexiste una tabla con ese nombre especíco, de manera que eliminará lacreada originalmente para reemplazarla por la nueva. Este proceso esinevitable: recordemos que no pueden existir dos tablas con el mismonombre, por lo tanto, se debe borrar la existente para poder crear lanueva. Esto sucederá cada vez que volvamos a ejecutar una consultaque ya fue ejecutada, al menos, una vez.
UNA CONSULTAACCIÓN NO SE PU
VOLVER ATCON EL COMA
DESHAC

8/12/2019 Manual Microsoft Access
http://slidepdf.com/reader/full/manual-microsoft-access 137/302
Guardar consultas de acciónAl igual que las consultas de selección, también podemos guardar
las de acción, y debemos seguir los mismos pasos para ambas. Sinembargo, debemos saber que cada categoría de consulta de acciónguardada se representa con un icono distinto en el Panel de navegación ,
a diferencia de las consultas de selección, cuyo icono representativoes igual para todos sus tipos de consultas.
Debemos tener presente que guardar consultas y ejecutarlas sondos procesos completamente independientes, por lo tanto se puedenrealizar en cualquier orden. Es decir que tenemos la posibilidad deguardar una consulta y luego ejecutarla o viceversa.
Consultas de datos anexadosLa utilización del tipo de consulta datos anexados es ideal para
ingresar nuevos registros en una tabla existente de la base de datos.Es importante que veriquemos previamente la existencia tanto de latabla donde deseamos ingresar los nuevos registros, como de la quelos contiene, con el n de evitar errores en los resultados.
Crear consulta de datos anexadosDebemos tener en cuenta que la creación de consultas de datos
anexados conlleva la existencia de dos tablas, una que contenga losnuevos registros y otra que los reciba. Por lo tanto, ambas tienen queposeer, al menos, un campo en común para que sea posible el trasladode información. Por ejemplo, tenemos una tabla con los datos de las
La ventaja de guardar una consulta es que podremos disponer de su diseño para ejecutarla nuevamente
en cualquier otro momento. En cambio, si la ejecutamos y no la guardamos, se realizará la acción que
le corresponde, pero no tendremos el diseño almacenado para utilizarlo posteriormente y, por lo tanto,
tendremos que volver a crearlo cuando necesitemos realizar la consulta.
GUARDAR EL DISEÑO DE CONSULTAS

8/12/2019 Manual Microsoft Access
http://slidepdf.com/reader/full/manual-microsoft-access 138/302
cinco sucursales existentes de un comercio y otra tabla con los de lastres nuevas, que se abrirán próximamente. En este caso, queremosllevar los datos de las nuevas sucursales a la tabla Sucursales para tenerunicada y actualizada la información de los puntos de venta.
Para trasladar registros entre tablas a través de consultas de datos
anexados, primero debemos crear una consulta de selección en laVista Diseño , con los campos de la tabla que contiene los registros quedeseamos trasladar. Luego de crear la estructura de la consulta, pulsamosel botón Anexar de la cha Diseño . Access mostrará un cuadro de diálogo,donde debemos indicar las opciones para el traslado de los datos.
Figura 4. El menú Nombre de la tabla posee la lista de las tablas existentes en la base de datos.
En Nombre de la tabla , debemos indicar la tabla que recibirá losdatos, que en nuestro caso es Sucursales . Luego, pulsamos Aceptar yvolveremos a la Vista Diseño . Tengamos en cuenta que, en cualquiermomento, es posible modicar el diseño de la consulta con el agregadoo la eliminación de campos.
Después de indicar la tabla que recibirá los datos, en la grilla de laconsulta se agregará la la Anexar a , que muestra los nombres de loscampos de la tabla destino en los cuales se ingresarán los registros.Si algún campo de la grilla no posee un valor en la la Anexar a , no seintroducirá en ningún campo de la tabla destino.

8/12/2019 Manual Microsoft Access
http://slidepdf.com/reader/full/manual-microsoft-access 139/302
Ejecutar la consultaRecordemos que el proceso de ejecución de consultas es igual en
todo tipo de consultas; sin embargo, el resultado variará dependiendodel tipo de consulta que se ejecute. Cuando lo hacemos con consultasde datos anexados, también se muestra un cuadro de advertencia.
Figura 5. Al pulsarSí agregaremoslos registros en la tabla de destino para nalizar el proceso.
Mediante este cuadro, Access nos informa la cantidad de registros quese insertarán en la tabla de destino y que no podremos anular la acciónmediante el comando Deshacer . En este caso, si deseamos eliminar losregistros agregados en la tabla destino, debemos hacerlo a través delbotón Eliminar , del apartado Registro , de la cha Inicio . Recordemos quepodemos guardar la consulta antes o después de ejecutarla.
Puede suceder que, al ejecutar una consulta de acción, Access tarde varios minutos en completar las
tareas que tiene asignadas. Esto dependerá de la cantidad de registros que contengan las tablas que
participan en el diseño de la relación, así como también de la velocidad de cada computadora. Por eso,
para que el resultado sea exitoso, debemos tener paciencia y esperar a que el proceso termine.
TENER PACIENCIA

8/12/2019 Manual Microsoft Access
http://slidepdf.com/reader/full/manual-microsoft-access 140/302
Conrmación de anexosDebido a que el objetivo de este tipo de consultas es trasladar datos
entre tablas, es conveniente conrmar su adecuada correspondencia.Para conrmar los datos anexos, debemos abrir la tabla destino yvericar los nuevos registros.
Figura 6. Los nuevos registros se sitúanal nal de los registros existentes en la tabla destino.
La tabla de origen mantiene sus datos, pero la tabla destino nocompletó en su totalidad los registros ingresados, ya que en la tablade origen no existe el campo Ventas del año anterior porque recientemente se han inaugurado lasnuevas sucursales. Sin embargo, el traslado dedatos se hizo correctamente porque los nuevosregistros no violaron ningún requisito de la tabladestino. Por lo tanto, debemos tener en cuenta
que si un dato no cumple con los requisitos de latabla destino, no se agregarán los registros. Porejemplo, si algún campo de la tabla destino poseeuna d eterminada regla de validación y el nuevodato no la cumple, Access mostrará un mensajeque indicará que no será posible agregar el dato por no ser válido conrelación a los criterios de la tabla destino.
AL EJECUTARCONSULTA
TABLA DESTIN
COMPLETARÁ LOS NUEVOS DA

8/12/2019 Manual Microsoft Access
http://slidepdf.com/reader/full/manual-microsoft-access 141/302
Consultas de eliminaciónOtro tipo de consultas de acción son las que permiten eliminar
registros. Mediante ellas, borramos un conjunto completo de datos
que cumplen con determinados criterios, es decir que se elimina lainformación de los campos de todos los registros que cumplan conlos criterios establecidos en el diseño de la consulta. Por esto, esrecomendable que veriquemos los datos que deseamos eliminar.
Crear consultas de eliminaciónLa creación de este tipo de consultas comienza con la elaboración
del diseño a través del botón Crear diseño de consulta de la cha Crear .Luego, debemos agregar las tablas que contengan los registros quequeremos eliminar.
Figura 7. Borraremos los datos de la sucursal 2,por eso el criterio es asignado en el campo Nro de sucursal .
En nuestro caso, borraremos registros de la tabla Sucursales ,por lo tanto, agregamos esta tabla en el diseño de la consulta.A continuación, pulsamos el botón Eliminar de la cha Diseño , paraindicarle al programa que la consulta será de eliminación. Luego,

8/12/2019 Manual Microsoft Access
http://slidepdf.com/reader/full/manual-microsoft-access 142/302
agregamos todos los campos donde deseamos quese elimine información y asignamos los criteriospara ltrar los datos que se borrarán. Tengamosen cuenta que el botón Eliminar lo podemos pulsarantes o después de crear el diseño de la consulta.
Antes de continuar debemos saber que paraborrar registros de una sola tabla sin que seeliminen los registros relacionados, la tabla queparticipa en la consulta de eliminación no debeestar relacionada. Por lo tanto, si intentamoseliminar manualmente un registro en la Vista Hoja de datos , Access nosinformará que también se eliminarán los registros relacionados.
Criterios y ejecución de la consultaEs importante denir correctamente los criterios de eliminación, para
no obtener resultados indeseados. Por eso, recomendamos tener encuenta que los criterios se aplican de la misma manera a los vistos en elCapítulo 4 , donde desarrollamos el empleo de criterios para ltros. Lavariedad de sintaxis posibles para los criterios es innita, de manera queescoger el adecuado dependerá de las necesidades de cada usuario.
Figura 8. En este ejemplo, los registros que se eliminaránserán las ventas del día 04/06/2013 y con un precio superior a300 .
ES IMPORTANSABER DEFI
LOS CRITERIO
ELIMINACIÓN PEVITAR ERRO

8/12/2019 Manual Microsoft Access
http://slidepdf.com/reader/full/manual-microsoft-access 143/302

8/12/2019 Manual Microsoft Access
http://slidepdf.com/reader/full/manual-microsoft-access 144/302
Figura 9. Para eliminar los registros, debemospulsar Sí , de lo contrario, se cancelará el proceso.
Por otro lado, la eliminación automática de registros a través deconsultas de eliminación permite que, al borrar un registro, este sesuprima de todas las tablas en las cuales existe. Esto es posible solo sise cumplen dos condiciones: la primera es que las tablas se encuentrenrelacionadas y, la segunda, que en el proceso de relación hayamos
activado la casilla Eliminación en cascada . Esto brinda la ventaja deconservar la coherencia de los datos registrados.
También es posible, aunque no frecuente,que al ejecutar consultas de eliminación Accessmuestre un mensaje de error que indique que nose eliminará ningún registro. Esto sucede cuandoel diseño de la consulta posee varias tablas y estastienen el valor No en la propiedad Registros únicos .Para solucionar este problema, lo que debemos
hacer es modicar el valor de esta propiedad. Paraello, tenemos que ingresar en la Vista Diseño dela consulta de eliminación y pulsar el botón Hoja
de propiedades , situado en el grupo Mostrar u ocultar , de la cha Diseño .Al pulsarlo, se desplegará la lista de propiedades disponibles para laconsulta actual, donde debemos modicar el valor de la propiedadRegistros únicos y establecer el valor S í .
LA ELIMINACIÓCASCADA PERM
ELIMINARREGISTRO DE TO
LAS TABL

8/12/2019 Manual Microsoft Access
http://slidepdf.com/reader/full/manual-microsoft-access 145/302
Figura 10. Para acceder a las propiedadesde la consulta, luego de pulsar Hoja de propiedades
debemos hacer un clic fuera de los campos de la grilla.
Consultas de
modicación de registrosLas consultas de modicación de registros , también llamadas
de actualización , permiten realizar modicaciones en los registros detablas existentes. Debido a que la diversidad de los cambios es innita,Access permite aplicar criterios de selección que limiten la cantidad deregistros sobre los cuales se realizará la modicación.
Cuando creamos consultas de actualización, debemos considerar que los nuevos datos tienen que ser
compatibles con el tipo de datos del campo de la tabla que queremos modicar. Por ejemplo, si el campo
es de tipo Moneda , el nuevo valor debe ser Numérico . De lo contrario se producirá un error durante el
proceso de consulta y no podremos obtener ningún resultado.
COMPATIBILIDAD DE DATOS

8/12/2019 Manual Microsoft Access
http://slidepdf.com/reader/full/manual-microsoft-access 146/302
Crear consultas demodicación de registros
En primera instancia, debemos tener en cuenta que, mediante estetipo de consultas, podemos alterar valores de cierto número de registros
de una tabla. Por ejemplo, vamos a modicar el salario de los empleadosque ganen menos de $3000 debido a un aumento,que indica que ahora deben ganar $3300. En estecaso, el cambio en el valor de los salarios solo lotendrán aquellos empleados que ganen menos de$3000; por lo tanto, la modicación se realizará enun conjunto acotado de registros.
Para crear consultas de actualización, debemosingresar en la cha Crear , pulsar el botón Crear
diseño de consultas , agregar los campos quesufrirán las modicaciones y pulsar el botónActualizar , de la cha Diseño . Cuando pulsamosel botón Actualizar , Access reconoce que crearemos una consulta deactualización y agrega en la grilla inferior del diseño de la consultala la Actualizar a . En esta la, debemos ingresar el nuevo valor quedeseamos asignarle a los registros, que en nuestro ejemplo es 3300 .
Figura 11. Debemos indicar el nuevo valor en la columna correspondienteal campo que deseamos modicar. En este ejemplo, es el campo Salario .
MEDIANTE CONSULTAS
MODIFICACIÓPOSIBLE ALTERAR
SUBGRUPO DE DA

8/12/2019 Manual Microsoft Access
http://slidepdf.com/reader/full/manual-microsoft-access 147/302
El diseño de una consulta de acción puedecontener (o no) criterios que reduzcan losregistros sobre los cuales se aplicará la acciónque tienen asociada. En el caso de las consultasde modicación de registros, si ejecutamos
la consulta sin establecer criterios, todos losregistros adoptarán el nuevo valor. Pero sideseamos indicar cuál es el conjunto de registrossobre los cuales queremos aplicar la modicacióndeseada, debemos establecer criterios. Por
ejemplo, para indicar que solamente se deben actualizar los salariosmenores a $3000, debemos establecer el criterio correspondiente en lala criterios del campo Salario .
Figura 12 . La laCriterios puede tener uno o más criterios. Tododependerá de la necesidad de los usuarios.
Ejecución de la consultaLuego de establecer el diseño de la consulta (con o sin criterios),
estamos listos para ejecutarla con el botón Ejecutar de la cha Diseño o a través del Panel de navegación . Cuando ejecutamos una consultade modicación de registros, Access muestra un mensaje que indicala cantidad de registros que se actualizarán. Para que el conjunto de
PARA MODIFICARSOLO UN CONJUNTODE REGISTROS,
DEBEMOS UTILIZARCRITERIOS

8/12/2019 Manual Microsoft Access
http://slidepdf.com/reader/full/manual-microsoft-access 148/302
registros establecidos mediante la aplicación, o no, de criterios seactualice, debemos pulsar el botón S í . Al contestar armativamente,Access comenzará el proceso de modicación de valores para elconjunto de registros indicados. En nuestro ejemplo, al abrir la tablaEmpleados , veremos que los nuevos valores se han aplicado únicamente
en los registros de empleados con salario inferior a $3000.
Figura 13. Ningún salario es inferior a $3000,
ya que la consulta de actualización ha modicado los valores.
Centro de conanzaA través del Centro de conanza de Microsoft Access ,
determinamos dónde se ubicarán las bases de datos consideradasconables. Al establecer dicha ubicación, le indicamos al programa
que todo el contenido de la base de datos es seguro y que, por lo tanto,podemos ejecutar todas las consultas de acción. Además es posibleutilizar todo el contenido de las bases debido a que no se bloquean,por ejemplo, durante la ejecución de consultas de acción. Por lo tanto,recomendamos congurar la ubicación de las bases de datos en un lugarde conanza para poder trabajar con ellas con libertad. Para congurarubicaciones de conanza, debemos seguir el siguiente Paso a paso .

8/12/2019 Manual Microsoft Access
http://slidepdf.com/reader/full/manual-microsoft-access 149/302
PAP: CONFIGURAR UBICACIONES DE CONFIANZA
01 Ingrese a la cha Archivo y en el panel de la izquierda de la vista Backstage,
seleccione Opciones/Centro de confianza .
02 A continuación, en el panel derecho de la ventana, pulse el botón Configuracióndel Centro de confianza… .

8/12/2019 Manual Microsoft Access
http://slidepdf.com/reader/full/manual-microsoft-access 150/302
03 Haga un clic en Ubicaciones de confianza y luego pulse el botón Agregarnueva ubicación , que se encuentra en la zona inferior del panel derecho.
04 Presione el botón Examinar… para seleccionar la carpeta que se convertirá en la
ubicación de conanza y, luego, pulse Aceptar y otra vez Aceptar hasta salir de
la ventana del Centro de confianza .

8/12/2019 Manual Microsoft Access
http://slidepdf.com/reader/full/manual-microsoft-access 151/302
Cómo reconocer basesde datos no conables
Cuando intentamos abrir cualquier base de datos, el Centro deconanza verica si su ubicación coincide con aquellas que han sido
conguradas como conables. En el caso de que Access conrme quela base de datos no se encuentra alojada en una ubicación de conanza,la abrirá de todas maneras, pero, a continuación, mostrará unanoticación de alerta en la barra de mensajes , situada debajode la cinta de opciones, para informarnos sobre esta situación.
Figura 14 . Mediante laAdvertencia de seguridad podemosacceder a más información para conocer los riesgos del archivo abierto.
La barra de mensajes nos avisa que se ha deshabilitado parte delcontenido de la base de datos. Si bien es posible trabajar con estemensaje de alerta, hay opciones que posiblemente no estén activadas,como puede ser la ejecución de consultas de acción. Por lo tanto,debemos activar el contenido de la base de datos mediante el botónHabilitar contenido , así desaparecerá la barra de mensajes.
Luego de habilitar el contenido de una base de datos, podemosutilizarla libremente, es decir, ya no existirán restricciones que puedananular acciones. Sin embargo, cada vez que se abra dicha base dedatos, Access mostrará el mensaje para habilitar el contenido.

8/12/2019 Manual Microsoft Access
http://slidepdf.com/reader/full/manual-microsoft-access 152/302
Cómo evitar lasadvertencias de seguridad
Cada vez que se abre una base de datos que no se encuentra enuna ubicación de conanza, Access muestra la barra de mensajes
y nos permite activarla. Sin embargo, si no queremos recibir estasadvertencias, es posible desactivarlas. Para esto ingresamos a Archivo/
Opciones/Centro de conanza y en el panel izquierdo ingresamos a Barra
de mensajes . Luego, en el panel derecho, seleccionamos la opción No
mostrar nunca información sobre contenido bloqueado y pulsamos Aceptar .
Figura 15. Con esto habremos deshabilitado las advertencias de seguridad.
Hemos aprendido a crear y a modicar consultas de acción, es decir, consultas que generan cambios en
el contenido o en la estructura de una base de datos, a través de acciones que tienen asociadas. Cada
tipo de consulta de acción cumple una función diferente para obtener distintos resultados. A su vez, es
posible que la conguración actual del centro de conanza bloquee parte del contenido de la base de
datos, y no permita ejecutar este tipo de consultas. Pero, gracias a las posibilidades que ofrece Access,
podemos establecer ubicaciones de conanza para que, al abrir la base de datos, se consideren seguras.
RESUMEN

8/12/2019 Manual Microsoft Access
http://slidepdf.com/reader/full/manual-microsoft-access 153/302
ActividadesTEST DE AUTOEVALUACIÓN
1¿Cómo se crean las consultas de creación de tablas?
2 ¿Para qué se utilizan las consultas de datos anexados?
3 ¿Cómo se realizan las consultas de eliminación basadas en criterios?
4 ¿Para qué se utilizan las consultas de modicación de registros?
5 ¿Qué se debe hacer para que una consulta de actualización solo se aplique a unconjunto de registros de la tabla?
EJERCICIOS PRÁCTICOS
1 Abra la base de datos almacenada en la práctica del Capítulo 2 y cree unanueva tabla, a través de las consultas de creación de tablas, que muestre lasventas de una determinada sucursal.
2 Cree una tabla llamadaPróximas sucursales , con los mismos campos quecontiene la tablaSucursales , y complétela con ocho registros.
3 Mediante una consulta de datos anexados, copie los datos de la tabla Próximas
sucursales en la tabla Sucursales .4 A través de una consulta de eliminación, borre las ventas de un empleado.
5 Congure la ubicación actual de su base de datos como conable.
Si tiene alguna consulta técnica relacionada con el contenido, puede contactarsecon nuestros expertos: [email protected]
PROFESOR EN LÍNEA

8/12/2019 Manual Microsoft Access
http://slidepdf.com/reader/full/manual-microsoft-access 154/302
Aprenderemos a crear otro elemento importante de una base
de datos: los formularios. Gracias a su formato, permiten
visualizar y presentar los datos almacenados en tablas
o consultas de forma atractiva, ya que, si bien la función
principal de Access es manejar información, la manera
en que la presentemos es fundamental, para obtener de ella
su máximo provecho.
Formularios
▼ Creación de formularios ........158Formularios rápidos ....................... 159
Formularios con asistente ..............161
Más formularios ............................. 168
▼ Datos en formularios .............168Visualizar la información ............... 168
Eliminar registros .......................... 169
Agregar registros ........................... 169
▼ Controles de formularios .......171
Elementos generales ..................... 172
Vistas de formularios .....................173
Estructura de un formulario ........... 174
▼ Filtros en formularios ............182
▼ Resumen.................................183
▼ Actividades.............................184

8/12/2019 Manual Microsoft Access
http://slidepdf.com/reader/full/manual-microsoft-access 155/302
Creación de formulariosPara la creación de formularios, primero debemos tener en claro
lo que deseamos mostrar y la forma en la cual queremos visualizar
la información. Su realización tiene como objetivo trabajar con losregistros para ver o modicar los datos de una tabla o consulta.Este elemento clave de las bases de datos ofrece la posibilidadde manipular los datos y darles mayor atractivo visual, a travésde diseños predenidos o personalizados.
En este apartado, centraremos nuestra atención en la creación delos formularios , que se complementan con las tablas y las consultas,ya que permiten realizar operaciones sobre los datos: ingresar nuevosregistros, buscar datos, ltrarlos, modicarlos y eliminarlos. Además,son una vía de acceso a la información que resulta atractiva, por lotanto, será más agradable para los usuarios utilizar estos elementoscuando necesiten acceder a la información almacenada en las tablaso consultas de la base de datos. Para trabajar con formularios,ingresamos en la cha Crear y usamos las opciones del grupoFormularios, que explicaremos en la siguiente Guía visual .
GV: GRUPO FORMULARIOS
01 Formulario : crea un formulario basado en la tabla o consulta que se encuentreseleccionada en el Panel de navegación , con un diseño predeterminado.
01 02 03
04
0605

8/12/2019 Manual Microsoft Access
http://slidepdf.com/reader/full/manual-microsoft-access 156/302
02 Diseño del formulario : ingresa a la Vista Diseño de un nuevoformulario vacío, desde donde podemos insertarle controles.
03 Formulario en blanco : crea un formulario completamente vacío,sin formato ni controles.
04 Asistente para formularios : abre el asistente que nos guíaen la creación paso a paso de formularios personalizables.
05 Navegación : crea un formulario con pestañas para explorar distintos formularios.
06 Más formularios : posee una lista con cuatro opciones para la creación de unnuevo formulario: Varios elementos (formulario que muestra varios registro ensimultáneo), Formulario dividido (posee el formulario arriba y una hoja dedatos debajo para ingresar información), Hoja de datos (formulario que muestravarios registros en un hoja de datos) y Cuadro de diálogo modal .
Formularios rápidosUna de las formas más rápidas y simples para crear formularios
es a través del botón Formulario de la cha Crear. Este método permitegenerar formularios con base en tablas o consultas preexistentes,que se encuentren en el Panel de navegación. Simplemente debemosseleccionar previamente el objeto en el panel.
Una vez que pulsamos el botón Formulario, Access muestra una nuevapestaña con el contenido del elemento seleccionado en formato deformulario, que posee un diseño predeterminado.
La Vista Presentación de los formularios fue una innovación presentada en la versión 2007 de Access y
que se conserva en la versión 2013. En ediciones anteriores del programa no existía, por lo tanto, la
manipulación de los registros y del diseño del formulario debían hacerse de forma independiente. Gracias
a la nueva interfaz, este proceso se resume en una sola vista.
VISTA PRESENTACIÓN

8/12/2019 Manual Microsoft Access
http://slidepdf.com/reader/full/manual-microsoft-access 157/302
Figura 1. Los formularios rápidos permiten acceder a todoslos registros de una tabla o consulta, pero muestran solo un registro a la vez.
El formulario rápido muestra los datos en la Vista Presentación, lacual permite visualizar todos los datos y también modicar el diseñodel formulario. Para acceder a todos los datos existentes en la tabla oconsulta de origen, debemos pulsar las echas de la parte inferior, enla cual se encuentra una pequeña barra de búsqueda de datos.
Por otra parte, los formularios se componende las relaciones existentes en la base de datos.Si el formulario se origina a partir de una tablarelacionada del tipo uno a varios y dicha tablaposee la parte varios , esos múltiples datos quela tabla tiene asociada se muestran en una hojade datos, en la parte inferior de cada registro dela tabla. De esta manera, visualizamos todos losregistros de esa tabla y, a su vez, aquellos que se
encuentran relacionados.Entonces para visualizar el resto de los
registros de la tabla original utilizamos el botón Siguiente registro delformulario, y para visualizar los datos relacionados correspondientesal registro actual, empleamos el botón Siguiente registro de la hoja dedatos . De esta manera, accedemos a toda la información existentetanto en la tabla original como en las relacionadas.
DESDE LA VISTAPRESENTACIÓN,PODEMOS MODIFICAREL DISEÑO DELFORMULARIO

8/12/2019 Manual Microsoft Access
http://slidepdf.com/reader/full/manual-microsoft-access 158/302
Figura 2. La hoja de datos incluida en el formulario permite desplazarsepor los registros relacionados a través del botón Siguiente registro .
Guardar y abrir formulariosAl generarse un formulario, este muestra el nombre del
elemento sobre el cual fue creado, pero no se encuentra guardado.Para guardarlo, presionamos el botón Guardar de la barra de acceso
rápido, ingresamos un nombre y pulsamos Aceptar.Luego, si queremos abrir formularios guardados, hacemos doble clic
sobre su icono en el Panel de navegación. Es importante destacar que,cada vez que abrimos un formulario, los datos se actualizan con baseen la tabla o consulta sobre la cual fue realizado. Esto signica que sila tabla o consulta han sufrido modicaciones, al abrir el formulario semostrarán los nuevos datos. Por esto, consideramos a los formularioscomo elementos dinámicos, ya que se actualizan automáticamente.
Formularios con asistenteOtra forma de crear formularios es mediante el asistente que nos
guía en el proceso de creación a través de determinados pasos, enlos que debemos denir la información que queremos mostrar. Cadapaso del asistente requiere de nuestra aprobación y de la selección deopciones. Veamos el siguiente Paso a paso .

8/12/2019 Manual Microsoft Access
http://slidepdf.com/reader/full/manual-microsoft-access 159/302
PAP: CREAR FORMULARIOS A TRAVÉS DE UN ASISTENTE
01 Ingrese a la cha Crear y en el grupo Formularios pulse el botón
Asistente para formularios .
02 Despliegue la lista Tablas/Consultas para seleccionar la tabla o consulta
que contiene el origen de los datos que desea mostrar en el formulario.

8/12/2019 Manual Microsoft Access
http://slidepdf.com/reader/full/manual-microsoft-access 160/302
03 Elija los campos para mostrar en el formulario y agréguelos a la lista Camposseleccionados mediante el botón >. Pulse Siguiente para continuar.
04 Elija la distribución que desee. Al hacer clic sobre cada opción, se mostrará una
previsualización de la distribución. Pulse Siguiente para continuar.

8/12/2019 Manual Microsoft Access
http://slidepdf.com/reader/full/manual-microsoft-access 161/302
05 Ingrese un nombre para el formulario. Elija si desea modicar el diseño o abrir el
formulario para visualizar o ingresar información y pulse Finalizar .
Si decidimos crear formularios a través de un asistente, debemos contemplar que se debe cumplir con
todos y cada uno de los pasos que este requiere. De lo contrario, se cancelará el proceso y no se creará el
formulario. Por lo tanto, debemos llegar hasta el último paso del asistente para obtener resultados exitosos.
ASISTENTE PARA CREAR FORMULARIOS
Luego de completar los pasos, Access crea un nuevo formularioque muestra los datos que contiene cada registro. La forma en que
aparezcan los datos dependerá de la distribución y del diseño elegido.Tenemos la posibilidad de ver de a un registro a la vez o varios ensimultáneo. Debemos saber que si el formulario tiene imágenesasociadas en algún campo de la tabla o consulta de tipo OLE , estas solose mostrarán si son .BMP; de lo contrario, se presentará el nombre delarchivo y no la imagen. En este caso, para visualizarla debemos activarel contenido: hacemos un clic derecho sobre el nombre, seleccionamosObjeto de Objeto empaquetador de Shell y elegimos Activar contenido.

8/12/2019 Manual Microsoft Access
http://slidepdf.com/reader/full/manual-microsoft-access 162/302
Figura 3. Al pulsar sobre la opción Activar contenido ,se muestra la imagen que tiene asociada el campo.
Dependiendo del origen de la imagen, puedeaparecer un cuadro de diálogo que solicita nuestraaprobación para abrir el contenido asociado.Esto sucede debido a que la imagen puede noser segura para la base de datos, si proviene,
por ejemplo, de Internet. Luego de conrmarla apertura del archivo asociado, se abrirá unanueva ventana que contiene la imagen. Estaventana pertenece al programa predenido parala visualización de imágenes y es independientedel entorno de Access, por lo tanto, tenemos la posibilidad de cerrarlao dejarla abierta, sin importar el estado de ventana de la base de datos.
Recordemos que en las tablas no es posible visualizar directamente las imágenes, sino que debemos
hacer doble clic sobre cada registro para mostrarlas. Recomendamos siempre utilizar el formato .BMP
para que las imágenes se muestren automáticamente en los formularios, ya que también son una fuente
de información y no solo un elemento decorativo.
IMÁGENES EN FORMULARIOS
EN EL FORMULASOLO SE MOSTRA
LAS IMÁGE
QUE ESTÁNFORMATO B

8/12/2019 Manual Microsoft Access
http://slidepdf.com/reader/full/manual-microsoft-access 163/302
Formulario en blancoLa ventaja de crear un formulario en blanco consiste en que podemos
agregarle campos contenidos en las diferentes tablas que integranuna base de datos. Para generarlo, vamos a la cha Crear y en el grupoFormularios, pulsamos Formulario en blanco. Se creará un formulario
completamente vacío y a la derecha se abrirá un panel para seleccionarlos campos que queremos agregar. Primero pulsamos la opciónMostrar todas las tablas para que se listen las tablas disponibles. Luego,desplegamos el botón + de la tabla que contiene los campos por agregary hacemos doble clic sobre los campos que queremos que integren elformulario. Si la tabla elegida tiene tablas relacionadas, estas se listarándebajo y al desplegarlas también podremos seleccionar sus campos.
Figura 4. En el formulario se van agregando los camposseleccionados en el panel de la derecha, que contiene
las tablas de la base de datos en la que estamos trabajando.
Los formularios permiten ver y modicar los registros de tablas o consultas existentes. Por lo tanto, si
deseamos modicar algún registro y las tablas están relacionadas, es importante que el formulario con-
tenga todos los campos de dichas tablas, para que no se produzcan errores en los resultados.
MODIFICAR REGISTROS CON FORMULARIOS

8/12/2019 Manual Microsoft Access
http://slidepdf.com/reader/full/manual-microsoft-access 164/302
En el caso de que necesitemos agregar un campo de una tabla queno está relacionada, al hacer doble clic sobre él, se abrirá la ventanaEspecicar relación para que indiquemos el vínculo entre los campos delas tablas. Una vez que seleccionemos todos los campos, el formularioestará completo y podremos guardarlo desde la barra de acceso rápido.
Formulario de navegaciónUn formulario de navegación es una herramienta sumamente
interesante, ya que nos permite reunir en un solo formulario diferentesformularios que ya hemos creado en una base de datos y nos brindala posibilidad de navegar entre ellos a través de pestañas. Paragenerarlo, vamos a la cha Crear y en el grupo Formularios, desplegamosel menú del botón Navegación. Seleccionamos una de las opciones, lascuales varían según la ubicación de las pestañas de los formularios(horizontales, verticales o ambas). El formulario de navegación vacíose abrirá en la Vista Presentación. Para agregar los formularios, debemosarrastrarlos, uno por uno, desde el Panel de navegación hasta las solapas[Agregar nuevo]. Las solapas tomarán el nombre de los formulariosagregados y al seleccionarlas navegaremos entre ellos. Solo nos quedaguardar el formulario mediante la barra de acceso rápido.
Figura 5 . Mediante las solapas, pasamos de un formulario a otroy dentro de cada uno podemos buscar los diferentes registros que contienen.

8/12/2019 Manual Microsoft Access
http://slidepdf.com/reader/full/manual-microsoft-access 165/302
Más formulariosPodemos generar otros formularios de una manera muy simple,
en base a las tablas ya creadas en una base de datos. Primeroseleccionamos la tabla en el Panel de navegación, luego vamos a la chaCrear y en el grupo Formularios, desplegamos el menú del botón Más
formularios. Al seleccionar una de las opciones, se creará el formularioelegido. Varios elementos muestra todos los registros de la tabla ensimultáneo, Formulario divido muestra el formulario en la parte superiory debajo la hoja de datos con la tabla, donde podemos ingresar másregistros o modicar los existentes. Una vez que creamos el formulario,lo guardamos desde la barra de acceso rápido.
Datos en formulariosLos formularios permiten realizar operaciones directamente sobre los
datos almacenados en las tablas; por eso, una vez que hemos aprendidoa crearlos, debemos conocer cómo trabajar con los datos, ya sea paravisualizar la información, eliminar datos o crear nuevos registros.
Visualizar la informaciónUna de las tareas principales que podemos realizar mediante losformularios es la visualización de los datos existentes. Para estodisponemos de una barra situada en la parte inferior del formulario,que permite acceder de manera rápida a todos los registros existentes:
• Primer registro: muestra, en el formulario, el primer registro de latabla o consulta que contiene los datos de origen.
Gracias a la nueva versión de Access creada por Microsoft, la personalización de los formularios se
realiza de forma más sencilla y ecaz. Para ello, contamos con las chas contextuales Diseño, Organizary
Formato que poseen todas las opciones para la conguración del contenido y la apariencia de controles.
PERSONALIZAR EL ENTORNO

8/12/2019 Manual Microsoft Access
http://slidepdf.com/reader/full/manual-microsoft-access 166/302
• Registro anterior: para acceder al registro previo. Si estamosvisualizando el primer registro, este botón se muestra desactivado.
• Registro actual: indica el número del registroque se está visualizando y la cantidad total.
• Siguiente registro: para visualizar el siguiente
registro de la tabla o consulta original.• Último registro: muestra el último registro de la
tabla o consulta original.• Nuevo registro (vacío): permite agregar un
nuevo registro en la tabla o consulta original,solicitando información en todos los camposque integran el formulario.
• Buscar: para ingresar un dato que queremosencontrar en el formulario.
Estos botones nos permiten agilizar nuestro trabajo, de maneraque podamos visualizar rápidamente cada uno de los registros. Estándisponibles en todas las vistas del formulario, excepto en la Vista Diseño.
Eliminar registrosPara eliminar un registro desde un formulario, primero debemos
situarnos en él, a través de los botones de búsqueda. Luego, vamos ala cha Inicio/Registro, desplegamos las opciones del botón Eliminar yseleccionamos Eliminar registro.
Debemos saber que al eliminar registros desde un formulario,estamos borrando el registro original, es decir que, luego de suprimirel dato, ya no existirá en la tabla o consulta original. Por lo tanto antesde eliminar un registro, siempre veriquemos los datos, para no afectarla integridad de la base, ni perder información valiosa para la actividadque estamos desarrollando.
Agregar registrosLa inserción de registros en tablas o consultas es otra de las
opciones que brinda el trabajo con formularios. Al agregar registros,estos se insertarán en los campos correspondientes a los cuales sehaga referencia. Por lo tanto, podemos perder concordancia entre los
UNA DE
FUNCIONES DEFORMULARIOS E
VISUALIZACIÓDATOS REGISTRA

8/12/2019 Manual Microsoft Access
http://slidepdf.com/reader/full/manual-microsoft-access 167/302
registros de las tablas relacionadas, ya que si creamos un formularioque no contenga todos los campos de una tabla y utilizamos la opciónde insertar nuevos registros, los campos que no estén incluidos notendrán datos en sus respectivas tablas. Esto puede llevar a la violaciónde alguna regla de validación o de la integridad referencial de la base
de datos. Por eso es recomendable que, cuando agreguemos registrosmediante formularios, estos muestren todos los campos de la tabla quelos origina o, al menos, que no existan restricciones en las tablas queafecten los datos o las relaciones entre las tablas.
Para agregar registros en tablas mediante un formulario, debemospulsar el botón Nuevo registro (vacío)en la barra inferior y luegocompletar todos los campos del registro.
Figura 6. Luego de pulsar Nuevo registro (vacío) , tenemosque ingresar los datos. Con la tecla TAB pasamos de un campo a otro.
El nuevo registro quedará incorporado en la tabla de origen ycontabilizado en Registro actual de la barra de búsqueda. De esta manera,podemos ingresar la cantidad de registros que necesitemos en todaslas tablas de la base de datos. Inclusive, es posible crear el diseñode las tablas y, después, mediante formularios, ingresar los registros.Cargar los datos en la Vista Hoja de datos de una tabla y hacerlo desdeun formulario son dos formas de llevar a cabo la misma acción.

8/12/2019 Manual Microsoft Access
http://slidepdf.com/reader/full/manual-microsoft-access 168/302
Luego de ingresar registros mediante los camposde formularios, podemos abrir la tabla de origen yver la información en un nuevo registro, con cadacampo añadido desde el formulario. Recordemosque pueden quedar campos vacíos en la tabla, si no
están incluidos en el diseño del formulario.Por último, debemos saber que es posible
generar nuevos registros sin necesidad decompletar todos los campos que intervienen en eldiseño del formulario. Con solo ingresar un datoya se produce un nuevo registro en la tabla o consulta que lo originó.Por lo tanto, esta acción también implica que debemos tener cuidado a lahora de crear registros desde los formularios, ya que es muy fácil que segeneren registros involuntarios en las tablas o consultas originales.
Controles de formulariosCada elemento que se encuentra en un formulario se denomina
control . Un control permite visualizar datos y realizar acciones paramejorar la interfaz, que es la comunicación con el usuario. Existen tres
tipos de controles:
• Dependientes : son aquellos en los que el origen de sus datos soncampos de una tabla o una consulta. Los valores que muestran estoscontroles pueden ser de tipo texto, número, fecha o imagen.
• Independientes : son aquellos que no tienen orígenes de datos y seusan para mostrar datos e insertar guras geométricas e imágenes.
Sabemos que la inserción de registros se puede hacer de múltiples maneras, a través de tablas, con-
sultas de acción o formularios. Sin embargo, siempre debemos tener presente que tanto la eliminación
como la inserción de registros en las tablas pueden generar errores graves si estas están relacionadas
porque se puede llegar a violar la integridad de la base de datos.
LA INTEGRIDAD DE LA BASE DE DATOS
ES POSIBLE GENENUEVOS REGIST
SIN COMPLE
TODOS LOS CAMDEL FORMULA

8/12/2019 Manual Microsoft Access
http://slidepdf.com/reader/full/manual-microsoft-access 169/302

8/12/2019 Manual Microsoft Access
http://slidepdf.com/reader/full/manual-microsoft-access 170/302
desee de la lista predeterminada. Si selecciona un elemento diferenteen un registro existente, se modicará el registro original.
Casillas de vericaciónSe utilizan para representar los campos de tipo Sí /No . Funcionan
de igual forma a las vistas en la creación de tablas, donde debemosactivarlas/desactivarlas, dependiendo si el valor es verdadero o falso.
Marcos de objetos dependientesPor último, encontramos unos elementos posibles de visualizar o
insertar en los formularios: los marcos de objetos dependientes ,los cuales permiten visualizar las fotografías en los formularios.
Vistas de formulariosCada elemento de una base de datos posee diferentes vistas que
permiten trabajar o acceder de forma diferente a los datos. Para accedera las vistas de un formulario, debemos utilizar el botón Ver, de la chaInicio o los iconos de la Barra de estado. Existen tres vistas disponibles:
•
Vista Formulario: veremos los datos tal comolo hará el usuario nal. Se muestran todoslos contenidos de los campos y no es posiblemodicar el diseño del formulario, es decirque no podemos agregar, modicar o quitarcontroles desde esta vista.
• Vista Presentación: permite trabajar con eldiseño del formulario al mismo tiempo quecon los datos. También permite cambiar los
registros al actualizarlos, eliminarlos o agregarnuevos. En conclusión, esta vista es aconsejable para accedera todos los controles y registros al mismo tiempo.
• Vista Diseño: en esta vista tenemos la posibilidad de realizarcualquier clase de modicación en el diseño del formulario.Sin embargo, no podemos cambiar la información que se encuentraalmacenada en los registros que le dieron origen.
LA VIPRESENTACIÓNUNA COMBINADE LAS OTRAS
VISTAS DISPONIB

8/12/2019 Manual Microsoft Access
http://slidepdf.com/reader/full/manual-microsoft-access 171/302

8/12/2019 Manual Microsoft Access
http://slidepdf.com/reader/full/manual-microsoft-access 172/302
GV: ESTRUCTURA DE LOS FORMULARIOS
01 Encabezado del formulario : contiene los elementos que se mostrarán en laparte superior del formulario.
02 Detalle : en esta sección encontramos todos los controles que representan los datos decada registro.
03 Pie del formulario : contiene los elementos que se mostrarán al nal delformulario, es decir, debajo de los controles.
01
02
03
En la mayoría de las ocasiones, los encabezados y pies de formulariosolo contienen etiquetas que indican el nombre de la tabla que lesdio origen o la fecha actual, por esta razón en cada sección es posibleinsertar nuevos controles, por ejemplo, para informar la hora.
Propiedades de los controlesCada uno de los controles que se muestran en los formularios
posee diferentes propiedades mediante las cuales podemos modicartanto su aspecto visual, como el contenido que muestran. En estasección, aprenderemos a visualizar y a cambiar estas propiedades.Para esto, debemos ingresar en la Vista Diseño y hacer clic sobre Hoja

8/12/2019 Manual Microsoft Access
http://slidepdf.com/reader/full/manual-microsoft-access 173/302
de propiedades, de la cha contextual Herramientas de diseño de formulario/ Diseño. Al pulsar sobre dicho botón, se mostrarán las propiedadescorrespondientes al elemento seleccionado en el formulario. Cada tipode control posee propiedades únicas, sin embargo, existen algunas queson generales, que se repiten en todos.
Figura 8. Vemos la Hoja de propiedades de la etiqueta seleccionada en el formulario.
Las propiedades están agrupadas en cinco chas: Formato, Datos,Eventos, Otras y Todas. En la Tabla 1 veremos las que son más relevantesen el trabajo con formularios.
PROPIEDADES DE LOS FORMULARIOS
▼ PROPIEDAD ▼ DESCRIPCIÓN
Nombre
No tiene resultado visible en el formulario. Se utiliza para reconocer el control de
forma única, no pueden existir dos controles con el mismo nombre.
Origen del control Indica la forma en que se originan los datos en el control.
TítuloMuestra el texto que posee la etiqueta y permite modicarlo. Al modicar el valor
de esta propiedad, se mostrará el resultado en el formulario.
Visible Mediante esta propiedad se puede mostrar u ocultar un control.

8/12/2019 Manual Microsoft Access
http://slidepdf.com/reader/full/manual-microsoft-access 174/302

8/12/2019 Manual Microsoft Access
http://slidepdf.com/reader/full/manual-microsoft-access 175/302
Para modicar la propiedad de un control, simplemente debemosseleccionarlo y cambiar el valor de la propiedad. Sin embargo, tambiénes posible modicar propiedades de varios controles al mismo tiempo.Para esto, debemos elegir uno de ellos, dejar presionada la teclaMayús y pulsar sobre el resto. Cuando los controles se encuentren
seleccionados, se distinguirán de los otros mediante un marco grueso.Algunas propiedades poseen una lista desplegable que nos
permite seleccionar un valor, otras tienen un botón con tres puntossuspensivos (son las que se reeren a colores) que abre un menú deopciones y, otras, simplemente muestran su celda vacía o con valorespredeterminados para que el usuario ingrese el que desee.
Menús contextuales de los controlesA través de la Hoja de propiedades podemos acceder a todas las
opciones que permiten modicar la apariencia de los controles. Sinembargo, por medio del menú contextual de un control, podemosacceder a un conjunto de propiedades más reducido, pero ecaz,porque contiene la lista de propiedades más empleadas. Inclusive,permite eliminar los controles seleccionados.
Figura 9. Todos los tipos de controles poseenlos mismos efectos especiales y nos permiten destacarel campo determinado en el diseño de los formularios.

8/12/2019 Manual Microsoft Access
http://slidepdf.com/reader/full/manual-microsoft-access 176/302
Para esto, hacemos clic con el botón secundariodel mouse sobre los controles y seleccionamosla opción deseada. Una de las propiedades quegenera mayor atractivo en un formulario es Efectoespecial, que destaca uno o varios controles de los
demás para marcar su importancia.Junto a este grupo de propiedades, también
se muestran las opciones del portapapeles deWindows: Cortar, Copiar y Pegar para mover ocopiar controles. Sin embargo, debemos tener encuenta que, al copiar y pegar un control, también inuye la informaciónsobre la cual está asociado cuando este es de tipo dependiente.Recomendamos solo copiar controles independientes, para evitarposibles errores en la base de datos.
Líneas de división y autoformatoCada control que interviene en el diseño de un formulario tiene
una posición especíca y está separado de otro por un espacio deforma predeterminada. Sin embargo, Access también permite separarcontroles a través de líneas de división, con el objetivo de obtenerresultados más legibles y atractivos.
Para trabajar con estas líneas, debemos utilizar el menú delcomando Líneas de división del grupo Tablas de la cha contextualOrganizar. Primero seleccionamos los elementos y luego una opción,así veremos el resultado en el formulario.
Luego de seleccionar un tipo de línea de división, podemos denirsu aspecto a través del mismo menú. Ancho permite establecer elgrosor, Estilo posibilita determinar si será continua, punteada oentrecortada, Color despliega una paleta para seleccionar el deseado.
La incorporación de logotipos es una forma de personalizar un formulario, con la ventaja de poder re-
presentar a una persona o empresa. Por lo tanto, recomendamos utilizar un logotipo que lo identique,
insertándolo en el encabezado de los formularios para una mayor personalización de la base de datos.
IMPORTANCIA DE LOS LOGOTIPOS
MEDIANTE UN DERECHO SO
EL CONTR
ACCEDEMOS APROPIEDAD

8/12/2019 Manual Microsoft Access
http://slidepdf.com/reader/full/manual-microsoft-access 177/302

8/12/2019 Manual Microsoft Access
http://slidepdf.com/reader/full/manual-microsoft-access 178/302
El tamaño de la imagen lo controlamos desde laVista Diseño. Seleccionamos el control y modicamossu tamaño con los manejadores situados en losextremos y en los puntos medios de cada ladoo a través de las propiedades Ancho y Alto. Al
aumentar o disminuir el tamaño del control, varíatambién el de la imagen. Para cambiar su posición,simplemente hacemos un clic sostenidoy arrastramos el logo hacia la nueva ubicación.
Figura 11. Después de indicar las opciones deseadas, pulsamos el botónAceptar , para que los datos se incorporen en el diseño del formulario.
Si deseamos modicar la imagen elegida, tenemos que volver autilizar el botón Logotipo. Mediante el botón Título, podemos modicarel texto que se muestra en el encabezado del formulario. Hacemos clicsobre el botón y luego ingresamos el texto que queremos. El resultado
se presentará en el diseño del formulario.También es posible agregar datos como la fecha y la hora de
apertura del formulario o el número de página. Para esto pulsamos elbotón Fecha y hora y elegimos el formato.
Las casillas Incluir fecha e Incluir hora se pueden activar y desactivarpara mostrar ambas o solo una de ellas en el formulario. A su vez,cada una ofrece tres formatos disponibles para la inserción. Luego
PODEMPERSONALIZA
FORMULA
CON LA INSERCDE UN LO

8/12/2019 Manual Microsoft Access
http://slidepdf.com/reader/full/manual-microsoft-access 179/302

8/12/2019 Manual Microsoft Access
http://slidepdf.com/reader/full/manual-microsoft-access 180/302
Hemos aprendido a crear y a modicar otro elemento de una base de datos: los formularios. A través
de ellos, accedemos al contenido de las tablas o consultas que les dieron origen. También conocimos
los diferentes controles que pueden existir dentro de los formularios, explicamos cómo cambiar sus
propiedades, incluyendo la posibilidad de insertar logotipos y datos como la fecha u hora, para lograr
formularios personalizados que se ajusten al gusto y a las necesidades de cada usuario.
RESUMEN
ejemplo, si un formulario solo posee el nombre y el apellido de losempleados, podremos crear criterios con base en ambos campos, perono será posible utilizar el resto de los campos de la tabla de origenpara ltrar los datos.
Para crear ltros en formularios, primero vamos a la Vista Formulario,
luego desplegamos las opciones del botón Avanzadas, de la cha Inicio,y elegimos Filtro por formulario. Luego de seleccionar este tipo deltros, los campos visibles del formulario se muestran vacíos para laintroducción de criterios, que pueden ser aplicados en cualquier tipode dato, inclusive en los de tipo Sí /No.
Para visualizar los registros que cumplen con los criteriosestablecidos, tenemos que pulsar el botón Alternar ltro, de la chaInicio. Se mostrarán únicamente los datos correspondientes a loscampos insertados en el formulario que cumplan con dichos criterios.
La barra de búsqueda situada en la parte inferior del formulariopermite desplazarnos por los registros, en este caso, solo por aquellosresultantes de la aplicación del ltro.
Al igual que en las consultas, los resultados serán los registrosque cumplan con todos y cada uno de los criterios especicados, sinembargo, también existe la posibilidad de asignar criterios opcionalespara un formulario. Es decir que no será necesario que los datos cumplancon todos los criterios, sino que bastará con que, al menos, uno de
ellos se cumpla. Para esto, debemos utilizar la cha Or. Escribimos cadacriterio opcional en una cha Or, es decir, solo debe existir un criterio encada una de estas chas. De lo contrario, no serán opcionales, sino quelos registros deberán cumplir con todos. Para visualizar los registros quecumplen con los criterios establecidos, pulsamos Alternar ltro.

8/12/2019 Manual Microsoft Access
http://slidepdf.com/reader/full/manual-microsoft-access 181/302

8/12/2019 Manual Microsoft Access
http://slidepdf.com/reader/full/manual-microsoft-access 182/302
Aprenderemos a personalizar el contenido y la presentación
de los formularios. Access brinda la posibilidad de modicar
el diseño de cada elemento que los componen e incluso
permite agregar o quitar campos y cambiar la apariencia
de los controles. Realizaremos este proceso de manera
sencilla gracias a la cinta de opciones, que posee todas las
herramientas necesarias para hacerlo.
Formulariospersonalizados
▼ Propiedadesde los controles ......................186Encabezado de formularios ............ 188
Etiquetas ....................................... 190
Cuadros de texto ............................191
Cuadros combinados ......................193
Cuadros de lista .............................197
Hipervínculos ................................199
Grupos y botones de opción ............ 200Casillas de vericación ...................204
Botones de comando ...................... 204
▼ Personalizar el diseñode los formularios ..................206Agregar y eliminar campos ............206
Temas ............................................ 207
Alineación de controles ..................208
Tamaños ....................................... 210
Posicionar controles .......................211
▼ Resumen.................................211
▼ Actividades.............................212

8/12/2019 Manual Microsoft Access
http://slidepdf.com/reader/full/manual-microsoft-access 183/302
Propiedades de los controlesPara comenzar, centraremos nuestra atención en las posibilidades
que nos ofrece Access 2013 para la modicación de la apariencia de
los controles. Además, conoceremos las herramientas para cambiar eldiseño de un formulario.
Cuando creamos formularios con base en una tabla o consulta, demanera automática se genera la cantidad de controles necesarios pararepresentar toda la información almacenada en el objeto que le dioorigen. Sin embargo, también es posible agregar controles dentro decualquier formulario, ya sea que tenga un diseño predeterminado o queesté en blanco. Para esto, debemos utilizar el grupo Controles de la chacontextual Diseño, que se activa cuando pasamos a la Vista Presentación de cualquier formulario. En la siguiente Guía visual conoceremos cadauno de los controles disponibles.
GV: CONTROLES
01 Seleccionar : permite seleccionar los controles para modicarlos o moverlos dentrodel formulario.
01 03 05 07 09 11
1008060402
12
161718192021
13
15
22
2314

8/12/2019 Manual Microsoft Access
http://slidepdf.com/reader/full/manual-microsoft-access 184/302

8/12/2019 Manual Microsoft Access
http://slidepdf.com/reader/full/manual-microsoft-access 185/302
Cuando creamos formularios, cada sección posee un alto predeterminado, que podemos modicar libremen-
te. Sin embargo, aconsejamos respetar siempre las relaciones de proporción para que el formulario tenga
armonía. Si la sección Encabezado tiene el alto similar a la sección Detalle, esto podría confundir al usuario.
TAMAÑO PROPORCIONAL DE SECCIONES
16 Imagen : inserta imágenes que se adaptan al contenido del marco.
17 Marco de objeto dependiente : crea un marco para un objeto dependiente.
18 Subformulario/Subinforme : inserta otro formulario dentro del actual.
19 Botón de opción : permite agregar botones que el usuario puede activar odesactivar para elegir una sola opción de un grupo.
20 Datos adjuntos : inserta archivos adjuntos al formulario.
21 Marco de objeto independiente : permite insertar diferentes tipos dearchivos (imágenes, sonidos, textos, etcétera).
22 Casilla : inserta casillas de vericación que el usuario puede activar o desactivar.
23 Grupo de opciones : enmarca conjuntos de controles.
Encabezado de formulariosRecordemos que el encabezado de un formulario se ubica en su
parte superior y contiene el nombre de la tabla o consulta que ledio origen. Podemos modicar libremente su tamaño, ya sea paraaumentarlo o reducirlo. Para realizar cualquier cambio sobre la

8/12/2019 Manual Microsoft Access
http://slidepdf.com/reader/full/manual-microsoft-access 186/302
estructura o diseño de un formulario, primerodebemos ingresar en la Vista Diseño. Luego, paramodicar la altura de una determinada sección,hacemos un clic sostenido con el botón principaldel mouse desde su borde inferior hasta encontrar
la nueva altura deseada.También es posible variar el ancho. La
diferencia radica en que el alto de una secciónes independiente del resto de las secciones, encambio, cuando modicamos el ancho de unelemento, el resto se ajusta de manera automática, para mantener lasproporciones. Para cambiar el ancho de todo el formulario, debemoshacer un clic sostenido con el botón principal del mouse desde elborde derecho hasta la nueva posición.
Figura 1. Cuando situamos el puntero del mousesobre una línea divisoria inferior, se muestra el cursorcon echa de doble punta para modicar el tamaño.
Por otra parte, dentro de los encabezados de formulario podemosagregar cualquier control (etiquetas, casillas de vericación, cuadros detexto, etcétera) e, incluso, modicar sus propiedades. Para acceder a laspropiedades del encabezado de formulario, primero lo seleccionamosy, luego, pulsamos Hoja de propiedades en la cha Diseño.
EL ALTO DE SECCIÓN
INDEPENDIEN
DEL RESTO DESECCION

8/12/2019 Manual Microsoft Access
http://slidepdf.com/reader/full/manual-microsoft-access 187/302
A continuación, veremos algunas propiedades especícas de losencabezados que nos permiten complementar las posibilidades depersonalización de los formularios:
• Color de fondo: permite asignar o cambiar el color de fondo del
encabezado del formulario. El color es independiente de los coloresde fondo del grupo de controles. Al pulsar el botón … de estapropiedad, se despliega una paleta con combinaciones de colorespredeterminadas, para elegir una de ellas; todos los elementos quecomponen el encabezado se ajustarán a dicha combinación.
• Efecto especial: agrega un efecto al fondo del encabezado. Posee lasopciones: Sin relieve, Con relieve (se aplica el mayor nivel de relievedisponible), Bajo relieve (se aplica un pequeño relieve), Grabado (poseeel efecto contrario al relieve), Sombreado (agregar una sombra),Cincelado (subraya el texto del encabezado). Al elegir un efecto, seanula la aplicación del color de fondo. Estos efectos no se muestraen la Vista Diseño si no en la Vista Formulario.
• Mostrar cuando: para denir el momento en que deseamos que semuestre el encabezado. Sus opciones son: Siempre (se mostrará entodo momento), Solo al imprimir (en el único lugar que será visible elencabezado es en la hoja impresa del formulario) y Solo en pantalla (únicamente se mostrará en las diferentes vistas, por lo tanto, no
saldrá impreso ni al generar un PDF del formulario).
EtiquetasLas etiquetas son uno de los controles más utilizados en los
formularios, ya que cada campo necesita una de ellas para mostrarsu nombre. Por ejemplo, un campo llamado Nombre necesitará dos
Aunque tengamos la posibilidad de agregar diferentes controles en los formularios y hayamos aprendido
a personalizar algunas de sus propiedades, recomendamos buscar la armonía entre los colores de los di-
ferentes elementos, para que el diseño sea agradable para el usuario y dé una imagen de profesionalidad
ante cualquier persona que tenga acceso a la base de datos.
ARMONÍA ENTRE CONTROLES

8/12/2019 Manual Microsoft Access
http://slidepdf.com/reader/full/manual-microsoft-access 188/302
elementos: una etiqueta que muestre el nombre del campo y uncuadro de texto para el contenido de cada registro.
También podemos insertar etiquetas manualmente, para mostrartexto que el usuario no pueda modicar, de carácter informativo. Paraesto, vamos al grupo Controles de la cha Diseño, pulsamos Etiqueta y
luego, hacemos un clic sostenido sobre una sección del formulario(Encabezado, Detalle o Pie de página). Una vez que creamos el marco de laetiqueta, tenemos que introducir el texto que deseamos mostrar.
Figura 2. Para ver cómo quedará la etiqueta,debemos ingresar en la Vista Formulario .
Es posible modicar el formato del texto de las etiquetas a través delgrupo Fuente de la cha contextual Formato, podemos elegir la fuente, eltamaño, el color, la alineación y el color de fondo.
Cuadros de textoOtro elemento fundamental de los formularios son los cuadros detexto , ya que permiten visualizar el contenido de un campo de tipoTexto. Los cuadros de texto que se generan al crear el formulario sonde tipo dependiente porque su contenido depende de los valoresregistrados en el campo. Sin embargo, también podemos insertarcuadros de texto independientes , cuyo contenido no depende de

8/12/2019 Manual Microsoft Access
http://slidepdf.com/reader/full/manual-microsoft-access 189/302
valores almacenados en un determinado campo, sino que, por ejemplo,pueden mostrar el resultado de un cálculo o permitirle al usuarioingresar datos. Para insertar un cuadro de texto, seleccionamosCuadro de texto, del grupo Controles de la cha Diseño y hacemos un clicsostenido sobre una sección del formulario. Se creará automáticamente
una etiqueta para su identicación en la que debemos ingresar texto.Si el ancho de esta es menor que el contenido, podemos aumentarlomediante los puntos de control.
Figura 3. La propiedad Origen del control posee la lista de loscampos existentes en la tabla o consulta que le dio origen al formulario.
Si queremos convertir el cuadro de texto en dependiente paraque muestre información de algún campo, debemos trabajar con lapropiedad Origen del control. Mediante ella, le indicamos a Access que
Los cuadros de texto independientes aceptan todo tipo de expresiones y funciones para realizar cálcu-
los. Sin embargo, cada expresión debe tener coherencia, para que se puedan realizar los cálculos. Con
respecto a las funciones, tenemos que respetar cada elemento que las componen, es decir su sintaxis,
manteniendo también una coherencia interna.
CUADROS DE TEXTO INDEPENDIENTES

8/12/2019 Manual Microsoft Access
http://slidepdf.com/reader/full/manual-microsoft-access 190/302
el contenido del cuadro de texto estará asociado a la informaciónalmacenada en un campo.
Para asociar un cuadro de texto a un campo existente en la tabla,elegimos uno de la lista y automáticamente se creará el vínculocorrespondiente. Al mostrar el formulario en la Vista Formulario o
Presentación se mostrará el registro correspondiente en el cuadro detexto que hemos insertado.
Si deseamos que muestre la información de uncampo de otra tabla o consulta existente, debemoshacer clic sobre el botón … en la celda de lapropiedad y se abrirá un cuadro de diálogo paraseleccionar el campo. Debemos buscar la base dedatos, pulsar el + para desplegar los objetos quecontiene y seleccionar el campo necesario.
Recordemos que también podemos mostrarresultados de cálculos en los cuadros de texto. Eneste caso, debemos introducir la expresión en lapropiedad Origen del control. Por ejemplo, podemos calcular los salariosde los empleados en base a los campos Horas trabajadas y Preciode la hora . Luego, ingresamos en la Vista Presentación o Formulario para ver los resultados, ya que la Vista Diseño solo permite realizarconguraciones y no muestra resultados.
Cuadros combinadosA través de un cuadro combinado , insertamos listas desplegables
en los formularios. Este control permite que el usuario seleccione unelemento de la lista y evita, así, posibles errores en la inserción dedatos. Para insertar una lista predeterminada de valores existentes en uncampo de la tabla o consulta de origen, debemos seguir el Paso a paso .
La aplicación de los diseños incluidos en la lista Temas se hace con base en todo el formulario. Por esta
razón, no importa si se encuentra algún control seleccionado en particular porque los diseños no se ba-
san en selecciones de controles, sino que se aplican a todos los elementos que componen el formulario.
TEMAS EN FORMULARIOS
PODEMOS ASOUN CUADRO DE T
A LA INFORMAALMACEN
EN UN CAM

8/12/2019 Manual Microsoft Access
http://slidepdf.com/reader/full/manual-microsoft-access 191/302
PAP: CREAR CUADROS COMBINADOS
01 Seleccione Cuadro combinado del grupo Controles . Haga clic sobre una
sección del formulario para situar el control e iniciar el Asistente paracuadros combinados .
02 Active la opción Deseo que el cuadro combinado busque losvalores en una tabla o consulta y pulse Siguiente .

8/12/2019 Manual Microsoft Access
http://slidepdf.com/reader/full/manual-microsoft-access 192/302
03 Seleccione la tabla o consulta que posee los datos que se mostrarán en la lista
desplegable y pulse Siguiente .
04 Elija el campo que contiene los registros y pulse Siguiente . Presione
Ascendente para ordenar los valores de la lista. Pulse Siguiente .

8/12/2019 Manual Microsoft Access
http://slidepdf.com/reader/full/manual-microsoft-access 193/302
05 Active la opción Almacenar el valor en el campo , seleccione el campo
clave de la lista y pulse Siguiente .
06 Por último, escriba el nombre que llevará la etiqueta situada junto al cuadro
combinado y pulse el botón Finalizar .

8/12/2019 Manual Microsoft Access
http://slidepdf.com/reader/full/manual-microsoft-access 194/302

8/12/2019 Manual Microsoft Access
http://slidepdf.com/reader/full/manual-microsoft-access 195/302
activarlo, debemos elegir la opción Sí en la propiedad Encabezadosde columna. Entonces, al situarnos en la Vista Presentación o en la Vista Formulario, veremos el encabezado activado.
Figura 4. La lista carece de barra de desplazamientoporque todos los elementos entran en el espacio del cuadro.
De manera predeterminada, solo se puede seleccionar un elementode la lista. Sin embargo, la propiedad Selección múltiple permite laelección de más un ítem a la vez. Sus opciones son:
• Ninguna: se encuentra activada de forma predeterminada para queel usuario solo pueda seleccionar un elemento de la lista a la vez.
• Simple: cada vez que hacemos clic sobre un elemento que integrala lista, este se selecciona. Para quitarlo de la selección, debemoshacer nuevamente clic sobre él.
• Extendida: para elegir varios elementos de la lista, debemos ayudarnosde una tecla. Si los ítems son continuos, tenemos que seleccionarel primero, dejar presionada la tecla MAYÚS, y hacer clic sobre elúltimo. De esta forma, todos los ítems situados entre el primero yel último indicado también se seleccionarán. En cambio, si los ítemsque deseamos seleccionar son discontinuos, debemos utilizar la teclaCTRL y hacer clic en cada uno de los que queremos elegir.

8/12/2019 Manual Microsoft Access
http://slidepdf.com/reader/full/manual-microsoft-access 196/302
HipervínculosLa inserción de hipervínculos en un formulario nos permite acceder
de manera directa a otro archivo o a una página web, sin tener quesalir de Access para entrar al navegador y buscarla página o rastrear el archivo en otra ubicación.
Los vínculos no dependen necesariamente deregistros almacenados en tablas o consultas, sinoque se presentan por igual en todos los registrosdel formulario. Por ejemplo, podemos agregar,en el pie, un vínculo que nos lleve hacia unapágina web, de manera que se cree un enlaceentre el texto y la página. Para insertar un vínculo,pulsamos Hipervínculo, en el grupo Controles de lacha Diseño. Se abrirá un cuadro de diálogo.
Figura 5. Luego de elegir el destino, pulsamos Aceptar .En este ejemplo, el vínculo se realiza hacia una página web.
Sobre la izquierda del cuadro encontramos la lista Vincular a, queposee las siguientes tres opciones:
• Archivo o página web existente: permite indicar que el destino delvínculo sea un archivo existente (de cualquier clase: una imagen,un documento de texto, etcétera) o una página web.
MEDIANTE HIPERVÍNCU
PODEMOS ACCEA PÁGINAS W
O ARCHI

8/12/2019 Manual Microsoft Access
http://slidepdf.com/reader/full/manual-microsoft-access 197/302
• Objeto de esta base de datos: el vínculo puede ser hacia un objeto de labase de datos actual (tablas, consultas, formularios, etc.).
• Dirección de correo electrónico: para establecer una dirección de e-mail.
Cuando el vínculo se realiza hacia una página web debemos
activar la opción Archivo o página web, escribir la URL de la página enla opción Dirección y pulsar Aceptar. Se creará un objeto hipervínculoque mostrará la dirección de la página indicada. Para que el vínculofuncione debemos ir a la Vista Formularioso Presentación . Al hacer clic
sobre él, se abrirá el navegador. Si el vínculo serealiza hacia un archivo existente, se abrirá elprograma correspondiente. Por ejemplo, si elvínculo es hacia un documento de MicrosoftWord , se abrirá el programa y, luego, el archivo.
Si necesitamos modicar el destinodel hipervínculo, vamos a la Vista Diseño delformulario, hacemos clic con el botón secundariodel mouse sobre el vínculo, seleccionarHipervínculo/Modicar hipervínculo. De estamanera, se abre el cuadro Modicar hipervínculo,
donde debemos indicar el nuevo destino. Para eliminar un vínculo,seleccionamos el control y presionamos las teclas SUPRo DEL.
Grupos y botones de opciónAl agrupar controles dentro de un formulario los organizamos
y logramos su correcto funcionamiento. Por ejemplo, podemos crearun grupo de botones de opción , para que el usuario elija una opcióndentro de él. Para crear un grupo, debemos seguir el Paso a paso .
Es posible insertar vínculos en cualquier sección de un formulario. Sin embargo, recomendamos utilizar-
los en los encabezados o pies de formulario para una mayor visibilidad y claridad de la información, ya
que el vínculo se mostrará en todos los registros y el usuario puede confundirse, entendiendo que existe
relación particular entre el registro que está visualizando y el vínculo.
UBICACIÓN DE HIPERVÍNCULOS
SI EL VÍNCULO SEREALIZA HACIA UN
ARCHIVO, SE ABRIRÁEL PROGRAMACORRESPONDIENTE

8/12/2019 Manual Microsoft Access
http://slidepdf.com/reader/full/manual-microsoft-access 198/302

8/12/2019 Manual Microsoft Access
http://slidepdf.com/reader/full/manual-microsoft-access 199/302
03 Seleccione la opción No quiero una predeterminada , para que no se active
ninguna opción por defecto, y pulse Siguiente .
04 Seleccione Guardar el valor para su uso posterior , ya que no
almacenaremos estos datos en ningún campo. Pulse Siguiente .

8/12/2019 Manual Microsoft Access
http://slidepdf.com/reader/full/manual-microsoft-access 200/302
05 Elija el tipo de controles y el estilo. En este caso, Botones de opción con
estilo Grabado . Pulse Siguiente .
06 En la última ventana, escriba el nombre que desee para el grupo y pulse
Finalizar para terminar el asistente.

8/12/2019 Manual Microsoft Access
http://slidepdf.com/reader/full/manual-microsoft-access 201/302
Se creará el grupo con las opciones indicadas. Si contiene botonesde opción, el usuario solo podrá seleccionar una de ellas a la vez.Por eso, cuando el usuario haga clic sobre un botón de opción,automáticamente se desactivará la selección anterior.
Casillas de vericaciónLas casillas de vericación permiten que el usuario active más de
una opción. Por ejemplo, podemos utilizarlos para listar productos,de tal manera que el usuario pueda activar lacantidad de productos que desee. Para insertarestos controles, seleccionamos Casilla de vericacióndel grupo Controles y hacemos clic sobre unasección del formulario. Access creará, junto ala casilla, una etiqueta para identicarla. Paramodicar el texto que muestran las casillas,seleccionamos la etiqueta correspondiente yusamos la propiedad Título. Cuando vayamos a laVista Presentación o Formulario, podremos activar odesactivar la cantidad de casillas de vericación
deseadas. La propiedad Activado permite elegir si la casilla seleccionadase mostrará activada de forma predeterminada en el formulario.
Botones de comandoLos botones permiten realizar determinadas tareas, por ejemplo,
abrir otro formulario, borrar registros. Cada botón tendrá una acciónasociada, que se indica en su proceso de creación. Para crear botonesde comando, pulsamos Botón en el grupo Controles y hacemos clic sobre
Una forma de organizar la información de los formularios es a través de la creación de grupos . Los
grupos pueden estar formados por botones de opción, casillas de vericación o botones de alternancia.
Por lo tanto, debemos decidir cuál es el elemento correcto para agrupar la información que deseamos
mostrar y así obtendremos una mayor funcionalidad y claridad en su presentación.
GRUPOS DE CONTROLES
LAS CASILLAS DEVERIFICACIÓN
PERMITEN ACTIVARMÁS DE UNA OPCIÓNEN SIMULTÁNEO

8/12/2019 Manual Microsoft Access
http://slidepdf.com/reader/full/manual-microsoft-access 202/302
una sección del formulario. Se abrirá el asistenteque mostrará las categorías y las opciones paracada una de ellas.
Las opciones del segundo paso dependende la acción seleccionada. Por ejemplo, si
elegimos abrir un formulario, se mostrará lalista de formularios existentes para escoger elque deseamos abrir al pulsar el botón. Luego,debemos decidir si el botón mostrará datosespecícos de un registro o todos los registros delformulario. En el paso siguiente denimos si en elinterior del botón se mostrará un texto que describa su función o unaimagen que transmita de forma inteligible la misma idea que el texto.
Figura 6. Dentro de Categorías y Acciones seleccionamos el tipo de tarea que realizará el botón.
Por último, ingresamos el nombre que queremos asignarle ypulsamos Finalizar. El nombre del control no es visible, solo se utilizapara referirse al control dentro del entorno del programa.
Se creará el botón con la acción asociada correspondiente. Paravericar su correcto funcionamiento, ingresamos a la Vista Presentación o Formulario. Al pulsarlo, se ejecutará la acción que tiene asociada.
CADA BOTÓCOMANDO TIENE
ACCIÓN ASOCIDEFINIDA DURA
SU CREAC

8/12/2019 Manual Microsoft Access
http://slidepdf.com/reader/full/manual-microsoft-access 203/302
Personalizar el diseñode los formularios
Para completar el trabajo con formularios, aprenderemos a modicarsu diseño, de manera que podamos personalizarlo al insertar campos,modicar formatos, agrupar o desagrupar controles y cambiar suposición y tamaño según nuestros requerimientos.
Agregar y eliminar camposDurante el proceso de creación de formularios, indicamos los
campos que queremos mostrar. Sin embargo, también es posibleagregar y eliminar campos en formularios desde la Vista Diseño. Para
agregar un campo, debemos pulsar Agregar camposexistentes en la cha Diseño y se mostrará el panelLista de campos. Luego, arrastramos el campodesde el panel hasta una sección del formulario.
Cuando insertamos campos de la tabla actualo de tablas relacionadas, Access agrega el controly asigna el origen de datos que le corresponde
para que, al ingresar en la Vista Presentación oFormulario, se vean los datos correspondientes acada registro. Los campos insertados se muestranen controles, al igual que los que se han creado
al crear el formulario. Por ejemplo, si agregamos el campo Cantidad, segenerarán dos controles: etiqueta y cuadro de texto.
Cuando insertamos campos del apartado Campos disponibles en otrastablas, Access reconoce que el campo elegido no está relacionado conlos campos actuales del formulario y presenta el cuadro Especicar
relación para indicar cuáles serán los campos que se relacionarán, conel n de mostrar los datos en el campo insertado. Debemos desplegarla lista de campos de cada tabla y seleccionar aquél que será el vínculoentre ambas. En la parte inferior, denimos el tipo de relación. Loscampos insertados también pueden utilizarse para generar valoresen controles independientes (aquellos que muestran datos que nodependen del contenido de un campo).
PODEMOS AGREGARO ELIMINAR CAMPOSPOSTERIORMENTE,DESDE LA VISTADISEÑO

8/12/2019 Manual Microsoft Access
http://slidepdf.com/reader/full/manual-microsoft-access 204/302
Figura 7. En este ejemplo, relacionamos la tabla Sucursales2013 con Ventas a través del campo Nro de sucursal .
Para eliminar campos del diseño de un formulario, basta con borraruno de los controles que le pertenecen. Por ejemplo, si el campo tieneasociada una etiqueta y un cuadro de texto, al suprimir uno de estoselementos, el campo del formulario se eliminará. Esto sucede con
cualquier campo de cualquier sección del formulario.
TemasHemos visto las diversas opciones que brinda Access 2013 para
crear y modicar el diseño de los formularios. Sin embargo, tambiénpodemos aplicar formatos predeterminados, que incluyen diversos
De forma predeterminada, un formulario se encuentra dividido en tres secciones, en la que podemos
insertar diferentes controles, pero no existe espacio para incluirlos en la sección Pie de formulario. Por lo
tanto, si deseamos incluir elementos en dicha sección, debemos aumentar la altura con un clic sostenido
del mouse desde su borde inferior hasta obtener el tamaño deseado.
ENCABEZADOS Y PIES DE FORMULARIOS

8/12/2019 Manual Microsoft Access
http://slidepdf.com/reader/full/manual-microsoft-access 205/302
aspectos de los formularios (colores, fuentes,tamaños, etcétera), a los cuales podemos acceder através de la Vista Diseño del formulario. Para aplicarformatos predeterminados, utilizamos el grupoTemas de la cha Diseño.
Al pasar el cursor por los diferentes temasdisponibles, se previsualizarán en el formulario,de esta manera podemos elegir el que resultemás apropiado. Cuando decidimos cuál aplicar,solo debemos seleccionarlo. También podemos
desplegar los menús de Colores y Fuentes para seleccionar otrasopciones de formato para aplicar en el formulario.
Figura 8. Al seleccionar un diseño de la lista Temas ,todo el formulario se adaptará al diseño elegido.
Alineación de controlesOtra de las tareas que requiere la elaboración de formularios es la de
alinear controles. Mediante este proceso, logramos que varios controlesmodiquen su posición para ajustarse a la posición de otro objeto.Para alinear controles, debemos desplegar el menú Alinear del comandoTamaño y orden de la cha Organizar.
LOS TEMASCOMBINANDIFERENTES
OPCIONES DEFORMATO

8/12/2019 Manual Microsoft Access
http://slidepdf.com/reader/full/manual-microsoft-access 206/302
Al activar una alineación, los controles modican su posición.Debemos tener en cuenta que los bordes de los controles serán losque se alinearán, por lo tanto, recomendamos que el tamaño de cadacontrol se ajuste a su contenido.
Cuando los controles que queremos alinear se encuentran uno
debajo de otro, debemos utilizar las alineaciones Izquierda o Derecha.En cambio, cuando se hallen uno al lado del otro, empleamos lasalineaciones Arriba o Abajo.
Figura 9. Existen cinco opciones para alinear los controlesde un formulario. Primero los seleccionamos y luego elegimos la alineación.
También tenemos la posibilidad de alinear el contenido de loscontroles con respecto a sus bordes. Por ejemplo, podemos centrarel contenido de una etiqueta dentro del marco que la contiene.Para alinear el contenido de los controles, debemos ingresar en laspropiedades del control a través del botón Hoja de propiedades de la chaDiseño y modicar la propiedad Alineación del texto. Las opciones son:
• General: el contenido se alinea de forma predeterminada.• Izquierda: el contenido comienza sobre el borde izquierdo del control.• Centro: el contenido se sitúa en el centro del control.• Derecha: el contenido se sitúa sobre el extremo derecho del control.• Distribuir: todo el marco queda ocupado por el contenido del control.

8/12/2019 Manual Microsoft Access
http://slidepdf.com/reader/full/manual-microsoft-access 207/302
TamañosDentro del comando Tamaño y orden también encontramos el menú
Tamaño y espacio, mediante el cual es posible ajustar el tamaño de unoo varios controles tomando como base otro control. Esta herramientaes de gran utilidad para lograr que la apariencia de los formularios sea
profesional, porque en base a los controles existentes podemos darleformato a los que agreguemos. Las opciones son las siguientes:
• Ajustar: el tamaño del control se autoajusta a su contenido, ya seaumentando o disminuyendo el tamaño actual.
• A la cuadrícula: el tamaño del control se ajustará a la cuadrícula delformulario.
• Ajustar tamaño al más ancho: este botón se activa cuando se encuentramás de un control seleccionado, ya que unica el tamaño del anchoen base al control seleccionado que sea más ancho.
• Ajustar tamaño al más estrecho: también se activa cuando se encuentramás de un control seleccionado, ya que unica el tamaño del anchoen base al control seleccionado que sea más angosto.
• Ajustar tamaño al más bajo: cuando se encuentra más de un controlseleccionado, ajusta el alto de ellos en base al más bajo.
• Ajustar tamaño al más alto: los controles seleccionados modican sualto para coincidir con el más alto de todos.
Mediante este apartado, el ajuste se hace de forma automática sobrela base del tamaño de los otros controles seleccionados. Sin embargo,también es posible modicar el tamaño de un control de forma manual,a través de los manejadores situados en los cuatro extremos y en lospuntos medios del marco del control, pero con este procedimiento nopodremos ser tan precisos.
Gracias a las diferentes posibilidades de selección de los controles desde la Vista Diseño, podemos modi-
car el formato de varios de ellos al mismo tiempo o de uno a la vez, lo que nos facilita el trabajo de darle
formato al formulario. Solo debemos prestar atención a cómo cambia la apariencia del cursor del mouse
para efectuar diferentes tipos de selecciones.
SELECCIONAR CONTROLES

8/12/2019 Manual Microsoft Access
http://slidepdf.com/reader/full/manual-microsoft-access 208/302
Posicionar controlesOtra forma de personalizar el diseño de un formulario es modicar
la distancia entre los controles. Dentro del mismo menú Tamaño yespacio encontramos las opciones disponibles:
• Traer al frente: los controles seleccionados se sitúan sobre el restoque se encuentre superpuesto.
• Enviar al fondo: sitúa los controles seleccionados por detrás del restode los controles superpuestos.
• Igualar horizontal: cuando existen más de dos objetos seleccionadosen las, distribuye el espacio horizontal entre ellos para que todosse encuentren a la misma distancia.
• Disminuir horizontal: reduce el espacio entre los controles que seencuentren seleccionados en la.
• Aumentar horizontal: incrementa el espacio entrelos controles que se encuentren seleccionadosdentro de una misma la.
• Igualar vertical: cuando existen más de dosobjetos seleccionados verticalmente, sedistribuye el espacio vertical entre ellos paraque todos se encuentren a la misma distancia.
• Aumentar vertical: incrementa el espacio entre
los controles que se encuentren seleccionadosen forma vertical, uno sobre el otro.
• Disminuir vertical: reduce el espacio entre los controles que seencuentren seleccionados en forma vertical.
UNIFICARESPACIO ENTRE
CONTROLES MEJLA PRESENTACDEL FORMULA
Hemos aprendido a personalizar formularios. Esta tarea es indispensable para adaptarlos a las necesi-
dades y gustos de cada usuario y darles una apariencia profesional. Existen diversas formas para lograr
este objetivo. Entre ellas, explicamos cómo insertar controles y modicar sus propiedades. Además
vimos cómo mejorar la apariencia del formulario a través de la aplicación de temas, que modican su
aspecto general mediante la combinación de colores y estilos predeterminados. Por último, conocimos
las opciones para modicar el tamaño y la posición de los controles.
RESUMEN

8/12/2019 Manual Microsoft Access
http://slidepdf.com/reader/full/manual-microsoft-access 209/302
ActividadesTEST DE AUTOEVALUACIÓN
1¿Cómo se insertan controles en un formulario?
2 ¿Cómo modicamos el tamaño de la sección Encabezados ?
3 ¿Qué control permite crear listas predeterminadas donde se muestre solamenteuna de sus opciones a la vez?
4 ¿Qué control permite la elección de una sola opción dentro de un grupo?
5 ¿Cómo se agregan campos en un diseño de formulario?
EJERCICIOS PRÁCTICOS
1 Abra la base de datos creada en la práctica del Capítulo 2 . En un formulario,asigne un color de fondo para las secciones Encabezado y Pie de formulario .
2 Modique el texto de, al menos, una etiqueta desde la Hoja de propiedades .
3 Inserte un hipervínculo hacia una página web en la sección Pie de formulario .
4 Abra otro formulario, aplíquele un tema apropiado para su contenido.
5 Abra otro formulario, ajuste el tamaño de cada etiqueta a su contenido ymodique el espacio entre los controles.
Si tiene alguna consulta técnica relacionada con el contenido, puede contactarsecon nuestros expertos: [email protected]
PROFESOR EN LÍNEA

8/12/2019 Manual Microsoft Access
http://slidepdf.com/reader/full/manual-microsoft-access 210/302
Aprenderemos a crear, modicar y eliminar otro elemento
importante de una base de datos: los informes. A través
de ellos, organizamos la información con el objetivo
de visualizarla tal como será impresa. Esta utilidad está
acompañada por la posibilidad de agregar elementos que
personalicen los informes (textos, imágenes y logos),
distribuir y modicar los controles, así como crear etiquetas.
Informesy etiquetas
▼ Creación de informes .............214
Informes rápidos ............................ 215
Informes con el uso del asistente ...216
▼ Vistas de los informes............220
▼ Personalizar el diseño ............221
Secciones de un informe ................ 221
Contar registros .............................226Numerar cada registro ...................227
▼ Preparar la
impresión de datos ................230
Tamaño y orientación del papel .....230
Opciones de impresión ...................231
Imprimir el informe .......................234
▼ Etiquetas ................................235
▼ Resumen .................................239
▼ Actividades .............................240

8/12/2019 Manual Microsoft Access
http://slidepdf.com/reader/full/manual-microsoft-access 211/302
Creación de informesConoceremos las diversas maneras de crear informes que nos brinda
Access. Para comenzar, aprenderemos a realizar informes rápidos y,
luego, analizaremos cada uno de los pasos del asistente que permitecrear estos elementos en una base de datos. En ambos casos tenemosque ingresar en la cha Crear y utilizar las opciones del grupo Informes ,que explicamos en la siguiente Guía visual .
GV: GRUPO INFORMES
01 Informe : permite crear, de forma rápida y sencilla, informes con base en el elementoseleccionado en el Panel de navegación , ya sea una tabla, una consulta o unformulario.
02 Diseño de informe : permite crear informes en su Vista Diseño .
03 Informe en blanco : crea informes completamente vacíos.
04 Asistente para informes : inicia el asistente mediante el cual creamos informespaso a paso.
05 Etiquetas: abre el Asistente para etiquetas, que nos guiará en elproceso de creación de etiquetas.
01 02 03 04
05

8/12/2019 Manual Microsoft Access
http://slidepdf.com/reader/full/manual-microsoft-access 212/302
Informes rápidosAccess 2013 permite crear informes rápidos,
que se realizan con un solo clic y se basan enla información de la tabla o consulta que seencuentre seleccionada en el Panel de navegación .
Tienen la ventaja de generarse de forma rápida ysencilla, sin tener que elegir ningún componente.Para esto, su diseño se fundamenta en elementospredeterminados, que luego podemos modicar,como veremos más adelante.
Para crear un informe rápido, primeroseleccionamos la tabla o consulta base en el Panel de navegación y luegopulsamos Informe , en el grupo Informes de la cha Crear . Se creará uninforme sencillo, que mostrará la información del objeto seleccionado.
Figura 1. El informe creado se muestra en la Vista Presentación , paraque el usuario pueda hacerle las modicaciones necesarias.
Como mencionamos, los informes rápidos basan la distribución dela información en un estilo predeterminado, sin embargo, podemoscambiarles la estructura y el diseño, como hicimos con otros objetos.Para guardarlo, pulsamos Guardar , de la barra de acceso rápido,indicamos el nombre que deseamos asignarle y presionamos Aceptar .
LOS INFORMRÁPIDOS SE CR
CON BASE ENINFORMACIÓN DE
TABLA O CONSU

8/12/2019 Manual Microsoft Access
http://slidepdf.com/reader/full/manual-microsoft-access 213/302
Informes con el uso del asistenteOtra posibilidad para crear informes en una base de datos es
mediante el asistente que nos guía durante todo el proceso, de maneraque solo debemos elegir los datos que queremos mostrar. Esto nosofrece una forma veloz y simple de trabajo ya que el proceso se vuelve
sistemático: luego de seleccionar las opciones requeridas en cada paso,pulsamos Siguiente para continuar, hasta llegar al último paso, dondepresionamos Finalizar y tenemos listo el informe.
Para comenzar, pulsamos Asistente para informes en la cha Crear ;se abrirá un cuadro de diálogo y tendremos que seguir los pasos quedetallamos a continuación.
Origen de datosEn el primer paso del asistente debemos seleccionar el origen de los
datos y de los campos que se mostrarán en el informe. Desplegamosla lista Tablas/Consultas y elegimos uno de los elementos disponibles.En Campos disponibles se mostrarán todos los campos existentes en latabla o consulta seleccionada. Para agregar un campo en un informe, loseleccionamos y pulsamos > . Si queremos añadir todos los campos delinforme, presionamos >> . Cada campo agregado se muestra en la listaCampos seleccionados y, de esta forma, sabemos cuáles aparecerán en el
informe. Si queremos eliminar alguno de la lista, lo seleccionamos y,luego, pulsamos < .
También es posible agregar campos de diferentes tablas o consultas,es decir, podemos elegir campos de diferente origen para añadirlosen el formulario y, de esta manera, mostrar en un solo informe losdatos de diferentes tablas o consultas. Luego, pulsamos Siguiente , paracontinuar con el próximo paso.
Access 2013 permite crear informes de manera muy rápida y sencilla, con solo presionar el comando
Informe en el grupo Informes de la cha Crear . Esta herramienta hace posible que cualquier usuario, aún
quien no tenga conocimientos previos sobre esta aplicación, pueda generar informes completos, dinámi-
cos y adecuados a los datos de origen contenidos en tablas y consultas.
BENEFICIOS DE LOS INFORMES RÁPIDOS

8/12/2019 Manual Microsoft Access
http://slidepdf.com/reader/full/manual-microsoft-access 214/302
Nivel de agrupamientoEl segundo paso del asistente se reere a la posibilidad de crear
niveles de agrupamiento. Podemos agrupar la información con base en uncriterio y, de esta manera, lograr una mejor visualización y comprensiónde los datos que se exponen. Por ejemplo, agrupar todas las ventas
producidas por mes; es decir, visualizaremos la ventas del mayo, junio,etcétera. Así, la información resultará más comprensible para el usuario.
Figura 2. El campo que se utiliza como nivel de agrupamientose muestra resaltado, debemos presionar > para elegirlo.
Con el botón >> agregamos todos los camposde una sola vez, como nivel de agrupamiento. Sinembargo, recomendamos utilizar un solo campo,para que la información se muestre de maneraclara y explícita al lector.
Con el botón Opciones de agrupamiento…
establecemos criterios para delimitar la maneraen que se deben agrupar los datos. Por ejemplo,cuando el campo que se usa como nivel deagrupamiento es de tipo Fecha/Hora , podemoselegir si la agrupación será por semanas, meses, años, etcétera. Cadatipo de dato posee diferentes intervalos de agrupamiento. Luego deseleccionar la opción deseada, pulsamos Aceptar .
LOS NIVELEAGRUPACORDENAN
INFORMACSEGÒN CRITER

8/12/2019 Manual Microsoft Access
http://slidepdf.com/reader/full/manual-microsoft-access 215/302
Si necesitamos eliminar los niveles de agrupación existentes,hacemos clic en el botón <, ya que también es posible crear informesque no posean ningún nivel de agrupamiento. Presionamos Siguiente para continuar con el próximo paso.
Criterios de ordenaciónA través de los criterios de ordenación, indicamos que los datos se
muestren ordenados en forma ascendente o descendente según uno,dos, tres o cuatro campos. Este orden es posterior a los niveles deagrupamiento, es decir que, si denimos un nivel de agrupamiento
con base en un campo determinado, en el pasosiguiente podremos organizar la información delresto de los campos. Aplicar criterios de ordenaciónes una manera de organizar la información conbase en criterios de carácter lógico.
Luego de seleccionar los campos que seutilizarán como criterios de ordenación, pulsamoslos botones Ascendente o Descendente , situados
junto a cada una de las listas, para establecerel orden de cada campo. Para continuar hacia elpróximo paso, pulsamos Siguiente .
Distribución de datosEl próximo paso consiste en la elección de la distribución que
tendrán los datos en el informe, es decir, la manera en la que sepresentarán. En el apartado Distribución , encontramos diferentesopciones que explicamos a continuación:
Cuando asignamos más de un campo como nivel de agrupamiento, se activa la opción Prioridad , la cual
permite modicar el orden de los campos que componen el agrupamiento. Es decir que, con los botones
que muestran echas hacia arriba o abajo, podemos modicar la posición de los campos. El principal
será el que se muestra sobre los demás.
VARIOS NIVELES DE AGRUPAMIENTO
LOS CRITERIOSDE ORDENACIÓNSON POSTERIORESAL NIVEL DEAGRUPACIÓN

8/12/2019 Manual Microsoft Access
http://slidepdf.com/reader/full/manual-microsoft-access 216/302
• En pasos : los datos se muestran en diferentes las con respecto alcampo que se utiliza como nivel de agrupamiento, diferenciando losdatos secundarios del campo principal.
• Bloque : todos los datos se muestran en el mismo nivel, sin importarqué campos estén establecidos como nivel de agrupamiento.
• Esquema : el campo establecido como nivel de agrupamiento sepresenta en una la sobre los datos correspondientes a cada registro.
Al seleccionar una de las opciones,obtendremos una previsualización de la maneraen que se distribuyen.
En la misma ventana, encontramos el apartadoOrientación , para establecer la orientación de lahoja del informe. Podemos elegir las opcionesVertical u Horizontal . Debemos tener en cuentaque la orientación se reere a la hoja del informey no a su contenido, es decir que los datos quepresente el informe siempre estarán en la mismaorientación. Para continuar con el asistente, presionamos Siguiente .
Finalización del asistenteEn el último paso del asistente, tenemos que ingresar el nombre
que le asignaremos al informe para identicarlo y la vista en la cuallo crearemos. Podemos elegir entre la vista previa o en la Vista Diseño ,la primera nos presentará el informe y la segunda nos permitirárealizar modicaciones en la estructura y el formato del elemento.Presionamos Finalizar y se creará el informe con todas las característicaselegidas en cada uno de los pasos.
Access permite establecer hasta cuatro criterios de ordenación opcionales (ya que se pueden aplicar has-
ta en cuatro campos). Esto posibilita organizar los datos de los campos que no forman parte del nivel de
agrupamiento y, de esta manera, la información se presentará de una manera más legible para cualquier
lector que tenga acceso a la lectura del informe.
ESTABLECER EL CRITERIO DE ORDENACIÓN
LA ORIENTACSE REFIERE A
POSICIÓN DE LA H
DEL INFORME Y SU CONTEN

8/12/2019 Manual Microsoft Access
http://slidepdf.com/reader/full/manual-microsoft-access 217/302
Figura 3. Al activar la opción Vista previa del informe ,visualizaremos el informe y se activará la cha Vista preliminar .
Vistas de los informesAl igual que el resto de los elementos de una base de datos, los
informes poseen diferentes vistas, a la que podemos acceder desdeInicio/Ver o desde la Barra de tareas . Las características de cada una son:
• Vista Informes : se muestran los datos del informe con la fecha decreación y el número de páginas, es posible seleccionar los datos.
• Vista Preliminar : presenta el informe tal cual será impreso y posee lacha Vista Preliminar , para congurar la impresión del informe.
Para poder acceder a las diferentes vistas de los informes desde los iconos de la Barra de tareas , debe-
mos hacer un clic derecho en un lugar vacío de ella y en el menú que se despliega seleccionar la opción
Ver accesos directos . Los iconos de las diferentes vistas aparecerán en el sector derecho de la barra y de
esta manera podremos acceder a ellas rápidamente sin tener que recurrir a la cinta de opciones.
VISTAS DE LOS INFORMES

8/12/2019 Manual Microsoft Access
http://slidepdf.com/reader/full/manual-microsoft-access 218/302
• Vista Presentación : posibilita acceder a los controles que conforman elinforme y a los datos en forma simultánea.
• Vista Diseño : permite acceder a todos los controles del informe paramodicar o personalizar su diseño.
Personalizar el diseñoHemos aprendido a crear informes, ahora veremos cómo modicar
su estructura o diseño para obtener elementos personalizados, segúnnuestras necesidades o gusto personal para presentar los datos.
Secciones de un informeA través de la Vista Diseño , podemos realizar
modicaciones en cada uno de los controlesdel informe o en cada una de sus secciones.Al igual que los formularios, los informes secomponen de diferentes controles que se creande manera automática y que muestran, de formapredeterminada, seis secciones: Encabezado del
informe , Encabezado de página , Encabezado Fecha dela venta , Detalle , Pie de página y Pie del informe . Lasección Encabezado Fecha de la venta se reere alcampo asignado como nivel de agrupamiento.
La modicación de los tamaños de cada control se realiza igual que enlos formularios ( Capítulo 9 ), de manera que también podremos acceder asus propiedades y personalizarlos: insertar logotipos, elegir la fuente de
Gracias al entorno mejorado de la versión 2013 de Access, las chas contextuales Diseño y Organizar
(que integran la cha Herramientas de diseño de informe ), de la Vista Diseño , son similares tanto para los
formularios como para los informes. Por lo tanto, una vez que aprendimos a congurar las opciones de
uno de los objetos podremos modicar las opciones de otro con facilidad.
FORMULARIOS E INFORMES
LOS INFORMESTÁN INTEGRA
POR SEIS SECCIOCON ELEMEN
ESPECÍFIC

8/12/2019 Manual Microsoft Access
http://slidepdf.com/reader/full/manual-microsoft-access 219/302
los controles, modicar los colores, etcétera. Con respecto al ancho y altode cada sección, debemos hacer clic sostenido sobre cada borde inferioro derecho para modicarlos, al igual que hicimos con los formularios.
Por otra parte, tanto los formularios como los informes poseen lacha contextual Diseño , que desde la Vista Presentación , permite insertar
controles y cambiar su apariencia.
Figura 4. Desde la Vista Diseño podemos
modicar el tamaño de los controles y de las secciones.
Encabezado de informeEl Encabezado de informe se ubica en la parte superior de la primera
página. En él se encuentran los datos que se mostrarán una sola vezen el informe. De manera predeterminada, se presenta el nombre
La sección Detalle , en la Vista Diseño , muestra solamente una la con los campos correspondientes a su
objeto de origen. A pesar de esto, cuando cambiemos de vista, tendremos todos los registros que le
dieron origen al informe. Por lo tanto, la cantidad de páginas que se crearán dependerá de la cantidad de
registros que tenga la tabla o consulta de origen.
CANTIDAD DE PÁGINAS EN LOS INFORMES

8/12/2019 Manual Microsoft Access
http://slidepdf.com/reader/full/manual-microsoft-access 220/302
de la tabla o consulta que le dio origen, pero podemos realizarmodicaciones sobre él. Para cambiar el texto que muestra el controletiqueta, hacemos doble clic sobre ella o utilizamos la propiedad Título de la Hoja de Propiedades .
Cuando los informes poseen muchos registros, se distribuyen
en diferentes páginas, con el objetivo de mostrar todos los datosalmacenados en los campos que elegimos durante su creación.En cambio, todos los elementos del Encabezado de informe solo sepresentarán en la primera de las páginas. Por lo tanto, la informaciónque contiene esta sección suele ser la carátula del contenido del informe.
Encabezado de páginaEn el Encabezado de página se colocan los datos que se deben mostrar
al comienzo de cada página. Por lo tanto, su contenido se repite entodas las páginas que forman parte del informe y esto permite que ellector pueda reconocer fácilmente la ubicaciónde una página a lo largo de un informe extenso.Uno de los usos más frecuentes de esta secciónes la inclusión del nombre de cada campo queparticipa en el informe, ya que esto hace que elusuario visualice y comprenda mejor los datos
que preceden a los títulos de los campos.Para quitar un elemento de esta sección,
debemos tener en cuenta que cada nombre delcampo está relacionado con la información a lacual se reere. Por lo tanto, al borrar un control-etiqueta, también se eliminarán los controles que tenga asociados. Porejemplo, si suprimimos una etiqueta llamada Fecha de la venta , tambiénse borrará el cuadro de texto que muestra los datos referentes al campoFecha de la venta . Lo mismo sucederá al modicar el ancho de los controles
de esta sección: cambiará el ancho de los demás controles asociados.
DetalleLa sección Detalle es la que ocupa la mayor parte de un informe
y posee todos los controles referentes a los datos que se muestran.Los elementos que la integran se repetirán tantas veces como
LOS DATOS ENCABEZADO
PÁGINA SE REPI
EN CADA UDE LAS PÁGI

8/12/2019 Manual Microsoft Access
http://slidepdf.com/reader/full/manual-microsoft-access 221/302
registros existan en la tabla o consulta que le dio origen al informe.La distribución de los controles dependerá de la organización elegidadurante el proceso de creación.
En la Vista Diseño , veremos solo una la que se corresponde conlos campos que participan en el diseño del informe, cuando vamos a
la Vista Presentación , Preliminar o Informe , veremos cada uno de estoscontroles repetidos tantas veces como sea necesario, es decir, tantasveces como registros existan en el origen de los datos.
Pie de páginaEn la sección Pie de página de los informes, debemos colocar
aquellos controles que deseamos que se muestren al nal de cadauna de las páginas. Por lo general, se utiliza para insertar números depágina y la fecha actual, ya que esta información se crea de manerapredeterminada al realizar el informe.
Figura 5. En la sección Vista Preliminar podemos observarla fecha actual y el número de página, que se insertan por defecto.
La función =Ahora() se reere a la fecha actual, congurada en elsistema en el momento de abrir el informe. Es posible aplicar estafunción a otro control que no sea una etiqueta. Por ejemplo, podemoshacer un cuadro de texto que muestre la misma información. Para

8/12/2019 Manual Microsoft Access
http://slidepdf.com/reader/full/manual-microsoft-access 222/302
ello, creamos el control, accedemos a sus propiedades y escribimosla función en la propiedad Origen del control . Por ejemplo, si queremosmostrar la hora actual, tenemos que emplear =Hora() .
Por otra parte, la etiqueta que se crea de forma predeterminadapresenta el número de página actual y el número de páginas totales.
Sin embargo, podemos escribir la función =[Page] para mostrar solo el número de la página actualo si deseamos mostrar solo el número total depáginas, escribimos =[Pages] .
Todo el texto que queramos mostrar de formaliteral en un control deberá estar encerrado entrecomillas (“” ) y unido con el signo ampersand (&). Por ejemplo, para mostrar el texto La fechaactual es seguido de la fecha actual, tenemosque ingresar la siguiente sintaxis en la propiedad
Origen del control : =”La fecha actual es” & Ahora() .Por último, debemos tener en cuenta que la propiedad Origen del
control es la que representa el contenido que mostrarán los controles.Por esta razón, en la Vista Diseño visualizaremos la función quehemos asignado al control mientras que, en el resto de las vistas,encontraremos el dato actualizado, es decir el resultado de la función.
Pie del informeEn el Pie del informe debemos colocar toda la información que se
mostrará al nal de la última página. Es decir que no se repetiráen cada una, sino que únicamente se presentará en la última. Sufuncionamiento es similar al encabezado de página, con la diferenciade que se ve al nal del informe. Access no muestra un espacio que
Como las secciones Encabezado de informe y Pie del informe son las que se muestran solo al inicio y al
nal del informe, es decir, en la primera y en la última página que lo componen, es importante incluir en
ellas únicamente información de carácter general y evitar aquella que sea más especíca, porque no se
mostrará en todas las páginas, es decir que no la tendremos constantemente a la vista.
SECCIONES DE LOS INFORMES
EN LA VISTA DISVEREMOS LA SINT
DE LA FUNCIÓEN LAS OTRAS VIS
SU RESULTA

8/12/2019 Manual Microsoft Access
http://slidepdf.com/reader/full/manual-microsoft-access 223/302
se corresponda con esta sección, solo presenta su título; sin embargo,podemos situar el cursor sobre el borde inferior de la sección yluego hacer un clic sostenido con el botón principal del mouse haciaabajo para visualizarla. A continuación, podremos agregarle diversoselementos o controles como hicimos en el encabezado.
Contar registrosCon Access 2013 podemos contar la cantidad de registros que
existen en un informe. Para esto, accedemos a la Vista Presentación ,luego, seleccionamos un campo del informe y desplegamos lasopciones del botón Totales del grupo Agrupación y totales de la cha
Diseño . Podemos elegir entre:
• Incluir registros : contabiliza la cantidad de registros totales que poseeel campo, sin importar si existen celdas vacías.
• Incluir valores : contabiliza las celdas del campo que contienen datos.
Después de seleccionar el tipo de total, se agregará un cuadro detexto en la sección Pie de página del informe, que muestra el número deregistros o valores correspondientes.
Figura 6. En la Vista Diseño se muestraque el origen del control se crea con la función Cuenta .

8/12/2019 Manual Microsoft Access
http://slidepdf.com/reader/full/manual-microsoft-access 224/302
Desde la Vista Informes se verá el número correspondiente a lacantidad de valores o registros, separados por una línea horizontalque se ubica después del último registro del informe.
Otra de las ventajas que ofrece Access es la posibilidad de realizaroperaciones con los datos de tipo numérico o moneda que muestra un
informe. Por ejemplo, podemos sumar datos o buscar el valor máximoo mínimo. Para ello, seleccionamos el campo, desplegamos las opcionesdel botón Totales y elegimos la operación. Se realizará el cálculo en unnuevo cuadro de texto ubicado en el Pie del informe .
Numerar cada registroMediante la Vista Diseño de un informe, también es posible incorporar
un cuadro de texto para numerar cada uno de los registros. Es decirque le asignaremos al primer registro el número 1, al segundo elnúmero 2 y así sucesivamente con cada uno. Para esto, debemos seguirel Paso a paso que presentamos a continuación.
PAP: NUMERAR REGISTROS DE UN INFORME
01 Ingrese en la Vista Presentación del informe y seleccione en la cha
Diseño/Controles un cuadro de texto. Vaya a la Vista Diseño y en lasección Detalle , junto al último campo, inserte el control.

8/12/2019 Manual Microsoft Access
http://slidepdf.com/reader/full/manual-microsoft-access 225/302
02 Seleccione la etiqueta que se crea de forma automática con el cuadro de texto e
ingrese en la propiedad Título el texto que quiere mostrar.
03 Seleccione el cuadro de texto, ingrese en la cha Datos de la Hoja depropiedades y elija el valor Sobre grupo en la propiedad Suma continua .

8/12/2019 Manual Microsoft Access
http://slidepdf.com/reader/full/manual-microsoft-access 226/302

8/12/2019 Manual Microsoft Access
http://slidepdf.com/reader/full/manual-microsoft-access 227/302
Preparar laimpresión de datos
El objetivo nal de los informes es poder realizar unaimpresión correcta y atractiva de los datos. Por eso, existen ciertasconguraciones que debemos establecer antes de llevarla a cabo. Enesta sección, aprenderemos a congurar las diferentes opciones deimpresión, para lograr resultados óptimos que satisfagan nuestrasnecesidades de información y comunicación.
Tamaño y orientación del papelUna de las conguraciones más importantes a la hora de realizar
la impresión de los informes es el tamaño del papel en el cual seimprimirán los datos. Este procedimiento esfundamental porque si no coinciden los tamañosdel informe y de la hoja, no se visualizarán todoslos datos o se mostrarán de forma incorrecta. Porlo tanto, siempre debemos congurar el tamañodel informe para que coincida exactamente con
el tamaño de la hoja en la cual se imprimirá. Paraesto, debemos ingresar en la Vista Diseño y, luego,en la cha Congurar Página . Aquí, encontraremosel botón Tamaño , en el grupo Diseño de página , queposee la lista de los disponibles.
Después de indicar el tamaño de la hoja, debemos elegir laorientación que tendrá. Para ello, disponemos de los botones Vertical
Las propiedades de los cuadros de texto que insertemos en la sección Detalle de un informe se traslada-
rán a cada uno de los cuadros que hayamos creado para cada registro. Podemos modicar sus caracte-
rísticas desde los distintos grupos de las chas Formato y Organizar , cuya aplicación es similar a la de los
formularios, como vimos en el Capítulo 9 .
ALINEACIÓN DE LOS CUADROS DE TEXTO
SI NO ELEGIMOS UNTAMAÑO ADECUADODE PAPEL, PUEDEN
QUEDAR OCULTOSDATOS DEL INFORME

8/12/2019 Manual Microsoft Access
http://slidepdf.com/reader/full/manual-microsoft-access 228/302
y Horizontal , del grupo Diseño de página de la misma cha. Tengamosen cuenta que, al seleccionar una orientación, estamos congurandosu apariencia en la impresión del informe y no su visualización enpantalla. Es decir que no veremos cambios en el diseño porque laorientación hace referencia a la hoja y no a su contenido.
Figura 7. Los tamaños del papel son universales. Por lo tanto,las medidas que se identican con cada nombre serán siempre iguales.
Opciones de impresiónPara nalizar la conguración de la impresión de informes, debemos
establecer ciertas características y, dentro de ellas, se encuentranlos tamaños de los márgenes. Cada informe tiene cuatro: superior ,inferior , izquierdo y derecho , que representan la distanciaentre el borde de la hoja y el contenido que será impreso. Access
Gracias al Asistente para etiquetas , podemos crear etiquetas de diversos tamaños de una manera
rápida y sencilla, indicando los campos que queremos mostrar y el formato que tendrán los datos. Las eti-
quetas también poseen la Vista Diseño , para modicar su estructura, al igual que el resto de los objetos.
DISEÑO DE ETIQUETAS

8/12/2019 Manual Microsoft Access
http://slidepdf.com/reader/full/manual-microsoft-access 229/302
2013 posee una lista con tres tipos de valorespredeterminados, para cada una de ellas. Paraseleccionar uno debemos desplegar las opcionesdel botón Márgenes del grupo Tamaño de página .
Si bien cada una de estas opciones tiene valores
para cada uno de los márgenes del informe,podemos modicarlos para adaptarlos a lo quequeremos. Para esto, debemos pulsar el botónCongurar página del grupo Diseño de página . Seabrirá un cuadro y en la cha Opciones de impresión
podemos establecer los márgenes. Sobre la derecha del cuadro,obtenemos una previsualización de los datos que introducimos endichas casillas. Para nalizar, presionamos Aceptar .
Figura 8. Los tipos de márgenes Normal , Ancho y Estrecho poseen valores denidos para los cuatro márgenes del informe.
Además de establecer los márgenes, disponemos de tres opcionesadicionales para congurar la impresión. Se encuentran en la chaCongurar página y las explicamos a continuación:
• Mostrar márgenes : cuando esta casilla se encuentra desactivada, nose mostrarán los márgenes ni en la impresión, ni en el resto de lasvistas que posee el informe.
ACCESS PRESENTATRES TIPOSDE MÁRGENES
PREDEFINIDOS QUEPODEMOS ELEGIR

8/12/2019 Manual Microsoft Access
http://slidepdf.com/reader/full/manual-microsoft-access 230/302
• Imprimir solo los datos : si activamos esta casilla, Access realizarásolamente la impresión de los datos, sin tener en cuenta lassecciones de encabezado y pie del informe.
• Columnas : al pulsar este botón se abre el cuadro de diálogoCongurar página y se muestra la cha Columnas , cuyas características
explicamos en la siguiente Guía visual .
GV: CONFIGURAR PÁGINA/COLUMNAS
01 Número de columnas : aquí, debemos indicar la cantidad de columnas en las quese imprimirán los registros. De forma predeterminada, se presenta una sola, sin embargo,podemos modicar este número para dividirlos en la cantidad de columnas deseadas.
02 Espacio entre filas : con esta opción, señalamos la cantidad de centímetros quesepararán cada la de registros en las columnas.
03 Espacio entre columnas : cuando indicamos más de una columna, se activa estaopción, que permite elegir el espacio entre ellas.
04 Tamaño de la columna : las opciones de este apartado se reeren a lasdimensiones de las columnas. Ancho : posibilita establecer la cantidad de centímetros quele corresponderán al ancho de cada columna. Alto : aquí, señalamos el alto que tendrán.
01
0302
0504
06

8/12/2019 Manual Microsoft Access
http://slidepdf.com/reader/full/manual-microsoft-access 231/302

8/12/2019 Manual Microsoft Access
http://slidepdf.com/reader/full/manual-microsoft-access 232/302
páginas del informe o solo algunas de ellas (en este último caso,tenemos que indicar el intervalo que necesitamos imprimir). Sipresionamos el botón Congurar… también podemos modicar losmárgenes y las columnas. Una vez que está todo listo, pulsamosAceptar para comenzar la impresión.
EtiquetasLas etiquetas son informes que permiten realizar la impresión de
datos almacenados en formularios, de forma repetida y sistemática.Es posible elegir el tamaño, la orientación y los colores deseados. Paracomenzar la creación de informes con formato de etiquetas, primerodebemos seleccionar el elemento que contiene los datos en el Panel de
navegación , y luego debemos seguir el Paso a paso .
PAP: CREAR ETIQUETAS
01 Ingrese en la cha Crear y haga clic sobre el botón Etiquetas , del grupo
Informes .

8/12/2019 Manual Microsoft Access
http://slidepdf.com/reader/full/manual-microsoft-access 233/302

8/12/2019 Manual Microsoft Access
http://slidepdf.com/reader/full/manual-microsoft-access 234/302
04 Seleccione los campos en base a los cuales se ordenarán las etiquetas. Para
continuar, haga clic sobre Siguiente .
05 Escriba el nombre que desee asignarle al informe de etiquetas, active la opción Verlas etiquetas tal y como se imprimirán y presione Finalizar .

8/12/2019 Manual Microsoft Access
http://slidepdf.com/reader/full/manual-microsoft-access 235/302
Figura 9. Creamos un informe de etiquetas que muestra el nombrey apellido de cada empleado, su número de identicación y el teléfono.
Una vez que completamos el Paso a paso , Access mostrará elinforme de etiquetas en la Vista Preliminar . Como podemos ver, lacreación de etiquetas permite la impresión rápida y la estructuraciónde gran cantidad de registros contenidos en una base de datos ysuele utilizarse para imprimir nombres, direcciones, teléfonos, de tal
manera que permita identicar personas. Sin embargo, cada usuariole dará el uso que le resulte más adecuado para su caso en particular.Las posibilidades, como siempre, son innitas.
Una aplicación sumamente interesante que podemos darles a lasetiquetas es para imprimir los datos de los diferentes destinatarios deun mailing. Por ejemplo, si una empresa posee una extensa base de
Al momento de congurar las opciones de impresión de un informe, tenemos la posibilidad de elegir el
formato y la orientación del papel. Debemos tener en cuenta que, si el informe posee muchos campos,
es conveniente utilizar la orientación Horizontal y el formato de papel Legal para que puedan entrar todos
los campos del informe en la hoja. En cambio si el informe tiene pocos campos pero muchos registros
es mejor utilizar la orientación Vertical .
¿CUÁL ES LA ORIENTACIÓN CORRECTA?

8/12/2019 Manual Microsoft Access
http://slidepdf.com/reader/full/manual-microsoft-access 236/302
datos de clientes y necesita enviarle a cada unoun sobre por correo postal con una tarjeta deinvitación al lanzamiento de una nueva línea deproductos con solo recurrir a esta herramienta sefacilitará el trabajo de rotulación de los sobres.
Para esto, solo tendrá que acceder a la base declientes, iniciar el asistente y seleccionar loscampos necesarios para conformar los datos delos destinatarios: nombre, apellido, domicilio,código postal y ciudad. Al disponer de laposibilidad de elegir entre una variedad de formatos de etiquetas ydiferentes tipografías, tenemos la certeza de que el trabajo tendráuna presentación adecuada para lo que necesitamos y solo nos llevaráalgunos minutos tener las etiquetas impresas. Lo único que nosquedará hacer es pegarlas en los sobres.
Hemos aprendido a crear otro elemento de una base de datos: los informes. A través de ellos, podemos
realizar la impresión de la información almacenada en tablas y consultas, de manera rápida y atracti-
va para el usuario. Si bien la generación de informes mediante un asistente permite elegir diferentes
opciones, también podemos ingresar en su Vista Diseño y llevar a cabo las conguraciones que sean
necesarias para obtener informes personalizados, así como también realizar operaciones con los datos
o numerar los registros. Por último, creamos informes en forma de etiquetas para imprimir datos de
manera sistemática y repetida y vimos algunas de sus aplicaciones más interesantes.
RESUMEN
LAS ETIQUEPERMITEN
IMPRESI
ESTRUCTURADREGISTR

8/12/2019 Manual Microsoft Access
http://slidepdf.com/reader/full/manual-microsoft-access 237/302
ActividadesTEST DE AUTOEVALUACIÓN
1¿Cómo se crea un informe rápido?
2 ¿Qué signica que un campo es considerado como nivel de agrupamiento ?
3 ¿Cuáles son las diferentes vistas de un informe?
4 ¿Cuáles son las diferentes secciones que componen un informe?
5 ¿Cuáles son las opciones para imprimir informes?
EJERCICIOS PRÁCTICOS1 Abra la base de datos de la práctica del Capítulo 2 y cree un informe rápido de
la tabla Empleados .
2 Cree un informe de la tabla Ventas con el asistente, de modo que los datos semuestren ordenados según la fecha de venta de cada día.
3 Ingrese en la Vista Diseño del informe de la tabla Empleados y modiqueel color de todas las etiquetas. Cambie el color de fondo de la secciónEncabezado del informe y el título de esta sección.
4 Ingrese en la Vista Preliminar de cada informe y congure el tipo de margenEstrecho .
5 Calcule la cantidad de registros que poseen todos los informes.
Si tiene alguna consulta técnica relacionada con el contenido, puede contactarsecon nuestros expertos: [email protected]
PROFESOR EN LÍNEA

8/12/2019 Manual Microsoft Access
http://slidepdf.com/reader/full/manual-microsoft-access 238/302
Aprenderemos a trabajar con campos calculados para
obtener resultados que no existen de manera predeterminada
en una tabla o consulta. A su vez, conoceremos la utilidad
y la sintaxis de diferentes funciones. Trabajaremos con
consultas de resumen y consultas de referencias cruzadas,
para conseguir los llamados campos totales. Para nalizar,
exportaremos e importaremos datos.
Calcular ytrasladar datos
▼ Campos calculados ...............242Expresiones ..................................244
Funciones ...................................... 249
▼ Totales ....................................255Ejemplos de funciones
de agregado ................................... 258
Totales agrupados ......................... 261
▼ Exportar datos .......................266
▼ Importar datos .......................273
▼ Resumen .................................275
▼ Actividades .............................276

8/12/2019 Manual Microsoft Access
http://slidepdf.com/reader/full/manual-microsoft-access 239/302
Campos calculadosLlamaremos campo calculado a todo campo cuyos valores se
obtengan a través de un cálculo. Pueden resultar de una expresión simple
(como puede ser una suma) o de expresiones complejas, que contenganfunciones . Microsoft Access permite crear campos calculados para
obtener datos basados en cálculos realizados sobredatos existentes. Por ejemplo, podemos utilizarlospara calcular sueldos, totales de ventas y todoaquello que requiera de un cálculo.
Para crearlos, debemos partir de una consultade selección donde guren los campos quedeseamos mostrar. Luego, tenemos que incluir, enel diseño de la consulta, la cantidad de camposy las tablas deseadas. En nuestro ejemplo,trabajaremos con las tablas Ventas y Productos , conel propósito de calcular el total de las ventas, que
será el campo calculado que crearemos. Para llevar a cabo un campocalculado, debemos situarnos en una celda vacía del diseño de laconsulta y escribir la sintaxis correspondiente, que se compone de:
•
Nombre del campo : cadena de caracteres que se corresponde conel nombre que tendrá el campo que se calculará.
• Dos puntos : luego de escribir el nombre del campo, tenemos queagregar dos puntos ( :) para separarlo del cálculo que se va a realizar.
• Fórmula : sintaxis que determina los cálculos que se deben hacerpara obtener los valores del nuevo campo.
En nuestro caso, la sintaxis es: Total:[Precio]*[Cantidad] .
No tenemos que olvidar que, para mostrar un campo en el resultado de una consulta, debemos activar
la casilla Mostrar (ubicada en la grilla de la consulta) correspondiente a dicho campo. De lo contrario, los
valores resultantes no se presentarán en la Vista Hoja de datos de la consulta.
EL CAMPO CALCULADO EN LA CONSULTA
LOS CAMPOSCALCULADOS SEPUEDEN APLICAR
SOBRE DATOSEXISTENTES

8/12/2019 Manual Microsoft Access
http://slidepdf.com/reader/full/manual-microsoft-access 240/302
Figura 1. Los nombres de los campos deben escribirse dentro de corchetes.
Los dos puntos que se colocan después del nombre del nuevocampo le indican a Access que el campo será calculado, es decir quesus valores dependerán de la fórmula colocada a continuación (estapuede incluir las operaciones necesarias para el valor que deseamosobtener). Debido a que los operadores aritméticoscorrespondientes a la suma, resta, multiplicación
y división permiten realizar operaciones entrevalores numéricos, no podremos utilizar estetipo de operaciones en campos que no sean detipo Número , o compatibles, tales como Moneda y Autonumeración . Por ejemplo, multiplicaremoslos precios, que son de tipo Moneda , por lascantidades vendidas, que son de tipo Número .
El nombre asignado al nuevo campo debeescribirse tal cual como deseamos mostrarlo en la
Vista Hoja de datos , incluyendo espacios en blanco cuando se componede varias palabras. Por último, para visualizar los datos que se hancalculado en el nuevo campo, debemos ejecutar la consulta.
Recordemos que, al trabajar con consultas de selección, es lo mismoejecutarlas que visualizar los resultados a través del botón Ver de lacha Inicio . Para guardar una consulta debemos presionar el botónGuardar , de la barra de acceso rápido, así su diseño se mostrará en el
LAS OPERACIOSOLO PUED
REALIZARSECAMPOS CON DA
NUMÉRIC

8/12/2019 Manual Microsoft Access
http://slidepdf.com/reader/full/manual-microsoft-access 241/302

8/12/2019 Manual Microsoft Access
http://slidepdf.com/reader/full/manual-microsoft-access 242/302
el valor constante será 1000 , ya que a cadaregistro del campo Salario se le sumará 1000 .
• Funciones : conjunto de operaciones que secorresponden con una sintaxis determinada.
• Valores literales : Cuando deseamos mostrar
una cadena de caracteres de forma literal,debemos escribirla entre comillas.
• Parámetros : valores que introduce el usuario.
Los elementos de las expresiones varíandependiendo del cálculo que deseemos obtener. A través de los camposcalculados, también podemos utilizar expresiones dentro de consultas,formularios e informes. Por ejemplo, para crear expresiones en uncontrol de formulario, debemos seguir el Paso a paso .
PAP: CREAR CONTROLES CALCULADOS EN FORMULA
01 Ingrese en la Vista Diseño o Presentación del formulario en el cual quiere
incluir un campo calculado. En la sección Detalle , inserte un cuadro de texto, que
contendrá el valor calculado.
PARA MOSTRCARACTERESFORMA LITER
LOS ESCRIBIMENTRE COMIL

8/12/2019 Manual Microsoft Access
http://slidepdf.com/reader/full/manual-microsoft-access 243/302
02 Ingrese el nombre del campo en la etiqueta, seleccione el cuadro de texto y vaya a
la Hoja de Propiedades . En Origen de control ingrese la expresión que
realizará el cálculo, en este caso, =[Precio]*[Cantidad] .
03 Vaya a la Vista Formulario y observe los valores que se calculan para cada
registro. Para nuestro ejemplo, multiplicamos el valor de cada producto por lacantidad vendida.

8/12/2019 Manual Microsoft Access
http://slidepdf.com/reader/full/manual-microsoft-access 244/302
Luego de cumplir con los pasos, se mostrará el control creado conel resultado del cálculo que le corresponde, en formato de númeroGeneral . Sin embargo, para poder realizar dichocálculo, Access nos permite cambiar el campopor uno de tipo Moneda , a través de la propiedad
Formato , en la Hoja de propiedades . Esta propiedadmuestra los diferentes formatos disponibles parael control seleccionado. En nuestro caso, debemosdesplegar la lista y elegir el valor Moneda . Alsituarnos en la Vista Formulario veremos el valorcalculado con el símbolo monetario. El formatoMoneda incluye un símbolo monetario, separadorde miles y decimales.
ParámetrosEs necesario profundizar en este elemento de una expresión para
comprender mejor su funcionamiento. Los parámetros son valoresingresados por el usuario para generar un cálculo. El valor se ingresaa través de un pequeño cuadro y con base en él se crea un cálculoespecíco que se muestra en el campo correspondiente. Por ejemplo,mediante un parámetro, podemos ingresar un valor determinado para
añadir al campo Salario .Para agregar parámetros a una expresión, debemos emplear corchetes,
al igual que con los campos. La diferencia es que Access reconoce eltexto ingresado dentro de los corchetes y, si coincide con el nombre deun campo, lo considera como tal. En cambio, si no coincide, entonceslo toma como parámetro. Los parámetros también se pueden utilizar encampos calculados, controles calculados o consultas de actualización.
Microsoft Access 2013 permite crear campos calculados, a los cuales debemos asignarles un nombre
que los identique. Pero debemos tener en cuenta un detalle importante: la cadena de caracteres elegida
no tiene que coincidir con ningún campo existente en las tablas que originan los datos. Si es así, Access
nos dará una advertencia al ejecutar la consulta, para que modiquemos el nombre.
NOMBRES DE LOS CAMPOS CALCULADOS
AL RESULTADO
CÁLCULO PODEAPLICARLE
FORMATO MONCOMO PROPIE

8/12/2019 Manual Microsoft Access
http://slidepdf.com/reader/full/manual-microsoft-access 245/302
Figura 3. En las consultas de actualización,las expresiones deben escribirse en la la Actualizar a .
En nuestro ejemplo, se ha empleado la expresión=[Sueldo]+[Ingrese el valor que desee incrementar en los
sueldos] . Access nota que el texto introducido en elprimer corchete coincide con un campo de la tabla,por lo tanto, lo reconoce como tal. En cambio, el
texto introducido dentro del segundo corchete nocoincide con ningún campo, entonces, lo consideraun parámetro . Al ejecutar la consulta, se mostraráun cuadro de mensaje y esto permitirá que elusuario ingrese el valor indicado.
El texto que hemos introducido como parámetro se toma comoreferencia para realizar el cálculo. En nuestro caso, el valor queintroduzca el usuario se incrementará al salario de cada empleado.
Cuando incorporamos campos calculados en el diseño de una consulta, Microsoft Access los reconoce
a través de los dos puntos que preceden el nombre del campo. De esta manera, el programa puede
diferenciar entre un campo calculado y uno existente en la base de datos actual.
RECONOCIMIENTO DE CAMPOS CALCULADOS
ACCESS PUEDEDISTINGUIRENTRE NOMBRES
DE CAMPOS YPARÁMETROS

8/12/2019 Manual Microsoft Access
http://slidepdf.com/reader/full/manual-microsoft-access 246/302

8/12/2019 Manual Microsoft Access
http://slidepdf.com/reader/full/manual-microsoft-access 247/302
sumar o dividir con una expresión aritmética, pues se producirá unerror porque no es posible sumar letras.
A continuación, analizaremos las funciones de texto más utilizadas enel contexto de una consulta de selección al crear un campo calculado:
• Mayús : convierte la cadena de caracteres de un campo enmayúsculas con la sintaxis Mayús([Campo]) . El texto Mayús representael nombre de la función e indica el tipo de operación que efectúa,que, en este caso, es la conversión de texto en mayúsculas. Losparéntesis encierran sus argumentos, que son los datos quenecesita cada función para realizar los cálculos que le competen.En este caso, posee solamente un argumento, que es el nombre deun campo. Luego de escribir la función y ejecutar la consulta, semostrarán los valores del campo seleccionado en mayúsculas. Ennuestro ejemplo, serán los apellidos de los empleados registrados.
Figura 5. La consulta posee un solo campo, que es calculadoy convierte los apellidos en mayúsculas con una función de texto.
Antes de los dos puntos, tenemos el nombre del campo.
• Minús : convierte cadenas de texto en minúsculas, sin importarsi dentro de ella existen signos de puntuación. Su sintaxis es Minús([Campo]) y posee un único argumento, que es el campo quese convertirá en minúsculas. Por ejemplo, si deseamos convertir en

8/12/2019 Manual Microsoft Access
http://slidepdf.com/reader/full/manual-microsoft-access 248/302
minúsculas todos los caracteres correspondientes al campo Artículo ,la sintaxis es Minús([Artículo]) .
• Medio : permite obtener una determinada cantidad de caracteresincluidos dentro de una cadena de texto. Su sintaxis es:
Medio(Cadena;Iniciar) . El argumento Cadena representa la cadena
de texto de la cual se extraerán los caracteres. Iniciar indica laposición del primer carácter a partir del cual extraerá el resto dela cadena. Por ejemplo, la expresión Medio([Nombres];3) establececomo resultado el nombre de todos los empleados a partir de laletra número 3. Al ejecutar la consulta, se verán los resultadoscorrespondientes a cada registro.
• Concatenación : posibilita unir cadenas de texto a través del carácter&. Por ejemplo, para unir apellidos y nombresen un solo campo, tendríamos que escribir laexpresión [Apellidos]&[Nombres] . Sin embargo,esto nos dará como resultado el apellidoy nombre de cada empleado sin ningunaseparación, por ejemplo: JavierHaidar . Porlo tanto, si deseamos que exista separaciónentre los componentes de la cadena de texto,debemos ingresar el espacio en blanco entrecomillas: [Apellidos]&“ ”&[Nombres] . De esta
manera, obtendremos como resultado, porejemplo: Javier Haidar
• Longitud : indica la cantidad de caracteres que posee cada registro deun campo. Su sintaxis es Longitud([Campo]) . El texto correspondienteal argumento Campo será al cual le contabilizaremos la cantidadde caracteres que posee. Por ejemplo, para contar la cantidad decaracteres que posee cada nombre de los empleados debemosutilizar la expresión Longitud([Nombre]) . Así, el resultado de laexpresión para el nombre Javier es 6.
Cuando las funciones se utilizan en consultas, es necesario ejecutarlas desde el grupo Resultados de la
cha Diseño , para poder visualizar los resultados. En cambio, cuando se aplican a controles de formularios,bastará con situarnos en la Vista Formularios o Presentación para poder acceder a los resultados.
VISUALIZACIÓN DE RESULTADOS
PARA DEJARESPACIO ENT
DOS PALABRASINGRESAMOS EN
COMILL

8/12/2019 Manual Microsoft Access
http://slidepdf.com/reader/full/manual-microsoft-access 249/302
Figura 6. Para una clara lectura de los datos, tenemos que separar lascadenas de texto con espacios en blanco. En este ejemplo, vemos el apellido
y nombre de cada empleado separados correctamente.
Funciones de Fecha/HoraAccess 2013 posee diferentes funciones para trabajar con fechas. A
continuación, analizaremos las más utilizadas.
• Fecha : muestra la fecha congurada en el sistema en el momento dela consulta. Su sintaxis es Fecha() , no posee argumentos y tambiénsuele emplearse en los formularios o informes. Permite sumarle orestarle a la fecha actual valores numéricos que representan días,por ejemplo, si hoy es 13/06/2013 y sumamos el valor 5, el resultadoserá 18/06/2013 , ya que hemos sumado 5 días mediante la sintaxis#13/06/2013 #+5 . También es posible restar dos valores de fechapara saber los días transcurridos entre ambas. Para ello, debemosincluirlas dentro de numerales: =#13/06/2013#-#10/06/2013# .
• Año : muestra como resultado el año de una fecha. Su sintaxises Año(Fecha) . El argumento Fecha es la fecha de la cual se obtendráel año correspondiente. Por ejemplo, si deseamos obtener el añode la fecha actual, debemos escribir la expresión = Año(Fecha()) .El resultado será solamente el año que se corresponda con la fechaque tenga congurada actualmente la computadora.

8/12/2019 Manual Microsoft Access
http://slidepdf.com/reader/full/manual-microsoft-access 250/302
• Mes : para visualizar el mes que se corresponda con una determinadafecha. Su sintaxis es Mes(Fecha). El único argumento que necesitaes una fecha, que puede ser la actual o una establecida entrenumerales. Debemos tener en cuenta que se mostrará el númerocorrespondiente al mes de la fecha que actúa como argumento. Por
ejemplo, si la fecha establecida es 13/06/2013 , el resultado de aplicarla función Mes(#13/06/2013#) es 11 , ya que es el número del mescorrespondiente a la fecha.
• NombreMes : muestra el nombre del mes que se corresponda con elnúmero asignado. Su sintaxis es NombreMes(mes) y posee solamenteun argumento que consta del número del mes. Por ejemplo, elresultado de la sintaxis =NombreMes(3) da como resultado Marzo .
Figura 7. El argumento Mes, de la función NombreMes ,siempre debe ser numérico y se corresponde
con la numeración universal de los meses del año.
• DíaSemana : representa el día de la semana de una fechaespecicada. Su sintaxis es DíaSemana(fecha) , la cual poseesolamente el argumento fecha, de donde se extraerá el númerocorrespondiente al día de la semana. Por ejemplo, si la sintaxis es=DíaSemana(#13/06/2013#) , el resultado será 5, ya que se correspondecon el día jueves y la numeración comienza desde el día Domingo ,al que se le asigna el número 1.

8/12/2019 Manual Microsoft Access
http://slidepdf.com/reader/full/manual-microsoft-access 251/302

8/12/2019 Manual Microsoft Access
http://slidepdf.com/reader/full/manual-microsoft-access 252/302
• Minuto : extrae el valor correspondiente a losminutos. Su sintaxis es Minuto(hora) . El únicoargumento que necesita es un horario. Porejemplo, si la hora que tiene congurada lacomputadora es 18:22:07 , el resultado de la
sintaxis =Minuto(HoraActual()) es 22 .• Segundo : para extraer los segundos de un
horario a través de la función. Su sintaxis esSegundo(hora) , donde el único argumento esun horario. Por ejemplo, si queremos saber elvalor de los segundos en el horario 21:39:14 , tenemos que escribir laexpresión =Segundo(#21:39:14#) y el resultado será 14 .
TotalesAccess también nos permite realizar la suma total de valores de un
campo. Para ello, el programa emplea una consulta de selección queconvierte luego en consulta de resumen. Para comprender cómofuncionan estas consultas trabajaremos con un ejemplo.
Figura 9. La tabla Ventas muestra el monto total vendido en cadaventa, ordenado en forma ascendente por el campo Nro de sucursal .
CON LAS FUNCIODE FECHA/HO
PODEMOS SUM
Y RESTAR DMESES O AÑ

8/12/2019 Manual Microsoft Access
http://slidepdf.com/reader/full/manual-microsoft-access 253/302
Ahora, vamos a sumar el total vendido en cada sucursal. Para ello,debemos crear una consulta de selección con los campos que deseamosmostrar ( Nro de sucursal y Total ) y luego pulsar el botón Totales del grupoMostrar y ocultar de la cha Diseño , que convertirá a la consulta deselección en una consulta de resumen.
Al presionar Totales , se agrega la la Total en la grilla del diseño de laconsulta. En esta la debemos indicar la operación que se debe realizaren cada campo. Cada celda de esta la posee la lista de operacionesposibles para un campo, que detallamos en la Tabla 1 .
Tabla 1. Es posible elegir diferentes operaciones para la la Total .
OPCIONES PARA LA FILA TOTALES
▼ OPERACIONES ▼ DETALLES
Agrupar por Agrupa los totales sobre la base de los valores de un campo.Suma Suma todos los valores del campo.
Promedio Calcula el valor promedio de todos los valores del campo.
Mín Extrae el número más bajo de los valores existentes en el campo.
Máx Extrae el número más alto de los valores existentes en el campo.
Cuenta Cuenta la cantidad de registros que existen en un campo.
DesvEst Calcula el grado de dispersión de los valores del campo con respecto a su promedio.
Var Calcula la variante estadística de los valores del campo en base a su promedio.
Primero Muestra el valor del primer registro del campo.
Último Muestra el valor del último registro del campo.
Expresión Permite crear expresiones para realizar cálculos con los registros existentes.
Dónde Permite asignar criterios de búsqueda para los registros.
Siguiendo con nuestro ejemplo, vamos a sumar los totales de cadasucursal. Para esto, indicamos la operación Suma en el campo Total .En el campo Nro de Sucursal , elegimos la opción Agrupar por , paraque todos los valores iguales del campo se junten. Es decir que seagruparán todos los registros que tengan el mismo número de sucursal.De esta manera, obtenemos la suma de los totales de cada sucursal.

8/12/2019 Manual Microsoft Access
http://slidepdf.com/reader/full/manual-microsoft-access 254/302
Figura 10. Cada campo de la consulta debetener asignada una operación en la la Total .
Luego de establecer los campos y lasoperaciones que se realizarán, debemos ejecutarla consulta o pulsar el botón Ver , de la chaInicio , para visualizar los resultados. Cuando losvisualizamos en la Vista Hoja de datos , también
podemos mostrar el total general, es decir, lasuma de todos los totales. Para ello, tenemosque pulsar el botón Totales del grupo Registros dela cha Inicio . Al presionarlo, se mostrará la laTotales al nal de la tabla. Por último, para que lasuma de todos los valores se realice, debemosdesplegar la lista de operaciones de la columna que posee los valores asumar, y elegir la operación Suma .
Para desactivar el total general de una tabla en la Vista Hoja de datos , tenemos que desactivar el botón
Totales , del grupo Registros , de la cha Inicio , porque la la Totales no se puede borrar ni cortar. Por lo
tanto, para ocultarla, debemos realizar el procedimiento inverso que efectuamos para obtener el total general.
BORRAR FILA TOTALES
LUEGO DE DEFLA OPERACIÓN
REALIZAR, TENEQUE EJECUT
LA CONSU

8/12/2019 Manual Microsoft Access
http://slidepdf.com/reader/full/manual-microsoft-access 255/302
Figura 11. La la Totales , de la Vista Hoja de datos ,permite sumar los totales de una columna a través de la función Suma .
Ejemplos de funciones de agregadoPara la creación de totales, es necesario seleccionar una operación
en la la Totales , que corresponda con el cálculo que queremos realizar.Cada una de estas operaciones se denomina función de agregado . En
esta sección, veremos cómo trabajar con algunas de las funciones deagregado más comunes y a la vez, útiles.
PromedioLa función de agregado Promedio permite calcular el promedio de
los valores contenidos en una columna. Es decir que Access sumatodos los valores de la columna y luego los divide entre la cantidad deregistros. Por ejemplo, podemos utilizar esta función para calcular el
promedio de ventas en cada sucursal. Al ejecutar la consulta, Accesssumará todos los valores de la columna Cantidad de cada sucursal yluego los dividirá por la cantidad de registros que le correspondan acada sucursal. Por ejemplo, si la sucursal 5 tiene veinte registros, sesuman la cantidad de unidades vendidas en esas veinte ventas y luegose las divide entre 20 . De esta manera, se obtiene el promedio de cadasucursal sin necesidad de que realicemos cálculos auxiliares.

8/12/2019 Manual Microsoft Access
http://slidepdf.com/reader/full/manual-microsoft-access 256/302
Figura 12. En el campo Cantidad elegimos la operación Promedio .
MínimoA través de la función Mínimo , visualizamos
el menor valor de un conjunto de registros. Porejemplo, podemos ver el monto más bajo de cada
fecha. Esta función se puede utilizar en camposde tipo número, moneda o fecha, ya que cuentael valor mínimo numérico. En nuestro caso,la empleamos en un campo de tipo Moneda . Alejecutar la consulta, veremos el monto más bajode ventas correspondientes a cada fecha. Para verlos valores más altos, usamos la función Máximo .
CuentaLa función Cuenta permite contabilizar la cantidad de registros que
existen en un campo que puede estar agrupado con base en otro. Porejemplo, podemos contar la cantidad de fechas de venta por sucursal.Para ello, debemos indicar la función Cuenta en la la Total del campoFecha de la venta . Luego, ejecutamos la consulta y podremos ver lacantidad de ventas correspondientes a cada sucursal.
LAS FUNCIOMÍNIMO Y MÁ
MUESTRVALORES DE
GRUPO DE DA

8/12/2019 Manual Microsoft Access
http://slidepdf.com/reader/full/manual-microsoft-access 257/302
Primero y últimoMediante las funciones Primero y Último , establecemos el primer o
el último registro de un campo que puede estar agrupado con base enotro. Por ejemplo, podemos utilizar la función Primero para visualizar elprimer día que se realizó una venta en cada una de las sucursales. Para
averiguar esto, debemos incluir los campos Nro de sucursal y Fecha de laventa , donde la columna correspondiente a las sucursales tenga el valorAgrupar por en la la Total y la columna correspondiente a las fechas deventa, contenga la función Primero .
En cambio, si deseamos visualizar el último registro de un campo,tenemos que emplear la función Último . Siguiendo con el ejemploanterior, visualizaríamos la fecha de la última venta de cada sucursal.
Figura 13. Con la función Primero , podemosvisualizar la fecha de la primera venta de cada sucursal.
ExpresiónLa función Expresión permite escribir una expresión en la la Campo
de la grilla, en la Vista diseño de la consulta, para establecer el nombredeseado para el campo. Cabe resaltar que las expresiones que tenemosla posibilidad de utilizar aquí son limitadas: solamente las funcionesde agregado existentes. Por ejemplo, podemos contar la cantidad deregistros que posee cada sucursal con las funciones Expresión y Cuenta .

8/12/2019 Manual Microsoft Access
http://slidepdf.com/reader/full/manual-microsoft-access 258/302
Totales agrupadosComo hemos visto, es posible agrupar totales con base en un campo,
a través de las consultas de resumen. No obstante, mediante lasconsultas de referencias cruzadas , podemos realizar operacionesmatemáticas, agrupando los registros con base en dos campos. A
continuación, aprenderemos cómo llevarlas a cabo. Para esta tarea,haremos uso del asistente que pone a nuestra disposición MicrosoftAccess. Por medio de él, analizaremos cada uno de los pasos quecompone este proceso, con el n de comprender su utilidad.
Para lograr una mayor claridad, trabajaremos con un ejemplo, en elque nuestro objetivo será visualizar el total vendido de cada sucursal,agrupado según sus fechas de venta. Para esto, agrupamos el total decada sucursal y de cada fecha de venta con base en la tabla Ventas .
Figura 14. En la tabla Ventas , se muestra el total de las ventas(datos actuales) de cada sucursal y sus respectivas fechas de venta.
La función de agregado Expresión permite trabajar únicamente con expresiones que se compongan del
resto de las funciones de la lista. Por lo tanto, aconsejamos utilizarla solo cuando deseemos emplear más
de una función a la vez, ya que puede combinarlas mediante un único enunciado o expresión.
¿CUÁNDO UTILIZAR LA FUNCIÓN EXPRESIÓN?

8/12/2019 Manual Microsoft Access
http://slidepdf.com/reader/full/manual-microsoft-access 259/302
Para iniciar el asistente, debemos pulsar el botón Asistente para
consultas , del grupo Consultas , de la cha Crear .
Primer pasoA continuación, comenzará el asistente, que mostrará el primer
paso, el cual permite seleccionar el tipo de consulta que queremosrealizar. Sus opciones son las siguientes:
• Asistente para consultas sencillas : para consultas de selección simples.• Asistente para consultas de referencias cruzadas : permite compactar
información agrupando totales.• Asistente para búsqueda de duplicados : posibilita crear una consulta que
busca valores repetidos en tablas o consultas existentes.• Asistente búsqueda de no coincidentes : crea una consulta con los
registros relacionados entre dos tablas.
Seleccionamos la opción Asistente para consultas de referencias cruzadasy pulsamos Aceptar , para visualizar el siguiente paso del asistente.
Segundo pasoEl segundo paso del asistente permite seleccionar el origen de la
consulta que se va a crear. En el apartado Ver , activamos cualquierade las siguientes opciones: Tabla , para que se muestren solo las tablasexistentes en la base de datos; Consultas , para que se vean únicamentelas consultas o Ambas , para que la lista presente todas las tablas yconsultas de la base de datos. Luego de elegir los elementos que semostrarán, debemos seleccionar en la lista el origen de datos deseado,en nuestro caso, la tabla Ventas , y pulsar Siguiente para continuar.
Si el archivo que deseamos importar desde Microsoft Excel contiene varias hojas de cálculo, el asistente
nos pedirá que seleccionemos la hoja que contiene los datos que se importarán en la base de datos
actual. Para más información, podemos consultar con la ayuda del programa.
ARCHIVOS CON VARIAS HOJAS DE CÁLCULO

8/12/2019 Manual Microsoft Access
http://slidepdf.com/reader/full/manual-microsoft-access 260/302
Tercer pasoEn el tercer paso del asistente debemos elegir cuáles serán los
campos que encabezarán las las de la consulta resultante. Los camposde la son los que se mostrarán al comienzo dela tabla y sus registros se agruparán con base
en valores similares (se verá uno por la). Ennuestro caso, se presentará una fecha de ventaen cada la. Para asignar un campo, debemosseleccionarlo en la lista Campos disponibles y pulsarel botón que posee el signo >. En la zona inferiordel cuadro, se muestra la previsualización de losresultados al asignar un campo de la. Luego deelegirlo, presionamos Siguiente para continuar.
Figura 15. En nuestro ejemplo, el campo Fecha de laventa será el encabezado de cada la de la consulta resultante.
Cuarto pasoEn el cuarto paso, tenemos que indicar cuál será el encabezado de
columna para la consulta resultante. El campo que asignamos comoencabezados de columna muestra cada uno de sus registros agrupadoscomo título de columnas. En nuestro ejemplo, los encabezadosde columnas serán las sucursales ( Nro de sucursal ). Para asignar
EL ASISTENTE GUIARÁ PASO A P
PARA OBTENEL RESULTA
DE LA CONSU

8/12/2019 Manual Microsoft Access
http://slidepdf.com/reader/full/manual-microsoft-access 261/302
encabezados de columna, simplemente debemos seleccionarlos de lalista y veremos una previsualización del resultado en la zona inferiordel cuadro. Para continuar, pulsamos el botón Siguiente .
Quinto pasoEn el quinto paso, debemos indicar el campo que contiene losregistros sobre los cuales se aplicará una operación matemática. Paraesto, simplemente tenemos que seleccionarlo en la lista Campos . Ennuestro ejemplo, vamos a sumar los valores del campo Total . Luego,señalamos una operación para realizar en la lista Funciones , donde semuestra la lista de funciones de agregado vistas anteriormente. Eneste caso, debemos seleccionar la función Suma , ya que vamos a sumartodos los valores del campo total para cada una de las sucursales. Paracontinuar con el asistente, presionamos Siguiente .
Último pasoEn el último paso, tenemos que ingresar en la opción ¿Qué nombre
desea dar a la consulta? el nombre que queremos asignarle a la nuevaconsulta. Luego, debemos elegir entre las opciones Ver la consulta oModicar el diseño . A través de Ver la consulta , abrimos el resultado de la
consulta en la Vista Hoja de datos . En cambio, si activamos Modicar eldiseño , se abrirá la consulta de referencias cruzadas en la vista Diseño .Para terminar el proceso, pulsamos el botón Finalizar .
Los encabezados de la son cada una de las fechas de venta.Los encabezados de columna se corresponden con cada una de lassucursales, y se han agrupado los totales con base en la fecha de ventay también con base en cada sucursal.
Cuando realizamos totales agrupados a través de consultas de referencias cruzadas, debemos tener
en cuenta que pueden quedar celdas vacías en el resultado de la consulta. No tenemos que pensar que
hemos cometido algún error en el procedimiento, esto se debe a que es posible que no todos los datos
agrupados tengan valores en los encabezados de columna.
CELDAS VACÍAS EN EL RESULTADO

8/12/2019 Manual Microsoft Access
http://slidepdf.com/reader/full/manual-microsoft-access 262/302
Figura 16. El resultado de los totales agrupados dependeráde los campos y de las operaciones elegidas en el proceso de creación.
Vista DiseñoAl igual que el resto de los elementos que componen una base de
datos, las consultas de referencias cruzadas también poseen una VistaDiseño , en la cual se muestran y es posible congurar y personalizar
cada uno de los campos que la conforman.Al igual que el resto de las consultas, las de referencias cruzadas
tienen una grilla en la parte inferior, que posee diversas las condistintos datos. La diferencia radica en que, en este tipo de consultas,se agregan dos las a la grilla, llamadas Total y Tab ref cruz . En la laTotal se muestra la operación que se realiza en cada campo. En nuestroejemplo, las columnas Total y Total de Total poseen la función Suma .En la la Tab ref cruz se indica la posición que ocupa cada campo. Elcampo Fecha de la venta es encabezado de la, el campo Nro de sucursal
es encabezado de columna y el campo Total tiene los valores que sesuman en la columna Total de Total . También es importante mencionarque, en la cha Diseño de las consultas de referencias cruzadas, sepresenta activado por defecto el botón General ya que, a través deél, es que se crean este tipo de consultas. Por lo tanto, si queremosmodicar la acción de esta consulta, debemos presionar sobre el botóncorrespondiente, del grupo Tipo de consulta .

8/12/2019 Manual Microsoft Access
http://slidepdf.com/reader/full/manual-microsoft-access 263/302

8/12/2019 Manual Microsoft Access
http://slidepdf.com/reader/full/manual-microsoft-access 264/302
Se abrirá un cuadro de diálogo en el que tenemosque escribir la ruta hacia la base de destino, esdecir, aquella que recibirá una copia del elementoseleccionado, o también podemos pulsar el botónExaminar… para buscar y seleccionar la base en
cuestión. Después de indicar la base de datos a lacual queremos exportar los datos, presionamosAceptar y a continuación, se mostrará el cuadro dediálogo Exportar que debemos completar.
Figura 18. Debemos elegir el nombre que tendráel elemento en la base de destino, activar la opción
Definición y datos y pulsar el botón Aceptar .
La opción Denición y datos realiza una copia completa del elemento.En el ejemplo, es una tabla y, por lo tanto, se copiarán los campos yregistros. Si activamos la opción Solo denición , únicamente se copiará laestructura del elemento seleccionado, sin tener en cuenta los datos quealmacena. En nuestro caso, se copiaría la estructura de los campos consus tipos de datos correspondientes, sin los datos de los empleados.
Microsoft Share Point es un conjunto de productos que se puede utilizar para alojar sitios web, almacenar
información y también documentos, entre otras funciones. Todos los usuarios tienen la posibilidad de
manipular los controles de propiedad, llamados web parts, o interactuar con el contenido, que pueden
ser listas y también bibliotecas de documentos.
SITIOS SHAREPOINT
UNA UTILIDADINTERESANTE E
POSIBILID
DE EXPORTARBASES DE DA

8/12/2019 Manual Microsoft Access
http://slidepdf.com/reader/full/manual-microsoft-access 265/302
Es posible que en el proceso de exportaciónde un elemento de la base de datos actual a otra,el nombre asignado ya exista en otro objetosimilar de la base de datos de destino. De ocurrireso, Access nos informará sobre esta repetición,
mediante un cuadro de diálogo.Este mensaje pide la conrmación para
reemplazar el elemento existente de la base dedatos de destino que posee el mismo nombre, porel elemento que deseamos exportar. Si queremos
reemplazar el nuevo objeto por el existente en la base de destino,debemos pulsar Sí . De lo contrario, presionamos No, para volver al cuadroExportar y asignar otro nombre al elemento que deseamos exportar.
Exportar datos a Microsoft ExcelOtra de las opciones para exportar los datos almacenados en una
base de datos es tener como destino el programa Microsoft Excel,que permite trabajar con hojas de cálculo similares a la hoja de datosde las tablas o consultas. Por lo tanto, al exportar los datos, estos semostrarán con la misma distribución que poseen en Access.
Para llevar a cabo este proceso, debemos seleccionar el elemento en
el Panel de navegación y pulsar el botón Excel , del grupo Exportar . Veremosque se abre el cuadro de diálogo Exportar: Hoja de cálculo de Excel , en elcual tenemos que denir las opciones que detallamos a continuación:
• Nombre de archivo : aquí, debemos indicar el nombre que queremosasignarle al nuevo archivo de Microsoft Excel. Mediante el botónExaminar… , podemos indicar la ubicación del nuevo archivo.
Microsoft Access permite exportar todo elemento existente en una base de datos: tablas, consultas,
formularios, informes, macros y módulos. Sin embargo, no permite exportar datos parciales, como por
ejemplo, un conjunto de registros o campos. Para realizar esta tarea debemos utilizar el Portapapeles de
Windows, a través del grupo Portapapeles , de la cha Inicio .
EXPORTAR DATOS PARCIALES
DEBEMOS PRESTARATENCIÓN ALNOMBRE ASIGNADO
A LA BASE DE DATOSPOR EXPORTAR

8/12/2019 Manual Microsoft Access
http://slidepdf.com/reader/full/manual-microsoft-access 266/302
• Formato de archivo : aquí, se muestra una lista desplegable con losdiferentes formatos compatibles con Microsoft Excel. El formato.XLSX se corresponde con las versiones 2007-2013 del programa.También podemos elegir .XLS para exportar a una versión anterior.
• Exportar datos con formatos y diseños : al activar esta opción, la
información se exporta conservando el formato y el diseño,que se mostrarán en la hoja de cálculo de Excel.
• Abrir el archivo de destino al nalizar la operación de la exportación :si hemos activado la casilla anterior, podemos activar esta paraque se abra el resultado de la exportación.
• Exportar solo los registros seleccionados : esta opción se muestradesactivada debido a que no se pueden exportar solo registrosseleccionados en una hoja de cálculo.
Para continuar, pulsamos Aceptar . Se mostrará el objeto exportadoen una hoja de cálculo de Excel y se abrirá un cuadro de diálogo, queindica que el proceso de exportación se ha realizado correctamente.
Figura 19. Si activamos la casilla Guardar pasosde exportación , la próxima vez que realicemosuna exportación no tendremos que usar el asistente.
Para salir del cuadro, presionamos los botones Cerrar o Guardar
exportación , de acuerdo con la tarea que queramos realizar.

8/12/2019 Manual Microsoft Access
http://slidepdf.com/reader/full/manual-microsoft-access 267/302
Exportar datos como textoOtra posibilidad para exportar el contenido de un elemento de la
base de datos es hacerlo en formato de texto. En este punto, tenemosdos opciones: exportarlo como texto simple o como texto enriquecido.Si lo hacemos de esta última manera, el texto resultante tendrá el
mismo formato que el elemento original. Por el contrario, si lo hacemosde la primera, no mostrará ningún tipo de formato.
Para exportar los datos en formato de textosimple debemos seleccionar el elemento en elPanel de navegación y luego pulsar el botón Exportar
a un archivo de texto , del grupo Exportar . Se abriráel cuadro de diálogo Exportar: Archivo de texto , elcual posee las mismas opciones que el cuadropara exportar a Excel. Seleccionamos las opcionesy presionamos Aceptar . Se abrirá un cuadro dediálogo, donde tenemos que elegir la codicaciónque se utilizará para la exportación. En nuestro
caso, seleccionamos Windows (predeterminado) y pulsamos Aceptar .Si en el proceso de exportación hemos activado la casilla Abrir el
archivo de destino al nalizar la operación de la exportación , se abrirá elcontenido del elemento exportado con formato de texto.
Figura 20. Para visualizar los datos en forma de textosimple, se utiliza la aplicación de Windows Bloc de notas.
PODEMOS EXPORTARUN OBJETO DE LABASE DE DATOSCOMO TEXTO SIMPLE
O ENRIQUECIDO

8/12/2019 Manual Microsoft Access
http://slidepdf.com/reader/full/manual-microsoft-access 268/302
Para exportar los datos en formato de texto enriquecido,desplegamos el comando Más y seleccionamos la opción Word . Se abriráel cuadro Exportar: Archivo RTF , el cual posee las mismas opciones vistasanteriormente. Luego de indicar el nombre y la ubicación deseadas,debemos pulsar el botón Aceptar . El resultado de la exportación se
mostrará en Microsoft Word .
Figura 21. Cuando la exportación es en formato
de texto enriquecido, los datos se muestran en formato de tabla.
Exportar datos en formato HTMLOtra forma de exportar datos desde Microsoft Access es usar un
formato HTML , que permite visualizar el contenido de la base de datosen un navegador web . Para llevar a cabo este procedimiento, debemos
Microsoft Access 2013 permite exportar datos en diferentes formatos. Luego de que estos son expor-
tados, adquieren independencia de la base de datos y, por lo tanto, se pueden modicar libremente, sin
que esto afecte la base de datos original. Podemos aplicarles formatos, ordenarlos, ltrarlos, aplicarles
funciones y cualquier procedimiento que necesitemos.
MODIFICAR LOS DATOS EXPORTADOS

8/12/2019 Manual Microsoft Access
http://slidepdf.com/reader/full/manual-microsoft-access 269/302
seleccionar el elemento en el Panel de navegación , desplegar las opcionesdel botón Más , situado en el apartado Exportar , y elegir la opciónDocumento HTML . Se abrirá el cuadro de diálogo Exportar: DocumentoHTML , el cual nos posibilita ingresar la ubicación y el nombre quedeseamos asignarle al archivo que se creará. Luego, presionamos
Aceptar y se mostrará un cuadro de diálogo, donde tenemos que activarla opción Codicación predeterminada y pulsar el botón Aceptar paraterminar el proceso de exportación.
Si durante el proceso de exportación hemos activado la casilla Abrirel archivo de destino al nalizar la operación de la exportación , al nalizarel procedimiento, se abrirá el contenido en el navegador web quetengamos congurado como predeterminado.
Figura 22. Cuando exportamos en formato HTML,el objeto exportado se muestra como una página web.
Es importante tener en cuenta que cuando exportamos datos en formato HTML y uno de los campos
del elemento de la base de datos es de tipo Objeto OLE (es decir, que permite incluir archivos) y posee
imágenes, estas no se presentan en la página web resultante. El campo que posee la imagen se muestra
representado por un cuadrado en cada registro.
EXPORTACIÓN DE IMÁGENES

8/12/2019 Manual Microsoft Access
http://slidepdf.com/reader/full/manual-microsoft-access 270/302
Importar datosEl proceso de importar datos permite ingresar información en la
base de datos actual desde diversos orígenes, como, por ejemplo, otra
base de datos o el programa Microsoft Excel.
Figura 23. Para llevar a cabo este procedimiento,
utilizaremos las opciones del grupo Importary vincular , de la cha Datos Externos .
Desde otras bases de datosLa posibilidad que ofrece Microsoft Access de importar elementos
de otra base de datos facilita la manipulación de la información: nospermite incorporar datos existentes, sin necesidad de ingresarlosmanualmente. Para llevar a cabo este proceso, debemos hacer clic
sobre el botón Access , del grupo Importar y vincular y se mostrará uncuadro de diálogo donde debemos seleccionar las siguientes opciones:
• Nombre de archivo : aquí, tenemos que escribir la ruta de la base dedatos que contiene los elementos que deseamos incorporar en labase de datos actual. Mediante el botón Examinar… , podemos buscarsu ubicación y seleccionar fácilmente.

8/12/2019 Manual Microsoft Access
http://slidepdf.com/reader/full/manual-microsoft-access 271/302
• Importar tablas, consultas, formulario, informes, macros y módulos en la base
de datos actual : si activamos esta opción, el objeto importado serácompletamente independiente del existente en la base de datosoriginal. Por lo tanto, cualquier cambio realizado en la base de datosoriginal no afectará la copia importada en la base de datos actual.
• Vincular al origen de datos creando una tabla vinculada : al activar estaopción, los datos de la base de datos de origen serán dependientesdel elemento importado en la base de datos actual. Por lo tanto,cualquier modicación en el origen se hará de forma automática enel elemento importado.
Una vez que elegimos la base de datos de origen y la manera en quese realizará la importación, pulsamos el botón Aceptar y se mostrará elcuadro de diálogo Importar objetos .
Figura 24. Luego de seleccionar los objetosque queremos importar, nalizamos el proceso al presionar Aceptar .
Access permite importar cualquier elemento existente en la base dedatos de origen. Para esto, debemos seleccionarlo y a continuación,hacer clic sobre el botón Aceptar . En cambio, si queremos importarvarios objetos, tenemos que dejar presionada la tecla Mayús y luego,hacer clic sobre todos los objetos que queremos importar. Si loselementos no se hayan consecutivos, debemos presionar la tecla CTRL .

8/12/2019 Manual Microsoft Access
http://slidepdf.com/reader/full/manual-microsoft-access 272/302
Desde ExcelLa posibilidad de intercambiar información entre los programas
del paquete Office es una gran herramienta de Access. Gracias a ella,podemos importar la información almacenada en una hoja de cálculocomo una nueva tabla en la base de datos actual. Para esto, pulsamos
el botón Excel , del grupo Importar y vincular . Se abrirá el cuadro Obtenerdatos externos , donde debemos indicar el archivo para importar, y, pulsarAceptar . Se abrirá un cuadro de diálogo, con los datos que se importarán.
Figura 25. Para nalizar el procesode importación, presionamos Finalizar .
Al concluir el proceso, se creará una nueva tabla con el contenido dela hoja de cálculo indicada, en la base de datos actual.
Hemos aprendido a realizar diversas tareas, partiendo de la creación de campos calculados, para ob-
tener datos que no existen de forma predeterminada. Luego, analizamos las funciones más utilizadas
en Microsoft Access, comprendiendo la utilidad y sintaxis de cada una de ellas. Además, vimos cómo
crear consultas de referencias cruzadas, para lograr totales agrupados. Por último, trabajamos con la
exportación e importación de datos almacenados en la base de datos actual.
RESUMEN

8/12/2019 Manual Microsoft Access
http://slidepdf.com/reader/full/manual-microsoft-access 273/302
ActividadesTEST DE AUTOEVALUACIÓN
1¿Qué es un campo calculado?
2 ¿Cuáles son los elementos que pueden existir en una expresión?
3 ¿Qué son los parámetros y para que se utilizan?
4 ¿Para qué se emplean las consultas de resumen?
5 ¿Para qué se utilizan las consultas de referencias cruzadas?
EJERCICIOS PRÁCTICOS1 Abra la base de datos creada en la práctica del Capítulo 2, cree una consulta
sobre la tabla Empleados con un parámetro para que el usuario ingrese el valorque desea agregarle a cada salario de los empleados.
2 Cree una consulta de creación de tablas que incluya los campos: Fecha de laventa, Nro de sucursal, Código_artículo, Precio, Cantidad y Total, donde elcampo Total sea calculado.
3 Cree una consulta de selección con el campo Apellidos en mayúscula, donde se
muestren los apellidos de todos los empleados convertidos en mayúsculas.
4 Exporte una tabla como hoja de cálculo.
Si tiene alguna consulta técnica relacionada con el contenido, puede contactarsecon nuestros expertos: [email protected]
PROFESOR EN LÍNEA

8/12/2019 Manual Microsoft Access
http://slidepdf.com/reader/full/manual-microsoft-access 274/302

8/12/2019 Manual Microsoft Access
http://slidepdf.com/reader/full/manual-microsoft-access 275/302
Utilidad de las macrosLas macros son elementos que permiten automatizar tareas a
través de fragmentos de código, llamados VBA (Visual Basic para
Aplicaciones ), que Access reconoce e interpreta para lograr lasacciones que tenga programadas. Se unican varias acciones en unasola macro para que, al ser ejecutada, se realicen todas y cada unade ellas. El lenguaje VBA posibilita crear códigos que pueden serutilizados en todos los programas que integran el paquete Office y, porlo tanto, su utilidad trasciende el entorno de Access, para convertirseen una gran opción de intercambio y ejecución de tareas entre todoslos programas del paquete.
Figura 1. Las macros pueden estar asociadasa diferentes controles, inclusive a los botones de comando.
A lo largo del libro, hemos visto que cada elemento de una base de datos posee varias vistas que permi-
ten visualizar la información de manera diferente. Sin embargo, las macros poseen solamente una vista,
la Vista Diseño , en la cual podemos elegir las acciones que se realizarán al ejecutar la macro.
¿CUÁNTAS VISTAS POSEEN LAS MACROS?

8/12/2019 Manual Microsoft Access
http://slidepdf.com/reader/full/manual-microsoft-access 276/302
Gracias a la capacidad de interpretación que tiene Access sobre estelenguaje, podemos crear códigos que permitan la automatización detareas simples o complejas, dependiendo de nuestras necesidades.Debido a ello, las macros cumplen un rol fundamental en el trabajo conuna base de datos. Por ejemplo, podemos realizar una macro que abra
una tabla y dos consultas. Al mismo tiempo, tenemos la posibilidad dehacer un formulario que permita acceder a todos los elementos de labase de datos, para brindarle al usuario una forma rápida, sencilla yatractiva de acceder a todos sus elementos.
MacrosSabemos que las macros se componen de fragmentos de código
VBA, pero es entonces cuando surge el principal interrogante de todoslos usuarios: ¿es necesario conocer el lenguajede programación VBA para crear macros? Larespuesta es no . Gracias al entorno de Access2013, podemos realizar macros de forma rápiday sencilla a través del generador de macros , elcual posee todas las opciones para congurar las
tareas que deseamos automatizar.En versiones anteriores del programa,
el usuario necesitaba tener conocimientosdel lenguaje VBA para poder realizar tareascomplejas. En cambio, en la versión 2013, y desdela 2007 de Access, se han aumentado notablemente las posibilidadesde crear macros de una manera sencilla.
Cuando trabajamos con macros, podemos asociarlas a controles para que se ejecuten cuando el usuario
realiza un evento. Cada control posee diferentes eventos disponibles en la cha Eventos de la Hoja de
propiedades , por lo cual puede tener asignado más de un evento. Por ejemplo, al presionar un botón se
realiza una acción y al pasar el mouse sobre él se realiza otra.
EVENTOS DE LOS CONTROLES
LAS MACR
NOS PERMITE
AUTOMATIZ
TAREAS A TRAVDE CÓDIGO V

8/12/2019 Manual Microsoft Access
http://slidepdf.com/reader/full/manual-microsoft-access 277/302

8/12/2019 Manual Microsoft Access
http://slidepdf.com/reader/full/manual-microsoft-access 278/302
• Errores y depuración : se incluyen acciones que posibilitanrealizar tareas especícas cuando se detectan errores en el procesode ejecución de la macro.
• Variables temporales : podemos almacenar valores temporalesdurante la ejecución de una macro. Esto se debe a que es posible
almacenar un valor para poder utilizarlo luego, en otro momento.
Creación de macrosLas macros funcionan por medio de acciones que predetermina
el usuario. De manera que, al activar las macros, se ponen enfuncionamiento dichas acciones en el orden establecido previamente.Si bien la creación de macros abarca innitas posibilidades, esteproceso es igual en todos los casos. Por lo tanto, para realizar unamacro, debemos seguir el Paso a paso .
PAP: CREAR UNA MACRO
01 Ingrese en la cha Crear y haga clic sobre el botón Macros , del grupo Macrosy código , para iniciar el proceso.

8/12/2019 Manual Microsoft Access
http://slidepdf.com/reader/full/manual-microsoft-access 279/302

8/12/2019 Manual Microsoft Access
http://slidepdf.com/reader/full/manual-microsoft-access 280/302
04 Haga clic sobre el botón Guardar de la barra de acceso rápido. Ingrese el nombre
que desea asignarle a la macro y presione Aceptar .
05 Ejecute la macro con el botón Ejecutar de la cha Diseño o haga doble clic
sobre la macro en el Panel de navegación . En este caso, se abrió el
formulario Empleados , que fue la acción elegida.

8/12/2019 Manual Microsoft Access
http://slidepdf.com/reader/full/manual-microsoft-access 281/302
El generador de macros se abre en una nuevapestaña, al igual que el resto de los elementos quecomponen una base de datos. Todas las macrosdeben tener, al menos, una acción asociada paraque se puedan ejecutar. Cuando seleccionamos
una acción de la lista, se genera una especie deformulario donde se muestran los argumentoscorrespondientes a la acción elegida. Por lo tanto,estas opciones varían de acuerdo con lo quehayamos seleccionado como acción, permitiendo
realizar distintas conguraciones. Por ejemplo, cuando la acciónes AbrirFormulario , uno de los argumentos de la macro es Nombre del
formulario , donde debemos desplegar la lista de la celda y elegir elformulario que queremos abrir cuando se ejecute la macro. Otro de losargumentos es Vista donde tenemos que elegir en qué vista se abrirá elformulario. Por último, cuando guardamos una macro, esta se muestraen el Panel de navegación , en la sección Macros .
Acciones y argumentosCada acción posee sus propios argumentos, que se pueden
visualizar de manera expandida o contraída. Para que se muestren
dichos argumentos y podamos modicarlos, debemos ingresar en lacha Diseño y pulsar los comandos Expandir acciones o Expandir todo ,del grupo Contraer o expandir . También podemos utilizar el botón + que se encuentra a la izquierda de la acción elegida. De esta manera,debajo de la acción, se abre una pequeña sección, donde se presentantodos los argumentos que la componen y podemos elegir cada una desus opciones. En cambio, si pulsamos los comandos Contraer acciones ,
Access 2013 permite crear macros con innitas acciones. Sin embargo, debemos tener en cuenta que,
si una macro posee gran cantidad de ellas, probablemente tardará algunos minutos en terminar de ejecu-
tarse. Para este caso, podemos utilizar la acción MostrarCursorDeRelojDeArena , con el objetivo de avisar
al usuario que el sistema está ocupado realizando el proceso.
ACCIONES EN UNA MACRO
LAS MACROS DEBEN
TENER COMO
MÍNIMO UNA ACCIÓN
ASOCIADA PARAPODER EJECUTARLAS

8/12/2019 Manual Microsoft Access
http://slidepdf.com/reader/full/manual-microsoft-access 282/302
Contraer todo o el signo -, esta sección se resume y solo cumple un rolinformativo, ya que no es posible modicar los valores que posee.
En Access 2013 podemos elegir entre 67 acciones predeterminadasque integran la lista desplegable. A continuación, en la Tabla 1 ,veremos las más utilizadas y sus argumentos de macro más relevantes.
ACCIONES Y ARGUMENTOS
▼ ACCIÓN ▼ DETALLE ▼ ARGUMENTOS
AbrirConsultas
Abre una consulta
cuando se ejecuta la
macro.
Nombre de la consulta : desplegamos la lista que
muestra todas las consultas existentes en la base de
datos y elegimos la que necesitamos.
Vista : para elegir la vista en la cual queremos que se
abra la consulta elegida.
Modo de datos : denimos si se podrá modicar o no
el contenido de la consulta que se abrirá.
AbrirFormulario
AbrirInforme
Al ejecutarse la
macro, se abre un
formulario o informe,
respectivamente.
Los argumentos son similares a la acción
AbrirConsulta.
AbrirTablaAl ejecutarse la macro,
se abre una tabla.
Nombre de la tabla : para denir la tabla que
queremos abrir.
Vista : indicamos la vista en la cual se abrirá la tabla.
Modo de datos : elegimos entre Agregar (permite
que se añadan registros en la tabla), Modicar (admite
el cambio de los datos almacenados y el ingreso de
nuevos registros) o Solo lectura (no se pueden realizar
modicaciones, solo se muestran los datos de la tabla).
Bip
Cuando se ejecuta la
macro, la PC emite un
sonido.
No posee argumentos porque el sonido no se puede
elegir.
CerrarBaseDeDatosCierra la base de datos
actual, sin cerrar el
programa.
No posee argumentos, solo cumple con la función de
cerrar la base de datos en la cual se encuentra.

8/12/2019 Manual Microsoft Access
http://slidepdf.com/reader/full/manual-microsoft-access 283/302
Asociar macros a controlesHemos visto que para ejecutar una macro debemos pulsar el botón
Ejecutar , de la cha Diseño , o hacer doble clic sobre ella en el Panel de
navegación . Sin embargo, Access también nos permite hacerlo a travésde controles. Es decir que podemos asociar el contenido de una macroa un control, para que este se ejecute cuando realizamos un evento. Porejemplo, podemos relacionar una macro con un botón de comando paraque este abra un formulario. Así, cuando realicemos el evento clic sobreel botón, se ejecutará la macro y se llevarán a cabo todas las acciones quetiene asociadas. Para vincular el contenido de una macro a un botón decomando, tenemos que seguir los pasos que detallamos a continuación.
SalirDeAccess
Cierra la base de datos
actual, incluyendo el
programa.
Opciones : tiene tres posibilidades, Preguntar
(consulta qué hacer con los objetos abiertos antes
de salir del programa), Guardar todo (guarda todos
los objetos abiertos y sale del programa), Salir (sale
del programa sin guardar los cambios en los objetos
abiertos).
CuadroDeMensaje
Se muestra un cuadro
de mensaje para el
usuario. Debe ser
corto y preciso para
que este comprenda la
información que se le
desea trasmitir.
Mensaje : para escribir el texto que queremos
mostrar en el cuadro de mensaje.
Bip: la opción Sí reproduce un sonido al ejecutarse
la macro.
Tipo : para elegir el tipo de cuadro de mensaje,
ninguno, crítico, aviso, información. Cada una de las
opciones tiene diferentes iconos.
Título : para ingresar el texto que se mostrará en la
barra de título del cuadro de mensaje.
Tabla 1. Acciones más comunes que podemos asociar a una macro.
Las macros son elementos de una base de datos y, por lo tanto, como el resto de los objetos, se mues-
tran en el Panel de navegación cuando son guardadas. Debido a esto, en ellas podemos realizar todas
las operaciones comunes que permite el panel, como por ejemplo, cambiarles el nombre o eliminarlas.
MACROS EN EL PANEL DE NAVEGACIÓN

8/12/2019 Manual Microsoft Access
http://slidepdf.com/reader/full/manual-microsoft-access 284/302
PAP: ASOCIAR UNA MACRO A UN BOTÓN DE COMAND
01 Vaya a la Vista Diseño de un objeto de la base de datos, por ejemplo el formulario
Ventas , e inserte el control Botón , de la cha Diseño , en la sección Detalle .
02 Se abrirá el primer paso del asistente, donde debe seleccionar la opción Otras , del
apartado Categorías , y Ejecutar macro , de la lista Acciones . Paracontinuar, pulse Siguiente .

8/12/2019 Manual Microsoft Access
http://slidepdf.com/reader/full/manual-microsoft-access 285/302
03 Se mostrará un listado con las macros que ha creado anteriormente, elija la que
desee asociar al botón y haga clic sobre Siguiente para continuar.
04 Active la opción Imagen , si desea que el botón presente una imagen, o la opción
Texto y escriba el texto que quiere mostrar. Para continuar, presione Siguiente .

8/12/2019 Manual Microsoft Access
http://slidepdf.com/reader/full/manual-microsoft-access 286/302
05 Escriba el nombre que desee asignarle al control y luego haga clic sobre el botón
Finalizar para terminar el proceso.
EventosAl pulsar el botón en la Vista Presentación o Preliminar , se ejecutará laacción que tiene asociada. Por lo tanto, cuando realicemos el eventoclic sobre el botón, se llevará a cabo la acción correspondiente. Cadaacción de una macro debe estar vinculada a un evento. Los eventos semuestran en la cha Eventos , de la Hoja de propiedades .
Veamos, a continuación, los eventos que ofrece el programa:
Microsoft Access 2013 permite asociar cualquier clase de evento con cualquier tipo de acción. Sin
embargo, es aconsejable que utilicemos eventos con acciones de manera genérica. Por ejemplo, si la
acción elegida es de apertura de un elemento, el evento ideal sería el clic, ya que comúnmente el evento
clic abre elementos. Guiémonos por el uso convencional.
EL EVENTO CORRECTO PARA UNA ACCIÓN

8/12/2019 Manual Microsoft Access
http://slidepdf.com/reader/full/manual-microsoft-access 287/302
• Al hacer clic : determina la acción que se producirá al hacer clic sobreel control seleccionado. De forma predeterminada, se muestra lalista de macros existentes en la base de datos actual. Por lo tanto,para modicar una macro asociada a un control o asignarle unamacro a un control, debemos seleccionarla de esta lista.
• Al recibir enfoque : se reere a la acción que se ejecutará cuando elcontrol reciba enfoque, es decir, cuando se haga clic sobre él, ocuando el cursor se sitúe en él.
• Al perder el enfoque : la macro asociada a este evento se ejecutarácuando el control no se encuentre activo.
• Al hacer doble clic : la macro relacionada se ejecutará cuando se hagadoble clic sobre el control.
• Al bajar el mouse : la macro se ejecutará cuando el usuario presione elbotón izquierdo del mouse, sin necesidad de soltarlo.
• Al subir el mouse : la acción vinculada se ejecutará cuando se suelte elbotón izquierdo del mouse (previamente presionado).
• Al mover el mouse : la acción asociada a la macro se ejecutará cuandoel usuario pase el cursor del puntero sobre el control.
• Al bajar una tecla : las acciones de la macro se ejecutarán cuandopresionemos la tecla direccional Flecha abajo .
• Al subir una tecla : las acciones de la macro se ejecutarán cuandopresionemos la tecla direccional Flecha arriba .
•
Al entrar : la macro se ejecutará cuando el control reciba enfoque através de la tecla TAB (que marca una tabulación).
• Al salir : las acciones de la macro se ejecutarán cuando el controlesté activo y pulsemos la tecla TAB para situarnos en otro control.La manera en que nos damos cuenta de que el botón se encuentraactivo depende del mismo control.
La creación de una macro supone la ejecución de una o varias acciones sucesivas. Por lo tanto, depen-
diendo de la cantidad de acciones que tenga asociadas, variará el tiempo que tarda en ejecutarse. Las
macros que posean pocas acciones se ejecutarán en apenas algunos segundos o de manera inmediata,
mientras que las que tengan una mayor cantidad de acciones pueden tardar algunos minutos. También
puede inuir como un factor de demora el nivel de complejidad de las acciones asociadas.
¿CUÁNTO TARDA EN EJECUTARSE UNA MACRO?

8/12/2019 Manual Microsoft Access
http://slidepdf.com/reader/full/manual-microsoft-access 288/302

8/12/2019 Manual Microsoft Access
http://slidepdf.com/reader/full/manual-microsoft-access 289/302
PAP: ANALIZAR TABLA
01 Ingrese en la cha Herramientas de bases de datos y pulse el botón
Analizar tabla del grupo Analizar.
02 El primer paso del asistente muestra las ventajas de aplicar el proceso y posee la
opción Mostrar un ejemplo , que abre un cuadro descriptivo. Para continuar,
presione Siguiente .

8/12/2019 Manual Microsoft Access
http://slidepdf.com/reader/full/manual-microsoft-access 290/302
03 El segundo paso del asistente presenta los procesos que aplicará y también posee la
opción Mostrar un ejemplo , que podemos utilizar para entender más
claramente el proceso. Para continuar, pulse Siguiente .
04 En la lista Tablas se muestran los objetos que integran la base de datos,
seleccione la tabla que desea analizar. Luego, haga clic sobre el botón Siguiente
para continuar con el asistente.

8/12/2019 Manual Microsoft Access
http://slidepdf.com/reader/full/manual-microsoft-access 291/302
05 Active la opción No, quiero decidir yo para denir cómo se hará la división.
Si activa la opción Sí, dejar decidir al asistente , puede que Access no
crea conveniente ninguna subdivisión y cierre el asistente. Pulse Siguiente .
06 Arrastre los campos que contengan información repetida fuera de la tabla, para
formar nuevas tablas. En el cuadro Asistente para analizar tablas ,
ingrese un nombre para las nuevas tablas y presione Aceptar . Pulse Siguiente .

8/12/2019 Manual Microsoft Access
http://slidepdf.com/reader/full/manual-microsoft-access 292/302
07 Cuando se detectan errores, se muestra la columna Corrección , con diferentes
opciones, según el tipo de dato del campo elegido. Si no desea modicar el registro,
elija la opción Dejar tal y como está (en blanco). Presione Siguiente .
08 Seleccione Sí, crear la consulta (se generan las tablas, el nombre de la
tabla original se modica y se crea una consulta) o No, no crear la
consulta (solo se añaden las nuevas tablas). Pulse Finalizar .

8/12/2019 Manual Microsoft Access
http://slidepdf.com/reader/full/manual-microsoft-access 293/302
Se abrirán las tablas creadas y se mostrará la información agrupadaen cada registro. En nuestro ejemplo, se presentarán agrupadas lasventas correspondientes a cada una de las fechas. Debemos tener encuenta que los cambios los veremos en la consulta que se genera, sinque se modiquen los registros en la tabla original. Para visualizar
la información agrupada de cada registro, debemos pulsar el botón + situado junto a cada la.
Compactar y repararla base de datos
Otra herramienta de Access es la que compila la base de datos paraque ocupe el menor espacio posible y, por medio de un reparador,arregla errores, tales como el cierre inesperado del programa. Antes
de ejecutarla, es aconsejable conocer el tamañoactual de la base de datos para compararlo con elresultante después de aplicar el reparador. Paraesto, vamos a Archivo/Información , pulsamos Ver y
editar propiedades de la base de datos , ingresamos a lacha General y buscamos el tamaño.
A continuación, cerramos el cuadro de
propiedades y presionamos Compactar y repararbase de datos . A continuación, saldremosautomáticamente de la vista Backstage y nonotaremos ningún cambio, sin embargo, Access
habrá arreglado las anomalías (en caso de haberlas) y reducidoel tamaño de la base de datos. Para vericarlo, ingresamos en laspropiedades de la base de datos y observamos el tamaño actual.
A través del reparador de base de datos, Access disminuye el tamaño de la base de datos por medio de
eliminaciones. Sin embargo, no tendremos pérdida de información, ya que la reducción se realiza sobre
conguraciones de espacios innecesarios y no sobre la información almacenada. El comando Compactar
y reparar base de datos también podemos usarlo desde la cha Herramientas de base de datos .
EL TAMAÑO DE LA BASE DE DATOS
AL COMPACTAR Y
REPARAR UNA BASE
DE DATOS
SE CORRIGEN
SUS ERRORES

8/12/2019 Manual Microsoft Access
http://slidepdf.com/reader/full/manual-microsoft-access 294/302
Dividir la base de datosCuando la base de datos es muy grande y en ella trabajan varios
usuarios, es recomendable dividirla para que se puedan distribuir losobjetos en dos archivos. En uno se incluirán las tablas y, en otro, elresto de los objetos que componen la base de datos. Esto evita que la
ejecución de los procesos sea lenta debido a la cantidad de objetosactivos, permitiendo trabajarlos por separado. Así, podemos convertirel trabajo en una actividad más ágil y dinámica.
Figura 3. Cada tabla contiene una echa,que indica que fueron trasladadas. Sin embargo, si hacemos
doble clic sobre ellas, se muestra su contenido.
Para dividir una base de datos ingresamos en la cha Herramientas de
base de datos y pulsamos Base de datos de Access , del grupo Mover datos .Se abrirá un cuadro de diálogo explicativo, que nos aconseja generar
Al dividir una base de datos, trasladamos las tablas hacia la nueva base de datos y, en la actual, únicamen-
te quedan los accesos directos. Por lo tanto, cualquier modicación realizada en las tablas de la nueva
base de datos se visualizará al ejecutarse los accesos directos de la tabla original.
MODIFICAR LA NUEVA BASE DE DATOS

8/12/2019 Manual Microsoft Access
http://slidepdf.com/reader/full/manual-microsoft-access 295/302
un back up de la base de datos original. Luego de pulsar el botón Dividir
bases de datos , Access comienza el proceso de división y genera unanueva base de datos. Para nalizar, nos pide quedenamos su nombre y ubicación. De manerapredeterminada, Access agrega los caracteres _be
después del nombre actual de la base de datos.Sin embargo, podemos escribir cualquier cadenade caracteres para asignar el nombre deseado.Para continuar, presionamos Dividir . Se mostraráun cuadro de diálogo donde se nos informa quela base de datos se dividió satisfactoriamente ydebemos pulsar Aceptar .
Una vez realizado el proceso de separación,tenemos dos bases de datos. En la original, se encuentran todos loselementos, excepto las tablas que fueron reemplazadas por accesosdirectos y en la que hemos creado, encontramos solamente las tablas.
Analizador de rendimientoAccess posee una herramienta que permite analizar el rendimiento
de la base de datos, brindando sugerencias para una mejoraen su funcionamiento. Gracias a ella, el usuario puede realizar
modicaciones para aumentar la eciencia de la base de datos. Parautilizarla, ingresamos en la cha Herramientas de base de datos , pulsamosAnalizar rendimiento y se mostrará un cuadro de diálogo.
Luego de ingresar en una cha, tenemos que activar los elementosque queremos analizar. Sobre la derecha del cuadro se muestran losbotones que explicamos a continuación:
• Seleccionar todo : al pulsar sobre este botón, se seleccionarán todoslos elementos de la cha actual.
• Anular todo : desactiva los elementos que se encuentren seleccionadosactualmente en la cha.
• Anular selección : solo desactiva el elemento que se encuentreseleccionado actualmente.
Una vez que activamos los elementos, presionamos Aceptar ycomenzará el análisis de los objetos seleccionados. Si el analizador no
AL DIVIDIR UNA
BASE DE DATOSLAS TABLAS SERÁN
TRASLADADAS A UN
NUEVO ARCHIVO

8/12/2019 Manual Microsoft Access
http://slidepdf.com/reader/full/manual-microsoft-access 296/302
encuentra sugerencias para los elementos elegidos,muestra un mensaje que nos informa acerca deesto. En caso de hallarlas, nos presenta el cuadrode diálogo Analizador de rendimiento con una lista.Al seleccionar un elemento de ella, se muestran
las sugerencias en la parte inferior del cuadro y seactiva el botón Optimizar para que se lleve a cabola sugerencia propuesta. Cuando esto sucede, elicono de la opción elegida es reemplazado por unatilde que indica que se ha resuelto el problema.
Figura 4. El cuadro Analizador de rendimiento presenta una cha para cada elemento de la base de datos.
En nuestro ejemplo, activamos la cha Tablas .
DocumentadorOtra de las herramientas de mantenimiento de Access es el
documentador, que realiza un detalle de todos los elementos ycaracterísticas de la base de datos, con el n de dejarlos listos para serimpresos o publicados en una página web. Para emplear esta función,vamos a la cha Herramientas de base de datos y pulsamos Documentador
de base de datos . Se abrirá el cuadro Documentador , donde debemosseleccionar los elementos que vamos a documentar.
EL ANALIZAD
DE RENDIMIEN
PERMITE MEJORAR
FUNCIONAMIENTO LAS BASES DE DAT

8/12/2019 Manual Microsoft Access
http://slidepdf.com/reader/full/manual-microsoft-access 297/302
Después de elegir los elementos que participarán del detalle,presionamos Aceptar . A continuación, se creará un completo informeque contiene listados los detalles pertinentes. Veremos que la cantidadde páginas que componen el informe depende de la cantidad deelementos que seleccionamos previamente. Recordemos que, mediante
el botón Página siguiente , ubicado en la barra inferior, es posible accedera la próxima página del informe.
Seguridad para los datosPara nalizar nuestro trabajo, aprenderemos diferentes técnicas
de seguridad, con el propósito de mantener a salvo la informaciónalmacenada en una base de datos y evitar posibles pérdidas accidentales.
Modos de aperturaUno de los mecanismos para garantizar la seguridad de la
información es elegir el modo de apertura de la base de datos, quedependerá de lo que deseamos permitirle al usuario. Por ejemplo,podemos evitar que este realice modicaciones en ella. Para
seleccionar esta forma de apertura, pulsamos Abrir , en la barra deacceso rápido, o vamos a Archivo/Abrir . Se mostrará la vista Backstage,donde seleccionamos Equipo/Examinar y buscamos la base de datos quequeremos abrir. Luego, desplegamos las opciones del botón Abrir , quemuestran los diferentes modos de apertura para la base de datos actual:
• Abrir : se abre sin ningún tipo de restricción, es decir que el usuariopuede realizar todo tipo de modicaciones.
Cuando abrimos una base con el modo de apertura Solo lectura y luego abrimos un objeto que la com-
pone, Access desactiva todas las opciones que permiten hacer cambios en el diseño. Por ejemplo, si
abrimos una tabla de esta manera, se desactivarán todas las opciones de la cha Crear .
SOLO LECTURA IMPIDE MODIFICACIONES

8/12/2019 Manual Microsoft Access
http://slidepdf.com/reader/full/manual-microsoft-access 298/302
• Abrir como de solo lectura : permite que el usuariovisualice todo el contenido de la base de datos,pero no admite cambios en su diseño.
• Abrir en modo exclusivo : evita que otro usuariopueda abrir la base de datos al mismo tiempo.
• Abrir en modo exclusivo de solo lectura : el archivono se podrá abrir dos veces al mismo tiempo ysu diseño no podrá ser modicado.
• Mostrar versiones anteriores : permite la aperturade archivos de versiones anteriores de Access.
Cuando elegimos la opción de solo lectura, Access nos muestrauna advertencia en la barra de mensajes, que indica que no se podránrealizar cambios en el diseño de la base de datos.
Figura 5. El botón Guardar como permite guardar la basede datos con otro nombre y realizar modicaciones en su diseño.
Crear ACCDEOtra manera de garantizar la seguridad de los datos es crear
archivos ACCDE , que permiten que los elementos de una base de datosse muestren en algunas de sus vistas y no en todas. Veamos, en cadaelemento, cuáles son las vistas permitidas:
EXISTEN FORMAS
APERTURA DE L
BASES DE DATO
QUE IMPIDEN MODIFICACI

8/12/2019 Manual Microsoft Access
http://slidepdf.com/reader/full/manual-microsoft-access 299/302
• Tablas y consultas : están habilitadas todas sus vistas.• Formularios : solo tienen disponible la Vista Formulario .• Informes : admiten las vistas Informes y Preliminar .• Macros : se puede visualizar el diseño y también se pueden ejecutar.• Módulos : no es posible visualizar ningún módulo de la base.
Para crear archivos ACCDE , seleccionamos Archivo/Guardar como/
Avanzadas/Crear ACCDE y luego pulsamos Guardar como . Se mostraráel cuadro de diálogo Guardar como , donde debemos elegir la ubicacióny el nombre para la nueva base de datos que se realizará con el formatoACCDE . Luego, presionamos Aceptar . De esta manera, se llevará a cabola nueva base de datos en la ubicación elegida. Al abrirla, MicrosoftAccess presentará un cuadro de mensaje.
Figura 6. El cuadro Aviso de seguridad solicita conrmaciónpara la apertura de la base de datos mediante el botón Abrir .
Luego de pulsar Abrir , se abrirá la base de datos con lasrestricciones pertinentes. Sin embargo, si abrimos una tablao consulta, tendremos todas las vistas disponibles.
En versiones anteriores de Access, los archivos ACCDE eran nombrados con la extensión MDE . Sin em-
bargo, su funcionamiento es exactamente el mismo, de manera que permiten que los elementos de una
base de datos se muestren en determinadas vistas. En la versión 2007, se podían crear desde la cha
Herramientas de base de datos , pero en esta nueva versión debemos hacerlo desde la vista Backstage.
VERSIONES ANTERIORES

8/12/2019 Manual Microsoft Access
http://slidepdf.com/reader/full/manual-microsoft-access 300/302
Utilizar contraseñasUna de las técnicas más utilizadas para proteger información en
diferentes ámbitos es el uso de contraseñas. Por esta razón, Accesstambién permite asignarlas a las bases de datos, con la nalidad delimitar un acceso peligroso, ya que la base de datos solo se abrirá si
el usuario ingresa la contraseña correcta. Estatécnica garantiza que el contenido sea visto solopor usuarios autorizados.
Para establecer una contraseña, primerodebemos abrir la base de datos en modoexclusivo, luego, ingresar a la cha Archivo ,seleccionar la opción Información y pulsar Cifrar
con contraseña . A continuación, se abrirá el cuadrode diálogo Establecer contraseña para la base de datos ,donde ingresamos una clave, la conrmamosy pulsamos Aceptar . La base de datos quedarácifrada. Access solicitará la contraseña la próxima vez que se intenteabrir la base de datos, a través del cuadro Solicitud de contraseña , dondedebemos escribir la clave y presionar Aceptar para acceder a todo elcontenido de la base de datos. Si escribimos una contraseña incorrecta,Access no permitirá el ingreso a la base de datos.
Figura 7. Al descifrarla, la base de datos queda librede contraseñas y todos los usuarios podrán acceder a su contenido.
SOLO QUIEN
CONOZCAN LA CLA
PODRÁN ACCED
AL CONTENIDO DE
BASE DE DAT

8/12/2019 Manual Microsoft Access
http://slidepdf.com/reader/full/manual-microsoft-access 301/302
Si queremos quitar la contraseña, vamos a Archivo/Información ypulsamos Descifrar bases de datos . Access mostrará el cuadro de diálogoAnular la contraseña establecida , donde tenemos que escribir la contraseñaactual y presionar Aceptar .
Copias de seguridadLas copias de seguridad nos permiten recuperar y restaurar las
bases de datos dañadas o que presenten algún tipo de error. Deesta manera, evitaremos la pérdida de información y la tarea dereconstrucción que implica volver a generar una base de datos. Paragenerar una copia de seguridad de una base datos, ingresamos aArchivo/Guardar como/Avanzadas/Realizar copia de seguridad de la base de
datos y, luego, presionamos Guardar como . En el cuadro Guardar como elegimos la ubicación para almacenar la copia y podemos asignarleun nombre, aunque Access le agrega al archivo original la fecha actualpara su mejor identicación. Podemos conservar este nombre que nospermitirá identicar cuál es la última versión de la copia de seguridady si tenemos copias sucesivas.
Compatibilidad conversiones anteriores
Las bases de datos de Access 2007-2013 se guardan con la extensiónACCDB , mientras que las versiones anteriores, 2000-2003, poseen laextensión MDB . Las versiones más nuevas del programa pueden abrirsin inconvenientes archivos guardados en versiones previas, peroesto no es posible a la inversa. Es decir, una base de datos guardada
La posibilidad de establecer una contraseña para proteger la base de datos es una herramienta de gran
utilidad cuando el acceso a los datos es restringido para determinados usuarios. De esta manera, tene-
mos la certeza de que solamente los usuarios que conocen la clave para la apertura de la base de datos
podrán visualizar y modicar la información almacenada en ella.
IMPORTANCIA DE LA CONTRASEÑA

8/12/2019 Manual Microsoft Access
http://slidepdf.com/reader/full/manual-microsoft-access 302/302





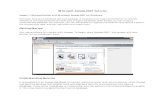




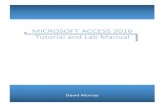








![[Microsoft Access 2003] - Manual](https://static.fdocuments.in/doc/165x107/55cf9e07550346d033b05e90/microsoft-access-2003-manual.jpg)