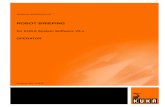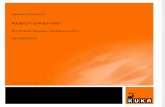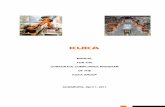Manual KUKA
description
Transcript of Manual KUKA

KUKA System Software
KUKA System Software 5.5
Operating and Programming Instructions for System Integrators
KUKA Roboter GmbH
Issued: 28.10.2010
Version: KSS 5.5 SI V2 en

KUKA System Software 5.5
2 / 403 Issued: 28.10.2010 Version: KSS 5.5 SI V2 en
© Copyright 2010
KUKA Roboter GmbH
Zugspitzstraße 140
D-86165 Augsburg
Germany
This documentation or excerpts therefrom may not be reproduced or disclosed to third parties without the express permission of KUKA Roboter GmbH.
Other functions not described in this documentation may be operable in the controller. The user has no claims to these functions, however, in the case of a replacement or service work.
We have checked the content of this documentation for conformity with the hardware and software described. Nevertheless, discrepancies cannot be precluded, for which reason we are not able to guarantee total conformity. The information in this documentation is checked on a regular basis, how-ever, and necessary corrections will be incorporated in the subsequent edition.
Subject to technical alterations without an effect on the function.
Translation of the original documentation
KIM-PS5-DOC
Publication: Pub KSS 5.5 SI en
Bookstructure: KSS 5.5 SI V4.10
Label: KSS 5.5 SI V2 en

Contents
Contents
1 Introduction .................................................................................................. 13
1.1 Target group .............................................................................................................. 13
1.2 Industrial robot documentation ................................................................................... 13
1.3 Representation of warnings and notes ...................................................................... 13
1.4 Trademarks ................................................................................................................ 13
2 Product description ..................................................................................... 15
2.1 Overview of the industrial robot ................................................................................. 15
2.2 Overview of the software components ....................................................................... 15
2.3 Overview of KUKA System Software (KSS) .............................................................. 15
3 Safety ............................................................................................................ 17
3.1 General ...................................................................................................................... 17
3.1.1 Liability .................................................................................................................. 17
3.1.2 Intended use of the industrial robot ...................................................................... 17
3.1.3 EC declaration of conformity and declaration of incorporation ............................. 18
3.1.4 Terms used ........................................................................................................... 19
3.2 Personnel ................................................................................................................... 19
3.3 Workspace, safety zone and danger zone ................................................................. 21
3.4 Triggers for stop reactions ......................................................................................... 21
3.5 Safety functions ......................................................................................................... 22
3.5.1 Overview of safety functions ................................................................................. 22
3.5.2 ESC safety logic ................................................................................................... 23
3.5.3 Mode selector switch ............................................................................................ 23
3.5.4 Operator safety ..................................................................................................... 24
3.5.5 EMERGENCY STOP device ................................................................................ 25
3.5.6 External EMERGENCY STOP device .................................................................. 26
3.5.7 Enabling device .................................................................................................... 26
3.5.8 External enabling device ....................................................................................... 27
3.6 Additional protective equipment ................................................................................. 27
3.6.1 Jog mode .............................................................................................................. 27
3.6.2 Software limit switches ......................................................................................... 27
3.6.3 Mechanical end stops ........................................................................................... 28
3.6.4 Mechanical axis range limitation (optional) ........................................................... 28
3.6.5 Axis range monitoring (optional) ........................................................................... 28
3.6.6 Release device (optional) ..................................................................................... 29
3.6.7 KCP coupler (optional) .......................................................................................... 29
3.6.8 Labeling on the industrial robot ............................................................................. 29
3.6.9 External safeguards .............................................................................................. 30
3.7 Overview of operating modes and safety functions ................................................... 30
3.8 Safety measures ........................................................................................................ 31
3.8.1 General safety measures ...................................................................................... 31
3.8.2 Testing safety-related controller components ....................................................... 32
3.8.3 Transportation ....................................................................................................... 32
3.8.4 Start-up and recommissioning .............................................................................. 33
3.8.5 Virus protection and network security ................................................................... 35
3.8.6 Manual mode ........................................................................................................ 35
3 / 403Issued: 28.10.2010 Version: KSS 5.5 SI V2 en

4 / 403
KUKA System Software 5.5
3.8.7 Simulation ............................................................................................................. 36
3.8.8 Automatic mode ................................................................................................... 36
3.8.9 Maintenance and repair ........................................................................................ 36
3.8.10 Decommissioning, storage and disposal .............................................................. 38
3.8.11 Safety measures for “single point of control” ........................................................ 38
3.9 Applied norms and regulations .................................................................................. 39
4 Operation ...................................................................................................... 41
4.1 KCP teach pendant ................................................................................................... 41
4.1.1 Front view ............................................................................................................. 41
4.1.2 Keypad ................................................................................................................. 42
4.1.3 Numeric keypad .................................................................................................... 43
4.1.4 Rear view ............................................................................................................. 44
4.1.5 KCP coupler ......................................................................................................... 44
4.1.5.1 Visualization of the KCP coupler (option) ............................................................. 45
4.1.5.2 Display and operator control elements of the KCP coupler (optional) .................. 45
4.1.5.3 Uncoupling the KCP ............................................................................................. 45
4.1.5.4 Coupling the KCP ................................................................................................. 46
4.2 KUKA.HMI user interface .......................................................................................... 47
4.2.1 Status keys, menu keys, softkeys ........................................................................ 47
4.2.2 Windows in the user interface .............................................................................. 48
4.2.3 Elements in the user interface .............................................................................. 48
4.2.4 Status bar ............................................................................................................. 50
4.2.5 Calling online help ................................................................................................ 51
4.2.6 Setting the brightness and contrast of the user interface ..................................... 51
4.3 Switching on the robot controller and starting the KSS ............................................. 52
4.4 Restarting the KSS .................................................................................................... 52
4.5 Defining the start type for KSS .................................................................................. 53
4.6 Start types ................................................................................................................. 54
4.7 Switching the robot controller off ............................................................................... 54
4.8 Setting the user interface language ........................................................................... 54
4.9 Changing user group ................................................................................................. 55
4.10 Disabling the robot controller ..................................................................................... 55
4.11 Switching to the operating system interface .............................................................. 56
4.12 Mode selector switch ................................................................................................. 56
4.13 Coordinate systems ................................................................................................... 57
4.14 Jogging the robot ....................................................................................................... 59
4.14.1 Setting the jog override (HOV) ............................................................................. 60
4.14.2 Selecting the tool and base .................................................................................. 60
4.14.3 Axis-specific jogging with the jog keys ................................................................. 60
4.14.4 Cartesian jogging with the jog keys ...................................................................... 61
4.14.5 Configuring the Space Mouse .............................................................................. 61
4.14.6 Defining the alignment of the Space Mouse ......................................................... 63
4.14.7 Cartesian jogging with the Space Mouse ............................................................. 64
4.14.8 Incremental jogging .............................................................................................. 64
4.15 Bypassing workspace monitoring .............................................................................. 65
4.16 Monitor functions ....................................................................................................... 66
4.16.1 Displaying the actual position ............................................................................... 66
4.16.2 Displaying digital inputs/outputs ........................................................................... 66
Issued: 28.10.2010 Version: KSS 5.5 SI V2 en

Contents
4.16.3 Displaying analog inputs/outputs .......................................................................... 67
4.16.4 Displaying inputs/outputs for Automatic External ................................................. 68
4.16.5 Displaying and modifying the value of a variable .................................................. 70
4.16.6 Displaying the state of a variable .......................................................................... 71
4.16.7 Displaying the variable overview and modifying variables .................................... 72
4.16.8 Displaying calibration data .................................................................................... 73
4.16.9 Displaying information about the robot and robot controller ................................. 73
4.16.10 Displaying robot data ............................................................................................ 74
4.16.11 Displaying hardware information .......................................................................... 76
5 Start-up and recommissioning ................................................................... 77
5.1 Start-up overview ....................................................................................................... 77
5.2 Checking the machine data ....................................................................................... 78
5.3 Transfer data from the RDC to the hard drive. ........................................................... 79
5.4 Transferring data from the hard drive to the RDC (after exchange of RDC) .............. 80
5.5 Activating palletizing mode ........................................................................................ 80
5.6 Mastering ................................................................................................................... 81
5.6.1 Mastering methods ............................................................................................... 82
5.6.2 Moving axes to the pre-mastering position ........................................................... 82
5.6.3 Mastering with the EMT ........................................................................................ 84
5.6.3.1 First mastering with the EMT ................................................................................ 85
5.6.3.2 Teach offset .......................................................................................................... 85
5.6.3.3 Master load with offset .......................................................................................... 86
5.6.4 Mastering with the dial gauge ............................................................................... 87
5.6.5 Mastering external axes ........................................................................................ 89
5.6.6 Reference mastering ............................................................................................ 89
5.6.7 Saving the mastering ............................................................................................ 90
5.6.8 Manually unmastering axes .................................................................................. 90
5.7 Calibration .................................................................................................................. 91
5.7.1 Tool calibration ..................................................................................................... 91
5.7.1.1 TCP calibration: XYZ 4-Point method ................................................................... 92
5.7.1.2 TCP calibration: XYZ Reference method .............................................................. 94
5.7.1.3 Defining the orientation: ABC 2-Point method ...................................................... 95
5.7.1.4 Defining the orientation: ABC World method ........................................................ 96
5.7.1.5 Entering the tool numerically ................................................................................ 97
5.7.2 Fixed tool calibration ............................................................................................. 98
5.7.2.1 Calibrating an external TCP .................................................................................. 98
5.7.2.2 Entering the external TCP numerically ................................................................. 100
5.7.2.3 Workpiece calibration: direct method .................................................................... 100
5.7.2.4 Workpiece calibration: indirect method ................................................................. 101
5.7.3 Base calibration .................................................................................................... 102
5.7.3.1 3-point method ...................................................................................................... 103
5.7.3.2 Indirect method ..................................................................................................... 104
5.7.3.3 Entering the base numerically .............................................................................. 105
5.7.4 Calibrating an external kinematic system ............................................................. 105
5.7.4.1 Calibrating the root point ....................................................................................... 106
5.7.4.2 Entering the root point numerically ....................................................................... 107
5.7.4.3 Base calibration (external kinematic system) ....................................................... 108
5.7.4.4 Entering the offset base numerically ..................................................................... 110
5 / 403Issued: 28.10.2010 Version: KSS 5.5 SI V2 en

6 / 403
KUKA System Software 5.5
5.7.4.5 Calibrating an external tool ................................................................................... 110
5.7.4.6 Entering the external tool numerically .................................................................. 111
5.8 Load data ................................................................................................................... 111
5.8.1 Checking loads with KUKA.Load .......................................................................... 112
5.8.2 Determining payloads with KUKA.Load Detect .................................................... 112
5.8.3 Entering payload data .......................................................................................... 112
5.8.4 Entering supplementary load data ........................................................................ 113
5.9 Transferring long text names ..................................................................................... 113
5.9.1 Saving long text names ........................................................................................ 114
5.9.2 Reading long text names ...................................................................................... 114
5.9.3 Updating long text names in programs ................................................................. 115
5.9.4 Editing the long text data base ............................................................................. 115
6 Configuration ............................................................................................... 117
6.1 Reconfiguring the I/O driver ....................................................................................... 117
6.2 Displaying status keys for technology packages ....................................................... 117
6.3 Renaming the tool/base ............................................................................................. 117
6.4 Configuring the variable overview ............................................................................. 117
6.5 Reducing the wait time when shutting down the system ........................................... 119
6.6 Changing the password ............................................................................................. 119
6.7 Simulating inputs/outputs .......................................................................................... 120
6.8 Configuring workspaces ............................................................................................ 122
6.8.1 Configuring Cartesian workspaces ....................................................................... 122
6.8.2 Configuring axis-specific workspaces ................................................................... 125
6.8.3 Mode for workspaces ........................................................................................... 127
6.9 Refreshing the user interface .................................................................................... 128
6.10 Optimizing the cycle time ........................................................................................... 128
6.11 Defining limits for point correction ............................................................................. 129
6.12 Warm-up .................................................................................................................... 130
6.12.1 Configuring warm-up ............................................................................................ 131
6.12.2 Warm-up sequence .............................................................................................. 131
6.12.3 System variables for warm-up .............................................................................. 132
6.13 Collision detection ..................................................................................................... 133
6.13.1 Calculating the tolerance range and activating collision detection ....................... 135
6.13.2 Defining an offset for the tolerance range ............................................................ 135
6.13.3 Option window “Collision detection” ..................................................................... 136
6.13.4 Torque monitoring ................................................................................................ 138
6.13.4.1 Determining values for torque monitoring ............................................................. 138
6.13.4.2 Programming torque monitoring ........................................................................... 138
6.14 Configuring inline forms for motions .......................................................................... 139
6.14.1 Indicating the approximation distance for motion commands ............................... 139
6.14.2 Changing the unit of the approximation distance for PTP .................................... 140
6.15 Defining calibration tolerances .................................................................................. 141
6.16 Backward motion ....................................................................................................... 141
6.16.1 TRACE method .................................................................................................... 142
6.16.2 SCAN method ...................................................................................................... 143
6.16.3 Configuring backward motion ............................................................................... 143
6.16.4 TRACE section ..................................................................................................... 144
6.16.5 OFC section ......................................................................................................... 144
Issued: 28.10.2010 Version: KSS 5.5 SI V2 en

Contents
6.16.6 SCAN section ....................................................................................................... 145
6.16.7 GENERAL section ................................................................................................ 146
6.17 Configuring the log-in ................................................................................................. 147
6.18 Setting up a new user group and password ............................................................... 151
6.18.1 Example of setting up a new user group .............................................................. 151
6.18.1.1 Defining a user group ........................................................................................... 152
6.18.1.2 Defining the position of the softkey ....................................................................... 152
6.18.1.3 Enabling the function ............................................................................................ 153
6.18.2 Setting up a password for a new user group ........................................................ 153
6.19 Defining the default user group .................................................................................. 154
6.20 Configuring Automatic External ................................................................................. 154
6.20.1 Configuring CELL.SRC ......................................................................................... 154
6.20.2 Configuring Automatic External inputs/outputs ..................................................... 155
6.20.2.1 Automatic External inputs ..................................................................................... 157
6.20.2.2 Automatic External outputs ................................................................................... 159
6.20.3 Transmitting error numbers to the higher-level controller ..................................... 161
6.20.4 Signal diagrams .................................................................................................... 163
6.21 Torque mode .............................................................................................................. 169
6.21.1 Overview of torque mode ...................................................................................... 169
6.21.1.1 Using torque mode ............................................................................................... 169
6.21.1.2 Robot program example: setting A1 to “soft” in both directions ............................ 170
6.21.2 System variables for torque mode ........................................................................ 171
6.21.2.1 $TORQUE_AXIS .................................................................................................. 171
6.21.2.2 $CURR_RED ........................................................................................................ 172
6.21.2.3 $TORQ_VEL ......................................................................................................... 174
6.21.2.4 $CURR_ACT ........................................................................................................ 175
6.21.2.5 Overview: writability of the system variables ........................................................ 176
6.21.3 Other examples .................................................................................................... 176
6.21.3.1 Robot program example: setting A1 to “soft” in one direction ............................... 176
6.21.3.2 Robot program example: E1 builds up pressure .................................................. 177
6.21.3.3 Robot program example: E1 builds up pressure (with trigger subprogram) ......... 177
6.21.3.4 Robot interrupt program example ......................................................................... 179
6.21.3.5 Submit program example: E1 builds up pressure ................................................. 180
6.21.3.6 Negative example: robot program with trigger subprogram .................................. 181
6.22 Event planner ............................................................................................................. 182
6.22.1 Configuring a data comparison ............................................................................. 182
6.22.2 Configuring T1 and T2 Consistency, AUT and EXT Consistency ......................... 182
6.22.3 Configuring Logic Consistency ............................................................................. 183
6.23 KRC Configurator ....................................................................................................... 184
6.23.1 Operating the KRC Configurator ........................................................................... 185
6.23.2 Display tab ............................................................................................................ 185
6.23.3 Filter tab ................................................................................................................ 187
6.23.4 Methods tab .......................................................................................................... 191
6.23.5 User Methods tab ................................................................................................. 194
6.23.6 Templates/Templates list tab ................................................................................ 195
6.23.7 Upgrade Manager tab ........................................................................................... 198
6.23.8 Archive Manager tab ............................................................................................. 200
6.23.9 History Info tab ...................................................................................................... 203
6.23.10 General/Folder Layout tab .................................................................................... 205
7 / 403Issued: 28.10.2010 Version: KSS 5.5 SI V2 en

8 / 403
KUKA System Software 5.5
7 Program management ................................................................................. 207
7.1 Navigator file manager .............................................................................................. 207
7.1.1 Selecting filters ..................................................................................................... 208
7.1.2 Displaying or modifying file properties .................................................................. 208
7.1.3 Icons in the Navigator ........................................................................................... 211
7.1.4 Creating a new folder ........................................................................................... 212
7.1.5 Creating a new program ....................................................................................... 213
7.1.6 Renaming a file .................................................................................................... 213
7.1.7 Encrypted files ...................................................................................................... 213
7.2 Selecting or opening a program ................................................................................ 214
7.2.1 Selecting a program ............................................................................................. 215
7.2.2 Opening a program .............................................................................................. 216
7.2.3 Toggling between the Navigator and the program ............................................... 216
7.2.4 Selecting one program and opening another program ......................................... 217
7.3 Structure of a KRL program ....................................................................................... 217
7.3.1 HOME position ..................................................................................................... 218
7.4 Displaying/hiding program sections ........................................................................... 218
7.4.1 Displaying/hiding the DEF line .............................................................................. 218
7.4.2 Activating detail view (ASCII mode) ..................................................................... 219
7.4.3 Activating/deactivating the line break function ...................................................... 219
7.4.4 Displaying Folds ................................................................................................... 219
7.5 Starting a program ..................................................................................................... 220
7.5.1 Program run modes .............................................................................................. 220
7.5.2 Advance run ......................................................................................................... 221
7.5.3 Icons in the program ............................................................................................. 221
7.5.4 Setting the program override (POV) ..................................................................... 222
7.5.5 Starting a program forwards (manual) .................................................................. 223
7.5.6 Starting a program forwards (automatic) .............................................................. 223
7.5.7 Carrying out a block selection .............................................................................. 224
7.5.8 Starting a program backwards .............................................................................. 224
7.5.9 Resetting a program ............................................................................................. 225
7.5.10 Starting Automatic External mode ........................................................................ 225
7.6 Editing a program ...................................................................................................... 225
7.6.1 Inserting a comment or stamp .............................................................................. 227
7.6.2 Deleting program lines .......................................................................................... 227
7.6.3 Creating Folds ...................................................................................................... 228
7.6.4 Additional editing functions ................................................................................... 228
7.7 Printing a program ..................................................................................................... 229
7.8 Archiving .................................................................................................................... 229
7.8.1 Archiving data ....................................................................................................... 229
7.8.2 Menu item “Archive” ............................................................................................. 230
7.8.3 Formatting the floppy disk .................................................................................... 230
7.8.4 Restoring data ...................................................................................................... 230
7.8.4.1 Restoring data via the menu ................................................................................. 231
7.8.4.2 Restoring data via softkey .................................................................................... 231
8 Basic principles of motion programming .................................................. 233
8.1 Overview of motion types .......................................................................................... 233
Issued: 28.10.2010 Version: KSS 5.5 SI V2 en

Contents
8.2 Motion type PTP ........................................................................................................ 233
8.3 Motion type LIN .......................................................................................................... 233
8.4 Motion type CIRC ....................................................................................................... 234
8.5 Approximate positioning ............................................................................................. 234
8.6 Orientation control LIN, CIRC .................................................................................... 236
8.6.1 Combinations of $ORI_TYPE and $CIRC_TYPE ................................................. 237
8.7 Motion type “Spline” ................................................................................................... 239
8.7.1 Velocity profile for spline motions ......................................................................... 241
8.7.2 Block selection with spline motions ...................................................................... 242
8.7.3 Modifications to spline blocks ............................................................................... 243
8.7.4 Approximate positioning with spline motions ........................................................ 245
8.7.5 Replacing an approximated motion with a spline block ........................................ 246
8.8 Orientation control SPLINE ........................................................................................ 249
8.8.1 SCIRC: reference system for the orientation control ............................................ 250
8.9 Status and Turn ......................................................................................................... 251
8.9.1 Status .................................................................................................................... 252
8.9.2 Turn ...................................................................................................................... 254
8.10 Singularities ............................................................................................................... 255
9 Programming for user group “User” (inline forms) ................................. 257
9.1 Names in inline forms ................................................................................................ 257
9.2 Programming PTP, LIN and CIRC motions ............................................................... 257
9.2.1 Programming a PTP motion ................................................................................. 257
9.2.2 Inline form for PTP motions .................................................................................. 257
9.2.3 Programming a LIN motion ................................................................................... 258
9.2.4 Inline form for LIN motions .................................................................................... 258
9.2.5 Programming a CIRC motion ................................................................................ 259
9.2.6 Inline form for CIRC motions ................................................................................ 260
9.2.7 Option window “Frames” ....................................................................................... 261
9.2.8 Option window “Motion parameter” (PTP) ............................................................ 262
9.2.9 Option window “Motion parameter” (LIN, CIRC) ................................................... 263
9.3 Programming spline motions ..................................................................................... 263
9.3.1 Programming tips for spline motions .................................................................... 264
9.3.2 Programming a spline block ................................................................................. 265
9.3.3 Inline form for spline block .................................................................................... 265
9.3.4 Option window “Motion parameter” (spline motion) .............................................. 266
9.3.5 Programming an SPL segment ............................................................................. 267
9.3.6 Programming an SLIN segment ........................................................................... 267
9.3.7 Programming an SCIRC segment ........................................................................ 268
9.3.8 Inline form “Spline Segment” ................................................................................ 268
9.3.9 Option window “Frames” (spline segment) ........................................................... 269
9.4 Modifying motion parameters ..................................................................................... 270
9.5 Modifying the coordinates of a taught point ............................................................... 270
9.6 Programming logic instructions .................................................................................. 270
9.6.1 Inputs/outputs ....................................................................................................... 270
9.6.2 Setting a digital output - OUT ............................................................................... 271
9.6.3 Inline form “OUT” .................................................................................................. 271
9.6.4 Setting a pulse output - PULSE ............................................................................ 272
9.6.5 Inline form “PULSE” .............................................................................................. 272
9 / 403Issued: 28.10.2010 Version: KSS 5.5 SI V2 en

10 / 403
KUKA System Software 5.5
9.6.6 Setting an analog output - ANOUT ....................................................................... 272
9.6.7 Inline form “ANOUT” (static) ................................................................................. 273
9.6.8 Inline form “ANOUT” (dynamic) ............................................................................ 273
9.6.9 Programming a wait time - WAIT .......................................................................... 274
9.6.10 Inline form “WAIT” ................................................................................................ 274
9.6.11 Programming a signal-dependent wait function - WAITFOR ................................ 275
9.6.12 Inline form “WAITFOR” ......................................................................................... 275
9.6.13 Switching on the path - SYN OUT ........................................................................ 277
9.6.14 Inline form “SYN OUT”, option “START/END” ...................................................... 277
9.6.15 Inline form “SYN OUT”, option “PATH” ................................................................. 280
9.6.16 Setting a pulse on the path - SYN PULSE ........................................................... 283
9.6.17 Inline form “SYN PULSE” ..................................................................................... 283
9.6.18 Modifying a logic instruction ................................................................................. 284
10 Programming for user group “Expert” (KRL syntax) ............................... 285
10.1 Overview of KRL syntax ............................................................................................ 285
10.2 Symbols and fonts ..................................................................................................... 286
10.3 Important KRL terms ................................................................................................. 286
10.3.1 SRC files and DAT files ........................................................................................ 286
10.3.2 Subprograms and functions .................................................................................. 287
10.3.3 Naming conventions and keywords ...................................................................... 287
10.3.4 Data types ............................................................................................................ 288
10.3.5 Areas of validity .................................................................................................... 289
10.3.6 Constants ............................................................................................................. 290
10.4 Variables and declarations ........................................................................................ 291
10.4.1 DECL .................................................................................................................... 291
10.4.2 ENUM ................................................................................................................... 292
10.4.3 IMPORT ... IS ....................................................................................................... 293
10.4.4 STRUC ................................................................................................................. 294
10.5 Motion programming: PTP, LIN, CIRC ...................................................................... 295
10.5.1 PTP ...................................................................................................................... 295
10.5.2 PTP_REL ............................................................................................................. 296
10.5.3 LIN ........................................................................................................................ 297
10.5.4 LIN_REL ............................................................................................................... 298
10.5.5 CIRC ..................................................................................................................... 300
10.5.6 CIRC_REL ............................................................................................................ 301
10.6 Motion programming: spline ...................................................................................... 302
10.6.1 SPLINE ... ENDSPLINE ....................................................................................... 303
10.6.2 SPL ....................................................................................................................... 304
10.6.3 SLIN ..................................................................................................................... 304
10.6.4 SCIRC .................................................................................................................. 304
10.7 Program execution control ......................................................................................... 305
10.7.1 CONTINUE ........................................................................................................... 305
10.7.2 EXIT ..................................................................................................................... 305
10.7.3 FOR ... TO ... ENDFOR ........................................................................................ 306
10.7.4 GOTO ................................................................................................................... 307
10.7.5 HALT .................................................................................................................... 307
10.7.6 IF ... THEN ... ENDIF ............................................................................................ 308
10.7.7 LOOP ... ENDLOOP ............................................................................................. 308
Issued: 28.10.2010 Version: KSS 5.5 SI V2 en

Contents
10.7.8 REPEAT ... UNTIL ................................................................................................ 309
10.7.9 SWITCH ... CASE ... ENDSWITCH ...................................................................... 309
10.7.10 WAIT FOR ............................................................................................................ 311
10.7.11 WAIT SEC ............................................................................................................ 311
10.7.12 WHILE ... ENDWHILE .......................................................................................... 311
10.8 Inputs/outputs ............................................................................................................ 312
10.8.1 ANIN ..................................................................................................................... 312
10.8.2 ANOUT ................................................................................................................. 313
10.8.3 PULSE .................................................................................................................. 314
10.8.4 SIGNAL ................................................................................................................. 318
10.9 Subprograms and functions ....................................................................................... 319
10.9.1 RETURN ............................................................................................................... 319
10.10 Interrupt programming ............................................................................................... 320
10.10.1 BRAKE .................................................................................................................. 320
10.10.2 INTERRUPT ... DECL ... WHEN ... DO ................................................................ 320
10.10.3 INTERRUPT ......................................................................................................... 322
10.10.4 RESUME .............................................................................................................. 324
10.11 Path-related switching actions (=Trigger) .................................................................. 325
10.11.1 TRIGGER WHEN DISTANCE .............................................................................. 325
10.11.2 TRIGGER WHEN PATH ....................................................................................... 328
10.11.3 TRIGGER WHEN PATH (for SPLINE) ................................................................. 331
10.12 Communication .......................................................................................................... 333
10.13 System functions ........................................................................................................ 333
10.13.1 VARSTATE() ........................................................................................................ 333
10.14 Editing string variables ............................................................................................... 335
10.14.1 String variable length in the declaration ................................................................ 335
10.14.2 String variable length after initialization ................................................................ 336
10.14.3 Deleting the contents of a string variable .............................................................. 336
10.14.4 Extending a string variable ................................................................................... 337
10.14.5 Searching a string variable ................................................................................... 338
10.14.6 Comparing the contents of string variables .......................................................... 338
10.14.7 Copying a string variable ...................................................................................... 339
11 Submit interpreter ....................................................................................... 341
11.1 Function of the Submit interpreter .............................................................................. 341
11.2 Manually stopping or deselecting the Submit interpreter ........................................... 342
11.3 Manually starting the Submit interpreter .................................................................... 342
11.4 Modifying the program SPS.SUB ............................................................................... 342
11.5 Creating a new SUB program .................................................................................... 343
11.6 Programming ............................................................................................................. 344
12 Diagnosis ..................................................................................................... 347
12.1 Logbook ..................................................................................................................... 347
12.1.1 Displaying the logbook .......................................................................................... 347
12.1.2 “Log” tab ............................................................................................................... 347
12.1.3 “Filter” tab ............................................................................................................. 348
12.2 Displaying the caller stack ......................................................................................... 348
12.3 Displaying interrupts .................................................................................................. 349
12.4 Oscilloscope ............................................................................................................... 350
11 / 403Issued: 28.10.2010 Version: KSS 5.5 SI V2 en

12 / 403
KUKA System Software 5.5
12.4.1 Configuring and starting the oscilloscope ............................................................. 351
12.4.1.1 Main window ......................................................................................................... 352
12.4.1.2 DSE table ............................................................................................................. 354
12.4.1.3 I/O table ................................................................................................................ 356
12.4.1.4 Starting the recording via a program .................................................................... 357
12.4.1.5 Configuring the oscilloscope – example 1 ............................................................ 358
12.4.1.6 Configuring the oscilloscope – example 2 ............................................................ 359
12.4.1.7 Configuring the oscilloscope – example 3 ............................................................ 361
12.4.2 Displaying recorded data ...................................................................................... 362
12.4.2.1 User interface ....................................................................................................... 363
12.4.2.2 Superimposing traces ........................................................................................... 367
12.4.2.3 Activating and deactivating curves ....................................................................... 367
12.4.2.4 Changing colors ................................................................................................... 368
12.4.2.5 Scaling curves ...................................................................................................... 368
12.4.2.6 Enlarging the display ............................................................................................ 368
12.4.2.7 Filtering the display ............................................................................................... 370
12.4.2.8 Determining the r.m.s. value ................................................................................. 371
12.4.2.9 Cursor functions ................................................................................................... 373
12.4.2.10Saving the display as a BMP file .......................................................................... 375
12.4.2.11Printing the display ............................................................................................... 375
13 Installation ................................................................................................... 377
13.1 Overview of the software components ...................................................................... 377
13.2 Installation overview .................................................................................................. 377
13.2.1 Adapting BIOS settings for USB CD/DVD drive ................................................... 377
13.2.2 Installing Windows ................................................................................................ 378
13.2.3 Changing the Windows language ......................................................................... 378
13.2.4 Installing the KUKA System Software .................................................................. 379
13.3 Installing additional software (via KUKA.HMI) ........................................................... 379
13.4 KSS update (via KUKA.HMI) ..................................................................................... 381
13.4.1 Accepting user data during a KSS update ............................................................ 382
13.4.2 KSS update from CD-ROM .................................................................................. 383
13.4.3 KSS update from the network ............................................................................... 383
14 Messages ...................................................................................................... 385
14.1 System messages ..................................................................................................... 385
14.2 Automatic External error messages .......................................................................... 385
15 KUKA Service ............................................................................................... 387
15.1 Requesting support ................................................................................................... 387
15.2 KUKA Customer Support ........................................................................................... 387
Index ............................................................................................................. 395
Issued: 28.10.2010 Version: KSS 5.5 SI V2 en

1 Introduction
1 Introduction
1.1 Target group
This documentation is aimed at users with the following knowledge and skills:
Advanced knowledge of the robot controller system
Advanced KRL programming skills
1.2 Industrial robot documentation
The industrial robot documentation consists of the following parts:
Documentation for the manipulator
Documentation for the robot controller
Operating and programming instructions for the KUKA System Software
Documentation relating to options and accessories
Parts catalog on storage medium
Each of these sets of instructions is a separate document.
1.3 Representation of warnings and notes
Safety Warnings marked with this pictogram are relevant to safety and must be ob-served.
Notes Notes marked with this pictogram contain tips to make your work easier or ref-erences to further information.
1.4 Trademarks
Windows is a trademark of Microsoft Corporation.
WordPad is a trademark of Microsoft Corporation.
For optimal use of our products, we recommend that our customers take part in a course of training at KUKA College. Information about the training pro-gram can be found at www.kuka.com or can be obtained directly from our subsidiaries.
Danger!This warning means that death, severe physical injury or substantial material damage will occur, if no precautions are taken.
Warning!This warning means that death, severe physical injury or substantial material damage may occur, if no precautions are taken.
Caution!This warning means that minor physical injuries or minor material damage may occur, if no precautions are taken.
Tips to make your work easier or references to further information.
13 / 403Issued: 28.10.2010 Version: KSS 5.5 SI V2 en

14 / 403
KUKA System Software 5.5
Issued: 28.10.2010 Version: KSS 5.5 SI V2 en

2 Product description
2 Product description
2.1 Overview of the industrial robot
The industrial robot consists of the following components:
Manipulator
Robot controller
Teach pendant
Connecting cables
Software
Options, accessories
2.2 Overview of the software components
Overview The following software components are used:
KUKA System Software 5.5
Windows XP embedded 2.x incl. Service Pack 2
2.3 Overview of KUKA System Software (KSS)
Description The KUKA System Software (KSS) is responsible for all the basic operator control functions of the industrial robot.
Path planning
I/O management
Data and file management
Fig. 2-1: Example of an industrial robot
1 Manipulator 3 Robot controller
2 Connecting cables 4 Teach pendant
It is not possible to upgrade from Windows Service Pack 1 to Windows Ser-vice Pack 2.
15 / 403Issued: 28.10.2010 Version: KSS 5.5 SI V2 en

16 / 403
KUKA System Software 5.5
etc.
Additional technology packages, containing application-specific instructions and configurations, can be installed.
KUKA.HMI The user interface of the KUKA System Software is called KUKA.HMI (KUKA Human-Machine Interface).
Features:
User management
Program editor
KRL (KUKA Robot Language)
Inline forms for programming
Message display
Configuration window
Online help
etc.
Depending on customer-specific settings, the user interface may vary from the standard interface.
Fig. 2-2: KUKA.HMI user interface
Issued: 28.10.2010 Version: KSS 5.5 SI V2 en

3 Safety
3 Safety
3.1 General
3.1.1 Liability
The device described in this document is either an industrial robot or a com-ponent thereof.
Components of the industrial robot:
Manipulator
Robot controller
Teach pendant
Connecting cables
External axes (optional)
e.g. linear unit, turn-tilt table, positioner
Software
Options, accessories
The industrial robot is built using state-of-the-art technology and in accor-dance with the recognized safety rules. Nevertheless, misuse of the industrial robot may constitute a risk to life and limb or cause damage to the industrial robot and to other material property.
The industrial robot may only be used in perfect technical condition in accor-dance with its intended use and only by safety-conscious persons who are ful-ly aware of the risks involved in its operation. Use of the industrial robot is subject to compliance with this document and with the declaration of incorpo-ration supplied together with the industrial robot. Any functional disorders af-fecting the safety of the industrial robot must be rectified immediately.
Safety infor-
mation
Safety information cannot be held against KUKA Roboter GmbH. Even if all safety instructions are followed, this is not a guarantee that the industrial robot will not cause personal injuries or material damage.
No modifications may be carried out to the industrial robot without the autho-rization of KUKA Roboter GmbH. Additional components (tools, software, etc.), not supplied by KUKA Roboter GmbH, may be integrated into the indus-trial robot. The user is liable for any damage these components may cause to the industrial robot or to other material property.
In addition to the Safety chapter, this document contains further safety instruc-tions. These must also be observed.
3.1.2 Intended use of the industrial robot
The industrial robot is intended exclusively for the use designated in the “Pur-pose” chapter of the operating instructions or assembly instructions.
Using the industrial robot for any other or additional purpose is considered im-permissible misuse. The manufacturer cannot be held liable for any damage resulting from such use. The risk lies entirely with the user.
Operating the industrial robot and its options within the limits of its intended use also involves observance of the operating and assembly instructions for
Further information is contained in the “Purpose” chapter of the operating in-structions or assembly instructions of the component.
17 / 403Issued: 28.10.2010 Version: KSS 5.5 SI V2 en

18 / 403
KUKA System Software 5.5
the individual components, with particular reference to the maintenance spec-ifications.
Misuse Any use or application deviating from the intended use is deemed to be imper-missible misuse. This includes e.g.:
Transportation of persons and animals
Use as a climbing aid
Operation outside the permissible operating parameters
Use in potentially explosive environments
Operation without additional safeguards
Outdoor operation
3.1.3 EC declaration of conformity and declaration of incorporation
This industrial robot constitutes partly completed machinery as defined by the EC Machinery Directive. The industrial robot may only be put into operation if the following preconditions are met:
The industrial robot is integrated into a complete system.
Or: The industrial robot, together with other machinery, constitutes a com-plete system.
Or: All safety functions and safeguards required for operation in the com-plete machine as defined by the EC Machinery Directive have been added to the industrial robot.
The complete system complies with the EC Machinery Directive. This has been confirmed by means of an assessment of conformity.
Declaration of
conformity
The system integrator must issue a declaration of conformity for the complete system in accordance with the Machinery Directive. The declaration of confor-mity forms the basis for the CE mark for the system. The industrial robot must be operated in accordance with the applicable national laws, regulations and standards.
The robot controller is CE certified under the EMC Directive and the Low Volt-age Directive.
Declaration of
incorporation
The industrial robot as partly completed machinery is supplied with a declara-tion of incorporation in accordance with Annex II B of the EC Machinery Direc-tive 2006/42/EC. The assembly instructions and a list of essential requirements complied with in accordance with Annex I are integral parts of this declaration of incorporation.
The declaration of incorporation declares that the start-up of the partly com-pleted machinery remains impermissible until the partly completed machinery has been incorporated into machinery, or has been assembled with other parts to form machinery, and this machinery complies with the terms of the EC Ma-chinery Directive, and the EC declaration of conformity is present in accor-dance with Annex II A.
The declaration of incorporation, together with its annexes, remains with the system integrator as an integral part of the technical documentation of the complete machinery.
Issued: 28.10.2010 Version: KSS 5.5 SI V2 en

3 Safety
3.1.4 Terms used
3.2 Personnel
The following persons or groups of persons are defined for the industrial robot:
User
Personnel
User The user must observe the labor laws and regulations. This includes e.g.:
The user must comply with his monitoring obligations.
The user must carry out instruction at defined intervals.
Personnel Personnel must be instructed, before any work is commenced, in the type of work involved and what exactly it entails as well as any hazards which may ex-
Term Description
Axis range Range of each axis, in degrees or millimeters, within which it may move. The axis range must be defined for each axis.
Stopping distance Stopping distance = reaction distance + braking distance
The stopping distance is part of the danger zone.
Workspace The manipulator is allowed to move within its workspace. The work-space is derived from the individual axis ranges.
Operator(User)
The user of the industrial robot can be the management, employer or delegated person responsible for use of the industrial robot.
Danger zone The danger zone consists of the workspace and the stopping distances.
KCP The KCP (KUKA Control Panel) teach pendant has all the operator con-trol and display functions required for operating and programming the industrial robot.
Manipulator The robot arm and the associated electrical installations
Safety zone The safety zone is situated outside the danger zone.
Stop category 0 The drives are deactivated immediately and the brakes are applied. The manipulator and any external axes (optional) perform path-oriented braking.
Note: This stop category is called STOP 0 in this document.
Stop category 1 The manipulator and any external axes (optional) perform path-main-taining braking. The drives are deactivated after 1 s and the brakes are applied.
Note: This stop category is called STOP 1 in this document.
Stop category 2 The drives are not deactivated and the brakes are not applied. The manipulator and any external axes (optional) are braked with a normal braking ramp.
Note: This stop category is called STOP 2 in this document.
System integrator(plant integrator)
System integrators are people who safely integrate the industrial robot into a complete system and commission it.
T1 Test mode, Manual Reduced Velocity (<= 250 mm/s)
T2 Test mode, Manual High Velocity (> 250 mm/s permissible)
External axis Motion axis which is not part of the manipulator but which is controlled using the robot controller, e.g. KUKA linear unit, turn-tilt table, Posiflex.
All persons working with the industrial robot must have read and understood the industrial robot documentation, including the safety chapter.
19 / 403Issued: 28.10.2010 Version: KSS 5.5 SI V2 en

20 / 403
KUKA System Software 5.5
ist. Instruction must be carried out regularly. Instruction is also required after particular incidents or technical modifications.
Personnel includes:
System integrator
Operators, subdivided into:
Start-up, maintenance and service personnel
Operating personnel
Cleaning personnel
System integrator The industrial robot is safely integrated into a complete system by the system integrator.
The system integrator is responsible for the following tasks:
Installing the industrial robot
Connecting the industrial robot
Performing risk assessment
Implementing the required safety functions and safeguards
Issuing the declaration of conformity
Attaching the CE mark
Creating the operating instructions for the complete system
Operator The operator must meet the following preconditions:
The operator must be trained for the work to be carried out.
Work on the industrial robot must only be carried out by qualified person-nel. These are people who, due to their specialist training, knowledge and experience, and their familiarization with the relevant standards, are able to assess the work to be carried out and detect any potential hazards.
Example The tasks can be distributed as shown in the following table.
Installation, exchange, adjustment, operation, maintenance and repair must be performed only as specified in the operating or assembly instructions for the relevant component of the industrial robot and only by personnel special-ly trained for this purpose.
Tasks Operator ProgrammerSystem
integrator
Switch robot controller
on/offx x x
Start program x x x
Select program x x x
Select operating mode x x x
Calibration
(tool, base)x x
Master the manipulator x x
Configuration x x
Programming x x
Start-up x
Maintenance x
Issued: 28.10.2010 Version: KSS 5.5 SI V2 en

3 Safety
3.3 Workspace, safety zone and danger zone
Workspaces are to be restricted to the necessary minimum size. A workspace must be safeguarded using appropriate safeguards.
The safeguards (e.g. safety gate) must be situated inside the safety zone. In the case of a stop, the manipulator and external axes (optional) are braked and come to a stop within the danger zone.
The danger zone consists of the workspace and the stopping distances of the manipulator and external axes (optional). It must be safeguarded by means of physical safeguards to prevent danger to persons or the risk of material dam-age.
3.4 Triggers for stop reactions
Stop reactions of the industrial robot are triggered in response to operator ac-tions or as a reaction to monitoring functions and error messages. The follow-ing table shows the different stop reactions according to the operating mode that has been set.
Repair x
Decommissioning x
Transportation x
Tasks Operator ProgrammerSystem
integrator
Work on the electrical and mechanical equipment of the industrial robot may only be carried out by specially trained personnel.
Fig. 3-1: Example of axis range A1
1 Workspace 3 Stopping distance
2 Manipulator 4 Safety zone
21 / 403Issued: 28.10.2010 Version: KSS 5.5 SI V2 en

22 / 403
KUKA System Software 5.5
STOP 0, STOP 1 and STOP 2 are the stop definitions according to DIN EN 60204-1:2006.
3.5 Safety functions
3.5.1 Overview of safety functions
Safety functions:
Mode selection
Operator safety (= connection for the guard interlock)
Local EMERGENCY STOP device (= EMERGENCY STOP button on the KCP)
External EMERGENCY STOP device
Enabling device
External enabling device
Local safety stop via qualifying input
RoboTeam: disabling of robots that have not been selected
These circuits conform to the requirements of Performance Level d and cate-gory 3 according to EN ISO 13849-1. This only applies under the following conditions, however:
The EMERGENCY STOP is not triggered more than once a day on aver-age.
The operating mode is not changed more than 10 times a day on average.
Number of switching cycles of the main contactors: max. 100 per day
Trigger T1, T2 AUT, AUT EXT
Safety gate opened - STOP 1
EMERGENCY STOP pressed STOP 0 STOP 1
Enabling withdrawn STOP 0 -
Start key released STOP 2 -
“Drives OFF” key pressed STOP 0
STOP key pressed STOP 2
Operating mode changed STOP 0
Encoder error (DSE-RDC connection broken)
STOP 0
Motion enable canceled STOP 2
Robot controller switched off
Power failure
STOP 0
Warning!If these conditions are not met, KUKA Roboter GmbH must be contacted.
Danger!In the absence of functional safety functions and safeguards, the industrial robot can cause personal injury or material damage. If safety functions or safeguards are dismantled or deactivated, the industrial robot may not be op-erated.
Issued: 28.10.2010 Version: KSS 5.5 SI V2 en

3 Safety
3.5.2 ESC safety logic
The function and triggering of the electronic safety functions are monitored by the ESC safety logic.
The ESC (Electronic Safety Circuit) safety logic is a dual-channel computer-aided safety system. It permanently monitors all connected safety-relevant components. In the event of a fault or interruption in the safety circuit, the pow-er supply to the drives is shut off, thus bringing the industrial robot to a stand-still.
The ESC safety logic triggers different stop reactions, depending on the oper-ating mode of the industrial robot.
The ESC safety logic monitors the following inputs:
Operator safety
Local EMERGENCY STOP (= EMERGENCY STOP button on the KCP)
External EMERGENCY STOP
Enabling device
External enabling device
Drives OFF
Drives ON
Operating modes
Qualifying inputs
The ESC safety logic monitors the following outputs:
Operating mode
Drives ON
Local E-STOP
3.5.3 Mode selector switch
The industrial robot can be operated in the following modes:
Manual Reduced Velocity (T1)
Manual High Velocity (T2)
Automatic (AUT)
Automatic External (AUT EXT)
The operating mode is selected using the mode selector switch on the KCP. The switch is activated by means of a key which can be removed. If the key is removed, the switch is locked and the operating mode can no longer be changed.
If the operating mode is changed during operation, the drives are immediately switched off. The manipulator and any external axes (optional) are stopped with a STOP 0.
23 / 403Issued: 28.10.2010 Version: KSS 5.5 SI V2 en

24 / 403
KUKA System Software 5.5
3.5.4 Operator safety
The operator safety input is used for interlocking physical safeguards. Safety equipment, such as safety gates, can be connected to the dual-channel input. If nothing is connected to this input, operation in Automatic mode is not possi-
Fig. 3-2: Mode selector switch
1 T2 (Manual High Velocity)
2 AUT (Automatic)
3 AUT EXT (Automatic External)
4 T1 (Manual Reduced Velocity)
Operatin
g modeUse Velocities
T1For test operation, pro-gramming and teach-ing
Program verification:
Programmed velocity, maxi-mum 250 mm/s
Jog mode:
Jog velocity, maximum 250 mm/s
T2 For test operation Program verification:
Programmed velocity
AUT
For industrial robots without higher-level controllers
Only possible with a connected safety cir-cuit
Program mode:
Programmed velocity
Jog mode: Not possible
AUT EXT
For industrial robots with higher-level con-trollers, e.g. PLC
Only possible with a connected safety cir-cuit
Program mode:
Programmed velocity
Jog mode: Not possible
Issued: 28.10.2010 Version: KSS 5.5 SI V2 en

3 Safety
ble. Operator safety is not active in the test modes T1 (Manual Reduced Ve-locity) and T2 (Manual High Velocity).
In the event of a loss of signal during Automatic operation (e.g. safety gate is opened), the manipulator and the external axes (optional) stop with a STOP 1. Once the signal is active at the input again, automatic operation can be re-sumed.
Operator safety can be connected via the peripheral interface on the robot controller.
3.5.5 EMERGENCY STOP device
The EMERGENCY STOP device for the industrial robot is the EMERGENCY STOP button on the KCP. The button must be pressed in the event of a haz-ardous situation or emergency.
Reactions of the industrial robot if the EMERGENCY STOP button is pressed:
Manual Reduced Velocity (T1) and Manual High Velocity (T2) modes:
The drives are switched off immediately. The manipulator and any external axes (optional) are stopped with a STOP 0.
Automatic modes (AUT and AUT EXT):
The drives are switched off after 1 second. The manipulator and any ex-ternal axes (optional) are stopped with a STOP 1.
Before operation can be resumed, the EMERGENCY STOP button must be turned to release it and the stop message must be acknowledged.
Warning!It must be ensured that the operator safety signal is not automatically reset when the safeguard (e.g. safety gate) is closed, but only after an additional manual acknowledgement signal has been given. Only in this way can it be ensured that automatic operation is not resumed inadvertently while there are still persons in the danger zone, e.g. due to the safety gate closing acci-dentally.Failure to observe this precaution may result in death, severe physical inju-ries or considerable damage to property.
Fig. 3-3: EMERGENCY STOP button on the KCP
1 EMERGENCY STOP button
25 / 403Issued: 28.10.2010 Version: KSS 5.5 SI V2 en

26 / 403
KUKA System Software 5.5
3.5.6 External EMERGENCY STOP device
There must be EMERGENCY STOP devices on every operator panel and anywhere else it may be necessary to trigger an EMERGENCY STOP. The system integrator is responsible for ensuring this. External EMERGENCY STOP devices are connected via the customer interface.
External EMERGENCY STOP devices are not included in the scope of supply of the industrial robot.
3.5.7 Enabling device
The enabling devices of the industrial robot are the enabling switches on the KCP.
There are 3 enabling switches installed on the KCP. The enabling switches have 3 positions:
Not pressed
Center position
Panic position
In the test modes, the manipulator can only be moved if one of the enabling switches is held in the central position. If the enabling switch is released or pressed fully down (panic position), the drives are deactivated immediately and the manipulator stops with a STOP 0.
Warning!Tools and other equipment connected to the manipulator must be integrated into the EMERGENCY STOP circuit on the system side if they could consti-tute a potential hazard.Failure to observe this precaution may result in death, severe physical inju-ries or considerable damage to property.
Warning!The enabling switches must not be held down by adhesive tape or other means or manipulated in any other way.Death, serious physical injuries or major damage to property may result.
Issued: 28.10.2010 Version: KSS 5.5 SI V2 en

3 Safety
3.5.8 External enabling device
External enabling devices are required if it is necessary for more than one per-son to be in the danger zone of the industrial robot. They can be connected via the peripheral interface on the robot controller.
External enabling devices are not included in the scope of supply of the indus-trial robot.
3.6 Additional protective equipment
3.6.1 Jog mode
In the operating modes T1 (Manual Reduced Velocity) and T2 (Manual High Velocity), the robot controller can only execute programs in jog mode. This means that it is necessary to hold down an enabling switch and the Start key in order to execute a program.
If the enabling switch is released or pressed fully down (panic position), the drives are deactivated immediately and the manipulator and any external axes (optional) stop with a STOP 0.
Releasing only the Start key causes the industrial robot to be stopped with a STOP 2.
3.6.2 Software limit switches
The axis ranges of all manipulator and positioner axes are limited by means of adjustable software limit switches. These software limit switches only serve as
Fig. 3-4: Enabling switches on the KCP
1 - 3 Enabling switches
27 / 403Issued: 28.10.2010 Version: KSS 5.5 SI V2 en

28 / 403
KUKA System Software 5.5
machine protection and must be adjusted in such a way that the manipulator/positioner cannot hit the mechanical end stops.
The software limit switches are set during commissioning of an industrial ro-bot.
3.6.3 Mechanical end stops
The axis ranges of main axes A1 to A3 and wrist axis A5 of the manipulator are limited by means of mechanical end stops with buffers.
Additional mechanical end stops can be installed on the external axes.
3.6.4 Mechanical axis range limitation (optional)
Some manipulators can be fitted with mechanical axis range limitation in axes A 1 to A 3. The adjustable axis range limitation systems restrict the working range to the required minimum. This increases personal safety and protection of the system.
In the case of manipulators that are not designed to be fitted with mechanical axis range limitation, the workspace must be laid out in such a way that there is no danger to persons or material property, even in the absence of mechan-ical axis range limitation.
If this is not possible, the workspace must be limited by means of photoelectric barriers, photoelectric curtains or obstacles on the system side. There must be no shearing or crushing hazards at the loading and transfer areas.
3.6.5 Axis range monitoring (optional)
Some manipulators can be fitted with dual-channel axis range monitoring sys-tems in main axes A1 to A3. The positioner axes may be fitted with additional axis range monitoring systems. The safety zone for an axis can be adjusted and monitored using an axis range monitoring system. This increases person-al safety and protection of the system.
Further information is contained in the operating and programming instruc-tions.
Warning!If the manipulator or an external axis hits an obstruction or a buffer on the me-chanical end stop or axis range limitation, this can result in material damage to the industrial robot. KUKA Roboter GmbH must be consulted before the industrial robot is put back into operation (>>> 15 "KUKA Service" Page 387). The affected buffer must be replaced with a new one before op-eration of the industrial robot is resumed. If a manipulator (or external axis) collides with a buffer at more than 250 mm/s, the manipulator (or external ax-is) must be exchanged or recommissioning must be carried out by KUKA Ro-boter GmbH.
This option is not available for all robot models. Information on specific robot models can be obtained from KUKA Roboter GmbH.
This option is not available for all robot models. Information on specific robot models can be obtained from KUKA Roboter GmbH.
Issued: 28.10.2010 Version: KSS 5.5 SI V2 en

3 Safety
3.6.6 Release device (optional)
Description The release device can be used to move the manipulator manually after an ac-cident or malfunction. The release device can be used for the main axis drive motors and, depending on the robot variant, also for the wrist axis drive mo-tors. It is only for use in exceptional circumstances and emergencies (e.g. for freeing people).
Procedure 1. Switch off the robot controller and secure it (e.g. with a padlock) to prevent unauthorized persons from switching it on again.
2. Remove the protective cap from the motor.
3. Push the release device onto the corresponding motor and move the axis in the desired direction.
The directions are indicated with arrows on the motors. It is necessary to overcome the resistance of the mechanical motor brake and any other loads acting on the axis.
3.6.7 KCP coupler (optional)
The KCP coupler allows the KCP to be connected and disconnected with the robot controller running.
3.6.8 Labeling on the industrial robot
All plates, labels, symbols and marks constitute safety-relevant parts of the in-dustrial robot. They must not be modified or removed.
Labeling on the industrial robot consists of:
Rating plates
Warning labels
Safety symbols
Designation labels
Cable markings
Identification plates
Warning!The motors reach temperatures during operation which can cause burns to the skin. Contact should be avoided. Appropriate safety precautions must be taken, e.g. protective gloves must be worn.
Warning!Moving an axis with the release device can damage the motor brake. This can result in personal injury and material damage. After using the release de-vice, the affected motor must be exchanged.
Warning!The operator must ensure that decoupled KCPs are immediately removed from the system and stored out of sight and reach of personnel working on the industrial robot. This serves to prevent operational and non-operational EMERGENCY STOP facilities from becoming interchanged.Failure to observe this precaution may result in death, severe physical inju-ries or considerable damage to property.
Further information is contained in the operating instructions or installation in-structions for the robot controller.
29 / 403Issued: 28.10.2010 Version: KSS 5.5 SI V2 en

30 / 403
KUKA System Software 5.5
3.6.9 External safeguards
Safeguards The access of persons to the danger zone of the manipulator must be prevent-ed by means of safeguards.
Physical safeguards must meet the following requirements:
They meet the requirements of EN 953.
They prevent access of persons to the danger zone and cannot be easily circumvented.
They are sufficiently fastened and can withstand all forces that are likely to occur in the course of operation, whether from inside or outside the en-closure.
They do not, themselves, represent a hazard or potential hazard.
The prescribed minimum clearance from the danger zone is maintained.
Safety gates (maintenance gates) must meet the following requirements:
They are reduced to an absolute minimum.
The interlocks (e.g. safety gate switches) are linked to the operator safety input of the robot controller via safety gate switching devices or safety PLC.
Switching devices, switches and the type of switching conform to the re-quirements of Performance Level d and category 3 according to EN ISO 13849-1.
Depending on the risk situation: the safety gate is additionally safeguarded by means of a locking mechanism that only allows the gate to be opened if the manipulator is safely at a standstill.
The button for acknowledging the safety gate is located outside the space limited by the safeguards.
Other safety
equipment
Other safety equipment must be integrated into the system in accordance with the corresponding standards and regulations.
3.7 Overview of operating modes and safety functions
The following table indicates the operating modes in which the safety functions are active.
Further information is contained in the technical data of the operating instruc-tions or assembly instructions of the components of the industrial robot.
Further information is contained in the corresponding standards and regula-tions. These also include EN 953.
Safety functions T1 T2 AUT AUT EXT
Operator safety - - active active
EMERGENCY STOP
deviceactive active active active
Enabling device active active - -
Reduced velocity during
program verificationactive - - -
Jog mode active active - -
Software limit switches active active active active
Issued: 28.10.2010 Version: KSS 5.5 SI V2 en

3 Safety
3.8 Safety measures
3.8.1 General safety measures
The industrial robot may only be used in perfect technical condition in accor-dance with its intended use and only by safety-conscious persons. Operator errors can result in personal injury and damage to property.
It is important to be prepared for possible movements of the industrial robot even after the robot controller has been switched off and locked. Incorrect in-stallation (e.g. overload) or mechanical defects (e.g. brake defect) can cause the manipulator or external axes to sag. If work is to be carried out on a switched-off industrial robot, the manipulator and external axes must first be moved into a position in which they are unable to move on their own, whether the payload is mounted or not. If this is not possible, the manipulator and ex-ternal axes must be secured by appropriate means.
KCP The user must ensure that the industrial robot is only operated with the KCP by authorized persons.
If more than one KCP is used in the overall system, it must be ensured that each KCP is unambiguously assigned to the corresponding industrial robot. They must not be interchanged.
External
keyboard,
external mouse
An external keyboard and/or external mouse may only be used if the following conditions are met:
Start-up or maintenance work is being carried out.
The drives are switched off.
There are no persons in the danger zone.
The KCP must not be used as long as an external keyboard and/or external mouse are connected.
The external keyboard and/or external mouse must be removed as soon as the start-up or maintenance work is completed or the KCP is connected.
Danger!In the absence of operational safety functions and safeguards, the industrial robot can cause personal injury or material damage. If safety functions or safeguards are dismantled or deactivated, the industrial robot may not be op-erated.
Warning!Standing underneath the robot arm can cause death or serious physical inju-ries. For this reason, standing underneath the robot arm is prohibited!
Warning!The motors reach temperatures during operation which can cause burns to the skin. Contact should be avoided. Appropriate safety precautions must be taken, e.g. protective gloves must be worn.
Warning!The operator must ensure that decoupled KCPs are immediately removed from the system and stored out of sight and reach of personnel working on the industrial robot. This serves to prevent operational and non-operational EMERGENCY STOP facilities from becoming interchanged.Failure to observe this precaution may result in death, severe physical inju-ries or considerable damage to property.
31 / 403Issued: 28.10.2010 Version: KSS 5.5 SI V2 en

32 / 403
KUKA System Software 5.5
Faults The following tasks must be carried out in the case of faults in the industrial robot:
Switch off the robot controller and secure it (e.g. with a padlock) to prevent unauthorized persons from switching it on again.
Indicate the fault by means of a label with a corresponding warning (tag-out).
Keep a record of the faults.
Eliminate the fault and carry out a function test.
Modifications After modifications to the industrial robot, checks must be carried out to ensure the required safety level. The valid national or regional work safety regulations must be observed for this check. The correct functioning of all safety circuits must also be tested.
New or modified programs must always be tested first in Manual Reduced Ve-locity mode (T1).
After modifications to the industrial robot, existing programs must always be tested first in Manual Reduced Velocity mode (T1). This applies to all compo-nents of the industrial robot and includes modifications to the software and configuration settings.
3.8.2 Testing safety-related controller components
All safety-related controller components are rated for a service life of 20 years (with the exception of the input/output terminals for safe bus systems). The controller components must nonetheless be tested regularly to ensure that they are still functional.
Check:
E-STOP pushbutton, mode selector switch
The E-STOP pushbutton and the mode selector switch must be actuated at least once every 6 months in order to detect any malfunction.
SafetyBUS Gateway outputs
If relays are switched on at an output, they must be switched off at least once every 6 months in order to detect any malfunction.
Additional checks are required during start-up and recommissioning.
(>>> 3.8.4 "Start-up and recommissioning" Page 33)
3.8.3 Transportation
Manipulator The prescribed transport position of the manipulator must be observed. Trans-portation must be carried out in accordance with the operating instructions or assembly instructions of the manipulator.
Robot controller The robot controller must be transported and installed in an upright position. Avoid vibrations and impacts during transportation in order to prevent damage to the robot controller.
Transportation must be carried out in accordance with the operating instruc-tions or assembly instructions of the robot controller.
Warning!If input/output terminals are used in the robot controller for safe bus systems, these must be exchanged after 10 years at the latest. If this is not done, the integrity of the safety functions is not assured. This can result in death, phys-ical injuries and damage to property.
Issued: 28.10.2010 Version: KSS 5.5 SI V2 en

3 Safety
External axis
(optional)
The prescribed transport position of the external axis (e.g. KUKA linear unit, turn-tilt table, etc.) must be observed. Transportation must be carried out in ac-cordance with the operating instructions or assembly instructions of the exter-nal axis.
3.8.4 Start-up and recommissioning
Before starting up systems and devices for the first time, a check must be car-ried out to ensure that the systems and devices are complete and operational, that they can be operated safely and that any damage is detected.
The valid national or regional work safety regulations must be observed for this check. The correct functioning of all safety circuits must also be tested.
Interruptions/
cross-connec-
tions
Interruptions or cross-connections affecting safety functions and not detected by the robot controller or SafeRDC must either be precluded (e.g. by the con-struction) or detected by the customer (e.g. by means of a PLC or by testing the outputs).
The passwords for logging onto the KUKA System Software as “Expert” and “Administrator” must be changed before start-up and must only be communi-cated to authorized personnel.
Danger!The robot controller is preconfigured for the specific industrial robot. If cables are interchanged, the manipulator and the external axes (optional) may re-ceive incorrect data and can thus cause personal injury or material damage. If a system consists of more than one manipulator, always connect the con-necting cables to the manipulators and their corresponding robot controllers.
Warning!If additional components (e.g. cables), that are not part of the scope of supply of KUKA Roboter GmbH, are integrated into the industrial robot, the user is responsible for ensuring that these components do not adversely affect or disable safety functions.
Caution!If the internal cabinet temperature of the robot controller differs greatly from the ambient temperature, condensation can form, which may cause damage to the electrical components. Do not put the robot controller into operation un-til the internal temperature of the cabinet has adjusted to the ambient temper-ature.
Recommendation: design the construction in such a way as to preclude cross-connections. For this, observe the remarks in EN ISO 13849-2, tables D.5, D.6 and D.7.
33 / 403Issued: 28.10.2010 Version: KSS 5.5 SI V2 en

34 / 403
KUKA System Software 5.5
Overview: possible cross-connections that are not detected by the robot controller or SafeRDC
Function test The following tests must be carried out before start-up and recommissioning:
General test:
It must be ensured that:
The industrial robot is correctly installed and fastened in accordance with the specifications in the documentation.
There are no foreign bodies or loose parts on the industrial robot.
All required safety equipment is correctly installed and operational.
The power supply ratings of the industrial robot correspond to the local supply voltage and mains type.
The ground conductor and the equipotential bonding cable are sufficiently rated and correctly connected.
The connecting cables are correctly connected and the connectors are locked.
Test of safety-oriented circuits:
A function test must be carried out for the following safety-oriented circuits to ensure that they are functioning correctly:
Local EMERGENCY STOP device (= EMERGENCY STOP button on the KCP)
External EMERGENCY STOP device (input and output)
Enabling device (in the test modes)
Operator safety (in the automatic modes)
Qualifying inputs (if connected)
All other safety-relevant inputs and outputs used
Test of reduced velocity control:
This test is to be carried out as follows:
1. Program a straight path with the maximum possible velocity.
Cross-connectionPossible in the case of
…
Cross-connection to 0 V ESC output Drives ON
ESC output E-STOP
Cross-connection to 24 V ESC output Drives ON
ESC output E-STOP
ESC output Operating Mode
SafeRDC inputs
Cross-connection between the contacts of an output
ESC output Drives ON
ESC output E-STOP
ESC output Operating Mode
Cross-connection between the contacts of different outputs
Cross-connection of an ESC output with an ESC input
Cross-connection between the channels of different ESC inputs
ESC inputs
Cross-connection between 2 SafeRDC inputs SafeRDC inputs
Cross-connection of a SafeRDC output with a SafeRDC input
SafeRDC outputs, Saf-eRDC inputs
Issued: 28.10.2010 Version: KSS 5.5 SI V2 en

3 Safety
2. Calculate the length of the path.
3. Execute the path in T1 mode with the override set to 100% and time the motion with a stopwatch.
4. Calculate the velocity from the length of the path and the time measured for execution of the motion.
Control of reduced velocity is functioning correctly if the following results are achieved:
The calculated velocity does not exceed 250 mm/s.
The robot executes the path as programmed (i.e. in a straight line, without deviations).
Machine data It must be ensured that the rating plate on the robot controller has the same machine data as those entered in the declaration of incorporation. The ma-chine data on the rating plate of the manipulator and the external axes (option-al) must be entered during start-up.
3.8.5 Virus protection and network security
The user of the industrial robot is responsible for ensuring that the software is always safeguarded with the latest virus protection. If the robot controller is in-tegrated into a network that is connected to the company network or to the In-ternet, it is advisable to protect this robot network against external risks by means of a firewall.
3.8.6 Manual mode
Manual mode is the mode for setup work. Setup work is all the tasks that have to be carried out on the industrial robot to enable automatic operation. Setup work includes:
Jog mode
Teaching
Programming
Program verification
The following must be taken into consideration in manual mode:
If the drives are not required, they must be switched off to prevent the ma-nipulator or the external axes (optional) from being moved unintentionally.
New or modified programs must always be tested first in Manual Reduced Velocity mode (T1).
The manipulator, tooling or external axes (optional) must never touch or project beyond the safety fence.
Warning!It must be ensured that no persons are present within the danger zone during path execution.
Warning!The industrial robot must not be moved if incorrect machine data are loaded. Death, severe physical injuries or considerable damage to property may oth-erwise result. The correct machine data must be loaded.
For optimal use of our products, we recommend that our customers carry out a regular virus scan. Information about security updates can be found at www.kuka.com.
35 / 403Issued: 28.10.2010 Version: KSS 5.5 SI V2 en

36 / 403
KUKA System Software 5.5
Workpieces, tooling and other objects must not become jammed as a re-sult of the industrial robot motion, nor must they lead to short-circuits or be liable to fall off.
All setup work must be carried out, where possible, from outside the safe-guarded area.
If the setup work has to be carried out inside the safeguarded area, the follow-ing must be taken into consideration:
In Manual Reduced Velocity mode (T1):
If it can be avoided, there must be no other persons inside the safeguard-ed area.
If it is necessary for there to be several persons inside the safeguarded ar-ea, the following must be observed:
Each person must have an enabling device.
All persons must have an unimpeded view of the industrial robot.
Eye-contact between all persons must be possible at all times.
The operator must be so positioned that he can see into the danger area and get out of harm’s way.
In Manual High Velocity mode (T2):
This mode may only be used if the application requires a test at a velocity higher than Manual Reduced Velocity.
Teaching and programming are not permissible in this operating mode.
Before commencing the test, the operator must ensure that the enabling devices are operational.
The operator must be positioned outside the danger zone.
There must be no other persons inside the safeguarded area. It is the re-sponsibility of the operator to ensure this.
3.8.7 Simulation
Simulation programs do not correspond exactly to reality. Robot programs cre-ated in simulation programs must be tested in the system in Manual Reduced Velocity mode (T1). It may be necessary to modify the program.
3.8.8 Automatic mode
Automatic mode is only permissible in compliance with the following safety measures:
All safety equipment and safeguards are present and operational.
There are no persons in the system.
The defined working procedures are adhered to.
If the manipulator or an external axis (optional) comes to a standstill for no ap-parent reason, the danger zone must not be entered until an EMERGENCY STOP has been triggered.
3.8.9 Maintenance and repair
After maintenance and repair work, checks must be carried out to ensure the required safety level. The valid national or regional work safety regulations must be observed for this check. The correct functioning of all safety circuits must also be tested.
The purpose of maintenance and repair work is to ensure that the system is kept operational or, in the event of a fault, to return the system to an operation-
Issued: 28.10.2010 Version: KSS 5.5 SI V2 en

3 Safety
al state. Repair work includes troubleshooting in addition to the actual repair itself.
The following safety measures must be carried out when working on the indus-trial robot:
Carry out work outside the danger zone. If work inside the danger zone is necessary, the user must define additional safety measures to ensure the safe protection of personnel.
Switch off the industrial robot and secure it (e.g. with a padlock) to prevent it from being switched on again. If it is necessary to carry out work with the robot controller switched on, the user must define additional safety mea-sures to ensure the safe protection of personnel.
If it is necessary to carry out work with the robot controller switched on, this may only be done in operating mode T1.
Label the system with a sign indicating that work is in progress. This sign must remain in place, even during temporary interruptions to the work.
The EMERGENCY STOP systems must remain active. If safety functions or safeguards are deactivated during maintenance or repair work, they must be reactivated immediately after the work is completed.
Faulty components must be replaced using new components with the same article numbers or equivalent components approved by KUKA Roboter GmbH for this purpose.
Cleaning and preventive maintenance work is to be carried out in accordance with the operating instructions.
Robot controller Even when the robot controller is switched off, parts connected to peripheral devices may still carry voltage. The external power sources must therefore be switched off if work is to be carried out on the robot controller.
The ESD regulations must be adhered to when working on components in the robot controller.
Voltages in excess of 50 V (up to 600 V) can be present in various components for several minutes after the robot controller has been switched off! To prevent life-threatening injuries, no work may be carried out on the industrial robot in this time.
Water and dust must be prevented from entering the robot controller.
Counterbal-
ancing system
Some robot variants are equipped with a hydropneumatic, spring or gas cylin-der counterbalancing system.
The hydropneumatic and gas cylinder counterbalancing systems are pressure equipment and, as such, are subject to obligatory equipment monitoring. De-pending on the robot variant, the counterbalancing systems correspond to cat-egory 0, II or III, fluid group 2, of the Pressure Equipment Directive.
The user must comply with the applicable national laws, regulations and stan-dards pertaining to pressure equipment.
Inspection intervals in Germany in accordance with Industrial Safety Order, Sections 14 and 15. Inspection by the user before commissioning at the instal-lation site.
The following safety measures must be carried out when working on the coun-terbalancing system:
The manipulator assemblies supported by the counterbalancing systems must be secured.
Work on the counterbalancing systems must only be carried out by quali-fied personnel.
37 / 403Issued: 28.10.2010 Version: KSS 5.5 SI V2 en

38 / 403
KUKA System Software 5.5
Hazardous
substances
The following safety measures must be carried out when handling hazardous substances:
Avoid prolonged and repeated intensive contact with the skin.
Avoid breathing in oil spray or vapors.
Clean skin and apply skin cream.
3.8.10 Decommissioning, storage and disposal
The industrial robot must be decommissioned, stored and disposed of in ac-cordance with the applicable national laws, regulations and standards.
3.8.11 Safety measures for “single point of control”
Overview If certain components in the industrial robot are operated, safety measures must be taken to ensure complete implementation of the principle of “single point of control”.
Components:
Submit interpreter
PLC
OPC Server
Remote control tools
External keyboard/mouse
Since only the system integrator knows the safe states of actuators in the pe-riphery of the robot controller, it is his task to set these actuators to a safe state, e.g. in the event of an EMERGENCY STOP.
Submit inter-
preter, PLC
If motions, (e.g. drives or grippers) are controlled with the Submit interpreter or the PLC via the I/O system, and if they are not safeguarded by other means, then this control will take effect even in T1 and T2 modes or while an EMER-GENCY STOP is active.
If variables that affect the robot motion (e.g. override) are modified with the Submit interpreter or the PLC, this takes effect even in T1 and T2 modes or while an EMERGENCY STOP is active.
Safety measures:
Do not modify safety-relevant signals and variables (e.g. operating mode, EMERGENCY STOP, safety gate contact) via the Submit interpreter or PLC.
If modifications are nonetheless required, all safety-relevant signals and variables must be linked in such a way that they cannot be set to a dan-gerous state by the Submit interpreter or PLC.
OPC server,
remote control
tools
These components can be used with write access to modify programs, outputs or other parameters of the robot controller, without this being noticed by any persons located inside the system.
To ensure safe use of our products, we recommend that our customers reg-ularly request up-to-date safety data sheets from the manufacturers of haz-ardous substances.
The implementation of additional safety measures may be required. This must be clarified for each specific application; this is the responsibility of the system integrator, programmer or user of the system.
Issued: 28.10.2010 Version: KSS 5.5 SI V2 en

3 Safety
Safety measures:
KUKA stipulates that these components are to be used exclusively for di-agnosis and visualization.
Programs, outputs or other parameters of the robot controller must not be modified using these components.
External
keyboard/mouse
These components can be used to modify programs, outputs or other param-eters of the robot controller, without this being noticed by any persons located inside the system.
Safety measures:
Only use one operator console at each robot controller.
If the KCP is being used for work inside the system, remove any keyboard and mouse from the robot controller beforehand.
3.9 Applied norms and regulations
Name Definition Edition
2006/42/EC Machinery Directive:
Directive 2006/42/EC of the European Parliament and of the Council of 17 May 2006 on machinery, and amending Directive 95/16/EC (recast)
2006
2004/108/EC EMC Directive:
Directive 2004/108/EC of the European Parliament and of the Council of 15 December 2004 on the approximation of the laws of the Member States relating to electromagnetic compatibility and repealing Directive 89/336/EEC.
2004
97/23/EC Pressure Equipment Directive:
Directive 97/23/EC of the European Parliament and of the Council of 29 May 1997 on the approximation of the laws of the Member States concerning pressure equipment
1997
EN ISO 13850 Safety of machinery:
Emergency stop - Principles for design
2008
EN ISO 13849-1 Safety of machinery:
Safety-related parts of control systems - Part 1: General principles for design
2008
EN ISO 13849-2 Safety of machinery:
Safety-related parts of control systems - Part 2: Validation
2008
EN ISO 12100-1 Safety of machinery:
Basic concepts, general principles for design - Part 1: Basic terminology, methodology
2003
EN ISO 12100-2 Safety of machinery:
Basic concepts, general principles for design - Part 2: Technical principles
2003
EN ISO 10218-1 Industrial robots:
Safety
2008
EN 614-1 Safety of machinery:
Ergonomic design principles - Part 1: Terminology and general principles
2006
39 / 403Issued: 28.10.2010 Version: KSS 5.5 SI V2 en

40 / 403
KUKA System Software 5.5
EN 61000-6-2 Electromagnetic compatibility (EMC):
Part 6-2: Generic standards; Immunity for industrial envi-ronments
2005
EN 61000-6-4 Electromagnetic compatibility (EMC):
Part 6-4: Generic standards; Emission standard for indus-trial environments
2007
EN 60204-1 Safety of machinery:
Electrical equipment of machines - Part 1: General requirements
2006
Name Definition Edition
Issued: 28.10.2010 Version: KSS 5.5 SI V2 en

4 Operation
4 Operation
4.1 KCP teach pendant
4.1.1 Front view
Function The KCP (KUKA Control Panel) is the teach pendant for the industrial robot. The KCP has all the control and display functions required for operating and programming the industrial robot.
Overview
Description
Fig. 4-1: Front view of KCP
1 Mode selector switch 10 Numeric keypad
2 Drives ON 11 Softkeys
3 Drives OFF / SSB GUI 12 Start backwards key
4 EMERGENCY STOP button 13 Start key
5 Space Mouse 14 STOP key
6 Right-hand status keys 15 Window selection key
7 Enter key 16 ESC key
8 Arrow keys 17 Left-hand status keys
9 Keypad 18 Menu keys
Element Description
Mode selector switch
(>>> 4.12 "Mode selector switch" Page 56)
Drives ON Switches the robot drives on.
Drives OFF
SSB GUI
Switches the robot drives off.
Only with Shared Pendant (KCP for KUKA.RoboTeam): SSB GUI calls the user interface of the Safety Selec-tion Board
E-STOP push-button
Stops the robot in hazardous situations. The EMER-GENCY STOP button locks itself in place when it is pressed.
Space Mouse Jogs the robot.
41 / 403Issued: 28.10.2010 Version: KSS 5.5 SI V2 en

42 / 403
KUKA System Software 5.5
4.1.2 Keypad
Right-hand sta-tus keys
(>>> 4.2.1 "Status keys, menu keys, softkeys" Page 47)
Enter keyThe Enter key is used to close an active window or inline form. Changes are saved.
Arrow keys
The arrow keys are used to jump from element to ele-ment in the user interface.
Note: If an element cannot be accessed using the arrow keys, use the TAB key instead.
Keypad (>>> 4.1.2 "Keypad" Page 42)
Numeric key-pad
(>>> 4.1.3 "Numeric keypad" Page 43)
Softkeys (>>> 4.2.1 "Status keys, menu keys, softkeys" Page 47)
Start back-wards key
The Start backwards key is used to start a program backwards. The program is executed step by step.
Start key The Start key is used to start a program.
STOP keyThe STOP key is used to stop a program that is run-ning.
Window selec-tion key
The window selection key is used to toggle between the main, option and message windows. The selected window is indicated by a blue background.
ESC keyThe ESC key is used to abort an action on the user interface.
Left-hand sta-tus keys
(>>> 4.2.1 "Status keys, menu keys, softkeys" Page 47)
Menu keys (>>> 4.2.1 "Status keys, menu keys, softkeys" Page 47)
Element Description
Fig. 4-2: Keypad
Key Description
NUM NUM is used to toggle between the numeric function and the control function of the numeric keypad. The status bar indi-cates which of the functions is active (>>> 4.2.4 "Status bar" Page 50).
ALT ALT is used in keyboard shortcuts. The key remains acti-vated for one keystroke. In other words, it does not need to be held down.
Issued: 28.10.2010 Version: KSS 5.5 SI V2 en

4 Operation
4.1.3 Numeric keypad
The NUM key in the keypad is used to toggle between the numeric function and the control function of the numeric keypad. The status bar indicates which of the functions is active. (>>> 4.2.4 "Status bar" Page 50)
SHIFT SHIFT is used to switch between upper-case and lower-case letters. The key remains activated for one keystroke. In other words, it does not need to be held down to type one upper-case letter.
To type several upper-case characters, the SHIFT key must be held down. SYM+SHIFT switches to permanent upper-case typing.
The status bar indicates whether upper-case or lower-case typing is active (>>> 4.2.4 "Status bar" Page 50).
SYM SYM must be pressed to enter the secondary characters assigned to the letter keys, e.g. the "#" character on the "E" key. The key remains activated for one keystroke. In other words, it does not need to be held down.
Key Description
Fig. 4-3: Numeric keypad
Key Control function
INS (0) Switches between insert and overwrite mode.
DEL (.) Deletes the character to the right of the cursor.
<- Deletes the character to the left of the cursor.
END (1) Positions the cursor to the end of the line in which it is cur-rently situated.
CTRL (2) Used in keyboard shortcuts.
PG DN (3) Scrolls one screen towards the end of the file.
(4) ----
UNDO (5) Undoes the last input. (This function is not currently sup-ported.)
TAB (6) Positions the focus or the cursor on the next user interface element.
Note: If an element cannot be accessed using the TAB key, use the arrow keys instead.
HOME (7) Positions the cursor to the start of the line in which it is cur-rently situated.
LDEL (8) Deletes the line in which the cursor is positioned.
PG UP (9) Scrolls one screen towards the start of the file.
43 / 403Issued: 28.10.2010 Version: KSS 5.5 SI V2 en

44 / 403
KUKA System Software 5.5
4.1.4 Rear view
Overview
Description
4.1.5 KCP coupler
The KCP coupler is an optional component of the KR C2 edition2005 robot controller. The KCP coupler allows the KCP to be connected and disconnect-ed with the robot controller running.
If the robot is controlled via a PLC and the KCP is not used, it may be useful to uncouple the KCP. This is particularly the case in systems with large num-bers of robots: The unused KCPs can be removed from the system, thereby improving the transparency of the system.
Fig. 4-4: Rear view of KCP
1 Rating plate 4 Enabling switch
2 Start key 5 Enabling switch
3 Enabling switch
Element Description
Rating plate KCP rating plate
Start key The Start key is used to start a program.
Enabling switch
The enabling switch has 3 positions:
Not pressed
Center position
Panic position
The enabling switch must be held in the center posi-tion in operating modes T1 and T2 in order to be able to jog the robot.
In the operating modes Automatic and Automatic Exter-nal, the enabling switch has no function.
Issued: 28.10.2010 Version: KSS 5.5 SI V2 en

4 Operation
4.1.5.1 Visualization of the KCP coupler (option)
Description If the robot controller is operated with a detachable KCP, the following system variables must be visualized:
$T1 (T1 mode)
$T2 (T2 mode)
$EXT (External mode)
$AUT (Automatic mode)
$ALARM_STOP
$PRO_ACT (program active)
The display can be configured using I/Os or a PLC. The system variables can be configured in the file: STEU/$MACHINE.DAT.
4.1.5.2 Display and operator control elements of the KCP coupler (optional)
Overview
4.1.5.3 Uncoupling the KCP
Procedure 1. Press the request button for at least 1 s.
The green request LED flashes.
The KCP is switched off (display goes dark).
Warning!If the KCP is disconnected, the system can no longer be deactivated by means of the EMERGENCY STOP button on the KCP. An external E-STOP must be connected to interface X11 to prevent personal injury and material damage.
Fig. 4-5: KCP coupler LEDs and request button
1 Fault LED (red), KCP coupler
2 Request button with request LED (green)
Caution!The KCP must not be disconnected without pressing the request button. If the KCP is disconnected without the request button being pressed, an EMERGENCY STOP is triggered.
45 / 403Issued: 28.10.2010 Version: KSS 5.5 SI V2 en

46 / 403
KUKA System Software 5.5
2. Disconnect the KCP within 60 s.
3. Remove the KCP from the system.
4.1.5.4 Coupling the KCP
Precondition The KCP variant to be coupled must be the same as that which was un-coupled.
Procedure 1. Set the operating mode on the KCP to the same operating mode as on the robot controller. The operating mode display depends on the specific ap-plication. (>>> 4.1.5.1 "Visualization of the KCP coupler (option)" Page 45)
2. Couple the KCP to the robot controller.
The request LED flashes quickly.
Once coupling has been completed, the request LED lights up and the KCP display shows the user interface. The robot controller can once again be operated via the KCP.
Caution!The KCP with EMERGENCY STOP is deactivated for the request time of 60 s. The EMERGENCY STOP on the KCP is not activated during this time.
Warning!The operator must ensure that decoupled KCPs are immediately removed from the system and stored out of sight and reach of personnel working on the industrial robot. This serves to prevent operational and non-operational EMERGENCY STOP facilities from becoming interchanged.Failure to observe this precaution may result in death, severe physical inju-ries or considerable damage to property.
If the KCP is connected with the wrong operating mode selected, the robot controller switches to the operating mode set on the KCP.
Issued: 28.10.2010 Version: KSS 5.5 SI V2 en

4 Operation
4.2 KUKA.HMI user interface
4.2.1 Status keys, menu keys, softkeys
Overview
Description
Fig. 4-6: Status keys, menu keys and softkeys in the user interface
1 Left-hand status keys 5 Right-hand status keys
2 Left-hand status keys (icons) 6 Right-hand status keys (icons)
3 Menu keys 7 Softkeys
4 Menu keys (icons) 8 Softkeys (icons)
Element Description
Status keys The status keys are used primarily for controlling the robot and setting values. Example: selecting the robot jog mode.
The icons change dynamically.
Menu keys The menu keys are used to open the menus.
Softkeys The icons change dynamically and always refer to the active window.
47 / 403Issued: 28.10.2010 Version: KSS 5.5 SI V2 en

48 / 403
KUKA System Software 5.5
4.2.2 Windows in the user interface
Overview
Description A maximum of 3 windows can be displayed at a time. The window selection key is used to toggle between the windows. The selected window is indicated by a blue background.
4.2.3 Elements in the user interface
Input box
A value or a text can be entered.
Fig. 4-7: Windows in the user interface
1 Main window 3 Message window
2 Option window
Window Description
Main window The main window displays either the Navigator or the selected or opened program.
Option window Option windows are associated with individual func-tions or work sequences. They are not permanently visible in the user interface.
It is not possible to have more than one option window open at any one time.
Message win-dow
The message window displays error messages, sys-tem messages and dialog messages.
The message window is not shown if there are no mes-sages present, e.g. if all messages have been acknowledged.
Issued: 28.10.2010 Version: KSS 5.5 SI V2 en

4 Operation
List box
A parameter can be selected from a list.
Check box
One or more options can be selected.
Option box
One option can be selected.
Slider
A value on a scale can be set.
Group
Boxes can be arranged in groups. A group is indicated by a frame. The name of the group is generally indicated in the top left-hand corner of the frame.
Fig. 4-8: Example of an input box
Fig. 4-9: Example of an opened list box
Fig. 4-10: Example of a check box
Fig. 4-11: Example of an option box
Fig. 4-12: Example of a slider
49 / 403Issued: 28.10.2010 Version: KSS 5.5 SI V2 en

50 / 403
KUKA System Software 5.5
4.2.4 Status bar
Overview
Description
Fig. 4-13: Example of a group
Fig. 4-14: Status bar in the user interface
1 Status of the numeric keypad
2 Upper-case/lower-case status
3 S: Status of the Submit interpreter
I/O: Status of the drives
R: Status of the program
4 Name of the selected program
5 Number of the current block
6 Current operating mode
7 Current override setting
8 Robot name
9 System time
Icon Description
The numeric function of the numeric keypad is active.
The control function of the numeric keypad is active.
Upper-case characters are active.
Lower-case characters are active.
Issued: 28.10.2010 Version: KSS 5.5 SI V2 en

4 Operation
4.2.5 Calling online help
Description Help texts are available for the following user interface elements:
Messages
Inline forms
Error display
Logbook entries
Procedure 1. Select, or position the cursor in, the element for which a help text is to be displayed.
2. Select the menu sequence Help > Online help.
The help text for the element is displayed.
Alternative
procedure
Select the menu sequence Help > Online help - Contents/Index.
You can search for a help text in the Contents and Index tabs.
4.2.6 Setting the brightness and contrast of the user interface
Precondition The following status key must be displayed for the jog mode:
Procedure Set the brightness using the following status key:
Set the contrast using the following status key:
Icon Color Description
Gray Submit interpreter is deselected.
Red Submit interpreter has been stopped.
Green Submit interpreter is running.
Green Drives ready.
Red Drives not ready.
Gray No program is selected.
Yellow The block pointer is situated on the first line of the selected program.
Green The program is selected and is being exe-cuted.
Red The selected and started program has been stopped.
Black The block pointer is situated on the last line of the selected program.
51 / 403Issued: 28.10.2010 Version: KSS 5.5 SI V2 en

52 / 403
KUKA System Software 5.5
4.3 Switching on the robot controller and starting the KSS
Procedure Turn the main switch on the robot controller to ON.
The operating system and the KSS start automatically.
If the KSS does not start automatically, e.g. because the Startup function has been disabled, execute the file StartKRC.exe in the directory C:\KRC\BIN.
If the robot controller is logged onto the network, the start may take longer.
4.4 Restarting the KSS
Precondition Operating mode T1 or T2.
Procedure 1. Select the menu sequence File > Shut down KRC.
2. Select the start type.
3. Press the Shut Down softkey. Confirm the request for confirmation with Yes.
The KSS is shut down and then automatically restarts immediately with the selected start type.
Description
Caution!If the KSS has been restarted with the command Shut down KRC, the main switch on the robot controller must not be actuated during the rebooting se-quence. System files may otherwise be destroyed.
If the robot controller detects a system error or modified data, the KSS always starts with a cold start – irrespective of the selected start type.
Fig. 4-15: Option window “Shut down KRC”
Item Description
1 The next start is a cold start.
2 The next start is a warm start.
Issued: 28.10.2010 Version: KSS 5.5 SI V2 en

4 Operation
The following softkeys are available:
4.5 Defining the start type for KSS
This function defines how the KSS starts after a power failure. A power failure and start are generally triggered by switching the main switch on the robot con-troller off and on.
Procedure 1. Select the menu sequence Configure > On/Off Options > Start Types.
2. Select the start type.
3. Press the OK softkey.
Description
3 The next start is a start after “Hibernate”.
4 Windows is rebooted. This option is only available in the user group “Expert”.
Shut down Windows is automatically active if Hibernate has been selected. In this case, Windows is also restarted with Hiber-nate.
Softkey Description
Shut Down KSS is rebooted. If the option Shut down Win-dows is active, then Windows is also restarted.
Cancel Closes the window. The settings are not saved.
Item Description
If the robot controller detects a system error or modified data, the KSS always starts with a cold start – irrespective of the selected start type.
Fig. 4-16: Option window “Start types”
Item Description
1 Cold start
2 Warm start
53 / 403Issued: 28.10.2010 Version: KSS 5.5 SI V2 en

54 / 403
KUKA System Software 5.5
The following softkeys are available:
4.6 Start types
4.7 Switching the robot controller off
Procedure Turn the main switch on the robot controller to OFF.
The robot controller automatically backs up data.
4.8 Setting the user interface language
Procedure 1. Select the menu sequence Configure > Tools > Language.
2. Select the desired language. Confirm with OK.
Description The following languages are available:
3 Hibernate
4 Windows is rebooted. This option cannot be modified in the option window Start Types.
If Hibernate has been selected, Windows is also restarted with Hibernate.
Softkey Description
OK Saves the settings and closes the window.
Cancel Closes the window. The settings are not saved.
Item Description
Start type Description
Cold start After a cold start the robot controller displays the Navi-gator. No program is selected. The controller is com-pletely reinitialized, e.g. all user outputs are set to FALSE.
Warm start After a warm start, the previously selected robot pro-gram can be resumed. The state of the kernel system: programs, block pointer, variable contents and outputs, is completely restored.
Hibernate The response is like that for the warm start. Addition-ally, after Hibernate, all programs that were open paral-lel to the robot controller are reopened and have the same state that they had before the system was shut down. The last state of Windows is also restored.
Caution!If the KSS has been restarted with the command Shut down KRC, the main switch on the robot controller must not be actuated during the rebooting se-quence. System files may otherwise be destroyed.
Chinese (simplified) Dutch
Danish Polish
German Portuguese
English Russian
Finnish Swedish
French Spanish
Italian Czech
Issued: 28.10.2010 Version: KSS 5.5 SI V2 en

4 Operation
4.9 Changing user group
Procedure 1. Select the menu sequence Configure > User group. The current user group is displayed.
2. Press the Default softkey to switch to the default user group. (Default is not available if the default user group is already selected.)
Press the Log On... softkey to switch to a different user group. Select the desired user group and confirm with the Log On... softkey.
If prompted: Enter password and confirm with the Log On softkey.
Description Different functions are available in the KSS, depending on the user group. The following user groups are available as standard:
Operator
User group for the operator. This is the default user group.
User
User group for the operator
Expert
User group for the programmer. In this user group it is possible to switch to the Windows interface.
Administrator
The range of functions is the same as that for the user group “Expert”. It is additionally possible, in this user group, to integrate plug-ins into the robot controller.
Depending on what technology packages or other software options are in-stalled, additional user groups may also be available.
Expert and Administrator are password-protected. The default password is “kuka”. The password can be changed.
(>>> 6.6 "Changing the password" Page 119)
By default, Operator and User are defined for the same target group. The range of functions of all user groups can be altered. Furthermore, additional user groups can be created.
(>>> 6.18 "Setting up a new user group and password" Page 151)
When the system is booted, the default user group is selected. If the mode is switched to AUT or AUT EXT, the robot controller switches to the default user group for safety reasons. If a different user group is desired, this must be se-lected subsequently.
If no actions are carried out in the user interface within a certain period of time, the robot controller switches to the default user group for safety reasons. The default setting is 300 s.
4.10 Disabling the robot controller
Description The robot controller can be disabled. It is then disabled for all actions except logging back on.
The robot controller cannot be disabled in the default user group.
Precondition The default user group is not selected.
Procedure 1. Select the menu sequence Configure > User group.
The default settings and other log-on properties can be configured. (>>> 6.17 "Configuring the log-in" Page 147)
55 / 403Issued: 28.10.2010 Version: KSS 5.5 SI V2 en

56 / 403
KUKA System Software 5.5
2. Press Lock. The robot controller is then disabled for all actions except log-ging on. The current user group is displayed.
3. Log back on:
Log on as the default user: Press Default.
Log on as a different user: Press Log On.... Select the desired user group and confirm with the Log On... softkey.
If prompted: Enter password and confirm with Log On.
4.11 Switching to the operating system interface
Precondition User group “Expert”
The NUM function of the numeric keypad is deactivated.
Procedure Switch to a different application
1. Press the ALT key and hold it down.
2. Press the TAB key. A window opens, displaying all active applications.
3. Press TAB repeatedly until the desired application is selected. Release both keys. The application is displayed.
4. Pressing ALT + ESC returns to the previous application.
Open the Start menu of the operating system.
1. CTRL + ESC. The Start menu is opened.
2. Using the arrow keys, select the desired menu item and press the Enter key.
4.12 Mode selector switch
The industrial robot can be operated in the following modes:
Manual Reduced Velocity (T1)
Manual High Velocity (T2)
Automatic (AUT)
Automatic External (AUT EXT)
The operating mode is selected using the mode selector switch on the KCP. The switch is activated by means of a key which can be removed. If the key is removed, the switch is locked and the operating mode can no longer be changed.
If the operating mode is changed during operation, the drives are immediately switched off. The manipulator and any external axes (optional) are stopped with a STOP 0.
If you log onto the same user group as before, all the windows and programs of the previous user remain open. No data are lost.If you log onto a different user group, the windows and programs of the pre-vious user may be closed. Data can be lost!
Issued: 28.10.2010 Version: KSS 5.5 SI V2 en

4 Operation
4.13 Coordinate systems
Overview The following Cartesian coordinate systems are defined in the robot controller:
WORLD
ROBROOT
Fig. 4-17: Mode selector switch
1 T2 (Manual High Velocity)
2 AUT (Automatic)
3 AUT EXT (Automatic External)
4 T1 (Manual Reduced Velocity)
Operatin
g modeUse Velocities
T1For test operation, pro-gramming and teach-ing
Program verification:
Programmed velocity, maxi-mum 250 mm/s
Jog mode:
Jog velocity, maximum 250 mm/s
T2 For test operation Program verification:
Programmed velocity
AUT
For industrial robots without higher-level controllers
Only possible with a connected safety cir-cuit
Program mode:
Programmed velocity
Jog mode: Not possible
AUT EXT
For industrial robots with higher-level con-trollers, e.g. PLC
Only possible with a connected safety cir-cuit
Program mode:
Programmed velocity
Jog mode: Not possible
57 / 403Issued: 28.10.2010 Version: KSS 5.5 SI V2 en

58 / 403
KUKA System Software 5.5
BASE
TOOL
Description WORLD
The WORLD coordinate system is a permanently defined Cartesian coordi-nate system. It is the root coordinate system for the ROBROOT and BASE co-ordinate systems.
By default, the WORLD coordinate system is located at the robot base.
ROBROOT
The ROBROOT coordinate system is a Cartesian coordinate system, which is always located at the robot base. It defines the position of the robot relative to the WORLD coordinate system.
By default, the ROBROOT coordinate system is identical to the WORLD coor-dinate system. $ROBROOT allows the definition of an offset of the robot rela-tive to the WORLD coordinate system.
BASE
The BASE coordinate system is a Cartesian coordinate system that defines the position of the workpiece. It is relative to the WORLD coordinate system.
By default, the BASE coordinate system is identical to the WORLD coordinate system. It is offset to the workpiece by the user.
(>>> 5.7.3 "Base calibration" Page 102)
TOOL
The TOOL coordinate system is a Cartesian coordinate system which is locat-ed at the tool center point.
By default, the origin of the TOOL coordinate system is located at the flange center point. (In this case it is called the FLANGE coordinate system.) The TOOL coordinate system is offset to the tool center point by the user.
Fig. 4-18: Overview of coordinate systems
Issued: 28.10.2010 Version: KSS 5.5 SI V2 en

4 Operation
(>>> 5.7.1 "Tool calibration" Page 91)
Angles of rotation of the robot coordinate systems
4.14 Jogging the robot
Description There are 2 ways of jogging the robot:
Cartesian jogging
The TCP is jogged in the positive or negative direction along the axes of a coordinate system.
Axis-specific jogging
Each axis can be moved individually in a positive and negative direction.
There are 2 operator control elements that can be used for jogging the robot:
Jog keys
Space Mouse
Overview
Angle Rotation about axis
Angle A Rotation about the Z axis
Angle B Rotation about the Y axis
Angle C Rotation about the X axis
Fig. 4-19: Axis-specific jogging
Cartesian jogging Axis-specific jogging
Jog keys (>>> 4.14.4 "Cartesian jog-ging with the jog keys" Page 61)
(>>> 4.14.3 "Axis-specific jogging with the jog keys" Page 60)
Space Mouse
(>>> 4.14.7 "Cartesian jog-ging with the Space Mouse" Page 64)
Axis-specific jogging with the Space Mouse is possi-ble, but is not described here.
59 / 403Issued: 28.10.2010 Version: KSS 5.5 SI V2 en

60 / 403
KUKA System Software 5.5
4.14.1 Setting the jog override (HOV)
Description Jog override is the velocity of the robot during jogging. It is specified as a per-centage and refers to the maximum possible jog velocity. This is 250 mm/s.
Preparation Define the jog override intervals:
Select the menu sequence Configure > Jogging > Jog OV Steps.
Procedure 1. Select the jog mode "Jog keys" or "Space Mouse" in the left-hand status key bar:
or
2. Increase or reduce the override in the right-hand status key bar. The status key always indicates the current override as a percentage.
4.14.2 Selecting the tool and base
Description A maximum of 16 TOOL and 32 BASE coordinate systems can be saved in the robot controller. One tool (TOOL coordinate system) and one base (BASE coordinate system) must be selected for Cartesian jogging.
Procedure 1. Select the menu sequence Configure > Set tool/base.
2. In the softkey bar, select whether a fixed tool is to be used:
ext. Tool: The tool is a fixed tool.
Tool: The tool is mounted on the mounting flange.
3. Enter the number of the desired tool in the box Tool no..
4. Enter the number of the desired base in the box Base No..
5. Press OK.
4.14.3 Axis-specific jogging with the jog keys
Precondition Operating mode T1 or T2.
Procedure 1. Select the jog mode “Jog keys” in the left-hand status key bar:
2. Select axis-specific jogging in the right-hand status key bar:
3. Set jog override.
4. Hold down the enabling switch.
5. Axes A1 to A6 are displayed in the right-hand status key bar.
Press the Plus or Minus status key to move an axis in the positive or neg-ative direction.
Active Meaning
No The override can be adjusted in 1% steps.
Yes Intervals: 100%, 75%, 50%, 30%, 10%, 3%, 1%
Issued: 28.10.2010 Version: KSS 5.5 SI V2 en

4 Operation
4.14.4 Cartesian jogging with the jog keys
Precondition Tool and base have been selected.
(>>> 4.14.2 "Selecting the tool and base" Page 60)
Operating mode T1 or T2.
Procedure 1. Select the jog mode “Jog keys” in the left-hand status key bar:
2. Select the coordinate system in the right-hand status key bar.
3. Set jog override.
4. Hold down the enabling switch.
5. The following status keys are displayed in the right-hand status key bar:
X, Y, Z: for the linear motions along the axes of the selected coordinate system
A, B, C: for the rotational motions about the axes of the selected coordi-nate system
Press the Plus or Minus status key to move the robot in the positive or neg-ative direction.
4.14.5 Configuring the Space Mouse
Procedure 1. Select the menu sequence Configure > Jogging > Mouse configura-tion.
2. Axis selection: Select whether the TCP is to be moved using translational motions, rotational motions, or both. The following softkeys are available:
6D; XYZ; ABC
3. Dominant mode: Activate or deactivate. The following softkeys are avail-able:
Dominant; Not dom.
4. The softkey Close saves the current settings and closes the window.
Axis selection
description
The position of the robot during jogging can be displayed: select the menu sequence Monitor > Rob. Position.
The position of the robot during jogging can be displayed: select the menu sequence Monitor > Rob. Position.
Softkey Description
XYZ
The robot can only be moved by pulling or pushing the Space Mouse.
The following motions are possible with Cartesian jog-ging:
Translational motions in the X, Y and Z directions
61 / 403Issued: 28.10.2010 Version: KSS 5.5 SI V2 en

62 / 403
KUKA System Software 5.5
Description of
dominant mode
Depending on the dominant mode, the Space Mouse can be used to move just one axis or several axes simultaneously.
ABC
The robot can only be moved by rotating or tilting the Space Mouse.
The following motions are possible with Cartesian jog-ging:
Rotational motions about the X, Y and Z axes
6D
The robot can be moved by pulling, pushing, rotating or tilting the Space Mouse.
The following motions are possible with Cartesian jog-ging:
Translational motions in the X, Y and Z directions
Rotational motions about the X, Y and Z axes
Fig. 4-20: Pushing and pulling the Space Mouse
Fig. 4-21: Rotating and tilting the Space Mouse
Softkey Description
Issued: 28.10.2010 Version: KSS 5.5 SI V2 en

4 Operation
4.14.6 Defining the alignment of the Space Mouse
Description The functioning of the Space Mouse can be adapted to the location of the user so that the motion direction of the TCP corresponds to the deflection of the Space Mouse.
The location of the user is specified in degrees. The reference point for the specification in degrees is the junction box on the base frame. The position of the robot arm or axes is irrelevant.
Default setting: 0°. This corresponds to a user standing opposite the junction box.
Precondition Operating mode T1 or T2.
Procedure 1. Select the menu sequence Configure > Jogging > Mouse position.
2. The alignment of the Space Mouse can be modified using the “+” or “-” softkey.
Softkey Description
Domi-nant
Activates the dominant mode. Only the coordinate axis with the greatest deflection of the Space Mouse is moved.
Not dom.
Deactivates the dominant mode. Depending on the axis selection, either 3 or 6 axes can be moved simul-taneously.
Fig. 4-22: Space Mouse: 0° and 270°
63 / 403Issued: 28.10.2010 Version: KSS 5.5 SI V2 en

64 / 403
KUKA System Software 5.5
3. The softkey Close saves the current settings and closes the window.
4.14.7 Cartesian jogging with the Space Mouse
Precondition Tool and base have been selected.
(>>> 4.14.2 "Selecting the tool and base" Page 60)
The Space Mouse is configured.
(>>> 4.14.5 "Configuring the Space Mouse" Page 61)
The alignment of the Space Mouse has been defined.
(>>> 4.14.6 "Defining the alignment of the Space Mouse" Page 63)
Operating mode T1 or T2.
Procedure 1. Select the following jog mode in the left-hand status key bar:
2. Select the coordinate system in the right-hand status key bar.
3. Set jog override.
4. Hold down the enabling switch.
5. Move the robot in the desired direction using the Space Mouse.
4.14.8 Incremental jogging
Description Incremental jogging makes it possible to move the robot a defined distance, e.g. 10 mm or 3°. The robot then stops by itself.
Incremental jogging can be activated for jogging with the jog keys. Incremental jogging is not possible in the case of jogging with the Space Mouse.
Areas of application:
Positioning of equidistant points
Fig. 4-23: Option window for aligning the Space Mouse
Switching to Automatic or Automatic External mode automatically resets the alignment of the Space Mouse to 0°.
The position of the robot during jogging can be displayed: select the menu sequence Monitor > Rob. Position.
Issued: 28.10.2010 Version: KSS 5.5 SI V2 en

4 Operation
Moving a defined distance away from a position, e.g. in the event of a fault
Mastering with the dial gauge
Status keys Incremental jogging is set using the following status keys in the right-hand sta-tus key bar:
Increments in mm:
Valid for Cartesian jogging in the X, Y or Z direction.
Increments in degrees:
Valid for Cartesian jogging in the A, B or C direction.
Valid for axis-specific jogging.
Procedure 1. Select the jog mode “Jog keys” in the left-hand status key bar:
2. Set the size of the increment in the right-hand status key bar.
3. Jog the robot using the jog keys. Jogging can be Cartesian or axis-specif-ic.
Once the set increment has been reached, the robot stops.
(>>> 4.14.3 "Axis-specific jogging with the jog keys" Page 60)
(>>> 4.14.4 "Cartesian jogging with the jog keys" Page 61)
4.15 Bypassing workspace monitoring
Description Workspaces can be configured for a robot. Workspaces serve to protect the system.
There are 2 types of workspace:
The workspace is an exclusion zone.
The robot may only move outside the workspace.
Only the workspace is a permitted zone.
The robot may not move outside the workspace.
Exactly what reactions occur when the robot violates a workspace depends on the configuration. (>>> 6.8 "Configuring workspaces" Page 122)
State Description
Incremental jogging switched off
Increment = 100 mm or 10°
Increment = 10 mm or 3°
Increment = 1 mm or 1°
Increment = 0.1 mm or 0.005°
If the robot motion is interrupted, e.g. by releasing the enabling switch, the interrupted increment is not resumed with the next motion; a new increment is started instead.
65 / 403Issued: 28.10.2010 Version: KSS 5.5 SI V2 en

66 / 403
KUKA System Software 5.5
One possible reaction, for example, is that the robot stops and an error mes-sage is generated. The workspace monitoring must be bypassed in such a case. The robot can then move back out of the prohibited workspace.
Precondition User group “Expert”
Operating mode T1
Procedure 1. Select the menu sequence Configure > Miscellaneous > WorkSpace-Monitor > Override.
2. Move the robot manually out of the prohibited workspace.
Once the robot has left the prohibited workspace, the workspace monitor-ing is automatically active again.
4.16 Monitor functions
4.16.1 Displaying the actual position
Procedure Select the menu sequence Monitor > Rob. Position > Cartesian or Axis specific.
Description
Cartesian
The current position (X, Y, Z) and orientation (A, B, C) of the TCP are dis-played. In addition to this, the current TOOL and BASE coordinate systems and the Status and Turn are displayed.
Axis Specific
The current position of axes A1 to A6 are indicated in degrees and increments. If external axes are being used, the position of the external axes is also dis-played.
The actual position can also be displayed while the robot is moving.
4.16.2 Displaying digital inputs/outputs
Precondition The “NUM” function is active in the status bar.
Procedure 1. Select the menu sequence Monitor > I/O > Digital Outputs or Digital In-puts.
2. To display a specific input/output:
Fig. 4-24: Actual position: Cartesian and axis-specific
Issued: 28.10.2010 Version: KSS 5.5 SI V2 en

4 Operation
Select any cell in the No. column.
Enter the number using the numeric keypad.
Press the Enter key.
The display jumps to the input/output with this number.
Description
The following softkeys are available:
4.16.3 Displaying analog inputs/outputs
Precondition The “NUM” function is active in the status bar.
Procedure 1. Select the menu sequence Monitor > I/O > Analog I/O.
2. To display a specific input/output:
Select any cell in the No. column.
Fig. 4-25: Digital inputs/outputs
Item Description
1 Input/output number
2 Value of the input/output. The icon is red if the input or output is TRUE.
3 SIM entry: The input/output is simulated.
SYS entry: The value of the input/output is saved in a system vari-able. This input/output is write-protected.
4 Name of the input/output
Softkey Description
Tab+ Toggles between the Inputs and Outputs tabs.
Value Toggles the selected output between TRUE and FALSE. Precondition: The enabling switch is pressed.
This softkey is not available in AUT and AUT EXT modes or for inputs.
Name The name of the selected input or output can be changed.
67 / 403Issued: 28.10.2010 Version: KSS 5.5 SI V2 en

68 / 403
KUKA System Software 5.5
Enter the number using the numeric keypad.
The display jumps to the input/output with this number.
Description
The following softkeys are available:
4.16.4 Displaying inputs/outputs for Automatic External
Procedure Select the menu sequence Monitor > I/O > Automatic External.
Fig. 4-26: Analog inputs/outputs
Item Description
1 Input/output number
2 Input/output voltage
-10 … 10 V
3 Name of the input/output
Softkey Description
Tab + Toggles between the Inputs and Outputs tabs.
Voltage A voltage can be entered for the selected output.
-10 … 10 V
This softkey is not available for inputs.
Name The name of the selected input or output can be changed.
Issued: 28.10.2010 Version: KSS 5.5 SI V2 en

4 Operation
Description
Fig. 4-27: Automatic External inputs (detail view)
Fig. 4-28: Automatic External outputs (detail view)
Item Description
1 Number
2 State
Gray: inactive (FALSE)
Red: active (TRUE)
3 Long text name of the input/output
4 Type
Green: input/output
Yellow: variable or system variable ($...)
5 Name of the signal or variable
69 / 403Issued: 28.10.2010 Version: KSS 5.5 SI V2 en

70 / 403
KUKA System Software 5.5
Columns 4, 5 and 6 are only displayed if the softkey Details has been pressed.
The following softkeys are available:
4.16.5 Displaying and modifying the value of a variable
This function is also called “variable correction”.
Procedure 1. Select the menu sequence Monitor > Variable > Single.
The Variable Overview - Single window is opened.
2. Enter the name of the variable in the Name box.
3. If a program has been selected, it is automatically entered in the Module box.
If a variable from a different program is to be displayed, enter the program as follows:
/R1/Program name
Do not specify a folder between /R1/ and the program name. Do not add a file extension to the file name.
4. Press the Enter key.
The current value of the variable is displayed in the Current value box. If nothing is displayed, no value has yet been assigned to the variable.
5. Enter the desired value in the New Value box.
6. Press the Enter key.
The new value is displayed in the Current value box.
6 Input/output number or channel number
7 The outputs are thematically assigned to the following tabs:
Start conditions
Program status
Robot position
Operating mode
Softkey Description
Config.
Switches to the configuration of the Automatic External interface. (>>> 6.20.2 "Configuring Au-tomatic External inputs/outputs" Page 155)
Inputs/OutputsToggles between the windows for inputs and out-puts.
Details/NormalToggles between the Details and Normal views.
Tab -/Tab +Toggles between the tabs.
This softkey is only available for outputs.
Item Description
In the case of system variables, no program needs to be specified in the Module box.
Issued: 28.10.2010 Version: KSS 5.5 SI V2 en

4 Operation
Description
4.16.6 Displaying the state of a variable
Description Variables can have the following states:
UNKNOWN: The variable is unknown.
DECLARED: The variable is declared.
INITIALIZED: The variable is initialized.
Procedure 1. Select the menu sequence Monitor > Variable > Single.
The Variable Overview - Single window is opened.
2. Enter the following in the Name box: =varstate(“name”).
name = name of the variable whose state is to be displayed.
3. If a program has been selected, it is automatically entered in the Module box.
Fig. 4-29: Variable Overview - Single window
Item Description
1 Name of the variable to be modified.
2 This box has two states:
: The displayed value is refreshed when the Enter key is pressed.
: The displayed value is refreshed automatically.
Note: The automatic refresh function only works for data list variables, and not for runtime variables.
Switching between the states:
1. Position the cursor in the Name or Module box.
2. SHIFT + Enter key
3 New value to be assigned to the variable.
4 Program in which the search for the variable is to be carried out.
In the case of system variables, the Module box is irrelevant.
71 / 403Issued: 28.10.2010 Version: KSS 5.5 SI V2 en

72 / 403
KUKA System Software 5.5
If a variable from a different program is to be displayed, enter the program as follows:
/R1/Program name
Do not specify a folder between /R1/ and the program name. Do not add a file extension to the file name.
4. Press the Enter key.
The current state of the variable is displayed in the Current value box.
4.16.7 Displaying the variable overview and modifying variables
In the variable overview, variables are displayed in groups. The variables can be modified.
The number of groups and which variables they contain are defined in the con-figuration.
(>>> 6.4 "Configuring the variable overview" Page 117)
Procedure 1. Select the menu sequence Monitor > Variable > Overview > Display.
The Variable overview - Monitor window is opened.
2. Select the desired group by pressing Tab +.
3. Select the cell to be modified. Carry out modification using the softkeys.
4. Press OK to save the change and close the window.
Description
In the case of system variables, no program needs to be specified in the Module box.
Variables can only be displayed and modified in the user group “User” if these functions have been enabled in the configuration.
Fig. 4-30: Variable overview - Monitor window
Issued: 28.10.2010 Version: KSS 5.5 SI V2 en

4 Operation
The following softkeys are available:
4.16.8 Displaying calibration data
Procedure 1. Select the menu sequence Setup > Measure > Measurement Points and the desired menu item:
Tool type
Base type
External axis
2. Enter the number of the tool, base or external kinematic system.
The calibration method and the calibration data are displayed.
4.16.9 Displaying information about the robot and robot controller
Procedure Select the menu sequence Help > Info.
Description The information is required, for example, when requesting help from KUKA Customer Support.
Item Description
1Arrow symbol : If the value of the variable changes, the display is automatically refreshed.
No arrow symbol: The display is not automatically refreshed.
2 Descriptive name
3 Value of the variable. In the case of inputs/outputs, the state is in-dicated:
Gray: inactive (FALSE)
Red: active (TRUE)
4 There is one tab per group.
Softkey Description
Config. Switches to the configuration of the variable overview.
(>>> 6.4 "Configuring the variable overview" Page 117)
This softkey is not available in the user group “User”.
Tab+ Switches to the next group.
Refresh all Refreshes the display.
Cancel Info Deactivates the automatic refreshing function.
Start info Activates the automatic refreshing function.
A maximum of 12 variables per group can be refreshed automatically.
Edit Switches the current cell to edit mode so that the name or value can be modified. In the Value column, this soft-key changes the state of inputs/outputs (TRUE/FALSE).
This softkey is only available in the user group “User” if it has been enabled in the configuration.
Note: The values of write-protected variables cannot be changed.
73 / 403Issued: 28.10.2010 Version: KSS 5.5 SI V2 en

74 / 403
KUKA System Software 5.5
The tabs contain the following information:
4.16.10 Displaying robot data
Procedure Select the menu sequence Setup > Robot data.
Description Data on RDC and hard drive are identical
Tab Description
Info Robot controller type
Robot controller version
User interface version
Kernel system version
Robot Robot name
Robot type and configuration
Service life
The operating hours meter is running as long as the drives are switched on. Alternatively, the operating hours can also be displayed via the variable $ROB-RUNTIME.
Number of axes
List of external axes
Machine data version
System Control PC name
Operating system versions and BIOS version
Storage capacities
Options Additionally installed options and technology packages
Comments Additional comments
Modules Names and versions of important system files
The Save softkey exports the contents of the Modules tab to the file C:\KRC\ROBOTER\LOG\OCXVER.TXT.
Virus scanner Names and versions of installed virus scanner files
The Export softkey exports the contents of the Virus scanner tab to the file C:\KRC\ROBOTER\LOG\VIRUS-INFO.XML.
Fig. 4-31: Robot data – data on RDC and hard drive are identical
Issued: 28.10.2010 Version: KSS 5.5 SI V2 en

4 Operation
The following softkeys are available in the user group Expert:
Data on RDC and hard drive are not identical
If the RDC or the hard drive has been exchanged, the data on the RDC and on the hard drive are no longer identical. (This is also the case, for example, if not just the hard drive, but the entire robot controller has been exchanged.) The data are also not identical in the case of initial start-up. This is indicated by a message.
The Robot data window indicates the different data.
The following softkeys are available in the user group Expert:
Item Description
1 Serial number. The serial number can be modified in the user group “Expert”.
2 Operating hours. The operating hours meter is running as long as the drives are switched on. Alternatively, the operating hours can also be displayed via the variable $ROBRUNTIME.
3 Machine data name
4 Robot name. The robot name can be changed.
Softkey Description
Import PID A tree structure containing the local drives is displayed. It is possible to select a directory and import a PID file.
It is only necessary to import PID files manually in spe-cial cases. PID files are only relevant in the case of ab-solutely accurate robots.
Import MAM This softkey is only available if the robot is of a type that uses a MAM file.
A tree structure containing the local drives is displayed. It is possible to select a directory and import a MAM file.
It is only necessary to import MAM files manually in spe-cial cases.
Fig. 4-32: Robot data – data on RDC and hard drive are not identical
The RDC softkey must be pressed in the case of initial start-up.
75 / 403Issued: 28.10.2010 Version: KSS 5.5 SI V2 en

76 / 403
KUKA System Software 5.5
4.16.11 Displaying hardware information
Procedure 1. Select the menu sequence Monitor > Hardware Info.
2. If required, open up the tree structure in the left-hand section of the win-dow and select the desired hardware component.
Information about the selected component is displayed in the right-hand section of the window.
Description The following softkeys are available:
Softkey Description
Hard disk Transfers the following files from the hard drive to the RDC:
PID file (if the robot is an absolutely accurate robot)
MAM file (if this robot type uses a MAM file)
Serial number
Machine data name
Operating hours
RDC Transfers the following files from the RDC to the hard drive:
PID file (if the robot is an absolutely accurate robot)
MAM file (if this robot type uses a MAM file)
Serial number
Operating hours
The name of the machine data is not transferred, as it otherwise no longer matches the machine data on the hard drive ($machine.dat, $robcor.dat).
Softkey Description
Load config
Loads the last saved configuration.
Refresh
Refreshes the display.
Export
Exports the hardware information as an XML file.
Issued: 28.10.2010 Version: KSS 5.5 SI V2 en

5 Start-up and recommissioning
5 Start-up and recommissioning
5.1 Start-up overview
Robot
Electrical system
Software
This is an overview of the most important steps during start-up. The precise sequence depends on the application, the manipulator type, the technology packages used and other customer-specific circumstances.For this reason, the overview does not claim to be comprehensive.
This overview refers to the start-up of the industrial robot. The start-up of the overall system is not within the scope of this documentation.
Step Description Information
1 Carry out a visual inspection of the robot. Detailed information is contained in the operating or assembly instructions for the robot, in the chapter “Start-up and recommis-sioning”.
2 Install the robot mounting base (mounting base, machine frame mounting or booster frame).
3 Install the robot.
Step Description Information
4 Carry out a visual inspection of the robot con-troller.
5 Make sure that no condensation has formed in the robot controller.
6 Install the robot controller. Detailed information is contained in the operating or assembly instructions for the robot controller, in the chapter “Start-up and recommissioning”.
7 Connect the connecting cables.
8 Connect the KCP.
9 Establish the equipotential bonding between the robot and the robot controller.
10 Connect the robot controller to the power sup-ply.
11 Reverse the battery discharge protection mea-sures.
12 Configure and connect interface X11.
Note: If interface X11 has not been wired, the robot cannot be jogged.
13 Switch on the robot controller.
14 Check the direction of rotation of the fans.
15 Check the safety equipment. Detailed information is contained in the operating or assembly instructions for the robot controller, in the chapter “Safety”.
16 Configure the inputs/outputs between the robot controller and the periphery.
Detailed information can be found in the field bus documentation.
77 / 403Issued: 28.10.2010 Version: KSS 5.5 SI V2 en

78 / 403
KUKA System Software 5.5
Accessories Precondition: the robot is ready to move, i.e. the software start-up has been carried out up to and including the item “Master the robot without load”.
5.2 Checking the machine data
Description The correct machine data must be loaded. This must be checked by compar-ing the loaded machine data with the machine data on the rating plate.
If machine data are reloaded, the version of the machine data must corre-spond exactly to the KSS version. This is ensured if only the machine data from the CD with the KSS, that is also installed, are used.
Step Description Information
17 Check the machine data. (>>> 5.2 "Checking the machine data" Page 78)
18 Transfer data from the RDC to the hard drive. (>>> 5.3 "Transfer data from the RDC to the hard drive." Page 79)
19 Master the robot without a load. (>>> 5.6.3.1 "First mastering with the EMT" Page 85)
20 Only for palletizing robots with 6 axes:
Activate palletizing mode.
(>>> 5.5 "Activating palletizing mode" Page 80)
21 Mount the tool and master the robot with a load.
(>>> 5.6.3.2 "Teach offset" Page 85)
22 Check the software limit switches and adapt them if required.
23 Calibrate tool.
In the case of a fixed tool: calibrate external TCP.
(>>> 5.7.1 "Tool calibration" Page 91)
(>>> 5.7.2 "Fixed tool calibration" Page 98)
24 Enter load data. (>>> 5.8 "Load data" Page 111)
25 Calibrate base (optional).
In the case of a fixed tool: calibrate workpiece (optional).
(>>> 5.7.3 "Base calibration" Page 102)
(>>> 5.7.2 "Fixed tool calibration" Page 98)
26 If the robot is to be controlled from a higher-level controller: configure Automatic External interface.
(>>> 6.20 "Configuring Automatic External" Page 154)
Long text names of inputs/outputs, flags, etc., can be saved in a text file and imported after a reinstallation. In this way, the long texts do not need to be re-entered manually for each robot. Furthermore, the long text names can be updated in application programs. (>>> 5.9 "Transferring long text names" Page 113)
Description Information
Optional: install axis range limitation systems. Adapt soft-ware limit switches.
Detailed information can be found in the axis range limitation docu-mentation.
Optional: install and adjust axis range monitoring, taking the programming into consideration.
Detailed information can be found in the axis range monitoring docu-mentation.
Optional: install and adjust external energy supply system, taking the programming into consideration.
Detailed information can be found in the energy supply system docu-mentation.
Positionally accurate robot option: check data.
Issued: 28.10.2010 Version: KSS 5.5 SI V2 en

5 Start-up and recommissioning
Procedure 1. Select the menu sequence Setup > Robot data.
The Robot data window is opened.
2. Compare the following entries:
In the Robot data window: the entry in the Machine data box
On the rating plate on the base of the robot: the entry in the line $TRA-FONAME()=“# ..... ”
5.3 Transfer data from the RDC to the hard drive.
Description In the case of initial start-up or if the hard drive has been exchanged, the data on the RDC and on the hard drive are no longer identical. (This is also the case, for example, if not just the hard drive, but the entire robot controller has been exchanged.)
When the KSS is started, this is indicated by the following message: “Data of RDC and Hard Disk inconsistent! Check robot data!”. The data must now be trans-ferred from the RDC to the hard drive.
Precondition Expert user group
Procedure 1. Select the menu sequence Setup > Robot data.
2. Press the RDC softkey. Confirm the request for confirmation with OK.
The following data are transferred:
PID file (if the robot is an absolutely accurate robot)
MAM file (if this robot type uses a MAM file)
Serial number
Warning!The robot must not be moved if incorrect machine data are loaded. Death, severe physical injuries or considerable damage to property may otherwise result. The correct machine data must be loaded.
Fig. 5-1: Rating plate
The file path of the machine data on the CD is specified on the rating plate in the line ...\MADA\.
79 / 403Issued: 28.10.2010 Version: KSS 5.5 SI V2 en

80 / 403
KUKA System Software 5.5
Operating hours
The name of the machine data is not transferred, as it otherwise no longer matches the machine data on the hard drive ($machine.dat, $robcor.dat).
5.4 Transferring data from the hard drive to the RDC (after exchange of RDC)
Description If the RDC has been exchanged, this is indicated by the following message when the robot controller and KSS have been started: “Data of RDC and Hard Disk inconsistent! Check robot data!”. The data must now be transferred from the hard drive to the RDC.
Precondition Expert user group
Procedure 1. Select the menu sequence Setup > Robot data.
2. Press the Hard Disk softkey. Confirm the request for confirmation with OK.
The following data are transferred:
PID file (if the robot is an absolutely accurate robot)
MAM file (if this robot type uses a MAM file)
Serial number
Machine data name
Operating hours
5.5 Activating palletizing mode
Description
In the case of palletizing robots with 6 axes, palletizing mode is deactivated by default and must be activated. When palletizing mode is active, A4 is locked at 0° and the mounting flange is parallel to the floor.
Precondition The robot is mastered.
There is no load on the robot; i.e. there is no tool, workpiece or supplemen-tary load mounted.
Procedure Activate palletizing mode in the program as follows:
Alternative
procedure
1. Set $PAL_MODE to TRUE via the variable correction function.
2. The following message is displayed: Palletizing mode: Move axis A4 [direction] into position.
Move A4 in the direction specified in the message [+/-].
3. Once A4 has reached its position, the following message is displayed: Palletizing mode: Move axis A5 [direction] into position.
Move A5 in the direction specified in the message [+/-].
Restrictions After every cold restart of the robot controller, $PAL_MODE is automati-cally set to FALSE.
Only relevant for palletizing robots with 6 axes!
$PAL_MODE = TRUE
Recommendation: Integrate $PAL_MODE = TRUE into the initialization sec-tion of all programs for the palletizing robot.
Issued: 28.10.2010 Version: KSS 5.5 SI V2 en

5 Start-up and recommissioning
In the case of robots with palletizing mode active, payload determination with KUKA.LoadDetect is not possible.
If palletizing mode is active, the robot cannot be mastered. If mastering is nonetheless required, proceed as follows:
a. Remove all loads from the robot.
b. Set $PAL_MODE to FALSE via the variable correction function.
c. Master the robot.
d. Set $PAL_MODE to TRUE.
(Not necessary if $PAL_MODE = TRUE is in the initialization section of all programs for the palletizing robot.)
e. Move the robot to the palletizing position.
f. Re-attach all loads to the robot.
5.6 Mastering
Overview Every robot must be mastered. Only if the robot has been mastered can it move to programmed positions and be moved using Cartesian coordinates. During mastering, the mechanical position and the electronic position of the ro-bot are aligned. For this purpose, the robot is moved to a defined mechanical position, the mastering position. The encoder value for each axis is then saved.
The mastering position is similar, but not identical, for all robots. The exact po-sitions may even vary between individual robots of a single robot type.
Caution!In the case of robots with palletizing mode active, payload determination with KUKA.LoadDetect must not be carried out. Physical injuries or damage to property may result.
Fig. 5-2: Mastering position – approximate position
81 / 403Issued: 28.10.2010 Version: KSS 5.5 SI V2 en

82 / 403
KUKA System Software 5.5
A robot must be mastered in the following cases:
The mastering is automatically saved in the following cases:
Operating mode T1 or T2: the brakes of all axes are applied.
Operating mode AUT or AUT EXT:
The program is stopped by pressing the STOP key.
EMERGENCY STOP button is pressed.
Drives are switched off.
The saved data are checked. If they do not match the last backup, the flash of the RDC is defective. In this case, an error message is displayed. Additionally, the output of the system variable $RDC_FLASH_DEFECT is set if an output has been configured. The system variable can be found in the file: KRC:\STEU:\MADA:\$machine.dat. No output is configured as standard.
5.6.1 Mastering methods
Overview A robot can be mastered in the following ways:
With the EMT (electronic measuring tool)
(>>> 5.6.3 "Mastering with the EMT" Page 84)
With the dial gauge
(>>> 5.6.4 "Mastering with the dial gauge" Page 87)
The axes must be moved to the pre-mastering position before every mastering operation.
Another method is “reference mastering”. It is only used for mastering the ro-bot after certain maintenance tasks.
(>>> 5.6.6 "Reference mastering" Page 89)
5.6.2 Moving axes to the pre-mastering position
Description Each axis is moved so that the mastering marks line up.
Case Comments
During commissioning - - -
After maintenance work during which the robot loses its mastering, e.g. exchange of motor or RDC
(>>> 5.6.6 "Reference mastering" Page 89)
When the robot has been moved without the robot controller (e.g. with the release device)
- - -
After exchanging a gear unit Before carrying out a new mastering procedure, the old mastering data must first be deleted! Mastering data are deleted by manually unmaster-ing the axes.
(>>> 5.6.8 "Manually unmastering axes" Page 90)
After an impact with an end stop at more than 250 mm/s
After a collision
SIGNAL $RDC_FLASH_DEFECT FALSE
EMT mastering is recommended.
Issued: 28.10.2010 Version: KSS 5.5 SI V2 en

5 Start-up and recommissioning
The mastering marks are situated in the following positions on the robot:
Precondition Operating mode T1
Procedure 1. Select the jog mode “Jog keys” in the left-hand status key bar:
2. Select axis-specific jogging in the right-hand status key bar:
Fig. 5-3: Moving an axis to the pre-mastering position
Fig. 5-4: Mastering marks on the robot
Depending on the specific robot model, the positions of the mastering marks may deviate slightly from those illustrated.
83 / 403Issued: 28.10.2010 Version: KSS 5.5 SI V2 en

84 / 403
KUKA System Software 5.5
3. Hold down the enabling switch.
4. Axes 1 to 6 are displayed in the right-hand status key bar. Press the Plus or Minus status key to move an axis in the positive or negative direction.
5. Move each axis, starting from axis 1 and working upwards, so that the mastering marks line up.
5.6.3 Mastering with the EMT
Overview In EMT mastering, the axis is automatically moved by the robot controller to the mastering position. Mastering is carried out first without and then with a load. It is possible to save mastering data for different loads.
EMT mastering consists of the following steps:
If A4 and A6 are moved to the pre-mastering position, ensure that the energy supply system – if present – is in its correct position and not rotated through 360°.
Fig. 5-5: EMT – electronic measuring tool
Step Description
1 First mastering
(>>> 5.6.3.1 "First mastering with the EMT" Page 85)
First mastering is carried out without a load.
2 Teach offset
(>>> 5.6.3.2 "Teach offset" Page 85)
“Teach offset” is carried out with a load. The difference from the first mastering is saved.
3 If required: Master load with offset
(>>> 5.6.3.3 "Master load with offset" Page 86)
“Load mastering with offset” is carried out with a load for which an offset has already been taught.
Area of application:
Checking first mastering
Restoring first mastering if it has been lost (e.g. follow-ing exchange of motor or collision). Since an offset that has been taught is retained, even if mastering is lost, the robot controller can calculate the first mastering.
Issued: 28.10.2010 Version: KSS 5.5 SI V2 en

5 Start-up and recommissioning
5.6.3.1 First mastering with the EMT
Precondition There is no load on the robot; i.e. there is no tool, workpiece or supplemen-tary load mounted.
All axes are in the pre-mastering position.
No program is selected.
Operating mode T1
Procedure
1. Select the menu Setup > Master > EMT > With load correction > First mastering.
A window opens. All axes to be mastered are displayed. The axis with the lowest number is highlighted.
2. Remove the protective cap of the gauge cartridge on the axis highlighted in the window. Screw the EMT onto gauge cartridge. Then attach signal cable to EMT and plug into connector X32 on the base frame junction box.
3. Press Master.
4. Press an enabling switch and the Start key.
When the EMT detects the lowest point of the reference notch, the mas-tering position is reached. The robot stops automatically. The values are saved. The axis is no longer displayed in the window.
5. Remove the signal cable from the EMT. Then remove the EMT from the gauge cartridge and replace the protective cap.
6. Repeat steps 2 to 5 for all axes to be mastered.
7. Remove signal cable from connection X32.
8. Exit the window by means of Close.
5.6.3.2 Teach offset
Description “Teach offset” is carried out with a load. The difference from the first mastering is saved.
If the robot is operated with different loads, “Teach offset” must be carried out for every load. In the case of grippers used for picking up heavy workpieces, “Teach offset” must be carried out for the gripper both with and without the workpiece.
Precondition Same ambient conditions (temperature, etc.) as for first mastering.
The load is mounted on the robot.
All axes are in the pre-mastering position.
No program is selected.
Operating mode T1
Procedure
Caution!The EMT must always be screwed onto the gauge cartridge without the sig-nal cable attached; only then may the signal cable be attached. When remov-ing the EMT, always remove the signal cable from the EMT first, then remove the EMT from the gauge cartridge. Otherwise, the signal cable could be dam-aged.After mastering, remove the signal cable from connection X32. Failure to do so may result in interference signals or damage.
85 / 403Issued: 28.10.2010 Version: KSS 5.5 SI V2 en

86 / 403
KUKA System Software 5.5
1. Select the menu Setup > Master > EMT > With load correction > Teach offset.
2. Enter tool number. Confirm with Tool OK.
A window opens. All axes for which the tool has not yet been taught are displayed. The axis with the lowest number is highlighted.
3. Remove the protective cap of the gauge cartridge on the axis highlighted in the window. Screw the EMT onto gauge cartridge. Then attach signal cable to EMT and plug into connector X32 on the base frame junction box.
4. Press Teach.
5. Press an enabling switch and the Start key.
When the EMT detects the lowest point of the reference notch, the mas-tering position is reached. The robot stops automatically. A window opens. The deviation of this axis from the first mastering is indicated in degrees and increments.
6. Confirm with OK. The axis is no longer displayed in the window.
7. Remove the signal cable from the EMT. Then remove the EMT from the gauge cartridge and replace the protective cap.
8. Repeat steps 3 to 7 for all axes to be mastered.
9. Remove signal cable from connection X32.
10. Exit the window by means of Close.
5.6.3.3 Master load with offset
Description Area of application:
Checking first mastering
Restoring first mastering if it has been lost (e.g. following exchange of mo-tor or collision). Since an offset that has been taught is retained, even if mastering is lost, the robot controller can calculate the first mastering.
Precondition Same ambient conditions (temperature, etc.) as for first mastering.
A load for which “Teach offset” has been carried out is mounted on the ro-bot.
All axes are in the pre-mastering position.
No program is selected.
Operating mode T1
Procedure
Caution!The EMT must always be screwed onto the gauge cartridge without the sig-nal cable attached; only then may the signal cable be attached. When remov-ing the EMT, always remove the signal cable from the EMT first, then remove the EMT from the gauge cartridge. Otherwise, the signal cable could be dam-aged.After mastering, remove the signal cable from connection X32. Failure to do so may result in interference signals or damage.
An axis can only be checked if all axes with lower numbers have been mas-tered.
Issued: 28.10.2010 Version: KSS 5.5 SI V2 en

5 Start-up and recommissioning
1. Select the menu Setup > Master > EMT > With load correction > Master load > With offset.
2. Enter tool number. Confirm with Tool OK.
A window opens. All axes for which an offset has been taught with this tool are displayed. The axis with the lowest number is highlighted.
3. Remove the protective cap of the gauge cartridge on the axis highlighted in the window. Mount EMT on gauge cartridge. Then attach signal cable to EMT and plug into connector X32 on the base frame junction box.
4. Press Check.
5. Hold down an enabling switch and press the Start key.
When the EMT detects the lowest point of the reference notch, the mas-tering position is reached. The robot stops automatically. The difference from “Teach offset” is displayed.
6. If required, press Save to save the values. The old mastering values are deleted.
To restore a lost first mastering, always save the values.
7. Remove the signal cable from the EMT. Then remove the EMT from the gauge cartridge and replace the protective cap.
8. Repeat steps 3 to 7 for all axes to be mastered.
9. Remove signal cable from connection X32.
10. Exit the window by means of Close.
5.6.4 Mastering with the dial gauge
Description In dial mastering, the axis is moved manually by the user to the mastering po-sition. Mastering is always carried out with a load. It is not possible to save mastering data for different loads.
Caution!The EMT must always be screwed onto the gauge cartridge without the sig-nal cable attached; only then may the signal cable be attached. When remov-ing the EMT, always remove the signal cable from the EMT first, then remove the EMT from the gauge cartridge. Otherwise, the signal cable could be dam-aged.After mastering, remove the signal cable from connection X32. Failure to do so may result in interference signals or damage.
Axes A4, A5 and A6 are mechanically coupled. This means:If the values for A4 are deleted, the values for A5 and A6 are also deleted.If the values for A5 are deleted, the values for A6 are also deleted.
87 / 403Issued: 28.10.2010 Version: KSS 5.5 SI V2 en

88 / 403
KUKA System Software 5.5
Precondition The load is mounted on the robot.
All axes are in the pre-mastering position.
Axis-specific jogging with the jog keys is selected.
(>>> 4.14.3 "Axis-specific jogging with the jog keys" Page 60)
No program is selected.
Operating mode T1
Procedure 1. Select the menu sequence Setup > Master > Dial.
A window opens. All axes that have not been mastered are displayed. The axis that must be mastered first is selected.
2. Remove the protective cap from the gauge cartridge on this axis and mount the dial gauge on the gauge cartridge.
Using the Allen key, loosen the screws on the neck of the dial gauge. Turn the dial so that it can be viewed easily. Push the pin of the dial gauge in as far as the stop.
Using the Allen key, tighten the screws on the neck of the dial gauge.
3. Reduce jog override to 1%.
4. Jog axis from “+” to “-”. At the lowest position of the reference notch, rec-ognizable by the change in direction of the pointer, set the dial gauge to 0.
If the axis inadvertently overshoots the lowest position, jog the axis back-wards and forwards until the lowest position is reached. It is immaterial whether the axis is moved from “+” to “-” or from “-” to “+”.
5. Move the axis back to the pre-mastering position.
6. Move the axis from “+” to “-” until the pointer is about 5-10 scale divisions before zero.
7. Switch to incremental jogging.
8. Move the axis from “+” to “-” until zero is reached.
9. Press Master. The axis that has been mastered is removed from the win-dow.
10. Remove the dial gauge from the gauge cartridge and replace the protec-tive cap.
11. Switch back from incremental jogging to the normal jog mode.
12. Repeat steps 2 to 11 for all axes to be mastered.
13. Exit the window by means of Close.
Fig. 5-6: Dial gauge
If the axis overshoots zero, repeat steps 5 to 8.
Issued: 28.10.2010 Version: KSS 5.5 SI V2 en

5 Start-up and recommissioning
5.6.5 Mastering external axes
Description KUKA external axes can be mastered using either the EMT or the dial gauge.
Non-KUKA external axes can be mastered using the dial gauge. If master-ing with the EMT is desired, the external axis must be fitted with gauge car-tridges.
Procedure The procedure for mastering external axes is the same as that for master-ing robot axes. Alongside the robot axes, the configured external axes now also appear in the axis selection window.
5.6.6 Reference mastering
Description Reference mastering is suitable if maintenance work is due on a correctly mastered robot and it is to be expected that the robot will lose its mastering. Examples:
Exchange of RDC
Exchange of motor
The robot is moved to the $MAMES position before the maintenance work is commenced. Afterwards, the axis values of this system variable are reas-signed to the robot by means of reference mastering. The state of the robot is then the same as before the loss of mastering. Taught offsets are retained. No EMT or dial gauge is required.
In the case of reference mastering, it is irrelevant whether or not there is a load mounted on the robot. Reference mastering can also be used for external ax-es.
Preparation Move the robot to the $MAMES position before commencing the mainte-nance work. To do so, program a point PTP $MAMES and move the robot to it. This is only possible in the user group “Expert”!
Fig. 5-7: Selection list of axes to be mastered
Mastering in the case of industrial robots with more than 2 external axes: if the system contains more than 8 axes, it may be necessary to connect the signal cable of the EMT to the second RDC.
Reference mastering must not be used when commissioning the robot.
89 / 403Issued: 28.10.2010 Version: KSS 5.5 SI V2 en

90 / 403
KUKA System Software 5.5
Precondition No program is selected.
The position of the robot was not changed during the maintenance work.
If the RDC has been exchanged: the robot data have been transferred from the hard drive to the RDC (this can only be done in the user group “Expert”!)
(>>> 5.4 "Transferring data from the hard drive to the RDC (after ex-change of RDC)" Page 80)
Procedure 1. Select the menu sequence Setup > Master > Reference.
The option window Reference-Mastering is opened. All axes that have not been mastered are displayed. The axis that must be mastered first is selected.
2. Press the Master softkey. The selected axis is mastered and removed from the option window.
3. Repeat step 2 for all axes to be mastered.
4. Exit the option window Reference-Mastering by pressing the Close soft-key.
5.6.7 Saving the mastering
Procedure Select the menu sequence Setup > Master > Save current data.
Description Save current data saves all mastering data to the RDC.
In earlier KSS versions, this manual backup prevented loss of the mastering data if the robot controller could not be shut down properly, e.g. due to a de-fective battery.
The mastering is now backed up automatically. Manual backup is no longer necessary. The command is still available in the user interface, however.
5.6.8 Manually unmastering axes
Description The mastering values of the individual axes can be deleted. The axes do not move during unmastering.
Precondition No program is selected.
Warning!The robot must not move to the default HOME position instead of to $MAM-ES. $MAMES may be, but is not always, identical to the default HOME posi-tion. Only in the $MAMES position will the robot be correctly mastered by means of reference mastering. If the robot is reference mastered at any po-sition other than $MAMES, this may result in physical injury and material damage.
Axes A4, A5 and A6 are mechanically coupled. This means:If the values for A4 are deleted, the values for A5 and A6 are also deleted.If the values for A5 are deleted, the values for A6 are also deleted.
Warning!The software limit switches of an unmastered robot are deactivated. The ro-bot can hit the end stop buffers, thus damaging the robot and making it nec-essary to exchange the buffers. An unmastered robot must not be jogged, if at all avoidable. If it must be jogged, the jog override must be reduced as far as possible.
Issued: 28.10.2010 Version: KSS 5.5 SI V2 en

5 Start-up and recommissioning
Procedure 1. Select the menu sequence Setup > Unmaster. A window opens.
2. Select the axis to be unmastered.
3. Press UnMaster. The mastering data of the axis are deleted.
4. Exit the window by means of Close.
5.7 Calibration
5.7.1 Tool calibration
Description During tool calibration, the user assigns a Cartesian coordinate system (TOOL coordinate system) to the tool mounted on the mounting flange.
The TOOL coordinate system has its origin at a user-defined point. This is called the TCP (Tool Center Point). The TCP is generally situated at the work-ing point of the tool.
Advantages of the tool calibration:
The tool can be moved in a straight line in the tool direction.
The tool can be rotated about the TCP without changing the position of the TCP.
In program mode: The programmed velocity is maintained at the TCP along the path.
A maximum of 16 TOOL coordinate systems can be saved. Variable: TOOL_DATA[1…16].
The following data are saved:
X, Y, Z:
Origin of the TOOL coordinate system relative to the FLANGE coordinate system
A, B, C:
Orientation of the TOOL coordinate system relative to the FLANGE coor-dinate system
In the case of a fixed tool, the type of calibration described here must not be used. A separate type of calibration must be used for fixed tools. (>>> 5.7.2 "Fixed tool calibration" Page 98)
91 / 403Issued: 28.10.2010 Version: KSS 5.5 SI V2 en

92 / 403
KUKA System Software 5.5
Overview Tool calibration consists of 2 steps:
5.7.1.1 TCP calibration: XYZ 4-Point method
Description The TCP of the tool to be calibrated is moved to a reference point from 4 dif-ferent directions. The reference point can be freely selected. The robot con-troller calculates the TCP from the different flange positions.
Fig. 5-8: TCP calibration principle
Step Description
1 Definition of the origin of the TOOL coordinate system
The following methods are available:
XYZ 4-Point
XYZ Reference
2 Definition of the orientation of the TOOL coordinate sys-tem
The following methods are available:
ABC World
ABC 2-Point
If the calibration data are already known, they can be entered directly.
The XYZ 4-Point method cannot be used for palletizing robots.
Issued: 28.10.2010 Version: KSS 5.5 SI V2 en

5 Start-up and recommissioning
Precondition The tool to be calibrated is mounted on the mounting flange.
Operating mode T1 or T2
Procedure 1. Select the menu Setup > Measure > Tool > XYZ 4-Point.
2. Assign a number and a name for the tool to be calibrated. Confirm with Continue.
3. Move the TCP to a reference point. Press Measure. Confirm with Contin-ue.
4. Move the TCP to the reference point from a different direction. Press Mea-sure. Confirm with Continue.
5. Repeat step 4 twice.
6. Either press Save. The data are saved and the window is closed.
The 4 flange positions at the reference point must be sufficiently different from one another.
Fig. 5-9: Move to reference point
Fig. 5-10: Move to point from different direction
Fig. 5-11: Move to point from 3rd and 4th direction
93 / 403Issued: 28.10.2010 Version: KSS 5.5 SI V2 en

94 / 403
KUKA System Software 5.5
Or press Load data. The data are saved and a window is opened in which the payload data can be entered.
(>>> 5.8.3 "Entering payload data" Page 112)
Or press ABC 2-Point or ABC World. The data are saved and a window is opened in which the orientation of the TOOL coordinate system can be defined.
(>>> 5.7.1.3 "Defining the orientation: ABC 2-Point method" Page 95)
(>>> 5.7.1.4 "Defining the orientation: ABC World method" Page 96)
5.7.1.2 TCP calibration: XYZ Reference method
Description In the case of the XYZ Reference method, a new tool is calibrated with a tool that has already been calibrated. The robot controller compares the flange po-sitions and calculates the TCP of the new tool.
Precondition A previously calibrated tool is mounted on the mounting flange.
Operating mode T1 or T2
Preparation Calculate the TCP data of the calibrated tool:
1. Select the menu Setup > Measure > Tool > XYZ Reference.
2. Enter the number of the calibrated tool.
3. Note the X, Y and Z values.
4. Close the window by pressing Cancel.
Procedure 1. Select the menu Setup > Measure > Tool > XYZ Reference.
2. Assign a number and a name for the new tool. Confirm with Continue.
3. Enter the TCP data of the calibrated tool. Confirm with Continue.
4. Move the TCP to a reference point. Press Measure. Confirm with Contin-ue.
5. Move the tool away and remove it. Mount the new tool.
6. Move the TCP of the new tool to the reference point. Press Measure. Con-firm with Continue.
Fig. 5-12: Move to point with calibrated tool
Issued: 28.10.2010 Version: KSS 5.5 SI V2 en

5 Start-up and recommissioning
7. Either press Save. The data are saved and the window is closed.
Or press Load data. The data are saved and a window is opened in which the payload data can be entered.
(>>> 5.8.3 "Entering payload data" Page 112)
Or press ABC 2-Point or ABC World. The data are saved and a window is opened in which the orientation of the TOOL coordinate system can be defined.
(>>> 5.7.1.3 "Defining the orientation: ABC 2-Point method" Page 95)
(>>> 5.7.1.4 "Defining the orientation: ABC World method" Page 96)
5.7.1.3 Defining the orientation: ABC 2-Point method
Description The axes of the TOOL coordinate system are communicated to the robot con-troller by moving to a point on the X axis and a point in the XY plane.
This method is used if it is necessary to define the axis directions with partic-ular precision.
Precondition The tool to be calibrated is mounted on the mounting flange.
The TCP of the tool has already been measured.
Operating mode T1 or T2
Procedure 1. Select the menu Setup > Measure > Tool > ABC 2-Point.
2. Enter the number of the mounted tool. Confirm with Continue.
3. Move the TCP to any reference point. Press Measure. Confirm with Con-tinue.
4. Move the tool so that the reference point on the X axis has a negative X value (i.e. move against the tool direction). Press Measure. Confirm with Continue.
Fig. 5-13: Move to point with new tool
Fig. 5-14: Move to reference point
95 / 403Issued: 28.10.2010 Version: KSS 5.5 SI V2 en

96 / 403
KUKA System Software 5.5
5. Move the tool so that the reference point in the XY plane has a negative Y value. Press Measure. Confirm with Continue.
6. Either press Save. The data are saved and the window is closed.
Or press Load data. The data are saved and a window is opened in which the payload data can be entered.
(>>> 5.8.3 "Entering payload data" Page 112)
5.7.1.4 Defining the orientation: ABC World method
Description The axes of the TOOL coordinate system are aligned parallel to the axes of the WORLD coordinate system. This communicates the orientation of the TOOL coordinate system to the robot controller.
There are 2 variants of this method:
5D: Only the tool direction is communicated to the robot controller. By de-fault, the tool direction is the X axis. The directions of the other axes are defined by the system and cannot be detected easily by the user.
Area of application: e.g. MIG/MAG welding, laser cutting or waterjet cutting
6D: The directions of all 3 axes are communicated to the robot controller.
Area of application: e.g. for weld guns, grippers or adhesive nozzles
Fig. 5-15: Reference point on the X-axis
Fig. 5-16: Reference point on XY plane
Issued: 28.10.2010 Version: KSS 5.5 SI V2 en

5 Start-up and recommissioning
Precondition The tool to be calibrated is mounted on the mounting flange.
The TCP of the tool has already been measured.
Operating mode T1 or T2
Procedure 1. Select the menu Setup > Measure > Tool > ABC World.
2. Enter the number of the tool. Confirm with Continue.
3. Select a variant in the box 5D/6D. Confirm with Continue.
4. If 5D is selected:
Align +XTOOL parallel to -ZWORLD. (+XTOOL = tool direction)
If 6D is selected:
Align the axes of the TOOL coordinate system as follows.
+XTOOL parallel to -ZWORLD. (+XTOOL = tool direction)
+YTOOL parallel to +YWORLD
+ZTOOL parallel to +XWORLD
5. Press Measure. Confirm with Continue.
6. Either press Save. The data are saved and the window is closed.
Or press Load data. The data are saved and a window is opened in which the payload data can be entered.
(>>> 5.8.3 "Entering payload data" Page 112)
5.7.1.5 Entering the tool numerically
Description The tool data can be entered manually.
Possible sources of data:
CAD
Externally calibrated tool
Tool manufacturer specifications
Precondition The following values are known:
X, Y and Z relative to the FLANGE coordinate system
A, B and C relative to the FLANGE coordinate system
Procedure 1. Select the menu Setup > Measure > Tool > Numeric Input.
2. Assign a number and a name for the tool to be calibrated. Confirm with Continue.
3. Enter data. Confirm with Continue.
4. Either press Save. The data are saved and the window is closed.
Or press Load data. The data are saved and a window is opened in which the payload data can be entered.
(>>> 5.8.3 "Entering payload data" Page 112)
If 6D is used: it is advisable to document the alignment of all axes If the tool subsequently has to be calibrated again, e.g. after a crash, the axes must be aligned the same way as the first time in order to be able to continue moving to existing points correctly.
In the case of palletizing robots with 4 axes, e.g. KR 180 PA, the tool data must be entered numerically. The XYZ and ABC methods cannot be used as reorientation of these robots is highly restricted.
97 / 403Issued: 28.10.2010 Version: KSS 5.5 SI V2 en

98 / 403
KUKA System Software 5.5
5.7.2 Fixed tool calibration
Overview Calibration of a fixed tool consists of 2 steps:
The robot controller saves the external TCP as the BASE coordinate system and the workpiece as the TOOL coordinate system. A maximum of 32 BASE coordinate systems and 16 TOOL coordinate systems can be saved.
5.7.2.1 Calibrating an external TCP
Description First of all, the TCP of the fixed tool is communicated to the robot controller. This is done by moving a calibrated tool to it.
Then, the orientation of the coordinate system of the fixed tool is communicat-ed to the robot controller. For this purpose, the coordinate system of the cali-brated tool is aligned parallel to the new coordinate system. There are 2 variants:
5D: Only the tool direction of the fixed tool is communicated to the robot controller. By default, the tool direction is the X axis. The orientation of the other axes is defined by the system and cannot be detected easily by the user.
6D: The orientation of all 3 axes is communicated to the robot controller.
Precondition A previously calibrated tool is mounted on the mounting flange.
Operating mode T1 or T2
Procedure 1. Select the menu Setup > Measure > Fixed tool > Tool.
2. Assign a number and a name for the fixed tool. Confirm with Continue.
3. Enter the number of the calibrated tool. Confirm with Continue.
4. Select a variant in the box 5D/6D. Confirm with Continue.
5. Move the TCP of the calibrated tool to the TCP of the fixed tool. Press Measure. Confirm with Continue.
Step Description
1 Calibration of the TCP of the fixed tool
The TCP of a fixed tool is called an external TCP.
(>>> 5.7.2.1 "Calibrating an external TCP" Page 98)
If the calibration data are already known, they can be entered directly.
(>>> 5.7.2.2 "Entering the external TCP numerically" Page 100)
2 Calibration of the workpiece
The following methods are available:
Direct method
(>>> 5.7.2.3 "Workpiece calibration: direct method" Page 100)
Indirect method
(>>> 5.7.2.4 "Workpiece calibration: indirect method" Page 101)
If 6D is used: it is advisable to document the alignment of all axes If the tool subsequently has to be calibrated again, e.g. after a crash, the axes must be aligned the same way as the first time in order to be able to continue moving to existing points correctly.
Issued: 28.10.2010 Version: KSS 5.5 SI V2 en

5 Start-up and recommissioning
6. If 5D is selected:
Align +XBASE parallel to -ZFLANGE.
(i.e. align the mounting flange perpendicular to the tool direction of the fixed tool.)
If 6D is selected:
Align the mounting flange so that its axes are parallel to the axes of the fixed tool:
+XBASE parallel to -ZFLANGE
(i.e. align the mounting flange perpendicular to the tool direction.)
+YBASE parallel to +YFLANGE
+ZBASE parallel to +XFLANGE
7. Press Measure. Confirm with Continue.
8. Press Save.
Fig. 5-17: Moving to the external TCP
Fig. 5-18: Aligning the coordinate systems parallel to one another
99 / 403Issued: 28.10.2010 Version: KSS 5.5 SI V2 en

100 / 403
KUKA System Software 5.5
5.7.2.2 Entering the external TCP numerically
Precondition The following numerical values are known, e.g. from CAD data:
Distance between the TCP of the fixed tool and the origin of the WORLD coordinate system (X, Y, Z)
Rotation of the axes of the fixed tool relative to the WORLD coordinate system (A, B, C)
Procedure 1. Select the menu Setup > Measure > Fixed tool > Numeric Input.
2. Assign a number and a name for the fixed tool. Confirm with Next.
3. Enter data. Confirm with Next.
4. Press Save.
5.7.2.3 Workpiece calibration: direct method
Description The origin and 2 further points of the workpiece are communicated to the robot controller. These 3 points uniquely define the workpiece.
Precondition The workpiece is mounted on the mounting flange.
A previously calibrated fixed tool is mounted.
Operating mode T1 or T2
Procedure 1. Select the menu Setup > Measure > Fixed tool > Workpiece > Direct measuring.
2. Assign a number and a name for the workpiece. Confirm with Continue.
3. Enter the number of the fixed tool. Confirm with Continue.
4. Move the origin of the workpiece coordinate system to the TCP of the fixed tool. Press Measure. Confirm with Continue.
5. Move a point on the positive X axis of the workpiece coordinate system to the TCP of the fixed tool. Press Measure. Confirm with Continue.
Fig. 5-19: Origin of the workpiece coordinate system
Fig. 5-20: Point on the positive X axis
Issued: 28.10.2010 Version: KSS 5.5 SI V2 en

5 Start-up and recommissioning
6. Move a point with a positive Y value in the XY plane of the workpiece co-ordinate system to the TCP of the fixed tool. Press Measure. Confirm with Continue.
7. Either press Save. The data are saved and the window is closed.
Or press Load data. The data are saved and a window is opened in which the payload data can be entered.
(>>> 5.8.3 "Entering payload data" Page 112)
5.7.2.4 Workpiece calibration: indirect method
Description The robot controller calculates the workpiece on the basis of 4 points whose coordinates must be known. The robot does not move to the origin of the work-piece.
Precondition A previously calibrated fixed tool is mounted.
The workpiece to be calibrated is mounted on the mounting flange.
The coordinates of 4 points of the new workpiece are known, e.g. from CAD data. The 4 points are accessible to the TCP.
Operating mode T1 or T2
Procedure 1. Select the menu Setup > Measure > Fixed tool > Workpiece > Indirect measuring.
2. Assign a number and a name for the workpiece. Confirm with Continue.
3. Enter the number of the fixed tool. Confirm with Continue.
4. Enter the coordinates of a known point on the workpiece and move this point to the TCP of the fixed tool. Press Measure. Confirm with Continue.
Fig. 5-21: Point on XY plane with a positive Y value
101 / 403Issued: 28.10.2010 Version: KSS 5.5 SI V2 en

102 / 403
KUKA System Software 5.5
5. Repeat step 4 three times.
6. Either press Save. The data are saved and the window is closed.
Or press Load data. The data are saved and a window is opened in which the payload data can be entered.
(>>> 5.8.3 "Entering payload data" Page 112)
5.7.3 Base calibration
Description During base calibration, the user assigns a Cartesian coordinate system (BASE coordinate system) to a work surface or the workpiece. The BASE co-ordinate system has its origin at a user-defined point.
Advantages of base calibration:
The TCP can be jogged along the edges of the work surface or workpiece.
Points can be taught relative to the base. If it is necessary to offset the base, e.g. because the work surface has been offset, the points move with it and do not need to be retaught.
Fig. 5-22: Moving to a known point on the TCP
Fig. 5-23: Repeat three times
If the workpiece is mounted on the mounting flange, the type of calibration described here must not be used. A separate type of calibration must be used for workpieces mounted on the mounting flange. (>>> 5.7.2 "Fixed tool cali-bration" Page 98)
Issued: 28.10.2010 Version: KSS 5.5 SI V2 en

5 Start-up and recommissioning
A maximum of 32 BASE coordinate systems can be saved. Variable: BASE_DATA[1…32].
Overview There are 2 ways of calibrating a base:
3-point method
Indirect method
If the calibration data are already known, they can be entered directly. (>>> 5.7.3.3 "Entering the base numerically" Page 105)
5.7.3.1 3-point method
Description The robot moves to the origin and 2 further points of the new base. These 3 points define the new base.
Precondition A previously calibrated tool is mounted on the mounting flange.
Operating mode T1 or T2
Procedure 1. Select the menu Setup > Measure > Base > ABC 3-Point.
2. Assign a number and a name for the base. Confirm with Next.
3. Enter the number of the mounted tool. Confirm with Next.
4. Move the TCP to the origin of the new base. Press Measure. Confirm with Next.
5. Move the TCP to a point on the positive X axis of the new base. Press Measure. Confirm with Next.
6. Move the TCP to a point in the XY plane with a positive Y value. Press Measure. Confirm with Next.
Fig. 5-24: Origin of the base coordinate system
Fig. 5-25: Point on the positive X axis
103 / 403Issued: 28.10.2010 Version: KSS 5.5 SI V2 en

104 / 403
KUKA System Software 5.5
7. Press Save.
5.7.3.2 Indirect method
Description The indirect method is used if it is not possible to move to the origin of the base, e.g. because it is inside a workpiece or outside the workspace of the ro-bot.
The TCP is moved to 4 points in the base, the coordinates of which must be known. The robot controller calculates the base from these points.
Precondition A calibrated tool is mounted on the mounting flange.
The coordinates of 4 points in the new base are known, e.g. from CAD da-ta. The 4 points are accessible to the TCP.
Operating mode T1 or T2
Procedure 1. Select the menu Setup > Measure > Base > Indirect.
2. Assign a number and a name for the base. Confirm with Next.
3. Enter the number of the mounted tool. Confirm with Next.
4. Enter the coordinates of a known point in the new base and move the TCP to this point. Confirm with Next.
Fig. 5-26: Point on XY plane with a positive Y value
Fig. 5-27: Moving to a known point
Issued: 28.10.2010 Version: KSS 5.5 SI V2 en

5 Start-up and recommissioning
5. Repeat step 4 three times.
6. Press Save.
5.7.3.3 Entering the base numerically
Precondition The following numerical values are known, e.g. from CAD data:
Distance between the origin of the base and the origin of the WORLD co-ordinate system
Rotation of the base axes relative to the WORLD coordinate system
Procedure 1. Select the menu Setup > Measure > Base > Numeric Input.
2. Assign a number and a name for the base. Confirm with Next.
3. Enter data. Confirm with Next.
4. Press Save.
5.7.4 Calibrating an external kinematic system
Description Calibration of the external kinematic system is necessary to enable the motion of the axes of the kinematic system to be synchronized and mathematically coupled with the robot axes. An external kinematic system can be a turn-tilt ta-ble or positioner, for example.
Fig. 5-28: Repeat three times
For linear units, the type of calibration described here cannot be used.
Basic information about external kinematic systems and the coordinate sys-tems used can be found in the documentation External axes.
105 / 403Issued: 28.10.2010 Version: KSS 5.5 SI V2 en

106 / 403
KUKA System Software 5.5
Overview Calibration of an external kinematic system consists of 2 steps:
5.7.4.1 Calibrating the root point
Description In order to be able to move the robot with a mathematical coupling to a kine-matic system, the robot must know the precise location of the kinematic sys-tem. This location is determined by means of root point calibration.
The TCP of a tool that has already been calibrated is moved to a reference point on the kinematic system 4 times. The position of the reference point must be different each time. This is achieved by moving the axes of the kinematic system. The robot controller uses the different positions of the reference point to calculate the root point of the kinematic system.
Before calibration, the reference point must be defined in the system variable $ETx_TPINFL in the machine data. $ETx_TPINFL contains the position of the reference point relative to the FLANGE coordinate system of the kinematic system. (x = number of the kinematic system.)
Step Description
1 Calibrate the root point of the external kinematic system.
(>>> 5.7.4.1 "Calibrating the root point" Page 106)
If the calibration data are already known, they can be entered directly.
(>>> 5.7.4.2 "Entering the root point numerically" Page 107)
2 If there is a workpiece on the external kinematic system: Cali-brate the base.
(>>> 5.7.4.3 "Base calibration (external kinematic system)" Page 108)
If the calibration data are already known, they can be entered directly.
(>>> 5.7.4.4 "Entering the offset base numerically" Page 110)
If there is a tool mounted on the external kinematic system: calibrate the external tool.
(>>> 5.7.4.5 "Calibrating an external tool" Page 110)
If the calibration data are already known, they can be entered directly.
(>>> 5.7.4.6 "Entering the external tool numerically" Page 111)
Issued: 28.10.2010 Version: KSS 5.5 SI V2 en

5 Start-up and recommissioning
Precondition The machine data of the kinematic system have been configured and load-ed into the robot controller.
In particular: $ETx_TPINFL has been configured.
The number of the external kinematic system is known.
A previously calibrated tool is mounted on the mounting flange.
Operating mode T1 or T2
Procedure 1. Select the menu Setup > Measure > External kinematic > Root point.
2. Enter the number of the external kinematic system.
3. Assign a name for the external kinematic system. Confirm with Next.
4. Enter the number of the reference tool. Confirm with Next.
5. The value of $ETx_TPINFL displayed for control purposes. Confirm with Next.
(If the value is not correct, cancel the calibration and correct $ETx_TPINFL in the machine data.)
6. Move the TCP to the reference point.
7. Press Measure. Confirm with Next.
8. Repeat steps 6 and 7 three times. Each time, move the kinematic system first so that the reference point is approached from different positions.
9. Press Save.
5.7.4.2 Entering the root point numerically
Precondition The following numerical values are known, e.g. from CAD data:
Distance between the origin of the ROOT coordinate system and the origin of the WORLD coordinate system (X, Y, Z)
Orientation of the ROOT coordinate system relative to the WORLD co-ordinate system (A, B, C)
Fig. 5-29: Root point calibration principle
Detailed information about creating machine data for external kinematic sys-tems can be found in the documentation External axes.
107 / 403Issued: 28.10.2010 Version: KSS 5.5 SI V2 en

108 / 403
KUKA System Software 5.5
The number of the external kinematic system is known.
Procedure 1. Select the menu Setup > Measure > External kinematic > Root point (numeric).
2. Enter the number of the external kinematic system.
3. Assign a name for the external kinematic system. Confirm with Next.
4. Enter the data of the ROOT coordinate system. Confirm with Next.
5. Press Save.
5.7.4.3 Base calibration (external kinematic system)
Description During this calibration, the user assigns a BASE coordinate system to a work-piece located on the kinematic system. This BASE coordinate system is rela-tive to the FLANGE coordinate system of the kinematic system. The base is thus a moving base that moves in the same way as the kinematic system.
It is not strictly necessary to calibrate a base. If none is calibrated, the FLANGE coordinate system of the kinematic system is taken as the base.
During calibration, the TCP of a calibrated tool is moved to the origin and 2 oth-er points of the desired base. These 3 points define the base. The coordinates are saved as BASE_DATA[17 .... 22]. Only one base can be calibrated per ki-nematic system.
Issued: 28.10.2010 Version: KSS 5.5 SI V2 en

5 Start-up and recommissioning
Precondition The machine data of the kinematic system have been configured and load-ed into the robot controller.
The number of the external kinematic system is known.
A previously calibrated tool is mounted on the mounting flange.
Operating mode T1 or T2
Procedure 1. Select the menu Setup > Measure > External kinematic > Offset.
2. Enter the number of the external kinematic system.
The name of the external kinematic system is displayed. Confirm with Next.
3. Enter the number of the reference tool. Confirm with Next.
Fig. 5-30: Base calibration principle
Detailed information about creating machine data for external kinematic sys-tems can be found in the documentation External axes.
109 / 403Issued: 28.10.2010 Version: KSS 5.5 SI V2 en

110 / 403
KUKA System Software 5.5
4. Move the TCP to the origin of the offset base. Press Measure and confirm with Next.
5. Move the TCP to a point on the positive X axis of the offset base. Press Measure and confirm with Next.
6. Move the TCP to a point in the XY plane with a positive Y value. Press Measure and confirm with Next.
7. Press Save.
5.7.4.4 Entering the offset base numerically
Precondition The following numerical values are known, e.g. from CAD data:
Distance between the origin of the offset base and the origin of the FLANGE coordinate system of the kinematic system (X, Y, Z)
Rotation of the axes of the offset base relative to the FLANGE coordi-nate system of the kinematic system (A, B, C)
The number of the external kinematic system is known.
Procedure 1. Select the menu Setup > Measure > External kinematic > Offset (nu-meric).
2. Enter the number of the external kinematic system.
The name of the external kinematic system is displayed. Confirm with Next.
3. Enter data. Confirm with Next.
4. Press Save.
5.7.4.5 Calibrating an external tool
Description During calibration of the external tool, the user assigns a coordinate system to the tool mounted on the kinematic system. This coordinate system has its or-igin in the TCP of the external tool and is relative to the FLANGE coordinate system of the kinematic system.
First of all, the user communicates to the robot controller the TCP of the tool mounted on the kinematic system. This is done by moving a calibrated tool to the TCP.
Then, the orientation of the coordinate system of the tool is communicated to the robot controller. For this purpose, the user aligns the coordinate system of the calibrated tool parallel to the new coordinate system. There are 2 variants:
5D: The user communicates the tool direction to the robot controller. By default, the tool direction is the X axis. The orientation of the other axes is defined by the system and cannot be influenced by the user.
The system always defines the orientation of the other axes in the same way. If the tool subsequently has to be calibrated again, e.g. after a crash, it is therefore sufficient to define the tool direction again. Rotation about the tool direction need not be taken into consideration.
6D: The user communicates the direction of all 3 axes to the robot control-ler.
The coordinates of the external tool are saved as BASE_DATA[17...22].
If 6D is used: it is advisable to document the alignment of all axes If the tool subsequently has to be calibrated again, e.g. after a crash, the axes must be aligned the same way as the first time in order to be able to continue moving to existing points correctly.
Issued: 28.10.2010 Version: KSS 5.5 SI V2 en

5 Start-up and recommissioning
Precondition The machine data of the kinematic system have been configured and load-ed into the robot controller.
The number of the external kinematic system is known.
A previously calibrated tool is mounted on the mounting flange.
Operating mode T1 or T2
Procedure 1. Select the menu Setup > Measure > Fixed tool > Offset external kine-matic.
2. Enter the number of the external kinematic system.
The name of the external kinematic system is displayed. Confirm with Continue.
3. Enter the number of the reference tool. Confirm with Continue.
4. Select a variant in the box 5D/6D. Confirm with Continue.
5. Move the TCP of the calibrated tool to the TCP of the external tool. Press Measure and confirm with Next.
6. If 5D is selected:
Align +XBASE parallel to -ZFLANGE.
(i.e. align the mounting flange perpendicular to the tool direction of the ex-ternal tool.)
If 6D is selected:
Align the mounting flange so that its axes are parallel to the axes of the external tool:
+XBASE parallel to -ZFLANGE
(i.e. align the mounting flange perpendicular to the tool direction of the external tool.)
+YBASE parallel to +YFLANGE
+ZBASE parallel to +XFLANGE
7. Press Measure and confirm with Next.
8. Press Save.
5.7.4.6 Entering the external tool numerically
Precondition The following numerical values are known, e.g. from CAD data:
Distance between the TCP of the external tool and the origin of the FLANGE coordinate system of the kinematic system (X, Y, Z)
Rotation of the axes of the external tool relative to the FLANGE coor-dinate system of the kinematic system (A, B, C)
Procedure 1. Select the menu Setup > Measure > Fixed tool > Numeric Input.
2. Assign a number and a name for the external tool. Confirm with Next.
3. Enter data. Confirm with Next.
4. Press Save.
5.8 Load data
The load data are factored into the calculation of the paths and accelerations and help to optimize the cycle times. The load data must be entered in the ro-bot controller.
Warning!If a robot is operated with incorrect load data or an unsuitable load, this can result in danger to life and limb and/or substantial material damage.
111 / 403Issued: 28.10.2010 Version: KSS 5.5 SI V2 en

112 / 403
KUKA System Software 5.5
Sources Load data can be obtained from the following sources:
Software option KUKA.LoadDetect (only for payloads)
Manufacturer information
Manual calculation
CAD programs
5.8.1 Checking loads with KUKA.Load
All load data (payload and supplementary loads) must be checked with the KUKA.Load software. Exception: If the payload is checked with KUKA.Load Detect, it is not necessary to check it with KUKA.Load.
A sign-off sheet can be generated for the loads with KUKA.Load. KUKA.Load can be downloaded free of charge, complete with the documentation, from the KUKA website www.kuka.com.
5.8.2 Determining payloads with KUKA.Load Detect
KUKA.Load Detect can be used to calculate payloads exactly and transfer them to the robot controller. KUKA.Load Detect can only be used for payloads over 20% of the rated payload.
Functional principle: the payload is mounted on the robot. The mass, center of gravity and the mass inertia at the center of gravity are determined exactly by means of pendulum motions.
A payload can also be checked with KUKA.Load Detect, in a similar way to with KUKA.Load. If a sign-off sheet is to be created for the load, however, the load must be checked with KUKA.Load.
5.8.3 Entering payload data
Description The payload data must be entered in the robot controller and assigned to the correct tool.
Exception: If the payload data have already been transferred to the robot con-troller by KUKA.Load Detect, no manual entry is required.
Precondition The payload data have been checked with KUKA.Load or KUKA.Load De-tect and the robot is suitable for these payloads.
Procedure 1. Select the menu Setup > Measure > Tool > Payload data.
2. Enter the number of the tool in the box Tool no.. Confirm with Next.
3. Enter the payload data:
Box M: Mass
Boxes X, Y, Z: Position of the center of gravity relative to the flange
Boxes A, B, C: Orientation of the principal inertia axes relative to the flange
Boxes JX, JY, JZ: Mass moments of inertia
More information is contained in the KUKA.Load documentation.
More information is contained in the KUKA.Load Detect documentation.
Issued: 28.10.2010 Version: KSS 5.5 SI V2 en

5 Start-up and recommissioning
(JX is the inertia about the X axis of the coordinate system that is ro-tated relative to the flange by A, B and C. JY and JZ are the analogous inertia about the Y and Z axes.)
4. Confirm with Next.
5. Press Save.
5.8.4 Entering supplementary load data
Description The supplementary load data must be entered in the robot controller.
Reference systems of the X, Y and Z values for each supplementary load:
Precondition The supplementary loads have been verified with KUKA.Load and are suitable for this robot type.
Procedure 1. Select the menu sequence Setup > Measure > Supplementary load da-ta.
2. Enter the number of the axis on which the supplementary load is to be mounted. Confirm with Next.
3. Enter the load data. Confirm with Next.
4. Press Save.
5.9 Transferring long text names
This function makes it possible to save the long text names of inputs/outputs, flags, etc., in a text file or to read saved long text names. In this way, the long texts do not need to be re-entered manually for each robot after reinstallation.
Furthermore, the long text names can be updated in application programs.
Load Reference system
Supplementary load A1
ROBROOT coordinate system
A1 = 0°
Supplementary load A2
ROBROOT coordinate system
A2 = -90°
Supplementary load A3
FLANGE coordinate system
A4 = 0°, A5 = 0°, A6 = 0°
113 / 403Issued: 28.10.2010 Version: KSS 5.5 SI V2 en

114 / 403
KUKA System Software 5.5
5.9.1 Saving long text names
Precondition Expert user group
Procedure 1. Select the menu sequence Setup > Service > Long text.
2. Press the status key .
3. Enter the path and name of the text file to be generated.
4. Press the softkey .
5. To close the window, press the softkey.
5.9.2 Reading long text names
Precondition Expert user group
Procedure 1. Select the menu sequence Setup > Service > Long text.
2. Press the status key .
3. Select the directory containing the text file.
4. If necessary, activate the option Insert long text.
5. Press the softkey .
6. To close the window, press the softkey.
Description
The status key activates/deactivates the option Insert long text.
Active: The existing entries in the long text database remain unaffected. New entries will be added.
Fig. 5-31: Long text conversion window
Issued: 28.10.2010 Version: KSS 5.5 SI V2 en

5 Start-up and recommissioning
Inactive: The existing entries in the long text database are deleted and re-placed by new entries.
5.9.3 Updating long text names in programs
Precondition Expert user group
Procedure 1. Select the menu sequence Setup > Service > Long text.
2. Press the status key .
3. Select the directory containing the programs to be updated.
4. Either select the individual programs to be updated,
or activate the option Select all files.
5. Press the softkey . The long text names are transferred.
6. To close the window, press the softkey.
Description
The status key activates/deactivates the option Select all files.
Active: All files in the selected directory are updated.
Inactive: Individual files can be selected for updating in the selected direc-tory.
5.9.4 Editing the long text data base
Precondition Expert user group
Procedure 1. Select the menu sequence Setup > Service > Long text.
2. Press the softkey . The long text database is displayed.
3. Make the desired changes. The entries must have the specified format.
4. Press the softkey . The changes are saved.
If you do not wish to save the changes:
Press the softkey . The database view is closed.
Description Every entry in the long text database must have the following format:
KeywordNumber LongText
Examples:
IN_23 Valve
OUT_215 LH slide
FlagText5 Alarm
The following elements are permissible:
Keyword Number Meaning
IN_ 1 … 1024 (… 2048/… 4096) Digital input
OUT_ 1 … 1024 (… 2048/… 4096) Digital output
NoticeText 1 … 32 Cyclical flag
FlagText 1 … 999 Flag
TimerText 1 … 20 Timer
115 / 403Issued: 28.10.2010 Version: KSS 5.5 SI V2 en

116 / 403
KUKA System Software 5.5
CounterText 1 … 20 Counter
ANIN_ 1 … 32 Analog input
ANOUT_ 1 … 32 Analog output
Keyword Number Meaning
Issued: 28.10.2010 Version: KSS 5.5 SI V2 en

6 Configuration
6 Configuration
6.1 Reconfiguring the I/O driver
Precondition User group "Expert".
Operating mode T1 or T2.
Procedure
1. Select the menu sequence Configure > I/O Driver > Reconfigure I/O Driver.
2. Acknowledge messages.
6.2 Displaying status keys for technology packages
Description If one or more technology packages are installed, this menu sequence can be used to display the status keys for a specific technology package.
Procedure Select the menu sequence Configure > Status keys and the relevant technology package.
6.3 Renaming the tool/base
Description The following menu items are available:
Tool type: For renaming a tool (not a fixed tool!) or workpiece.
Base type: For renaming a base or fixed tool.
Procedure 1. Select the menu sequence Configure > Tool definition > Tool type or Base type.
2. Select the tool or base.
3. Press the Name softkey.
4. Enter the new name. Confirm with OK.
5. Save the changes and close the window with OK.
6.4 Configuring the variable overview
This is where the variables to be displayed in the variable overview and the number of groups are defined. A maximum of 10 groups is possible. A maxi-mum of 25 variables per group is possible. System variables and user-defined variables can be displayed.
Precondition Expert user group
Procedure 1. Select the menu sequence Monitor > Variable > Overview > Configure.
The Variable overview - Configuration window is opened.
2. Make the desired settings.
Warning!All outputs are reset!
To edit a cell, select it and press the Enter key. Then confirm by pressing the Enter key.
117 / 403Issued: 28.10.2010 Version: KSS 5.5 SI V2 en

118 / 403
KUKA System Software 5.5
3. Press the OK softkey to save the configuration and close the window.
Description
Column width and row height can also be modified by moving the dividing lines using the mouse.
The following softkeys are available:
Fig. 6-1: Variable overview - Configuration window
Item Description
1Arrow symbol : If the value of the variable changes, the display is automatically updated.
No arrow symbol: The display is not automatically updated.
2 Descriptive name
3 Path and name of the variable
Note: For system variables, the name is sufficient. Other vari-ables must be specified as follows:
/R1/Program name/Variable name
Do not specify a folder between /R1/ and the program name. Do not add a file extension to the file name.
4 There is one tab per group.
5 Lowest user group in which the variable overview can be modi-fied.
6 Lowest user group in which the variable overview can be dis-played.
7 Column width in mm
8 Row height in mm
Softkey Description
Display Switches to the variable overview.
(>>> 4.16.7 "Displaying the variable overview and modifying variables" Page 72)
Tab + Switches to the next group.
Issued: 28.10.2010 Version: KSS 5.5 SI V2 en

6 Configuration
6.5 Reducing the wait time when shutting down the system
Description By default, a wait time of 15 seconds is set in the system for when it is shut down. The purpose of the wait time is to ensure that the system does not im-mediately shut down, for example, in the event of a very sudden, brief power failure, but bridges the power failure for the duration of the wait time.
If the wait time is to be ignored, it can be deactivated for the next shutdown procedure.
Precondition User group “Expert”
Procedure Select the menu sequence Configure > On/Off Options > Disable Pow-erOff Delay.
The next time the system is shut down, the controller shuts down immedi-ately. The wait time is ignored.
6.6 Changing the password
Procedure 1. Select the menu sequence Configure > User group. The current user group is displayed.
2. Press the Log On... softkey.
3. Select the user group whose password you wish to change and confirm with the Log On... softkey.
4. Press the Change Pwd ... softkey.
5. Enter the old password. Enter the new password twice.
For security reasons, the entries are displayed encrypted. Upper and low-er case are taken into consideration.
6. Press the OK softkey. The new password is valid immediately.
Jump Sets the focus on the next element in the user interface.
Paste Shows additional softkeys:
R. above: Inserts a new row above the one current-ly selected.
R. below: Inserts a new row below the one currently selected.
G. before: Inserts a new group to the left of the one currently selected.
G. after: Inserts a new group to the right of the one currently selected.
Delete Shows additional softkeys:
Row: The selected row is deleted.
Group: The current group is deleted.
Softkey Description
119 / 403Issued: 28.10.2010 Version: KSS 5.5 SI V2 en

120 / 403
KUKA System Software 5.5
6.7 Simulating inputs/outputs
Description Inputs and outputs can be simulated. If, for example, the input periphery is not yet available, the inputs can be set simply by means of simulation. The same principle applies to outputs.
To simulate an input[x], $INSIM_TBL[x] must be set to the desired simu-lated state (#SIM_TRUE or #SIM_FALSE).
To simulate an output[x], $OUTSIM_TBL[x] must be set to the desired sim-ulated state (#SIM_TRUE or #SIM_FALSE).
Simulation must also be activated. ($IOSIM_OPT =TRUE)
If simulation is not activated, the real state of all inputs/outputs applies, i.e. $IN[x] and $OUT[x]. The simulated state is then irrelevant.
Some inputs/outputs are write-protected and cannot be simulated. Simulated inputs/outputs are labeled with SIM in the KUKA System Software while write-protected ones are labeled with SYS.
(>>> 4.16.2 "Displaying digital inputs/outputs" Page 66)
Robot controller response:
If an output[x] is simulated, its real state (i.e. $OUT[x]) can no longer be modified. $OUTSIM_TBL[x] must first be set to #NONE.
The robot controller processes both simulated input signals and real input signals. If an output is assigned to an input in the [IOLINKING] section of the file iosys.ini, the simulated input also sets the physical output!
When simulation is deactivated again:
All outputs resume the state they had prior to simulation.
All inputs resume their real state.
When the robot controller is rebooted:
Simulation is deactivated.
All $INSIM_TBL[x] and all $OUTSIM_TBL[x] are set to #NONE.
Warning!Before using the simulation function, the user must have understood its func-tional principle. In particular, he must be aware of the states the inputs/out-puts revert to when simulation is deactivated and the effects this can have in the specific application.Severe physical injuries or considerable damage to property may otherwise result.
Issued: 28.10.2010 Version: KSS 5.5 SI V2 en

6 Configuration
System variables
These system variables are automatically set to FALSE when the robot con-troller is started.
Precondition The entry 'office' in the file hw_inf.ini in the directory C:\KRC\ROBOT-ER\INIT is set to TRUE.
Outputs can only be set if the enabling switch is pressed.
Procedure 1. Select the menu sequence Monitor > Variable > Single. The Variable Overview - Single window is opened.
2. Simulate inputs or outputs: set $INSIM_TBL[x] or $OUTSIM_TBL[x] to #SIM_TRUE or #SIM_FALSE.
Inputs/outputs that are not to be simulated must be set to #NONE.
3. Activate simulation: set $IOSIM_OPT to TRUE.
4. To deactivate simulation, set $IOSIM_OPT to FALSE.
5. If the entry 'office' in the file hw_inf.ini has been specially set to TRUE for simulation: set 'office' back to FALSE.
Example 1 State before simulation: $OUT[8]==FALSE
1. The simulated state of the output is set to TRUE. ($OUTSIM_TBL[8]=#SIM_TRUE)
2. Simulation is activated. ($IOSIM_OPT =TRUE)
The real state now reflects the simulated state, i.e. $OUT[8]==TRUE.
$OUT[8] can no longer be modified.
3. Simulation is deactivated. ($IOSIM_OPT =FALSE)
Now $OUT[8]==FALSE!
Deactivation of the simulation has reset $OUT[8] to the state it had before the simulation, i.e. FALSE. $OUT[8] can now be modified again.
System variable Description
$IOSIM_OPT
FALSE: Simulation is deactivated (default).
TRUE: Simulation is activated.
$INSIM_TBL[x]
#NONE: The input is not simulated (default).
#SIM_TRUE: The input is TRUE (simulated).
#SIM_FALSE: The input is FALSE (simulated).
$OUTSIM_TBL[x]
#NONE: The output is not simulated (default).
#SIM_TRUE: The output is TRUE (simulated).
#SIM_FALSE: The output is FALSE (simulated).
[Version]office=TRUE
121 / 403Issued: 28.10.2010 Version: KSS 5.5 SI V2 en

122 / 403
KUKA System Software 5.5
Example 2 State before simulation: $OUT[9]==FALSE.
Furthermore, $OUTSIM_TBL[9]==#NONE, i.e. the output is not simulated.
1. Simulation is activated. ($IOSIM_OPT =TRUE)
2. The real state of the output is changed to TRUE. ($OUT[9]=TRUE)
3. Simulation is deactivated again. ($IOSIM_OPT=FALSE)
Now $OUT[9]==FALSE!
Deactivation of the simulation has reset $OUT[9] to the state it had before the simulation, i.e. FALSE.
6.8 Configuring workspaces
Workspaces can be configured for a robot. Workspaces serve to protect the system.
There are 2 types of workspace:
The workspace is an exclusion zone.
The robot may only move outside the workspace.
Only the workspace is a permitted zone.
The robot may not move outside the workspace.
A maximum of 8 Cartesian (=cubic) and 8 axis-specific workspaces can be configured at any one time. The workspaces can overlap.
(>>> 6.8.1 "Configuring Cartesian workspaces" Page 122)
(>>> 6.8.2 "Configuring axis-specific workspaces" Page 125)
Exactly what reactions occur when the robot violates a workspace depends on the configuration.
6.8.1 Configuring Cartesian workspaces
Description The following parameters define the position and size of a Cartesian work-space:
Origin of the workspace relative to the WORLD coordinate system
Dimensions of the workspace, starting from the origin
In the case of Cartesian workspaces, only the position of the TCP is moni-tored. It is not possible to monitor whether other parts of the robot violate the workspace.
Issued: 28.10.2010 Version: KSS 5.5 SI V2 en

6 Configuration
Precondition User group "Expert".
Operating mode T1 or T2.
Procedure 1. Select the menu sequence Configure > Tools > Monitoring working en-velope > Configuration.
The Cartesian workspaces window is opened.
2. Enter values and save them by pressing the Apply softkey.
3. Press the Signal softkey. The Signals window is opened.
4. In the Cartesian column: next to the number of the workspace, enter the output that is to be set if the workspace is violated.
5. Press the Apply softkey.
6. Press the Close softkey.
Fig. 6-2: Cartesian workspace, origin U
Fig. 6-3: Cartesian workspace, dimensions
123 / 403Issued: 28.10.2010 Version: KSS 5.5 SI V2 en

124 / 403
KUKA System Software 5.5
Fig. 6-4: Cartesian workspaces window
Item Description
1 Number of the workspace (max. 8)
2 Designation of the workspace
3 Origin and orientation of the workspace relative to the WORLD co-ordinate system
4 Dimensions of the workspace in mm
5 Mode (>>> 6.8.3 "Mode for workspaces" Page 127)
Issued: 28.10.2010 Version: KSS 5.5 SI V2 en

6 Configuration
If no output is to be set when the workspace is violated, the value FALSE must be entered.
6.8.2 Configuring axis-specific workspaces
Description Axis-specific workspaces can be used to restricted yet further the areas de-fined by the software limit switches in order to protect the robot, tool or work-piece.
Fig. 6-5: Signals window
Item Description
1 Outputs for the monitoring of the Cartesian workspaces
2 Outputs for the monitoring of the axis-specific workspaces
Fig. 6-6: Example of axis-specific workspaces for A1
125 / 403Issued: 28.10.2010 Version: KSS 5.5 SI V2 en

126 / 403
KUKA System Software 5.5
Precondition User group "Expert".
Operating mode T1 or T2.
Procedure 1. Select the menu sequence Configure > Tools > Monitoring working en-velope > Configuration.
The Cartesian workspaces window is opened.
2. Press the Axis spec. softkey to toggle to the Axis-specific workspaces window.
3. Enter values and save them by pressing the Apply softkey.
4. Press the Signal softkey. The Signals window is opened.
5. In the Axis-specific column: next to the number of the workspace, enter the output that is to be set if the workspace is violated.
6. Press the Apply softkey.
7. Press the Close softkey.
If the value 0 is entered for an axis under Item 3 and Item 4, the axis is not monitored, irrespective of the mode.
Fig. 6-7: Axis-specific workspaces window
Item Description
1 Number of the workspace (max. 8)
2 Designation of the workspace
3 Lower limit for axis angle
4 Upper limit for axis angle
5 Mode (>>> 6.8.3 "Mode for workspaces" Page 127)
Issued: 28.10.2010 Version: KSS 5.5 SI V2 en

6 Configuration
If no output is to be set when the workspace is violated, the value FALSE must be entered.
6.8.3 Mode for workspaces
Fig. 6-8: Signals window
Item Description
1 Outputs for the monitoring of the Cartesian workspaces
2 Outputs for the monitoring of the axis-specific workspaces
Mode Description
#OFF Workspace monitoring is deactivated.
#INSIDE Cartesian workspace: The defined output is set if the TCP is located inside the workspace.
Axis-specific workspace: The defined output is set if the axis is located inside the workspace.
#OUTSIDE Cartesian workspace: The defined output is set if the TCP is located outside the workspace.
Axis-specific workspace: The defined output is set if the axis is located outside the workspace.
127 / 403Issued: 28.10.2010 Version: KSS 5.5 SI V2 en

128 / 403
KUKA System Software 5.5
6.9 Refreshing the user interface
Description This function can be used to refresh the user interface, e.g. to display status keys created by the user.
The graphical user interface is reinitialized without rebooting the system. The progress of the reinitialization is indicated in the message window.
Precondition Expert user group
Procedure Select the menu sequence Configure > Tools > Reinit > BOF Reinitial-ization.
6.10 Optimizing the cycle time
This function can be used to modify the maximum permissible accelerations for different technologies.
By default, the accelerations are set so as to trigger the robot controller mon-itoring functions as rarely as possible. The higher the maximum acceleration, the more likely the monitoring functions are to be triggered.
Precondition Expert user group
Procedure 1. Select the menu sequence Configure > Tools > Cycle Time Optimizer.
2. Select the desired technology in the Application box.
3. Modify the acceleration using the status key.
4. Press the Apply softkey.
#INSIDE_STOP Cartesian workspace: The defined output is set if the TCP is located inside the workspace.
Axis-specific workspace: The defined output is set if the axis is located inside the workspace.
The robot is also stopped and a message is displayed. The robot cannot be moved again until the workspace monitoring is deactivated or bypassed.
(>>> 4.15 "Bypassing workspace monitoring" Page 65)
#OUTSIDE_STOP
Cartesian workspace: The defined output is set if the TCP is located outside the workspace.
Axis-specific workspace: The defined output is set if the axis is located outside the workspace.
The robot is also stopped and a message is displayed. The robot cannot be moved again until the workspace monitoring is deactivated or bypassed.
(>>> 4.15 "Bypassing workspace monitoring" Page 65)
Mode Description
Issued: 28.10.2010 Version: KSS 5.5 SI V2 en

6 Configuration
Description
6.11 Defining limits for point correction
Overview If this function is active, existing points may only be corrected within certain limits in the user groups “User” and “Operator”. If the limits are exceeded, a message is displayed, indicating that the correction has been rejected. Global positions, e.g. the HOME position, can no longer be corrected at all in these user groups.
In the user group “Expert”, points can still be corrected without restrictions. If the function is active and points are corrected in the user group “Expert”, the master point is updated in the external editor, if present.
Precondition Expert user group
Procedure 1. Select the menu sequence Configure > Tools > Limit point correction.
2. Enter the desired values and activate correction limit.
3. Press the OK softkey. The entries are saved and the option window is closed.
Fig. 6-9: Cycle Time Optimation window
Item Description
1 Current maximum acceleration.
The value is saved in the variable DEF_ACC_CP.
2 Slider control for modifying the acceleration.
3 Value to which the slider control is currently set.
4 The entries offered depend on the technology package being used.
The correction limits only apply to changes made using the softkeys Change and TouchUp or Change and Cmd OK.Corrections made using different functions, e.g. calibration or variable cor-rection, remain possible for the user groups “User” and “Operator”. If these functions are also to be restricted, this must be configured in the files Soft-KeyUser.ini and MenueKeyUser.ini.
129 / 403Issued: 28.10.2010 Version: KSS 5.5 SI V2 en

130 / 403
KUKA System Software 5.5
Description
The following softkeys are available:
6.12 Warm-up
Description If a robot is started in low ambient temperatures, this results in increased fric-tion in the gear unit. This can cause the motor current of an axis (or of more than one axis) to reach its maximum value. This stops the robot and the robot controller generates the error message Regulator limit exceeded <axis number>.
To avoid this, the motor current can be monitored during the warm-up phase. If a defined value is reached, the robot controller reduces the motion velocity. This, in turn, reduces the motor current.
Fig. 6-10: Option window “Limit point correction”
Item Description
1 Check box active: the correction limit is active.
Check box not active: the correction limit is inactive.
2 Maximum permissible correction for the X, Y and Z values
The value defines the radius of a sphere about the original point (or about the master point in the external editor, if present).
3 Maximum permissible correction for the A, B and C values
Value 0: a correction is not allowed.
4 This box is only displayed if external axes are present. If several external axes are present, the next external axis can be displayed by pressing the Ext Axes softkey.
Maximum permissible correction for the displayed external axis.
Softkey Description
Correction Activates or deactivates the check box Activating limi-tation.
Ext Axes This softkey is only available if more than one external axis is present.
Displays the next external axis.
Issued: 28.10.2010 Version: KSS 5.5 SI V2 en

6 Configuration
6.12.1 Configuring warm-up
Precondition Expert user group
Procedure 1. Open the file R1\Mada\$machine.dat.
2. Set the corresponding system variables to the desired values.
(>>> 6.12.3 "System variables for warm-up" Page 132)
3. Close the file. Respond to the request for confirmation asking whether the changes should be saved by pressing Yes.
6.12.2 Warm-up sequence
Precondition $WARMUP_RED_VEL =TRUE
Operating mode AUT or AUT EXT
The robot is considered to be cold. This applies in the following cases:
Cold start
Or $COOLDOWN_TIME has expired.
Or $WARMUP_RED_VEL has been set from FALSE to TRUE.
Example Sequence on the basis of the following example values in $machine.dat:
1. The cold robot starts. The motor currents are monitored for 30 minutes ($WARMUP_TIME).
2. If the motor current of an axis exceeds 95% ($WARMUP_CURR_LIMIT) of the maximum permissible motor current, the monitoring is triggered. The robot controller then generates the message Warm-up active and re-duces the internal override. The robot slows down and the motor current drops. The program override on the KCP remains unchanged!
The internal override is reduced to a maximum of 60% ($WARMUP_MIN_FAC) of the programmed override. There is no way of influencing how quickly the internal override is reduced.
3. Once the monitoring is no longer triggered, the robot controller increases the internal override again. This is generally the case before the minimum $WARMUP_MIN_FAC has been reached! The robot accelerates again.
Once a second, the robot controller edges back up towards the pro-grammed override. $WARMUP_SLEW_RATE determines the rate of in-crease. In the example, the internal override is increased by 5% per second.
4. It is possible that the robot is still not warm enough and that the motor cur-rent thus exceeds the maximum $WARMUP_CURR_LIMIT once again. The robot controller reacts (within $WARMUP_TIME) the same way as the first time.
5. If the robot is warm enough for the robot controller to increase the internal override all the way back up to the programmed override, the robot con-troller deactivates the message Warm-up active.
The monitoring refers to PTP motions and PTP-CP approximate positioning blocks. CP motions (including Spline) are not monitored and their velocity is not reduced.
BOOL $WARMUP_RED_VEL = TRUEREAL $WARMUP_TIME = 30.0REAL $COOLDOWN_TIME = 120.0INT $WARMUP_CURR_LIMIT = 95INT $WARMUP_MIN_FAC = 60REAL $WARMUP_SLEW_RATE = 5.0
131 / 403Issued: 28.10.2010 Version: KSS 5.5 SI V2 en

132 / 403
KUKA System Software 5.5
6. After 30 minutes ($WARMUP_TIME), the robot is deemed to be warmed up and the motor currents are no longer monitored.
LOG file The following events are logged in the file “Warmup.LOG” (path “KRC:\Robot-er\Log\”):
Example:
6.12.3 System variables for warm-up
The system variables for the warm-up can only be modified in the file $Ma-chine.dat (path KRC:\R1\MADA).
Entry Meaning
Monitoring active The motor currents are monitored.
Monitoring inactive The motor currents are not monitored.
Controlling active The velocity is reduced.
Controlling inactive The velocity corresponds to the programmed override once again.
...Date: 21.08.08 Time: 14:46:57 State: Monitoring activeDate: 21.08.08 Time: 14:54:06 State: Controlling activeDate: 21.08.08 Time: 14:54:07 State: Controlling inactiveDate: 21.08.08 Time: 18:23:43 State: Monitoring inactive...
If one of the values is outside the permissible range, the warm-up function is not active and the velocity is not reduced.
System variable Description
$WARMUP_RED_VEL TRUE: Warm-up functionality is activated.
FALSE: Warm-up functionality is deactivated (default).
If $WARMUP_RED_VEL is set from FALSE to TRUE, this sets the runtime of the robot to zero. The robot is deemed to be cold, irre-spective of how long it was previously under servo control.
$WARMUP_TIME Time during which the motor currents are monitored by the warm-up function.
If the cold robot is started, a runtime value is incremented. If the robot is not under servo control, the value is decremented. If the runtime is greater than $WARMUP_TIME, the robot is deemed to be warmed up and the motor currents are no longer monitored.
> 0.0 min
$COOLDOWN_TIME If the warm robot is not under servo control, a standstill value is incremented. If the robot is under servo control, the value is dec-remented. If the standstill time is greater than $COOLDOWN_TIME, the robot is deemed to be cold and the motor currents are monitored. (Precondition: $WARMUP_RED_VEL = TRUE.)
If the controller of a warm robot is shut down and restarted with a warm restart, the time the controller was switched off is counted as standstill time.
> 0.0 min
Issued: 28.10.2010 Version: KSS 5.5 SI V2 en

6 Configuration
6.13 Collision detection
Description If the robot collides with an object, the robot controller increases the axis torques in order to overcome the resistance. This can result in damage to the robot, tool or other objects.
Collision detection reduces the risk of such damage. It monitors the axis torques. If these deviate from a specified tolerance range, the following reac-tions are triggered:
The robot stops with a STOP 1.
The robot controller calls the program tm_useraction. This is located in the Program folder and contains the HALT statement. Alternatively, the user can program other reactions in the program tm_useraction.
The robot controller automatically calculates the tolerance range. (Exception: no values are calculated in T1 mode.) A program must generally be executed 2 or 3 times before the robot controller has calculated a practicable tolerance range. The user can define an offset via the user interface for the tolerance range calculated by the robot controller.
If the robot is not operated for a longer period (e.g. over the weekend), the mo-tors, gear units, etc., cool down. Different axis torques are required in the first few runs after such a break than in the case of a robot that is already at oper-ating temperature. The robot controller automatically adapts the collision de-tection to the changed temperature.
Precondition In order to be able to use the collision detection function, acceleration ad-aptation must be activated.
Acceleration adaptation is activated when system variable $ADAP_ACC is not equal to #NONE. (This is the default setting.) The system variable can be found in the file C:\KRC\Roboter\KRC\R1\MaDa\$ROBCOR.DAT.
$WARMUP_CURR_LIMIT Maximum permissible motor current during warm-up (relative to the regular maximum permissible motor current)
Regular maximum permissible motor current =
($CURR_LIM * $CURR_MAX) / 100
0 … 100%
$WARMUP_MIN_FAC Minimum for the override reduction due to the warm-up function
The internal override is reduced at most to the factor of the pro-grammed override defined here.
0 … 100%
$WARMUP_SLEW_RATE Rate of increase for the increase in velocity
Once the monitoring is no longer triggered, the robot controller increases the internal override again. The rate of increase is defined here.
> 0.0%/s
Collision detection is an extension and improvement of the torque monitoring function.The torque monitoring function remains available. Programs in which torque monitoring is already defined can still be executed as before.Alternatively, the lines with the torque monitoring in such programs can be deleted and collision detection can be used instead. Collision detection must not be used together with torque monitoring in a program.
System variable Description
133 / 403Issued: 28.10.2010 Version: KSS 5.5 SI V2 en

134 / 403
KUKA System Software 5.5
The tolerance range is only calculated for motion blocks that have been executed completely.
To activate collision detection for a motion, the parameter Collision de-tection must be set to TRUE during programming. This can be seen from the addition CD in the program code:
Restrictions Collision detection is not possible for HOME positions and other global po-sitions.
Collision detection is not possible for external axes.
Collision detection is not possible during backward motion.
Collision detection is not possible in T1 mode.
High axis torques arise when the stationary robot starts to move. For this reason, the axis torques are not monitored in the starting phase (approx. 700 ms).
The collision detection function reacts much less sensitively for the first 2 or 3 program executions after the program override value has been mod-ified. Thereafter, the robot controller has adapted the tolerance range to the new program override.
System variables
PTP P2 Vel= 100 % PDAT1 Tool[1] Base[1] CD
The parameter Collision detection is only available if the motion is pro-grammed via an inline form.Information about collision detection for motions programmed without inline forms can be found in the documentation “KUKA.ExpertTech”.
System variable Description
$TORQ_DIFF The values of $TORQ_DIFF (torque) and $TORQ_DIFF2 (impact) are automatically calculated during program execution. These values are compared with the values from the previous program execution or with the default values. The highest value is saved. The values are always calculated, even when collision detection is deactivated.
If collision detection is active, the system compares the values of $TORQ_DIFF and $TORQ_DIFF2 with the saved values dur-ing the motion.
$TORQ_DIFF2
$TORQMON_DEF[1] … $TORQMON_DEF[6]
Values for the tolerance range in program mode (per axis)*
File C:\KRC\Roboter\KRC\MaDa\$CUSTOM.DAT
$TORQMON_COM_DEF[1] … $TORQMON_COM_DEF[6]
Values for the tolerance range in jog mode (per axis)*
File C:\KRC\Roboter\KRC\MaDa\$CUSTOM.DAT
$COLL_ENABLE Signal declaration. This output is set if the value of one of the $TORQMON_DEF[…] variables is less than 200.
File: KRC:\STEU\Mada\$machine.dat
$COLL_ALARM Signal declaration. This output is set if message 117 “Collision Detection axis <axis number>” is generated. The output remains set as long as $STOPMESS is active.
File: KRC:\STEU\Mada\$machine.dat
$TORQMON_TIME Response time for the collision detection. Unit: milliseconds. Default value: 0.0
File: C:\KRC\Roboter\KRC\Steu\MaDa\$CUSTOM.DAT.
Issued: 28.10.2010 Version: KSS 5.5 SI V2 en

6 Configuration
*The width of the tolerance range is equal to the maximum torque [Nm] multi-plied by the value in $TORQMON_... . The default value is 200. Unit: percent.
6.13.1 Calculating the tolerance range and activating collision detection
Precondition The acceleration adaptation is switched on.
The load data have been entered correctly.
In the program, the parameter Collision detection is set to TRUE for all motions that are to be monitored.
If required: the desired collision response has been programmed in the program tm_useraction.
Procedure 1. Select the menu sequence Configure > Tools > Collision detection.
(>>> 6.13.3 "Option window “Collision detection”" Page 136)
2. The box KCP must contain the entry MonOff. If this is not the case, press the Deactivate softkey.
3. Start the program and execute it several times. After 2 or 3 program exe-cutions, the robot controller has calculated a practicable tolerance range.
4. Press the Activate softkey. The box KCP in the Collision detection win-dow now contains the entry MonOn.
Save the configuration by pressing the Close softkey.
If required, the user can define an offset for the tolerance range. (>>> 6.13.2 "Defining an offset for the tolerance range" Page 135)
6.13.2 Defining an offset for the tolerance range
Description An offset for the torque and for the impact can be defined for the tolerance range. The lower the offset, the more sensitive the reaction of the collision de-tection. The higher the offset, the less sensitive the reaction of the collision de-tection.
Torque: The torque is effective if the robot meets a continuous resistance. Ex-amples:
The robot collides with a wall and pushes against the wall.
The robot collides with a container. The robot pushes against the container and moves it.
Impact: The impact is effective if the robot meets a brief resistance. Example:
The robot collides with a panel which is sent flying by the impact.
Procedure 1. Select program.
2. Select the menu sequence Configure > Tools > Collision detection.
(>>> 6.13.3 "Option window “Collision detection”" Page 136)
3. The offset for a motion can be modified while a program is running: if the desired motion is displayed in the Collision detection window, press the
The tolerance range must be recalculated in the following cases:
The velocity has been modified.
Points have been changed, added or removed.
If the collision detection reacts too sensitively, do not immediately increase the offset. Instead, recalculate the tolerance range first and test whether the collision detection now reacts as desired. (>>> 6.13.1 "Calculating the tolerance range and activating collision detec-tion" Page 135)
135 / 403Issued: 28.10.2010 Version: KSS 5.5 SI V2 en

136 / 403
KUKA System Software 5.5
01 or 02 status key. The window remains focused on this motion. Modify the offset using the 01 and 02 status keys.
Alternatively, a block selection to the desired motion can be carried out.
4. Save the change by pressing the Save softkey.
5. Save the configuration by pressing the Close softkey.
6. Set the original operating mode and program run mode.
6.13.3 Option window “Collision detection”
Fig. 6-11: Option window “Collision detection”
The values in the option window Collision detection do not always refer to the current motion. Deviations are particularly possible in the case of points which are close together and approximated motions.
Item Description
1 The button indicates the status of a motion.
Red: the current motion is not monitored.
Green: the current motion is monitored.
Orange: the 01 or 02 status key has been pressed. The win-dow remains focused on the motion and the offset can be mod-ified. The change can be applied by pressing the Save softkey.
Pixelated: a program must generally be executed 2 or 3 times before the robot controller has calculated a practicable toler-ance range. All the while the robot controller is in the learning phase, the button remains pixelated.
2 Number of the TMx variable
The robot controller creates a TMx variable for each motion block in which the parameter Collision detection is set to TRUE. TMx contains all the values for the tolerance range of this motion block. If 2 motion blocks refer to the same point Px, the robot controller creates 2 TMx variables.
3 Point name
4 Path and name of the selected program
Issued: 28.10.2010 Version: KSS 5.5 SI V2 en

6 Configuration
The following status keys are available:
The following softkeys are available:
5 Offset for the torque. The lower the offset, the more sensitive the reaction of the collision detection. Default value: 20.
N.A.: the option Collision detection in the inline form is set to FALSE for this motion.
6 Offset for the impact. The lower the offset, the more sensitive the reaction of the collision detection. Default value: 30.
N.A.: the option Collision detection in the inline form is set to FALSE for this motion.
7 This box is only active in “Automatic External” mode. It appears gray in all other modes.
MonOn: collision detection has been activated by the PLC.
If collision detection is activated by the PLC, the PLC sends the input signal sTQM_SPSACTIVE to the robot controller. The robot controller responds with the output signal sTQM_SPSSTATUS. The signals are defined in the file $config.dat.
Note: Collision detection is only active in Automatic External mode if both the PLC box and the KCP box show the entry MonOn.
8 MonOn: collision detection has been activated from the KCP.
Note: Collision detection is only active in Automatic External mode if both the PLC box and the KCP box show the entry MonOn.
Status key Description
Status key 01 modifies the offset for the torque.
Status key 02 modifies the offset for the impact.
Softkey Description
Activate Activates collision detection.
This softkey is not displayed if the torque or im-pact has been changed, but the changes have not yet been saved.
Deactivate Deactivates collision detection.
This softkey is not displayed if the torque or im-pact has been changed, but the changes have not yet been saved.
Save Saves changes to the torque and/or impact.
Cancel Rejects changes to the torque and/or impact.
Item Description
137 / 403Issued: 28.10.2010 Version: KSS 5.5 SI V2 en

138 / 403
KUKA System Software 5.5
6.13.4 Torque monitoring
Description Differences between torque monitoring and collision detection:
The tolerance range is not automatically calculated by the robot controller, but must be defined by the user.
The tolerance range only refers to the torque. No values can be defined for the impact.
The robot controller cannot automatically adapt the tolerance range to changed temperatures.
If a collision is detected, the robot stops with a STOP 1. It is not possible to call a user-defined program.
Overview
6.13.4.1 Determining values for torque monitoring
Description The maximum torque deviation that has occurred can be determined as a per-centage by means of the system variable $TORQ_DIFF[...].
Procedure 1. Select the menu sequence Monitor > Variable > Single.
2. Set the value of the variable $TORQ_DIFF[…] to 0.
3. Execute the motion block and read the variable again. The value corre-sponds to the maximum torque deviation.
4. Set the variable for the monitoring of the axis to this value plus a safety margin of 5 - 10%.
6.13.4.2 Programming torque monitoring
Precondition In order to be able to use the collision detection function, acceleration ad-aptation must be activated. Acceleration adaptation is activated when sys-tem variable $ADAP_ACC is not equal to #NONE. (This is the default setting.) The system variable can be found in the file C:\KRC\Robot-er\KRC\R1\MaDa\$ROBCOR.DAT.
A program is selected.
Procedure 1. Position the cursor in the line before the motion for which the torque mon-itoring is to be programmed.
Collision detection is an extension and improvement of the torque monitoring function.The torque monitoring function remains available. Programs in which torque monitoring is already defined can still be executed as before.Alternatively, the lines with the torque monitoring in such programs can be deleted and collision detection can be used instead. Collision detection must not be used together with torque monitoring in a program.
Step Description
1 Determine suitable values for torque monitoring.
(>>> 6.13.4.1 "Determining values for torque monitoring" Page 138)
2 Program torque monitoring.
(>>> 6.13.4.2 "Programming torque monitoring" Page 138)
Only the value 0 can be assigned to the variables $TORQ_DIFF[...].
Issued: 28.10.2010 Version: KSS 5.5 SI V2 en

6 Configuration
2. Select the menu sequence Commands > Moveparams > Torquemon.. An inline form is opened.
3. In the TORQMON box, select the entry SetLimits.
4. For each axis, enter the amount by which the command torque may devi-ate from the actual torque.
5. Press the Cmd OK softkey.
6. If a response time for the torque monitoring is to be defined:
Set the variable $TORQMON_TIME to the desired value. Unit: millisec-onds. Default value: 0.
6.14 Configuring inline forms for motions
6.14.1 Indicating the approximation distance for motion commands
Description Inline commands for approximated motions can be indicated in the program with or without the approximation distance.
Example without approximation distance:
Example with approximation distance:
If the display is changed, this applies for all subsequently programmed com-mands. The change is not applied to existing commands unless these are also changed.
Precondition If the display is changed with the KSS running:
User group “Expert”
Procedure 1. Open the directory C:\KRC\UTIL\REGUTIL.
2. Double-click on the desired file.
3. Answer the request for confirmation with Yes. Then confirm the message indicating that the change has been made with OK.
4. If the change is made with the KSS running:
Select the menu sequence Configure > Tools > Reinit > BOF Reinitial-ization.
Fig. 6-12
Fig. 6-13
The values are automatically reset to the default value 200 in the following cases:
Reset
Block selection
Program deselection
LIN P8 CONT Vel= 100 % CPDAT9 Tool[1] Base[0]
LIN P8 CONT = 50 mm Vel= 100 % CPDAT9 Tool[1] Base[0]
139 / 403Issued: 28.10.2010 Version: KSS 5.5 SI V2 en

140 / 403
KUKA System Software 5.5
File
6.14.2 Changing the unit of the approximation distance for PTP
The approximation distance in the option window Motion parameter (PTP) can be specified as a percentage or in mm. The default setting is percent.
If the unit is changed, this applies for all subsequently programmed com-mands. The original unit is retained for existing commands.
Exception: If an existing command is changed (e.g. the point name), the new unit is automatically applied for this command. The value remains the same, however! This causes the path to change.
Example:
1. Existing command with approximation distance 88%.
2. The unit is changed from percent to mm.
3. The existing command is changed (e.g. the name of the point).
The change to the unit thus takes effect. The approximation distance is now 88 mm.
Precondition If the unit is changed with the KSS running:
User group “Expert”
Procedure 1. Open the directory C:\KRC\UTIL\REGUTIL.
2. Double-click on the desired file.
3. Answer the request for confirmation with Yes. Then confirm the message indicating that the change has been made with OK.
4. If the change is made with the KSS running:
Select the menu sequence Configure > Tools > Reinit > BOF Reinitial-ization.
Description
File Description
ContStatingOn.reg The approximation distance is displayed in inline commands for approximated motions.
ContStatingOff.reg The approximation distance is not dis-played in inline commands for approxi-mated motions.
Caution!In this case, the system generates a message prompting the user to check the new path. This message must be acknowledged.The new path must be tested in jog mode and adapted as required before returning to program mode. Physical injuries or damage to property may oth-erwise result.
File Description
DistCriterionPTPOn.reg Unit of the approximation distance in the option window Motion parameter (PTP): mm
DistCriterionPTPOff.reg Unit of the approximation distance in the option window Motion parameter (PTP): %
Issued: 28.10.2010 Version: KSS 5.5 SI V2 en

6 Configuration
6.15 Defining calibration tolerances
Precondition Expert user group
Procedure Select the menu sequence Setup > Measure > Tolerances.
Description
The following softkeys are available:
6.16 Backward motion
There are two methods for executing a program backwards:
TRACE (>>> 6.16.1 "TRACE method" Page 142)
SCAN (>>> 6.16.2 "SCAN method" Page 143)
All interrupts are deactivated during backward motion. The updating of cyclical flags is also deactivated.
Only modify the default values in exceptional cases. Otherwise, increased er-ror messages and inaccuracy may result.
Fig. 6-14: Error tolerances
Item Description
1 The minimum distance for tool calibration.
0 … 200 mm
2 The minimum distance for base calibration.
0 … 200 mm
3 The minimum angle between the straight lines through the 3 cali-bration points in base calibration.
0 … 360°
4 Maximum error in calculation.
0 … 200 mm
Softkey Description
Default Restores the default settings. The data must then be saved by pressing the softkey OK.
TRACE method and SCAN method can be activated simultaneously. During backward motion, in this case, the TRACE recordings are taken into consid-eration first. Once all TRACE recordings have been taken into consideration, program execution continues with SCAN.
141 / 403Issued: 28.10.2010 Version: KSS 5.5 SI V2 en

142 / 403
KUKA System Software 5.5
6.16.1 TRACE method
Description With the TRACE method, the forward motions of the robot are recorded. Dur-ing backward motion, the recorded motions are executed in the reverse order. Unlike with the SCAN method, the program is not interpreted backwards.
Advantages
Outputs, flags and cyclical flags can be recorded at every point in forward motion. Their states can be restored for every point that is addressed backwards. All outputs, flags and cyclical flags that are set by TRIGGER are also correctly restored in this case.
“Outputs” here refers to user outputs. System outputs (e.g. $ALARM_STOP or $T2) are not affected by backward motion.
Branches and loops can also be executed backwards.
Disadvantages
A program must first be executed forwards before backward motion is pos-sible.
The recording is deleted if the program is modified or reset or in the case of block selection. Backward motion is no longer possible in this case.
Response in the case of subprograms
If a subprogram has been completely executed during forward motion, it cannot be executed with backward motion. Depending on the configura-tion of Finished_Sub (>>> 6.16.4 "TRACE section" Page 144), the sub-program is either skipped during backward motion or the backward motion is stopped.
If the forward motion was stopped in a subprogram, the response depends on the position of the advance run pointer:
Hidden subprograms are skipped during backward motion.
Example Example of a TRACE recording. Backward motions of the robot are not record-ed!
1. Forward motion:
The position of the robot is now P4. Points P1 to P3 were recorded during the forward motion. (Only points that the robot has left are recorded; this is why P4 was not recorded.)
2. Backward motion:
Position of the advance run pointer
Response
Advance run pointer is in the subprogram.
Backward motion is possible.
Advance run pointer has already left the subprogram.
Backward motion is not possible.
Prevention:
Trigger an advance run stop before the END of the subprogram, e.g. with WAIT SEC 0. However, it is then no longer possi-ble to carry out approximate positioning at this point.
Or set $ADVANCE to "1". This does not always prevent the error message, but it reduces the probability. Approximate posi-tioning is still possible.
P1 -> P2 -> P3 -> P4
Issued: 28.10.2010 Version: KSS 5.5 SI V2 en

6 Configuration
The position of the robot is now P2. Points P3 and P2 have been deleted from the recording. P1 is still present.
3. Forward motion:
The position of the robot is now P5. Points P2 to P4 were recorded during the forward motion. All in all, points P1 to P4 are now recorded.
6.16.2 SCAN method
In the SCAN method, the program is interpreted backwards from the current position of the program interpreter.
Advantage
Backward motion is still possible after a program modification or block se-lection.
Disadvantages
Outputs, flags and cyclical flags cannot be restored.
Relative motions cannot be executed backwards.
If the program interpreter encounters a branch or loop, backward interpre-tation cannot be continued. This is because the system no longer knows which part of the branch to jump to or how often the loop is to be executed.
Response in the case of subprograms
If a subprogram has been completely executed during forward motion, it is skipped during backward motion.
If the forward motion was stopped in a subprogram, then backward motion can be executed as far as the start of the subprogram.
6.16.3 Configuring backward motion
Procedure 1. Double-click on the file BW_INI.EXE in the directory C:\KRC\UTIL.
The Edit: Backward.ini window is opened.
2. Make the desired settings and save them by pressing Apply. Close the window.
P2 <- P3 <- P4
P2 -> P3 -> P4 -> P5
Apply saves the settings in the file "C:\KRC\ROBOTER\INIT\Backward.Ini". The settings are only saved, however, if the system is not currently in back-ward mode and no program is active.
143 / 403Issued: 28.10.2010 Version: KSS 5.5 SI V2 en

144 / 403
KUKA System Software 5.5
Description
TRACE section (>>> 6.16.4 "TRACE section" Page 144)
OFC section (>>> 6.16.5 "OFC section" Page 144)
SCAN section (>>> 6.16.6 "SCAN section" Page 145)
GENERAL section (>>> 6.16.7 "GENERAL section" Page 146)
6.16.4 TRACE section
6.16.5 OFC section
OFC stands for: outputs, flags, cyclical flags.
Fig. 6-15: Edit: Backward.ini window
Parameter Description
Enable
TRUE: TRACE method activated, i.e. the forward motions of the robot are recorded.
FALSE: TRACE method deactivated, i.e. the forward motions are not recorded.
Move-ments
Maximum number of motions to be recorded.
0 … 60
Finished_Sub
SKIP: If a subprogram is reached, a mes-sage is displayed which must be acknowledged. The subprogram is then skipped and the backward motion is continued.
STOP: If a subprogram is reached, further backward motion is not possible.
Cycflags
Maximum number of cyclical flags to be recorded per motion.
0 … 26
Issued: 28.10.2010 Version: KSS 5.5 SI V2 en

6 Configuration
6.16.6 SCAN section
All parameters in the OFC section refer to the TRACE method.“Outputs” here refers to user outputs. System outputs (e.g. $ALARM_STOP or $T2) are not affected by backward motion.
Parameter Description
Set_To_False
TRUE: When switching from forward to backward motion, all outputs, flags and cyclical flags are set to FALSE.
FALSE: When switching from forward to backward motion, all outputs, flags and cyclical flags retain their values.
Trace
At_Leaving: The assignment of the out-puts, flags and cyclical flags is recorded on leaving a programmed point.
No_Trace: The assignment of the outputs, flags and cyclical flags is not recorded.
Restore
At_Bwd: When a point is reached during backward motion, the outputs, flags and cyclical flags are restored according to the trace.
At_Fwd: When switching from backward to forward motion, the outputs, flags and cyclical flags are restored according to the trace.
Parameter Description
Enable
TRUE: SCAN method activated
FALSE: SCAN method deactivated
145 / 403Issued: 28.10.2010 Version: KSS 5.5 SI V2 en

146 / 403
KUKA System Software 5.5
6.16.7 GENERAL section
Example of the structure of the Fold for Backwardstart:
Parameter Description
Back-wardstart
Backwardstart is only relevant for the SCAN method. With the TRACE method, all parameters for tools, workpieces, etc., are automatically taken into consideration.
TRUE: The parameters for tool, workpiece, etc., are taken into consideration during backward motion. There must be a Fold with a defined struc-ture for every point that is to be interpreted back-wards (see following example for a freely-selected point P6).
FALSE: The parameters for tool, workpiece, etc., are not taken into consideration during back-ward motion. In other words, in the case of a tool change between two points, the backward motion may be different from what the forward motion would have been.
Implicit_BCO
TRUE: If the robot is not on the programmed path, the next motion is a BCO run, irrespective of whether START plus or START minus was pressed.
FALSE: If the robot is not on the pro-grammed path, a BCO run with the START plus key is required. START minus generates an error mes-sage.
Quit_M_Trace_scan
If both TRACE and SCAN methods are activated, the following message is displayed when passing from TRACE to SCAN during backward motion: “Trace buf-fer empty, start with backward scan”. Quit_M_Trace_Scan defines the message type.
TRUE: Message is an acknowledgement message (message no. 1055).
FALSE: Message is a notification message (message no. 1194).
;FOLD PTP P6 CONT Vel= 30 % PDAT6 Tool[1]:tool_1 Base[0];%{PE}%R 5.2.17,%MKUKATPBASIS,%CMOVE,%VPTP,%P 1:PTP, 2:P6, 3:C_PTP, 5:30, 7:PDAT6
$BWDSTART = FALSE
PDAT_ACT=PPDAT6
FDAT_ACT=FP6
BAS(#PTP_PARAMS,30)
PTP XP6 C_PTP
;ENDFOLD
Issued: 28.10.2010 Version: KSS 5.5 SI V2 en

6 Configuration
The first instruction after the start of the Fold must be $BWDSTART. It is irrel-evant whether the $BWDSTART line is set to TRUE or FALSE.
During backward interpretation, the interpreter finds the motion first (in the ex-ample: PTP XP6). It then searches further as far as the $BWDSTART line. When it finds it, it takes all the parameter modifications into consideration be-fore planning the backward motion.
6.17 Configuring the log-in
Procedure 1. Open the file C:\KRC\HMI\Config\Authentication.config.
2. Make the desired changes.
3. Save and close the file.
Description Depending on the release, the file Authentication.config may vary slightly from the example given here.
In programs created in the user group “User”, all points automatically have the required Folds.In programs created in the user group “Expert”, the Folds must be created manually as required.In a program that does not contain such Folds, the parameters for tool, work-piece, etc., cannot be taken into consideration. Tip: In this case, set Back-wardstart to FALSE to prevent an error message from being displayed for every point.
147 / 403Issued: 28.10.2010 Version: KSS 5.5 SI V2 en

148 / 403
KUKA System Software 5.5
1 <configuration> 2 <authenticationManagement> 3 <AuthorizationConfiguration xmlns:xsd="http://www.w3.org/2001/XMLSchema" xmlns:xsi="http://www.w3.org/2001/XMLSchema-instance"> 4 <AutoLock>ModeOP2Aut ModeOP2Ext</AutoLock> 5 <CanLockSystem>false</CanLockSystem> 6 <MethodList> 7 <AuthenticationMethod> 8 <AuthenticationType>SelectionOnly</AuthenticationType> 9 <UserListName>secondaryUserList</UserListName>10 <LeaseTime>300</LeaseTime>11 </AuthenticationMethod>12 <AuthenticationMethod>13 <AuthenticationType>UsernameOnly</AuthenticationType>14 <LeaseTime>300</LeaseTime>15 </AuthenticationMethod>16 </MethodList>17 <DefaultUser>18 <Name>AutoKrcOperator</Name>19 <UserLevel>5</UserLevel>20 <DisplayName>KrcSecurity#Operator</DisplayName>21 <TranslateDisplayName>true</TranslateDisplayName>22 <Password>kukaAuto</Password>23 <UsePasswordAutomaticaly>true</UsePasswordAutomaticaly>24 </DefaultUser>25 <AnnouncementTime>300</AnnouncementTime>26 </AuthorizationConfiguration>27 </authenticationManagement>28 <secondaryUserList>29 <UserList xmlns:xsd="http://www.w3.org/2001/XMLSchema" xmlns:xsi="http://www.w3.org/2001/XMLSchema-instance">30 <UserInfo>31 <Name>AutoKrcProgrammer</Name>32 <UserLevel>10</UserLevel>33 <DisplayName>KrcSecurity#Programmer</DisplayName>34 <TranslateDisplayName>true</TranslateDisplayName>35 <Password>kukaAuto</Password>36 <UsePasswordAutomaticaly>true</UsePasswordAutomaticaly>37 </UserInfo>38 <UserInfo>39 <Name>KrcExpertProgrammer</Name>40 <UserLevel>20</UserLevel>41 <DisplayName>KrcSecurity#ExpertProgrammer</DisplayName>42 <TranslateDisplayName>true</TranslateDisplayName>43 </UserInfo>44 <UserInfo>45 <Name>KrcAdministrator</Name>46 <UserLevel>30</UserLevel>47 <DisplayName>KrcSecurity#KrcAdministrator</DisplayName>48 <TranslateDisplayName>true</TranslateDisplayName>49 </UserInfo>50 </UserList>51 </secondaryUserList>52 </configuration>
Issued: 28.10.2010 Version: KSS 5.5 SI V2 en

6 Configuration
Line Description Range of values
4 AutoLock
If the mode is switched to that specified here, the robot controller switches to the default user group.
If both modes are specified, they must be separated by a space.
ModeOP2Aut = Automatic mode
ModeOP2Ext = Automatic External mode
5 CanLockSystem
TRUE: When the LeaseTime elapses, the robot controller is locked, i.e. it is disabled for all actions except a new log-in (the robot controller is not locked in the default user group).
FALSE: When the LeaseTime elapses, the robot control-ler switches to the default user group.
TRUE, FALSE
6 MethodList
The MethodList contains all log-in methods. The robot controller always attempts to use the method that is at the top of the list. If this fails, the robot controller attempts to use the next method, etc.
The attempt could fail, for example, if the method at the top of the list is External, but the PLC signal required for this method is not received.
External
SelectionOnly
UsernameOnly
Other methods according to customer-specific set-tings
8, 13 AuthenticationType
Name of the log-in method
See the table “Log-in methods”
External
SelectionOnly
UsernameOnly
Other methods according to customer-specific set-tings
9 UserListName
User list that is used. The place where the list is situated and the type of encryption used are defined in the follow-ing file: C:\KRC\HMI\KUKA_HMI.exe.config
Note: When accessing a user list, the system always refers to KUKA_HMI.exe.config. Even if the user list is stored directly in Authentication.config, the system first checks the location in KUKA_HMI.exe.config and then accesses the location.
secondaryUserList
primaryUserList
Other lists according to customer-specific settings
10, 14 LeaseTime
If no actions are carried out in the user interface during this time, the robot controller reacts as configured in CanLockSystem.
s (INT)
17, 18 DefaultUser
Name
Default user group.
See the table “User groups”
149 / 403Issued: 28.10.2010 Version: KSS 5.5 SI V2 en

150 / 403
KUKA System Software 5.5
Log-in methods
User groups The Windows user names must be used, with unchangeable passwords, if the request to enter a password is to be avoided when logging on.
17, 19 DefaultUser
…
UserLevel
Identification number of the user group
See the table “User groups”
25 AnnouncementTime
Only relevant if an external log-in is used.
Time available to the user to confirm the external log-in, e.g. via Euchner key, so that it is actually carried out.
If the value is set to 0, the external log-in is always active.
0 … 300 s (INT)
Line Description Range of values
Method Description
External Log-in method for log-in via a higher-level controller
The robot controller must receive a “life signal” from the higher-level controller that toggles with a cycle rate of 500 ms. A digital input indi-cates to the robot controller which user is logging in.
The inputs are configured in the file $config.dat.
Signal declaration for life signal:
SIGNAL ExtUserIDWatchDog $IN[1026]
Signal declaration for user log-in:
SIGNAL ExtUserID $IN[1026] TO $IN[1026]
A user list that only contains automatic Windows user names must be used for this log-in method, as no password is to be requested when logging on via a higher-level controller.
SelectionOnly If this log-in method is used, the default user group is automatically selected. When changing user group, a list is displayed in the KUKA.HMI from which the new user group can be selected. The list cor-responds to the user list assigned to this log-in method.
UsernameOnly If this log-in method is used, the user must enter the user name, pass-word and domain.
User group
de/en (identification
number)
Windows user name
(default password:
kuka)
Windows user name
(internal password,
unchangeable:
kukaAuto)
Key
Bediener / Operator (5) KrcOperator AutoOperator Operator
Anwender / Programmer (User) (10)
KrcProgrammer AutoKrcProgrammer Programmer
Inbetriebnehmer / Main-tenance (19)
KrcMaintenance AutoKrcMaintenance Maintenance
Experte / Expert (20) KrcExpertProgram-mer
AutoKrcExpertPro-grammer
ExpertProgram-mer
Issued: 28.10.2010 Version: KSS 5.5 SI V2 en

6 Configuration
6.18 Setting up a new user group and password
Description In addition to the predefined user groups, other user groups can also be set up.
Depending on the user group, different menu items and softkeys are available in the user interface. This is defined using identification numbers: Each user group is assigned an identification number between 0 and 30. A menu item or softkey is available in a user group if its identification number is less than or equal to the identification number of the user group.
Identification numbers of the predefined user groups
(>>> "User groups" Page 150)
The identification numbers of the menu items and softkeys are defined in the following files:
Menu keys: C:\KRC\ROBOTER\INIT\MenueKeyKuka.ini
Softkeys: C:\KRC\ROBOTER\INIT\SoftKeyKuka.ini
If a menu item or softkey has no identification number, it is available in the user group “Operator” or higher.
Overview
6.18.1 Example of setting up a new user group
Description In this section, the user group “MyGroup” will be set up by way of an example.
The user group “MyGroup” is to have the same functions as the user group “User” (“Programmer”) plus the function “Monitoring working envelope - Over-ride”. This function is called as follows in the user interface: menu sequence Configure > Tools > Monitoring working envelope > Override.
Sicherheitsinbetrieb-nehmer / SafetyMainte-nance (29)
KrcSafetyMainte-nance
AutoKrcSafetyMaint SafetyMainte-nance
Administrator / Adminis-trator (30)
KrcAdministrator AutoKrcAdministrator KrcAdministrator
User group
de/en (identification
number)
Windows user name
(default password:
kuka)
Windows user name
(internal password,
unchangeable:
kukaAuto)
Key
Step Description
1 Set up new user group.
(>>> 6.18.1 "Example of setting up a new user group" Page 151)
2 Set up password for new user group.
(>>> 6.18.2 "Setting up a password for a new user group" Page 153)
3 Define new user group as default user group (optional).
(>>> 6.19 "Defining the default user group" Page 154)
151 / 403Issued: 28.10.2010 Version: KSS 5.5 SI V2 en

152 / 403
KUKA System Software 5.5
Overview
6.18.1.1 Defining a user group
Procedure 1. In the file SoftKeyKuka.ini, go to the section UserMode-OCX.
2. Insert the new user group after the line ADMIN_UMODE.
The optional elements are indicated in bold type. All other elements must be entered unchanged.
6.18.1.2 Defining the position of the softkey
Procedure 1. In the file SoftKeyKuka.ini, go to the section [#USERMODE].
The entry contains the internal system designation of the softkeys. The or-der corresponds to the sequence in the softkey bar.
2. Enter the internal system designation in the desired position.
Step Description
1 Define user group.
(>>> 6.18.1.1 "Defining a user group" Page 152)
2 Define position of the softkey.
(>>> 6.18.1.2 "Defining the position of the softkey" Page 152)
3 Enable function.
(>>> 6.18.1.3 "Enabling the function" Page 153)
;***** U s e r M o d e - O C X *****USER_UMODE = UserModeUser , 20, USERMODE, 10EXPERT_UMODE = UserModeExpert, 20, USERMODE, 20ADMIN_UMODE = UserModeAdmin , 20, USERMODE, 30
;***** U s e r M o d e - O C X *****USER_UMODE = UserModeUser , 20, USERMODE, 10EXPERT_UMODE = UserModeExpert, 20, USERMODE, 20ADMIN_UMODE = UserModeAdmin , 20, USERMODE, 30MYGROUP_UMODE = MyGroup , 20, USERMODE, 11
Element Description
MYGROUP_UMODE
Internal system designation.
This designation must end with _UMODE.
MyGroup Designation of the softkey in the user interface.
Freely selectable
11 Identification number
0 … 28, except 5, 10, 19, 20, 27!
(These are the identification numbers of the pre-defined user groups. (>>> "User groups" Page 150))
[#USERMODE]UserGroup = USER_UMODE, EXPERT_UMODE, ADMIN_UMODE, , , , CANCEL_DISP
[#USERMODE]UserGroup = USER_UMODE, EXPERT_UMODE, ADMIN_UMODE, MYGROUP_UMODE, , , CANCEL_DISP
Do not delete or overwrite any commas!
Issued: 28.10.2010 Version: KSS 5.5 SI V2 en

6 Configuration
3. Save and close the file “SoftKeyKuka.ini”.
6.18.1.3 Enabling the function
Procedure 1. In the file MenueKeyKuka.ini, go to the entry for the menu item Override.
2. Change the identification number from 20 to 11.
The menu item Override is now available in user groups whose identifica-tion number ≥ 11.
3. Override is a sub-item of the menu item Monitoring working envelope. This must also be made available for the new user group, as the menu item Override is not otherwise accessible.
In the file MenueKeyKuka.ini, go to the entry for the menu item Monitoring working envelope. Change the identification number from 20 to 11.
4. Save and close the file MenueKeyKuka.ini.
6.18.2 Setting up a password for a new user group
Precondition A new user group has been set up.
Windows interface (CTRL+ESC)
Procedure 1. Press the Windows Start button and select Run....
2. In the Open box, enter “regedit” and press OK. The Registry editor win-dow opens.
3. Select the following folder in the tree structure:
HKEY_CURRENT_USER\Software\KUKA Roboter GmbH\KUKA BOF\OCX Controls\UserMode\PassWord
4. Select the menu sequence Edit > New > Binary value.
5. Change the designation of the new value to “PassWordxx”. Instead of “xx”, enter the identification number of the new user group.
6. Close the Registry editor window.
The password now consists of a blank character string. It can be left like this or modified.
If the blank character string is to be left: simply press the Enter key when the password is requested.
If the password is to be changed: (>>> 6.6 "Changing the password" Page 119)
; ************** Konfigurieren / Extras / Arbeitsraum-Menu *****miDisableWBox = ConfigWBoxDisable, 165, KrcRobotLogic, $WBOXDISABLE;TRUE, , , 20
; ************** Konfigurieren / Extras / Arbeitsraum-Menu *****miDisableWBox = ConfigWBoxDisable, 165, KrcRobotLogic, $WBOXDISABLE;TRUE, , , 11
The identification number must always be the 7th element in the enumerated list to the right of the equals sign. The elements are separated by commas. Semicolons are not valid as separators.If a menu item does not yet have an identification number, it may be neces-sary to add not only an identification number, but also the corresponding commas.
; ************** Konfigurieren / Extras-Menu *****…mpWorkspace = Workspace, 1035, HMI, ,POPUP, mWorkspace, 11
153 / 403Issued: 28.10.2010 Version: KSS 5.5 SI V2 en

154 / 403
KUKA System Software 5.5
6.19 Defining the default user group
Description When the system is booted, the user group “Operator” is activated by default. An alternative user group can be defined as the default user group instead.
Procedure 1. Press the Windows Start button and select Run....
2. In the Open box, enter “regedit” and press OK. The Registry editor win-dow opens.
3. Select the following folder in the tree structure:
HKEY_CURRENT_USER\Software\KUKA Roboter GmbH\KUKA BOF\OCX Controls\UserMode
4. Select the menu sequence Edit > New > DWORD value.
5. Change the designation of the new value to “UserMode”.
6. Right-click on the value and select the option Change. The Edit DWORD value window opens.
7. Enter the desired identification number as a decimal value or hexadecimal value and press OK.
8. Close the Registry editor window.
When the system is next booted, the new default user group will automatically be activated.
6.20 Configuring Automatic External
Description If robot processes are to be controlled centrally by a higher-level controller (e.g. a PLC), this is carried out using the Automatic External interface.
The higher-level controller transmits the signals for the robot processes (e.g. motion enable, fault acknowledgement, program start, etc.) to the robot con-troller via the Automatic External interface. The robot controller transmits in-formation about operating states and fault states to the higher-level controller.
Overview To enable use of the Automatic External interface, the following configurations must be carried out:
6.20.1 Configuring CELL.SRC
Description In Automatic External mode, programs are called using the program CELL.SRC.
By default, the values entered under HKEY_CURRENT_USER\… in the reg-istry database are not overwritten when the KSS is installed.
Step Description
1 Configuration of the CELL.SRC program.
(>>> 6.20.1 "Configuring CELL.SRC" Page 154)
2 Configuration of the inputs/outputs of the Automatic Exter-nal interface.
(>>> 6.20.2 "Configuring Automatic External inputs/out-puts" Page 155)
3 Only if error numbers are to be transmitted to the higher-lev-el controller: configuration of the P00.DAT file.
(>>> 6.20.3 "Transmitting error numbers to the higher-level controller" Page 161)
Issued: 28.10.2010 Version: KSS 5.5 SI V2 en

6 Configuration
Program
Procedure 1. Open the program CELL.SRC in the Navigator. (This program is located in the folder "R1".)
2. In the section CASE 1, replace the name EXAMPLE1 with the name of the program that is to be called via program number 1. Delete the semicolon in front of the name.
3. For all further programs, proceed as described in step 2.
If required, add additional CASE branches. To do so, select a CASE branch by means of SHIFT+CURSOR and copy and paste it using the Edit menu.
4. Press the Close softkey. Respond to the request for confirmation asking whether the changes should be saved with Yes.
6.20.2 Configuring Automatic External inputs/outputs
Procedure 1. Select the menu sequence Configure > I/O > Automatic External.
2. In the Value column, select the cell to be edited and press the Value soft-key.
1 DEF CELL ( ) …6 INIT7 BASISTECH INI8 CHECK HOME9 PTP HOME Vel= 100 % DEFAULT10 AUTOEXT INI11 LOOP12 P00 (#EXT_PGNO,#PGNO_GET,DMY[],0 )13 SWITCH PGNO ; Select with Programnumber14 15 CASE 116 P00 (#EXT_PGNO,#PGNO_ACKN,DMY[],0 )17 ;EXAMPLE1 ( ) ; Call User-Program18 19 CASE 220 P00 (#EXT_PGNO,#PGNO_ACKN,DMY[],0 )21 ;EXAMPLE2 ( ) ; Call User-Program22 23 CASE 324 P00 (#EXT_PGNO,#PGNO_ACKN,DMY[],0 )25 ;EXAMPLE3 ( ) ; Call User-Program26 27 DEFAULT28 P00 (#EXT_PGNO,#PGNO_FAULT,DMY[],0 )29 ENDSWITCH30 ENDLOOP31 END
Line Description
12 The robot controller calls the program number from the higher-level controller.
15 CASE branch for program number = 1
16 Receipt of program number 1 is communicated to the higher-level controller.
17 The user-defined program EXAMPLE1 is called.
27 DEFAULT = the program number is invalid.
28 Error treatment in the case of an invalid program number
… 15 CASE 1 16 P00 (#EXT_PGNO,#PGNO_ACKN,DMY[],0 ) 17 MY_PROGRAM ( ) ; Call User-Program …
155 / 403Issued: 28.10.2010 Version: KSS 5.5 SI V2 en

156 / 403
KUKA System Software 5.5
3. Enter the desired value and save it by pressing the OK softkey.
4. Exit the configuration by pressing the Close softkey.
Description
Description of the inputs and outputs:
(>>> 6.20.2.1 "Automatic External inputs" Page 157)
(>>> 6.20.2.2 "Automatic External outputs" Page 159)
Fig. 6-16: Configuring Automatic External inputs
Fig. 6-17: Configuring Automatic External outputs
Item Description
1 Number
2 Long text name of the input/output
Issued: 28.10.2010 Version: KSS 5.5 SI V2 en

6 Configuration
The following softkeys are available:
6.20.2.1 Automatic External inputs
PGNO_TYPE Type: Variable
This variable defines the format in which the program number sent by the high-er-level controller is read.
3 Type
Green: input/output
Yellow: variable or system variable ($...)
4 Name of the signal or variable
5 Input/output number or channel number
6 The outputs are thematically assigned to the following tabs:
Start conditions
Program status
Robot position
Operating mode
Softkey Description
Monitor
Switches to the Automatic External display. (>>> 4.16.4 "Displaying inputs/outputs for Auto-matic External" Page 68)
Inputs/OutputsToggles between the windows for inputs and out-puts.
Value
The selected value is made available for editing.
Tab -/Tab +Toggles between the tabs.
This softkey is only available for outputs.
Item Description
Val-ue
Description Example
1 Read as binary number.
The program number is transmitted by the higher-level controller as a binary coded integer.
0 0 1 0 0 1 1 1
=> PGNO = 39
2 Read as BCD value.
The program number is transmitted by the higher-level controller as a binary coded decimal.
0 0 1 0 0 1 1 1
=> PGNO = 27
3 Read as “1 of n”*.
The program number is transmitted by the higher-level controller or the periphery as a "1 of n" coded value.
0 0 0 0 0 0 0 1
=> PGNO = 1
0 0 0 0 1 0 0 0
=> PGNO = 4
157 / 403Issued: 28.10.2010 Version: KSS 5.5 SI V2 en

158 / 403
KUKA System Software 5.5
* When using this transmission format, the values of PGNO_REQ, PGNO_PARITY and PGNO_VALID are not evaluated and are thus of no sig-nificance.
REFLECT_PROG
_NR
Type: Variable
This variable defines whether the program number is to be mirrored to an out-put range. The output of the signal starts with the output defined using PGNO_FBIT_REFL. (>>> 6.20.2.2 "Automatic External outputs" Page 159)
PGNO_LENGTH Type: Variable
This variable determines the number of bits in the program number sent by the higher-level controller. Range of values: 1 … 16.
Example: PGNO_LENGTH = 4 => the external program number is 4 bits long.
If PGNO_TYPE has the value 2, only 4, 8, 12 and 16 are permissible values for the number of bits.
PGNO_FBIT Input representing the first bit of the program number. Range of values: 1 … 4096.
Example: PGNO_FBIT = 5 => the external program number begins with the input $IN[5].
PGNO_PARITY Input to which the parity bit is transferred from the higher-level controller.
If PGNO_TYPE has the value 3, PGNO_PARITY is not evaluated.
PGNO_VALID Input to which the command to read the program number is transferred from the higher-level controller.
If PGNO_TYPE has the value 3, PGNO_VALID is not evaluated.
$EXT_START If the I/O interface is active, this input can be set to start or continue a program.
$MOVE_ENABLE This input is used by the higher-level controller to check the robot drives.
Val-ue
Description
0 Function deactivated
1 Function activated
Input Function
Negative value Odd parity
0 No evaluation
Positive value Even parity
Input Function
Negative value Number is transferred at the falling edge of the signal.
0 Number is transferred at the rising edge of the signal on the EXT_START line.
Positive value Number is transferred at the rising edge of the signal.
Only the rising edge of the signal is evaluated.
Warning!There is no BCO run in Automatic External mode. This means that the robot moves to the first programmed position after the start at the programmed (not reduced) velocity and does not stop there.
Issued: 28.10.2010 Version: KSS 5.5 SI V2 en

6 Configuration
$CHCK_MOVENA Type: Variable
If the variable $CHCK_MOVENA has the value FALSE, $MOVE_ENABLE can be bypassed. The value of the variable can only be changed in the file C:\KRC\ROBOTER\KRC\STEU\Mada\$OPTION.DAT.
$CONF_MESS Setting this input enables the higher-level controller to acknowledge error messages automatically as soon as the cause of the error has been eliminat-ed.
$DRIVES_OFF If there is a low-level pulse of at least 20 ms duration at this input, the higher-level controller switches off the robot drives.
$DRIVES_ON If there is a high-level pulse of at least 20 ms duration at this input, the higher-level controller switches on the robot drives.
$I_O_ACT If this input is TRUE, the Automatic External interface is active. Default setting: $IN[1025].
6.20.2.2 Automatic External outputs
$RC_RDY1 Ready for program start.
$ALARM_STOP This output is reset in the following EMERGENCY STOP situations:
The EMERGENCY STOP button on the KCP is pressed.
External E-STOP
Signal Function
TRUE Jogging and program execution are possible.
FALSE All drives are stopped and all active commands inhibit-ed.
If the drives have been switched off by the higher-level controller, the mes-sage “GENERAL MOTION ENABLE” is displayed. It is only possible to move the robot again once this message has been reset and another external start signal has been given.
During commissioning, the variable $MOVE_ENABLE is often configured with the value $IN[1025]. If a different input is not subsequently configured, no external start is possible.
Signal Function
TRUE MOVE_ENABLE monitoring is activated.
FALSE MOVE_ENABLE monitoring is deactivated.
In order to be able to use MOVE_ENABLE monitoring, $MOVE_ENABLE must have been configured with the input $IN[1025]. Otherwise, $CHCK_MOVENA has no effect.
Only the rising edge of the signal is evaluated.
159 / 403Issued: 28.10.2010 Version: KSS 5.5 SI V2 en

160 / 403
KUKA System Software 5.5
$USER_SAF This output is reset if the safety fence monitoring switch is opened (AUTO mode) or an enabling switch is released (T1 or T2 mode).
$PERI_RDY By setting this output, the robot controller communicates to the higher-level controller the fact that the robot drives are switched on.
$ROB_CAL The signal is FALSE as soon as a robot axis has been unmastered
$I_O_ACTCONF This output is TRUE if Automatic External mode is selected and the input $I_O_ACT is TRUE.
$STOPMESS This output is set by the robot controller in order to communicate to the higher-level controller any message occurring which requires the robot to be stopped. (Examples: EMERGENCY STOP, Driving condition, Operator safety or Com-mand velocity)
PGNO_FBIT_REF
L
Output representing the first bit of the program number. Precondition: The vari-able REFLECT_PROG_NR has the value 1. (>>> 6.20.2.1 "Automatic Exter-nal inputs" Page 157)
The size of the output area depends on the number of bits defining the pro-gram number (PGNO_LENGTH).
If a program selected by the PLC is deselected by the user, the output area starting with PGNO_FBIT_REFL is set to FALSE. In this way, the PLC can prevent a program from being restarted manually.
PGNO_FBIT_REFL is also set to FALSE if the interpreter is situated in the CELL program.
IntEstop This output is set to FALSE if the EMERGENCY STOP button on the KCP is pressed.
$PRO_ACT This output is always set if a process is active at robot level. The process is therefore active as long as a program or an interrupt is being processed. Pro-gram processing is set to the inactive state at the end of the program only after all pulse outputs and all triggers have been processed.
In the event of an error stop, a distinction must be made between the following possibilities:
If interrupts have been activated but not processed at the time of the error stop, the process is regarded as inactive ($PRO_ACT=FALSE).
In the case of an EMERGENCY STOP, the nature of the EMERGENCY STOP can be recognized from the states of the outputs $ALARM_STOP and IntEstop.
Both outputs are FALSE: the EMERGENCY STOP was triggered on the KCP.
$ALARM_STOP is FALSE, IntEstop is TRUE: external EMERGEN-CY STOP.
In the case of an EMERGENCY STOP, the nature of the EMERGENCY STOP can be recognized from the states of the outputs $ALARM_STOP and IntEstop.
Both outputs are FALSE: the EMERGENCY STOP was triggered on the KCP.
$ALARM_STOP is FALSE, IntEstop is TRUE: external EMERGEN-CY STOP.
Issued: 28.10.2010 Version: KSS 5.5 SI V2 en

6 Configuration
If interrupts have been activated and processed at the time of the error stop, the process is regarded as active ($PRO_ACT=TRUE) until the in-terrupt program is completed or a STOP occurs in it ($PRO_ACT=FALSE).
If interrupts have been activated and a STOP occurs in the program, the process is regarded as inactive ($PRO_ACT=FALSE). If, after this, an in-terrupt condition is met, the process is regarded as active ($PRO_ACT=TRUE) until the interrupt program is completed or a STOP occurs in it ($PRO_ACT=FALSE).
PGNO_REQ A change of signal at this output requests the higher-level controller to send a program number.
If PGNO_TYPE has the value 3, PGNO_REQ is not evaluated.
APPL_RUN By setting this output, the robot controller communicates to the higher-level controller the fact that a program is currently being executed.
$PRO_MOVE Means that a synchronous axis is moving, including in jog mode. The signal is thus the inverse of $ROB_STOPPED.
$IN_HOME This output communicates to the higher-level controller whether or not the ro-bot is in its HOME position.
$ON_PATH This output remains set as long as the robot stays on its programmed path. The output ON_PATH is set after the BCO run. This output remains set until the robot leaves the path, the program is reset or block selection is carried out. The ON_PATH signal has no tolerance window, however; as soon as the robot leaves the path the signal is reset.
$NEAR_POSRET This signal allows the higher-level controller to determine whether or not the robot is situated within a sphere about the position saved in $POS_RET. The higher-level controller can use this information to decide whether or not the program may be restarted.
The user can define the radius of the sphere in the file $CUSTOM.DAT using the system variable $NEARPATHTOL.
$ROB_STOPPED The signal is set when the robot is at a standstill. In the event of a WAIT state-ment, this output is set during the wait.
The signal is thus the inverse of $PRO_MOVE.
$T1, $T2, $AUT,
$EXT
These outputs are set when the corresponding operating mode is selected.
6.20.3 Transmitting error numbers to the higher-level controller
Error numbers of the robot controller in the range 1 to 255 can be transmitted to the higher-level controller. To transmit the error numbers, the file P00.DAT, in the directory C:\KRC\ROBOTER\KRC\R1\TP, must be configured as fol-lows:
161 / 403Issued: 28.10.2010 Version: KSS 5.5 SI V2 en

162 / 403
KUKA System Software 5.5
1 DEFDAT P00 2 3 BOOL PLC_ENABLE=TRUE ; Enable error-code transmission to plc 4 INT I 5 INT F_NO=1 6 INT MAXERR_C=1 ; maximum messages for $STOPMESS 7 INT MAXERR_A=1 ; maximum messages for APPLICATION 8 DECL STOPMESS MLD 9 SIGNAL ERR $OUT[25] TO $OUT[32] 10 BOOL FOUND 11 12 STRUC PRESET INT OUT,CHAR PKG[3],INT ERR 13 DECL PRESET P[255] … 26 P[1]={OUT 2,PKG[] "P00",ERR 10} … 30 P[128]={OUT 128,PKG[] "CTL",ERR 1} … 35 STRUC ERR_MESS CHAR P[3],INT E 36 DECL ERR_MESS ERR_FILE[64] 37 ERR_FILE[1]={P[] "XXX",E 0} … 96 ERR_FILE[64]={P[] "XXX",E 0} 97 ENDDAT
Line Description
3 PLC_ENABLE must be TRUE.
6 Enter the number of controller errors for the transmission of which parameters are to be defined.
7 Enter the number of application errors for the transmission of which parameters are to be defined.
9 Specify which robot controller outputs the higher-level control-ler should use to read the error numbers. There must be 8 outputs.
13 In the following section, enter the parameters of the errors.
P[1] … P[127]: range for application errors
P[128] … P[255]: range for controller errors
26 Example of parameters for application errors:
OUT 2 = error number 2
PKG[] "P00" = technology package
ERR 10 = error number in the selected technology pack-age
30 Example of parameters for controller errors:
OUT 128 = error number 128
PKG[] "CTL" = technology package
ERR 1 = error number in the selected technology package
37 … 96 The last 64 errors that have occurred are stored in the ERR_FILE memory.
Issued: 28.10.2010 Version: KSS 5.5 SI V2 en

6 Configuration
6.20.4 Signal diagrams
Fig. 6-18: Automatic system start and normal operation with program number acknowledgement by means of PGNO_VALID
163 / 403Issued: 28.10.2010 Version: KSS 5.5 SI V2 en

164 / 403
KUKA System Software 5.5
Fig. 6-19: Automatic system start and normal operation with program number acknowledgement by means of $EXT_START
Issued: 28.10.2010 Version: KSS 5.5 SI V2 en

6 Configuration
Fig. 6-20: Restart after dynamic braking (operator safety and restart)
165 / 403Issued: 28.10.2010 Version: KSS 5.5 SI V2 en

166 / 403
KUKA System Software 5.5
Fig. 6-21: Restart after path-maintaining EMERGENCY STOP
Issued: 28.10.2010 Version: KSS 5.5 SI V2 en

6 Configuration
Fig. 6-22: Restart after motion enable
167 / 403Issued: 28.10.2010 Version: KSS 5.5 SI V2 en

168 / 403
KUKA System Software 5.5
Fig. 6-23: Restart after user STOP
Issued: 28.10.2010 Version: KSS 5.5 SI V2 en

6 Configuration
6.21 Torque mode
6.21.1 Overview of torque mode
Description It is possible to switch either individual axes or several axes to torque mode. Torque mode means:
The axis can push or pull with a defined torque against a resistance.
Example: application of a defined pressure on the workpiece by an electric motor-driven spot welding gun.
The axis can be set to “soft”. It can then be moved by application of an ex-ternal force. It can be pushed away, for example.
Example: the robot must grip a workpiece in a press that is then ejected by the press. In order for the robot to be able to yield and absorb the ejec-tor stroke, the affected axis is set to “soft”.
Restrictions
Diagonal ejector motion:
A diagonal ejector motion cannot be absorbed. If, however, the robot is posi-tioned in such a way that the mounting plane is parallel to the ejector motion plane (e.g. inclined installation of the robot), torque mode is possible for A1.
6.21.1.1 Using torque mode
Description Torque mode must be activated for the desired axis. The current for this axis is then limited, thereby reducing the torque.
Axis Torque mode allowed?
A1 Wall-mounted robots: torque mode must not be used.
Floor- and ceiling-mounted robots: torque mode may be used.
A2 Torque mode must not be used.
A3 … A6 KUKA Roboter GmbH must be consulted if torque mode is to be used for these axes.
External axes
KUKA Roboter GmbH must be consulted if torque mode is to be used for external axes.
Inclined installation of the robot is only permissible up to a certain angle of inclination. Further information is contained in the robot operating or assem-bly instructions.
Warning!Current limitation can result in the axis no longer being able to achieve the necessary torque for holding, braking or moving the axis. Death to persons, severe physical injuries or considerable damage to property may result.
The current for an axis may only be limited if torque mode has been ac-tivated for this axis.
Limit the current gradually to determine the required limit. Do not limit the current further than necessary.
169 / 403Issued: 28.10.2010 Version: KSS 5.5 SI V2 en

170 / 403
KUKA System Software 5.5
Procedure 1. Activate torque mode for the axis ($TORQUE_AXIS).
2. Reduce the current limit ($CURR_RED).
3. If the axis is to be set to “soft”: move any axis so that the brakes are re-leased. At the end of the motion, the brakes of all axes remain open.
Alternatively, a “motion” to the current position can be executed. The robot does not move, but the brakes are released.
4. Optionally: generate a signal indicating that the axis is stationary (e.g. sig-nal to an injection molding machine).
5. Perform the desired action, e.g. move to workpiece and build up pressure or push the axis away.
6. Optionally: wait for a signal to end torque mode.
7. Deactivate torque mode again ($TORQUE_AXIS). The current limits are automatically set to 100%.
Only in the case of deactivation in the robot program or Submit program: the command position is automatically adjusted to the actual position.
8. If this is not carried out automatically: adjust the command position to the actual position.
6.21.1.2 Robot program example: setting A1 to “soft” in both directions
Description This simple example illustrates the basic principle of torque mode.
In this example, A1 is to be set to “soft” in both directions. For this purpose, both the positive and negative current limits are set to 0%. This allows the axis to be moved by application of an external force.
Program
Warning!If an axis is in torque mode, no brakes are applied at the end of the motion. This also applies to the brakes of axes that are not in torque mode, including external axes. After the end of the motion, the robot remains under servo control in order to maintain its position. In this way, the surface can reach temperatures that can cause burns to the skin. Contact must be avoided. Ap-propriate safety precautions must be taken, e.g. protective gloves must be worn.
... 1 PTP {A1 10} 2 $TORQUE_AXIS = 'B000001' 3 $TORQ_VEL[1] = 130 4 $CURR_RED[1,1] = 0 5 $CURR_RED[1,2] = 0 6 PTP {A1 11} ... 7 $TORQUE_AXIS = 0 8 PTP {A1 -20} ...
Line Description
2 Activate torque mode for A1.
3 Set the desired limit for velocity monitoring.
4 Set the positive current limit of A1 to 0.
5 Set the negative current limit of A1 to 0.
6 Execute a “motion” to release the brakes. (Since both current limits are set to 0, the robot will not actually move.)
A1 can now be moved by application of an external force.
Issued: 28.10.2010 Version: KSS 5.5 SI V2 en

6 Configuration
6.21.2 System variables for torque mode
6.21.2.1 $TORQUE_AXIS
Syntax $TORQUE_AXIS = Bit array
Explanation of
the syntax
Description Monitoring:
When torque mode is activated, the following monitoring functions are dis-abled for the affected axis:
Command value
Stopped
Positioning time
Motor blocked
In order to be able still to detect hardware defects or sagging of the axis, the actual velocity continues to be monitored.
T1: The monitoring limit set in the machine data applies.
T2 and Automatic: The monitoring limit can be set using $TORQ_VEL.
Validity:
Assignment in the robot program:
If $TORQUE_AXIS is set, it applies to all subsequent motions in the robot program (synchronous and asynchronous).
The value remains valid until a different value is set in a robot program, Submit program or subprogram.
When torque mode is activated, the monitoring functions of the affected axes are disabled, even if these axes are currently asynchronous and moved by a Submit program.
7 Deactivate torque mode again.
During deactivation, the following occurs automatically:
The command position is adjusted to the actual position.
The current limits are set to 100%.
8 Move to the next position.
(The motion from line 6 is not belatedly executed now, as the command-actual adjustment has been carried out in line 7.)
Line Description
Element Description
Bit array Bit array with which torque mode can be activated and deactivated for one or more axes.
Examples:
Activate for A1: $TORQUE_AXIS = 'B00001'
Activate for E1: $TORQUE_AXIS = 'B1000000'
Deactivate for all axes: $TORQUE_AXIS = 0
Bit n 12 … 5 4 3 2 1 0
Axis E6 … A6 A5 A4 A3 A2 A1
171 / 403Issued: 28.10.2010 Version: KSS 5.5 SI V2 en

172 / 403
KUKA System Software 5.5
Assignment in the Submit program:
If $TORQUE_AXIS is set, it applies to all subsequent motions in the Sub-mit program (only asynchronous).
If, at the same time, a robot program is active or interrupted, the assign-ment also applies there.
When torque mode is deactivated, the following system variables are adapted to the current position: $AXIS_RET, $AXIS_BACK, $AXIS_FOR.
If, at the same time, a robot program is active or interrupted, the adaptation also applies there.
Assignment in other cases:
During deactivation, the monitoring functions are immediately re-enabled without waiting for the end of the motion.
During deactivation, the command position is not adapted to the actual po-sition. The user must perform the adaptation manually.
(>>> 6.21.3.4 "Robot interrupt program example" Page 179)
In the case of assignment via a trigger subprogram or interrupt:
The assignment is valid immediately, but only until the next exact position-ing. Furthermore, the assignment is applied from the advance run onward, i.e. for all motions that are planned after the assignment. If there are al-ready motions planned after the next exact positioning, the old value still applies to them!
(>>> 6.21.3.6 "Negative example: robot program with trigger subpro-gram" Page 181)
Advance run stop:
An assignment to $TORQUE_AXIS in a robot program triggers an advance run stop.
Automatic modifications:
When torque mode is deactivated:
The current limits are set to 100%.
Only in the case of deactivation in the robot program or Submit program: the command position is adjusted to the actual position.
Torque mode is automatically deactivated in the following cases:
Program is selected.
Program is reset.
Block selection
The KRL statement RESUME is executed.
If a running program is stopped and the robot is then jogged manually.
If the program is then restarted, torque mode is automatically activated again. The robot moves back to the position at which it left the pro-grammed path.
Note: If the axis was set to “soft”, it does not move. The robot controller nonetheless internally executes a BCO run, i.e. the Start key must be held down until the programmed path is reached (BCO).
6.21.2.2 $CURR_RED
Syntax $CURR_RED[Axis, y] = Limit
Setting $TORQUE_AXIS in a Submit program is only recommended if no ro-bot program is selected. This is the case of $PRO_STATE1==#P_FREE.
Issued: 28.10.2010 Version: KSS 5.5 SI V2 en

6 Configuration
Explanation of
the syntax
Description This system variable can be used to modify the limit of the speed controller output and thus of the current.
Validity:
Assignment in the robot program:
The value becomes valid when the next motion is executed.
Values set in the robot interpreter only apply there.
Assignment in the Submit program:
The value becomes valid when the next asynchronous motion in the Sub-mit interpreter is executed.
Values set in the Submit interpreter only apply there.
$CURR_RED is only valid for asynchronous axes. $CURR_RED can also be set for synchronous axes, but has no effect, as no synchronous axes can be moved in the Submit program. If a synchronous axis is subsequent-ly switched to asynchronous mode, the previously set $CURR_RED value becomes valid.
Assignment in other cases:
If $CURR_RED is set in the trigger, the value immediately becomes valid.
Automatic modifications:
$CURR_RED is automatically reset to 100% in the following cases:
Program is selected.
Program is reset.
Block selection
Element Description
Axis Data type: INT
1 … 6: axis A1 ... A6
7 … 12: external axis E1 … E6
y Data type: INT
1: positive limit
2: negative limit
Limits Data type: REAL
Current limit of axes 1 - 12 in % of maximum current
1 … 100%
Warning!Current limitation can result in the axis no longer being able to achieve the necessary torque for holding, braking or moving the axis. Death to persons, severe physical injuries or considerable damage to property may result.
The current for an axis may only be limited if torque mode has been ac-tivated for this axis.
Limit the current gradually to determine the required limit. Do not limit the current further than necessary.
The direction of motion of the axis is not indicative of whether the current needs to be limited in the positive or negative direction, i.e. if an axis is to be set to “soft” in its positive direction of motion, this does not automatically mean that the current has to be limited in the positive direction.The direction in which the current has to be limited depends on the specific application.
173 / 403Issued: 28.10.2010 Version: KSS 5.5 SI V2 en

174 / 403
KUKA System Software 5.5
The KRL statement RESUME is executed.
If torque mode is deactivated with $TORQUE_AXIS, the current limits of the affected axes are reset to 100%. There is thus no need to reset $CURR_RED separately.
Advance run stop:
An assignment to $CURR_RED does not trigger an advance run stop.
Example 1 Robot program:
Submit program:
In the robot program, the positive current limit of external axis E1 is set to 20%. This value now applies from the next motion onwards until it is set to 60%.
If, at any point, E1 is switched to asynchronous mode and then programmed in the Submit program as shown above, the current limit of 40% only applies to the subsequent ASYPTP motion(s) in the Submit program. If the axis is sub-sequently moved again in the robot interpreter, the last value set in the robot program applies.
Example 2 Robot program:
Trigger subprogram UP1:
In the robot program, the positive current limit of external axis E1 is set to 20%. This value is valid from the next motion onwards.
If the current limit is set to 40% in the trigger, the value is valid immediately. It also remains valid for subsequent motions until a different value is pro-grammed. This is the case in the example when $CURR_RED is set to 60.
6.21.2.3 $TORQ_VEL
Syntax $TORQ_VEL[Axis] = Velocity limit
...$CURR_RED[7,1] = 20PTP {...}PTP {...}$CURR_RED[7,1] = 60PTP {...}PTP {...}...
...$CURR_RED[7,1] = 40ASYPTP {...}...ASYPTP {...}...
...$CURR_RED[7,1] = 20PTP {...}TRIGGER WHEN DISTANCE=0 DELAY=0 DO UP1() PRIO=4PTP {...}$CURR_RED[7,1] = 60PTP {...}...
...$CURR_RED[7,1] = 40...
Issued: 28.10.2010 Version: KSS 5.5 SI V2 en

6 Configuration
Explanation of
the syntax
Description When torque mode is activated, the following monitoring functions are dis-abled for the affected axis:
Command value
Stopped
Positioning time
Motor blocked
In order to be able still to detect hardware defects or sagging of the axis, the actual velocity continues to be monitored. The maximum permissible velocity for the operating modes T2 and Automatic can be set in the program by means of $TORQ_VEL. If this velocity is exceeded, the drives are switched off and a message is generated. (For T1, the velocity set in the machine data applies. It cannot be influenced by means of $TORQ_VEL.)
Advance run stop:
An assignment to $TORQ_VEL does not trigger an advance run stop.
6.21.2.4 $CURR_ACT
Syntax $CURR_ACT[Axis] = Current
Explanation of
the syntax
Description This variable is write-protected. It can be used to limit $CURR_RED to the cur-rent value set for the current.
Element Description
Axis Data type: INT
1 … 6: axis A1 ... A6
7 … 12: external axis E1 … E6
Velocity limit Data type: REAL
0 … 150 %
Limit for the actual velocity as a % of the maximum velocity.
Element Description
Axis number Data type: INT
1 … 6: axis A1 ... A6
7 … 12: external axis E1 … E6
Current Data type: REAL
Current value of current of axes A1 to A12 as % of maxi-mum amplifier current.
-100 … +100 %
175 / 403Issued: 28.10.2010 Version: KSS 5.5 SI V2 en

176 / 403
KUKA System Software 5.5
6.21.2.5 Overview: writability of the system variables
* But not while a program is running or interrupted.
6.21.3 Other examples
6.21.3.1 Robot program example: setting A1 to “soft” in one direction
Description The robot must grip a workpiece in a press that is then ejected by the press. In order for the robot to be able to yield and absorb the ejector stroke, A1 is set to “soft” in the ejection direction.
Program
Can be written to by...
Robot program No Yes Yes Yes
Direct assignment in trigger No Yes Yes Yes
Subprogram called from in a robot program by a trig-ger or interrupt
No Yes Yes Yes
Submit program No Yes Yes Yes
Subprogram called from in a Submit program by an interrupt
(Triggers are not possible in Submit programs.)
No Yes Yes Yes
Command (e.g. variable correction) No No No Yes *
... 1 $TORQUE_AXIS = 'B000001' 2 $TORQ_VEL[1] = 130 3 $CURR_RED[1,1] = 0 4 PTP $AXIS_ACT 5 $OUT[17] = TRUE 6 WAIT FOR $IN[17] 7 $TORQUE_AXIS = 0 8 PTP {A1 -20} ...
Line Description
1 Activate torque mode for A1.
2 Set the desired limit for velocity monitoring.
3 Set the positive current limit to 0.
4 Execute a “motion” to the current position to release the brakes.
A1 can now be moved in the positive direction by the ejector of the press.
5 Signal to the press controller that the axis is ready for the ejec-tion.
6 Wait for signal from press controller that the workpiece has been ejected.
7 Deactivate torque mode again.
8 Move to the next position.
Issued: 28.10.2010 Version: KSS 5.5 SI V2 en

6 Configuration
6.21.3.2 Robot program example: E1 builds up pressure
Description The electric motor-driven spot welding gun (external axis E1) is to exert a de-fined pressure on the workpiece.
A position behind the workpiece has been defined as the end point of the mo-tion; in reality, this position cannot be reached. This causes the gun electrode to touch the workpiece and the desired pressure to be built up. As soon as the pressure has been built up, the command position changes, but the actual po-sition remains virtually constant.
Only the positive current limit is reduced. The negative current limit remains unchanged. This makes it possible to move away from the workpiece again at full velocity.
Program
6.21.3.3 Robot program example: E1 builds up pressure (with trigger subprogram)
Description The electric motor-driven spot welding gun (external axis E1) is to exert a de-fined pressure on the workpiece.
A position behind the workpiece has been defined as the end point of the mo-tion; in reality, this position cannot be reached (P5). This causes the gun elec-trode to touch the workpiece and the desired pressure to be built up. As soon as the pressure has been built up, the command position changes, but the ac-tual position remains virtually constant.
Only the positive current limit is reduced (in 2 steps here). The negative cur-rent limit remains unchanged. This makes it possible to move away from the workpiece again at full velocity.
Program Main program:
... 1 PTP {E1 -4} 2 $TORQUE_AXIS = 'B1000000' 3 $TORQ_VEL[1] = 130 4 $CURR_RED[7,1] = 20 5 PTP {E1 5} 6 WAIT FOR END_OF_WELD 7 $TORQUE_AXIS = 0 8 PTP {E1 -20} ...
Line Description
1 Move the gun to a position just short of contact with the work-piece.
2 Activate torque mode for E1.
3 Set the desired limit for velocity monitoring.
4 Set the required current limit for E1. (Positive torque -> push.)
5 Motion towards end point behind workpiece. The pressure on the workpiece builds up.
6 Wait for end of weld signal.
7 Deactivate torque mode again.
8 The weld gun moves away from the workpiece again.
177 / 403Issued: 28.10.2010 Version: KSS 5.5 SI V2 en

178 / 403
KUKA System Software 5.5
Subprogram:
... 1 PTP P1 C_PTP 2 TRIGGER WHEN DISTANCE=0 DELAY=0 DO TORQUE_ON() PRIO=-1 3 PTP P2 C_PTP 4 $CURR_RED[7,1]=CURR_VALUE_1 5 PTP P3 C_PTP 6 TRIGGER WHEN DISTANCE=1 DELAY=0 DO $CURR_RED[7,1]=CURR_VALUE_2 7 PTP P4 C_PTP 8 PTP P5 9 $TORQUE_AXIS=0 ...
1 DEF TORQUE_ON() 2 $TORQUE_AXIS = 64 3 END
Line Main program description
1 The motion to P1 is still without torque mode. The current limit for E1 is 100%.
2 Torque mode is activated by means of a trigger subprogram. (The current limit initially remains set to 100%.)
3 Torque mode remains activated for this and subsequent mo-tions, as all motions are approximated.
Note: $TORQUE_AXIS set by a trigger subprogram or an in-terrupt only remains valid until the next exact positioning point. (The information from the motion block before $TORQUE_AXIS then becomes valid again.) $TORQUE_AXIS of this kind is also effective from the ad-vance run onwards.
(>>> 6.21.3.6 "Negative example: robot program with trigger subprogram" Page 181)
4 The positive current limit of E1 is set to the value of CURR_VALUE_1. This value remains valid until the trigger in line 6 is triggered.
The assignment to $CURR_RED does not trigger an advance run stop.
6 The positive current limit of E1 is set to the value of CURR_VALUE_2. This value remains valid until torque mode is deactivated in line 9.
7 Move the gun to a position just short of contact with the work-piece.
8 Motion towards end point P5 behind the workpiece. The pres-sure on the workpiece builds up.
9 Deactivate torque mode when P5 has been reached. (Only the command position of the gun reaches P5.)
On deactivation, the command position is automatically ad-justed to the actual position, the current limit is set back to 100% and the monitoring functions are reactivated. The next motion in the program is planned from the actual position.
The assignment to $TORQUE_AXIS triggers an advance run stop.
Issued: 28.10.2010 Version: KSS 5.5 SI V2 en

6 Configuration
6.21.3.4 Robot interrupt program example
Description Torque mode can also be used in interrupt programs. In this example, E1 is to be switched to torque mode when a certain error occurs. For this purpose, an interrupt program is used that is executed when the error occurs.
Program Main program:
When the error ERROR_ON occurs, the interrupt program ERROR_PROG() is called.
Interrupt program:
... INTERRUPT DECL 30 WHEN ERROR_ON==TRUE DO ERROR_PROG() ...
1 DEF ERROR_PROG() 2 BRAKE 3 $TORQUE_AXIS=64 4 $CURR_RED[7,1]=10 5 $CURR_RED[7,2]=30 6 PTP $AXIS_INT 7 HALT 8 ACT_POS = GET_ACT_POS() 9 PTP ACT_POS10 HALT11 $TORQUE_AXIS=012 PTP $POS_RET13 END
Line Description
2 The current motion is stopped as soon as ERROR_PROG() is executed.
3 Activate torque mode for E1.
4 Set the positive current limit of E1 to the required value, here 10%.
5 Set the negative current limit of E1 to the required value, here 30%.
6 Under certain circumstances, the robot may have moved in the interval between activation of the interrupt and BRAKE. For this reason, it is moved back to the position at which the interrupt was triggered.
7 The program is stopped. The error can now be eliminated. (In-stead of HALT, other statements can be programmed accord-ing to the specific situation, e.g. waiting for a signal.)
Following HALT, the Start key must be held down to resume the program.
8, 9 Before torque mode is deactivated, the command position must be adjusted to the actual position. (The comparison is not carried out automatically in this case, because torque mode is not deactivated directly in the robot program, but in the inter-rupt program.)
The positions are compared by performing a motion to the cur-rent actual position. This can be read from the system variable $AXIS_INC ($AXIS_ACT cannot be used because it contains the current command values.)
The value in $AXIS_INC is specified in increments, however, and must be converted to millimeters and degrees. This is car-ried out with the function GET_ACT_POS(). (In the concrete application, the user must write his own function for this.)
179 / 403Issued: 28.10.2010 Version: KSS 5.5 SI V2 en

180 / 403
KUKA System Software 5.5
If it is not necessary for the advance run to be retained on returning to the main program, RESUME can be used in the interrupt program. This has the advan-tage that torque mode is deactivated automatically and the command position is adjusted to the actual position.
The interrupt program then looks like this:
6.21.3.5 Submit program example: E1 builds up pressure
Program
10 Wait for the end of the motion PTP ACT_POS. Deactivation of torque mode and resetting of the current limit must not be car-ried out during a motion.
11 Deactivate torque mode.
The current limits are automatically set to 100%.
12 In order to be able to resume execution of the main program, the robot must return to the point at which it left the pro-grammed path. ($AXIS_RET could also be used for this.)
The main program is resumed. The advance run that was planned before the interrupt was triggered is retained.
1 DEF ERROR_PROG() 2 BRAKE 3 $TORQUE_AXIS=64 4 $CURR_RED[7,1]=10 5 $CURR_RED[7,2]=30 6 PTP $AXIS_INT 7 RESUME 8 END
Line Description
... 1 IF $PRO_STATE1==#P_FREE 2 $ASYNC_AXIS='B000001' 3 $TORQUE_AXIS=64 4 $CURR_RED[7,1]=10 5 ASYPTP {E1 -10} 6 WAIT FOR $ASYNC_STATE==#IDLE 7 $TORQUE_AXIS=0 8 $ASYNC_AXIS=0 9 ENDIF ...
Line Description
1 Ensure that no robot program is selected. Otherwise, the as-signment to $TORQUE_AXIS will also apply there.
2 Switch E1 to asynchronous motion.
3 Activate torque mode for E1.
This assignment applies from the following asynchronous mo-tion onwards, i.e. from ASYPTP {E1 -10}.
4 Set the positive current limit to 10%.
This assignment applies from the following asynchronous mo-tion onwards, i.e. from ASYPTP {E1 -10}.
5 Motion towards end point {E1 -10} behind the workpiece. The pressure on the workpiece builds up.
Issued: 28.10.2010 Version: KSS 5.5 SI V2 en

6 Configuration
6.21.3.6 Negative example: robot program with trigger subprogram
Description $TORQUE_AXIS set by a trigger subprogram or an interrupt has 2 effects:
It is valid immediately, but only until the next exact positioning.
Furthermore, it is applied from the advance run onward, i.e. for all motions that are planned after the assignment.
If there are already motions planned after the next exact positioning, the old value still applies to them!
This example shows how not to program.
Program Main program:
Subprogram:
6 Wait for the end of the asynchronous motion. (Only the com-mand position of the gun reaches the end point.)
Note: There is no advance run in Submit programs. Without the WAIT statement, torque mode would thus already be de-activated again during the motion.
7 Deactivate torque mode.
On deactivation, the command position is automatically ad-justed to the actual position, the current limit is set back to 100% and the monitoring functions are reactivated.
8 Switch E1 back to synchronous motion.
Line Description
... 1 $ADVANCE=3 2 $TORQUE_AXIS=64 3 PTP {E1 30} C_PTP 4 PTP {E1 20} C_PTP 5 TRIGGER WHEN DISTANCE=0 DELAY=0 DO TORQUE_OFF() PRIO=-1 6 PTP {E1 10} C_PTP 7 PTP {E1 0} 8 PTP {E1 -10} 9 PTP {E1 -20}10 PTP {E1 -30} ...
1 DEF TORQUE_OFF() 2 $TORQUE_AXIS=0 3 END
Line Main program description
2 Activate torque mode for E1.
5 Deactivate torque mode by means of a trigger subprogram.
6 The trigger is activated in this line.
$TORQUE_AXIS=0 is now valid until the next exact position-ing point, i.e. until line 7. It also applies to all motions that are planned from now onwards. The advance run is now in line 9.
7, 8 Torque mode is activated in this motion block. (Not desired!)
$TORQUE_AXIS=0 is no longer valid from line 7 onwards be-cause of the exact positioning. Furthermore, this motion was already planned when the trigger was activated.
181 / 403Issued: 28.10.2010 Version: KSS 5.5 SI V2 en

182 / 403
KUKA System Software 5.5
6.22 Event planner
This function can be used for time-related or action-related control of the data comparison between the kernel system and the hard drive. During data com-parison, the kernel system data are written to the hard drive.
6.22.1 Configuring a data comparison
Procedure 1. Select the menu sequence Configure > Tools > Event planner.
2. Open the tree structure in the left-hand part of the window.
3. Select the desired action:
T1 and T2 Consistency: Compare data in operating modes T1 and T2 at regular intervals.
AUT and EXT Consistency: Compare data in operating modes Automatic and Automatic External at regular intervals.
Logic Consistency: Compare data after a change of operating mode or after online optimizing.
Online optimizing is the modification of the parameters of a program during operation.
4. Make the desired settings in the right-hand part of the window.
(>>> 6.22.2 "Configuring T1 and T2 Consistency, AUT and EXT Consistency" Page 182)
(>>> 6.22.3 "Configuring Logic Consistency" Page 183)
5. Save the configuration with the Apply softkey.
6.22.2 Configuring T1 and T2 Consistency, AUT and EXT Consistency
The following settings are possible here:
Definition of the date and time that a comparison will first be made be-tween the data in the kernel system and those on the hard drive.
Definition of the interval at which this operation is to be repeated.
8, 9 Torque mode is activated in this motion block. (Not desired!)
This motion was also already planned when the trigger was activated.
10 Torque mode is deactivated for E1.
The advance run pointer was in line 9 when the trigger was ac-tivated. $TORQUE_AXIS=0 is thus valid again from line 10 on-wards.
Line Main program description
Issued: 28.10.2010 Version: KSS 5.5 SI V2 en

6 Configuration
Description
6.22.3 Configuring Logic Consistency
Description The following settings are possible here:
Fig. 6-24: Configuring T1 and T2 Consistency
Item Description
1 Check box active: data comparison is activated.
Check box not active: data comparison is deactivated.
2 Enter date and time in the format indicated.
3 Check box active: interval is activated.
Check box not active: interval is deactivated.
Caution!If the intervals selected are too small, this can result in damage to the hard drive. An interval of several minutes is recommended.
183 / 403Issued: 28.10.2010 Version: KSS 5.5 SI V2 en

184 / 403
KUKA System Software 5.5
6.23 KRC Configurator
The KRC Configurator can be used to configure the Navigator and various oth-er functions. Most functions can be specially configured for each user group.
Precondition Windows interface (CTRL+ESC)
Procedure 1. Double-click on the file KrcConfigurator.exe in the directory C:\KRC\UTIL\KRCCONFIGURATOR. The KRC Configurator opens.
2. Edit the desired tab and save it by pressing Apply.
Fig. 6-25: Configuring Logic Consistency
Item Description
1 Checkbox activated: data comparison is activated.
Check box not active: data comparison is deactivated.
2 Checkbox activated: data are compared when operating mode is switched to T1.
Check box not active: data comparison is deactivated.
3 Checkbox activated: data are compared when operating mode is switched to T2.
Check box not active: data comparison is deactivated.
4 Checkbox activated: data are compared when operating mode is switched to Automatic.
Check box not active: data comparison is deactivated.
5 Checkbox activated: data are compared when operating mode is switched to Automatic External.
Check box not active: data comparison is deactivated.
6 Checkbox activated: data are compared after online optimiz-ing.
Check box not active: data comparison is deactivated.
The settings in the KRC Configurator are not checked for validity or plausibil-ity.
Issued: 28.10.2010 Version: KSS 5.5 SI V2 en

6 Configuration
3. If necessary, repeat step 2 for other tabs.
4. Exit the KRC Configurator by pressing Exit.
6.23.1 Operating the KRC Configurator
The following functions are available in each of the tabs:
Select tab
1. Activate the menu bar by pressing the ALT key.
2. Using the arrow keys, select the Tabs menu and press the Enter key.
The menu is opened.
3. Using the arrow keys, select the desired entry and press the Enter key.
The desired tab is displayed.
4. Deactivate the menu bar by pressing the ALT key.
Edit tab
1. Press the TAB key to jump to the desired element on the user interface.
Precondition: The NUM function must be deactivated.
2. List boxes: Select the desired entry by means of the arrow keys.
Check boxes: Activate or deactivate by pressing the space bar.
Buttons: Press the Enter key.
The following buttons are available in each of the tabs:
6.23.2 Display tab
Overview The following Navigator properties can be configured here:
Appearance of the directory structure
Number of columns in the file list
Number of columns in the file list
The Navigator can be specially configured for each user group.
Fig. 6-26
Item Description
1 Saves the changes in the current tab.
2 Closes the KRC Configurator. Changes that have not been applied with Apply are not saved.
3 Restores the KRC Configurator to the state it had when the pro-gram was started or the last time changes were saved with Apply.
185 / 403Issued: 28.10.2010 Version: KSS 5.5 SI V2 en

186 / 403
KUKA System Software 5.5
Description:
Display levels
The user group for which the Navigator is to be configured is selected here.
Fig. 6-27: Navigator
1 Header 3 File list
2 Directory structure 4 Status bar
Fig. 6-28: Display tab, Display levels
Element Description
Supported Available user groups (cannot be changed)
Defined User groups set up in the system. The user group for which the Navigator is to be configured must be selected.
Issued: 28.10.2010 Version: KSS 5.5 SI V2 en

6 Configuration
Description:
Properties for
level
The Navigator is configured for a user group here.
6.23.3 Filter tab
Overview The filters available in the Navigator are configured here. The filters can be specially configured for each user group.
Description: Filter
levels
The user group for which the filters are to be configured is selected here.
Add to defined Adds the user group selected in Supported to Defined.
Remove from defined
Removes the user group selected in Defined.
Element Description
Fig. 6-29: Display tab, Properties for level
Element Description
Properties for level: The user group selected in Display levels, Defined, is displayed.
Supported Columns that can be displayed in the file list (cannot be changed).
Defined Columns that are displayed in the file list.
Add to defined Adds the column selected in Supported to the file list.
Remove from defined
Removes the column selected in Defined.
Up, Down Changes the order of the columns displayed in the file list. (Exception: Label cannot be moved.)
Sort by column Defines the column to be used for sorting the file list.
Sort descending Check box active: inverted sorting order
Column width Column width of the column selected in Defined.
Displayed volumes Drives that are displayed in the directory struc-ture.
187 / 403Issued: 28.10.2010 Version: KSS 5.5 SI V2 en

188 / 403
KUKA System Software 5.5
Description:
Available filters
Filters are assigned here to a user group.
Fig. 6-30: Filter tab, Filter levels
Element Description
Supported filter lev-els
Available user groups (cannot be changed)
Defined filter levels User groups set up in the system. The user group for which the filters are to be configured must be selected.
Add to defined Adds the user group selected in Supported fil-ter levels to Defined filter levels.
Remove from defined
Removes the user group selected in Defined fil-ter levels.
Fig. 6-31: Filter tab, Available filters
Issued: 28.10.2010 Version: KSS 5.5 SI V2 en

6 Configuration
Description:
Define new filter
New filters can be defined here.
Description:
Properties for
filter
The properties for a filter are defined here.
Element Description
All available filters Available filters
Remove from all available
Removes a filter from the list of available filters.
Filters for level: Filters assigned to the user group selected in Defined filter levels.
Check box active: This filter is used by default with this user group.
Make available to level
Adds the filter selected in All available Filters to Filters for level.
Disable for level Removes the filter selected in Filters for level.
Fig. 6-32: Filter tab, Define new filter
Element Description
Name Name of the new filter
Add to all available filters
Adds the filter to All available filters.
189 / 403Issued: 28.10.2010 Version: KSS 5.5 SI V2 en

190 / 403
KUKA System Software 5.5
Fig. 6-33: Filter tab, Properties for filter
Element Description
Properties for filter: The filter selected in All available filters is dis-played.
Mask Defines which files are displayed in the Naviga-tor.
Example: *.src = all SRC files are displayed.
Comment Comment relating to the filter. When a filter is selected, the comment is displayed in the Navi-gator alongside the name of the filter.
If the filter that is defined by default in the KSS is selected, this character string is not displayed; instead, the translation contained in the KUKA language database is displayed.
Fast Delete Template This function is not currently supported.
Show explode Check box active: SRC and DAT files are dis-played separately in the Navigator.
Attributes Check box active: Files with the attribute Sys-tem or Hidden are displayed in the Navigator.
Type Objects that are displayed in the Navigator. The following objects are available:
Dir: directories
Virtual: virtual directories (if available)
Archiv: archive files
Bin: binary files
Text: text files
Modul: modules
Raw: all other file types
Ibgn file: IBGN files
Protected files: encrypted and/or signed files
Issued: 28.10.2010 Version: KSS 5.5 SI V2 en

6 Configuration
6.23.4 Methods tab
Overview Here the user defines which commands are allowed in the Navigator, subject to certain system states and object states. Furthermore, the user also defines which commands are available for which user group.
Description:
Available
methods
The Navigator command whose properties are to be defined is selected here.
Fig. 6-34: Methods tab, Available methods
Available methods Navigator command
NewFileFolder Create directory or file
DeleteFileFolder Delete directory or file
RenameFileFolder Rename directory or file
OpenFileFolder Open directory or file
OpenDat Open DAT file
OpenErr Open ERR file
ArchiveFileFolder Archive directory or file
RestoreFileFolder Restore directory or file
ArchiveAll Archive All
RestoreAll Restore All
ModulProc39 Internal identifier
Select Select
SelectWithParam Not currently supported
Run Start
Cut Cut
Copy Copy
Paste Paste
Duplicate Duplicate
SelectAll Select all
Format Format floppy
FileFilter Filter
Attrib Attribute
RefreshConfig BOF Reinitialization
ModulProc82 Internal identifier
191 / 403Issued: 28.10.2010 Version: KSS 5.5 SI V2 en

192 / 403
KUKA System Software 5.5
Description:
Properties
The properties for the Navigator command are defined here.
System conditions
Check box active: The Navigator command is not available if this system state is active.
Example:
Available method: NewFileFolder
System condition: check box DriveArch active
This means: no directories or files can be created in the Navigator for the ARCHIVE drive.
Each Navigator command corresponds to an internal identifier (e.g. “Ar-chiveAll” corresponds to “ModulProc32”). When a module accesses the Nav-igator, only the internal identifier with the corresponding parameters is transferred.
Fig. 6-35: Methods tab, Properties
Element Description
Properties for: The method/Navigator command selected in Available methods is displayed.
Ask user before run Check box active: Before the command is exe-cuted in this user group, a request for confirma-tion is displayed.
Enable for user Check box active: This command is permissible for this user group.
The settings in the KRC Configurator are not checked for validity or plausibil-ity. It is possible, for example, to activate the object states SelSingle, SelMulti and SelNone for a Navigator command. In this case the Navigator command would be inactive, as at least one of these object states is active at any given time.
Issued: 28.10.2010 Version: KSS 5.5 SI V2 en

6 Configuration
Item conditions
Check box active: The Navigator command is not available if this object state is active.
System conditions Description
ProState0Sel Submit program with “SELECTED” state
ProState0Act Submit program with “ACTIVE” state
ProState0Free Submit program with “FREE” state
ProState1Sel Robot program with “SELECTED” state
ProState1Act Robot program with “ACTIVE” state
ProState1Free Robot program with “FREE” state
DriveKRC “KRC:\” drive
DriveArch “ARCHIVE:\” drive
DriveCD CD-ROM drive
DriveOther Hard drive
ModeOpEXT “Automatic External” mode
ModeOpAUT “Automatic” mode
ModeOpT1 “T1” mode
ModeOpT2 “T2” mode
ModeOpUNK “Unknown” mode
Disable The Navigator is disabled as long as the selected command is active
SelTreeWindow Focus in the directory structure
SelListWindow Focus in the file list
Item conditions Description
ItemState0Sel Submit program in the file list with “SELECTED” state
ItemState0Act Submit program in the file list with “ACTIVE” state
ItemState0Free Submit program in the file list with “FREE” state
ItemState1Sel Robot program in the file list with “SELECTED” state
ItemState1Act Robot program in the file list with “ACTIVE” state
ItemState1Free Robot program in the file list with “FREE” state
SelSingle Only one object selected
SelMulti Multiple objects selected
SelNone No objects selected
EditModeFull Edit mode “FULL”
EditModeProKor Edit mode “PROKOR”
EditModeRO Edit mode “READONLY”
EditModeUNK Edit mode “UNKNOWN”
DAT / SRC Object is a DAT or SRC file
DAT / SRC / ERR Object is a DAT or SRC file contain-ing errors
193 / 403Issued: 28.10.2010 Version: KSS 5.5 SI V2 en

194 / 403
KUKA System Software 5.5
6.23.5 User Methods tab
Overview The layout and function of this tab are largely identical to those of the Methods tab (>>> 6.23.4 "Methods tab" Page 191).
Description:
Available
methods
The user-specific Navigator command whose properties are to be defined is selected here. Precondition: The Navigator command must have been defined in the file MenueKeyKuka.ini.
SRC Object is an SRC file
SRC / ERR Object is an SRC file containing errors
DAT / SUB Object is a DAT or SUB file
DAT / SUB / ERR Object is a DAT or SUB file contain-ing errors
SUB Object is a SUB file
SUB / ERR Object is a SUB file containing errors
DAT / ERR Object is a DAT file containing errors
DAT Object is a DAT file
TXT Object is a text file
BIN Object is a binary file
Arch Object is an archive
Virt Object is a virtual directory
Folder Object is a directory
IBGN File Object is an IBGN file
Protected File Object is an encrypted and/or signed file
Item conditions Description
Fig. 6-36: User Methods tab, Available methods
Issued: 28.10.2010 Version: KSS 5.5 SI V2 en

6 Configuration
Description:
Properties
The properties for the Navigator command are defined here. A name can be assigned to the command.
6.23.6 Templates/Templates list tab
Overview The templates used for creating a new object (e.g. module, cell, …) can be configured here.
Description:
Directories list
The paths for which specific templates are to be available are specified here.
Available methods Description
PrintActSelection Print the current selection.
ModulProc91 Internal identifier
ModulProc92 Internal identifier
ModulProc93 Internal identifier
ModulProc94 Internal identifier
ModulProc95 Internal identifier
ModulProc96 Internal identifier
ModulProc97 Internal identifier
ModulProc98 Internal identifier
ModulProc99 Internal identifier
Fig. 6-37: User Methods tab, Properties
Element Description
Properties for: The method/Navigator command selected in Available methods is displayed.
Name Designation for the method/Navigator command
195 / 403Issued: 28.10.2010 Version: KSS 5.5 SI V2 en

196 / 403
KUKA System Software 5.5
Description:
Available
templates
Templates are assigned here to a path.
Fig. 6-38: Templates tab, Directories list
Element Description
Full path Path for which templates are to be used. The path can be entered manually or selected via Browse for Path.
Add to defined Adds the path from the Full path box to the path list.
Path list The path to which templates are to be assigned must be selected in this list.
DEFAULT: covers all paths that are not specifi-cally included in the list.
Remove from defined
Removes the selected path from the path list.
Fig. 6-39: Templates tab, Available templates
Issued: 28.10.2010 Version: KSS 5.5 SI V2 en

6 Configuration
Description:
Define new
template
New templates can be defined here.
Description:
Properties for
template
The properties for a template are defined here.
Element Description
All available Available templates
Remove from all available
Removes the selected template from All avail-able.
Templates for direc-tory:
Templates assigned to the path selected in the path list.
If there is no entry here, the New softkey is not available.
Enable for directory Adds the template selected in All available to Templates for directory.
Disable for directory Removes the template selected in Templates for directory.
Fig. 6-40: Templates tab, Define new template
Element Description
Name Name of the new template
Add to all available templates
Adds the template to All available.
197 / 403Issued: 28.10.2010 Version: KSS 5.5 SI V2 en

198 / 403
KUKA System Software 5.5
6.23.7 Upgrade Manager tab
Overview Here the user can define monitoring functions that check, when files are add-ed, whether it is permissible to add files to the path in question and verify the file version.
Fig. 6-41: Templates tab, Properties for template
Element Description
Properties for tem-plate:
The template selected in All available is dis-played.
Mask Defines which character string is permissible as the name for the template. Examples:
*: all characters are permissible.
Temp99[1-99]: only the names Temp1 to Temp99 are permissible.
Comment Database key for the template
User-specific templates: When a template is selected in the Navigator, the database key is displayed as a comment (alongside the name of the template).
Templates that are defined by default in the KSS: When a template is selected in the Navigator, the translation of the database key is displayed as a comment.
Full path File path of the template. The path can be entered manually or selected via Browse for it.
Define for users User group for which the template is to be avail-able.
Attributes This function is not currently supported.
The monitoring functions do not refer to a regular KSS upgrade. During this procedure they are not active.The monitoring functions are active during the system runtime and serve to monitor the manual addition of files.
Issued: 28.10.2010 Version: KSS 5.5 SI V2 en

6 Configuration
Description:
Supported
system types
Description: Files
and versions
Adds a selected file to the current file type or removes it.
Fig. 6-42: Upgrade Manager tab, Supported system types
Element Description
Supported system types
List of the file types that can be monitored. The following types are available:
INI: INI files
MADA: machine data
Techpack: files belonging to technology packages
Fig. 6-43: Upgrade Manager tab, Files and versions
Element Description
Files and versions for:
The file type selected in Supported system types is displayed.
Name Name of the file to be monitored (without file extension)
199 / 403Issued: 28.10.2010 Version: KSS 5.5 SI V2 en

200 / 403
KUKA System Software 5.5
Description:
Monitored paths
The paths to be monitored by the Upgrade Manager are defined here.
6.23.8 Archive Manager tab
Overview The settings for archiving and restoring files are defined here.
Description:
Archive paths
A symbolic name is defined here for the path to which files are to be archived. Symbolic names are displayed in the Navigator. Multiple paths can be grouped together under a single symbolic name.
Version Version identifier of the file
Add to defined Adds the file with the corresponding version identifier to the list of files to be monitored.
Remove from defined
Removes the selected file from the list.
File list List of the files to be monitored in the current file type.
Element Description
Fig. 6-44: Upgrade Manager tab, Monitored paths
Element Description
Name Symbolic name of the path to be monitored
Path Path to be monitored. The path can be entered manually or selected via Browse for it.
Add to defined Adds the path to the list of monitored paths
Path list List of monitored paths
Remove from defined
Removes the selected path from the list
Additional configuration options for archiving and restoring files can be found in the History Info tab (>>> 6.23.9 "History Info tab" Page 203).
Issued: 28.10.2010 Version: KSS 5.5 SI V2 en

6 Configuration
Fig. 6-45: Archive Manager tab, Archive paths
Element Description
Name Defined a symbolic name (symbolic names can be used, for example, in the file MenueKey.ini). A symbolic name can stand for one or more paths.
Path Path that is assigned to this symbolic name. The path can be entered manually or selected via Browse for path.
Remove path name Removes the symbolic name selected in Avail-able path names.
Available path names List of symbolic names
Defined paths for: Path that is assigned to this symbolic name. Mul-tiple paths can be assigned to a single symbolic name. In this case, files are archived to each of these paths.
Check box active: This path is the default path.
The default path must be physically present when archiving is carried out. If not, archiving is not carried out, not even to the other paths. If a non-default path is not physically present, this has no effect on archiving to the other paths.
When archived files are restored, the system accesses the default path.
Recommendation: even if only one path is speci-fied, define it as a default path.
Add path Adds the symbolic name entered in Name to Available path names.
Simultaneously adds the path entered in Path to Defined paths for. In this way, multiple paths can be assigned to a single symbolic name.
Remove path Removes the path selected in Defined paths for.
201 / 403Issued: 28.10.2010 Version: KSS 5.5 SI V2 en

202 / 403
KUKA System Software 5.5
Description:
Archive configu-
rations
Here the user defines which data are to be archived for the individual archive configurations. The archive configurations correspond to the menu items un-der File > Archive.
The file extension “.zip” in the path name (e.g. “Archive.zip”) generates a Zip file. Otherwise, the files are simply copied to the defined paths.
Fig. 6-46: Archive Manager tab, Archive configurations
Element Description
Archive configura-tions
Existing archive configurations
New archive configu-ration
Name for a new archive configuration
Add to available Adds a new archive configuration to the existing ones
Remove config Deletes the configuration selected in item 1.
Registry sources for: Registry database branches to be archived/restored
Add reg source Adds a branch to Registry sources for. A win-dow opens in which a branch can be selected or entered manually.
Only registry database branches that are rele-vant to the KUKA System Software can be added. This is checked by the KRC Configurator. For other branches, archiving and restoring would be too time-consuming.
Remove reg source Removes the selected entry from Registry sources for.
File sources for: Files and directories to be archived
Check box active: The file or directory is restored
Issued: 28.10.2010 Version: KSS 5.5 SI V2 en

6 Configuration
6.23.9 History Info tab
Overview This tab is used to define whether, during archiving, the data should also be backed up on the hard drive (history trace). In this way, the data can still be restored if the archive is lost or damaged.
Other archiving settings can also be defined.
Description:
History
Add file source Adds a directory to File sources for. A window opens in which a path can be selected or entered manually.
In the case of manual entry:
The following conventions apply:
Example for individual files: “\Da-ta\KUKA_CON.MDB”
Example for complete directories, including subdirectories: “\ROBOTER\INIT\”
Example for files with a filter: “Hugo*.*”
The user can define search filters, e.g. “my-Files*.bkp”.
Remove file Removes the directory selected in File sources for.
Element Description
Fig. 6-47: History Info tab, History
Element Description
History path Path on the hard drive to which the history data are archived. The path can be entered manually or selected via Browse for it.
Max no. of history traces
Maximum number of history traces on the hard drive. Each subsequent trace overwrites the old-est existing trace.
203 / 403Issued: 28.10.2010 Version: KSS 5.5 SI V2 en

204 / 403
KUKA System Software 5.5
Description:
Comparison
criteria
Description of
further settings
Fig. 6-48: History Info tab, Comparison criteria
Element Description
Comparison criteria Comparison criteria to be checked when restor-ing data.
Check box active: In the case of a deviation from this criterion when restoring data, a request for confirmation is displayed.
The following criteria are available:
IdCompare: archive version
RobCompare: robot name and serial num-ber
VersionCompare: KSS version
TPCompare: technology packages
Fig. 6-49: History Info tab, further settings
Issued: 28.10.2010 Version: KSS 5.5 SI V2 en

6 Configuration
6.23.10 General/Folder Layout tab
Overview Here the user defines the directories in the Navigator in which subdirectories may be created or deleted.
Description:
Predefined tree
Element Description
Enable Feedback Check box active: The Archive Manager gener-ates dialog messages. In the case of an unful-filled comparison criterion, for example, the is asked whether the process should nonetheless be continued. Otherwise, the process is termi-nated without a message.
Generate info file when archiving
Check box active: The file AMI.INI is created during archiving. The file contains information about the robot name, archive ID, etc.
This setting is also required if data are to be archived to multiple storage media.
Enable disk count-ing when archiving
Check box active: This setting is required if data are to be archived to multiple storage media.
Delete robot direc-tory before restoring
Before the data are restored, the directory KRC:\R1 and all its subdirectories are deleted. Automatically activates the settings Save his-tory before restoring and History.
Save history before restoring
Archives the current data before restoring archived data. Automatically activates the setting History.
History During archiving, a copy is saved to the specified history path.
Fig. 6-50: General/Folder Layout tab, Predefined tree
205 / 403Issued: 28.10.2010 Version: KSS 5.5 SI V2 en

206 / 403
KUKA System Software 5.5
Description:
General prefer-
ences
This function is not currently supported.
Element Description
Full path Directory to be displayed in Graphic view. The directory can be entered manually or selected via Browse for it.
The path KRC:\ represents %INSTALLATION-DIR%\KRC\Roboter\KRC.
Graphic view Directory structure as in the Navigator
Check box active: Subdirectories may be cre-ated and deleted under this node
Add to tree Displays the directory entered in Full Path in Graphic view.
Remove from tree Removes the directory selected in Graphic view from the display. A directory that is not displayed is not monitored. The creation and deletion of subdirectories is thus possible.
The directory is only removed from this display. It is not removed from the directory structure in the Navigator itself.
Fig. 6-51: General/Folder Layout tab, General preferences
Issued: 28.10.2010 Version: KSS 5.5 SI V2 en

7 Program management
7 Program management
7.1 Navigator file manager
Overview
Description In the Navigator, the user manages programs and system-specific files.
Header
Left-hand area: the selected filter is displayed.
(>>> 7.1.1 "Selecting filters" Page 208)
Right-hand area: the directory or drive selected in the directory structure is displayed.
Directory structure
Overview of directories and drives. Exactly which directories and drives are displayed depends on the user group and configuration.
File list
The contents of the directory or drive selected in the directory structure are dis-played. The manner in which programs are displayed depends on the selected filter.
The file list has the following columns:
Fig. 7-1: Navigator
1 Header 3 File list
2 Directory structure 4 Status bar
Column Description
Name Directory or file name
Extension File extension
This column is not displayed in the user group “User”.
Comment Comment
207 / 403Issued: 28.10.2010 Version: KSS 5.5 SI V2 en

208 / 403
KUKA System Software 5.5
The user can scroll left and right in the file list using the keyboard shortcuts SHIFT+RIGHT ARROW or SHIFT+LEFT ARROW.
Pop-up menus are available for the objects in the file list. Calling the pop-up menu: select object(s) and press the RIGHT ARROW key.
Status bar
The status bar can display the following information:
Selected objects
Action in progress
User dialogs
User entry prompts
Requests for confirmation
7.1.1 Selecting filters
Description This function is not available in the user group “User”.
The filter defines how programs are displayed in the file list. The following fil-ters are available:
Detail
Programs are displayed as SRC and DAT files. (Default setting)
Modules
Programs are displayed as modules.
Procedure 1. Select the menu sequence File > Filter.
2. Select the desired filter in the left-hand section of the Navigator.
3. Confirm with OK.
7.1.2 Displaying or modifying file properties
Precondition To change properties: user group “Expert”.
Procedure 1. Select the object in the directory structure or in the file list.
2. Select the menu sequence File > Attributes.
3. Change the properties and save the change by pressing the OK softkey.
Attributes Attributes of the operating system and kernel system
This column is not displayed in the user group “User”.
Size File size in kilobytes
This column is not displayed in the user group “User”.
# Number of changes made to the file
Modified Date and time of the last change
Created Date and time of file creation
This column is not displayed in the user group “User”.
Column Description
Issued: 28.10.2010 Version: KSS 5.5 SI V2 en

7 Program management
Description
General
Fig. 7-2: File properties, “General” tab
Item Description
1 Name of the selected file
2 File type, path and file size. File types:
Module: module
Dir: directory
Archiv: archive file
Bin: binary file
Text: text file
VirtualDir: virtual directory
Unknown: all other file types
3 Windows file properties
4 Windows file properties. The properties can be modified in the user group “Expert”.
5 Free: the file is not selected in the KUKA.HMI and is not open.
Full: the file is open in the KUKA.HMI.
ProKor: the file is selected in the KUKA.HMI.
209 / 403Issued: 28.10.2010 Version: KSS 5.5 SI V2 en

210 / 403
KUKA System Software 5.5
Description
Module info
Fig. 7-3: File properties, “Module info” tab
Item Description
1 Version: internal version number of the file. After creation, the file does not yet have a number. After the first change, the file receives the number 1. The number is incremented after every change.
Size SRC: size of the SRC file
Size DAT: size of the DAT file
Source type: source type
SRC: SRC file
SubmitSub: SUB file
None: all other file types, e.g. DAT file
2 Status of the module in the Submit interpreter and in the robot interpreter
Free: program is not selected.
Selected: program is selected.
Active: only relevant for the Submit box. This program is cur-rently being used by the Submit interpreter.
3 Check box active: if this program is called as a subprogram, it is displayed in the Editor.
Check box not active: if this program is called as a subprogram, it is not displayed in the Editor. This program cannot be selected manually.
4 The user can enter his name here (max. 30 characters).
5 The user can enter a comment for the module here. It is possible to scroll up and down in the comment using the UP ARROW and DOWN ARROW keys. The comment is displayed in the Com-ment column in the Navigator.
Issued: 28.10.2010 Version: KSS 5.5 SI V2 en

7 Program management
Description
Parameter
Any desired information can be stored in KRL modules.
Program in the
editor
If a SRC or DAT file is opened in an editor (e.g. WordPad) in Windows, a num-ber of the file properties are displayed above the DEF line.
In KUKA.HMI, the file properties are not visible here.
7.1.3 Icons in the Navigator
Drives:
Fig. 7-4: File properties, “Parameter” tab
Item Description
1 The existing information is shown here.
Information can be deleted by selecting the line, deleting the con-tents of the Parameter box and pressing the OK softkey.
2 The user can enter a name here for a new piece of information.
3 The user can enter information here.
1 &ACCESS RV 2 &REL 2 3 &COMMENT test comment 4 &USER kuka 5 &PARAM test name = test param 6 &PARAM TEMPLATE = C:\KRC\Roboter\Template\vorgabe 7 &PARAM EDITMASK = * 8 DEF test( )…
Line Description
1 Module info tab, check box Visible
&ACCESS RV = check box active
&ACCESS R = check box inactive
2 Module info tab, Version box
3 Module info tab, Comment box
4 Module info tab, User box
5 Parameter tab, Name and Parameter boxes
211 / 403Issued: 28.10.2010 Version: KSS 5.5 SI V2 en

212 / 403
KUKA System Software 5.5
Directories and files:
7.1.4 Creating a new folder
Precondition The Navigator is displayed.
Procedure 1. In the directory structure, use the UP and DOWN arrow keys to select the folder in which the new folder is to be created.
Closed folders can be opened by pressing the Enter key.
2. Press the NEW softkey.
3. Enter a name for the folder and press OK.
Icon Description Default path
Robot KRC:\
Floppy disk A:\
Hard diske.g. "KUKADISK (C:\)" or "KUKADATA (D:\)"
CD-ROM E:\
Network drive F:\, G:\, …
Backup drive Archive:\
Icon Description
Directory
Open directory
Archive in ZIP format
The contents of a directory are being read.
Module
Module containing errors
SRC file
SRC file containing errors
DAT file
DAT file containing errors
ASCII file. Can be read using any editor.
Binary file. Cannot be read in the text editor.
Issued: 28.10.2010 Version: KSS 5.5 SI V2 en

7 Program management
7.1.5 Creating a new program
Precondition The Navigator is displayed.
Procedure 1. In the directory structure, use the UP and DOWN arrow keys to select the folder in which the program is to be created.
Closed folders can be opened by pressing the Enter key.
2. Move to the file list by pressing the RIGHT arrow button.
3. Press the New softkey.
The Template selection window is opened.
4. Select the desired template and press OK.
5. Enter a name for the program and press the softkey OK.
7.1.6 Renaming a file
Precondition The Navigator is displayed.
Procedure 1. In the directory structure, use the UP and DOWN arrow keys to select the folder in which the file is located.
Closed folders can be opened by pressing the Enter key.
2. Move to the file list by pressing the RIGHT arrow button. Select the desired file.
3. Select the menu sequence File > Rename.
4. Overwrite the file name with a new name and press OK.
7.1.7 Encrypted files
Precondition In order to display, select or execute signed or encrypted files on the robot controller:
User group “Expert”
Description SRC, DAT and SUB files can be encrypted or signed using the KUKA.Encryp-tion software. This prevents unauthorized persons from viewing or modifying programs. Encrypted and signed files are grouped together in so-called PFC files (Protected File Container).
Display of the files in the Navigator:
When the robot controller is started, it recognizes all PFC files contained in the directory KRC:\ and loads the files contained in them.
It is not possible to select a template in the user group “User”. By default, a program of type “Module” is created.
Further information about the KUKA.Encryption software is contained in the Expert documentation “KUKA.Encryption 1.0”.
213 / 403Issued: 28.10.2010 Version: KSS 5.5 SI V2 en

214 / 403
KUKA System Software 5.5
PFC files are displayed in the directory structure with a key icon.
The files contained in the PFC file are displayed in the file list in the customary manner as SRC, DAT and SUB files. The Attributes column indicates wheth-er the file is encrypted or signed.
E: File is encrypted. Encrypted files cannot be read by the user, but can be edited (e.g. using the variable correction function).
S: File is signed. Signed files can be read by the user, but cannot be edit-ed.
An encrypted or signed program can be highlighted and selected using the Se-lect softkey in the same way as other programs. The selected program can be executed, reset and deselected in the usual manner.
7.2 Selecting or opening a program
Overview A program can be selected or opened. Instead of the Navigator, an editor is then displayed with the program.
(>>> 7.2.1 "Selecting a program" Page 215)
(>>> 7.2.2 "Opening a program" Page 216)
It is possible to toggle backwards and forwards between the program dis-play and the Navigator.
(>>> 7.2.3 "Toggling between the Navigator and the program" Page 216)
A program cannot be both opened and selected at the same time. It is pos-sible, however, for one program to be opened while another one is select-ed.
(>>> 7.2.4 "Selecting one program and opening another program" Page 217)
Differences Program is selected:
The block pointer is displayed.
The program can be started.
The program can be edited to a certain extent.
Selected programs are particularly suitable for editing in the user group “User”.
KRL instructions covering several lines (e.g. LOOP … ENDLOOP) are not permissible.
When the program is deselected, modifications are accepted without a re-quest for confirmation. If impermissible modifications are programmed, an error message is displayed.
Program is opened:
The program cannot be started.
Fig. 7-5: Encrypted files in the Navigator
Issued: 28.10.2010 Version: KSS 5.5 SI V2 en

7 Program management
The program can be edited.
Opened programs are particularly suitable for editing in the user group “Expert”.
A request for confirmation is generated when the program is closed. Mod-ifications can be accepted or rejected.
7.2.1 Selecting a program
Precondition T1, T2 or AUT mode
Procedure 1. Select the program in the Navigator and press the Select softkey.
Or: Double-click on the program in the Navigator.
The program is displayed in the editor. It is irrelevant whether a module, an SRC file or a DAT file is selected. It is always the SRC file that is dis-played in the editor.
2. Start or edit the program.
3. Deselect the program again by selecting the menu sequence Edit > Can-cel program.
If the program is running, it must be stopped before it can be deselected.
Description
If a selected program is edited in the user group “Expert”, the cursor must then be removed from the edited line and positioned in any other line! Only in this way is it certain that the editing will be applied when the program is deselected again.
When the program is deselected, modifications are accepted without a re-quest for confirmation!
Fig. 7-6: Program is selected
1 Block pointer
2 Cursor
3 (>>> 4.2.4 "Status bar" Page 50)
4 Program path and file name
215 / 403Issued: 28.10.2010 Version: KSS 5.5 SI V2 en

216 / 403
KUKA System Software 5.5
7.2.2 Opening a program
Precondition T1, T2 or AUT mode
A program can be opened in AUT EXT mode, but not edited.
Procedure 1. Select the program in the Navigator and press the Open softkey. The pro-gram is displayed in the editor.
If a module has been selected, the SRC file is displayed in the editor. If an SRC file or DAT file has been selected, the corresponding file is displayed in the editor.
2. Edit the program.
3. Close the program: press the Close softkey.
4. To accept the changes, answer the request for confirmation with Yes.
Description
7.2.3 Toggling between the Navigator and the program
Description If a program is selected or open, it is possible to display the Navigator again without having to deselect or close the program. The user can then return to the program.
Procedure Program is selected:
Toggling from the program to the Navigator: press the NAVIGATOR soft-key.
Toggling from the Navigator to the program: press the PROGRAM softkey.
A program is open:
Toggling from the program to the Navigator: press the NAVIGATOR soft-key.
5 Position of the cursor
6 The icon indicates that the program is selected.
Fig. 7-7: Program is open
1 Cursor
2 (>>> 4.2.4 "Status bar" Page 50)
3 Program path and file name
4 Position of the cursor
Issued: 28.10.2010 Version: KSS 5.5 SI V2 en

7 Program management
Toggling from the Navigator to the program: press the EDITOR softkey.
7.2.4 Selecting one program and opening another program
Description A program cannot be both opened and selected at the same time. It is possi-ble, however, for one program to be opened while another one is selected.
Procedure 1. Select a program.
2. Return to the Navigator by pressing the NAVIGATOR softkey.
3. Select another program then select the menu sequence File > Open > File/Folder.
4. You can return to the Navigator by pressing the NAVIGATOR softkey. Here you have the following options:
Display the selected program again by pressing the EDITOR softkey.
Display the opened program again by pressing the PROGRAM soft-key.
7.3 Structure of a KRL program
The first motion instruction in a KRL program must define an unambiguous starting position. The HOME position, which is stored by default in the robot controller, ensures that this is the case.
1 DEF my_program( )2 INI34 PTP HOME Vel= 100 % DEFAULT ...8 LIN point_5 CONT Vel= 2 m/s CPDAT1 Tool[3] Base[4] ...14 PTP point_1 CONT Vel= 100 % PDAT1 Tool[3] Base[4] ...20 PTP HOME Vel= 100 % DEFAULT2122 END
Line Description
1 The DEF line indicates the name of the program. If the pro-gram is a function, the DEF line begins with "DEFFCT" and contains additional information.
The DEF line can be displayed or hidden. Select the menu sequence Configure > Tools > Editor > Def-line. This func-tion is not available in the user group "User".
2 The INI line contains initializations for internal variables and parameters.
4 HOME position
(>>> 7.3.1 "HOME position" Page 218)
8 LIN motion
(>>> 9.2.3 "Programming a LIN motion" Page 258)
14 PTP motion
(>>> 9.2.1 "Programming a PTP motion" Page 257)
20 HOME position
22 The END line is the last line in any program. If the program is a function, the wording of the END line is "ENDFCT". The END line must not be deleted!
217 / 403Issued: 28.10.2010 Version: KSS 5.5 SI V2 en

218 / 403
KUKA System Software 5.5
If the first motion instruction is not the default HOME position, or if this position has been changed, one of the following statements must be used:
Complete PTP instruction of type POS or E6POS
Complete PTP instruction of type AXIS or E6AXIS
“Complete” means that all components of the end point must be specified.
In programs that are used exclusively as subprograms, different statements can be used as the first motion instruction.
7.3.1 HOME position
The HOME position is not program-specific. It is generally used as the first and last position in the program as it is uniquely defined and uncritical.
The HOME position is stored by default with the following values in the robot controller:
Additional HOME positions can be taught. A HOME position must meet the fol-lowing conditions:
Good starting position for program execution
Good standstill position. For example, the stationary robot must not be an obstacle.
7.4 Displaying/hiding program sections
7.4.1 Displaying/hiding the DEF line
Description By default, the DEF line is hidden. Declarations can only be made in a program if the DEF line is visible.
The DEF line is displayed and hidden separately for opened and selected pro-grams. If detail view (ASCII mode) is activated, the DEF line is visible and does not need to be activated separately.
Precondition User group “Expert”
Program is selected or open.
Procedure Select the menu sequence Configure > Tools > Editor > Def-line.
Check mark activated in menu: DEF line is displayed.
Check mark not activated in menu: DEF line is hidden.
Warning!If the HOME position is modified, this affects all programs in which it is used. Physical injuries or damage to property may result.
Axis A1 A2 A3 A4 A5 A6
Position 0° - 90° + 90° 0° 0° 0°
Warning!If the HOME position is modified, this affects all programs in which it is used. Physical injuries or damage to property may result.
Issued: 28.10.2010 Version: KSS 5.5 SI V2 en

7 Program management
7.4.2 Activating detail view (ASCII mode)
Description Detail view (ASCII mode) is deactivated by default to keep the program trans-parent. If detail view is activated, hidden program lines, such as the FOLD and ENDFOLD lines and the DEF line, are displayed.
Detail view is activated and deactivated separately for opened and selected programs.
Precondition User group “Expert”
Program is selected or open.
Procedure Select the menu sequence Configure > Tools > Editor > ASCII Mode.
Check mark activated in menu: ASCII mode is activated.
Check mark not activated in menu: ASCII mode is deactivated.
7.4.3 Activating/deactivating the line break function
Description If a line is wider than the program window, the line is broken by default. The part of the line after the break has no line number and is marked with a black, L-shaped arrow. The line break function can be deactivated.
The line break function is activated and deactivated separately for opened and selected programs.
Precondition User group “Expert”
Program is selected or open.
Procedure Select the menu sequence Configure > Tools > Editor > Linebreak.
Check mark activated in menu: line break function is activated.
Check mark not activated in menu: line break function is deactivated.
7.4.4 Displaying Folds
Description Folds are used to hide sections of the program. In this way, Folds make pro-grams more transparent. The hidden program sections are processed during program execution in exactly the same way as normal program sections.
In the user group “User”, Folds are always closed. In other words, the con-tents of the Folds are not visible and cannot be edited.
In the user group “Expert”, Folds are closed by default. They can be opened and edited. New Folds can be created.
(>>> 7.6.3 "Creating Folds" Page 228)
If a program is deselected, all Folds are automatically closed.
Fig. 7-8: Line break
Fig. 7-9: Example of a closed Fold
219 / 403Issued: 28.10.2010 Version: KSS 5.5 SI V2 en

220 / 403
KUKA System Software 5.5
Color coding of Folds:
Precondition User group “Expert”
Program is selected or open.
Procedure 1. Position the cursor in the line containing the Fold.
2. Select the menu sequence Program > FOLD > Current FOLD open/close. The Fold then opens.
3. To close the Fold, select the same menu sequence as for opening it.
Alternatively, select the menu sequence Program > FOLD > All FOLDs open or All FOLDs close to open or close all the Folds in a program at once.
7.5 Starting a program
7.5.1 Program run modes
The program run mode is selected in the left-hand status key bar.
Fig. 7-10: Example of an open Fold
Color Description
Dark red Closed fold
Light red Opened fold
Dark blue Closed sub-Fold
Light blue Opened sub-Fold
Green Contents of the Fold
Status key Program run mode
Description
#GO The program is executed through to the end without stopping.
#MSTEP
(Motion Step)
The program is executed with a stop after each motion block. The Start key must be pressed again for each motion block.
#ISTEP
(Incremen-tal Step)
The program is executed with a stop after each program line. Program lines that can-not be seen and blank lines are also taken into consideration. The Start key must be pressed again for each line.
ISTEP is only available to the user group “Expert”.
#BSTEP
(backward motion)
This program run mode is automatically selected if the Start backwards key is pressed.
Issued: 28.10.2010 Version: KSS 5.5 SI V2 en

7 Program management
The following additional program run modes are available for systems integra-tors.
These program run modes can only be selected via the variable correction function. System variable for the program run mode: $PRO_MODE.
7.5.2 Advance run
The advance run is the maximum number of motion blocks that the robot con-troller calculates and plans in advance during program execution. The actual number is dependent on the capacity of the computer.
The advance run refers to the current position of the block pointer. It is set via the system variable $ADVANCE:
Default value: 3
Maximum value: 5
The advance run is required, for example, in order to be able to calculate ap-proximate positioning motions. If $ADVANCE = 0 is set, approximate position-ing is not possible.
Certain statements trigger an advance run stop. These include statements that influence the periphery, e.g. OUT statements.
7.5.3 Icons in the program
Line break
If a line is wider than the program window, the line is broken by default. The part of the line after the break has no line number and is marked with a black, L-shaped arrow. The line break function can be deactivated. (>>> 7.4.3 "Activating/deactivating the line break function" Page 219)
Block pointer
During program execution, the block pointer indicates which motion block is currently being executed.
In #MSTEP and #ISTEP modes, the program is executed without an ad-vance run.
Status key Program run mode
Description
#PSTEP
(Program Step)
The program is executed step by step with-out an advance run. Subprograms are exe-cuted completely.
#CSTEP
(Continuous Step)
Approximate positioning points are exe-cuted with advance processing, i.e. they are approximated.
Exact positioning points are executed with-out an advance run and with a stop after the motion instruction.
Fig. 7-11: Line break
221 / 403Issued: 28.10.2010 Version: KSS 5.5 SI V2 en

222 / 403
KUKA System Software 5.5
7.5.4 Setting the program override (POV)
Description Program override is the velocity of the robot during program execution. The program override is specified as a percentage of the programmed velocity.
Preparation Define the program override intervals:
Select the menu sequence Configure > Jogging > Program OV Steps.
Icon Description
L-shaped arrow (yellow):
The motion block is being executed in the forwards direc-tion.
L-shaped arrow (yellow) with plus sign:
The motion block is being executed in the forwards direc-tion.
This block pointer is not displayed in the user group "User".
Normal arrow (yellow):
The robot has completed the motion block in the forwards direction
Normal arrow (yellow) with plus sign:
The robot has completed the motion block in the forwards direction
This block pointer is not displayed in the user group "User".
L-shaped arrow (red):
The motion block is being executed in the backwards direc-tion.
L-shaped arrow (red) with plus sign:
The motion block is being executed in the backwards direc-tion.
This block pointer is not displayed in the user group "User".
Normal arrow (red):
The robot has completed the motion block in the back-wards direction
Normal arrow (red) with plus sign:
The robot has completed the motion block in the back-wards direction
This block pointer is not displayed in the user group "User".
Icon Description
The block pointer is located higher up in the program.
The block pointer is located lower down in the program.
In T1 mode, the maximum velocity is 250 mm/s, irrespective of the value that is set.
Issued: 28.10.2010 Version: KSS 5.5 SI V2 en

7 Program management
Procedure Increase or reduce the override in the right-hand status key bar. The status key indicates the current override as a percentage.
7.5.5 Starting a program forwards (manual)
Precondition Program is selected.
Operating mode T1 or T2.
Procedure 1. Select the program run mode.
2. Hold the enabling switch down and wait until the status bar indicates (i.e. drives ready).
3. Carry out a BCO run:
Press Start key and hold it down until the message “Programmed path reached (BCO)” is displayed in the message window. The robot stops.
4. Press Start key and hold it down.
The program is executed with or without stops, depending on the program run mode.
7.5.6 Starting a program forwards (automatic)
Precondition A program is selected.
Operating mode Automatic (not Automatic External)
Procedure 1. Select the program run mode GO in the left-hand status key bar:
2. Press Drives ON.
3. Carry out a BCO run:
Press Start key and hold it down until the message “Programmed path reached (BCO)” is displayed in the message window. The robot stops.
4. Press the Start key. Program is executed.
Active Meaning
No The override can be adjusted in 1% steps.
Yes Intervals: 100%, 75%, 50%, 30%, 10%, 3%, 1%, 0%
Warning!A BCO run is always executed as a PTP motion from the actual position to the target position. Observe the motion to avoid collisions. The velocity is au-tomatically reduced during the BCO run.
To stop a program that has been started manually, release the Start key.
Warning!A BCO run is always executed as a PTP motion from the actual position to the target position. Observe the motion to avoid collisions. The velocity is au-tomatically reduced during the BCO run.
223 / 403Issued: 28.10.2010 Version: KSS 5.5 SI V2 en

224 / 403
KUKA System Software 5.5
7.5.7 Carrying out a block selection
Description A program can be started at any point by means of a block selection.
Precondition Program is selected.
Operating mode T1 or T2.
Procedure 1. Select the program run mode.
2. Position the cursor in the line containing the motion block at which the pro-gram is to be started.
3. Press the Line Sel. softkey. The yellow block pointer indicates the motion block.
4. Hold the enabling switch down and wait until the status bar indicates (i.e. drives ready).
5. Carry out a BCO run: Press Start key and hold it down until the message “Programmed path reached (BCO)” is displayed in the message window. The robot stops.
6. The program can now be started manually or automatically. It is not nec-essary to carry out a BCO run again.
7.5.8 Starting a program backwards
Description In the case of backward motion, the robot stops at every point. Approximate positioning is not possible.
Precondition Program is selected.
Operating mode T1 or T2.
Procedure1. Hold the enabling switch down and wait until the status bar indicates
(i.e. drives ready).
2. Carry out a BCO run:
Press Start key and hold it down until the message “Programmed path reached (BCO)” is displayed in the message window. The robot stops.
3. Press Start backwards key. The program run mode "Backward motion" is automatically selected:
To stop a program that has been started in Automatic mode, press the STOP key.
Warning!A BCO run is always executed as a PTP motion from the actual position to the target position. Observe the motion to avoid collisions. The velocity is au-tomatically reduced during the BCO run.
Exactly how the controller responds during backward motion depends on the configuration. (>>> 6.16 "Backward motion" Page 141)
Warning!A BCO run is always executed as a PTP motion from the actual position to the target position. Observe the motion to avoid collisions. The velocity is au-tomatically reduced during the BCO run.
Issued: 28.10.2010 Version: KSS 5.5 SI V2 en

7 Program management
4. Press Start backwards key again for each motion block.
7.5.9 Resetting a program
Description In order to restart an interrupted program from the beginning, it must be reset. This returns the program to the initial state.
Precondition Program is selected.
Procedure Select the menu sequence Program > Reset program.
7.5.10 Starting Automatic External mode
Precondition Operating mode T1 or T2
Inputs/outputs for Automatic External and the program CELL.SRC are configured.
Procedure 1. Select the program CELL.SRC in the Navigator. (This program is located in the folder “R1”.)
2. Set program override to 100%. (This is the recommended setting. A differ-ent value can be set if required.)
3. Carry out a BCO run:
Hold down the enabling switch. Then press the Start key and hold it down until the message “Programmed path reached (BCO)” is displayed in the message window.
4. Turn the mode selector switch to “Automatic External”.
5. Start the program from a higher-level controller (PLC).
7.6 Editing a program
Overview A running program cannot be edited.
Programs cannot be edited in AUT EXT mode.
Warning!A BCO run is always executed as a PTP motion from the actual position to the target position. Observe the motion to avoid collisions. The velocity is au-tomatically reduced during the BCO run.
Warning!There is no BCO run in Automatic External mode. This means that the robot moves to the first programmed position after the start at the programmed (not reduced) velocity and does not stop there.
To stop a program that has been started in Automatic mode, press the STOP key.
If a selected program is edited in the user group “Expert”, the cursor must then be removed from the edited line and positioned in any other line! Only in this way is it certain that the editing will be applied when the program is deselected again.
225 / 403Issued: 28.10.2010 Version: KSS 5.5 SI V2 en

226 / 403
KUKA System Software 5.5
Action Possible in user group …?
Insert comment or stamp User: Yes
Expert: Yes
Delete lines User: Yes
Expert: Yes
Create folds User: No
Expert: Yes
Copy User: No
Expert: Yes
Paste User: No
Expert: Yes
Insert blank lines (press the Enter key) User: No
Expert: Yes
Cut User: No
Expert: Yes
Find User: Yes
Expert: Yes
Possible for all user groups in an open program, even in AUT EXT mode.
Replace User: No
Expert: Yes (program is open, not selected)
Programming with inline forms User: Yes
Expert: Yes
KRL programming User: Possible to a certain extent. KRL instructions covering several lines (e.g. LOOP … ENDLOOP) are not permissible.
Expert: Yes
Issued: 28.10.2010 Version: KSS 5.5 SI V2 en

7 Program management
7.6.1 Inserting a comment or stamp
Precondition Program is selected or open.
T1, T2 or AUT mode
Procedure 1. Position the cursor in the line after which the comment or stamp is to be inserted.
2. Select the menu sequence Commands > Comment > Normal or Stamp.
3. In the case of Stamp: update the system time by pressing the New time softkey.
4. Enter text.
5. Save by pressing the Cmd Ok softkey.
Description
Comment
Description
Stamp
A stamp is a comment that is extended to include the system date and time and the user ID.
7.6.2 Deleting program lines
Precondition Program is selected or open.
T1, T2 or AUT mode
Procedure 1. Position the cursor in the line to be deleted.
If several consecutive lines are to be deleted: Position the cursor in the first line. Then press SHIFT + DOWN ARROW until all the lines are selected.
2. Select the menu sequence Program > Delete.
3. Confirm the request for confirmation with Yes.
Fig. 7-12: Inline form "Comment"
Item Description
1 Any text
Fig. 7-13: Inline form "Stamp"
Item Description
1 Current system date (cannot be edited)
2 Current system time
3 Name or ID of the user
4 Any text
If a program line containing a motion instruction is deleted, the point name and coordinates remain saved in the DAT file. The point can be used in other motion instructions and does not need to be taught again.
Lines cannot be restored once they have been deleted!
227 / 403Issued: 28.10.2010 Version: KSS 5.5 SI V2 en

228 / 403
KUKA System Software 5.5
7.6.3 Creating Folds
Syntax ;FOLD Name
Statements
;ENDFOLD <Name>
The ENDFOLD lines can be assigned more easily if the name of the Fold is entered here as well. Folds can be nested.
Precondition User group “Expert”
Program is selected or open.
Procedure 1. Enter Fold in program. A double semicolon prevents the Fold from closing when edited.
2. Delete the second semicolon.
3. Position the cursor in a line outside the Fold. The Fold closes.
7.6.4 Additional editing functions
The following additional program editing functions can be found in the Pro-gram menu:
Fig. 7-14: Creating a sample Fold, step 1
Fig. 7-15: Creating a sample Fold, step 2
Fig. 7-16: Creating a sample Fold, step 3
Function Precondition
Copy Program is selected or open.
User group “Expert”
T1, T2 or AUT mode
Paste Program is selected or open.
User group “Expert”
T1, T2 or AUT mode
Cut Program is selected or open.
User group “Expert”
T1, T2 or AUT mode
Issued: 28.10.2010 Version: KSS 5.5 SI V2 en

7 Program management
7.7 Printing a program
Procedure 1. Select the program in the Navigator. Multiple program selection is also possible.
2. Select the menu sequence File > Print>Current selection.
7.8 Archiving
7.8.1 Archiving data
Description Depending on the robot controller used, different paths can be selected. Which path the robot controller archives data to depends on the configuration in the KRC Configurator.
(>>> 6.23.8 "Archive Manager tab" Page 200)
Precondition For all paths:
The desired path is configured in the KRC Configurator.
For archiving to floppy:
Disk has been formatted (if required).
(>>> 7.8.3 "Formatting the floppy disk" Page 230)
Disk is in disk drive.
More than one floppy disk will be required if large quantities of data are in-volved!
For archiving to a KUKA USB stick:
The stick is connected.
Procedure 1. Select the menu sequence File > Archive and the desired menu item.
(>>> 7.8.2 "Menu item “Archive”" Page 230)
2. Confirm the request for confirmation with Yes.
3. Only in the case of archiving to a floppy disk: a message indicates when another disk is required. Insert new disk.
Find Program is selected or open.
Replace Program has been opened.
User group “Expert”
Function Precondition
Path Robot controller
KUKA USB stick Only KR C2 edition2005
Network path All robot controllers
Floppy disk Only robot controllers that have a floppy disk drive
Caution!The only USB stick that may be used is the KUKA USB stick. Data may be lost or modified if any other USB stick is used.
Information about the KRC Configurator is contained in the “Operating and Programming Instructions for System Integrators”.
229 / 403Issued: 28.10.2010 Version: KSS 5.5 SI V2 en

230 / 403
KUKA System Software 5.5
4. A message indicates completion of the archiving process. The file AR-CHIVE.ZIP is generated by default.
7.8.2 Menu item “Archive”
Description The following menu items are available for archiving. Exactly which files are archived depends on the configuration in the KRC Configurator.
If archiving is carried out using the menu item All, an existing archive will be overwritten.
If archiving is carried out using a menu item other than All and an archive is already available, the robot controller compares its robot name with that in the archive. If the names are different, a request for confirmation is gen-erated.
7.8.3 Formatting the floppy disk
Description This procedure can be used to format floppy disks in the case of robot control-lers that have a floppy disk drive.
Procedure 1. Insert floppy disk into the drive.
2. Select the menu sequence File > Format floppy disk.
3. Confirm the request for confirmation with Yes. A message indicates com-pletion of the formatting process.
7.8.4 Restoring data
Overview
Caution!When archiving to the KUKA USB stick: the stick must not be removed until the LED on the stick is no longer lit. Otherwise, the stick could be damaged.
Menu item Description
All The data that are required to restore an existing system are archived.
Applications All user-defined KRL modules and their corresponding system files are archived.
Machine data The machine data are archived.
Configuration > Drivers
The I/O drivers are archived.
Not available in the user group “User”.
Configuration > I/O Longtexts
The long text names of the inputs/outputs are archived.
Not available in the user group “User”.
Configuration > KUKA Tech-Pack
The configuration of the installed technology packages is archived.
Not available in the user group “User”.
Log Data The log files are archived.
Current selec-tion
The files selected in the Navigator are archived.
Caution!Do not remove the floppy disk from the drive until the LED on the drive is no longer lit. Otherwise the disk drive and/or the floppy disk could suffer dam-age.
Issued: 28.10.2010 Version: KSS 5.5 SI V2 en

7 Program management
If the archive files are not the same version as the system files, an error mes-sage is generated. Similarly, if the version of the archived technology packag-es does not match the installed version, an error message is generated.
7.8.4.1 Restoring data via the menu
Description With the exception of Log Data, the menu items available for restoring data are the same as those available for archiving.
When restoring data, the robot controller accesses the path configured for ar-chiving. For example, if data have been archived to floppy disk, they are also restored from the floppy disk.
Precondition If data were archived to floppy: Disk is in disk drive.
If data were archived to KUKA USB stick: The stick is connected.
Procedure 1. Select the menu sequence File > Restore and the desired menu item.
2. Confirm the request for confirmation with Yes.
A message indicates completion of the restoration process.
3. Only if restoring data from floppy: if data have been archived on more than one disk, insert the next floppy disk and repeat steps 1 and 2.
4. Only if restoring data from floppy: remove floppy from drive.
5. Reboot the robot controller.
7.8.4.2 Restoring data via softkey
Description When restoring data using the softkey, a different path can be selected from that to which the data were archived.
Precondition The path from which data are to be restored must be configured in the KRC Configurator.
If data are to be restored from floppy: Disk is in disk drive.
If data are to be restored from the USB stick: The stick is connected.
Procedure 1. Select the drive (ARCHIVE:\) in the Navigator. The directories belonging to (ARCHIVE:\) are displayed.
2. Select the desired object in a directory.
Caution!
Only KSS 5.5 archives may be loaded into KSS 5.5. If other archives are loaded, the following may occur:
Error messages
Robot controller is not operable.
Personal injury and damage to property.
The robot controller cannot detect whether multiple floppy disks were used for archiving. For this reason, the user is not prompted, after the first floppy disk, to insert additional disks, but must do so without prompting. The order in which the disks are inserted is irrelevant.
Caution!When restoring data from the KUKA USB stick: the stick must not be re-moved until the LED on the stick is no longer lit. Otherwise, the stick could be damaged.
231 / 403Issued: 28.10.2010 Version: KSS 5.5 SI V2 en

232 / 403
KUKA System Software 5.5
3. Press the Restore softkey.
4. Confirm the request for confirmation with Yes. A message indicates com-pletion of the restoration process.
5. Only if restoring data from floppy: if data have been archived on more than one disk, insert the next floppy disk and repeat steps 1 to 4.
6. Only if restoring data from floppy: remove floppy from floppy drive.
7. Reboot the robot controller.
Caution!When restoring data from the KUKA USB stick: the stick must not be re-moved until the LED on the stick is no longer lit. Otherwise, the stick could be damaged.
The Restr. All softkey ignores which objects are selected in the Navigator and accesses the path that is configured for archiving.
Issued: 28.10.2010 Version: KSS 5.5 SI V2 en

8 Basic principles of motion programming
8 Basic principles of motion programming
8.1 Overview of motion types
The following motion types can be programmed:
Point-to-point motions (PTP)
(>>> 8.2 "Motion type PTP" Page 233)
Linear motions (LIN)
(>>> 8.3 "Motion type LIN" Page 233)
Circular motions (CIRC)
(>>> 8.4 "Motion type CIRC" Page 234)
Spline motions
(>>> 8.7 "Motion type “Spline”" Page 239)
LIN, CIRC and spline motions are also known as CP (“Continuous Path”) mo-tions.
The start point of a motion is always the end point of the previous motion.
8.2 Motion type PTP
The robot guides the TCP along the fastest path to the end point. The fastest path is generally not the shortest path and is thus not a straight line. As the motions of the robot axes are rotational, curved paths can be executed faster than straight paths.
The exact path of the motion cannot be predicted.
8.3 Motion type LIN
The robot guides the TCP at a defined velocity along a straight path to the end point.
Fig. 8-1: PTP motion
233 / 403Issued: 28.10.2010 Version: KSS 5.5 SI V2 en

234 / 403
KUKA System Software 5.5
8.4 Motion type CIRC
The robot guides the TCP at a defined velocity along a circular path to the end point. The circular path is defined by a start point, auxiliary point and end point.
8.5 Approximate positioning
Approximate positioning means that the motion does not stop exactly at the programmed point. Approximate positioning is an option that can be selected during motion programming.
Fig. 8-2: LIN motion
Fig. 8-3: CIRC motion
Issued: 28.10.2010 Version: KSS 5.5 SI V2 en

8 Basic principles of motion programming
PTP motion
The TCP leaves the path that would lead directly to the end point and moves along a faster path. During programming of the motion, the maximum distance from the end point at which the TCP may deviate from its original path is de-fined.
The path of an approximated PTP motion cannot be predicted. It is also not possible to predict which side of the approximated point the path will run.
LIN motion
The TCP leaves the path that would lead directly to the end point and moves along a shorter path. During programming of the motion, the maximum dis-tance from the end point at which the TCP may deviate from its original path is defined.
The path in the approximate positioning range is not an arc.
CIRC motion
The TCP leaves the path that would lead directly to the end point and moves along a shorter path. During programming of the motion, the maximum dis-tance from the end point at which the TCP may deviate from its original path is defined.
The motion always stops exactly at the auxiliary point.
The path in the approximate positioning range is not an arc.
Approximate positioning is not possible if the motion instruction is followed by an instruction that triggers an advance run stop.
Fig. 8-4: PTP motion, P2 is approximated
Fig. 8-5: LIN motion, P2 is approximated
235 / 403Issued: 28.10.2010 Version: KSS 5.5 SI V2 en

236 / 403
KUKA System Software 5.5
8.6 Orientation control LIN, CIRC
Description The orientation of the TCP can be different at the start point and end point of a motion. There are several different types of transition from the start orienta-tion to the end orientation. A type must be selected when a CP motion is pro-grammed.
The orientation control for LIN and CIRC motions is defined as follows:
In the option window Motion parameter
(>>> 9.2.9 "Option window “Motion parameter” (LIN, CIRC)" Page 263)
Or via the system variable $ORI_TYPE
LIN motion
Fig. 8-6: CIRC motion, PEND is approximated
Orientation control Description
Option window: Constant orientation
$ORI_TYPE = #CON-STANT
The orientation of the TCP remains con-stant during the motion.
The programmed orientation is disregarded for the end point and that of the start point is retained.
Option window: Standard
$ORI_TYPE = #VAR
The orientation of the TCP changes contin-uously during the motion.
Note: If, with Standard, the robot passes through a wrist axis singularity, use Wrist PTP instead.
Option window: Wrist PTP
$ORI_TYPE = #JOINT
The orientation of the TCP changes contin-uously during the motion. This is done by linear transformation (axis-specific motion) of the wrist axis angles.
Note: Use Wrist PTP if, with Standard, the robot passes through a wrist axis singular-ity. The orientation of the TCP changes contin-uously during the motion, but not uniformly. Wrist PTP is thus not suitable if a specific orientation must be maintained exactly, e.g. in the case of laser welding.
If a wrist axis singularity occurs with Standard and the desired orientation cannot be maintained exactly enough with Wrist PTP, the following remedy is recommended:Re-teach start and/or end point. Select orientations that prevent a wrist axis singularity from occurring and allow the path to be executed with Standard.
Issued: 28.10.2010 Version: KSS 5.5 SI V2 en

8 Basic principles of motion programming
CIRC motion During CIRC motions, the robot controller only takes the programmed orienta-tion of the end point into consideration. The programmed orientation of the auxiliary point is disregarded.
The same orientation control options are available for selection for CIRC mo-tions as for LIN motions.
It is also possible to define for CIRC motions whether the orientation control is to be base-related or path-related. This is defined via the system variable $CIRC_TYPE.
(>>> 8.6.1 "Combinations of $ORI_TYPE and $CIRC_TYPE" Page 237)
8.6.1 Combinations of $ORI_TYPE and $CIRC_TYPE
$ORI_TYPE = #CONSTANT, $CIRC_TYPE = #PATH:
Fig. 8-7: Orientation control - Constant
Fig. 8-8: Standard or Wrist PTP
Orientation control Description
$CIRC_TYPE = #BASE Base-related orientation control during the circular motion
$CIRC_TYPE = #PATH Path-related orientation control during the circular motion
$CIRC_TYPE is meaningless if $ORI_TYPE = #JOINT.
237 / 403Issued: 28.10.2010 Version: KSS 5.5 SI V2 en

238 / 403
KUKA System Software 5.5
$ORI_TYPE = #VAR, $CIRC_TYPE = #PATH:
$ORI_TYPE = #CONSTANT, $CIRC_TYPE = #BASE:
Fig. 8-9: Constant orientation, path-related
Fig. 8-10: Variable orientation, path-related
Fig. 8-11: Constant orientation, base-related
Issued: 28.10.2010 Version: KSS 5.5 SI V2 en

8 Basic principles of motion programming
$ORI_TYPE = #VAR, $CIRC_TYPE = #BASE:
8.7 Motion type “Spline”
“Spline” is a Cartesian motion type that is suitable for particularly complex, curved paths. Such paths can generally also be generated using approximat-ed LIN and CIRC motions, but Spline nonetheless has advantages.
Disadvantages of approximated LIN and CIRC motions:
The path is defined by means of approximated points that are not located on the path. The approximate positioning ranges are difficult to predict. Generating the desired path is complicated and time-consuming.
In many cases, the velocity may be reduced in a manner that is difficult to predict, e.g. in the approximate positioning ranges and near points that are situated close together.
The path changes if approximate positioning is not possible, e.g. for time reasons.
The path changes in accordance with the override setting, velocity or ac-celeration.
Fig. 8-12: Variable orientation, base-related
239 / 403Issued: 28.10.2010 Version: KSS 5.5 SI V2 en

240 / 403
KUKA System Software 5.5
Advantages of Spline:
The path is defined by means of points that are located on the path. The desired path can be generated easily.
The programmed velocity is maintained. There are few cases in which the velocity is reduced.
(>>> 8.7.1 "Velocity profile for spline motions" Page 241)
The path always remains the same, irrespective of the override setting, ve-locity or acceleration.
Circles and tight radii are executed with great precision.
A spline motion can consist of several individual motions: spline segments. These are taught separately. The segments are grouped together to form the overall motion in a so-called spline block. A spline block is planned and exe-cuted by the robot controller as a single motion block.
Fig. 8-13: Curved path with LIN
Fig. 8-14: Curved path with spline block
Issued: 28.10.2010 Version: KSS 5.5 SI V2 en

8 Basic principles of motion programming
Further characteristics of all spline motions:
If all points are situated on a plane, then the path is also situated in this plane.
If all points are situated on a straight line, then the path is also a straight line.
8.7.1 Velocity profile for spline motions
The path always remains the same, irrespective of the override setting, veloc-ity or acceleration. Only dynamic effects can cause deviations at different ve-locities.
The programmed acceleration is valid not only for the direction along the path, but also perpendicular to the path. The same applies to the jerk limitation. Ef-fects include the following:
In the case of circles, the centrifugal acceleration is taken into consider-ation. The velocity that can be achieved thus also depends on the pro-grammed acceleration and the radius of the circle.
In the case of curves, the maximum permissible velocity is derived from the radius of the curve, the acceleration and the jerk limitation.
Reduction of the velocity
In the case of spline motions, the velocity may, under certain circumstances, fall below the programmed velocity. This occurs particularly in the case of:
Tight corners
Major reorientation
Large motions of the external axes
Reduction of the velocity to 0
This is the case for:
Successive points with the same Cartesian coordinates.
Successive SLIN and/or SCIRC segments. Cause: inconstant velocity di-rection.
In the case of SLIN-SCIRC transitions, the velocity is also reduced to 0 if the straight line is a tangent of the circle, as the circle, unlike the straight line, is curved.
If the points are close together, the velocity is not reduced.
Fig. 8-15: Exact positioning at P2
241 / 403Issued: 28.10.2010 Version: KSS 5.5 SI V2 en

242 / 403
KUKA System Software 5.5
Exceptions:
In the case of successive SLIN segments that result in a straight line and in which the orientations change uniformly, the velocity is not reduced.
In the case of a SCIRC-SCIRC transition, the velocity is not reduced if both circles have the same center point and the same radius and if the orienta-tions change uniformly. (This is difficult to teach, so calculate and program points.)
8.7.2 Block selection with spline motions
A spline block is planned and executed by the robot controller as a single mo-tion block. Block selection to the spline segments is nonetheless possible. The BCO run is executed as a LIN motion. This is indicated by means of a mes-sage that must be acknowledged.
If the second segment in the spline block is an SPL segment, a modified path is executed in the following cases:
Block selection to the first segment in the spline block
Block selection to the spline block
Block selection to a line before the spline block if this does not contain a motion instruction and if there is no motion instruction before the spline block
If the Start key is pressed after the BCO run, the modified path is indicated by means of a message that must be acknowledged.
Example:
Fig. 8-16: Exact positioning at P2
Fig. 8-17: P2 is executed without exact positioning.
1 PTP P02 SPLINE3 SPL P14 SPL P25 SPL P36 SPL P47 SCIRC P5, P68 SPL P79 SLIN P810 ENDSPLINE
Line Description
2 Start of the spline block
3 … 9 Spline segments
10 End of the spline block
Issued: 28.10.2010 Version: KSS 5.5 SI V2 en

8 Basic principles of motion programming
8.7.3 Modifications to spline blocks
Description Modification of the position of the point:
If a point within a spline block is offset, the path is modified, at most, in the 2 segments before this point and the 2 segments after it.
Small point offsets generally result in small modifications to the path. If, however, very long segments are followed by very short segments or vice versa, small modifications can have a very great effect, as the tangents and curves can change very greatly in such cases.
Modification of the segment type:
If an SPL segment is changed into an SLIN segment or vice versa, the path changes in the previous segment and the next segment.
Example 1
Fig. 8-18: Example: modified path in the case of block selection to P1
PTP P0SPLINE SPL P1 SPL P2 SPL P3 SPL P4 SCIRC P5, P6 SPL P7 SLIN P8ENDSPLINE
243 / 403Issued: 28.10.2010 Version: KSS 5.5 SI V2 en

244 / 403
KUKA System Software 5.5
P3 is offset. This causes the path to change in segments P1 - P2, P2 - P3 and P3 - P4. Segment P4 - P5 is not changed in this case, as it belongs to an SCIRC and a circular path is thus defined.
In the original path, the segment type of P2 - P3 is changed from SPL to SLIN. The path changes in segments P1 - P2, P2 - P3 and P3 - P4.
Fig. 8-19: Original path
Fig. 8-20: Point has been offset
PTP P0SPLINE SPL P1 SPL P2 SLIN P3 SPL P4 SCIRC P5, P6 SPL P7 SLIN P8ENDSPLINE
Issued: 28.10.2010 Version: KSS 5.5 SI V2 en

8 Basic principles of motion programming
Example 2
P3 is offset. This causes the path to change in all the segments illustrated. Since P2 - P3 and P3 - P4 are very short segments and P1 - P2 and P4 - P5 are long segments, the slight offset causes the path to change greatly.
Remedy:
Distribute the points more evenly
Program straight lines (except very short ones) as SLIN segments
8.7.4 Approximate positioning with spline motions
Approximate positioning is not currently supported for spline motions.
Fig. 8-21: Segment type has been changed
...SPLINE SPL {X 100, Y 0, ...} SPL {X 102, Y 0} SPL {X 104, Y 0} SPL {X 204, Y 0}ENDSPLINE
Fig. 8-22: Original path
...SPLINE SPL {X 100, Y 0, ...} SPL {X 102, Y 1} SPL {X 104, Y 0} SPL {X 204, Y 0}ENDSPLINE
Fig. 8-23: Point has been offset
245 / 403Issued: 28.10.2010 Version: KSS 5.5 SI V2 en

246 / 403
KUKA System Software 5.5
8.7.5 Replacing an approximated motion with a spline block
Description In order to replace conventional approximated motions with spline blocks, the program must be modified as follows:
Replace LIN - LIN with SLIN - SPL - SLIN.
Replace LIN - CIRC with SLIN - SPL - SCIRC.
Recommendation: Allow the SPL to project a certain way into the original circle. The SCIRC thus starts later than the original CIRC.
In approximated motions, the corner point is programmed. In the spline block, the points at the start and end of the approximation are programmed instead.
The following approximated motion is to be reproduced:
Spline motion:
P1A = start of approximation, P1B = end of approximation
1 LIN P1 C_DIS2 CIRC P2, P3 C_DIS3 SPLINE 4 SPL P45 SCIRC P5, P66 SPL P77 SLIN P88 ENDSPLINE9 LIN P9 C_DIS10 LIN P10 C_DIS
Line Description
2 P3 is the start point for the spline motion. It is addressed with exact positioning.
8 Approximate positioning cannot be programmed for P8.
9 P9 is approximated.
The approximate positioning arc of the approximated motions varies accord-ing to the override. For this reason, when reproducing an approximated mo-tion, it must be ensured that it is executed with the desired override.
LIN P1 C_DISLIN P2
SPLINE SLIN P1A SPL P1B SLIN P2ENDSPLINE
Issued: 28.10.2010 Version: KSS 5.5 SI V2 en

8 Basic principles of motion programming
Ways of determining P1A and P1B:
Execute the approximated path and save the positions at the desired point by means of Trigger.
Calculate the points in the program with KRL.
The start of the approximation can be determined from the approximate positioning criterion. Example: If C_DIS is specified as the approximate positioning criterion, the distance from the start of the approximation to the corner point corresponds to the value of $APO.CDIS.
The end of the approximation is dependent on the programmed velocity.
The SPL path does not correspond exactly to the approximate positioning arc, even if P1A and P1B are exactly at the start/end of the approximation. In order to recreate the exact approximate positioning arc, additional points must be in-serted into the spline. Generally, one point is sufficient.
Example The following approximated motion is to be reproduced:
Spline motion:
The start of the approximate positioning arc has been calculated from the ap-proximate positioning criterion.
Fig. 8-24: Approximated motion - spline motion
$APO.CDIS=20$VEL.CP=0.5LIN {Z 10} C_DISLIN {Y 60}
SPLINE WITH $VEL.CP=0.5 SLIN {Z 30} SPL {Y 30, Z 10} SLIN {Y 60}ENDSPLINE
247 / 403Issued: 28.10.2010 Version: KSS 5.5 SI V2 en

248 / 403
KUKA System Software 5.5
The SPL path does not yet correspond exactly to the approximate positioning arc. For this reason, an additional SPL segment is inserted into the spline.
With the additional point, the path now corresponds to the approximate posi-tioning arc.
Fig. 8-25: Example: Approximated motion - spline motion 1
SPLINE WITH $VEL.CP=0.5 SLIN {Z 30} SPL {Y 15, Z 15} SPL {Y 30, Z 10} SLIN {Y 60}ENDSPLINE
Fig. 8-26: Example: Approximated motion - spline motion 2
Issued: 28.10.2010 Version: KSS 5.5 SI V2 en

8 Basic principles of motion programming
8.8 Orientation control SPLINE
Description The orientation of the TCP can be different at the start point and end point of a motion. When a CP motion is programmed, it is necessary to select how to deal with the different orientations.
The orientation control for SLIN and SCIRC motions is defined as follows:
If programming with KRL syntax: by means of the system variable $ORI_TYPE
If programming with inline forms: in the option window Motion parameter
(>>> 9.3.4 "Option window “Motion parameter” (spline motion)" Page 266)
The orientation control can be defined in the spline block or in the individual segment. Settings in the segment overwrite the setting in the spline block.
SLIN segment Orientation control Description
Option window: Constant orientation
$ORI_TYPE = #CON-STANT
The orientation of the TCP remains con-stant during the motion.
The orientation of the start point is retained. The programmed orientation of the end point is not taken into consideration.
Option window: Standard
$ORI_TYPE = #VAR
The orientation of the TCP changes contin-uously during the motion. At the end point, the TCP has the programmed orientation.
Option window: Ignore Orientation
$ORI_TYPE = #IG-NORE
This option is only available for individual spline segments, not for the spline block.
It is used if no specific orientation is required at a point.
(>>> "#IGNORE" Page 250)
Fig. 8-27: Orientation control - Constant
249 / 403Issued: 28.10.2010 Version: KSS 5.5 SI V2 en

250 / 403
KUKA System Software 5.5
#IGNORE $ORI_TYPE = #IGNORE is used if no specific orientation is required at a point. If this option is selected, the taught or programmed orientation of the point is ignored. Instead, the robot controller calculates the optimal orientation for this point on the basis of the orientations of the surrounding points.
Example:
The taught or programmed orientation of XP3 and XP4 is ignored.
Characteristics of $ORI_TYPE = #IGNORE:
In the program run modes MSTEP and ISTEP, the robot stops with the ori-entations calculated by the robot controller.
In the case of a block selection to a point with #IGNORE, the robot adopts the orientation calculated by the robot controller.
$ORI_TYPE = #IGNORE is not allowed for the following segments:
The first segment in a spline block
The last segment in a spline block
SCIRC segments with $CIRC_TYPE=#PATH
Segments followed by a SCIRC segment with $CIRC_TYPE=#PATH
Segments followed by a segment with $ORI_TYPE=#CONSTANT
In the case of successive segments with identical Cartesian end points, #IGNORE is not allowed for the first and last segments.
SCIRC segment During SCIRC motions, the robot controller takes the programmed orientation of the auxiliary point into consideration. The same orientation control options are available for selection for SCIRC motions as for SLIN motions.
It is also possible to define for SCIRC motions whether the orientation control is to be space-related or path-related.
(>>> 8.8.1 "SCIRC: reference system for the orientation control" Page 250)
8.8.1 SCIRC: reference system for the orientation control
It is possible to define for SCIRC motions whether the orientation control is to be space-related or path-related. This can be defined as follows:
Fig. 8-28: Standard
SPLINE SPL XP1 SPL XP2 SPL XP3 WITH $ORI_TYPE=#IGNORE SPL XP4 WITH $ORI_TYPE=#IGNORE SPL XP5 SPL XP6ENDSPLINE
Issued: 28.10.2010 Version: KSS 5.5 SI V2 en

8 Basic principles of motion programming
If programming with inline forms: in the option window Motion parameter
If programming with KRL syntax: by means of the system variable $CIRC_TYPE
$CIRC_TYPE = #PATH is not allowed for the following motions:
SCIRC segments for which $ORI_TYPE = #IGNORE
SCIRC motions preceded by a spline segment for which $ORI_TYPE = #IGNORE
(>>> 8.6.1 "Combinations of $ORI_TYPE and $CIRC_TYPE" Page 237)
8.9 Status and Turn
Overview The position (X, Y, Z) and orientation (A, B, C) values of the TCP are not suf-ficient to define the robot position unambiguously, as different axis positions are possible for the same TCP. Status and Turn serve to define an unambig-uous position that can be achieved with different axis positions.
Status (S) and Turn (T) are integral parts of the data types POS and E6POS:
KRL program The robot controller only takes the programmed Status and Turn values into consideration for PTP motions. They are ignored for CP motions.
The first motion instruction in a KRL program must therefore be one of the fol-lowing instructions so that an unambiguous starting position is defined for the robot:
A complete PTP instruction of type POS or E6POS
Or a complete PTP instruction of type AXIS or E6AXIS
Orientation control Description
Option window: Base-related
$CIRC_TYPE = #BASE
Base-related orientation control during the circular motion
Option window: Path-related
$CIRC_TYPE = #PATH
Path-related orientation control during the circular motion
Fig. 8-29: Example: Same TCP position, different axis position
STRUC POS REAL X, Y, Z, A, B, C, INT S, T
STRUC E6POS REAL X, Y, Z, A, B, C, E1, E2, E3, E4, E5, E6, INT S, T
251 / 403Issued: 28.10.2010 Version: KSS 5.5 SI V2 en

252 / 403
KUKA System Software 5.5
“Complete” means that all components of the end point must be specified. The default HOME position is always a complete PTP instruction.
Status and Turn can be omitted in the subsequent instructions:
The robot controller retains the previous Status value.
The Turn value is determined by the path in CP motions. In the case of PTP motions, the robot controller selects the Turn value that results in the shortest possible path.
8.9.1 Status
The Status specification prevents ambiguous axis positions.
Bit 0 Bit 0 specifies the position of the intersection of the wrist axes (A4, A5, A6).
The A1 coordinate system is identical to the $ROBROOT coordinate system if axis 1 is at 0°. For values not equal to 0°, it moves with axis 1.
Position Value
Overhead area
If the x-value of the intersection of the wrist axes, rela-tive to the A1 coordinate system, is negative, the robot is in the overhead area.
Bit 0 = 1
Basic area
If the x-value of the intersection of the wrist axes, rela-tive to the A1 coordinate system, is positive, the robot is in the basic area.
Bit 0 = 0
Issued: 28.10.2010 Version: KSS 5.5 SI V2 en

8 Basic principles of motion programming
Bit 1 Bit 1 specifies the position of axis 3. The angle at which the value of bit 1 changes depends on the robot type.
For robots whose axes 3 and 4 intersect, the following applies:
For robots with an offset between axis 3 and axis 4, the angle at which the val-ue of bit 1 changes depends on the size of this offset.
Fig. 8-30: Example: The intersection of the wrist axes (red dot) is in the basic area.
Position Value
A3 ≥ 0° Bit 1 = 1
A3 < 0° Bit 1 = 0
253 / 403Issued: 28.10.2010 Version: KSS 5.5 SI V2 en

254 / 403
KUKA System Software 5.5
Bit 2 Bit 2 specifies the position of axis 5.
Bit 3 Bit 3 is not used and is always 0.
Bit 4 Bit 4 specifies whether or not the point was taught using an absolutely accu-rate robot.
Depending on the value of the bit, the point can be executed by both absolute-ly accurate robots and non-absolutely-accurate robots. Bit 4 is for information purposes only and has no influence on how the robot calculates the point. This means, therefore, that when a robot is programmed offline, bit 4 can be ig-nored.
8.9.2 Turn
Description The Turn specification makes it possible to move axes through angles greater than +180° or less than -180° without the need for special motion strategies (e.g. auxiliary points). With rotational axes, the individual bits determine the sign before the axis value in the following way:
Bit x = 0: angle of axis x+1 ≥ 0°
Bit x = 1: angle of axis x+1 < 0°
Example
Fig. 8-31: Offset between A3 and A4 – example: KR 30
Position Value
A5 > 0 Bit 2 = 1
A5 ≤ 0 Bit 2 = 0
Description Value
The point was not taught with an absolutely accurate robot.
Bit 4 = 0
The point was taught with an absolutely accurate robot. Bit 4 = 1
Value Bit 5 Bit 4 Bit 3 Bit 2 Bit 1 Bit 0
0 A6 ≥ 0° A5 ≥ 0° A4 ≥ 0° A3 ≥ 0° A2 ≥ 0° A1 ≥ 0°
1 A6 < 0° A5 < 0° A4 < 0° A3 < 0° A2 < 0° A1 < 0°
DECL POS XP1 = {X 900, Y 0, Z 800, A 0, B 0, C 0, S 6, T 19}
Issued: 28.10.2010 Version: KSS 5.5 SI V2 en

8 Basic principles of motion programming
T 19 corresponds to T 'B010011'. This means:
8.10 Singularities
KUKA robots with 6 degrees of freedom have 3 different singularity positions.
Overhead singularity
Extended position singularity
Wrist axis singularity
A singularity position is characterized by the fact that unambiguous reverse transformation (conversion of Cartesian coordinates to axis-specific values) is not possible, even though Status and Turn are specified. In this case, or if very slight Cartesian changes cause very large changes to the axis angles, one speaks of singularity positions.
Overhead In the overhead singularity, the wrist root point (intersection of axes A4, A5 and A6) is located vertically above axis 1.
The position of axis A1 cannot be determined unambiguously by means of re-verse transformation and can thus take any value.
If the end point of a PTP motion is situated in this overhead singularity position, the robot controller may react as follows by means of the system variable $SINGUL_POS[1]:
0: The angle for axis A1 is defined as 0 degrees (default setting).
1: The angle for axis A1 remains the same from the start point to the end point.
Extended
position
In the extended position singularity, the wrist root point (intersection of axes A4, A5 and A6) is located in the extension of axes A2 and A3 of the robot.
The robot is at the limit of its work envelope.
Although reverse transformation does provide unambiguous axis angles, low Cartesian velocities result in high axis velocities for axes A2 and A3.
If the end point of a PTP motion is situated in this extended position singularity, the robot controller may react as follows by means of the system variable $SINGUL_POS[2]:
0: The angle for axis A2 is defined as 0 degrees (default setting).
1: The angle for axis A2 remains the same from the start point to the end point.
Wrist axes In the wrist axis singularity position, the axes A4 and A6 are parallel to one an-other and axis A5 is within the range ±0.01812°.
The position of the two axes cannot be determined unambiguously by reverse transformation. There is an infinite number of possible axis positions for axes A4 and A6 with identical axis angle sums.
Axis Angle
A1 negative
A2 negative
A3 positive
A4 positive
A5 negative
A6 positive
255 / 403Issued: 28.10.2010 Version: KSS 5.5 SI V2 en

256 / 403
KUKA System Software 5.5
If the end point of a PTP motion is situated in this wrist axis singularity, the ro-bot controller may react as follows by means of the system variable $SINGUL_POS[3]:
0: The angle for axis A4 is defined as 0 degrees (default setting).
1: The angle for axis A4 remains the same from the start point to the end point.
In the case of SCARA robots, only the extended position singularity can arise. In this case, the robot starts to move extremely fast.
Issued: 28.10.2010 Version: KSS 5.5 SI V2 en

9 Programming for user group “User” (inline forms)
9 Programming for user group “User” (inline forms)
Inline forms are available in the KSS for frequently used instructions. They simplify programming.
9.1 Names in inline forms
Names for data sets can be entered in inline forms. These include, for exam-ple, point names, names for motion data sets, etc.
The following restrictions apply to names:
Maximum length 23 characters
No special characters are permissible, with the exception of $.
The first character must not be a number.
The restrictions do not apply to output names.
Other restrictions may apply in the case of inline forms in technology packag-es.
9.2 Programming PTP, LIN and CIRC motions
9.2.1 Programming a PTP motion
Precondition Program is selected.
Operating mode T1 or T2.
Procedure 1. Move the TCP to the position that is to be taught as the end point.
2. Position the cursor in the line after which the motion instruction is to be in-serted.
3. Select the menu sequence Commands > Motion > PTP.
4. Set the parameters in the inline form.
(>>> 9.2.2 "Inline form for PTP motions" Page 257)
5. Save the instruction by pressing the Cmd Ok softkey.
9.2.2 Inline form for PTP motions
Instructions can also be programmed without inline forms. Information is con-tained in the description of the KRL syntax. (>>> 10 "Programming for user group “Expert” (KRL syntax)" Page 285)
Caution!When programming motions, it must be ensured that the energy supply sys-tem is not wound up or damaged during program execution.
Fig. 9-1: Inline form for PTP motions
257 / 403Issued: 28.10.2010 Version: KSS 5.5 SI V2 en

258 / 403
KUKA System Software 5.5
9.2.3 Programming a LIN motion
Precondition Program is selected.
Operating mode T1 or T2.
Procedure 1. Move the TCP to the position that is to be taught as the end point.
2. Position the cursor in the line after which the motion instruction is to be in-serted.
3. Select the menu sequence Commands > Motion > LIN.
4. Set the parameters in the inline form.
(>>> 9.2.4 "Inline form for LIN motions" Page 258)
5. Save the instruction by pressing the Cmd Ok softkey.
9.2.4 Inline form for LIN motions
Item Description
1 Motion type
PTP
LIN
CIRC
2 Name of the end point
The system automatically generates a name. The name can be overwritten.
(>>> 9.1 "Names in inline forms" Page 257)
Position the cursor in this box to edit the point data. The corre-sponding option window is opened.
(>>> 9.2.7 "Option window “Frames”" Page 261)
3 CONT: end point is approximated.
[Empty box]: the motion stops exactly at the end point.
4 Velocity
1 … 100%
5 Name for the motion data set
The system automatically generates a name. The name can be overwritten.
(>>> 9.1 "Names in inline forms" Page 257)
Position the cursor in this box to edit the motion data. The corre-sponding option window is opened.
(>>> 9.2.8 "Option window “Motion parameter” (PTP)" Page 262)
Caution!When programming motions, it must be ensured that the energy supply sys-tem is not wound up or damaged during program execution.
Fig. 9-2: Inline form for LIN motions
Issued: 28.10.2010 Version: KSS 5.5 SI V2 en

9 Programming for user group “User” (inline forms)
9.2.5 Programming a CIRC motion
Precondition Program is selected.
Operating mode T1 or T2.
Procedure 1. Move the TCP to the position that is to be taught as the auxiliary point.
2. Position the cursor in the line after which the motion instruction is to be in-serted.
3. Select the menu sequence Commands > Motion > CIRC.
4. Set the parameters in the inline form.
(>>> 9.2.6 "Inline form for CIRC motions" Page 260)
5. Press the Teach Aux softkey.
6. Move the TCP to the position that is to be taught as the end point.
7. Save the instruction by pressing the Cmd Ok softkey.
Item Description
1 Motion type
PTP
LIN
CIRC
2 Name of the end point
The system automatically generates a name. The name can be overwritten.
(>>> 9.1 "Names in inline forms" Page 257)
Position the cursor in this box to edit the point data. The corre-sponding option window is opened.
(>>> 9.2.7 "Option window “Frames”" Page 261)
3 CONT: end point is approximated.
[Empty box]: the motion stops exactly at the end point.
4 Velocity
0.001 … 2 m/s
5 Name for the motion data set
The system automatically generates a name. The name can be overwritten.
(>>> 9.1 "Names in inline forms" Page 257)
Position the cursor in this box to edit the motion data. The corre-sponding option window is opened.
(>>> 9.2.9 "Option window “Motion parameter” (LIN, CIRC)" Page 263)
Caution!When programming motions, it must be ensured that the energy supply sys-tem is not wound up or damaged during program execution.
259 / 403Issued: 28.10.2010 Version: KSS 5.5 SI V2 en

260 / 403
KUKA System Software 5.5
9.2.6 Inline form for CIRC motions
Fig. 9-3: Inline form for CIRC motions
Item Description
1 Motion type
PTP
LIN
CIRC
2 Name of the auxiliary point
The system automatically generates a name. The name can be overwritten.
(>>> 9.1 "Names in inline forms" Page 257)
3 Name of the end point
The system automatically generates a name. The name can be overwritten.
(>>> 9.1 "Names in inline forms" Page 257)
Position the cursor in this box to edit the point data. The corre-sponding option window is opened.
(>>> 9.2.7 "Option window “Frames”" Page 261)
4 CONT: end point is approximated.
[Empty box]: the motion stops exactly at the end point.
5 Velocity
0.001 … 2 m/s
6 Name for the motion data set
The system automatically generates a name. The name can be overwritten.
(>>> 9.1 "Names in inline forms" Page 257)
Position the cursor in this box to edit the motion data. The corre-sponding option window is opened.
(>>> 9.2.9 "Option window “Motion parameter” (LIN, CIRC)" Page 263)
Issued: 28.10.2010 Version: KSS 5.5 SI V2 en

9 Programming for user group “User” (inline forms)
9.2.7 Option window “Frames”
Fig. 9-4: Option window: Frames
Item Description
1 Tool selection.
If True in the box External TCP: workpiece selection.
Range of values: [1] … [16]
2 Base selection.
If True in the box External TCP: fixed tool selection.
Range of values: [1] … [32]
3 Interpolation mode
False: The tool is mounted on the mounting flange.
True: The tool is a fixed tool.
4 True: For this motion, the robot controller calculates the axis torques. These are required for collision detection.
False: For this motion, the robot controller does not calculate the axis torques. Collision detection is thus not possible for this motion.
261 / 403Issued: 28.10.2010 Version: KSS 5.5 SI V2 en

262 / 403
KUKA System Software 5.5
9.2.8 Option window “Motion parameter” (PTP)
Fig. 9-5: Option window “Motion parameter” (PTP)
Item Description
1 Acceleration
Refers to the maximum value specified in the machine data. The maximum value depends on the robot type and the selected oper-ating mode.
1 … 100 %
2 This box is only displayed if CONT was selected in the inline form.
Furthest distance before the end point at which approximate posi-tioning can begin.
Maximum distance 100%: half the distance between the start point and the end point relative to the contour of the PTP motion without approximate positioning
The unit for this box can also be mm. This depends on the config-uration.
(>>> 6.14.2 "Changing the unit of the approximation distance for PTP" Page 140)
Distance in mm: The maximum permissible value is half the dis-tance between the start point and the end point. If a higher value is entered, this is ignored and the maximum value is used.
1 … 100 %
Or 0 … 300 mm
Issued: 28.10.2010 Version: KSS 5.5 SI V2 en

9 Programming for user group “User” (inline forms)
9.2.9 Option window “Motion parameter” (LIN, CIRC)
9.3 Programming spline motions
Overview
As for all motion instructions, the start point of a spline motion is the end point of the previous motion.
Fig. 9-6: Option window “Motion parameter” (LIN, CIRC)
Item Description
1 Acceleration
Refers to the maximum value specified in the machine data. The maximum value depends on the robot type and the selected oper-ating mode.
2 Furthest distance before the end point at which approximate posi-tioning can begin
The maximum permissible value is half the distance between the start point and the end point. If a higher value is entered, this is ignored and the maximum value is used.
This box is only displayed if CONT was selected in the inline form.
3 Orientation control selection.
Step Description
1 Program the spline block.
(>>> 9.3.2 "Programming a spline block" Page 265)
2 Program the spline segments.
(>>> 9.3.5 "Programming an SPL segment" Page 267)
(>>> 9.3.6 "Programming an SLIN segment" Page 267)
(>>> 9.3.7 "Programming an SCIRC segment" Page 268)
3 If required, and only in the user group “Expert”:
Program PATH trigger.
(>>> 10.11.3 "TRIGGER WHEN PATH (for SPLINE)" Page 331)
263 / 403Issued: 28.10.2010 Version: KSS 5.5 SI V2 en

264 / 403
KUKA System Software 5.5
9.3.1 Programming tips for spline motions
A spline block should cover one process (e.g. an adhesive seam). More than one process in a spline block leads to a loss of structural clarity within the program and makes changes more difficult.
Use SLIN and SCIRC segments in cases where the workpiece necessi-tates straight lines and arcs. (Exception: use SPL segments for very short straight lines.) Otherwise, use SPL segments, particularly if the points are close together.
Procedure for defining the path:
a. First teach or calculate a few characteristic points. Example: points at which the curve changes direction.
b. Test the path. At points where the accuracy is still insufficient, add more SPL points.
Avoid successive SLIN and/or SCIRC segments, as these trigger exact positioning. Exact positioning can be avoided as follows:
Program SPL segments between SLIN and SCIRC segments. The length of the SPL segments must be greater than 0.5 mm.
Replace an SLIN segment with several SPL segments. If SPL points are situated on a straight line, then the path will also be a straight line.
Avoid successive points with identical Cartesian coordinates, as these trig-ger exact positioning.
The parameters (tool, base, velocity, etc.) assigned to the spline block have the same effect as assignments before the spline block. The assign-ment to the spline block has the advantage, however, that the correct pa-rameters are read in the case of a block selection.
Use the option Ignore Orientation if no specific orientation is required at a point. The robot controller calculates the optimal orientation for this point on the basis of the orientations of the surrounding points. This way, even large changes in orientation between two points are optimally distributed over the points in between.
Jerk limitation can be programmed. The jerk is the change in acceleration.
Procedure:
a. Use the default values initially.
b. If vibrations occur at tight corners: reduce values.
If the velocity drops or the desired velocity cannot be reached: in-crease values or increase acceleration.
If the robot executes points on a work surface, a collision with the work sur-face is possible when the first point is addressed.
A collision can be avoided as follows:
Program the first segment on the work surface as SLIN.
Additionally, if required: Insert an SLIN segment before the first point. The following precondition must be met: 2/3 ≤ a/b ≤ 3/2
Fig. 9-7: Collision with work surface
Issued: 28.10.2010 Version: KSS 5.5 SI V2 en

9 Programming for user group “User” (inline forms)
a = distance from start point of the SPL segment to intersection of the SLIN segments
b = distance from intersection of the SLIN segments to end point of the SPL segment
9.3.2 Programming a spline block
Precondition Program is selected.
Operating mode T1 or T2.
Procedure 1. Position the cursor in the line after which the spline motion is to be insert-ed.
2. Select the menu sequence Commands > Motion > SPLINE Block.
3. Set the parameters in the inline form.
(>>> 9.3.3 "Inline form for spline block" Page 265)
4. Press the Cmd OK softkey.
5. Press the Fold open/cls softkey. Lines can now be inserted into the spline block.
Description A spline block may contain the following:
Spline segments (only limited by the memory capacity. As a rule, at least 1,000 segments are possible.)
PATH trigger
Comments
Blank lines
Inline commands from technology packages that support the spline func-tion
A spline block must not include any other instructions, e.g. variable assign-ments or logic statements. A spline block does not trigger an advance run stop.
9.3.3 Inline form for spline block
Fig. 9-8: Avoiding a collision with the work surface
Fig. 9-9: Inline form for spline block
265 / 403Issued: 28.10.2010 Version: KSS 5.5 SI V2 en

266 / 403
KUKA System Software 5.5
9.3.4 Option window “Motion parameter” (spline motion)
Item Description
1 Name of the spline motion. The system automatically generates a name. The name can be overwritten.
Position the cursor in this box to edit the motion data. The corre-sponding option window is opened.
(>>> 9.2.7 "Option window “Frames”" Page 261)
2 The velocity is valid by default for the entire spline motion. It can also be defined separately for individual segments.
0.001 … 2 m/s
3 Name for the motion data set. The system automatically gener-ates a name. The name can be overwritten.
Position the cursor in this box to edit the motion data. The corre-sponding option window is opened.
(>>> 9.3.4 "Option window “Motion parameter” (spline motion)" Page 266)
The motion data are valid by default for the entire spline motion. They can also be defined separately for individual segments.
Fig. 9-10: Option window “Motion parameter” (spline motion)
Issued: 28.10.2010 Version: KSS 5.5 SI V2 en

9 Programming for user group “User” (inline forms)
9.3.5 Programming an SPL segment
Description The robot guides the TCP to the end point. The robot controller selects a suit-able path.
Precondition Program is selected.
Operating mode T1 or T2.
The spline block fold is open.
Procedure 1. Move the TCP to the end point.
2. Position the cursor in the line after which the segment is to be inserted in the spline block.
3. Select the menu sequence Commands > Motion > SPL.
4. Set the parameters in the inline form.
(>>> 9.3.8 "Inline form “Spline Segment”" Page 268)
5. Press the Cmd OK softkey.
9.3.6 Programming an SLIN segment
Description The robot guides the TCP along the shortest path to the end point. The short-est path is always a straight line.
Precondition Program is selected.
Operating mode T1 or T2.
The spline block fold is open.
Procedure 1. Move the TCP to the end point.
Item Description
1 Acceleration. The value refers to the maximum value specified in the machine data.
1 … 100 %
2 Jerk limitation. The jerk is the change in acceleration.
The value refers to the maximum value specified in the machine data.
1 … 100 %
3 Orientation control selection
(>>> 8.8 "Orientation control SPLINE" Page 249)
4 Only for spline block and SCIRC segments: Circle orientation con-trol selection
Base-related
Path-related
Caution!When programming motions, it must be ensured that the energy supply sys-tem is not wound up or damaged during program execution.
Caution!When programming motions, it must be ensured that the energy supply sys-tem is not wound up or damaged during program execution.
267 / 403Issued: 28.10.2010 Version: KSS 5.5 SI V2 en

268 / 403
KUKA System Software 5.5
2. Position the cursor in the line after which the segment is to be inserted in the spline block.
3. Select the menu sequence Commands > Motion > SLIN.
4. Set the parameters in the inline form.
(>>> 9.3.8 "Inline form “Spline Segment”" Page 268)
5. Press the Cmd OK softkey.
9.3.7 Programming an SCIRC segment
Description The robot guides the TCP along a circular path to the end point. The circular path is defined by a start point, auxiliary point and end point.
Precondition Program is selected.
Operating mode T1 or T2.
The spline block fold is open.
Procedure 1. Move the TCP to the auxiliary point.
2. Position the cursor in the line after which the segment is to be inserted in the spline block.
3. Select the menu sequence Commands > Motion > SCIRC.
4. Set the parameters in the inline form.
(>>> 9.3.8 "Inline form “Spline Segment”" Page 268)
5. Press the Teach Aux softkey.
6. Move the TCP to the end point.
7. Press the Cmd OK softkey.
9.3.8 Inline form “Spline Segment”
The boxes in the inline form can be displayed or hidden one by one using the Toggle Param softkey.
Caution!When programming motions, it must be ensured that the energy supply sys-tem is not wound up or damaged during program execution.
Fig. 9-11: Inline form “Spline Segment”
Issued: 28.10.2010 Version: KSS 5.5 SI V2 en

9 Programming for user group “User” (inline forms)
9.3.9 Option window “Frames” (spline segment)
Item Description
1 Select the motion type for the spline segment using the Toggle Cmd softkey.
SPL
SLIN
SCIRC
2 Point name for end point. Only for SCIRC: point names for auxil-iary point and end point.
The system automatically generates a name. The name can be overwritten.
Position the cursor in the box of the end point to edit the point data. The corresponding option window is opened.
(>>> 9.3.9 "Option window “Frames” (spline segment)" Page 269)
3 Velocity
This only refers to the segment to which it belongs. It has no effect on subsequent segments.
0.001 … 2 m/s
4 Name for the motion data set. The system automatically gener-ates a name. The name can be overwritten.
Position the cursor in this box to edit the motion data. The corre-sponding option window is opened.
(>>> 9.3.4 "Option window “Motion parameter” (spline motion)" Page 266)
The motion data only refer to the segment to which they belong. They have no effect on subsequent segments.
Fig. 9-12: Inline form “Frames” (spline segment)
269 / 403Issued: 28.10.2010 Version: KSS 5.5 SI V2 en

270 / 403
KUKA System Software 5.5
9.4 Modifying motion parameters
Precondition Program is selected.
Operating mode T1 or T2.
Procedure 1. Position the cursor in the line containing the instruction that is to be changed.
2. Press the Change softkey. The inline form for this instruction is opened.
3. Modify parameters.
4. Save changes by pressing the Cmd Ok softkey.
9.5 Modifying the coordinates of a taught point
Description The coordinates of a taught point can be modified. This is done by moving to the new position and overwriting the old point with the new position.
Precondition Program is selected.
Operating mode T1 or T2.
Procedure 1. Move the TCP to the desired position.
2. Position the cursor in the line containing the motion instruction that is to be changed.
3. Press the Change softkey. The inline form for this instruction is opened.
4. For PTP and LIN motions: Press the Touch Up softkey to accept the cur-rent position of the TCP as the new end point.
For CIRC motions:
Press the Teach Aux softkey to accept the current position of the TCP as the new auxiliary point.
Press the Teach End softkey to accept the current position of the TCP as the new end point.
5. Confirm the request for confirmation with Yes.
6. Save change by pressing the Cmd Ok softkey.
9.6 Programming logic instructions
9.6.1 Inputs/outputs
Digital inputs/outputs
The robot controller can manage up to 4096 digital inputs and 4096 digital out-puts. The configuration is customer-specific.
Analog inputs/outputs
The robot controller can manage 32 analog inputs and 32 analog outputs. The configuration is customer-specific.
Permissible range of values for inputs/outputs: -1.0 to +1.0. This corresponds to a voltage range from -10 V to +10 V. If the value is exceeded, the input/out-
Item Description
1 True: For this motion, the robot controller calculates the axis torques. These are required for collision detection.
False: For this motion, the robot controller does not calculate the axis torques. Collision detection is thus not possible for this motion.
Issued: 28.10.2010 Version: KSS 5.5 SI V2 en

9 Programming for user group “User” (inline forms)
put takes the maximum value and a message is displayed until the value is back in the permissible range.
The inputs/outputs are managed via the following system variables:
9.6.2 Setting a digital output - OUT
Precondition Program is selected.
Operating mode T1 or T2.
Procedure 1. Position the cursor in the line after which the logic instruction is to be in-serted.
2. Select the menu sequence Commands > Logic > OUT > OUT.
3. Set the parameters in the inline form.
(>>> 9.6.3 "Inline form “OUT”" Page 271)
4. Save the instruction by pressing the Cmd Ok softkey.
9.6.3 Inline form “OUT”
The instruction sets a digital output.
Inputs Outputs
Digital $IN[1] … $IN[4096] $OUT[1] … $OUT[4096]
Analog $ANIN[1] … $ANIN[32] $ANOUT[1] … $ANOUT[32]
Fig. 9-13: Inline form "OUT"
Item Description
1 Output number
1 … 4096
2 If a name exists for the output, this name is displayed.
Only for the user group “Expert”:
A name can be entered by pressing the Longtext softkey. The name is freely selectable.
3 State to which the output is switched
TRUE
FALSE
4
CONT: Execution in the advance run
[Empty box]: Execution with advance run stop
271 / 403Issued: 28.10.2010 Version: KSS 5.5 SI V2 en

272 / 403
KUKA System Software 5.5
9.6.4 Setting a pulse output - PULSE
Precondition Program is selected.
Operating mode T1 or T2.
Procedure 1. Position the cursor in the line after which the logic instruction is to be in-serted.
2. Select the menu sequence Commands > Logic > OUT > PULSE.
3. Set the parameters in the inline form.
(>>> 9.6.5 "Inline form “PULSE”" Page 272)
4. Save the instruction by pressing the Cmd Ok softkey.
9.6.5 Inline form “PULSE”
The instruction sets a pulse of a defined length.
9.6.6 Setting an analog output - ANOUT
Precondition Program is selected.
Operating mode T1 or T2.
Procedure 1. Position the cursor in the line after which the instruction is to be inserted.
2. Select the menu sequence Commands > Analog output > Static or Dy-namic.
Fig. 9-14: Inline form "PULSE"
Item Description
1 Output number
1 … 4096
2 If a name exists for the output, this name is displayed.
Only for the user group “Expert”:
A name can be entered by pressing the Longtext softkey. The name is freely selectable.
3 State to which the output is switched
TRUE: “High” level
FALSE: “Low” level
4
CONT: Execution in the advance run
[Empty box]: Execution with advance run stop
5 Length of the pulse
0.1 … 3 s
Issued: 28.10.2010 Version: KSS 5.5 SI V2 en

9 Programming for user group “User” (inline forms)
3. Set the parameters in the inline form.
(>>> 9.6.7 "Inline form “ANOUT” (static)" Page 273)
(>>> 9.6.8 "Inline form “ANOUT” (dynamic)" Page 273)
4. Save the instruction by pressing the Cmd Ok softkey.
9.6.7 Inline form “ANOUT” (static)
This instruction sets a static analog output.
A maximum of 8 analog outputs (static and dynamic together) can be used at any one time. ANOUT triggers an advance run stop.
The voltage is set to a fixed level by means of a factor. The actual voltage level depends on the analog module used. For example, a 10 V module with a fac-tor of 0.5 provides a voltage of 5 V.
9.6.8 Inline form “ANOUT” (dynamic)
This instruction activates or deactivates a dynamic analog output.
A maximum of 4 dynamic analog outputs can be activated at any one time. ANOUT triggers an advance run stop.
The voltage is determined by a factor. The actual voltage level depends on the following values:
Velocity or function generator
For example, a velocity of 1 m/s with a factor of 0.5 results in a voltage of 5 V.
Offset
For example, an offset of +0.15 for a voltage of 0.5 V results in a voltage of 6.5 V.
Fig. 9-15: Inline form "ANOUT" (static)
Item Description
1 Analog output number
CHANNEL_1 … CHANNEL_32
2 Factor for the voltage
0 … 1 (intervals: 0.01)
Fig. 9-16: Inline form "ANOUT" (dynamic)
273 / 403Issued: 28.10.2010 Version: KSS 5.5 SI V2 en

274 / 403
KUKA System Software 5.5
9.6.9 Programming a wait time - WAIT
Precondition Program is selected.
Operating mode T1 or T2.
Procedure 1. Position the cursor in the line after which the logic instruction is to be in-serted.
2. Select the menu sequence Commands > Logic > WAIT.
3. Set the parameters in the inline form.
(>>> 9.6.10 "Inline form “WAIT”" Page 274)
4. Save the instruction by pressing the Cmd Ok softkey.
9.6.10 Inline form “WAIT”
WAIT can be used to program a wait time. The robot motion is stopped for a programmed time. WAIT always triggers an advance run stop.
Item Description
1 Activation or deactivation of the analog output
ON
OFF
2 Analog output number
CHANNEL_1 … CHANNEL_32
3 Factor for the voltage
0 … 10 (intervals: 0.01)
4
VEL_ACT: The voltage is dependent on the velocity.
TECHVAL[1] … TECHVAL[6]: The voltage is con-trolled by a function generator.
5 Value by which the voltage is increased or decreased
-1 … +1 (intervals: 0.01)
6 Time by which the output signal is delayed (+) or brought forward (-)
-0.2 … +0.5 s
Fig. 9-17: Inline form "WAIT"
Issued: 28.10.2010 Version: KSS 5.5 SI V2 en

9 Programming for user group “User” (inline forms)
9.6.11 Programming a signal-dependent wait function - WAITFOR
Precondition Program is selected.
Operating mode T1 or T2.
Procedure 1. Position the cursor in the line after which the logic instruction is to be in-serted.
2. Select the menu sequence Commands > Logic > WAITFOR.
3. Set the parameters in the inline form.
(>>> 9.6.12 "Inline form “WAITFOR”" Page 275)
4. Save the instruction by pressing the Cmd Ok softkey.
9.6.12 Inline form “WAITFOR”
The instruction sets a signal-dependent wait function.
If required, several signals (maximum 12) can be linked. If a logic operation is added, boxes are displayed in the inline form for the additional signals and links.
Item Description
1 Wait time
≥ 0 s
Fig. 9-18: Inline form "WAITFOR"
275 / 403Issued: 28.10.2010 Version: KSS 5.5 SI V2 en

276 / 403
KUKA System Software 5.5
Item Description
1 Add external logic operation. The operator is situated between the bracketed expressions.
AND
OR
EXOR
Add NOT.
NOT
[Empty box]
Enter the desired operator by means of the softkey.
2 Add internal logic operation. The operator is situated inside a bracketed expression.
AND
OR
EXOR
Add NOT.
NOT
[Empty box]
Enter the desired operator by means of the softkey.
Issued: 28.10.2010 Version: KSS 5.5 SI V2 en

9 Programming for user group “User” (inline forms)
9.6.13 Switching on the path - SYN OUT
Precondition Program is selected.
Operating mode T1 or T2.
Procedure 1. Position the cursor in the line after which the logic instruction is to be in-serted.
2. Select the menu sequence Commands > Logic > OUT > SYN OUT.
3. Set the parameters in the inline form.
(>>> 9.6.14 "Inline form “SYN OUT”, option “START/END”" Page 277)
(>>> 9.6.15 "Inline form “SYN OUT”, option “PATH”" Page 280)
4. Save the instruction by pressing the Cmd Ok softkey.
9.6.14 Inline form “SYN OUT”, option “START/END”
A switching action can be triggered relative to the start or end point of a motion block. The switching action can be delayed or brought forward. The motion block can be a LIN, CIRC or PTP motion.
Possible applications include:
Closing or opening the weld gun during spot welding
Switching the welding current on/off during arc welding
3 Signal for which the system is waiting
IN
OUT
CYCFLAG
TIMER
FLAG
4 Signal number
1 … 4096
5 If a name exists for the signal, this name is displayed.
Only for the user group “Expert”:
A name can be entered by pressing the Longtext softkey. The name is freely selectable.
6
CONT: Execution in the advance run
[Empty box]: Execution with advance run stop
Item Description
277 / 403Issued: 28.10.2010 Version: KSS 5.5 SI V2 en

278 / 403
KUKA System Software 5.5
Starting or stopping the flow of adhesive in bonding or sealing applica-tions.
Example 1 Start point and end point are exact positioning points.
Fig. 9-19: Inline form SYN OUT, option START/END
Item Description
1 Output number
1 … 4096
2 If a name exists for the output, this name is displayed.
Only for the user group “Expert”:
A name can be entered by pressing the Longtext softkey. The name is freely selectable.
3 State to which the output is switched
TRUE
FALSE
4 Point at which switching is carried out
START: Switching is carried out at the start point of the motion block.
END: Switching is carried out at the end point of the motion block.
PATH: (>>> 9.6.15 "Inline form “SYN OUT”, option “PATH”" Page 280)
5 Switching action delay
-1000 … +1000 ms
Note: The time specification is absolute. The switching point varies according to the velocity of the robot.
LIN P1 VEL=0.3m/s CPDAT1LIN P2 VEL=0.3m/s CPDAT2SYN OUT 1 '' State= TRUE at START Delay=20msSYN OUT 2 '' State= TRUE at END Delay=-20msLIN P3 VEL=0.3m/s CPDAT3LIN P4 VEL=0.3m/s CPDAT4
Issued: 28.10.2010 Version: KSS 5.5 SI V2 en

9 Programming for user group “User” (inline forms)
OUT 1 and OUT 2 specify approximate positions at which switching is to oc-cur. The dotted lines indicate the switching limits.
Switching limits:
START: The switching point can be delayed, at most, as far as exact po-sitioning point P3 (+ ms).
END: The switching point can be brought forward, at most, as far as exact positioning point P2 (- ms).
If greater values are specified for the delay, the controller automatically switch-es at the switching limit.
Example 2 Start point is exact positioning point, end point is approximated.
OUT 1 and OUT 2 specify approximate positions at which switching is to oc-cur. The dotted lines indicate the switching limits. M = middle of the approxi-mate positioning range.
Switching limits:
START: The switching point can be delayed, at most, as far as the start of the approximate positioning range of P3 (+ ms).
Fig. 9-20
LIN P1 VEL=0.3m/s CPDAT1LIN P2 VEL=0.3m/s CPDAT2SYN OUT 1 '' State= TRUE at START Delay=20msSYN OUT 2 '' State= TRUE at END Delay=-20msLIN P3 CONT VEL=0.3m/s CPDAT3LIN P4 VEL=0.3m/s CPDAT4
Fig. 9-21
279 / 403Issued: 28.10.2010 Version: KSS 5.5 SI V2 en

280 / 403
KUKA System Software 5.5
END: The switching point can be brought forward, at most, as far as the start of the approximate positioning range of P3 (-).
The switching point can be delayed, at most, as far as the end of the ap-proximate positioning range of P3 (+).
If greater values are specified for the delay, the controller automatically switch-es at the switching limit.
Example 3 Start point and end point are approximated
OUT 1 and OUT 2 specify approximate positions at which switching is to oc-cur. The dotted lines indicate the switching limits. M = middle of the approxi-mate positioning range.
Switching limits:
START: The switching point can be situated, at the earliest, at the end of the approximate positioning range of P2.
The switching point can be delayed, at most, as far as the start of the ap-proximate positioning range of P3 (+ ms).
END: The switching point can be brought forward, at most, as far as the start of the approximate positioning range of P3 (-).
The switching point can be delayed, at most, as far as the end of the ap-proximate positioning range of P3 (+).
If greater values are specified for the delay, the controller automatically switch-es at the switching limit.
9.6.15 Inline form “SYN OUT”, option “PATH”
A switching action can be triggered relative to the end point of a motion block. The switching action can be shifted in space and delayed or brought forward. The motion block can be a LIN or CIRC motion. It must not be a PTP motion.
LIN P1 VEL=0.3m/s CPDAT1LIN P2 CONT VEL=0.3m/s CPDAT2SYN OUT 1 '' State= TRUE at START Delay=20msSYN OUT 2 '' State= TRUE at END Delay=-20msLIN P3 CONT VEL=0.3m/s CPDAT3LIN P4 VEL=0.3m/s CPDAT4
Fig. 9-22
Fig. 9-23: Inline form SYN OUT, option PATH
Issued: 28.10.2010 Version: KSS 5.5 SI V2 en

9 Programming for user group “User” (inline forms)
Example 1 Start point is exact positioning point, end point is approximated.
Item Description
1 Output number
1 … 4096
2 If a name exists for the output, this name is displayed.
Only for the user group “Expert”:
A name can be entered by pressing the Longtext softkey. The name is freely selectable.
3 State to which the output is switched
TRUE
FALSE
4 Point at which switching is carried out
PATH: Switching is carried out at the end point of the motion block.
START: (>>> 9.6.14 "Inline form “SYN OUT”, option “START/END”" Page 277)
END: (>>> 9.6.14 "Inline form “SYN OUT”, option “START/END”" Page 277)
5 Distance from the switching point to the end point
-2000 … +2000 mm
This box is only displayed if PATH has been selected.
6 Switching action delay
-1000 … +1000 ms
Note: The time specification is absolute. The switching point varies according to the velocity of the robot.
LIN P1 VEL=0.3m/s CPDAT1SYN OUT 1 '' State= TRUE at START PATH=20mm Delay=-5msLIN P2 CONT VEL=0.3m/s CPDAT2LIN P3 CONT VEL=0.3m/s CPDAT3LIN P4 VEL=0.3m/s CPDAT4
281 / 403Issued: 28.10.2010 Version: KSS 5.5 SI V2 en

282 / 403
KUKA System Software 5.5
OUT 1 specifies the approximate position at which switching is to occur. The dotted lines indicate the switching limits. M = middle of the approximate posi-tioning range.
Switching limits:
The switching point can be brought forward, at most, as far as exact posi-tioning point P1.
The switching point can be delayed, at most, as far as the next exact po-sitioning point P4. If P3 was an exact positioning point, the switching point could be delayed, at most, as far as P3.
If greater values are specified for the shift in space or time, the controller au-tomatically switches at the switching limit.
Example 2 Start point and end point are approximated
OUT 1 specifies the approximate position at which switching is to occur. The dotted lines indicate the switching limits. M = middle of the approximate posi-tioning range.
Fig. 9-24
LIN P1 CONT VEL=0.3m/s CPDAT1SYN OUT 1 '' State= TRUE at START PATH=20mm Delay=-5msLIN P2 CONT VEL=0.3m/s CPDAT2LIN P3 CONT VEL=0.3m/s CPDAT3LIN P4 VEL=0.3m/s CPDAT4
Fig. 9-25
Issued: 28.10.2010 Version: KSS 5.5 SI V2 en

9 Programming for user group “User” (inline forms)
Switching limits:
The switching point can be brought forward, at most, as far as the start of the approximate positioning range of P1.
The switching point can be delayed, at most, as far as the next exact po-sitioning point P4. If P3 was an exact positioning point, the switching point could be delayed, at most, as far as P3.
If greater values are specified for the shift in space or time, the controller au-tomatically switches at the switching limit.
9.6.16 Setting a pulse on the path - SYN PULSE
Precondition Program is selected.
Operating mode T1 or T2.
Procedure 1. Position the cursor in the line after which the logic instruction is to be in-serted.
2. Select the menu sequence Commands > Logic > OUT > SYN PULSE.
3. Set the parameters in the inline form.
(>>> 9.6.17 "Inline form “SYN PULSE”" Page 283)
4. Save the instruction by pressing the Cmd Ok softkey.
9.6.17 Inline form “SYN PULSE”
A pulse can be triggered relative to the start or end point of a motion block. The pulse can be delayed or brought forward and shifted in space.
Fig. 9-26: Inline form "SYN PULSE"
Item Description
1 Output number
1 … 4096
2 If a name exists for the output, this name is displayed.
Only for the user group “Expert”:
A name can be entered by pressing the Longtext softkey. The name is freely selectable.
3 State to which the output is switched
TRUE
FALSE
4 Duration of the pulse
0.1 … 3 s
283 / 403Issued: 28.10.2010 Version: KSS 5.5 SI V2 en

284 / 403
KUKA System Software 5.5
9.6.18 Modifying a logic instruction
Precondition Program is selected.
Operating mode T1 or T2.
Procedure 1. Position the cursor in the line containing the instruction that is to be changed.
2. Press the Change softkey. The inline form for this instruction is opened.
3. Modify parameters.
4. Save changes by pressing the Cmd Ok softkey.
5
START: The pulse is triggered at the start point of the motion block.
END: The pulse is triggered at the end point of the motion block.
See SYN OUT for examples and switching limits. (>>> 9.6.14 "Inline form “SYN OUT”, option “START/END”" Page 277)
PATH: The pulse is triggered at the end point of the motion block.
See SYN OUT for examples and switching limits. (>>> 9.6.15 "Inline form “SYN OUT”, option “PATH”" Page 280)
6 Distance from the switching point to the end point
-2000 … +2000 mm
This box is only displayed if PATH has been selected.
7 Switching action delay
-1000 … +1000 ms
Note: The time specification is absolute. The switching point varies according to the velocity of the robot.
Item Description
Issued: 28.10.2010 Version: KSS 5.5 SI V2 en

10 Programming for user group “Expert” (KRL syntax)
10 Programming for user group “Expert” (KRL syntax)
10.1 Overview of KRL syntax
If a selected program is edited in the user group “Expert”, the cursor must then be removed from the edited line and positioned in any other line! Only in this way is it certain that the editing will be applied when the program is deselected again.
Variables and declarations
DECL (>>> 10.4.1 "DECL" Page 291)
ENUM (>>> 10.4.2 "ENUM" Page 292)
IMPORT … IS (>>> 10.4.3 "IMPORT ... IS" Page 293)
STRUC (>>> 10.4.4 "STRUC" Page 294)
Motion programming
CIRC (>>> 10.5.5 "CIRC" Page 300)
CIRC_REL (>>> 10.5.6 "CIRC_REL" Page 301)
LIN (>>> 10.5.3 "LIN" Page 297)
LIN_REL (>>> 10.5.4 "LIN_REL" Page 298)
PTP (>>> 10.5.1 "PTP" Page 295)
PTP_REL (>>> 10.5.2 "PTP_REL" Page 296)
SPLINE … ENDSPLINE (>>> 10.6.1 "SPLINE ... ENDSPLINE" Page 303)
SCIRC (>>> 10.6.4 "SCIRC" Page 304)
SLIN (>>> 10.6.3 "SLIN" Page 304)
SPL (>>> 10.6.2 "SPL" Page 304)
Program execution control
CONTINUE (>>> 10.7.1 "CONTINUE" Page 305)
EXIT (>>> 10.7.2 "EXIT" Page 305)
FOR … TO … ENDFOR (>>> 10.7.3 "FOR ... TO ... ENDFOR" Page 306)
GOTO (>>> 10.7.4 "GOTO" Page 307)
HALT (>>> 10.7.5 "HALT" Page 307)
IF … THEN … ENDIF (>>> 10.7.6 "IF ... THEN ... ENDIF" Page 308)
LOOP … ENDLOOP (>>> 10.7.7 "LOOP ... ENDLOOP" Page 308)
REPEAT … UNTIL (>>> 10.7.8 "REPEAT ... UNTIL" Page 309)
SWITCH … CASE … ENDSWITCH (>>> 10.7.9 "SWITCH ... CASE ... ENDSWITCH" Page 309)
WAIT … FOR (>>> 10.7.10 "WAIT FOR" Page 311)
WAIT … SEC (>>> 10.7.11 "WAIT SEC" Page 311)
WHILE … ENDWHILE (>>> 10.7.12 "WHILE ... ENDWHILE" Page 311)
Inputs/outputs
ANIN (>>> 10.8.1 "ANIN" Page 312)
ANOUT (>>> 10.8.2 "ANOUT" Page 313)
PULSE (>>> 10.8.3 "PULSE" Page 314)
SIGNAL (>>> 10.8.4 "SIGNAL" Page 318)
285 / 403Issued: 28.10.2010 Version: KSS 5.5 SI V2 en

286 / 403
KUKA System Software 5.5
10.2 Symbols and fonts
The following symbols and fonts are used in the syntax descriptions:
10.3 Important KRL terms
10.3.1 SRC files and DAT files
A KRL program generally consists of an SRC file and a DAT file of the same name.
SRC file: contains the program code.
DAT file: contains permanent data and point coordinates. The DAT file is also called a data list.
Subprograms and functions
RETURN (>>> 10.9.1 "RETURN" Page 319)
Interrupt programming
BRAKE (>>> 10.10.1 "BRAKE" Page 320)
INTERRUPT (>>> 10.10.3 "INTERRUPT" Page 322)
INTER-RUPT … DECL … WHEN … DO
(>>> 10.10.2 "INTERRUPT ... DECL ... WHEN ... DO" Page 320)
RESUME (>>> 10.10.4 "RESUME" Page 324)
Path-related switching actions (=Trigger)
TRIGGER WHEN DISTANCE (>>> 10.11.1 "TRIGGER WHEN DISTANCE" Page 325)
TRIGGER WHEN PATH (>>> 10.11.2 "TRIGGER WHEN PATH" Page 328)
TRIGGER WHEN PATH (for spline) (>>> 10.11.3 "TRIGGER WHEN PATH (for SPLINE)" Page 331)
Communication
(>>> 10.12 "Communication" Page 333)
System functions
VARSTATE() (>>> 10.13.1 "VARSTATE()" Page 333)
Manipulating string variables
(>>> 10.14 "Editing string variables" Page 335)
Syntax element Representation
KRL code Courier font
Upper-case letters
Examples: GLOBAL; ANIN ON; OFFSET
Elements that must be replaced by program-spe-cific entries
Italics
Upper/lower-case letters
Examples: Distance; Time; Format
Optional elements In angle brackets
Example: <STEP Increment>
Elements that are mutually exclusive
Separated by the "|" symbol
Example: IN |OUT
Issued: 28.10.2010 Version: KSS 5.5 SI V2 en

10 Programming for user group “Expert” (KRL syntax)
The SRC file and associated DAT file together are called a module.
Depending on the user group, programs in the Navigator are displayed as modules or individual files:
User group "User"
A program is displayed as a module. The SRC file and the DAT file exist in the background. They are not visible for the user and cannot be edited individually.
User group "Expert"
By default, the SRC file and the DAT file are displayed individually. They can be edited individually.
10.3.2 Subprograms and functions
Subprograms
Subprograms are programs which are accessed by means of branches from the main program. Once the subprogram has been executed, the main pro-gram is resumed from the line directly after the subprogram call.
Local subprograms are contained in the same SRC file as the main pro-gram. They can be made to be recognized globally using the keyword GLOBAL (>>> 10.3.5 "Areas of validity" Page 289).
Global subprograms are programs with a separate SRC file of their own, which is accessed from another program by means of a branch.
Functions
Functions, like subprograms, are programs which are accessed by means of branches from the main program. In addition, however, they also have a data type and always return a value to the main program.
10.3.3 Naming conventions and keywords
Names Examples of names in KRL: variable names, program names, point names
Names in KRL can have a maximum length of 24 characters.
Names in KRL can consist of letters (A-Z), numbers (0-9) and the signs "_" and "$".
Names in KRL must not begin with a number.
Names in KRL must not be keywords.
Keywords Keywords are sequences of letters having a fixed meaning. They must not be used in programs in any way other than with this meaning. No distinction is made between uppercase and lowercase letters. A keyword remains valid ir-respective of the way in which it is written.
Example: The sequence of letters CASE is an integral part of the KRL syntax SWITCH … CASE … ENDSWITCH. For this reason, CASE must not be used in any other way, e.g. as a variable name.
The system distinguishes between reserved and non-reserved keywords:
Reserved keywords
These may only be used with their defined meaning.
The names of all system variables begin with the "$" sign. To avoid confu-sion, do not begin the names of user-defined variables with this sign.
287 / 403Issued: 28.10.2010 Version: KSS 5.5 SI V2 en

288 / 403
KUKA System Software 5.5
Non-reserved keywords
With non-reserved keywords, the meaning is restricted to a particular con-text. Outside of this context, a non-reserved keyword is interpreted by the compiler as a name.
Overview of important keywords:
All elements of the KRL syntax described in this documentation that are not program-specific are keywords.
The following important keywords are worth a particular mention:
10.3.4 Data types
Overview There are 2 kinds of data types:
User-defined data types
User-defined data types are always derived from the data types ENUM or STRUC.
Predefined data types, e.g.:
Simple data types
Data types for motion programming
In practice, it is not helpful to distinguish between reserved and non-reserved keywords. To avoid error messages or compiler problems, keywords are thus never used other than with their defined meaning.
AXIS ENDFCT
BOOL ENDFOR
CHAR ENDIF
CAST_FROM ENDLOOP
CAST_TO ENDSWITCH
CCLOSE ENDWHILE
CHANNEL EXT
CIOCTL EXTFCT
CONFIRM FALSE
CONST FRAME
COPEN GLOBAL
CREAD INT
CWRITE MAXIMUM
DEF MINIMUM
DEFAULT POS
DEFDAT PRIO
DEFFCT PUBLIC
E6AXIS SREAD
E6POS SWRITE
END REAL
ENDDAT TRUE
Issued: 28.10.2010 Version: KSS 5.5 SI V2 en

10 Programming for user group “Expert” (KRL syntax)
The following simple data types are predefined:
The following data types for motion programming are predefined:
Structure type AXIS
A1 to A6 are angle values (rotational axes) or translation values (translational axes) for the axis-specific movement of robot axes 1 to 6.
Structure type E6AXIS
E1 to E6 are angle values or translation values of the external axes 7 to 12.
Structure type FRAME
X, Y and Z are space coordinates, while A, B and C are the orientation of the coordinate system.
Structure types POS and E6POS
S (Status) and T (Turn) define axis positions unambiguously.
10.3.5 Areas of validity
Local
Data type Keyword Description
Integer INT Integer
-2³¹-1 … 2³¹-1
Examples: 1; 32; 345
Real REAL Floating-point number
+1.1E-38 … +3.4E+38
Examples: 1.43; 38.50; 300.25
Boolean BOOL Logic state
TRUE
FALSE
Character CHAR 1 characters
ASCII character
Examples: "A"; "1"; "q"
STRUC AXIS REAL A1, A2, A3, A4, A5, A6
STRUC E6AXIS REAL A1, A2, A3, A4, A5, A6, E1, E2, E3, E4, E5, E6
STRUC FRAME REAL X, Y, Z, A, B, C
STRUC POS REAL X, Y, Z, A, B, C, INT S, T
STRUC E6POS REAL X, Y, Z, A, B, C, E1, E2, E3, E4, E5, E6, INT S, T
Data object Area of validity
Variable Valid in the program code between DEF and END containing the declaration of the variables.
Constant Valid in the module to which the data list in which the constant was declared belongs.
289 / 403Issued: 28.10.2010 Version: KSS 5.5 SI V2 en

290 / 403
KUKA System Software 5.5
Global The data objects referred to under “Local” are globally valid if they are de-clared using the keyword GLOBAL.
Variables and user-defined data types are also globally valid if they were de-clared in the section USER GLOBALS in $CONFIG.DAT.
If there are local and global variables with the same name, the compiler uses the local variable within its area of validity.
Always globally valid:
The first program in an SRC file. By default, it bears the name of the SRC file.
Predefined data types
KRL system variables
Variables declared in $CONFIG.DAT
Examples The examples show where the keyword GLOBAL must be positioned.
Declaration of a global variable:
<DECL> GLOBAL Data type Variable name
Declaration of a global subprogram:
Main programGLOBAL DEF Subprogram name ()
10.3.6 Constants
The value of a constant can no longer be modified during program execution after initialization. Constants can be used to prevent a value from being changed accidentally during program execution.
Constants must be declared and, at the same time, initialized in a data list. The data type must be preceded by the keyword CONST.
DECL <GLOBAL> CONST Data_Type Variable_Name = Value
User-defined data type If the data type has been defined in an SRC file: valid at, or below, the program level in which it was declared.
If the data type has been defined in a DAT file: valid in the SRC file that belongs to the DAT file.
Subprogram Valid in the main program of the shared SRC file.
Function Valid in the main program of the shared SRC file.
Interrupt Valid at, or below, the programming level in which it was declared.
Data object Area of validity
GLOBAL can only be used for variables and user-defined data types if they have been declared in a data list.
To use GLOBAL, the entry GLOBAL_KEY in the file PROGRESS.INI, in the INIT directory, must be set to TRUE: GLOBAL_KEY=TRUE
The keyword CONST must only be used in data lists.Precondition: To use CONST, the entry CONST_KEY in the file PROG-RESS.INI, in the INIT directory, must be set to TRUE: CONST_KEY=TRUE
Issued: 28.10.2010 Version: KSS 5.5 SI V2 en

10 Programming for user group “Expert” (KRL syntax)
10.4 Variables and declarations
10.4.1 DECL
Description Declaration of variables, arrays and constants
Syntax Declaration of variables
Declaration of variables in programs:
<DECL> Data_Type Name1 <, ..., NameN>
Declaration of variables in data lists:
<DECL> <GLOBAL> Data_Type Name1 <, ..., NameN>
Declaration of variables in data lists with simultaneous initialization:
<DECL> <GLOBAL> Data_Type Name = Value
In the case of declaration with simultaneous initialization, a separate DECL declaration is required for each variable. It is not possible to declare and ini-tialize several variables with a single DECL declaration.
Declaration of arrays
Declaration of arrays in programs:
<DECL> Data_Type Name1 [Dimension1 <, ..., Dimension3> ] <, ..., NameN [DimensionN1 <,..., DimensionN3>] >
Declaration of arrays in data lists:
<DECL> <GLOBAL> Data_Type Name1 [Dimension1 <, ..., Dimension3> ] <, ..., NameN [DimensionN1 <,..., DimensionN3>] >
For the declaration of arrays or constant arrays in data lists with simultaneous initialization:
It is not permissible to declare and initialize in a single line. The initializa-tion must, however, follow directly after the line containing the declaration. There must be no lines, including blank lines, in between.
If several elements of an array are initialized, the elements must be spec-ified in ascending sequence of the array index (starting from the right-hand array index).
If the same character string is to be assigned to all of the elements of an array of type CHAR as a default setting, it is not necessary to initialize each array element individually. The right-hand array index is omitted. (No index is written for a one-dimensional array index.)
Declaration of arrays in data lists with simultaneous initialization:
<DECL> <GLOBAL> Data_Type Name [Dimension1 <,..., Dimension3> ] Name [1 <, 1, 1> ] = Value1<Name [1 <, 1, 2> ] = Value2>...Name [Dimension1 <, Dimension2, Dimension3> ] = ValueN
Declaration of constant arrays in data lists with simultaneous initialization:
DECL <GLOBAL> CONST Data_Type Name [Dimension1 <,..., Dimension3> ] Name [1 <, 1, 1> ] = Value1<Name [1 <, 1, 2> ] = Value2>...Name [Dimension1 <, Dimension2, Dimension3> ] = ValueN
If a non-declared variable is used in the program, this variable is automatical-ly assigned the default data type POS.
291 / 403Issued: 28.10.2010 Version: KSS 5.5 SI V2 en

292 / 403
KUKA System Software 5.5
Explanation of
the syntax
Example 1 Declarations with predefined data types. The keyword DECL can also be omit-ted.
Example 2 Declarations of arrays with simultaneous initialization (only possible in data lists).
10.4.2 ENUM
Description Definition of an enumeration type (= ENUM data type)
Syntax <GLOBAL> ENUM NameEnumType Constant1<, ..., ConstantN>
Explanation of
the syntax
Example 1 Definition of an enumeration type with the name COUNTRY_TYPE.
Element Description
DECL DECL can be omitted if Data_Type is a predefined data type. If Data_Type is a user-defined data type, then DECL is obligatory.
GLOBAL (>>> 10.3.5 "Areas of validity" Page 289)
CONST The keyword CONST must only be used in data lists.
Precondition: To use CONST, the entry CONST_KEY in the file PROGRESS.INI, in the INIT directory, must be set to TRUE: CONST_KEY=TRUE
Data type Specification of the desired data type
Name Name of the object (variable, array or constant) that is being declared.
Dimension Type: INT
Dimension defines the number of array elements for the dimension in question. Arrays have a minimum of 1 and a maximum of 3 dimensions.
Value The data type of Value must be compatible with Data_Type, but not necessarily identical. If the data types are compati-ble, the system automatically matches them.
DECL INT X DECL INT X1, X2 DECL REAL ARRAY_A[7], ARRAY_B[5], A
INT A[7] A[1]=27 A[2]=313 A[6]=11 CHAR TEXT1[80] TEXT1[]="message" CHAR TEXT2[2,80]TEXT2[1,]="first message" TEXT2[2,]="second message"
Element Description
GLOBAL (>>> 10.3.5 "Areas of validity" Page 289)
NameEnum-Type
Name of the new enumeration type.
Recommendation: For user-defined data types, assign names ending in _TYPE, to distinguish them from variable names.
Constant The constants are the values that a variable of the enumer-ation type can take. Each constant may only occur once in the definition of the enumeration type.
Issued: 28.10.2010 Version: KSS 5.5 SI V2 en

10 Programming for user group “Expert” (KRL syntax)
Declaration of a variable of type COUNTRY_TYPE:
Initialization of the variable of type COUNTRY_TYPE:
Example 2 An enumeration type with the name SWITCH_TYPE and the constants ON and OFF is defined.
10.4.3 IMPORT ... IS
Description Imports a variable or a complete array from an external data list. The data ob-ject can be imported into an SRC or DAT file.
Each data object that is to be imported requires its own IMPORT declaration.
If an imported data object is accessed in a program, this triggers an advance run stop.
Precondition for importing: The name in the DEF line in the external data list must be followed by the keyword PUBLIC.
DEFDAT DataListName PUBLIC
Syntax IMPORT DataType Name IS /R1/DataSource..NameOld
Explanation of
the syntax
ENUM COUNTRY_TYP SWITZERLAND, AUSTRIA, ITALY, FRANCE
DECL COUNTRY_TYP MYCOUNTRY
MYCOUNTRY = #AUSTRIA
DEF PROG()ENUM SWITCH_TYP ON, OFF DECL SWITCH_TYP GLUE IF A>10 THEN GLUE=#ON ELSE GLUE=#OFF ENDIF END
The IMPORT line is a declaration and must be situated in the declaration sec-tion.
Element Description
Data type Data type of the data object as declared in the external data list. It is not possible to assign a different data type to the data object during importing.
Name A different name can be assigned to the data object during importing. The original name is retained in the data source.
If an array is imported, Name must be followed by square brackets. The brackets must be empty, with the exception of commas in the case of multi-dimensional arrays:
One-dimensional array: Name[]
Two-dimensional array: Name[,]
Three-dimensional array: Name[,,]
Data source Name of the external data list without the dot and file extension. The data objects must be imported from the data lists in which they were originally created.
NameOld Name in the external data list of the data object to be imported. Unlike with Name, no brackets are specified for arrays.
293 / 403Issued: 28.10.2010 Version: KSS 5.5 SI V2 en

294 / 403
KUKA System Software 5.5
Example 1 Import of the value of the integer variable VAR from the data list DATA1. The name VAR is retained.
Example 2 Import of the two-dimensional POS array POS_EX from the data list POSI-TION. The name of the array must be POS1 in the new program.
10.4.4 STRUC
Description Definition of a structure type (= STRUC data type). Several data types are combined to form a new data type.
Syntax <GLOBAL> STRUC NameStructureType DataType1 Component1A<, Component1B, ...> < , DataType2 Component2A<, Component2B, ...>>
Explanation of
the syntax
Value assignment There are 2 ways of assigning values to variables based on a STRUC data type:
Assignment of values to several components of a variable: with an aggre-gate
Assignment of a value to a single component of a variable: with the point separator
Information regarding the aggregate:
The values of an aggregate can be simple constants or themselves aggre-gates; they may not, however, be variables (see also Example 3).
Not all components of the structure have to be specified in an aggregate.
The components do not need to be specified in the order in which they have been defined.
Each component may only be contained once in an aggregate.
The name of the structure type can be specified at the beginning of an ag-gregate, separated by a colon.
Example 1 Definition of a structure type CAR_TYPE with the components AIR_COND, YEAR and PRICE.
DataSource and NameOld are connected to one another by two periods. No blanks may appear between the two periods.
IMPORT INT VAR IS /R1/DATA1..VAR
IMPORT POS POS1[,] IS /R1/POSITION..POS_EX
Element Description
GLOBAL (>>> 10.3.5 "Areas of validity" Page 289)
NameStructu-reType
Name of the new structure type. The names of user-defined data types should end in _TYPE, to distinguish them from variable names.
Data type TYPE: Any data type
Structure types are also permissible as data types.
Component Name of the component. It may only be used once in the structure type.
Arrays can only be used as components of a structure type if they have the type CHAR and are one-dimensional. In this case, the array limit follows the name of the array in square brackets in the definition of the structure type.
STRUC CAR_TYP BOOL AIR_COND, INT YEAR, REAL PRICE
Issued: 28.10.2010 Version: KSS 5.5 SI V2 en

10 Programming for user group “Expert” (KRL syntax)
Declaration of a variable of type CAR_TYPE:
Initialization of the variable MYCAR of type CAR_TYPE with an aggregate:
Modification of an individual component using the point separator:
Example 2 Definition of a structure type S_TYPE with the component NUMBER of data type REAL and of the array component TEXT[80] of data type CHAR.
Example 3 Example of aggregates as values of an aggregate:
10.5 Motion programming: PTP, LIN, CIRC
10.5.1 PTP
Description Executes a point-to-point motion to the end point. The coordinates of the end point are absolute.
Syntax PTP End_Point <C_PTP <Approximate_Positioning>>
Explanation of
the syntax
DECL CAR_TYP MYCAR
A variable based on a structure type does not have to be initialized with an aggregate. It is also possible to initialize the components individually with the point separator.
MYCAR = {CAR_TYP: PRICE 15000, AIR_COND TRUE, YEAR 2003}
MYCAR.AIR_COND = FALSE
STRUC S_TYP REAL NUMBER, CHAR TEXT[80]
STRUC INNER_TYP INT A, B, C STRUC OUTER_TYP INNER_TYP Q, RDECL OUTER_TYP MYVAR...MYVAR = {Q {A 1, B 4}, R {A 3, C 2}}
Element Description
End_Point Type: POS, E6POS, AXIS, E6AXIS, FRAME
The end point can be specified in Cartesian or axis-specific coordinates. Cartesian coordinates refer to the BASE coor-dinate system.
If not all components of the end point are specified, the controller takes the values of the previous position for the missing components.
295 / 403Issued: 28.10.2010 Version: KSS 5.5 SI V2 en

296 / 403
KUKA System Software 5.5
Example 1 End point specified in Cartesian coordinates.
Example 2 End point specified in axis-specific coordinates. The end point is approximat-ed.
Example 3 End point specified with only 2 components. For the rest of the components, the controller takes the values of the previous position.
10.5.2 PTP_REL
Description Executes a point-to-point motion to the end point. The coordinates of the end point are relative to the current position.
Syntax PTP_REL End_Point <C_PTP <Approximate_Positioning>>
C_PTP Causes the end point to be approximated.
The specification C_PTP is sufficient for PTP-PTP approxi-mate positioning. In the case of PTP-CP approximation, i.e. if the approximated PTP block is followed by a LIN or CIRC block, Approximate_Positioning must also be specified.
Approximate_Positioning
Only for PTP-CP approximate positioning. This parameter defines the earliest point at which the approximate posi-tioning can begin. The possible specifications are:
C_DIS
Distance parameter (default): Approximation starts, at the earliest, when the distance to the end point falls be-low the value of $APO.CDIS.
C_ORI
Orientation parameter: Approximation starts, at the ear-liest, when the dominant orientation angle falls below the value of $APO.CORI.
C_VEL
Velocity parameter: Approximation starts, at the earli-est, when the velocity in the deceleration phase to the end point falls below the value of $APO.CVEL.
Element Description
PTP {X 12.3,Y 100.0,Z 50,A 9.2,B 50,C 0,S ’B010’,T ’B1010’}
PTP {A1 10,A2 -80.6,A3 -50,A4 0,A5 14.2, A6 0} C_PTP
PTP {Z 500,X 123.6}
A REL statement always refers to the current position of the robot. For this reason, if a REL motion is interrupted, the robot executes the entire REL mo-tion again, starting from the position at which it was interrupted.
Issued: 28.10.2010 Version: KSS 5.5 SI V2 en

10 Programming for user group “Expert” (KRL syntax)
Explanation of
the syntax
Example 1 Axis 2 is moved 30 degrees in a negative direction. None of the other axes moves.
Example 2 The robot moves 100 mm in the X direction and 200 mm in the negative Z di-rection from the current position. Y, A, B, C and S remain constant. T is calcu-lated in relation to the shortest path.
10.5.3 LIN
Description Executes a linear motion to the end point. The coordinates of the end point are absolute.
Syntax LIN End_Point <Approximate_Positioning>
Element Description
End_Point Type: POS, E6POS, AXIS, E6AXIS
The end point can be specified in Cartesian or axis-specific coordinates. The controller interprets the coordinates as relative to the current position. Cartesian coordinates refer to the BASE coordinate system.
If not all components of the end point are specified, the controller sets the value of the missing components to 0. In other words, the absolute values of these components remain unchanged.
C_PTP Causes the end point to be approximated.
The specification C_PTP is sufficient for PTP-PTP approxi-mate positioning. In the case of PTP-CP approximation, i.e. if the approximated PTP block is followed by a LIN or CIRC block, Approximate_Positioning must also be specified.
Approximate_Positioning
Only for PTP-CP approximate positioning. This parameter defines the earliest point at which the approximate posi-tioning can begin. The possible specifications are:
C_DIS
Distance parameter (default): Approximation starts, at the earliest, when the distance to the end point falls be-low the value of $APO.CDIS.
C_ORI
Orientation parameter: Approximation starts, at the ear-liest, when the dominant orientation angle falls below the value of $APO.CORI.
C_VEL
Velocity parameter: Approximation starts, at the earli-est, when the velocity in the deceleration phase to the end point falls below the value of $APO.CVEL.
PTP_REL {A2 -30}
PTP_REL {X 100,Z -200}
297 / 403Issued: 28.10.2010 Version: KSS 5.5 SI V2 en

298 / 403
KUKA System Software 5.5
Explanation of
the syntax
Example End point with two components. For the rest of the components, the controller takes the values of the previous position.
10.5.4 LIN_REL
Description Executes a linear motion to the end point. The coordinates of the end point are relative to the current position.
Syntax LIN_REL End_Point <Approximate_Positioning> <#BASE|#TOOL>
Element Description
End_Point Type: POS, E6POS, FRAME
If not all components of the end point are specified, the controller takes the values of the previous position for the missing components.
The Status and Turn specifications for an end point of type POS or E6POS are ignored in the case of LIN (and CIRC) motions.
The coordinates refer to the BASE coordinate system.
Approximate_Positioning
This parameter causes the end point to be approximated. It also defines the earliest point at which the approximate positioning can begin. The possible specifications are:
C_DIS
Distance parameter: Approximation starts, at the earli-est, when the distance to the end point falls below the value of $APO.CDIS.
C_ORI
Orientation parameter: Approximation starts, at the ear-liest, when the dominant orientation angle falls below the value of $APO.CORI.
C_VEL
Velocity parameter: Approximation starts, at the earli-est, when the velocity in the deceleration phase to the end point falls below the value of $APO.CVEL.
LIN {Z 500,X 123.6}
A REL statement always refers to the current position of the robot. For this reason, if a REL motion is interrupted, the robot executes the entire REL mo-tion again, starting from the position at which it was interrupted.
Issued: 28.10.2010 Version: KSS 5.5 SI V2 en

10 Programming for user group “Expert” (KRL syntax)
Explanation of
the syntax
Example 1 The TCP moves 100 mm in the X direction and 200 mm in the negative Z di-rection from the current position in the BASE coordinate system. Y, A, B, C and S remain constant. T is determined by the motion.
Example 2 The TCP moves 100 mm from the current position in the negative X direction in the TOOL coordinate system. Y, Z, A, B, C and S remain constant. T is de-termined by the motion.
This example is suitable for moving the tool backwards against the tool direc-tion. The precondition is that the tool direction has been calibrated along the X axis.
Element Description
End_Point Type: POS, E6POS, FRAME
The end point must be specified in Cartesian coordinates. The controller interprets the coordinates as relative to the current position. The coordinates can refer to the BASE or TOOL coordinate system.
If not all components of the end point are specified, the controller automatically sets the value of the missing com-ponents to 0. In other words, the absolute values of these components remain unchanged.
The Status and Turn specifications for an end point of type POS or E6POS are disregarded in the case of LIN motions.
Approximate_Positioning
This parameter causes the end point to be approximated. It also defines the earliest point at which the approximate positioning can begin. The possible specifications are:
C_DIS
Distance parameter: Approximation starts, at the earli-est, when the distance to the end point falls below the value of $APO.CDIS.
C_ORI
Orientation parameter: Approximation starts, at the ear-liest, when the dominant orientation angle falls below the value of $APO.CORI.
C_VEL
Velocity parameter: Approximation starts, at the earli-est, when the velocity in the deceleration phase to the end point falls below the value of $APO.CVEL.
#BASE, #TOOL
#BASE
Default setting. The coordinates of the end point refer to the BASE coordinate system.
#TOOL
The coordinates of the end point refer to the TOOL co-ordinate system.
The specification of #BASE or #TOOL refers only to the corresponding LIN_REL statement. It has no effect on sub-sequent statements.
LIN_REL {X 100,Z -200}
LIN_REL {X -100} #TOOL
299 / 403Issued: 28.10.2010 Version: KSS 5.5 SI V2 en

300 / 403
KUKA System Software 5.5
10.5.5 CIRC
Description Executes a circular motion. An auxiliary point and an end point must be spec-ified in order for the controller to be able to calculate the circular motion.
The coordinates of the auxiliary point and end point are absolute.
Syntax CIRC Auxiliary point, End point<, CA Circular angle> <Approximate positioning>
Explanation of
the syntaxElement Description
Auxiliary point Type: POS, E6POS, FRAME
If not all components of the auxiliary point are specified, the controller takes the values of the previous position for the missing components.
The orientation angles and the Status and Turn specifica-tions for an auxiliary point are always disregarded.
The auxiliary point cannot be approximated. The motion always stops exactly at this point.
The coordinates refer to the BASE coordinate system.
End point Type: POS, E6POS, FRAME
If not all components of the end point are specified, the controller takes the values of the previous position for the missing components.
The Status and Turn specifications for an end point of type POS or E6POS are ignored in the case of CIRC (and LIN) motions.
The coordinates refer to the BASE coordinate system.
Circular_Angle
Specifies the overall angle of the circular motion. This makes it possible to extend the motion beyond the pro-grammed end point or to shorten it. The actual end point thus no longer corresponds to the programmed end point.
Unit: degrees. There is no limit; in particular, a circular angle greater than 360° can be programmed.
Positive circular angle: the circular path is executed in the direction Start point › Auxiliary point › End point.
Negative circular angle: the circular path is executed in the direction Start point › End point › Auxiliary point.
Approximate positioning
This parameter causes the end point to be approximated. It also defines the earliest point at which the approximate positioning can begin. The possible specifications are:
C_DIS
Distance parameter: Approximation starts, at the earli-est, when the distance to the end point falls below the value of $APO.CDIS.
C_ORI
Orientation parameter: Approximation starts, at the ear-liest, when the dominant orientation angle falls below the value of $APO.CORI.
C_VEL
Velocity parameter: Approximation starts, at the earli-est, when the velocity in the deceleration phase to the end point falls below the value of $APO.CVEL.
Issued: 28.10.2010 Version: KSS 5.5 SI V2 en

10 Programming for user group “Expert” (KRL syntax)
Example The end point of the circular motion is defined by a circular angle of 260°. The end point is approximated.
10.5.6 CIRC_REL
Description Executes a circular motion. An auxiliary point and an end point must be spec-ified in order for the controller to be able to calculate the circular motion.
The coordinates of the auxiliary point and end point are relative to the current position.
Syntax CIRC_REL Auxiliary point, End point<, CA Circular angle> <Approximate positio-ning>
Explanation of
the syntax
CIRC {X 5,Y 0, Z 9.2},{X 12.3,Y 0,Z -5.3,A 9.2,B -5,C 20}, CA 260 C_ORI
A REL statement always refers to the current position of the robot. For this reason, if a REL motion is interrupted, the robot executes the entire REL mo-tion again, starting from the position at which it was interrupted.
Element Description
Auxiliary point Type: POS, E6POS, FRAME
The auxiliary point must be specified in Cartesian coordi-nates. The controller interprets the coordinates as relative to the current position. The coordinates refer to the BASE coordinate system.
If $ORI_TYPE, Status and/or Turn are specified, these specifications are ignored.
If not all components of the auxiliary point are specified, the controller sets the value of the missing components to 0. In other words, the absolute values of these components remain unchanged.
The orientation angles and the Status and Turn specifica-tions for an auxiliary point are disregarded.
The auxiliary point cannot be approximated. The motion always stops exactly at this point.
End point Type: POS, E6POS, FRAME
The end point must be specified in Cartesian coordinates. The controller interprets the coordinates as relative to the current position. The coordinates refer to the BASE coordi-nate system.
If not all components of the end point are specified, the controller sets the value of the missing components to 0. In other words, the absolute values of these components remain unchanged.
The Status and Turn specifications for an end point of type POS or E6POS are disregarded.
301 / 403Issued: 28.10.2010 Version: KSS 5.5 SI V2 en

302 / 403
KUKA System Software 5.5
Example The end point of the circular motion is defined by a circular angle of 500°. The end point is approximated.
10.6 Motion programming: spline
Overview
As for all motion instructions, the start point of a spline motion is the end point of the previous motion.
The following components must be specified for the first point in a spline block:
X, Y, Z
A, B, C
Circular_Angle
Specifies the overall angle of the circular motion. This makes it possible to extend the motion beyond the pro-grammed end point or to shorten it. The actual end point thus no longer corresponds to the programmed end point.
Unit: degrees. There is no limit; in particular, a circular angle > 360° can be programmed.
Positive circular angle: the circular path is executed in the direction Start point › Auxiliary point › End point.
Negative circular angle: the circular path is executed in the direction Start point › End point › Auxiliary point.
Approximate positioning
This parameter causes the end point to be approximated. It also defines the earliest point at which the approximate positioning can begin. The possible specifications are:
C_DIS
Distance parameter: Approximation starts, at the earli-est, when the distance to the end point falls below the value of $APO.CDIS.
C_ORI
Orientation parameter: Approximation starts, at the ear-liest, when the dominant orientation angle falls below the value of $APO.CORI.
C_VEL
Velocity parameter: Approximation starts, at the earli-est, when the velocity in the deceleration phase to the end point falls below the value of $APO.CVEL.
Element Description
CIRC_REL {X 100,Y 3.2,Z -20},{Y 50},CA 500 C_VEL
Step Description
1 Program the spline block.
(>>> 10.6.1 "SPLINE ... ENDSPLINE" Page 303)
2 Program the spline segments.
(>>> 10.6.2 "SPL" Page 304)
(>>> 10.6.3 "SLIN" Page 304)
(>>> 10.6.4 "SCIRC" Page 304)
3 If required, and only in the user group “Expert”:
Program PATH trigger.
(>>> 10.11.3 "TRIGGER WHEN PATH (for SPLINE)" Page 331)
Issued: 28.10.2010 Version: KSS 5.5 SI V2 en

10 Programming for user group “Expert” (KRL syntax)
E1 to E6 (if present)
10.6.1 SPLINE ... ENDSPLINE
Syntax SPLINE <WITH SysVarSpline = Value>
Spline-Segment
<Trigger>
<Spline-Segment2
<Trigger2>>
…
<Spline-SegmentN
<TriggerN>>
ENDSPLINE
Explanation of
the syntax
Description A spline block may contain the following:
Spline segments (only limited by the memory capacity. As a rule, at least 1,000 segments are possible.)
PATH trigger
Comments
Blank lines
Inline commands from technology packages that support the spline func-tion
A spline block must not include any other instructions, e.g. variable assign-ments or logic statements. A spline block does not trigger an advance run stop.
Example
Explanations of the motion type SPLINE can be found in the following section of this documentation: Programming tips relating to the motion type SPLINE can be found in the fol-lowing section of this documentation: (>>> 9.3.1 "Programming tips for spline motions" Page 264)
Element Description
SysVar-Spline
The following system variables may be used:
$BASE, $TOOL, $IPO_MODE, $LOAD, $VEL, $VEL_EXTAX[], $ACC, $ACC_EXTAX[], $JERK (=Jerk limitation), $ORI_TYPE, $CIRC_TYPE
Value Value of the system variable. The unit and the range of val-ues depend on the specific system variable.
The values are valid for every segment in the spline block unless values are assigned separately to a segment.
SPLINE SPL P1 TRIGGER WHEN PATH=GET_PATH() ONSTART DELAY=0 DO <subprog> PRIO=-1 SPL P2 SLIN P3 SPL P4 SCIRC P5, P6 WITH $VEL.CP=0.2 SPL P7 WITH $ACC={CP 2.0, ORI1 200, ORI2 200} SCIRC P8, P9 SPL P10ENDSPLINE
303 / 403Issued: 28.10.2010 Version: KSS 5.5 SI V2 en

304 / 403
KUKA System Software 5.5
10.6.2 SPL
Description The robot guides the TCP to the end point. The robot controller selects a suit-able path.
This statement can only be used within a spline block.
Syntax SPL End_Point <WITH SysVarSpl = Value>
Explanation of
the syntax
Example
10.6.3 SLIN
Description The robot guides the TCP along the shortest path to the end point. The short-est path is always a straight line.
This statement can only be used within a spline block.
Syntax SLIN End_Point <WITH SysVarSlin = Value>
Explanation of
the syntax
Example
10.6.4 SCIRC
Description The robot guides the TCP along a circular path to the end point. The circular path is defined by a start point, auxiliary point and end point.
Element Description
End_Point Type: POS, E6POS, FRAME
If not all components of the end point are specified, the controller takes the values of the previous position for the missing components.
The coordinates refer to the BASE coordinate system.
SysVarSpl The following system variables may be used:
$VEL, $VEL_EXTAX[], $ACC, $ACC_EXTAX[], $JERK (=Jerk limitation), $ORI_TYPE
Value Value of the system variable. The unit and the range of val-ues depend on the specific system variable.
The assignment applies only for this spline segment. It has no effect on subsequent segments.
SPL P4 WITH $ACC={CP 2.0, ORI1 200, ORI2 200}
Element Description
End_Point Type: POS, E6POS, FRAME
If not all components of the end point are specified, the controller takes the values of the previous position for the missing components.
The coordinates refer to the BASE coordinate system.
SysVarSlin The following system variables may be used:
$VEL, $VEL_EXTAX[], $ACC, $ACC_EXTAX[], $JERK (=Jerk limitation), $ORI_TYPE
Value Value of the system variable. The unit and the range of val-ues depend on the specific system variable.
The assignment applies only for this spline segment. It has no effect on subsequent segments.
SLIN P8 WITH ORI_TYPE = #IGNORE, $JERK = 30
Issued: 28.10.2010 Version: KSS 5.5 SI V2 en

10 Programming for user group “Expert” (KRL syntax)
This statement can only be used within a spline block.
Syntax SCIRC Auxiliary_Point, End_Point <WITH SysVarScirc = Value>
Explanation of
the syntax
Example
10.7 Program execution control
10.7.1 CONTINUE
Description Prevents an advance run stop that would otherwise occur in the following pro-gram line.
Syntax CONTINUE
Example Preventing both advance run stops:
10.7.2 EXIT
Description Exit from a loop. The program is then continued after the loop. EXIT may be used in any loop.
Syntax EXIT
Example The loop is exited when $IN[1] is set to TRUE. The program is then contin-ued after ENDLOOP.
Element Description
Auxiliary_Point
Type: POS, E6POS, FRAME
The coordinates refer to the BASE coordinate system.
End_Point Type: POS, E6POS, FRAME
If not all components of the end point are specified, the controller takes the values of the previous position for the missing components.
The coordinates refer to the BASE coordinate system.
SysVarScirc The following system variables may be used:
$VEL, $VEL_EXTAX[], $ACC, $ACC_EXTAX[], $JERK (=Jerk limitation), $ORI_TYPE, $CIRC_TYPE
Value Value of the system variable. The unit and the range of val-ues depend on the specific system variable.
The assignment applies only for this spline segment. It has no effect on subsequent segments.
SCIRC P2, P3 WITH $CIRC_TYPE = #PATH
CONTINUE always applies to the following program line, even if this is a blank line!
CONTINUE$OUT[1]=TRUE CONTINUE $OUT[2]=FALSE
Caution!In this case, the outputs are set in the advance run. The exact point at which they are set cannot be foreseen.
305 / 403Issued: 28.10.2010 Version: KSS 5.5 SI V2 en

306 / 403
KUKA System Software 5.5
10.7.3 FOR ... TO ... ENDFOR
Description A statement block is repeated until a counter exceeds or falls below a defined value.
After the last execution of the statement block, the program is resumed with the first statement after ENDFOR. The loop execution can be exited prema-turely with EXIT.
Loops can be nested. In the case of nested loops, the outer loop is executed completely first. The inner loop is then executed completely.
Syntax FOR Counter = Start TO End <STEP Increment>
<Statements>
ENDFOR
Explanation of
the syntax
Example The variable B is incremented by 1 after each of 5 times the loop is executed.
DEF EXIT_PROG() PTP HOME LOOP PTP POS_1 PTP POS_2 IF $IN[1] == TRUE THEN EXIT ENDIF CIRC HELP_1, POS_3 PTP POS_4ENDLOOPPTP HOMEEND
Element Description
Counter Type: INT
Variable that counts the number of times the loop has been executed. The preset value is Start. The variable must first be declared.
The value of Counter can be used in statements inside and outside of the loop. Once the loop has been exited, Counter retains its most recent value.
Start; End Type: INT
Counter must be preset to the value Start. Each time the loop is executed, the value of Counter is automatically increased by the increment. If the value exceeds or falls below the End value, the loop is terminated.
Increment Type: INT
Value by which Counter is changed every time the loop is executed The value may be negative. Default value: 1.
Positive value: the loop is ended if Counter is greater than End.
Negative value: the loop is ended if Counter is less than End.
The value may not be either zero or a variable.
INT A... FOR A=1 TO 10 STEP 2 B=B+1 ENDFOR
Issued: 28.10.2010 Version: KSS 5.5 SI V2 en

10 Programming for user group “Expert” (KRL syntax)
10.7.4 GOTO
Description Unconditional jump to a specified position in the program. Program execution is resumed at this position.
The destination must be in the same subprogram or function as the GOTO statement.
The following jumps are not possible:
Into an IF statement from outside.
Into a loop from outside.
From one CASE statement to another CASE statement.
Syntax GOTO Marker
...
Marker:
Explanation of
the syntax
Example 1 Unconditional jump to the program position GLUESTOP.
Example 2 Unconditional jump from an IF statement to the program position END.
10.7.5 HALT
Description Stops the program. The last motion instruction to be executed will, however, be completed.
Execution of the program can only be resumed using the Start key. The next instruction after HALT is then executed.
Syntax HALT
GOTO statements lead to a loss of structural clarity within a program. It is better to work with IF, SWITCH or a loop instead.
Element Description
Marker Position to which a jump is made. At the destination posi-tion, Marker must be followed by a colon.
GOTO GLUESTOP...GLUESTOP:
IF X>100 THEN GOTO ENDE ELSE X=X+1 ENDIF A=A*X ... ENDE: END
In an interrupt program, program execution is only stopped after the advance run has been completely executed.
307 / 403Issued: 28.10.2010 Version: KSS 5.5 SI V2 en

308 / 403
KUKA System Software 5.5
10.7.6 IF ... THEN ... ENDIF
Description Conditional branch. Depending on a condition, either the first statement block (THEN block) or the second statement block (ELSE block) is executed. The program is then continued after ENDIF.
The ELSE block may be omitted. If the condition is not satisfied, the program is then continued at the position immediately after ENDIF.
There is no limit on the number of statements contained in the statement blocks. Several IF statements can be nested in each other.
Syntax IF Condition THEN
Statements
<ELSE
Statements>
ENDIF
Explanation of
the syntax
Example 1 IF statement without ELSE
Example 2 IF statement with ELSE
10.7.7 LOOP ... ENDLOOP
Description Loop that endlessly repeats a statement block. The loop execution can be ex-ited with EXIT.
Loops can be nested. In the case of nested loops, the outer loop is executed completely first. The inner loop is then executed completely.
Syntax LOOP
Statements
ENDLOOP
Example The loop is executed until input $IN[30] is set to true.
Element Description
Condition Type: BOOL
Possible:
Variable of type BOOL
Function of type BOOL
Logic operation, e.g. a comparison, with a result of type BOOL
IF A==17 THEN B=1 ENDIF
IF $IN[1]==TRUE THEN $OUT[17]=TRUE ELSE $OUT[17]=FALSE ENDIF
Issued: 28.10.2010 Version: KSS 5.5 SI V2 en

10 Programming for user group “Expert” (KRL syntax)
10.7.8 REPEAT ... UNTIL
Description Non-rejecting loop. Loop that is repeated until a certain condition is fulfilled.
The statement block is executed at least once. The condition is checked after each loop execution. If the condition is met, program execution is resumed at the first statement after the UNTIL line.
Loops can be nested. In the case of nested loops, the outer loop is executed completely first. The inner loop is then executed completely.
Syntax REPEAT
Statements
UNTIL Termination condition
Explanation of
the syntax
Example 1 The loop is to be executed until $IN[1] is true.
Example 2 The loop is executed once, even though the termination condition is already fulfilled before the loop execution, because the termination condition is not checked until the end of the loop. After execution of the loop, R has the value 102.
10.7.9 SWITCH ... CASE ... ENDSWITCH
Description Selects one of several possible statement blocks, according to a selection cri-terion. Every statement block has at least one identifier. The block whose iden-tifier matches the selection criterion is selected.
Once the block has been executed, the program is resumed after END-SWITCH.
If no identifier agrees with the selection criterion, the DEFAULT block is exe-cuted. If there is no DEFAULT block, no block is executed and the program is resumed after ENDSWITCH.
LOOP LIN P_1 LIN P_2 IF $IN[30]==TRUE THEN EXIT ENDIF ENDLOOP
Element Description
Termination condition
Type: BOOL
Possible:
Variable of type BOOL
Function of type BOOL
Logic operation, e.g. a comparison, with a result of type BOOL
R=1REPEAT R=R+1UNTIL $IN[1]==TRUE
R=101 REPEAT R=R+1 UNTIL R>100
309 / 403Issued: 28.10.2010 Version: KSS 5.5 SI V2 en

310 / 403
KUKA System Software 5.5
Syntax SWITCH Selection_Criterion
CASE Identifier1 <,Identifier2,...>
Statement block
<CASE IdentifierM <,IdentifierN,...>
Statement block >
<DEFAULT
Default statement block>
ENDSWITCH
There must be no blank line or comment between the SWITCH line and the first CASE line. DEFAULT may only occur once in a SWITCH statement.
Explanation of
the syntax
Example 1 Selection criterion and identifier are of type INT.
Example 2 Selection criterion and identifier are of type CHAR. The statement SP_5() is never executed here because the identifier C has already been used.
The SWITCH statement cannot be prematurely exited using EXIT.
Element Description
Selection_Criterion
Type: INT, CHAR, ENUM
This can be a variable, a function call or an expression of the specified data type.
Identifier Type: INT, CHAR, ENUM
The data type of the identifier must match the data type of the selection criterion.
A statement block can have any number of identifiers. Mul-tiple block identifiers must be separated from each other by a comma.
INT VERSION ... SWITCH VERSION CASE 1 UP_1() CASE 2,3 UP_2() UP_3() UP_3A() DEFAULT ERROR_UP() ENDSWITCH
SWITCH NAME CASE "A" UP_1() CASE "B","C" UP_2() UP_3() CASE "C" UP_5() ENDSWITCH
Issued: 28.10.2010 Version: KSS 5.5 SI V2 en

10 Programming for user group “Expert” (KRL syntax)
10.7.10 WAIT FOR
Description Stops the program until a specified condition is fulfilled. Program execution is then resumed.
Syntax WAIT FOR Condition
Explanation of
the syntax
Example Interruption of program execution until $IN[17] is TRUE:
Interruption of program execution until BIT1 is FALSE:
10.7.11 WAIT SEC
Description Halts execution of the program and continues it after a wait time. The wait time is specified in seconds.
Syntax WAIT SEC Wait_Time
Explanation of
the syntax
Example Interruption of program execution for 17.156 seconds:
Interruption of program execution in accordance with the variable value of V_WAIT in seconds:
10.7.12 WHILE ... ENDWHILE
Description Rejecting loop. Loop that is repeated as long as a certain condition is fulfilled.
If the condition is not met, program execution is resumed at the first statement after the ENDWHILE line. The condition is checked before each loop execu-
If, due to incorrect formulation, the expression can never take the value TRUE, the compiler does not recognize this. In this case, execution of the program will be permanently halted because the program is waiting for a con-dition that cannot be fulfilled.
Element Description
Condition Type: BOOL
Condition, the fulfillment of which allows program execu-tion to be resumed.
If the condition is already TRUE when WAIT is called, program execution is not halted.
If the condition is FALSE, program execution is stopped until the condition is TRUE.
WAIT FOR $IN[17]
WAIT FOR BIT1==FALSE
Element Description
Wait_Time Type: INT, REAL
Number of seconds for which program execution is to be interrupted. If the value is negative, the program does not wait. With small wait times, the accuracy is determined by a multiple of 12 ms.
WAIT SEC 17.156
WAIT SEC V_ZEIT
311 / 403Issued: 28.10.2010 Version: KSS 5.5 SI V2 en

312 / 403
KUKA System Software 5.5
tion. If the condition is not already fulfilled beforehand, the statement block is not executed.
Loops can be nested. In the case of nested loops, the outer loop is executed completely first. The inner loop is then executed completely.
Syntax WHILE Repetition_Condition
Statement block
ENDWHILE
Explanation of
the syntax
Example 1 The loop is executed 99 times. After execution of the loop, W has the value 100.
Example 2 The loop is executed as long as $IN[1] is true.
10.8 Inputs/outputs
10.8.1 ANIN
Description Cyclical reading (every 12 ms) of an analog input.
ANIN triggers an advance run stop.
Syntax Starting cyclical reading:
ANIN ON Value = Factor * Signal_Name * < ±Offset >
Ending cyclical reading:
ANIN OFF Signal_Name
Element Description
Repetition_Condition
Type: BOOL
Possible:
Variable of type BOOL
Function of type BOOL
Logic operation, e.g. a comparison, with a result of type BOOL
W=1 WHILE W<100 W=W+1 ENDWHILE
WHILE $IN[1]==TRUE W=W+1 ENDWHILE
A maximum of three ANIN ON statements can be used at the same time.
A maximum of two ANIN ON statements can use the same variable Value or access the same analog input.
All of the variables used in an ANIN statement must be declared in data lists (locally or in $CONFIG.DAT).
The robot controller has 32 analog inputs ($ANIN[1] … $ANIN[32]).
Issued: 28.10.2010 Version: KSS 5.5 SI V2 en

10 Programming for user group “Expert” (KRL syntax)
Explanation of
the syntax
Example In this example, the program override (= system variable $OV_PRO) is de-fined by means of the analog input $ANIN[1].
$ANIN[1] must first be linked to a freely selected signal name, in this case SIGNAL_1, in the declaration section.
The cyclical scanning of SIGNAL_1 is ended using the ANIN OFF statement.
10.8.2 ANOUT
Description Cyclical writing (every 12 ms) to an analog output.
ANOUT triggers an advance run stop.
Syntax Starting cyclical writing:
ANOUT ON Signal_Name = Factor * Control_Element <±Offset> <DELAY = ±Time> <MINIMUM = Minimum_Value> <MAXIMUM = Maximum_Value>
Ending cyclical writing:
ANOUT OFF Signal_Name
Element Description
Value
Type: REAL
The result of the cyclical reading is stored in Value. Value can be a variable or a signal name for an output.
Fac-tor
Type: REAL
Any factor. It can be a constant, variable or signal name.
Signal_Name
Type: REAL
Specifies the analog input. Signal_Name must first have been declared with SIGNAL . It is not possible to specify the analog input $ANIN[x] directly instead of the signal name.
The values of an analog input $ANIN[x] range between +1.0 and -1.0 and represent a voltage of +10 V to -10 V.
Off-set
Type: REAL
It can be a constant, variable or signal name.
SIGNAL SIGNAL_1 $ANIN[1]... ANIN ON $OV_PRO = 1.0 * SIGNAL_1
ANIN OFF SIGNAL_1
A maximum of four ANOUT ON statements can be used at the same time.
All of the variables used in an ANOUT statement must be declared in data lists (locally or in $CONFIG.DAT).
The robot controller has 32 analog outputs ($ANOUT[1] … $ANOUT[32]).
313 / 403Issued: 28.10.2010 Version: KSS 5.5 SI V2 en

314 / 403
KUKA System Software 5.5
Explanation of
the syntax
Example In this example, the output $ANOUT[5] controls the adhesive output.
A freely selected name, in this case GLUE, is assigned to the analog output in the declaration section. The amount of adhesive is to be dependent on the cur-rent path velocity (= system variable $VEL_ACT). Furthermore, the output sig-nal is to be generated 0.5 seconds early. The minimum voltage is to be 3 V.
The cyclical analog output is ended by using ANOUT OFF:
10.8.3 PULSE
Description Sets a pulse. The output is set to a defined level for a specified duration. The output is then reset automatically by the system. The output is set and re-set irrespective of the previous level of the output.
At any one time, pulses may be set at a maximum of 16 outputs.
If PULSE is programmed before the first motion block, the pulse duration also elapses if the Start key is released again and the robot has not yet reached the BCO position.
Element Description
Signal_Name Type: REAL
Specifies the analog output. Signal_Name must first have been declared with SIGNAL . It is not possible to specify the analog output $ANOUT[x] directly instead of the signal name.
The values of an analog output $ANOUT[x] range between +1.0 and -1.0 and represent a voltage of +10 V to -10 V.
Factor Type: REAL
Any factor. It can be a constant, variable or signal name.
Control_Ele-ment
Type: REAL
It can be a constant, variable or signal name.
Offset Type: REAL
It can be a constant, variable or signal name.
Time Type: REAL
Unit: seconds. By using the keyword DELAY and entering a positive or negative amount of time, the output signal can be delayed (+) or set early (-).
Minimum_Value, Maxi-mum_Value
Type: REAL
Minimum and/or maximum voltage to be present at the out-put. The actual value does not fall below/exceed these val-ues, even if the calculated values fall outside this range.
Permissible values: -1.0 to +1.0 (corresponds to -10 V to +10 V).
It can be a constant, variable, structure component or array element. The minimum value must always be less than the maximum value. The sequence of the keywords MINIMUM and MAXIMUM must be observed.
SIGNAL GLUE $ANOUT[5]... ANOUT ON GLUE = 0.5 * $VEL_ACT DELAY=-0.5 MINIMUM=0.30
ANOUT OFF GLUE
Issued: 28.10.2010 Version: KSS 5.5 SI V2 en

10 Programming for user group “Expert” (KRL syntax)
The PULSE statement triggers an advance run stop. It is only executed con-currently with robot motion if it is used in a TRIGGER statement.
Syntax PULSE ( Signal, Level, Pulse_Duration )
Explanation of
the syntax
$OUT+PULSE If an output is already set before the pulse, it will be reset by the falling edge of the pulse.
$OUT[50] = TRUE PULSE($OUT[50],TRUE,0.5) Actual pulse characteristic at output 50
If a negative pulse is applied to an output that is set to Low, the output remains Low until the end of the pulse and is then set to High:
$OUT[50] = FALSE PULSE($OUT[50],FALSE,0.5) Actual pulse characteristic at output 50
The pulse is not terminated in the event of an EMERGENCY STOP, an op-erator stop or an error stop!
Element Description
Signal
Type: BOOL
Output to which the pulse is to be fed. The following are permitted:
OUT[No]
Signal variable
Level
Type: BOOL
Logical expression:
TRUE represents a positive pulse (high).
FALSE represents a negative pulse (low).
Pulse dura-tion
Type: REAL
Range of values: 0.1 to 3.0 seconds. Pulse durations out-side this range trigger a program stop.
Pulse interval: 0.1 seconds, i.e. the pulse duration is rounded up or down. The PULSE statement is executed in the controller at the low-priority clock rate. This results in a tolerance in the order of the pulse interval (0.1 seconds). The time deviation is about 1% - 2% on average. The devi-ation is about 13% for very short pulses.
Fig. 10-1: $OUT+PULSE, example 1
315 / 403Issued: 28.10.2010 Version: KSS 5.5 SI V2 en

316 / 403
KUKA System Software 5.5
PULSE+$OUT If the same output is set during the pulse duration, it will be reset by the falling edge of the pulse.
PULSE($OUT[50],TRUE,0.5) $OUT[50] = TRUE Actual pulse characteristic at output 50
If the output is reset during the pulse duration, the pulse duration is reduced accordingly:
PULSE($OUT[50],TRUE,0.5) $OUT[50] = FALSE Actual pulse characteristic at output 50
If an output is set to FALSE during a pulse and then back to TRUE, the pulse is interrupted and then resumed when the output is set to TRUE. The overall duration from the first rising edge to the last falling edge (i.e. including the du-ration of the interruption) corresponds to the duration specified in the PULSE statement.
PULSE($OUT[50],TRUE,0.8) $OUT[50]=FALSE $OUT[50]=TRUE Actual pulse characteristic at output 50
Fig. 10-2: $OUT+PULSE, example 2
Fig. 10-3: PULSE+$OUT, example 1
Fig. 10-4: PULSE+$OUT, example 2
Fig. 10-5: PULSE+$OUT, example 3
Issued: 28.10.2010 Version: KSS 5.5 SI V2 en

10 Programming for user group “Expert” (KRL syntax)
The actual pulse characteristic is only specified as above if $OUT[x]=TRUE is set during the pulse. If $OUT[x]=TRUE is not set until after the pulse (see line 3), then the actual pulse characteristic is as follows (line 4):
PULSE+PULSE If several PULSE statements overlap, it is always the last PULSE statement that determines the end of the overall pulse duration.
If a pulse is activated again before the falling edge, the duration of the second pulse starts at this moment. The overall pulse duration is thus shorter than the sum of the values of the first and second pulses:
PULSE($OUT[50],TRUE,0.5) PULSE($OUT[50],TRUE,0.5) Actual pulse characteristic at output 50
If, during the pulse duration of a positive pulse, a negative pulse is sent to the same output, only the second pulse is taken into consideration from this mo-ment onwards:
PULSE($OUT[50],TRUE,0.5) PULSE($OUT[50],FALSE,0.5) Actual pulse characteristic at output 50
PULSE($OUT[50],TRUE,3) PULSE($OUT[50],FALSE,1) Actual pulse characteristic at output 50
Fig. 10-6: PULSE+$OUT, example 4
Fig. 10-7: PULSE+PULSE, example 1
Fig. 10-8: PULSE+PULSE, example 2
Fig. 10-9: PULSE+PULSE, example 3
317 / 403Issued: 28.10.2010 Version: KSS 5.5 SI V2 en

318 / 403
KUKA System Software 5.5
PULSE+END If a pulse is programmed before the END statement, the duration of program execution is increased accordingly.
PULSE($OUT[50],TRUE,0.8) END Program active Actual pulse characteristic at output 50
PULSE+RESET/
CANCEL
If program execution is reset (RESET) or aborted (CANCEL) while a pulse is active, the pulse is immediately reset:
PULSE($OUT[50],TRUE,0.8) RESET or CANCELActual pulse characteristic at output 50
10.8.4 SIGNAL
Description SIGNAL declarations must appear in the declaration section.
SIGNAL links predefined signal variables for inputs or outputs with a name.
A SIGNAL declaration is required in order to be able to address an analog input or output. An input or output may appear in several SIGNAL decla-rations.
SIGNAL declarations that are predefined in the system can be deactivated by means of SIGNAL in conjunction with the keyword FALSE.
Can only be used in KRC:\STEU:\MADA:\$machine.dat.
Syntax Declaration of signal names for inputs and outputs:
SIGNAL Signal name Signal variable <TO Signal variable>
Deactivation of a SIGNAL declaration predefined in the system:
SIGNAL System signal name FALSE
Fig. 10-10: PULSE+END, example
Fig. 10-11: PULSE+RESET, example
Issued: 28.10.2010 Version: KSS 5.5 SI V2 en

10 Programming for user group “Expert” (KRL syntax)
Explanation of
the syntax
Example 1 The output $OUT[7] is assigned the name START_PROCESS. The output $OUT[7] is set.
Example 2 The outputs $OUT[1] to $OUT[8] are combined to form one digital output un-der the name OUTWORT. The outputs $OUT[3], $OUT[4], $OUT[5] and $OUT[7] are set.
10.9 Subprograms and functions
10.9.1 RETURN
Description Jump from a subprogram or function back to the program from which the sub-program or function was called.
Subprograms
RETURN can be used to return to the main program if a certain condition is met in the subprogram. No values from the subprogram can be transferred to the main program.
Functions
Functions must be ended by a RETURN statement containing the value that has been determined. The determined value is hereby transferred to the pro-gram from which the function was called.
Syntax For subprograms:
RETURN
Element Description
Signal name Any name
Signal variable
Predefined signal variable. The following types are avail-able:
$IN[x]
$OUT[x]
$ANIN[x]
$ANOUT[x]
TO Groups together several consecutive binary inputs or out-puts (max. 32) to form a digital input or output. The com-bined signals can be addressed with a decimal name, a hexadecimal name (prefix H) or with a bit pattern name (prefix B). They can also be processed with Boolean oper-ators.
System signal name
Signal name predefined in the system, e.g. $T1.
FALSE Deactivates a SIGNAL declaration predefined in the sys-tem. The inputs or outputs to which the SIGNAL declara-tion refers are thus available again for other purposes.
FALSE is not a Boolean value here, but a keyword. The option TRUE is not available. If the SIGNAL declaration that has been deactivated by means of FALSE is to be reactivated, the program line containing the entry FALSE must be deleted.
SIGNAL START_PROCESS $OUT[7]START_PROCESS = TRUE
SIGNAL OUTWORT $OUT[1] TO $OUT[8] OUTWORT = 'B01011100'
319 / 403Issued: 28.10.2010 Version: KSS 5.5 SI V2 en

320 / 403
KUKA System Software 5.5
For functions:
RETURN Function_Value
Explanation of
the syntax
Example 1 Return from a subprogram to the program from which it was called, dependent on a condition.
Example 2 Return from a function to the program from which it was called. The value X is transferred.
10.10 Interrupt programming
10.10.1 BRAKE
Description Brakes the robot motion.
The interrupt program is not continued until the robot has come to a stop. The robot motion is resumed as soon as the interrupt program has been complet-ed.
Syntax BRAKE <F>
Explanation of
the syntax
Example (>>> 10.10.3 "INTERRUPT" Page 322)
10.10.2 INTERRUPT ... DECL ... WHEN ... DO
Description In the case of a defined event, e.g. an input, the controller interrupts the cur-rent program and executes a defined subprogram. The event and the subpro-gram are defined by INTERRUPT ... DECL ... WHEN ... DO.
Element Description
Function_Value
Type: The data type of Function_Value must match the data type of the function.
Function_Value is the value determined by the function. The value can be specified as a constant, a variable or an expression.
DEF PROG_2() ... IF $IN[5]==TRUE THEN RETURN ...END
DEFFCT INT CALCULATE(X:IN) INT X X=X*X RETURN XENDFCT
BRAKE may only be used in an interrupt program.
Element Description
F F triggers a STOP 1.
In the case of a BRAKE statement without F, the robot brakes with a STOP 2.
Issued: 28.10.2010 Version: KSS 5.5 SI V2 en

10 Programming for user group “Expert” (KRL syntax)
Once the subprogram has been executed, the interrupted program is resumed at the point at which it was interrupted. Exception: RESUME (>>> 10.10.4 "RESUME" Page 324).
A subprogram called by an interrupt is called an interrupt program.
A maximum of 32 interrupts may be declared simultaneously. An interrupt dec-laration may be overwritten by another at any time.
Syntax <GLOBAL> INTERRUPT DECL Prio WHEN Event DO Subprogram
Explanation of
the syntax
The interrupt declaration is a statement. It must be situated in the statements section of the program and not in the declaration section!
When first declared, an interrupt is deactivated. The interrupt must be acti-vated before the system can react to the defined event! (>>> 10.10.3 "INTERRUPT" Page 322)
Element Description
GLOBAL
An interrupt is only recognized at, or below, the level in which it is declared. In other words, an interrupt declared in a subprogram is not recognized in the main program (and cannot be activated there). If an interrupt is also to be rec-ognized at higher levels, the declaration must be preceded by the keyword GLOBAL.
Prio
Type: INT
If several interrupts occur at the same time, the interrupt with the highest priority is processed first, then those of lower priority. 1 = highest priority.
Priorities 1, 2, 4 to 39 and 81 to 128 are available.
Note: Priorities 3 and 40 to 80 are reserved for use by the system. They must not be used by the user because this would cause system-internal interrupts to be overwritten and result in errors.
Event
Type: BOOL
Event that is to trigger the interrupt. Structure components are impermissible. The following are permitted:
a Boolean constant
a Boolean variable
a signal name
a comparison
a simple logic operation: NOT, OR, AND or EXOR
Subprogram
The name of the interrupt program to be executed. Run-time variables may not be transferred to the interrupt pro-gram as parameters, with the exception of variables declared in a data list.
GLOBAL can only be used for variables and user-defined data types if they have been declared in a data list.
To use GLOBAL, the entry GLOBAL_KEY in the file PROGRESS.INI, in the INIT directory, must be set to TRUE: GLOBAL_KEY=TRUE
321 / 403Issued: 28.10.2010 Version: KSS 5.5 SI V2 en

322 / 403
KUKA System Software 5.5
Example 1 Declaration of an interrupt with priority 23 that calls the subprogram SP1 if $IN[12] is true. The parameters 20 and VALUE are transferred to the subpro-gram.
Example 2 Two objects, the positions of which are detected by two sensors connected to inputs 6 and 7, are located on a programmed path. The robot is to be moved subsequently to these two positions.
For this purpose, the two detected positions are saved as points P_1 and P_2. These points are then addressed in the second section of the main program.
If the robot controller detects an event defined by means of INTERRUPT ... DECL ... WHEN ... DO, it always saves the current robot position in the system variables $AXIS_INT (axis-specific) and $POS_INT (Cartesian).
Main program:
Local interrupt program 1:
Local interrupt program 2:
10.10.3 INTERRUPT
Description Executes one of the following actions:
Activates an interrupt.
Deactivates an interrupt.
Disables an interrupt.
Enables an interrupt.
The interrupt must previously have been declared. (>>> 10.10.2 "INTER-RUPT ... DECL ... WHEN ... DO" Page 320)
Syntax INTERRUPT Action <Number>
INTERRUPT DECL 23 WHEN $IN[12]==TRUE DO UP1(20,WERT)
DEF PROG()... INTERRUPT DECL 10 WHEN $IN[6]==TRUE DO UP1() INTERRUPT DECL 20 WHEN $IN[7]==TRUE DO UP2() ... INTERRUPT ONLIN START LIN END INTERRUPT OFF LIN P_1LIN P_2 ... END
DEF UP1()P_1=$POS_INT END
DEF UP2()P_2=$POS_INT END
Issued: 28.10.2010 Version: KSS 5.5 SI V2 en

10 Programming for user group “Expert” (KRL syntax)
Explanation of
the syntax
Example 1 The interrupt with priority 2 is activated. (The interrupt must already be de-clared.)
Example 2 A non-path-maintaining EMERGENCY STOP is executed via the hardware during application of adhesive. The application of adhesive is stopped by the program and the adhesive gun is repositioned onto the path after enabling (by input 10).
Element Description
Action ON: Activates an interrupt.
OFF: Deactivates an interrupt.
DISABLE: Disables an activated interrupt.
ENABLE: Enables a disabled interrupt.
Number Type: INT
Number (= priority) of the interrupt to which the Action is to refer.
Number can be omitted. In this case, ON or OFF refers to all declared interrupts, while DISABLE or ENABLE refers to all active interrupts.
Up to 16 interrupts may be active at any one time. In this regard, particular attention must be paid to the following:
If, in the case of INTERRUPT ON, the Number is omitted, all declared in-terrupts are activated. The maximum permissible total of 16 may not be exceeded, however.
If a trigger calls a subprogram, it counts as an active interrupt until the subprogram has been executed.
If, in the interrupt declaration, a Boolean variable, e.g. an input, has been de-fined as the Event:
In this case, the interrupt is triggered by a change of state, e.g. in the case of $IN[x]==TRUE by the change from FALSE to TRUE. The state must therefore not already be present at INTERRUPT ON, as the interrupt is not then triggered!
Furthermore, the following must also be considered in this case: the change of state must not occur until at least one interpolation cycle after INTERRUPT ON.
(This can be achieved by programming a WAIT SEC 0.012 after INTER-RUPT ON. If no advance run stop is desired, a CONTINUE command can also be programmed before the WAIT SEC.)
The reason for this is that INTERRUPT ON requires one interpolation cy-cle (= 12 ms) before the interrupt is actually activated. If the state chang-es before this, the interrupt cannot detect the change.
INTERRUPT ON 2
DEF PROG()... INTERRUPT DECL 1 WHEN $STOPMESS DO STOP_PROG()LIN P_1INTERRUPT ONLIN P_2INTERRUPT OFF...END
323 / 403Issued: 28.10.2010 Version: KSS 5.5 SI V2 en

324 / 403
KUKA System Software 5.5
10.10.4 RESUME
Description RESUME may only occur in an interrupt program. RESUME cancels all run-ning interrupt programs and subprograms up to the level at which the current interrupt was declared.
When the RESUME statement is activated, the advance run pointer must not be at the level where the interrupt was declared, but at least one level lower.
Changing the variable $BASE in the interrupt program only has an effect there. The computer advance run, i.e. the variable $ADVANCE, must not be modified in the interrupt program.
The behavior of the robot controller after RESUME depends on the following motion instruction:
PTP instruction: is executed as a PTP motion.
LIN instruction: is executed as a LIN motion.
CIRC instruction: is always executed as a LIN motion!
Following a RESUME statement, the robot is not situated at the original start point of the CIRC motion. The motion will thus differ from how it was originally planned; this can potentially be very dangerous, particularly in the case of CIRC motions.
Syntax RESUME
Example The robot is to search for a part on a path. The part is detected by means of a sensor at input 15. Once the part has been found, the robot is not to continue to the end point of the path, but to return to the interrupt position and pick up the part. The main program is then to be resumed.
Motions that are to be canceled by means of BRAKE and RESUME must be programmed in a subprogram. (Here SEARCH().)
Main program:
Subprogram with search path:
DEF STOP_PROG()BRAKE FGLUE=FALSEWAIT FOR $IN[10]LIN $POS_RETGLUE=TRUEEND
Warning!If the first motion instruction after RESUME is a CIRC motion, this is always executed as LIN! This must be taken into consideration when programming RESUME statements. The robot must be able to reach the end point of the CIRC motion safely, by means of a LIN motion, from any position in which it could find itself when the RESUME statement is executed.Failure to observe this may result in death to persons, physical injuries or damage to property.
DEF PROG()INI... INTERRUPT DECL 21 WHEN $IN[15] DO FOUND()PTP HOME ... SEARCH()$ADVANCE=3... END
Issued: 28.10.2010 Version: KSS 5.5 SI V2 en

10 Programming for user group “Expert” (KRL syntax)
When the RESUME statement is activated, the advance run pointer must not be at the level where the current interrupt was declared. To prevent this, the advance run is set to 0 here in the subprogram.
Interrupt program:
LIN $POS_INT is the return motion to the position at which the interrupt was triggered. After LIN $POS_INT (in the example: …), the robot grips the part. RESUME causes the main program to be resumed after the part has been gripped. Without the RESUME statement, the subprogram SEARCH would be resumed after END.
10.11 Path-related switching actions (=Trigger)
10.11.1 TRIGGER WHEN DISTANCE
Description The Trigger triggers a defined statement. The statement refers to the start point or end point of the motion block in which the Trigger is situated in the pro-gram. The statement is executed parallel to the robot motion.
The statement can be shifted in time. It is then not triggered exactly at the start or end point, but brought forward or delayed.
Syntax TRIGGER WHEN DISTANCE=Position DELAY=Time DO Statement <PRIO=Pri-ority>
DEF SEARCH()INTERRUPT ON 21LIN START_SEARCH LIN END_SEARCH $ADVANCE=0...END
DEF FOUND() INTERRUPT OFF BRAKE LIN $POS_INT ...RESUME END
325 / 403Issued: 28.10.2010 Version: KSS 5.5 SI V2 en

326 / 403
KUKA System Software 5.5
Explanation of
the syntaxElement Description
Position Type: INT; variable or constant
Defines the point at which the statement is triggered. Pos-sible values: 0 or 1.
0: The statement is triggered at the start point of the mo-tion block. If the start point is approximated, the state-ment is triggered at the end of the approximate positioning arc.
1: The statement is triggered at the end point. If the end point is approximated, the statement is triggered in the middle of the approximate positioning arc.
Time Type: REAL; variable or constant; unit: ms
Shifts the statement in time. Obligatory specification: if no time shift is desired, set Time = 0.
The statement cannot be shifted freely in time. The shifts that are available depend on the value selected for Position:
Position = 0 (start point)
In this case, the statement can only be triggered with a delay, i.e. it is only possible to select a positive value for Time. The statement can be delayed, at most, as far as the end point. If the end point is approximated, the statement can be delayed, at most, as far as the start of the approximate positioning arc.
Position = 1 (end point)
In this case, a distinction must be made as to whether the end point is an exact positioning point or an approx-imate positioning point.
Exact positioning point: In this case, the state-ment can only be triggered earlier, i.e. it is only pos-sible to select a negative value for Time. The statement can be brought forward, at most, as far as the start point. If the start point is approximated, the statement can be brought forward, at most, as far as the end of the approximate positioning arc.
Approximate positioning point: In this case, the statement can be triggered earlier or with a delay, i.e. it is possible to select a negative or positive val-ue for Time. The statement can be shifted, at most, as far as the start or end of the approximate po-sitioning arc of the end point.
Issued: 28.10.2010 Version: KSS 5.5 SI V2 en

10 Programming for user group “Expert” (KRL syntax)
System variables Useful system variables for working with triggers:
Example 1 130 milliseconds after P_2, $OUT[8] is set to TRUE.
Example 2 In the middle of the approximate positioning arc of P_5, the subprogram MY_SUBPROG with priority 5 is called.
Example 3 Explanation of the diagram:
In the diagram, the approximate positions in which the Triggers would be trig-gered are indicated by arrows.
In addition to these points, the start, middle and end of each approximate po-sitioning arc are indicated.
Statement Possible:
Assignment of a value to a variable
OUT statement
PULSE statement
subprogram call. In this case, Priority must be specified.
Priority Type: INT; variable or constant
Priority of the trigger. Only relevant if Statement calls a sub-program, and then obligatory.
Priorities 1, 2, 4 to 39 and 81 to 128 are available. Priorities 3 and 40 to 80 are reserved for cases in which the priority is automatically assigned by the system. If the priority is to be assigned automatically by the system, the following is programmed: PRIO = -1.
If several triggers call subprograms at the same time, the trigger with the highest priority is processed first, then the triggers of lower priority. 1 = highest priority.
Element Description
If a trigger calls a subprogram, it counts as an active interrupt until the sub-program has been executed. Up to 16 interrupts may be active at any one time.
System variable Data type Description
$DIST_NEXT REAL Distance to next point. Value is negative or 0. This system variable can be used for teaching triggers.
$DISTANCE REAL Overall length of current CP motion
LIN P_2TRIGGER WHEN DISTANCE=0 DELAY=130 DO $OUT[8]=TRUE LIN P_3
PTP P_4TRIGGER WHEN DISTANCE=1 DELAY=0 DO MY_SUBPROG() PRIO=5 PTP P_5 C_DIS
327 / 403Issued: 28.10.2010 Version: KSS 5.5 SI V2 en

328 / 403
KUKA System Software 5.5
10.11.2 TRIGGER WHEN PATH
Description The Trigger triggers a defined statement. The statement refers to the end point of the motion block in which the Trigger is situated in the program. It is possible
1 DEF PROG() 2 ... 3 PTP P_0 4 TRIGGER WHEN DISTANCE=0 DELAY=40 DO A=12 5 ... 6 TRIGGER WHEN DISTANCE=1 DELAY=-20 DO UP1() PRIO=10 7 ... 8 LIN P_1 9 TRIGGER WHEN DISTANCE=0 DELAY=10 DO UP2(A) PRIO=510 ...11 TRIGGER WHEN DISTANCE=1 DELAY=15 DO B=112 ... 13 LIN P_2 C_DIS14 TRIGGER WHEN DISTANCE=0 DELAY=10 DO UP2(B) PRIO=1215 ...16 TRIGGER WHEN DISTANCE=1 DELAY=0 DO UP(A,B,C) PRIO=617 ...18 LIN P_3 C_DIS19 TRIGGER WHEN DISTANCE=0 DELAY=50 DO UP2(A) PRIO=420 ... 21 TRIGGER WHEN DISTANCE=1 DELAY=-80 DO A=022 ... 23 LIN P_424 ... 25 END
Line Description
4 Switching range: 0 - 1
6 Switching range: 0 - 1
9 Switching range: 1 - 2*start
11 Switching range: 2*start - 2*end
14 Switching range: 2*end - 3*start
16 Switching range: 3*start - 3*end
19 Switching range: 3*end - 4
21 Switching range: 3*end - 4
Fig. 10-12: Example of TRIGGER WHEN DISTANCE
Issued: 28.10.2010 Version: KSS 5.5 SI V2 en

10 Programming for user group “Expert” (KRL syntax)
to shift the statement in time and/or space so that it is not triggered exactly at the end point, but before or after it.
The statement is executed parallel to the robot motion.
Syntax TRIGGER WHEN PATH =Distance DELAY=Time DO Statement <PRIO=Prio-rity>
Explanation of
the syntax
The end point must be LIN or CIRC. It must not be PTP.
Element Description
Distance Type: REAL; variable or constant; unit: mm
Obligatory specification. If no shift in space is desired, set Distance = 0.
If the statement is to be shifted in space, the desired dis-tance from the end point must be specified here. If this end point is approximated, Distance is the distance to the posi-tion on the approximate positioning arc closest to the end point.
Positive value: shifts the statement towards the end of the motion.
Negative value: shifts the statement towards the start of the motion.
The statement cannot be shifted freely. Maximum possible shift: see below, section “Switching range”.
Time Type: REAL; variable or constant; unit: ms
Obligatory specification. If no shift in time is desired, set Time = 0.
If the statement is to be shifted in time (relative to PATH), the desired duration must be specified here.
Positive value: shifts the statement towards the end of the motion.
Negative value: shifts the statement towards the start of the motion.
The statement cannot be shifted freely. Maximum possible shift: see below, section “Switching range”.
329 / 403Issued: 28.10.2010 Version: KSS 5.5 SI V2 en

330 / 403
KUKA System Software 5.5
System variables Useful system variables for working with triggers:
Switching range Shift towards the end of the motion:
A statement can be shifted, at most, as far as the next exact positioning point after TRIGGER WHEN PATH (skipping all approximate positioning points).
Shift towards the start of the motion:
A statement can be shifted, at most, as far as the start point of the mo-tion block (i.e. as far as the last point before TRIGGER WHEN PATH).
If the start point is an approximated LIN or CIRC point, the statement can be brought forward, at most, as far as the start of its approximate position-ing arc.
If the start point is an approximated PTP point, the statement can be brought forward, at most, as far as the end of its approximate positioning arc.
Example
Statement Possible:
Assignment of a value to a variable
OUT statement
PULSE statement
subprogram call. In this case, Priority must be specified.
Priority Type: INT; variable or constant
Priority of the trigger. Only relevant if Statement calls a sub-program, and then obligatory.
Priorities 1, 2, 4 to 39 and 81 to 128 are available. Priorities 3 and 40 to 80 are reserved for cases in which the priority is automatically assigned by the system. If the priority is to be assigned automatically by the system, the following is programmed: PRIO = -1.
If several triggers call subprograms at the same time, the trigger with the highest priority is processed first, then the triggers of lower priority. 1 = highest priority.
Element Description
If a trigger calls a subprogram, it counts as an active interrupt until the sub-program has been executed. Up to 16 interrupts may be active at any one time.
System variable Data type Description
$DIST_NEXT REAL Distance to next point. Value is negative or 0. This system variable can be used for teaching triggers.
$DISTANCE REAL Overall length of current CP motion
In other words, if the end point is an exact positioning point, the statement cannot be shifted beyond the end point.
LIN P_2 C_DISTRIGGER WHEN PATH = -20.0 DELAY= -10 DO $OUT[2]=TRUELIN P_3 C_DISLIN P_4 C_DISLIN P_5
Issued: 28.10.2010 Version: KSS 5.5 SI V2 en

10 Programming for user group “Expert” (KRL syntax)
In the diagram, the approximate position in which the $OUT[2]=TRUE state-ment would be triggered is indicated by an arrow.
Switching range: P_2*start to P_5.
If P_2 were not approximated, the switching range would be P_2 to P_5.
The switching range goes to P_5 because P_5 is the next exact positioning point after the TRIGGER statement. If P_3 were not approximated, the switch-ing range would be P_2 to P_3, as P_3 is the next exact positioning point in the program after the Trigger statement.
10.11.3 TRIGGER WHEN PATH (for SPLINE)
Description This trigger can only be used in spline blocks.
The Trigger triggers a defined statement. The statement refers to the start point or end point of the motion block in which the Trigger is situated in the pro-gram. The statement is executed parallel to the robot motion.
The statement can be shifted in time and/or space. It is then not triggered ex-actly at the start or end point, but beforehand or afterwards. The statement can be shifted, at most, as far as the first point before the spline block or the last point of the spline block.
Syntax TRIGGER WHEN PATH = Distance <ONSTART> DELAY = Time DO Statement <PRIO = Priority>
Functions PATH and DELAY can call functions. The following restrictions apply here:
The KRL program with the function must have the attribute Hidden. (>>> 7.1.2 "Displaying or modifying file properties" Page 208)
The function must be globally valid.
The functions may only contain the following statements:
Write to user-defined variable
IF statement
Assignment
Read system variable
Fig. 10-13: Example of TRIGGER WHEN PATH
331 / 403Issued: 28.10.2010 Version: KSS 5.5 SI V2 en

332 / 403
KUKA System Software 5.5
Explanation of
the syntax
System variables Useful system variables for working with triggers:
Element Description
Distance Type: REAL; variable, constant or function; unit: mm
Obligatory specification. If no shift in space is desired, set Distance = 0.
If the statement is to be shifted in space, the desired dis-tance from the start or end point must be specified here.
Positive value: shifts the statement towards the end of the motion.
Negative value: shifts the statement towards the start of the motion.
ONSTART The statement refers to the start point.
Without ONSTART: the statement refers to the end point.
Time Type: REAL; variable, constant or function; unit: ms
Obligatory specification. If no shift in time is desired, set Time = 0.
If the statement is to be shifted in time (relative to PATH), the desired duration must be specified here.
Positive value: shifts the statement towards the end of the motion. Maximum: 1,000 ms
Negative value: shifts the statement towards the start of the motion.
Statement Possible:
Assignment of a value to a variable
OUT statement
PULSE statement
Subprogram call. In this case, Priority must be specified.
Priority Type: INT; variable or constant
Priority of the trigger. Only relevant if Statement calls a sub-program, and then obligatory.
Priorities 1, 2, 4 to 39 and 81 to 128 are available. Priorities 3 and 40 to 80 are reserved for cases in which the priority is automatically assigned by the system. If the priority is to be assigned automatically by the system, the following is programmed: PRIO = -1.
If several triggers call subprograms at the same time, the trigger with the highest priority is processed first, then the triggers of lower priority. 1 = highest priority.
If a trigger calls a subprogram, it counts as an active interrupt until the sub-program has been executed. Up to 16 interrupts may be active at any one time.
System variable Data type Description
$DIST_NEXT REAL Distance to next point. Value is negative or 0. This system variable can be used for teaching triggers.
$DISTANCE REAL Overall length of current CP motion
Issued: 28.10.2010 Version: KSS 5.5 SI V2 en

10 Programming for user group “Expert” (KRL syntax)
Example
The Trigger in line 10 would have the same result if it was positioned directly before the spline block (i.e. between line 1 and line 2). In both cases, it refers to the last point of the spline motion: P8.
10.12 Communication
Information about the following statements is contained in the Expert docu-mentation CREAD/CWRITE.
CAST_FROM
CAST_TO
CCLOSE
CHANNEL
CIOCTL
COPEN
CREAD
CWRITE
SREAD
SWRITE
10.13 System functions
10.13.1 VARSTATE()
Description VARSTATE() can be used to monitor the state of a variable.
VARSTATE() is a function with a return value of type VAR_STATE. VAR_STATE is an enumeration type that is defined as follows in the system:
1 PTP P02 SPLINE3 SPL P14 SPL P25 SPL P36 SPL P47 TRIGGER WHEN PATH=0 ONSTART DELAY=10 DO $OUT[5]=TRUE8 SCIRC P5, P69 SPL P710 TRIGGER WHEN PATH=-20.0 DELAY=0 DO SUBPR_2() PRIO=-111 SLIN P812 ENDSPLINE
Fig. 10-14: Example of TRIGGER WHEN PATH (for spline)
333 / 403Issued: 28.10.2010 Version: KSS 5.5 SI V2 en

334 / 403
KUKA System Software 5.5
VARSTATE is defined as follows in the system:
Example 1
Explanation of the state monitoring:
The first IF condition is false, as MYVAR has already been declared. Out-put 11 is not set.
The second IF condition is true, as MYVAR has been declared. Output 12 is set.
The third IF condition is true, on the condition that there is also no variable with the name ANYVAR in $CONFIG.DAT. Output 13 is set.
The fourth IF condition is false, as MYVAR has not only been declared, but has also already been initialized here. Output 14 is not set.
The fifth IF condition is true, as MYVAR has been initialized. Output 15 is set.
Example 2
Explanation of the state monitoring:
ENUM VAR_STATE DECLARED, INITIALIZED, UNKNOWN
VAR_STATE VARSTATE(CHAR VAR_STR[80]:IN)
DEF PROG1()INT MYVAR...IF VARSTATE("MYVAR")==#UNKNOWN THEN $OUT[11]=TRUEENDIF...IF VARSTATE("MYVAR")==#DECLARED THEN $OUT[12]=TRUEENDIF...IF VARSTATE("ANYVAR")==#UNKNOWN THEN $OUT[13]=TRUEENDIF...MYVAR=9...IF VARSTATE("MYVAR")==#DECLARED THEN $OUT[14]=TRUEENDIF...IF VARSTATE("MYVAR")==#INITIALIZED THEN $OUT[15]=TRUEENDIF...END
DEF PROG2()INT MYVARINT YOURVARDECL VAR_STATE STATUS...STATUS=VARSTATE("MYVAR")UP()...STATUS=VARSTATE("YOURVAR")UP()...END
DEF UP()...IF VARSTATE("STATUS")==#DECLARED THEN $OUT[100]=TRUEENDIF...END
Issued: 28.10.2010 Version: KSS 5.5 SI V2 en

10 Programming for user group “Expert” (KRL syntax)
In this example, the state is monitored indirectly, i.e. via an additional variable. The additional variable must be of type VAR_STATE. The keyword DECL must not be omitted in the declaration. The name of the additional variable may be freely selected. In this example it is STATUS.
10.14 Editing string variables
Overview Various functions are available for editing string variables. The functions can be used in SRC files, in SUB files and in the variable display.
String variable length in the declaration
(>>> 10.14.1 "String variable length in the declaration" Page 335)
String variable length after initialization
(>>> 10.14.2 "String variable length after initialization" Page 336)
Deleting the contents of a string variable
(>>> 10.14.3 "Deleting the contents of a string variable" Page 336)
Extending a string variable
(>>> 10.14.4 "Extending a string variable" Page 337)
Searching a string variable
(>>> 10.14.5 "Searching a string variable" Page 338)
Comparing the contents of string variables
(>>> 10.14.6 "Comparing the contents of string variables" Page 338)
Copying a string variable
(>>> 10.14.7 "Copying a string variable" Page 339)
10.14.1 String variable length in the declaration
Description The function StrDeclLen() determines the length of a string variable ac-cording to its declaration in the declaration section of a program.
Syntax Length = StrDeclLen(StrVar[])
335 / 403Issued: 28.10.2010 Version: KSS 5.5 SI V2 en

336 / 403
KUKA System Software 5.5
Explanation of
the syntax
Example
10.14.2 String variable length after initialization
Description The function StrLen() determines the length of the character string of a string variable as defined in the initialization section of the program.
Syntax Length = StrLen(StrVar)
Explanation of
the syntax
Example
10.14.3 Deleting the contents of a string variable
Description The function StrClear() deletes the contents of a string variable.
Syntax Result = StrClear(StrVar[])
Element Description
Length Type: INT
Variable for the return value. Return value: Length of the string variable as declared in the declaration section
StrVar[] Type: CHAR array
String variable whose length is to be determined
Since the string variable StrVar[ ] is an array of type CHAR, individual characters and constants are not permissible for length determination.
1 CHAR ProName[24] 2 INT StrLength … 3 StrLength = StrDeclLen(ProName) 4 StrLength = StrDeclLen($Trace.Name[ ])
Line Description
3 StrLength = 24
4 StrLength = 7
Element Description
Length Type: INT
Variable for the return value. Return value: Number of char-acters currently assigned to the string variable
StrVar Type: CHAR
Character string or variable whose length is to be deter-mined
1 CHAR PartA[50] 2 INT AB … 3 PartA[] = "This is an example" 4 AB = StrLen(PartA[])
Line Description
4 AB = 18
Issued: 28.10.2010 Version: KSS 5.5 SI V2 en

10 Programming for user group “Expert” (KRL syntax)
Explanation of
the syntax
Example
10.14.4 Extending a string variable
Description The function StrAdd() can be used to expand a string variable with the con-tents of another string variable.
Syntax Sum = StrAdd(StrDest[], StrToAdd[])
Explanation of
the syntax
Example
Element Description
Result Type: BOOL
Variable for the return value. Return value:
The contents of the string variable have been deleted: TRUE
The contents of the string variable have not been delet-ed: FALSE
StrVar[] Type: CHAR array
Variable whose character string is to be deleted
IF (NOT StrClear($Loop_Msg[])) THENHALTENDIF
The function can be used within IF branches without the return value being explicitly assigned to a variable. This applies to all functions for editing string variables.
Element Description
Sum Type: INT
Variable for the return value. Return value: Sum of StrD-est[ ] and StrToAdd[ ]
If the sum is longer than the previously defined length of StrDest[ ], the return value is 0. This is also the case if the sum is greater than 470 characters.
StrDest[] Type: CHAR array
The string variable to be extended
Since the string variable StrDest[ ] is an array of type CHAR, individual characters and constants are not permis-sible.
StrToAdd[] Type: CHAR array
The character string by which the variable is to be extended
1 DECL CHAR A[50], B[50] 2 INT AB, AC … 3 A[] = "This is an " 4 B[] = "example" 5 AB = StrAdd(A[],B[])
Line Description
5 A[ ] = “This is an example”
AB = 18
337 / 403Issued: 28.10.2010 Version: KSS 5.5 SI V2 en

338 / 403
KUKA System Software 5.5
10.14.5 Searching a string variable
Description The function StrFind() can be used to search a string variable for a charac-ter string.
Syntax Result = StrFind(StartAt, StrVar[], StrFind[], CaseSens)
Explanation of
the syntax
Example
10.14.6 Comparing the contents of string variables
Description The function StrComp() can be used to compare two string variables.
Syntax Comp = StrComp(StrComp1[], StrComp2[], CaseSens)
Explanation of
the syntax
Element Description
Result Type: INT
Variable for the return value. Return value: Position of the first character found. If no character is found, the return value is 0.
StartAt Type: INT
The search is started from this position.
StrVar[] Type: CHAR array
The string variable to be searched
StrFind[] Type: CHAR array
The character string that is being looked for.
CaseSens #CASE_SENS: Upper and lower case are taken into consideration.
#NOT_CASE_SENS: Upper and lower case are ig-nored.
1 DECL CHAR A[5] 2 INT B 3 A[]="ABCDE" 4 B = StrFind(1, A[], "AC", #CASE_SENS) 5 B = StrFind(1, A[], "a", #NOT_CASE_SENS) 6 B = StrFind(1, A[], "BC", #Case_Sens) 7 B = StrFind(1, A[], "bc", #NOT_CASE_SENS)
Line Description
4 B = 0
5 B = 1
6 B = 2
7 B = 2
Element Description
Comp Type: BOOL
Variable for the return value. Return value:
The character strings match: TRUE
The character strings do not match: FALSE
StrComp1[] Type: CHAR array
String variable that is compared with StrComp2[].
Issued: 28.10.2010 Version: KSS 5.5 SI V2 en

10 Programming for user group “Expert” (KRL syntax)
Example
10.14.7 Copying a string variable
Description The function StrCopy() can be used to copy the contents of a string variable to another string variable.
Syntax Copy = StrCopy(StrDest[], StrSource[])
Explanation of
the syntax
Example
StrComp2[] Type: CHAR array
String variable that is compared with StrComp1[].
CaseSens #CASE_SENS: Upper and lower case are taken into consideration.
#NOT_CASE_SENS: Upper and lower case are ig-nored.
Element Description
1 DECL CHAR A[5]2 BOOL B3 A[]="ABCDE"4 B = StrComp(A[], "ABCDE", #CASE_SENS)5 B = StrComp(A[], "abcde", #NOT_CASE_SENS)6 B = StrComp(A[], "abcd", #NOT_CASE_SENS)7 B = StrComp(A[], "acbde", #NOT_CASE_SENS)
Line Description
4 B = TRUE
5 B = TRUE
6 B = FALSE
7 B = FALSE
Element Description
Copy Type: BOOL
Variable for the return value. Return value:
The string variable was copied successfully: TRUE
The string variable was not copied: FALSE
StrDest[] Type: CHAR array
The character string is copied to this string variable.
Since StrDest[ ] is an array of type CHAR, individual char-acters and constants are not permissible.
StrSource[] Type: CHAR array
The contents of this string variable are copied.
1 DECL CHAR A[25], B[25]2 DECL BOOL C3 A[] = ""4 B[] = "Example"5 C = StrCopy(A[], B[])
Line Description
5 A[ ] = “Example”
C = TRUE
339 / 403Issued: 28.10.2010 Version: KSS 5.5 SI V2 en

340 / 403
KUKA System Software 5.5
Issued: 28.10.2010 Version: KSS 5.5 SI V2 en

11 Submit interpreter
11 Submit interpreter
11.1 Function of the Submit interpreter
Function 2 tasks run in parallel on the robot controller:
Robot interpreter
The motion program runs in the robot interpreter.
Submit interpreter
A SUB program runs in the Submit interpreter.
A SUB program can perform operator control or monitoring tasks. Exam-ples: monitoring of safety equipment; monitoring of a cooling circuit.
This means that no PLC is required for smaller applications, as the robot controller can perform such tasks by itself.
The Submit interpreter starts automatically when the robot controller is switched on. The program defined in the file KRC/STEU/MADA/$custom.dat is started. By default, this is SPS.SUB.
The Submit interpreter can be stopped or deselected manually and can also be restarted. It is also possible to start a SUB program other than the one en-tered in $custom.dat.
(>>> 11.2 "Manually stopping or deselecting the Submit interpreter" Page 342)
(>>> 11.3 "Manually starting the Submit interpreter" Page 342)
SUB programs are always files with the extension *.SUB. The program SPS.SUB can be modified and new SUB programs can be created.
(>>> 11.4 "Modifying the program SPS.SUB" Page 342)
(>>> 11.5 "Creating a new SUB program" Page 343)
Display The program SPS.SUB can be found in the “System” folder in the Navigator. SUB files are only visible in the Navigator in the user group “Expert”.
By default, the execution of a selected SUB program is not displayed. This can be changed using the system variable $INTERPRETER. The SUB program
$PRO_I_O[]="/R1/SPS()"
Caution!The Submit interpreter must not be used for time-critical applications! A PLC must be used in such cases. Reasons:
The Submit interpreter shares system resources with the robot interpret-er, which has the higher priority. The Submit interpreter is thus not exe-cuted at the robot controller’s interpolation cycle rate of 12 ms. Furthermore, the runtime of the Submit interpreter is irregular.
The runtime of the Submit interpreter is influenced by the number of lines in the SUB program. Even comment lines and blank lines have an effect.
If a system file, e.g. $config.dat or $custom.dat, is modified in such a way that errors are introduced, the Submit interpreter is automatically deselected. Once the error in the system file has been rectified, the Submit interpreter must be reselected manually.
341 / 403Issued: 28.10.2010 Version: KSS 5.5 SI V2 en

342 / 403
KUKA System Software 5.5
can only be displayed, however, if a motion program is selected at the same time.
11.2 Manually stopping or deselecting the Submit interpreter
Procedure Select the menu sequence Configure > SUBMIT Interpreter > Stop or Cancel.
Description
Once the Submit interpreter has been stopped or deselected, the correspond-ing icon in the status bar is red or gray.
11.3 Manually starting the Submit interpreter
Procedure Select the menu sequence Configure > SUBMIT interpreter > Start/Se-lect.
If the Submit interpreter is deselected, the command Start/Select selects the SUB program defined in the file $custom.dat.
If the Submit interpreter has been stopped, the command Start/Select re-sumes the selected SUB program at the point at which it was stopped.
Alternative
procedure
A SUB program can also be selected directly. Precondition: the Submit inter-preter is deselected.
1. Select the program in the Navigator.
2. Press the Select softkey. The program starts automatically.
Description Once the Submit interpreter has been started, the corresponding icon in the status bar is green.
11.4 Modifying the program SPS.SUB
Precondition The program SPS.SUB is not selected or has been stopped.
User group “Expert”
Value of $INTERPRETER Description
1 The selected motion program is displayed in the editor (default).
0 The selected SUB program is displayed in the editor.
Command Description
Stop The Submit interpreter is stopped. When it is restarted, the SUB program is resumed at the point at which it was stopped.
Deselect The Submit interpreter is deselected. A different SUB pro-gram can now be selected.
Icon Color Description
Red Submit interpreter has been stopped.
Gray Submit interpreter is deselected.
Icon Color Description
Green Submit interpreter is running.
Issued: 28.10.2010 Version: KSS 5.5 SI V2 en

11 Submit interpreter
Procedure 1. Select the program SPS.SUB in the Navigator and press the Open soft-key.
2. Enter changes.
Enter initializations in the USER INIT Fold. This Fold is located in the INIT Fold.
Enter all other changes in the USER PLC Fold.
3. Press the Close softkey. Respond to the request for confirmation asking whether the changes should be saved by pressing the Yes softkey.
4. The program SPS.SUB can now be started via the menu sequence Con-figure > SUBMIT interpreter > Start.
Description Structure of the program SPS.SUB:
11.5 Creating a new SUB program
Precondition Expert user group
Procedure 1. In the Navigator, use the UP and DOWN arrow keys to select the folder in which the program is to be created.
Closed folders can be opened by pressing the Enter key.
2. Move to the file list by pressing the RIGHT arrow button.
3. Press the New softkey.
The Template selection window is opened.
4. Select the template Submit or Expert Submit and press the softkey OK.
5. Enter a name for the program and press the softkey OK.
Description
USER INIT ; Please insert user defined initialization commands
USER PLC ; Make your modifications here
1 DEF SPS() 2 3 DECLARATIONS 4 5 INI 6 7 LOOP 8 ... 9 GRIPPERTECH PLC11 12 USER PLC13 14 ENDLOOP
Line Description
3 Declaration section
5 Initialization section. For statements that are only to be exe-cuted once after the system has booted.
7, 14 LOOP statement. For programs that are to run continuously in the background.
9 Fold with statements for a technology package (example). The Folds that are present depend on what technologies are installed.
12 Fold for user-specific adaptations
343 / 403Issued: 28.10.2010 Version: KSS 5.5 SI V2 en

344 / 403
KUKA System Software 5.5
The template Submit generates a SUB file with the following structure:
The template Expert Submit generates an empty SUB file. With this tem-plate, everything has to be programmed by the user.
11.6 Programming
KRL code Almost all KRL instructions can be used in a SUB program. The following statements are not possible, however:
Statements for robot motions
Robot motions can only be interpreted by the robot interpreter. For this reason, SRC programs containing motion commands cannot be called as subprograms from a SUB program.
Statements referring to robot motions
These include BRAKE and all TRIGGER statements.
Motion commands for external axes can be used in a SUB program. Example:
External axes E2 and E3 are moved in accordance with specific inputs.
WAIT statements or wait loops stop the cycle.
System variables The Submit interpreter has read-access to all system variables and write-ac-cess to many of them. Access works even if the system variables are being used in parallel by a motion program.
Newly created SUB programs contain no Folds for the installed technology packages. These Folds are present by default in the program SPS.SUB. If the program SPS.SUB is to be replaced with a new SUB program, these Folds must be copied into the new program. The technology packages are otherwise no lon-ger fully operational.
1 DECLARATIONS2 INI3 4 LOOP5 USER PLC6 ENDLOOP7 USER SUBROUTINE
Line Description
1 Declaration section
2 Initialization section. For statements that are only to be exe-cuted once after the system has booted.
4, 5, 6 LOOP statement containing the Fold USER PLC. The Fold is for programs that are to run continuously in the background.
7 For user-specific subroutines
Use a LOOP statement when programming. SUB programs without a LOOP statement are only executed once by the Submit interpreter. It is then auto-matically deselected.
IF (($IN[12] == TRUE) AND ( NOT $IN[13] == TRUE)) THENASYPTP {E2 45}ASYPTP {E3 200}...IF ((NOT $IN[12] == TRUE) AND ($IN[13] == TRUE)) THENASYPTP {E2 0}ASYPTP {E3 90}
Issued: 28.10.2010 Version: KSS 5.5 SI V2 en

11 Submit interpreter
If a system variable to which the Submit interpreter does not have write-access is modified in a SUB program, an error message is generated when the pro-gram is started and the Submit interpreter stops.
System variables that are frequently required in SUB programs:
Example:
If the programmed velocity is not reached, output 2 is set to FALSE.
Inputs/outputs The Submit interpreter can access the inputs and outputs of the robot control-ler.
Subprograms Other programs can be called as subprograms in a SUB program. The follow-ing are possible:
Other SUB programs
SRC programs without statements for robot motions
Example:
CELL.SRC can be called from the program SPS.SUB with a CWRITE state-ment and RUN. The call only takes effect in the case of a cold start.
$MODE_OP = Value
Value Description
#T1 Robot controller is in T1 mode.
#T2 Robot controller is in T2 mode.
#AUT Robot controller is in Automatic mode.
#EX Robot controller is in Automatic External mode.
#INVALID Robot controller has no defined state.
$OV_PRO = Value
Element Data type Description
Value (%) INT Program override value
…IF (($MODE_OP == #T1) OR ($OV_PRO < 100)) THEN$OUT[2] = FALSEENDIF…
Warning!No check is made to see if the robot interpreter and Submit interpreter are accessing the same output simultaneously, as this may even be desired in certain cases.The user must therefore carefully check the assignment of the outputs. Oth-erwise, unexpected output signals may be generated, e.g. in safety equip-ment. Death, serious physical injuries or major damage to property may result.
345 / 403Issued: 28.10.2010 Version: KSS 5.5 SI V2 en

346 / 403
KUKA System Software 5.5
Communication The flags of the robot controller can be used to enable the exchange of binary information between a running motion program and a SUB program. A flag is set by the Submit interpreter and read by the robot interpreter.
Fig. 11-1: SPS.SUB calls CELL.SRC
Further information about the program CELL.SRC can be found in this doc-umentation. (>>> 6.20.1 "Configuring CELL.SRC" Page 154)Further information about CWRITE statements can be found in the Expert documentation CREAD/CWRITE.
Issued: 28.10.2010 Version: KSS 5.5 SI V2 en

12 Diagnosis
12 Diagnosis
12.1 Logbook
12.1.1 Displaying the logbook
The operator actions on the KCP are automatically logged. The command Logbook displays the logbook.
Procedure Select the menu sequence Monitor > Diagnosis > Logbook and select the desired log.
The following tabs are available:
Log (>>> 12.1.2 "“Log” tab" Page 347)
Filter (>>> 12.1.3 "“Filter” tab" Page 348)
12.1.2 “Log” tab
Fig. 12-1: Logbook, Log tab
Item Description
1 Type of log event
Example : Filter type "Note" + filter class "System" = note originated by the kernel system of the robot.
The individual filter types and filter classes are listed on the Filter tab.
2 Log event number
3 Brief description of the log event
4 Detailed description of the selected log event
5 Indication of the active filter
347 / 403Issued: 28.10.2010 Version: KSS 5.5 SI V2 en

348 / 403
KUKA System Software 5.5
The following softkeys are available:
12.1.3 “Filter” tab
The following softkeys are available:
12.2 Displaying the caller stack
This function displays the data for the process pointer ($PRO_IP).
Precondition User group "Expert"
Program is selected.
Procedure Select the menu sequence Monitor > Diagnosis > Caller Stack.
Softkey Description
Tab +
Toggles between the Log and Filter tabs.
Export
Exports the log data as a text file. Default path: C:\KRC\ROBOTER LOG\LOGBUCH.TXT
Refresh
Refreshes the log display.
Page +/Page -
Scrolls up/down in the list of log events.
Fig. 12-2: Logbook, Filter tab
Softkey Description
Tab + Toggles between the Log and Filter tabs.
Mark Activates or deactivates the selected filter.
Issued: 28.10.2010 Version: KSS 5.5 SI V2 en

12 Diagnosis
Description
12.3 Displaying interrupts
Precondition User group “Expert”
Procedure Select the menu sequence Monitor > Diagnosis > Interrupts.
Fig. 12-3: Caller Stack window
Item Description
1
None: Call not initiated by interrupt
[No.]: Call initiated by interrupt with the number [No.]
2 This file contains the call.
3 The program line with this number contains the call.
Preconditions in the program for the correct line to be determined using the number:
DEF line is displayed.
Detail view (ASCII mode) is activated.
All Folds are open.
4 Source line
5 Detailed information about the entry selected in the list
349 / 403Issued: 28.10.2010 Version: KSS 5.5 SI V2 en

350 / 403
KUKA System Software 5.5
Description
The following softkeys are available:
12.4 Oscilloscope
Overview The oscilloscope is an important diagnostic tool during start-up of the industrial robot and during troubleshooting. It is also used for optimization of the ma-chine data.
The oscilloscope can be used to record different variables with the program running, e.g. actual current, setpoint current, states of inputs and outputs, etc.
The recording (trace) can then be displayed. The variables are displayed as colored curves. 8 colors are available for this. If more than 8 variables have
Fig. 12-4: Interrupts
Item Description
1 Status of the interrupt
Interrupt ON or ENABLE
Interrupt DISABLE
Interrupt OFF or not activated
2 Number/priority of the interrupt
3 Validity range of the interrupt: global or local
4 Type of interrupt, dependent on the defined event in the interrupt declaration
Standard: e.g. $IN[1…4096]
Error stop: $STOPMESS
EMERGENCY STOP: $ALARM_STOP
Measurement (Fast Measurement): $MEAS_PULSE[1…5]
Trigger: Trigger subprogram
5 Module and program line of the interrupt declaration
Softkey Description
Submit/Robot Toggles between the displays for robot interrupts and Submit interrupts.
Refresh Refreshes the display.
Issued: 28.10.2010 Version: KSS 5.5 SI V2 en

12 Diagnosis
been recorded, individual variables can be removed from the display and oth-ers displayed.
12.4.1 Configuring and starting the oscilloscope
Description During configuration, the data to be recorded by the oscilloscope are specified. The robot controller saves the trace recording as a TRC file in the directory C:\KRC\ROBOTER\TRACE.
Procedure 1. Select the menu sequence Monitor > Diagnosis > Oscilloscope > Con-figure.
2. Specify the basic data to be recorded.
(>>> 12.4.1.1 "Main window" Page 352)
3. If DSE data are to be recorded:
Press the DSE Table softkey and configure the DSE recording.
(>>> 12.4.1.2 "DSE table" Page 354)
4. If I/O data are to be recorded:
Press the I/O Table softkey and configure the I/O recording.
(>>> 12.4.1.3 "I/O table" Page 356)
5. Press the Main menu softkey.
6. Optionally: Press the Save softkey to save the current configuration.
7. Start the KRL program.
8. Either: Press the Start softkey. The recording is started in accordance with the defined trigger.
Or: Press the Trigger softkey. The recording starts immediately.
The Trace Status box jumps from #T_END to either #T_WAIT or #TRIG-GERED.
Fig. 12-5: Oscilloscope
351 / 403Issued: 28.10.2010 Version: KSS 5.5 SI V2 en

352 / 403
KUKA System Software 5.5
The recording is ended when the Trace Status box displays the value #T_END again.
12.4.1.1 Main window
Description
Fig. 12-6: Oscilloscope configuration – main window
Item Description
1 Name of the TRC file (max. 7 characters). The robot controller ap-pends a number to the end of the name, indicating what data have been recorded.
1: DSE data
3: I/O data
4: Interpolator data
5: Test data
If, for example, DSE data and interpolator data have been record-ed, the robot controller creates 2 TRC files: one with the number 1 and one with the number 4.
Note: If a file of the same name already exists, it is overwritten by the new file without a request for confirmation!
2 Duration of the recording. Only whole numbers can be entered. Maximum value: 999 s.
3 The trigger controls the point in time at which the recording of data is started. (>>> "Trigger" Page 353)
The oscilloscope actually starts recording data as soon as the Start or Trigger softkey is pressed. The trigger merely controls which time phase of the recording is then displayed in the TRC file.
4 The position of the time phase displayed in the TRC file relative to the trigger. The % value refers to the duration of the recording.
Examples:
0%: The displayed time phase starts at the trigger.
30%: 30% of the displayed time phase comes before the trig-ger, 70% after the trigger.
100%: The displayed time phase ends at the trigger.
Issued: 28.10.2010 Version: KSS 5.5 SI V2 en

12 Diagnosis
Trigger
5 This box is only available in the user group “Expert”.
The interpolator data include the Cartesian position of the robot (X, Y, Z, A, B, C), the path velocity and the geometric angles of axes A1 to A12.
None: No interpolator data are recorded.
Command: The setpoint interpolator data are recorded.
Actual: The actual interpolator data are recorded.
6 This function is intended for KUKA service personnel only. This box is only available in the user group “Expert”.
7 No DSE data: No DSE data are recorded.
DSE 1: The DSE data of axes A1 to A8 are recorded.
DSE 2: The DSE data of axes A7 to A12 are recorded.
DSE data are recorded every 2 ms. 500 data sets are generated per second.
8 No I/O data: No I/O data are recorded.
I/O: Inputs and/or outputs are recorded, depending on the con-figuration in the I/O table.
CYCFLAG: All cyclical flags [1] … [32] which have been as-signed a value are recorded. Specific cyclical flags cannot be selected.
Note: Data are recorded every 12 ms. Approx. 85 data sets are generated per second.
9 A comment can be entered here.
10 Status of the oscilloscope
#T_WAIT: The oscilloscope is waiting for the trigger.
#TRIGGERED: The recording shall continue for the time de-fined by the trace length and trigger.
#T_END: The oscilloscope does not record any data.
Item Description
Trigger Description
Trigger on I/O state Additional boxes are displayed if this trigger is selected. An input, output or cyclical flag must be selected here, together with a state.
Start by user, record-ing until buffer is full
The recording must be started with the Start softkey. The recording stops after a defined duration.
This trigger must be selected if the recording is to be started from a KRL program.
Cyclical recording until user stop
The recording starts when the Start softkey is pressed. The recording stops when the Stop softkey is pressed. The defined duration before Stop is pressed is then displayed in the TRC file.
Example: A recording duration of 12 s is defined. The user presses Start and 30 s later Stop. The last 12 s before Stop was pressed are then dis-played in the TRC file.
353 / 403Issued: 28.10.2010 Version: KSS 5.5 SI V2 en

354 / 403
KUKA System Software 5.5
Softkeys
12.4.1.2 DSE table
Description Here you can select which DSE data are to be recorded.
Trigger on error Trigger = occurrence of a fault that causes the robot to stop.
With this trigger, it is useful for the TRC file also to display data from before the trigger. Define in the main window, in the Pre-Trigger (%) box.
Trigger on motion start The trace is started as soon as one or more axes move. The recording stops after a defined dura-tion.
Trigger on clearing fil-ter
This function is intended for KUKA service per-sonnel only.
Trigger on DSE error Trigger = fault in the drive circuit.
With this trigger, it is useful for the TRC file also to display data from before the trigger. Define in the main window, in the Pre-Trigger (%) box.
Trigger Description
Softkey Description
Display Jumps to the oscilloscope display.
DSE Table Displays the DSE table.
I/O Table Displays the I/O table.
Trigger Starts the recording immediately, irrespective of the trigger.
Start This softkey is only displayed if no recording is in progress.
Starts the recording in accordance with the trig-ger.
Stop This softkey is only displayed if the recording is in progress.
Stops the recording.
Save Saves the current configuration. It is available again next time the oscilloscope function is opened.
Close Closes the configuration window. The values are not saved.
A maximum of 21 variables can be selected. Reason: 21 DSE channels are available.
Issued: 28.10.2010 Version: KSS 5.5 SI V2 en

12 Diagnosis
Key commands
Softkeys
Fig. 12-7: Oscilloscope configuration – DSE table
Item Description
1 Select which intermediate circuit voltage is to be recorded.
2 Select which data are to be recorded.
DSE data Description
Bus Voltage PM1 KPS600
Bus Voltage PM1 KPS600 in the top-mounted cabinet (only rele-vant if top-mounted cabinet present)
Command Value Command value from the interpolator per posi-tion control cycle
Actual Value Actual value per position control cycle
Following Error Difference between command position and actual position
Command Velocity At the position controller output
Actual Velocity Motor speed
Actual Current Current sensors
Motor Temperature In increments
Resolver Encoder position
Command Current At the speed controller output
Torque Differential Value calculated from the command/actual cur-rent
Key command Action
Arrow keys Switch from cell to cell.
Space bar Select cell or cancel selection.
Softkey Description
Main menu Displays the main window.
I/O Table Displays the I/O table.
Select Line Selects the whole of the current line.
Clear Line Removes all selections in the current line.
Clear All Removes all selections in the lower table.
355 / 403Issued: 28.10.2010 Version: KSS 5.5 SI V2 en

356 / 403
KUKA System Software 5.5
12.4.1.3 I/O table
Description Here you can select which inputs or outputs are to be recorded.
There are 4 channels available for the recording. A maximum of 8 inputs or outputs can be assigned to each channel. Each channel is subsequently dis-played in a different color in the trace recording.
Fig. 12-8: Example: 2 outputs are recorded, 1 channel = 1 color
Fig. 12-9: Example: 2 outputs are recorded, 2 channels = 2 colors
Item Description
1 Display the channels in the I/O table:
Channels 1/2
or Channels 3/4
2 Channel 1
Select whether an input or output is to be recorded:
None
$IN
$OUT
Issued: 28.10.2010 Version: KSS 5.5 SI V2 en

12 Diagnosis
Softkeys
12.4.1.4 Starting the recording via a program
Description It is also possible to start a recording via a program (instead of via the softkeys Trigger or Start in the configuration).
In this case, the trigger User start, record until buffer is full must be selected in the main window.
Example
3 Enter the number of the input/output to be recorded.
4 Channel 2
Item Description
Softkey Description
Main menu Displays the main window.
DSE Table Displays the DSE table.
1 DEF myprogramm ( ) 2 INI 3 $TRACE.NAME[]="CUR_" 4 5 PTP HOME Vel= 100 % DEFAULT 6 LOOP 7 8 $TRACE.MODE=#T_START 9 WAIT SEC 0.110 REPEAT11 WAIT SEC 0.212 UNTIL $TRACE.STATE==#T_WAIT13 WAIT SEC 0.51415 PTP ...16 ...1718 WAIT SEC 0.519 $TRACE.MODE=#T_STOP20 WAIT SEC 0.121 REPEAT22 WAIT SEC 0.223 UNTIL $TRACE.STATE==#T_END24 WAIT SEC 0.125 ...26 PTP HOME Vel= 100 % DEFAULT2728 ENDLOOP29 END
Line Description
3 Name of the TRC file
A name must always be defined in the main window of the con-figuration. However, the name in the program overwrites the one from the main window. This makes it possible to start sev-eral different recordings (with different names) via several dif-ferent programs, without constantly overwriting the TRC files.
8 Starts the recording in accordance with the trigger. (Corre-sponds to the Start softkey.)
9 … 13 Here it is assured that the oscilloscope reaches the state #T_WAIT before the robot motions begin.
15 The robot motions start.
357 / 403Issued: 28.10.2010 Version: KSS 5.5 SI V2 en

358 / 403
KUKA System Software 5.5
12.4.1.5 Configuring the oscilloscope – example 1
Description The following variables are to be recorded:
Command velocity of the drive of axis 1
Actual velocity of the drive of axis 1
Outputs 9 to 16 and 20 to 23
The recording should be called TRACE and have a duration of 12 s.
Procedure 1. Configure the Main window, DSE table and I/O table.
2. Start a KRL program.
3. Press the Start softkey. 2 files are generated:
TRACE1.trc (contains the DSE data)
TRACE3.trc (contains the I/O data)
The files represent the time from the first robot motion to 12 s afterwards.
Main window Make the following settings in the main window:
DSE table Make the following settings in the DSE table:
19 Stops the recording (corresponds to the Stop softkey).
20 … 24 Here it is assured that the oscilloscope reaches the state #T_END before the robot moves to the HOME position and the loop starts again.
Line Description
Fig. 12-10: Example 1, main window
Issued: 28.10.2010 Version: KSS 5.5 SI V2 en

12 Diagnosis
I/O table Make the following settings in the I/O table:
The outputs need not be specified in numerical order.
12.4.1.6 Configuring the oscilloscope – example 2
Description Background: A KRL program calls subprograms in accordance with signals from the PLC. For unknown reasons, it also calls subprogram SP55.src; this is not desired.
Remedy: A free output, e.g. output 32, is set in subprogram SP55.src and re-set when the subprogram is left. The recording is started in accordance with this output. The I/O communication of the KRL program with the PLC can then be analyzed using this recording.
The affected robot controller inputs/outputs are inputs 1 to 16 and outputs 1 to 16. The recording should be called TRACE2 and have a duration of 12 s.
Procedure 1. Configure the Main window and I/O table.
2. Start a KRL program.
3. Press the Start softkey. 1 file is generated:
TRACE23.trc (contains the I/O data)
Fig. 12-11: Example 1, DSE table
Fig. 12-12: Example 1, I/O table
359 / 403Issued: 28.10.2010 Version: KSS 5.5 SI V2 en

360 / 403
KUKA System Software 5.5
Main window Make the following settings in the main window:
The value in the Pre-Trigger box is set to 90 or a similarly high value, as the important thing for fault analysis is what happens before output 32 is set. The inputs and outputs are then recorded for 10.8 s before this event and for 1.2 s after it.
I/O table Make the following settings in the I/O table:
Fig. 12-13: Example 2, main window
Fig. 12-14: Example 2, I/O table (outputs)
Issued: 28.10.2010 Version: KSS 5.5 SI V2 en

12 Diagnosis
12.4.1.7 Configuring the oscilloscope – example 3
Description Background: A KRL program always stops at night because an error occurs in the I/O communication with the PLC. It is unclear whether the PLC program or the KRL program is causing the error.
Remedy: Start the oscilloscope from the KRL program, before the affected section of the program. The old TRC file is overwritten by the new one every time the program is correctly executed. If the program is interrupted by the er-ror, however, the last TRC file is retained and the I/O communication can be analyzed with the aid of the recorded data.
The recording should be called TRACE3.
Precondition Expert user group
Procedure 1. Configure the Main window and I/O table.
2. Insert instructions into the KRL program for starting and ending the oscil-loscope.
(>>> 12.4.1.4 "Starting the recording via a program" Page 357)
3. Restart the KRL program.
Main window Make the following settings in the main window:
Fig. 12-15: Example 2, I/O table (inputs)
Once the error has been located, remove the instructions from the KRL pro-gram again!
361 / 403Issued: 28.10.2010 Version: KSS 5.5 SI V2 en

362 / 403
KUKA System Software 5.5
The length of the trace must be selected in such a way that the relevant I/O communication between the robot controller and the PLC is recorded.
I/O table Set all affected inputs/outputs in the I/O table.
12.4.2 Displaying recorded data
Description This procedure can be used to select and display a recording (=TRC file) lo-cated in the directory C:\KRC\ROBOTER\TRACE.
The robot controller appends a number to the end of the name of every TRC file, indicating what data have been recorded.
1: DSE data
3: I/O data
4: Interpolator data
5: Test data
Procedure 1. Select the menu sequence Monitor > Diagnosis > Oscilloscope > Dis-play.
2. The TRC files are displayed. Select the desired file and press OK. The trace is displayed.
3. The LEFT and RIGHT ARROW keys can be used to scroll along the X ax-is.
The UP and DOWN ARROW keys can be used to scroll along the Y axis.
4. The ESC key can be used to close the oscilloscope.
Fig. 12-16: Example 3, main window
Issued: 28.10.2010 Version: KSS 5.5 SI V2 en

12 Diagnosis
12.4.2.1 User interface
Recording
Fig. 12-17: Example of a trace recording
Fig. 12-18: Example of a trace recording of outputs
1 Characteristics of the curves 5 X axis
2 Y axis 6 Output
3 Curves 7 Curves for inputs/outputs
4 Active color/curve
363 / 403Issued: 28.10.2010 Version: KSS 5.5 SI V2 en

364 / 403
KUKA System Software 5.5
Info window The Info window displays information about the curves. The Info window can be opened and closed by means of the I key.
Element Description
Characteristics of the curves
From left to right: color, designation, unit, scale
Y axis The value of the curve on the Y axis multiplied by the scale gives the value of the curve at a specific point in time.
If inputs and outputs have been recorded, the inputs and outputs are labeled on the Y axis with numbers.
I[x]: input no. x
O[x]: output no. x
Curves for inputs/out-puts
Inputs and outputs are only displayed if they were TRUE. If an input or output was FALSE, a dotted gray line is displayed.
The color of inputs/outputs depends on which channels they were assigned to in the configura-tion. If they were all assigned to the same chan-nel, they will all have the same color.
Active color/curve Active color/curve
X axis Time; unit: seconds
Fig. 12-19: Info window
Column Description
No. Number and color of the curve
File File from which the curve data have been read
Channel Channel to which the curve is assigned
Description Variable represented by the curve
Color Name of color
Visible Yes: curve is visible.
No: curve is invisible.
Issued: 28.10.2010 Version: KSS 5.5 SI V2 en

12 Diagnosis
Operator control The user interface can be operated by means of key commands and with soft-keys. For most actions, both a key command and a softkey are available.
Key commands:
Key DescriptionCorresponds
to softkey
ESC Closes the oscilloscope. Cancel;
Close
UP ARROW/DOWN ARROW
Scrolling along the X axis. - - - -
LEFT ARROW/RIGHT ARROW
Scrolling along the Y axis. - - - -
D Switches the filter on or off.
(>>> 12.4.2.7 "Filtering the display" Page 370)
Filt.OnOff
E Activates or deactivates the RMS function.
(>>> 12.4.2.8 "Determining the r.m.s. value" Page 371)
RMS
I Displays or hides the Info window. Info
K Activates a different curve. (Curves/chan-nels which have not been assigned a color cannot be activated.)
Note: After pressing K, always press the Unzoom softkey. This reinitializes the dis-play so that the correct information is shown.
Channel
M Enlarges the active curve. - - - -
N Shrinks the active curve. - - - -
Q Switches to the window where a TRC file can be selected.
- - - -
S Saves the trace as a BMP file in the direc-tory C:\KRC\ROBOTER\TRACE.
(>>> 12.4.2.10 "Saving the display as a BMP file" Page 375)
Save
Z Activates the Zoom function.
(>>> 12.4.2.6 "Enlarging the display" Page 368)
Zoom
U Deactivates the Zoom function. Unzoom
C Keys for the cursor functions
(>>> 12.4.2.9 "Cursor functions" Page 373)
VCursor 1
V VCursor 2
H HCursor 1
J HCursor 2
W Switches to the oscilloscope configura-tion.
Config
365 / 403Issued: 28.10.2010 Version: KSS 5.5 SI V2 en

366 / 403
KUKA System Software 5.5
Softkeys in the window with the TRC files:
If a trace is opened, 4 softkey bars are available.
Softkey bar 1:
Softkey bar 2:
Softkey bar 3:
V key or VCursor 2 softkey only works if C or VCursor 1 has already been pressed.J key or HCursor 2 softkey only works if H or HCursor 1 has already been pressed.
Softkey Description
Config Switches to the oscilloscope configuration.
TraceFile2 This softkey is used to select a TRC file that is to be compared with another one.
(>>> 12.4.2.2 "Superimposing traces" Page 367)
OK Confirms the selection of a TRC file.
Cancel Closes the oscilloscope.
Softkey Description
Info Displays or hides the Info window.
Blue; Green; White; Red
Displays or hides the curve with this color.
If the Info window is open: assigns this color to the se-lected curve. If the selected curve already has this color, the curve is hidden.
--> Displays softkey bar 2.
Close Closes the oscilloscope.
Softkey Description
Magenta; Brown; Yellow; Cyan
Displays or hides the curve with this color.
If the Info window is open: assigns this color to the se-lected curve. If the selected curve already has this color, the curve is hidden.
Channel Activates a different curve. (Curves/channels which have not been assigned a color cannot be activated.)
Note: After pressing Channel, always press the Unzo-om softkey. This reinitializes the display so that the cor-rect information is shown.
--> Displays softkey bar 3.
Close Closes the oscilloscope.
Softkey Description
Zoom Activates the Zoom function.
(>>> 12.4.2.6 "Enlarging the display" Page 368)
Unzoom Deactivates the Zoom function.
Save Saves the current oscilloscope display as a BMP file in the directory C:\KRC\ROBOTER\TRACE.
(>>> 12.4.2.10 "Saving the display as a BMP file" Page 375)
RMS Activates or deactivates the RMS function.
(>>> 12.4.2.8 "Determining the r.m.s. value" Page 371)
Issued: 28.10.2010 Version: KSS 5.5 SI V2 en

12 Diagnosis
Softkey bar 4:
12.4.2.2 Superimposing traces
Description This function can be used to superimpose 2 traces. This makes it possible to compare them with one another.
The traces are displayed superimposed. The information in the upper area of the window always refers to the second file that was selected.
Procedure 1. Select the menu sequence Monitor > Diagnosis > Oscilloscope > Dis-play.
2. The TRC files are displayed. Select a file and press the TraceFile2 soft-key. The trace is displayed.
3. Select the file that is to be compared with the first file and press the OK softkey.
12.4.2.3 Activating and deactivating curves
Procedure 1. Press the softkey with the color of the curve. The curve is removed from the display.
2. To reactivate the curve, press the softkey again.
Alternative
procedure
1. Press I. The Info window is opened.
2. Select the curve that is to be deactivated (e.g. Blue).
3. Press Enter. The curve is removed from the display.
Print Prints the display.
(>>> 12.4.2.11 "Printing the display" Page 375)
--> Displays softkey bar 4.
Close Closes the oscilloscope.
Softkey Description
VCursor 1 Softkeys for the cursor functions
(>>> 12.4.2.9 "Cursor functions" Page 373)VCursor 2
HCursor 1
HCursor 2
Filt.OnOff Switches the filter on or off.
(>>> 12.4.2.7 "Filtering the display" Page 370)
--> Displays softkey bar 1.
Close Closes the oscilloscope.
Softkey Description
Fig. 12-20: Curve is selected
367 / 403Issued: 28.10.2010 Version: KSS 5.5 SI V2 en

368 / 403
KUKA System Software 5.5
4. Press I again. The Info window is closed.
5. To reactivate the curve, repeat steps 1 to 4.
12.4.2.4 Changing colors
Description The colors of the curves can be changed. This is necessary, for example, if more than 8 channels are assigned. In this case, not all channels can be dis-played at the same time, as only 8 colors are available.
Procedure Assign a different color to one curve (e.g. Blue).
1. Press I. The Info window is opened.
2. Select the curve that is to be displayed in blue and press the Blue softkey.
The curve is now blue. The curve that was previously blue now has no col-or and is no longer visible.
3. Press I again. The Info window is closed.
Switching colors (e.g. Green and Red):
1. Press I. The Info window is opened.
2. Select the green curve and press the Green softkey. The curve now has no color.
3. Select the red curve and press the Green softkey. The curve that was red is now green.
4. Select the curve that was previously green (now colorless) and press the Red softkey. The curve is now red.
5. Press I again. The Info window is closed.
12.4.2.5 Scaling curves
Description Using this function, it is also possible to make curves more visible which only have a low amplitude or which are hidden by other curves.
The current scale of the current curve is indicated in the upper area of the screen.
Procedure 1. Press K until the desired curve is active. The active curve is always indi-cated in the bottom left-hand corner.
2. Press N repeatedly to increase the amplitude gradually.
Press M repeatedly to reduce the amplitude gradually.
12.4.2.6 Enlarging the display
Description This function can be used to select and enlarge any area of the trace.
Procedure 1. Press Z. A white cross appears in the center of the trace. The cross rep-resents the corner of a window.
Fig. 12-21: Curve is deactivated
Issued: 28.10.2010 Version: KSS 5.5 SI V2 en

12 Diagnosis
2. Shift the cross as required using the arrow keys.
3. Press Enter. Drag with the arrow keys to form a window.
Example: Use the UP ARROW to drag the window upwards from the cross. Then use the LEFT ARROW to extend the window across to the left from the cross.
4. Press Enter. The contents of the window are enlarged.
5. The enlargement can be undone by pressing U.
Fig. 12-22: Cross is displayed
Fig. 12-23: Window has been stretched
369 / 403Issued: 28.10.2010 Version: KSS 5.5 SI V2 en

370 / 403
KUKA System Software 5.5
12.4.2.7 Filtering the display
Description The display is filtered by default. This ensures clear presentation of the curves. In order to obtain an exact display of the recorded data for the purpose of anal-ysis, the filter is switched off.
Procedure 1. Press D. The filter is deactivated.
2. The filter can be reactivated by pressing D again.
Fig. 12-24: Contents of the window are enlarged
Fig. 12-25: Filter on
Issued: 28.10.2010 Version: KSS 5.5 SI V2 en

12 Diagnosis
12.4.2.8 Determining the r.m.s. value
Description This function can be used to determine the r.m.s. value for a particular interval. In electrical engineering, the r.m.s. value is the root-mean-square value of a signal that changes over time.
Procedure 1. Press K repeatedly until the desired curve is active. The active curve is al-ways indicated in the bottom left-hand corner.
2. Press E. A vertical white line is displayed.
The line marks the start of the interval on the X axis. The LEFT and RIGHT ARROW keys can be used to shift the line.
3. Press Enter. The LEFT and RIGHT ARROW keys can then be used to stretch the line to form a window. The right-hand edge of the window marks the end of the interval on the X axis.
4. Press the Enter key again. The result of the calculation is displayed in the window. (If the text is concealed by other curves, hide these curves.)
5. To end the function, press E again.
Fig. 12-26: Filter off
371 / 403Issued: 28.10.2010 Version: KSS 5.5 SI V2 en

372 / 403
KUKA System Software 5.5
Fig. 12-27: Vertical line is displayed
Fig. 12-28: Line has been stretched to form a window
Issued: 28.10.2010 Version: KSS 5.5 SI V2 en

12 Diagnosis
12.4.2.9 Cursor functions
Description This function can be used to determine the value that a curve represented at a specific time. For this purpose, a vertical line is displayed, intersecting the desired time value on the X axis. The differential value between two points in time can also be determined.
If the trace represents inputs and outputs, the bit pattern of the input or output group is displayed as the value.
Additionally, a horizontal line can be used to mark a specific value on the Y axis. The difference between two values can also be determined.
If the trace represents inputs and outputs, the horizontal lines are not suitable.
Procedure 1. Press K repeatedly until the desired curve is active. The active curve is al-ways indicated in the bottom left-hand corner.
2. Press C. A vertical line is displayed. It marks a point in time on the X axis. The time and the corresponding measured value are indicated in the top left-hand corner.
The LEFT and RIGHT ARROW keys can be used to shift the line.
3. Press V. A second vertical line is displayed. In addition to the value of the first line, the value of the second line is also displayed, together with the difference.
4. Press H. A horizontal line is displayed. It marks a value on the Y axis. The value is displayed in the top left-hand corner.
The UP and DOWN ARROW keys can be used to shift the line.
5. Press J. A second horizontal line is displayed. In addition to the value of the first line, the value of the second line is also displayed, together with the difference.
6. The lines can be deactivated by pressing the keys again.
Fig. 12-29: Result is displayed
Item Description
1 Vertical line
2 Window
3 Result
373 / 403Issued: 28.10.2010 Version: KSS 5.5 SI V2 en

374 / 403
KUKA System Software 5.5
Fig. 12-30: First vertical line
Fig. 12-31: First and second vertical lines
Issued: 28.10.2010 Version: KSS 5.5 SI V2 en

12 Diagnosis
12.4.2.10Saving the display as a BMP file
Description This function saves the trace as a BMP file in the directory C:\KRC\ROBOT-ER\TRACE. All current settings, e.g. enlarged curves, are saved.
The BMP file has the same name as the TRC file. If 2 superimposed traces are saved, the name is composed of the names of both TRC files.
Procedure Press S.
12.4.2.11Printing the display
Procedure 1. Set the printer to landscape format.
2. Press the --> softkey repeatedly until the Print softkey is displayed.
3. Press the Print softkey. The display is printed.
Fig. 12-32: First and second horizontal lines
Item Description
1 Position and measured value of the first vertical line
2 First vertical line
3 Position and measured value of the first and second vertical lines and the difference
4 First and second vertical lines
5 Position and measured value of the first and second horizontal lines and the difference
6 First horizontal line
7 Second horizontal line
If a file of the same name already exists, it is overwritten by the new file with-out a request for confirmation!
375 / 403Issued: 28.10.2010 Version: KSS 5.5 SI V2 en

376 / 403
KUKA System Software 5.5
Issued: 28.10.2010 Version: KSS 5.5 SI V2 en

13 Installation
13 Installation
The robot controller is supplied with a Windows operating system and an op-erational version of the KUKA System Software (KSS). Therefore, no installa-tion is required during initial start-up.
Installation becomes necessary, for example, in the event of the hard drive be-ing damaged and exchanged.
13.1 Overview of the software components
Overview The following software components are used:
KUKA System Software 5.5
Windows XP embedded 2.x incl. Service Pack 2
13.2 Installation overview
13.2.1 Adapting BIOS settings for USB CD/DVD drive
This procedure is only required if there is no CD-ROM drive on the control cab-inet.
Precondition Bootable USB CD-ROM/DVD drive
External keyboard
The robot controller may only be operated using the software provided with the controller by KUKA. KUKA Roboter GmbH must be consulted if different software is to be used. (>>> 15 "KUKA Service" Page 387)
It is not possible to upgrade from Windows Service Pack 1 to Windows Ser-vice Pack 2.
Step Description
1 Install Windows:
1. Only required if there is no CD-ROM drive on the control cabinet:
Adapt BIOS settings for USB CD/DVD drive.
(>>> 13.2.1 "Adapting BIOS settings for USB CD/DVD drive" Page 377)
2. Install Windows.
(>>> 13.2.2 "Installing Windows" Page 378)
3. If required, change the Windows language.
(>>> 13.2.3 "Changing the Windows language" Page 378)
2 Install the KUKA System Software.
(>>> 13.2.4 "Installing the KUKA System Software" Page 379)
3 Install technology packages.
(>>> 13.3 "Installing additional software (via KUKA.HMI)" Page 379)
4 If applicable: load archive.
(>>> 7.8.4 "Restoring data" Page 230)
377 / 403Issued: 28.10.2010 Version: KSS 5.5 SI V2 en

378 / 403
KUKA System Software 5.5
Procedure 1. Connect USB CD/DVD drive.
2. After switching on the controller, press the F12 key while it is booting. The BIOS Boot Menu is displayed.
3. Select CD-ROM Drive as Boot Device.
4. Press the Enter key.
13.2.2 Installing Windows
Preconditions KUKA Windows CD-ROM
External keyboard
Only required if there is no CD-ROM drive on the control cabinet:
Bootable USB CD-ROM/DVD drive
BIOS settings have been adapted.
Procedure 1. Insert KUKA Windows CD-ROM
2. Boot the robot controller.
If no operating system has yet been installed, the installation starts au-tomatically.
If an operating system has already been installed, the prompt Press any key to boot from ... appears following the BIOS sequence.
Press any key. The installation starts and the existing operating sys-tem is overwritten.
2 partitions are set up. The first partition (drive C:\) has a defined size of 5 GB. The remaining capacity is allocated to the second partition (drive D:\). Both partitions are formatted. The operating system is loaded. The system is rebooted.
3. The KUKA drivers are installed. Depending on the system, user entries may be required, e.g. language selection or entry of a computer name. The system is then restarted.
4. Remove CD-ROM from drive.
13.2.3 Changing the Windows language
Description By default, the Windows user interface can be displayed in German or English. Additional languages can be installed.
Precondition Windows XP embedded Languages CD
Procedure 1. Start the CD-ROM.
2. Open the folder with the desired language. Start the program SET-UP.EXE. Follow the instructions in the installation wizard.
3. Open the Windows Start menu (CTRL+ESC)
4. Select Settings > Control Panel > Regional and Language Options. The Regional and Language Options window is opened.
5. Select the Languages tab. In the Language used in menus and dialogs box, select the previously installed language. Press OK.
6. Reboot the robot controller.
Warning!When Windows is installed, the hard drive is formatted. Data on the hard drive are deleted.
Issued: 28.10.2010 Version: KSS 5.5 SI V2 en

13 Installation
13.2.4 Installing the KUKA System Software
Precondition Windows XP embedded 2.0 incl. Service Pack 2 is installed.
Or Windows XP embedded 2.2 incl. Service Pack 3 is installed.
256 MB RAM
KSS CD-ROM
Only required if there is no CD-ROM drive on the control cabinet:
Bootable USB CD-ROM/DVD drive
Procedure 1. If a KSS version is already installed:
Reboot the robot controller. As soon as the Windows screen is displayed, press the CTRL key and hold it down. During the loading procedure, a message referring to the Ikarus virus scanner will appear briefly. After this, keep the CTRL key held down for approximately another 15 seconds, then release it.
This prevents the KSS from being started automatically.
2. Press the Windows Start button and select Run.... Navigate to the KSS CD-ROM with Browse… and start the program SETUP.EXE.
3. Select the desired language. Press the Enter key.
4. Information about the setup and copyright are displayed. Press the Enter key.
5. Select Copy CD-ROM. This window is not displayed if installing from the hard drive or server. Press the Enter key.
6. Select Install Ikarus virus scanner. Press the Enter key.
7. Select the desired customer version. Press the Enter key.
8. Only if a KSS version is already installed: It is possible to select which data are to be retained from the existing installation.
Select data. Press the Enter key.
9. Select which bus drivers are to be installed. Press the Enter key.
10. The system suggests a robot type. If the type suggested does not corre-spond to the type used, select Browse with the TAB key and press Enter.
In the MaDa directory, select the control cabinet used and the correspond-ing type. Press the Enter key.
11. A summary of the setup settings is displayed. Press the Enter key. The in-stallation starts.
12. A message indicates completion of the installation. Remove CD-ROM from drive.
13. Select Yes, restart computer. Press the Enter key.
13.3 Installing additional software (via KUKA.HMI)
This function can be used to install additional software, e.g. technology pack-ages. New programs and updates can be installed. The software can be in-stalled from CD or from another path. The system checks whether the additional software is relevant for the KSS. If not, the system rejects the instal-
Caution!Windows Service Packs must not be installed subsequently, as the system will not be operable.
If, under point 8, the data from an existing KSS installation have been re-tained, the system does not suggest a robot type, but retains the previous one.
379 / 403Issued: 28.10.2010 Version: KSS 5.5 SI V2 en

380 / 403
KUKA System Software 5.5
lation. If a software package that the system has rejected is nonetheless to be installed, KUKA Roboter GmbH must be contacted.
(>>> 15.2 "KUKA Customer Support" Page 387)
This function can also be used to uninstall additional software. Multiple addi-tional programs can be installed or uninstalled one after the other.
This function is also used to select the path for a KSS update from the network. This function cannot be used, however, to install the KSS update.
(>>> 13.4 "KSS update (via KUKA.HMI)" Page 381)
Precondition CD-ROM with additional software
Only required if there is no CD-ROM drive on the control cabinet:
Bootable USB CD-ROM/DVD drive
User group “Expert”
Procedure 1. Select the menu sequence Setup > Install Additional Software.
2. Press the New SW softkey. If a software package on the CD-ROM in the drive is not yet displayed, press the Refresh softkey.
3. Select the software to be installed and press the softkey Install. Answer the request for confirmation with Yes. The files are copied onto the hard drive.
4. If another additional software package is to be installed, repeat step 3.
5. Depending on the specific additional software, it may be necessary to re-boot the controller. In this case, a corresponding prompt will be displayed. Confirm with OK and restart the robot controller. The installation is re-sumed and completed.
Description The following softkeys are available:
Softkey Description
New SW
All programs available for installation are dis-played. Programs on the CD-ROM in the drive are also displayed.
Back
Additional software already installed is displayed.
Refresh
Refreshes the display, e.g. after a CD-ROM has been inserted.
Install
Shows additional softkeys:
Yes: The selected software is in-stalled. If it is necessary to reboot the control-ler, this is indicated by a message.
No: The software is not installed.
Issued: 28.10.2010 Version: KSS 5.5 SI V2 en

13 Installation
13.4 KSS update (via KUKA.HMI)
Description This function can be used to install KSS updates, e.g. from KSS 5.5.3 to KSS 5.5.4.
It is advisable to archive all relevant data before updating a software package. If necessary, the old version can be restored in this way. It is also advisable to archive the new version after carrying out the update.
Overview There are 2 ways of installing a KSS update:
From CD-ROM
(>>> 13.4.2 "KSS update from CD-ROM" Page 383)
From the network
(>>> 13.4.3 "KSS update from the network" Page 383)
Config.
This softkey is only displayed if the New SW soft-key has been pressed.
Paths for the installation of additional software or KSS updates can be selected and saved here.
Shows additional softkeys:
Browse: A new path can be selected.
Apply: Saves the displayed paths.
De-install
Shows additional softkeys:
Yes: The selected software is unin-stalled.
No: The software is not uninstalled.
Softkey Description
This function cannot be used to install new versions, e.g. from KSS 5.4 to KSS 5.5. KUKA Roboter GmbH must be consulted before a new version is installed.
(>>> 15 "KUKA Service" Page 387) This function cannot be used to install updates of additional software, such as technology packages.
(>>> 13.3 "Installing additional software (via KUKA.HMI)" Page 379)
Warning!If machine data are reloaded after an update, the version of the machine data must correspond exactly to the KSS version. This is ensured if the machine data from the CD with the KSS update are used. The robot must not be moved if incorrect machine data are loaded. Personal injuries or damage to property may result in this case.
381 / 403Issued: 28.10.2010 Version: KSS 5.5 SI V2 en

382 / 403
KUKA System Software 5.5
13.4.1 Accepting user data during a KSS update
User-defined variables, initializations, etc., are only retained in a KSS update if they are defined in the following program sections.
Programs created by the user:
In the Fold USER EXT (a sub-Fold of EXTERNAL DECLARATIONS):
System\$config.dat:
In the Fold USER GLOBALS:
System\ir_stopm.src:
For declarations: in the Fold USER DECL (a sub-Fold of DECLARATIONS)
In the case of a stop: in the Fold USER STOP
For restart: in the Fold USER RESTART
sps.sub:
For declarations: in the Fold USER DECL (a sub-Fold of DECLARATIONS)
For initialization: in the Fold USER INIT (a sub-Fold of INI)
EXTERNAL DECLARATIONS...USER EXT;Make here your modifications
USER GLOBALS;*******************************************;Make your modifications -ONLY- here;*******************************************;==================================; Userdefined Types ;==================================
;==================================; Userdefined Externals ;==================================
;==================================; Userdefined Variables ;==================================
FOLD DECLARATIONS FOLD USER DECL ; Please insert user defined declarations
;ENDFOLD (USER DECL)
;FOLD USER STOP;Make your modifications here
;ENDFOLD (USER STOP)
;FOLD USER RESTART;Make your modifications here
;ENDFOLD (USER RESTART)
;FOLD DECLARATIONS...;FOLD USER DECL; Please insert user defined declarations
;ENDFOLD (USER DECL)
Issued: 28.10.2010 Version: KSS 5.5 SI V2 en

13 Installation
For a cyclical call: in the Fold USER PLC
For subprograms: in the Fold USER SUBROUTINE (a sub-Fold of the Fold ;%{H})
13.4.2 KSS update from CD-ROM
Precondition Only required if there is no CD-ROM drive on the control cabinet:
A USB CD/DVD drive is connected.
Procedure 1. Select the menu sequence Setup > Software Update > Automatic.
2. A request for confirmation is displayed, asking if the update should be car-ried out. Confirm by pressing the Yes softkey.
3. A message is displayed, indicating that a cold start will be forced next time the system is booted. Switch the controller off.
4. Wait until the computer has shut down completely. Then switch the con-troller back on.
5. Once the update has been completed, the computer is automatically shut down and rebooted.
Only now may the user remove the installation CD-ROM from the drive or remove the USB CD/DVD drive.
13.4.3 KSS update from the network
Description With this kind of update, the installation data are copied from the network to the local drive D:\. If there is a copy of a KSS CD-ROM on D:\, it will be over-written, but not until the installation data have been completely transferred.
Installation is started on completion of the copying operation.
Precondition Expert user group
Preparation The network path from which the installation is to be carried out is configured as follows:
1. Select the menu sequence Setup > Install Additional Software.
2. Press the New SW softkey.
3. Press the Config. softkey.
;FOLD INI...;FOLD USER INIT; Please insert user defined initialization commands
;ENDFOLD (USER INIT)
;FOLD USER PLC;Make your modifications here
;ENDFOLD (USER PLC)
;FOLD ;%{H})...;FOLD USER SUBROUTINE; Integrate your user defined subroutines
;ENDFOLD (USER SUBROUTINE)
It is only necessary to configure the network path once. It remains saved for subsequent updates.
383 / 403Issued: 28.10.2010 Version: KSS 5.5 SI V2 en

384 / 403
KUKA System Software 5.5
4. Select the Installationpath for KRC Update from network box. Press the Browse softkey.
5. Select the desired network path. Press the Apply softkey.
6. The selected path is displayed in the Installationpath for KRC Update from network box. Press the Apply softkey.
7. Press the Close softkey.
Procedure 1. Select the menu sequence Setup > Software Update > Net.
2. A request for confirmation is displayed, asking if the update should be car-ried out. Confirm by pressing the Yes softkey.
Depending on the network utilization, the procedure may take up to 15 min.
3. A message is displayed, indicating that a cold start will be forced next time the system is booted. Switch the controller off.
4. Wait until the computer has shut down completely. Then switch the con-troller back on.
5. Once the update has been completed, the computer is automatically shut down and rebooted.
Issued: 28.10.2010 Version: KSS 5.5 SI V2 en

14 Messages
14 Messages
14.1 System messages
Details about the system messages can be found in the online help.
(>>> 4.2.5 "Calling online help" Page 51)
14.2 Automatic External error messages
No. Message text Cause
P00:1 PGNO_TYPE incorrect valuepermissible values (1,2,3)
The data type for the program number was entered incorrectly.
P00:2 PGNO_LENGTH incorrect valueRange of values 1 ≤ PGNO_LENGTH ≤ 16
The selected program number length in bits was too high.
P00:3 PGNO_LENGTH incorrect valuepermissible values (4,8,12,16)
If BCD format was selected for reading the program number, a corresponding number of bits must also be set.
P00:4 PGNO_FBIT incorrect valuenot in the $IN range
The value “0” or a non-existent input was specified for the first bit of the program number.
P00:7 PGNO_REQ incorrect valuenot in the $OUT range
The value “0” or a non-existent output was specified for the output via which the program number is to be requested.
P00:10 Transmission errorincorrect parity
Discrepancy detected when checking parity. A transmission error must have occurred.
P00:11 Transmission errorincorrect program number
The higher-level controller has transferred a program number for which there is no CASE branch in the file CELL.SRC.
P00:12 Transmission errorincorrect BCD encoding
The attempt to read the program number in BCD format led to an invalid result.
P00:13 Incorrect operating mode The I/O interface output has not been activated, i.e. the system variable $I_O_ACTCONF cur-rently has the value FALSE. This can have the following causes:
The mode selector switch is not in the “Automatic External” position.
The signal $I_O_ACT currently has the value FALSE.
P00:14 Move to Home position in operating mode T1
The robot has not reached the HOME position.
P00:15 Incorrect program number More than one input set with “1 of n”.
385 / 403Issued: 28.10.2010 Version: KSS 5.5 SI V2 en

386 / 403
KUKA System Software 5.5
Issued: 28.10.2010 Version: KSS 5.5 SI V2 en

15 KUKA Service
15 KUKA Service
15.1 Requesting support
Introduction The KUKA Roboter GmbH documentation offers information on operation and provides assistance with troubleshooting. For further assistance, please con-tact your local KUKA subsidiary.
Information The following information is required for processing a support request:
Model and serial number of the robot
Model and serial number of the controller
Model and serial number of the linear unit (if applicable)
Version of the KUKA System Software
Optional software or modifications
Archive of the software
Application used
Any external axes used
Description of the problem, duration and frequency of the fault
15.2 KUKA Customer Support
Availability KUKA Customer Support is available in many countries. Please do not hesi-tate to contact us if you have any questions.
Argentina Ruben Costantini S.A. (Agency)
Luis Angel Huergo 13 20
Parque Industrial
2400 San Francisco (CBA)
Argentina
Tel. +54 3564 421033
Fax +54 3564 428877
Australia Marand Precision Engineering Pty. Ltd. (Agency)
153 Keys Road
Moorabbin
Victoria 31 89
Australia
Tel. +61 3 8552-0600
Fax +61 3 8552-0605
Faults leading to production downtime should be reported to the local KUKA subsidiary within one hour of their occurrence.
387 / 403Issued: 28.10.2010 Version: KSS 5.5 SI V2 en

388 / 403
KUKA System Software 5.5
Belgium KUKA Automatisering + Robots N.V.
Centrum Zuid 1031
3530 Houthalen
Belgium
Tel. +32 11 516160
Fax +32 11 526794
www.kuka.be
Brazil KUKA Roboter do Brasil Ltda.
Avenida Franz Liszt, 80
Parque Novo Mundo
Jd. Guançã
CEP 02151 900 São Paulo
SP Brazil
Tel. +55 11 69844900
Fax +55 11 62017883
Chile Robotec S.A. (Agency)
Santiago de Chile
Chile
Tel. +56 2 331-5951
Fax +56 2 331-5952
www.robotec.cl
China KUKA Flexible Manufacturing Equipment (Shanghai) Co., Ltd.
Shanghai Qingpu Industrial Zone
No. 502 Tianying Rd.
201712 Shanghai
P.R. China
Tel. +86 21 5922-8652
Fax +86 21 5922-8538
www.kuka.cn
Germany KUKA Roboter GmbH
Zugspitzstr. 140
86165 Augsburg
Germany
Tel. +49 821 797-4000
Fax +49 821 797-1616
www.kuka-roboter.de
Issued: 28.10.2010 Version: KSS 5.5 SI V2 en

15 KUKA Service
France KUKA Automatisme + Robotique SAS
Techvallée
6, Avenue du Parc
91140 Villebon S/Yvette
France
Tel. +33 1 6931660-0
Fax +33 1 6931660-1
www.kuka.fr
India KUKA Robotics, Private Limited
621 Galleria Towers
DLF Phase IV
122 002 Gurgaon
Haryana
India
Tel. +91 124 4148574
www.kuka.in
Italy KUKA Roboter Italia S.p.A.
Via Pavia 9/a - int.6
10098 Rivoli (TO)
Italy
Tel. +39 011 959-5013
Fax +39 011 959-5141
www.kuka.it
Japan KUKA Robotics Japan K.K.
Daiba Garden City Building 1F
2-3-5 Daiba, Minato-ku
Tokyo
135-0091
Japan
Tel. +81 3 6380-7311
Fax +81 3 6380-7312
Korea KUKA Robot Automation Korea Co. Ltd.
4 Ba 806 Sihwa Ind. Complex
Sung-Gok Dong, Ansan City
Kyunggi Do
425-110
Korea
Tel. +82 31 496-9937 or -9938
Fax +82 31 496-9939
389 / 403Issued: 28.10.2010 Version: KSS 5.5 SI V2 en

390 / 403
KUKA System Software 5.5
Malaysia KUKA Robot Automation Sdn Bhd
South East Asia Regional Office
No. 24, Jalan TPP 1/10
Taman Industri Puchong
47100 Puchong
Selangor
Malaysia
Tel. +60 3 8061-0613 or -0614
Fax +60 3 8061-7386
Mexico KUKA de Mexico S. de R.L. de C.V.
Rio San Joaquin #339, Local 5
Colonia Pensil Sur
C.P. 11490 Mexico D.F.
Mexico
Tel. +52 55 5203-8407
Fax +52 55 5203-8148
Norway KUKA Sveiseanlegg + Roboter
Bryggeveien 9
2821 Gjövik
Norway
Tel. +47 61 133422
Fax +47 61 186200
Austria KUKA Roboter Austria GmbH
Vertriebsbüro Österreich
Regensburger Strasse 9/1
4020 Linz
Austria
Tel. +43 732 784752
Fax +43 732 793880
www.kuka-roboter.at
Poland KUKA Roboter Austria GmbH
Spółka z ograniczoną odpowiedzialnością
Oddział w Polsce
Ul. Porcelanowa 10
40-246 Katowice
Poland
Tel. +48 327 30 32 13 or -14
Fax +48 327 30 32 26
Issued: 28.10.2010 Version: KSS 5.5 SI V2 en

15 KUKA Service
Portugal KUKA Sistemas de Automatización S.A.
Rua do Alto da Guerra n° 50
Armazém 04
2910 011 Setúbal
Portugal
Tel. +351 265 729780
Fax +351 265 729782
Russia OOO KUKA Robotics Rus
Webnaja ul. 8A
107143 Moskau
Russia
Tel. +7 495 781-31-20
Fax +7 495 781-31-19
kuka-robotics.ru
Sweden KUKA Svetsanläggningar + Robotar AB
A. Odhners gata 15
421 30 Västra Frölunda
Sweden
Tel. +46 31 7266-200
Fax +46 31 7266-201
Switzerland KUKA Roboter Schweiz AG
Riedstr. 7
8953 Dietikon
Switzerland
Tel. +41 44 74490-90
Fax +41 44 74490-91
www.kuka-roboter.ch
Spain KUKA Robots IBÉRICA, S.A.
Pol. Industrial
Torrent de la Pastera
Carrer del Bages s/n
08800 Vilanova i la Geltrú (Barcelona)
Spain
Tel. +34 93 8142-353
Fax +34 93 8142-950
www.kuka-e.com
391 / 403Issued: 28.10.2010 Version: KSS 5.5 SI V2 en

392 / 403
KUKA System Software 5.5
South Africa Jendamark Automation LTD (Agency)
76a York Road
North End
6000 Port Elizabeth
South Africa
Tel. +27 41 391 4700
Fax +27 41 373 3869
www.jendamark.co.za
Taiwan KUKA Robot Automation Taiwan Co. Ltd.
136, Section 2, Huanjung E. Road
Jungli City, Taoyuan
Taiwan 320
Tel. +886 3 4371902
Fax +886 3 2830023
www.kuka.com.tw
Thailand KUKA Robot Automation (M)SdnBhd
Thailand Office
c/o Maccall System Co. Ltd.
49/9-10 Soi Kingkaew 30 Kingkaew Road
Tt. Rachatheva, A. Bangpli
Samutprakarn
10540 Thailand
Tel. +66 2 7502737
Fax +66 2 6612355
www.kuka-roboter.de
Czech Republic KUKA Roboter Austria GmbH
Organisation Tschechien und Slowakei
Sezemická 2757/2
193 00 Praha
Horní Počernice
Czech Republic
Tel. +420 22 62 12 27 2
Fax +420 22 62 12 27 0
Hungary KUKA Robotics Hungaria Kft.
Fö út 140
2335 Taksony
Hungary
Tel. +36 24 501609
Fax +36 24 477031
Issued: 28.10.2010 Version: KSS 5.5 SI V2 en

15 KUKA Service
USA KUKA Robotics Corp.
22500 Key Drive
Clinton Township
48036
Michigan
USA
Tel. +1 866 8735852
Fax +1 586 5692087
www.kukarobotics.com
UK KUKA Automation + Robotics
Hereward Rise
Halesowen
B62 8AN
UK
Tel. +44 121 585-0800
Fax +44 121 585-0900
393 / 403Issued: 28.10.2010 Version: KSS 5.5 SI V2 en

394 / 403
KUKA System Software 5.5
Issued: 28.10.2010 Version: KSS 5.5 SI V2 en

Index
Index
Symbols_TYP 292_TYPE 294#BSTEP 220#CSTEP 221#GO 220#IGNORE 249, 250#ISTEP 220#MSTEP 220#PSTEP 221$ 287$ADAP_ACC 133, 138$ADVANCE 221$ANIN 271$ANOUT 271$CIRC_TYPE 251$COLL_ALARM 134$COLL_ENABLE 134$COOLDOWN_TIME 132$CURR_ACT 175$CURR_RED 172$IN 271$INSIM_TBL 121$IOSIM_OPT 121$JERK 303$ORI_TYPE 236, 249$OUT 271$OUTSIM_TBL 121$PAL_MODE 80$PRO_IP 348$PRO_MODE 221$RDC_FLASH_DEFECT 82$ROBRUNTIME 74, 75$TORQ_DIFF 134, 138$TORQ_DIFF2 134$TORQ_VEL 174$TORQMON_COM_DEF 134$TORQMON_DEF 134$TORQMON_TIME 134, 139$TORQUE_AXIS 171$TRACE.MODE 357$TRACE.NAME 357$TRACE.STATE 357$WARMUP_CURR_LIMIT 133$WARMUP_MIN_FAC 133$WARMUP_RED_VEL 132$WARMUP_SLEW_RATE 133$WARMUP_TIME 132
Numbers2004/108/EC 392006/42/EC 393-point method 10389/336/EEC 3995/16/EC 3997/23/EC 39
AABC 2-Point method 95ABC World method 96Acceleration, maximum for technologies 128Accessories 15, 17Actual position 66Administrator 55Advance run 221Advance run stop 305All FOLDs close (menu item) 220All FOLDs open (menu item) 220ALT 42Analog inputs 312Analog outputs 313ANIN 312ANOUT 272, 313Applied norms and regulations 39Approximate positioning 234, 262, 263Archive (menu item) 230ARCHIVE.ZIP 230Archiving 200, 203, 229Areas of validity 289Arrow keys 41ASCII Mode (menu item) 219Attributes (menu item) 208AUT 24, 57AUT and EXT Consistency 182AUT EXT 24, 57Automatic 24, 57Automatic External 24, 57Automatic External error messages 385Automatic mode 36Auxiliary point 234, 300, 301Axis range 19Axis range limitation 28Axis range monitoring 28Axis selection 61
BBackward motion 141, 220, 224Base (external kinematic system), calibration 108Base calibration 102BASE coordinate system 58, 102Base type (menu item) 117BIOS 74Block pointer 215, 221Block selection 224, 242BOF Reinitialization (menu item) 128BRAKE 320Brake defect 31Braking distance 19Braking the robot motion 320Branch, conditional 308Brightness 51BW_INI.EXE 143
395 / 403Issued: 28.10.2010 Version: KSS 5.5 SI V2 en

396 / 403
KUKA System Software 5.5
CCalibrating an external kinematic system 105Calibration 91Calibration, base 102Calibration, base (external kinematic system) 108Calibration, external TCP 98Calibration, fixed tool 98Calibration, root point, kinematic system 106Calibration, tool 91Calibration, TOOL kinematic system 110Calibration, workpiece 98Caller stack 348Caller Stack (menu item) 348CASE 309CAST_FROM 333CAST_TO 333CCLOSE 333CE mark 18CELL.SRC 225CHANNEL 333Check box 49CIOCTL 333CIRC 300CIRC motion 259CIRC_REL 301CIRC, motion type 234Circular motion 300, 301Circular_Angle 300, 302Cleaning work 37Cold start 54Collision detection 133, 135Collision detection (menu item) 135Collision detection, Automatic External 137Collision detection, offset 135Collision detection, system variables 134Collision detection, variable 136Comment 227Comparison, data from kernel system and hard drive 182Conditional branch 308Configuration 117Configure (menu item) 117Configuring CELL.SRC 154Connecting cables 15, 17CONST_KEY 290, 292Constants 290CONTINUE 305Continuous Path 233Contrast 51Coordinate systems 57Coordinate systems, angles 59Coordinate systems, orientation 59COPEN 333Copy 228Counterbalancing system 37CP motions 233CREAD 333Creating a new folder 212Creating a new program 213Cross-connections 33
Current FOLD open/close (menu item) 220Current, limiting 173Cut 228CWRITE 333Cycle time, optimizing 128
DDanger zone 19DAT 286Data list 286Data lists, external 293Data types 288Data, restoring 230DECL 291Declaration of conformity 18Declaration of incorporation 17, 18Decommissioning 38DEF line, displaying/hiding 218DEF_ACC_CP 129Def-line (menu item) 218DEFAULT 309Default data type 291Defining calibration tolerances 141Deleting mastering 90Detail view (ASCII mode), activating 219Diagnosis 347Dial gauge 87Directory structure 186, 207Disable PowerOff Delay (menu item) 119Disabling the robot controller 55Display (menu item) 72Displaying a variable, single 70, 71Displaying the logbook 347Displaying variables, in overview 72Displaying, robot controller information 73Displaying, robot information 73Disposal 38DISTANCE 325Documentation, industrial robot 13Dominant mode 62Drives OFF 23, 41Drives ON 23, 41
EEC declaration of conformity 18Editing a program 225Editor 214Electronic measuring tool 84ELSE 308EMC Directive 18, 39EMERGENCY STOP 22, 41EMERGENCY STOP button 22, 23, 25, 34EMERGENCY STOP device 25, 26, 30EMERGENCY STOP, external 22, 23, 26, 34EMERGENCY STOP, local 22, 23, 34EMT 84EN 60204-1 40EN 61000-6-2 40EN 61000-6-4 40EN 614-1 39EN ISO 10218-1 39
Issued: 28.10.2010 Version: KSS 5.5 SI V2 en

Index
EN ISO 12100-1 39EN ISO 12100-2 39EN ISO 13849-1 39EN ISO 13849-2 39EN ISO 13850 39Enabling device 23, 26, 30Enabling device, external 27Enabling switch 44Enabling switches 26, 27Encrypted files 213Encryption 213ENDFOR 306ENDIF 308Endless loop 308ENDLOOP 308ENDSPLINE 303ENDSWITCH 309ENDWHILE 311Enter key 41ENUM 292Enumeration type 292error messages, Automatic External 385ESC 23ESC key 41Event planner (menu item) 182EXIT 305, 308External axes 17, 19, 66, 74External kinematic system, calibration 105
FF 320FALSE 319Faults 32File list 186, 207File, renaming 213Filter 187, 208Find 229Firewall 35First mastering 85Fixed tool, calibration 98FLANGE coordinate system 58, 91Floppy disk, formatting 230Folder, creating 212Folds 219Folds, creating 228Folds, displaying 219Fonts 286FOR 311FOR ... TO ... ENDFOR 306Function test 34Function, enabling 153Functions 287
GGeneral safety measures 31Global 290GLOBAL (interrupt declaration) 321GLOBAL_KEY 290, 321GOTO 307Group 49Guard interlock 24
HHALT 307Hard drive, exchange 79Hardware, information about 76Hazardous substances 38Header 186, 207Help 51Hibernate 54HOME position 218HOV 60
II/O driver, reconfiguring 117I/Os, reconfiguring 117IF ... THEN ... ENDIF 308Impact 134, 135IMPORT ... IS 293Increment 65Incremental jogging 64Incremental Step 220Indirect method 104Industrial robot 15, 17Info (menu item) 73Inline forms 257Input box 48Inputs, qualifying 22Inputs/outputs, analog 67, 270Inputs/outputs, Automatic External 68, 155Inputs/outputs, digital 66, 270Installation 377Intended use 17Interpolation mode 261INTERRUPT 320, 322Interrupt 320Interrupt program 321Interrupts 349Introduction 13
JJerk 267Jerk limitation 267, 303Jog keys 59, 60, 61Jog mode 27, 30Jog override 60Jogging, axis-specific 59, 60Jogging, Cartesian 59, 61, 64Jogging, robot 59Jump 307
KKCP 19, 31, 41KCP coupler 29, 44KCP coupler, display 45KCP coupler, operator control elements 45KCP coupler, visualization 45KCP, coupling 46KCP, uncoupling 45Keyboard, external 31Keypad 41, 42Keywords 287KRC Configurator 184
397 / 403Issued: 28.10.2010 Version: KSS 5.5 SI V2 en

398 / 403
KUKA System Software 5.5
KrcConfigurator.exe 184KRL syntax 285KSS 15KUKA Control Panel 41KUKA Customer Support 73, 387KUKA.HMI 16, 47KUKA.Load 112KUKA.Load Detect 112
LLabeling 29Language 54Liability 17Limit point correction (menu item) 129LIN 297LIN motion 258LIN_REL 298LIN, motion type 233Line break 221Linear motion 297, 298Linear unit 17, 105Linebreak (menu item) 219List box 49Load data 111Log On... (softkey) 55Log-in, configuring 147Logbook 347Logic Consistency 182, 183Long text (menu item) 114Long text names 113LOOP ... ENDLOOP 308Loss of mastering 84, 86Low Voltage Directive 18
MMachine data 35, 74, 75, 78, 381Machinery Directive 18, 39Main window 48Maintenance 36Manipulator 15, 17, 19, 21Manual High Velocity 24, 57Manual mode 35Manual Reduced Velocity 24, 57Mastering 81Mastering after maintenance work 89Mastering marks 82, 83Mastering methods 82Mastering, automatic saving 82Mastering, saving 90Measurement Points (menu item) 73Mechanical axis range limitation 28Mechanical end stops 28Menu items, identification numbers 151Menu keys 41, 47Message window 48Messages 48, 385Mode selector switch 23, 41, 56Modifying a logic instruction 284Modifying a variable 70Modifying coordinates 270Modifying motion parameters 270
Modifying variables 72Modifying, file properties 208Module 287Monitoring, adding files 198Motion programming, basic principles 233Motion Step 220Motion types 233Motor, exchange 89Mouse configuration (menu item) 61Mouse position (menu item) 63Mouse, external 31
NName, control PC 74Name, robot 74, 75Name, virus scanner 74Names 287Navigator 184, 207Network security 35Non-rejecting loop 309NUM 42Numeric entry, base 105Numeric entry, external TCP 100Numeric entry, external tool 111Numeric entry, offset base 110Numeric entry, root point, kinematic system 107Numeric entry, tool 97Numeric keypad 41, 43
OOffset 84, 85, 273Online help 51Online help - Contents/Index (menu item) 51Online help (menu item) 51Online optimizing 182, 184Opening a program 214Operating hours 75Operating hours meter 75Operating modes 23Operating system 56Operation 41Operator 19, 20, 55Operator safety 23, 24, 30Optimizing the cycle time 128Option box 49Option window 48Options 15, 17Orientation control 267Orientation control (spline) 267Orientation control, LIN, CIRC 236Oscilloscope, activating/deactivating curves 367Oscilloscope, changing colors 368Oscilloscope, configuring 351Oscilloscope, cursor functions 373Oscilloscope, determining the r.m.s. value 371Oscilloscope, displaying data 362Oscilloscope, enlarging the display 368Oscilloscope, filtering the display 370Oscilloscope, overview 350Oscilloscope, printing the display 375Oscilloscope, saving display as BMP file 375
Issued: 28.10.2010 Version: KSS 5.5 SI V2 en

Index
Oscilloscope, scaling curves 368Oscilloscope, starting 351Oscilloscope, starting via a program 357Oscilloscope, status 353Oscilloscope, superimposing traces 367OUT 271Output, analog 272Output, digital 271Overload 31Override 60, 222Override (menu item) 66Overview of the industrial robot 15
PPalletizing robots 78, 80, 92, 97Panic position 26Password, changing 119Paste 228PATH 328, 331Payload data 112Payload data (menu item) 112Performance Level 22Personnel 19Plant integrator 19Point correction, defining limits 129Point-to-point 233Point-to-point motion 295, 296Pop-up menu 208Positioner 17, 105POV 222Pre-mastering position 82Pressure Equipment Directive 37, 39Preventive maintenance work 37Printing a program 229Priority 321, 327, 330, 332Product description 15Program lines, deleting 227Program management 207Program override 222Program run modes 220Program, closing 216Program, creating 213Program, deselecting 215Program, opening 214Program, selecting 214Program, starting 223Programmer 55Programming, Expert 285Programming, inline forms 257Programming, KRL syntax 285Programming, User 257Protective equipment 27PTP 295PTP motion 257PTP_REL 296PTP, motion type 233PUBLIC 293PULSE 272, 314Pulse 272, 314Pulse, path-related 283
QQualifying inputs 23, 34
RRating plate 44, 79RDC, exchange 80, 89Reaction distance 19Recommissioning 33, 77Reference mastering 89Rejecting loop 311Release device 29Renaming a file 213Renaming the base 117Renaming the tool 117Repair 36REPEAT ... UNTIL 309Replace 229Request button 45Request LED 45Resetting a program 225Restart Windows 54Restart, Windows 53Restarting, KSS 52RESUME 172, 174, 180, 324RETURN 319Robot controller 15, 17, 35Robot data (menu item) 74, 79, 80ROBROOT coordinate system 57
SSafeguards, external 30Safety 17Safety functions 30Safety instructions 13Safety logic 23Safety zone 19, 21Safety, general 17SCAN 143SCIRC 304SCIRC segment, programming 268SEC 311Selecting a program 214Selecting the base 60Selecting the tool 60Serial number 75Service life 74Service life, safety 32Service life, safety bus terminals 32Service, KUKA Roboter 387Set tool/base (menu item) 60SHIFT 43Shut down KRC (menu item) 52SIGNAL 318Signal diagrams 163Simulating inputs/outputs 120Simulation 36Single (menu item) 70, 71, 138Single point of control 38Singularities 255Slider 49SLIN 304
399 / 403Issued: 28.10.2010 Version: KSS 5.5 SI V2 en

400 / 403
KUKA System Software 5.5
SLIN segment, programming 267Soft axes 169Softkey position, defining 152Softkeys 41, 47Softkeys, identification numbers 151Software 15, 17Software components 15, 377Software limit switch 90Software limit switches 27, 30Space Mouse 41, 59, 61, 63, 64Special characters 257SPL 304SPL segment, programming 267SPLINE 331SPLINE ... ENDSPLINE 303Spline block, programming 265Spline motion, orientation control 267Spline motions 263Spline, motion type 239SPS.SUB, modifying 342SRC 286SREAD 333SSB GUI 41Stamp 227Start backwards key 41Start key 41, 44Start type, KSS 53Start Types (menu item) 53Start-up 33, 77Starting a program, automatic 223Starting a program, backwards 224Starting a program, manual 223Starting Automatic External mode 225Starting the KSS 52Status 251Status bar 50, 186, 207Status keys 41, 47Status keys (menu item) 117Status keys, technology package 117STEP 306STOP 0 19, 22STOP 1 19, 22STOP 2 19, 22Stop category 0 19Stop category 1 19Stop category 2 19STOP key 41Stop reactions 21Stopping a program 223, 224, 225Stopping distance 19, 21Storage 38Storage capacities 74String variable length after initialization 336String variable length in the declaration 335String variable, deleting contents 336String variables 335String variables, comparing contents 338String variables, copying 339String variables, extending 337String variables, searching 338STRUC 294
Structure type 294Submit interpreter 50, 341Submit interpreter, modifying SPS.SUB 342Submit interpreter, starting 342Submit interpreter, stopping 342Subprograms 287Supplementary load data (menu item) 113Support request 387SWITCH ... CASE ... ENDSWITCH 309Switching action, path-related 277Switching on the robot controller 52SWRITE 333SYM 43Symbols 286SYN OUT 277SYN PULSE 283System integrator 18, 19, 20
TT1 19, 24, 57T1 and T2 Consistency 182T2 19, 24, 57TAB 43TCP 91TCP, external 98Teach pendant 15, 17, 41Teaching 270Technology package, status keys 117Technology packages 16, 74, 257Templates 195Terms used, safety 19tm_useraction 133TMx 136Tolerances, calibration 141Tool calibration 91Tool Center Point 91TOOL coordinate system 58, 91Tool type (menu item) 117Tool, external 110Torque 134, 135Torque mode, activation/deactivation 171Torque mode, examples 170, 176Torque mode, overview 169Torque mode, system variables 171Torque monitoring 138Torque monitoring (menu item) 139TRACE 142Trademarks 13Training 13Transport position 32, 33Transportation 32TRC file 351, 352TRIGGER 325, 328, 331Turn 251Turn-tilt table 17, 105Type, robot 74Type, robot controller 74
UUnmastering 90UNTIL 309
Issued: 28.10.2010 Version: KSS 5.5 SI V2 en

Index
Update 381Upper-case/lower-case 43, 50Use, contrary to intended use 17Use, improper 17User 19User group, changing 55User group, default 55, 149User group, defining the default user group 154User group, setting up 151User groups, identification numbers 151User interface 47User interface, refreshing 128
VVariable correction 70Variable overview, configuring 117VARSTATE() 333Velocity 60, 222Version, BIOS 74Version, kernel system 74Version, operating system 74Version, robot controller 74Version, user interface 74Version, virus scanner 74Virus protection 35Virus scanner 74Voltage 68, 271, 273, 274
WWAIT 274, 311WAIT FOR 311Wait function, signal-dependent 275WAIT SEC 311Wait time 274, 311WAITFOR 275Warm start 54Warm-up 130Warnings 13WHILE ... ENDWHILE 311Window selection key 41Windows Service Pack 379Windows, changing the language 378Windows, installing 378Windows, restart 53, 54Working range limitation 28Workspace 19, 21Workspace monitoring, bypassing 65Workspaces, axis-specific 122Workspaces, Cartesian 122Workspaces, cubic 122WORLD coordinate system 57
XXYZ 4-Point method 92XYZ Reference method 94
401 / 403Issued: 28.10.2010 Version: KSS 5.5 SI V2 en

402 / 403
KUKA System Software 5.5
Issued: 28.10.2010 Version: KSS 5.5 SI V2 en

403 / 403Issued: 28.10.2010 Version: KSS 5.5 SI V2 en
KUKA System Software 5.5