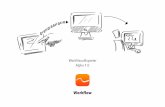KUKA KST WorkVisual
-
Upload
joelcioturqueti -
Category
Documents
-
view
281 -
download
10
Transcript of KUKA KST WorkVisual

7/23/2019 KUKA KST WorkVisual
http://slidepdf.com/reader/full/kuka-kst-workvisual 1/141
KUKA System Technology
WorkVisual 2.4
For KUKA System Software 8.1 and 8.2
For VW System Software 8.1 and 8.2
KUKA Roboter GmbH
Issued: 29.03.2012
Version: KST WorkVisual 2.4 V3 en

7/23/2019 KUKA KST WorkVisual
http://slidepdf.com/reader/full/kuka-kst-workvisual 2/141
WorkVisual 2.4
2 / 141 Issued: 29.03.2012 Version: KST WorkVisual 2.4 V3 en
© Copyright 2012
KUKA Roboter GmbH
Zugspitzstraße 140
D-86165 Augsburg
Germany
This documentation or excerpts therefrom may not be reproduced or disclosed to third parties withoutthe express permission of KUKA Roboter GmbH.
Other functions not described in this documentation may be operable in the controller. The user hasno claims to these functions, however, in the case of a replacement or service work.
We have checked the content of this documentation for conformity with the hardware and softwaredescribed. Nevertheless, discrepancies cannot be precluded, for which reason we are not able toguarantee total conformity. The information in this documentation is checked on a regular basis, how-ever, and necessary corrections will be incorporated in the subsequent edition.
Subject to technical alterations without an effect on the function.
Translation of the original documentation
KIM-PS5-DOC
Publication: Pub KST WorkVisual 2.4 (PDF) en
Bookstructure: KST WorkVisual 2.4 V1.3
Version: KST WorkVisual 2.4 V3 en

7/23/2019 KUKA KST WorkVisual
http://slidepdf.com/reader/full/kuka-kst-workvisual 3/141
3 / 141Issued: 29.03.2012 Version: KST WorkVisual 2.4 V3 en
Contents
1 Introduction .................................................................................................. 7
1.1 Target group .............................................................................................................. 7
1.2 Representation of warnings and notes ...................................................................... 7
1.3 Trademarks ................................................................................................................ 7
1.4 Licenses ..................................................................................................................... 71.5 Terms used ................................................................................................................ 8
2 Product description ..................................................................................... 9
3 Safety ............................................................................................................ 11
4 Installation ................................................................................................... 13
4.1 PC system requirements ............................................................................................ 13
4.2 System requirements, robot controller ....................................................................... 13
4.3 Installing WorkVisual .................................................................................................. 13
4.4 Uninstalling WorkVisual ............................................................................................. 14
5 Graphical user interface ............................................................................. 15
5.1 Overview of the graphical user interface .................................................................... 15
5.2 Displaying/hiding windows ......................................................................................... 16
5.3 Repositioning the windows ........................................................................................ 16
5.4 Displaying different views of the user interface .......................................................... 18
5.5 Displaying/hiding buttons ........................................................................................... 18
5.6 Button bar .................................................................................................................. 19
5.7 Messages window ..................................................................................................... 21
5.8 Project structure window ......................................................................................... 21
5.9 Resetting the graphical user interface ....................................................................... 21
6 Operation ...................................................................................................... 23
6.1 Starting WorkVisual ................................................................................................... 23
6.2 Opening a project ....................................................................................................... 23
6.3 Creating a new project ............................................................................................... 24
6.3.1 Creating a new empty project ............................................................................... 24
6.3.2 Creating a project with a template ........................................................................ 24
6.3.3 Creating a project on the basis of an existing project ........................................... 24
6.4 Saving project information ......................................................................................... 24
6.5 Saving the project ...................................................................................................... 25
6.6 Closing the project ..................................................................................................... 25
6.7 Closing WorkVisual .................................................................................................... 25
6.8 Importing device description files ............................................................................... 25
6.9 Inserting the field bus master in the DTM Catalog (Catalog Scan) ............................ 26
6.10 Inserting a catalog in a project ................................................................................... 26
6.11 Removing a catalog from the project ......................................................................... 27
6.12 Inserting a robot controller in a project ....................................................................... 27
6.13 Setting the robot controller to active/inactive ............................................................. 27
6.14 Changing the values “Firmware version” and/or “Number of I/Os” ......................... 28
6.15 Removing a robot controller from a project ................................................................ 28
6.16 Assigning a robot to the robot controller .................................................................... 28
6.17 Adding an external axis .............................................................................................. 29
Contents

7/23/2019 KUKA KST WorkVisual
http://slidepdf.com/reader/full/kuka-kst-workvisual 4/141
4 / 141 Issued: 29.03.2012 Version: KST WorkVisual 2.4 V3 en
WorkVisual 2.4
6.18 Option packages ........................................................................................................ 30
6.18.1 Installing an option package in WorkVisual .......................................................... 30
6.18.2 Updating an option package ................................................................................. 31
6.18.3 Uninstalling an option package ............................................................................. 31
6.18.4 Inserting the catalog of the option package into the project ................................. 32
6.18.5 Removing the catalog of the option package from the project ............................. 32
6.18.6 Inserting an option package in a project ............................................................... 326.18.7 Removing an option package from the project ..................................................... 33
6.18.8 Adding a device from an option package to the robot controller .......................... 33
6.18.9 Exporting a subproject .......................................................................................... 34
6.19 Changing predefined properties of WorkVisual ......................................................... 34
6.19.1 Overview .............................................................................................................. 34
6.19.2 Configuring booting and saving characteristics .................................................... 35
6.19.3 Configuring keyboard shortcuts ............................................................................ 35
6.19.4 Changing the user interface language .................................................................. 36
6.20 Print functions ............................................................................................................ 36
7 Safety configuration .................................................................................... 39
7.1 Safety configuration in WorkVisual ............................................................................ 39
7.2 Editing the local safety configuration ......................................................................... 39
7.3 “General” tab ............................................................................................................ 40
7.4 Importing machine data into the local safety configuration ........................................ 40
7.5 Importing a local safety configuration ........................................................................ 41
7.6 Exporting a local safety configuration ........................................................................ 41
7.7 Importing safety zones .............................................................................................. 42
8 Bus configuration ........................................................................................ 45
8.1 Configuring the bus ................................................................................................... 45
8.1.1 Overview: Bus configuration ................................................................................. 45
8.1.2 Inserting a field bus master in a project ................................................................ 45
8.1.3 Configuring the field bus master ........................................................................... 46
8.1.4 Inserting devices manually into the bus ................................................................ 46
8.1.5 Configuring devices .............................................................................................. 46
8.1.6 Importing a PROFINET configuration ................................................................... 47
8.1.6.1 Differences between the PROFINET configuration and the project ..................... 47
8.1.7 Automatically inserting devices into the bus (Bus Scan) ...................................... 49
8.2 Editing field bus signals ............................................................................................. 508.2.1 Signal Editor ......................................................................................................... 50
8.2.2 Changing the bit width of signals .......................................................................... 52
8.2.3 Swapping signals (reversing the byte order) ........................................................ 52
8.2.4 Changing the data type ........................................................................................ 54
8.2.5 Changing signal names ........................................................................................ 54
8.3 Mapping the bus I/Os ................................................................................................ 55
8.3.1 I/O Mapping window ............................................................................................ 55
8.3.2 Buttons in the I/O Mapping window ..................................................................... 56
8.3.3 Mapping input to output ........................................................................................ 57
8.3.4 Mapping bus input to bus output .......................................................................... 588.3.5 Multiple mapping or reverse mapping of signals .................................................. 58
8.3.6 Searching for assigned signals ............................................................................. 59

7/23/2019 KUKA KST WorkVisual
http://slidepdf.com/reader/full/kuka-kst-workvisual 5/141
5 / 141Issued: 29.03.2012 Version: KST WorkVisual 2.4 V3 en
Contents
8.3.7 Grouping signals ................................................................................................... 60
8.3.8 Editing analog KRC signals .................................................................................. 60
8.4 Exporting the bus configuration ................................................................................. 61
9 Long texts .................................................................................................... 63
9.1 Displaying / editing long texts .................................................................................... 63
9.2 Importing long texts .................................................................................................... 639.3 Exporting long texts ................................................................................................... 64
10 Configuring the controller bus, extension bus, system bus ................... 67
10.1 Overview .................................................................................................................... 67
10.2 Importing device description files (EtherCAT ESI) ..................................................... 67
10.3 Configuring the controller bus .................................................................................... 68
10.3.1 Inserting (or removing) devices on the controller bus ........................................... 68
10.3.2 Checking the device settings ................................................................................ 69
10.3.3 Connecting devices on the controller bus ............................................................. 70
10.3.4 “Topology” tab .................................................................................................... 7110.3.5 Inserting the wagon driver configuration ............................................................... 72
10.4 Controller bus configuration for KUKA.ServoGun FC ................................................ 73
10.5 Configuring further buses ........................................................................................... 73
11 RoboTeam .................................................................................................... 75
11.1 Creating a RoboTeam ................................................................................................ 75
11.1.1 Creating a new RoboTeam project ....................................................................... 75
11.1.2 Inserting a RoboTeam in an existing project ........................................................ 76
11.2 Configuring the RoboTeam ........................................................................................ 77
11.2.1 Editors for the robot network and RoboTeam ....................................................... 77
11.2.2 Linking RoboTeams to form a single safety circuit ............................................... 78
11.2.3 Defining the time master ....................................................................................... 79
11.2.4 Defining the motion master ................................................................................... 80
11.2.5 Deleting a master/slave link .................................................................................. 81
11.2.6 Creating and configuring workspaces ................................................................... 82
11.3 Preventing data loss in RoboTeam projects .............................................................. 83
11.4 Transferring a RoboTeam project to the robot controller ........................................... 84
12 Programming ............................................................................................... 87
12.1 Creating a program .................................................................................................... 87
12.2 Importing a program ................................................................................................... 87
12.3 Displaying the variable declarations in a file .............................................................. 87
12.4 KRL Editor .................................................................................................................. 89
12.4.1 Opening a file in the KRL Editor ........................................................................... 89
12.4.2 KRL Editor user interface ...................................................................................... 90
12.4.3 Zooming in/out ...................................................................................................... 90
12.4.4 Configuring the KRL Editor ................................................................................... 91
12.4.5 Edit functions ........................................................................................................ 91
12.4.5.1 General edit functions ........................................................................................... 91
12.4.5.2 Renaming variables .............................................................................................. 92
12.4.5.3 Auto-complete ....................................................................................................... 9212.4.5.4 Snippets – Fast entry of KRL instructions ............................................................. 93
12.4.6 Folds ..................................................................................................................... 94

7/23/2019 KUKA KST WorkVisual
http://slidepdf.com/reader/full/kuka-kst-workvisual 6/141
6 / 141 Issued: 29.03.2012 Version: KST WorkVisual 2.4 V3 en
WorkVisual 2.4
12.4.7 Jumping to the declaration of a variable ............................................................... 94
12.4.8 Quickfix correction ................................................................................................ 94
12.4.8.1 Correcting or automatically declaring undeclared variables ................................. 95
12.4.8.2 Removing unused variables ................................................................................. 95
12.4.8.3 Standardizing the upper/lower case in a variable name ....................................... 96
12.4.9 Creating user-specific snippets ............................................................................ 96
13 Transferring and activating the project ..................................................... 101
13.1 Generating code ........................................................................................................ 101
13.2 Pinning a project ........................................................................................................ 101
13.3 Assigning the robot controller to the real robot controller .......................................... 102
13.4 Transferring the project to the robot controller .......................................................... 104
13.5 Activating a project .................................................................................................... 108
13.5.1 Activating a project (in WorkVisual) ...................................................................... 108
13.6 Checking the safety configuration of the robot controller .......................................... 110
13.7 Transferring a project from the robot controller to WorkVisual .................................. 110
13.8 Comparing projects (and accepting differences) ....................................................... 11014 Diagnosis ...................................................................................................... 115
14.1 Trace ......................................................................................................................... 115
14.1.1 Configuring and starting the trace recording ........................................................ 115
14.1.2 Importing a trace configuration ............................................................................. 115
14.1.3 Exporting a trace configuration ............................................................................. 116
14.1.4 “Trace configuration” window ........................................................................... 116
14.1.4.1 “General” tab ...................................................................................................... 116
14.1.4.2 “Trigger” tab ....................................................................................................... 118
14.1.4.3 “I/O” tab ............................................................................................................... 119
14.1.4.4 “Channels” tab .................................................................................................... 120
14.1.5 Importing a trace recording ................................................................................... 121
14.1.6 Displaying a trace recording ................................................................................. 121
14.1.7 “Trace Analysis” window .................................................................................... 122
14.1.7.1 “Channels” tab .................................................................................................... 122
14.1.7.2 “Oscilloscope” tab ............................................................................................. 123
14.1.8 Panning and zooming the oscilloscope display .................................................... 124
14.1.9 Creating a screenshot of the oscilloscope display ................................................ 125
14.2 Displaying diagnostic data about the robot controller ................................................ 125
14.3 Displaying online system information ........................................................................ 127
15 KUKA Service ............................................................................................... 131
15.1 Requesting support ................................................................................................... 131
15.2 KUKA Customer Support ........................................................................................... 131
Index ............................................................................................................. 139

7/23/2019 KUKA KST WorkVisual
http://slidepdf.com/reader/full/kuka-kst-workvisual 7/141
7 / 141Issued: 29.03.2012 Version: KST WorkVisual 2.4 V3 en
1 Introduction
1 Introduction
1.1 Target group
This documentation is aimed at users with the following knowledge and skills:
Advanced knowledge of the robot controller system
Advanced knowledge of bus technologies
1.2 Representation of warnings and notes
Safety These warnings are relevant to safety and must be observed.
Notes These hints serve to make your work easier or contain references to furtherinformation.
1.3 Trademarks
Windows is a trademark of Microsoft Corporation.
Pentium is a trademark of Intel Corporation.
Step 7 are trademarks of Siemens AG.
PC WORX is a trademark of Phoenix Contact.
1.4 Licenses
This KUKA software product uses open-source software. The licensing termsare displayed during installation of the KUKA software product.
For optimal use of our products, we recommend that our customerstake part in a course of training at KUKA College. Information aboutthe training program can be found at www.kuka.com or can be ob-
tained directly from our subsidiaries.
These warnings mean that it is certain or highly probablethat death or severe physical injury will occur, if no pre-
cautions are taken.
These warnings mean that death or severe physical inju-ry may occur, if no precautions are taken.
These warnings mean that minor physical injuries may occur, if no precautions are taken.
These warnings mean that damage to property may oc-cur, if no precautions are taken.
These warnings contain references to safety-relevant information orgeneral safety measures. These warnings do not refer to individualhazards or individual precautionary measures.
Tip to make your work easier or reference to further information.

7/23/2019 KUKA KST WorkVisual
http://slidepdf.com/reader/full/kuka-kst-workvisual 8/141
8 / 141 Issued: 29.03.2012 Version: KST WorkVisual 2.4 V3 en
WorkVisual 2.4
1.5 Terms used
Term Description
DTM Device Type Manager
KCP KUKA Control Panel
General name for KUKA teach pendants
KRL KUKA Robot LanguageKSS KUKA System Software
KUKA smartHMI Name of the graphical user interface for the(V)KR C4 robot controller
KUKA smartPAD Name of the KCP for the (V)KR C4 robot con-troller

7/23/2019 KUKA KST WorkVisual
http://slidepdf.com/reader/full/kuka-kst-workvisual 9/141
9 / 141Issued: 29.03.2012 Version: KST WorkVisual 2.4 V3 en
2 Product description
2 Product description
The WorkVisual software package is the engineering environment for KR C4controlled robotic cells. It offers the following functionalities:
Configuring and connecting field buses
Programming robots offline
Configuring RoboTeams offline Editing the safety configuration
Transferring projects to the robot controller
Transferring projects from the robot controller to WorkVisual
Comparing a project with another project and accepting differences wherenecessary
Managing long texts
Managing option packages
Diagnostic functionality
Online display of system information about the robot controller
Configuring traces, starting recordings, evaluating traces (with the oscillo-scope)
Fig. 2-1: WorkVisual graphical user interface

7/23/2019 KUKA KST WorkVisual
http://slidepdf.com/reader/full/kuka-kst-workvisual 10/141
10 / 141 Issued: 29.03.2012 Version: KST WorkVisual 2.4 V3 en
WorkVisual 2.4

7/23/2019 KUKA KST WorkVisual
http://slidepdf.com/reader/full/kuka-kst-workvisual 11/141
11 / 141Issued: 29.03.2012 Version: KST WorkVisual 2.4 V3 en
3 Safety
3 Safety
This documentation contains safety instructions which refer specifically to thesoftware described here. The fundamental safety information for the industrialrobot can be found in the “Safety” chapter of the Operating and ProgrammingInstructions for System Integrators or the Operating and Programming Instruc-tions for End Users.
The “Safety” chapter in the operating and programming instructionsmust be observed. Death to persons, severe physical injuries or con-siderable damage to property may otherwise result.
WorkVisual can be used with write access to modify out-puts in the robot controller, without this being noticed by
any persons located inside the system.In the test modes, such access is not permitted. Outputs of the robot control-ler must not be modified using WorkVisual (“Single Point of Control” princi-ple)! Death to persons, severe physical injuries or considerable damage toproperty may otherwise result.
WorkVisual can be used with write access to modify pro-grams, I/O assignments, signal declarations and other
parameters in the robot controller. The following applies here:New or modified programs must always be tested first in Manual ReducedVelocity mode (T1). After modifications to the industrial robot, existing programs must always betested first in Manual Reduced Velocity mode (T1). This applies to all com-ponents of the industrial robot and includes modifications to the software andconfiguration settings. In particular, this also applies when a WorkVisual proj-ect has been activated on the robot controller.
After importing a safety configuration or parts thereof, thesafety configuration must be checked! If this is not done,
this can lead to the possibility of the robot being operated with incorrect datawhen the project is transferred to the real robot controller. Death to persons,severe physical injuries or considerable damage to property may result.
When activating a project on the KUKA smartHMI, anoverview is displayed of the changes which will be made
in comparison to the project that is still active on the robot controller.If changes are listed in the overview under the heading Safety-relevant
communication parameters, this means that the behavior of the Emergen-cy Stop and “Operator safety” signal may have changed compared with the
previous project. After activation of the project, the Emergency Stop and the “Operator safety”signal must be checked for safe functioning. If the project is activated on sev-eral robot controllers, this check must be carried out for every robot control-ler. Failure to carry out this check may result in death to persons, severephysical injuries or considerable damage to property.
After activation of a project on the robot controller, thesafety configuration must be checked there! If this is not
done, the robot will possibly be operated with incorrect data. Death to per-sons, severe physical injuries or considerable damage to property may re-sult.
(>>> 13.6 "Checking the safety configuration of the robot controller"Page 110)

7/23/2019 KUKA KST WorkVisual
http://slidepdf.com/reader/full/kuka-kst-workvisual 12/141
12 / 141 Issued: 29.03.2012 Version: KST WorkVisual 2.4 V3 en
WorkVisual 2.4
If the activation of a project fails, an error message is dis-played in WorkVisual. In this case, one of the following
measures must be carried out:
Either: Activate a project again (the same one or a different one).
Or: Reboot the robot controller with a cold restart.

7/23/2019 KUKA KST WorkVisual
http://slidepdf.com/reader/full/kuka-kst-workvisual 13/141
13 / 141Issued: 29.03.2012 Version: KST WorkVisual 2.4 V3 en
4 Installation
4 Installation
4.1 PC system requirements
Hardware Minimum requirements
PC with Pentium IV processor, min. 1500 MHz
512 MB RAM
DirectX8-compatible graphics card with a resolution of 1024x768 pixels
Recommended specifications
PC with Pentium IV processor and 2500 MHz
1 GB RAM
DirectX8-compatible graphics card with a resolution of 1280x1024 pixels
Software Windows XP incl. Service Pack 2.0
Or Windows 7
If Multiprog is to be interfaced with WorkVisual:
KUKA.PLC Multiprog 5-35 4.0 must be installed.
Multiprog must be licensed.
4.2 System requirements, robot controller
Software KUKA System Software 8.1 or 8.2
Or VW System Software 8.1 or 8.2
4.3 Installing WorkVisual
Precondition Local administrator rights
Procedure 1. Start the program setup.exe.
2. If the following components are not yet installed on the PC, an installationwizard opens:
.NET Framework 2.0, 3.0 and 3.5
Follow the instructions in the installation wizard. .NET Framework is in-stalled.
3. If the following component is not yet installed on the PC, an installationwizard opens:
SQL Server Compact 3.5
Follow the instructions in the installation wizard. SQL Server Compact 3.5is installed.
4. If the following components are not yet installed on the PC, an installationwizard opens:
Visual C++ Runtime Libraries
WinPcap
Follow the instructions in the installation wizard. Visual C++ Runtime Li-braries and/or WinPcap is installed.
5. The WorkVisual […] Setup window opens. Click on Next.
6. Accept the license agreement and click on Next.
7. Select the directory and click on Next.
8. Click Install. WorkVisual is installed.
9. Once installation is completed, click on Finish to close the installation wiz-ard.

7/23/2019 KUKA KST WorkVisual
http://slidepdf.com/reader/full/kuka-kst-workvisual 14/141
14 / 141 Issued: 29.03.2012 Version: KST WorkVisual 2.4 V3 en
WorkVisual 2.4
4.4 Uninstalling WorkVisual
Precondition Local administrator rights
The setting Show hidden files and folders is activated in Windows Ex-plorer.
Procedure 1. In the Windows Start menu, select Settings > Control Panel > Software,and delete the entry WorkVisual […].
2. In the directory C:\Program Files\KUKA, delete the folder WorkVisual [...].
3. In the directory C:\Documents and Settings\Username\Application Da-ta\KUKA Roboter GmbH, delete the folder WorkVisual.
4. In the directory C:\Documents and Settings\All Users\Application Da-ta\KUKA Roboter GmbH, delete the folder WorkVisual.
5. Delete the WorkVisual Projects folder in the My Documents directory.
6. In the directory C:\Documents and Settings\All Users\Application Da-ta\KUKA Roboter GmbH, delete the folder DeviceDescriptions.
It is advisable to archive all relevant data before uninstalling a soft-ware package.
Steps 2-6 are only necessary if the entire user configuration is to bedeleted.

7/23/2019 KUKA KST WorkVisual
http://slidepdf.com/reader/full/kuka-kst-workvisual 15/141
15 / 141Issued: 29.03.2012 Version: KST WorkVisual 2.4 V3 en
5 Graphical user interface
5 Graphical user interface
5.1 Overview of the graphical user interface
Not all elements on the graphical user interface are visible by default, but theycan be shown or hidden as required.
There are other windows and editors available in addition to those shown here.These can be displayed via the Window and Editors menus.
Fig. 5-1: Overview of the graphical user interface
Item Description
1 Menu bar
2 Button bars
(>>> 5.5 "Displaying/hiding buttons" Page 18)
(>>> 5.6 "Button bar" Page 19)
3 Editor area
If an editor is open, it is displayed here. More than one editor canbe open simultaneously – as shown here in the example. In thiscase, they are stacked one on top of the other and can be selectedvia tabs.
4 Help button
5 Project structure window

7/23/2019 KUKA KST WorkVisual
http://slidepdf.com/reader/full/kuka-kst-workvisual 16/141
16 / 141 Issued: 29.03.2012 Version: KST WorkVisual 2.4 V3 en
WorkVisual 2.4
5.2 Displaying/hiding windows
Procedure 1. Select the menu item Window. A list of available windows opens.
2. Click on a window in the list in order to display or hide it on the graphicaluser interface.
5.3 Repositioning the windows
Precondition The desired window is displayed on the graphical user interface.
Procedure Free positioning of windows:
1. Right-click in the title bar of the window. A context menu is opened.
2. Select the option Floating.
3. Grip the window by the title bar and move it to the desired position on thegraphical user interface.
If the mouse pointer is positioned over the edges or corners of the window, ar-rows appear which can be dragged to make the window larger or smaller.
Fixed positioning of windows:
1. Right-click in the title bar of the window. A context menu is opened.
2. Select the option Dockable.
3. Grip the window by the title bar and move it to the desired position on thegraphical user interface.
Anchor points are displayed at the right, left, top and bottom of the userinterface.
If the window is moved over another fixed window, an anchor cross isdisplayed.
(>>> "Anchor cross" Page 17)
4. Drag the window onto an anchor point or the cross. The window is now an-chored.
Automatic hiding and displaying of anchored windows:
1. Right-click in the title bar of the window. A context menu is opened.
2. Select the option Auto-Hide. The window is hidden. A tab with the name
of the window remains at the edge of the user interface.3. To show the window again, move the mouse pointer over the tab.
6 Catalogs window
All catalogs added are displayed in this window. The elements inthe catalogs can be inserted by Drag&Drop on the Hardware orGeometry tabs in the Project structure window.
7 Workspace Selection window
(>>> 5.4 "Displaying different views of the user interface"Page 18)
8 Messages window
(>>> 5.7 "Messages window" Page 21)
9 Properties window
If an object is selected, its properties are displayed in this window.The properties can be changed. Individual properties in gray boxescannot be changed.
Item Description

7/23/2019 KUKA KST WorkVisual
http://slidepdf.com/reader/full/kuka-kst-workvisual 17/141
17 / 141Issued: 29.03.2012 Version: KST WorkVisual 2.4 V3 en
5 Graphical user interface
4. To hide the window again, move the mouse pointer off the window. If nec-essary, click on an area outside the window.
The Auto-Hide option creates more space for working in other areas of theuser interface. Nonetheless, the window can still be quickly shown again atany time.
There is a pin symbol in the title bar of the window.
Alternatively, Auto-Hide can also be activated or deactivated by clickingon this pin symbol.
Anchor cross If a window is moved over another fixed window, an anchor cross is displayed.
Depending on which side of the anchor cross the window is dragged, it is thenanchored on this side of the previously window.
If the window is dragged over to the center of the anchor cross, both windowsare anchored one on top of the other. Tabs are displayed underneath the win-dows, making it possible to switch between windows.
Fig. 5-2: Pin symbol
Fig. 5-3: Anchor cross
Fig. 5-4: Windows anchored on top of each other

7/23/2019 KUKA KST WorkVisual
http://slidepdf.com/reader/full/kuka-kst-workvisual 18/141
18 / 141 Issued: 29.03.2012 Version: KST WorkVisual 2.4 V3 en
WorkVisual 2.4
To move windows that are anchored one on top of the other:
Dragging on a tab moves only the corresponding window.
Dragging on the title bar moves the whole stack of windows.
5.4 Displaying different views of the user interface
Description The WorkVisual user interface can be displayed in 2 different views. Thesecan be selected via the menu item View or via the Workspace Selection win-dow.
The views are tailored to different types of work:
Each view can be adapted separately to the needs of the user. Examples:
Position the button bars differently in each view.
Hide the message window in one view and not in another.
Procedure Show the Workspace Selection window:
Select the menu sequence Window > Workspace Selection.
To reset the current view to the default settings:
Select the menu sequence Window > Reset active workspace.
To reset the all views to the default settings:
Select the menu sequence Window > Reset all workspaces.
5.5 Displaying/hiding buttons
Description The individual buttons can be added or removed. In this way, the button barcan be tailored to the needs of the user.
Procedure 1. Click on the arrow on the right of the button bar.
2. The menu item Add or Remove Buttons is displayed. Click on this, andthen on the submenu item [BarName].
View Focus
Programming and
configuration
Area for project-related work
For example: cell configuration, I/O mapping andwork with the KRL Editor.
Online administra-
tion
Area for project-independent work
e.g. monitoring, recording
The functions in this view are only availablewhen there is no project opened.
Fig. 5-5: Workspace Selection window
Fig. 5-6: Example: File button bar: Click on the arrow on the right

7/23/2019 KUKA KST WorkVisual
http://slidepdf.com/reader/full/kuka-kst-workvisual 19/141
19 / 141Issued: 29.03.2012 Version: KST WorkVisual 2.4 V3 en
5 Graphical user interface
3. An overview of all the buttons in this bar is displayed. Click on a button inthe overview in order to add or remove it.
5.6 Button bar
Fig. 5-7: Example: File button bar: Overview
Button Name / description
New…
Opens a new, empty project.
Open project
Opens the Project Explorer .
Save project
Saves the project.Cut
Deletes the selected element from its original position andcopies it to the clipboard.
Copy
Copies the selected element to the clipboard.
Paste
Inserts the cut or copied element at the selected position.
Delete
Deletes the selected element.
Opens the Add Point dialog.
Opens a window in which an element can be selected andadded to the tree structure. The elements offered depend onthe element that is selected in the tree structure.
Example: If a robot controller is selected in the tree structure,elements such as robots and external axes are offered in thewindow for adding.
The button is only active if an element is selected on the Hard-
ware or Files tab of the Project structure window.
Set as active controller / Reset active controller
Sets a robot controller to active/inactive.

7/23/2019 KUKA KST WorkVisual
http://slidepdf.com/reader/full/kuka-kst-workvisual 20/141
20 / 141 Issued: 29.03.2012 Version: KST WorkVisual 2.4 V3 en
WorkVisual 2.4
Only in the Online administration workspace:
Undo
Undo the last action.
Redo
Redoes the action that was undone.
Settings…Opens a window with the hardware data.
The button is only active if a device is selected on the Hard-
ware tab of the Project structure window.
Connect with device
Establishes a connection with a field bus device.
The button is only active if the field bus master is selected onthe Hardware tab of the Project structure window.
Disconnect from device
Terminates the connection with a field bus device.
Scan Topology…
Scans a bus.
Abort last action
Cancels certain actions, e.g. a bus scan.
The button is only active if a cancelable action is running.
Monitor
Currently without function.
Diagnosis…
Currently without function.
Deploy…
Transfers the project to the robot controller.
Generate code
(>>> 13.1 "Generating code" Page 101)
Opens the I/O Mapping Editor
Opens the I/O Mapping window.
The local safety configuration of the controller
Opens the local safety configuration of the current robot con-troller.
KRL Editor
Opens the current file in the KRL Editor.
The button is only active if a file is selected on the Files tab ofthe Project structure window which can be opened with theKRL Editor.
Symbol Table Editor
Opens the Symbol Table Editor window.
Help
Opens the Help.
Button Name / description

7/23/2019 KUKA KST WorkVisual
http://slidepdf.com/reader/full/kuka-kst-workvisual 21/141
21 / 141Issued: 29.03.2012 Version: KST WorkVisual 2.4 V3 en
5 Graphical user interface
5.7 Messages window
Description Messages are displayed here. The following options can be set in the mes-sage window:
Language:
The desired language can be selected here.
Category:
Message history: Displays all messages except errors relating to KRLcode.
Messages are not automatically deleted, even if they refer to a temporarystate that is no longer active. Messages can be deleted by right-clicking onthem and selecting the option Delete all.
KRL Parser : Display of errors in the KRL code of the file currently open inthe KRL Editor window.
5.8 Project structure window
The Project structure window contains the following tabs:
Hardware The Hardware tab shows the relationship between the various devices. Here,the individual devices can be assigned to a robot controller.
Geometry The Geometry tab displays all the geometrical objects used in the project in atree structure (kinematic systems, tools, base objects). The properties of theobjects can be edited.
If objects need to be linked geometrically, e.g. if a robot is to be assigned to aKUKA linear unit: this must be done here on the Geometry tab (Drag&Drop).
Files The Files tab contains the program and configuration files belonging to theproject.
Coloring of file names:
Files generated automatically (with Generate code function): gray
Files inserted manually in WorkVisual: blue
Files transferred to WorkVisual from the robot controller: black
5.9 Resetting the graphical user interface
Description All the settings affecting the graphical user interface and its behavior that theuser has made in WorkVisual can be reset to the default state (as after instal-lation).
Button Name / description
Opens an editor for online system information
Diagnostic monitor
Displays the Diagnostic monitor window. The button is onlyactive in the Diagnosis view.
Opens the Trace Configuration Editor.
Opens the Trace configuration window.
Opens the trace analysis editor (oscilloscope).
Opens the Trace Analysis window.

7/23/2019 KUKA KST WorkVisual
http://slidepdf.com/reader/full/kuka-kst-workvisual 22/141
22 / 141 Issued: 29.03.2012 Version: KST WorkVisual 2.4 V3 en
WorkVisual 2.4
This includes changes to the button bars, windows that have been displayedor hidden, and settings made in the Options window.
Procedure 1. Select the menu sequence Window > Reset configuration.
2. Close WorkVisual and restart it.

7/23/2019 KUKA KST WorkVisual
http://slidepdf.com/reader/full/kuka-kst-workvisual 23/141
23 / 141Issued: 29.03.2012 Version: KST WorkVisual 2.4 V3 en
6 Operation
6 Operation
6.1 Starting WorkVisual
Procedure 1. Double-click on the WorkVisual icon on the desktop.
2. When WorkVisual is started for the first time, the DTM Catalog Manage-
ment is opened. Here a catalog scan must be carried out. (>>> 6.9 "Inserting the field bus master in the DTM Catalog (CatalogScan)" Page 26)
6.2 Opening a project
Description This procedure is used to open a project.
Projects can also be opened from older versions of WorkVisual. WorkVisualcreates a backup copy of the older project and then converts the project. Be-fore this happens, a dialog is displayed requesting the user to confirm the con-version.
Procedure 1. Select the menu sequence File > Open project.
Or: Click on the Open project button.
2. The Project Explorer is opened. On the left, the Open project tab is se-lected. A list of projects is displayed.
Select a project and click on Open. The project is opened.
3. Set the robot controller as the active controller.
Alternative
procedure
1. Select the menu sequence File > Recent projects. A submenu containingrecently opened projects is opened.
2. Select a project. The project is opened.
3. Set the robot controller as the active controller.
Projects which are located on a robot controller and have not yet been savedon this PC can also be transferred to WorkVisual and opened there. To do this,a different procedure must be used:
(>>> 13.7 "Transferring a project from the robot controller to WorkVisual"Page 110)
Fig. 6-1: Project Explorer

7/23/2019 KUKA KST WorkVisual
http://slidepdf.com/reader/full/kuka-kst-workvisual 24/141
24 / 141 Issued: 29.03.2012 Version: KST WorkVisual 2.4 V3 en
WorkVisual 2.4
6.3 Creating a new project
6.3.1 Creating a new empty project
Procedure 1. Click on the New… button. The Project Explorer is opened. On the left,the Create project tab is selected.
2. Select the Blank project template.3. Enter a name for the project in the File name box.
4. The default directory for projects is given in the Location box. If required,select a different directory.
5. Click on the New button. A new, empty project is opened.
6.3.2 Creating a project with a template
Procedure 1. Click on the New… button. The Project Explorer is opened. On the left,the Create project tab is selected.
2. Select the desired template in the Available templates area of the tab.
3. Enter a name for the project in the File name box.4. The default directory for projects is given in the Location box. If required,
select a different directory.
5. Click on the New button. The new project is opened.
Templates The templates available for selection include:
6.3.3 Creating a project on the basis of an existing project
Procedure 1. Click on the New… button. The Project Explorer is opened. On the left,the Create project tab is selected.
2. Select the desired project in the Available projects area of the tab.
3. Enter a name for the new project in the File name box.
4. The default directory for projects is given in the Location box. If required,select a different directory.
5. Click on the New button. The new project is opened.
6.4 Saving project information
Description If required, the user can assign information to the project. The following infor-mation can be saved:
A description
A preview image (screenshot)
The following information is saved and displayed by default:
The version
The creation date and change date
The current file location
The project ID
Template Description
Blank project Blank project
KR C4 project This project contains a KR C4 controller and thecatalog KRL Templates.
VKR C4 project This project contains a VKR C4 controller andthe catalog VW Templates.

7/23/2019 KUKA KST WorkVisual
http://slidepdf.com/reader/full/kuka-kst-workvisual 25/141
25 / 141Issued: 29.03.2012 Version: KST WorkVisual 2.4 V3 en
6 Operation
Precondition A project is open.
Procedure 1. Select the menu sequence Extras > Project info. The window Project
info for ... is opened.
2. Enter a description in the Description box (optional).
3. Click on the Insert image from file button (optional). Select an image andconfirm with Open.
4. Click on OK. The window Project info for ... is closed and the project in-formation is saved.
6.5 Saving the project
Description Projects have the file format WVS ("WorkVisual Solution").
A project can be saved with one of the following functions:
Save: Saves the open project.
Save as: This function is used to save a copy of the open project.
The open project itself is closed and remains unchanged.
Procedure for
Save
Select the menu sequence File > Save.
Or click on the Save project button.
Procedure for
Save as
1. Select the menu sequence File > Save as.
The Save as window is opened. A file location for the project can be se-lected here.
2. Enter a name in the File name box and click on the Save button.
6.6 Closing the project
Procedure
Select the menu sequence File > Close.If changes have been made, a request for confirmation is displayed, ask-ing if the project should be saved.
6.7 Closing WorkVisual
Procedure Select the menu sequence File > Exit.
If a project is open, a request for confirmation is displayed, asking if theproject should be saved.
6.8 Importing device description files
Description To be able to use a device in WorkVisual, WorkVisual requires the device de-scription file for this device.
Precondition There is no project open.
Procedure 1. Select the menu sequence File > Import / Export. The Import/Export
Wizard window is opened.
2. Select Import device description file and click on Next >.3. Click on Browse… and navigate to the directory where the files are locat-
ed. Confirm with Next >.
4. A window opens. Select the desired robot type in the File type box.
The device description files must be obtained from the manufacturerof the devices.

7/23/2019 KUKA KST WorkVisual
http://slidepdf.com/reader/full/kuka-kst-workvisual 26/141
26 / 141 Issued: 29.03.2012 Version: KST WorkVisual 2.4 V3 en
WorkVisual 2.4
5. Select the file to be imported and confirm with Open.
6. Click on Finish.
7. Close the Import/Export Wizard window.
6.9 Inserting the field bus master in the DTM Catalog (Catalog Scan)
Description This procedure only needs to be carried out when WorkVisual is started for thefirst time after installation.
Procedure 1. The DTM Catalog Management window opens automatically.
If necessary, it can also be opened via the menu sequence Extras > DTM
Catalog Management....
2. Click on Search for installed DTMs. WorkVisual searches the PC for rel-evant files. The search results are displayed.
3. Under Known DTMs, select the required files and click on the Right ar-
row button.
If all files are to be accepted, click on the Double right arrow button.
4. The selected files are displayed under Current DTM Catalog. Click onOK.
6.10 Inserting a catalog in a project
Description The catalogs contain all the elements that are required to generate programs.In order to be able to use a catalog, it must first be inserted in the project.
The following catalogs are available by default in WorkVisual:
Fig. 6-2: DTM Catalog Management
Catalog Description
DtmCatalog Device description files
KRL Templates Templates for KRL programs
KukaControllers Robot controllers
KukaExternalAxis External axes
KukaMisc Demonstration workpieces
KukaRobotsKRC4[…] Several catalogs with robot models for KR C4

7/23/2019 KUKA KST WorkVisual
http://slidepdf.com/reader/full/kuka-kst-workvisual 27/141
27 / 141Issued: 29.03.2012 Version: KST WorkVisual 2.4 V3 en
6 Operation
Procedure 1. Select the menu sequence File > Catalog management.... A windowopens.
2. Double-click on the desired catalog in the Available catalogs area. Thecatalog is now displayed in the Project catalogs area.
3. Close the window.
The catalog has been inserted in the project. It is now available in the Cat-
alogs window.
6.11 Removing a catalog from the project
Procedure 1. Select the menu sequence File > Catalog management.... A windowopens.
2. Double-click on the catalog to be removed in the Project catalogs area.
The catalog is now displayed in the Available catalogs area.3. Close the window.
6.12 Inserting a robot controller in a project
Description One or more robot controllers can be inserted in a project.
Precondition The catalog KukaControllers is available.
Procedure 1. Select the Hardware tab in the Project structure window.
2. Select the required robot controller in the KukaControllers catalog.
3. Drag the robot controller to Cell: Hardware view on the Hardware tab.
6.13 Setting the robot controller to active/inactive
Description Most settings, actions and configurations performed in the Programming and
configuration workspace are only possible if a robot controller is active. Fur-thermore, they apply to the currently active robot controller (e.g. settings in thesafety configuration and I/O mappings).
Precondition A robot controller has been added.
Procedure Setting the robot controller as the active controller:
1. Double-click on the inactive robot controller on the Hardware tab in theProject structure window.
2. Only if the robot controller is set to active for the first time: A window opens.
Firmware version box: Enter the version of the KUKA/VW SystemSoftware that is installed on the real robot controller: e.g. “8.2.15”.
Number of I/Os box: Select the maximum number of inputs/outputsused on the robot controller.
The values can be changed subsequently. The correct values are neces-sary for code generation and project deployment.
(>>> 6.14 "Changing the values “Firmware version” and/or “Number of I/Os”" Page 28)
KukaSpecialRobots Special robot models
VW Templates Templates for VW programs
Catalog Description
If a project contains more than one robot controller, ensure that thecorrect robot controller is active.

7/23/2019 KUKA KST WorkVisual
http://slidepdf.com/reader/full/kuka-kst-workvisual 28/141
28 / 141 Issued: 29.03.2012 Version: KST WorkVisual 2.4 V3 en
WorkVisual 2.4
3. Click on OK to save.
Instead of double-clicking, it is also possible to right-click on the robot control-ler. A context menu is opened. Select the option Set as active controller .
Setting the robot controller to inactive:
For a small number of actions in WorkVisual, it is necessary to set the robotcontroller to inactive. If these actions are started, a message is displayed to
inform the user that the robot controller must first be set to inactive.
1. Save the project.
2. Double-click on the active robot controller on the Hardware tab in theProject structure window.
Instead of double-clicking, it is also possible to right-click on the robot control-ler. A context menu is opened. Select the option Set as inactive controller .
6.14 Changing the values “Firmware version” and/or “Number of I/Os”
Description When the robot controller is set to active for the first time, the values Firmware
version and Number of I/Os must be adapted or confirmed. (>>> 6.13 "Setting the robot controller to active/inactive" Page 27)
The values can be changed subsequently. The correct values are necessaryfor code generation and project deployment.
Procedure 1. Save the project.
2. Right-click on the robot controller on the Hardware tab in the Project
structure window.
3. Select Controller options from the context menu. The Controller op-
tions window is opened.
4. Enter the new value in the Firmware version box: e.g. “8.2.16”.
And/or: Select a different number in the Number of I/Os box.5. Click on OK to save.
6.15 Removing a robot controller from a project
Procedure 1. Select the Hardware tab in the Project structure window.
2. Right-click on the robot controller in the Hardware tab. Select Delete fromthe context menu.
Alternatively:
Select the robot controller on the Hardware tab. Select the menu se-quence Edit > Delete.
Alternatively:
Select the robot controller on the Hardware tab and click on the Deletebutton in the toolbar or press the Delete key on the keyboard.
The robot controller is removed from the tab.
6.16 Assigning a robot to the robot controller
Description In the following cases, it is necessary to assign a robot to the robot controller:
If you want to open the local safety configuration of a robot controller whichhas not yet been assigned a safety configuration.
If you want to import the robot’s machine data to the local safety configu-ration.

7/23/2019 KUKA KST WorkVisual
http://slidepdf.com/reader/full/kuka-kst-workvisual 29/141
29 / 141Issued: 29.03.2012 Version: KST WorkVisual 2.4 V3 en
6 Operation
Precondition The catalog containing the required robot has been inserted in the Cata-
logs window.
The robot controller has been set as the active controller.
Procedure 1. Select the Hardware tab in the Project structure window.
2. Select the required robot in the KukaRobots catalog in the Catalogs win-dow.
3. Drag the robot onto the robot controller in the Hardware tab. (Not onto thenode Unassigned active devices.)
The robot is now displayed underneath the robot controller.
Alternative
procedure
1. Select the Hardware tab in the Project structure window.
2. Right-click on the robot controller and select Add….
3. A window opens. Select the catalog KukaRobots.
4. Select the required robot from the list and click on the Add button.
The robot is now displayed underneath the robot controller.
6.17 Adding an external axis
Preparation In order for an external axis to be inserted into the project, the file structure ofthe robot controller must be present on the Files tab in the Project structure window. This can be achieved as follows:
Do not create a new project in WorkVisual, but transfer the initial projectfrom the robot controller to WorkVisual.
(Menu sequence: File > Browse for project.)
(>>> 13.7 "Transferring a project from the robot controller to WorkVisual"Page 110)
Or: Transfer the project to the robot controller and back to WorkVisualagain.
(Menu sequence: Extras > Compare projects.)
(>>> 13.8 "Comparing projects (and accepting differences)" Page 110)
Precondition The KukaExternalAxis catalog has been inserted in the Catalogs win-
dow. The robot controller has been set as the active controller.
Procedure 1. Select the Hardware tab in the Project structure window.
2. Select the required robot in the KukaExternalAxis catalog in the Cata-
logs window.
3. Drag the external axis onto the robot controller in the Hardware tab. (Notonto the node Unassigned active devices.)
The external axis is now displayed underneath the robot controller.
4. Select the external axis and select the menu sequence Editors > Ma-
chine data configuration. The Machine data configuration window is
opened.5. In the Axis ID: box in the area General axis-specific machine data,
specify which drive the external axis is assigned to in the real cell.
During project planning, please note the following: If a project is trans-ferred from the robot controller to WorkVisual using Extras > Com-
pare projects, then external axes which were added or deleted in theproject on the robot controller are not transferred to WorkVisual with the restof the project. (>>> 13.8 "Comparing projects (and accepting differences)" Page 110)

7/23/2019 KUKA KST WorkVisual
http://slidepdf.com/reader/full/kuka-kst-workvisual 30/141
30 / 141 Issued: 29.03.2012 Version: KST WorkVisual 2.4 V3 en
WorkVisual 2.4
6. If required: edit the other parameters.
7. If the external axis needs to be linked geometrically to a kinematic system:
a. Select the Geometry tab.
b. Assign the kinematic systems to each other as required by means ofDrag&Drop.
Example 1: If a KUKA linear unit has been added, drag the robot onto
the linear unit.Example 2: If a servo gun (KUKA.ServoGun package) has been addedthat is to be used on the robot flange, drag the gun onto the Flange
Base node of the robot.
6.18 Option packages
6.18.1 Installing an option package in WorkVisual
Description Option packages, e.g. technology packages, can be installed in WorkVisual.This makes it possible to insert the catalog of the option package in the indi-
vidual projects, if required. The option package is then available for use in thisproject.
Advantage: if a project is transferred to a number of robot controllers, the set-tings relevant to the package only need to be carried out once in WorkVisualand not on each individual robot controller.
Precondition The option package is available as a KOP file.
The KOP file is located on the CD of the option package. (Not yet availablefor all KUKA option and technology packages.)
There is no project open.
Procedure 1. Select the menu sequence Extras > Option package management....
The Option package management window is opened.2. Click on the Install... button. The Select the package to be installed win-
dow is opened.
3. Navigate to the path where the option package is located and select it.Click on Open.
4. The package is installed. If the KOP file contains device description files,the Update catalog window opens and closes during this operation.
Once the operation has been completed, the package is displayed in theInstalled option packages area of the Option package management window.
5. Only if the message The application must be restarted for the changes to take
effect is displayed: Either: click on the Restart button. WorkVisual restarts.
Or: close the Option package management window and restartWorkVisual later.
Fig. 6-3: Installed option packages

7/23/2019 KUKA KST WorkVisual
http://slidepdf.com/reader/full/kuka-kst-workvisual 31/141
31 / 141Issued: 29.03.2012 Version: KST WorkVisual 2.4 V3 en
6 Operation
6. Only if the message stated in the previous step is NOT displayed: Closethe Option package management window.
The catalog of the option package is now available under File > Catalog man-
agement....
If the KOP file contains device description files, these are now available inWorkVisual. It is not necessary to perform a catalog scan.
6.18.2 Updating an option package
Description Only option packages which do not contain an expansion for WorkVisual (e.g.an additional editor) can be updated. Other option packages must first be un-installed before the new version can be installed.
For the user, it is not apparent beforehand whether a package is updatable ornot. The update process can be started nonetheless. If the previous versionhas to be uninstalled first, WorkVisual displays a message to this effect.
Precondition There is no project open.
Procedure 1. Select the menu sequence Extras > Option package management....The Option package management window is opened.
2. Click on the Install... button. The Select the package to be installed win-dow is opened.
3. Navigate to the path where the option package is located and select it.Click on Open.
4. One of the following messages is displayed.
Updating option packages with plug-ins is not possible. Please
uninstall '{0}' before updating.
Confirm the message with OK. Do not continue with step 5, but unin-stall the package. Then install the new version.
The package has already been installed. Update the package tothe selected version?
Confirm the message with Yes.
The package is installed. If the KOP file contains new device descrip-tion files, the Update catalog window opens and closes during this op-eration.
5. Only if the message The application must be restarted for the changes to take
effect is displayed:
Either: click on the Restart button. WorkVisual restarts.
Or: close the Option package management window and restartWorkVisual later.
6. Only if the message stated in the previous step is NOT displayed: Closethe Option package management window.
6.18.3 Uninstalling an option package
Precondition There is no project open.
Procedure 1. Select the menu sequence Extras > Option package management....The Option package management window is opened.
2. In the Installed option packages area, click on the red “X” to the right ofthe name of the package.
3. Only if the option package is now hidden in the Installed option packag-es area: Close the Option package management window.
Uninstallation is now complete. No further steps are necessary.

7/23/2019 KUKA KST WorkVisual
http://slidepdf.com/reader/full/kuka-kst-workvisual 32/141
32 / 141 Issued: 29.03.2012 Version: KST WorkVisual 2.4 V3 en
WorkVisual 2.4
4. Only if the message The application must be restarted for the changes to take
effect is displayed:
Either: click on the Restart button. WorkVisual restarts.
Or: close the Option package management window and restartWorkVisual later.
If an option package that is used in a project is uninstalled and this project is
opened again, the user is prompted to open the catalog for the option pack-age.
If the catalog is not opened, WorkVisual displays the following warning in themessage window: The following option packages of the project are not in-
stalled in WorkVisual: {Name}
6.18.4 Inserting the catalog of the option package into the project
Description If an option package is to be used in a project, the catalog of the option pack-age must be added to this project.
Precondition The option package has been installed in WorkVisual.
Procedure (>>> 6.10 "Inserting a catalog in a project" Page 26)
6.18.5 Removing the catalog of the option package from the project
Procedure (>>> "Procedure" Page 27)
6.18.6 Inserting an option package in a project
Description In order to be able to use an option package on the real robot controller, it mustbe inserted into the project in WorkVisual.
Precondition The catalog of the option package has been added to the project.
Procedure 1. Select the Hardware tab in the Project structure window.
2. Right-click on the Options node and select Add….
3. A window opens. Select the catalog of option package.
4. The uppermost element in the catalog is always the option package. Se-lect this and click on the Add button.
The option package is now displayed in theOptions
node.
Elements from the catalog that are used in the project are retainedeven if the catalog is removed from the project.
This action is not necessary if a device is added to the project fromthe option package. In this case, the option package is also insertedautomatically.
If a project containing an option package is transferred to the robotcontroller, the procedure differs from the normal deployment proce-
dure. Further information can be found in the section on project de-ployment.(>>> 13.4 "Transferring the project to the robot controller" Page 104)

7/23/2019 KUKA KST WorkVisual
http://slidepdf.com/reader/full/kuka-kst-workvisual 33/141
33 / 141Issued: 29.03.2012 Version: KST WorkVisual 2.4 V3 en
6 Operation
6.18.7 Removing an option package from the project
Precondition The robot controller has not been assigned any devices from this optionpackage.
Any devices assigned must first be removed.
Procedure 1. Select the Hardware tab in the Project structure window.
2. Expand the Options node. All the option packages contained in the proj-ect are displayed.
3. Right-click on the package to be removed and select Delete.
The option package is removed from the Options node.
6.18.8 Adding a device from an option package to the robot controller
Description In order to be able to use devices from the option package on the real robotcontroller, the devices must be inserted into the project in WorkVisual.
A device is a catalog element to which the following configurations can be as-signed:
Configuration of the device
Bus configuration
I/O connections
Long texts
A device is e.g. a weld controller from KUKA.ArcTech.
Precondition The catalog of the option package has been added to the project.
Procedure 1. Select the Hardware tab in the Project structure window.
2. Right-click on the robot controller and select Add….
3. A window opens. Select the catalog of option package.4. Select the required device from the list and click on the Add button.
5. If there are already configurations assigned to the device, a message isdisplayed asking if these configurations are to be transferred to the project.
Select Yes or No as appropriate.
6. If I/O connections were transferred together with the device, the Adjust
signal connections window is opened. (>>> Fig. 6-4 )
If the signals to which the device is to be connected in accordance with itsdefault settings are already mapped in the current project, this is shown inthe Current conflicts area.
7. If signals are displayed in the Current conflicts area:
If desired, change the start addresses for the different I/O types until nofurther conflicts are displayed.
8. Either: Click on OK. Any signals remaining in the Current conflicts areaare now overwritten with the new connections.
A message is displayed in the message window for each overwritten con-nection. This makes it easier in the case of later changes.
Or: Click on Cancel. The device is inserted in the Project structure win-dow, but no signal connections are adopted.
The device is now displayed underneath the robot controller.

7/23/2019 KUKA KST WorkVisual
http://slidepdf.com/reader/full/kuka-kst-workvisual 34/141
34 / 141 Issued: 29.03.2012 Version: KST WorkVisual 2.4 V3 en
WorkVisual 2.4
6.18.9 Exporting a subproject
Description This procedure enables parts of projects to be exported, e.g. a device and/orI/O connections. Subprojects can be processed further with the KUKA.Option-PackageEditor. The KUKA.OptionPackageEditor is a software product formanufacturers of technology packages and system integrators for the creationof option packages.
Subprojects have the file format WVPS (“WorkVisual Partial Solution”).
Precondition A project is open.
The robot controller has not been set as the active controller.
Procedure 1. Select the menu sequence File > Import / Export. A window opens.2. Select the entry Export subproject. The window is now called Export
subproject.
Click on Next.
3. All the controllers of the project are displayed. Select the controller fromwhich data is to be exported and confirm with Next.
4. A tree structure is displayed. In the tree structure, activate the check boxesfor the elements that are to be exported. Confirm with Next.
5. Select a path for saving the subproject and click on Finish. The subprojectis exported.
6. If the export was successful, this is indicated by the following message in
the Export subproject window: Partial export successful.Close the window.
6.19 Changing predefined properties of WorkVisual
6.19.1 Overview
The appearance and the predefined properties of WorkVisual can be changedin the Options window.
The window contains various folders:
Fig. 6-4: Adjust signal connections

7/23/2019 KUKA KST WorkVisual
http://slidepdf.com/reader/full/kuka-kst-workvisual 35/141
35 / 141Issued: 29.03.2012 Version: KST WorkVisual 2.4 V3 en
6 Operation
6.19.2 Configuring booting and saving characteristics
Procedure 1. Select the menu sequence Extras > Options. The Options window isopened.
2. In the Environment folder, select the subitem ObjectStoreUI.
3. Make the desired settings.
4. Confirm the changes made with OK.
Description Subitem ObjectStoreUI:
6.19.3 Configuring keyboard shortcuts
Procedure 1. Select the menu sequence Extras > Options. The Options window isopened.
2. In the Environment folder, select the subitem Keyboard.
Folder Description
Text editor The KRL Editor can be configured here.
(>>> 12.4.4 "Configuring the KRL Editor" Page 91)
Environment Options for booting and saving can be configuredhere, together with keyboard shortcuts.
(>>> 6.19.2 "Configuring booting and saving char-acteristics" Page 35)
(>>> 6.19.3 "Configuring keyboard shortcuts"Page 35)
Localization The language of the user interface can be changedhere.
(>>> 6.19.4 "Changing the user interface language"Page 36)
Fig. 6-5: Options window
Parameter Description
Solution directory A directory can be specified here in which theprojects are to be saved by default.
Catalog directory This specifies the directory in which the catalogsare saved.
If the catalogs are moved to a different directory,the directory given here must be changed.
Start application Here it is possible to specify whether a new proj-ect, the most recently opened project or no proj-ect is offered for opening when WorkVisual isstarted.

7/23/2019 KUKA KST WorkVisual
http://slidepdf.com/reader/full/kuka-kst-workvisual 36/141
36 / 141 Issued: 29.03.2012 Version: KST WorkVisual 2.4 V3 en
WorkVisual 2.4
3. In the Commands box, select the command for which a keyboard shortcutis to be defined or changed.
The contents of the Command box can be filtered:
Enter a term in the box List only commands with the following content.Only commands whose names contain this term are now displayed in theCommand box.
4. Place the cursor in the New shortcut box and confirm the desired keycombination (or individual key) on the keyboard. Examples: F8 or Ctrl+F
The keyboard shortcut is displayed in the New shortcut box.
5. Click on Assign.
6. Confirm the change with OK.
Or: If the keyboard shortcuts are already assigned, a request for confirma-tion is displayed:
If the keyboard shortcut is to be assigned to the new command, select Yes and confirm the changes with OK.
If the keyboard shortcut is to remain assigned to the old command, se-lect No.
Close the window by selecting Cancel. Or delete the keyboard short-cut from the New shortcut box using the Esc key, and enter a differentone.
6.19.4 Changing the user interface language
Precondition To able to select the language Chinese, Japanese or Korean:
This language must also be installed as a Windows language.
Procedure 1. Select the menu sequence Extras > Options. The Options window isopened.
2. Select the Localization folder.3. Select the desired language from the Language box. Click OK to confirm.
4. Close and restart the application.
6.20 Print functions
The procedure described here can be used to print the following:
I/O connections
Long texts
Safety configuration
Procedure 1. Select the menu sequence File > Print. The Print window is opened.2. Select the desired printer in the Printer area. If required, change the print-
er settings.
3. In the Document area, select the relevant checkboxes to indicate whatshould be printed.
4. If required, first display the print preview: To do this, click on the Preview button.
Close the print preview again.
5. Click on the Print button to start printing.
It is also possible to print directly from the print preview, via the button with the
printer symbol. In this case, the standard printer is used. Changes to the print-er settings are not possible.
Description Print window, Documents area:

7/23/2019 KUKA KST WorkVisual
http://slidepdf.com/reader/full/kuka-kst-workvisual 37/141
37 / 141Issued: 29.03.2012 Version: KST WorkVisual 2.4 V3 en
6 Operation
Check box Description
Global This function is not yet assigned.
Cell If this checkbox is activated, all the robot control-lers belonging to this cell are automatically acti-vated. Individual controllers can be deactivatedagain manually.
Controller […] If this checkbox is activated, all the documentsbelonging to this robot controller are automati-cally selected for printing. Individual documentscan be deactivated again manually.
Documents:
Connection list Prints the I/O connections defined in the I/O
Mappings window.
Long texts If long texts have been defined in various lan-guages, it is also possible to select which lan-guages should be printed.
Safety configuration The printout contains a date and signature boxand can be used as a sign-off sheet for the
safety acceptance procedure.

7/23/2019 KUKA KST WorkVisual
http://slidepdf.com/reader/full/kuka-kst-workvisual 38/141
38 / 141 Issued: 29.03.2012 Version: KST WorkVisual 2.4 V3 en
WorkVisual 2.4

7/23/2019 KUKA KST WorkVisual
http://slidepdf.com/reader/full/kuka-kst-workvisual 39/141
39 / 141Issued: 29.03.2012 Version: KST WorkVisual 2.4 V3 en
7 Safety configuration
7 Safety configuration
7.1 Safety configuration in WorkVisual
The safety configuration in WorkVisual comprises the following areas:
When a project is transferred to the real robot controller, the entire safety con-figuration is always transferred at the same time.
7.2 Editing the local safety configuration
Description A newly added robot controller is without a local safety configuration inWorkVisual. A robot controller without a local safety configuration can be rec-ognized by the fact that the text of the Safety controller node on the Hard-
ware tab in the Project structure window is in italics: Safety controller
The robot controller is automatically assigned a local safety configuration inWorkVisual when the Local safety configuration window is opened.
The local safety configuration can be edited in WorkVisual. The changes al-ways apply to the robot controller which is currently set as active.
Precondition A robot controller has been added and set as active.
If the robot controller has not yet been assigned a local safety configura-tion: A robot has been assigned to the robot controller.
(>>> 6.16 "Assigning a robot to the robot controller" Page 28)
Procedure 1. Select the menu sequence Editors > Safety configuration (local). TheLocal safety configuration window is opened.
2. If this has not already been done:
In the Overview area of the General tab, select the safety option used:SafeOperation, SafeRangeMonitoring, or none.
3. If SafeOperation or SafeRangeMonitoring is used: Activate the Safe mon-
itoring checkbox in the Global parameters area of the Common tab.(Only then are the monitoring functions displayed and can be edited.)
4. Modify the parameters as required.
5. Close the Local safety configuration window.
Area Description
Local safety configura-tion
The local safety configuration comprises theparameters in the Local safety configuration window. The parameters can be edited.
(>>> 7.2 "Editing the local safety configuration"Page 39)
Safety-relevant com-munication parameters
These include the parameters relevant to safecommunication within a robot network.
The safety-relevant communication parameterscannot be displayed or edited directly. However,various actions in WorkVisual have an effect on
the safety-relevant communication parameters,e.g. if a RoboTeam is configured.

7/23/2019 KUKA KST WorkVisual
http://slidepdf.com/reader/full/kuka-kst-workvisual 40/141
40 / 141 Issued: 29.03.2012 Version: KST WorkVisual 2.4 V3 en
WorkVisual 2.4
7.3 “General” tab
Hardware options
Change log Every modification to the local safety configuration and every saving operationare automatically logged. The log is displayed here.
Machine data The machine data of the safety controller are displayed here.
(>>> 7.4 "Importing machine data into the local safety configuration" Page 40)
7.4 Importing machine data into the local safety configuration
Description In the following cases it is possible to import machine data into the local safetyconfiguration:
If a robot controller has been assigned a kinematic system.
Some parameters of the local safety configuration are always dis-played.Parameters referring to SafeOperation or SafeRangeMonitoring are
only displayed if one of these options is selected on the General tab. Infor-mation on these parameters can be found in the documentation for KU-
KA.SafeOperation and KUKA.SafeRangeMonitoring.
Parameter Description
Customer interface Select here which interface is used:
ProfiSafe
SIB
SIB, Extended SIB
SIB with operating mode output
SIB with operating mode output, Extend-
ed SIBThis option is available with System Softwareversion 8.2.4 or higher.
Input signal for periph-eral contactor (US2)
Main contactor 2 can be used as a peripheralcontactor, i.e. as a switching element for thepower supply to peripheral devices.
Deactivated: Peripheral contactor is not used(default).
By external PLC: The peripheral contactor isswitched by an external PLC via input US2.
By KRC: The peripheral contactor is switched inaccordance with the motion enable. If motionenable is present, the contactor is energized.
Operator safetyacknowledgement
If the Operator Safety signal is lost and reset in Automatic mode, it must be acknowledgedbefore operation can be continued.
By acknowledgement button: Acknowledge-ment is given e.g. by an acknowledgement but-ton (situated outside the cell). Acknowledgementis communicated to the safety controller. Thesafety controller re-enables automatic operationonly after acknowledgement.
External unit: Acknowledgement is given by thesystem PLC.

7/23/2019 KUKA KST WorkVisual
http://slidepdf.com/reader/full/kuka-kst-workvisual 41/141
41 / 141Issued: 29.03.2012 Version: KST WorkVisual 2.4 V3 en
7 Safety configuration
Or if machine data files exist in the project (e.g. if the project has beentransferred from a real robot controller to WorkVisual).
This import is necessary, e.g. if an external axis has been added to the projectand settings are to be made for it in the safety configuration. The correspond-ing parameters are only displayed in the safety configuration after the import.
Precondition The robot controller has been set as the active controller.
A robot has been assigned to the robot controller.
Procedure 1. Select the menu sequence Editors > Safety configuration (local). TheLocal safety configuration window is opened.
2. Select the General tab and then the Machine data option.
3. Click on the Import machine data button.
4. If the machine data were imported successfully, this is indicated by a mes-sage in the message window.
5. Close the Local safety configuration window.
7.5 Importing a local safety configuration
Precondition The robot controller has been set as the active controller.
Procedure 1. Select the menu sequence File > Import / Export. The Import/Export
Wizard window is opened.
2. Select Import local safety configuration and click on Next.
3. Navigate to the path where the SCG file is located and select it. Click onOpen.
4. Click on Finish.
5. If the configuration was imported successfully, this is indicated by a mes-sage. Close the Import/Export Wizard window.
7.6 Exporting a local safety configuration
Description The local safety configuration is exported as an SCG file.
Precondition The robot controller has been set as the active controller.
Procedure 1. Select the menu sequence File > Import / Export. The Import/Export
Wizard window is opened.
2. Select Export local safety configuration and click on Next.
3. Specify a directory and a file name. Click on Finish.4. If the configuration was exported successfully, this is indicated by a mes-
sage. Close the Import/Export Wizard window.
If the machine data are imported into the local safety
configuration in WorkVisual, it is still imperative to checkthe local safety configuration again on the real robot controller after the proj-ect has been transferred. (>>> 13.6 "Checking the safety configuration of the robot controller"Page 110)
After importing a safety configuration or parts thereof, thesafety configuration must be checked! If this is not done,
this can lead to the possibility of the robot being operated with incorrect data
when the project is transferred to the real robot controller. Death to persons,severe physical injuries or considerable damage to property may result.

7/23/2019 KUKA KST WorkVisual
http://slidepdf.com/reader/full/kuka-kst-workvisual 42/141
42 / 141 Issued: 29.03.2012 Version: KST WorkVisual 2.4 V3 en
WorkVisual 2.4
7.7 Importing safety zones
Description Certain parts of the local safety configuration can be imported as an XML file.These parts are referred to here as “Safety zones” and comprise:
Cell configuration
Monitoring spaces (Cartesian spaces and/or axis spaces)
Properties of the tools
The XML file can be created by the user on the basis of data from CAD sys-tems, etc. The required structure of the XML file is described in the schemaSafetyConfigImport.xsd. This is located in the following directory:
C:\Program Files\KUKA\WorkVisual [version number ]\Schemes
Precondition The robot controller has been set as the active controller.
In the safety configuration, one of the following options is selected in theOverview area of the General tab: SafeOperation or SafeRangeMoni-
toring
Procedure 1. Save the project. (Do not close.)
2. Select the menu sequence File > Import / Export. A window opens.
3. Select the entry Import local safety configuration. The window is nowcalled SafetyConfigImport.
Click on Next.
4. Click on Search…. Navigate to the path where the XML file is located andselect it. Click on Open.
If the XML file contains schema errors, this is indicated by a message inthe SafetyConfigImport window. (The data can still be imported.)
5. If required: Activate the check box Show differences.
If this option is activated, the differences between the existing values andthose to be imported are displayed before the import is carried out.
6. Click on Finish. In the background, the window Local safety configura-
tion is opened, if not already open.
If Show differences is not activated: the data are now imported.
7. If Show differences is activated: the overview is displayed. (>>> Fig. 7-1 )
Click on Import. The data are now imported.8. When the import is finished, this is indicated by the following message:
The local safety configuration was imported successfully. This mes-sage is also displayed if errors were imported.
Close the SafetyConfigImport window.
9. Check the safety configuration. The data are displayed in the Local safety
configuration window in the following colors:
Red: This value was changed by the import. The value is invalid. Blue: This value was changed by the import. The value is valid.
After importing a safety configuration or parts thereof, thesafety configuration must be checked! If this is not done,
this can lead to the possibility of the robot being operated with incorrect datawhen the project is transferred to the real robot controller. Death to persons,severe physical injuries or considerable damage to property may result.
If errors were imported, this is indicated by messages in the messagewindow.

7/23/2019 KUKA KST WorkVisual
http://slidepdf.com/reader/full/kuka-kst-workvisual 43/141
43 / 141Issued: 29.03.2012 Version: KST WorkVisual 2.4 V3 en
7 Safety configuration
10. Correct the invalid values. (If invalid values are present, the project cannot
be saved.)11. Save the project to accept the imported data.
Show di f ferences
Blue does not automatically mean that this is the value from the XMLfile! It is possible, for example, that the XML file contained a valuewhich cannot be interpreted by WorkVisual, e.g. “2” where only “0” or
“1” is possible. In this case, WorkVisual sets the default value and displaysthis in blue.
The imported data are only accepted when the project is saved.This also means that imported data can be discarded by closing theproject without saving.
Fig. 7-1: Example: Displaying the differences
Color Meaning
Red With this element (or its child elements), the existing value dif-fers from the value to be imported.
Black With this element (including all its child elements), the existingvalue is identical to the value to be imported.

7/23/2019 KUKA KST WorkVisual
http://slidepdf.com/reader/full/kuka-kst-workvisual 44/141
44 / 141 Issued: 29.03.2012 Version: KST WorkVisual 2.4 V3 en
WorkVisual 2.4

7/23/2019 KUKA KST WorkVisual
http://slidepdf.com/reader/full/kuka-kst-workvisual 45/141
45 / 141Issued: 29.03.2012 Version: KST WorkVisual 2.4 V3 en
8 Bus configuration
8 Bus configuration
8.1 Configuring the bus
8.1.1 Overview: Bus configuration
8.1.2 Inserting a field bus master in a project
Precondition The device description files are inserted in the DTM Catalog (CatalogScan).
The robot controller has been added and set as active.
Procedure 1. Expand the tree structure on the Hardware tab in the Project structure window until the Bus structure node is visible.
2. Right-click on Bus structure and select Add from the context menu. TheDTM selection window is opened.
3. Select the required field bus master and confirm with OK. It is inserted inthe tree structure.
Alternative
procedure
1. Expand the tree structure on the Hardware tab in the Project structure window until the Bus structure node is visible.
2. Select the required field bus master in the DTM Catalog window and dragit onto the Bus structure node.
Step Description
1 Install the device description files on the PC.
(>>> 6.8 "Importing device description files" Page 25)
2 Insert the DTM Catalog in the Catalogs window.
(>>> 6.10 "Inserting a catalog in a project" Page 26)
3 Insert the field bus master in the project.
(>>> 8.1.2 "Inserting a field bus master in a project" Page 45)
4 Configure the field bus master.
(>>> 8.1.3 "Configuring the field bus master" Page 46)
5 Add the devices to the bus, i.e. insert them under the field busmaster.
(>>> 8.1.4 "Inserting devices manually into the bus" Page 46)
Or:
(>>> 8.1.7 "Automatically inserting devices into the bus (BusScan)" Page 49)
6 Configure the devices.
(>>> 8.1.5 "Configuring devices" Page 46)
Or (only possible for PROFINET):
(>>> 8.1.6 "Importing a PROFINET configuration" Page 47)7 Edit the field bus signals
(>>> 8.2 "Editing field bus signals" Page 50)
8 The bus I/Os can now be mapped.
(>>> 8.3 "Mapping the bus I/Os" Page 55)

7/23/2019 KUKA KST WorkVisual
http://slidepdf.com/reader/full/kuka-kst-workvisual 46/141
46 / 141 Issued: 29.03.2012 Version: KST WorkVisual 2.4 V3 en
WorkVisual 2.4
8.1.3 Configuring the field bus master
Precondition The field bus master is inserted in the project.
The robot controller has been set as the active controller.
Procedure 1. Right-click on the field bus master on the Hardware tab in the Project
structure window.
2. Select Settings… from the context menu. A window opens with device da-ta.
3. Set the data as required and save with OK.
8.1.4 Inserting devices manually into the bus
Precondition The devices are inserted in the DTM Catalog.
The field bus master is inserted in the bus structure. The robot controller has been set as the active controller.
Procedure 1. Expand the tree structure on the Hardware tab in the Project structure window until the field bus master is visible.
2. Right-click on the field bus master and select Add… from the contextmenu. The DTM selection window is opened.
3. Select the desired device and confirm with OK. The device is inserted inthe tree structure.
4. If necessary, repeat steps 2 and 3 for further devices.
Alternative
procedure
1. Expand the tree structure on the Hardware tab in the Project structure window until the field bus master is visible.
2. Select the required device in the DTM Catalog and drag it onto the fieldbus master.
3. If necessary, repeat step 2 for further devices.
8.1.5 Configuring devices
Precondition The device has been added to the bus.
The robot controller has been set as the active controller.
Procedure 1. Right-click on the device on the Hardware tab in the Project structure
window.2. Select Settings… from the context menu. A window with the device data
is opened.
The following address ranges are used by default by therobot controller for internal purposes. IP addresses from
this range must not therefore be assigned by the user.
192.168.0.0 … 192.168.0.255
172.16.0.0 … 172.16.255.255
172.17.0.0 … 172.17.255.255
Information about settings for particular bus systems can be found inthe documentation for these bus systems.
The inserted device must correspond to the actual de-vice used in reality. Substantial damage to property may
otherwise result.

7/23/2019 KUKA KST WorkVisual
http://slidepdf.com/reader/full/kuka-kst-workvisual 47/141
47 / 141Issued: 29.03.2012 Version: KST WorkVisual 2.4 V3 en
8 Bus configuration
3. Set the data as required and save with OK.
8.1.6 Importing a PROFINET configuration
Description A PROFINET bus can also be configured with Step 7 or PC WORX instead ofwith WorkVisual. This configuration must then be imported into WorkVisual.
Preparation WorkVisual requires the GSDML files of the PROFINET devices used. (Thedevice description files for PROFINET are called GSDML files.)
Import the files.
(>>> 6.8 "Importing device description files" Page 25)
Precondition The robot controller has been set as the active controller.
The PROFINET configuration has been exported out of Step 7 or PCWORX and is available as an XML or CFG file.
Procedure 1. Select the menu sequence File > Import / Export. The Import/Export
Wizard window is opened.
2. Select Import Profinet configuration and click on Next.
3. Click on the Browse… button and navigate to the path where the XML orCFG file is located and select it. Click on Open.
4. Click on Next.
5. A tree structure is displayed. This shows whether the PROFINET configu-ration corresponds to the devices in the project. If not, the difference is dis-played. If necessary, the import can be canceled at this point with Cancel.
(>>> 8.1.6.1 "Differences between the PROFINET configuration and theproject" Page 47)
Otherwise, click on Finish. This is also possible if the configuration differsfrom the devices in the project. If there is a difference:
The PROFINET configuration overwrites the state in the project.
The nature of the difference determines whether the I/O mappings inthe project are retained or not.
6. If the configuration was imported successfully, this is indicated by a mes-sage. Close the Import/Export Wizard window.
8.1.6.1 Differences between the PROFINET configuration and the project
If the device is marked with a green check mark, this means that there is nodifference. The device is identical in the PROFINET configuration and in theproject.
The following address ranges are used by default by therobot controller for internal purposes. IP addresses from
this range must not therefore be assigned by the user.
192.168.0.0 … 192.168.0.255
172.16.0.0 … 172.16.255.255
172.17.0.0 … 172.17.255.255
Information about settings for particular bus systems can be found inthe documentation for these bus systems.
Information about configuring PROFINET with Step 7 or PC WORXcan be found in the documentation KR C4 PROFINET. Informationabout procedures in Step 7 or PC WORX can be found in the docu-
mentation for this software.

7/23/2019 KUKA KST WorkVisual
http://slidepdf.com/reader/full/kuka-kst-workvisual 48/141
48 / 141 Issued: 29.03.2012 Version: KST WorkVisual 2.4 V3 en
WorkVisual 2.4
If there are differences, these are displayed during import of the PROFINETconfiguration as follows:
Device missing
Device too many
IP settings
Module
assignment
Difference The device is contained in the PROFINET configura-tion but not in the project.
Icon Green cross
Effect on import The device is inserted into the bus in the project.
Fig. 8-1: Device not in project
Difference The device is contained in the project but not in thePROFINET configuration.
Icon Red XEffect on import The device is deleted from the bus in the project.
I/O mappings to this device are also deleted!
Fig. 8-2: Device not in import
Difference The IP settings of this device in the project are differentfrom those in the PROFINET configuration.
(boxes IP address, subnet mask or standard gate-
way)
Icon Pen
Effect on import The IP settings of the PROFINET configuration areapplied to the project.
The I/O mappings of this device are retained.
Fig. 8-3: IP settings changed in WorkVisual
Difference The module assignment of this device in the project isdifferent from that in the PROFINET configuration.

7/23/2019 KUKA KST WorkVisual
http://slidepdf.com/reader/full/kuka-kst-workvisual 49/141
49 / 141Issued: 29.03.2012 Version: KST WorkVisual 2.4 V3 en
8 Bus configuration
PROFINET name
Text color The text color is normally black.
8.1.7 Automatically inserting devices into the bus (Bus Scan)
Description The bus scan is available for Interbus and EtherCAT.
The bus devices can be inserted automatically. For this, the user can start a
scan in WorkVisual to determine which devices are connected to the real bus.The corresponding devices are then inserted automatically into the bus struc-ture in WorkVisual.
Icon Double arrow
Effect on import The module assignment of the PROFINET configura-tion is applied to the project.
I/O mappings to this device are deleted!
Fig. 8-4: Different module assignment
Difference The PROFINET name of this device in the project isdifferent from that in the PROFINET configuration.
WorkVisual regards the device as 2 different devices.
Icon Red X and green crossEffect on import The device is added to the project from the configura-
tion. The device that was previously in the project isdeleted.
The I/O mappings to this device are also deleted!
Fig. 8-5: Different PROFINET name
In the tree structure, the product name is displayed, not the PROFI-NET name of the device. That is why the names are the same here.
Text color Meaning
Orange No GSDML file can be clearly assigned to this device.
The relevant possible files are listed in the selectionbox. The user must choose a file.
Red No GSDML file is available in WorkVisual for thisdevice. The user must make the file available.
(>>> "Preparation" Page 47)

7/23/2019 KUKA KST WorkVisual
http://slidepdf.com/reader/full/kuka-kst-workvisual 50/141
50 / 141 Issued: 29.03.2012 Version: KST WorkVisual 2.4 V3 en
WorkVisual 2.4
In contrast to manual insertion, this procedure is faster and less susceptible toerror.
Precondition The devices are inserted in the DTM Catalog.
The field bus master is inserted in the bus structure.
The robot controller has been set as the active controller.
Network connection to the real robot controller
The devices are connected to the real robot controller.
Procedure 1. Expand the tree structure of the robot controller on the Hardware tab inthe Project structure window.
2. Right-click on the field bus master. Select the option Scan Topology… and then select a channel. The Topology Scan Wizard window isopened.
3. Click on Continue to start the scan. When the scan is completed, WorkVi-sual displays all the devices found in the window on the left. Each deviceis represented by a number (= product code).
4. Select a device. In the window on the right, WorkVisual displays a list ofthe device description files which have the same product code.
5. If the list contains a number of device description files, scroll down the listand check if the file of the device that is actually used is selected. If a dif-ferent file is marked, select the option Manual selection and select thecorrect file.
6. Repeat steps 4 and 5 for all devices shown.
7. Click on Continue to confirm the assignment.
8. Click on Finish to assign the devices to the field bus master.
8.2 Editing field bus signals
Description Field bus signals can be edited in WorkVisual. For example, the signal widthcan be changed or the byte order can be swapped.
Precondition The field bus devices are configured.
Procedure 1. Select the device on the Field buses tab in the I/O Mapping window.
2. In the I/O Mapping window, click on the Edit signals at the provider but-ton. The Signal Editor window is opened. All inputs and outputs of the de-
vice are displayed. (>>> 8.2.1 "Signal Editor" Page 50)
3. Edit the signals as required.
4. Click on OK to save the changes and close the Signal Editor window.
8.2.1 Signal Editor
In the Signal Editor, the inputs of the selected device are displayed on the leftand the outputs on the right.
There are further preconditions depending on the bus system used.Information about this is contained in the documentation for the differ-ent bus systems.

7/23/2019 KUKA KST WorkVisual
http://slidepdf.com/reader/full/kuka-kst-workvisual 51/141
51 / 141Issued: 29.03.2012 Version: KST WorkVisual 2.4 V3 en
8 Bus configuration
Fig. 8-6: Signal Editor
Item Description
1 The left-hand column displays the original configuration of the in-puts or outputs. Each box represents 1 bit.
2 The right-hand column can be edited and always displays the cur-rent configuration of the inputs or outputs. Each box represents 1bit.
3 Signal name
(>>> 8.2.5 "Changing signal names" Page 54)
4 Start mark for swapping
(>>> 8.2.3 "Swapping signals (reversing the byte order)" Page 52)
5 Address at which this signal starts
6 Signal width
(>>> 8.2.2 "Changing the bit width of signals" Page 52)
7 Address to which this bit belongs, and number of the bit
8 The bar indicates that the byte order has been swapped.
9 Boundary between memory segments
10 Data type of this signal
(>>> 8.2.4 "Changing the data type" Page 54)

7/23/2019 KUKA KST WorkVisual
http://slidepdf.com/reader/full/kuka-kst-workvisual 52/141
52 / 141 Issued: 29.03.2012 Version: KST WorkVisual 2.4 V3 en
WorkVisual 2.4
8.2.2 Changing the bit width of signals
Description This procedure can be used to change the width of signals. Signals can besplit or grouped. It is also possible to split signals more than once.
The signal boundaries can be moved only as far as the boundaries of thememory segments. Signal boundaries cannot be moved beyond the boundar-ies of swapped ranges.
Bits that are being edited are indicated in red.
Precondition The Signal Editor is open.
The signals that are to be edited are not mapped.
Procedure Moving a signal boundary:
1. In the right-hand column, position the mouse pointer over the boundaryline between 2 signals. The mouse pointer changes into a vertical doublearrow.
2. Click and hold down the mouse button and move the mouse pointer up ordown. The boundary line is moved.
3. Drag the boundary line to the desired position and let go.
This procedure can be used to reduce a signal down to the size of 1 bit.
Splitting a signal:
1. In the right-hand column, position the mouse pointer over a bit.
2. Click and hold down the mouse button and move the mouse pointer up ordown. A line is displayed over the output bit.
3. Drag the mouse pointer to another bit and let go. A line is also displayedover this bit. The two lines are the boundaries of the new signal.
Grouping signals:
1. In the right-hand column, position the mouse pointer over the first (or last)bit of a signal.
2. Click and hold down the mouse button and move the mouse pointer down(or up).
3. Drag the mouse pointer across a signal boundary to another signal bound-ary and let go. The intervening signal boundary disappears. The signalshave been grouped.
8.2.3 Swapping signals (reversing the byte order)
Description The byte order of signals can be swapped. It is possible to swap 2, 4 or 8 bytes
at once. Sub-ranges of signals cannot be swapped. Furthermore, it is not pos-sible to swap across the boundaries of memory segments.
The bits within a byte always remain unchanged.
The (V)KR C4 robot controller uses the Intel data format. Field bussignals in Motorola format must be converted to Intel. This is done bymeans of swapping.

7/23/2019 KUKA KST WorkVisual
http://slidepdf.com/reader/full/kuka-kst-workvisual 53/141
53 / 141Issued: 29.03.2012 Version: KST WorkVisual 2.4 V3 en
8 Bus configuration
It makes a difference whether a range is swapped as a whole or in parts:
Precondition The Signal Editor is open.
Procedure 1. Position the mouse pointer over a start mark for swapping. The mousepointer changes into a vertical double arrow.
2. Click and hold down the mouse button. Move the mouse pointer down-wards to the signal boundary.
3. A bar is displayed.
Either: Release the mouse button. The byte order has now beenswapped.
Or: If a larger range is to be swapped, keep moving the mouse pointerwithout letting go. A longer bar is displayed. Release the mouse but-ton. The byte order has now been swapped.
An end mark for swapping is displayed.
To undo the swapping:
1. Position the mouse pointer over an end mark for swapping. The mousepointer changes into a vertical double arrow.
2. Click and hold down the mouse button. Move the mouse pointer up to-
wards the start mark.3. The bar disappears. The swapping has been undone.
It is not always clear from the manufacturer’s data sheets whether asignal needs to be swapped or not. The signals of Siemens devicesgenerally need to be swapped. The following procedure can provide
information about whether it is necessary to swap an input:
1. Change the voltage on the input slowly and evenly.
2. Observe the values for this signal in the Analog I/O window on the KU-
KA.smartHMI.If the values change abruptly and unevenly or in different directions, this isan indication that swapping is necessary.
Fig. 8-7: Example 1: Swapping the byte order
Item Description1 Original order
2 Result of swapping the bytes in two groups (i.e. the first two bytesare swapped and the second two bytes are swapped separately.)
Fig. 8-8: Example 2: Swapping the byte order
Item Description
1 Original order
2 Result of swapping all the bytes at once

7/23/2019 KUKA KST WorkVisual
http://slidepdf.com/reader/full/kuka-kst-workvisual 54/141
54 / 141 Issued: 29.03.2012 Version: KST WorkVisual 2.4 V3 en
WorkVisual 2.4
8.2.4 Changing the data type
Description In the Signal Editor, the data type is displayed by an icon.
(The exact data type of a signal is displayed in the I/O Mapping window.)
The data type must changed e.g. if a signal needs to be used as an analogoutput or input but is only designated as a digital data type in the device de-scription file.
Precondition The Signal Editor is open.
Procedure 1. Click on the icon for the sign on the right-hand side of the input or outputcolumn. The icon changes.
2. Click until the desired symbol is displayed.
8.2.5 Changing signal names
Precondition The Signal Editor is open.
Procedure 1. Click on the name of the input or output in the right-hand column. Thename can now be edited.
2. Enter the desired name and confirm with the Enter key.
The name must be unambiguous within the current view of the Signal Ed-itor.
The changed name is displayed in the I/O Mapping window.
Icon Description
Integer data type with sign (depending on the length:SINT, INT, LINT or DINT)
Integer data type without sign (depending on thelength: USINT, UINT, ULINT or UDINT)
Digital data type (depending on the length: BYTE,WORD, DWORD or LWORD)

7/23/2019 KUKA KST WorkVisual
http://slidepdf.com/reader/full/kuka-kst-workvisual 55/141
55 / 141Issued: 29.03.2012 Version: KST WorkVisual 2.4 V3 en
8 Bus configuration
8.3 Mapping the bus I/Os
8.3.1 I/O Mapping window
Overview
Mapped signals are indicated by green symbols.
Multiply mapped signals are indicated by double arrows:
(>>> 8.3.2 "Buttons in the I/O Mapping window" Page 56)
Tabs:
Fig. 8-9: I/O Mapping window
Item Description
1 Display of the input/output types and field bus devices. The two ar-eas to be connected are selected on the left and right via tabs.
The signals in the areas selected here are displayed in the win-dows lower down.
2 Display of the mapped signals
3 Display of all signals. The inputs/outputs can be mapped here.
(>>> 8.3.3 "Mapping input to output" Page 57)
4 This allows the two signal displays to be collapsed and expanded
independently of one another.5 Displays how many bits the selected signals contain

7/23/2019 KUKA KST WorkVisual
http://slidepdf.com/reader/full/kuka-kst-workvisual 56/141
56 / 141 Issued: 29.03.2012 Version: KST WorkVisual 2.4 V3 en
WorkVisual 2.4
8.3.2 Buttons in the I/O Mapping window
Filter/ Search Some of these buttons are displayed in several places. In such cases, they re-fer to the side of the I/O Mapping window on which they are located.
With some buttons, the tool tip changes depending on whether the signals
they refer to are shown or hidden.
Name Description
KR C I/Os Here the analog and digital inputs/outputs of the robotcontroller are displayed. There is a KR C I/Os tab onthe left and on the right. This makes it possible to mapinputs and outputs of the robot controller with eachother.
PLC These tabs are only relevant if Multiprog is used.
KR C signals Here the other signals of the robot controller are dis-played.
Field buses Here the inputs/outputs of the field bus devices are dis-played.
Button Name / description
Filter inputs/Display all inputs: Shows and hides the inputs.
Filter outputs/Display all outputs: Shows and hides the out-puts.
Filter dialog: The Filter signals window is opened. Enter fil-ter criteria (name, data type and/or signal range) and click onthe Filter button. Signals that conform to these criteria aredisplayed.
When a filter is set, the button displays a green check mark at
bottom right. To remove a filter that has been set, click on thebutton and, in the Signals window, click on the Reset buttonand then on Filter .
Buttons above the “connected signals” window:
Search for the connected signal: Only available if amapped signal is selected.
(>>> 8.3.6 "Searching for assigned signals" Page 59)
Button below the “all signals” window:
Search text: Displays a search box. Here it is possible tosearch the signal displays for signal names (or parts of
names), either upwards or downwards.When the search box is displayed, the button displays a crossat bottom right. To hide the search box again, click on the but-ton.
Filter connected signals/Display all connected signals
Shows and hides the connected signals.
Filter disconnected signals/Display all unconnected sig-
nals
Shows and hides the unconnected signals.

7/23/2019 KUKA KST WorkVisual
http://slidepdf.com/reader/full/kuka-kst-workvisual 57/141
57 / 141Issued: 29.03.2012 Version: KST WorkVisual 2.4 V3 en
8 Bus configuration
Mapping
Edit
8.3.3 Mapping input to output
Description This procedure is used to assign the inputs and outputs of the devices to theinputs and outputs of the robot controller.
By the same principle, it is also possible to map inputs and outputs of the robotcontroller to each other. (In this case, the KR C I/Os tab must be used in bothhalves of the window.)
Precondition The robot controller has been set as the active controller.
The bus configuration in WorkVisual corresponds to the real bus configu-ration.
The field bus devices are configured.
Procedure 1. Click on the Opens the I/O Mapping Editor button. The I/O Mapping win-dow is opened.
2. On the KR C I/Os tab in the left-hand half of the window, select the areaof the robot controller that is to be mapped, e.g. Digital inputs.
The signals are displayed in the bottom area of the I/O Mapping window.
3. Select the device on the Field buses tab in the right-hand half of the win-dow.
The signals of the device are displayed in the bottom area of the I/O Map-
ping window.
4. Drag the signal of the robot controller onto the input or output of the device.
(Or alternatively, drag the input or output of the device onto the signal ofthe robot controller.)
The signals are now mapped.
Button Name / description
Disconnect: Disconnects the selected mapped signals. It ispossible to select and disconnect a number of connectionssimultaneously.
Connect: Connects signals which are selected in the “all sig-nals” display. It is possible to select a number of signals onboth sides and connect them at one go. (Only possible if thesame number of signals is selected on both sides.)
Button Name / description
Creates signals at the provider
Only relevant if Multiprog is used.
Edit signals at the provider
For field bus signals: opens an editor in which the bit assign-ment of the signals can be edited.
(>>> 8.2 "Editing field bus signals" Page 50)
Editing options are also available here for the analog inputs/outputs of the KRC and for Multiprog signals.
(>>> 8.3.8 "Editing analog KRC signals" Page 60)
Deletes signals at the provider
Only relevant if Multiprog is used.
Information about Multiprog is contained in the KUKA.PLC Multiprog documentation.

7/23/2019 KUKA KST WorkVisual
http://slidepdf.com/reader/full/kuka-kst-workvisual 58/141
58 / 141 Issued: 29.03.2012 Version: KST WorkVisual 2.4 V3 en
WorkVisual 2.4
Alternative procedure for mapping:
Select the signals to be mapped and click on the Connect button.
Or: Select the signals to be mapped and select the Connect option fromthe context menu.
Multiple mapping:
It is possible to select a number of signals simultaneously (on both sides) andconnect them at one go. A further possibility is as follows:
1. Select a number of signals on one side and one signal on the other side.
2. Select the option Connect continuously from the context menu. The sig-nals are connected (counting upwards), starting from the one selected sig-nal.
8.3.4 Mapping bus input to bus output
Description A bus input can be mapped to a bus output (in the same or a different bus).This is done indirectly. A total of 3 mappings are required for this.
Procedure 1. Map the bus input to an input of the robot controller.2. Map the robot controller input to a robot controller output.
3. Map the robot controller output to a bus output.
The input and output of the robot controller are thus multiply mapped in thiscase.
Schematic
8.3.5 Multiple mapping or reverse mapping of signals
Possible Signals can be multiply mapped. Multiply mapped signals are indicated in the
I/O Mapping window by a double arrow:
The following multiple mapping is possible:
Map an input (robot controller) to an input (bus).
Map the same input (robot controller) to one or more outputs (robot con-troller).
Fig. 8-10: Schematic: Mapping bus input to bus output

7/23/2019 KUKA KST WorkVisual
http://slidepdf.com/reader/full/kuka-kst-workvisual 59/141
59 / 141Issued: 29.03.2012 Version: KST WorkVisual 2.4 V3 en
8 Bus configuration
The following reverse mapping is possible:
Map an output (bus) to an input (robot controller).
Not possible The following multiple mappings are not possible:
Map an input (robot controller) to several inputs (bus).
Map an output (robot controller) to several outputs (bus).
8.3.6 Searching for assigned signals
Procedure 1. Select a mapped signal.2. In the part of the window in which the signal was selected (left-hand or
right-hand half), click on the button Searches for the connected signal.
If a signal is mapped once: the assigned signal is now highlighted inthe other half of the “all signals” window.
If a signal is multiply mapped: the Search for signal window opens. All signals connected with the selected signal are shown.
Select a signal and confirm with OK.
Fig. 8-11: Multiple mapping possible
Fig. 8-12: Reverse mapping possible
Fig. 8-13: Multiple mapping not possible

7/23/2019 KUKA KST WorkVisual
http://slidepdf.com/reader/full/kuka-kst-workvisual 60/141
60 / 141 Issued: 29.03.2012 Version: KST WorkVisual 2.4 V3 en
WorkVisual 2.4
8.3.7 Grouping signals
Description 8 digital inputs or outputs of the robot controller can be grouped together to asignal of the data type BYTE. Grouped signals can be recognized by the nameextension #G.
Precondition The signals that are to be grouped are not mapped.
Procedure 1. Below the KR C I/Os tab, select 8 consecutive signals and right-click onthem.
2. Select Group.
The signals are grouped to a signal of type BYTE. The name with the low-est index number is taken for the new signal.
To undo the grouping:
1. Right-click on a signal with the name extension #G.
2. Select Ungroup.
Example
8.3.8 Editing analog KRC signals
Procedure 1. Select the analog signal on the left-hand KR C I/Os tab in the I/O Mapping window.
Fig. 8-14: Example: Multiply mapped signal
Fig. 8-15: Group signals
Fig. 8-16: A grouped signal

7/23/2019 KUKA KST WorkVisual
http://slidepdf.com/reader/full/kuka-kst-workvisual 61/141
61 / 141Issued: 29.03.2012 Version: KST WorkVisual 2.4 V3 en
8 Bus configuration
It is also possible to select and edit several signals at once: Consecutivesignals can be selected using SHIFT + click. A number of individual signalscan be selected using CTRL + click.
2. At the bottom left of the I/O Mapping window, click on the button Edit sig-
nals at the provider . A window opens.
3. Enter the required calibration factor and change the data type if necessary.
4. Click on OK to save the data and close the window.
8.4 Exporting the bus configuration
Description The bus-specific configuration can be exported in the form of XML files. Thisexport makes it possible to check the configuration files if required.
If desired, the files can be copied onto the real robot controller. This is not nec-essary, however, if the project is transferred to the robot controller online.
(>>> 13.4 "Transferring the project to the robot controller" Page 104)
Precondition The robot controller has been set as the active controller.
Procedure 1. Select the menu sequence File > Import / Export. The Import/Export
Wizard window is opened.
2. Select Export I/O configuration to .XML files and click on Next.
3. Specify a directory. Click on Next.
4. Click on Finish.
5. The configuration is exported to the specifed directory. If the configurationwas successfully completed, this is indicated by a message.
Close the Import/Export Wizard window.
Box Description
Calibration fac-
tor
The required calibration factor can be entered here.
Type Only signals of the same type can be connected. Thedata type can be changed here.

7/23/2019 KUKA KST WorkVisual
http://slidepdf.com/reader/full/kuka-kst-workvisual 62/141
62 / 141 Issued: 29.03.2012 Version: KST WorkVisual 2.4 V3 en
WorkVisual 2.4

7/23/2019 KUKA KST WorkVisual
http://slidepdf.com/reader/full/kuka-kst-workvisual 63/141
63 / 141Issued: 29.03.2012 Version: KST WorkVisual 2.4 V3 en
9 Long texts
9 Long texts
9.1 Displaying / editing long texts
Precondition A robot controller has been added and set as active.
Procedure 1. Select the menu sequence Editors > Symbol Table Editor .
2. The long texts are sorted thematically. In the left-hand column, selectwhich long texts are to be displayed, e.g. Digital inputs.
3. In the other columns, select the language or languages that are to be dis-played.
4. Edit the long texts, if necessary.
Description
9.2 Importing long texts
Description The following file formats can be imported:
.TXT
.CSV
Precondition A robot controller has been added and set as active.
Procedure 1. Select the menu sequence File > Import / Export. The Import/Export
Wizard window is opened.
2. Select Import Symbol Table and click on Next.
3. Select the file to be imported and the language of the contained long texts.
4. If a signal already has a name and the file to be imported does not containa name for this signal, the check box Delete existing entries determineswhat happens to the existing name.
Activated: The name is deleted. Not activated The name is retained.
Fig. 9-1: Symbol Table Editor
The long texts of the digital inputs/outputs can also be edited in the I/O Mapping window via the Edit signals at the provider button. (>>> 8.3.1 "I/O Mapping window" Page 55)
Imported long texts overwrite existing long texts.

7/23/2019 KUKA KST WorkVisual
http://slidepdf.com/reader/full/kuka-kst-workvisual 64/141
64 / 141 Issued: 29.03.2012 Version: KST WorkVisual 2.4 V3 en
WorkVisual 2.4
5. Click on Finish.
6. If the import was successful, this is indicated by a message in the Import/
Export Wizard window. Click on Close to close the window.
9.3 Exporting long texts
Description Long texts can be exported in the following file formats:
.TXT
.CSV
Precondition A robot controller has been added and set as active.
Procedure 1. Select the menu sequence File > Import / Export. The Import/Export
Wizard window is opened.
2. Select Export SymbolTable and click on Next.
3. Specify the path name and format of the file which is to be generated. Alsoselect the language. Click on Finish.
Fig. 9-2: Importing long texts
Fig. 9-3: Exporting long texts

7/23/2019 KUKA KST WorkVisual
http://slidepdf.com/reader/full/kuka-kst-workvisual 65/141
65 / 141Issued: 29.03.2012 Version: KST WorkVisual 2.4 V3 en
9 Long texts
4. If the export was successful, this is indicated by a message in the Import/
Export Wizard window. Click on Close to close the window.

7/23/2019 KUKA KST WorkVisual
http://slidepdf.com/reader/full/kuka-kst-workvisual 66/141
66 / 141 Issued: 29.03.2012 Version: KST WorkVisual 2.4 V3 en
WorkVisual 2.4

7/23/2019 KUKA KST WorkVisual
http://slidepdf.com/reader/full/kuka-kst-workvisual 67/141
67 / 141Issued: 29.03.2012 Version: KST WorkVisual 2.4 V3 en
10 Configuring the controller bus, extension bus, system bus
10 Configuring the controller bus, extension bus, system bus
10.1 Overview
Description The system configuration of the industrial robot must be configured usingWorkVisual in the following cases:
Installation of KSS/VSS 8.2This is the case if a KSS/VSS 8.2 package is installed without KSS/VSS8.2 already being present (because it has been uninstalled or deleted orhas never been installed).
The hard drive has been exchanged.
A device has been replaced by a device of a different type.
More than one device has been replaced by a device of a different type.
One or more devices have been removed.
One or more devices have been added.
Procedure 1. Transfer the active project from the robot controller to WorkVisual.
(>>> 13.7 "Transferring a project from the robot controller to WorkVisual"Page 110)
2. Carry out the relevant configuration work.
(>>> 10.3 "Configuring the controller bus" Page 68)
(>>> 10.3.5 "Inserting the wagon driver configuration" Page 72)
(>>> 10.5 "Configuring further buses" Page 73)
3. If KUKA.ServoGun FC is used: Observe additional points.
(>>> 10.4 "Controller bus configuration for KUKA.ServoGun FC"
Page 73)4. Transfer the project to the robot controller and activate it there.
(>>> 13.4 "Transferring the project to the robot controller" Page 104)
10.2 Importing device description files (EtherCAT ESI)
Description To be able to use a device in WorkVisual, WorkVisual requires the device de-scription file for this device.
The device description files for the controller bus and the system bus are in-stalled automatically during installation of WorkVisual. They are available inWorkVisual as soon as a catalog scan has been performed.
Once the hard drive has been exchanged, the archive of the previous
installation can be loaded (as an alternative to configuration usingWorkVisual).
Information about exchanging devices and about the possible devicecombinations is contained in the operating instructions or assemblyinstructions for the robot controller.
If settings have already been made in a project in WorkVisual whichare to be transferred subsequently to the robot controller togetherwith the controller bus configuration etc., then the active project must
be transferred to WorkVisual using a comparison. (>>> 13.8 "Comparing projects (and accepting differences)" Page 110)

7/23/2019 KUKA KST WorkVisual
http://slidepdf.com/reader/full/kuka-kst-workvisual 68/141
68 / 141 Issued: 29.03.2012 Version: KST WorkVisual 2.4 V3 en
WorkVisual 2.4
Precondition There is no project open.
Procedure 1. Select the menu sequence File > Import / Export. The Import/Export
Wizard window is opened.2. Select Import device description file and click on Next >.
3. Click on Browse… and navigate to the directory where the files are locat-ed. Confirm with Next >.
4. A window opens. In the File type box, select the entry EtherCAT ESI.
5. Select the file to be imported and confirm with Open.
6. Click on Finish.
7. Close the Import/Export Wizard window.
10.3 Configuring the controller bus
10.3.1 Inserting (or removing) devices on the controller bus
Precondition Only if device description files have been obtained separately from KUKA:The files have been imported.
(>>> 10.2 "Importing device description files (EtherCAT ESI)" Page 67)
The device description files have been inserted in the DTM Catalog.
(>>> 6.9 "Inserting the field bus master in the DTM Catalog (CatalogScan)" Page 26)
The robot controller has been set as the active controller.
Procedure 1. Right-click on the Bus structure node on the Hardware tab in the Projectstructure window.
2. Select Add from the context menu. The DTM selection window is opened.
3. Select the entry KUKA Controller Bus and confirm with OK. KUKA Con-
troller Bus is inserted in the tree structure.
4. Right-click on KUKA Controller Bus.
5. Select Add from the context menu. The DTM selection window is opened.
6. Select the device used and confirm with OK. The device is inserted in thetree structure.
7. If required: Right-click on the device in the tree structure and select Re-
name from the context menu. Rename the device.
(>>> "Naming convention" Page 69)
8. Repeat steps 4 and 7 for all devices used in the real bus.
9. If a device needs to be removed from the bus: Right-click on the deviceand select Delete from the context menu.
10. Check the device settings and change if necessary.
(>>> 10.3.2 "Checking the device settings" Page 69)
11. Check the device connections and change if necessary.
(>>> 10.3.3 "Connecting devices on the controller bus" Page 70)
12. Only if the changes in the bus affect a KPP, or if the bus has been com-plete reconfigured: Insert the wagon driver configuration.
The procedure described here only needs to be carried out if devicedescription files are obtained separately from KUKA for the controllerbus or system bus.
The names that the devices have here in the bus structure are thenames used in error messages.

7/23/2019 KUKA KST WorkVisual
http://slidepdf.com/reader/full/kuka-kst-workvisual 69/141
69 / 141Issued: 29.03.2012 Version: KST WorkVisual 2.4 V3 en
10 Configuring the controller bus, extension bus, system bus
(>>> 10.3.5 "Inserting the wagon driver configuration" Page 72)
Naming
convention
WorkVisual displays the device names that are defined in the device descrip-tion files. In practice, other names are often used. For this purpose, the devic-es can be renamed.
In a bus, more than one device of the same type may be present. To distin-guish them in the bus structure, WorkVisual automatically appends a numberto the name. It is recommended, however, to give the devices meaningfulnames, e.g. by including the abbreviation for the installation position of the de-
vices.
10.3.2 Checking the device settings
Procedure 1. Right-click on the device on the Hardware tab in the Project structure window.
2. Select Settings… from the context menu. The Settings… window isopened.
3. Select the General tab.
4. Check that the following settings have been made. If not, correct the set-tings.
Check vendor ID: active
Fig. 10-1: Example of a controller bus
Arrange the devices in the KUKA Controller Bus node in the sameorder as they are arranged in reality.The arrangement has no effect on its functionality of the bus, but it is
easier to edit the connections on the Topology tab if the arrangement al-ready corresponds to reality.
Name in WorkVisual Usual name
KUKA Controller Bus (KCB) [identical]
Cabinet Interface Board (CIB) [identical]
Resolver Digital Converter (RDC) [identical]
KUKA Power Pack 2 Axes (KPP2) KUKA Power Pack 2 Axes (KPP2)(G1)
KUKA Servo Pack (KSP) KUKA Servo Pack Wrist Axes(KSP) (T1)
KUKA Servo Pack Main Axes
(KSP) (T2)KRC4 Electronic measuring tool(EMD)
Electronic Mastering Device (EMD)

7/23/2019 KUKA KST WorkVisual
http://slidepdf.com/reader/full/kuka-kst-workvisual 70/141
70 / 141 Issued: 29.03.2012 Version: KST WorkVisual 2.4 V3 en
WorkVisual 2.4
Check product code: active
Check revision number : OFF
Check serial number : inactive
5. Close the window by clicking on OK.
10.3.3 Connecting devices on the controller bus
Description If devices are inserted into the controller bus, WorkVisual connects the devic-es automatically. As WorkVisual does not know the real bus configuration, theconnections must be checked and changed where necessary.
Precondition All the devices used have been inserted into the KUKA Controller Bus node.
Procedure 1. Right-click on the KUKA Controller Bus node on the Hardware tab in theProject structure window.
2. Select Settings… from the context menu. The Settings… window isopened.
3. Select the Topology tab.
(>>> 10.3.4 "“Topology” tab" Page 71)
4. Select and delete invalid connections. To do this, either press the Del key,
or right-click and select Delete.5. Insert missing connections. To do this, click on a connection and hold
down the mouse button. Drag the mouse pointer to another connectionand release the mouse button.
6. Mark temporary connections as such. To do this, right-click on the connec-tion and select Disconnectable from the context menu. The connection isdisplayed as a broken line.
A temporary connection is e.g. the connection to the Electronic MasteringDevice (EMD), because the EMD is not permanently connected.
7. Click on devices for which the address or alias address is not yet correct. A window appears. Enter the correct address.
All temporarily connected devices require an alias address. For the EMD,the alias address 2001 must be entered!
8. If required: Rearrange the devices using Drag&Drop. This serves to in-crease the clarity of the Topology tab. It has no effect on the bus.
Fig. 10-2: Device settings, “General” tab
Information about the connector pin allocation of the devices can befound in the operating instructions for the robot controller.

7/23/2019 KUKA KST WorkVisual
http://slidepdf.com/reader/full/kuka-kst-workvisual 71/141
71 / 141Issued: 29.03.2012 Version: KST WorkVisual 2.4 V3 en
10 Configuring the controller bus, extension bus, system bus
9. Click on OK at bottom right.
10.3.4 “Topology” tab
Properties of the “Topology” tab:
Each device in the bus is represented by 1 rectangle.
The numbers of the devices specify their physical address.
To display the name of a device:
Move the mouse pointer onto the device. A tool tip is displayed with thename of the device.
Or alternatively, select the device. The window on the right displays theproperties of this device, e.g. the name.
The devices in the figure:
To display the name of a connection:
Move the mouse pointer onto the connection. A tool tip is displayed withthe name of the connection.
Lines shows the connections between the devices.
Solid lines indicate permanent connections. Broken lines indicate tempo-
rary connections. The devices can be reordered using Drag&Drop. This serves to increase
the clarity of the Topology tab. It has no effect on the bus.
Fig. 10-3: “Topology” tab
Device Name
1001 Cabinet Interface Board (CIB)
1002 Resolver Digital Converter (RDC)1003 KUKA Power Pack 2 Axes (KPP2) (G1)
1004 KUKA Servo Pack Wrist Axes (KSP) (T1)
1005 KUKA Servo Pack Main Axes (KSP) (T2)
1006 Electronic Mastering Device (EMD)

7/23/2019 KUKA KST WorkVisual
http://slidepdf.com/reader/full/kuka-kst-workvisual 72/141
72 / 141 Issued: 29.03.2012 Version: KST WorkVisual 2.4 V3 en
WorkVisual 2.4
The window on the right displays the properties of the selected device, e.g.the address and alias address. Some of the properties can be changed.
All temporarily connected devices require an alias address. For the EMD,the alias address 2001 must be entered!
The message area below the graphic shows if a device has an invalid ad-dress or alias address.
Editing connections: Select and delete invalid connections.
To do this, either press the Del key, or right-click and select Delete.
Insert missing connections.
To do this, click on a connection and hold down the mouse button. Dragthe mouse pointer to another connection and release the mouse button.
Mark temporary connections as such.
To do this, right-click on the connection and select Disconnectable fromthe context menu. A temporary connection is e.g. the connection to theElectronic Mastering Device (EMD), because the EMD is not permanentlyconnected.
10.3.5 Inserting the wagon driver configuration
Description The wagon driver configuration must be inserted into the WorkVisual projectin the following cases:
If the controller bus has been completely reconfigured.
Or if a change has been made to the controller bus which affects a KPP.
If KUKA.ServoGun FC is used.
For this, the following configuration files are required:
CFCoreWaggonDriverConfig.xml
EAWaggonDriverConfig.xml
These files are automatically installed together with WorkVisual. These can befound in the directory C:\Program Files\KUKA\WorkVisual[…]\WaggonDriver-Configurations. They can be found there in the subdirectory for the relevantcontroller bus variant.
Which wagon driver configuration should be used for which controller
bus?
Precondition The robot controller has been set as the active controller.
Controller bus with … Directory
KPP without external axis KPP 600-20
KPP with 1 external axis KPP 600-20-1x40 (1x64)
KPP with 2 external axes KPP 600-20-2x40
KPP with 1 external axis and ServoGun FCSensor Box
KPP 600-20-1x40 + SDC
KPP with 2 external axes and ServoGun FCSensor Box
KPP 600-20-2x40 + SDC
4-axis palletizer with external axis 4Ax_PA_mit_ZA
4-axis palletizer without external axis 4Ax_PA_ohne_ZA
5-axis palletizer with external axis 5Ax_PA_mit_ZA
5-axis palletizer without external axis 5Ax_PA_ohne_ZA
AGILUS sixx 6Ax_CIBsr_KPPsr_KSP
sr

7/23/2019 KUKA KST WorkVisual
http://slidepdf.com/reader/full/kuka-kst-workvisual 73/141
73 / 141Issued: 29.03.2012 Version: KST WorkVisual 2.4 V3 en
10 Configuring the controller bus, extension bus, system bus
Procedure 1. Expand the node of the robot controller on the Files tab in the Project
structure window.
2. Then expand the following subordinate nodes: Config > User > Common > Mada.
3. Only if there are already wagon driver files in theMada directory and theseneed to be removed:
Right-click on a file and select Delete from the context menu.
Repeat for the second file.
4. Right-click on the Mada folder and select Add external file from the con-text menu.
5. A window opens. In the File type box, select the entry All files (*.*).
6. Navigate to the directory in which the files for the wagon driver configura-tion are located, select the files and confirm with Open.
The files are now displayed in the tree structure below the Mada folder. (Ifnot: collapse and expand all the folders in order to refresh the display.)
10.4 Controller bus configuration for KUKA.ServoGun FC
SDC topology The SDC is connected to connection B of the RDC. The connection is a per-manent connection (= not disconnectable).
10.5 Configuring further buses
The procedure is analogous to configuring the controller bus. Instead of KUKA
Controller Bus, the following is inserted into the Bus structure node:
KUKA Extension Bus (SYS-X44)
KUKA System Bus (SYS-X48)
Which modules need to be inserted in the KUKA Extension Bus (SYS-X44) node depends on the specific bus structure in the real robot controller.
Fig. 10-4: Wagon driver configuration

7/23/2019 KUKA KST WorkVisual
http://slidepdf.com/reader/full/kuka-kst-workvisual 74/141
74 / 141 Issued: 29.03.2012 Version: KST WorkVisual 2.4 V3 en
WorkVisual 2.4
Which modules need to be inserted in the KUKA System Bus (SYS-X48) node also depends on the real bus structure. There is a maximum of 3 mod-ules, however:
Module Must be inserted in which case?
Safety module for Cabinet InterfaceBoard (SION-CIB)
Must always be inserted.
Safety Interface Board SIB Stan-dard (SION-SIB-STD) Required if a Standard SIB isinstalled in the control cabinet.
Safety Interface Board SIBExtended (SION-SIB-EXT)
Required if an Extended SIB isinstalled in the control cabinet.

7/23/2019 KUKA KST WorkVisual
http://slidepdf.com/reader/full/kuka-kst-workvisual 75/141
75 / 141Issued: 29.03.2012 Version: KST WorkVisual 2.4 V3 en
11 RoboTeam
11 RoboTeam
11.1 Creating a RoboTeam
11.1.1 Creating a new RoboTeam project
Description WorkVisual provides templates which enable creation of a new project con-taining one or more RoboTeams. A wizard, the Cell Configuration Wizard,
guides the user through the creation process.Templates Templates for projects containing RoboTeams:
Procedure 1. Click on the New… button. The Project Explorer is opened. On the left,the Create project tab is selected.
2. Select one of the templates for a RoboTeam project in the Available tem-
plates area of the tab.
3. Enter a name for the project in the File name box.
This documentation describes how RoboTeams can be configuredoffline with WorkVisual. Basic information about RobotTeam andabout installation and programming on the robot controller can be
found in the documentation KUKA.RoboTeam.
The “RoboTeam” functionality is not available for projects with VKRC4 robot controllers.
Template Description
Generic project Creates a project in which the number ofRoboTeams and independent robots is specifiedby the user. The user also specifies the numberof robots and external axes in each RoboTeam.
Simple RoboTeam
project
Creates a project with 1 RoboTeam. TheRoboTeam contains 2 robots and 1 external axis.
Project with two
RoboTeams
Creates a project with 2 RoboTeams. Each
RoboTeam contains 2 robots and 1 external axis.The project also contains a handling robot.
Fig. 11-1: Example screen: Cell Configuration Wizard

7/23/2019 KUKA KST WorkVisual
http://slidepdf.com/reader/full/kuka-kst-workvisual 76/141
76 / 141 Issued: 29.03.2012 Version: KST WorkVisual 2.4 V3 en
WorkVisual 2.4
4. The default directory for projects is given in the Location box. If required,select a different directory.
5. Click on the New button. The Cell Configuration Wizard opens.
6. Make the required settings in the wizard, e.g. select the robot type. Click-ing on Next takes you to the next screen.
7. Once all the relevant settings have been made, click on Finish and then,in the next screen, on Close.
8. The robot network is now displayed on the Hardware tab of the Project
structure window.
11.1.2 Inserting a RoboTeam in an existing project
Description A RoboTeam can be inserted in an existing project.
Precondition The catalogs KukaControllers and KUKARobots[…] are available.
If the RoboTeam is to contain external axes: The catalog KukaExterna-
lAxes is available.
Procedure 1. Right-click on the node of the cell on the Hardware tab in the Project
structure window and select the option Add RoboTeam from the contextmenu.
The node Robot network and the subnode RoboTeam are inserted. Thenodes are numbered by default. They can be renamed.
2. Add the required number of robot controllers to the RoboTeam node.
3. Assign robots to the robot controllers.
4. If required, assign external axes to the robot controllers.
5. If required, a further RoboTeam can be added to the network.
Fig. 11-2: Example: RoboTeam on the Hardware tab
If the RoboTeam is to be inserted in a new project, specific templatesare available for project creation. This is quicker and easier than firstcreating an ordinary project and then inserting the RoboTeam.
(>>> 11.1.1 "Creating a new RoboTeam project" Page 75)
It must always be the same robot controller that is added.

7/23/2019 KUKA KST WorkVisual
http://slidepdf.com/reader/full/kuka-kst-workvisual 77/141
77 / 141Issued: 29.03.2012 Version: KST WorkVisual 2.4 V3 en
11 RoboTeam
To do this, right-click on the Robot network node and select the optionAdd RoboTeam from the context menu. Then repeat steps 2 to 5.
11.2 Configuring the RoboTeam
11.2.1 Editors for the robot network and RoboTeam
RoboTeams and the associated network are configured using 2 different edi-tors.
Precondition At least 1 RoboTeam has been created.
Procedure Open the editor for the robot network:
1. Select the node Robot network on the Hardware tab in the Project
structure window.
2. Double-click on the icon of the node.
Or select the menu sequence Editors > Configure robot network.
Procedure Open the editor for the RoboTeam:
1. Select the Team node on the Hardware tab in the Project structure win-dow.
2. Double-click on the icon of the node.
Or select the menu sequence Editors > Configure RoboTeam....
Procedure Rearranging elements in an editor:
The user can move elements to achieve a clear arrangement of the elements.This has no effect on the configuration of the robot network or RoboTeam.
1. Right-click in the empty space in the editor and select Select elements from the context menu.
2. Click on an element and hold down the mouse button. The element cannow be moved as desired.
Overview The editors display the following elements and information:
Context menu The following functions are available in the context menu:
Robot network RoboTeam
All robot controllers in the network All kinematic systems in the team(robots and external axes)
The time master of the network (Not displayed)
The safety master of each team (Not displayed)
(Not displayed) The motion master of the team
(Not displayed) The workspaces(Not displayed) The access rights for the work-
spaces can be displayed.

7/23/2019 KUKA KST WorkVisual
http://slidepdf.com/reader/full/kuka-kst-workvisual 78/141
78 / 141 Issued: 29.03.2012 Version: KST WorkVisual 2.4 V3 en
WorkVisual 2.4
11.2.2 Linking RoboTeams to form a single safety circuit
Description If a robot network comprises more than one RoboTeam, by default the individ-
ual teams form separate safety circuits. To group 2 or more teams into a singlesafety circuit, a link must be made from the safety master of one team to a ro-bot controller of another team. This robot controller is now the safety masterof the first team.
It is possible to integrate all the teams in a network into a single safety circuit.
The safety masters of the individual RoboTeams are defined automatically byWorkVisual and cannot be changed. They are indicated by gray arrows in theeditor for the robot network: a gray arrow links each slave with the master.
Precondition The robot network contains more than 1 RoboTeam.
The editor for the robot network is open.
Procedure 1. Right-click in the empty space in the editor and select Define master/
slave link from the context menu.
2. Click on the safety master of a team and hold down the mouse button.
3. Drag the mouse pointer to the robot controller of another team and releasethe mouse button.
The robot controller of the other team is now the safety master of the firstteam. This is shown in the editor by a black arrow.
Any previous link with another team is automatically deleted by the newone.
Icon Name / description
Select elements
Must be selected in order to move elements or to deletemaster/slave links.
Define master/slave link
In the editor for the robot network: Links individualRoboTeams to form a single safety circuit.
(>>> 11.2.2 "Linking RoboTeams to form a single safetycircuit" Page 78)
In the editor for the RoboTeam: Defines the motion mas-ter(s).
(>>> 11.2.4 "Defining the motion master" Page 80)
Delete master/slave link
(>>> 11.2.5 "Deleting a master/slave link" Page 81)
Set time master
Only available in the editor for the robot network. Definesthe time master.
(>>> 11.2.3 "Defining the time master" Page 79)
Open help
Calls the documentation for WorkVisual and displays theRoboTeam chapter.

7/23/2019 KUKA KST WorkVisual
http://slidepdf.com/reader/full/kuka-kst-workvisual 79/141
79 / 141Issued: 29.03.2012 Version: KST WorkVisual 2.4 V3 en
11 RoboTeam
11.2.3 Defining the time master
Description After a robot network has been created, the message window displays whichrobot controller has been defined as the time master by WorkVisual. This as-signment can be changed.
In the editor for the robot network, the time master is indicated by a small an-alog clock icon. There can be only 1 time master per network.
On the real robot controller, the time master is not visible and cannot bechanged.
Precondition The editor for the robot network is open.
Procedure 1. Right-click in the empty space in the editor and select Set time master from the context menu.
2. Click on the robot controller that is to be set as the new time master.
The new time master is now indicated in the editor by the analog clock
icon. The clock has now disappeared from the previous time master.
Fig. 11-3: Display of safety masters / safety circuits
Item Description
1 Controller 1 is the safety master of team 1 (cannot be influencedby the user)
2 With this arrow, the user has linked team 1 and team 2 to form onesafety circuit.
Alternative: an arrow from controller 3 to controller 1
3 Controller 3 is the safety master of team 2 (cannot be influencedby the user)

7/23/2019 KUKA KST WorkVisual
http://slidepdf.com/reader/full/kuka-kst-workvisual 80/141
80 / 141 Issued: 29.03.2012 Version: KST WorkVisual 2.4 V3 en
WorkVisual 2.4
11.2.4 Defining the motion master
Description This procedure is used to define which kinematic system should be able to fol-low the motions of another kinematic system. The second kinematic system isthen the motion master. This procedure therefore does not define which kine-matic systems actually follow the motions of others, but merely which possibil-ities should apply. Only those kinematic systems that have been defined herein WorkVisual as master and/or slave can be used as such in the program.
Multiple connections and bidirectional connections are possible, as kinematicsystems may be motion master and slave simultaneously.
Multiple connections between 2 kinematic systems in the same direction arenot possible.
Precondition The editor for the RoboTeam is open.
Procedure 1. Right-click in the empty space in the editor and select Define master/
slave link from the context menu.
2. Click on a kinematic system (robot or external axis) and hold down themouse button.
Fig. 11-4: Display of the time master
Item Description
1 The clock indicates the time master.
It is advisable to create only those connections which are actually re-quired in the program. Do not connect every kinematic system to ev-ery other kinematic system in both directions, as this would take up
TOOL and BASE coordinate systems unnecessarily. These would then beunavailable for other purposes.

7/23/2019 KUKA KST WorkVisual
http://slidepdf.com/reader/full/kuka-kst-workvisual 81/141
81 / 141Issued: 29.03.2012 Version: KST WorkVisual 2.4 V3 en
11 RoboTeam
3. Drag the mouse pointer to another kinematic system and release themouse button.
The first kinematic system can now follow the other kinematic system. Thisis shown in the editor by a black arrow.
4. Repeat steps 2 and 3 until every kinematic system is connected to at leastone other kinematic system.
If there are still unconnected kinematic systems, the following error mes-sage is displayed on closing the editor: Configuration of Motion Cooperation
for [RoboTeam_name] is not complete!
11.2.5 Deleting a master/slave link
Description If the link between a safety master and another team is to be changed, the ex-isting link does not need to be deleted separately, as this happens automati-cally when a new link is established.
Links which define motion masters, however, do have to be deleted if they areno longer needed.
Procedure 1. Right-click in the empty space in the editor and select Select elements from the context menu.
2. Click on the arrow to be deleted. The color of the arrow changes to blue.
3. Right-click and select Delete master/slave link from the context menu.The arrow is deleted.
Fig. 11-5: Display of the motion master
Item Description
1 KR 60-3 2 is the motion master of KR 60-3 1.
2 KL 250 1 is the motion master of KR 60-3 2. The arrow is orangeinstead of black because the mouse pointer is positioned on it.
3 Positioning the mouse pointer on an arrow opens an info box.
Only for projects transferred to WorkVisual from a robot controller:This displays the translation values of the slave relative to theWORLD coordinate system of the master.

7/23/2019 KUKA KST WorkVisual
http://slidepdf.com/reader/full/kuka-kst-workvisual 82/141
82 / 141 Issued: 29.03.2012 Version: KST WorkVisual 2.4 V3 en
WorkVisual 2.4
11.2.6 Creating and configuring workspaces
Description
No workspaces can be created or configured for RoboTeam on the real robotcontroller.
Precondition The RoboTeam has been created.
The editor for the RoboTeam is open.
Procedure 1. The editor for the RoboTeam, click on Add in the Definition of the work-
spaces area.
2. A workspace is inserted. The default name is Semaphor [consecutive no.] .The default name can be changed:
a. Click on the name. The name can now be edited.b. Change the name and confirm with the Enter key.
3. A robot controller is defined as the workspace master. The workspacemastesr can be changed:
a. Click on the name displayed next to the Master box.
b. The robot controllers of the team are displayed. Click on the desiredrobot controller.
4. To configure the access rights to the workspace, click on the Devices but-ton. A window opens.
5. Define the rights as required. (>>> "Access rights" Page 83)
Workspaces
The workspaces described here are specific to RoboTeam and havenothing to do with the following workspaces:
Workspaces configured in the KUKA System Software via Config-
uration > Extras > Workspace monitoring > Configuration.
Workspaces configured in SafeOperation.
Fig. 11-6: Display of the workspaces

7/23/2019 KUKA KST WorkVisual
http://slidepdf.com/reader/full/kuka-kst-workvisual 83/141
83 / 141Issued: 29.03.2012 Version: KST WorkVisual 2.4 V3 en
11 RoboTeam
Access rights
11.3 Preventing data loss in RoboTeam projects
Description If changes have been made on the real RoboTeam controllers which have notbeen made in WorkVisual (e.g. calibrating tools), these changes are lost if theRoboTeam project is transferred from WorkVisual to the robot controllers.
If changes are made to a RoboTeam project in WorkVisual without the currentstates of the real robot controllers having been updated, data can also be lostsubsequently during transfer.
Item Description
1 Display of the workspaces
If there is more than one workspace, the highest workspace (no. 1)has the highest priority and the lowest workspace has the lowestpriority.
2 The defines whether the status of the workspaces is restored after
a cold start of the robot controller. Restore Workspaces On: The status is not restored. Clicking
on the button activates the “Restore status” function.
Restore Workspaces Off : The status is restored. Clicking onthe button deactivates the “Restore status” function.
Fig. 11-7: Configuring access rights
Item Description
1 Displays the robot controllers which may not access the work-space.
RIGHT ARROW moves the selected robot controllers into the De-
vices area.
2 Displays the robot controllers which may access the workspace.Only 1 robot controller can access a workspace at a time.
Note: The arrangement of the robot controllers in the display doesnot reflect the order in which they access the workspace. This or-der is determined solely by the KRL program.
LEFT ARROW moves the selected robot controllers into the Con-
trollers area.

7/23/2019 KUKA KST WorkVisual
http://slidepdf.com/reader/full/kuka-kst-workvisual 84/141
84 / 141 Issued: 29.03.2012 Version: KST WorkVisual 2.4 V3 en
WorkVisual 2.4
Procedure This data loss can be prevented by transferring the current states of all thereal robot controllers to WorkVisual after opening and before editing a proj-ect.
(>>> 13.8 "Comparing projects (and accepting differences)" Page 110)
To reminder the user of this, the following warning message is displayed aftera RoboTeam project is opened: This project contains at least one RoboTe-
am. To avoid data loss, please carry out a project merge with all involved
controllers.
11.4 Transferring a RoboTeam project to the robot controller
Procedure The procedure is the same as for ordinary projects.
(>>> 13.4 "Transferring the project to the robot controller" Page 104)
The following must be observed when transferring RoboTeam projects to a ro-bot controller for the first time:
To complete the project, select the active project on the real robot control-ler.
Completely transfer the state of the real robot controller. For this, activatethe check box for every robot controller in the Selected value column.
Example:
Complete
In this example, a RoboTeam project containing 2 robot controllers is complet-ed. The check box has been activated for both robot controllers in the Select-
ed value column. The check boxes for the subordinate elements are activatedautomatically.
When activating a project on the KUKA smartHMI, anoverview is displayed of the changes which will be made
in comparison to the project that is still active on the robot controller.If changes are listed in the overview under the heading Safety-relevant
communication parameters, this means that the behavior of the Emergen-cy Stop and “Operator safety” signal may have changed compared with theprevious project. After activation of the project, the Emergency Stop and the “Operator safety”signal must be checked for safe functioning. If the project is activated on sev-
eral robot controllers, this check must be carried out for every robot control-ler. Failure to carry out this check may result in death to persons, severephysical injuries or considerable damage to property.
Fig. 11-8: Example: Completely transferring the state of the real robot
controller

7/23/2019 KUKA KST WorkVisual
http://slidepdf.com/reader/full/kuka-kst-workvisual 85/141
85 / 141Issued: 29.03.2012 Version: KST WorkVisual 2.4 V3 en
11 RoboTeam
Item Description
1 Check mark for robot controller 1
2 Check mark for robot controller 2

7/23/2019 KUKA KST WorkVisual
http://slidepdf.com/reader/full/kuka-kst-workvisual 86/141
86 / 141 Issued: 29.03.2012 Version: KST WorkVisual 2.4 V3 en
WorkVisual 2.4

7/23/2019 KUKA KST WorkVisual
http://slidepdf.com/reader/full/kuka-kst-workvisual 87/141
87 / 141Issued: 29.03.2012 Version: KST WorkVisual 2.4 V3 en
12 Programming
12 Programming
12.1 Creating a program
Precondition With use of a KR C4 controller: the KRL Templates catalog has been in-serted in the Catalogs window.
With use of a VKR C4 controller: the VW Templates catalog has been in-serted in the Catalogs window.
Procedure 1. Expand the tree structure of the robot controller on the Files tab in theProject structure window.
2. Right-click on the node in which the program is to be created and selectAdd… from the context menu. The catalog KRL Templates or VW Tem-
plates is opened.
3. Select the desired template and confirm with Add. The program file is in-serted in the tree structure.
The file can now be edited with the KRL Editor.
Alternativeprocedure
1. Expand the tree structure of the robot controller on the Files tab in theProject structure window.
2. Select the required template in the KRL Templates or VW Templates cat-alog and drag it onto a node in the tree structure. The program file is in-serted in the tree structure.
The file can now be edited with the KRL Editor.
12.2 Importing a program
Description Files in the formats SRC, DAT, SUB and KRL can be imported.
Procedure 1. Expand the tree structure of the robot controller on the Files tab in theProject structure window.
2. Right-click on the node in which the program is to be created and selectAdd external file from the context menu.
3. Navigate to the directory where the file is located that is to be imported.
4. Select the file and confirm with Open. The file is inserted in the tree struc-ture.
The file can now be edited with the KRL Editor.
12.3 Displaying the variable declarations in a file
All the KRL variables that are declared in a particular file can be displayed ina list overview. With SRC files, the variables from the corresponding DAT fileare always displayed at the same time, and vice versa.
Procedure 1. Only if the Variable list window is not yet displayed: Display it by selectingthe menu sequence Window > Variable list.
2. In the Variable list window, set the required update behavior using thebuttons. (Update via the Files tab and/or via the KRL Editor.)
3. Press the Refresh button.
This step can be skipped if no changes have been made since WorkVisualwas last opened or since Refresh was last carried out on the Files tab.
4. Select the file on the Files tab in the Project structure window.
Or: Open the file in the KRL Editor, or, if it is already open, click on the tabfor the file.
5. The variable list now displays all the variables that are declared in this file.

7/23/2019 KUKA KST WorkVisual
http://slidepdf.com/reader/full/kuka-kst-workvisual 88/141
88 / 141 Issued: 29.03.2012 Version: KST WorkVisual 2.4 V3 en
WorkVisual 2.4
6. If necessary, a variable can be selected in the KRL Editor as follows (if theKRL Editor is not yet open, this causes it to open):
Double-click on the line in the search results.
Or: Right-click on the line and select Go to… from the context menu.
Or: Select the line and press the Enter key.
A search function is available in the Variable list window, which allows a
search to be carried out within the current file: Enter the variable name or part of the name in the search box. The search
results are displayed immediately.
If the cursor is positioned in the Variable list window, CTRL+F can be used to jump to the search box.
If the cursor is positioned in the search box, this can be emptied by pressingESC.
Description
Clicking on a column sorts the list by this column.
If the search box contains a search term, this remains valid if the fo-cus is moved to another file. It is only possible to display all the vari-ables in a file if the search box is empty.
Fig. 12-1: “Variable list” window
Button Description
Refresh
All the files on the Files tab in the Project structure windoware refreshed. Globally valid variables and referencesbetween the files are updated.
Button is pressed: If a file is selected on the Files tab in theProject structure window, the variable list is updated.
Button is not pressed: If a file is selected on the Files tab, thevariable list does not change.
Button is pressed: The variable list is updated if the tab of a
file is selected in the KRL Editor.Button is not pressed: If the tab of a file is selected in the KRLEditor, the variable list does not change.
Button is pressed: The display is sorted by file type. (Withinthis sort mode, it is also possible to sort by column.)
Button is not pressed: The display is not sorted by file type.
Button is pressed: The search includes all global variables.
Button is not pressed: The search refers to all local variablesof the current file.

7/23/2019 KUKA KST WorkVisual
http://slidepdf.com/reader/full/kuka-kst-workvisual 89/141
89 / 141Issued: 29.03.2012 Version: KST WorkVisual 2.4 V3 en
12 Programming
12.4 KRL Editor
12.4.1 Opening a file in the KRL Editor
Precondition This is a file format that can be edited with the KRL Editor.
(>>> "File formats" Page 89)
Procedure 1. Double-click on a file on the Files tab in the Project structure window.
Or: Select the file and select the menu sequence Editors > KRL Editor .
2. To close the file: Click on the “X” at top right.
The KRL Editor allows more than one file to be open simultaneously. If re-quired, they can be displayed side by side or one above the other. This pro-vides a convenient way of comparing contents, for example.
To display the files side by side:
1. Right-click in the title bar of the file in the KRL Editor. Select New Vertical
Tab Group from the context menu.
2. To display the files one behind the other again: Right-click in the title barof a file in the KRL Editor. Select Move Next or Move Previous from thecontext menu.
To display the files one above the other:
1. Right-click in the title bar of the file in the KRL Editor. Select New Horizon-
tal Tab Group from the context menu.
2. To display the files one behind the other again: Right-click in the title barof a file in the KRL Editor. Select Move Next or Move Previous from thecontext menu.
File formats The KRL Editor is used primarily to edit files containing KRL code:
SRC DAT
SUB
In addition, the KRL Editor can be used to edit the following file formats:
ADD
BAT
CONFIG
CMD
DEL
INI
KFD KXR
LOG
REG
TXT
XML

7/23/2019 KUKA KST WorkVisual
http://slidepdf.com/reader/full/kuka-kst-workvisual 90/141
90 / 141 Issued: 29.03.2012 Version: KST WorkVisual 2.4 V3 en
WorkVisual 2.4
12.4.2 KRL Editor user interface
12.4.3 Zooming in/out
Procedure 1. Click anywhere in the KRL Editor.
Fig. 12-2: KRL Editor user interface
Item Description
1 Program area
The code is entered and edited here. The KRL Editor provides nu-merous functions to support the programmer with this.
2 List of the subprograms in this file
To go to a subprogram, select it from the list: the cursor then jumpsto the DEF line of this subprogram.
3 List of variable declarations
This list always refers to the subprogram that is currently selectedin the list of subprograms. To go to a declaration, select the vari-able from the list: the cursor then jumps to the line containing thedeclaration of these variables.
4 Analysis bar
The marks indicate errors or discrepancies in the code.
Hovering with the mouse over a mark displays a tool tip with adescription of the error.
Clicking on the mark makes the cursor jump to the relevantplace in the program. An automatic correction is offered forsome errors/discrepancies.
(>>> 12.4.8 "Quickfix correction" Page 94)
5 The square has the color of the most serious error currently pres-ent.
If there are no errors/discrepancies, the square is green.

7/23/2019 KUKA KST WorkVisual
http://slidepdf.com/reader/full/kuka-kst-workvisual 91/141
91 / 141Issued: 29.03.2012 Version: KST WorkVisual 2.4 V3 en
12 Programming
2. Hold down the CTRL key and move the mouse wheel.
Mouse wheel up: zoom in
Mouse wheel up: zoom out
12.4.4 Configuring the KRL Editor
Preparation Only necessary if it is desirable to see a preview of the effect of the settings:1. Open a file in the KRL Editor.
2. To see a preview of the colors for the marks: select any point in the file.
(Nothing can be selected in the file while the Options window is open.)
Procedure 1. Select the menu sequence Extras > Options. The Options window isopened.
2. If no subitems are visible under the Text editor folder, double-click on thefolder to reveal these.
3. Select a subitem. The configuration options for this subitem are displayedin the right-hand section of the window.
4. Make the desired changes.
The changes can be seen immediately if a file is currently open in the KRLEditor (e.g. if spaces are revealed or hidden).
5. Click on OK to confirm. The changes are saved.
Or discard the changes with Cancel.
The color settings can be reset to the default settings at any time. The Reset button for this is situated on the corresponding page in the Options window.
(At the bottom of the page; scrolling is required.)
12.4.5 Edit functions
12.4.5.1 General edit functions
Select Selecting an area: click where the selection should begin and hold downthe left-hand mouse button. Drag the mouse until the desired area is se-lected, and then release the mouse button.
To select a line: click on the line number.
Edit Standard edit functions can be called via the context menu. These include:
Cut, Paste, Copy, Delete
Undo, Redo
Find …
In addition, the following commands are available in the context menu.
If the mouse pointer is moved over a field, a description is displayedfor this field at the bottom of the window.
If the ALT key is additionally held down during selection, it is possibleto select a rectangular area.
Not all commands are available for every file format.
Commands which refer to a selected area affect the whole file if noarea is selected.

7/23/2019 KUKA KST WorkVisual
http://slidepdf.com/reader/full/kuka-kst-workvisual 92/141
92 / 141 Issued: 29.03.2012 Version: KST WorkVisual 2.4 V3 en
WorkVisual 2.4
12.4.5.2 Renaming variables
Description A variable name can be changed in a single action at all points where it occurs.
This is also possible if the variable is declared in a DAT file and used in variousSRC files.
Procedure 1. Select the desired variable at any point.
2. Press F11.
Or: Right-click and select Rename from the context menu.3. A window opens. Change the name and confirm with OK.
12.4.5.3 Auto-complete
An auto-complete function is available in the KRL Editor.
When entering code, a list containing the following elements is displayed au-tomatically:
KRL keywords
Known variable names
Known function names Known user-specific data types (STRUC or ENUM)
Menu item Description
Edit > Make upper case Converts all the lower-case letters in the selected string intoupper-case letters.
Edit > Make lower case Converts all the upper-case letters in the selected stringinto lower-case letters.
Edit > Title case Converts all the initial letters in the selected string into
upper-case letters.Edit > Convert tabs into spaces Replaces the tabs in the selected string with spaces.
Note: The number of spaces corresponding to one tab canbe configured in the parameter Indent size.
Edit > Convert spaces into tabs Replaces the spaces in the selected string with tabs.
Edit > Indent Inserts additional spaces at the beginning of every line inthe selected area.
Note: The number of spaces inserted can be configured inthe parameter Indent size.
Edit > Remove leading
whitespace
Removes all the leading spaces from the lines in theselected area.
Folds > Expand all Opens all folds in the currently displayed file.
Folds > Collapse all Closes all folds in the currently displayed file.
Format Indentations, line breaks, etc., are adapted throughout thefile to conform to the standard. The applicable standarddepends on the file format.
Comment selection Uncomments the line.
Uncomment selection Comments the line out.
Rename (>>> 12.4.5.2 "Renaming variables" Page 92)
Go to declaration (>>> 12.4.7 "Jumping to the declaration of a variable"Page 94)
Insert snippet (>>> 12.4.5.4 "Snippets – Fast entry of KRL instructions"Page 93)

7/23/2019 KUKA KST WorkVisual
http://slidepdf.com/reader/full/kuka-kst-workvisual 93/141
93 / 141Issued: 29.03.2012 Version: KST WorkVisual 2.4 V3 en
12 Programming
Snippets (>>> 12.4.5.4 "Snippets – Fast entry of KRL instructions"Page 93)
Those elements that are compatible with the characters already entered areshown at the top of the list. These elements are also prioritized according totheir frequency of use, i.e. the selection is dynamically adapted to the user’sactions.
If required, an element in the list can be selected and inserted in the programtext using the Enter key. This makes it unnecessary to type complex variablenames, for example.
12.4.5.4 Snippets – Fast entry of KRL instructions
Description A fast entry function is available in the KRL Editor for common KRL instruc-tions.
To program a FOR loop, for example, it is not necessary to enter the entiresyntax FOR … = … TO … STEP …. Instead, the instruction can be selectedfrom the “Auto-complete” list. All that is then required is to fill out the variablepositions in the syntax manually.
Procedure On starting to type the code, the “Auto-complete” list is shown. The requiredinstruction is generally already selected.
1. Accept the selected instruction from the “Auto-complete” list using the En-ter key. Or double-click on a different instruction.
2. The KRL syntax is inserted automatically. The first variable position ishighlighted in blue. Enter the desired value.
3. Press the TAB key to jump to the next variable position. Enter the desired
value.4. Repeat step 3 for all other variable positions.
5. To finish editing, press the Enter key.
Navigation in the “Auto-complete” list:
Scroll
Or: Type the first letter of the desired element. The marker jumps tothe relevant position.
Fig. 12-3: Accept with the Enter key, or double-click
Fig. 12-4: The first variable position is highlighted in blue

7/23/2019 KUKA KST WorkVisual
http://slidepdf.com/reader/full/kuka-kst-workvisual 94/141
94 / 141 Issued: 29.03.2012 Version: KST WorkVisual 2.4 V3 en
WorkVisual 2.4
The snippet list can also be called separately: Right-click and select Insert
snippet from the context menu.
It is also possible to enter a snippet as follows: Type in the abbreviation andpress the TAB key.
(The abbreviation can be determined by calling the snippet list. Select the in-struction. A tool tip is displayed. The 2nd line contains the possible abbrevia-
tions.)
12.4.6 Folds
Description The content of the KRL Editor can be structured with folds just like any normalKRL program.
Procedure To open a fold:
Double-click on the box of the closed fold.
Or: Click on the plus sign.
To close a fold:
Click on the minus sign.
To open or close all folds:
Context menu: Folds > Expand all or Collapse all
12.4.7 Jumping to the declaration of a variable
Procedure 1. Place the cursor in the variable name, or directly in front of the first letteror directly after the last letter.
2. Press F12.
Or: Right-click and select Go to declaration from the context menu.
12.4.8 Quickfix correction
Wavy red lines in the code and marks in the analysis bar indicate errors or dis-crepancies in the code.
For some of these errors/discrepancies, an automatic correction function – the“Quickfix” – is offered. A Quickfix light bulb is displayed. Via the arrow button
Fig. 12-5: Closed fold
Fig. 12-6: Opened fold

7/23/2019 KUKA KST WorkVisual
http://slidepdf.com/reader/full/kuka-kst-workvisual 95/141
95 / 141Issued: 29.03.2012 Version: KST WorkVisual 2.4 V3 en
12 Programming
next to the light bulb, the user can display various possible solutions and selectone.
12.4.8.1 Correcting or automatically declaring undeclared variables
Description Undeclared variables are displayed as follows:
With a wavy red line in the code
With a red mark in the analysis bar
The red color can also refer to a different error, however. If it refers to an un-declared variable, the following tool tip is displayed if you hover with the mouseover the wavy line or mark: The declaration of variable [name] was not found .
Procedure 1. Place the cursor in the name underlined with the wavy line, or directly infront of the first letter or directly after the last letter.
Or: Click on the mark in the analysis bar.
The Quickfix light bulb is now displayed next to the variable name.
2. Check if the variable name has been written incorrectly (differently from inthe declaration).
If so: correct. The wavy red line / mark disappears. No further steps arenecessary.
If not: continue with the next step.
3. Move the mouse pointer onto the Quickfix light bulb. An arrow is displayednext to the light bulb.
Click on the arrow. The following options are displayed: Declare the variable locally
Declare the variable in the data list
4. Click on the desired option.
5. Only with Declare the variable in the data list : The data list is opened.
Open the fold BASISTECH EXT.
6. A snippet for the variable declaration has been automatically inserted. Theexpected data type is highlighted in blue. The declaration is followed bythe comment: ; This variable is for ....
Accept or change the data type, as required.
Press the TAB key to jump to the comment. Edit the comment if re-quired.
12.4.8.2 Removing unused variables
Description Unused variables are displayed as follows:
With a wavy blue line in the code
With a blue mark in the analysis bar
Hovering with the mouse over the wavy line or mark displays a tool tip with adescription.
Fig. 12-7: Quickfix light bulb
This comment is displayed in the tool tip of the “Auto-complete” list ifthe variable is selected there.

7/23/2019 KUKA KST WorkVisual
http://slidepdf.com/reader/full/kuka-kst-workvisual 96/141
96 / 141 Issued: 29.03.2012 Version: KST WorkVisual 2.4 V3 en
WorkVisual 2.4
Procedure 1. Place the cursor in the name underlined with the wavy line, or directly infront of the first letter or directly after the last letter.
Or: Click on the mark in the analysis bar.
The Quickfix light bulb is now displayed next to the variable name.
2. Move the mouse pointer onto the Quickfix light bulb. An arrow is displayednext to the light bulb.
Click on the arrow. The following options are displayed: Remove declaration
Comment out declaration
3. Click on the desired option.
12.4.8.3 Standardizing the upper/lower case in a variable name
Description If the use of upper/lower case in a variable name is not uniform in the declara-tion and in its other occurrences, this is displayed as follows:
With a light blue wavy line in the code
With a light blue mark in the analysis bar
Hovering with the mouse over the wavy line or mark displays a tool tip with adescription.
Procedure 1. Place the cursor in the name underlined with the wavy line, or directly infront of the first letter or directly after the last letter.
Or: Click on the mark in the analysis bar.
The Quickfix light bulb is now displayed next to the variable name.
2. Move the mouse pointer onto the Quickfix light bulb. An arrow is displayednext to the light bulb.
Click on the arrow. The following options are displayed:
Change this use to [name as in declaration]
Change declaration to [name as at this point in the program]
3. Click on the desired option.
12.4.9 Creating user-specific snippets
Description Users can create their own snippets. For this, the required properties must besaved in a file with the SNIPPET format. This file must then be imported inWorkVisual. The snippet is then available in the KRL Editor.
A template for a SNIPPET file is provided on the WorkVisual CD in the DOCdirectory.
Procedure Once the SNIPPET file has been created, it must be imported as follows:
1. Select the menu sequence Extras > Import snippet from file …. A win-dow opens.
2. Navigate to the directory where the SNIPPET file is located and select it.Click on Open.
The snippet is now available in the KRL Editor.
Example 1 A snippet is to be created to insert the following code structure:
Fig. 12-8: Code to be inserted by the snippet

7/23/2019 KUKA KST WorkVisual
http://slidepdf.com/reader/full/kuka-kst-workvisual 97/141
97 / 141Issued: 29.03.2012 Version: KST WorkVisual 2.4 V3 en
12 Programming
The snippet is to have the name “User” in the snippet list, and the tool tipshould contain the information shown here:
The SNIPPET file must have the following format:
Fig. 12-9: Desired snippet
Fig. 12-10: Structure of the SNIPPET file

7/23/2019 KUKA KST WorkVisual
http://slidepdf.com/reader/full/kuka-kst-workvisual 98/141
98 / 141 Issued: 29.03.2012 Version: KST WorkVisual 2.4 V3 en
WorkVisual 2.4
Example 2 An example of the <Snippet> section only:
Line Description
3 … 48 Section for 1 snippet
A SNIPPET file may contain a number of these sections, i.e. a number of differentsnippets.
7 Title displayed in the tool tip
10 Name displayed in the snippet list
Note: The “Auto-complete” function reacts to this character string, i.e. if this string isentered in the program, the “Auto-complete” list is shown and the corresponding snip-pet is selected.
13 … 15 Shortcuts for this snippet
18 The snippet is only displayed in the list in files with this extension
21 Description displayed in the tool tip
24 Name of the author displayed in the tool tip
27 … 30 This defines the ways in which the snippet can be inserted.
Expansion: The snippet is inserted at the current cursor position.
SurroundsWith: Before the snippet is inserted, program lines can be selectedin the KRL Editor. The snippet is then automatically inserted so that it surroundsthese lines. The exact position of these lines within the snippet is defined by theplaceholder $selection$.
37 Placeholder occurring in lines 43 … 45, to which lines 38 and 39 refer
38 Tool tip displayed for this placeholder
39 Default value for the placeholder
43 … 45 Program text inserted by the snippet
The text consists of hard text and/or placeholders.
$selection$: See description for SurroundsWith.
$end$: This placeholder defines the position of the cursor after insertion of the
snippet has been completed with the Enter key.
Fig. 12-11: Code inserted by the snippet

7/23/2019 KUKA KST WorkVisual
http://slidepdf.com/reader/full/kuka-kst-workvisual 99/141
99 / 141Issued: 29.03.2012 Version: KST WorkVisual 2.4 V3 en
12 Programming
Fig. 12-12: Structure of the SNIPPET file

7/23/2019 KUKA KST WorkVisual
http://slidepdf.com/reader/full/kuka-kst-workvisual 100/141
100 / 141 Issued: 29.03.2012 Version: KST WorkVisual 2.4 V3 en
WorkVisual 2.4

7/23/2019 KUKA KST WorkVisual
http://slidepdf.com/reader/full/kuka-kst-workvisual 101/141
101 / 141Issued: 29.03.2012 Version: KST WorkVisual 2.4 V3 en
13 Transferring and activating the project
13 Transferring and activating the project
13.1 Generating code
Description When a project is transferred to the robot controller, the code is always gener-ated first. This procedure can be used to generate the code separately and
thus to check in advance whether generation runs without error.The code is displayed on the Files tab of the Project structure window.
Automatically generated code is displayed in pale gray.
Procedure Select the menu sequence Extras > Generate code.
The code is generated. When the process is finished, the following messages
are displayed in the message window: The project <"{0}" V{1}> has beencompiled. The results can be seen in the file tree.
13.2 Pinning a project
Description Projects that are present on the robot controller can be pinned. A project canbe pinned directly on the robot controller or in WorkVisual.
Pinned projects cannot be changed, activated or deleted. They can be copiedor unpinned, however. A project can thus be pinned e.g. to prevent it from be-ing accidentally deleted.
Procedure Pinning in WorkVisual:
1. Select the menu sequence: File > Browse for project. The Project Ex-
plorer is opened. On the left, the Search tab is selected.
2. In the Available cells area, expand the node of the desired cell. All the ro-bot controllers of this cell are displayed.
3. Expand the node of the desired robot controller. All projects are displayed.Pinned projects are indicated by a pin symbol.
4. Select the desired project and click on the Pin project button. The projectis pinned and labeled with a pin symbol in the project list.
Fig. 13-1: Example of code generation: before – after
Information about pinning on the robot controller can be found in theOperating and Programming Instructions for System Integrators for the KUKA System Software.

7/23/2019 KUKA KST WorkVisual
http://slidepdf.com/reader/full/kuka-kst-workvisual 102/141
102 / 141 Issued: 29.03.2012 Version: KST WorkVisual 2.4 V3 en
WorkVisual 2.4
13.3 Assigning the robot controller to the real robot controller
Description This procedure is used to assign every robot controller in the project to a realrobot controller. The project can then be transferred from WorkVisual to thereal robot controller.
Precondition A robot controller has been added in WorkVisual.
Network connection to the real robot controller The real robot controller and the KUKA smartHMI are running.
If the project is subsequently to be transferred and also activated:
The user group “Expert” or higher is selected on the real robot controller.
Restriction: If the activation would cause changes in the area Safety-rel-
evant communication parameters, the user group “Safety recovery” orhigher must be selected.
If the operating mode AUT or AUT EXT is selected on the real robot con-troller: The project contains only settings that affect KRL programs. If theproject contains settings that would cause other changes, it cannot be ac-tivated.
Procedure 1. Click on the Deploy… button in the menu bar. The Project deployment window is opened.
2. The available cells are displayed under Target cell. (The cells can be re-named by right-clicking.)
If the desired cell is not displayed, a new cell can be created:
Click on New cell. The Cell properties window opens. Enter a nameand, if required, a description. Press OK to save.
The new cell is now shown under Target cell.
3. Select the desired cell under Target cell. This cell must now be assignedto the real robot controller.
4. Select the desired real robot controller under Available controllers.Depending on the network topology, it is possible that the robot controllermay not be displayed under Available controllers. If the IP address isknown, the robot controller can be displayed as follows:
Click on . A window opens. Enter the IP address and confirm withOK.
The robot controller is now shown under Available controllers.

7/23/2019 KUKA KST WorkVisual
http://slidepdf.com/reader/full/kuka-kst-workvisual 103/141
103 / 141Issued: 29.03.2012 Version: KST WorkVisual 2.4 V3 en
13 Transferring and activating the project
5. Click on . The robot controller is now shown under Target controllers.
6. If the project contain more than one robot controller, repeat steps 4 and 5for the other robot controllers.
7. The virtual robot controller must now be assigned to the real robot control-ler: Click on Next.
8. Select the virtual controller under Controllers in the project.9. Under Controllers in the cell, select the real robot controller and click on
. The real robot controller is assigned to the virtual robot controller.
10. If the project contain more than one robot controller, repeat steps 8 and 9for the other robot controllers.
Fig. 13-2: Assigning the robot controller to the cell
Each virtual robot controller must be assigned to exactly one real ro-bot controller.
Fig. 13-3: Assigning a real robot controller to the virtual controller

7/23/2019 KUKA KST WorkVisual
http://slidepdf.com/reader/full/kuka-kst-workvisual 104/141
104 / 141 Issued: 29.03.2012 Version: KST WorkVisual 2.4 V3 en
WorkVisual 2.4
11. Click on Next. An overview is displayed. (Here it is still possible to changethe assignment if necessary. To do this, click on Change ….)
12. The project can now be transferred to the robot controller.
(>>> 13.4 "Transferring the project to the robot controller" Page 104)
Alternatively, the project can be transferred at a later point in time. To dothis, click on Cancel: the assignment is saved and the Project deploy-
ment window is closed.
13.4 Transferring the project to the robot controller
Description This procedure is used to transfer the project from WorkVisual to the real robotcontroller.
This section describes the procedure for transferring a project to a real robotcontroller with KUKA System Software/ VW System Software 8.2.
Precondition The project has been assigned to the real robot controller.
Network connection to the real robot controller
The real robot controller and the KUKA smartHMI are running.
If the project is also to be activated:
The user group “Expert” or higher is selected on the real robot controller.
Restriction: If the activation would cause changes in the area Safety-rel-
evant communication parameters, the user group “Safety recovery” orhigher must be selected.
If the operating mode AUT or AUT EXT is selected on the real robot con-
troller: The project contains only settings that affect KRL programs. If theproject contains settings that would cause other changes, it cannot be ac-tivated.
Fig. 13-4: Overview
If a project was transferred to the real robot controller at an earliertime and has not yet been activated then this will be overwritten if afurther project is transferred.
Transferring and activating a project overwrites a project of the same namethat already exists on the real robot controller (after a request for confirma-tion).

7/23/2019 KUKA KST WorkVisual
http://slidepdf.com/reader/full/kuka-kst-workvisual 105/141
105 / 141Issued: 29.03.2012 Version: KST WorkVisual 2.4 V3 en
13 Transferring and activating the project
Procedure 1. Click on the Deploy… button in the menu bar. The Project deployment window is opened.
2. If the project has never been transferred back to WorkVisual from a robotcontroller before, it will not yet contain all the configuration files. This is in-dicated by a message. (The configuration files include machine data files,safety configuration files and many others.)
If this message is not displayed: Continue with step 13.
If this message is displayed: Continue with step 3.
3. Click on Complete. The following confirmation prompt is displayed: The
project must be saved and the active controller will be reset! Do you
want to continue?
4. Answer the query with Yes. The Merge projects window is opened.
If one of the options KUKA.SafeOperation or KUKA.SafeRangeMon-itoring is installed on the robot controller, different user groups mayapply. Information can be found in the documentation for these op-
tions.
If a project is transferred containing an option package that has notyet been installed on the robot controller, then the procedure differsfrom the normal one. The following procedure must be observed:
1. Transfer the project to the robot controller, but DO NOT activate it!
2. Install the option package on the robot controller.
Installation is performed in the normal manner. Information about this canbe found in the option package documentation or in the operating andprogramming instructions for the KUKA System Software (KSS).
3. Transfer the project back to WorkVisual using the comparison method,accepting the status as on the robot controller.
(>>> 13.8 "Comparing projects (and accepting differences)" Page 110)
4. Transfer the project back to the robot controller.
5. Activate the project on the robot controller.
Fig. 13-5: Overview with warning about incomplete configuration

7/23/2019 KUKA KST WorkVisual
http://slidepdf.com/reader/full/kuka-kst-workvisual 106/141
106 / 141 Issued: 29.03.2012 Version: KST WorkVisual 2.4 V3 en
WorkVisual 2.4
5. Select a project from which the configuration data are to be transferred,e.g. the active project on the real robot controller.
6. Click on Next. A progress bar is displayed. (If the project contains morethan one controller, a bar is displayed for each one.)
(>>> "Progress bars" Page 112)
7. When the progress bar is full and the message Status: Ready for merge is displayed: Click on Show differences.
The differences between the projects are displayed in an overview.
(>>> "Comparison" Page 112)
8. For each difference, select which state to accept. This does not have to bedone for all the differences at one go.If suitable, the default selection can also be accepted.
9. Press Merge to transfer the changes.
10. Repeat steps 8 to 9 as many times as required. This makes it possible to
work through the different areas bit by bit.When there are no more differences left, the following message is dis-played: No further differences were detected.
11. Close the Comparing projects window.
12. Click on the button Deploy... in the menu bar. The overview of the cell as-signment is displayed again. The message about the incomplete configu-ration is no longer displayed.
Fig. 13-6: Selecting a project for “Complete”
If a RoboTeam project is being transferred to the robot controller, al-ways select the active project.
If a RoboTeam project is being transferred to the robot controller forthe first time, accept the complete state of the real robot controller.For this, activate the check box for every robot controller in the Se-
lected value column. (>>> 11.4 "Transferring a RoboTeam project to the robot controller"Page 84)

7/23/2019 KUKA KST WorkVisual
http://slidepdf.com/reader/full/kuka-kst-workvisual 107/141
107 / 141Issued: 29.03.2012 Version: KST WorkVisual 2.4 V3 en
13 Transferring and activating the project
13. Click on Next. Program generation begins. When the progress indicatorbar reaches 100%, the program is generated and the project is trans-ferred.
14. Click on Activate.
15. Only in operating modes T1 and T2: The KUKA smartHMI displays the re-quest for confirmation Do you want to activate the project […]?. In addition, amessage is displayed as to whether the activation would overwrite a proj-ect, and if so, which.
If no relevant project will be overwritten: Confirm with Yes within 30 min-utes.
16. An overview is displayed of the changes which will be made in comparison
to the project that is still active on the robot controller. The check box De-tails can be used to display details about the changes.
17. The overview displays the request for confirmation Do you want to conti-nue?. Confirm with Yes. The project is activated on the robot controller. Aconfirmation is displayed in WorkVisual.
Fig. 13-7: Overview
If a project has been transferred containing an option package thathas not yet been installed on the robot controller:Do not activate the project, i.e. do not continue with the next step! Ob-
serve the note about projects with option packages at the beginning of thissection!
In the operating modes AUT and AUT EXT, the project isactivated without any request for confirmation if there are
only program changes.
If changes are listed in the overview under the headingSafety-relevant communication parameters, this
means that the behavior of the Emergency Stop and “Operator safety” signalmay have changed compared with the previous project. After activation of the project, the Emergency Stop and the “Operator safety”signal must be checked for safe functioning. If the project is activated on sev-eral robot controllers, this check must be carried out for every robot control-ler. Failure to carry out this check may result in death to persons, severephysical injuries or considerable damage to property.

7/23/2019 KUKA KST WorkVisual
http://slidepdf.com/reader/full/kuka-kst-workvisual 108/141
108 / 141 Issued: 29.03.2012 Version: KST WorkVisual 2.4 V3 en
WorkVisual 2.4
18. Close the Project deployment window by selecting Finish.
19. If the request for confirmation on the robot controller is not answered within
30 minutes, the project is still transferred, but is not activated on the robotcontroller. The project can then be activated separately.
(>>> 13.5 "Activating a project" Page 108)
13.5 Activating a project
A project can be activated on the robot controller from within WorkVisual.
(>>> 13.5.1 "Activating a project (in WorkVisual)" Page 108)
A project can be activated directly on the robot controller.
13.5.1 Activating a project (in WorkVisual)
Precondition Network connection to the real robot controller
The real robot controller and the KUKA smartHMI are running.
The user group “Expert” or higher is selected on the real robot controller.
Restriction: If the activation would cause changes in the area Safety-rel-evant communication parameters, the user group “Safety recovery” orhigher must be selected.
Fig. 13-8: Confirmation in WorkVisual
After activation of a project on the robot controller, thesafety configuration must be checked there! If this is not
done, the robot will possibly be operated with incorrect data. Death to per-sons, severe physical injuries or considerable damage to property may re-sult. (>>> 13.6 "Checking the safety configuration of the robot controller"Page 110)
If the activation of a project fails, an error message is dis-played in WorkVisual. In this case, one of the following
measures must be carried out:
Either: Activate a project again (the same one or a different one).
Or: Reboot the robot controller with a cold restart.
Information about activation on the robot controller can be found inthe Operating and Programming Instructions for System Integra-
tors for the KUKA System Software.

7/23/2019 KUKA KST WorkVisual
http://slidepdf.com/reader/full/kuka-kst-workvisual 109/141
109 / 141Issued: 29.03.2012 Version: KST WorkVisual 2.4 V3 en
13 Transferring and activating the project
If the operating mode AUT or AUT EXT is selected on the real robot con-troller: The project can only be activated if this affects only KRL programs.If the project contains settings that would cause other changes, it cannotbe activated.
Procedure 1. Select the menu sequence: File > Browse for project. The Project Ex-
plorer is opened. On the left, the Search tab is selected.
2. In the Available cells area, expand the node of the desired cell. All the ro-bot controllers of this cell are displayed.
3. Expand the node of the desired robot controller. All projects are displayed.The active project is indicated by a small green arrow.
4. Select the desired project and click on the Activate project button. TheProject deployment window is opened.
5. Click on Next.
6. Only in operating modes T1 and T2: The KUKA smartHMI displays the re-quest for confirmation Do you want to activate the project […]?. In addition, amessage is displayed as to whether the activation would overwrite a proj-ect, and if so, which.
If no relevant project will be overwritten: Confirm with Yes within 30 min-utes.
7. On the KUKA smartHMI, an overview is displayed of the changes whichwill be made in comparison to the project that is still active on the robotcontroller. The check box Details can be used to display details about thechanges.
8. The overview displays the request for confirmation Do you want to conti-
nue?. Confirm with Yes. The project is activated on the robot controller. Aconfirmation is displayed in WorkVisual.
9. In WorkVisual, close the Project deployment window by selecting Exit.
10. Click on Refresh in the Project Explorer . The active project is now indi-cated by a small green arrow. (The small green arrow disappears from theproject that was active before.)
If one of the options KUKA.SafeOperation or KUKA.SafeRangeMon-itoring is installed on the robot controller, different user groups mayapply. Information can be found in the documentation for these op-
tions.
If a project has been transferred containing an option package thathas not yet been installed on the robot controller:Do not activate the project! For such projects, the procedure differs
from the usual procedure for transfer and activation. Further information canbe found in the section on project deployment.(>>> 13.4 "Transferring the project to the robot controller" Page 104)
In the operating modes AUT and AUT EXT, the project isactivated without any request for confirmation if there are
only program changes.
If changes are listed in the overview under the heading
Safety-relevant communication parameters, thismeans that the behavior of the Emergency Stop and “Operator safety” signalmay have changed compared with the previous project. After activation of the project, the Emergency Stop and the “Operator safety”signal must be checked for safe functioning. If the project is activated on sev-eral robot controllers, this check must be carried out for every robot control-ler. Failure to carry out this check may result in death to persons, severephysical injuries or considerable damage to property.

7/23/2019 KUKA KST WorkVisual
http://slidepdf.com/reader/full/kuka-kst-workvisual 110/141
110 / 141 Issued: 29.03.2012 Version: KST WorkVisual 2.4 V3 en
WorkVisual 2.4
13.6 Checking the safety configuration of the robot controller
Description The safety configuration of the robot controller must be checked in the follow-
ing cases: After activation of a WorkVisual project on the robot controller
Generally after changes to the machine data (independent of WorkVisual).
13.7 Transferring a project from the robot controller to WorkVisual
Description On every robot controller to which a network connection is established, a proj-ect can be selected and transferred to WorkVisual. This is also possible if thisproject is not yet present on this PC.
The project is saved in the directory: My Files\WorkVisual Projects\Download-ed Projects.
Precondition Network connection to the robot controller
No external axes have been added or deleted in the project on the robot
controller.
Procedure 1. Select the menu sequence: File > Browse for project. The Project Ex-
plorer is opened. On the left, the Search tab is selected.
2. In the Available cells area, expand the node of the desired cell. All the ro-bot controllers of this cell are displayed.
3. Expand the node of the desired robot controller. All projects are displayed.
4. Select the desired project and click on Open. The project is opened inWorkVisual.
13.8 Comparing projects (and accepting differences)
Description A project in WorkVisual can be compared with another project. This can be aproject on a robot controller or a locally saved project. The differences areclearly listed. The user can decide for each individual difference whether to
After activation of a project on the robot controller, thesafety configuration must be checked there! If this is not
done, the robot will possibly be operated with incorrect data. Death to per-sons, severe physical injuries or considerable damage to property may re-sult. (>>> 13.6 "Checking the safety configuration of the robot controller"Page 110)
If the activation of a project fails, an error message is dis-played in WorkVisual. In this case, one of the following
measures must be carried out:
Either: Activate a project again (the same one or a different one).
Or: Reboot the robot controller with a cold restart.
If the safety configuration is not checked and updatedwhere necessary, it may contain incorrect data. Death to
persons, severe physical injuries or considerable damage to property mayresult.
Information about checking the safety configuration is contained inthe Operating and Programming Instructions for System Integrators.

7/23/2019 KUKA KST WorkVisual
http://slidepdf.com/reader/full/kuka-kst-workvisual 111/141
111 / 141Issued: 29.03.2012 Version: KST WorkVisual 2.4 V3 en
13 Transferring and activating the project
leave the state as in the current project or to transfer the state from the otherproject.
Precondition The project that is to be compared is open in WorkVisual.
If the other project to be compared is located on a robot controller:
The robot controller is running.
Network connection to the robot controller Procedure 1. In WorkVisual, select the menu sequence Extras > Compare projects.
The Comparing projects window is opened.
2. Select the project with which the current WorkVisual project should becompared, e.g. the project of the same name on the real robot controller.
3. Click on Next. A progress bar is displayed. (If the project contains morethan one controller, a bar is displayed for each one.)
(>>> "Progress bars" Page 112)
4. When the progress bar is full and the message Status: Ready for merge is displayed: Click on Show differences. The differences between theprojects are displayed in an overview.
(>>> "Comparison" Page 112)
If no differences were determined, this is indicated in the message win-dow. Continue with step 8. After this, no further steps are necessary.
5. For each difference, select which state to accept. This does not have to bedone for all the differences at one go.
If suitable, the default selection can also be accepted.
6. Press Merge to transfer the changes to WorkVisual.7. Repeat steps 5 to 6 as many times as required. This makes it possible to
work through the different areas bit by bit.
When there are no more differences left, the following message is dis-played: No further differences were detected.
8. Close the Comparing projects window.
9. If parameters of external axes have been changed in the project on the ro-bot controller, these must now be updated in WorkVisual:
Open the Machine data configuration window for this external axis.(>>> 6.17 "Adding an external axis" Page 29)
In the area General axis-specific machine data, click on the button
for importing machine data.The data are updated.
10. Save the project.
Fig. 13-9: Selecting a project for “Merge”

7/23/2019 KUKA KST WorkVisual
http://slidepdf.com/reader/full/kuka-kst-workvisual 112/141
112 / 141 Issued: 29.03.2012 Version: KST WorkVisual 2.4 V3 en
WorkVisual 2.4
Progress bars
This view shows all the robot controllers which are contained in the project. Aseparate bar is displayed for each of these robot controllers. For each bar, thereal robot controller to which the project was last transferred is also specified.The check boxes are used to select for which robot controllers the comparisonshould be carried out.
If additional robot controllers were added or removed in WorkVisual after de-ployment, these robot controllers are also displayed here. They are marked asinvalid, however, and cannot be selected.
Comparison The differences between the projects are displayed in an overview. For eachdifference, the user can select which state to accept. The default setting is asfollows:
For all elements that are present in the open project, the state of this proj-ect is selected.
For all elements that are not present in the open project, the state of thecomparison project is selected.
Fig. 13-10: Example: progress bar
Exception: For projects with a VKRC 4 controller, the state of thecomparison project is always selected for the long texts.

7/23/2019 KUKA KST WorkVisual
http://slidepdf.com/reader/full/kuka-kst-workvisual 113/141
113 / 141Issued: 29.03.2012 Version: KST WorkVisual 2.4 V3 en
13 Transferring and activating the project
Fig. 13-11: Example: overview of differences
Item Description
1 The node for the robot controller. The various project areas are represented by sub-nodes. The nodes can be expanded to display the comparisons.
If several robot controllers are present, these are listed one after the other.
In each line, place a check mark in the box for the value that should be transferred.
A check mark next to Not available means that the element will not be transferred,or that it will be deleted from the project if already present.
If a check box is activated for a node, the check boxes for all subordinate elementsare also automatically activated.
If a check box is deactivated for a node, the check boxes for all subordinated ele-
ments are also automatically deactivated.The subordinate elements can also be edited individually, however.
A filled-in box means: at least one of the subordinate elements is selected, but notall.
2 State of the project that is open in WorkVisual
3 State of the comparison project
4 Back arrow: The focus in the display jumps to the previous difference.
Forward arrow: The focus in the display jumps to the next difference.
Collapsed nodes are automatically expanded.
5 TRUE: Detailed information is shown for the selected line in the overview.
6 Filter
7 Transfers the selected changes to the open project.

7/23/2019 KUKA KST WorkVisual
http://slidepdf.com/reader/full/kuka-kst-workvisual 114/141
114 / 141 Issued: 29.03.2012 Version: KST WorkVisual 2.4 V3 en
WorkVisual 2.4

7/23/2019 KUKA KST WorkVisual
http://slidepdf.com/reader/full/kuka-kst-workvisual 115/141
115 / 141Issued: 29.03.2012 Version: KST WorkVisual 2.4 V3 en
14 Diagnosis
14 Diagnosis
14.1 Trace
Trace recordings are an important diagnostic tool during start-up of the indus-trial robot and during troubleshooting. They are also used for optimization of
the machine data. The trace function can be used to record different variableswith the program running, e.g. actual current, setpoint current, states of inputsand outputs, etc. The recording can then be displayed using the oscilloscope.
In WorkVisual it is possible to configure trace recordings and transfer them tothe robot controller. The recording can also be started in WorkVisual. In addi-tion, trace configurations can be imported from the robot controller to WorkVi-sual. The results of trace recordings can also be imported to WorkVisual. Theoscilloscope function is also available here for display and evaluation.
14.1.1 Configuring and starting the trace recording
Description During configuration, the data to be recorded are specified. The robot control-ler saves the recording in the directory: C:\KRC\ROBOTER\TRACE.
Precondition Online administration workspace
Procedure 1. Select the menu sequence Editors > Trace configuration. The Trace
configuration window is opened.
2. Select a configuration or create a new configuration on the General tab.Edit the configuration if required.
(>>> 14.1.4 "“Trace configuration” window" Page 116)
3. In the Cell view window, select the robot controllers to which the configu-ration is to be transferred.
4. On the General tab, click on the Save configuration on controller but-ton.
5. Respond to the request for confirmation asking whether the configurationshould be activated by pressing Yes.
6. Click on the Start trace button to start the recording. The recording is start-ed in accordance with the defined trigger.
Or: Click on Trigger . The recording starts immediately.
The State box jumps from #T_END to either #T_WAIT or #TRIGGERED.
7. The recording is ended when the State box displays the value #T_ENDagain.
14.1.2 Importing a trace configuration
Description Trace configurations can be imported. They are then available under local inthe Source box of the Trace configuration window.
Procedure 1. Select the menu sequence File > Import / Export. The Import/Export
Wizard window is opened.
2. Select Import / export trace configuration and click on Next.
3. Select the Import option.
4. If the desired directory is not displayed in the Source directory box:
Click on Browse and navigate to the directory where the configuration is
located. Select the directory and confirm selection with OK.The configurations located in the directory are displayed.
5. Specify whether existing data are to be overwritten.

7/23/2019 KUKA KST WorkVisual
http://slidepdf.com/reader/full/kuka-kst-workvisual 116/141
116 / 141 Issued: 29.03.2012 Version: KST WorkVisual 2.4 V3 en
WorkVisual 2.4
6. Click on Finish.
7. The data are imported. If the import was successful, this is indicated by amessage in the Import/Export Wizard window. Click on Close to closethe window.
14.1.3 Exporting a trace configuration
Procedure 1. Select the menu sequence File > Import / Export. The Import/Export
Wizard window is opened.
2. Select Import / export trace configuration and click on Next.
3. Select the Export option. All configurations stored locally are displayed.
4. If the desired directory is not displayed in the Target directory box:
Click on Browse and navigate to the desired directory. Select the directoryand confirm selection with OK.
5. Specify whether existing data are to be overwritten.
6. Click on Finish.
7. The data are exported. If the export was successful, this is indicated by a
message in the Import/Export Wizard window. Click on Close to closethe window.
14.1.4 “Trace configuration” window
14.1.4.1 “General” tab
Fig. 14-1: “General” tab

7/23/2019 KUKA KST WorkVisual
http://slidepdf.com/reader/full/kuka-kst-workvisual 117/141
117 / 141Issued: 29.03.2012 Version: KST WorkVisual 2.4 V3 en
14 Diagnosis
Item Description
1 local: All the predefined and all the locally saved configura-tions are available for selection in the Configuration box.
[Robot controller ]: All the configurations present on this robotcontroller are available for selection in the Configuration box(in addition to those available under local.)
Robot controllers are only displayed in the Source box if they areselected in the Cell view window.
2 A configuration can be selected here. The configuration can bechanged.
3 Opens a window in which a name for a new configuration can beentered. If the name is confirmed with Yes, the new configurationis inserted in the list under local.
This button is only displayed if the entry local is selected in theSource box.
4 Deletes the configuration displayed in the Configuration box.
5 Activates the configuration displayed in the Configuration box on
the robot controllers selected in the Cell view window.If the request for confirmation is answered with No, the configura-tion is still saved on the robot controller, but is not activated there.
6 Name for the recording. The name can be changed. The robot con-troller adds extensions to the end of the name, indicating what datahave been recorded.
7 Duration of the recording. Only whole numbers can be entered.Maximum value: 9999 s
8 The position of the time phase displayed in the recording relativeto the trigger. The % value refers to the duration of the recording.
Examples:
0%: The displayed time phase starts at the trigger.
30%: 30% of the displayed time phase comes before the trig-ger, 70% after the trigger.
100%: The displayed time phase ends at the trigger.
All of the following elements are only displayed if a robot controller is select-ed in the Source box.
9 Trace configuration that is currently active on the robot controller.
10 #T_START: Recording is running.
#T_STOP: Recording is not running.
11 State of the recording
#T_WAIT: The recording is started and is waiting for the trig-ger.
#TRIGGERED: The recording continues for the time definedby the trace length and trigger.
#T_END: No recording is running.
12 Starts the recording with the configuration displayed under Trace
file. This button is only displayed if no recording has been startedyet.

7/23/2019 KUKA KST WorkVisual
http://slidepdf.com/reader/full/kuka-kst-workvisual 118/141
118 / 141 Issued: 29.03.2012 Version: KST WorkVisual 2.4 V3 en
WorkVisual 2.4
14.1.4.2 “Trigger” tab
Triggers can be selected here. Triggers control when data is recorded.
Strictly speaking, data are recorded as soon as the Start trace button ispressed. The trigger merely controls which time phase of the recording is thendisplayed in the trace files.
13 Stops the recording. This button is only displayed if a recording hasbeen started.
14 Starts the recording. This button is only displayed if a recording hasalready been started.
Strictly speaking, data are recorded as soon as the Start trace but-
ton is pressed. The trigger merely controls which time phase of therecording is then displayed in the trace files.
Item Description
Fig. 14-2: “Trigger” tab
Item Description
1 A module can be selected here. The modules contain numerouspredefined triggers.
2 This box is only displayed if the selected module refers to the robotaxes. It allows selection of whether the triggers should refer to allaxes or to a particular axis.
3 All the triggers for this module are displayed here.
RIGHT ARROW copies triggers selected here to the Selected trig-
ger box. (Alternatively: double-click on a trigger.)

7/23/2019 KUKA KST WorkVisual
http://slidepdf.com/reader/full/kuka-kst-workvisual 119/141
119 / 141Issued: 29.03.2012 Version: KST WorkVisual 2.4 V3 en
14 Diagnosis
14.1.4.3 “I/O” tab
Here you can select which inputs or outputs are to be recorded.
4 Depending on the entry selected under available triggers, filtersare available here for this entry.
5 Here the triggers are inserted that are to be used for the currentconfiguration.
LEFT ARROW removes the triggers selected here. (Alternatively:
double-click on a trigger.)DOUBLE LEFT ARROW clears this box.
Item Description
Fig. 14-3: “I/O” tab
Item Description
1 All the available inputs/outputs are displayed here.
2 Here a number range can be specified from the entry selected un-der Available channels.
3 Select the desired recording rate.

7/23/2019 KUKA KST WorkVisual
http://slidepdf.com/reader/full/kuka-kst-workvisual 120/141
120 / 141 Issued: 29.03.2012 Version: KST WorkVisual 2.4 V3 en
WorkVisual 2.4
14.1.4.4 “Channels” tab
4 Here the inputs/outputs are inserted that are to be recorded withthe current configuration.
RIGHT ARROW transfers all the inputs/outputs selected via Avail-
able channels and From ID […] to ID […] to this box. LEFT AR-ROW removes the inputs/outputs selected here. (Alternative to
these arrow keys: double-click on a channel.)DOUBLE LEFT ARROW clears this box.
5 Group combines all channels of the same type and with consecu-tive numbers into a single entry. This gives greater clarity to thedisplay. It has no effect on the recording.
Ungroup undoes the grouping.
Item Description
Fig. 14-4: “Channels” tab
Item Description
1 A module can be selected here. The modules contain differentchannels.
2 This box is only displayed if the selected module refers to the robotaxes. It allows selection of whether the channels should refer to all
axes or to a particular axis.3 All the channels for the selected module are displayed here.

7/23/2019 KUKA KST WorkVisual
http://slidepdf.com/reader/full/kuka-kst-workvisual 121/141
121 / 141Issued: 29.03.2012 Version: KST WorkVisual 2.4 V3 en
14 Diagnosis
14.1.5 Importing a trace recording
Description To be able to display a trace recording in WorkVisual, it must first be imported.
Precondition The recording was created with KSS (or VSS) 8.2 or 8.1 or 5.4.
Procedure 1. Select the menu sequence File > Import / Export. The Import/Export
Wizard window is opened.
2. Select Import trace results and click on Next.3. Click on Browse and navigate to the directory where the results are locat-
ed. Select the directory and confirm selection with OK.
The trace files located in the directory are displayed.
4. Specify whether existing data are to be overwritten.
5. In the Format box, select the entry (V)KRC 8.1 / 8.2 / 5.4.
6. Click on Finish.
7. The data are imported. If the import was successful, this is indicated by amessage in the Import/Export Wizard window. Click on Close to closethe window.
14.1.6 Displaying a trace recording
Precondition Online administration workspace
The recording has been imported to WorkVisual.
(>>> 14.1.5 "Importing a trace recording" Page 121)
Procedure 1. Select the menu sequence Editors > Trace Analysis (Oscilloscope).The Trace Analysis (Oscilloscope) window is opened.
2. On the Channels tab, select a recording.
(>>> 14.1.7.1 "“Channels” tab" Page 122)
3. Select the channels to be displayed.
4. The channels are displayed on the Oscilloscope tab. Adapt the display,if necessary. (E.g. zoom or change the colors of the traces.)
(>>> 14.1.7.2 "“Oscilloscope” tab" Page 123)
4 Here the channels are inserted that are to be recorded with the cur-rent configuration.
RIGHT ARROW transfers all the entries selected under Available
channels to this box. LEFT ARROW removes the entries selectedhere. (Alternative to these arrow keys: double-click on an entry.)
DOUBLE LEFT ARROW clears this box.5 Select the desired recording rate.
Item Description

7/23/2019 KUKA KST WorkVisual
http://slidepdf.com/reader/full/kuka-kst-workvisual 122/141
122 / 141 Issued: 29.03.2012 Version: KST WorkVisual 2.4 V3 en
WorkVisual 2.4
14.1.7 “Trace Analysis” window
14.1.7.1 “Channels” tab
Fig. 14-5: “Channels” tab
Item Description
1 local: All the locally saved recordings are available for selec-tion in the Trace recording box.
[Robot controller ]: All the recordings present on this robot con-troller are available for selection in the Trace recording box (inaddition to those available under local.)
Robot controllers are only displayed in the Source box if they areselected in the Cell view window.
2 A recording can be selected here.
3 Detailed information regarding the selected recording is displayedhere.
4 Deletes the recording selected in the Trace recording box.

7/23/2019 KUKA KST WorkVisual
http://slidepdf.com/reader/full/kuka-kst-workvisual 123/141
123 / 141Issued: 29.03.2012 Version: KST WorkVisual 2.4 V3 en
14 Diagnosis
14.1.7.2 “Oscilloscope” tab
5 All the channels contained in the selected recording are displayedhere.
6 Here the channels are inserted that are to be displayed in the os-cilloscope. It is possible to insert entries from different recordingsin this box.
RIGHT ARROW moves all the entries selected under Availablechannels to this box. LEFT ARROW removes the entries selectedhere. (Alternative to these arrow keys: double-click on the entry.)
DOUBLE LEFT ARROW clears this box.
Item Description
Fig. 14-6: “Oscilloscope” tab
Check box Description
Show legend Activated: The diagram displays which channelname belongs to which trace color.
Display cursor coor-
dinates
Activated: The X and Y coordinates of themouse pointer position are displayed in the dia-gram.

7/23/2019 KUKA KST WorkVisual
http://slidepdf.com/reader/full/kuka-kst-workvisual 124/141
124 / 141 Issued: 29.03.2012 Version: KST WorkVisual 2.4 V3 en
WorkVisual 2.4
14.1.8 Panning and zooming the oscilloscope display
Procedure Panning:1. Click in the display and hold down the mouse button.
2. Drag with the mouse. The display moves with the mouse.
Zooming:
1. Click into the display.
2. Scroll with the mouse wheel.
Scroll down: Zoom gets smaller. Scroll up: Zoom gets larger.
Enlarging a section:
1. Hold down the SHIFT key.
2. Click in the display and hold down the mouse button.3. Move the mouse over the desired section. A gray rectangle is displayed.
The size can be changed by moving the mouse. (The aspect ratio cannotbe changed.)
Column Description
Active Activated: The curve is displayed in the oscillo-scope.
Deactivated: The curve is displayed in the oscil-loscope.
Trace name Name of trace
Module name Name of the moduleChannel name Name of channel
Unit Unit for the Y axis of the oscilloscope display(can be different for each curve)
Thickness Line thickness of the curve (unit: point)
Scaling This selection box allows the amplitude to beincreased or decreased in steps. In this way, it isalso possible to make curves more visible whichonly have a low amplitude or which are hiddenby other curves.
Color Color of the curve
Points Activated: The motion blocks of the robot aredisplayed. Start and end are shown for eachblock.
Values Activated: The individual values which make upthe curve are displayed as points.
RMS Activated: The RMS value is shown. Note: TheRMS value refers to the phase of the recordingrepresented in the oscilloscope.
In electrical engineering, the RMS value is theroot-mean-square value of a signal that changesover time.
RMS = Root Mean SquareSteps Activated: The curve runs horizontally on the X
plane from one value until it reaches the Y valueof the next value. From there it runs vertically upto this Y value.
Deactivated: The curve takes the shortest pathfrom one value to the next.

7/23/2019 KUKA KST WorkVisual
http://slidepdf.com/reader/full/kuka-kst-workvisual 125/141
125 / 141Issued: 29.03.2012 Version: KST WorkVisual 2.4 V3 en
14 Diagnosis
4. Release the mouse button. The contents of the gray rectangle are dis-played in enlarged form.
In this procedure, the aspect ratio of the selected section is adapted to the os-cilloscope display:
1. Hold down the CTRL key.
2. Click in the display and hold down the mouse button.
3. Move the mouse over the desired section. A gray rectangle is displayed.The size and the aspect ratio can be changed by moving the mouse.
4. Release the mouse button. The contents of the gray rectangle are dis-played in enlarged form.
Restoring the default view:
1. Right-click in the display.
2. Select Fit to view from the context menu.
14.1.9 Creating a screenshot of the oscilloscope display
Procedure Creating a screenshot in the clipboard:
1. Right-click in the display.
2. Select Copy screenshot from the context menu.
Creating and saving the screenshot:
1. Right-click in the display.
2. Select Save screenshot from the context menu. A window opens in whichthe target directory can be selected. The screenshot is saved there as aPNG file.
14.2 Displaying diagnostic data about the robot controller
Description The diagnostic functionality makes it possible to display a wide range of diag-nostic data concerning numerous software modules of a robot controller. Theparameters displayed depend on the selected module. The display includesstates, fault counters, message counters, etc.
Examples of modules:
Kcp3 driver (= drive for the smartPAD)
Network driver
“Lamps” indicate the status of the parameters, etc.:
Green: Status OK
Yellow: Status critical, could be faulty Red: Fault
Precondition Network connection to the robot controller
The robot controller and the KUKA smartHMI are running.
Online administration workspace
Procedure 1. Select the desired robot controller in the Cell view window. It is also pos-sible to select more than one.
2. Select the menu sequence Editors > Diagnostic monitor . The Diagnos-
tic monitor window is opened.
3. An entry is displayed for each robot controller selected. Expand the entryfor one robot controller.
4. Select a module in the module overview. Diagnostic data are displayed forthe selected module.

7/23/2019 KUKA KST WorkVisual
http://slidepdf.com/reader/full/kuka-kst-workvisual 126/141
126 / 141 Issued: 29.03.2012 Version: KST WorkVisual 2.4 V3 en
WorkVisual 2.4
Fig. 14-7: Diagnostic monitor window (section)
Item Description
1 Expand/collapse entry for the robot controller 2 Name of the active project on the robot controller
While the connection to the robot controller is being established, alamp flashes next to the name. It disappears when the connectionis established.
3 This lamp indicates the status of the robot controller:
Red: When the status of at least one module is red.
Yellow: When the status of at least one module is yellow andno module is red.
Green: When the status of all modules is green.
Flashing green: Attempting to establish a connection to the robotcontroller.
4 Graphical representation of the topology for the following bus to-pologies:
Controller bus
KUKA Operator Panel Interface
The lamp on a device is gray if the device is not connected to thereal robot controller.

7/23/2019 KUKA KST WorkVisual
http://slidepdf.com/reader/full/kuka-kst-workvisual 127/141
127 / 141Issued: 29.03.2012 Version: KST WorkVisual 2.4 V3 en
14 Diagnosis
Diagnostic data:
14.3 Displaying online system information
Precondition Online administration workspace
Procedure 1. Select the desired robot controller in the Cell view window. It is also pos-sible to select more than one.
2. Select the menu sequence Editors > System information editor . TheSystem information editor window is opened. An entry is displayed foreach robot controller selected.
5 Module overview
Lamps indicate the status of the modules:
Red: When the status of at least one parameter is red.
Yellow: When the status of at least one parameter is yellowand no parameter is red.
Green: When the status of all parameters is green.
6 Diagnostic data about the selected module
Lamps indicate the status of the parameters:
Red: If the value lies outside of the range defined in the red boxin the Limit values column.
Yellow: If the value lies outside of the range defined in the yel-low box in the Limit values column.
Green: If the value lies within the range defined in the yellowbox in the Limit values column.
Column Description
Name Diagnosed parameter
Value Current value of the diagnosed parameter
Extreme val-
ues
Upper value: Greatest diagnosed value since theDiagnosis window was opened
Lower value: Smallest diagnosed value since theDiagnosis window was opened
Unit If there is a unit associated with a parameter, this is dis-played here. In some cases, the units can be changed(e.g. from seconds to milliseconds).
Graph over
time
Change of the value over time
Limit values This column partly contains default values. The valuescan be changed/specified by the user.
Yellow box:
Upper value: If this value is exceeded, the parame-ter is marked yellow.
Lower value: If the current value falls below this val-ue, the parameter is marked yellow.
Red box:
Upper value: If this value is exceeded, the parame-ter is marked red.
Lower value: If the current value falls below this val-ue, the parameter is marked red.
Item Description

7/23/2019 KUKA KST WorkVisual
http://slidepdf.com/reader/full/kuka-kst-workvisual 128/141
128 / 141 Issued: 29.03.2012 Version: KST WorkVisual 2.4 V3 en
WorkVisual 2.4
Description
Device properties window:
Fig. 14-8: “System information editor” window
Column Description
Controller Info Information about the robot controller is displayed here.
Robot info Information about the robot is displayed here.
Controller sta-
tus
Shows the status of the Submit interpreter and robotinterpreter and the operating mode.
The status displays correspond to the status displayson the KUKA smartHMI. Information about this can befound in the operating and programming instructionsfor the KUKA System Software (KSS).
Project Info Information about the active project is displayed here.
Commands Edit: Opens the Device properties window.
Create archive: Opens the Generate archives win-dow. (The data for this robot controller can be
archived.)Button Description
Archive all Create archive: Opens the Generate archives win-dow. (The data for all robot controllers selected in theCell view window can be archived.)
Fig. 14-9: “Device properties” window
Item Description
1 The name of the robot controller can be changed here.
2 The name of the robot can be changed here.

7/23/2019 KUKA KST WorkVisual
http://slidepdf.com/reader/full/kuka-kst-workvisual 129/141
129 / 141Issued: 29.03.2012 Version: KST WorkVisual 2.4 V3 en
14 Diagnosis
Generate archives window:
3 A description can be entered here for information purposes. Thedescription is displayed in the following places in the Project de-
ployment window:
In the Information area
During activation in the lower window with the progress bar
4 Activated: If OK is pressed, the RDC data are transferred to theRDC memory from D:\BackupAll.zip.
Fig. 14-10: “Generate archives” window
Item Description
1 The name of the robot controller is displayed here.
If the window was opened via the Archive all button, the windowdisplays all the robot controllers that are selected in the Cell view window.
2 Activated: The log data are also archived.
Deactivated: The log data are not archived.
3 A target directory for the archive can be selected here.
A ZIP file is generated as an archive for each robot controller. Thename of ZIP file always contains the name of the robot and the ro-bot controller.
Item Description

7/23/2019 KUKA KST WorkVisual
http://slidepdf.com/reader/full/kuka-kst-workvisual 130/141
130 / 141 Issued: 29.03.2012 Version: KST WorkVisual 2.4 V3 en
WorkVisual 2.4

7/23/2019 KUKA KST WorkVisual
http://slidepdf.com/reader/full/kuka-kst-workvisual 131/141
131 / 141Issued: 29.03.2012 Version: KST WorkVisual 2.4 V3 en
15 KUKA Service
15 KUKA Service
15.1 Requesting support
Introduction The KUKA Roboter GmbH documentation offers information on operation andprovides assistance with troubleshooting. For further assistance, please con-
tact your local KUKA subsidiary.Information The following information is required for processing a support request:
Model and serial number of the robot
Model and serial number of the controller
Model and serial number of the linear unit (if applicable)
Version of the KUKA System Software
Optional software or modifications
Archive of the software
Application used
Any external axes used
Description of the problem, duration and frequency of the fault
15.2 KUKA Customer Support
Availability KUKA Customer Support is available in many countries. Please do not hesi-tate to contact us if you have any questions.
Argentina Ruben Costantini S.A. (Agency)
Luis Angel Huergo 13 20
Parque Industrial
2400 San Francisco (CBA) Argentina
Tel. +54 3564 421033
Fax +54 3564 428877
Australia Headland Machinery Pty. Ltd.
Victoria (Head Office & Showroom)
95 Highbury Road
Burwood
Victoria 31 25 Australia
Tel. +61 3 9244-3500
Fax +61 3 9244-3501
www.headland.com.au

7/23/2019 KUKA KST WorkVisual
http://slidepdf.com/reader/full/kuka-kst-workvisual 132/141
132 / 141 Issued: 29.03.2012 Version: KST WorkVisual 2.4 V3 en
WorkVisual 2.4
Belgium KUKA Automatisering + Robots N.V.
Centrum Zuid 1031
3530 Houthalen
Belgium
Tel. +32 11 516160
Fax +32 11 526794
Brazil KUKA Roboter do Brasil Ltda.
Avenida Franz Liszt, 80
Parque Novo Mundo
Jd. Guançã
CEP 02151 900 São Paulo
SP Brazil
Tel. +55 11 69844900
Fax +55 11 62017883
Chile Robotec S.A. (Agency)
Santiago de Chile
Chile
Tel. +56 2 331-5951
Fax +56 2 331-5952
www.robotec.cl
China KUKA Automation Equipment (Shanghai) Co., Ltd.Songjiang Industrial Zone
No. 388 Minshen Road
201612 Shanghai
China
Tel. +86 21 6787-1808
Fax +86 21 6787-1805
www.kuka.cn
Germany KUKA Roboter GmbHZugspitzstr. 140
86165 Augsburg
Germany
Tel. +49 821 797-4000
Fax +49 821 797-1616
www.kuka-roboter.de

7/23/2019 KUKA KST WorkVisual
http://slidepdf.com/reader/full/kuka-kst-workvisual 133/141
133 / 141Issued: 29.03.2012 Version: KST WorkVisual 2.4 V3 en
15 KUKA Service
France KUKA Automatisme + Robotique SAS
Techvallée
6, Avenue du Parc
91140 Villebon S/Yvette
France
Tel. +33 1 6931660-0
Fax +33 1 [email protected]
www.kuka.fr
India KUKA Robotics India Pvt. Ltd.
Office Number-7, German Centre,
Level 12, Building No. - 9B
DLF Cyber City Phase III
122 002 Gurgaon
Haryana
India
Tel. +91 124 4635774Fax +91 124 4635773
www.kuka.in
Italy KUKA Roboter Italia S.p.A.
Via Pavia 9/a - int.6
10098 Rivoli (TO)
Italy
Tel. +39 011 959-5013
Fax +39 011 [email protected]
www.kuka.it
Japan KUKA Robotics Japan K.K.
Daiba Garden City Building 1F
2-3-5 Daiba, Minato-ku
Tokyo
135-0091
Japan
Tel. +81 3 6380-7311Fax +81 3 6380-7312
Korea KUKA Robotics Korea Co. Ltd.
RIT Center 306, Gyeonggi Technopark
1271-11 Sa 3-dong, Sangnok-gu
Ansan City, Gyeonggi Do
426-901
Korea
Tel. +82 31 501-1451
Fax +82 31 [email protected]

7/23/2019 KUKA KST WorkVisual
http://slidepdf.com/reader/full/kuka-kst-workvisual 134/141
134 / 141 Issued: 29.03.2012 Version: KST WorkVisual 2.4 V3 en
WorkVisual 2.4
Malaysia KUKA Robot Automation Sdn Bhd
South East Asia Regional Office
No. 24, Jalan TPP 1/10
Taman Industri Puchong
47100 Puchong
Selangor
MalaysiaTel. +60 3 8061-0613 or -0614
Fax +60 3 8061-7386
Mexico KUKA de Mexico S. de R.L. de C.V.
Rio San Joaquin #339, Local 5
Colonia Pensil Sur
C.P. 11490 Mexico D.F.
Mexico
Tel. +52 55 5203-8407
Fax +52 55 [email protected]
Norway KUKA Sveiseanlegg + Roboter
Sentrumsvegen 5
2867 Hov
Norway
Tel. +47 61 18 91 30
Fax +47 61 18 62 00
Austria KUKA Roboter Austria GmbH
Vertriebsbüro Österreich
Regensburger Strasse 9/1
4020 Linz
Austria
Tel. +43 732 784752
Fax +43 732 793880
www.kuka-roboter.at
Poland KUKA Roboter Austria GmbH
Spółka z ograniczoną odpowiedzialnością
Oddział w Polsce
Ul. Porcelanowa 10
40-246 Katowice
Poland
Tel. +48 327 30 32 13 or -14
Fax +48 327 30 32 26

7/23/2019 KUKA KST WorkVisual
http://slidepdf.com/reader/full/kuka-kst-workvisual 135/141
135 / 141Issued: 29.03.2012 Version: KST WorkVisual 2.4 V3 en
15 KUKA Service
Portugal KUKA Sistemas de Automatización S.A.
Rua do Alto da Guerra n° 50
Armazém 04
2910 011 Setúbal
Portugal
Tel. +351 265 729780
Fax +351 265 [email protected]
Russia OOO KUKA Robotics Rus
Webnaja ul. 8A
107143 Moskau
Russia
Tel. +7 495 781-31-20
Fax +7 495 781-31-19
kuka-robotics.ru
Sweden KUKA Svetsanläggningar + Robotar AB
A. Odhners gata 15
421 30 Västra Frölunda
Sweden
Tel. +46 31 7266-200
Fax +46 31 7266-201
Switzerland KUKA Roboter Schweiz AG
Industriestr. 9
5432 Neuenhof Switzerland
Tel. +41 44 74490-90
Fax +41 44 74490-91
www.kuka-roboter.ch
Spain KUKA Robots IBÉRICA, S.A.
Pol. Industrial
Torrent de la Pastera
Carrer del Bages s/n08800 Vilanova i la Geltrú (Barcelona)
Spain
Tel. +34 93 8142-353
Fax +34 93 8142-950
www.kuka-e.com

7/23/2019 KUKA KST WorkVisual
http://slidepdf.com/reader/full/kuka-kst-workvisual 136/141
136 / 141 Issued: 29.03.2012 Version: KST WorkVisual 2.4 V3 en
WorkVisual 2.4
South Africa Jendamark Automation LTD (Agency)
76a York Road
North End
6000 Port Elizabeth
South Africa
Tel. +27 41 391 4700
Fax +27 41 373 3869www.jendamark.co.za
Taiwan KUKA Robot Automation Taiwan Co., Ltd.
No. 249 Pujong Road
Jungli City, Taoyuan County 320
Taiwan, R. O. C.
Tel. +886 3 4331988
Fax +886 3 4331948
www.kuka.com.tw
Thailand KUKA Robot Automation (M)SdnBhd
Thailand Office
c/o Maccall System Co. Ltd.
49/9-10 Soi Kingkaew 30 Kingkaew Road
Tt. Rachatheva, A. Bangpli
Samutprakarn
10540 Thailand
Tel. +66 2 7502737
Fax +66 2 6612355
Czech Republic KUKA Roboter Austria GmbH
Organisation Tschechien und Slowakei
Sezemická 2757/2
193 00 Praha
Horní Počernice
Czech Republic
Tel. +420 22 62 12 27 2
Fax +420 22 62 12 27 [email protected]
Hungary KUKA Robotics Hungaria Kft.
Fö út 140
2335 Taksony
Hungary
Tel. +36 24 501609
Fax +36 24 477031

7/23/2019 KUKA KST WorkVisual
http://slidepdf.com/reader/full/kuka-kst-workvisual 137/141
137 / 141Issued: 29.03.2012 Version: KST WorkVisual 2.4 V3 en
15 KUKA Service
USA KUKA Robotics Corp.
22500 Key Drive
Clinton Township
48036
Michigan
USA
Tel. +1 866 8735852Fax +1 586 5692087
www.kukarobotics.com
UK KUKA Automation + Robotics
Hereward Rise
Halesowen
B62 8AN
UK
Tel. +44 121 585-0800
Fax +44 121 [email protected]

7/23/2019 KUKA KST WorkVisual
http://slidepdf.com/reader/full/kuka-kst-workvisual 138/141
138 / 141 Issued: 29.03.2012 Version: KST WorkVisual 2.4 V3 en
WorkVisual 2.4

7/23/2019 KUKA KST WorkVisual
http://slidepdf.com/reader/full/kuka-kst-workvisual 139/141
139 / 141Issued: 29.03.2012 Version: KST WorkVisual 2.4 V3 en
Index
Index
A
Add, robot 28 Adding, device 33 Adding, external axis 29 Anchor cross 16, 17
Anchor points 16 Auto-complete 92
B
Bus configuration 45Bus I/Os, mapping 55Bus Scan 49Button bar 19Button bars 15Buttons, displaying/hiding 18
C
Catalog Scan 26Catalog, inserting 26Catalog, removing 27Catalogs (window) 16Close, project 25Close, WorkVisual 25Code generation 101Communication parameters, safety-relevant 39Configuration, devices 46Configuration, field bus master 46Controller bus 68, 70Copy, project 25
DData format 52Devices, adding 46Devices, configuration 46Devices, inserting into bus 49Diagnosis 115DTM 8
E
Editing, long texts 63Export, bus configuration 61Export, long texts 64
Export, safety configuration 41Export, subproject 34Exporting, trace configuration 116External axes 29, 110
F
Fast entry, KRL 93Field bus master, add 45Field bus master, configuration 46Filtering, signals 56Folds 94
G
Graphical user interface 15Graphical user interface, overview 15Graphics card 13
Grouping, signals 60
H
Help 15
IID, project 24Import, long texts 63Import, safety configuration 41Import, safety zones 42Importing, machine data 40Importing, PROFINET configuration 47Importing, trace configuration 115Importing, trace recording 121Insertion, devices into bus 49Installation 13Installation, WorkVisual 13
Intel, data format 52Introduction 7IO Mapping (window) 55, 56IP addresses 46, 47
K
KCP 8Keyboard shortcuts 35KRL 8KRL Editor 89KRL Editor, Folds 94KRL Editor, opening 89KSS 8
KUKA Customer Support 131KUKA smartHMI 8KUKA smartPAD 8KUKA.OptionPackageEditor 34
L
Language, changing 36Licenses 7Long texts 63
M
Mapping, inputs/outputs 57
Menu bar 15Messages (window) 16, 21Motion master 80Motorola, data format 52Multiprog 13, 56
O
Open source 7Operation 23Operator safety acknowledgement 40OptionPackageEditor 34Oscilloscope 115Overview, graphical user interface 15
P
Peripheral contactor 40

7/23/2019 KUKA KST WorkVisual
http://slidepdf.com/reader/full/kuka-kst-workvisual 140/141
140 / 141 Issued: 29.03.2012 Version: KST WorkVisual 2.4 V3 en
WorkVisual 2.4
Pinning 101Printing, I/O connections 36Printing, long texts 36Printing, safety configuration 36Processor 13Product description 9Programming 87
Project Explorer 23Project information, saving 24Project structure (window) 15, 21Project, new 24Project, open 23Project, saving 25Properties (window) 16
R
RAM 13Required knowledge and skills 7Robot controller, add 27Robot controller, removing 28
RoboTeam 75
S
Safety 11Safety configuration 39Safety configuration, components 39Safety configuration, local 39Safety instructions 7Safety master 78Scan, bus 49Searching, signals 59Service, KUKA Roboter 131
Setting to active, robot controller 27Setting to inactive, robot controller 27smartHMI 8smartPAD 8Snippets 93Snippets, user-specific 96Starting, WorkVisual 23Subproject 34Support request 131System requirements, PC 13System requirements, robot controller 13System requirements, software 13
T
Target group 7Template, for project 24Template, for RoboTeam 75Terms used 8Time master 79Trace 115Trace, configuration 115Trace, displaying data 121Trace, starting 115Trace, state 117Training 7
Transferring the project to the robot controller104
U
Uninstallation, WorkVisual 14
V
View (menu item) 18
W
Wagon driver 72Warnings 7Windows, displaying/hiding 16Windows, repositioning 16Workspace master 82Workspace Selection (window) 16, 18Workspaces, RoboTeam 82WVPS 34WVS 25

7/23/2019 KUKA KST WorkVisual
http://slidepdf.com/reader/full/kuka-kst-workvisual 141/141
WorkVisual 2.4

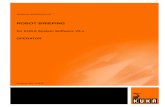

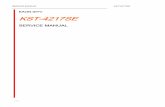
![Bundle KSS 8.5 / WorkVisual 5 - KUKA · 2017-05-22 · [V1.3] Bundle KSS8.5 / WorkVisual 5.0 | Florian S. Hoffmann | 10.05.2017| Page: 15 Today Timeline Q1 Q2 Q3 Q4 2017 2018 Q1 Development](https://static.fdocuments.in/doc/165x107/5e714a7e72b3a32a5f57126b/bundle-kss-85-workvisual-5-kuka-2017-05-22-v13-bundle-kss85-workvisual.jpg)