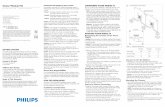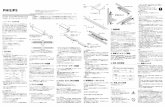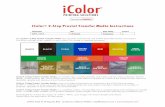Manual iColor Display 3.8
-
Upload
innovafoto -
Category
Documents
-
view
273 -
download
6
description
Transcript of Manual iColor Display 3.8

iColor Display 3.8Intelli Proof Displays
Manual

Quatographic Technology GmbHEnduser software licence agreement (EULA)
PLEASE READ THIS SOFTWARE LICENSE AGREEMENT (“LICENSE”) CAREFULLY BEFORE USE THE SOFTWARE. IF YOU DO NOT AGREE TO THE TERMS OF THIS LICENSE, RETURN THE QUATOGRAPHIC SOFTWARE TO THE PLACE WHERE YOU OBTAINED IT FOR A REFUND.
1 General
The software, documentation and any fonts accompanying this License whether on disk, in read only memory, on any other media or in any other form (collectively the “Quatographic Software”) are licensed, not sold, to you by Quatographic Technology GmbH (“Quatographic”) for use only under the terms of this License, and Quatographic reserves all rights not expressly granted to you. The rights granted herein are limited to Quatographic’s intellectual property rights in the Quato-graphic Software and do not include any other patents or intellectual property rights. You own the media on which the Qua-tographic Software is recorded but Quatographic and/or Quatographic’s licensor(s) retain ownership of the Quatographic Software itself.
2 Permitted License Uses and Restrictions
This License allows you to install and use one copy of the Quatographic Software based on a site license. This License does allow the Quatographic Software to exist on more than one computer at a time, and you may make the Quatographic Soft-ware available over a network where it could be used by multiple computers at the same time. You may make one copy of the Quatographic Software in machine-readable form for backup purposes only; provided that the backup copy must include all copyright or other proprietary notices contained on the original. Except as and only to the extent expressly permitted in this License or by applicable law, you may not copy, decompile, reverse engineer, disassemble, modify, or create derivative works of the Quatographic Software or any part thereof.
The use of the software for consultant work is not allowed. To obtain a special consultant license, get in touch with the Qua-tographic representatives in your territory.
THE QUATOGRAPHIC SOFTWARE IS NOT INTENDED FOR USE IN THE OPERATION OF NUCLEAR FACILITIES, AIRCRAFT NAVIGATION OR COMMUNICATION SYSTEMS, AIR TRAFFIC CONTROL SYSTEMS, LIFE SUPPORT MACHINES OR OTHER EQUIPMENT IN WHICH THE FAILURE OF THE QUATOGRAPHIC SOFTWARE COULD LEAD TO DEATH, PERSONAL INJURY, OR SEVERE PHYSICAL OR ENVIRONMENTAL DAMAGE.
3 Transfer
You may not rent, lease, lend or sublicense the Quatographic Software. You may, however, make a one-time permanent transfer of all of your license rights to the Quatographic Software to another party, provided that: (a) the transfer must in-clude all of the Quatographic Software, including all its component parts, original media, printed materials and this License; (b) you do not retain any copies of the Quatographic Software, full or partial, including copies stored on a computer or other storage device; and (c) the party receiving the Quatographic Software accepts the terms and conditions of this License.
4 Termination
This License is effective until terminated. Your rights under this License will terminate automatically without notice from Quatographic if you fail to comply with any term(s) of this License. Upon the termination of this License, you shall cease all use of the Quatographic Software and destroy all copies, full or partial, of the Quatographic Software.
5 Limited Warranty
Quatographic warrants the media on which the Quatographic Software is recorded and delivered by Quatographic to be free from defects in materials and workmanship under normal use for a period of ninety (90) days from the date of original retail purchase.

YOU EXPRESSLY ACKNOWLEDGE AND AGREE THAT USE OF THE QUATOGRAPHIC SOFTWARE IS AT YOUR SOLE RISK AND THAT THE ENTIRE RISK AS TO SATISFACTORY QUALITY, PERFORMANCE, ACCURACY AND EFFORT IS WITH YOU. EXCEPT FOR THE LIMITED WARRANTY ON MEDIA SET FORTH ABOVE AND TO THE MAXIMUM EXTENT PERMITTED BY APPLICA-BLE LAW, THE QUATOGRAPHIC SOFTWARE IS PROVIDED “AS IS”, WITH ALL FAULTS AND WITHOUT WARRANTY OF ANY KIND, AND QUATOGRAPHIC AND QUATOGRAPHIC’S LICENSORS (COLLECTIVELY REFERRED TO AS “QUATOGRAPHIC”) HEREBY DISCLAIM ALL WARRANTIES AND CONDITIONS WITH RESPECT TO THE QUATOGRAPHIC SOFTWARE, EITHER EXPRESS, IMPLIED OR STATUTORY, INCLUDING, BUT NOT LIMITED TO, THE IMPLIED WARRANTIES AND/OR CONDITIONS OF MERCHANTABILITY, OF SATISFACTORY QUALITY, OF FITNESS FOR A PARTICULAR PURPOSE, OF ACCURACY, OF QUIET ENJOYMENT, AND NON-INFRINGEMENT OF THIRD PARTY RIGHTS. QUATOGRAPHIC DOES NOT WARRANT AGAINST INTER-FERENCE WITH YOUR ENJOYMENT OF THE QUATOGRAPHIC SOFTWARE, THAT THE FUNCTIONS CONTAINED IN THE QUA-TOGRAPHIC SOFTWARE WILL MEET YOUR REQUIREMENTS, THAT THE OPERATION OF THE QUATOGRAPHIC SOFTWARE WILL BE UNINTERRUPTED OR ERROR-FREE, OR THAT DEFECTS IN THE QUATOGRAPHIC SOFTWARE WILL BE CORRECTED. NO ORAL OR WRITTEN INFORMATION OR ADVICE GIVEN BY QUATOGRAPHIC OR A QUATOGRAPHIC-AUTHORIZED REP-RESENTATIVE SHALL CREATE A WARRANTY. SHOULD THE QUATOGRAPHIC SOFTWARE PROVE DEFECTIVE, YOU ASSUME THE ENTIRE COST OF ALL NECESSARY SERVICING, REPAIR OR CORRECTION. SOME JURISDICTIONS DO NOT ALLOW THE EXCLUSION OF IMPLIED WARRANTIES OR LIMITATIONS ON APPLICABLE STATUTORY RIGHTS OF A CONSUMER, SO THE ABOVE EXCLUSION AND LIMITATIONS MAY NOT APPLY TO YOU.
7 Limitation of Liability
TO THE EXTENT NOT PROHIBITED BY LAW, QUATOGRAPHIC SHALL IN NO EVENT BE LIABLE FOR PERSONAL INJURY, OR ANY INCIDENTAL, SPECIAL, INDIRECT OR CONSEQUENTIAL DAMAGES WHATSOEVER, INCLUDING, WITHOUT LIMITATION, DAMAGES FOR LOSS OF PROFITS, LOSS OF DATA, BUSINESS INTERRUPTION OR ANY OTHER COMMERCIAL DAMAGES OR LOSSES, ARISING OUT OF OR RELATED TO YOUR USE OR INABILITY TO USE THE QUATOGRAPHIC SOFTWARE, HOWEVER CAUSED, REGARDLESS OF THE THEORY OF LIABILITY (CONTRACT, TORT OR OTHERWISE) AND EVEN IF QUATOGRAPHIC HAS BEEN ADVISED OF THE POSSIBILITY OF SUCH DAMAGES. SOME JURISDICTIONS DO NOT ALLOW THE LIMITATION OF LIABILITY FOR PERSONAL INJURY, OR OF INCIDENTAL OR CONSEQUENTIAL DAMAGES, SO THIS LIMITATION MAY NOT APPLY TO YOU.
In no event, Quatographic’s total liability to you for all damages (other than as may be required by applicable law in cases involving personal injury) shall exceed the amount of fifty euro (50.00). The foregoing limitations will apply even if the above-stated remedy fails of its essential purpose.
8 Export Law Assurances
You may not use or otherwise export or reexport the Quatographic Software except as authorized by the laws of the jurisdic-tion in which the Quatographic Software was obtained.
9 Government End Users
The Quatographic Software and related documentation are “Commercial Items” and are granted to all other end users pur-suant to the terms and conditions herein. Unpublished rights reserved under the copyright laws.
10 Controlling Law and Severability
This License will be governed by and construed in accordance with the laws of the EC. If for any reason a court of competent jurisdiction finds any provision, or portion thereof, to be unenforceable, the remainder of this License shall continue in full force and effect.
11 Complete Agreement; Governing Language
This License constitutes the entire agreement between the parties with respect to the use of the Quatographic Software li-censed hereunder and supersedes all prior or contemporaneous understandings regarding such subject matter. No amend-ment to or modification of this License will be binding unless in writing and signed by Quatographic. Any translation of this License is done for local requirements and the German version of this License shall govern.
© 2004 - 2012 Quatographic Technology GmbH. All brand names are mentioned for information only and the rights on these brands will be respected.

4
Content, Artwork © 2007-2012 Quatographic Tech-nology GmbH
Use typeface: Meta Normal, Book and Bold
All brand names are mentioned for information only and the rights on these Brands will be respected.
About the manual

5
Contents • Introduction Page 06
• Colormanagement Basics Page 07
• Software/Driver Installation Page 14
• Hardware-Installation Page 18
Connection Layout Page 22 OSD Page 26
• Support Page 36
• Specification- Technical data Page 40
• Software-Installation (iColor) Page 60
• iColor Display 3 Software Page 56
Basics Page 56
Calibration Page 60
Saving the Profile Page 64
Test Page 65
UDACT Certification Page 65
SWOP Certification Page 66
Gamut Viewer Page 67
Profile Selection Page 68
Whitepoint Editor Page 68
Spotcolor Page 69
Lightbox Page 69
• Advanced OSD (IP 270/300 exc) Page 71

6
Dear Customer
In the past years, colormanagement made a big leap forwards. In the day to day work in graphic arts and industry, color is a central issue. More and more tasks, previously performed by specialists, are nowperformed by creative professionals. The prepress area on the other hand is confronted with the rising demands in case of speed and quality. The solution for both parties is to harmonize color performance and reproduction between all parts of the workflow.
That is the only way to ensure a consistent color transformation from the creative professionals to the final print or product. The heart of this workflow is - of course - the monitor that acts as a creative tool on the one hand and as a precise judgement instance on the other hand. Photographers need an exact color control in real-time, prepress profession-als demand a precise reproduction and simulation of CMYK data while graphic designers want to judge their spot colors on the screen.
Consequently, Quato offers solutions that match the requirements of all the different users.
Introduction

7
Why colormanagement?
Every input or output device interprets colors in a different way. This can be compared with the differ-ences in color perception between human beings, as everyone has a different color perception and „thinks“ colors different. This is because we all dif-fer in respect of social, cultural and even physical development.
In contrast to the human being, we are able to adjust any device to behave exactly like or at least close to a standard. Colormanagement and calibration are the key technologies to achieve a streamlined color reproduction.
The display is a vital part in this workflow as it is used for both, the artist´s work and the color judge-ment. In an ideal world, the display should be able to simulate what is later printed by the printer and shows the colors of the digital camera or scanner the same way as these devices have recognized the color. All this is only possible if a description of every device is available - the color profile or ICC-profile. Working spaces (standardized color environments) make sure that colors can be transformed from one device to another.
Environmental light
The human eye is heavily influenced by environ-mental issues in the way that the surrounding light changes the perception of colors. Thus, wrongor insufficient environmental lighting is one of the most problematic issues upon comparing softproofs on a display with prints. The tonal response of a print always depends on the light that is used to illu-minate the viewing area. As lighting is crucial, meta-meric effects will occur. The color rendering (and our perception) will be different from the original. A red could easily tend to be orange, or a blue looks much less saturated just because of different light sources.
To ease the color communication, ISO 12647, ISO 12646 and 3664 define D50 as the standard lighting for judging colors and proofs.
Companies like Just, GTI or VeriWide supply D50 light sources for proofing and press environments. However, other 5.000K tubes (designed for plants for example) or full-spectrum bulbs will most likely not match the D50 standard and should not be used.
Introduction
INFO
ISO 3664 defines the requirement for the environmental light-ing in the graphic industry:
The light source must match the D50 standard and needs a rendering index (precision) of at least 90%. The light inten-sity should match 2000 Lux (+/- 500) for press rooms and 450 Lux (approx. 140cd/m2) for prepress.
For a display for proof/print comparison, ISO 3664 and 12646 (Proofing Displays) define a working luminance for the display of 120cd/m2 to 160cd/m2. A viewing booth therefore needs a light intensity of 377 Lux to 503 Lux.
Four times the same image, but four times with a different color interpretation, because four different devices are used with colormanagement and calibration.
Different light creates different color rendering.

8
Color Difference
The human eye has a quite different sensitivity for color difference between colors and grays. Plus, the eye is a different sensitivity in different color regions. In general, one can say, that color deviations can be recognized from 3 ∆E on. With some colors, it will be below ∆E 3, with some colors above this treshold. Deviations in a gray balance or between grays are already observed from 1 ∆E on. Deviations above 3-5 ∆E (colors) and 1∆E (grays) are visible for the trained eye.
Measurement Devices for Displays
There are two types of colour measuring instrument. Colorimeters, as the name implies, see colors. A colorimeter has sensors that, in much the same way as the human eye, break the wavelengths of light down into red, green and blue areas. Colorimeters are most often used to measure the colour emit-ted by displays. The second way to measure color is with a spectrophotometer. A spectrophotometer can measure the wavelengths of light emitted from a light source or reflected by an object. They are the best way to measure colour. However, on displays, spectrophotometers suffer from poor precision in dark areas. Here colorimeters are much better suited. On the other hand, a colorimeter need to be trained on a certain display type to be accurate. Therefore, a device correction is needed for displays that differ from the standard (like Wide Gamut or White-LED/RGB-LED). A spectrophotometer does not need any kind of training.
Display Basics
A display uses an additive color system where the addition of red, green and blue results in white. So far the theory. Unfortunately, the real world is differ-ent. With printers and the used subtractive system, cyan, magenta and yellow should result in black. However, the result is not a pure black, but some-thing olive. That´s why we use blank ink in addition. For displays, red, green and blue may result in some kind of white, but at different luminance levels, their behaviour is quite non-linear. Plus, a display is not a pure additive system; it´s a bit more like a trans-missive system. The light from the back (either CCFL or LED) passes the color filters and the TFT itself. In theories, the secondary additive colors cyan, ma-
INFO
The deviation between two colors is expressed in Delta Error, short DeltaE or ∆E. In most cases, a pure ∆E is based on the 1976 color difference formula based on the L*a*b* system.
The Quato software uses this standard DeltaE Lab or DeltaE 1976 formula. If other formulas (like ∆E 94 or ∆E 00) are used, the Quato software expressively informs about this.
Additive colors (left) and subtractive colors (right). The primary colors always mix to the secondary. And the secondaries of one system are the primaries of the other one (and vice versa).

9
genta and yellow are the primary colors of the sub-tractive system. So far the theory (again). In practice, a subtractive cyan looks much different than an additive cyan. And an additive red looks even more different than a subtractive red.
However, to make sure that a display shows the right white and the behaviour of all three channels at any luminance is correct, a display needs to be adjusted.
Ways of Calibration
The color depth of a graphic signal from the compu-ter to the display is 8bit - means 16.7 million colors or 245 shades per channel. If this signal is changed, the number of colors will be lower the bigger the change will be. Therefore the best way is to avoid any corrections of the signal. But as we have learned, a display needs to be adjusted to show colors correct-ly. That means the corrections have to be either done in the displays or on the computer.
If the signal is corrected on the computer (in the Look Up Table [LUT] of the graphics card), the signal to the display does no longer contain the full 8bit bandwidth. This will result in a loss of detail and choppy gradiants. Up to 20% per channel or 50% of all colors will be lost.
A better way is to correct as much as possible inside the display and let only the remaining deviations be corrected by the graphic card LUT. The loss can be reduced to 10% per channel or 25% of all the colors.
However, the best way is to do all corrections inside the display and also correct the non-linear behaviour there. This will help to keep the full bandwidth. To do so, a dedicated interface is needed to communicate with the display. This approach is called hardware calibration, while the first two ways are called soft-ware calibration.
The hardware-calibrated Quato displays either use USB or DDCI to communicate with the software on the computer and adjust the displays internally with up to 16bit precision. The high-precision LUT inside the display is then used to correct all the deviations, and the signal is downscaled to 10bit when it passes the internal display driver circuits. The scaling can be compared with high-end photography where im-ages are kept in 16bit mode until all corrections have been done. Then, a scaling to 8bit shows no losses
Subtractive system (white) and additive system (black)
LUT correction on the graphic card (left) versus correction inside the display LUT (right)
CalibrationProcessor with
16 bit per Channel
Embedded RISCMCU
16 bit Color-management
RoutinesUSB Interface
16bi
t Pro
Kan
al
16 bit Red LUT
ImageEnhancementProcessor with
Frame Modulationfor 30bit
16 bit Green LUT
Luminance Stabilisation
16 bit Blue LUT
16 b
it on
16
bit B
asis
Gamma CorrectionWhitepoint
Color Correction
Feedback Channel
45min
Lum
inan
ce
Luminance-Stabilisation
Uniformity Circuitwith 140 Measurements
Luminance Sensor
Uniformity Sensor
Temperature Sensor
�
DVI
30bit Output
Schematics of the process of a hardware calibration.

10
in comparison to make all adjustments in an 8bit im-age and having a lot of losses later.
Calibration Basics
Apart from the calibration technology, the calibration setup is also quite important. The right values for Luminance, Gamma (or Gradation or Tonal response)and Whitepoint are not always easy to find.
Whitepoint
Of course, according to ISO 3664 and others, D50 is the right whitepoint. But this does not match for screens. A display, calibrated to D50, will always looks to warm compared to a D50 viewing booth.
Research has found that for paper type 1 (gloss or matte coated offset), a whitepoint between 5.600 K to 6.000 K should be used to simulate the D50 ap-pearance on a screen. Other paper types may need different whitepoints - pretty much depending on the paper color.
As the display no longer uses D50, we have to apply a chromatic adaption to comply to the ICC-standard of D50.In fact, iColor Display automatically uses a chromatic adaption if a whitepoint other than D50 is used for the calibration. The default adaption is „Bradford“ as most image editing software makes use of this adaption, too.
iColor Display offers some more adaptions like vonKries, XYZ-scaling or Cat02/LMS. These adaption should only be used if you need to comply to special environments.
Gradation
The gradation or tonal response curce (TRC) is anoth-er important part that needs to be adjusted correctly. Sometimes, one can find statements like „PC uses Gamma 2.2 and Mac uses Gamma 1.8, and there-fore the display has to calibrated to these values“. This is wrong because the gradation (gamma is one possible gradation) is not defined by the computer platform but by the working space that is used in Photoshop and Co. Only if you do basic colorman-agement task on operating system level, the stand-ard gradation of the operating system counts. Here, Windows XP/Vista/7 and Mac OS X 10.6 make use of Gamma 2.2 while Mac OS X 10.5 or older use 1.8.
8bit signal after 16bit correction (left) versus the 8bit signal after corrections in 8bit (right).
D50
D65
Tolerances for the whitepoint for paper type 1. The majority of the probes is within the range of 5.600 to 6.000 K.
Without chromatic adaption, the display would render colors much too cold (right). With adaption, the appearance (left) looks like the original (top).
Comparison (from top to bottom) between L* , Gamma 2.2, Gamma 1.8 and the TVI from ISOcoatedv2 shows that L* and Gamma 1.8 match Offset printing quite well.

11
If you work with sRGB, then your gradation in the calibration setup should be sRGB or at least Gamma 2.2 (right, sRGB is not exactly Gamma 2.2). If you are using Adobe-RGB, then it should be Gamma 2.2; with ECI-RGB 1.0 it is Gamma 1.8 and with ECI-RGB 2.0 it is L* gradation.
Note: Keep in mind that sRGB is not a very good idea as a working space as it limits the input from larger spaces (and the print to larger gamuts, too).
If there is a mismatch between the display´s gra-dation and the one used in applications like Pho-toshop, smooth gradiants will look choppy and many details will be lost.
Luminance
ISO 12646 (minimum requirements for softproofing displays) defines a luminance range of 120cd/m2 to 160cd/m2. The darker the environment, the lower the brightness has to be within the defined range.
Keep in mind that driving a display at higher lumi-nances than 160cd/m2 will result in a fast aging of the backlight. The backligth decay is not covered by any warranty. Therefore, please use the display at the recommended luminance level.
Profile locations
Color profiles can be stored in many different loca-tions on your harddrive. iColor Display always uses the system´s native profile location.
Mac OS X stores profiles in the „ColorSync“ folder in-side the system and the user library. To gain access to these profiles for every user, the iColor Display stores profiles always in the system library.
Macintosh HD -> Library -> ColorSync -> Profile
Windows stores color profiles in a subfolder inside „System32“:
C:\WINDOWS\system32\spool\drivers\color

12
More Info
More info about calibration and how to set up the applications can be found in the Softproofing Hand-book, available on the website of the FOGRA.
http://forschung.fogra.org/index.php?getlang=en

13

14
Software installation for Intelli Proof Displays for Windows XP 32 / Vista 32/64 / Windows 7 32/64
Insert the Quato-CD, start the Installer and select your language.
The Installer copies the software and drivers onto your harddisk.
C:\Programs\Quato\iColorDisplay
It also links the application to your start menu and places a link on the desktop on request.
You can now connect the Quato display´s USB-port and the measurement device to your computer. Win-dows will note that new hardware was found. Please follow the steps for your Windows version below.
Notice: Please make sure that you have administra-tor rights for both, installation and iColor Display (to successfully save profiles).
Installation for Windows XP 32
If Windows prompts with a question about automatic driver search in the internet, just ignore this and fol-low the steps below.
Now select that you would like to install the software from another source.
Search the directory (see above) of the iColor Display application, and select the „driver“ folder.
Windows possibly reports about a missing signature of the driver. Just ignore this message.
Now Windows will tell you that the driver has been installed correctly, and that your device is now ready to use.
You can check the status of the device by using the hardware manager. The display´s interface is called „..Cp210x....“.
Please perform the installation of the measurement device drivers in the same way as described above.
Notice: Windows XP 64 bit is not supported by the driver or iColor Display application.
Software Installation for Calibra-tion Software and Measurement Devices

15
Installation for Windows Vista 32/64
If Windows prompts with a question about automatic driver search in the internet, just ignore this and fol-low the steps below.
Now select that you would like to install the software from another source.
Search the directory (see above) of the iColor Display application and select the „driver“ folder.
Windows possibly reports about a missing signature of the driver. Just ignore this message.
Now Windows will tell you that the driver has been installed correctly and that your device is now ready to use.
You can check the status of the device by using the hardware manager. The display´s interface is called „..Cp210x....“.
Please perform the installation of the measurement device drivers in the same way as described above.
Installation for Windows 7 32/64
If Windows prompts with a question about automatic driver search in the internet, just ignore this and fol-low the steps below.
Now select that you would like to install the software from another source.
Search the directory (see above) of the iColor Display application, and select the „driver“ folder.
Windows possibly reports about a missing signature of the driver. Just ignore this message.
Now Windows will tell you that the driver has been installed correctly, and that your device is now ready to use.
You can check the status of the device by using the hardware manager. The display´s interface is called „..Cp210x....“.
Please perform the installation of the measurement device drivers in the same way as described above.

16
Software installation for Intelli Proof displays for Mac OS X
Please insert the CD and open the Disk Image (.dmg). Copy the iColor Display folder to your hard-disk.
The Version 3.8.x.x or newer of iColor Display does not need a driver for the Intelli Proof calibration interface.
If a driver from an earlier version is installed please unistall this driver as below:
please remove the following entries from directory MacintoshHD:\System\Libary\ExtensionsSilabsUSBDriver.kextSilabsUSBDriver64.kext
After removing a restart of your system is requiered.
You can check the status of the device with the Apple System Profiler (About...-> more Info). The USB-Inter-face shows up as „CP210x“ (Calibration Processor).
The measurement devices can be connected to your Mac without installing a driver. iColor Display in-cludes all necessary device frameworks.
Only for the Basiccolor Discus measurement device a driver is necessary. It could be found in the iColor Display.dmg, folder Drivers.
Notice: You need administrator rights to install the driver. Saving profile in the ColorSync folder also needs administrator rights.
Notice: If you have only obtained the iColor Display Software without Display, skip the installation of the hardware and just proceed to the introduction of the software.

17

18
Unpacking Notice
Do not pull the display out of the box by pulling the display itself. Always pull the cushion. Pulling the display can result in pressure marks on the display and would result in voiding any warranty claims.
Safety Notice
Before you lift or reposition your display, you may need to disconnect cables and power cord. Use cor-rect lifting techniques when positioning the display. When lifting or carrying the display, hold it at the edges. Don’t lift the display by the stand, the cord or the display frame.
Disconnect the power cord to clean the screen on your display. Use a soft, dry cloth to wipe dust from the screen. Do not clean the screen with a cleaner containing alcohol or acetone. Use a cleaner in-tended for use with a screen or display. Never spray cleaner directly onto the screen. It might drip inside the display and cause damage.
Even though the display has a power switch on the back, the only way to completely disconnect power is to unplug the power cord.
Disconnect power immediately if the power cord is frayed or damaged, if something spilled on the dis-play, or if the display has fallen down or is damaged in some other way.
Use only the power cord that came with your display. The power cord has a three-wire grounding plug (a plug that has a third grounding pin) that fits only agrounded AC outlet.
Ergonomics
Here are some guidelines for adjusting your display to reduce glare and to accommodate your physical size and shape.
Arrange the display so that the top of the screen is slightly below your eye level when you are sitting at
Hardware Installation

19
the desk. The best distance from your eyes to the screen is up to you, although most people prefer 45 to 70 cm.
Position the display by tilting it up or down to mini-mize glare and reflections from overhead lights and nearby windows.
Installation of the Hood
Assemble the three parts of the hood and place the hood on the velcro strips of the screen. Please make sure that the hood and the velcro on the screen are properly aligned. You can bend the hood slightly to make the mounting procedure a bit easier.
Mounting of the Sensor
To mount the optional measurement sensor (Silver Haze Pro), use the velcro sling that is located on the inner top of the hood. Make a sling and guide the USB-cable through the sling. Then, fasten the sling and mount it on the velcro in the inner top of the hood as shown on the right side.
If you use other devices like the EyeOne Display or the Datacolor Spyder 2/3, the velcro sling can also be used.
If you want to use the EyeOne Pro spectrophotom-eter, please also use the velcro sling but do not use it as a sling. Simply guide the counter weight strip of the EyeOne Pro between the two velcro parts and mount the flattened sling on the velcro as shown on the right side.
Always remove your sensor after calibration as the units warm up significantly and this can reduce the long and short term precision.

20
Connecting the Display to your Mac or PC
21.3“, 19“, 20.1“ units
Open the port-cover on the back and connect the video cable, power supply cable and USB cable to the display. Route the cables through the cable cabi-net in the display stand and connect them to your Mac or PC.
Make sure that the USB cable or any measurement device is connected directly to the computer to avoid USB problems.
22“-26“ units
Connect the USB cable and video cable with your Mac or PC and plug in the power cord.
Make sure that the USB cable or any measurment device is connected directly to the computer to avoid USB-issues.
Notice: Connect the USB cable or any measurement device only after the software installation.
Notice: Only a digital connection (DCI, HDMI or Dis-playPort) will allow a hardware calibration. If the dis-play is connected via VGA (or the VGA part of DVI-I), no hardware calibration will be performed.
Basics
TFTs need a warmup period. Do not calibrate or use the display for color critical work in the first 60 min-utes. During this warmup period, gamma, whitepoint and luminance shift and the internal stability circuit will take command after 30 minutes.
Avoid activating the power saving as after waking up, the display again needs at least 30 minutes to return to working temperature and color stability. To avoid image retention, make use of screen savers.
Connecting the display to a switched power outlet
Connection layout for 21.3”/20.1” (top), 19” (mid) and 22” to 26” (bottom) Quato displays.

21
may (however unlikely) result in a loss of the inter-nal calibration table as the display always needs a minimal voltage to keep the internal flash alive. The internal capacitors will normally bridge at least 24 hours.
User controls
Some units (22“-26“) have a power switch on the back. This needs to be switched on at first.
On the right side of the display, you will find the only user control.
- a short click on this button opens the OSD- a long click on the button switches the unit on/off- turning the button up/down lets you move through the OSD. Clicking the button lets you select a function and again, turning will change values
Notice: The OSD is not often used as control and setup is performed by the iColor Display software
Notice: When adjusting color values for a manual calibration, do not increase the values above the level of 70. Higher values would create channel clip-ping and the calibration would be very unprecise.

22
Intelli Color 190
Intelli Color 201 and 213
Connection Layout

23
Intelli Proof 190 and 201
Intelli Proof 213 and 213 excellence

24
Intelli Proof 220/240/242 leIntelli Proof 230/240Intelli Proof 220/230/240/242/260/262/264 excellence
Out
In
SDI-HD
CVBS
S-Video
XS
Y/G Pb/B Pr/R
Component
DVI-D DVI-IUSB
Out
In
SDI-HD
CVBS
S-Video
XS
Y/G Pb/B Pr/R
Component
DVI-D DVI-IUSB
Intelli Proof 240 motion and 260 motion excellence

25
Calibration/ Hub
DVI-D DVI-IUSB
Power
Display Port
Calibration/ Hub
DVI-D DVI-IUSB
Power
Display Port
Intelli Proof 242 / 244 excellence and 240 excellence LED
Proof View 700-42 and Intelli Proof 420 excellence
Calibration/ Hub
DVI-D DVI-IUSB
Power
Display Port
Calibration/ Hub
DVI-D DVI-IUSB
Power
Display Port

26
Intelli Proof 270 excellence
Intelli Proof 300 excellence
USB-DownstreamUSB-Upstream 1
USB-Upstream 2DisplayPort
DVI-1 DVI-2
USB-DownstreamUSB-Upstream 1
USB-Upstream 2DisplayPort 1 DisplayPort 2
DVI-1 DVI-2

27

28
The OSD for the Intelli Proof/Color 190, 201, 213 , 213 excellence and Proof View 700 offers the follow-ing functions:
- Input - Auto Setup (analogue) - Brightness (luminance) - Contrast (analogue) - Image (analogue) - Calibration (only used for Intelli Color) - Frequency/Phase (analogue) - Management
To select the connection, choose Input.
Auto Setup performs an automatic adjustment when a VGA signal is used.
Brightness controls the backlight brightness.
Contrast is only available if the display is used in VGA-mode.
Image adjusts position and size of the image in ana-logue mode.
The Calibration Menu is used to adjust the manual calibration values of the Intelli Color 190, 201 and 213. Select the preset that matches your setup clos-est, and adjust the RGB values.
- HW calibration (Hardware Calibration) - RGB 1.8 (RGB adjustment with Gamma 1.8) - RGB 2.2 (RGB adjustment with Gamma 2.2) - RGB L* (RGB adjustment with L* Gradation) - D55-1.8 (5.500K with Gamma 1.8)
Notice: Some older displays do not allow separate RGB adjustments. If an Intelli Proof 190/201/213 is used, the calibration software will switch the display to hardware calibration mode.
Frequency and phase can be used to finetune an im-age if the Auto Setup results in a suboptimum image performance.
Management is used to select languages, to change the OSD position and to reset the whole unit.

29
The OSD for the Intelli Proof 230/240/230 excel-lence, 220/240/242 le offers the following func-tions:
- Input (only LE units) - Auto Setup (analogue) - Brightness (luminance) - Contrast (analogue) - Image (analogue) - Color Setup - Frequency/Phase (analogue) - Management
To select the connection, choose Input.
Auto-Setup performs an automatic adjustment when a VGA signal is used.
Brightness controls the backlight brightness.
Contrast is only available if the display is used in VGA mode.
Image adjusts position and size of the image in ana-logue mode.
The Color Setup is used to switch between the two calibration modes:
- Hardware Calibration - RGB (RGB adjustment with Gamma 2.2)
For a manual calibration, just select RGB and adjust the RGB values accordingly.
Frequency and phase can be used to finetune an im-age if the Auto Setup results in a suboptimum image performance.
Management is used to select languages, to change the OSD position, to reset the whole unit and to change the input (non-LE units).

30
The OSD for the Intelli Proof 220/240/260/262 excellence offers the following functions:
- Input - Auto Setup (analogue) - Brightness (luminance) - Contrast (analogue) - Image (analogue) - Color Setup - Frequency/Phase (analogue) - Management - Stabilisation
To select the connection, choose Input.
Auto Setup performs an automatic adjustment when a VGA signal is used.
Brightness controls the backlight brightness.
Contrast is only available if the display is used in VGA mode.
Image adjusts the position and size of the image in analogue mode.
The Color Setup is used to switch between the two calibration modes:
- Hardware Calibration - RGB (RGB adjustment with Gamma 2.2)
For a manual calibration, just select RGB and adjust the RGB-values accordingly.
Frequency and phase can be used to finetune an im-age if the Auto Setup results in a suboptimum image performance.
Management is used to select languages, to change the OSD position and to reset the whole unit.
The Stabilisation feature is used to toggle between a stabilized mode or unstabilized mode (whitepoint/luminance).

31
The OSD for the Intelli Proof 242 excellence und 240 excellence LED offers the following functions:
- Input Source Settings - Exit - Digital DVI-I - Analog DVI-I - Digital DVI-D - Display Port - Video - Exit - Auto Setup (analogue) - Brightness (luminance) - Contrast - Saturation - Hue - Display - Color Mode Setting - Exit - H.W. (hardware) Calibration - RGB (RGB adjustment) - Color Gamut - RBGYCM (6 axis Color adjustment) - Management Setting - Exit - Scaling - OSD Position - Recall (Reset) - UART Switch (for service only) - Language
Upon the first use, the display will show an “Out of Sync” warning because the unit does not search for a signal automatically. Therefore, please press the button, on the right and select an input.
Auto Setup performs an automatic adjustment when a VGA signal is used.
Brightness controls the backlight brightness.
The Color Mode is used to switch between the two calibration modes, to simulate smaller gamut (max. gamut setting is neutral).
Management is used to select languages, to change the OSD position, the scaling and to reset the whole unit.

32
The OSD for the Intelli Proof 240 motion und 260 motion excellence offers the following functions:
- Auto Setup (analogue) - Brightness (luminance) - Image - Color Mode - Input - Management - Lux Stable (Stabilisation) - Hours - PIP
Upon the first use, the display will show an “Out of Sync” warning because the unt does not search for a signal automatically. Therefore, please press the button on the right, and select an input.
Auto Setup performs an automatic adjustment when a VGA signal is used.
Brightness controls the backlight brightness.
Image adjusts the position and size of the image in analogue mode.
The Image adjustment supports some advanced video related features:
- Contrast (default: 50) - Black Level (default: 50) - Position - Clock/Phase (analogue) - Reversal (180° rotation) - Blue Channel (displays only the blue channel to check about noise) - Range Switch (toggles between 15-237 levels - aka Video Mode - and 0-255 levels aka PC mode)
The Color Mode is used to switch between the three calibration modes.
- Normal (manual RGB adjustment) - Gamma - Hardware Calibration
Notice: The Hardware Calibration can only be used

33
for PC signals. For Video signals either the Gamma or the Normal mode should be used. The display uses only one LUT for all input sources.
Management is used to select languages, to change the OSD position, the scaling, and to reset the whole unit
The Stabilisation feature is used to toggle between a stabilized mode or unstabilized mode (whitepoint/luminance).
The PIP feature allows you to display a second video source in a moveable and sizeable window. Only one data and video connection can be active during PIP. It is not possible to mix two data or two video con-nections.

34
Controls Intelli Proof 270/300 exc
To access OSD menu, press the MENU buton.To Change Signal Input, press the SELECT button.
NoteOSD must be closed in order to Change Signal input.
1 Auto dimming SensorDetects the Level of ambient lighting allowing the Monitor to make adjustments to various settings resulting in a more comfortable viewing experience. This function is Disabled by default.
2 Power ButtonTurns the Monitor On and off.
3 LEDIndicates that the Power is on.Can Be changed between Blue and Green in the advanced OSD.
4 INPUT/SELECTEnters the OSD control menu. Enters OSD sub menus. Changes the input source when not in the OSD control menu. Hold the button to show USB selection menu when not in the OSD con-trol menu*¹.
5 MENU/EXITAccess OSD Menu. Exits the OSD sub menu. Exits OSD control Menu.
6 LEFT/RIGHTNavigates to the left or rght through the OSD control menu.You can adjust the brightness directly, while the OSD menu is off*¹.
7 UP/DOWNNavigates up or down through the OSD control menu. Show picture mode menu when not in the OSD control menu*¹' *².
8 RESET/PIPResets the OSD back to factory settings in the OSD control Menu. PIP can be selected when the OSD is not showing*³. Hold the button to show ECO mode menu while the OSD Menu is off*¹.
9 KEY GUIDEThe key guide appears On screen when the OSD control Menu is accessed. The key guide will rotate when the OSD control menu is rotated in portrait mode*.
OSD (On-Screen Display) control buttons on the front of the monitor function as follows:
INPUT MENU
PIP
INPUT MENU
PIP
SELECT EXIT LEFT RIGHT
DOWN
UP
RESET
INPUT MENU
PIP
SELECT EXIT LEFT RIGHT
DOWN
UP
RESET
INPUT MENU
PIP
INPUT MENU
PIP
SELECT EXIT LEFT RIGHT
DOWN
UP
RESET
INPUT MENU
PIP
SELECT EXIT LEFT RIGHT
DOWN
UP
RESET
1 2 3 4 5 6
7
8
9

35
* The “LEFT/RIGHT” and “UP/DOWN buttons functionality is interchangeable depending on the orientation (landscape/portrait) of the oSD.
*¹ When hot key function is off, this function is disabled.
*² PICTURE MODE menu. Press the UP/DOWN button to select PICTURE MODE. In PIP or PICTURE BY PICTURE mode, picture mode can be selected for main and sub window independently by pressing LEFT/RIGHT button.
*³ PIP mode menu. Press the UP/DOWN button to select sub window ON/OFF. Press the LEFT/RIGHT button to swap main window and sub window.
SETTING OSD LANGUAGEUse the control keys (LEFT/RIGHT or UP/DOWN or MENU) to ac-cess the „LANGUAGE SELECTION“ menu.Press the LEFT/RIGHT or UP/DOWN buttons to select the de-sired OSD language.To exit from this OSD Menu, press EXIT button.
NOTE:Setting the OSD language is only necessary upon Initial setup.The OSD language will stay thesame until changed by user.
INPUT MENU
PIP
INPUT MENU
PIP
SELECT EXIT LEFT RIGHT
DOWN
UP
RESET
INPUT MENU
PIP
SELECT EXIT LEFT RIGHT
DOWN
UP
RESET
INPUT MENU
PIP
INPUT MENU
PIP
SELECT EXIT LEFT RIGHT
DOWN
UP
RESET
INPUT MENU
PIP
SELECT EXIT LEFT RIGHT
DOWN
UP
RESET
INPUT MENU
SELECT EXIT LEFT RIGHT
Brightness/Contrast Controls
BRIGHTNESSAdjusts the overall image and background screen bright-ness.
ECO-MODEDecreases the amount of power consumed by reducing the brightness level.
BLACKAdjusts the black luminance.When low settings are selected that cannot be displayed, the indicator on the OSD will turn magenta.
OSD warning
NO SIGNALThis function gives a warning when there is no Horizontal or Vertical Sync. After power is turned on or when there is a change of input signal, the No Signal window will appear.

36
INPUT MENU
PIP
INPUT MENU
PIP
SELECT EXIT LEFT RIGHT
DOWN
UP
RESET
INPUT MENU
PIP
SELECT EXIT LEFT RIGHT
DOWN
UP
RESETRESET
INPUT MENU
PIP
INPUT MENU
PIP
SELECT EXIT LEFT RIGHT
DOWN
UP
RESET
INPUT MENU
PIP
SELECT EXIT LEFT RIGHT
DOWN
UP
RESET
INPUT MENU
PIP
INPUT MENU
PIP
SELECT EXIT LEFT RIGHT
DOWN
UP
RESET
INPUT MENU
PIP
SELECT EXIT LEFT RIGHT
DOWN
UP
RESET
UP
RESET
Image Controls
LEFT / RIGHTControls Horizontal Image Position within the display area of the LCD.
DOWN / UPControls Vertical Image Position within the display area of
the LCD.
Tools
PIP MODE
Select PIP MODE, OFF/PIP/PICTURE BY PICTURE - ASPECT/PICTURE BY PICTURE - FULL.You can select individual PICTURE MODE in each screen.This display can display 2 inputs at a time.
Color Control Systems
PICTURE MODE Change the Picture mode that is most suitable for the type of content that is shown. You can change up to 5 types.
WHITE Adjust the white temperature by NATIVE or increasing or decreasing this setting. A lower color temperature will makethe screen reddish and a higher color temperature will make the screen bluish.
ADJUST HUE: Adjusts the hue of each color*2. The change in color will appear on screen and the menu color bars will show theamount of adjustment.OFFSET: Adjusts the color brightness of each color*2. Press “RIGHT” button and the color brightness increases.SATURATION: Adjusts the color depth of each color*2. Press the “RIGHT” button and the color vividness increases.

37
INPUT MENU
PIP
INPUT MENU
PIP
SELECT EXIT LEFT RIGHT
DOWN
UP
RESET
INPUT MENU
PIP
SELECT EXIT LEFT RIGHT
DOWN
UP
RESET
UP
RESET
MENU Tools
LANGUAGEOSD control menus are available in nine languages.OSD LEFT/RIGHTYou can choose where you would like the OSD control image to appear on your screen. Selecting OSD Location allows you to manually adjust the position of the OSD control menu left or right.
OSD DOWN/UPYou can choose where you would like the OSD control image to appear on your screen. Selecting OSD Location allows you to manually adjust the position of the OSD control menu Up or Down.
OSD TURN OFFThe OSD control menu will stay on as long as it is use. You can select how long the monitor waits after the last touchof a button to shut off the OSD control menu.
OSD LOCK OUTThis control completely locks out access to all OSD control functions. When attempting to activate OSD controls whilein the Lock Out mode, a screen will appear indicating the OSD controls are locked out.
OSD TRANSPARENCYAdjusts the transparency of the OSD Menu.
OSD COLORAdjusts the color of the OSD Menu. “Tag window frame color”, “Item select color” and “Adjust window frame color” can be changed to Red, Green, Blue, or Gray.
RESOLUTION NOTIFIERThis optimal resolution is 1920 x 1080 for PA231W, 1920 x 1200 for PA241W, 2560 x 1440 for PA271W or 2560 x 1600for PA301W. If ON is selected, a message will appear on the screen after 30 seconds, notifying you that the resolutionis not at 1920 x 1080 for PA231W, 1920 x 1200 for PA241W, 2560 x 1440 for PA271W or 2560 x 1600 for PA301W.
HOT KEYYou can adjust the BRIGHTNESS directly. When this function is set to ON, you can adjust the brightness with “LEFT”or “RIGHT”, while the OSD menu is off. The standard OSD can be accessed with the EXIT button. When this functionis set to OFF, some buttons are disabled.
FACTORY PRESETSelecting Factory Preset allows you to reset all OSD control settings (BRIGHTNESS, CONTRAST*1, ECOMODE,BLACK, IMAGE CONTROL, COLOR CONTROL SYSTEM, SHARP-NESS, PIP MODE, PIP INPUT, PIP LEFT/RIGHT,PIP DOWN/UP, PIP SIZE, USB SELECTION, EDID EXTENSION, OFF TIMER, OFF MODE, OSD LEFT/RIGHT,OSD UP/DOWN, OSD TURN OFF, OSD TRANSPARENCY) back to the factory settings. Individual settings can bereset by highlighting the control to be reset and pressing the RESET button.

38
Troubleshooting
Before performing any of these steps, make sure your computer is turned on, the display is plugged into an outlet, all the cables are connected properly to your computer and display, and your computer is not in sleep mode.
If the screen does not display an image: - Check the cables and connectors again to make sure they are connected properly to your computer and the display. - Make sure your computer is turned on and is not in sleep mode. - Make sure that the computer supports the native resolution and frequency of the screen.
If the screen is dim or discolored: - Make sure the display´s color profile is active. - Reset the screen by using the OSD and upload the profile again with the iColor Display Software. - After years of usage, the backlight will age. This is typical for TFT displays and not covered by the warranty.
If the screen is non-uniform: - Perform a UDACT uniformity measurement. If the values are within 10% and 4 ∆C, the display is within the specs for a ISO 12646- compliant display. - For ADC-equipped Intelli Proof excellence and LE displays, Quato offers an ADC-update service to re-uniform your unit. Call your local dealer for details.
If the software does not show „Hardware Calibration“: - Make sure the USB-cable is connected and the driver is installed properly. - Make sure you use a Quato Intelli Proof display. Third party displays cannot be hardware-calibrated.
If the screen produces an audible noise: - A litte noise from the backlight inverter does typically occur and is not an indication of need for service.
Support

39
WARNING: Your display is a high-voltage component and should not be opened for any reason (the back-light inverter uses up to 3.000V), even when it is un-plugged. There are no user-serviceable parts inside. Opening the unit will void the warranty.
TFT Pixel failure criteria
Although TFT technologies have been constantly improved in the past few years, single pixel defects can still not be completely avoided in the production process of TFT panels.
There are typically millions of these subpixels on an LCD display. For example, the LCD panel used in the Intelli Proof 240 is made up of 2.3 million pix-els and 6.9 million red, green, and blue subpixels. Occasionally, a transistor does not work perfectly, which may result in the affected subpixel being turned on (bright) or turned off (dark). With the mil-lions of subpixels on a display, it is quite possible to have a low number of faulty transistors on an LCD. Therefore, a certain number of subpixel anomalies is considered acceptable. Rejecting all but perfect LCD panels would significantly increase the retail price for products using LCD displays. These factors apply to all manufacturers using LCD technology.
ISO standard 13406 defines pixel defect classes I to IV, whereas only devices of the defect classes I,II and III are sold to the „public“. Class I devices are distrib-uted for military and clinical purposes only. Accord-ing ISO 13406-II, a 24“ display with 1.920x1.200 pixel resolution is allowed to have up to 12 defective pixels.
However, QUATO has defined special acceptance criteria which go far beyond the demands of the ISO standard 13406-2.
Pixel failure criteria for Intelli Proof/Color monitors:
- Zero defective pixels in the center area (DIN A6 landscape) - max. 2 defective pixels in the remaining area

40
Pixel failure criteria for Intelli Proof LE monitors:
- max. 3 defective pixels
The above-mentioned pixel failure criteria apply only for the state of delivery. Pixel failures occurring later-are not covered by the warranty.
Notice: Older Intelli Proof/Intelli Color and all other Quato general purpose TFTs comply to the ISO 13406.
Image retention (persistence)
If you leave an unchanging image (like a login screen or the same desktop picture) on the screen for a long period of time, you may see a faint remnant of the image even after a new image replaces it. This is called „persistence“.
You can prevent image persistence by using the Screen Saver to make sure that a static image isn ot on the display for long periods of time. Do not use the Energy Saver sleep feature because you need to warm up the display after sleep again for at least 60 minutes.
Service and Hotline
Quato displays are manufactured at very high stand-ards. If in any event, the display should neverthe-less show a problem that cannot be solved by the user and is not mentioned in the FAQ on Quato´s website, you can reach the Quato support team via phone or email under the following number and ad-dress:
Phone +49 (0)531 – 281-3840 Monday to Friday 9:00 am to 5 pm (CET)
Fax +49 (0)531 – 281-3899
eMail [email protected]
Please fill the service form on Quato´s website (ei-ther digital or the PDF), and return it to Quato.

41
Upon a qualified defect, you will get a RMA number that must be noted on package and shipping docum-ments.
Notice: The local Quato partner is responsible for collecting and returning unit to Quato. Please get in touch with the local Quato partner first. You can also send the unit on your behalf (and cost) to Quato.
Quato will return the unit after repair or replace it. The decision regarding repair or replacement is up to Quato, and the end user has no legal rights to expect or demand a new unit in exchange of a used unit. The warranty period is not extended by any kind of repair.
Notice: Quato services displays only in the country where the display was originally sold to.

42
Specifications Silver Haze Pro Colorimeter
Monitor type LCD (TFT) und CRTMeasurement System CIE-XYZ CIE 1931Optimized to 72% NTSC*Sensor type ColorimeterSpectral range 400-700nmDynamic range 0.05-500 cd/m2 (CRT) 0.05-1.000 cd/m2 (LCD)Aperture 4.4 mm diameterPrecision (Luminance) 4% +/- (typical)Precision (Chroma) 0.003 (CRT) (typical) 0.005 (LCD) (typical)Speed 4 seconds/patch Inter-Instrument Agreement 0.003 (CRT) 0.005 (LCD)Linearity 1.5% +/- Interface USB 1.1Power via USBSize 64 x 89 x 41mmWeight 120grTemperature range +10° to +35° C Storage +0° to +45° CEnvironment 30% to 60% relative humidity non-condensing
* To measure larger gamuts or different spectra correctly, a
correction for the device is necessary. iColor Display offers
corrections for all Quato wide gamut displays, generic PVA/
IPS wide gamut displays and displays with White-LED-
Backlight.
Notice: Do not let the device rest too long on the display as it will heat up and the precision will drop. Always perform certifications right after the measure-ments to avoid heat issues.

43
This page has been intentionally left blank

44
Specifications Intelli Color / Proof 190
Size 48cm diagonal (19“) Screen Size horizontal 378mm x vertikal 304mmPanel S-IPS with antireflective coating, 16msResolution sXGA 1.280 x 1.024 pixelsPixel Pitch 0,29 (H) x 0,29 (V) mm Bit Depth internal 10bit, external 10bitLuminance 270cd/m2 (typical)Contrast 700:1 (typical)Viewing Angle 178° (1:10)Video Signal Analogue: RGB (0,7 Vp-p), [75 Ohm] Digital: Based on DVI-Standard v1.0Sync Signal Separate Sync (TTL-Level: +/-), Sync on Green, Composite Sync (TTL-Level: +/-),Scaling 1:1 or full screen The display always needs the native resolution dur-ing start up.
Plug & Play VESA DDC2B-compatible Energy management VGA: based on DPMS DVI: based on DMPM Connections 1x 19 pol. DVI-D (digital DVI), 1x 15 pol. VGA USB 1.1 calibration port with Intelli Proof 190, bus-powered USB 1.1 2-port hub (Intelli Color) Ergonomics Height adjustment: 60mm Tilt: -5° to +35° Rotation: 90° left/right Power 60W, 3W standbyVoltage 100 - 240VAC, 50/60HzEnvironment 5 - 35°C Dimensions approx. 430 x 490 x 220mmWeight approx. 9kgVESA 100mm

45
Intelli Color / Proof 201
Size 51cm diagonal (20.1“) Screen Size horizontal 408mm x vertikal 306mmPanel S-IPS with antireflex coating, 16msResolution UXGA 1.600 x 1.200 pixelsPixel Pitch 0,25 (H) x 0,25 (V) mm Bit Depth internal 10bit, external 10bitLuminance 300cd/m2 (typical)Contrast 800:1 (typical)Viewing Angle 178° (1:10)Video Signal Analogue: RGB (0,7 Vp-p), [75 Ohm] Digital: Based on DVI-Standard v1.0Sync Signal Separate Sync (TTL-Level: +/-), Sync on Green, Composite Sync (TTL-Level: +/-)Scaling 1:1 or full screen The display always needs the native resolution dur-ing start up.
Plug & Play VESA DDC2B-compatible Energy management VGA: based on DPMS DVI: based on DMPM Connections 1x 19 pol. DVI-D (digital DVI), 1x 15 pol. VGA USB 1.1 calibration port with Intelli Proof 201, bus-powered USB 1.1 2-port hub (Intelli Color)Ergonomics Height adjustment 60mm Neigung: -5° to +35° Rotation: 90° left/right Power 60W, 3W standbyVoltage 100 - 240VAC, 50/60HzEnvironment 5 - 35°C Dimensions approx. 430 x 490 x 220mmWeight approx. 9kgVESA 100mm

46
Intelli Color / Proof 213 / Proof 213 excellence
Size 54 cm diagonal (21.3“) Screen Size horizontal 435mm x vertical 326mmPanel Dual-Domain S-IPS with antireflex coating, 25msResolution UXGA 1.600 x 1.200 pixelsPixel Pitch 0,27 (H) x 0,27 (V) mm Bit Depth internal 10bit, external 10bitLuminance 250cd/m2 (typical) 200cd/m2 (typical) (excellence)Contrast 550:1 (typical)Viewing Angle 178° (1:10)Video Signal Analogue: RGB (0,7 Vp-p), [75 Ohm] Digital: Based on DVI-Standard v1.0Sync Signal Separate Sync (TTL-Level: +/-), Sync on Green, Composite Sync (TTL-Level: +/-)Scaling 1:1 or full screen The display always needs the native resolution dur-ing start up.
Plug & Play VESA DDC2B-compatible Energy management VGA: based on DPMS DVI: based on DMPM Connections 1x 19 pol. DVI-D (digital DVI), 1x 15 pol. VGA USB 1.1 calibration port (IP only) USB 1.1 2-port hub (bus powered)Ergonomics Height adjustment: 60mm Tilt: -5° to +35° Rotation: 90° left/rightPower 60W, 3W standbyVoltage 100 - 240VAC, 50/60HzEnvironment 5 - 35°CDimensions approx. 480 x 520 x 220mmWeight approx. 11kgVESA 100mm

47
Proof View 700/21
Size 54cm diagonal (21.3“) Screen Size horizontal 435mm x vertical 326mmPanel IPS-Pro with antireflex coating, 16msResolution UXGA 1.600 x 1.200 pixelsPixel Pitch 0,27 (H) x 0,27 (V) mm Bit Depth internal 10bit, external 10bitLuminance 700cd/m2 (max.) 550cd/m2 (calibrated) = 1.730 LuxContrast 1000:1 (typical)Viewing Angle 178° (1:10)Video Signal Analogue: RGB (0,7 Vp-p), [75 Ohm] Digital: Based on DVI-Standard v1.0Sync Signal Separate Sync (TTL-Level: +/-), Sync on Green, Composite Sync (TTL-Level: +/-)Scaling 1:1 or full screen The display always needs the native resolution dur-ing start up.
Plug & Play VESA DDC2B-compatible Energy management VGA: based on DPMS DVI: based on DMPM Connections 1x 19 pol. DVI-D (digital DVI), 1x 15 pol. VGA 2-port hub (self powered) calibration via USBErgonomics Height adjustment: 60 mm Tilt: -5° to +35° Rotation: 90° left/rightPower 85W, 3W standbyVoltage 100 - 240VAC, 50/60HzEnvironment 5 - 35°CDimensions approx. 480 x 520 x 220mmWeight approx. 11kgVESA 100mm

48
Intelli Proof 230, 230 excellence
Size 58,5cm diagonal (23“) Screen Size horizontal 495mm x vertical 310mmPanel S-IPS with antireflex coating, 12msResolution WUXGA 1.920 x 1.200 pixelsPixel Pitch 0,26 (H) x 0,26 (V) mm Bit Depth internal 10bit, external 10bitLuminance 300cd/m2 (typical)Contrast 800:1 (typical)Viewing Angle 178° (1:10)Video-Signal Analogue: RGB (0,7 Vp-p), [75 Ohm] Digital: Based on DVI-Standard v1.0Sync Signal Separate Sync (TTL-Level: +/-), Sync on Green, Composite Sync (TTL-Level: +/-)Scaling 1:1 or full screen The display always needs the native resolution dur-ing start up.
Plug & Play VESA DDC2B-compatible Energy management VGA: based on DPMS DVI: based on DMPM Connections 1x 19 pol. DVI-D (digital DVI) 1x 15 pol. VGA USB 2.0 calibration port with 2-port hub (self powered)Ergonomics Height adjustment: 60mm Tilt: -5° to +35° Rotation: 90° left/right Power 80W, 3W standbyVoltage 100 - 240VAC, 50/60HzEnvironment 5 - 35°C Dimensions approx. 535 x 520 x 220mmWeight approx. 15kgVESA 100mm

49
Intelli Proof 240, 242 LE
Size 60,9cm (24”) Screen Size horizontal 518mm x vertical 324 mm Panel A-MVA with 12ms und antireflex coating (240 LE) S-PVA with 12ms und antireflex coating (242 LE) Resolution WUXGA 1.920 x 1.200 pixelsPixel Pitch 0,27 (H) x 0,27 (V) mm Bit Depth internal 10bit, external 10bitLuminance 400 cd/m2 (typical)Contrast 1.000:1 (typical)Viewing Angle 178° (1:10)Video-Signal Analogue: RGB (0,7 Vp-p), [75 Ohm] Digital: Based on DVI-Standard v1.0Sync Signal Separate Sync (TTL-Level: +/-), Sync on Green, Composite Sync (TTL-Level: +/-)Scaling 1:1 or full screen The display always needs the native resolution dur-ing start up.
Plug & Play VESA DDC2B-compatible Energy management VGA: based on DPMS DVI: based on DMPM Connections 1x 19 pol. DVI-D 1x 15 pol. VGA USB 2.0 calibration port with 2-port hub (self powered)Ergonomics Height adjustment: 60mm Tilt: -5° to +35° Rotation: 90° left/right Power 80W, 3W standbyVoltage 100 - 240VAC, 50/60HzEnvironment 5 - 35°C Dimensions approx. 602 x 520 x 220mmWeight approx. 15kgVESA 100mm

50
Intelli Proof 220 LE, 220 excellence
Size 55,9cm (22”)Screen Size horizontal 474mm x vertical296 mm Panel S-IPS (e-IPS) with 12ms und antireflex coating (222 ex) S-PVA with 12ms und antireflex coating (220 LE) Resolution WSXGA+ 1.680x1.050 pixelsPixel Pitch 0,28 (H) x 0,28 (V) mm Bit Depth internal 10bit, external 10bitLuminance 300cd/m2 (typical)Contrast 1.000:1 (typical)Viewing Angle 178° (1:10)Video Signal Analogue: RGB (0,7 Vp-p), [75 Ohm] Digital: Based on DVI-Standard v1.0Sync Signal Separate Sync (TTL-Level: +/-), Sync on Green, Composite Sync (TTL-Level: +/-)Scaling 1:1 or full screen The display always needs the native resolution dur-ing start up.
Plug & Play VESA DDC2B-compatible Energy management VGA: based on DPMS DVI: based on DMPM Connections 1x 19 pol. DVI-D 1x 15 pol. VGA USB 2.0 calibration port with 2-port hub (self powered)Ergonomics Height adjustment: 60 mm Tilt: -5° to +35° Rotation: 90° left/right Power 80W, 3W standbyVoltage 100 - 240VAC, 50/60HzEnvironment 5 - 35°C Dimensions approx. 602 x 520 x 220mmWeight approx. 15kgVESA 100mm

51
Intelli Proof 240 / 260 / 262 / 264 excellence
Size 60,9cm (24”) diagonal 64,7cm (26”) diagonalScreen Size horizontal 518mm x vertical 324mm (24”) horizontal 550mm x vertical 343mm (26”)Panel S-IPS (H-IPS) with antireflex coating, 12msResolution WUXGA 1.920 x 1.200 pixelsPixel Pitch 0,27 mm (24”), 0,29 mm (26”)Bit Depth internal 10bit, external 10bitLuminance 400cd/m2 (24”) (typical) 400cd/m2 (26” - 262) (typical) 500cd/m2 (26” - 260) (typical)Contrast 1.000:1 (typical) Viewing Angle 178° (1:10)Video Signal Analogue: RGB (0,7 Vp-p), [75 Ohm] Digital: Based on DVI-Standard v1.0Sync Signal Separate Sync (TTL-Level: +/-), Sync on Green, Composite Sync (TTL-Level: +/-)Scaling 1:1 or full screen The display always needs the native resolution dur-ing start up.
Plug & Play VESA DDC2B-compatible Energy management VGA: based on DPMS DVI: based on DMPM Connections 1x 19 pol. DVI-D 1x 15 pol. VGA USB 2.0 calibration port with 2-port hub (self powered)Ergonomics Height adjustment: 60 mm Tilt: -5° to +35° Rotation: 90° left/right Power 80 W, 3 W standbyVoltage 100 - 240VAC, 50/60HzEnvironment 5 - 35°C Dimensions approx. 602 x 520 x 220mmWeight approx. 15kgVESA 100mm

52
Intelli Proof 240 LED excellence/242/244 excellence
Size 60,9cm diagonalScreen Size horizontal 518mm x vertical 324mm Panel S-IPS (H-IPS) with antireflex coating, 12msResolution WUXGA 1.920 x 1.200 PixelsPixel Pitch 0,27mmBit Depth internal 10bit, external 10bit nativLuminance 400cd/m2 (24” ex) (typical) 250cd/m2 (24” LED) (typical)Contrast 1.000:1 (typical) Viewing Angle 178° (1:10)Video-Signal Analogue: RGB (0,7 Vp-p), [75 Ohm] Digital: Based on DVI-Standard v1.0Sync Signal Separate Sync (TTL-Level: +/-), Sync on Green, Composite Sync (TTL-Level: +/-)Scaling 1:1 or full screen The display always needs the native resolution dur-ing start up.
Plug & Play VESA DDC2B-compatible Energy management VGA: based on DPMS DVI: based on DMPM Connections 1x 19 pol. DVI-D 1x 23 pol. DVI-I DisplayPort 10bit USB 2.0 calibration port with 2-port hub (self powered)Ergonomics Height adjustment: 140 mm Tilt: -5° to +35° Rotation: 90° left/right Rotation: 90° Power 60W, <2W standbyVoltage 100 - 240VAC, 50/60HzEnvironment 5 - 35°C Dimensions approx. 602 x 520 x 220mmWeight approx. 15kgVESA 100mm

53
Intelli Proof 240 motion / 260 motion excellence
Size 60,9cm (24”) diagonal 64,7cm (26”) diagonalScreen Size horizontal 518mm x vertical 324mm (24”) horizontal 550mm x vertical 343mm (26”)Panel S-IPS with antireflex coating, 12msResolution WUXGA 1.920 x 1.200 pixelsPixel Pitch 0,27mm (24”), 0,29mm (26”)Bit Depth internal 10bit, external 10bitLuminance 400cd/m2 (24”) (typical) 500cd/m2 (26”) (typical)Contrast 700:1 (24”) (typical) 1.000:1 (26”) (typical)Viewing Angle 178° (1:10)Video-Signal Analogue: RGB (0,7 Vp-p), [75 Ohm] Digital: Based on DVI-Standard v1.0 SDI: Single Link HD-SDISync Signal Separate Sync (TTL-Level: +/-), Sync on Green, Composite Sync (TTL-Level: +/-), Scaling 1:1 or full screen The display always needs the native resolution dur-ing start up.
Plug & Play VESA DDC2B-compatible Energy management VGA: based on DPMS DVI: based on DMPM Connections 1x 19 pol. DVI-D 1x 23 pol. DVI-I USB calibration port Video-In/Out SDI-HD, Component, S-Video, FbasErgonomics Height adjustment: 60 mm Tilt: -5° to +35° Rotation: 90° left/right Power 80W, 3W standbyVoltage 100 - 240VAC, 50/60HzEnvironment 5 - 35°C Dimensions approx. 602 x 520 x 220mmWeight approx. 15kgVESA 100mm

54
Intelli Proof 240 LED excellence/242/244 excellence
Size 60,9cm diagonalScreen Size horizontal 518mm x vertical 324mm Panel S-IPS (H-IPS) with antireflex coating, 12msResolution WUXGA 1.920 x 1.200 PixelsPixel Pitch 0,27mmBit Depth internal 10bit, external 10bit nativLuminance 400cd/m2 (24” ex) (typical) 250cd/m2 (24” LED) (typical)Contrast 1.000:1 (typical) Viewing Angle 178° (1:10)Video-Signal Analogue: RGB (0,7 Vp-p), [75 Ohm] Digital: Based on DVI-Standard v1.0Sync Signal Separate Sync (TTL-Level: +/-), Sync on Green, Composite Sync (TTL-Level: +/-)Scaling 1:1 or full screen The display always needs the native resolution dur-ing start up.
Plug & Play VESA DDC2B-compatible Energy management VGA: based on DPMS DVI: based on DMPM Connections 1x 19 pol. DVI-D 1x 23 pol. DVI-I DisplayPort 10bit USB 2.0 calibration port with 2-port hub (self powered)Ergonomics Height adjustment: 140 mm Tilt: -5° to +35° Rotation: 90° left/right Rotation: 90° Power 60W, <2W standbyVoltage 100 - 240VAC, 50/60HzEnvironment 5 - 35°C Dimensions approx. 602 x 520 x 220mmWeight approx. 15kgVESA 100mm

55
Intelli Proof 240 motion / 260 motion excellence
Size 60,9cm (24”) diagonal 64,7cm (26”) diagonalScreen Size horizontal 518mm x vertical 324mm (24”) horizontal 550mm x vertical 343mm (26”)Panel S-IPS with antireflex coating, 12msResolution WUXGA 1.920 x 1.200 pixelsPixel Pitch 0,27mm (24”), 0,29mm (26”)Bit Depth internal 10bit, external 10bitLuminance 400cd/m2 (24”) (typical) 500cd/m2 (26”) (typical)Contrast 700:1 (24”) (typical) 1.000:1 (26”) (typical)Viewing Angle 178° (1:10)Video-Signal Analogue: RGB (0,7 Vp-p), [75 Ohm] Digital: Based on DVI-Standard v1.0 SDI: Single Link HD-SDISync Signal Separate Sync (TTL-Level: +/-), Sync on Green, Composite Sync (TTL-Level: +/-), Scaling 1:1 or full screen The display always needs the native resolution dur-ing start up.
Plug & Play VESA DDC2B-compatible Energy management VGA: based on DPMS DVI: based on DMPM Connections 1x 19 pol. DVI-D 1x 23 pol. DVI-I USB calibration port Video-In/Out SDI-HD, Component, S-Video, FbasErgonomics Height adjustment: 60 mm Tilt: -5° to +35° Rotation: 90° left/right Power 80W, 3W standbyVoltage 100 - 240VAC, 50/60HzEnvironment 5 - 35°C Dimensions approx. 602 x 520 x 220mmWeight approx. 15kgVESA 100mm

56
Intelli Proof 240 LED excellence/242/244 excellence
Size 60,9cm diagonalScreen Size horizontal 518mm x vertical 324mm Panel S-IPS (H-IPS) with antireflex coating, 12msResolution WUXGA 1.920 x 1.200 PixelsPixel Pitch 0,27mmBit Depth internal 10bit, external 10bit nativLuminance 400cd/m2 (24” ex) (typical) 250cd/m2 (24” LED) (typical)Contrast 1.000:1 (typical) Viewing Angle 178° (1:10)Video-Signal Analogue: RGB (0,7 Vp-p), [75 Ohm] Digital: Based on DVI-Standard v1.0Sync Signal Separate Sync (TTL-Level: +/-), Sync on Green, Composite Sync (TTL-Level: +/-)Scaling 1:1 or full screen The display always needs the native resolution dur-ing start up.
Plug & Play VESA DDC2B-compatible Energy management VGA: based on DPMS DVI: based on DMPM Connections 1x 19 pol. DVI-D 1x 23 pol. DVI-I DisplayPort 10bit USB 2.0 calibration port with 2-port hub (self powered)Ergonomics Height adjustment: 140 mm Tilt: -5° to +35° Rotation: 90° left/right Rotation: 90° Power 60W, <2W standbyVoltage 100 - 240VAC, 50/60HzEnvironment 5 - 35°C Dimensions approx. 602 x 520 x 220mmWeight approx. 15kgVESA 100mm

57
Intelli Proof 240 motion / 260 motion excellence
Size 60,9cm (24”) diagonal 64,7cm (26”) diagonalScreen Size horizontal 518mm x vertical 324mm (24”) horizontal 550mm x vertical 343mm (26”)Panel S-IPS with antireflex coating, 12msResolution WUXGA 1.920 x 1.200 pixelsPixel Pitch 0,27mm (24”), 0,29mm (26”)Bit Depth internal 10bit, external 10bitLuminance 400cd/m2 (24”) (typical) 500cd/m2 (26”) (typical)Contrast 700:1 (24”) (typical) 1.000:1 (26”) (typical)Viewing Angle 178° (1:10)Video-Signal Analogue: RGB (0,7 Vp-p), [75 Ohm] Digital: Based on DVI-Standard v1.0 SDI: Single Link HD-SDISync Signal Separate Sync (TTL-Level: +/-), Sync on Green, Composite Sync (TTL-Level: +/-), Scaling 1:1 or full screen The display always needs the native resolution dur-ing start up.
Plug & Play VESA DDC2B-compatible Energy management VGA: based on DPMS DVI: based on DMPM Connections 1x 19 pol. DVI-D 1x 23 pol. DVI-I USB calibration port Video-In/Out SDI-HD, Component, S-Video, FbasErgonomics Height adjustment: 60 mm Tilt: -5° to +35° Rotation: 90° left/right Power 80W, 3W standbyVoltage 100 - 240VAC, 50/60HzEnvironment 5 - 35°C Dimensions approx. 602 x 520 x 220mmWeight approx. 15kgVESA 100mm

58
iColor Display Software Overview
Quato‘s iColor Display offers a clean and well organ-ized interface that is split into the calibration part on the left and the tools part on the right. To navigate within the software, just click the buttons on the left/right side. iColor Display provides a selection of calibration setups.
- Hardware calibration for Intelli Proof/Intelli Proof LE- Factory calibration for Intelli Color- Software calibration CRT- Software calibration TFT- Profi ling only (for notebooks)
Each option offers a different feature set that is optimized for the specifi c task. Aside from Quato monitors, all other monitors can be calibrated with iColor Display by using the manual software calibra-tion option. In manual mode, the software supports the adjustment of gamma if the monitor can control its gamma, and whitepoint (RGB) and luminance. This offers a high precision and match to the target. Nevertheless, only the hardware calibration offers optimum results with Quato Intelli Proof Displays.
Notice: iColor Display needs administrator rights to save and load the profi les. It is also possible to enable admin rights on the profi les folder only.
Licensing
Upon the startup of iColor Display, the software searches for a connected Quato Display, and ena-bles the features in accordance to the detected display.
If no Quato display is used, you have to manu-ally load the license fi le. The license fi le is called „Quato iColor Display.lic“ and can be found on the CD (except LE). On a Mac, open the „About iColor Display“ and press the „Register“ button. Now load the license fi le. On a PC, open the „Help Menu“ and select „Register“. Then load the license fi le.
Calibration interval
As all Quato displays support at least a basic stabi-lisation feature, a re-calibration is only needed on a monthly basis. If the environmental situation chang-es a lot or a third party display without stabilisation
Activate your license by clicking “Load License” and select the “Quato iColor Display.lic” fi le from the CD.
Intelli Proof
Intelli Color
TFT calibration
CRT calibration
Profi ling only
iColor Display´s different calibration setups.

59
is used, a shorter interval might be necessary.Setup
iColor Display´s main window offers six calibration setup for the different display types and calibration technologies.
Please select the calibration setup that matches your system and display. If no Quato displays are con-nected, the first two entries will be grayed out.
Afterwards, select your measurement device. iColor Display supports the following devices:
- Xrite Eye One Pro Spectrophotometer - Xrite Color Munki Spectrophotometer - Xrite Eye One Display Colorimeter - Xrite DTP94 - Datacolor Spyder 2/3 - Quato Silver Haze Pro
Notice: As colorimeters need to be trained to specific display types and spectra, it is absolutely necessary to enable the wide gamut correction if a Quato wide gamut display, a third party wide gamut display or a display with white-LED backlight (like the Apple Cinema 24 Display or the iMac 21.5“/27“) is used in conjunction with a colorimeter (not used with spectro-photometers).
Calibration Settings
To meet the demands of novice users as well as professional or corporate users, iColor Display offers three setup options.
Easy Mode
The “Easy Mode“ is targeted to novice users or cor-porate users that use specific corporate-wide pre-sets. Simply select the working color space suitable for the workflow, and double check it in your pre-ferred image-editing application. To match the most common working spaces and environments, iColor Display offers a wide range of presets:
- Adobe-RGB 6.500K, Gamma 2.2, 120cd/m2 - sRGB 6.500K, sRGB, 120cd/m2 - ECI-RGB 1.0 5.000K, Gamma 1.8, 120cd/m2 - ECI-RGB 2.0 5.000K, L*, 120cd/m2 - UGRA 5.800K, Gamma 1.8, 120cd/m2 - DCI 6.300K, Gamma 2.6, 150cd/m2
iColor Display´s startup window with the different calibration setup, the device selection and the wide gamut correction.
iColor Display´s easy mode for novice users.

60
- HDTV 6.500K, HDTV, 150cd/m2It is possible to add more user-defined presets by saving a setup from the advanced mode (see there).
Notice: Keep in mind that the gradation of the calibration and the gradation of the used working space in Photoshop (for example) must match each other to avoid visible deviations.
LE Mode
The „LE Mode“ offers a basic setup of Whitepoint, Gamma and Luminance or the selection of one of the presets.
- Adobe-RGB 6.500K, Gamma 2.2, 120cd/m2 - sRGB 6.500K, sRGB, 120cd/m2 - ECI-RGB 1.0 5.000K, Gamma 1.8, 120cd/m2 - ECI-RGB 2.0 5.000K, L*, 120cd/m2 - UGRA 5.800K, Gamma 1.8, 120cd/m2 - DCI 6.300K, Gamma 2.6, 150cd/m2 - HDTV 6.500K, HDTV, 150cd/m2
Notice: This mode is only activated by the software if an Intelli Proof LE display is detected.
Notice: Keep in mind that the gradation of the calibration and the gradation of the used working space in Photoshop (for example) must match each other to avoid visible deviations.
If you want to gain full access to all features of the software, the LE-version can easily be upgraded to a full version.
Advanced Mode
In the “Advanced Mode“, the user has access to all advanced parameters for the calibration. Here, the whitepoint can be defined in Kelvin, in CIExy, in CIEX-YZ or with a measured paper white in CIELAB D50.
Both the white and the black point are individually configurable. The „Lowest Black“ setting will force tha calibration to use the darkest black of the used display - no matter if this black level migt have a color cast. The „Custom“ setting at 0.0 (the default) will always try to adjust the black level to a value as low as possible, but still chromatically neutral. If you want to set up a display to a specific blackpoint (for example to match different displays), then fill in the desired value in cd/m2.
Working space / calibration gradation match (top) vs. mismatch (bottom)
The advanced mode offers a variety of parameters to define the calibration target.
The LE mode offers a basic setup or selection of a preset.

61
The Reference Mode makes life easier for remote users.
iColor Display offers traditional Gamma-, L*-, HD-, real sRGB- and auto-gradation as tonal response curves. The latter is used if a display has a specific gradation that does not match the offered tona re-sponses.
Notice: Keep in mind that the gradation of the calibration and the gradation of the used working space in Photoshop (for example) must match each other to avoid visible deviations.
The luminance should be within the defined range of ISO12646 (120cd/m2 to 160cd/m2). The maximum setting is not suited for day-to-day work.
A user setup can be saved and later be selected in the „Easy Mode“. Thus, setups can be made easily, and the users only need to select the preset for the subsequent calibrations. This is especially useful in companies where one standard is defined and every-one has to comply to this standard.
Reference Mode
With the “Reference Mode“, several Quato monitors can be matched exactly to each other - even remote. Just define one display as reference and publish the profile so that all the other users will have access to it.
All users simply select the published profile by open-ing it and the exact setting of the reference display will be used for calibration. This includes the white point´s xy-values (not Kelvin), the luminance and gradation characteristics.
Notice: Keep in mind that a real match is only pos-sible if the displays and measurement devices are all of the same type, and the used measurement devices only differ within a tight range. Mixing types and brands would result in only a basic match to the reference.
However, if the „Reference Mode“ is used with Quato displays of the same type and the measurement devices have a good inter-instrument agreement, a user display will show almost exactly the colors as the reference display.
The environmental light plays a prominent role when trying to communicate colors remotely. Therefore, it is absolutely necessary to have a consistent light in all workplaces.

62
Hardware Calibration
When pressing the „Calibration“ button on the left, the software might request you to place the device on an opaque surface for the the black calibration. Follow the instructions on the screen and place the sensor on the measurement window.
Notice: Make sure that during calibration power sav-ing and screen saver are switched off.
After pressing the „Start“ button, the hardware is calibrated automatically. Next to the measurement window, iColor Display shows the target values for your information. All measured values are also displayed in the color calculator widget on the right bottom of the iColor Display window. The software adjusts the internal color tables (LUT) of the monitor with up to 16-bit precision per channel via USB- or USB/DDC/ci-communication. An emphasis is put on the calibration of the gray balance in order to guar-antee smooth gradients, precise color rendering and an accurate representation of the monitor’s color behavior.
The calibration itself lasts between 12-15 minutes - depending on how many iterations the software has to perform to match the target.
Software Calibration
For a software calibration, white point, gamma, contrast and luminance must be manually adjusted prior to the calibration to adjust the screen as much as possible to the calibration target.
Intelli Color factory calibration
At first, adjust the „Whitepoint“. The software might ask you to place the device on an opaque surface for the black calibration. Follow the instructions and place the sensor on the measurement window.
iColor Display supports the user with quality indi-cators that show if the adjusted level of RGB and luminance match the target. Open the OSD of the Intelli Color Display and adjust Red, Green, Blue and the luminance until the quality indicator will closely match the center and gets illuminated. If the RGB-in-dicators remain right of the center position, the color channels show clipping. Reduce the RGB-values in
The hardware calibration is performed automatically.
Quality indicators help adjusting the display close to the target.

63
the OSD until the clipping will be gone, and the indi-cators will have moved to the center.
As soon as all values are adjusted close to the tar-get, the software will automatically stop the meas-urement. If it is not possible to get the indicators close to the center position, the measurement has to be terminated by the user.
Next, press the „Calibration“ button on the left. After pressing the „Start“ button, the measurement will start. Next to the measurement window, iColor Display shows the target values for your information. All measured values are also displayed in the color calculator widget on the right bottom of the iColor Display window. During calibration, the remaining deviations will be corrected in the Video Card Gam-ma Table (VCGT) of the graphics card. The stronger the correction, the more loss in dynamic range will occur, which can result in visible banding. An em-phasis is put on the calibration of the gray balance in order to guarantee smooth gradients, precise color rendering and an accurate representation of the monitor’s color behavior. The calibration itself lasts between 8-10 minutes - depending on how many iterations the software has to perform to match the target.
The „Finetuning“ feature allows you to check the correction curves that are stored in the Videocard Gamma Table (VCGT) - often called graphic card LUT. It is possible to finetune the curves by either adust-ing them all together or one by one. However, this is only a finetuning function. Greater deviations be-tween display and expectation should be corrected by adjusting the settings. Next, went on to save the profile.
Software calibration on TFT displays
Notice: If your display does not support a gamma adjustment, start the process with the whitepoint adjustment.
At first, adjust the „Gamma“ if your display supports a gamma adjustment. The software might request you to place the device on an opaque surface for the black calibration. Follow the instructions on the screen and place the sensor on the measurement window. Open the OSD of your display and adjust the gamma until the quality indicator matches the center position or is close to the center.
The Gamma adjustment is only usefull on TFTs that support it.
The software calibration adjusts the remaining deviations.
Finetuning helps to optimize slight devliations.

64
Adjusting the gamma close to your target helps to re-duce the amount of correction that is needed inside the color profile. However, this only makes sense if your target is also a gamma value. If you want to use L* or sRGB, the gamma feature should be skipped.
Next, adjust the „Whitepoint“. The software might ask you to place the device on an opaque surface for the black calibration. Follow the instructions on the screen and then, place the sensor on the measure-ment window.
iColor Display supports the user with quality indi-cators that show if the adjusted level of RGB and luminance match the target. Open the OSD of your display and adjust Red, Green, Blue and the lu-minance (backlight) until the quality indicator will closely match the center and gets illuminated. If the RGB-indicators remain right of the center position, the color channels show clipping. Reduce the RGB-values in the OSD until the clipping will be gone and the indicators will have moved to the center.
As soon as all values are adjusted close to the tar-get, the software will automatically stop the meas-urement. If it is not possible to get the indicators close to the center position, the measurement has to be terminated by the user.
Next, press the „Calibration“ button on the left. After pressing the „Start“ button, the measurement will start. Next to the measurement window, iColor Dis-play shows the target values for your information. All measured values are also displayed in the color cal-culator widget on the right bottom of the iColor Dis-play window. During calibration, the remaining de-viations will be corrected in the Video Card Gamma Table (VCGT) of the graphics card. The stronger the correction, the more loss in dynamic range will occur, which can result in visible banding. An emphasis is put on the calibration of the gray balance in order to guarantee smooth gradients, precise color rendering and an accurate representation of the monitor’s color behavior. The calibration itself lasts between 8-10 minutes - depending on how many iterations the soft-ware has to perform to match the target.
The „Finetuning“ feature allows you to check the correction curves that are stored in the Videocard Gamma Table (VCGT) - coften alled graphic card LUT. It is possible to finetune the curves by either adust-ing them all together or one by one. However, this is only a finetuning function. Deviations between dis-
Quality indicators help adjusting the display close to the target.
Finetuning helps optimizing slight devlations.
The software calibration adjusts the remaining deviations.

65
play and expectation should be corrected by adjust-ing the settings. Now, went on to save the profile.Software calibration on CRT displays
At first, adjust the „Brightness / Contrast“. The software might request you to place the device on an opaque surface for the the black calibration. Follow the instructions on the screen and place the sensor on the measurement window. Open the OSD of your display and adjust brightness and contrast until the quality indicator matches the center position or is close to the center.
Next, adjust the „Whitepoint“. Follow the instruc-tions on the screen and place the sensor on the measurement window.
iColor Display supports the user with quality indi-cators that show if the adjusted level of RGB and luminance match the target. Open the OSD of the Intelli Color Display and adjust Red, Green, Blue (gains) until the quality indicator will closely match the center and gets illuminated. If the RGB-indicators remain right of the center position, the color chan-nels show clipping. Reduce the RGB-values in the OSD until the clipping is gone and the indicators move to the center.
As soon as all values are adjusted close to the tar-get, the software will automatically stop the meas-urement. If it is not possible to get the indicators close to the center position, the measurement has to be terminated by the user.
Next, press the „Calibration“ button on the left. After pressing the „Start“ button, the measurement will start. Next to the measurement window, iColor Display shows the target values for your informa-tion. All measured values are also displayed in the color calculator widget on the right bottom of the iColor Display window. During the calibration, the remaining deviations will be corrected in the Video Card Gamma Table (VCGT) of the graphics card. The stronger the correction, the more loss in dynamic range will occur, which can result in visible banding.
An emphasis is put on the calibration of the gray bal-ance in order to guarantee smooth gradients, precise color rendering and an accurate representation of the monitor’s color behavior.
The calibration itself lasts between 8-10 minutes - depending on how many iterations the software has
Quality indicators help to adjust the display close to the target.
The software calibration adjusts the remaining deviations.
Quality indicators help to adjust the display close to the target.

66
to perform to match the target.
The „Finetuning“ feature allows you to check the correction curves that are stored in the Videocard Gamma Table (VCGT) - often called graphic card LUT. It is possible to finetune the curves by either adust-ing them all together or one by one. However, this is only a finetuning function. Greater deviations be-tween display and expectation should be corrected by adjusting the settings. Next, went on to save the profile.
Profiling only
This calibration setup is useful for displays that do not allow any kind of hardware adjustment (like notebooks) and have a small gamut and bit depth.
Keep in mind, that if there is a VCGT loaded on your graphic card, the profiling feature will not skip it, but use it as the basis of the profiling. If you want to have a linear VCGT, set up a profile for the display with a linear VCGT prior to the profiling process.
The software might ask you to place the device on an opaque surface for the the black calibration. Follow the instructions on the screen and then, place the sensor on the measurement window.
During profiling, only the color characteristics will me measured. No correction or adjustment to a spe-cific target whitepoint or luminance will take place. However, as the display is now precisely described, colormanagement applications are able to transform color correctly.
Next, went on to save the profile.
Saving the profile
After the adjustment and calibration process, the profile can be saved in three different ways.
- optimized matrix profile with a mixture of primary/secondary colors (on by default) - 16-bit XYZ LUT profile incl. XYZ matrix - primary color matrix profile A display with a linear behaviour is best suited by the default opti mized matrix. To gain more preci-sion, a LUT profile can be used for applications that support LUT based display profiles - like Photoshop Saving the profile is the last step of the calibration process.
Finetuning helps to optimize slight devlations.
The software calibration adjusts the remaining deviations.

67
CS3 or newer. Older Photoshop releases do not sup-port display LUT profiles. For a whitepoint other than D50, a Bradford chromat-ic adaptation is activated by default. Additionally, XYZ-scaling (reverse vonKries), vonKries, CAT02 and LMS are also available.
Profile Test
To evaluate the precision of the calibration and pro-file, iColor Display offers a set of test features.
Notice: Necessarily perform the evaluation right after saving the profile to make sure that the instrument has neither changed its position on the screen nor remains on the screen for too long and got warmed up (temperature influences precision).
Profile Test
Place the measurement device on the measurement window (if not already placed there), and press the „Start“ button. iColor measures the primary and sec-ondary colors plus a short gray balance and displays the results for both, ∆E1976 (Lab) and ∆E94. Values lower than 5∆E are generally acceptable. You can save the results in an extensive report as a PDF.
UDACT
The ugra Display Analysis and Certification Tool (UDACT) allows - for the first time ever - theindividual and objective certification ofsoftproofing and color displays. Backed up by the reputation of the Swiss Center of Competence for Media and Printing Technology, the UDACT is the firstinstitutional approach for the certification ofsoft proofing displays.
In today´s media landscape, an objective certifica-tion of the calibration precision - like the ugra/fogra MediaWedge for contract proofing - is one of the most demanded developments. There is a lot of con-fusion on the user´s side regarding the precision and usage of softproof displays. This is also due to the different color deviation methods and specifications used in the validation routines of today´scalibration software.
As a result, it is impossible to compare the valida-tion results of product A with product B. There are too many unknown variables in use. Therefore, the
The UDACT certification evaluates displays and includes recommendations for the use.
If a display passed the tests, the “certified” or “passed” logo-type will be displayed.
If a display fails in only one of the UDACT criteria, then the whole certification fails.
The profile test offers an overview about the profile precision.

68
user has some fundamental questions:
· Which settings should be used? · How precise is the calibration? · Is the monitor suited for calibration? · Which printing technology can be reproduced on the screen?
A good answer to these questions could be an ISO regulation. Fortunately, the ISO 12646 and ISO 14861 will help to get things sorted, but both are not in-tended for a desktop certification.
Thus, these regulations do not enable users to cer-tify their individual display, but give some guidelines for testing and certification and define minimum requirements only.
The aim of ugra Display Analysis and Certification Tool is to implement a foundation for the objective, quality-oriented and comparable evaluation for an individual soft proofing display. In addition to the certification process, a recommendation for a spe-cific printing is also given.
Notice: UDACT is only available for hardware-cali-brated Quato displays and the Intelli Color series.
SWOP certification and Media Wedge measurement
The SWOP certification can be used to check whether a Quato display and the color reproduction in Adobe Photoshop match by using a special SWOP testim-age and ICC-profile.
To perform the certification, the Quato SWOP ADS (application data sheet) has to be followed. The complete ADS and necessary files can be found on the Quato website and on the Quato CD.
At first, calibrate the display by using the following parameters:
- Gamma 2.3 - Whitepoint 5.000K - LUT-profile
It is also possible to use a different setup, but the certification will not be based on the ADS.
Then, you can measure the SWOP control wedge within the software. The report on the left will tell if the unit has passed or not.
UDACT´s ISO 12646-compliant uniformity check.
The UDACT report can be saved as a PDF.
UGRADisplay Analysis & Certification Tool
ReportBasics
Date: 2009-1-12 10:08:28Report-Version: v1.3.1Monitor-Name: QUATO 230 EDID-Name: QUATO 230 EDID-Serial: DTCG23A0046Profile: /Library/ColorSync/Profiles/12.01.09-5800K-18-120cd-trc.iccCreated: 2009-1-12 9:59Measurement device: eye-one pro
SummaryThe monitor has passed the certification according to the UGRA DACT specifications.
CalibrationWhite Point yesGray balance yesProfile quality yes
SoftproofingMultiColor, HighBody no
Offset/Gravure Paper Type 1/2 yesOffset on uncoated paper yes
Newspaper Printing yessRGB yes
AdobeRGB noECI-RGB no
Diagram
Softproof Quality
Profile Quality
Gray Balance
WhitePoint

69
Next, copy the „Quato_SWOP_2006_0320.ICC“ pro-file to your operating system´s profile folder.
To check the color rendering in Photoshop, open the supplied „Quato_SWOP_controlbar.tif“ image and follow the instruction below:
Open the file: “Quato_SWOP_controlbar.tif” in Pho-toshop and set the viewing size of the file to 200%.
Choose: Proof Setup from the View Menu in Pho-toshop, then „Custom“. In the dialog, choose the “Quato_SWOP_2006_0320.ICC” profile and make sure that both „Preserve CMYK Numbers“ and „Simulate Paper Color“ are selected. This will ensure that you are properly viewing a SWOP proof in Pho-toshop.
Validate the Quato display by following the instruc-tion in the SWOP validation tool. First measure the white patch in the Quato application before moving the iColor Window out of the center of the screen as shown on the right side. Then move the proper patch of the “Quato_SWOP_controlbar.tif” file in Photoshop to the center of the screen, and measure each patch in the order instructed.
The Delta E values should remain less than 3.0 ∆E maximum / 2∆E average for a SWOP Certified display system in Photoshop.
If the systems passed certification, a SWOP logo will appear and a report of the validation process can be saved and printed.
Gamut Viewer
The Gamut Viewer offers the ability to display up to three ICC-Profiles in a*b* projection or slices through the luminance levels.
The profile of the active calibration is always shown on top of the three profiles. You can now open any other ICC-compliant profile to evaluate the gamut and rendering intent.
Comparing the monitor profile for example to ISO-coated_v2 or Adobe-RGB illustrates the gamut match between the display and the other color spaces.
To switch between the luminance levels and the pro-
Make sure to follow the instructions for a SWOP certification.
If the system complies to the SWOP ADS, the logo will appear.
The gamut viewer supports two different modes.

70
jection mode, simply select/deselect „Projection“.
Select Profile
iColor Display offers the ability to upload/activate profiles. If an Intelli Proof display is used, the activa-tion will upload the profile to the display´s LUT and will register it to and activate it for the operating sys-tem. This feature can also be used to switch between different calibration setups within a minute.
If a non-Quato display is used, the activation will register it to and activate it for the operating system.
If a profile is older than 30 days, the software will display a warning. It is not recommended to use pro-files older than 30 days. However, the software will not limit the use of older profiles.
Whitepoint Editor
To match two displays to each other or a display to a D50 viewing booth, iColor Display offers an easy-to- use whitepoint editor.
To perform the adjustment, select „Show as floating palette“ and select „Show fullscreen“ with either a gray or white background. The gray background is best used to adjust two displays to each other while the white background is best suited to match a display to a viewing booth. To match it to a viewing booth, the paper - for which the adjustment should be done - must be inside the booth. Keep in mind that display(s) and viewing booth need to have a quite similar luminance
To adjust the whitepoint, simply move the „Kelvin“ slider. Doing so will move the whitepoint exactly up/down on the black body curve (the target of every calibration is at first the black body curve).
To finetune the luminance, iColor Display can re-duce the luminance of every display. However, the increase only works if an Intelli Proof display is con-nected.
If the visual match cannot be fully performed by the Kelvin and luminance adjustment, it is possible to adjust a color tint. This will move the whitepont away from the black body curve.
Notice: UDACT will always check if the whitepoint de-
iColor Display can upload/activate profiles and register them.
The Whitepoint Editor allows to adjust the whitepoint for a screen to screen or screen to viewing booth match.

71
viation from the black body curve is not more than 3 ∆E. If the „Color Tone“ adjustment moves the white-point too far away from the black body curve, UDACT will fail. However, in this case the visual match has a higher priority than a metrical base.
When the visual match is performed, return to the main window, place the measurement device on the screen and measure the whitepoint. Then press „Calibrate“ to re-calibrate the display to the new whitepoint and - if adjusted - luminance. The tonal response of the original profile will be kept.
Notice: It is necessary to perform an initial calibra-tion becauee iColor Display needs a basis for the calculations.
Spot Color / Color Differences
To evaluate the color representation, iColor Display’s Spot Color measurement allows to measure two colors and calculates the color deviation between them. Possible colormanagement workflow issues can be traced by measuring between two applica-tions - for example Red 255 in Adobe Photoshop and Adobe Indesign.
At first, place the measurement device on the meas-urement window. Then, perform a white measure-ment and press „Measure“.
You can either define a color in iColor Display, meas-ure it here, define the same color in another applica-tion and perform a second measurement.
You can also measure any color in an application. Define the color in one application (like Photoshop) and measure the reference there. Then, define the color in the second application and measure the sample. Make sure that the position of the measure-ment device is not changed to avoid wrong readings due to display non-uniformity.
iColor Display will display the color deviations below the measured values.
Lightbox
This feature is used to measure the luminance and paper white of a whitebox and to adjust the lumi-nance with USB-interfaced lightboxes from Quato
The spot color option lets you compare colors .
380460
470475
480
485
490
495
500
505
510
515520 525
530535
540545
550555
560565
570575
580585
590595
600605
610620
635700
0.0 0.1 0.2 0.3 0.4 0.5 0.6 0.7 0.8 0.9 1.00.0
0.1
0.2
0.3
0.4
0.5
0.6
0.7
0.8
0.9
1.0
x
y
2000
2105
2222
2353
2500
2677
2857
3077
3333
3636
4000
4444
5000
5714
6667
8000
1000
0
D50D65
D93
The black body curve within the chromatic diagram.

72
or Just. Additionally, you can perform ambient light measurements if the measurement device supports this.
If a USB-interfaced lightbox is attached (and the driv-ers are installed!), the luminance of the booth can be adjusted by using the slider.
To get a better match, open the floating palette and switch to full screen in white. With a paper in the lightbox, you can visually adjust the lightbox to the best matching value in comparison to the display.
You can then write the adjusted value to the actual display profile and can later restore the values from the profile.
To perform an ambiant measurement, place the ambient light head (if necessary) on the device (Eye One Display 2, Eyoe One Pro and Color Munki) and follow the instructions. The ambient measurement is only for reference purposes. It is not recommended to calibrate a display based on ambient light meas-urements.
To measure the paper reflection and use this for the calibration, place the measurement device with 20cm distance to the paper inside the booth as shown in the illustration on the left. Then press „Measure“ and calibrate the display to the measured whitepoint. The tonal response of the initial profile will be used.
You can later use the whitepoint editor to finetune the visual match.
Notice: It is necessary to perform an initial calibra-tion because iColor Display needs a basis for the calculations.
Color Calculator The color calculator widget on the right bottom of the iColor Display main window shows the latest meas-ured color during measurement.
However, the widget can also be used to calculate colors from and to different standards. If you, for example, type in a correlated Kelvin value, the soft-ware will tell you about the corresponding XYZ, Yxy and RGB (based on the active profile) values. This also works vice versa, but then not the correlated but the real Kelvin value will be shown.
����
The Lightbox adjustment helps to set the right whitepoint and luminance for display to lightbox comparisons.
Illustration of the measurement of paper inside a viewing booth.
The color calculator widget.

73

74
Erweitertes OSD (IP 270/300 exc)
To access the advanced menu:
WAY 1Press the Menu button to access OSD menu. Use the • front buttons to move the cursor to the ADVANCED SET-TING in Color control systems. Press INPUT button to appear advanced menu.
WAY 2Turn off the monitor.• Turn on the monitor by pushing the “POWER” and • NPUT/SELECT” button at the same time for at least one secondsimultaneously. Then press the control buttons (EXIT, • LEFT, RIGHT, UP, DOWN).The Advanced menu will appear.• This menu is larger than the normal OSD.•
To exit the advanced menu:
WAY 1Press the EXIT button.•
WAY 2Turn off and restart the monitor in the normal way.•
To make an adjustment, ensure that the tag is high-lighted, then press “SELECT”.
To move to another tag, press “EXIT”, then press “Left” or “Right” to highlight another tag.
If you need detailed information about the controls, please use the advanced menu.
Tag 1
PICTURE MODESelects PICTURE MODE, one of 1 to 5.
PRESETSets PICTURE MODE PRESET from the type of PRESET
BRIGHTNESS
Adjusts the overall image and screen background bright-ness.Press “Left” or “Right” to adjust.
WHITE Adjusts the white color by temperature or xy setting. A lower color temperature will make the screen reddish and a higher color temperature will make the screen bluish. A strongerx makes the screen reddish, a stronger y makes it greenish and weak xy makes it a bluish white.

75
GAMMAAllows you to manually select the brightness level of gray-scale. There are fi ve selections: sRGB, L Star, DICOM*3, PROGRAMMABLE and CUSTOM. We recommend to show grayscale image data on screen.
sRGB: GAMMA setting for sRGB. L Star: GAMMA for Lab color space. DICOM*3: DICOM GSDF (Grayscale Standard Display Function) is typically used for medical imaging. PROGRAMMABLE: The brightness of grayscale can be changed to your preference by downloading the application software. You can select this when PICTURE MODE is PROGRAMMABLE. This function could not select on Advanced OSD menu. CUSTOM: CUSTOM VALUE can be adjusted when CUSTOM is se-lected as the GAMMA SELECTION setting. CUSTOM VALUE: The gamma value is selected from the rate of 0.5 to 4.0 by 0.1 steps.
BLACK Adjusts the black luminance. When the selected settings are too low to be displayed, the indicator on the OSD will turn magenta.
RED, GREEN, BLUEAdjusts color gamut. When the selected settings are outside of the LCD gamut, the indicator on the OSD will turn ma-genta.
COLOR VISION EMUPreviews various typical human vision defi ciencies and is useful for evaluating how people who have such defi cien-cies will perceive colors. This preview is available in four modes: Types P (Protanopia), D (Deutanopia) and T (Tritano-pia) emulate color vision dichromacy, and Grayscale can be used for evaluating contrast legibility.
UNIFORMITYThis function electronically compensates for the slight variations in the white uniformity level as well as for devia-tions in color that may occur throughout the display area of the screen. These variations are characteristic of LCD panel technology. This function improves the color and evens out the luminance uniformity of the display.
NOTE: Using the UNIFORMITY feature does reduce the overall peak luminance of the display. If greater luminance is de-sired over the uniform performance of the display, then UNI-FORMITY should be turned off. A higher number produces a better effect, but may also reduce CONTRAST RATIO. When BRIGHTNESS is shown in magenta, the UNIFORMITY setting is automatically changed.

76
Tag 2
SHARPNESS This is a digital capability for keeping a crisp image at all sig-nal timings. It continuously adjusts to maintain as distinct or as soft image as you prefer, and is set independently accord-ing to different timings. Press “Left” or “Right” to adjust.
RESONSE IMPROVETurns the Response Improve function on or off. Response Improve may reduce blurring that occurs in some moving images.
ECO MODE Decreases the amount of power consumed by reducing the brightness level.OFF: No function.MODE1: Decreases the brightness range up to about 160 cd/m2 (PA231W). Decreases the brightness range up to about 200 cd/m2 (PA241W/PA271W).MODE2: Decreases the brightness range up to about 100 cd/m2.
AUTO BRIGHTNESS Auto Brightness has three settings.“OFF” is recommended for best color reproduction.OFF: No function.ON: Adjusts the brightness automatically, by detecting the brightness level of your environment and adjusting the monitor with the best BRIGHTNESS setting.Note: Do not cover environmental brightness sensor (AUTO DIMMING sensor).
METAMERISMImproves the white point color matching when the display used side-by-side with a standard gamut display monitor. This feature compensates for the way the human eye per-ceives colors slightly differently compared to the scientifi c instrument used to adjust the display during calibration.
AMBIENT LIGHT COMP. Luminance setting depends on ambient light compensation.Mostly affects black reproduction.
NOTE: AUTO DIMMING SENSOR measures ambient bright-ness when power is on and affects image and color quality settings.
NOTE: Do not cover environmental brightness sensor (AUTO DIMMING sensor).

77
Menüpunkt 3
DVI Long Cable (DVI input only)Compensates for image degradation caused by using a long DVI cable.There are 4 possible settings, with “0” being the lowest level of compensation and “3” being the highest level. The default setting is “1”.
6-AXIS ADJUST
HUE: Adjusts the hue of each color*1. The change in color will ap-pear on screen and the menu color bars will show the amount of adjustment.SATURATION: Adjusts the color depth of each color*1. Press the “RIGHT” button and the color vividness increases.OFFSET: Adjusts the color brightness of each color. Press “RIGHT” button and thecolor Brightness increases.
SHORTCUT CUSTOMYou can select the PICTURE MODE which are displayed in PICTURE MODE shortcut menu.

78
Tag 4
Not adjustable.
Tag 5
H.POSITIONControls Horizontal Image Position within the display area of the LCD. Press “Left” or “Right” to adjust.
V.POSITIONControls Vertical Image Position within the display area of the LCD.Press “Left” or “Right” to adjust.
H.SIZE (analog input only)Adjusts the horizontal size of the screen.
FINE (anaolog input only)Improve focus, clarity and image stability by increasing or decreasing this setting.
AUTO FINE (analog input only)This function automatically and periodically adjusts the “FINE” setting for change in signal condition. This function adjusts approximately every 33 minutes.
H.RESOLUTIONAdjusts the horizontal size by increasing or decreasing the setting. Press “Right” button to expand the width of the image on the screen. Press “Left” button to narrow the width of the image on the screen.
V.RESOLUTION Adjusts the vertical size by increasing or decreasing the set-ting.Press “Right” button to expand the height of the image on the screen.Press “Left” button to narrow the height of the image on the screen.

79
EXPANSIONSets the zoom method.
FULL: The image is expanded to full screen, regardless of the reso-lution.ASPECT: The image is expanded without changing the aspect ratio.OFF: The image is not expanded.CUSTOM: When CUSTOM is selected as the Expansion mode, it be-comes possible to adjust the H. ZOOM., V. ZOOM, and ZOOM POS.
SIDE BORDER COLORAdjusts the side black bars color between black and white.
Tag 6
USB SELECTIONUSB UP Stream Port Selection for DP/DVI-1/DVI-2/D-SUB. When connecting a computer to each of the upstream ports, the monitor’s USB downstream ports can be used by select-ing this setting for the current input signal. When using only one upstream port, the connected upstream port is active.
You can change the active display and upstream USB port combination by using the Input button (see page 9).
NOTE: To avoid data loss, before changing USB upstream ports, ensure that no USB storage devices are in use by the operating system of the computer attached to the USB upstream port.
EDID EXTENSION (digital Input only)A communication setting with input device, containing signal timing.NORMAL: When a PC or other computer equipment is con-nected, select “NORMAL”. Enhanced: Alternate setting for non-PC devices such as DVD players or game consoles.
Note: Interlaced signals (480i, 576i, 1080i) are not support-ed. If you have any problems, please refer to the Trouble-shooting section of this User’s Manual. When EDID EXTENSION has been changed, the connected equipment has to be restarted.
OFF TIMERMonitor will automatically turn off after the preset time period from power on with the ON/OFF function. When you select “ON”, press “SELECT” and “Left” or “Right” to adjust.Before powering off, a message will appear on the screen asking the user if they want to delay the turn off time by 60 minutes. Press any OSD button to delay the turn off time.

80
OFF MODE The Intelligent Power Manager allows the monitor to enter into a power saving mode after a period of inactivity. The OFF MODE has three settings.OFF: Monitor does not go into power save mode when the input signal is lost.STANDARD: Monitor enters power save mode automatically when the input signal is lost.OPTION: Monitor enters power save mode automatically when the amount of surrounding light goes below the level that is determined by the user.
OFF MODE SETTINGAdjusts the ILLUMINANCE value for OFF MODE. Shows il-luminance.
LED BRIGHTNESSControls the brightness of the power LED on the monitor.
LED COLORToggles the power LED on the front between blue or green.

81
Tag 7
LANGUAGEOSD control menus are available in nine languages. Press Left” or “Right” to select.
OSD H.POSITION You can choose where you would like the OSD control image to appear on your screen. Selecting OSD Location allows you to manually adjust the position of the OSD control menu left or right.
OSD V.POSITIONYou can choose where you would like the OSD control image to appear on your screen.Selecting OSD Location allows you to manually adjust the position of the OSD controlmenu up or down.
OSD TURN OFF The OSD control menu will stay on as long as it is use. You can select how long the monitor waits after the last touch of a button to shut off the OSD control menu.The preset choices are 10-120 seconds in 5 second incre-ments.
OSD LOCK OUT This control completely locks out access to all OSD control functions. When attempting to activate OSD controls while in the Lock Out mode, a screen will appear indicating theOSD controls are locked out.There are three types of OSD LOCK OUT:OSD LOCK OUT with no control: To activate the OSD Lock Out function, press SELECT, then “Right” button and hold down simultaneously. To deactivate the OSD Lock Out, press SELECT, then “Right” button and hold down simultaneously while in the OSD menu. No con-trols can be adjusted while in the lock out mode.OSD LOCK OUT with BRIGHTNESS (only) control: To activate the OSD Lock Out function, press SELECT, then “Down” and “Left” buttons and hold down simultaneously.To deactivate the OSD Lock Out, press SELECT, then “Down” and “Left” buttons and hold down simultaneously while in the OSD menu. BRIGHTNESS can be adjusted while in the lock out mode.CUSTOM: Press RESET and EXIT to enter the CUSTOM Menu. Select ENABLE or DISABLE for POWER KEY, INPUT SEL, HOT KEY (BRIGHTNESS), PICTURE MODE, WARNING (RESOLUTION NOTIFIER/OSD LOCK OUT). To Deactivate the OSD Lock Out function, press RESET and EXIT to bring up the LOCK OUT warning. Press SELECT, SELECT, <, >, <, >, EXIT.
OSD TRANSPARENCY Adjusts the transparency of the OSD MENU.
OSD COLOR“Tag window frame color”, “Item select color” & ”Adjust Win-dow frame color” can be changed.

82
SIGNAL INFORMATION Signal information can be displayed in the corner of the screen. Signal information is either “On/Off”.
RESOLUTION NOTIFIERThe optimal resolution is 1920 x 1080 for PA231W, 1920 x 1200 for PA241W or 2560 x 1440 for PA271W. If ON is select-ed, a message will appear on the screen after 30 seconds, notifying you that the resolution is not set to 1920 x 1080 for PA231W, 1920 x 1200 for PA241W or 2560 x 1440 for PA271W.Press “Left” or “Right” to select.
HOT KEY When this function is activated; the brightness of the moni-tor can be adjusted without entering the OSD menu by using the front buttons.The “Left” or “Right” buttons adjust the brightness level.When this function is set to OFF, some buttons are disabled.
FACTORY PRESET Selecting Factory Preset allows you to reset all OSD control settings back to the factory settings. Highlighting the control to be reset and pressing the RESET button can reset indi-vidual settings.
Tag 8
PIP MODESelects PIP MODE, OFF/PIP/PICTURE BY PICTURE - ASPECT/PICTURE BY PICTURE - FULL.
PIP INPUTSelects the PIP input signal.
PIP LEFT/RIGHTWhen you select “PIP” in PIP MODE, you can control horizon-tal position of PIP display area..
PIP DOWN/UPWhen you select “PIP” in PIP MODE, you can control vertical position of PIP display area.
PIP SIZESelects the size of the sub-picture used in PIP mode.
BLANK SIGNAL SKIPSkip no signal inputs when you change input signal with INPUT button.

83
OSD ROTATION
AUTO: The OSD rotates automatically when the monitor is rotated. OSD ROTATION is set to AUTO by default.
LANDSCAPE: Display the OSD with landscape mode.
PORTRAIT: Display the OSD with portrait mode.
IMAGE ROTATION
AUTO: The display image automatically rotates according to the orientation of the display. If “AUTO” is selected in the “OSD ROTA-TION” menu, the display image rotates according to the orientation of the monitor.
OFF: The display image is not rotated. IMAGE ROTATION is set to OFF by default. ON: The display image always rotated. Note: For PA271W, this function is effective only if PICTURE BY PICTURE-ASPECT orPICTURE BY PICTURE-FULL.
SUB IMAGE ROTATION
DDC/CI
DDC/CI ENABLE/DISABLE: Turns on or off the two way communica-tion and control with connected PC by video cable.
NOTE: Set DDC/CI to ENABLE when using hardware calibration software like MultiProfi ler over DisplayPort, DVI or VGA.
SCREEN SAVERUse the SCREEN SAVER to reduce the risk of image persis-tence. MOTION (Default OFF): Screen image moves periodically in 4 directions in order to reduce the risk of image retention. Timing for MOTION can be set so the screen image moves in intervals from every 10 to 900 seconds. Timing is set in 10-second increments. OPTION (Default REDUCED): There are two optional selec-tions. REDUCED: Screen image is reduced to 95% size and is moved periodically in 4 directions. Screen may appear slightly less sharp than normal. The full image appears on the display.
NOTE: Some input signals may not be supported by RE-DUCED. FULL: Screen image is set to FULL and is moved periodically in 4 directions. Screen image goes outside of the display area in the direction that it shifts so that a portion of the im-age may appear to be cut off.
NOTE: SCREEN SAVER works when ENABLE is OFF in TILE MATRIX and PIP MODE is OFF.

84
Tag A
TILE MATRIX The Tile Matrix feature allows one image to be displayed over multiple screens. This feature can be used with up to 25 monitors (5 vertical and 5 horizontal). Using Tile Matrix requires the PC output signal be sent through a distribution amplifi er to each individual monitor.H MONITOR: Select the number of horizontal displays.V MONITOR: Select the number of vertical displays.MONITOR No: Select a position to expand the screen.TILE COMP: Works in tandem with Tile Matrix to compensate for the width of the tile bezels in order to accurately display the image.
NOTE: TILE MATRIX works only when PIP MODE is OFF.
Tag 9
Not adjustable

85
Tag B
CARBON SAVINGDisplays the estimated carbon savings information in kg.
COSTDisplays the electricity cost savings in balance.
CARBON CONVERT SETTINGAdjusts the carbon footprint factor in the carbon saving calculation. This initial setting is based on the OECD (2008 Edition).
CURRENCY SETTING Displays electricity pricing (available in 6 currency units).
CURRENCY CONVERT SETTING Adjusts electricity prices-electric energy equivalent in the electrical rate saving calculation.
HOURS RUNNINGShow total running time.
SELF COLOR CORRECTIONCompensates for typical a LCD yellowish color shift due to long-term usage. This takes approximately 30 minutes to complete.
Tag C
INFORMATIONProvides information about the current display resolution. Technical data, including the preset timing currently being used and the horizontal and vertical frequencies is also displayed.

86
This page is intentionally left blank for technical reasons.