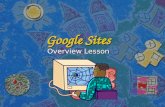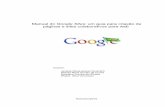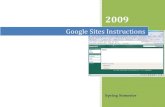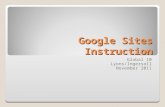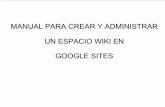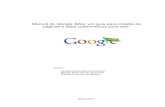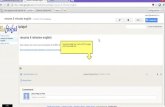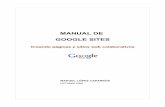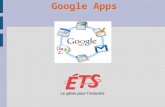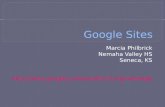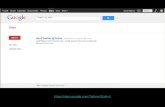Manual for Google sites
-
Upload
the-public-authority-for-applied-education-and-training -
Category
Education
-
view
3.305 -
download
0
description
Transcript of Manual for Google sites

Google sitesإلنشاء موقع من خالل خدمة
. Gmailيجب أن يكون لديك حساب في بريد

Gmail
الطريقة األولى نختار من هنا
الطريقة الثانية نكتب بخانة البحث

نضغط هنا
إلنشاء حساب

إختيار اللغة
اإلسم األول
إسم العائلة
كتابة إسم البريد المراد
إذا كان إسم البريد المستخدم متوفر
اختيار كلمة السر
وإعادة كتابة كلمة السر

إعادة كتابة األحرف
اإلتفاقية
إضغط هنا إلنشاء البريد
إسم الدولة
إذا كان هناك بريد آخر
سؤال األمان إذا تم نسيان كلمة السر
إجابة سؤال األمان


Google sites نكتب بخانة البحث

نختار

Gmail كتابة بريدك في
تسجيل الدخول
كتابة كلمة المرور

اضغط هنا للبدء ببناء الموقع

( ستظهر لك هذه الشاشة )
إختيار أحد النماذج التالية
هنا اكتب اسم موقعك ويكون باللغة اإلنجليزية
تلقائيا سيتغير لك هنا ليظهر لك مسار موقعك
اختر قالب موقعك أو اتركه ألنك تستطيع اختياره فيما بعد

اكتب هنا وصف لموقعك سواء كان تعليمي أو إجتماعي أو شخصي
اضغط هنا اذا كان موقعك للبالغين فقط
حدد هنا الخيار االول هل تريد مشاركته مع الجميع أم فقط
أعضاء أنت تحددهم
أعد كتابة الكلمة
وفي النهاية اضغط هنا

ستظهر لك هذه الصفحة وسنتطرق بداية للخصائص باألعلى

أول خيار هو إلنشاء صفحة في موقعك -1
1

إلنشاء صفحة لديك عدة خيارات
صفحة ويب -1
1

(خطوات إنشاء صفحة ويب )
إختيار القالب
كتابة عنوان الصفحة
. توضع في الشريط الجانبي بشكل منفرد
.تضمين الصفحة بصورة فرعية ضمن الصفحة الرئيسية
تغيير الصفحة الرئيسية واختيار صفحة أخرى كصفحة تحتوي
. على صفحات فرعية
.نضغط على إنشاء صفحة

بعد الضغط على أيقونة إنشاء صفحة يظهر لك هذا الصندوق وهو
.لتحديد مسار الصفحة التي تريد إنشائها
كتابة عنوان ويب الصفحة ويتم من خالل
.األرقام أو الكلمات باللغة اإلنجليزية

ستظهر لك هذه الصفحة ويمكن الكتابة بها بشكل مباشر ثم نضغط على
أيقونة الحفظ ليتم حفظ الصفحة ولكن قبل الحفظ يمكنك إرفاق صورة أو
.من خالل كلمة المرفقات باألسفل power piontفيديو أو ملفات

بعد الضغط على كلمة اإلرفاق يظهر صندوق
لتحديد الملف الذي سيتم إرفاقه وكان وجوده

وبعد إرفاق الملف سيظهر بهذا الشكل

صفحة اإلعالنات -2
2 خطوات إنشاء صفحة اإلعالنات نفس خطوات إنشاء صفحة ويب

ستظهر لك هذه الصفحة ويمكن الكتابة فيها من خالل الضغط على أيقونة
نشرة جديدة

ستظهر لك هذه الصفحة ويمكن الكتابة بها بشكل مباشر ثم نضغط على
أيقونة الحفظ ليتم حفظ الصفحة ويمكن أيضا إرفاق ملفات بهذه الصفحة
.أيضا

.ستظهر لك الصفحة بعد الحفظ بهذا الشكل

خزانة الملفات -3
خطوات إنشاء صفحة خزانة الملفات نفس خطوات إنشاء صفحة ويب

(أيقونات 3ستظهر لك هذه الصفحة وكما هو ظاهر هناك )
1
إلضافة ملف -1
لتنظيم الملفات داخل مجلد حسب نوع الملف -2
لحذف الملف الذي تم إضافته سابقا -3
إرسال رسالة تنبيه عن التغيرات التي تم تطبيقها -4
3 2 4

عند الضغط على أيقونة إضافة ملف يظهر الصندوق التالي
إضافة ملف موجود على جهاز الكمبيوتر -1
إضافة ملف موجود على اإلنترنت من خالل نقل عنوانه فقط -2
وصف للملف مثل بوستر يتكلم عن التعليم -3
1
2
3

بعد إضافة الملفات سيكون بهذا الشكل -1
ملفات تم تضمينها في مجلدات خاصة -2
1
2

قائمة -4
خطوات إنشاء صفحة قائمة نفس خطوات إنشاء صفحة ويب

.تصميمات جاهزه تختار من بينها وتتم تعبيتها فقط والتعديل عليها -1
.تصميم قائمة خاصة بك بالطريقة التي تريدها -2
ستظهر لك هذه الصفحة
1 2

بعد إنشاء القائمة ستكون بهذا الشكل

ثاني خيار هو تعديل الصفحة -2
2

ستظهر الصفحة بهذا الشكل ليتم التعديل عليها وتحتوي على قوائم
باألعلى

قائمة إدراج
إضافة صورة -1
إضافة رابط -2
(عبارة عن جدول لتحديد مكان العمل ) إضافة جدول -3
للتحكم بالصفحات الفرعية وترتيبها -5
إضافة خط أفقي -6
اإلعالنات التجارية الربحية -7
برمجة للتطبيقات الموجودة على الموقع -8
إضافة تقويم من خالل نسخ الرابط من النت -9
إضافة ملف -10
Google map تحميل خريطةالعالم من -11
إختيار أحد الصور الموجودة على بيكاسا -12
إضافة ألبوم صورك -13
إضافة عرض -14
إضافة جدول بيانات -15
إضافة ورقة عمل -16
YouTubeأو Googleإضافة فيديو من -17
1 2
3 4
5
7 8
9 10
11 12
13 14 15
16 17

فمثال لو تريد إدراج صورة نختار من قائمة إدراج صورة

يكون إدراج صورة من خالل صور موجودة على الكمبيوتر أو
نسخ رابط الصورة من النت
تظهر الصفحة التالية عند الضغط على إدراج صورة

لو تريد إدراج رابط نختار من قائمة إدراج رابط ولكن قبل أن
تختاره يجب تحديد ما تريد ربطه سواء كلمة أو صورة

تظهر الصفحة التالية عند الضغط على إدراج رابط
لتحديد ما تريد ربطه سواء صفحة موجودة بالموقع
أو عنوان ويب أو برمجة

قائمة تنسيق للتحكم بإعدادات الخط أو يمكن
التحكم بها من خالل شريط األدوات

قائمة جدول
إلضافة الجداول وكذلك حذف األعمدة والصفوف أو إضافتها

قائمة تخطيط
وهي قائمة إضافة تقسيم على الصفحة بشكل وهمي للمساعدة في توزيع
المحتوى بشكل منظم

ثالث خيار هو مزيد من اإلجراءات -3
3

يوضح إصدار صفحات الموقع -1
سيصل لك تنبيه عند حدوث تغيير في الصفحة -2
ضبط إعدادات الصفحة -3
من هنا يتم طباعة الصفحة -4
معاينة الصفحة كمشاهد للموقع أثناء تصميم الموقع -5
حفظ النموذج الذي تم تصميمه في الموقع ليستخدمه -6
أشخاص آخرين
تغيير النموذج الذي تم إستخدامه بالموقع -7
سيصل لك تنبيه حينما يحدث أي تغيير في الموقع -8
أنشطة الموقع األخيرة -9
خيارات مشاركة الموقع مع اآلخرين -10
1 2
3 4
5
6 7
8 9
10

عند إختيار إعدادات الصفحة من قائمة المزيد من اإلجراءات سيظهر الصندوق التالي
إلظهار عنوان الصفحة باألعلى -1
عرض الروابط في الصفحات الفرعية -2
إمكانية إرفاق الملفات بالصفحة -3
إمكانية التعليق في أسفا الصفحة -4
عرض الصفحة بالشرط الجانبي -5
1 2
3 4
5

عند إختيار أذونات الموقع من قائمة المزيد من اإلجراءات سيظهر الصندوق التالي
وإلضافة أشخاص للموقع نكتب بريده الخاص
:خيارات 3وبعدها يتم تحديد دوره من
مالك -1
يمكن التحرير -2
يمكن العرض -3
عند الضغط على كلمة تغيير يوجد
: أنواع من المشاركات 3هناك
يكون الموقع عام على اإلنترنت -1
أي شخص لديه الرابط -2
خاص -3

سنتطرق اآلن إلى الشريط الجانبي للموقع

ستظهر لنا الصفحة التالية عبارة عن تصميم وهمي للموقع
بنر الموقع
مكان المحتوى
الشريط الجانبي

عند الضغط على أيقونة تغيير تخطيط الموقع

سيظهر الصندوق التالي وهو يحتوي
على إعدادات الموقع من حيث القياسات

وعند إجراء أي تغيير يجب الضغط على أيقونة
حفظ التغيرات لحفظها

عند الضغط على أيقونة تهيئة ميزة البحث

سيظهر الصندوق التالي وهو يحتوي على إعدادات البحث سواء في
Googleالموقع نفسه أو على محرك البحث

عند الضغط على تغيير الشعار

سيظهر الصندوق التالي وهو يحتوي على إعدادات
إدراج بنر تم تصميمه من قبل

نضغط هنا إلضافة عنصر على الشريط الجانبي

:ستظهر الصفحة التالية وهي تحتوي على عدة خيارات
1- Ad Sense
1

ستظهر الصفحة التالية وهي تحتوي على كيفية إعداد اإلعالنات الربحية

تنقل -2
2

بعد الضغط على كلمة إضافة سيتم
إضافة صندوق تنقل جديد فنختار
تعديل للتحكم بهذا الصندوق

ستظهر الصفحة التالية
عنوان للتنقل وهو يستخدم إذا كنت
تريد صفحات فرعية لهذا العنوان وإذا
كنت ال تريد فال تفعل هذا الخيار
إختيار التنقل ما تريد ربطه سواء كان
URLصفحة في الموقع أو عنوان
قائمة للتحكم بترتيب الصفحات الفرعية

ستظهر الصفحة التالية عند
إختيار إضافة صفحة ليتم
تحديد الصفحة المطلوبة

نص -3
3

بعد الضغط على كلمة إضافة سيتم
إضافة صندوق مربع نص جديد
فنختار تعديل للتحكم بهذا الصندوق

ستظهر الصفحة التالية وتحتوي على
مساحة للكتابة وقوائم لتنسيق الخط

أنشطة الموقع األخيرة -4
4

بعد الضغط على كلمة إضافة سيتم إضافة
صندوق أنشطة الموقع األخيرة فنختار تعديل
للتحكم بهذا الصندوق

ستظهر الصفحة التالية لتحديد عدد
األنشطة األخيرة المراد إظهارها
وتكون أنشطة الموقع بشكل عام

آخر أنشطتي -5
5

بعد الضغط على كلمة إضافة سيتم
إضافة صندوق آخر أنشطتي فنختار
تعديل للتحكم بهذا الصندوق

ستظهر الصفحة التالية لتحديد عدد األنشطة
األخيرة المراد إظهارها وتكون أنشطة
الشخص نفسه وليست جميع أنشطة الموقع

عد تنازلي -6
6

بعد الضغط على كلمة إضافة سيتم
إضافة صندوق عد تنازلي فنختار
تعديل للتحكم بهذا الصندوق

ستظهر الصفحة التالية لتحديد
الحدث وتاريخ الحدث ليتم العد
التنازلي لحدوثه أو موعده

مالكو الموقع -7
7

بعد الضغط على كلمة إضافة سيتم
إضافة صندوق مالكو الموقع وليس
هناك خيارات للتعديل سيقوم بعرض
مالكو الموقع مباشرة

مؤلفو الصفحة -8
8

بعد الضغط على كلمة إضافة سيتم
إضافة صندوق مؤلفو الصفحة
وليس هناك خيارات للتعديل سيقوم
بعرض مؤلفو الصفحة مباشرة

ستظهر الصفحة التالية لتبين أنشطة الموقع ووقت
حدوثها ومن قام بها

ستظهر الصفحة التالية لتبين صفحات الموقع والقوائم
الفرعية للصفحات

ستظهر الصفحة التالية لتبين ما تم إرفاقه في الموقع
سواء كان مستند أو صورة أو خريطة و حجمه وتاريخ
إرفاقه ومن قام بإرفاقه

ستظهر الصفحة التالية لتبين نماذج الصفحات
اإلعالنات -1
خزانة الملفات -2
قائمة -3
صفحة ويب -4

ستظهر الصفحة التالية لتحديد برمجية معينة
ليتم تطبيقها في الموقع

ستظهر الصفحة التالية لتوضيح العناصر التي
تم حذفها ويمكن إستردادها أو حذفها نهائيا

ستظهر الصفحة التالية ومن هذه الصفحة إذا كنت تريد إجراء تغيير في إعدادات الموقع
اسم الموقع
مساحة الموقع
وصف للموقع والسعة المستهلكة
إذا كان للبالغين ضع عالمة صح
لتغيير لغة الموقع
لحذف الموقع نهائيا حفظ الموقع كنموذج ليستخدمه اآلخرين
لتغيير من يمكنه زيارة الموقع وإضافة أعضاء للموقع

عند الضغط على تغيير من يمكنه الدخول على الموقع يظهر
الصندوق التالي

: أنواع من المشاركات 3عند الضغط على كلمة تغيير يوجد هناك
يكون الموقع عام على اإلنترنت -1
أي شخص لديه الرابط -2
خاص -3

وإلضافة أشخاص للموقع نكتب بريده الخاص
:خيارات 3وبعدها يتم تحديد دوره من
مالك -1
يمكن التحرير -2
يمكن العرض -3

ستظهر الصفحة التالية وهي تحتوي على كيفية إعداد اإلعالنات الربحية

تظهر الصفحة التالية لتوضيح عنوان الويب
للموقع ويمكنك أيضا كتابة عناويين أخرى التي
تناسب الموقع

تظهر الصفحة التالية ومن خاللها تستطيع تغيير لون الخلفية والخطوط والروابط والصفحات
اإلضافية فقط اشر على المقصود وغير لونه وتوجد باألسفل معاينة فورية

تظهر الصفحة التالية ومن هنا تستطيع تغيير قالب الموقع واختيار ما تشاء

وفي نهاية المطاف ستصمم موقع خاص بك حسب الهدف المراد منه ليعود لك ولغيرك
بالفائدة