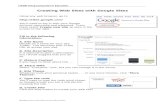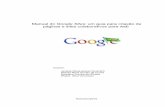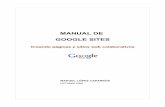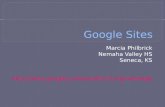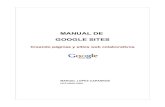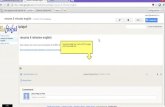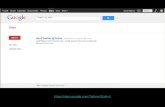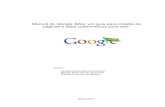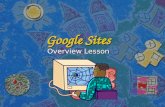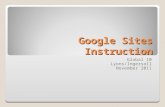Manual de-google-sites
Transcript of Manual de-google-sites

MANUALGOOGLE SITE

Google Sites
2
INDICE
INTRODUCCIÓN
PASO 1: REGISTRO DE DATOS ………………………………………..........5
PASO 2: LA PÁGINA DE INICIO…………………………………………….….…7
PASO 3: EDITANDO PÁGINAS……………………………………………….…..8
PASO 4: AÑADIENDO NUEVAS PÁGINAS…………………………..……....18
PASO 5: CONFIGURANDO EL SITIO A LA MEDIDA………………..........23
PASO 6: CARACTERISTICAS ESPECIALES…………………………….….....32
PASO 7: CONSIDERACIONES FINALES……………………………………......33

Google Sites
3
INTRODUCCIÓN
ste documento ha sido elaborado como una guía de “Google Sites” lo cual es
una nueva herramienta gratuita disponible ya en internet que permitirá crear
sencillas páginas web sin tener conocimientos de HTML y sin necesidad ni de
instalación ni de mantenimiento de ningún tipo de software o hardware.
“Google sites” es el resultado de una pequeña transformación de la Web hacia la
versión 2.0. Se trata de un cambio de actitud y una reconfiguración ideológica de la
organización y uso de la misma. En donde será el usuario quien publicará los
contenidos, quien los administrará y quien se otorgará la debida seriedad a la
información cargada a la red.
Luego de su utilización el usuario quedará convencido de que la herramienta tiene:
Su facilidad de uso permite que cualquier usuario se acerque y compruebe como
con unos pocos clics puede construir una web a su medida.
Posibilidad de crear sitios donde colaborar en grupo, mantener información
actualizada, compartir documentos y archivos de todo tipo.
Las webs creadas con esta herramienta pueden adaptarse a muchas situaciones y
necesidades que se puedan demandar, además de su semejanza en estructura con el
“Blog”
En definitiva tiene muchas virtudes como una buena alternativa de diseño web en la
cual hay que tener mucho en cuenta por muchas razones:
No se necesita conocer de programación.
Permite publicar experiencias en la red.
Descargar material y editarlo para volver a cargarlo a la web.

Google Sites
4
Manejar archivos.
Acceso de manera rápida a las fuentes de información.
Edición y animación de fotografías.
Elaborar material de manera colaborativa.
Subir y descargar videos…
…
Con la utilización de esta aplicación al igual que otras de la Web 2.0 se comprueba
que las herramientas colaborativas no necesitan de expertos para su manejo, son
rápidas y bastantes intuitivas, además de potentes y lo mejor de todo GRATUITAS.

Google Sites
5
Paso1: Registro de Datos
1.1 Pantalla de Bienvenida
Acceder a este servicio en la siguiente dirección: http://sites.google.com.
Se debe tener una cuenta de Google para seguir adelante ya que solicita
identificar usuario y contraseña. Si no hay que crearla.
Luego te aparece la siguiente pantalla para crear el sitio
Dar clic para crear sitio

Google Sites
6
1.2 Datos Esenciales
Hay que rellenar un rápido y sencillo formulario, como se muestran en las siguientes
pantallas
• Nombre del sitio: Colocar el nombre que se quiere como titulo principal en el
sitio.
• El sitio va a ubicarse en un URL de
google:
http://sites.google.com/site/XXXX
• La descripción del sitio es opcional,
debe ser breve y relación con el título.
• Dependiendo del contenido del sitio
puede clasificarse como contenido para
adultos.
• El sitio puede o no ser vistos por toda la red o solo por las que especifique.
• Seleccionar un tema o plantilla de fondo para el sitio.
• Por último

Google Sites
7
Paso2: Página Principal
El sitio creado tras el registro previo, y la selección de la plantilla tendría este
aspecto:
La estructura que presenta mientras no la cambiemos es la siguiente:
Marco superior: Nombre del sitio: Pruebas con Google sites
Marco lateral: Menú de navegación
Marco Principal: Página Principal (ahora vacío)
Marco Inferior: Archivos adjuntos – Comentarios
Esta es la página que se denomina “De Inicio”, porque es la primera que aparecería al
entrar en la web. El contenido que va a contener es importante ya que es el punto
de entrada y de partida de todo el sitio. Luego con paciencia se edita la bienvenida
o presentación, aquellos contenidos que puedan ser de mas utilidad al
visitante cuando ingresa en ella.
Para construir esta y cualquier otra página que se hacemos uso de las herramientas
de edición que aparecen

Google Sites
8
Paso3: Editar Página
Al dar clic en el botón de Editar Página, cambia a la barra de edición rápida, para
cambiar : el tipo de letra y el tamaño, el formato y color de la fuente, enlaces,
numeración, viñetas, sangrías y justificaciones, quitar el formato o editar el HTML
(para expertos)
Al igual que se encuentran 4 menús desplegables que proporcionan muchos
elementos a incluir, y posibilidades de configuración, algunas ya presentes en la barra
anterior.
Menú insertar: Para insertar cualquier tipo de elemento
Menú formato: Cambia tamaños y pone algunos formatos especiales de texto
Menú tabla: Para insertar tablas
Menú Diseño: A elegir entre páginas a 1 ó 2 columnas
Cualquier cambio hacer clic en Guardar.
Caso contrario haciendo clic en Cancelar.

Google Sites
9
3.1 Menú Insertar
Es bastante completo por la cantidad de elementos que integra. Están
agrupados para más facilidad.
1. Elementos simples: • Imágenes • Enlaces • Índice de contenidos • Línea horizontal
2. Servicios de Google: • Calendario • Documentos de texto • Albumes web de Picasa • Presentaciones • Hojas de cálculo • Formularios • Videos(Youtube, Google • Video)
3. Gadgets de Google:
• Ultimas entradas o posts
• Ultimos archivos actualizados
• Listas actualizadas • Cuadros de Texto • Mas Gadgets

10
3.1.1 Insertar Imagen
Si la imagen está en el equipo en el que se está trabajando solo se debe
hacer clic en Examinar, localizarla y añadir imagen.
En caso de que la imagen no esté en el equipo sino en Internet, se debe
colocar la ruta (URL). Para averiguarlo solo hay que colocar el ratón sobre la
imagen y con el botón derecho del ratón, señalar “copiar ruta del enlace” en el
menú desplegable.
En el siguiente ejemplo se ha añadido una foto:

Google Sites
11
Haciendo clic en la imagen, se muestra un menú para la edición y poderla adaptar a las necesidades requeridas
Alinear L: Alinea a la izquierda
Alinear C: Alinea al centro
Alinear R: Alinea a la derecha
Tamaño S: Tamaño pequeño
Tamaño M: Tamaño mediano
Tamaño L: Tamaño grande
Original: Tamaño original
Ajustar de: Contorno de texto
Ajustar apagado: Sin contorno de texto
Eliminar: Elimina la imagen

Google Sites
12
3.1.2 Insertar un Enlace
Para insertar un enlace en el Sitio, se debe seleccionar y a continuación:
La ventana que se abre, ofrece 3 posibilidades:
1. Enlazar con una página existente en el sitio. (Las que aparecen listadas
debajo).
2. Enlazar con otra web (Dirección Web): Escribir la dirección de la web.
3. Crear una nueva página en el sitio y enlazar con esa (Crear página nueva con un
titulo diferente).
3.1.3 Índice de contenidos (Insertar>Insertar>Índice de contenidos)
Es un índice que se corresponde con los distintos
apartados o secciones que contiene un escrito o texto
dentro de una página. En ocasiones puede resultar útil
insertarlo para navegar más rápido. Solo se creará esta
tabla si los distintos apartados o secciones del escrito tienen estilo de
encabezado.
1º
2º
3º

Google Sites
13
3.1.4 Servicios de Google
Calendario, documentos, hojas de cálculo, presentaciones, fotos de Picasa,
formularios, videos pueden ser añadidos a la página rápidamente. Cuando se trata de
un documento, hoja de cálculo o presentación, se nos muestran los archivos que
tenemos almacenados en Google Docs. Solo tenemos que seleccionarlo
Insertar >calendario
Insertar >Documento
Insertar según sea el documento, presentación, hoja de cálculo…

Google Sites
14
Insertar> Picasa
Insertar>Google video o youtube

Google Sites
15
Insertar>Gadgets
Son artilugios, utilidades que nos resultan muy prácticos para mejorar la practicidad
en una página web.
En el menú se tiene acceso a los siguientes:
Entradas Recientes: Últimos posts, anuncios o entradas
Archivos actualizados recientemente: Últimos archivos actualizados
Elementos de lista recientes: Últimos listados
Cuadro de Texto: Caja o cuadro de texto
Para poder insertar cualquiera de los tres primeros gadgets, se debe haber creado
previamente las páginas correspondientes, es decir deberían de existir estas
páginas en el sitio y además contener información o archivos.

Google Sites
16
Por ello si intenta insertar por ejemplo el Gadget: Entradas Recientes. Que se
refiere a cuáles son los últimos posts o anuncios, sale una ventana como ésta que nos
indica que solo podemos mostrar una lista de archivos que existan, y no permite
continuar.
Insertar>más…
Se debe seleccionar o buscar uno de los miles que anuncia Google.
3.2 El menú Formato de Texto
Para establecer el tamaño y más detalles:
● Tachado
● Superíndice
● Subíndice
● Alineación (Izquierda, centro, derecha)
También podemos borrar formato

Google Sites
17
3.3 El menú Formato de las Tablas
Permite insertar una tabla directamente y de manera gráfica marcando con el ratón el
número de filas y columnas
Una vez creada, con este menú insertaremos filas y columnas cuando se desee y de la
misma manera las podremos eliminar.
3.4 El Menú diseño
Únicamente podemos optar entre presentar cada página en 1 ó 2 columnas.
Dependiendo del propósito y contenido de las páginas así se elijará uno u otro diseño.

Google Sites
18
Paso4: Crear pagina Nueva
Se le coloca nombre a la página que se va a crear y elegimos una de los cinco (5) tipos
disponibles.
4.1 Página web
Es igual que la página de inicio con la que se ha trabajado. Se puede seleccionar en el
menú de Diseño para dos columnas e insertar numerosos elementos y servicios desde
el menú Insertar
Dar un clic para crear todas las páginas que se quieran agregar al sitio

Google Sites
19
4.2 Dos columnas
Página similar a la anterior pero ya preformateada, dividida en dos columnas con
cuatro marcadores gadget para facilitar el empezar a incluir información
4.3 Anuncios o tipo blog
Formato similar al blog en el que se pueden ir incluyendo entradas y se irán
publicando en la página en orden inverso a la fecha de publicación. Dicho de otra
manera aparecerá en la parte más alta de la página la última entrada añadida.
Incorpora RSS por lo que cualquier usuario puede suscribirse a los contenidos.
Insertar entrada para ser mostrar como bLog

Google Sites
20
4.4 Archivador
Página orientada a incluir ficheros para poder compartirlos con los usuarios de
nuestra página y que el que lo desee pueda descargárselos. Mantiene un historial de
los archivos, creación de carpetas para poder organizar mejor los documentos.
Incorpora también RSS por lo que cualquier usuario puede suscribirse a los
contenidos.
Para organizar las carpetas y archivos subidos a la página
Para subir archivos a las páginas creadas dentro del sitio:
Añadir archivos
Mover a carpetas>Crear carpetas
Desde el equipo donde se está trabajando Desde una página web

Google Sites
21
Borrando archivos y carpetas
Para borrar un archivo, lo seleccionaremos como se ha dicho en el apartado anterior, y
hacemos clic en Eliminar.
Para eliminar una carpeta solo tenemos hacer clic sobre Eliminar que aparece entre
paréntesis y a la derecha del nombre. Al igual que se borran los archivos que
contiene.
Suscribirse a los cambios
Para estar informados de los cambios que sufre esta página, solo tenemos
que suscribirnos con el botón Subscribe to page change.
Si hay alguna novedad o modificación, nos llegará un correo a nuestra cuenta donde
nos avisan de los cambios que han tenido lugar. El espacio web es de 100MB. Caben
muchos archivos....
Primero seleccionar el archivo
Luego eliminar

Google Sites
22
4.5 Lista
Las páginas de lista te permiten hacer con facilidad un seguimiento de listas de
información. Se puede elegir entre una lista de plantillas o configurar columnas
personalizadas. Se pueden añadir, actualizar y eliminar elementos con facilidad.
De todas la opciones de plantillas la última opción (Crear tu propia lista), donde
podemos crear desde principio listados definiendo columnas a su conveniencia.
Hay que poner nombre o etiqueta a la columna y al mismo tiempo elegir el tipo de contenido que va a tener. Así podríamos optar por:
1 Casilla de verificación: para colocar un cuadradito de opción para marcar o desmarcar
2 Fecha: Para poner fechas
3 Desplegable: Menú desplegable para seleccionar de distintas opciones
4 Texto: Para añadir texto
5 URL: Para poner hiperenlaces. Con estas opciones se puede confeccionar cualquier listado que se adapte a nuestras necesidades presentando la información deseada.
Crear una lista personalizada

Google Sites
23
Finalmente se elije la jerarquía de la página. Se ofrecen 2 posibilidades:
1. Ponerla en el nivel más alto: Es la opción por defecto. Supone una página más junto con la Home o de Inicio.
2. Ponerla debajo: Sería una subpágina.
Paso 5: Configuración del Sitio
El acceso o como se comparte con los demás: Configuración del sitio
5.1 Compartir este sitio
Un sitio puede ser compartido con todo el mundo (público) o con los usuarios que
especifiquemos.
Hay 3 posibilidades de interactuar:
1. Como propietario: es el que tiene todos los privilegios para gestionar el sitio.
2. El “colaborador” puede:
● Crear, editar, mover y borrar páginas
● Añadir archivos adjuntos
● Añadir comentarios
● Añadir y eliminar páginas del menú lateral de navegación
● Subscribirse a los cambios que se produzcan en el sitio

Google Sites
24
3. Como simple usuario o lector solo puede ver las páginas.
El sitio creado nos permite invitar a otros como propietarios, colaboradores y
lectores, a través del formulario donde se escribirán las direcciones de correo, que
podemos extraer sin ningún problema de nuestros contactos de gmail.
Si el sitio es “público” para que todo el mundo pueda verlo, el apartado de permisos
avanzados deberá tener marcada la siguiente casilla.
Si se desea que sea “privado”, solo para unos pocos, deberemos desmarcarla.

Google Sites
25
5.2 Cambiar el aspecto
Para cambiar el aspecto del sitio se presentan tres opciones:
5.2.1 Elementos del Sitio
Por defecto, ocupa nuestra página el ancho de toda la pantalla: 100
Si se quiere un espacio libre a ambos lados y no completar la pantalla se cambia la anchura a 90, 80,70... Probamos hasta que quede en el tamaño deseado. También se logra Desmarcando la opción “cabecera”, eliminar el marco superior que contiene el Título y el logo. La altura está por defecto al tamaño del logo. Podemos cambiar también esta altura.

Google Sites
26
5.3 Cambiamos el logo
Está predeterminado arriba a la izquierda en la cabecera, y no admite otra posición. Si queremos poner otro logo que no sea el de Google Sites, haremos clic en “cambiar el logotipo”.
De la ventana que se abre:
Seleccionando “sin logotipo” prescindiremos de él. Si optamos por añadir uno, buscaremos el que deseamos con “Examinar”. Hay que dimensionar el logo antes subirlo, si hemos fijado una altura.
Pulsar “Aceptar “y salvar: “Guardamos los cambios”

Google Sites
27
• Configuramos la barra lateral.
Este marco tiene una anchura de 150 pixels, está formado en un principio por 2 cuadros o módulos:
• Navegación: Menú de navegación

Google Sites
28
Se puede cambiar el título “Navegación” por otro (Ej. Barra de Menú) Con las dos flechitas que aparecen a la derecha cambiaremos el orden del listado de las páginas que incluimos.
Añadimos nuevos módulos:
Para que aparezcan en la barra lateral. Haciendo clic en “+Añadir un elemento de la barra lateral” se despliegan 5 alternativas.
1. Navegación: Enlaces a páginas individuales del sitio. Como lo explicado antes.
2. Texto: Para añadir texto. , puede resultar útil para insertar enlaces a sitios externos, incluir iconos y dibujos, logos y publicidad,
3. Actividad reciente del sitio: Una lista de la reciente actividad del sitio
4. Mi actividad reciente: Una lista de la reciente actividad como usuario del sitio
5. Cuenta atrás: Un contador de días a una fecha que hay que especificar

Google Sites
29
• Actividad reciente del sitio: Información sobre la reciente actividad en el sitio. Con las opciones de: editar, suprimir o añadir un nuevo módulo (Añadir un elemento de la barra lateral)
5.1.3 Cambiamos los colores y fuentes
Con la barra deslizante, seleccionamos un elemento para cambiarle el color del título, fondo, marco lateral. Podemos poner una imagen como fondo de cabecera, de página, de barra lateral. Al seleccionar el elemento, tendremos que buscar la imagen
Modificar colores y fuentes

Google Sites
30
con “examinar”. Podemos cambiar en algunos elementos también el tipo de letra o fuente. Hay 6 disponibles.
Cualquier cambio que hagamos nos lo muestra en la parte inferior de la pantalla, lo que agiliza y facilita esta tarea.
5.1.4 Cambiamos el tema del sitio
Hay una serie de temas a elegir, cada uno con su particular combinación de colores y fuentes.
Para probarlo y ver como quedaría, solo tenemos que hacer clic en “vista previa”
5.1.5 Otros ajustes de configuración
Es la pestaña Más se puede:
1. Modificar nombre al sitio
2. Mostrar el nombre del sitio en lo alto de las páginas. Por defecto se mostraría.
3. Desmarcaremos en caso contrario
4. Describir brevemente el sitio
5. Indicar si el contenido es solo para adultos. Marcar la opción si queremos esto.

Google Sites
31
6. Cambiar la página de entrada cuando se accede al sitio: la denomina “página de destino”.
Por defecto es la página Home pero podemos cambiarla por otra con “cambiar”.
Un detalle importante a tener en cuenta se refiere al espacio que hay ocupado en el
sitio de los 100 MB disponibles. Lo encontramos en un cuadro situado a la derecha.
Configuración de la página
Una vez tengamos abierta una página, Mas
acciones>Configuración de la página. Desde aquí
podemos entre otras cosas, mostrar o no al final de la
página “comentarios” y permitir “archivos adjuntos”.

Google Sites
32
Paso6: Características especiales
Como finalidad de todo sitio creado es:
1. Búsqueda dentro del sitio. Situado en la cabecera a la derecha. No se puede
eliminar.
2. Sitio como Blog: Se pueden crear páginas con la estructura y filosofía de
cualquier blog: publicaciones, entradas o posts como también se conocen, para
anunciar o informar. Permite insertar un módulo con las últimas entradas a
elegir cuantas a mostrar.
3. Sitio como wiki: Permite colaborar. Guarda las distintas versiones o
modificaciones del sitio, que podemos ver o recuperar en cualquier
momento.
4. Almacén de archivos siempre actualizados: Cualquier archivo que se suba
aquí, nos informa de las modificaciones y presenta las distintas versiones por
las que ha pasado. Permite un almacenamiento de 100MB.
5. Información inmediata de cualquier cambio a los colaboradores Con la
subscripción “al sitio o a cualquier página”, siempre estaremos puntualmente
informados de los cambios que tengan lugar. El colaborador recibe
automáticamente un correo aviso.
6. Integración con “Google Analytics” para mostrar estadísticas de visitas .A
través de Google Analytics podemos consultar y controlar el acceso a nuestro
sitio mediante los variados y completos informes que se generan.

Google Sites
33
7. Permite adjuntar archivos en páginas: Solo disponible para los
colaboradores de un sitio, al fondo de cada página se pueden adjuntar archivos
que se consideren necesarios para dejarlos ahí.
8. Podemos hacer comentarios. Solo disponible para los colaboradores de un
sitio, al fondo de cada página se pueden añadir comentarios. Aparecen aquí
no solo el mensaje sino detalles de quien lo ha hecho.
9. Subpáginas debajo de la página de la que dependen Las subpáginas se
sitúan justo debajo de la página. Para acceder a cualquiera basta con hace clic.
10. Algunas utilidades a pie de página. Si descendemos y miramos justo al fondo de
cualquier página, encontramos algunas utilidades que no podemos ni
configurar ni eliminar.
A destacar:
• Sitemap: Nos muestra un mapa del sitio formado por todas las páginas
creadas y nos las presenta en forma de árbol.
• Actividad reciente del sitio: Despliega todos los cambios que se han
producido en el sitio y el colaborador que lo ha hecho.

34
Paso 7: Consideraciones finales
Con esta guía se pretende apoyar y ayudar a los usuarios investigadores que quieran
aprender un poco más acerca de las aplicaciones de la herramientas de la web 2.0
adaptable y aplicable para cualquier propósito a nivel personal, familiar, laboral,
grupo y por supuesto el ámbito docente. Esperamos que sea de gran provecho.
Para finalizar la Cybergrafia donde fue tomada gran parte del material para esta guía
de Google Sites: