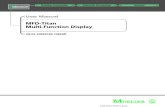Manual Feflow6.2 Ingles
-
Upload
sergio-marcial-paucar-moreyra -
Category
Documents
-
view
34 -
download
0
description
Transcript of Manual Feflow6.2 Ingles
-
aefJt^pv=p~
cbcilt =SKOc=b=p~=cC=q~=p~=p
r=j~~
aefJt^pv=de
ocbcilt=SKO==N
-
`=Wk=~===~~=~==I=I==~~=======~==aefJt^pv=deK`=EF=OMNP=aefJt^pv=de=_=J=~==K=aefJt^pvI=cbcilt=~=tdbl=~==~~==aefJt^pv=deK
aefJt^pv=de===s~=UI=NOQUV=_I=d~mW=HQVJPMJST=VV=VUJMI=c~W=HQVJPMJST=VV=VUJVVbJj~W=~]J~KfW=KKI=KKO==r=j~~
-
`QKO= `~=pK=K=K=K=K=K=K=K=K=K=K=K=K=K=K=K=K=K=K=K=K=KOQQKP= d=j~ =K=K=K=K=K=K=K=K=K=K=K=K=K=K=K=K=K=K=K=KORQKN= j~t~=c\=K=K=K=K=K=K=K=K=K=K=K=K=K=K=K=K=K=K=K=K=K=K=KONQKNKN= o~=j~Lj~=`~=a~~ =K=K=K=K=K=K=K=K=KONQKNKO= j=b=t=~=^=q~K=KONQKNKP= d~~~=K=K=K=K=K=K=K=K=K=K=K=K=K=K=K=K=K=K=K=K=K=K=K=K=K=KOOQKNKPKN= a~~~=` =K=K=K=K=K=K=K=K=K=K=K=K=K=K=K=K=K=K=K=KOOQKNKQ= OaLPa=j~ K=K=K=K=K=K=K=K=K=K=K=K=K=K=K=K=K=K=K=K=K=K=K=K=K=K=KOP
QKQ= e~=j~ =K=K=K=K=K=K=K=K=K=K=K=K=K=K=K=K=K=K=K=K=K=K=K=K= ORQKR= j~=a~~K=K=K=K=K=K=K=K=K=K=K=K=K=K=K=K=K=K=K=K=K=K=K=K=K=K=K=K=K= OSQKS= j~=b=K=K=K=K=K=K=K=K=K=K=K=K=K=K=K=K=K=K=K=K=K=K=K=K=K=K=K= OTQKT= q~ =K=K=K=K=K=K=K=K=K=K=K=K=K=K=K=K=K=K=K=K=K=K=K=K=K=K=K=K=K=K= OTQKTKN= j~=i~ =K=K=K=K=K=K=K=K=K=K=K=K=K=K=K=K=K=K=K=K=K=K=K=K=K=K=K= OVQKTKO= j~=a~~K=K=K=K=K=K=K=K=K=K=K=K=K=K=K=K=K=K=K=K=K=K=K=K=K=K=K=K=K= OVQK=t==j~ =K=K=K=K=K=K=K=K=K=K=K=K=K=K=K=K=K=K=K=K=K=K=K=K=K=K=K=K=K=K=K=K=K=K=K=K=K=K=K=K=K=K=K=K=K ONPKO= d~=a K=K=K=K=K=K=K=K=K=K=K=K=K=K=K=K=K=K=K=K=K=K=K=K=KNTPKP= `==f~ K=K=K=K=K=K=K=K=K=K=K=K=K=K=K=K=KNUPKQ= s=tK=K=K=K=K=K=K=K=K=K=K=K=K=K=K=K=K=K=K=K=K=K=K=K=K=KNU
PKQKO= k~~ K=K=K=K=K=K=K=K=K=K=K=K=K=K=K=K=K=K=K=K=K=K=K=K=K=K=K=K= NVPKR= q~ =K=K=K=K=K=K=K=K=K=K=K=K=K=K=K=K=K=K=K=K=K=K=K=K=K=K=K=K=K=K= NVOKS= o~Jt~=m~=q~ K=K=K=K=K=K=K=K=K=K=K=K=KNQOKT= k=p =K=K=K=K=K=K=K=K=K=K=K=K=K=K=K=K=K=K=K=K=K=K=K=K=K=K=KNQOKU= j~=c K=K=K=K=K=K=K=K=K=K=K=K=K=K=K=K=K=K=K=KNQOKV= p=i~K=K=K=K=K=K=K=K=K=K=K=K=K=K=K=K=K=K=K=K=K=K=K=K=K=K=KNR
PK=q=r=f~K=K=K=K=K=K=K=K=K=K=K=K=K=K=K=K=K
PKN= m =K=K=K=K=K=K=K=K=K=K=K=K=K=K=K=K=K=K=K=K=K=K=K=K=K=K=K=KNTOKNPKO= j~=a~~=e~ K=K=K=K=K=K=K=K=K=K=K=K=K=K=K=K=K=K=K=K=K= NSOKNPKP= t=~=drf=f =K=K=K=K=K=K=K=K=K=K= NSOKNPKQ= c=f K=K=K=K=K=K=K=K=K=K=K=K=K=K=K=K=K=K=K= NS
=K=K=K=K=K=K=K=K=K=K=K=K=K=K=K=K=K=K=K=K=K=K=K=K=K=K=K=K=K=K NT
PKQKN= q==s=t K=K=K=K=K=K=K=K=K=K=K=K=K=K=K=K=K=K= NUOKO= k=m=`~W=d~=^ =K=K=K=K=K=K=KNPOKP= p~=~=p~=_=K=K=K=K=K=K=K=K=K=K=K=KNPOKQ= q~=b=a~~K=K=K=K=K=K=K=K=K=K=K=K=KNQOKR= q~=_~=`=a~~=K=KNQ
OKNN= f~=Na=i~=f~ K=K=K=K=K=K=K=K=K=K= NROKNO= j~=q K=K=K=K=K=K=K=K=K=K=K=K=K=K=K=K=K=K=K=K=K=K=K=K=K=K= NROKNP= ^~=c~ K=K=K=K=K=K=K=K=K=K=K=K=K=K=K=K=K=K= NROKNPKN= o=b~~=~=s~~=K=K=K=K=K=K=K=K=K= NROK=t~=k\ K=K=K=K=K=K=K=K=K=K=K=K=K=K=K=K=K=K=K=K=K
OKN= cmbpq =K=K=K=K=K=K=K=K=K=K=K=K=K=K=K=K=K=K=K=K=K=K=K=K=K=K=K=K=K=K=KNP=K=K=K=K=K=K=K=K=K=K=K=K=K=K=K=K=K=K=K=K=K=K=K=K=K=K=K=K=K=K NP
OKNM= a~~~=~=j~=c =K=K=K=K=K=K=K=K=K=K=K=K=K=K=K=K=K= NRNKN= t==cbciltK=K=K=K=K=K=K=K=K=K=K=K=K=K=K=K=K=K=K=K=K=KVNKO= q=cbcilt=m~~ =K=K=K=K=K=K=K=K=K=K=K=K=K=K=K=K=K=K=K=K=KVNKP= cbcilt=a~ K=K=K=K=K=K=K=K=K=K=K=K=K=K=K=K=K=KNM
NKQ= p=~=pK=K=K=K=K=K=K=K=K=K=K=K=K=K=K=K=K=K=K=K=K= NMNKR= k~ =K=K=K=K=K=K=K=K=K=K=K=K=K=K=K=K=K=K=K=K=K=K=K=K=K=K=K=K=K= NN`
NK=f =K=K=K=K=K=K=K=K=K=K=K=K=K=K=K=K=K=K=K=K=K=K=K=K=K=K=K=K=K=K=K=K=K=K=K=K=K=K=K=K=K=K=K=K=K=K=K=K=K=K=K=K Vcbcilt=SKO==P
-
Q==r=j~~
`UKN= f =K=K=K=K=K=K=K=K=K=K=K=K=K=K=K=K=K=K=K=K=K=K=K=K=K=K=KRV UKO= p=q K=K=K=K=K=K=K=K=K=K=K=K=K=K=K=K=K=K=K=K=K=K=K=K=K=RVTKNKRKP= e~=i==r=` K=K=K=K=K=K=KRO TKPKQ= p~=L=q~=j =K=K=K=K=K=K=K=K=K=K=K=K=K=K=K=K=RT
UK=t==p=K=K=K=K=K=K=K=K=K=K=K=K=K=K=K=K=K=K=K=K=K=K=K=K=K=K=K=K=K=K=K=K=K=K=K=K=K=K=K=K=K= RVTKNKO= a=~=m =K=K=K=K=K=K=K=K=K=K=K=K=K=K=K=KQUTKNKP= q~=p K=K=K=K=K=K=K=K=K=K=K=K=K=K=K=K=K=K=K=K=K=K=KQVTKNKQ= b=q~=K=K=K=K=K=K=K=K=K=K=K=K=K=K=K=K=K=K=K=K=K=K=K=K=KQVTKNKR= c=p~K=K=K=K=K=K=K=K=K=K=K=K=K=K=K=K=K=K=K=K=K=K=K=K=K=K=K=KRMTKNKRKN= Oa=j=K=K=K=K=K=K=K=K=K=K=K=K=K=K=K=K=K=K=K=K=K=K=K=K=K=K=K=K=KRMTKNKRKO= Pa=j=K=K=K=K=K=K=K=K=K=K=K=K=K=K=K=K=K=K=K=K=K=K=K=K=K=K=K=K=KRMTKNKSKO= Pa=j =K=K=K=K=K=K=K=K=K=K=K=K=K=K=K=K=K=K=K=K=K=K=K=K=K=K=K=K=RPTKO= b~Jp=p =K=K=K=K=K=K=K=K=K=K=K=K=K=K=K=K=K=RQTKP= q~ =K=K=K=K=K=K=K=K=K=K=K=K=K=K=K=K=K=K=K=K=K=K=K=K=K=K=K=K=K=K=RQTKPKN= `Lr=j =K=K=K=K=K=K=K=K=K=K=K=K=K=RQTKPKO= r~~=j K=K=K=K=K=K=K=K=K=K=K=K=K=K=K=K=K=K=K=K=K=RRTKPKP= q~=j K=K=K=K=K=K=K=K=K=K=K=K=K=K=K=K=K=K=K=K=K=K=K=RSTKN= m=`~=K=K=K=K=K=K=K=K=K=K=K=K=K=K=K=K=K=K=K=K=K=K=K=K=K=KQTTKNKN= m~=m=K=K=K=K=K=K=K=K=K=K=K=K=K=K=K=K=K=K=K=K=K=K=KQT
TKNKS= ^==e~=` K=K=K=K=K=K=K=K=RPTKNKSKN= Oa=j =K=K=K=K=K=K=K=K=K=K=K=K=K=K=K=K=K=K=K=K=K=K=K=K=K=K=K=K=RPSKP= j=d~=^K=K=K=K=K=K=K=K=K=K=K=K=K=K=KPUSKPKN= ^~=c=K=K=K=K=K=K=K=K=K=K=K=K=K=K=K=K=K=K=K=K=K=K=K=KPUSKPKO= d_=K=K=K=K=K=K=K=K=K=K=K=K=K=K=K=K=K=K=K=K=K=K=K=K=K=K=K=KPUSKPKP= q~K=K=K=K=K=K=K=K=K=K=K=K=K=K=K=K=K=K=K=K=K=K=K=K=K=K=K=K=K=K=KPUSKPKQ= q~=j~ K=K=K=K=K=K=K=K=K=K=K=K=K=K=K=K=K=K=K=K=K=KPUSKQ= j=f==j~=K=K=K=K=K=K=K=K=K=K=K=K=K=K=K=K=K=KPVSKR= j=b K=K=K=K=K=K=K=K=K=K=K=K=K=K=K=K=K=K=K=K=K=K=K=K=K=K=KPVSKS= jJm=` =K=K=K=K=K=K=K=K=K=K=K=K=K=K=K=K=K=K=K=KPVSKT= jJb=a~~K=K=K=K=K=K=K=K=K=K=K=K=K=K=K=KPV
TK=m=p K=K=K=K=K=K=K=K=K=K=K=K=K=K=K=K=K=KSKNM= q~ =K=K=K=K=K=K=K=K=K=K=K=K=K=K=K=K=K=K=K=K=K=K=K=K=K=K=K=K=K=K=QNSKNMKN= q=K=K=K=K=K=K=K=K=K=K=K=K=K=K=K=K=K=K=K=K=K=K=K=K=K=K=K=K=K=K=K=K=QNSKNMKO= j=d~ K=K=K=K=K=K=K=K=K=K=K=K=K=K=K=K=K=K=K=K=K=K=K=QNSKNMKOKN= q~~ K=K=K=K=K=K=K=K=K=K=K=K=K=K=K=K=K=K=K=K=K=K=K=K=K=K=QNSKNMKOKO= n~=j K=K=K=K=K=K=K=K=K=K=K=K=K=K=K=K=K=K=K=K=K=K=K=K=K=QPSKNMKP= b==j=d K=K=K=K=K=K=K=K=K=K=K=K=K=K=K=QPSKNMKPKN= q~~=j=K=K=K=K=K=K=K=K=K=K=K=K=K=K=K=K=K=K=K=K=K=K=QPSKNMKPKO= n~=jK=K=K=K=K=K=K=K=K=K=K=K=K=K=K=K=K=K=K=K=K=K=K=K=K=K=QRSKNMKQ= b=~=j==PaK=K=K=K=K=K=K=K=K=K=K=K=K=K=K=K=K=QS
=K=K=K=K=K=K=K=K=K=K=K=K=K=K=K=K=K=K=K=K=K=K=K=K=K=K=K=K=K= QTSKN= p~~=a~ K=K=K=K=K=K=K=K=K=K=K=K=K=K=K=K=K=K=K=K=KPTSKO= j=d~=m =K=K=K=K=K=K=K=K=K=K=K=K=K=K=K=K=KPT
SKU= Pa=a~=K=K=K=K=K=K=K=K=K=K=K=K=K=K=K=K=K=K=K=K=K=K=K=QMSKV= d~~K=K=K=K=K=K=K=K=K=K=K=K=K=K=K=K=K=K=K=K=K=K=QMRKN= t~==~=p\ K=K=K=K=K=K=K=K=K=K=K=K=K=K=K=K=K=K=K=KPNRKNKN= p=m K=K=K=K=K=K=K=K=K=K=K=K=K=K=K=K=K=K=K=K=KPNRKNKO= p=i K=K=K=K=K=K=K=K=K=K=K=K=K=K=K=K=K=K=K=K=K=K=K=KPNRKNKP= p=m=K=K=K=K=K=K=K=K=K=K=K=K=K=K=K=K=K=K=K=K=K=K=KPNRKO= b=p=c~K=K=K=K=K=K=K=K=K=K=K=K=K=K=K=KPORKP= `=j~==p=c~ =K=K=K=K=K=KPP
SK=cJb=j=K=K=K=K=K=K=K=K=K=K=K=K=K=K=KRKQ= b==p=c~ =K=K=K=K=K=K=K=K=K=K=K=K=K=PPRKR= q~ =K=K=K=K=K=K=K=K=K=K=K=K=K=K=K=K=K=K=K=K=K=K=K=K=K=K=K=K=K=K=PPRKRKN= q=K=K=K=K=K=K=K=K=K=K=K=K=K=K=K=K=K=K=K=K=K=K=K=K=K=K=K=K=K=K=K=K=PPRKRKO= mI=i=~=m K=K=K=K=K=K=K=K=K=K=K=K=K=K=K=K=PPRKRKP= q=m=`~=q~ =K=K=K=K=K=K=K=K=K=K=K=K=K=K=PQRKRKQ= p=f=~=j~K=K=K=K=K=K=K=K=K=K=K=K=K=K=K=PR
=K=K=K=K=K=K=K=K=K=K=K=K=K=K=K=K=K=K=K=K=K=K=K=K=K=K=K=K=K= PTRK=p=aK=K=K=K=K=K=K=K=K=K=K=K=K=K=K=K=K=K=K=K=K=K=K=K=K=K=K=K=K=K=K=K=K=K=K=K=K=K=K=K=K=K=K=K=K=K= PN
-
`NMKRKN= f~=a~~=f=K=K=K=K=K=K=K=K=K=K=K=K=K=K=K=K=K=K=K=KUQNMKRKO= ^~=a~~=f=K=K=K=K=K=K=K=K=K=K=K=K=K=K=K=K=K=K=K=KURNMKRKP= ^=~=n=fK=K=K=K=K=K=K=K=K=K=K=K=K=K=KUSNMKS= ^=~=bK=K=K=K=K=K=K=K=K=K=K=K=K=K=K=K=KUSNMKSKN= ^ K=K=K=K=K=K=K=K=K=K=K=K=K=K=K=K=K=K=K=K=K=K=K=K=K=K=K=KUTNMKT= ^==i=q~=s~K=K=K=K=K=K=K=K=K=KUTNMKTKN= i=q~ K=K=K=K=K=K=K=K=K=K=K=K=K=K=K=K=K=K=K=K=K=K=K=K=K=KUTNMKNQKP= ^==q=p=a~~ K=K=K=K=K=K=K=K=K=K=K=K= VQNMKNQKQ= ^==j~=a~~=K=K=K=K=K=K=K=K=K=K=K=K=K=K=K=K=K= VRNMKNQKQKN= f~=a~~=f =K=K=K=K=K=K=K=K=K=K=K=K=K=K=K=K=K=K=K= VRNMKNQKQKO== ^~=a~~=f =K=K=K=K=K=K=K=K=K=K=K=K=K=K=K=K=K=K=K= VRNMKNQKQKP= ^=~=n=f K=K=K=K=K=K=K=K=K=K=K=K=K=K= VSNMKNQKR= ^=~=b K=K=K=K=K=K=K=K=K=K=K=K=K=K=K=K= VTNMKNQKS= ^=~=`=~=m~=K=K=K=K=K=K=K=K=K=K=K=K= VTNMKQ= ^==q=p=a~~K=K=K=K=K=K=K=K=K=K=K=K=KUONMKQKN= q=p=K=K=K=K=K=K=K=K=K=K=K=K=K=K=K=K=K=K=K=K=K=K=K=K=K=K=K=KUONMKQKO= ^ K=K=K=K=K=K=K=K=K=K=K=K=K=K=K=K=K=K=K=K=K=K=K=K=K=K=K=KUQNMKR= ^==j~=a~~ K=K=K=K=K=K=K=K=K=K=K=K=K=K=K=K=K=KUQ
NMKNP= r =K=K=K=K=K=K=K=K=K=K=K=K=K=K=K=K=K=K=K=K=K=K=K=K=K=K=K=K=K=K=K=K= VONMKNQ= q~ =K=K=K=K=K=K=K=K=K=K=K=K=K=K=K=K=K=K=K=K=K=K=K=K=K=K=K=K=K=K= VONMKNQKN= q=K=K=K=K=K=K=K=K=K=K=K=K=K=K=K=K=K=K=K=K=K=K=K=K=K=K=K=K=K=K=K=K= VONMKNQKO= ^==`~=s~ =K=K=K=K=K=K=K=K=K=K=K=K= VONMKOKO= m=s~~ K=K=K=K=K=K=K=K=K=K=K=K=K=K=K=K=K=K=K=K=K=K=K=KTSNMKOKP= _~=`K=K=K=K=K=K=K=K=K=K=K=K=K=K=K=K=K=K=K=K=KTSNMKOKQ= j~~=m =K=K=K=K=K=K=K=K=K=K=K=K=K=K=K=K=K=K=K=K=K=KUNNMKOKR= ^~=a~~=K=K=K=K=K=K=K=K=K=K=K=K=K=K=K=K=K=K=K=K=K=K=K=K=K=KUNNMKOKS= r=a~~ =K=K=K=K=K=K=K=K=K=K=K=K=K=K=K=K=K=K=K=K=K=K=K=K=K=K=K=K=KUNNMKOKT= a=c~ K=K=K=K=K=K=K=K=K=K=K=K=K=K=K=K=K=K=K=K=K=K=K=KUONMKP= ^==`~=s~=K=K=K=K=K=K=K=K=K=K=K=K=KUONMKNM= qJs~=j~~=m=K=K=K=K=K=K=K=K=K=K=K= UUNMKNMKN= j~~=^ K=K=K=K=K=K=K=K=K=K=K=K=K=K=K=K=K=K=K=K=K= UVNMKNMKO= j~~=^==q=pK=K=K=K=K=K=K=K= UVNMKNMKP= ^==j~=a~~=K=K=K=K=K=K=K=K=K=K=K=K=K=K=K=K=K= UVNMKNMKQ= ^=~=b K=K=K=K=K=K=K=K=K=K=K=K=K=K=K=K= VNNMKNN= r=m~~=bK=K=K=K=K=K=K=K=K=K=K=K=K=K=K=K=K= VNNMKNO= f~=Na=i~=f~ K=K=K=K=K=K=K=K=K=K= VNNMKN= f =K=K=K=K=K=K=K=K=K=K=K=K=K=K=K=K=K=K=K=K=K=K=K=K=K=K=KTRNMKO= f=m~~ K=K=K=K=K=K=K=K=K=K=K=K=K=K=K=K=K=K=K=K=K=K=K=KTRNMKOKN= d=K=K=K=K=K=K=K=K=K=K=K=K=K=K=K=K=K=K=K=K=K=K=K=K=K=K=K=K=KTS
NMKTKO= ^ =K=K=K=K=K=K=K=K=K=K=K=K=K=K=K=K=K=K=K=K=K=K=K=K=K=K=K= UTNMKU= `==a~~=s~=K=K=K=K=K=K=K=K=K=K=K=K=K=K=K=K=K=K= UUNMKV= ^==j=m~~ =K=K=K=K=K=K=K=K=K= UUUKP= p=p=K=K=K=K=K=K=K=K=K=K=K=K=K=K=K=K=K=K=K=K=K=K=KSNUKQ= q~ K=K=K=K=K=K=K=K=K=K=K=K=K=K=K=K=K=K=K=K=K=K=K=K=K=K=K=K=K=K=KSNUKQKN= q K=K=K=K=K=K=K=K=K=K=K=K=K=K=K=K=K=K=K=K=K=K=K=K=K=K=K=K=K=K=K=K=KSNUKQKO= d~=o~ K=K=K=K=K=K=K=K=K=K=K=K=K=K=K=K=K=K=K=K=K=K=K=KSNUKQKP= j~~=pK=K=K=K=K=K=K=K=K=K=K=K=K=K=K=K=K=K=K=K=K=K=K=KSOUKQKPKN= p==Oa =K=K=K=K=K=K=K=K=K=K=K=K=K=K=K=K=K=K=K=K=K=K=K=KSOUKQKPKO= p==Pa =K=K=K=K=K=K=K=K=K=K=K=K=K=K=K=K=K=K=K=K=K=K=K=KSP
VK=m~~=s~~=K=K=K=K=K=K=K=K=K=K=K=K
VKN= f =K=K=K=K=K=K=K=K=K=K=K=K=K=K=K=K=K=K=K=K=K=K=K=K=K=K=KSTVKO= s=tK=K=K=K=K=K=K=K=K=K=K=K=K=K=K=K=K=K=K=K=K=K=K=K=K=KSTVKP= j=d=~=a~~=m=K=K=K=K=K=K=K=K=K=K=K=KSTVKQ= s~~=lK=K=K=K=K=K=K=K=K=K=K=K=K=K=K=K=K=K=K=K=KSUVKR= `=~=`~ =K=K=K=K=K=K=K=K=K=K=K=K=K=K=K=K=K=K=K=KSUVKS= f K=K=K=K=K=K=K=K=K=K=K=K=K=K=K=K=K=K=K=K=K=K=K=K=K=K=K=K=KSVVKT= p=i~K=K=K=K=K=K=K=K=K=K=K=K=K=K=K=K=K=K=K=K=K=K=K=K=K=K=KSV
NMK=m~~=^ K=K=K=K=K=K=K=K=K=K=K=KUKQKQ= j~J~=p =K=K=K=K=K=K=K=K=K=K=K=K=K=K=K=K=K=K=K= SPUKQKR= bJ~=pK=K=K=K=K=K=K=K=K=K=K=K=K=K=K=K= SQUKQKS= p=p =K=K=K=K=K=K=K=K=K=K=K=K=K=K=K=K=K=K=K=K=K=K= SQUKQKT= `=p=q=K=K=K=K=K=K=K=K=K=K=K=K=K=K=K= SRUKQKU= b=~=o=p=K=K=K=K=K=K=K= SRUKQKV= r=p=~=k~~=o K=K=K=K=K= SR
=K=K=K=K=K=K=K=K=K=K=K=K=K=K=K=K=K=K=K=K=K=K=K=K=K=K=K=K=K=K ST
VKU= p=s~~ =K=K=K=K=K=K=K=K=K=K=K=K=K=K=K=K= TMVKV= q~ =K=K=K=K=K=K=K=K=K=K=K=K=K=K=K=K=K=K=K=K=K=K=K=K=K=K=K=K=K=K= TMVKVKN= s=t K=K=K=K=K=K=K=K=K=K=K=K=K=K=K=K=K=K=K=K=K=K=K=K=K= TMVKVKO= ^=j=d=~=m~~ K=K=K=K=K=K=K= TNVKVKP= s~~=l=K=K=K=K=K=K=K=K=K=K=K=K=K=K=K=K=K=K=K=K= TNVKVKQ= `=~=`~K=K=K=K=K=K=K=K=K=K=K=K=K=K=K=K=K=K=K=K= TOVKVKR= p=i~ K=K=K=K=K=K=K=K=K=K=K=K=K=K=K=K=K=K=K=K=K=K=K=K=K=K= TP
=K=K=K=K=K=K=K=K=K=K=K=K=K=K=K=K=K=K=K=K=K=K=K=K=K=K=K=K=K=K TRcbcilt=SKO==R
-
S==r=j~~
`NQKN= f =K=K=K=K=K=K=K=K=K=K=K=K=K=K=K=K=K=K=K=K=K=K=K=K=K=KNOTNQKO= d~=^=K=K=K=K=K=K=K=K=K=K=K=K=K=K=K=K=K=K=K=K=K=KNOTNQKP= j~=i=b~K=K=K=K=K=K=K=K=K=K=K=K=K=K=K=KNOTNQKQ= b=m~ =K=K=K=K=K=K=K=K=K=K=K=K=K=K=K=K=K=K=K=K=K=K=K=KNOUNQKR= q~ =K=K=K=K=K=K=K=K=K=K=K=K=K=K=K=K=K=K=K=K=K=K=K=K=K=K=K=K=K=NOUNQKRKN= q=K=K=K=K=K=K=K=K=K=K=K=K=K=K=K=K=K=K=K=K=K=K=K=K=K=K=K=K=K=K=K=NOUNQKRKO= p==~=d~=^=p~ K=K=K=NOUNQKRKP= o=b~~K=K=K=K=K=K=K=K=K=K=K=K=K=K=K=K=K=K=K=K=K=K=NPMNQK=d~=^=`~~K=K=K=K=K=K=K=K=K=K=K=K=K=K=K=K=K=K=K=K=K=K=K=K=K=K=K=K=K=K=K=K=K=K=K= NOTNPKN= f =K=K=K=K=K=K=K=K=K=K=K=K=K=K=K=K=K=K=K=K=K=K=K=K=K=KNOPNPKO= `~=~=m~ K=K=K=K=K=K=K=K=K=K=K=K=K=K=K=K=K=KNOPNPKP= j=bK=K=K=K=K=K=K=K=K=K=K=K=K=K=K=K=K=K=K=K=K=K=K=K=K=KNOQNPKQ= q~ K=K=K=K=K=K=K=K=K=K=K=K=K=K=K=K=K=K=K=K=K=K=K=K=K=K=K=K=K=KNOQNPKQKN= q=K=K=K=K=K=K=K=K=K=K=K=K=K=K=K=K=K=K=K=K=K=K=K=K=K=K=K=K=K=K=K=NOQNPKQKO= `~=~=m~ =K=K=K=K=K=K=K=K=K=K=K=K=K=K=K=K=K=NOQNPKQKP= j=b K=K=K=K=K=K=K=K=K=K=K=K=K=K=K=K=K=K=K=K=K=K=K=K=K=NORNPKQKQ= b=pK=K=K=K=K=K=K=K=K=K=K=K=K=K=K=K=K=K=K=K=K=K=K=K=NORNOKS= p~=~=m~ =K=K=K=K=K=K=K=K=K=K=K=K=K=K=K=KNNQNOKSKN= o~Jt~=m~Jq~ K=K=K=K=K=K=K=K=K=K=K=KNNR
NOKUKU= b==o =K=K=K=K=K=K=K=K=K=K=K=K=K=K=K=K=K=K=K=K=K=K=NOO
NPK=^~=~=s=b K=K=K=K=K=K=K=K=K=K=K=K=K=K=K=K=K=K=K=K=K=K=K=K=K=K=K=K=K=K=K=K=K=K=K=K= NOPNOKN= f =K=K=K=K=K=K=K=K=K=K=K=K=K=K=K=K=K=K=K=K=K=K=K=K=K=KNNNNOKO= l~=m =K=K=K=K=K=K=K=K=K=K=K=K=K=K=K=K=K=K=K=K=KNNNNOKOKN= p~=m=K=K=K=K=K=K=K=K=K=K=K=K=K=K=K=K=K=K=K=K=K=K=K=K=K=K=KNNNNOKP= _=^~ K=K=K=K=K=K=K=K=K=K=K=K=K=K=K=K=K=K=K=K=K=K=K=KNNONOKPKN= d~=_ =K=K=K=K=K=K=K=K=K=K=K=K=K=K=K=K=K=K=K=K=KNNONOKPKO= p~J_~=_ K=K=K=K=K=K=K=K=K=K=K=K=KNNPNOKPKP= _=d=K=K=K=K=K=K=K=K=K=K=K=K=K=K=K=K=K=K=K=K=K=K=K=KNNPNOKQ= j~=tW=c==i~ =K=K=K=K=K=K=K=K=K=K=KNNQNOKR= `=^~=K=K=K=K=K=K=K=K=K=K=K=K=K=K=K=K=K=K=K=K=K=K=KNNQNOKT= b =K=K=K=K=K=K=K=K=K=K=K=K=K=K=K=K=K=K=K=K=K=K=K=K=K=K=K=K=K=K=NNRNOKU= q~ =K=K=K=K=K=K=K=K=K=K=K=K=K=K=K=K=K=K=K=K=K=K=K=K=K=K=K=K=K=NNSNOKUKN= q=K=K=K=K=K=K=K=K=K=K=K=K=K=K=K=K=K=K=K=K=K=K=K=K=K=K=K=K=K=K=K=NNSNOKUKO= l~=m K=K=K=K=K=K=K=K=K=K=K=K=K=K=K=K=K=K=K=K=K=NNSNOKUKP= _=^~=K=K=K=K=K=K=K=K=K=K=K=K=K=K=K=K=K=K=K=K=K=K=K=NNTNOKUKQ= p~J_~=_ =K=K=K=K=K=K=K=K=K=K=K=K=NNUNOKUKR= `=^~ =K=K=K=K=K=K=K=K=K=K=K=K=K=K=K=K=K=K=K=K=K=K=NNVNOKUKS= p~I=m~K=K=K=K=K=K=K=K=K=K=K=K=K=K=K=K=K=K=K=NNVNOKUKT= o~Jt~=m~Jq~=EotmqF K=K=K=K=K=NONNNKR= `K=K=K=K=K=K=K=K=K=K=K=K=K=K=K=K=K=K=K=K=K=K=K=K=K=KNMSNNKS= q~ K=K=K=K=K=K=K=K=K=K=K=K=K=K=K=K=K=K=K=K=K=K=K=K=K=K=K=K=K=KNMS
NNKSKPKO= l~=m K=K=K=K=K=K=K=K=K=K=K=K=K=K=K=K=K=K=K=K=K=NMUNNKSKQ= o==p~=K=K=K=K=K=K=K=K=K=K=K=K=K=K=K=K=K=NMV
NOK=o=b~~ =K=K=K=K=K=K=K=K=K=K=K=K=K=K=K=K=K=K=K=K=K=K=K=K=K=K=K=K=K=K=K=K=K=K=K=K=K=K=K=K=K=K=K=K= NNNNNKN== f =K=K=K=K=K=K=K=K=K=K=K=K=K=K=K=K=K=K=K=K=K=K=K=K=K=KNMRNNKO= j=`K=K=K=K=K=K=K=K=K=K=K=K=K=K=K=K=K=K=K=K=K=K=K=K=K=KNMRNNKP= o=lK=K=K=K=K=K=K=K=K=K=K=K=K=K=K=K=K=K=K=K=K=K=K=K=KNMRNNKQ= o==p~K=K=K=K=K=K=K=K=K=K=K=K=K=K=K=K=K=KNMSNNKSKN= q=K=K=K=K=K=K=K=K=K=K=K=K=K=K=K=K=K=K=K=K=K=K=K=K=K=K=K=K=K=K=K=NMSNNKSKO= j=` K=K=K=K=K=K=K=K=K=K=K=K=K=K=K=K=K=K=K=K=K=K=K=K=K=NMSNNKSKP= o=l K=K=K=K=K=K=K=K=K=K=K=K=K=K=K=K=K=K=K=K=K=K=K=K=NMTNNKSKPKN= _=dK=K=K=K=K=K=K=K=K=K=K=K=K=K=K=K=K=K=K=K=K=K=K=K=NMUNNK=p~=K=K=K=K=K=K=K=K=K=K=K=K=K=K=K=K=K=K=K=K=K=K=K=K=K=K=K=K=K=K=K=K=K=K=K=K=K=K=K=K=K=K=K=K=K=K=K=K=K=K= NMRNMKNQKT= ^=j=m~~=K=K=K=K=K=K=K=K=K=K=K=K=K=K=K=KVUNMKNQKU= qJs~=j~~=m=^ =K=K=KVUNMKNQKV= ^=~=f~=Na=f~K=K=K=KVVNMKNQKNM== j~Jt=^=K=K=K=K=K=K=K=K=K=K=K=K=K=K=NMMNMKNQKNN= ^==_=e~=b~K=K=K=K=NMNNMKNQKNO= aJc~=^ =K=K=K=K=K=K=K=K=K=K=K=K=K=NMO
-
`NRKPKR= p~=o~~=K=K=K=K=K=K=K=K=K=K=K=K=K=K=K=K=KNRRNRKPKRKN= p~=s~=aK=K=K=K=K=K=K=K=K=K=K=K=KNRRNRKUKN= `~=j K=K=K=K=K=K=K=K=K=K=K=K=K=K=K=K=K=K=K=K=K= NTMNRKUKO= c=j~=~=o=a~~ =K=K=K=K= NTMNRKPKPKO= l~=d =K=K=K=K=K=K=K=K=K=K=K=K=K=K=K=K=K=K=K=KNRONRKPKQ= m=h=K=K=K=K=K=K=K=K=K=K=K=K=K=K=K=K=K=K=K=K=K=K=KNRPNRKPKQKN= m=f~K=K=K=K=K=K=K=K=K=K=K=K=K=K=K=K=K=K=K=K=K=K=KNRPNRKPKQKO= q=o~~ =K=K=K=K=K=K=K=K=K=K=K=K=K=K=K=K=KNRP
NRKTKP= c=p=K=K=K=K=K=K=K=K=K=K=K=K=K=K=K=K=K=K=K=K=K=K=K=K=K= NSTNRKTKQ= o=`=mbpq=p =K=K=K=K=K=K=K=K=K= NSUNRKTKR= f~=fcj=mJ=~=qJm~=` NSVNRKU= cmbpq=q~ =K=K=K=K=K=K=K=K=K=K=K=K=K=K=K=K=K=K=K=K=K=K=K= NTMNQKRKPKN= q~Jq=^~ =K=K=K=K=K=K=K=K=K=K=K=K=K=K=K=K=K=K=K=KNPMNQKRKPKO= `~=w=a~=J=b=m~ K=K=KNPN
NRK=cmbpq K=K=K=K=K=K=K=K=K=K=K=K=K=K=K=K=K=K=K=K=K=K=K=K=K
NRKN= f =K=K=K=K=K=K=K=K=K=K=K=K=K=K=K=K=K=K=K=K=K=K=K=K=K=KNPPNRKNKN= t~=f=mbpq\=K=K=K=K=K=K=K=K=K=K=K=K=K=K=K=K=K=K=K=K=K=K=K=K=KNPPNRKNKO= t==d=mbpq\ =K=K=K=K=K=K=K=K=K=K=K=K=K=K=K=K=K=K=K=KNPQNRKNKP= t~=f=cmbpq\ =K=K=K=K=K=K=K=K=K=K=K=K=K=K=K=K=K=K=K=K=K=K=KNPQNRKNKQ= t==p~KKK=K=K=K=K=K=K=K=K=K=K=K=K=K=K=K=K=K=K=K=K=K=K=KNPQNRKNKQKN= f=v=^=k==mbpq K=K=K=K=K=K=K=K=K=K=K=K=K=K=K=K=K=KNPQNRKNKQKO= f=v=^=~=b=mbpq=r=K=K=K=K=K=K=K=KNPQNRKNKR= o~=i~ =K=K=K=K=K=K=K=K=K=K=K=K=K=K=K=K=K=K=K=K=K=KNPRNRKNKS= l~=tK=K=K=K=K=K=K=K=K=K=K=K=K=K=K=K=K=K=K=K=K=K=KNPRNRKNKT= ^ K=K=K=K=K=K=K=K=K=K=K=K=K=K=K=K=K=K=K=K=KNPSNRKO= j=~=` K=K=K=K=K=K=K=K=K=K=K=K=K=K=K=K=K=KNPSNRKOKN= dij^=p~=^=K=K=K=K=K=K=K=K=K=K=K=K=K=K=K=K=KNPSNRKOKNKN= a~=`~~=K=K=K=K=K=K=K=K=K=K=K=K=K=K=K=K=K=K=KNPVNRKOKNKO= l~=t K=K=K=K=K=K=K=K=K=K=K=K=K=K=K=K=K=K=K=KNQMNRKOKO= mJm=j =K=K=K=K=K=K=K=K=K=K=K=K=K=K=K=K=K=K=K=K=KNQNNRKOKP= m~~=kK=K=K=K=K=K=K=K=K=K=K=K=K=K=K=KNQONRKOKQ= m=h=K=K=K=K=K=K=K=K=K=K=K=K=K=K=K=K=K=K=K=K=K=K=KNQONRKOKQKN= m=f~K=K=K=K=K=K=K=K=K=K=K=K=K=K=K=K=K=K=K=K=K=K=KNQONRKOKQKO= q=o~~ =K=K=K=K=K=K=K=K=K=K=K=K=K=K=K=K=KNQPNRKOKQKP= o~~==mJm=m~~K=K=K=K=K=KNQQNRKOKR= p~=o~~=K=K=K=K=K=K=K=K=K=K=K=K=K=K=K=K=KNQSNRKOKRKN= q~=p~=s~=a =K=K=K=KNQSNRKOKRKO= psaJ^ K=K=K=K=K=K=K=K=K=K=K=K=K=K=K=K=K=K=K=K=K=K=K=K=K=K=K=KNQTNRKOKRKP= i~=p~=EipnoFK=K=K=K=K=K=K=K=K=K=K=K=K=K=K=K=K=K=K=KNQTNRKP= c~~=p K=K=K=K=K=K=K=K=K=K=K=K=K=K=K=K=K=K=K=K=KNQTNRKPKN= cbcilt=~=cmbpq=K=K=K=K=K=K=K=K=K=K=K=K=K=K=K=K=K=K=K=KNQTNRKPKO= ^~=m~~ K=K=K=K=K=K=K=K=K=K=K=K=K=K=K=K=K=K=KNQUNRKPKOKN= a==m~~ =K=K=K=K=K=K=K=K=K=K=K=K=K=K=K=K=KNQUNRKPKOKO= m~~=d K=K=K=K=K=K=K=K=K=K=K=K=K=K=K=K=K=K=K=K=K=KNRMNRKPKP= l~ K=K=K=K=K=K=K=K=K=K=K=K=K=K=K=K=K=K=K=K=K=K=K=K=K=KNRNNRKPKPKN= a==l~ K=K=K=K=K=K=K=K=K=K=K=K=K=K=K=KNRNNQKRKPKP= `~Jw=`I=p=m~=~=l==t~ =K=K=K=K=K=K=K=K=K=K=K=K=K=K=K=K=K=K=K=K=K=K=K= NPN
=K=K=K=K=K=K=K=K=K=K=K=K=K=K=K=K=K=K=K=K=K=K=K=K=K=K=K=K=K NPP
NRKPKRKO= psaJ^ =K=K=K=K=K=K=K=K=K=K=K=K=K=K=K=K=K=K=K=K=K=K=K=K=K=K=K= NRRNRKPKS= m~~~K=K=K=K=K=K=K=K=K=K=K=K=K=K=K=K=K=K=K=K=K=K=K=K=K= NRRNRKQ= m~~=b~=Ee=j~L`~~J
F =K=K=K=K=K=K=K=K=K=K=K=K=K=K=K=K=K=K=K=K=K=K=K=K=K=K=K=K=K=K=K=K=K= NRTNRKQKN= o=p K=K=K=K=K=K=K=K=K=K=K=K=K=K=K=K=K=K=K=K=K=K= NRTNRKQKNKN= l~=` K=K=K=K=K=K=K=K=K=K=K=K=K=K=K=K=K=K=K= NRTNRKQKNKO= l=p=K=K=K=K=K=K=K=K=K=K=K=K=K=K=K=K=K=K=K=K=K=K=K=K= NRTNRKQKO= p~=mbpq K=K=K=K=K=K=K=K=K=K=K=K=K=K=K=K=K=K=K=K=K=K=K=K=K= NRTNRKQKOKN= m=` K=K=K=K=K=K=K=K=K=K=K=K=K=K=K=K=K=K=K=K=K=K=K= NRTNRKQKOKO== o=mbpqK=K=K=K=K=K=K=K=K=K=K=K=K=K=K=K=K=K=K=K=K=K=K=K=K= NRUNRKQKP= l==mbpq=o =K=K=K=K=K=K=K=K=K=K=K=K=K=K=K=K= NRVNRKQKQ= l=~=mbpq=o K=K=K=K=K=K=K=K=K=K=K=K=K=K=K=K=K=K= NSMNRKQKR= b==cbcilt=K=K=K=K=K=K=K=K=K=K=K=K=K=K=K=K=K=K=K=K=K= NSNNRKR= m=^~ =K=K=K=K=K=K=K=K=K=K=K=K=K=K=K=K=K=K=K=K=K= NSONRKRKN= o=p K=K=K=K=K=K=K=K=K=K=K=K=K=K=K=K=K=K=K=K=K=K= NSONRKRKNKN= l~=` K=K=K=K=K=K=K=K=K=K=K=K=K=K=K=K=K=K=K= NSONRKRKNKO= l~=~=q=K=K=K=K=K=K=K=K=K=K=K=K=K=K=K=K=K=K= NSONRKRKNKP= l=c=iK=K=K=K=K=K=K=K=K=K=K=K=K=K=K=K= NSONRKRKNKQ= l=p=K=K=K=K=K=K=K=K=K=K=K=K=K=K=K=K=K=K=K=K=K=K=K=K= NSPNRKRKO= p~=mbpq K=K=K=K=K=K=K=K=K=K=K=K=K=K=K=K=K=K=K=K=K=K=K=K=K= NSPNRKRKP= l==m=^~ =K=K=K=K=K=K=K=K=K= NSPNRKRKQ= b~=o =K=K=K=K=K=K=K=K=K=K=K=K=K=K=K=K=K=K=K=K=K= NSPNRKS= l=q=K=K=K=K=K=K=K=K=K=K=K=K=K=K=K=K=K=K=K=K=K=K=K=K=K=K= NSQNRKSKN= p=b=K=K=K=K=K=K=K=K=K=K=K=K=K=K=K=K=K=K=K=K=K=K= NSQNRKSKNKN= o=p K=K=K=K=K=K=K=K=K=K=K=K=K=K=K=K=K=K=K=K=K=K= NSQNRKSKNKO= b==p K=K=K=K=K=K=K=K=K=K=K=K=K=K=K=K=K=K=K= NSQNRKSKO= j=p~=q=Eg^`qbpqF=K=K=K=K=K=K=K=K=K=K=K= NSQNRKSKOKN= r=g^`qbpq K=K=K=K=K=K=K=K=K=K=K=K=K=K=K=K=K=K=K=K=K=K=K=K= NSRNRKT= `=mbpq=p =K=K=K=K=K=K=K=K=K=K=K=K=K=K=K=K= NSRNRKTKN= `~==mbpq=p =K=K=K=K=K=K=K=K=K=K=K=K=K=K=K=K= NSSNRKTKO= `=qK=K=K=K=K=K=K=K=K=K=K=K=K=K=K=K=K=K=K=K=K= NSScbcilt=SKO==T
-
U==r=j~~
`NRKUKP= cbcilt=j=m~~K=K=K=K=K=K=K=K=K=K=K=K=K=K=KNTNNRKUKQ= cmbpq=f~=`~K=K=K=K=K=K=K=K=K=K=K=K=K=K=KNTONRKUKR= a==~=k=cmbpq=m K=K=K=K=K=K=K=KNTONRKUKS= l~=p=K=K=K=K=K=K=K=K=K=K=K=K=K=K=K=K=K=K=KNTPNRKUKT= m~~=a K=K=K=K=K=K=K=K=K=K=K=K=K=K=K=K=K=K=K=KNTQNRKUKU= l~=a K=K=K=K=K=K=K=K=K=K=K=K=K=K=K=K=K=KNTUNRKUKV= m~~~=j =K=K=K=K=K=K=K=K=K=K=K=K=K=K=K=K=K=K=K=KNUMNRKUKNM= b~=j=~=o~~=p =KNUM
NRKUKNMKN= k=o~~=pK=K=K=K=K=K=K=K=K=K=K=K=K=K=K=K=K=NUNNRKUKNMKO= q=o~~=p K=K=K=K=K=K=K=K=K=K=K=K=NUNNRKUKNMKP= p~=s~=a=pJK=K=K=K=K=K=K=NUONRKUKNMKQ= p~=s~=a=~=q=oJ
~~ =K=K=K=K=K=K=K=K=K=K=K=K=K=K=K=K=K=K=K=K=K=K=K=K=K=K=K=K=NUONRKUKNN= o=mbpqK=K=K=K=K=K=K=K=K=K=K=K=K=K=K=K=K=K=K=K=K=K=K=K=K=NUPNRKUKNO= m=mbpq=o K=K=K=K=K=K=K=K=K=K=K=K=K=K=NUQ
NSK=mJ=~=f~=j~~=fcjK=K=K=K=K=K=K=K=K=K=K=K=K=K=K=K=K=K=K=K=K=K=K=K=K=K=K=K=K=K= NVP
NSKN= f =K=K=K=K=K=K=K=K=K=K=K=K=K=K=K=K=K=K=K=K=K=K=K=K=K=KNVPNSKO= mJ==rK=K=K=K=K=K=K=K=K=K=K=K=K=K=K=K=K=K=K=K=K=K=KNVPNSKP= q K=K=K=K=K=K=K=K=K=K=K=K=K=K=K=K=K=K=K=K=K=K=K=K=K=K=KNVQNSKQ= fcj==m~ =K=K=K=K=K=K=K=K=K=K=K=K=K=K=K=K=K=K=KNVQNSKR= q~ K=K=K=K=K=K=K=K=K=K=K=K=K=K=K=K=K=K=K=K=K=K=K=K=K=K=K=K=K=KNVQNSKRKN= r=mJ K=K=K=K=K=K=K=K=K=K=K=K=K=K=K=K=K=K=K=K=K=K=K=K=KNVQ
NSKRKO= m~=mJ K=K=K=K=K=K=K=K=K=K=K=K=K=K=K=K=K=K=NVRNSKRKOKN= p~==fcj=t~ K=K=K=K=K=K=K=K=K=K=K=K=K=K=K=K=K=NVRNSKRKOKO= f~=mJf=p =K=K=K=K=K=K=K=K=K=K=K=K=K=K=K=K=K=K=NVSNSKRKOKP= f==c~ K=K=K=K=K=K=K=K=K=K=K=NVSNSKRKOKQ= `=~=a =K=K=K=K=K=K=K=K=K=K=K=K=K=K=NVT
p=f K=K=K=K=K=K=K=K=K=K=K=K=K=K=K=K=K=K=K=K=K=K=K=K=K=K=K=K=K=K=K=K=K=K=K=K=K=K=K=K=K=K=K=K=K=K=K=K=K=K=K= NVV
-
NKN=t==cbciltN f
NKN t==cbcilt
Thank you for choosing FEFLOW! You haveselected one of the most comprehensive, well-testedand reliable programs for the simulation of flow,groundwater age, mass- and heat-transport processes inporous media.
This manual explains FEFLOWs extensive model-ing capabilities so that the easy-to-use intuitive graphi-cal user interface can be used to its full potential.
Please take your time to familiarize yourself withthe software to ensure maximum productivity and effi-ciency in your projects.
fcmbpqA convenient graphical user interface for using
PEST by John Doherty with your FEFLOW models forparameter estimation, uncertainty analysis and muchmore. FePEST runs with a FEFLOW license.
cbcilt=sFree visualization and postprocessing tool for
FEFLOW files.
`~Ji=jIn command-line mode, FEFLOW runs without any
graphical user interface. This is especially useful forbatch runs or integration into other simulation environ-
Ncbcilt=SKO==Vworkflow from preprocessing via the simulation run topostprocessing. In addition, there are a number of sup-porting applications for specific purposes:
modeling are georeferencing of raster maps and coordi-nate transformation.
cbmilqAs FEFLOW itself does not provide printing capa-
bilities, FEPLOT can be used to create plot layouts andNKO q=cbcilt=m~~
The FEFLOW user interface supports the entire
ments.tdblWGEO is a geo-imaging software. Its most impor-
tant fields of application in connection with FEFLOW
-
NM==r=j~~
NK=fprint maps composed of vector maps, graphical ele-ments, and text.
cbJijOThis tool provides functionality for curve fitting,
e.g., for obtaining the parameters for parametric rela-tionships in unsaturated flow or for sorption isotherms.
NKP cbcilt=a~
The FEFLOW documentation provides an introduc-tion to the practical application of the software as wellas a detailed description of the underlying concepts andmethods. While you obtained the Installation Guide inprint, the User Manual is available in pdf format on theinstallation disk or on our web site.
The comprehensive book FEFLOW Finite Ele-ment Modeling of Flow, Mass and Heat Transport inPorous and Fractured Media written by H.J. G. Dier-sch represents a theoretical textbook and covers a widerange of physical and computational issues in the fieldof porous/fractured-media modeling. The book is gen-eral and will be useful for both students and practitio-ners in engineering and geosciences as well as in otherfields where porous-media flow dynamics and compu-tational methods are of specific concern.
The book starts with a more general theory for allrelevant flow and transport phenomena on the basis ofthe continuum approach, systematically develops thebasic framework for important classes of problems(e.g., multiphase/multispecies nonisothermal flow andtransport phenomena, discrete features, aquifer-aver-aged equations, geothermal processes), introducesfinite-element techniques for solving the basic balanceequations, in detail discusses advanced numerical algo-rithms for the resulting nonlinear and linear problemsand completes with a number of benchmarks, applica-tions and exercises to illustrate the different types ofproblems and ways to tackle them successfully (e.g.,flow and seepage problems, unsaturated-saturated flow,advective-diffusion transport, saltwater intrusion, geo-thermal and thermohaline flow).
The book is available for sale online and is includedwith every FEFLOW 6.2 license.
This User Manual and the step-by-step Tutorial con-tained in the DVD booklet complement the documenta-tion on the more practical side.
A full reference of the user interface elements alongwith a detailed description of the handling is availablein the help system of the graphical interface.
Screen casts for the exercises described in the tuto-rial sections as well as for the demonstration exerciseare available online at www.feflow.com.
NKQ p=~=p
This User Manual is intended as a practical guide togroundwater modeling with FEFLOW. It aims toexplain the essential work steps of model setup, simu-lation and postprocessing, and to present alternativeoptions and settings with their specific advantages anddisadvantages for specific applications. Thus the UserManual can serve both as an introduction for FEFLOWnewbies, and as a reference for more experiencedusers. Its position within the complete set of documen-tation is between the theoretical basis in the FEFLOWbook and the detailed description of the user-interfaceelements and work flows in the help system.
The manual follows a typical modeling workflowstarting from basic maps and finishing with postpro-cessing and extending FEFLOWs capabilities. Eachchapter starts with an introduction to the topic, presents
-
NKR=k~the relevant FEFLOW tools, describes the concepts andworkflows, and ends with a tutorial.
NKR k~
Most of the tutorials are based on prepared files,thus they require installation of the FEFLOW demodata package. in a file path refers tothe folder of the demo data installation. The defaultinstallation location may differ between operating sys-tems. On Microsoft Windows, the typical installationlocations are:
Windows Vista, 7 and 8:C:\Users\Public\Documents\WASY FEFLOW 6.2\democbcilt=SKO==NN
-
NO==r=j~~
NK=f
-
OKN=cmbpqO t~=k\
FEFLOW 6.2 features a substantially extendedrange of functionality.
This chapter presents the highlights of the new ver-sion in an overview of the most important new featuresand improvements.
OKN cmbpq
FePEST that is now included with every FEFLOWlicense is a graphical user interface for using PEST byJohn Doherty with FEFLOW for, e.g., model calibra-tion, sensitivity and uncertainty analysis as well as pre-dictive analysis. Its advantages include graphicalsupport during the setup process and immediate graphi-
t~=k==cbcilt=SK
New features and improvementsOKO k= m= `~Wd~=^
Groundwater Age is available as a new kind ofproblem class similar to mass or heat transport. Forage simulations, the parameters groundwater age, life-time expectancy and exit probability can be calculatedand provide the means to analyze flow dynamics andmixing processes, estimate risk vulnerability or evalu-ate outlet capture zones and the origin of water.
Page 127
OKP p~= ~= pJ~=_
OO\cbcilt=SKO==NPPage 133 (Imbalance) can be clearly separated in transient mod-els.
Flow across a model-internal subdomain boundarycan be calculated exactly in new Subdomain Bound-ary Rate and Subdomain Boundary Period panels forflow and transport. Combined with the options of thecal feedback on the simulation progress.Chapter 15 provides an extensive introduction to
FePEST, the available functionality and supportedPEST methods.
Storage Capture/Release is a new component in theRate-Budget and Period-Budget panels for flow andtransport. With this, storage change and solution error
-
NQ==r=j~~
OK=t~=k==cbcilt=SKO\already existing Rate-Budget and Period-Budget pan-els, complete and exact water balances for arbitrarysubdomains within a model can be easily obtained.
Page 112 and Page 113
OKQ q~=b=a~J~
With the new parameter In-/active Elements, meshelements can be de- and reactivated. Elements can bemade inactive for an entire simulation or only duringspecific periods during a simulation.
With this new feature, time-varying model geome-try as encountered in open-pit or long-term simulationswith morphological changes can be simulated as wellas permanently impermeable structures.
Page 39
OKR q~= _~`=a~~
Time series describing transient boundary condi-tions or boundary constraints can now contain gapsduring which a boundary condition or constraint willbe completely deactivated.
This new feature allows to turn any kind of bound-ary condition off and on during a simulation withoutthe need for inefficient constraints or additional plug-ins.
Page 82OKS o~Jt~= m~q~
FEFLOW 6.2 provides extended options for stream-line and pathline analysis: Random-Walk ParticleTracks incorporate diffusion and dispersion, bringingfield-line analysis a large step closer to the capabilitiesof a full advection-dispersion solution. As this optiondoes not require the setup of a transport problem, pre-processing effort and computational cost remain com-parably low.
Page 115
OKT k=p
PARDISO (developed by O. Schenk and K. Grt-ner) is a parallelized direct solver. As a direct solver, itprovides a noniterative exact solution of the equationsystem, at an often affordable computational costthanks to parallelization. PARDISO is the new defaultdirect equation system solver.
FEFLOW 6.2 provides a new version of the alge-braic multigrid solver, SAMG 2.7. Additionally, theFEFLOW-specific settings for SAMG have beenadapted to better match the typical FEFLOW models.With this, FEFLOW reaches a new level of solutionperformance, robustness and stability.
Page 54
OKU j~=c
In transient models, boundary conditions can bemodified by applying a time series as a modulationfunction. With this new feature a large number ofboundary conditions can very efficiently be turned off
-
OKV=p=i~at specific time stages if the modulation function con-tains gaps, or boundary-condition values can be modi-fied, e.g., for calibration purposes or to incorporateseasonal changes, etc.
Page 80
OKV p=i~
Settings for Slice, 3D, Supermesh and Cross-sec-tion views can be stored in the new Scene Librarypanel and organized in a user-defined folder structure.
With this new option, even large numbers of viewsettings (including animation settings) can be easilystored without the overhead of always recreating therespective view windows when loading the model,thereby reducing the required memory demand signifi-cantly.
Page 69
OKNM a~~~= ~= j~c
Tabular data from Microsoft Excel workbooks andMicrosoft Access databases as well as geometries andtabular data in ESRI Geodatabases, PostgreSQL andOracle databases can now be used for map display, dataimport and export, without the need for re-formatting.With additional joining and selection options, projectdata, including geographical data, can now be easilystored without redundancies and in one single place.
Page 22OKNN f~= Na= i~f~
1D linear interpolation along lines can be performedinteractively without the need for maps containingboundary-condition or boundary-constraint values andline geometry. The input of constant values, time-seriesIDs or usage of user-defined expressions is supported.
Page 91
OKNO j~=q
The FEFLOW 6.2 interface provides a new tool tomeasure distances and areas in Supermesh and Sliceviews and distances in 3D views.
Page 39
OKNP ^~=c~
OKNPKN o=b~~=~=s~J~=
FEFLOW 6.2 provides an extended set of tools andfeatures for improved results evaluation and visualiza-tion.
3D spheres and cylinders available as startinglocations for field-line analysis
Pclet Number available in Auxiliary Data Predefined user distributions for error norms for
flow, mass, age and heat Export of georeferenced snapshots from Slice
views Export of process-variable results for multiple or
all stored time steps in *.dac filescbcilt=SKO==NR
-
NS==r=j~~
OK=t~=k==cbcilt=SKO\ Field lines: Consideration of retardation due toHenry-type sorption
OKNPKO j~=a~~=e~
User-defined folder structure in Maps panel withmaps of arbitrary type in each folder
Search option for folder and map names in Mapspanel
Quick Parameter Import option for previouslyexported maps from FEFLOW without the needfor parameter links
Import/export of relative map locations and allmap settings from/to map reference files (*.fmr)
Import/export of map layers from/into *.fml file Import/export of layer styles from/into *.fms file Automatic loading of exported maps to Maps
panel List of maps in View Components panel reflects
Maps panel structure
OKNPKP t= ~= drf= fJ
Auxiliary Spatial Units panel(s) Conversion of stored selections into various
geometry types Copy/paste functionality for chart plots Expression Editor with units Inspection panel: Separate sections for parameters
and map attributes, search/filter options available Export option for Discrete Features and Reimport
via Quick Import Multi-selection option in Maps, Data and View
Components panel for visualization and dataexport Import/export of multiple location sets and selec-tions
OKNPKQ c=f
Isolines with in-line labels in 3D views (p. 71) Labelling of line and polygon maps Optional display of solver residuals and solver
CPU usage in Log panel Handling of Discrete Features: Scaling of con-
ductivity values depending on the saturationwithin the feature
-
PKN=mP q=r=f~
PKN m
The user interface of FEFLOW 6.2 is designed toprovide as many tools as possible without the need toopen nested dialogs or menus. While allowing an effi-cient workflow for experienced FEFLOW modelers,the interface might look complex to first-time users.
Therefore only the interface components that arerelevant at the current stage of model setup or for thecurrent model class are shown. The five main interfacecomponentsmenus, toolbars, views, panels and
q=r=f~
How to use the basic user interface componentschartsall adapt automatically to the current context. To provide often-needed functionality as quickly as
possible, many controls are also accessible via contextmenus that are available for most user-interface ele-ments, for example, parameters in the Data panel orlegends in a view window.
PKO d~=a
The FEFLOW user interface makes use of OpenGL(Open Graphics Library) for visualization. OpenGL isa well-proven standard that gives access to the capabil-ities of the graphics hardware for accelerated display.To efficiently use OpenGL, a graphics driver providedby the graphics-card or chipset manufacturer should be
Pcbcilt=SKO==NTbugs in several cases. We recommend to download themost recent drivers from the graphics-card or chipsetmanufacturers web site before using FEFLOW orwhen problems in the graphical display are observed.
Figure 3.1 Context menu in the View Components panel.installed. The standard drivers included with an operat-ing system might not support OpenGL to a sufficientextent. Especially on laptop computers, drivers pro-vided at purchase have been found to contain OpenGL
-
NU==r=j~~
PK=q=r=f~PKP `= = fJ~
The interface is completely customizable, i.e., thelocation and visibility of all components except themain menu can be chosen arbitrarily. Components canbe docked to a certain main-window location, or theycan be floating as separate windows.
To switch between docked and floating status, dou-ble-click the header of a panel or move a component toanother location by dragging it while pressing the leftmouse button. To avoid docking, the key can bepressed before and while moving a panel or chart win-dow.
Panels and charts can also be tabbed so that two ormore of these elements are placed above each other.Clicking on one of the tabs brings the correspondingpanel or chart to the front.
Floating toolbars, panels and charts can be movedoutside the main application window. This is especiallyhelpful to enlarge view windows on one screen whilearranging toolbars and panels on another screen.
View windows can also be set floating with + and then moved outside the main window(e.g., to a second screen). Full-screen mode is availablefor all view windows via .
Toolbars, panels and charts can be turned on and off
Figure 3.2 Context menu.by using the context menu on empty parts of the userinterface, i.e., parts where no other context menucomes up (Figure 3.2). Panels and charts can also beclosed by clicking on the closing icon in the upper rightcorner of the element.
While exploring the new interface you may come toa situation where most panels and toolbars are hidden,and the remaining ones are not where you want them tobe. In such a case, just switch on Reset Toolbar andDock-Window Layout in the View menu, andFEFLOW will come up with the default layout whenstarting it the next time.
PKQ s=t
View windows contain different views of the model,possibly along with maps and other visualization fea-tures. Limited only by the available memory, any num-ber of windows can be displayed simultaneously toshow different model components (listed in the ViewComponents panel for the active view). Each view hasits own settings and components handling.
PKQKN q==s=t
FEFLOW has six types of view windows: Supermesh view Slice view 3D view Cross-Section view Slice Data-Trace view Data-Trace viewNew view windows can be opened via the Window
menu. For opening Cross-Section and Slice Data-Trace views, a 2D surface line has to be selected in theSpatial Units panel. Opening a Data-Trace view
-
PKR=q~requires creating and selecting a 3D line first.
PKQKO k~~
Navigation in view windows is most straightfor-ward by using the left and right mouse buttons and themouse wheel. By default, the left mouse button is usedto pan in Slice views and to rotate in 3D views. Besidesinvoking the context menu on a view, the right mousebutton also allows zooming when a navigation tool isactive. In Slice views, the mouse wheel has zoomingfunctionality, while in 3D views it is used for rotation. on the keyboard in combination with themouse wheel changes the directional exaggeration (in ydirection in Slice views and z direction in 3D views).
Keyboard shortcuts allow to quickly return to thefull view (), to reset the rotation (-), and to reset the scaling (-).
Additional tools in the View toolbar can also beused to return to full view, to return to a preferred viewdefined via Positioning in the View menu, and to undo/redo view changes.
PKR q~
When FEFLOW is started it opens with an emptyproject by default. To create a new model, we click on
New which opens the New FEM Problem dialog.Here, we need to define the initial work area for meshdesign. This can either be done via a manual input ofthe initial domain bounds or with the use of maps thatare loaded in a subsequent step. For a quick start, forexample to set up a simple test model in local coordi-nates, select Manual input of the initial domainbounds and accept the default domain bounds with aclick on Finish. The following components arenow visible in the workspace: the active view windowthe Supermesh view the main menu on top a number of panels and toolbarsBy default, not all panels and toolbars are displayed.
To get familiar with the graphical user interface wenow add a further panel to our workspace.
Go to View > Panels in the main menu and clickon the entry Plug-ins Panel. The panel now appears atthe bottom right corner of the FEFLOW window.
Change the panel position by dragging it to a differ-ent location while holding the left mouse button. Leavethe panel as a separate floating window or dock it at acertain location.
Add another panel using a different method. Right-click on an empty part of the user interface, e.g., in thegrey part above the Inspection panel. A contextmenu with the entries Toolbars, Panels, Chartsopens up. Go to Panels and click on Map Proper-
Figure 3.3 The FEFLOW standard layout.cbcilt=SKO==NV
-
OM==r=j~~
PK=q=r=f~ties Panel. The panel now appears in our workspace asa separate floating item. Dock the panel with a double-click on its header. The Spatial Units and the
Properties panel are tabbed so that only one is visi-ble at a time. Click on the tab Properties to bring thispanel to the front. Remove the two panels by clickingon the closing icon in the upper right corner of therespective panel.
Only toolbars relevant to the currently active viewcan be shown. Aside from this restriction, toolbar visi-bility and position are user-controlled. As an exercise,click on the left border of the Mesh-Editor toolbarand drag it to a different location, e.g., into the Super-mesh view.
To restore the default settings for the graphical userinterface go to View and select Reset Toolbar andDock-Window Layout. When FEFLOW is started thenext time, toolbars and panels will be arranged accord-
Figure 3.4 A floating panel and toolbar in the workspace.ing to the default layout.To move the Supermesh view outside of the main
window, open its context menu with a click on the rightmouse button and select Floating Window. Theview window can now be moved to an arbitrary posi-tion on the screen.
To see the Supermesh view in full-screen mode, hit. The full-screen mode is turned off by hitting once again.
Figure 3.5 The supermesh view as floating window.
-
QKN=j~t~=c\Q t==j~
QKN j~t~=c\
Maps are an integral part of all but very simplemodeling projects. Their most obvious role is to pro-vide a basis for convenient orientation in the modelarea. FEFLOW, however, makes much wider use ofmaps in the modeling workflow. Map geometries canbe used to influence the mesh generation process, theycan serve to geometrically define the target nodes, ele-ments, edges or faces for parameter assignment, andattributed maps can even provide the input data them-selves.
t==j~
Loading and managing different kinds of mapspolygons). Formats supported by FEFLOW includeESRI Shape Files, AutoCAD Exchange Files, DBaseTables, and several ASCII (text) file formats. In addi-tion to geometrical information these file formats alsoencompass attribute data, i.e., numerical and/or textualinformation related to certain geometrical features.While some formats like shp support an unlimitednumber of user-defined attributes, others like dxf onlyallow drawing attributes such as color or line style, andvery simple formats such as trp (ASCII triplet formatXYF) only support one single attribute value.
QKNKO j= b= t~=^=q~
Qcbcilt=SKO==ONmaps which contain data. Data can be provided in theform of tables or as vector maps if they contain geome-try information.
Pixel-based raster maps in formats such as tiff, jpeg,png, or bmp can only provide visual information. Vec-tor maps contain discrete geometries (points, lines, and
chart data into Excel and Access is supported as well.Supported import and export formats include *.xls,*.xlsx, *.mdb and *.accdb.
Each Excel worksheet needs to be imported as aseparate map. For workbooks containing multipleworksheets, the worksheet to be imported is selectedQKNKN o~= j~Lj~= `~J=a~~
We have to distinguish between raster maps and
Tabular data from Microsoft Excel worksheets andMicrosoft Access databases can be imported intoFEFLOW as maps. Export of parameter values and
-
OO==r=j~~
~
b==~=J= ~L~~=~=~=J
= = = = ~L~= ~K= q= = ~= = = ~= ~= =~>via an import dialog (see Figure 4.1).The import of tables from MS Access databases
works similarly. After selecting a database, each tableneeds to be imported as a separate map via a selectiondialog.
Exported data can either be added as new work-sheets or tables to an existing Excel workbook orAccess database or they can replace an existing work-sheet or table.
QKNKP d~~~
Besides the possibility to load separate maps of var-ious file formats, FEFLOW also provides the option toconnect to different types of geographical databases fordata import via the Maps panel and export via the Dataand View Components panels.
The following database systems are supported: PostGIS Oracle ESRI Geodatabase
Figure 4.1 Selecting worksheets for import froma MS Excel workbook.Connecting to ESRI Geodatabases is only possiblewith the 32-bit version of FEFLOW and with an ade-quate ESRI license.
QKNKPKN a~~~=`
The connection to a Geodatabase is managedthrough a FEFLOW Database Connection File(*.fedb). The connection file contains all settings forthe connection to a specific geographic database, i.e,information on the host, port name of the database, username and password.
An existing connection file can be opened viaAdd Map(s)... in the context menu of the Maps
panel or by clicking on the search icon in the panel.Creating a new connection file or editing an existingone is possible via the file-selection dialog evoked via
Add Map or the search option in the Mapspanel. Make sure that the displayed file types in thefile-selection dialog include the format *.fedb.
As an example, the dialog for creating a connection
Figure 4.2 Adding a database connection.QK=t==j
-
QKN=j~t~=c\to a PostGIS database is shown in Figure 4.3.
Depending on the database type, different optionsare available when creating a new connection file. Forall details on the available settings, please refer to theFEFLOW help system.
After the connection to a database, the procedurediffers depending on the type of database.
mdfp=~=l~For PostGIS and Oracle databases, the Open Post-
GIS Table and Open Oracle Table dialogs are opened,respectively. The upper part of the dialog provides asummary of the Connection Properties while the lowerpart gives access to the data: Existing tables can beopened or user-defined SQL queries can be used toderive database data. To obtain geometries from thedatabase when using SQL queries, a geometry columnneeds to be specified in addition. Clicking on Verify inthe dialog checks the SQL syntax and displays theavailable columns so that the one containing the geom-etry information can be selected.
Figure 4.3 Creating a *.fedb file for PostGIS.
bpof=d~~~For ESRI Geodatabases, the standard OpenARC-
GIS Table or Feature Class dialog is brought up afteropening a FEFLOW Database Connection File. Here,it is possible to select a feature class from the database.
QKNKQ OaLPa=j~
ESRI Shape Files, AutoCAD Exchange Files andtabular files (dbf, dat) may contain three-dimensionalmap information. FEFLOW supports 3D map displayin 3D view windows (Figure 4.5).
Figure 4.4 Open PostGIS Table dialog.cbcilt=SKO==OP
-
OQ==r=j~~
QK=t==j~
QKO `~=p
Dealing with spatial data requires the definition of aunique coordinate system as a reference. FEFLOW canuse data in any metric cartesian system, i.e., any systemwith orthogonal x and y axes and coordinates in meters.The most popular of these systems is the UTM coordi-nate system.
To achieve better precision in the calculations,FEFLOW always uses a local and a global coordinatesystem at the same time. The axes in both systems havethe same orientation, only the origin of the local systemhas an offset in global coordinates.
Locations in the local system can be expressed incartesian or polar coordinates. The coordinate systemused in a particular view window can be defined in theView menu. The offset of global and local coordinatesystem is defined automatically via map extents ormanually when starting a new model, but can be editedlater on in the Coordinate-System Origin dialog whichis accessed with a click on the Edit Origin button in theOrigin toolbar. In practical cases, it is usually sufficient
Figure 4.5 3D map in 3D view window.to deal with the global coordinate system. In 2D cross-sectional and axisymmetric models the
y coordinate refers to the elevation. In these cases anoffset between local and global coordinates in y shouldbe avoided so that there is no doubt about the elevationreference. Internally, FEFLOW uses the local y coordi-nate as the reference for elevation-dependent parame-ters, e.g., when converting hydraulic head to pressurehead and vice versa.
-
QKP=d=j~Figure 4.6 Global and local coordinates (2D/3D).QKP d=j~
The WGEO software provided with FEFLOW canadd a geographical reference to raster images such asscanned maps in tiff, jpeg, png or bmp format for use asmaps in FEFLOW. WGEO can also perform coordinatetransformation for raster and vector maps applying a 7-parameter Helmert transformation routine.
In Plus mode (separate licensing required), WGEOalso provides functionality for georeferencing of ESRIShape Files (shp) and AutoCAD Exchange Files (dxf).Additional coordinate transformation routines are alsoavailable on demand.
Please refer to the WGEO manual and its help sys-tem for a detailed description of the respective workflows.
QKQ e~=j~
The Maps panel is used to load and manage rasterand vector maps as well as database connections.Available formats are tif, jpg and png, bmp for rastermaps, and shp, lin, ply, pnt, trp, ano, dxf, smh, dbf, dat,pow, xml, *.xls, *.xlsx, *.mdb, *.accdb. To open a con-nection to a geographical database, an *.fedb file needsto be loaded. In case of tabular data, the columns con-taining coordinate values have to be chosen at the timeof import, unless they correspond to some defaults likeX, Y and Z. The available supermesh (polygons, linesand points) of the current model is also displayed asmap data in the panel.
By default, maps are sorted according to their for-mat in the Maps panel. For more convenience espe-cially in large projects, the tree structure can becustomized according to the users needs: The order offolders and maps within a folder can be changed bycbcilt=SKO==OR
-
OS==r=j~~
QK=t==j~drag and drop and maps can be moved to different fold-ers. Existing folders can be renamed by pressing or via their context menu and new folders can be cre-ated via the context menu of the Maps panel or byclicking on the search icon at the top of the panel.
The search bar at the top of the Maps panel allowsto filter map and folder names by a full-text search.
The relative map locations and all map settings canbe exported to *.mre (FEFLOW map reference) filesand thus easily be transferred between differentFEFLOW models. Export is available for folders andmaps, while the import option is limited to folders.
j~=i~While raster maps already contain information
about the display color for each pixel, this is typicallynot the case for features in vector maps. The displayinformation for these kinds of maps is contained in so-called layers. When loading a map, FEFLOW creates alayer named Default with just one single style (color,line style, etc.) applied to all features in the map. Theproperties of the default layer can be edited, and addi-tional layers can be added by using the functions in thecontext menu of the layer and the map. All layers of aspecific map can be exported into an *.fml (FEFLOWmap layer) file via the maps context menu. The maplayer file can then be used to import all layers to thesome or a different map in the same or a differentFEFLOW model.
j~=mThe properties of a map layer can be edited in the
Map Properties panel which is opened via the contextmenu of the layer. Basic settings such as opacity, light-ing options and 3D drawing options can be applied toall features of the map. The map can be classified basedon one of the attribute fields of the map either byapplying a different style to each unique attributevalue, or by partitioning the overall range of values of anumeric attribute into a number of classes. Predefinedcolor palettes are readily available to be applied to theclasses or unique values.
Color and other styles can also be edited manuallyfor any individual class or for a selection of multipleclasses.
Via the context menu of a map layer, all styles canbe exported into an *.fms (FEFLOW map style) fileand imported again for a specific map layer.
QKR j~=a~~=
Vector maps or databases can be applied as a basisfor data assignment or data regionalization, derivingthe basic data directly from the map file. For details on
Figure 4.7 Map Properties panel.
-
QKS=j~=bthe assignment of map data, please refer to chapter 10of this User Manual.
j~=q~The attribute data of vector maps or database files
can be shown via Show Map Table... in the contextmenu of a map. The Map Table dialog will display thedifferent records and attribute data contained in themap in tabular format.
j~=a~~=pLj~=gBesides using the entire data range provided in a
map, it is possible to use only selected map data. Tolimit the data range of a map, SQL selection statementson attribute data can be used via Join/Select Map(s)Data... in the context menu of a map.
The option Join/Select Map(s) Data... also providesthe possibility to join additional data tables to a map,using a common identifier in both tables.
For tables imported from a geographical database,the context menu of the table header in the Join Mapsdialog can be used to display the defined relationshipswith other tables of the database. Selecting a definedrelationship automatically imports the correspondingtable and relation.
QKS j~=b
All the model properties and results can be exportedto different kinds of map files, retaining the geographi-cal reference of the model.
Export of parameters is invoked via the contextmenu of the parameter in the Data panel, or via thecontext menu of the parameter in the View Compo-nents panel. Both export for the entire model domainand for the selected geometries or the values in the cur-rent slice/layer only are supported. In a results (*.dac)file, process-variable results can be exported for thecurrent time step or for all or a selection of time steps.
Visualization options such as isolines or fringes canbe exported to a map file via the context menu of thevisualization style in the View Components panel.
Exported maps can automatically be loaded to theExported Maps section within the Maps panel of thecurrent FEFLOW model.
n=m~~=fThe Quick Import option can be used to assign data
of a previously exported map to several parameters atonce without the need for defining parameter links viathe Parameter Association dialog first. The import canbe limited to specific model parameters and/or to thecurrent slice/layer or the current selection. To matchthe input data to the mesh elements or nodes, differentselections methods are available. A detailed descriptionof this import option and a tutorial are provided inchapter 10.
QKT q~
In the following exercises we want to get familiarwith the handling of maps in the FEFLOW workspace.The most important tool in this context is the Mapspanel which is used to load and manage maps.
As a first exercise, we load a number of maps of dif-ferent formats that could be used to set up a supermesh.
Start with an empty FEFLOW project. In the NewFEM Problem dialog choose the second option andclick on Finish. In the import + export folder,select the file SimulationArea.jpg that is used as abackground map for orientation. The map now appearsas Geo-JPEG in the Maps panel. Double-click oncbcilt=SKO==OT
-
OU==r=j~~
QK=t==j~this entry to add the map to the active view. Next, load some further maps that contain informa-
tion on the model site. Click on the search icon inthe Maps panel and choose Add Map(s)....Select the files
demo_wells.pnt model_area.shp rivers.shp sewage_treatment.shp waste_disposal.shp We can either load the maps one by one or import
them all at once by pressing the key while weselect the maps.
Depending on the respective file formats, the mapsnow appear in different tree branches in the Mapspanel, together with a Default (layer) entry thatFEFLOW creates automatically. Add all maps to theactive view with a double-click on their Default entry.
Maps that have been added to the active view alsoappear in the View Components panel. Here, mapscan be switched on and off temporarily via the checkboxes. Their drawing order follows the tree structure of
Figure 4.8 Maps panel.the Maps panel but it can be changed by draggingmaps with the mouse cursor to another position withinthe folder or by dragging entire folders to a differentposition within the tree. If not all of the loaded mapsare visible in the Supermesh view change their order inthe View Components panel to bring maps coveredby others to the surface.
We change the sorting within the Maps panel bycreating new folders and moving several maps to a dif-ferent folder location.
Click on the search icon at the top of theMaps panel and select Create Folder. EnterContamination sources as a new name and hit
. The new folder now appears as the first entryafter the Supermesh maps. Select both thesewage_treatment and waste_disposal maps whilekeeping the key pressed and move the maps tothe new folder via drag and drop. Next, click on ESRIShape Files, press and rename the folder to
Model geometry. Move the map demo_wells tothis renamed folder and then delete the now emptyfolder ACII Point Files by clicking on it and hitting
Figure 4.9 Maps displayed in the active view.
-
QKT=q~. Confirm the deletion with Yes.To store all settings of the Maps panel in a map-
reference file, click on the search icon and selectExport Map Reference(s).... Enter maps as
name for the *.mre file and confirm with . Nowdelete all loaded maps via Remove All Maps in thecontext menu of the panel. After confirming with Yes,the maps are removed from the Supermesh view andthe Maps and View Components panels.
The maps and all settings can now easily beimported again via the previously exported map-refer-ence file. Select Import Map Reference(s)... fromthe context menu of the Maps panel and load thefile maps.mre. The maps and our user-defined folderstructure are now automatically reimported. Double-click on each of the default entries again to display thevector maps in the active view.
QKTKN j~=i~
The map model_area defines the outer boundary ofthe model area. To change the style of the Default layerof this map make a right-click on Default in the
Maps panel and select Edit Properties from thecontext menu. In the upper part of the Map Proper-ties panel that now opens click on and goto Polygon Attributes. Change the fill color of thepolygon and also the outline style. Confirm the newsettings with the Apply Changes button and closethe panel.
For the next map sewage_treatment we create anew layer besides the already existing default layer.Open the context menu of this map with a right-clickand select Create Layer. A new entry Layer 1 isnow added to the tree of this map. Open the MapProperties panel for this layer as previously describedand click again on . Change the fill colorand the outline style of the polygon and also the opac-ity and confirm the settings with a click on ApplyChanges before closing the panel.
Double-click on Layer 1 in the Maps panel toadd this layer to the active view. You can switchbetween different layers of a map using the checkboxes in front of these layers in the View Compo-nents panel. The last one activated is always the upper-most layer. Figure Figure 4.9 gives an example for acertain style of the imported maps.
The remaining maps that we have loaded containspatial information on rivers and wells, i.e., line andpoint structures. To enhance the appearance of the riv-ers in the active view we change width and color of theline, again using the Map Properties panel for theDefault layer of the map rivers.
For the map demo_wells the style settings of themarkers and for the labels can be edited separately.
QKTKO j~=a~~
Instead of showing both rivers contained in the maprivers, we only want to plot the eastern one. To do so,we use a SQL selection statement on the attribute fieldNAME of the map to create a data selection that is lim-ited to the river in the east.
Open the context menu of the map rivers with aright-click on the map and select Show MapTable... to display the attribute data of the map in tabu-lar format (see Figure 4.10). For the attribute fieldNAME two different data sets exist, River West andRiver East. Close the Map Table dialog and nowchoose Join/Select Map(s) Data... to open the JoinMaps dialog. In the input field of Select record whereenter NAME=River East as SQL selection statementcbcilt=SKO==OV
-
PM==r=j~~
QK=t==j~to select the map data for the eastern river only. Makesure to enter the name with a capital R and E as theSQL syntax is case sensitive.
To ensure that the syntax is correct click onPreview. The map table now only shows one
record for the River East and reflects a reduced dataselection according to the SQL statement. Leave theMap Table dialog with Close and the Join Mapsdialog with OK. The active view now also reflectsthe reduced map data set by only displaying the easternriver.
Figure 4.10 Map Table dialog for the map rivers.
Figure 4.11 Map Rivers after Select Map(s)
-
RKN=t~==~=p\R p=a
RKN t~==~=p\
The so-called Supermesh in FEFLOW forms theframework for the generation of a finite-element mesh.It contains all the basic geometrical information themesh generation algorithm needs.
While in the very simplest case the Supermesh onlydefines the outline of the model area, i.e., consists ofone single polygon, the concept offers many more pos-sibilities: Supermeshes can be composed of an arbi-trary number of polygons, lines and points. Theirrespective features and purposes are described in thefollowing sections.
p=a
Setting up the framework for mesh generation The required density of the finite-element meshcan be specified for each polygon.
The polygons can be used for parameter assign-ment and results evaluation later.
RKNKO p=i
Lines in the Supermesh are applied to represent lin-ear structures in the finite-element mesh to be created.Their advantages include:
Finite-element edges will honor the line, provid-ing for example the basis for later applying theboundary condition for a river exactly along theriver axis.
The mesh may be automatically refined during
Rcbcilt=SKO==PNseparate polygons can be useful for a number of rea-sons:
Finite-Element edges will honor the polygonboundaries, allowing for example an exact zoningof parameters and setting of boundary conditionsin exact locations later.
RKNKP p=m
Points in the Supermesh are typically placed in thelocations of production or injection wells or in observa-tion locations. They make sure that a finite-elementnode is set at exactly this location during mesh genera-RKNKN p=m
A subdivision of the model area into a number of
mesh generation along the line. The lines can be used for parameter assignment
and results evaluation later.
-
PO==r=j~~
RK=p=ation, they allow a local mesh refinement around thepoint, and they can be used for parameter assignment,e.g., to set the boundary condition for a pumping well.
RKO b= p= c~J
Sets of polygons have to fulfil some requirements: No overlapping polygons are allowed. No polygons can be entirely contained by another
polygon. The user-interface tools ensure that these require-
ments are met at any time. Internal holes in the super-mesh are possible. They are indicated by another colorfor the internal boundary (Figure 5.2).
Figure 5.1 Example for a Supermesh detail.The Mesh-Editor toolbar provides the tools to digi-tize and edit Supermesh polygons, lines, and points.
In Move Node mode, both the originally digitizednodes and smaller nodes in between can be moved.Moving the small nodes results in curved polygonedges (parabolic or circular shape) that are typicallyapplied to curved structures such as borehole edges orpipe walls in small-scale models.
When digitizing a polygon next to an existing one,the editor will automatically follow the existing poly-gon boundary to close the new polygon (Figure 5.3).
Figure 5.2 Inner Supermesh border.
Figure 5.3 Follow existing boundaries.
-
RKP=`=j~==p=c~RKP `= j~= p=c~
Instead of digitizing Supermesh features on screen,they can be imported from background maps. This isdone via the Convert to Supermesh entry in the contextmenu on the name of the map file in the Maps panel.
All features of the map (or all selected featureswhen applying an SQL selection query on the map) areconverted to supermesh features using this approach.Polygons that would overlap with already existingpolygons are not converted.
RKQ b= = pc~
Once a finite-element mesh has been generated, allSupermesh features (points, lines, polygons) are dis-played in the Maps panel. The export of Supermeshfeatures as maps is available via the context menu ofthe Supermesh entry or of the respective Supermeshfeatures in the Maps panel.
RKR q~
RKRKN q
All of the tools that are used in this exercise arelocated in the Mesh-Editor toolbar.
Figure 5.4 Mesh-Editor toolbar.RKRKO mI=i=~=m
To get some hands-on training in supermesh designwe design a first supermesh that consists of a singlepolygon.
Open an empty FEFLOW project with a click onNew and specify the initial mesh extent to define
the initial area for mesh design. In the New FEM Prob-lem dialog choose Manual input of the initialdomain bounds and accept the default extent with
Finish. The domain bounds have now been set to100 m x 100 m.
Now, click on Add Polygons in the Mesh-Editor toolbar in the upper left of the window. Setpolygon nodes with a left-click in the Supermesh viewwindow and finish by clicking on the first node of thepolygon again. The finished polygon appears shaded ingrey.
Now, add a second polygon that adjoins the firstone. Pay attention to how the mouse cursor symbolchanges depending on its position in the Supermeshview: The cross-hairs cursor indicating that polygonnodes can be set only appears outside the existing poly-gon. This makes sure that only non-overlapping poly-gons are created. Clicking inside the polygonFEFLOW does not create a new node. Place the firstnode of the new polygon on the edge of the existingpolygon, continue with some more nodes and set a lastnode on the polygon edge again. To finish the polygon,use the autoclose function by double-clicking on thelast node. FEFLOW now automatically closes the poly-gon along the existing polygon edge.cbcilt=SKO==PP
-
PQ==r=j~~
r= = J~I= = m= `J~= ~
~= = = ~= s= = = ~= K= f= = ~= = J=YcO[===J= = = ~=K Also, add some line and point features to the super-mesh, using the Add Lines and Add Pointstool. Finish a line with a double-click on the last node.
The polygons that we have created can be mergedwith the Join Polygons option. First, both poly-gons need to be selected. Activate the Select inRectangular Region tool in the Mesh-Editortoolbar and click into both polygons while holding. The selected polygons are now highlighted inturquoise. Now the Join Polygons button in the
Mesh-Editor toolbar is activated. Click this but-ton to merge the two polygons.
Polygons, lines and points that have been misplacedcan also be deleted. Activate one of the selection toolsavailable in the drop-down list that opens with a clickon the small arrow next to Select in RectangularRegion. Click on the merged polygon (if it is not stillselected). Then simply press the key to removethe polygon. You may try the same with one or severalof the lines or points.
Figure 5.5 A finished polygon in the Supermesh view.RKRKP q=m=`~=q~
Polygon nodes can also be positioned exactly. In thenext step, we design a square polygon with the dimen-sions of 100 m x 100 m. First, select all remainingpolygons, lines and points and press to deletethem. Next, click Add Polygons and press .The Pin Coordinates toolbar appears. Insert
0,0 to set the first node and press . In thesame way, enter the coordinates of the remaining threenodes of the polygon. To finish the polygon, enter thecoordinates of the first node again or simply click on it.
If one or several nodes are misplaced while a lineor a polygon is drawn, the last node(s) can be deletedby clicking on a previous node of the same line or poly-gon.
Figure 5.6 Polygons selected for joining.RK=p=a
-
RKR=q~RKRKQ p=f=~=j~
In the next step we do not design a supermesh man-ually on screen but import the supermesh features froma map. Start an empty FEFLOW project and in the NewFEM Problem dialog, select the second option todefine the initial work area via imported maps. Clickon Finish and in the file selection box select thefiles
demo_wells.shp model_area.shp sewage_treatment.shp waste_disposal.shp.
These maps are now displayed under ESRI ShapeFiles in the Maps panel. Double-click on the entry
Figure 5.7 Using the Pin Coordinates toolbar.Default of each map to make all of them visible in theSupermesh view. Figure 5.8 shows the loaded maps inthe Supermesh view.
First we want to create a polygon that describes thetotal model area. We import this polygon from the mapmodel_area. Open the context menu of this map with aright-click and select Convert to > SupermeshPolygons. When we click on the Add Polygonsbutton in the Mesh-Editor toolbar, the importedpolygon becomes visible.
In addition to this polygon we want to include twowell locations as points in our supermesh. The work-flow to import these points is completely analogous tothe polygon import. The map demo_wells contains thewell locations. Right-click on this map to open its con-text menu and select Convert to > SupermeshPoints. The two well locations are now visible as redpoints in the Supermesh view.
As a last step we want to include the two contami-
Figure 5.8 Maps displayed in the Supermesh view.cbcilt=SKO==PR
-
PS==r=j~~
RK=p=anation sites in the supermesh. These cannot beimported from a map via the Convert to option asthis would lead to overlapping polygons. Instead, wewill split the existing polygon and cut out the contami-nation sources. Start with the eastern source of contam-ination. Click on Split Polygons and select the mapwaste_disposal from the dropdown list in the
Mesh-Editor toolbar. To digitize the contamina-tion source accurately we can use a tool that snaps tothe fixed points of this map. To activate the snappingclick on Snap to Points right next to the dropdownlist.
Polygon splitting must start and end at an alreadyexisting polygon border. As the contamination sourcesare located completely inside the model area two cutsare necessary. Start on an arbitrary point on the modelboundary and go halfway around the contaminationsource. To complete the first cut, return to the modelboundary on the other side (see figure 5.9). Completethe polygon with a second cut along the missing partsof the contamination source polygon.
Figure 5.9 Polygon splitting along contamination site.Complete the supermesh by creating the polygonfor the second contamination source in the same way,this time selecting sewage_treatment from the drop-down list in the Mesh-Editor toolbar.
An exemplary finished supermesh setup is shown infigure 5.10.
Figure 5.10 Completed supermesh.
-
SKN=p~~=a~S cJb=j
SKN p~~=a~
This section describes the generation of finite-ele-ment meshes. During the simulation, results are com-puted on each active node of the finite-element meshand interpolated within the finite elements. The denserthe mesh the better the numerical accuracy, and thehigher the computational effort. Numerical difficultiescan arise during the simulation if the mesh contains toomany highly distorted elements. Thus some attentionshould be given to the proper design of the finite-ele-ment mesh. For transport simulations, the Pclet crite-rion can be useful for determining the required mesh
cJb=j
Obtaining a suitable spatial discretization of the m
SKO j= d~= mJ
Figure 6.1 Examples for bad and good mesh geometry.
Sodel domaincbcilt=SKO==PTment and derefinement of the mesh and (selective)mesh smoothing. Local refinement during mesh gener-ation will typically lead to a better mesh quality thanlater subdivision of elements.
to support the mesh generation process. The generationis generally based on the input of an approximate num-ber of finite elements to be generated. The desiredmesh density of each supermesh polygon can be editedseparately.
Different algorithms for the mesh generation aredensity. The Pclet Number is available as elementaldistribution in Auxiliary Data in the Spatial Unitspanel. To assist in creating a well-shaped mesh,FEFLOW offers various tools, including local refine-
FEFLOW supports either triangular or quadrangularfinite-element meshes. A separate toolbar is available
-
PU==r=j~~
SK=cJb=jprovided, all of them with their specific options andproperties. Some algorithms can consider also lines andpoints in the supermesh and allow a local mesh refine-ment at polygon edges, lines and points.
Mesh generation is typically a trial-and-error pro-cess. The user hereby iteratively optimizes elementnumbers, generator property settings andif neces-sarythe supermesh until a satisfactory mesh isobtained.
Significant effort can be involved in mesh genera-tion, especially in cases with a large number of geomet-rical constraints (many polygons, lines and points). Intypical cases, however, the effort required for generat-ing a good finite-element mesh saves time at laterstages of the modeling process due to reduced risk ofinstabilities.
SKP j= d~= ^J
There are many different strategies for the discreti-zation of complex domains into triangles or quad ele-ments. As each has its specific advantages anddisadvantages, FEFLOW supports three different algo-rithms for triangulation and one for quad meshing.
SKPKN ^~=c
Advancing Front is a relatively simple triangularmeshing algorithm that does not support any lines orpoints in the supermesh. If present, they are simplyignored in the generation process. Its main advantagesare its speed and its ability to produce very regularlyshaped elements. SKPKO d_
GridBuilderdeveloped by Rob McLaren at theUniversity of Waterloo, Canadais a flexible triangu-lation algorithm. GridBuilder supports polygons, linesand points in the supermesh as well as mesh refinementat points, lines, or supermesh polygon edges.
SKPKP q~
Triangle is a triangulation code developed by Jona-than Shewchuk at UC Berkeley, USA. It is extremelyfast, supports very complex combinations of polygons,lines and points in the supermesh, allows a minimumangle to be specified for all finite elements to be cre-ated, and provides the means for local mesh refinementwith a maximum element size at lines or points of thesupermesh.
FEFLOW provides a convenient interface to Trian-gle, which can be freely downloaded from the devel-opers website. Please refer to the FEFLOW helpsystem for a detailed description of the process toenable Triangle in FEFLOW. Free use of Triangle isbased on conditions defined in a usage agreementavailable in the FEFLOW help system and from theTriangle website.
SKPKQ q~=j~
Transport Mapping is the algorithm used inFEFLOW for generating meshes of quadrilateral ele-ments. This option requires that the quad meshingoption in the Mesh menu is selected and that all super-mesh polygons have exactly four nodes.
Lines and points in the supermesh are ignored whengenerating quadrilateral meshes.
-
SKQ=j=f==j~SKQ j=f==j~
The finite-element mesh geometry cannot only begenerated from scratch, but it can also be importedfrom maps via Import Mesh... in the File menu. This isespecially useful if the area of an existing model has tobe extended and the user does not wish to start overwith a completely new model.
It is possible to import an arbitrary number of mapsand to combine them to a new 2D finite-element mesh.All maps have to contain either triangular or quadrilat-eral elements, a mixed geometry is not possible. Fur-thermore, polygons in the imported maps must notoverlap, and nodes at common boundaries have to beidentical in number and location.
SKR j=b
Some specific modifications of the finite-elementmesh are possible at any time after mesh generation,even after model parameterization:
Mesh refinement by element subdivision Mesh derefinement (after previous refinement) Splitting of quad elements into triangles Smoothing of the mesh at selected node locations
or of the entire mesh Flipping element edges Moving nodes within the area of the surrounding
elementsAll the mesh-editing functionality is contained in
the Mesh-Geometry toolbar.
SKS jJm=`
FEFLOW provides some basic tools to check theproperties of a finite-element mesh, which are accessi-ble via Auxiliary Data in the Data panel. The follow-ing parameter distributions can be shown in thecurrently active view:
Max. interior angle of triangles Delaunay criterion violationsFor 3D models, two additional distributions are
available: Slice distance Layer thickness.For transport models, FEFLOW provides an addi-
tional distribution which is calculated and updated ateach time step during the simulation:
Pclet Number.Distances and areas in Slice and Supermesh views
and distances in 3D views can be measured using theMeasure tool. If the Supermesh is the active view, theMeasure tool is located in the Mesh-Editor toolbar.For active Slice views, the tool is accessible via theInspection toolbar.
SKT jJb=a~~J
By default all mesh elements are active and resultsare computed at each mesh node. Using the In-/activeElements parameter in the Geometry section of theData panel, elements can be deactivated for the entiresimulation period or only for specific time steps duringa simulation run. In case that all elements surroundinga mesh node are inactive, FEFLOW does not computeresults at these specific node locations.
With this option, time-varying geometries as well asimpermeable structures can easily be simulated.
In 3D models, the parameter In/outflow on top/bot-tom is applied to the first set of active elements if ele-ments within the top layer are set to inactive. Thiscbcilt=SKO==PV
-
QM==r=j~~
SK=cJb=jensures that assigned recharge or evapotranspirationvalues are passed on to deeper locations of the modeldomain correctly.
SKU Pa=a~
For 3D models, FEFLOW applies a layer-basedapproach. The triangular or quadrangular mesh isextended to the third dimension by extruding the 2Dmesh, resulting in prismatic 3D elements. In FEFLOWterminology, all (typically) horizontally adjacent 3Delements comprise one layer, while a slice is either theinterface between two (typically) vertically adjacentlayers or the top or bottom of the model domain. Allmesh nodes are located on slices.
The extension of a 2D model to a 3D model is facil-itated by the 3D Layer Configuration dialog that isaccessed via the Edit menu. Initially defined layers areplane. Real elevations are assigned like a process vari-able for each node as discussed in chapter 10.
All the layers in 3D models have to be continuousover the entire model domain. Thus model layers repre-senting lenses or pinching-out stratigraphic layers haveto be continued to the model boundary. Typically, theyare then assigned a small thickness and the propertiesof the layer immediately above or below.
3D model setup is in most cases based on a verticalextension of a horizontal mesh. For applications suchas modeling of dams where a high level of detail isneeded vertically, but less along the horizontal axis, themesh can be generated in vertical projection andextended horizontally. In the latter case, the y axis inFEFLOW points in the direction opposite to gravity,similar to a 2D cross-sectional model.
The 3D Layer Configuration dialog also providestools to add or remove layers from existing models, andto change layer thicknesses globally. The Validateoption allows to verify slice elevations with respect to acertain minimum slice distance. Model properties ofnew layers can be conveniently inherited from alreadyexisting layers.
SKV d~~
FEFLOW expects all attached maps and the modelitself to share the same coordinate system. Maps usingdiffering coordinate systems can be transformed in
Figure 6.2 Horizontal and vertical layering approaches.
-
SKNM=q~advance using the external software WGEO, which ispart of the FEFLOW software package.
In case that a geotransformation of the model itselfis necessary, the Geographic Transformation option inthe Mesh-Geometry toolbar can be used.
SKNM q~
SKNMKN q
All of the tools used in these exercises are located inthe Mesh-Generator toolbar
and in the Mesh-Geometry toolbar.
Some mesh-editing options also require the tools ofthe Selection toolbar.
The first drop-down list in the toolbar gives accessto the available selection tools. The third drop-downlist allows to switch between different target geome-tries (nodes, elements, edges, faces) for selections.
Figure 6.3 Mesh-Generator toolbar.
Figure 6.4 Mesh-Geometry toolbar.
Figure 6.5 Selection toolbar.SKNMKO j=d~
SKNMKOKN q~~
To get some hands-on experience in how the avail-able mesh-generator algorithms work we apply thethree different mesh generators on the same supermeshand study the resulting finite-element meshes.
First, click on Open to load the supermesh filemesh.smh from the supermsh folder. This supermeshconsists of two polygons, one line and three point fea-tures.
Start with the Advancing Front algorithm whichcan be selected from the generator list of the
Mesh-Generator toolbar.Enter a Total Number of 2000 elements in the
input field and click on Generate Mesh to start themesh-generation process. A new window, the Slice
Figure 6.6 Supermesh.cbcilt=SKO==QN
-
QO==r=j~~
SK=cJb=j
q= q~= ~= = = =
cbcilt>= c= ~= ~= = ~= = q~= ~I= = cbcilt==Kview, opens with the resulting finite-element mesh. As figure 6.7 shows, Advancing Front ignores the
line and point features which are included in the super-mesh.
Now, use the same supermesh to generate a finite-element mesh with the GridBuilder algorithm. Click inthe Supermesh view to make the Mesh-Genera-tor toolbar visible again and select GridBuilder. With-out any further changes simply click on GenerateMesh.
The resulting finite-element mesh looks similar tothe one created with the Advancing Front algorithm,except that polygon edges, lines and points are nowhonored by the mesh.
As a next step, we will refine the mesh around thepoint and line features. First, activate the Supermeshview with a click. The refinement settings are locatedin the Generator Properties dialog in the
Mesh-Generator toolbar.
Open the dialog and activate a refinement for allthree geometrical features. For polygon edges, choosea refinement level of 5, for lines a level of 8, and forpoints a gradation of 10. Make sure that the optionApply to SELECTED polygon edges or line segments
Figure 6.7 Advancing Front and GridBuilder.is activated before you leave the dialog. To select the elements to be refined go back to the
Supermesh view and click on Refinement Selec-tion. Click on all segments of the line and of the edgethat separates the two polygons. The selected edges areshown in green. Then click on Generate Meshagain. The resulting finite-element mesh with localrefinement is shown in figure 6.7.
Next, we will apply the Triangle algorithm to gen-erate a finite-element mesh.
Choose Triangle from the generator list in theMesh-Generator toolbar. Open the Generator
Properties dialog and activate refinement for polygonedges, line and point elements with the following set-tings:
Refinement around SELECTED polygon edges Polygons: gradation: 5, target element size: 1.0 m Lines: gradation: 3, target element size: 0.5 m Points: gradation: 3, target element size: 0.5 m Leave the dialog and use the Refinement
Selection tool to select the edge between the twopolygons in the Supermesh view. Clicking on
Generate Mesh should now produce a finite-element mesh that looks similar to the one on theleft in figure 6.8.
p~~=b==mFor every supermesh polygon the mesh density can
be defined separately while the total number of ele-ments remains constant. Go to the Supermesh viewand activate the tool Edit Meshing Density in the
Mesh-Generator toolbar. FEFLOW now automat-ically selects a polygon for which a meshing-densityfactor can be specified. Start with the proposed poly-gon and enter a factor of 10. After hitting the number in the input field turns red, indicating that
-
SKNM=q~the meshing density for this polygon has been modi-fied. Proceed with the second polygon. Select it with asingle click and enter a density factor of 2 in theinput field. Hit again and start the mesh gener-ation with a click on Generate Mesh. The rightmesh in figure 6.8 shows the resulting finite-elementmesh. To reset the meshing density factors to thedefault value of 1, click on Reset Meshing Density.
SKNMKOKO n~=j
A finite-element mesh with quadrilateral elementscan be generated using the Transport Mapping algo-rithm.
We load a new file which is similar to the one usedfor the triangulation exercises, except this supermeshconsists of only one polygon that has exactly fournodes. Click on Open and load the file quad-mesh.smh. Transport Mapping requires supermeshpolygons with exactly four nodes. Lines and points areignored in the mesh-generation process.
To enable the quad meshing option go to Meshand activate Quadrilateral Mode. Select Transport
Figure 6.8 Meshes generated with the Triangle algorithm. Mapping in the Mesh-Generator toolbar, enter aTotal Number of 2000 elements and click on
Generate Mesh to start the meshing process.The resulting finite-element mesh is shown in figure
6.9.
SKNMKP b==j=d
SKNMKPKN q~~=j
For this exercise load the file triangle.fem. The geometry of the finite-element mesh can be
edited after the mesh-generation process has been fin-ished. All the necessary tools are located in the
Mesh-Geometry toolbar. It is possible to refine the mesh globally (entire
mesh) or locally (only selected parts). A derefinementoption for previously refined parts of the mesh is alsoavailable.
If we want to apply local mesh refinement we haveto select a target area first. Make sure that the Sliceview is the active view. All necessary selection tools
Figure 6.9 Quad mesh. cbcilt=SKO==QP
-
QQ==r=j~~
SK=cJb=j
f= = ~= = ~= = ~=~=~=~
I= =~== ~~===== = ~W= N= ~=~=M==~Kcan be found in the Selection toolbar. To create anelement-based selection choose Select Elementsfrom the drop-down list of target geometries. Then,activate Select in Rectangular Region tool fromthe drop-down list of selection tools to draw a rectanglearound the line feature.
Now click on Refine Elements in theMesh-Geometry toolbar. Each selected element is
subdivided into four elements. The result is shown infigure 6.10.
The derefinement tool is used similarly; however,only those parts that were previously refined can bederefined.
Elements can also be deleted from the finite-ele-ment mesh. Select a couple of elements and click on
Delete Elements to cut out these elements. On theright hand side of figure 6.10 a (purely illustrative)example for a mesh with deleted elements is shown.
To deactivate elements during the simulation we usethe parameter In-/active Elements in the Geometrysection of the Data panel. Double click on In-/active Elements to set this parameter active and use thetool Select in Rectangular Region to create an ele-ment selection. Make sure that the input field of the
Figure 6.10 Refinement and deleted elem