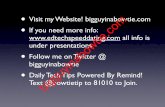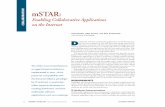Page 258 Realidades 1 SER vs. ESTAR SER VS. ESTAR You already know the verb ESTAR. It means “to be”
Manual ESTAR MSTAR 2017 18jukebox.esc13.net/estarmstardocs/ESTAR_MSTAR_manual.pdfo increase...
-
Upload
nguyenlien -
Category
Documents
-
view
220 -
download
0
Transcript of Manual ESTAR MSTAR 2017 18jukebox.esc13.net/estarmstardocs/ESTAR_MSTAR_manual.pdfo increase...
ESTAR/MSTAR Manual 2
©2013–2017 Texas Education Agency. All Rights Reserved.
Copyright © 2017 Texas Education Agency Copyright (c) Notice: The materials are copyrighted (c) and trademarked (tm) as the property of the Texas Education Agency (TEA) and may not be reproduced without the express written permission of TEA, except under the following conditions:
• Texas public school districts, charter schools, and Education Service Centers may reproduce and use copies of the Materials and Related Materials for the districts’ and schools’ educational use without obtaining permission from TEA.
• Residents of the state of Texas may reproduce and use copies of the Materials and Related Materials for individual personal use only without obtaining written permission of TEA.
• Any portion reproduced must be reproduced in its entirety and remain unedited, unaltered and unchanged in any way.
• No monetary charge can be made for the reproduced materials or any document containing them; however, a reasonable charge to cover only the cost of reproduction and distribution may be charged.
Private entities or persons located in Texas that are not Texas public school districts, Texas Education Service Centers, or Texas charter schools or any entity, whether public or private, educational or non-educational, located outside the state of Texas MUST obtain written approval from TEA and will be required to enter into a license agreement that may involve the payment of a licensing fee or a royalty. For information contact: Office of Copyrights, Trademarks, License Agreements, and Royalties, Texas Education Agency, 1701 N. Congress Ave., Austin, TX 78701-1494; phone 512-463-9270 or 512-463-9437; email: [email protected]. Version 3
ESTAR/MSTAR Manual 3
©2013–2017 Texas Education Agency. All Rights Reserved.
Contents Copyright ......................................................................................................................... 1 Overview of ESTAR/MSTAR ................................................................................................. 4 Roles and Responsibilities ................................................................................................... 5
IT Staff ................................................................................................................... 5 District Admin ......................................................................................................... 5 Campus Admin ........................................................................................................ 5 Teacher .................................................................................................................. 6
Accessing the ESTAR/MSTAR Programs ................................................................................. 7 District Admins ................................................................................................................. 10
Adding Schools ....................................................................................................... 10 Modifying Existing Schools ....................................................................................... 10 Adding Classrooms .................................................................................................. 11 Modifying Existing Classrooms .................................................................................. 11 Modifying Teacher/Admin Accounts ........................................................................... 12 Resetting Teacher/Admin Passwords .......................................................................... 13 Modifying Student Accounts ..................................................................................... 13 Resetting Student Passwords .................................................................................... 14 Moving Students From One Campus to Another ........................................................... 14 Moving Students From One Class to Another .............................................................. 15 Accessing Reports ................................................................................................... 15
Campus Admins ................................................................................................................ 17 Adding Classrooms .................................................................................................. 17 Modifying Existing Classrooms .................................................................................. 17 Modifying Teacher/Admin Accounts ........................................................................... 18 Resetting Teacher/Admin Passwords .......................................................................... 18 Modifying Student Accounts ..................................................................................... 19 Resetting Student Passwords .................................................................................... 19 Moving Students From One Class to Another .............................................................. 20 Accessing Reports ................................................................................................... 20
Teachers ......................................................................................................................... 22 Administering the ESTAR/MSTAR Universal Screener and Diagnostic Assessments ........... 22 Printing Assessments ............................................................................................... 23 Inputting Student Responses .................................................................................... 24 Accessing Reports ................................................................................................... 24 Accommodations .................................................................................................... 25
Students ......................................................................................................................... 27 Student Procedures ................................................................................................. 27 Taking the Student Assessment ................................................................................ 27 Inputting Student Responses .................................................................................... 29
FAQ ................................................................................................................................ 31
ESTAR/MSTAR Manual 4
©2013–2017 Texas Education Agency. All Rights Reserved.
Overview of ESTAR/MSTAR Elementary and Middle-School Students in Texas: Algebra Ready The purpose of the ESTAR/MSTAR program is to implement strategies designed to increase the preparedness of students to meet standards and pass assessments in Algebra I. The ESTAR (grades 2–4) and MSTAR (grades 5–8) Universal Screeners and Diagnostic Assessments are components of a formative assessment system which will be administered to students to support instructional decisions. The purpose of the ESTAR/MSTAR program is to allow teachers to identify students who are at risk for not meeting the curricular expectations as identified in the Texas Response to Curriculum Focal Points. The ESTAR/MSTAR program is designed to
o increase mathematics content knowledge for teaching and instructional effectiveness in
order to improve teachers’ abilities to increase performance for struggling students and those at risk for failure in mathematics;
o develop the skills and knowledge of school leaders to support and facilitate mathematics instruction; and
o provide services to students who are at risk of not meeting passing requirements on the Algebra I End-of-Course (EOC) assessment.
The goals of the ESTAR/MSTAR program are to
o increase the number of students who are academically ready to meet the passing standard on the EOC assessment in Algebra I;
o plan, design and implement systemic programs to support the improvement of grades
2–8 teachers’ mathematics knowledge and instructional effectiveness and create a
deeper understanding of the mathematical concepts and skills needed to prepare students for algebra;
o create opportunities for teachers to receive in-classroom coaching in order to improve
effectiveness in the use of instructional and Response to Intervention (RtI) strategies for mathematics;
o ensure students participate in a challenging curriculum that meets or exceeds the
mathematics grade level TEKS for which the student is enrolled to focus on preparing middle school students for the Algebra I EOC assessment;
o equip school leaders to support and monitor teachers’ efforts to increase student achievement in mathematics; and
ESTAR/MSTAR Manual 5
©2013–2017 Texas Education Agency. All Rights Reserved.
o provide parents with opportunities to dialogue with teachers at more frequent intervals about their child’s progress in mathematics.
Roles and Responsibilities ESTAR/M
IT Staff IT staff should review technical requirements in this document and ensure there is nothing blocking user access to ESTAR/MSTAR (https://www.texasgateway.org or https://estarmstar.org) or pop-up windows, as pop-up blockers may not allow graphics to be displayed in a question.
District Administrator
Each district should designate a district administrator who will be responsible for processing the ESTAR/MSTAR enrollment file. The Texas Math Support Center is available to provide training and support. Please contact [email protected]. The district administrator or a district staff member will create an ESTAR/MSTAR enrollment data file that will be uploaded by the district administrator to the ESTAR/MSTAR application at https://estarmstar.org. The Texas Math Support Center is available to assist districts in creating educator and student accounts. The district administrator for ESTAR/MSTAR will be responsible for
o adding accounts to the system by processing and uploading the ESTAR/MSTAR
enrollment file;
o adding and modifying schools and classrooms within their district;
o moving students between classes within the campus;
o moving students from one campus to another if students change schools;
o modifying accounts for existing students, teachers, and admins; and
o temporarily resetting student, teacher, and admin passwords.
Campus Administrator
The campus administrator for ESTAR/MSTAR will be responsible for
o moving students between classes within the campus;
o working with classroom teachers to schedule computer access during the assessment window; and
o generating reports with information about the school’s performance.
ESTAR/MSTAR Manual Page | 6
©2013–2017 Texas Education Agency. All Rights Reserved.
Teacher Classroom teachers will administer the ESTAR Universal Screener, and Diagnostic if needed, to students in grades two, three, or four. The MSTAR Universal Screener, and Diagnostic Assessments if needed, will be administered to students in grades five, six, seven, or eight during the administration windows. The Universal Screeners will be administered online or via paper/pencil. The Diagnostic Assessments may only be administered online. Teachers will be able to view a class roster containing student usernames from the ESTAR/MSTAR teacher administration screen. Student passwords will be communicated by the district administrator. Teachers for ESTAR/MSTAR will be responsible for
o working with the campus administrator to schedule computer access during the assessment window;
o following instructions for assigning the appropriate assessment to a class;
o providing a quiet and secure environment for students to access and take the assessment;
o walking through assessment instructions with students;
o monitoring the testing environment;
o assisting students during testing if they encounter a computer issue;
o providing scratch paper and destroying it immediately after testing;
o ensuring that students do not use calculators during testing
o ensuring that each student receives STAAR reference materials for use during testing: http://tea.texas.gov/student.assessment/staar/math;
o providing appropriate student accommodations;
o utilizing the Diagnostic Decision Tree and Assessment Guide to determine appropriate
diagnostics; and
o advising students as to what they should do when their assessment is complete.
For support with adding new students in the system, please contact your district administrator responsible for the ESTAR/MSTAR account upload process.
For support with modifying your class roster and resetting account passwords, please contact your campus administrator responsible for modifying class rosters.
For campuses new to the program and those who need general assistance, please contact the Texas Math Support Center at [email protected].
ESTAR/MSTAR Manual Page | 7
©2013–2017 Texas Education Agency. All Rights Reserved.
How to Access ESTAR/MSTAR District administrators, campus administrators, teachers, and students may use either of these two methods to access the ESTAR/MSTAR program.
Option 1: Go to http://texasgateway.org, and search for “ESTAR/MSTAR.”
Click on ESTAR/MSTAR.
Click the link for https://estarmstar.org.
ESTAR/MSTAR Manual Page | 8
©2013–2017 Texas Education Agency. All Rights Reserved.
Log in to the ESTAR/MSTAR application. Usernames are not case sensitive; however, passwords are case sensitive. If you do not have a district administrator account set up, please contact [email protected].
ESTAR/MSTAR Manual Page | 9
©2013–2017 Texas Education Agency. All Rights Reserved.
Option 2: Go to https://estarmstar.org, and log in to the ESTAR/MSTAR application. Usernames are not case sensitive; however, passwords are case sensitive. Please note: if your campus does not have a district administrator account set up, please contact [email protected].
After logging in, the district administrator will see the following screen with menu choices on the top blue bar of the window.
ESTAR/MSTAR Manual Page | 10
©2013–2017 Texas Education Agency. All Rights Reserved.
District Administrator The district administrator for ESTAR/MSTAR will be responsible for creating new schools, processing and uploading ESTAR/MSTAR enrollment data files, updating account information, resetting passwords, and moving students between campuses within the district. The district administrator will be able to view reports with information about the district’s performance and can view teacher reports.
Adding Schools This feature is used to add and modify schools within a district. District administrators will need to add new schools in the system prior to uploading enrollment data associated with that school or the upload will fail. Once the school is in the system, they will be able to upload their data. Schools will only need to be created within the system once per year. To add a school to the system, complete the following steps:
o Select Schools from the Admin drop down menu. o Select the blue button in the top right corner that says Add School.
o Enter the School Name, School Description, TEA School Number, and District Association.
o Click the Save button.
Modifying Existing Schools To modify existing schools in the system, complete the following steps:
o Select Schools from the Admin drop down menu.
o Use the sidebar located on the left of the screen to search for the account you would like to modify.
o Click the icon within the column labeled Actions.
ESTAR/MSTAR Manual Page | 11
©2013–2017 Texas Education Agency. All Rights Reserved.
o Edit school as needed.
o Click the Save button.
o To view the campus administrator, click the icon within the column labeled “Actions.”
Adding Classrooms To add a classroom to the system, complete the following steps:
o Select Classrooms from the Admin drop down menu.
o Select the blue button in the top right corner that says Add Classroom.
o Enter the Teacher, Period, Campus, and Grade Level.
o Click the Save button.
Modifying Existing Classrooms To modify existing classrooms in the system, complete the following steps:
ESTAR/MSTAR Manual Page | 12
©2013–2017 Texas Education Agency. All Rights Reserved.
o Select Classrooms from the Admin drop down menu.
o Use the sidebar located on the left of the screen to search for the account you would like to modify.
o Click the icon within the column labeled Actions.
o Edit classroom as needed.
o Click the Save button.
o To delete a classroom, click the icon within the column labeled “Actions.”
o If you would like to permanently delete the classroom, select Yes.
o If you clicked this icon accidentally, select Cancel.
Modifying Teacher/Admin Accounts To modify existing teacher or admin accounts in the system, complete the following steps:
o Select Teachers/Admins from the Admin drop down menu.
o Use the sidebar located on the left of the screen to search for the account you would like to modify.
o Click the icon within the column labeled Actions.
o Edit the account as needed.
o Click the Save button.
ESTAR/MSTAR Manual Page | 13
©2013–2017 Texas Education Agency. All Rights Reserved.
Resetting Teacher/Admin Passwords To temporarily reset a teacher or admin’s password, complete the following steps:
o Select Teachers/Admin from the Admin drop down menu.
o Use the sidebar located on the left of the screen to search for the account password you would like to reset.
o Click the icon within the column labeled Actions.
o Create a token for the selected user.
o Click the Submit button.
o Ask selected user to use this token to access their account.
o Once account is accessed, have user click the Forgot Password link.
Modifying Student Accounts To modify existing student accounts in the system, complete the following steps:
o Select Students from the Admin drop down menu.
o Use the sidebar located on the left of the screen to search for the account you would like to modify.
o Click the icon within the column labeled Actions.
o Edit student account as needed.
o Click the Save button.
ESTAR/MSTAR Manual Page | 14
©2013–2017 Texas Education Agency. All Rights Reserved.
Resetting Student Passwords To temporarily reset a student’s password, complete the following steps:
o Select Students from the Admin drop down menu.
o Use the sidebar located on the left of the screen to search for the account password you would like to reset.
o Click the icon within the column labeled Actions.
o Create a token for the selected student.
o Click the Submit button.
o Ask selected student to use this token to access their account.
o Once account is accessed, have student click the Forgot Password link.
Moving Students From One Campus to Another To move a student from one campus or class to another, complete the following steps:
o Select Students from the Admin drop down menu.
o Search for at least two letters of the student’s name or username. Matching names will be displayed.
o Select the student(s) that need to be moved by checking the box next to their username.
o Select the blue Move Student button at the top right.
o Search for the Campus the student(s) will move to.
o Find the correct Class Name and click Move Here.
ESTAR/MSTAR Manual Page | 15
©2013–2017 Texas Education Agency. All Rights Reserved.
Moving Students From One Class to Another To move a student from one class to another, complete the following steps:
o Select Students from the Admin menu. o Enter at least two letters of the student’s name in the search box; matching names will be
displayed. You may use the other filters as well. o Select the student(s) that need to be moved by checking the box next to their
username.
o Once students have been selected, choose Move Student.
o Choose the class the student is being moved to and then select Move Here. This will remove the student from the previous class.
Note: If an import file is re-uploaded with old data, the students will revert back to those original classroom assignments and it will override any moves that were made within the system.
ESTAR/MSTAR Manual Page | 16
©2013–2017 Texas Education Agency. All Rights Reserved.
Accessing Reports To access reports, select Universal Screener Reports or School Administration Reports from the Reports drop down menu. The district administrator has the option to view reports designed specifically for administrators or to view teacher reports.
Professional development regarding reports is available online at texasmathsupportcenter.org. There are also several resources, such as the Tier Chart and Diagnostic Tree, in the Resources section of the ESTAR/MSTAR application. For questions about interpreting reports, contact [email protected].
ESTAR/MSTAR Manual Page | 17
©2013–2017 Texas Education Agency. All Rights Reserved.
Campus Administrators The campus administrator for ESTAR/MSTAR will be responsible for updating account information, resetting passwords, and moving students between campuses within the campus. Additionally, the campus administrator will work with classroom teachers to schedule computer access during the assessment window. The campus admin will also be able to view reports with information about the school’s performance and can view teacher reports.
Adding Classrooms To add a classroom to the system, complete the following steps:
o Select Classrooms from the Admin drop down menu.
o Select the blue button in the top right corner that says Add Classroom. o Enter the Teacher, Period, Campus, and Grade Level.
o Click the Save button.
Modifying Existing Classrooms To modify existing classrooms in the system, complete the following steps:
o Select Classrooms from the Admin drop down menu.
o Use the sidebar located on the left of the screen to search for the account you would like to modify.
o Click the icon within the column labeled Actions.
o Edit classroom as needed.
o Click the Save button.
o To delete a classroom, click the icon within the column labeled “Actions.”
o If you would like to permanently delete the classroom, select Yes.
o If you clicked this icon accidentally, select Cancel.
ESTAR/MSTAR Manual Page | 18
©2013–2017 Texas Education Agency. All Rights Reserved.
Modifying Teacher/Administrator Accounts To modify existing teacher or administrator in the system, complete the following steps:
o Select Teachers/Admin from the Admin drop down menu.
o Use the sidebar located on the left of the screen to search for the account you would like to modify.
o Click the icon within the column labeled Actions.
o Edit teacher account as needed.
o Click the Save button.
Resetting Teacher/Administrator Passwords To temporarily reset a teacher or administrator’s password, complete the following steps:
o Select Teachers/Admin from the Admin drop down menu.
o Use the sidebar located on the left of the screen to search for the account password you would like to reset.
o Click the icon within the column labeled Actions.
o Create a token for the selected user.
o Click the Submit button.
o Ask selected user to use this token to access their account.
o Once account is accessed, have user click the Forgot Password link.
ESTAR/MSTAR Manual Page | 19
©2013–2017 Texas Education Agency. All Rights Reserved.
Modifying Student Accounts To modify existing student accounts in the system, complete the following steps:
o Select Students from the Admin drop down menu.
o Use the sidebar located on the left of the screen to search for the account you would like to modify.
o Click the icon within the column labeled Actions.
o Edit student account as needed.
o Click the Save button.
Resetting Student Passwords To temporarily reset a student’s password, complete the following steps:
o Select Students from the Admin drop down menu.
o Use the sidebar located on the left of the screen to search for the account password you would like to reset.
o Click the icon within the column labeled Actions.
ESTAR/MSTAR Manual Page | 20
©2013–2017 Texas Education Agency. All Rights Reserved.
o Create a token for the selected user.
o Click the Submit button.
o Ask selected user to use this token to access their account.
o Once account is accessed, have user click the Forgot Password link.
Moving Students From One Class to Another To move a student from one class to another, complete the following steps:
o Select Students from the Admin menu. o Enter at least two letters of the student’s name in the search box; matching names will be
displayed. You may use the other filters as well. o Select the student(s) that need to be moved by checking the box next to their
username.
o Once students have been selected, choose Move Student.
o Choose the class the student is being moved to and then select Move Here. This will remove the student from the previous class.
Note: If an import file is re-uploaded with old data, the students will revert back to those original classroom assignments and it will override any moves that were made within the system. Accessing Reports To access reports, select Universal Screener Reports or School Administration Reports from the Reports drop down menu. The campus administrator has the option to view reports designed specifically for administrators or to view teacher reports.
ESTAR/MSTAR Manual Page | 21
©2013–2017 Texas Education Agency. All Rights Reserved.
Professional development regarding reports is available online at texasmathsupportcenter.org. There are also several resources, such as the ESTAR/MSTAR Tier Ranges Guide and Diagnostic Assessments Decision Tree and Assessment Guide, in the Resources section of the ESTAR/MSTAR application. For questions about interpreting reports, contact [email protected].
ESTAR/MSTAR Manual Page | 22
©2013–2017 Texas Education Agency. All Rights Reserved.
Teachers ESTAR/MSTAR Program Administration of the ESTAR/MSTAR program will be available either online, through estarmstar.org or the Texas Gateway, or offline via paper/pencil, using a printable form from the application. Please note the following:
o A regular class period should provide sufficient time for administering the assessment. o Each teacher will need to assign an assessment to each student who is taking the
assessment and log in with a student username to ensure workstation compatibility before the assessment begins.
o Students will not be allowed to use calculators during the assessment. o Each student should be provided STAAR Reference Materials, which can be accessed in
teacher resources or at http://tea.texas.gov/student.assessment/staar/math. o If a new student needs to be added to your classroom, contact the district administrator
responsible for the ESTAR/MSTAR account upload process.
o If a class roster is not correct, contact your campus or district administrator. o For assistance with technical issues while administering the assessment, contact your
district administrator or the district IT admin responsible for the ESTAR/MSTAR program. o For general assistance, please contact [email protected].
Administering the ESTAR/MSTAR Universal Screeners and Diagnostic Assessments After the teacher logs into the ESTAR/MSTAR application, the teacher home page will appear.
ESTAR/MSTAR Manual Page | 23
©2013–2017 Texas Education Agency. All Rights Reserved.
To assign an assessment to students, complete the following steps:
o Select Assign from the Assessments menu. o Select the class from the dropdown menu. Students in that class will appear along
with all the assessment options.
o Click the icon to assign an assessment to a student.
o To restart an assessment, click the icon. This will remove and reset any data the student had already entered.
o To remove an assessment, click the icon.
o The green icon indicates that a student has completed the assessment.
o The red icon indicates that the diagnostic assessment cannot be assigned until the screener is completed. Diagnostic assessments can only be assigned one at a time.
(Note: Teachers who teach multiple grade levels should take care to assign the appropriate grade level assessment to students.)
Printing Assessments If a teacher needs to administer an assessment offline via paper/pencil, the teacher may print a copy of the assessment from the Print/Preview tool. To print a student assessment, complete the following steps:
o Select Print/Preview from the Assessments menu. o Select the appropriate assessment from the dropdown menu.
ESTAR/MSTAR Manual Page | 24
©2013–2017 Texas Education Agency. All Rights Reserved.
o Click the blue Print button in the top right corner. o To print a Spanish version of the assessment, click the download icon next to the Print
button. Inputting Student Responses After a student completes the paper administration, the teacher may input the student responses. Completing this step will allow the student results to be included in online reporting. Teachers should be aware that when an assessment is taken online, questions are randomized. However, if the assessment is printed and the teacher or student inputs the responses from the paper copy, the questions will not be random and will match the virtual answer document. To input student responses, complete the following steps:
o Select Assign from the Assessments menu. o Select the class from the dropdown menu. Students in that class will appear along
with all the assessment options.
o Click the icon to assign an assessment to a student.
o Click the adjacent to the student’s name to generate an electronic answer document.
o Input student responses and click Submit. o If a teacher inadvertently enters student responses incorrectly, the teacher may return to
the appropriate student, click the reset icon , and a blank answer document will open. The responses can be entered again and resubmitted.
Students also have an option to input their responses on a virtual answer document. Instructions are located in the student section. Accessing Reports To access reports, select Universal Screener Reports or Diagnostic Assessment Reports
from the Reports drop down menu.
ESTAR/MSTAR Manual Page | 25
©2013–2017 Texas Education Agency. All Rights Reserved.
Professional development regarding reports is available online at texasmathsupportcenter.org. There are also several resources, such as the Tier Chart and Diagnostic Tree, in the Resources section of the ESTAR/MSTAR application. For questions about interpreting Universal Screener or Diagnostic Assessment reports, contact [email protected]. Accommodations Accommodations are practices and procedures that provide equitable access during instruction and assessments for students with disabilities or special needs and eligible English language learners (ELLs) who need linguistic accommodations. Accommodations are intended to reduce or eliminate effects of a disability or limitation, but not to reduce learning expectations. A student may have a temporary disabling condition (e.g., a broken arm or lost eyeglasses) which may require the use of an accommodation. Accommodations offered to students during regular standardized testing should also be offered during an ESTAR/MSTAR assessment, to the extent possible. Updates on state expectations regarding accommodations are available from the following links: http://tea.texas.gov/student.assessment/accommodations/staar-telpas http://tea.texas.gov/student.assessment/staar/math A student may have a temporary or permanent disabling condition that interferes with the ability to physically manipulate test materials, such as test booklet pages, rulers, etc. The student must direct the test administrator very specifically regarding all steps necessary when manipulating the materials (for example, when to turn the page or where to place the ruler). For online administrations, the test administrator may assist a student who is unable to move the mouse to navigate the online test. The student must provide specific directions to the test administrator regarding how to navigate the test. The test administrator may not provide feedback regarding the correctness of the student’s directions.
o A test administrator may provide an oral administration to students who meet the
eligibility criteria. An oral administration may include different levels of reading support for each student, such as reading only a few words or phrases, reading multiple sentences throughout the test, or reading the test in its entirety.
o A student who loses focus easily may need general visual, verbal, or tactile reminders to
stay on task. For example, a test administrator may say, “You need to continue working,” or, “You are on page X.” The test administrator may gently tap a student’s shoulder to redirect his or her attention to the test.
o In order to provide a language accommodation, trans-adapted versions of the test can be
found under the Print/Preview tool. This test will have one question per page to match what a student will see when he is logged in to the ESTAR/MSTAR program. When online, the student will see one question in English, use the printed transadapted paper version to read the same question in Spanish, and mark his/her answer in the online system.
o A Braille accommodation does not exist at this time, however, a teacher may print a hard copy for a student and then print it in Braille. All questions and instructions are visual; audio does not accompany testing at this time.
ESTAR/MSTAR Manual Page | 26
©2013–2017 Texas Education Agency. All Rights Reserved.
Do not provide reinforcement, review, or assistance while they are taking the ESTAR/MSTAR assessment as such assistance is prohibited and could invalidate testing results. Do answer questions about directions or procedures, but not assessment content. If a student persists in asking for this type of help, a suggested response is, “I can’t answer that for you; just do the best you can.”
Accommodations are not empirically validated.
ESTAR/MSTAR Manual Page | 27
©2013–2017 Texas Education Agency. All Rights Reserved.
Students Student Procedures After the student logs into the ESTAR/MSTAR application, the student home page will appear. The home page will show current and completed assessments assigned to the student. The student will select Start to begin the assigned ESTAR/MSTAR assessment.
Taking the Student Assessment To take the student assessment, the student will complete the following steps:
o Log into the ESTAR/MSTAR application. o Select the green Start button from the homepage. o Review instructions regarding implementation of assessment. Teachers should explain to
students that the first few screens contain instructions. When the instructions are completed, the assessment begins.
o Use the cursor to select a response and click the Next button when ready to proceed to the next question.
o Answer all questions. o Click Submit.
ESTAR/MSTAR Manual Page | 28
©2013–2017 Texas Education Agency. All Rights Reserved.
If a response is not selected and the student selects Next, a message appears to confirm that the student does wish to continue without answering the question. Students will be able to select Next and Back throughout the assessment if they wish to revisit a question or skip a question and return to it later.
A highlighter tool is available to students to use during the assessment. To highlight text, the student should click the word(s) to highlight. To remove the highlight, click on the word again.
Should the student need to step away from the assessment, he or she can close the window. The work to date will be saved. Upon returning, the student will select Continue from the home page to finish the assessment.
ESTAR/MSTAR Manual Page | 29
©2013–2017 Texas Education Agency. All Rights Reserved.
When the student reaches the last assessment item, he or she has the option to submit the assessment. If the student selects Submit and has not responded to each item, a prompt will remind the student that he has unanswered questions.
To continue working and finish answering the missed questions, the student will select No and will use the Back button to navigate to the unanswered question(s). After answering all the questions, the student will use the Next button to return to the last question to submit the assessment. After submitting the assessment, the student will be returned to a page that confirms that the assessment has been completed and submitted.
The student should then log out of the ESTAR/MSTAR application. Inputting Student Responses If the student takes an assessment on paper, the student may enter his or her responses on a virtual answer document. Completing this step will allow the student results to be included in online reporting. To input student responses, complete the following steps:
o Select Input Answers from the home page to the right of the Start button. o Input student responses and click Submit.
ESTAR/MSTAR Manual Page | 30
©2013–2017 Texas Education Agency. All Rights Reserved.
If a student inadvertently enters their responses incorrectly, the teacher may return to the
appropriate student, click the reset icon , and a blank answer document will open. The responses can be entered again and resubmitted. Teachers should plan for students to complete the assessment either online or via paper/pencil, but not in combination. Students cannot start an assessment online and then complete it using paper/pencil.
ESTAR/MSTAR Manual Page | 31
©2013–2017 Texas Education Agency. All Rights Reserved.
FAQ What is the ESTAR/MSTAR Universal Screener and its purpose? The purpose of the ESTAR/MSTAR Universal Screener is to help guide instructional decisions in relation to students’ readiness for algebra. The ESTAR/MSTAR Universal Screener fits within the Response to Intervention (RtI) process by helping teachers make two decisions. First, results from the ESTAR/MSTAR Universal Screener can be used to help teachers determine if students are on track for meeting expectations in algebra and algebra-readiness or if students are at risk for not meeting expectations in algebra and algebra-readiness. Second, results from the ESTAR/MSTAR Universal Screener can help teachers determine the intensity of the instructional support students might need if they have been identified as at risk for not meeting expectations in algebra and algebra-readiness. How was the blueprint for the ESTAR/MSTAR Universal Screener developed? The test blueprint for the ESTAR/MSTAR Universal Screener provides the foundation for defining the content that is assessed and the types of questions that are included. Because the results of the ESTAR/MSTAR Universal Screener will be used to make inferences about students’ readiness for algebra, considerable care was used in creating the test blueprint. The test blueprint was created using a systematic and iterative process that included multiple perspectives including mathematicians, mathematics educators, and Texas educators. First, a team of mathematicians, mathematics educators, and Texas educators identified the skills needed for algebra-readiness from the Texas Response to Curriculum Focal Points in three knowledge representations (Target, Bridging, and Foundational). Second, nationally renowned mathematicians and mathematics educators independently reviewed the test blueprint for mathematical precision and accuracy, importance to algebra, and coherence within and across grades. Third, input from the independent reviewers was integrated and reconciled to create the final test blueprint. Fourth, and finally, the number of items for each grade was determined and included a strategic balance of content and knowledge representations. More specifically, how have Texas teachers been involved in the development and review of the ESTAR/MSTAR Universal Screener? Teachers and educators from across the state of Texas have been involved throughout the development of the ESTAR/MSTAR Universal Screener. First, Texas teachers and educators helped draft the initial test blueprint that formed the foundation for the content of the ESTAR/MSTAR Universal Screener. Second, Texas teachers and educators wrote items for the ESTAR/MSTAR Universal Screener. Third, Texas teachers and educators reviewed the items that comprise the ESTAR/MSTAR Universal Screener for their grade-level appropriateness, mathematical accuracy, and alignment with instruction. This input was used to make final revisions to the items prior to pilot testing. Fourth, and finally, Texas teachers and educators helped pilot test the items. The information gained was used to determine the technical adequacy of the items and create the operational forms of the ESTAR/MSTAR Universal Screener.
ESTAR/MSTAR Manual Page | 32
©2013–2017 Texas Education Agency. All Rights Reserved.
When should the ESTAR/MSTAR Universal Screener administered? Comparable forms of the ESTAR/MSTAR Universal Screener will be available for administration each year in the fall, winter, and early spring. Each administration cycle will be available for approximately one month. All students should be tested within this window. Two options are available to access the ESTAR/MSTAR Universal Screener. The ESTAR/MSTAR Universal Screener can also be accessed through the Texas Gateway at https://www.texasgateway.org. It can also be accessed directly at http://estarmstar.org. Users will see an ESTAR/MSTAR icon after logging in. The same username and password is used for either option. Is training available on how to use the ESTAR/MSTAR Universal Screener? There are multiple tracks to receive training for the ESTAR/MSTAR Universal Screener. In 2010, Trainer-of-Trainers Academies for grades 5-8 were held throughout the spring and summer. Assessments had not been developed for grades 2-4 at that point. Trainers across the state were given the tools to provide information and technical support on the purpose and content of the ESTAR/MSTAR Universal Screener and how student performance data can be used within the Response to Intervention (RtI) process of instructional decision-making.
For more information, contact the Texas Math Support Center at [email protected]. Manuals describing how to access, use, interpret, and administer the ESTAR/MSTAR Universal Screener are available. How is the ESTAR/MSTAR Universal Screener different from a diagnostic tool? The ESTAR/MSTAR Universal Screener differs from diagnostic assessments in the type of information it provides. The ESTAR/MSTAR Universal Screener provides teachers with information to make two important decisions within the Response to Intervention (RtI) process: (1) are students on track or at risk for meeting expectations in algebra and algebra-readiness, and (2) for students who are at risk for not meeting expectations in algebra and algebra- readiness, what is the degree of intensity of instructional supports or supplemental interventions needed? However, the results from the ESTAR/MSTAR Universal Screener cannot be used to identify the specific instructional supports or supplemental interventions that align with students’ persistent misconceptions or errors. Diagnostic assessments can be used to provide more specific information about students’ strengths and weaknesses, which can be used to identify instructional supports or supplemental interventions.
How is the ESTAR/MSTAR Universal Screener different from benchmark testing for the state assessment? The ESTAR/MSTAR Universal Screener is different from other benchmarking systems that might be in place in a school or district. Specifically, the content of the ESTAR/MSTAR Universal Screener allows teachers to screen for algebra-readiness, or skills and knowledge related to proficiency in algebra. Other benchmark assessment systems are based on a different test blueprint that allows teachers to screen for other skills or knowledge.
ESTAR/MSTAR Manual Page | 33
©2013–2017 Texas Education Agency. All Rights Reserved.
Should the ESTAR/MSTAR Universal Screener be used to replace the district’s benchmarking system for the state assessment? The ESTAR/MSTAR Universal Screener is designed to complement (not supplant) other assessment systems that might be in place in a school or district. When deciding if the ESTAR/MSTAR Universal Screener is appropriate for a school or district, it is important to keep in mind the purpose of the assessment system. The purpose of the ESTAR/MSTAR Universal Screener is to help teachers make two important decisions within the Response to Intervention (RtI) process: (1) are students on track or at risk for meeting expectations in algebra and algebra- readiness, and (2) for students who are at risk for not meeting expectations in algebra and algebra-readiness, what is the degree of intensity of instructional supports or supplemental interventions needed. Other assessment systems might be in place in a school or district that are used to make different decisions than are possible with the ESTAR/MSTAR Universal Screener. If these decisions are still needed within a school or district context, those assessment systems should be maintained. For example, a school or district might administer a universal screener to identify students who are on track for meeting the expectations of the state standardized assessment system. Because the information obtained from this assessment system is different from the ESTAR/MSTAR Universal Screener, administering both universal screeners may be warranted. Are teachers expected to administer the ESTAR/MSTAR Universal Screener to every student in second through eighth grade? The ESTAR/MSTAR Universal Screener is designed to be administered to all students in grades 2-8 three times per year (fall, winter, and early spring). All students should take the ESTAR/MSTAR Universal Screener to help teachers identify those students who are on track for meeting expectations in algebra and algebra-readiness and those who are at risk for not meeting expectations in algebra and algebra-readiness. The winter administration of the ESTAR/MSTAR Universal Screener should follow the fall administration to determine if students have changed risk categories. For example, some students who were identified as on track for meeting expectations in algebra and algebra-readiness after the fall administration of the ESTAR/MSTAR Universal Screener may have fallen behind as the complexity of the content increased and would subsequently be identified as at risk for not meeting expectations in algebra and algebra-readiness on the winter administration of the ESTAR/MSTAR Universal Screener. By assessing all students again in the winter and early spring, teachers can examine the impact of the instructional supports or supplemental interventions on the performance of students who were previously identified as at risk for not meeting expectations in algebra and algebra-readiness and adjust their instruction accordingly. The winter and early spring administrations of the ESTAR/MSTAR Universal Screener can be used to determine if the type and/or intensity of the instructional supports or supplemental interventions needs to be increased or decreased to support student learning.
What format will the assessment take and how will it be administered? There are two options for administering the ESTAR/MSTAR Universal Screener. One option is for students to take the ESTAR/MSTAR Universal Screener on the computer using a secure login. Another option allows the teacher to print the ESTAR/MSTAR Universal Screener for paper-pencil administration. This option requires someone at the school or district to input students’ responses into the ESTAR/MSTAR Universal Screener scoring system.
ESTAR/MSTAR Manual Page | 34
©2013–2017 Texas Education Agency. All Rights Reserved.
There are 24 items on the ESTAR/MSTAR Universal Screener assessments; all items are multiple-choice. Each has one correct answer and three distractors. The distractors are designed to represent common mathematical errors or misconceptions. The test can be group administered and is not timed. It should take approximately 20-40 minutes for students to take the ESTAR/MSTAR Universal Screener; however, individual times will vary. A regular class period should provide sufficient time for administering the test. Students who need to momentarily leave the testing session may stop a test session and return to complete the assessment. All testing needs to be completed during the three testing windows. Each window and the timeframe will be announced statewide prior to the opening via TEA math listservs and other appropriate modes of communication. The actual test is not shared prior to administration. Please review the courses at texasmathsupportcenter.org. In those courses, you will find facilitator's guides and additional resources, professional development for both the US and Diagnostic Assessments, and samples of past test items. Additionally, answers for the tests are not published as the test are meant to be scored only by entering answers online. How will the results of the assessment be reported? The ESTAR/MSTAR Universal Screener results will be directly accessible within the ESTAR/MSTAR system. An option exists within the system to view, download, and print reports to share with other teachers, administrators, parents, and students. Individual student-level reports and class- level reports are available. Reports are designed to help teachers make instructional decisions from the ESTAR/MSTAR Universal Screener results.
What are the steps for retrieving a forgotten password? If you go to the estarmstar.org home page, there is a “Forgot Password?” link. It will ask for your username and then email you instructions to reset your password. Please look for an email from [email protected]. It may go to your spam folder.
For additional questions regarding ESTAR/MSTAR, please contact [email protected].