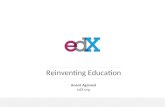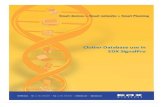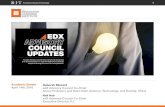Manual EdX Studio
-
Upload
jose-armando-son-rojas -
Category
Documents
-
view
52 -
download
6
Transcript of Manual EdX Studio

Índice1 edX Studio..........................................................................................................................................12 Habilitar profesores para crear cursos...............................................................................................23 Crear un curso....................................................................................................................................3
3.1 Vista preliminar del curso..........................................................................................................43.2 Editar un curso...........................................................................................................................43.3 Uso de la Checklist para crear un curso.....................................................................................43.4 Añadir miembros al equipo del curso........................................................................................43.5 Asignar fechas importantes al curso..........................................................................................63.6 Describe tu Curso.......................................................................................................................63.7 Añadir una imagen del curso.....................................................................................................63.8 Añadir un vídeo del curso..........................................................................................................73.9 Indica los requerimientos del curso...........................................................................................73.10 Añadir ficheros al curso...........................................................................................................8
3.10.1 Obtener la URL del fichero...............................................................................................83.10.2 Bloquear un fichero..........................................................................................................93.10.3 Borrar un fichero..............................................................................................................9
3.11 Añadir páginas estáticas..........................................................................................................93.11.1 Añadir un Calendario.....................................................................................................10
3.12 Añadir una noticia..................................................................................................................103.13 Añadir apuntes del curso.......................................................................................................103.14 Añadir Libros de texto............................................................................................................11
4 Establecer los Criterios de Evaluación.............................................................................................124.1 Visión general...........................................................................................................................124.2 Establecer el rango de calificación...........................................................................................124.3 Establecer un período de gracia..............................................................................................134.4 Configurar los tipos de ejercicios.............................................................................................13
4.4.1 Campos en los tipos de ejercicios....................................................................................144.5 Asignar tipos de ejercicios a subsecciones..............................................................................154.6 Configurar la Vista de Calificaciones del estudiante................................................................15
5 Organizar el contenido de tu curso.................................................................................................165.1 Cómo se organiza un curso......................................................................................................16
5.1.1 El esquema del curso.......................................................................................................165.2 Secciones..................................................................................................................................175.3 Subsecciones............................................................................................................................18
5.3.1 Editar una Subsección......................................................................................................185.3.2 Asignar una política de evaluación..................................................................................195.3.3 Asignar un plazo de entrega de los ejercicios..................................................................20
5.4 Unidades..................................................................................................................................215.5 Componentes...........................................................................................................................225.6 Reorganiza tu Curso.................................................................................................................23
6 Trabajar con componentes HTML....................................................................................................246.1 Visión general...........................................................................................................................246.2 Crear un Componente HTML...................................................................................................246.3 Trabajar con el Editor Visual y el Editor HTML.........................................................................25
6.3.1 Editor Visual.....................................................................................................................256.3.2 Editor HTML.....................................................................................................................25

6.4 Usar la plantilla de Anuncios....................................................................................................266.5 Usar la plantilla ID de Usuario Anónimo..................................................................................266.6 Importar Contenido LaTeX.......................................................................................................266.7 Añadir un Enlace en un Componente HTML............................................................................27
6.7.1 Añadir un Enlace a una Unidad de Curso.........................................................................276.8 Añadir una Imagen a un Componente HTML..........................................................................28
7 Trabajar con Componentes de Vídeo..............................................................................................297.1 Introducción a los Vídeos.........................................................................................................297.2 Paso 1. Crear el vídeo...............................................................................................................29
7.2.1 Especificaciones técnicas del vídeo..................................................................................297.2.2 Formatos de Vídeo...........................................................................................................30
7.3 Paso 2. Crear u Obtener una Transcripción de Vídeo..............................................................307.3.1 Formato de la transcripción.............................................................................................30
7.4 Paso 3. Publicar el vídeo online...............................................................................................308 Trabajar con el Componente de Discusión/Foro.............................................................................32
8.1 Visión general...........................................................................................................................328.2 Crear un componente de Discusión.........................................................................................328.3 Implantar un espacio de Discusión en tu Curso......................................................................34
9 Trabajar con Componentes de tipo Ejercicio...................................................................................359.1 Visión general de los Componentes Ejercicio..........................................................................359.2 Componentes y la Interfaz de Usuario.....................................................................................35
9.2.1 Vista del Ejercicio por parte del estudiante.....................................................................359.2.2 El Interfaz de Usuario de Studio.......................................................................................38
9.2.2.1 El Editor Simple.........................................................................................................389.2.2.2 El Editor Avanzado....................................................................................................39
9.3 Ajustes de los Ejercicios...........................................................................................................409.3.1 Nombre a mostrar............................................................................................................419.3.2 Número máximo de intentos...........................................................................................429.3.3 Peso del ejercicio..............................................................................................................42
9.3.3.1 Cómo calcular puntuaciones....................................................................................449.3.4 Aleatoriedad.....................................................................................................................459.3.5 Mostrar Respuesta...........................................................................................................459.3.6 Tipos de Ejercicio..............................................................................................................45
9.4 Múltiples Problemas en un único componente.......................................................................469.5 Modificar un ejercicio ya publicado.........................................................................................47
9.5.1 Posibles soluciones...........................................................................................................4710 Ejercicios Comunes........................................................................................................................48
10.1 Checkbox................................................................................................................................4810.2 Crear un ejercicio de tipo Checkbox......................................................................................4910.3 Listas desplegables.................................................................................................................50
10.3.1 Crear un Ejercicio de tipo Lista Desplegable (Dropdown)..............................................5110.4 Opción Múltiple.....................................................................................................................52
10.4.1 Crear un ejercicio de tipo Opción Múltiple....................................................................5310.5 Ejercicios de entrada numérica..............................................................................................55
10.5.1 Crear un Ejercicio de tipo Entrada Numérica.................................................................5610.6 Entrada de texto....................................................................................................................58
10.6.1 Crear un Ejercicio de tipo Entrada de Texto...................................................................58

10.6.2 Respuestas múltiples en ejercicios de tipo Entrada de Texto........................................5910.6.3 Sensibilidad a mayúsculas y ejercicios de Tipo Entrada de Texto..................................6010.6.4 Longitud del campo Respuesta de Ejercicios de Entrada de Texto................................61
11 Publicar tu curso............................................................................................................................6211.1 Conocer el contenido que los estudiantes pueden visualizar...............................................6211.2 Fechas de Publicación............................................................................................................63
11.2.1 Ajustar la fecha de publicación para una sección..........................................................6311.2.2 Asigna la fecha de publicación para una subsección.....................................................6411.2.3 Sincroniza la fecha de publicación para una subsección...............................................64
11.3 Unidades Públicas y Privadas.................................................................................................6511.4 Modificando unidades públicas.............................................................................................66
12 Probar el curso...............................................................................................................................6912.1 Previsualizar el curso..............................................................................................................6912.2 Ver versión Live......................................................................................................................70
13 Apéndice A - Plantilla para el Resumen del Curso.........................................................................7314 Apéndice B. Código para un calendario HTML dinámico..............................................................75

Historial de VersionesFecha Autor Cambios
22/02/2014 Juanan Pereira Correcciones al formato y alineación de los textos
26/12/2013 Juanan Pereira Primera versión

edX Studio
edX Studio, también conocido como el CMS (Content Management System, Sistema Gestor de Contenidos) de la plataforma edX, nos permitirá crear el contenido de los curso online en nuestra plataforma (detalles del curso, vídeos, ejercicios, apuntes, noticias…). En este manual veremos todas las opciones disponibles para crear un curso desde cero.
El contenido de este manual se basa en la documentación oficial de edX1, los mensajes de la lista de distribución de desarrolladores2, el wiki del repositorio GitHub3 y la experiencia de implantar edX Studio tanto en su versión para desarrolladores como en su versión para servidores de producción. Se ha tratado de documentar las funcionalidades estables de la plataforma, dejando a un lado aquellas que aún están en proceso de desarrollo y podrían cambiar sustancialmente tras la publicación de este manual.
Por otro lado, la traducción al castellano de los botones, opciones y enlaces de la plataforma edX Studio ha sido realizada en gran parte por el propio autor de este manual. Dado que el proceso de localización de edX es un trabajo en constante desarrollo, puede que algunos de los textos que se encuentren en este manual cambien ligeramente en la versión final (lo que no debería interferir en la comprensión de su uso).
1 http://ca.readthedocs.org/en/latest/index.html2 https://groups.google.com/forum/#!forum/edx-code3 https://github.com/edx/edx-platform/wiki
1

Habilitar profesores para crear cursos
Por defecto, todo profesor puede crear cursos en edX Studio. Esta opción puede no ser la más adecuada por lo que el administrador deberá de restringir esta opción y asignar permisos de creación manualmente, caso por caso. Para saber cómo restringir esta opción, consultar el “Manual de instalación y configuración” (p. 8).
2

Crear un curso
Cuando recibas una notificación de que puedes crear cursos, identifícate en Studio.
Verás la siguiente página:
1. Pulsa en “Nuevo Curso.”2. Introduce la información del curso y pulsa “Crear”.
Nota: Introduce la información del curso prestando atención. Esta información se convertirá en parte de la URL de tu curso y no podrás cambiar la URL del curso una vez que éste se haya creado.
Además, el tamaño de los siguientes campos debe limitarse a 65 caracteres (o menos): nombre del curso, organización, número del curso y ocurrencia del curso (por ejemplo, 2014_Trimestre_1). En estos dos últimos campos no introduzcas espacios en blanco ni caracteres especiales como acentos o la letra ñ.
3. Pulsa “Guardar”
Verás a continuación que la Estructura del Curso (Course Outline) está vacía.
3

Observa también que en la URL de tu curso se incluye la organización, número y la edición del curso.
El resto de la documentación mostrará cómo puedes construir y ejecutar tu curso. Pero primero, veamos en la vista previa cómo verás tu curso vacío.
0.1 Vista preliminar del curso
Aunque no hayas creado aún contenido para el curso, puedes ver cómo va quedando. Para ello, pulsa el botón Ver en Vivo y se abrirá una ventana con tu curso (sin contenido ni imagen que lo identifique).
0.2 Editar un curso
Al crear un nuevo curso, éste se abrirá automáticamente en Studio y estará listo para ser editado. Si cierras la sesión y la vuelves a abrir en Studio, verás todos los cursos que hayas creado hasta el momento.
Para abrir un curso, pulsa sobre su nombre.Al hacerlo, entrarás en la sección “Estructura del Curso” (Course Outline).
0.3 Uso de la Checklist para crear un curso
Para ayudarte a llevar a cabo las distintas tareas necesarias para crear un curso en edX, es recomendable seguir la Lista de Comprobación disponible en el menú Herramientas.
A medida que vayas completando las tareas, es recomendable marcarlas como finalizadas para que otros miembros del equipo puedan ver los avances.
0.4 Añadir miembros al equipo del curso
4

La primera tarea es “Añadir miembros al equipo del curso”. Al situarte encima con el ratón verás que aparece un botón para editar dichos miembros. Se refiere a las personas que te ayudarán a crear el curso.
Para poder añadir o eliminar miembros al equipo del curso es necesario disponer de permisos de administración. Y sólo aquel que disponga de este permiso de Admin podrá a su vez asignárselo a otros miembros.
Los miembros del equipo sin permiso Admin podrán editar, añadir o borrar contenido del curso pero no podrán añadir a otros miembros al equipo.
Todos los miembros del equipo deberán estar registrados en Studio y tener su cuenta activada.
Para añadir un miembro al equipo:1. Asegúrate de tener permisos de Administrador.2. Asegúrate de que el nuevo miembro está registrado en Studio.3. Desde el menú Ajustes, elige Equipo del curso.4. Pulsa en Nuevo miembro del Equipo.5. Añade la dirección email del nuevo miembro del equipo y pulsa AGREGAR USUARIO.
5

0.5 Asignar fechas importantes al curso
Debes asignar plazos (especificando día y hora) para inscribirse a un curso y para el período de duración del propio curso. Desde el menú Ajustes, selecciona Calendario y Detalles.
Nota: los campos de hora de esta página se muestran en el TZ - huso horario4 - de tu navegador, dependiendo de tu geografía. Las fechas de comienzo el curso que verán los estudiantes se mostrarán en el huso horario UTC5.
0.6 Describe tu Curso
La descripción de tu curso se mostrará en la página de Resumen del Curso que ven los estudiantes, e incluye un breve texto introductorio del curso, pre-requisitos, información sobre los docentes y FAQs.
1. Pulsa en la opción Calendario y Detalles del menú Ajustes.2. Desplázate hasta la sección Introducing Your Course, y colócate en el campo Course Overview.
3. Sobreescribe el contenido del curso como necesites, siguiendo las instrucciones del texto que se muestra como plantilla. No edites las etiquetas HTML. Para ver una plantilla con los parámetros de sustitución, ver Apéndice A - Plantilla para el Resumen del Curso.
Nota: No hay botón de guardar. edX Studio guarda automáticamente tus cambios.
4. Pulsa sobre el enlace Página de Resumen del Curso en el texto que aparece debajo del resumen del curso para comprobar cómo visualizarán los alumnos el texto que acabas de introducir.
4 http://es.wikipedia.org/wiki/Huso_horario5 http://es.wikipedia.org/wiki/Tiempo_universal_coordinado
6

0.7 Añadir una imagen del curso
La imagen del curso aparece en la página de Resumen del Curso que ven los estudiantes.La imagen del curso debería tener unas dimensiones mínimas de 660 pix. de ancho por 240 pix. de alto, y estar en formato .JPG o .PNG.
1. Elige la opción Calendario y Detalles del menú Ajustes.2. Desplázate a la sección Imagen del Curso.3. Para seleccionar una imagen de tu disco duro, pulsa en Subir en Imagen del Curso, y sigue las instrucciones en pantalla para buscar y subir un archivo de imagen.4. Accede a la página de resumen del curso para comprobar cómo visualizarán la imagen los estudiantes.
0.8 Añadir un vídeo del curso
El vídeo del curso aparece en la página de Resumen del Curso que visualizan los estudiantes.1. Sube el vídeo del curso a YouTube. Anota el código que aparece en la URL entre la cadena match?v= y &feature. Este código aparece enmarcado en verde en la imagen inferior.
2. Elige la opción Calendario y Detalles del menú Ajustes.
3. Desplázate hasta la sección Vídeo de Presentación del Curso.
4. En el campo que queda debajo de la caja de vídeo, introduce el ID de vídeo de YouTube. Cuando añadas el código, el vídeo se cargará automáticamente en la caja de vídeo. Studio guardará automáticamente los cambios.
5. Accede a la página de resumen del curso para comprobar cómo visualizarán el vídeo los estudiantes.
0.9 Indica los requerimientos del curso
7

El Esfuerzo Estimado por Semana aparece en la página resumen del curso que pueden ver los estudiantes.
1. Selecciona Calendario y Detalles del menú Ajustes.2. Desplázate a la sección Requerimientos.3. En el campo Horas de esfuerzo por semana, introduce el número de horas de trabajo semanales que esperas que los estudiantes deben dedicar en este curso.4. Accede a la página de resumen del curso para comprobar cómo visualizarán este valor los estudiantes.
0.10 Añadir ficheros al curso
Puedes añadir ficheros al curso para que los estudiantes puedan descargárselos. Para añadir un fichero, debes enlazarlo desde un componente, actualización o presentación del curso. Un fichero sólo será visible para los estudiantes si creas un enlace hacia él.
Nota: dado que el nombre del fichero formará parte de la URL, los estudiantes podrán ver el nombre del fichero cuando lo abran. Evita usar nombres de ficheros como Respuestas.pdf.
Aviso: si subes un fichero con el mismo nombre que uno que ya exista en el curso, el original será sobreescrito sin ninguna advertencia.
Para añadir un fichero:
1. Desde el menú Contenido, selecciona Archivos & Subidas.2. Pulsa en Subir Nuevo Archivo.3. En el cuadro de diálogo Subir Nuevo Archivo, pulsa en Elegir Archivo.4. En el cuadro de diálogo Abrir, localiza el fichero que quieras subir y pulsa en Abrir.5. Para añadir otro fichero, pulsa en Cargar otro Fichero.6. Para cerrar el cuadro de diálogo, pulsa en el aspa (x) en la esquina superior derecha.Al cerrar el cuadro de diálogo, los nuevos ficheros aparecerán en la página Archivos & Subidas.
8

0.10.1 Obtener la URL del fichero
Para enlazar al fichero desde un componente, actualización o presentación del curso, debes obtener la URL del fichero. En la página Archivos & Subidas, localiza el fichero. La columna URL muestra el valor a usar en los enlaces. Puedes hacer doble click sobre un valor en la columna URL para seleccionarlo y después copiarlo.
0.10.2 Bloquear un fichero
Por defecto, cualquiera puede acceder a un fichero si conoce su URL, incluso alguien que no esté inscrito en tu clase. Para asegurarte de que aquellos que no estén inscritos no puedan ver el fichero, pulsa sobre el icono del candado.
0.10.3 Borrar un fichero
Para borrar un fichero, pulsa el icono del aspa (x) al lado del fichero. Se te pedirá confirmación.
Aviso: al borrar un fichero que tuviera enlaces, esos enlaces se romperán. Asegúrate de cambiar dichos enlaces antes de borrar el fichero.
0.11 Añadir páginas estáticas
Puedes añadir páginas estáticas a tu curso. Cada página estática aparecerá en la barra de navegación de tus cursos. Por ejemplo, la siguiente barra de navegación incluye páginas estáticas al Temario y a los Proyectos.
Puedes usar páginas estáticas para enlazar el Temario, la Normativa de Evaluación, Presentaciones del curso o cualquier otro propósito.
Nota: las páginas de Información del Curso, Foro, Wiki y Progreso se muestran por defecto a los estudiantes. No puedes borrar estas páginas.
9

Para crear una página estática:
1. Elige la opción Páginas Estáticas del menú Contenido.2. Pulsa Nueva Página. Verás la siguiente pantalla:
3. Pulsa Edit.4. Introduce el texto para tu página. Puedes cambiar a modo HTML si lo necesitas.5. Para editar el nombre de la página pulsa en Ajustes.6. Pulsa en Guardar.Para borrar una página estática, pulsa el botón Borrar de la fila de la página. Confirma el borrado.
0.11.1 Añadir un Calendario
Puedes usar también una página estática para mostrar el calendario del curso.Puedes incrustar un calendario Google. Pega el código que te muestra Google Calendar para incluirlo en la página estática.También puedes crear una calendario HTML dinámico. Ver el Apéndice B. Código para uncalendario HTML dinámico.
0.12 Añadir una noticia
Puedes añadir noticias para notificar a los estudiantes sobre exámenes, cambios en la planificación del curso, o cualquier otra cosa que requiera una notificación urgente. Los estudiantes pueden ver las noticias sobre el curso en la pestaña Información del Curso cuando se identifican en en el curso:
Para añadir una noticia:
1. Selecciona Actualizaciones del menú Contenido.2. Pulsa Nueva Noticia.3. Introduce tu noticia como código HTML.
10

Nota: debes introducir la noticia en formato HTML. Para ayudarte, puedes usar la plantilla del Apéndice A.
4. Pulsa Guardar.
0.13 Añadir apuntes del curso
Puedes añadir apuntes que uses en el curso para que los estudiantes puedan visualizarlas desde la página Información del Curso.
Nota: debes añadir primero un fichero antes de enlazarlo como una presentación.
1. Del menú Contenido, selecciona Actualizaciones.2. En la página Apuntes del Curso, pulsa Editar.3. Edita el código HTML para añadir links a los ficheros que has subido. Para más información, échale un vistazo a la sección Trabajar con componentes HTML.4. Pulsa Guardar.
0.14 Añadir Libros de texto
Puedes añadir libros de texto a tu curso como ficheros PDF.Cada libro de texto que añadas se mostrará a los estudiantes como una pestaña en el barra de navegación del curso. Se recomienda que subas un fichero PDF por cada capítulo de tu libro de texto. Cuando los estudiantes abran el libro de texto de un curso, podrán navegar por cada capítulo:
Para añadir un libro de texto:
1. Del menú Contenido, selecciona Libros de texto.2. Pulsa en Nuevo Libro de Texto. Se mostrará la siguiente pantalla:
3. Introduce el nombre del libro de texto.4. Introduce el nombre del primer Capítulo.
11

5. Para subir un fichero PDF de tu disco duro, pulsa en Upload PDF. Sigue las instrucciones en pantalla para subir tu fichero.6. Para añadir nuevos capítulos, pulsa en Añadir un Capítulo y repite los pasos 3 y 4.7. Pulsa en Guardar.
12

Establecer los Criterios de Evaluación
0.15 Visión general
Establecer una política de evaluación incluye distintos pasos:
1. Establecer el rango de la calificación2. Establecer un período de gracia3. Configurar los tipos de ejercicios4. Establecer los tipos de ejercicio para cada subsección de calificación5. Configurar la Vista de Calificaciones del estudiante
0.16 Establecer el rango de calificación
Debes establecer el rango de calificaciones para el curso. Por ejemplo, los alumnos de tu curso pueden superarlo o suspenderlo, o puedes indicar una mayor granularidad (Muy Insuficiente, Insuficiente, Suficiente, Bien, Notable, Sobresaliente). Para indicar esta escala en las calificaciones, pulsa la opción Grading del menú Ajustes.
En la parte superior de la página verás una barra de control que te permitirá crear la escala de calificaciones que necesites.
En el ejemplo superior se muestra una simple escala de Aprobado o Suspendido, con un valor de 50 puntos como el umbral que separa ambas. Este es el valor por defecto que se usa cuando creas un curso.
Para añadir un nuevo grado a la escala, pulsa el botón +.
13

Se añadirá un nuevo grado entre los ya existentes. Por ejemplo, si añades un grado a la escala por defecto, ésta cambiará a F (suspendido, entre 0 y 50), B (aprobado en 50 y 75) y A (sobresaliente, entre 75 y 100):
Para cambiar el rango de puntuaciones, sitúa el puntero del ratón encima de la línea que divide las calificaciones, pulsa y arrastra la línea a la izquierda o a la derecha. Suelta el botón del ratón cuando la línea alcance el punto que deseas.
Para borrar un rango de puntuaciones, sitúa el puntero del ratón encima del rango. Se mostrará un enlace sobre ese rango que te permitirá borrarlo. Recuerda que no es posible borrar el rango F o el A.
Tras realizar cualquier cambio sobre el rango de puntuaciones, debes Guardar los cambios.
0.17 Establecer un período de gracia
Puedes establecer un período de gracia para ampliar el plazo en las que los alumnos tienen que entregar sus trabajos.
Nota: el período de gracia afecta a todo el curso; no puedes establecer un período de gracia único para cada ejercicio.
En la página de Calificación, debajo de la sección Grading Rules & Policies introduce el valor del período de gracia usando el formato Horas:Minutos.
0.18 Configurar los tipos de ejercicios
14

Debes crear tipos de ejercicios para tu curso y determinar el peso de cada uno de ellos en el cálculo de la nota final del alumno.
Por ejemplo, podrías tener la siguiente configuración:* 10 tareas para hacer en casa, con un peso del 50% de la nota final.* Un examen parcial, con un peso del 20% de la nota final.* Un examen final, con un peso del 30% de la nota final.
Por defecto, cuando creas un curso se definen 4 tipos de ejercicios:* Tareas para hacer en casa* Laboratorio* Examen Parcial* Examen FinalPuedes usar esos tipos de ejercicios, modificarlos o eliminarlos y crear unos nuevos.Para crear un nuevo tipo de ejercicio, en la parte inferior de la página de Calificaciones, pulsa en New Assignment Type y configura después los campos descritos a continuación.
0.18.1 Campos en los tipos de ejercicios
Puedes configurar los siguientes campos por cada tipo de ejercicio:
* Nombre del tipo de ejercicio:La categoría general del ejercicio. Este nombre será visible para los estudiantes.
Nota: todos los ejercicios de un tipo particular valdrán lo mismo de cara a la calificación. Por tanto, una tarea para casa que contenga 10 problemas contará lo mismo (mismo porcentaje para la nota final) que una tarea para casa que conste de 20 problemas.
* Abreviatura:Es el nombre corto que aparece al lado de cada ejercicio en la pestaña Progreso del estudiante.
* Peso en la nota finalEl porcentaje de la nota que los ejercicios de este tipo de ejercicio cuentan en total. El porcentaje total combinado de todos los tipos de ejercicios debe ser igual a 100.
15

Nota: no incluyas el signo de porcentaje % en este campo.
* Número total:El número total de ejercicios de este tipo que planeas incluir en este curso.
* Número de ejercicios a descartar:El número de ejercicios de este tipo que se descartarán a la hora de calificar (se descartan empezando por los de menor puntuación).
0.19 Asignar tipos de ejercicios a subsecciones
Puedes crear subsecciones a evaluar en el curso. Una subsección sólo puede tener configurado un tipo de ejercicio. También se puede asignar una fecha límite de entrega para los ejercicios de las subsecciones (ver el apartado de Subseccionespara conocer cómo se crean)
Una subsección puede contener otro tipo de contenidos aparte de los ejercicios.
Nota: puedes crear ejercicios en Studio sin especificar que pertenecen a Subsecciones. Sin embargo, estos ejercicios no se tendrán en cuenta para la calificación final del estudiante.
0.20 Configurar la Vista de Calificaciones del estudiante
Cuando se ha establecido una política de calificación, los estudiantes pueden ver, pulsando en la pestaña Progreso, tanto sus puntuaciones en cada problema como el porcentaje de la nota conseguido hasta el momento.
16

Organizar el contenido de tu curso
0.21 Cómo se organiza un curso
Puedes organizar tu curso usando la siguiente jerarquía:
• Secciones, que contienen - Subsecciones, que contienen * Unidades, que contienen · Componentes, que contienen el contenido final de tu curso.
En un modelo de curso general, las secciones corresponden a semanas y las subsecciones a lecciones.
0.21.1 El esquema del curso
En Studio, puedes ver la organización del curso a través del esquema del curso.Para abrir el esquema del curso, selecciona Esquema del menú Content.El siguiente ejemplo identifica gráficamente los distintos elementos del esquema de un curso:
17

El siguiente ejemplo muestra cómo verá un estudiante el contenido del curso:
0.22 Secciones
Una sección corresponde a la categoría de mayor nivel del curso. Una sección puede representar un período de tiempo del curso (u otra forma de organización).
18

Para crear una sección:
1. En el Esquema del Curso, pulsa en Nueva Sección.2. En el campo que se abre en la parte superior del esquema, introduce el nombre de la nueva Sección.3. Pulsa en Grabar.
La nueva sección, vacía, se sitúa en la parte inferior del esquema del curso.
Los alumnos verán la nueva sección dependiendo de la fecha de publicación de la Sección.
0.23 Subsecciones
Las Secciones se dividen en Subsecciones. Una Subsección puede representar un tema en tu curso (o cualquier otra organización de contenidos que desees).
Puedes asignar una Subsección a un tipo de ejercicio que ya hayas creado en la sección de Calificaciones. Después puedes crear tareas en el cuerpo de esa Subsección.
Para crear una Subsección:1. Dentro de la Sección, pulsa en Nueva Subsección.2. En el campo que se abre en la parte inferior de la sección, introduce el nombre de la nueva Subsección.3. Pulsa Guardar.
La nueva Subsección, vacía, se sitúa en la parte inferior de la Sección. Ahora deberías añadir Unidades a la Subsección.
Los alumnos verán la nueva sección dependiendo de la fecha de publicación de la Subsección..
0.23.1 Editar una Subsección
19

Puedes añadir y eliminar Subsecciones, y seleccionar la política de evaluación, directamente desde el Esquema del Curso.
También puedes abrir la Subsección en su propia página para realizar esas tareas, así como asignar una fecha de publicación de la Subsección, asignar un plazo de entrega de los ejercicios asociados a la Subsección, visualizar un borrador de la Subsección o visualizar el curso tal y como lo harán los alumnos.
Pulsa en el título de la Subsección para abrirla en su propia página de edición:
0.23.2 Asignar una política de evaluación
Puedes designar una Subsección como uno de los tipos de ejercicios que especificaste en el apartado de Política de Evaluación.Puedes asignar la política de evaluación para la Subsección desde el Esquema del Curso o desde la página de edición de la Subsección.
Desde el Esquema del Curso, pulsa la marca al lado de la Subsección y a continuación elige una política de evaluación del menú contextual:
20

Desde la página de la Subsección, pulsa el texto cercano a la etiqueta Calificado como y a continuación elige una política de evaluación del menú contextual:
0.23.3 Asignar un plazo de entrega de los ejercicios
Para las Subsecciones que contienen problemas a calificar, puedes establecer una fecha a modo de plazo de entrega. Los estudiantes deben entregar los problemas de esa Subsección antes de esa fecha para conseguir puntos.
1. Desde la página de la Subsección, pulsa en Definir fecha de entrega. Verás dos campos para establecer el día y la hora del plazo de entrega.
2. Selecciona el día usando el calendario que aparecerá como popup.
3. Selecciona la hora.
Nota: al establecer un lazo de entrega, ten en cuenta que habrá estudiantes en diferentes zonas horarias. Por defecto, la zona horaria se mostrará en formato UTC, no como el huso horario del estudiante. Si indicas a los estudiantes que la hora de plazo es
21

a las 5:00PM, asegúrate de indicar que el tiempo está en formato UTC y ofréceles un enlace para ayudarles a convertir esa hora a su hora local.
Si lo deseas, puedes asignar un período de gracia para tus ejercicios. Por ejemplo, algunas clases tienen un período de gracia de 1 día, 6 horas y 1 minuto. Este período se aplica a todos los ejercicios.
0.24 Unidades
Las subsecciones se dividen en unidades. Una Unidad contiene uno o más componentes.Para los estudiantes, cada Unidad de una Subsección se representa como un enlace en el acordeón de unidades de la parte superior de la pa ina. Por ejemplo, la siguiente páginaǵ muestra una Subsección con 9 Unidades:
Advertencia: Studio no tiene soporte de control de versiones. Mientras no llegue este soporte, la unidad debería ser editada por un sólo autor simultáneamente. Si se abre una unidad para ser editada en distintas sesiones de navegación simultáneas, aquella sesión que sea la última en guardar será la que sobreescriba el trabajo de los demás (sin advertir del problema).
Para crear una Unidad desde el Esquema del Curso o la página de la Subsección:
1. Desde la Subsección, pulsa en Nueva Unidad.2, Introduce el nombre a mostrar (el que verán los estudiantes)3: Pulsa en el tipo de Componente a añadir como primer Componente en la Unidad.
22

4. Sigue las instrucciones para el tipo de componente (que se detallan más abajo).5. Por defecto, la visibilidad de la Unidad es Privada, lo que significa que los estudiantes no podrán ver dicha Unidad. A menos que quieras publicar la Unidad a los estudiantes inmediatamente, es recomendable dejar esta opción así (hasta que el curso se abra para todos).
La Unidad con el Componente especificado se muestra en la parte inferior de la Subsección.
0.25 Componentes
Un componente es la parte de la unidad que contiene el contenido final del curso. Una unidad puede contener uno o más componentes.
Un estudiante puede ver el nombre de todos los componentes de una unidad situándose sobre el icono de la unidad en el acordeón en la parte superior de la página.
Puedes añadir el primer componente al crear la unidad.
Para añadir otro componente a la unidad:
1. Si la Unidad es Pública, cambia la Visibilidad a Privada. No puede modificar una Unidad Pública.2. En el panel de Añadir Nuevo Componente en la parte inferior de la Unidad, pulsa el tipo de Componente a añadir.
23

3. Sigue las instrucciones para cada tipo de Componente.
0.26 Reorganiza tu Curso
Puedes reorganizar tu curso arrastrando y soltando elementos en el Equema del Curso.
Para mover una Sección, Subsección o Unidad, pulsa con el ratón sobre el manejador del elemento en la la parte derecha del esquema y mueve el elemento a su nueva posición. La siguiente figura muestra resaltados los manejadores de elementos:
Cuando mueves un elemento de un curso, una línea azul indica la nueva posició. Puedes mover una Subsección a una nueva Sección y una Unidad a una nueva Subsección.
Puedes reorganizar los Componentes dentro de una Unidad de la misma forma.
24

Trabajar con componentes HTML
0.27 Visión general
Puedes usar un componente HTML para añadir y formatear texto para tu curso. Puedes añadir texto, listas, enlaces e imágenes en un componente HTML.
En este capítulo trataremos los siguientes puntos:• Crear un Componente HTML• Trabajar con el Editor Visual y el Editor HTML• Usar la plantilla de Anuncios• Usar la plantilla ID de Usuario Anónimo• Importar Contenido LaTeX• Añadir un Enlace en un Componente HTML• Añadir una Imagen a un Componente HTML
Nota: asegúrate de entender el capítulo sobre Organización del Contenido del Curso antes de trabajar con el capítulo actual (Trabajar con Componentes HTML)
0.28 Crear un Componente HTML
Para crear un nuevo componente HTML a una unidad existente, asegúrate de que la unidad es privada. Para más información sobre unidades públicas y privadas, ver Unidades Públicas y Privadas.
1. En la sección Añadir Nuevo Componente, pulsa el icono html.
2. En la lista que se muestra, pulsa Texto.
Se mostrará un componente vacío en la parte inferior de la Unidad
25

3. En el componente vacío, pulsa Edit.
Se abrirá el editor del Componente HTML.
4. Pulsa en Ajustes para introducir el Nombre a Visualizar para el componente HTML.El estudiante visualizará el nombre indicado al pasar con el ratón sobre el icono para la Unidad en el acordeón de la Subsección.
Pulsa Guardar para volver al Editor de Componentes.
5. Introduce el texto que necesites.
6. Pulsa Guardar para guardar el componente HTML.
0.29 Trabajar con el Editor Visual y el Editor HTML
El Editor de Componentes HTML tiene dos vistas: la vista Visual y la vista HTML. Puedes seleccionar una u otra pulsando en la pestaña situada en la parte superior derecha del Editor de Componentes.
0.29.1 Editor Visual
La vista Visual ofrece un editor WYSIWYG (“what you see is what you get”) para ayudar a editar una versión pre-formateada del texto.
Usa los botones de la parte superior del editor Visual para cambiar el formato del texto tal y como requieras. Por ejemplo, puedes indicar el título enmarcándolo en etiquetas de cabecera (Heading), crear listas numeradas, aplicar negrita, cursiva o subrayado.
26

0.29.2 Editor HTML
Si sabes programar en HTML podrás introducir HTML directamente usando el editor de código HTML. Nota: Studio procesará el código HTML que introduzcas en el editor antes de mostrarlo en pantalla al usuario. Asegúrate de que el texto que has creado se ve tal como esperabas que se viera (para ello, pulsa en el editor Visual y vuelve al editor de texto HTML).
0.30 Usar la plantilla de Anuncios
Al crear un nuevo componente HTML puedes indicar que quieres usar una plantilla predefinida para Anuncios. Verás una pantalla como la siguiente:
Edita el contenido del anuncio como cualquier otro componente HTML.
0.31 Usar la plantilla ID de Usuario Anónimo
Cuando crees un nuevo componente HTML, puede seleccionar la plantilla ID de Usuario Anónimo. Esta plantilla contiene código HTML preparado para usar una encuesta Qualtrics en tu curso.
Edita el contenido como cualquier otro componente HTML. Para usar la encuesta,a debes editar el enlace en la plantilla para incluir tu universidad e ID de encuesta. También puedes incrustar la encuesta en un iframe en el componente HTML. Para más detalles, consulta las instrucciones en la vista HTML del componente.
0.32 Importar Contenido LaTeX
Si activas el soporte LaTeX en tu curso, puedes crear un componente HTML cuyo contenido sea importado de código LaTeX. Studio usa un procesador LaTeX externo para
27

convertir código LaTeX a XML. El procesador LaTeX debe estar bien configurado en tu sistema.
1. Al crear un nuevo Componente HTML, selecciona E-text escrito en LaTeX.Se abrirá el nuevo componente HTML, con un enlace upload para subir un fichero LaTeX.2. Para subir un fichero LaTeX desde tu ordenador pulsa en upload.Elige el fichero a subir.3. Pulsa en Guardar y Compilar en formato edX XML.El contenido LaTeX se añadirá al componente HTML. Por ejemplo:
4. Verifica que el componente que has creado se muestra tal y como deseas.Puedes editar el componente HTML con LaTeX de la misma forma que otros componentes. En el editor, puedes lanzar el compilador de código LaTeX.
0.33 Añadir un Enlace en un Componente HTML
Puedes añadir un enlace a un componente HTML para que apunte a cualquiera de los ficheros que hayas subido al curso.Copia la URL del fichero en la página Files & Uploads.Ver sección Añadir Ficheros a un Curso para más información:
Al editar el componente HTML: 1. Cambia a la vista HTML. 2. Para crear un enlace a un documento, introduce lo siguiente:
<p><a href="[URL DEL FICHERO]">[TEXTO DEL ENLACE]</a></p>
Donde [URL DEL FICHERO] es la URL que has copiado en la página Files & Uploads y [TEXTO DEL ENLACE] es el texto que debe mostrarse en el enlace (y sobre el que el usuario pulsará).
28

0.33.1 Añadir un Enlace a una Unidad de Curso
Puedes añadir un enlace a una unidad de curso en el componente HTML.
1. Determina el identificador de la unidad a la que quieres enlazar. Para ello, abre la página de la unidad en Studio y localiza el campo Identificador de Unidad debajo de la sección Localización de Unidad del panel derecho.
2. Copia el identificador de unidad.
3. Abre el componente HTML donde quieres añadir el enlace.
4. Selecciona el texto que quieres mostrar con el enlace.
5. Pulsa el icono del ancla en la barra de herramientas.
5. En el cuadro de diálogo Insertar/Editar enlace, introduce lo siguiente en el campo URL del Enlace: /jump_to_id/<unit identifier>
Donde <unit identifier> es el identificador de unidad que has obtenido en el paso 2.
Si quieres que al pulsar el enlace el destino se abra en una nueva ventana, abre la lista desplegable del campo Destino y selecciona la opción "Abrir enlance en una nueva ventana". En caso contrario, puedes dejar el valor por defecto.
8. Pulsa Insertar.
9. Guarda el Componente HTML y comprueba el resultado.
0.34 Añadir una Imagen a un Componente HTML
Puedes añadir una imagen al componente HTML siempre que la hayas subido previamente al curso.
29

Busca y copia la URL de la imagen en la página Files&Uploads.
Para editar el Componente HTML:
1. Pulsa en la vista HTML.
2. Para añadir una imagen a un documento, introduce el siguiente trozo de código:<p><img src=”[URL DEL FICHERO]”/></p>
donde URL DEL FICHERO es la URL que has copiado en la página Files&Uploads.
30

Trabajar con Componentes de Vídeo
0.35 Introducción a los Vídeos
Puedes crear un vídeo de tu lección y añadirlo a tu curso con otros componentes - como foros de discusión y ejercicios - para promocionar un aprendizaje activo. Añadir un vídeo a tu curso requiere llevar a cabo varios pasos.
1. Crear el vídeo.
2. Crear u obtener una transcripción para el vídeo.
3. Publicar el vídeo online.
4. En Studio, crear un vídeo componente.
0.36 Paso 1. Crear el vídeo
Tu vídeo puede contener cualquier contenido que desees, aunque es recomendable que siga las siguientes especificaciones técnicas.
0.36.1 Especificaciones técnicas del vídeo
Seguir las siguientes especificaciones es una recomendación, no es necesario hacerlo para publicar un vídeo en edX.
Artefacto Ficheros editados Publicar en YouTube Publicar para descarga de AWS S3
Codec H.264.mp4 H.264 “main concept”.mp4
H.264 “x264” .mp4
Resolution and Frame Rate
1920x1080 progressive, 29.97fps
1920x1080, progressive, 29.97fps
1280x720,progressive, 29.97fps
31

Aspect 1.0 1.0 1.0
Bit Rate VBR, 2 pass VBR, 2 pass VBR, 2 pass
Target VBR 32 mbps 5 mbps 1 mbps
Max VBS 40 vbs 7.5 mbps 1.5 mbps
Audio Linear AAC 48kHz / 256 kbps
AAC 44.1 / 192 kbps AAC 44.1 / 192 kbps
0.36.2 Formatos de Vídeo
El visor de vídeo de la plataforma edX soporta vídeos en formato .mp4, .ogg y .mpeg.
0.37 Paso 2. Crear u Obtener una Transcripción de Vídeo
Se recomienda que asocies una transcripción del audio a tu vídeo. Las transcripciones pueden ser de interés para ayudar a los estudiantes no nativos o para aquellos que no puedan visualizar el vídeo o para aquellos que quieran revisar el contenido del vídeo. La transcripción se desplazará automáticamente al texto que se esté oyendo en el vídeo. Cuando el estudiante pulsa sobre una palabra de la transcripción, el vídeo se abre exactamente en el segundo en el que se pronunció esa palabra. También puedes permitir que tus estudiantes se puedan bajar la transcripción de tal forma que puedan leerla sin conexión (offline). Podrás asociar una transcripción con su vídeo correspondiente al crear el componente de vídeo.
0.37.1 Formato de la transcripción
La transcripción del vídeo debe estar en formato .srt
0.38 Paso 3. Publicar el vídeo online
Todos los vídeos del curso deberán ser publicados en YouTube. Por defecto, el visor de vídeos de edX accede a los vídeos de YouTube. Dado que YouTube no está disponible en
32

todos los países del mundo, es recomendable además publicar copias de tus vídeos en terceras empresas como Amazon S3. Cuando un estudiante visualizar un vídeo en tu curso, se buscará primero el mismo en YouTube. Si no estuviera disponible o el vídeo no comenzar a visualizarse, se mostrará automáticamente el vídeo desde la localización alternativa. El estudiante también puede pulsar sobre un enlace para descargar el vídeo desde dicha localización alternativa.
Tras publicar tu vídeo online, asegúrate de obtener la URL del vídeo. Si dispones de copias del vídeo en más de un sitio, debes obtener la URL del vídeo en cada localización.
33

Trabajar con el Componente de Discusión/Foro
0.39 Visión general
Puedes añadir un componente de Discusión a la Unidad para publicar preguntas relacionadas con la unidad y dar a los estudiantes la oportunidad de responder e interactuar entre ellos y el profesor.
En este capítulo se tratarán los siguientes aspectos:* Crear un componente de Discusión* Visión del estudiante del componente Discusión* Implantar un espacio de Discusión en tu Curso
Antes de añadir un componente de Discusión, suele ser una buena idea añadir un componente HTML que introduzca el tema a discutir. El componente de Discusión por sí mismo no contienen ningún texto y puede que pase desapercibido a los estudiantes.
0.40 Crear un componente de Discusión
Nota: Antes de crear un componente de Discusión, debes tener en cuenta que las categorías de Discusión serán inmediatamente visibles en el foro (en la pestaña de Discusión de tu curso) nada más crearla, incluso aunque la unidad que contiene el componente de Discusión sea Privada.
Parar crear un nuevo componente HTML en una unidad existnte, asegúrate de que la Unidad es Privada.
1. Bajo la sección Añadir nuevo componente, pulsa el icono de Discusión
34

2 En el componente Discusión, pulsa Editar.
Se abrirá el editor del componente de Discusión.
3. Sigue las guías del editor para cumplimentar los campos Categoría de la Discusión, Nombre a mostrar y Subcategoría.
4. Pulsa Guardar.
9.3 Visión del estudiante del componente Discusión
Para los estudiantes, los nombres del componente Discusión aparecen en la barra superior del curso.
El espacio de Discusión aparece bajo otros componentes en la Unidad. No tienen una etiqueta en el cuerpo de la Unidad. En su lugar, los estudiantes ven “Mostrar Discusión” u “Ocultar Discusión” en la parte izquierda y un botón azul con el texto “Nuevo tema” en la derecha.
En el siguiente ejemplo, el componente Discusión aparece después de los componentes Vídeo y HTML.
En la pestaña Discusión en la parte superior de la página, los estudiantes pueden encontrar la categoría y subcategoría de la discusión en el panel de la izquierda.
35

0.41 Implantar un espacio de Discusión en tu Curso
Muchos estudiantes pueden dudar sobre si envían un mensaje al foro o responder a una de las preguntas si son los primeros en hacerlo. Para evitar este sentimiento, es recomendable que el profesor responda la propia pregunta - a ser posible de forma anónima o como un estudiante más - de tal forma que los estudiantes se sientan más cómodas respondiendo si no están de acuerdo con tu mensaje.
Para enviar un mensaje como un alumno, sigue los siguientes pasos. Si acto seguido quieres responderte a tí mismo, vuelve a identificarte como tu usuario habitual y omite los pasos 1 y 2.
1. Crea una cuenta de prueba con una dirección email no asociada con el Equipo del Curso.2. Acceder a tu curso y regístrate como alumno.3. Localiza la Unidad que contiene el componente Discusión.4. En la Unidad, localiza el espacio de Discusión.5. Pulsa en “Nuevo Mensaje”6. Introduce un título en el campo correspondiente y a continuación teclea el texto de tu mensaje.7. Si lo deseas, puedes publicar el texto de forma anónima pulsando “Enviar anónimamente” o “Seguir este envío”.8. Cuando estés satisfecho con tu mensaje, pulsa en Añadir Mensaje.
Tu nuevo mensaje aparecerá en la parte de la lista dentro de la unidad. Los mensajes se muestran en orden cronológico inverso (primero los más recientes).
36

Trabajar con Componentes de tipo Ejercicio
0.42 Visión general de los Componentes Ejercicio
El componente Ejercicio te permite añadir ejercicios interactivos, de calificación automática, al contenido de tu curso. Puedes crear distintos tipos de ejercicios con Studio.Todos los ejercicios reciben una puntuación, pero, por defecto, los ejercicios no cuentan en la nota del estudiante. Si quieres que se tengan en cuenta para calcular la nota, debes cambiar el tipo de ejercicio en la subsección que contenga el problema.
Para más información, consulta las siguientes secciones:
* Componentes y el Interfaz de Usuario* Ajustes de los Ejercicios* Ejercicios múltiples en un único Componente* Modificar un ejercicio ya publicado
0.43 Componentes y la Interfaz de Usuario
Esta sección contiene una descripción de varios de los componentes de un ejercicio tal y como los estudiantes lo ven en el LMS, además de una introducción al interfaz de usuario que ofrece Studio para los autores de cursos.
0.43.1 Vista del Ejercicio por parte del estudiante
Todos los problemas de la plataforma edX constan de varias partes:
37

1. Texto del problema. El texto del problema puede contener cualquier HTML formateado.2. Campo de respuesta del estudiante. Los estudiantes pueden introducir sus respuestas en estos campos. La apariencia de un campo respuesta depende del tipo de problema.3. Respuesta formateada. Para algunos tipos de problemas, Studio usa MathJax para mostrar de forma especial ciertos textos (como fórmulas matemáticas con un buen diseño gráfico)4. Botón de comprobación. El estudiante pulsa el botón de Comprobación para enviar una respuesta y averiguar si es correcta. Si así fuera, se mostrará una marca verde. Si fuera incorrecta, se mostrará una X roja. Cuando el estudiante pulsa el botón de Comprobaci n, Studio guarda la calificación y el estado actual del problema.ṕ5. Botón Guardar. El estudiante pulsa Guardar para salvar su respuesta sin enviarla para ser calificada. Esto permite al estudiante dejar de trabajar en un problema y volver más adelante a trabajar en él.6. Botón Mostrar Respuesta. Este botón es opcional. Cuando el estudiante pulsa Mostrar Respuesta, verá tanto la respuesta correcta como la explicación correspondiente. El instructor decide si el botón Mostrar Respuesta es visible o no.7. Intentos. El instructor puede especificar un número máximo de intentos de respuesta o especificar que no hay límite de intentos.
38

8. Retroalimentación. Cuando el estudiante pulsa Comprobar, todos los problema devuelven una marca verde o roja como retroalimentación.
9. Respuesta correcta. La mayoría de los ejercicios requieren que el instructor especifique una única respuesta correcta.10. Explicación. El instructor podría incluir una explicación que aparecerá cuando el estudiante pulse Mostrar Respuesta.11. Botón de Reset. Este botón limpia el input del estudiante (lo que haya introducido como respuesta).12. Botón de ocultar respuesta.
13. Calificación. El instructor puede especificar si un grupo de problemas será calificado o no. En caso afirmativo, aparecerá un icono de un reloj para ese ejercicio en el acordeón del curso.
39

14. Plazo de entrega. Un ejercicio cuyo plazo de entrega haya finalizado no mostrará el botón Comprobar. Tampoco aceptará respuestas ni ofrecerá retroalimentación.
Nota: Los ejercicios pueden ser abiertos o cerrados. Los ejercicios cerrado no tienen un botón Comprobar. Los estudiantes pueden seguir viendo preguntas, soluciones y mostrar explicaciones, pero no pueden comprobar sus respuestas, enviar nuevas respuestas o cambiar su calificación.
También hay algunos atributos de problemas que no son visibles de forma inmediata.
* Aleatorización. Para algunos problemas, el instructor puede especificar si el ejercicio usará números generados al azar que variarán de estudiante a estudiante.
* Peso. Diferentes subejercicios dentro de un conjunto de ejercicios en concreto pueden tener distintos pesos en la nota.
0.43.2 El Interfaz de Usuario de Studio
Studio ofrece dos interfaces para editar componentes de ejercicio: el Editor Simple y el Editor Avanzado.
* El Editor Simple te permite editar problemas de forma visual, sin tener que trabajar con XML.* El Editor Avanzado convierte los problmeas de edX a formato XML estándar y te permite editar el XML directamente.
Nota: puedes cambiar en cualquier momento del Editor Simple al Editor Avanzado pulsando Editor Avanzado en la esquina superior derecha del interfaz del Editor Simple. Sin embargo, no es posible cambiar del Editor Avanzado al Editor Simple.
0.43.2.1 El Editor Simple
Las plantillas de Ejercicio Común, incluyendo ejercicios de respuesta múltiple, se abren en el Editor Simple.
40

El Editor Simple incluye una barra de herramientas que te ayuda a formatear el texto de tus ejercicios. Cuando seleccionas texto y pulsas a continuación los botones de formato, el Editor Simple formateará el texto automáticamente. Los botones de la barra de herramientas son los siguientes:
1. Crear una cabecera de nivel 1.2. Crear opciones de respuesta múltiple.3. Crear casillas de verificación (checkbox).4. Crear casillas de entrada de texto.5. Crear opciones de entrada numérica.6. Crear opciones de lista desplegable.7. Crear una explicación que se mostrará al estudiante cuando pulse Mostrar Respuesta.8. Abrir el ejercicio en el Editor Avanzado.9. Abrir una lista de trucos a la hora de aplicar formato.
0.43.2.2 El Editor Avanzado
41

El editor avanzado permite editar un ejercicio en formato XML. Algunas plantillas de ejercicios avanzados (como el constructor de esquemas de circuitos) se abre directamente en el Editor Avanzado.
0.44 Ajustes de los Ejercicios
Con la excepción de la nube de palabras y los ejercicios de respuestas abiertas, todos los demás tipos de ejercicios disponen de los siguientes ajustes. Estas opciones se muestran en la pestaña Ajustes del editor de componentes.
* Nombre a mostrar* Número máximo de intentos* Peso del ejercicio* Aleatoriedad* Mostrar Respuesta
42

0.44.1 Nombre a mostrar
Esta opción permite indicar el nombre del ejercicio. El nombre a mostrar se mostrará como una cabecera sobre el problema en el LMS y en el acordeón del curso en la parte superior de la página.
43

0.44.2 Número máximo de intentos
Esta opción especifica el número de intentos que un estudiante podrá responder al problema. Por defecto, un estudiante tiene un número ilimitado de intentos.
0.44.3 Peso del ejercicio
Nota: Studio guarda las puntuaciones de todos los ejercicios pero esta puntuaciones sólo puntuarán en la nota final si pertenecen a ejercicios que forman parte de una subsección evaluable.
Este ajuste especifica el máximo número de puntos que el alumno podrá obtener por este ejercicio. El peso del ejercicio aparecerá cerca del título del problema.
44

Por defecto, cada campo de respuesta de un componente Ejercicio valdrá un punto. Cualquier componente de ejercicio podrá tener múltiples campos de respuesta. Por ejemplo, el componente de Problema superior contiene un ejercicio de tipo lista desplegable con tres preguntas separadas para que el estudiante las responda, y por tanto tiene tres campos de respuesta.
El siguiente componente Ejercicio contiene un campo de texto y tiene un único campo de respuesta.
45

0.44.3.1 Cómo calcular puntuaciones
La puntuación que obtiene un estudiante por resolver un ejercicio es el resultado de aplicar la siguiente fórmula:
Puntuación = Peso x (Respuestas Correctas / Campos de Respuesta)
* Puntuación: los puntos que el estudiante recibirá por realizar correctamente un ejercicio.* Peso: es la puntuación máxima posible de un ejercicio.* Respuestas correctas: es el número de campos respuesta que contienen respuestas correctas.* Campos Respuesta: es el número total de campos respuesta del ejercicio.
Ejemplos
Veamos algunos ejemplos de cálculo de puntuaciones.
Ejemplo 1
El Peso de un problema se deja en blanco. El ejercicio tiene dos campos de respuesta. Entonces, la puntuación máxima será de 2.0 puntos.
Si uno de los campos respuesta contiene una respuesta correcta y el otro una respuesta incorrecta, la puntuación del estudiante será de 1.0 puntos de 2 posibles.
Ejemplo 2
El peso de un problema se establece en 12. El problema tiene tres campos respuesta.
Si la respuesta de un estudiante incluye dos respuestas correctas y una incorrecta, la puntuación del estudiante será de 8.0 puntos sobre 12.
Ejemplo 3
El peso de un problema se establece en 2 puntos. El ejercicio tiene 4 campos de respuesta.
46

Si la respuesta de un estudiante contiene una respuesta correcta y tres respuestas incorrectas, la puntuación del estudiante será de 0.5 puntos sobre 2.
0.44.4 Aleatoriedad
Este ajuste sólo se aplica a ejercicios que tengan valores numéricos generados al azar. Mediante este ajuste se especifica si los valores numéricas serán calculados al azar en la pregunta cada vez que el estudiante cargue el enunciado del ejercicio.
0.44.5 Mostrar Respuesta
Este ajuste permite establecer el momento en el que se le mostrará la respuesta correcta al estudiante. Consta de 7 posibles opciones.
Siempre: cuando el estudiante pulse el botón Mostrar RespuestaAl responder: muestra la respuesta una vez que el estudiante haya enviado su respuesta finalAl intentarlo: muestra la respuesta una vez que el estudiante haya intentado responder al menos una vez a la preguntaAl cerrar: muestra la respuesta una vez que el estudiante haya agotado el número máximo de intentos de respuesta o se haya agotado el plazo de respuesta.Al terminar: similar al caso anterior, pero mostrará también la respuesta cuando el estudiante la haya respondido correctamente.Al finalizar el plazo: sólo mostrará la respuesta correcta al finalizar el plazo de envío de respuestas.Nunca: no mostrará nunca la respuesta. En este caso, tampoco se mostrará el botón “Mostrar Respuesta” al lado del ejercicio (ni en Studio ni en el LMS)
0.44.6 Tipos de Ejercicio
Studio incluye plantillas para muchos tipos diferentes de ejercicios, desde ejercicios de respuesta múltiple hasta ejercicios avanzados para construir un circuito virtual. En el siguiente capítulo se muestran los detalles detalles específicos sobre cada tipo de problema, incluyendo información sobre cómo crear ese tipo de ejercicio.
47

* Problemas comunes. Están disponibles en la pestaña tipos comunes de ejercicios de Studio. Puedes crear estos ejercicios usando el Editor Simple.* Ejercicios Avanzados. Están disponibles en la pestaña Avanzado desde donde puedes crear un componente Ejercicio. Estos tipos de ejercicios deben crearse con el Editor Avanzado.* Problemas Especializados. No se muestran por defecto. Para añadir estos problemas, debes modificar primero las opciones avanzadas del curso. El componente Avanzado aparecerá entonces bajo el epigrafe “Añadir Nuevo Componente” de cada Unidad. Estos problemas estarán disponibles también en el componente Avanzado.* Ejercicios de respuestas abiertas: son un nuevo tipo de ejercicio que permiten al profesor, a los estudiantes o a un algoritmo automático, poder evaluar las respuestas de los alumnos (en forma de ensayos de texto, ficheros con código o imágenes).
0.45 Múltiples Problemas en un único componente
Puedes crear un ejercicio que contenga más de un tipo de respuesta. Por ejemplo, puedes crear un ejercicio en el que se espere una respuesta numérica y después incluir una pregunta de respuesta múltiple sobre el ejercicio numérico anterior. O puedes querer que el estudiante pueda comprobar múltiples respuestas de distintos problemas de una sola vez. Para ello, puedes incluir múltiples ejercicios dentro de un componente Ejercicio. Los problemas pueden ser de diferentes tipos.
Para crear múltiples problemas en un único componente, crea un nuevo componente de tipo Ejercicio Avanzado en Blanco y después pega el XML de cada problema en el editor de componentes. Sólo necesitas incluir el XML para el problema y sus respuestas. No necesitas incluir el código para otros elementos (por ejemplo, no necesitas incluir el código para el botón Comprobar Respuesta).
Los elementos como los botones de Comprobar Respuesta, Mostrar Respuesta y Resetear, además de los ajustes que hayas seleccionado para el componente Ejercicio, se aplican a todos los problemas de ese componente. Así, si indicas que el número máximo de intentos es 3, el estudiante tendrá como máximo 3 intentos para el conjunto completo de problemas de ese componente (y no 3 intentos para cada sub-ejercicio). Si un estudiante pulsa “Comprobar Respuesta” el LMS puntuará todos los subejercicios del
48

componente de una sola vez. Si un estudiante pulsa “Mostrar Respuesta”, se mostrará la respuesta de todos los sub-ejercicios.
0.46 Modificar un ejercicio ya publicado
Advertencia: es necesario tener en cuenta detalles muy importantes a la hora de modificar ejercicios que ya han sido publicados. Ten cuidado con esta opción.
Cuando un estudiante envía una respuesta a un ejercicio, Studio almacena además de la respuesta también la puntuación que el estudiante ha recibido y el la puntuación máxima del ejercicio. Studio actualiza estos valores cuando un estudiante envía una nueva respuesta al ejercicio. Sin embargo, si un instructor cambia el ejercicio o alguno de sus atributos, Studio no actualizará automáticamente la información de los estudiantes que haya grabado hasta ahora.
Por ejemplo, puedes publicar un ejercicio y especificar que su respuesta es 3. Pasado un tiempo, y cuando algunos estudiantes han respondido ya al ejercicio, te das cuenta de que la respuesta correcta debería ser 2 en lugar de 3. Cuando actualizas el ejercicio con la respuesta correcta, Studio no actualiza las puntuaciones para los estudiantes que enviaron un 2 como respuesta al ejercicio original y por tanto, tendrán una puntuación incorrecta.
Veamos un ejemplo más. Supongamos que cambias el número de campos respuesta a tres. Los estudiantes que enviaron respuestas antes del cambio tienen una puntuación de 0, 1 o 2 de 2.0 puntos posibles. Los estudiantes que enviaron respuestas tras el cambio tendrán puntuaciones de 0, 1, 2 o 3 de 3.0 puntos posibles para el mismo ejercicio.
Si cambias el peso de un ejercicio, sin embargo, las puntuaciones ya existentes sí se actualizarán cuando recargues la página de Progreso.
49

0.46.1 Posibles soluciones
Si tienes que modificar un ejercicio ya publicado de tal forma que afecte a las calificaciones, tienes dos opciones. Ambas requieren que avises a los estudiantes del cambio y que éstos reenvíen sus respuestas al ejercicio.
* En el componente Ejercicio, incrementa el número de intentos posibles para un ejercicio. Después, pide a todos tus estudiantes que vuelvan a hacer el ejercicio.
* Borra el componente Ejercicio completamente en Studio y crea un nuevo componente Ejercicio con el contenido y los ajustes que desees. Después, pide a todos tus estudiantes que resuelvan el nuevo ejercicio.
Ejercicios Comunes
Los ejercicios comunes son problemas típicos como preguntas de respuesta múltiple y otros ejercicios cuyas respuestas son fáciles de seleccionar o introducir por el estudiante. Puedes crear todos estos ejercicios usando el Editor Simple en Studio. No tienes por qué usar o cambiar al Editor Avanzado.
Studio dispone de los siguientes tipos comunes de ejercicios:
* Checkbox. En este tipo de problemas, los estudiantes seleccionan una o más opciones de una lista de posibles respuestas.
* Lista desplegable. En este tipo de problemas, los estudiantes seleccionan una respuesta de una lista desplegable.
* Opción múltiple. En este tipo de ejercicios los estudiantes deben seleccionar una opción de una lista de opciones que aparecen debajo de la pregunta.
* Entrada numérica. En este tipo de ejercicios los estudiantes deben responder con un número entero, fracción u otro tipo de constantes u operadores matemáticos.* Entrada de texto. En este tipo de ejercicios los estudiantes introducen un texto corto como respuesta a una pregunta.
50

Estos problemas son fáciles de acceder desde Studio. Para crearlos, pulsa Ejercicio bajo la opción Añadir Nuevo Componente, pulsa la pestaña Ejercicios Comunes y después pulsa sobre el nombre del ejercicio. (Ten en cuenta que el tipo Checkbox no aparece en la lista de tipos comunes de ejercicios. Para crear un ejercicio de tipo Checkbox, pulsa en Blank Common Problem.)
0.47 Checkbox
En los problemas de tipo checkbox, los estudiantes seleccionan una o más opciones de una lista de posibles respuestas.
El estudiante debe seleccionar todas las opciones correctas (puede haber más de una). Cada ejercicio checkbox debe tener al menos una respuesta correcta.
0.48 Crear un ejercicio de tipo Checkbox
1. Bajo la opción Añadir Nuevo Componente, pulsa Ejercicio.
51

2. En la pantalla Selecciona el tipo de Ejercicio, pulsa Checkboxes en la pestaña Tipos Comunes de Ejercicio.
3. En el componente Ejercicio que se muestra, pulsa Edit.
4. En el editor de componentes, reemplaza el texto por defecto con el texto de tu ejercicio. Introduce cada opción de respuesta en su propia línea.
5. Selecciona todas las respuestas correctas y pulsa sobre el botón checkbox.
. Al hacerlo, aparecerán unos corchetes al lado de cada respuesta.
6. Añade una x entre los corchetes de las respuestas correctas.
7. En el editor de componentes, selecciona el texto de la explicación, y pulsa el botón de explicación para añadir las etiquetas de explicación [explanation] correspondientes
alrededor del texto .
8. En la pestaña Ajustes, especifica los ajustes que deseas.
9. Pulsa Guardar.
Para el ejemplo del ejercicio anterior, el texto en el componente Ejercicio es el siguiente:
Learning about the benefits of preventative healthcare can be particularly
difficult. Check all of the reasons below why this may be the case.
[x] A large amount of time passes between undertaking a preventative measure
and seeing the result.
[ ] Non-immunized people will always fall sick.
[x] If others are immunized, fewer people will fall sick regardless of a
particular individual's choice to get immunized or not.
[x] Trust in healthcare professionals and government officials is fragile.
52

[explanation]
People who are not immunized against a disease may still not fall sick from
the disease. If someone is trying to learn whether or not preventative measures
against the disease have any impact, he or she may see these people and conclude,
since they have remained healthy despite not being immunized, that immunizations
have no effect. Consequently, he or she would tend to believe that immunization
(or other preventative measures) have fewer benefits than they actually do.
[explanation]
0.49 Listas desplegables
Los ejercicios de tipo Lista desplegable permiten a los estudiantes seleccionan una respuesta de colección de respuestas presentadas en una lista desplegable. A diferencia de los ejercicios de respuesta múltiple, cuyas respuestas son siempre visibles debajo de la pregunta, los ejercicios de lista desplegable no muestran sus opciones hasta que el estudiante pulsa la flecha para desplegar.
0.49.1 Crear un Ejercicio de tipo Lista Desplegable (Dropdown)
Para crear un ejercicio Dropdown, sigue los siguientes pasos.
53

1. Bajo la opción Añadir Nuevo Componente, pulsa Ejercicio.
2. En la pantalla Selecciona el tipo de Ejercicio, pulsa Lista desplegable en la pestaña Tipos Comunes de Ejercicio.
3. En el componente Ejercicio que se muestra, pulsa Edit.
4. En el editor de componentes, reemplaza el texto por defecto con el texto de tu ejercicio. Introduce cada opción de respuesta en la misma línea, separadas por comas.
5. Selecciona todas las posibles opciones de respuesta y pulsa el botón de Dropdown
.Al hacerlo, se mostrarán unos corchetes dobles ([[]]) alrededor de cada opción de respuesta.
6. Dentro de los corchetes, envuelve la respuesta correcta entre paréntesis.
7. En el editor de componentes, selecciona el texto de la explicación, y pulsa el botón de explicación para añadir las etiquetas de explicación [explanation] correspondientes
alrededor del texto .
8. En la pestaña Ajustes, especifica los ajustes que deseas.
9. Pulsa Guardar.
Para el ejemplo del ejercicio anterior, el texto en el componente Ejercicio es el siguiente:
What type of data are the following?
Age:
[[Nominal, Discrete, (Continuous)]]
Age, rounded to the nearest year:
[[Nominal, (Discrete), Continuous]]
54

Life stage - infant, child, and adult:
[[(Nominal), Discrete, Continuous]]
0.50 Opción Múltiple
En los problemas de respuesta múltiple, el estudiante selecciona una opción de una lista de posibles opciones. A diferencia de los ejercicios de tipo lista desplegable, cuyas respuestas no aparecen hasta que el usuario pulsa la flecha para desplegarlas, las posibles respuestas de un ejercicio de Respuesta Múltiple son siempre visibles tras el texto de la pregunta.
0.50.1 Crear un ejercicio de tipo Opción Múltiple
Para crear un ejercicio de Opción Múltiple, sigue los siguientes pasos.
1. Bajo la opción Añadir Nuevo Componente, pulsa Ejercicio.
2. En la pantalla Selecciona el tipo de Ejercicio, pulsa Opción Múltiple en la pestaña Tipos Comunes de Ejercicio.
55

3. En el componente Ejercicio que se muestra, pulsa Edit.
4. En el editor de componentes, reemplaza el texto por defecto con el texto de tu ejercicio. Introduce cada opción de respuesta en la misma línea, separadas por comas.5. Selecciona todas las posibles opciones de respuesta y pulsa el botón de Opción
Múltiple .Al hacerlo, el editor de componentes mostrará un par de paréntesis al lado de cada posible respuesta.
6. Añade una x dentro de los paréntesis que correspondan a la respuesta correcta.
7. En el editor de componentes, selecciona el texto de la explicación, y pulsa el botón de explicación para añadir las etiquetas de explicación [explanation] correspondientes
alrededor del texto .
8. En la pestaña Ajustes, especifica los ajustes que deseas.
9. Pulsa Guardar.
Para el ejemplo del ejercicio anterior, el texto en el componente Ejercicio es el siguiente:
Lateral inhibition, as was first discovered in the horsehoe crab:
( ) is a property of touch sensation, referring to the ability of crabs to
detect nearby predators.
( ) is a property of hearing, referring to the ability of crabs to detect
low frequency noises.
(x) is a property of vision, referring to the ability of crabs eyes to
enhance contrasts.
( ) has to do with the ability of crabs to use sonar to detect fellow horseshoe
crabs nearby.
( ) has to do with a weighting system in the crabs skeleton that allows it to
56

balance in turbulent water.
[Explanation]
Horseshoe crabs were essential to the discovery of lateral inhibition, a property of
vision present in horseshoe crabs as well as humans, that enables enhancement of
contrast at edges of objects as was demonstrated in class. In 1967, Haldan Hartline
received the Nobel prize for his research on vision and in particular his research
investigating lateral inhibition using horseshoe crabs.
[Explanation]
0.51 Ejercicios de entrada numérica
En los ejercicios de entrada numérica, los estudiantes deben responder con un número entero, fracción u otro tipo de constantes u operadores matemáticos en forma de expresión matemática simple.
Observa que las respuestas de los estudiantes no tienen porqué ser exactas en estos ejercicios. Puedes especificar un margen de error o tolerancia. Para más información, consulta las instrucciones de las siguientes secciones.
57

Las respuestas numéricas pueden incluir números enteros, fracciones y constantes como pi y g. Las respuestas también pueden incluir texto representando funciones comunes, como sqrt (raíz cuadrada) y log2 (logaritmo en base 2), además de funciones trigonométricas y sus inversas, como el seno (sin) y el arcoseno (arcsin). Para estas funciones, Studio sustituye el texto que introduzca el estudiante por los símbolos matemáticos correspondientes. El siguiente ejemplo muestra la forma en que Studio visualizará las respuestas de los estudiantes en ejercicios de entrada numérica. Para ver más ejemplos, consulta la sección Ejemplos.
0.51.1 Crear un Ejercicio de tipo Entrada Numérica
1. Bajo la opción Añadir Nuevo Componente, pulsa Ejercicio.
2. En la pantalla Selecciona el tipo de Ejercicio, pulsa Entrada Numérica en la pestaña Tipos Comunes de Ejercicio.
3. En el componente Ejercicio que se muestra, pulsa Edit.
4. En el editor de componentes, reemplaza el texto por defecto con el texto de tu ejercicio.
5. Selecciona el texto de la respuesta, y pulsa en el botón de entrada numérica . Al hacerlo, aparecerá un signo de igualdad al lado de la respuesta.
6. (Opcional) Si quieres incluir un margen de error o tolerancia, añade +-NÚMERO tras la respuesta.
58

Puedes añadir un porcentaje o número. Por ejemplo, si quieres incluir un 2% de tolerancia, añade +-2%. Para añadir una tolerancia de 5, añade +-5.
7. En el editor de componentes, selecciona el texto de la explicación, y pulsa el botón de explicación para añadir las etiquetas de explicación [explanation] correspondientes
alrededor del texto .
8. En la pestaña Ajustes, especifica los ajustes que deseas.
9. Pulsa Guardar.
Para el ejemplo del ejercicio anterior, el texto en el componente Ejercicio es el siguiente:
How many different countries do edX students live in as of May 2013?
= 193 +- 5%
[explanation]
As of edX's first birthday, in May 2013, edX students live in 193 different countries.
[explanation]
Ejemplos
Los siguientes son otros ejemplos de cómo muestra Studio las entradas de texto numéricas introducidas como texto por el estudiante.
59

0.52 Entrada de texto
En los ejercicios de tipo entrada de texto, el estudiante introduce texto en un campo respuesta. La respuesta puede incluir números, letras y caracteres especiales como marcas de puntuación. Dado que el texto que el estudiante introduce debe corresponder exactamente con la respuesta especificada por el instructor, incluyendo caracteres de puntuación, es recomendable que permitas más de un intento para este tipo de problemas, lo que permitirá corregir errores tipográficos.
60

0.52.1 Crear un Ejercicio de tipo Entrada de Texto
1. Bajo la opción Añadir Nuevo Componente, pulsa Ejercicio.
2. En la pantalla Selecciona el tipo de Ejercicio, pulsa Entrada de Texto en la pestaña Tipos Comunes de Ejercicio.
3. En el componente Ejercicio que se muestra, pulsa Edit.
4. En el editor de componentes, reemplaza el texto por defecto con el texto de tu ejercicio. 5. Selecciona el texto de la respuesta, y pulsa en el botón de entrada numérica
. Al hacerlo, aparecerá un signo de igualdad al lado de la respuesta.
6. En el editor de componentes, selecciona el texto de la explicación, y pulsa el botón de explicación para añadir las etiquetas de explicación [explanation] correspondientes
alrededor del texto .
8. En la pestaña Ajustes, especifica los ajustes que deseas.
61

9. Pulsa Guardar.
Para el ejemplo del ejercicio anterior, el texto en el componente Ejercicio es el siguiente:
What is the technical term that refers to the fact that, when enough people
sleep under a bednet, the disease may altogether disappear?
= herd immunity
[explanation]
The correct answer is herd immunity. As more and more people use bednets,
the risk of malaria begins to fall for everyone – users and non-users alike.
This can fall to such a low probability that malaria is effectively eradicated
from the group (even when the group does not have 100% bednet coverage).
[explanation]
0.52.2 Respuestas múltiples en ejercicios de tipo Entrada de Texto
Puedes especificar más de una respuesta correcta en los ejercicios de tipo entrada de texto. Por ejemplo, en lugar de requerir que los estudiantes tecleen exactamente “Dr. Martin Luther King, Junior”, puedes dar por buenas respuestas como “Martin Luther King”, “Doctor Martin Luther King”, y otras variaciones.
Para hacer esto, incluyela cadena “or = “ (sin las comillas) antes de cada respuesta posible adicional.
62

0.52.3 Sensibilidad a mayúsculas y ejercicios de Tipo Entrada de Texto
Por defecto, los ejercicios de tipo Entrada de Texto no requieren que el uso de letras mayúsculas/minúsculas coincida exactamente con la respuesta. Puedes cambiar este ajuste para requerir que así sea. Para ello, deberás usar el Editor Avanzado.
Desde el código fuente que te muestra el Editor Avanzado, puedes observar que el atributo “type” del elemento “stringresponse” tiene el valor “ci” (case insensitive). Por ejemplo:
<stringresponse answer="Michigan" type="ci">
<textline size="20"/>
</stringresponse>
Para hacer que las respuestas correctas tengan en cuenta la diferencia entre mayúsculas y minúsculas (sea “case sensitive”), debes cambiar el valor del atributo type a cs.
63

<stringresponse answer="Michigan" type="cs">
<textline size="20"/>
</stringresponse>
0.52.4 Longitud del campo Respuesta de Ejercicios de Entrada de Texto
Por defecto, el campo respuesta para los ejercicios de entrada de texto es de 20 caracteres de longitud.
Debes asegurarte de que este tamaño es suficiente para aceptar las respuestas correctas (e incorrectas) de los ejercicios de las unidades de tu curso. Si no fuera así, deberías cambiar este valor usando el Editor Avanzado.
Desde el Editor Avanzado, en el bloque XML para la respuesta, verás que el valor del atributo size del elemento textline es igual a 20.
<stringresponse answer="Democratic Republic of the Congo" type="ci">
<textline size="20"/>
</stringresponse>
Para cambiar la longitud del campo respuesta, cambia el valor del atributo size.
<stringresponse answer="Democratic Republic of the Congo" type="ci">
<textline size="40"/>
</stringresponse>
64

Publicar tu curso
Una vez configurado el curso, establecido un sistema de calificación y organizado el contenido del curso, estás listo para publicarlo y dejarlo disponible para todos los estudiantes.
Comprender cuál el contenido que tus estudiantes pueden visualizar y conocer cómo cambiar este contenido visualizable por los estudiantes, es complejo. Las siguientes secciones tratan de aclarar estos puntos:
* Conocer el contenido que los estudiantes pueden visualizar* Fechas de publicación* Unidades Públicas y Privadas* Modificar Unidades Públicas
0.53 Conocer el contenido que los estudiantes pueden visualizar
Al crear un curso en Studio, los estudiantes no podrán ver su contenido hasta alcanzar la fecha de comienzo del curso. Una vez pasada esta fecha, saber si un estudiante puede ver o no el material del curso dependerá de dos factores que puedes controlar: las fechas de publicación y visibilidad.
* Las Fechas de Publicación. Las secciones y subsecciones tienen fechas de publicación. Si la fecha actual de una sección o subsección es anterior a la fecha de publicación, el contenido de ese elemento del curso no estará aún publicado y no será visible para los estudiantes.
Para que un estudiante pueda visualizar una subsección, tanto ésta como la sección que la contiene deben tener una fecha de publicación anterior a la fecha actual. Es posible publicar una sección que contenga subsecciones que aún no han sido publicadas. En este caso, el estudiante no podría ver el contenido de esas subsecciones.
El personal docente puede ver las secciones y las subsecciones antes de la fecha de publicación en el LMS.
65

* La unidad debe ser Pública. Todas las unidades tienen un ajuste de Visibilidad que puede ser Público o Privado. Cuando creas una Unidad, su visibilidad por defecto es Privada.Los estudiantes no podrán ver unidades Privadas, incluso si la sección y subsección que la contienen ya han sido publicadas.Los estudiantes no podrán ver una unidad Pública si la sección y subsección que la contienen no han sido publicadas.
El personal docente no puede ver unidades Privadas en el LMS.
En las siguientes subsecciones se verán las opciones de visibilidad y publicación con más detalle.
0.54 Fechas de Publicación
Las fechas de publicación especifican el momento en el que el contenido del curso estará disponible para los estudiantes. Estas fechas se indican a nivel de sección y subsección.
Una sección (o su contenido) serán invisibles al usuario hasta que se alcance la fecha de publicación. Sin embargo, el equipo docente del curso puede ver este contenido en el LMS independientemente de la fecha de publicación.
Nota: para los cursos creados antes del 14 de Enero de 2014, cuando creas una nueva sección o subsección, la fecha de publicación por defecto será el 1 de Enero de 1970. Esto significa que las unidades serán inmediatamente publicadas y que debes cambiar la fecha de publicación (al futuro) para prevenir que los estudiantes vean el contenido.
Para cursos creados a partir del 14 de Enero de 2014, la fecha de publicación por defecto se sitúa en el 1 de Enero de 2030. En este caso, deberás ajustar la fecha de publicación al día en que quieras que tus estudiantes puedan ver el contenido.
0.54.1 Ajustar la fecha de publicación para una sección
Puedes ajustar la fecha y hora de publicación para cada sección. Los estudiantes no podrán visualizar el contenido de esta sección antes de que se alcance esta fecha.
66

Para asignar la fecha de publicación a una sección:1. Pulsa Editar en el campo “Se publicará:” que aparece al lado del título de la sección.2. Introduce la fecha de publicación en formato MM/DD/AAAA y la hora UTC.3. Pulsa Guardar.
0.54.2 Asigna la fecha de publicación para una subsección
Las subsecciones heredan la fecha de publicación de la sección que las contiene. Sin embargo, es posible cambiar esta fecha para que diferentes subsecciones se publiquen en diferentes fechas.
Ten en cuenta que si la fecha de publicación de una subsección es anterior a la fecha de publicación de la sección que la contiene, los estudiantes no podrán ver el contenido de la subsección (hasta que pase la fecha de publicación de la sección).
Para asignar la fecha de publicación de una subsección:
1. Abre la subsección.2. Localiza el texto “Ajustes de Subsección” en la esquina superior derecha.3. Introduce la fecha en formato MM/DD/AAAA y la hora UTC.
0.54.3 Sincroniza la fecha de publicación para una subsección
Tú u otro miembro del curso podría cambiar la fecha de publicación de una subsección inadvertidamente, dejándola pública antes de la fecha de publicación de la sección que la contiene. Como ya se ha indicado, la fecha de publicación de la sección tiene preferencia en este caso (los alumnos no verían la subsección hasta que llegara la fecha de publicación de la sección que la contiene).
Para ayudarte a mantener las fechas de publicación organizadas, Studio marcará aquellas subsecciones con una fecha de publicación anterior a la de la sección que la contiene. En esta situación, al abrir la subsección, en los Ajustes de Subsección, verás el siguiente mensaje:
67

The date above differs from the release date of <Section Name> - <Section release date and
time>. Sync to <Section Name>.
Pulsa Sync to <Section Name> para hacer que la subsección herede la fecha de
publicación de su sección padre.
0.55 Unidades Públicas y Privadas
Las unidades se publicarán en la fecha de publicación establecida por las subsecciones
que las contienen. Además, las unidades tienen un ajuste de Visibilidad que puedes
establecer a Público o Privado.
Cuando creas una unidad, será Privada por defecto. Una unidad Privada nunca será
visible a los estudiantes, incluso aunque forme parte de una subsección pública.
Cuando cambias la visibilidad de una unidad de Privada a Pública, estás publicando la
unidad y sus contenidos. De hecho, deberá ajustar la visibilidad a Pública para que la
unidad sea visible a los estudiantes.
Los miembros docentes del curso no podrán ver unidades Privadas en el LMS.
68

0.56 Modificando unidades públicas
Para modificar una unidad que ya ha sido publicada, debes crear y editar un borrador
(draft) de esa unidad.
Advertencia: Es necesario ser consciente de las implicaciones que supone modificar una
unidad pública cuando ésta contiene ejercicios ya evaluados que cuentan hacia la
calificación final del alumno.
Para crear un borrador, desde la página de la unidad, pulsa en el botón “Editar un
borrador” en el panel derecho.
Cuando estás editando el borrador de una unidad, puedes visualizar el contenido de
dicha unidad de dos formas:
69

* Para ver el contenido ya-publicado, tal y como lo ven en este momento los estudiantes,
pulsa en “Ver versión Live” en la esquina superior derecha de la página.
* Para ver el contenido en el que estás trabajando (aún no publicado), pulsa el botón
“Preview”.
Cuando estés satisfecho con el borrador, puedes publicarlo (y sustituir el contenido de la
unidad actualmente público) pulsando en “Reemplazar con este borrador” en el panel
derecho.
Si decides que no quieres guardar el contenido que estabas editando, pulsa en “Eliminar
borrador”.
70

Advertencia: Studio no guarda un histórico de versiones. Una vez que reemplaces la
versión pública con el borrador, no podrás deshacer la operación.
71

Probar el curso
La forma en la que el curso se visualiza en Studio no es exactamente igual a como se verá por los estudiantes. Por tanto, una vez desarrollado el contenido del curso, debes visualizarlo y probarlo desde el punto de vista del estudiante.Para ello, desde Studio, dispones de dos opciones:
* Previsualizar el curso
* Ver el curso Live
0.57 Previsualizar el curso
Cuando visualizas el curso desde el modo “Preview”, podrás ver todas las unidades del curso, independientemente de que éstas sean públicas o privadas y de que se haya alcanzado la fecha de publicación o no.
Usar el modo Preview es la única forma de poder visualizar el contenido privado del
curso tal y como lo verán los estudianets
Puedes entrar en el modo Preview de dos formas.
* Desde una subsección, pulsa en “Previsualizar borradores”
72

* Desde una página de Unidad, pulsa en “Preview”
El siguiente ejemplo muestra el botón “Preview” de una unidad Pública.
73

0.58 Ver versión Live
Cuando visualizas el curso como un miembro del equipo docente (es decir, usando la
misma cuenta que usas para construir el curso en Studio), podrás ver todas las unidades
públicas del curso, independientemente de la fecha de publicación de la sección o
subsección que las contenga. pero no verás las unidades privadas. Para poder ver las
unidades privadas, debes usar el modo Preview descrito en el punto anterior.
Puedes ver la versión live del curso desde tres lugares distintos en Studio.
* La página Esquema del Curso
74

* Cualquier página de Subsección
* La página de la Unidad, si la Unidad es pública.
75

76

Apéndice A - Plantilla para el Resumen del Curso.
Reemplaza los textos de prueba con la información de tu curso.
<section class="about"> <h2>About This Course</h2> <p>Include your long course description here. The long course description should contain 150-400 words.</p> <p>This is paragraph 2 of the long course description. Add more paragraphs as needed. Make sure to enclose them in paragraph tags.</p><section><section class="prerequisites"> <h2>Prerequisites</h2> <p>Add information about class prerequisites here.</p></section><section class="course-staff"> <h2>Course Staff</h2> <article class="teacher"> <div class="teacher-image"> <!-- Replace the path below with the path to your faculty image. -->
<img src="/c4x/edX/edX101/asset/Placeholder_FacultyImage.jpg" align="left" style="margin:0 20 px 0"/> </div> <h3>Staff Member</h3> <p>Biography of instructor/staff member</p> </article><article class="teacher"> <div class="teacher-image"> <img src="/c4x/edX/edX101/asset/Placeholder_FalcutyImage.jpg"/> </div> <h3>Staff Member Name</h3> <p>Biography of instructor/staff member</p> </article></section><section class="faq">
77

<section class="responses"> <h2>Frequently Asked Questions</h2> <article class="response"> <h3>Do I need to buy a textbook?</h3> <p>No, a free online version of Chemistry: Principles, Patterns, and Applications, First Edition by Bruce Averill and Patricia Eldredge will be available, though you can purchase a printed version (published by FlatWorld Knowledge) if you'd like.</p> </article> <article class="response"> <h3>Question 2?</h3> <p>Answer 2.</p> </article> </section></section>
<!--Paragraph: <p>CONTENT GOES IN HERE</p> -->
<!--Line break: <br/> -->
<!--Hyperlink: <a href="URL">LINK TEXT</a> -->
<!--Email hyperlink: <a href="mailto:[email protected]">LINK TEXT</a> -->
<!--Bold text: <b>TEXT</b> -->
<!--Italic text: <i>TEXT</i> -->
78

Apéndice B. Código para un calendario HTML dinámico
<div class= "syllabus">
<table style="width: 100%"> <col width="10%"> <col width="15%"> <col width="10%"> <col width="30%"> <col width="10%"> <col width="15%"> <col width="10%">
<!-- Headings --> <thead> <td class="day"> Wk of </td> <td class="topic"> Topic </td> <td class="reading"> Read </td> <td class="video"> Lecture Sequence </td> <td class="slides"> Slides </td> <td class="assignment"> HW/Q </td> <td class="due"> Due </td> </thead>
<!-- Week 1 Row 1 --> <tr class="first"> <td class="day">10/22</td> <td class="topic">Topic 1</td> <td class="reading">Ch. 1</td> <td class="video"><a href="#">L1: Title</a></td> <td class="slides"><a href="#">L1</a></td>
79

<td class="assignment"><a href="#">HW 1</a></td> <td class="due">11/04</td> </tr>
<!-- Week 1 Row 2 --> <tr> <td class="day"> </td> <td class="topic"></td> <td class="reading"></td> <td class="video"><a href="#">L2: Title</a></td> <td class="slides"><a href="#">L2</a></td> <td class="assignment"> </td> <td class="due"> </td> </tr>
<tr> <td class="week_separator" colspan=7> <hr/> </td> </tr>
<!-- Week 2 Row 1 --> <tr> <td class="day">10/29</td> <td class="topic">Topic 2</td> <td class="reading">Ch. 2</td> <td class="video"> <a href="#">L3: Title<a></td> <td class="slides"><a href="#">L3</a></td> <td class="assignment"><a href="#">Quiz 1</a></td> <td class="due">11/11</td> </tr>
<!-- Week 2 Row 2 --> <tr> <td class="day"></td> <td class="topic"></td> <td class="reading"></td> <td class="video"><a href="#">L4: Title</a></td>
80

<td class="slides"><a href="#">L4</a> </td> <td class="assignment"></td> <td class="due"></td> </tr> <tr> <td class="week_separator" colspan=7> <hr/> </td> </tr>
<!-- Week 3 Row 1 --> <tr> <td class="day">11/05</td> <td class="topic">Topic 3</td> <td class="reading">Ch. 3</td> <td class="video"><a href="#">L5: Title</a></td> <td class="slides"><a href="#">L5 </a></td> <td class="assignment"><a href="#">HW 2</a></td> <td class="due">11/18 </td> </tr>
<!-- Week 3 Row 2 --> <tr> <td class="day"> </td> <td class="topic"> </td> <td class="reading"></td> <td class="video"><a href="#">L6: Title</a></td> <td class="slides"><a href="#">L6 </a></td> <td class="video"></td> <td class="assignment"></td> <td class="due"></td> </tr> <tr> <td class="week_separator" colspan=7> <hr/> </td> </tr>
<!-- Week 4 Row 1 --> <tr> <td class="day">11/12</td> <td class="topic">Topic 4</td>
81

<td class="reading">Ch. 4</td> <td class="video"><!--<a href="#">L7: Title</a>--> L7: Title</td> <td class="slides"><!--<a href="#">L7</a>-->L7</td> <td class="assignment"><!--<a href="#">Quiz 2</a>-->Quiz 2</td> <td class="due"> 11/25 </td> </tr>
<!-- Week 4 Row 2 --> <tr> <td class="day"></td> <td class="topic"></td> <td class="reading"></td> <td class="video"><!--<a href="#">L8: Title</a>-->L8: Title</td> <td class="slides"><!--<a href="#">L8</a>-->L8</td> <td class="assignment"></td> <td class="due"></td> </tr> <tr> <td class="week_separator" colspan=7> <hr/> </td> </tr>
<!-- Week 5 Row 1 --> <tr> <td class="day">11/19</td> <td class="topic">Topic 5</td> <td class="reading">Ch. 5</td> <td class="video"><!--<a href="#">L9: Title</a>-->L9: Title</td> <td class="slides"><!--<a href="#">L9</a>-->L9</td>< td class="assignment"><!--<a href="#">HW 3</a>-->HW 3</td> <td class="due"> 12/02 </td> </tr>
<!-- Week 5 Row 2 -->
82

<tr> <td class="day"></td> <td class="topic"></td> <td class="reading"></td> <td class="video"><!--<a href="#">L10: Title</a>-->L10: Title</td> <td class="slides"><!--<a href="#">L10</a>-->L10 </td> <td class="assignment"></td> <td class="due"></td> </tr> <tr> <td class="week_separator" colspan=7> <hr/> </td> </tr>
<!-- Week 6 Row 1 --> <tr> <td class="day">11/26</td> <td class="topic">Topic 6</td> <td class="reading">Ch. 6</td> <td class="video"><!--<a href="#"><L11: Title</a>-->L11: Title </td> <td class="slides"><!--<a href="#">L11</a>-->L11</td> <td class="assignment"><!--<a href="#">HW 4</a>-->HW 4</td> <td class="due">12/09</td> </tr>
<!-- Week 6 Row 2 --> <tr> <td class="day"> </td> <td class="topic"> </td> <td class="reading"></td> <td class="video"><!--<a href="#">L12: Title</a>-->L12: Title</td> <td class="slides"><!--<a href="#">L12</a>-->L12</td> <td class="assignment"></td> <td class="due"> </td>
83

</tr>
</table> </div>
84




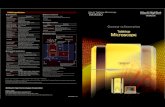



![EDX607簡單説明 - EVEREN · EDX-607A [EUM-E] 8 2 Operations 2-0 EDX System EDX is a protocol specifically designed for architectural and environmental lighting applications. EDX](https://static.fdocuments.in/doc/165x107/5f18f58ef251541adb2efb7e/edx607ce-everen-edx-607a-eum-e-8-2-operations-2-0-edx-system-edx-is.jpg)