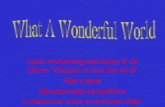MANUAL DO USUÁRIO CRM MITIS · 4. Detalhar. Após selecionar uma mensagem, clicando no botão...
Transcript of MANUAL DO USUÁRIO CRM MITIS · 4. Detalhar. Após selecionar uma mensagem, clicando no botão...

Site: www.mitis.com.br Email: [email protected]
2
Sumário
1. INTRODUÇÃO ................................................................................................................................. 4
1.1 CRM ................................................................................................................................................. 4
1.2 FLUXO DO SISTEMA ......................................................................................................................... 4
1.3 COMO LER ESTE MANUAL ................................................................................................................ 6
2. FUNÇÕES DO SISTEMA ............................................................................................................... 7
2.1 A TELA INICIAL ............................................................................................................................... 7
2.2 TELA PRINCIPAL DO CRM ............................................................................................................... 9
2.2.1 Tela de recados .................................................................................................................... 11
2.2.2 Tela de Nova mensagem/Responder mensagem ................................................................... 12
2.2.3 Tela de Chamado ................................................................................................................. 13
2.2.4 Tela de abertura de chamado (Principal) ............................................................................ 14
2.2.5 Tela de aberturas de chamados (Histórico) ......................................................................... 15
2.2.6 Tela de abertura de chamado (Contratos) ........................................................................... 16
2.2.7 Tela de abertura de Atendimento ......................................................................................... 17
2.2.8 Tela de Clientes Sem Contato .............................................................................................. 19
2.2.9 Tela de Observação de contatos com um cliente ................................................................. 20
2.2.10 Tela Marcar Visita ............................................................................................................... 21
2.2.11 Tela Produção ...................................................................................................................... 22
2.3 TELA USUÁRIO ......................................................................................................................... 23
2.3.1 Tela de criação de usuário (Aba Principal) ........................................................................ 24
2.3.2 Tela de criação de usuário (Aba Permissões) ..................................................................... 26
2.3.3 Tela de Acessos. ................................................................................................................... 28
2.4 TELA CLIENTES .......................................................................................................................... 29
2.4.1 Campos de busca e acesso rápido. ...................................................................................... 29
2.4.2 Telas de acesso rápido. ........................................................................................................ 31
2.4..2.1 Buscar (Pesquisar). ....................................................................................................................... 31
2.4..2.2 Alterar em Lote. ........................................................................................................................... 32
2.4..2.3 Pesquisar Nomes .......................................................................................................................... 33
2.4..2.4 Questionamento Cliente ............................................................................................................... 34
2.4..2.5 Números ....................................................................................................................................... 35
2.4..2.6 Formulário de pedido ................................................................................................................... 36
2.4.3 Identificação do cliente. ....................................................................................................... 37
2.4.4 Aba Principal. ...................................................................................................................... 37
2.4.5 Aba Histórico ....................................................................................................................... 39

Site: www.mitis.com.br Email: [email protected]
3
2.4.6 Aba Contratos ...................................................................................................................... 40
2.4.7 Aba Dados Adicionais .......................................................................................................... 41
2.4.8 Aba + Contatos .................................................................................................................... 42
2.4.9 Aba Arquivos ........................................................................................................................ 43
2.4.10 Aba Mais .............................................................................................................................. 44
2.5 TELA DE TELEMARKETING ............................................................................................................ 45
2.5.1 Agenda ................................................................................................................................. 46
2.5.2 Aba Principal. ...................................................................................................................... 47
2.5.3 Aba Histórico. ...................................................................................................................... 48
2.5.4 Aba Complemento. ............................................................................................................... 48
2.6 TELA DE ROTEIRIZAÇÃO DE VISITAS ............................................................................................. 49
2.7 TELA DE AGENDA DE VISITAS ....................................................................................................... 50
2.7.1 Tela de abertura de visita. ................................................................................................... 52
2.7..1.1 Aba visita...................................................................................................................................... 53
2.7..1.2 Aba Pedidos. ................................................................................................................................. 54
2.7.2 Tela de visita (andamento) ................................................................................................... 55
2.8 TELA DE VERIFICAÇÃO DE VISITAS ............................................................................................... 56

Site: www.mitis.com.br Email: [email protected]
4
1. INTRODUÇÃO
1.1 CRM
Customer Relationship Management (CRM) é uma expressão em inglês que
pode ser traduzida para a língua portuguesa como Gestão de Relacionamento com
o Cliente (Gestão de Relação com o Cliente, em Português). Foi criada para definir
toda uma classe de ferramentas que automatizam as funções de contacto com o
cliente, essas ferramentas compreendem sistemas informatizados e fundamentalmente
uma mudança de atitude corporativa, que objetiva ajudar as companhias a criar e
manter um bom relacionamento com seus clientes armazenando e inter-relacionando
de forma inteligente, informações sobre suas atividades e interações com a empresa.
1.2 FLUXO DO SISTEMA
Inicialmente o telemarketing poderá fazer as ligações derivadas de uma lista
telefônica, na qual ela registrará os contatos positivados e os negativados, ou receber
um grupo de clientes, pré-cadastrados por um terceiro, de acordo com o vendedor
selecionado.
As visitas marcadas serão roteirizadas pela supervisora de telemarketing e os
relatórios de produtividade do telemarketing serão analisados, com o intuito de
acompanhamento diário da produtividade deste setor.
Após a roteirização o vendedor poderá acessar a Extranet da empresa para
visualizar todas as visitas marcadas para o dia. Para cada visita, ele dará um retorno
informando se visitou ou não o cliente. Caso ele não dê uma satisfação de todos os
clientes que deveria ter visitado, não poderá receber agendamento de visitas no
próximo dia.

Site: www.mitis.com.br Email: [email protected]
5
Depois de visitar o cliente, o vendedor dará um retorno para o sistema, dizendo
se foi positivo, neste deve-se informar o nível da negociação. Caso tenha sido
negativo, informar o motivo da não venda.
As vendas que chegarem ao nível de negociação 100% serão liberadas por um
usuário com tal permissão, pois o mesmo terá que rever se tudo foi corretamente
cadastrado e se o contrato físico está sem nenhuma pendência. Essa validação será
feita por dois níveis de validação. O “OK” informado por um usuário com tal permissão
e o “OK” final, por um segundo usuário.
Homologada a venda, o sistema considerará a mesma no cálculo de comissão,
finalizando assim o fluxo principal. Vale ressaltar que mesmo a venda sendo finalizada,
será possível cancelar alguns Acessos (linhas telefônicas) depois de fechado. Caso já
tenha pago esta comissão ao vendedor, no próximo mês ela será descontada.
Após a validação do contrato o mesmo estará com o status de FIRMADO. Isso
informa que está apto para calcular a comissão que a revenda receberá da operadora,
além de disponibilizar a contestação, informando com isso quanto recebeu e quanto
deveria receber. Calculada a comissão a mesma será integrada ao fluxo de caixa da
organização, gerando assim a previsão de recebimento.
Em paralelo ao cálculo de comissão da revenda estará disponível após
homologação do contrato o cálculo de comissão para o vendedor, podendo a mesma
ser integrada ao financeiro compondo desta forma o fluxo de caixa.

Site: www.mitis.com.br Email: [email protected]
6
Além do fluxo principal, existem algumas funcionalidades que valem serem
ressaltadas:
1.3 COMO LER ESTE MANUAL
O manual abrange todas as funcionalidades do sistema, desde a tela de login até
relatórios, onde falamos de todas as telas. Nas telas copiadas do sistema, por
convenção é possível ver os números indicadores que são referentes aos números do
texto explicativo abaixo da imagem. Também está disponível caixas de perguntas
freqüentes, onde falamos das principais dúvidas que aparecem ao ler este manual.
Como o manual possui muito conteúdo, ele foi dividido em camadas, tais como:
Funções do sistema, Cadastros, Ferramentas, Relatórios, no entanto é possível
desmembrar por setores para melhor entendimento, por exemplo: Um consultor de
vendas precisa ler somente sobre as Funções do sistema, pois não irá manipular
Cadastros ou Ferramentas.
Nº Fluxo alternativo
1 Aviso para supervisora se há renovação no mês, caso tenha a mesma agendará a visita.
2 Cálculo de comissão escalonado, por serviço, por CORP, tanto em percentual quanto em valor fixo.
3 Discagem automática pelo sistema.
4 Histórico de ligações para o cliente, além de visualização de feedback descrito em cada atendimento.
5 Re-agendar visita pela telemarketing ou pela supervisora de telemarketing.
6 Abertura de chamado por parte do cliente, por algum problema ocorrido. Todo chamado aberto deve ser fechado pelo administrador.
7 Gestão financeira completa.
8 Pós venda e plano de ação por E-mail (iMarketing), ligação ou etiqueta.

Site: www.mitis.com.br Email: [email protected]
7
2. FUNÇÕES DO SISTEMA
2.1 A TELA INICIAL
Após o CRM MITIS estar corretamente instalado na máquina, é possível abrir o
aplicativo pelo atalho na área de trabalho do Windows, ou pelo caminho Iniciar >
Programas (Todos os programas) > CRM > CRM MITIS.
Este é o ícone do nosso sistema:
Após abrir o aplicativo, abrirá a primeira tela do sistema, onde é feita a
autenticação do usuário com o servidor.
Nessa tela, é obrigatório preencher os campos “Tipo de conexão”, “Usuário”,
“Senha” e “Empresa”.
1
2
3
4
5
6

Site: www.mitis.com.br Email: [email protected]
8
1. Neste campo, é possível escolher a empresa que você fará o logon. Selecione “INTERNO” quando estiver dentro da rede local ou “EXTERNO” quando se esta fora da rede (em casa ou no cliente). Alguns casos pode-se ter mais de duas formas de conexões, exemplo: Local, Externo, Nome da Empresa. Se o banco de dados estiver hospedado no Data Center MITIS, sua conexão será “NUVEM”.
2. Neste botão, você entra na tela de configuração da conexão do CRM.
3. Indica se você esta ligado ao banco de dados. ON – Ligado ao banco de dados e OFF sem acesso ao banco de dados.
4. Neste campo é necessário que digite o nome do usuário que foi lhe fornecido pelo administrador do sistema.
5. Neste campo, é necessário que seja digitado a senha que lhe foi fornecida pelo administrador do sistema. Neste campo, você escolhe em qual empresa você vai logar. As empresas são cadastradas dentro do sistema e a empresa padrão geralmente é o código número 1. No campo em cinza, é apresentada a empresa que você esta prestes a fazer o login.
Perguntas freqüentes
Estou dentro da rede e não consigo acessar o CRM.
Verifique se consegue visualizar os outros computadores da sua rede.
Verificar a configuração do CRM. (neste passo, para igualar as
configurações de outro computador em funcionamento, copiar o arquivo
C:\arquivos de programas\mitis\conexao.mts e colocar na mesma pasta
do computador com problema)
Verificar se esta dentro da mesma rede. (Através da configuração de
rede).
Estou fora da empresa e não consigo fazer a conexão.
Verifique se está conectado à Internet.
Verifique se selecionou a opção EXTERNO.
Solicite informação do seu administrador de rede se a Internet esta normal
na empresa aonde se encontra o banco de dados.

Site: www.mitis.com.br Email: [email protected]
9
2.2 TELA PRINCIPAL DO CRM
Esta é a tela principal do CRM, vamos explicar por partes cada menu e opção.
1. Na barra de menu você encontrará todas as funções do CRM.
2. Na barra de ferramentas possui os atalhos para as principais telas que são:
Clientes, Telemarketing, Contratos, Verificação de visitas, Chamado,
Roteirização de visitas, Agenda, Sair do sistema e Reconexão com o Banco de
dados.
3. No rodapé mostra informações importantes como Número de recado,
Chamados, Clientes sem contato, Porcentagem da meta realizada,
Aniversariantes do mês e Compromissos.
a. Recado. Informa a quantidade de recados que você possui no sistema
e/ou abre a janela para poder enviar recados para outros usuários do
1 2
3 5
4

Site: www.mitis.com.br Email: [email protected]
10
sistema. Pode ser utilizado como um programa de email ou de
conversação.
b. Chamados. Informa a quantidade de chamados/atendimento que estão
em aberto para o usuário e/ou abre a janela para abrir novos
chamados/atendimento.
c. Sem contato. Informa a quantidade de clientes que estão sem contato,
essa configuração é definida nos parâmetros do sistema.
d. Realizado. Informa o percentual da meta atingida. Este botão aparece
apenas para os Vendedores, Supervisores e Administradores de sistema
e/ou abre uma janela com um gráfico da meta que foi realizado.
e. Apresenta a quantidade de pessoas que fazem aniversario no mês e/ou
abre uma janela com filtros para busca de novos aniversariantes.
f. O botão de compromissos organiza a sua agenda de modo que fique
mais claro o andamento deles, é mostrado da seguinte forma:
atrasados, hoje, futuros e em negociação, da esquerda para a direita.
4. Rodapé de informação. Mostra as informações como Versão do sistema, o
nome da Fonte de dados, o Usuário logado e a empresa que esta trabalhando.
5. Neste lado do rodapé, apresenta informações de Data, hora e o ícone atualizar.

Site: www.mitis.com.br Email: [email protected]
11
2.2.1 Tela de recados
1. Recebidos ou Enviados. Separam na tela somente os recados que você
recebeu/enviou.
2. Novo. Abre a janela para enviar novos recados.
3. Excluir. Exclui os recados que você selecionou.
4. Detalhar. Após selecionar uma mensagem, clicando no botão detalhar,
abre a mensagem para a visualização completa do que foi escrito.
5. Responder. Responde a mensagem que você recebeu.
6. Total. Informa a quantidade de mensagens que você possui na sua
caixa de entrada.
1
5
4
3
2
6

Site: www.mitis.com.br Email: [email protected]
12
2.2.2 Tela de Nova mensagem/Responder mensagem
Na tela de Nova mensagem você cria uma mensagem para ser enviada para os
usuários do sistema CRM.
1. De. Mostra de quem esta enviando.
2. Voltar. Você volta para a tela principal de recados.
3. Para. Você seleciona os usuários que vão enviar o email. Pode se selecionar
todos os usuários ou incluir um a um com o ID de cada um.
4. Enviar cópia por email. A cópia do recado que você esta enviando, vai para a
sua caixa de correio.
5. Enviar. Envia o recado para as pessoas selecionadas no campo 3.
1
2 4 5
3

Site: www.mitis.com.br Email: [email protected]
13
2.2.3 Tela de Chamado
Nesta tela, são informados os chamados em aberto/encerrados no sistema.
1. Novo. Neste botão é aberto o novo chamado/atendimento.
2. Filtro. Neste filtro, você apenas busca as chamados pelo Cliente,
Chamado/Atividade e Avisos. Responsável. Filtra as mensagens por
Responsável do chamado/atendimento.
3. Buscar. Busca todos os chamados de acordo com o filtro selecionado.
4. Grade. Mostra todos os dados solicitados pelo filtro.
5. Sair. Clica para sair desta tela.
1 2
3
4
5

Site: www.mitis.com.br Email: [email protected]
14
2.2.4 Tela de abertura de chamado (Principal)
A tela de abertura de chamados é dividida em duas partes. Abertura de chamados e
abertura de atendimentos.
1. Salvar. Clicando neste botão, você pode salvar o chamado.
2. Voltar. Clicando neste botão, você volta para a tela anterior.
3. Tipo. Aqui você seleciona o tipo de abertura, Chamado ou Atendimento.
1
2
3 4
5
Perguntas Freqüentes
Como funciona o filtro?
O filtro funciona de uma forma que você busca apenas o que realmente
está querendo. Ele funciona sem as opções, com uma delas preenchidas
ou com as duas opções preenchidas.

Site: www.mitis.com.br Email: [email protected]
15
4. Clientes. Clicando na Lupa, você seleciona o cliente que você esta fazendo a
abertura do chamado.
5. Principal. É o local aonde se escreve o corpo do chamado.
a. De. Seleciona a pessoa que está abrindo o chamado.
b. Responsável. Atribui o responsável pelo atendimento deste chamado.
c. Responder. Inverte os campos De com Responsável.
d. Seleção do tipo de chamado. Apenas um indicativo de quem deve
resolver o chamado.
e. Enviar para. Envia uma copia do chamado para uma pessoa responsável
por e-mail.
f. Prioridade. Neste campo, você informa a prioridade de atendimento do
chamado.
2.2.5 Tela de aberturas de chamados (Histórico)
Na tela de histórico, tem todos os históricos feitos para o cliente selecionado.

Site: www.mitis.com.br Email: [email protected]
16
1. Chamado/Atendimento. Mostram na grade abaixo todos os chamados
abertos para o cliente.
2. Cliente. Informa todos os Atendimentos feitos para o cliente.
2.2.6 Tela de abertura de chamado (Contratos)
Nesta tela, informa todos os contratos que o cliente possui.

Site: www.mitis.com.br Email: [email protected]
17
2.2.7 Tela de abertura de Atendimento
Tela de abertura de Atendimento se refere a apenas a atendimentos feitos ao cliente.
Um atendimento não fica pendente no sistema.
1. Cliente. Você deve informar qual cliente você deseja abrir o atendimento.
2. Atendimento.
a. Motivo. Neste campo, você deve informar o motivo deste
atendimento.
b. Produto. Neste campo, você deve informar o produto que esta
sendo reclamado.
c. Formato. Informa como a pessoa entrou em contato com você.
d. Data. Deve ser informada a data do atendimento.
e. Hora Inicial. Deve informar a hora inicial do atendimento.
1
2
3

Site: www.mitis.com.br Email: [email protected]
18
f. Hora Final. Deve ser informada a hora final do atendimento.
g. Contato. Neste campo, você informa a pessoa que entrou em
contato.
3. Resolução.
a. Ocorrência. Escolha sobre do que se trata o atendimento.
b. Andamento. Sempre vai ser concluído.
c. Ver Evolução. Mostra informações de um chamado.
d. Para. Envia uma copia de email para a pessoa selecionada.
e. Concluído às. Mostra a data em que o atendimento foi concluído.
Perguntas Freqüentes
Qual a diferença entre chamado e atendimento?
Quando um chamado é aberto ele fica pendente no sistema, pode ser
direcionado para outro usuário e evoluído, já um atendimento, não fica
pendente no sistema, é somente para registro de solução.

Site: www.mitis.com.br Email: [email protected]
19
2.2.8 Tela de Clientes Sem Contato
1. Filtro.
a. Rota. Aplica filtro de busca pela rota solicitada.
b. Classificação. Aplica busca de por classificação.
c. Vendedor. Aplica busca pelo vendedor.
d. Exportar para Excel. Cria arquivo em Excel da seleção solicitada.
e. Localizar. Executa filtros solicitados.
2. Grade. Mostra todos os clientes que estão sem contato de acordo com o filtro
aplicado.
3. Botões de rápido acesso.
a. Ver detalhes. Com o cliente solicitado, abre a janela com as informações
do cliente.
b. Abrir Chamado/Atendimento. Abre chamado para o cliente marcado na
grade.
c. Inserir Observação de Contato. Insere nota no cliente selecionado.
1
2
3

Site: www.mitis.com.br Email: [email protected]
20
d. Marcar Visita. Agenda visita para o cliente marcado na grade.
2.2.9 Tela de Observação de contatos com um cliente
1. Descrição. Você cadastra toda a descrição da ligação do cliente.
2. Satisfação. Neste local, você deve incluir a nota que ele da ao atendimento da
operadora.
2
1
Perguntas freqüentes
Como faço para baixar a quantidade de clientes sem contato?
Para diminuir a quantidade de clientes sem contato, devemos fazer um dos
seguintes passos.
a. Clicar em Inserir Observação de contato ou pressionar F6 do teclado para
abrir a tela de observação cadastrando-a de forma correta e salvando.
b. Abrir um chamado para o cliente com a Ocorrência que foi determinada para
baixar a quantidade. O chamado deve ser concluído. Obs.: A ocorrência deve
ser cadastrada como Baixar clientes sem contato.

Site: www.mitis.com.br Email: [email protected]
21
2.2.10 Tela Marcar Visita
1. Vendedor. Neste local, você seleciona o vendedor que deve fazer o
atendimento para o cliente escolhido.
2. Visita. Indique a data e hora da visita e a observação dada pelo cliente para
ser agendado.
3. Consultar agenda. Escolhendo o dia e clicando na Lupa, você vera a agenda
do dia do vendedor escolhido.
1
1
3

Site: www.mitis.com.br Email: [email protected]
22
2.2.11 Tela Produção
1. Filtro. Nesta opção, você fará a aplicação do filtro.
a. Período. O Período de tempo que você solicita que ele te apresente os
gráficos.
b. Vendedor. Selecionando o Vendedor, você vai extrair somente a
produção dele. Deixando em branco, vai ser a produção de sua
empresa.
c. Equipe. Selecionando a Equipe, você vai retirar a Produção da equipe.
Deixando em branco, vai ser de toda a empresa.
d. Botão Lupa. Clicando na lupa, você vai fazer a pesquisa no banco de
dados e exibir as informações em tela
2. Relatórios. Aqui você vai mostrar o que você deseja que seja apresentado como
Relatório.
a. Vendas no Período:
i. Input/Backlog.
1
2
3

Site: www.mitis.com.br Email: [email protected]
23
ii. Executado – São todos os contratos que foram executados do
filtro selecionado.
iii. Cancelado/Reprovado – São todos os contratos que foram
Cancelados ou Reprovados dos clientes do filtro selecionado.
b. Meta X Vendas 100% X Input X Executado X Cancelado – Confrontam os
Dados das Metas, Vendas completas, Input (entrada de contratos),
Executados (Contratos que foram concluídos) e Cancelados (Contratos
que foram cancelados).
c. Contratos X Andamento
2.3 TELA USUÁRIO
Nesta tela se encontra todos os usuários cadastrados no sistema, observe que todos os
usuários estão em um grupo, que veremos mais a frente.
1
2
3

Site: www.mitis.com.br Email: [email protected]
24
1. Botões de ação.
a. Novo. Abre uma nova janela para criar um novo Usuário.
b. Salvar. Valva as informações alteradas.
c. Excluir. Exclui um Usuário selecionado.
2. Empresa. Neste campo, você deve escolher a empresa que deseja trabalhar. Se
o usuário que deseja procurar não se encontra nesta empresa, você pode
selecionar outra empresa ou não selecionar alguma de acordo com o cadastro.
3. Grade.
a. Usuário. Informa o nome do usuário.
b. Grupo. Informa a que grupo pertence este usuário.
c. Bloqueado. Informa se o usuário esta bloqueado por tentativas
excessivas de logon.
2.3.1 Tela de criação de usuário (Aba Principal)
1
2
3

Site: www.mitis.com.br Email: [email protected]
25
Nesta tela podemos cadastrar um usuário para o sistema.
1. Botões de ação.
a. Novo. Limpa todos os campos abaixo.
b. Salvar. Salva as informações digitadas e libera a aba Permissões.
c. Excluir. Exclui um usuário cadastrado.
d. Voltar. Sai sem alterar.
2. Dados do cadastro.
a. Usuário. Neste campo, deve ser cadastrado o nome do usuário. (São
permitidos caracteres especiais).
b. Senha. Neste campo, deve ser cadastrada a senha do usuário. (São
permitidos caracteres especiais).
c. Bloqueado. Clicando quando ticado, você desbloqueia o usuário.
d. Ver todas as empresas. Permite a este usuário acesso a todas as
empresas se possuir mais de uma cadastrada.
3. Aba Principal.
a. Cadastro de informações pertinente a este usuário.

Site: www.mitis.com.br Email: [email protected]
26
2.3.2 Tela de criação de usuário (Aba Permissões)
Nesta tela, poderemos cadastrar todas as informações necessárias para um usuário e
suas permissões na empresa.
1. Empresa. Deve-se primeiramente escolher a empresa em que o usuário deve
ter os acessos.
2. Grupo. Seleciona o grupo em que o usuário terá acesso na empresa
selecionada.
a. Liberar contrato. Quando selecionado, ele pode firmar e finalizar o
contrato com o cliente na tela de contratos.
b. Cadastra visita do tipo Venda. Habilita para cadastro e visualização de
visitas na agenda do tipo Venda.
c. Cadastra visita do tipo Contato. Habilita para cadastro e visualização de
visitas na agenda do tipo Contato.
d. Cadastra visita do tipo Suporte. Habilita para cadastro e visualização de
visitas na agenda do tipo Suporte.
1
2
3
4
5
6
7

Site: www.mitis.com.br Email: [email protected]
27
e. Coloca/retira limite blindagem. É o tempo em que um vendedor tem de
iniciar e finalizar uma venda para o cliente. (Deve estar também
habilitado no cliente).
f. Este usuário realiza Suporte. Com esta opção cadastrada, são
habilitadas todas as opções de suporte.
3. Seção. Selecionando esta opção, você limita ao usuário a ver somente a seção
cadastrada para ele. Se deixar em branco, ele verá todas as seções.
4. Tipo de Venda. Tem que se escolher um tipo de venda que este usuário tem de
acesso para vender. Física, Jurídica ou ambos.
5. Permissões especiais.
a. Supervisor. Quando selecionado, o usuário tem acessos de supervisor.
b. Assistente. Quando selecionado, o usuário tem acessos de assistente.
c. Usuário vende. Quando selecionado, usuário tem direitos de vender,
mesmo não participando do grupo de Vendedor. (Para o grupo
vendedor, esta opção é obrigatória)
i. Participa de roteirização. Com esta opção, o usuário vai aparecer
na tela de roteirização.
ii. Participa do Modulo TV. Com esta opção, o usuário vai aparecer
no Modulo TV.
d. Usuário executa OS. Quando selecionado, o usuário tem permissão de
execução de OS.
e. Tipo de comissão. Você seleciona que tipo de comissão que este usuário
recebe.
6. Permissões especiais para Cadastro de Clientes.
a. Pode alterar tipo de cliente. Pode alterar se é cliente da Base ou de
Prospecção. (Prospecção são clientes que ainda não são da carteira).
b. Pode alterar origem de cliente. Pode alterar a origem do cliente, ex.:
Indicação, Importado de mailling e etc.
c. Ver todos os clientes, mesmo tendo equipe.
d. Alterar vendedor. Quando selecionado, o usuário pode alterar o
vendedor do cliente.
7. Exportar. Exporta a relação de usuários cadastrados na empresa para uma
planilha de Excel.

Site: www.mitis.com.br Email: [email protected]
28
2.3.3 Tela de Acessos.
Nesta tela você pode alterar o tipo de acesso de cada grupo. Cada grupo tem seus
padrões de acessos conforme a tela mostrada acima.
1. Grupo. Selecione o grupo que você deseja alterar.
2. Opções de acesso. Nesta grade, você tem opções de tela que o usuário NÃO
tem acesso.
3. Poderá acessar. Nesta grade, você tem as opções de tela que o usuário tem
acesso.
1
2
3

Site: www.mitis.com.br Email: [email protected]
29
2.4 TELA CLIENTES
2.4.1 Campos de busca e acesso rápido.
1 Novo. Limpa todos os campos e criar um novo Cliente.
2 Salvar. Salva o novo cadastro ou o que foi alterado.

Site: www.mitis.com.br Email: [email protected]
30
3 Excluir. Exclui o cadastro selecionado. (É necessário senha para
apagar um cliente. Na tela Parâmetros, aba segurança é possível definir
a senha.)
4 Primeiro. Vai para o primeiro cliente.
5 Anterior. Vai para o cliente anterior.
6 Buscar. Abre uma nova janela para fazer a busca.
7 Próximo. Vai para o próximo cliente.
8 Ultimo. Vai para o último registro.
9 Transferência de vendedores. Abre uma nova tela para transferir os
clientes de um vendedor para outro.
10 Botão Alterar em Lote. Abre tela de Alterar em lote.
11 Botão Pesquisar Nomes. Abre tela de Pesquisar Nomes.
12 Botão Questionário do cliente. Abre tela de questionário do
cliente.
13 Botão Números. Abre tela de Números.
14 Ver apenas clientes da base. Seleciona todos os
clientes da base.
15 Seleciona a empresa na qual os clientes serão
pesquisados.

Site: www.mitis.com.br Email: [email protected]
31
2.4.2 Telas de acesso rápido.
2.4..2.1 Buscar (Pesquisar).
Esta tela aparece quando clicamos no ícone . Nesta tela, podemos pesquisar
de varias formas o cliente. No campo “Conteúdo” podemos selecionar se a pesquisa é
feita iniciado pelo valor ou contendo o valor digitado. No campo “Campo” seleciona
onde o valor digitado vai pesquisar, tenha atenção nos campos que aceita somente
número ou palavras. No campo “Ordem” é possível selecionar como a lista vai ser
ordenada.

Site: www.mitis.com.br Email: [email protected]
32
2.4..2.2 Alterar em Lote.
Esse campo aparece quando clicamos no ícone . Esta opção é bastante útil
quando queremos alterar um dado comum para vários clientes. Na parte de cima da
tela, temos um “super-filtro” onde podemos definir o tipo de pesquisa que vai ser feita.
Selecionados os dados que desejamos filtrar, clicamos no botão , isso trará todos
os clientes de acordo com os dados filtrados. Após os clientes estarem na tela,
podemos selecionar alguns marcando na coluna “Selecionar”. Podemos também,
selecionar (ou desmarcar) todos pelos botões respectivamente. Abaixo,
escolhemos o que queremos fazer com os clientes selecionados, bastando alterar as
informações e clicar em “Atualizar”.

Site: www.mitis.com.br Email: [email protected]
33
2.4..2.3 Pesquisar Nomes
Esta tela aparece quando clicamos no botão . Nesta tela temos uma tela de
busca diferente, mais profunda, onde podemos pesquisar o valor informado em
qualquer campo do cliente. A pesquisa fica restrita ao campo Razão Social e Nome
Fantasia se a opção abaixo do campo Pesquisar estiver marcada.

Site: www.mitis.com.br Email: [email protected]
34
2.4..2.4 Questionamento Cliente
Esta tela aparece quando clicamos no botão . Nesta tela podemos fazer uma
série de questionamentos ao cliente, ou funcionar como um check list para o vendedor
(Estas questões devem antes serem cadastradas na tela de cadastros, explicaremos
mais a frente.). É possivel marcar uma ou mais opções para a questão, dependendo da
forma que foi cadastrada. Podemos inserir uma observação sobre a resposta dada na
parte inferior da tela(lembre-se de clicar no botão salvar ). Clicando no botão
podemos avançar para proxima pergunta e assim sucessivamente até a última.

Site: www.mitis.com.br Email: [email protected]
35
2.4..2.5 Números
Esta tela aparece quando clicamos no botão . Nessa tela podemos pesquisar
todas as linhas ou trocas disponíveis no cliente, após a pesquisa, podemos ver com
detalhes na lista tabelada abaixo, com várias colunas.

Site: www.mitis.com.br Email: [email protected]
36
2.4..2.6 Formulário de pedido
Ainda na tela de números, quando clicamos no botão abre essa outra
tela. Também podemos acessar essa tela pelo menu Ferramentas > Formulário de
pedido. Nessa tela podemos fazer um formulário em Excel com os dados do cliente,
para operadora VIVO essa planilha é conhecida como SMP.
1. Dados do cliente. Nesse campo, podemos selecionar o cliente que queremos
fazer um formulário, podemos marcar também se o cliente é Existente ou não.
2. Enviar para. Nesse campo, podemos inserir o e-mail para o qual queremos que
o formulário seja enviado, podemos também inserir o assunto do e-mail.
3. Anexo. Nesse campo, é onde geramos um novo formulário (planilha). Podemos
gerar uma nova planilha clicando no botão , quando for gerado,
abrirá automaticamente uma planilha do Excel com o modelo e os dados
inseridos, caso precise alterar as informações, podemos alterá-la e salva-la no
1
2
3

Site: www.mitis.com.br Email: [email protected]
37
disco. Caso a planilha já tenha sido salva no sistema, podemos clicar no botão
para pesquisar e abrir. Depois de pesquisado e aberto a
planilha, temos que clicar em para salvar as alterações feitas na
mesma. Caso tenha preenchido os campos de envio de e-mail, temos que clicar
no botão para o formulário em anexo. Note que podemos
inserir o Código do Agente relacionado ao SCC (para operadora
VIVO) para registro no formulário.
2.4.3 Identificação do cliente.
16 Código. Informa o código do cliente no sistema.
17 Razão Social. Informa a Razão social. (Campo obrigatório para o
cadastro).
18 Nome Fantasia. Informa o Nome Fantasia do cliente.
19 Inativo. Quando marcado, você marca como Inativo. (Não apaga o
cliente).
2.4.4 Aba Principal.
20 Telefone principal. Informa o telefone do cliente. (Campo obrigatório
para cadastro).
21 Tipo de Pessoa. Informa que tipo de cliente.
22 CNPJ/CPF. Cadastrando o CNPJ ou CPF ele vai checar as informações
cadastradas.
23 IE/RG. Cadastro da Inscrição Estadual ou do RG do cliente.
24 Inscrição Municipal. Informa a inscrição municipal.
25 Data de Fundação. Informa a data de Criação da empresa
26 Vendedor. Informa o vendedor responsável pelo cliente.
27 Atd. Informa a ordem de atendimento pelo telemarketing.
28 Situação Cadastral. Informa a situação do cadastro do cliente.
29 Satisfação. Informa o grau de satisfação do cliente.
30 Indicado por. Informa a pessoa que indicou o cliente.
31 Dados do responsável.

Site: www.mitis.com.br Email: [email protected]
38
i. Responsável. Informa o nome do responsável da área.
ii. CPF. Informa o CPF do responsável da área
iii. Cargo. Informa o cargo do responsável da área.
iv. Telefone. Informa o telefone do responsável da área.
v. Celular. Informa o celular do responsável da área.
vi. Informação. Informa se o responsável é proprietário ou
funcionário da empresa.
32 Dados do endereço. Neste campo você deve informar todas as
informações de endereço. (O campo cidade é checado se existe).
33 Dados de Email. Informa o email (é possível adicionar mais de um
clicando do ícone +) e o site se existir.
34 Telemarketing. Marque esta opção se deseja que o cliente
vá para a lista de prospecção do telemarketing.
35 Cliente pai. Clicando no botão [...] podemos incluir o cliente que é Pai
desse cliente. Essa opção é usada quando é preciso fazer uma relação
de uma empresa com outra, no caso de uma terceirização. Mesmo
adicionando a empresa Pai, é preciso que o cliente Pai esteja
configurado como cliente pai (opção abaixo).
36 É cliente pai. Marque essa opção se deseja que esse cliente
seja pai e tenha clientes filhos.
37 Classificação do cliente. Informa a classificação do cliente quanto ao
atendimento/serviço da operadora.

Site: www.mitis.com.br Email: [email protected]
39
2.4.5 Aba Histórico
Nessa aba, é possível ver o histórico de todos os chamados e atendimentos
relacionados ao cliente. Também é possível ver os registros de alterações feitas nos
dados do cliente e quem o alterou.
1. Botões de acesso rápido:
a. Abrir Chamado/Atd. Abre um chamado ou atendimento para o cliente.
b. Listar Chamado/Atd. Abre uma lista dos chamados e atendimentos
ocorridos.
c. Inserir Obs. Contato. Insere observações no cliente.
d. Ver Evolução. Abre uma tela com os registros do andamento dos chamados
relacionado ao cliente.
1

Site: www.mitis.com.br Email: [email protected]
40
e. Pesquisa. Se no histórico houver algum registro do tipo pesquisa, é possível
selecioná-lo e abri-lo em tela de pesquisa.
f. Carregar Todos. Por padrão, o sistema carrega os últimos 10 registros, esse
botão carrega todos os registros, incluindo os antigos.
g. Marcar visita. Marca uma visita para o cliente.
2.4.6 Aba Contratos
Nesta aba, é possível ver todos os contratos referentes ao cliente em questão, na
grade, temos uma rápida visualização dos principais campos referente ao contrato.

Site: www.mitis.com.br Email: [email protected]
41
2.4.7 Aba Dados Adicionais
Nesta aba temos informações adicionais que podemos inserir sobre determinado
cliente, essas informações são opcionais, porém, é de grande valia deixá-los
atualizados.
1. Campo Blindagem.
a. Data Blind. Nesse campo, podemos ver a data em que o cliente foi
blindado.
b. Val. Blind. Nesse campo podemos ver a data de validade da blindagem.
1

Site: www.mitis.com.br Email: [email protected]
42
c. Limite blindagem. Nos parâmetros do sistema é possível definir se os
clientes têm ou não tempo de blindagem.
2.4.8 Aba + Contatos
Nessa aba, podemos inserir contatos adicionais referente ao cliente, estas informações
são opcionais.

Site: www.mitis.com.br Email: [email protected]
43
2.4.9 Aba Arquivos
Nesta aba, podemos inserir arquivos para anexar junto ao cliente, podemos, por
exemplo, anexar a SMP referente a este cliente. Para inserir o arquivo, clique no botão
, é possível escrever alguma observação e clique no + para adicionar o arquivo.

Site: www.mitis.com.br Email: [email protected]
44
2.4.10 Aba Mais
Nesta aba, podemos incluir dados do Consultor de Relacionamentos referente a esse
cliente.

Site: www.mitis.com.br Email: [email protected]
45
2.5 TELA DE TELEMARKETING
Esta é a tela de Telemarketing, onde os usuários selecionam os clientes, fazem as
ligações e marcam visitas.
1. Filtro.
a. Nesse filtro, podemos selecionar especificamente os clientes que queremos
fazer as ligações. Clicando em “Ver Todos” abre uma tela de pesquisa onde é
possível pesquisar os clientes pelos campos de pesquisa. O botão “Agenda” é
explicado a seguir. Podemos pesquisar também diretamente o cliente que
queremos fazer contato pelo botão . Depois de selecionado os campos do
filtro, podemos clicar no botão para iniciar a seqüencia de ligações. Quando
chegar o termino do contato com o primeiro cliente, podemos clicar em
(esse botão vai aparecer no lugar do ) e automaticamente o sistema vai
direcionar para o próximo cliente e assim sucessivamente. Caso queira voltar ao
cliente anterior, vai aparecer o botão para voltar.
1
2

Site: www.mitis.com.br Email: [email protected]
46
2. Informações do Cliente.
a. Código do cliente. Informa o código do cliente no CRM.
b. Razão Social. Informa a Razão social.
c. Nome Fantasia. Informa Nome fantasia.
d. Observação. Informa a ultima observação feita para este cliente.
e. Telefone. Informa o telefone que deve ser ligado.
f. Botão Ligar. Este botão abre o tempo de ligação que faremos para o cliente
selecionado, é necessário clicar nesse botão para permitir inserir as
observações.
g. Botão + telefones. Informa outros telefones que o cliente possui para contato.
h. Botão Ver detalhes. Informa detalhes do cliente. (Tela Cliente).
2.5.1 Agenda
Esta tela aparece quando clicamos no botão na tela de telemarketing. Nessa
tela podemos ver diretamente a agenda de um usuário (vendedor ou suporte).
Podemos selecionar o tipo de agendamento (Venda, Contato e Suporte). Podemos
definir a data inicial e final que a pesquisa vai carregar e ordenar a lista da forma que
desejar.

Site: www.mitis.com.br Email: [email protected]
47
2.5.2 Aba Principal.
Nessa aba, podemos inserir informações sobre o contato feito com o cliente, os
detalhes abaixo:
a. Marcar visita. Selecionando, vai agendar uma visita.
b. Ligar mais tarde. Selecionando, o cliente da data e hora marcada, volta para o
telemarketing ligar novamente.
c. Não demonstrou interesse. Informa que o cliente não demonstrou interesse.
d. Outra situação. Informa que houve outra situação e que deve ser informada no
campo observação.
e. Questionamento por telefone. Abre o questionamento padrão para o
telemarketing.
f. Hora e data. Informa a data e hora do agendamento ou do retorno.
g. Observação. Informa a observação que deve ser adicionada ao cliente.

Site: www.mitis.com.br Email: [email protected]
48
2.5.3 Aba Histórico.
Nessa aba, é mostrado um breve histórico referente ao cliente que está aberto na tela
de telemarketing, é um acesso rápido para consultar as ultimas interações feitas no
cliente.
2.5.4 Aba Complemento.
Nessa aba, são mostrados os dados complementares do cliente, caso tenha algum
novo dado ou alteração, o próprio telemarketing já pode inserir ou alterar nos campos
mostrados nessa tela.

Site: www.mitis.com.br Email: [email protected]
49
2.6 TELA DE ROTEIRIZAÇÃO DE VISITAS
Esta é a tela onde é feita a roteirização das visitas marcadas pela equipe de telemarketing,
após todas as visitas serem agendadas, podemos vê-las na tela e também podemos inseri-
la para um vendedor, abaixo estão os detalhes da tela:
1. Vendedor responsável. Mostra o vendedor em questão que receberá a visita,
podemos selecionar o vendedor clicando no botão (apresenta vendedor por
vendedor de forma seqüencial), ou clicando no botão para selecionar um
vendedor diretamente. Com o botão podemos ver a agenda do vendedor
selecionado. Depois de feita a roteirização das visitas, é necessário clicar no botão
para salvar as alterações.
2. Tipo de visita. Quando é feita a roteirização, é necessário selecionar o tipo de
visita, se é do tipo venda, contato ou suporte.
3. Visitas agendadas. É um filtro onde é possível selecionar os agendamentos feitos
pela data.
1
2
3
4

Site: www.mitis.com.br Email: [email protected]
50
4. Botões de transferência e exclusão. Depois de ter selecionado o vendedor que irá
receber as visitas, podemos transferir os agendamentos para este vendedor
selecionando a visita marcada do lado esquerdo e clicando em para transferir
para o lado direito. Caso queira voltar o agendamento, selecione a visita do lado
direito e clique em para transferir para o lado esquerdo novamente. Se
desejar excluir o agendamento, basta clicar no botão .
2.7 TELA DE AGENDA DE VISITAS
Nesta tela, podemos ver todas as nossas visitas agendadas, no caso, se um vendedor for
supervisor de uma equipe de vendas, ele poderá ver o agendamento de todos os
vendedores nessa tela.
1
3
2

Site: www.mitis.com.br Email: [email protected]
51
1. Primeiro Filtro.
a. Nesse filtro, podemos selecionar o usuário para ver sua agenda, note que
podemos marcar se o usuário é Vendedor ou Suporte. No campo do usuário,
podemos inserir o ID diretamente no campo, ou clicar em para selecionar o
usuário diretamente.
b. Ainda no primeiro filtro, podemos marcar também o andamento das visitas que
aparecerão na pesquisa, também podemos selecionar a empresa (se houver
mais de uma) que faremos a pesquisa.
2. Segundo Filtro.
a. Nesse filtro, podemos selecionar as visitas em aberto e em atraso, podemos
definir uma data para a pesquisa, ou marcar para pesquisar as visitas com
qualquer data.
b. Podemos também inserir o nome do cliente para pesquisar as visitas
relacionadas a ele, podemos também marcar os tipos de visita (Se é venda,
contato ou suporte) e definir a ordem que a pesquisa será organizada.
3. Botões de ação.
a. Pesquisa. Após fazer toda a configuração nos filtros, basta clicar nesse
botão que irá trazer os dados na grade abaixo.
b. Novo. Caso desejar criar uma nova visita, para outro usuário ou para o
próprio, clique nesse botão.
c. Trocar vendedor/suporte visita. Caso tenha alguma visita que deseja trocar
o usuário (seja vendedor ou suporte) dele, clique nesse botão, na janela que irá
abrir, poderá selecionar a visita e o usuário que deseja fazer a transferência.

Site: www.mitis.com.br Email: [email protected]
52
d. Troca cliente. Caso tenha alguma visita que deseja trocar o cliente, basta
clicar nesse botão, na próxima janela, é possível selecionar a visita em questão
e o cliente para o qual deseja transferir a visita.
2.7.1 Tela de abertura de visita.
Essa é a tela de abertura de visitas, com ela podemos abrir uma visita para um cliente,
sendo do tipo venda, contato ou suporte. É nessa tela onde inserimos os pedidos do
cliente e fechamos a venda 100%.
Botões superiores.
Botão Salvar. Quando terminarmos de preencher todos os campos, podemos nesse
botão para salvarmos as alterações feitas.
Botão Voltar. Podemos clicar nesse botão para voltar à tela anterior.
Reenviar Visita. Se ocorreu algum problema na hora da abertura da visita e
o vendedor não conseguiu receber a mensagem de e-mail. É possível abrir a visita
1
2

Site: www.mitis.com.br Email: [email protected]
53
novamente, e clicar em reenviar visita para que o vendedor responsável receba
novamente.
Agenda. Por esse botão, podemos ver a agenda do vendedor responsável pelo
cliente selecionado.
Campo Cliente. Nesse campo, podemos ver as principais informações do cliente
selecionado. Para selecionar o cliente, devemos clicar em para buscar o cliente.
Temos também o botão de atalho para cadastrar um novo cliente. Podemos ver os
detalhes do cliente clicando em .
2.7..1.1 Aba visita.
Nessa aba, devemos inserir todas as informações relacionadas à visita, podemos
especificar a hora e a data de quando a visita será realizada. Devemos detalhar no
campo observação um texto relacionado à visita. Devemos também especificar qual
será o tipo de visita (Venda, Contato ou Suporte), se a visita for do tipo suporte é
obrigatório definir quem dará o suporte a esse cliente.
Questionário de suporte. Clicando nesse botão, abrirá uma tela de
questionário (deve ser cadastrado antes) relacionada ao cliente.

Site: www.mitis.com.br Email: [email protected]
54
Números. Clicando nesse botão, abrimos mesma tela que existe na tela de
clientes (Item 2.4.1).
Importação. Esse botão é referente ao ID da importação de clientes (mailing)
feita pelo Back Office, quando a visita é marcada de uma importação desse tipo,
aparecerá o número que identifica essa importação.
Visita renovação. Essa opção é usada quando a visita for um tipo de
renegociação, uma troca. Não é usada para operadora VIVO.
2.7..1.2 Aba Pedidos.
Nessa aba, se a visita for do tipo Venda, podemos inserir os pedidos feitos pelo cliente,
clicando no botão podemos selecionar o tipo de Plano e Item que o cliente deseja.
Devemos inserir a quantidade de itens que o cliente solicitou. Se no item já estiver
cadastrado o valor do mesmo, o sistema calcula o valor total do pedido. Bastando
clicar em o pedido é adicionado à visita.

Site: www.mitis.com.br Email: [email protected]
55
2.7.2 Tela de visita (andamento)
Depois de feita a abertura da visita, podemos dar andamento na mesma, para fazer
isso, devemos clicar no campo para selecionar o tipo de andamento.
1. Tipos de andamento.
a. Não visitei. Selecione essa opção se ainda não visitou o cliente.
b. 0%. Caso o cliente desistiu da compra, podemos selecionar esse tipo para
tirar a pendência da visita.
c. 25%, 50% e 75%. Selecione um desses tipos para definir o andamento da
visita.
d. 100%. Caso consiga concluir a visita, selecione este tipo. Se a visita for do
tipo venda, colocando 100% ela irá para a análise de pedidos.
e. Remarcar. Caso queira remarcar a visita, escolha esse tipo e defina a nova
data.

Site: www.mitis.com.br Email: [email protected]
56
2.8 TELA DE VERIFICAÇÃO DE VISITAS
Esta tela está acessível pelo menu Principal > Verificação de visita no sistema, com ela
podemos fazer um trabalho de pós-venda, especificamente como uma pesquisa de
satisfação da visita feita pelo vendedor.
1
2
3
4
Perguntas freqüentes
Posso agendar uma visita do tipo venda para outro vendedor?
Sim, ao clicar para abrir nova visita, após selecionado o cliente, podemos ver
quem é o vendedor responsável desse cliente, quando é feito o agendamento,
a visita é automaticamente direcionada para o vendedor responsável.

Site: www.mitis.com.br Email: [email protected]
57
1. Botões de pesquisa. Inicialmente devemos selecionar o cliente que queremos
fazer a pesquisa, quando clicamos no botão abrirá uma tela de pesquisa
para selecionarmos o cliente em questão. Podemos também marcar a opção ao
lado “Também mostrar visita avaliada” se quisermos reavaliar os clientes que já
foram avaliados. Se quisermos fazer uma pesquisa randômica (aleatória), basta
clicar no botão para ir passando de cliente por cliente. Após ter feito a
pesquisa, salvamos as alterações pelo botão .
2. Cliente. Nesse campo, depois de feita a seleção do cliente, é possível ver as
principais informações do cliente, também é possível ver os detalhes do
mesmo, bastando clicar no botão “Ver detalhes”.
3. Visita. Nesse campo, podemos ver os dados da ultima interação do tipo visita
com o cliente, podemos ver o andamento da visita e os detalhes.
4. Avaliação do atendimento. Nesse campo, é onde inserimos as informações de
satisfação do cliente. Após feito contato com o cliente, podemos selecionar o
nível de satisfação da visita e escrever uma observação sobre o mesmo, caso
não consiga contato, podemos remarcar a avaliação.