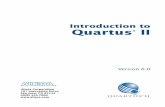MANUAL DO SOFTWARE SUPERVISÓRIO -...
Transcript of MANUAL DO SOFTWARE SUPERVISÓRIO -...
1
MANUAL DO SOFTWARE SUPERVISÓRIO CFP-100
Incon Eletrônica Ltda.
Rua Alfeo Ambrogi, 735 CEP 13570-540 São Carlos – SP
3
Índice
1. INTRODUÇÃO ................................................................................................................ 4
2. DESCRITIVO DO SOFTWARE SUPERVISÓRIO ........................................................ 4
2.1. Instalação .................................................................................................................... 4
2.2. Procedimentos Iniciais ............................................................................................... 6
2.3 Comunicação com Contador ........................................................................................... 7
2.3.1 Comunicação por Cabo USB/Rs485 .......................................................... 7
2.3.2 Verificar Porta COM (USB) ....................................................................... 7
2.3.3 Wireless ..................................................................................................... 9
3 OPERAÇÃO .......................................................................................................................... 9
3.1 Modo de operação ........................................................................................................... 9
3.2 Tela Principal ................................................................................................................ 10
Programa: ......................................................................................................... 11
Equipamento: .................................................................................................... 11
Comunicação .................................................................................................... 13
Histórico: ........................................................................................................... 17
Datalog: .............................................................................................................19
Remoto: .............................................................................................................22
Configuração Wireless: ..................................................................................... 23
4
1. INTRODUÇÃO
Este software foi desenvolvido para ser trabalhado em conjunto com o Contador de fluxo
de pessoas CFP-100. Ele é responsável coletar todas as informações do coletor e armazená-las em um banco de dados. É possível resgatar, futuramente, estes dados salvos no banco de dados.
IMPORTANTE: para correta utilização do software, leia atentamente este manual antes
de utilizá-lo.
2. DESCRITIVO DO SOFTWARE SUPERVISÓRIO
Este é o software que centralizará toda a informação do sistema. Esse comunicará diretamente com os instrumentos, colendo todos os dados necessários. A interface gráfica busca interagir com o usuário de maneira a facilitar as suas tarefas.
Os requerimentos básicos para rodar o software são:
• Sistema operacional Windows XP ou Windows 7 (Professional ou Ultimate).
• 256 Mb de RAM ou mais.
• 100 Mbytes de HD livre ou mais.
• Pentium 4 (1GHz) ou mais.
• Porta USB.
• Leitor de CD.
• Recomendável uma resolução de tela de pelo menos 1360x768
• Computador ligado a uma rede Wireless (quando utilizado com wi-fi).
2.1. Instalação
Para instalar o software, insira o CD no computador. Em seguida, abra a pasta “Volume” e depois de dois cliques, com o mouse, no arquivo “setup.exe”. A janela, mostrada abaixo (figura 1), irá surgir. Clique em “next”.
5
Figura 1: Primeira tela, processo de instalação
A janela seguinte é a de escolha de local de instalação. O software irá ser instalado em C:\Arquivos de programa(x86)\cfp-100\. Pressione “browse” se deseja escolher outro caminho para a instalação.
Figura 2: Escolha do local de instalação
Siga pressionando ”next” até instalar o software por completo. Desta maneira o software será instalado. Vá em “iniciar” e procure “cfp-100.exe”.
6
2.2. Procedimentos Iniciais
IMPORTANTE: se você estiver usando o sistema operacional Windows 7® (ou mais recente), você precisa fazer o software rodar como administrador e com compatibilidade com o sistema Operacional Windows XP. Para isso, basta seguir o procedimento abaixo:
1) Clique com o botão da direita do mouse sobre o ícone. Veja figura 3.
Figura 3: Clicando com o botão direito do mouse em cima de Ufla.exe
2) Clique em “Propriedades”.
3) Coloque na aba “Compatibilidade”, então selecione compatibilidade com Windows XP sp3 e Coloque para executar como administrador, como mostrado na figura4 abaixo:
Figura 4: Compatibilidade
7
Desta maneira o software estará pronto para rodar. Há duas maneiras em que o
software pode rodar, as quais são: sem comunicação com o contador de pessoas (para manipulação e verificação de dados) e comunicando com contador de pessoas (para contagem de pessoas e configuração de instrumento).
2.3 Comunicação com Contador
2.3.1 Comunicação por Cabo USB/Rs485
Conecte o cabo USB no equipamento e depois no PC. Automaticamente o PC irá reconhecer o dispositivo e a seguinte mensagem irá aparecer (figura 5). Desta maneira o contador estará pronto para comunicar com o Software.
Figura 5: USB sendo instalado.
IMPORTANTE: Caso o sistema operacional não reconheça o driver do USB, o
mesmo se encontra junto ao cd do software. Contate o fabricante para mais detalhes. Qualquer problema consulte a assistência técnica da Incon.
2.3.2 Verificar Porta COM (USB)
Clique novamente em “iniciar” do Windows. Vá ao “painel de controle”. Clique em “Gerenciador de Dispositivos”, figura 6.
8
Figura 6: Gerenciador de Dispositivos
Em seguida uma janela irá abrir. Nela está uma arvore que contem todos os dispositivos e recursos do computador. Vá em “Portas (COM e LPT)” e expanda-a. Anote a porta COM que está em “Porta Serial USB”
Figura 7:Como identificar a porta COM do cabo USB.
9
Obs.: Caso o computador não reconheça o dispositivo, o driver está no cd do software (que acompanho o equipamento). Mande atualizar o driver e peça ao sistema procurar o driver na pasta “Driver” do cd. Caso haja dúvida contate a Incon Eletrônica para mais detalhes.
Este método de identificação de porta COM funciona para quando se está usando comunicação USB direta ou para comunicação RS-485 (com conversor).
2.3.3 Wireless Para comunicação através de uma rede wireless é preciso verificar os seguintes itens:
1. Ter uma rede wireless funcionando e devidamente configurada. 2. A rede NÃO pode estar configurada para IP dinâmico. 3. O tipo de segurança da rede deve ser WPA2. 4. O computador onde o software será instalado deve estar na mesma rede que o
contador CFP-100. 5. O contador cfp-100 deve estar devidamente configurado conforme instruções contidas
nas páginas deste manual. 6. É preciso garantir que o contador CFP-100 esteja dentro da área de atuação do
roteador e que o sinal esteja com nível aceitável.
3 OPERAÇÃO A seguir será descrito como operar o software. Cada função, tela e procedimento serão descritos individualmente:
3.1 Modo de operação
O Software pode operar de duas maneiras: 1) Modo Online(cabo/wireless): o software comunica-se com o equipamento ou por
cabo (usb ou rede rs485) ou por rede wireless. Neste modo é possível configurar o contador, ajustar e ler data/hora, ler os valores de contagens gravadas na memória, apagar todos os registros da memória, ver o histórico das contagens lidas do contador e salvas no computador.
2) Modo Offline: Utilizado quando não se tem o contador, desta maneira podendo visualizar o histórico das contagens lidas do contador e salvas no computador.
Ao ligar o software este já estará no Modo Offline, pois não estará conectado a nenhum contador Cfp-100.
10
3.2 Tela Principal
O software possui a seguinte tela Principal em modo offline (figura 8):
Figura 8: Tela principal do software_Modo Offline.
Figura 9: Tela principal do software_Modo Online.
1 4
8
2 3 5 6 7
1 4 3
11
Para o modo offline, como há menos funções, compare as figuras 8 e 9
A área central do programa (quando em modo Online) é reservada para mostrar os valores de contagem
OBS: Caso haja problema com os sensores do CFP-100 a mensagem “FALHA sensor” irá
aparece no meio dos indicadores de contagem.
Abaixo cada uma das funções da barra de menu é descrita com mais detalhes:
Programa: Aparece tanto em modo online (conectado ao contador) como no modo offline
(desconectado ao controlador). Este item possui apenas uma função: 1) Sair: Encerra o software e fecha a porta serial Isso pode levar alguns segundos.
Equipamento: Item somente presente no modo online. Possui as seguintes funções:
1) Data/hora: A tecla serve para ajustar a data hora do equipamento.
Figura 10: Tela configuração data/hora.
A
D
C
E
B
12
A – Campo data/hora. São os valores lidos direto do equipamento. B – Campo para se configura os valores que serão atualizados no contador. O dia da semana é meramente ilustrativo. Ele atualizará automaticamente. C – Abre janela com calendário do PC (Figura 11).
Figura 11: Calendário para configuração
I -Set Time to Now: Configura a data/hora a ser escrita com a data/hora do PC. II- Tecla OK: Confirma escolha.
Utilize o calendário e o relógio acima para ajustar a data/hora. Pressione “OK” para confirmar. Caso o usuário desejar configurar o equipamento com a mesma data/hora do computador, basta clicar em “Set Time to Now” e pressionar “OK”.
D – Atualizar. Envia o valor configurado no item anterior para o contador. E - Voltar. Volta à tela principal.
2) Configuração: Esta função é utilizada para se ajustar alguns parâmetros do contador. Ao ser pressionada a seguinte tela aparece (figura 12).
I
II
13
Figura 12: Tela de configurações.
As opções de modo mudam de acordo com o número de sensores no contador. Veja manual do equipamento para mais informações sobre os modos. Se o contador tiver somente um sensor as opções são: parcial e inteiro. Se o contador tiver 2 sensores as opções são: Bidirecional, Saldo e In-Out. A opção de sentido somente é válida para contadores com 2 sensores.
A tecla “confirma” envia o valor ajustado ao contador. A tecla Voltar faz o software voltar a tela principal de contagem.
3) Zerar Contador: Zera todas as contagens (entrada, saída e saldo) dependendo do
modo utilizado. Desabilitado quando contador estiver aquisitando. 4) Zerar Totalizadores: Zera todos os totalizadores (entrada, saída e saldo) dependendo
do modo utilizado. Desabilitado quando contador estiver aquisitando.
Comunicação Item presente nos dois modos. Existe apenas uma função para este item, o “Porta COM”.
Quando estiver em Modo Offline:
1) Porta COM(cabo Serial): Esta serve para mudar/abrir uma porta seria.Serão solicitados tanto a porta COM quanto o endereço do contador. Se o software já estiver comunicando com um contador (modo online) a comunicação será encerrada e iniciada com a nova porta com e o novo endereço.
Ao selecionar esta opção o software solicitará a porta COM (Figura 13). Pra mais detalhes de como identificar a porta COM leia atentamente as páginas 8 e 9 deste manual.
14
Figura 13: Seleção de porta COM
Logo em seguida será pedido o endereço do equipamento (figura 14). Esta solicitação,
também, somente será apresentada se escolhido o modo Online.
Figura 14 Seleção de endereço do controlador
IMPORTANTE: Os valores de porta COM e de endereço de equipamento devem estar corretos para que o software comunique com o contador.
Caso a porta serial COM ou o endereço do contador for configurada de maneira
errada o led “Porta Serial” na tela principal do software estará aceso. (Figura 15). Note que também há uma mensagem de operação OK.
Figura 15: Porta serial não aberta
Do contrário o led estará aceso (figura16).
Figura 16: Porta serial aberta corretamente.
Caso haja alguma falha na comunicação o software irá informar (figura 17).
15
Figura 17: mensagem de falha de comunicação.
É dado ao operador três opções:
I. Reiniciar: Repete o processo trocando a porta COM. II. Repetir: repete o processo, tentando executar a mesma função de comunicação
em que o problema ocorreu. III. Desligar: desliga o software.
2) Wireless: Opção para conectar o software ao contador cfp-100 através da rede
wireless. Selecionando esta opção a seguinte janela irá aparecer (figura 18):
Figura 18: Janela para conectar Wireless
I. Voltar: Volta a tela Principal em modo Offline.
I
II
III
III
I
II
16
II. Escolher/Escolha Contador: Deve-se primeiro escolher um contador já configurado. Caso ainda não tenha configurado um contador, veja mais adiante como fazer (seção “Configuração Wireless”). Depois de escolhido a tecla “Escolher” ficará habilitada. Se pressionada o programa irá abrir a porta e iniciar a comunicação com o IP escolhido. Se o controlador não for encontrado a seguinte mensagem (figura 19) irá aparecer:
Figura 19: Contador não encontrado.
Se isso acontecer certifique-se de que o contador está ligado e devidamente configurado.
Caso o aparelho seja encontrado o software estará trabalhando em modo online.
III. Digitar: parecido com o descrito acima. A diferença é que no método acima os valores das configurações de rede já foram configurados corretamente. Já neste novo, todos os parâmetros da rede devem ser digitados. Para isso o software disponibiliza a seguinte janela (figura 20):
Figura 20: Conectar por wireless manualmente.
Abaixo estão descritas as funções das teclas e dos campos de edição desta janela:
I. Voltar: Volta a tela Principal em modo Offline. II. Campos de Configuração “Digite IP” e “Porta de Comunicação”: É
importante que estes campos seja digitados corretamente ou a comunicação
III
I
II IV
17
não será possível. Certifique-se de que estes valores são os mesmos que os configurados no contador. Veja como configurar o contador mais adiante. Para conectar basta pressionar o botão descrito abaixo.
III. Conectar: Conecta ao contador com as configurações editadas acima. Caso alguma configuração esteja incorreta, o software não irá conectar e a mensagem da figura 19 irá aparecer.
Quando estiver Conectado a serial (USB ou rs485) 1) Porta COM: Permite ao usuário trocar a porta com utilizado no software.
Utilizado por exemplo quando há mais de um equipamento conectado (por usb direto) com o computador. Desta maneira pode-se trocar qual o contador que o software irá conectar. Antes de conectar à nova porta com o software desconecta a porta COM antiga.
2) Trocar endereço: Permite, quando em rede RS485, que se troque o endereço de contador que o software vai ler. Antes de se conectar ao novo contador o software se desconecta do anterior.
3) Desconectar: Desconecta do contador.
Quando estiver Conectado por Wireless 1) Desconectar: Desconecta do contador. 2) Trocar IP: Desconecta do controlador atual para conectar a um novo controlador.
A Janela que abra é a mesma da Figura 20.
Histórico: Presente também nos dois modos. Possui apenas um item
1) Histórico Arquivos: Outro campo que só aparece no modo online. Este lê do
aparelho qual o firmware instalado no mesmo. Pressionando a função abrirá janela do programa responsável por visualizar informações de contagens antigas.
Pressionando a tecla vai abrir a janela de Histórico:
18
Figura 21: Histórico de Contagem A – Campo de escolha.Conforme se vai avançando ou voltado este campo vai alterando: Equipamento ↔ Ano↔ Mês ↔ Arquivo
Cada uma das opções de escolha é listada de acordo com o que há gravado no histórico. O equipamento é listado de acordo com o endereço do mesmo. B-Tecla voltar. Volta um parâmetro para trás. Por exemplo, se estiver listando o ano e o operador pressionar “Voltar” a lista irá mostrar os aparelhos.
Figura 22: Tecla voltar
C- Tecla Escolher. Escolha um parâmetro da lista (endereço do aparelho, ano, mês ou arquivo). A tecla escolha irá avançar nas escolhas ou, se já estiver na escolha dos arquivos, ira abrir o arquivo escolhido. A tecla só estará habilitada se alguma opção for escolhida da lista de opções.
Figura 23: Tecla Escolher
D- Tecla Voltar. Fecha janela de histórico e volta a tela principal.
Figura 24: Tecla Fechar
E- Informações de arquivo. Será atualizado quando um arquivo é aberto. Das informações do arquivo escolhido.
A
B
C
E
F
G D
19
Figura 25: Informações do arquivo
F- Dados da contagem. Neste campo são mostrados os dados da contagem(arquivo) escolhida.
Figura 26: Dados do arquivo
G- Tecla Imprimir: Imprime relatório da contagem escolhida. Só estará habilitada se houver algum arquivo carregado.
Datalog: Somente presente no modo online. Possui as seguintes funções:
1) Habilita: Função serve para ativar o data log. Desta forma o contador estará aquisitando, ou seja, gravando os dados se estiver dentro do horário configurado. Esta função estará desabilitada se o data log já estiver habilitado.
2) Desabilita: Desliga o datalog. Se estiver no meio de uma aquisição esta função encerra-a. Se ainda não estiver dentro do horário para uma aquisição, esta função desativa o datalog, não iniciando quando estiver dentro do horário. A função “desabilita” só estará habilitada de o datalog estiver ativado.
3) Data logs: Esta função abre a tela do data logger.
20
Ao abrir o data logger o software realizá-la a leitura das informações de todas as contagens contidas no contador.
Figura 27: Tela Data logger
A – Tecla fechar: Fecha janela e volta a tela principal.
Figura 28: Tecla Fechar
B – Tecla atualizar. Lê novamente as informações das leituras contidas no contador.
Figura 29: Tecla Atualiza
C – Teclas apagar tudo- Apaga todas as contagens armazenadas na memora do contador.
Figura 30: Tecla Apaga Tudo
D – Tecla ler abastecimento: Deve-se escolher um abastecimento da lista. Este abastecimento escolhido é aberto em uma nova tela e suas informações são salvas no banco de dados do software.
Figura 31: Tecla ler arquivo
A
B
C
D
E
21
Figura 32: Dados de uma arquivo selecionado
4) Configuração Datalog: Esta função abre tela para configurar o data logger. Nesta tela é possível configurar quais dias as contagens serão salvas, que horário
inicia e finaliza a contagem e qual a taxa de aquisição da gravação. O menor valor para taxa de data logger é 5 minutos.
Figura 33: Configuração de datalog.
22
Remoto: Somente presente no modo online. Possui a seguinte funções:
1) Indicador: Habilita um indicador de contagem na tela auxiliar (segundo monitor) do computador. Ao abrir a tela do indicador a mensagem de capacidade é solicitada (Figura 32). Insira a capacidade do recinto.
Figura 34: Campo de inserção de capacidade do recinto.
Em seguida a tela é Berta (figura 35):
Figura 35: Tela de Indicação.
Para sair da tela pressione ESC três vezes.
23
Configuração Wireless: Esta configuração só é possível se o contador possuir o módulo wi-fi. Caso ele não possua o software irá alertar o usuário que o contador que ele possui não contem o modulo. Abaixo é apresentada a janela de configuração do módulo wireless do cfp-100(figura 37):
Figura 37: Tela de configuração do Wireless
A descrição de cada uma das configurações é dada abaixo:
A. Voltar: Volta a tela principal. B. Configura Módulo: Digite os parâmetros corretamente. O IP configurado é o
endereço do contador na rede. O Gateway e o Netmask são do roteador. Procure utilizar uma porta de comunicação que esteja livre. Ao pressionar a tecla “Configura” o software irá pedir que seja dado um nome a este contador. Este nome é só para facilitar a identificação do contador futuramente. Sempre que se desejar usar o software e se comunicar com este contador, basta seleciona-lo na janela de “Wireless”. Caso o nome ou o IP configurados já existam, o software não irá configurar o contador e dará o motivo pra isso não ter ocorrido. Observação: Procure o administrador de rede ou o responsável pela TI local para
mais informações sobre o IP, gatreway e a netmask.
C. Apaga: Abre janela com todos os contadores registrados (figura 38). Esta janela serve
para apagar algum contador que não seja mais utilizado ou que esteja mal configurado.
A
B C
D
E
F
24
Figura 38: apaga Contador configurado.
Para apagar um contador, selecione-o na lista apresentada. Em seguida pressione “Remove”
D. Config: Tecla só estará habilitada quando na janela de “apagar controladores”. Essa tecla serve para voltar a tela de configuração de rede wireless.
E. Reset: reseta o módulo wi-fi do contador. F. Conectar-se à uma rede/Conectar: Serve para conectar o contador á rede wireless
local. Certifique-se que o nome e a senha da rede sejam digitadas corretamente. Procure o administrador de rede para mais informação.
Observação: Procure o administrador de rede ou o responsável pela TI local para
mais informações sobre o nome e a senha da rede.
Roteiro de como configurar wireless:
1) Ligue o contador 2) Conecte o USB no contador 3) Execute o software 4) Vá em comunicação e entrem em comunicação. 5) Selecione “Porta COM (Cabo Serial)” 6) Coloque a porta Com do Instrumento (veja páginas 7,8 e 9) 7) Entre em “Configurar Wireless” 8) Conecte primeiro a rede local 9) Configure o módulo de acordo com a rede local escolhida 10) Desconecte o software. 11) Desligue e ligue o contador. 12) Execute o software novamente. 13) Vá em “Comunicação”�”Wireless”. 14) Escolha, na lista apresentada, o contador que acabou de configurar
25
Incon Eletrônica Ltda.
Rua Alfeo Ambrogi, 735 CEP 13570-540
Fone: (16)3363-4100 São Carlos – SP
Revisão 3.0
Outubro/2016
www.incon.com.br [email protected]





































![tempoequipamentos.com.brtempoequipamentos.com.br › Arquivos › Manuais › Manual_operacoes.pdfContents [1] For safe use_________________________________________________[1]-1 [2]](https://static.fdocuments.in/doc/165x107/5f202cc6400b232de01d20ee/a-arquivos-a-manuais-a-manualoperacoespdf-contents-1-for-safe-use1-1.jpg)