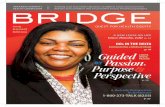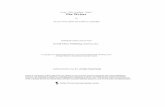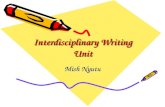LibreOffice WRITER -...
Transcript of LibreOffice WRITER -...
Prof. Ricardo Beck www.profricardobeck.com.br Página 1 de 33
LibreOffice – WRITER
1. WRITER - Documento de texto ................................................................... 4
O que é o LibreOffice Writer? ........................................................................... 4
Janela do Writer ............................................................................................ 4
Extensão do Writer ....................................................................................... 4
Menu importante do Writer no LibreOffice ..................................................... 4
2. WRITER – Menu Arquivo ............................................................................ 6
menu Arquivo >>> NOVO (Ctrl+N) ................................................................ 6
menu Arquivo >>> Abrir (Ctrl+O) .................................................................. 7
menu Arquivo >>> Documentos Recentes ................................................... 7
menu Arquivo >>> Fechar ............................................................................. 7
menu Arquivo >>> Assistente ....................................................................... 7
menu Arquivo >>> Salvar (Ctrl+S) ................................................................. 8
menu Arquivo >>> Salvar como (Ctrl+Shift+S) ............................................ 8
Opção: Salvar com senha .............................................................................. 8
Formatos disponíveis em Salvar Como ......................................................... 9
menu Arquivo >>> Salvar cópia .................................................................. 10
menu Arquivo >>> Recarregar .................................................................... 10
menu Arquivo >>> Exportar ........................................................................ 10
menu Arquivo >>> Exportar como PDF ...................................................... 10
menu Arquivo >>> Visualizar Impressão (Ctrl+Shift+O) ............................. 11
menu Arquivo >>> Imprimir (Ctrl+P) .......................................................... 12
menu Arquivo >>> Assinaturas Digitais ...................................................... 13
menu Arquivo >>> Sair do LibreOffice (ctrl+Q) .......................................... 13
3. Menu Arquivo no LibreOffice - Comparativo .......................................... 13
4. WRITER – Menu Editar ............................................................................. 14
menu Editar >>> Desfazer (Ctrl+Z) .............................................................. 14
menu Editar >>> Refazer (Ctrl+Y) ............................................................... 15
menu Editar >>> Repetir (Ctrl+Shift+Y) ...................................................... 15
Prof. Ricardo Beck www.profricardobeck.com.br Página 2 de 33
Área de Transferência ................................................................................. 15
menu Editar >>> Recortar (Ctrl+X) ............................................................. 15
menu Editar >>> Copiar (Ctrl+C) ................................................................. 15
menu Editar >>> Colar (Ctrl+V) ................................................................... 16
menu Editar >>> Colar Especial (Ctrl+Shift+V) ........................................... 16
menu Editar >>> Modo de Seleção (em Bloco – Alt+Shift+F8) ................. 17
menu Editar >>> Localizar (Ctrl+F) .............................................................. 17
menu Editar >>> Localizar e Substituir (Ctrl+H).......................................... 17
menu Editar >>> Autotexto ........................................................................ 18
menu Editar >>> Registrar alterações [gravar Ctrl+Shift+E] ....................... 18
5. Menu EDITAR no LibreOffice - Comparativo ........................................... 19
6. Menu EXIBIR – Writer ............................................................................... 19
menu Exibir >>> Layout de impressão / Layout da Web ............................ 20
menu Exibir >>> Caracteres não imprimíveis (Ctrl+F10) ............................ 20
menu Exibir >>> Navegador (F5) ................................................................ 20
7. WRITER – Menu INSERIR .......................................................................... 21
menu Inserir >>> Quebra manual ............................................................... 21
menu Inserir >>> Campos ........................................................................... 21
menu Inserir >>> Cabeçalho e Rodapé ....................................................... 22
menu Inserir >>> Índices............................................................................. 22
menu Inserir >>> Tabelas ............................................................................ 22
menu Inserir >>> Figura .............................................................................. 23
8. WRITER – Menu Formatar ........................................................................ 23
menu Formatar >>> Caractere ................................................................... 23
menu Formatar >>> Parágrafo ................................................................... 23
menu Formatar >>> Marcadores e numerações ........................................ 24
menu Formatar >>> Página ........................................................................ 25
menu Formatar >>> Alterar caixa ............................................................... 25
menu Formatar >>> Colunas ...................................................................... 25
menu Formatar >>> Estilos e formatação .................................................. 25
Prof. Ricardo Beck www.profricardobeck.com.br Página 3 de 33
9. WRITER – Menu Tabela ............................................................................ 26
menu Tabela >>> Inserir ............................................................................. 28
menu Tabela >>> Excluir ............................................................................. 28
menu Tabela >>> Mesclar células ............................................................... 28
menu Tabela >>> Repetir linhas de título ................................................... 28
menu Tabela >>> Converter ....................................................................... 28
menu Tabela >>> Classificar ....................................................................... 29
10. WRITER – Menu Ferramentas .................................................................. 29
menu Ferramentas >>> Ortografia e gramática ......................................... 30
menu Ferramentas >>> Idioma .................................................................. 30
menu Ferramentas >>> Contagem de palavras .......................................... 31
menu Ferramentas >>> Galeria .................................................................. 31
menu Ferramentas >>> Assistente de mala direta..................................... 31
menu Ferramentas >>> Macros .................................................................. 31
11. WRITER – Menu Janela ............................................................................. 31
menu Janela >>> Nova Janela ..................................................................... 32
12. WRITER – Menu Ajuda .............................................................................. 32
menu Ajuda >>> Ajuda do LibreOffice ........................................................ 32
menu Ajuda >>> O que é isto? .................................................................... 32
menu Ajuda >>> Sobre o LibreOffice .......................................................... 33
Prof. Ricardo Beck www.profricardobeck.com.br Página 4 de 33
1. WRITER - DOCUMENTO DE TEXTO
O QUE É O LIBREOFFICE WRITER?
Writer é o componente de processamento de textos do LibreOffice. Além dos recursos usuais de um processador de textos (verificação ortográfica, dicionário de sinônimos, hifenização, autocorreção, localizar e substituir, geração automática de sumários e índices, mala direta e outros), o Writer fornece importantes características como modelos e estilos, métodos de layout de página, incluindo quadros, colunas e tabelas, incorporação ou vinculação de gráficos, planilhas e outros objetos, ferramentas de desenho incluídas, documentos mestre para agrupar uma coleção de documentos em um único documento, controle de alterações durante as revisões, integração de banco de dados, incluindo bancos de dados bibliográficos além de exportação para PDF, incluindo marcadores.
JANELA DO WRITER
EXTENSÃO DO WRITER
É fundamental saber que a extensão padrão do Writer é ODT.
MENU IMPORTANTE DO WRITER NO LIBREOFFICE
MENU FORMATAR é o menu mais importante do Writer!
Prof. Ricardo Beck www.profricardobeck.com.br Página 5 de 33
O menu Tabela é o que difere dos outros programas da suíte LibreOffice, ou seja, o menu Tabela só está presente no Writer!
* Observe os pontos destacados, pois aparecem mais em provas de concurso.
Prof. Ricardo Beck www.profricardobeck.com.br Página 6 de 33
2. WRITER – MENU ARQUIVO
MENU ARQUIVO >>> NOVO (CTRL+N)
Uma característica importante do LibreOffice é a integração existente no menu Arquivo, opção Novo. Pois independente do programa da suíte é possível criar um novo arquivo de qualquer tipo de arquivo da suíte.
A tecla de atalho utilizada é Ctrl+N para abrir um novo arquivo, do mesmo tipo de arquivo aberto! Ou seja, se você está com o Writer aberto e teclar Ctrl+N um novo documento do Writer será aberto, no entanto se estiver no Calc e teclar Ctrl+N, um novo arquivo do Calc será aberto. Para navegar nas opções de novos tipos de arquivos é necessário navegar pelo menu Arquivo, opção Novo >>> Programa da suíte desejado.
Prof. Ricardo Beck www.profricardobeck.com.br Página 7 de 33
MENU ARQUIVO >>> ABRIR (CTRL+O)
A opção Abrir possibilita o acesso a arquivos criados e salvos anteriormente.
Localizado o arquivo desejado é aberto.
MENU ARQUIVO >>> DOCUMENTOS RECENTES
A opção Documentos Recentes serve para abrir os últimos arquivos acessados (abertos, ou criados ou salvos recentemente).
MENU ARQUIVO >>> FECHAR
Essa funcionalidade se limita a apenas fechar o arquivo aberto.
MENU ARQUIVO >>> ASSISTENTE
Você pode utilizar assistentes para criar modelos para cartas, folhas de fax, agendas, apresentações e páginas HTML para a Internet.
Prof. Ricardo Beck www.profricardobeck.com.br Página 8 de 33
Para criar um modelo utilizando um assistente:
1) Clique em Arquivo → Assistentes → tipo do modelo desejado
2) Siga as instruções das páginas do assistente. Esse processo e um pouco diferente para cada tipo de modelo, mas o formato e muito parecido.
3) Na última seção do assistente, você pode especificar o nome e o local para salvar o modelo. O local padrão e o seu diretório de modelos, mas você pode escolher um local diferente, se preferir.
MENU ARQUIVO >>> SALVAR (CTRL+S)
Salva o documento com o mesmo nome e local que já foi salvo, fundamental para não perdermos nosso trabalho. Caso o arquivo nunca tenha sido salvo, essa opção terá a mesma função da função Salvar como, que veremos a seguir.
MENU ARQUIVO >>> SALVAR COMO (CTRL+SHIFT+S)
Essa função salva o documento sempre apresentando a janela e solicitando o local, nome e tipo do arquivo.
Mesmo que o documento já esteja salvo, caso o usuário utilize a opção Salvar como, será apresentada a janela, possibilitando a criação de uma nova cópia do arquivo.
OPÇÃO: SALVAR COM SENHA
Observe que é possível, entre outras opções, inserir senhas de proteção e gravação no documento.
Prof. Ricardo Beck www.profricardobeck.com.br Página 9 de 33
A senha de criptografia do arquivo impedirá que o documento seja aberto e visualizado sem a inserção da referida senha, previamente cadastrada e confirmada pelo usuário.
Já a senha de compartilhamento de arquivo tem a finalidade de proteger a gravação no documento, ou seja, caso o usuário, abrindo um arquivo com senha de gravação, queira alterar fonte e conteúdo, não encontrará nenhum empecilho. Porém, no momento de salvar as alterações o programa solicitará que ele salve com outro nome ou em outro local, haja vista que o documento está protegido contra a gravação, evitando assim a substituição do arquivo original.
FORMATOS DISPONÍVEIS EM SALVAR COMO
Existe a opção de salvar em várias versões de arquivos do Microsoft Word, através dessa opção Salvar Como.
Observe as opções de formatos disponíveis:
Prof. Ricardo Beck www.profricardobeck.com.br Página 10 de 33
MENU ARQUIVO >>> SALVAR CÓPIA
Quando queremos criar uma outra do arquivo e trabalhar na cópia que acabamos de criar, nós usamos o salvar como. Agora imagine a situação que eu queira criar uma cópia, mas não quero trabalhar na mesma. Daí utilizo a opção Criar Cópia para gerar a cópia do arquivo e me mantenho trabalhando no original.
MENU ARQUIVO >>> RECARREGAR
A opção RECARREGAR volta o arquivo no seu último estado de salvamento.
MENU ARQUIVO >>> EXPORTAR
Existe opção de exportar o arquivo em diversos formatos, na opção Exportar, simplesmente. Isso significa que o Writer é capaz de exportar arquivos para os formatos HTML, XHTML, XML, Portable Document Format (PDF) da Adobe, além de PNG e TXT.
Atenção: a opção para Salvar em várias versões de arquivos do Microsoft Word está em SALVAR COMO! E não em Exportar!
MENU ARQUIVO >>> EXPORTAR COMO PDF
A opção “Exportar como PDF” possibilita que seja salvo uma cópia do arquivo no formato PDF. Observe, que diferente do Microsoft Word essa opção não está em Salvar como, mas sim na opção Exportar como PDF.
Prof. Ricardo Beck www.profricardobeck.com.br Página 11 de 33
Para exportar sem essa caixa de diálogo, basta clicar no botão:
MENU ARQUIVO >>> VISUALIZAR IMPRESSÃO (CTRL+SHIFT+O)
A opção de visualizar impressão pode ser acessada através da opção no Menu Arquivo.
Visualizar página (o documento não é editável)
1) Escolha Arquivo → Visualizar página (ou o botão Visualizar página na barra
de ferramentas padrão ).
2) Agora o Writer mostra a barra de ferramentas Visualização de página ao invés da barra de Formatação
3) Selecione o modo de visualização:
Duas páginas
Múltiplas páginas
Visualização de livro
4) Para abrir a caixa de diálogo Imprimir clique no ícone Imprimir documento dessa mesma barra de Visualização de página.
Prof. Ricardo Beck www.profricardobeck.com.br Página 12 de 33
Observe: a visualização padrão no Writer mostra como a página ficará ao ser impressa e essa visualização é editável. Para mudar a visualização do documento no Writer existem duas maneiras: Mudar o layout de visualização na barra de status do documento (dessa forma o documento continua editável).
1) Use o ícone de páginas duplas (Visualização do Livro) para ver como ficaria se fosse para imprimir 2 páginas por folha.
2) Ou o ícone de páginas contíguas (Duas Páginas) para ver como ficaria a impressão de 2 páginas (cada uma em uma folha) ao mesmo tempo.
MENU ARQUIVO >>> IMPRIMIR (CTRL+P)
As opções de impressão podem ser acessadas através da opção Imprimir localizada através do menu Arquivo ou ainda pela combinação de teclas CTRL+P.
Importante observar que a visualização de impressão está integrada a área de imprimir, nesta área encontraremos desde opções de configuração de impressora, impressão e até mesmo configuração da página. Observe:
Em Intervalos e cópias, a opção Páginas possibilita que você determine quais serão as páginas impressas. Nessa situação é fundamental ficar ligado na regra, ou seja, quando separarmos as páginas com “-“ possuirá o sentido de “até” e quando separarmos por “,” o sentido de “e”. Por exemplo, se você precisa imprimir as páginas “1, 2, 3, 4, 5 e 9”, você deve digitar na caixa Páginas: 1-5, 9.
Prof. Ricardo Beck www.profricardobeck.com.br Página 13 de 33
MENU ARQUIVO >>> ASSINATURAS DIGITAIS
É uma forma para atestar a autenticidade dos documentos, outras premissas como a integridade também são verificadas com esse recurso.
MENU ARQUIVO >>> SAIR DO LIBREOFFICE (CTRL+Q)
Essa funcionalidade não se limita a apenas fechar o software em questão, e sim todos os utilitários do LibreOffice, ou seja, qualquer janela de Writer, Calc, Impress etc. que tenham seus arquivos respectivamente abertos.
3. MENU ARQUIVO NO LIBREOFFICE - COMPARATIVO
Observe que as diferenças do menu Arquivo nos diversos utilitários do LibreOffice são mínimas, como a opção de Visualizar a Impressão que não aparece no Impress.
Prof. Ricardo Beck www.profricardobeck.com.br Página 14 de 33
4. WRITER – MENU EDITAR
MENU EDITAR >>> DESFAZER (CTRL+Z)
Permite desfazer a última ação realizada no editor.
Prof. Ricardo Beck www.profricardobeck.com.br Página 15 de 33
Cuidado na ocorrência da autocorreção, por exemplo, caso o usuário digite 1, depois a letra “a”, e em seguida espaço, o Writer apresentará 1ª. Se o usuário utilizar a função desfazer, o Writer apresentará 1a seguido de espaço, ou seja, será desfeita apenas a autocorreção.
MENU EDITAR >>> REFAZER (CTRL+Y)
Caso o usuário não tenha realizado nenhuma vez a opção Desfazer o botão fica com a funcionalidade de Refazer a última ação realizada fica desabilitado.
MENU EDITAR >>> REPETIR (CTRL+SHIFT+Y)
Se não tiver nada a desfazer, essa função repetirá a última ação feita. Por exemplo, deixei uma fonte na cor vermelha, e quero deixar um outro texto selecionado em vermelho, escolho a opção repetir.
ÁREA DE TRANSFERÊNCIA
A edição de texto está diretamente ligada às funções Copiar, Recortar e Colar, estas opções são relacionadas na Área de Transferência.
A Área de Transferência é uma área de armazenamento temporário de informações que você copiou ou moveu de um lugar e planeja usar em algum outro lugar. Você pode selecionar texto ou elementos gráficos e, em seguida, usar os comandos Recortar ou Copiar para mover sua seleção para a Área de Transferência, onde ela será armazenada até que você use o comando Colar para inseri-la em algum outro lugar.
MENU EDITAR >>> RECORTAR (CTRL+X)
Remove a seleção e a coloca na Área de Transferência para poder colar em outro lugar.
MENU EDITAR >>> COPIAR (CTRL+C)
Coloca uma cópia da seleção na Área de Transferência para poder colar em outro lugar.
Prof. Ricardo Beck www.profricardobeck.com.br Página 16 de 33
MENU EDITAR >>> COLAR (CTRL+V)
Adiciona conteúdo da Área de Transferência ao documento.
MENU EDITAR >>> COLAR ESPECIAL (CTRL+SHIFT+V)
Eventualmente precisamos trazer dados sem sua formatação, ou até mesmo, colar os dados como se fossem uma imagem. Nesse caso, precisamos de algo Especial.
No menu editar observamos essa opção, após copiado algum objeto (texto, células, ou figuras, etc), de Colar Especial.
Observe que é aberto uma caixa de diálogo onde pode-se definir como o objeto deve ser colado.
Prof. Ricardo Beck www.profricardobeck.com.br Página 17 de 33
MENU EDITAR >>> MODO DE SELEÇÃO (EM BLOCO – ALT+SHIFT+F8)
Com essa opção acionada toda seleção realizada com o mouse no arquivo será em bloco. É possível deixar acionado o modo Normal e somente quando desejar selecionar em bloco tecle ALT e selecione e arraste com o botão do mouse acionado.
MENU EDITAR >>> LOCALIZAR (CTRL+F)
Encontramos também opções de localizar, neste caso será disponibilizado o painel de navegação que permite ao usuário localizar texto no documento, quando o texto é localizado no documento o Writer realça com cor o texto localizado.
MENU EDITAR >>> LOCALIZAR E SUBSTITUIR (CTRL+H)
A opção substituir traz consigo a possibilidade de localizar texto no documento e substitui-los por outro. Observe a caixa de diálogo de substituir.
Prof. Ricardo Beck www.profricardobeck.com.br Página 18 de 33
A substituição de texto pode levar em conta configurações avançadas como a escolha da substituição de apenas palavras inteiras e até mesmo diferenciar maiúsculas de minúsculas.
MENU EDITAR >>> AUTOTEXTO
Autotexto são textos pré-progamados.
MENU EDITAR >>> REGISTRAR ALTERAÇÕES [GRAVAR CTRL+SHIFT+E]
Esta opção controla as alterações realizadas por usuários em documentos, de forma tal que sua recuperação para os valores originais seja rápida e dinâmica.
Quando o usuário aciona a ferramenta controlar alterações, tudo o que é realizado no documento é comentado, e o usuário pode utilizar a barra de ferramentas revisão para aceitar ou não as alterações efetuadas no documento.
Quando utilizamos o controlar alterações, as alterações ou inserções de novos textos são apresentadas em cor destacada.
Prof. Ricardo Beck www.profricardobeck.com.br Página 19 de 33
5. MENU EDITAR NO LIBREOFFICE - COMPARATIVO
Observe que as diferenças do menu Editar nos diversos utilitários do LibreOffice são mínimas, como a opção de Registrar alterações que não aparece no Impress.
6. MENU EXIBIR – WRITER
Prof. Ricardo Beck www.profricardobeck.com.br Página 20 de 33
Esse menu habilita várias funcionalidades para ajustes visuais no documento.
MENU EXIBIR >>> LAYOUT DE IMPRESSÃO / LAYOUT DA WEB
Entre os modos de exibição, o que normalmente encontramos em provas de concursos é o Layout de impressão, no qual os itens que aparecem na tela são os mesmos que serão impressos, além da presença das duas réguas (horizontal e vertical). Já o Layout da Web exibe o ambiente para montagem de página que podem ser publicadas posteriormente na internet.
MENU EXIBIR >>> CARACTERES NÃO IMPRIMÍVEIS (CTRL+F10)
Para trabalharmos com documentos previamente editados é fundamental sabermos onde estão elementos como: marcas de parágrafos, espaços, tabulações, entre outros.
A funcionalidade caracteres não imprimíveis localizados nesse menu, ou ainda pela combinação de tecla Ctrl+F10, tem a finalidade de apresentar, na cor azul, tais símbolos. Importante saber, como o nome já diz, que não serão impressos, mesmo que exibidos.
MENU EXIBIR >>> NAVEGADOR (F5)
O navegador lista objetos contidos em um documento, separados por categorias. Por exemplo, no Writer ele mostra títulos, tabelas, quadro de textos, comentários, figuras, marcadores e outros itens.
Prof. Ricardo Beck www.profricardobeck.com.br Página 21 de 33
7. WRITER – MENU INSERIR
O menu Inserir, tem como principal finalidade inserir objetos no documento, como: figuras, arquivos, hiperlinks, número de página, entre outros. Observe:
MENU INSERIR >>> QUEBRA MANUAL
Nessa opção podemos inserir quebras especiais de forma a agilizar a edição do documento, após o acionamento da opção encontramos a seguinte caixa de diálogo:
Vale saber que a tecla de atalho para a opção de Quebra de página é CTRL+ENTER.
MENU INSERIR >>> CAMPOS
Nessa área é possível inserir elementos que possuem atualização automática, muito eficaz para trabalho com datas e números de página por exemplo. Observe:
Prof. Ricardo Beck www.profricardobeck.com.br Página 22 de 33
MENU INSERIR >>> CABEÇALHO E RODAPÉ
As opções de cabeçalho e rodapé são apresentadas separadamente no Writer. É fundamental saber que tais opções fazem parte do menu Inserir.
MENU INSERIR >>> ÍNDICES
Vários elementos automáticos como sumário são encontrados na opção Índices. É o caminho para a criação de sumário automático dentro do Writer.
MENU INSERIR >>> TABELAS
Para a inserção de tabelas podemos utilizar as funcionalidades dessa opção ou pela combinação de teclas CTRL+F12. Ao acionar essa opção a seguinte opção será apresentada:
É importante salientar que o Writer possui um menu próprio para as opções de Tabelas, que será observado a seguir nesse material
Prof. Ricardo Beck www.profricardobeck.com.br Página 23 de 33
MENU INSERIR >>> FIGURA
Nessa área encontramos funcionalidade para inserção de elementos como imagens localizadas no computador, assim como a captura diretamente de um scanner, através da opção Digitalizar.
8. WRITER – MENU FORMATAR
MENU FORMATAR >>> CARACTERE
A parte de formatação na maioria dos programas tem a referência da palavra Fonte, aqui no Writer encontramos a opção denominada Caractere, que nos leva as configurações de fonte, como estilo, tipo entre outras. Observe a caixa de diálogo apresentada:
MENU FORMATAR >>> PARÁGRAFO
A função de formatar parágrafo é semelhante a de formatar caractere, porém as alterações são aplicadas aos parágrafos selecionados. Entre as configurações encontramos, na guia Recuos e espaçamento, o alinhamento dos parágrafos, espaçamento entre linhas, funções estas encontradas na barra de ferramentas formatação.
Prof. Ricardo Beck www.profricardobeck.com.br Página 24 de 33
Observe que a caixa de diálogo Parágrafo apresenta uma série de guias (abas) com configurações específicas como Capitulares que permite inserir uma capitular no parágrafo, que consiste em deixar a letra que inicia o parágrafo bem maior que as demais.
MENU FORMATAR >>> MARCADORES E NUMERAÇÕES
Permite a inserção de uma lista com tópicos ou uma lista numerada, permitindo subtópicos, observe a seguir o esboço de uma lista numerada.
Dica: para apresentar um subtópico basta pressionar a tecla TAB e para retornar ao nível do tópico anterior SHIFT+TAB.
Prof. Ricardo Beck www.profricardobeck.com.br Página 25 de 33
MENU FORMATAR >>> PÁGINA
Antes de iniciarmos o trabalho no editor de textos, é fundamental configurarmos alguns itens como margens, tamanho do papel entre outras situações, através desta opção encontramos todas estas configurações. Observe.
MENU FORMATAR >>> ALTERAR CAIXA
Tem a função de alternar entre maiúsculas e minúsculas, observe as opções na janela Maiúsculas e minúsculas.
MENU FORMATAR >>> COLUNAS
Apresenta mais opções para a divisão do documento em colunas, lembre-se que esta função está no menu Formatar e não no Inserir.
MENU FORMATAR >>> ESTILOS E FORMATAÇÃO
Através desta opção é apresentado a área Estilos e formatação:
Prof. Ricardo Beck www.profricardobeck.com.br Página 26 de 33
Essa área que permite, entre outras funções, editar estilos existentes como também a criação de novos estilos para caracteres e parágrafos.
Um estilo consiste em uma série de formatações unidas através de uma única referência denominada Estilo.
9. WRITER – MENU TABELA
Para organizarmos dados em tabelas, podemos utilizar as funcionalidades do menu Tabela. Observe:
Prof. Ricardo Beck www.profricardobeck.com.br Página 27 de 33
Antes das funcionalidades vamos observar alguns elementos da tabela.
Atenção: a interseção de uma linha com uma coluna forma uma área denominada célula.
Atenção: para nos movimentarmos pela tabela podemos utilizar a tecla TAB para avançar de célula em célula, linha por linha e para voltar o movimento SHIFT+TAB.
Dica: quando criamos uma tabela na primeira linha do documento e precisamos deslocar esta tabela para as linhas seguintes do documento, basta clicar na primeira célula da tabela, exatamente a esquerda do texto, se existir, e teclar ENTER, a tabela será movida para a linha dois do documento.
Célula
Prof. Ricardo Beck www.profricardobeck.com.br Página 28 de 33
Dica: para criarmos uma nova linha na tabela, basta clicar na última célula da tabela e pressionar TAB.
MENU TABELA >>> INSERIR
Apresenta um submenu permitindo inserir tabelas, linhas, colunas e células no documento.
Dica: a opção inserir permite a escolha em inserir as linhas ou colunas antes ou depois da célula que possui o ponto de inserção.
MENU TABELA >>> EXCLUIR
Apresenta um submenu permitindo excluir tabelas, linhas, colunas e células no documento.
MENU TABELA >>> MESCLAR CÉLULAS
Essa opção tem a funcionalidade de agrupar duas ou mais células selecionadas, tornando-as uma só.
MENU TABELA >>> REPETIR LINHAS DE TÍTULO
Nos casos onde nossa tabela possui mais de uma página podemos fazer com que a linha de título da tabela seja repetida nas páginas subsequentes, para realizar alterações na linha de título basta alterar uma vez, que todas as páginas que continuam a tabela também receberão as alterações.
MENU TABELA >>> CONVERTER
Esta opção permite converter um texto em tabela ou vice-versa. Em concursos a situação mais cobrada é a conversão de tabela par texto, para isso precisamos saber que sempre as linhas serão separadas por uma marca de parágrafo, e as células poderão ser separadas por um caractere escolhido pelo usuário, inclusive uma marca de parágrafo. Observe a janela com opções para conversão.
Prof. Ricardo Beck www.profricardobeck.com.br Página 29 de 33
MENU TABELA >>> CLASSIFICAR
De forma diferente a encontrada na barra de ferramentas Tabelas e bordas, esta opção traz mais opções para a classificação de tabelas, entre elas a possibilidade de definir se será considerada a linha de cabeçalho na classificação, ou não, além desta situação é possível que o usuário defina critérios de desempate no caso de empate entre os valores que estão sendo classificados, observe a janela Classificar.
10. WRITER – MENU FERRAMENTAS
Podemos encontrar no menu Ferramentas opções para otimizar o trabalho do usuário, como a correção ortográfica e gramatical, configurações de segurança entre outros itens.
Confira a seguir a imagem do menu Ferramentas.
Prof. Ricardo Beck www.profricardobeck.com.br Página 30 de 33
MENU FERRAMENTAS >>> ORTOGRAFIA E GRAMÁTICA
Para realizarmos a correção ortográfica e gramatical em nosso documento podemos utilizar as funcionalidades desta ferramenta, que analisará todo nosso documento em busca de possíveis erros.
Atenção: quando o texto é sublinhado ondulado na cor azul, indica um possível erro de concordância, excesso de espaços entre outras situações com estas características, já quando observamos o sublinhado na cor vermelha é indicado um erro ortográfico, no próprio documento o usuário poderá aplicar o botão direito sobre o texto indicado e escolher entre as sugestões apresentadas pelo editor.
Atenção: caso o usuário clique na opção Adicionar ao dicionário, para o computador, a palavra adicionada será considerada como certa em outras correções gramaticais.
Dica: a tecla de atalho para realização a verificação ortográfica e gramatical é F7.
MENU FERRAMENTAS >>> IDIOMA
Ao posicionar o mouse sobre esta opção será apresentado o sub-menu que permite realizar a hifenização no documento, alterar o idioma utilizado pelo corretor, acessar o dicionário de sinônimos e a função de tradução.
Prof. Ricardo Beck www.profricardobeck.com.br Página 31 de 33
MENU FERRAMENTAS >>> CONTAGEM DE PALAVRAS
Semelhante a opção propriedades do menu Arquivo, esta opção apresenta informações como números de páginas, caracteres, parágrafos entre outras informações do documento.
MENU FERRAMENTAS >>> GALERIA
Nessa área encontramos uma espécie de catálogo com uma série de elementos para inserção no documentos.
MENU FERRAMENTAS >>> ASSISTENTE DE MALA DIRETA
Através desta opção é ativado um assistente onde encontramos opções para gerar automaticamente envelopes e etiquetas como também a criação de malas diretas. Uma mala direta consiste em consultar um arquivo que contém dados e mescla-lo a um documento principal que pode, por exemplo, conter uma carta, desta forma o usuário pode gerar um novo arquivo ou enviar diretamente para a impressão várias cópias do documento, de forma que cada cópia possua valores retirados do arquivo de dados.
Imagine enviar um convite para cem amigos, basta ter um arquivo com uma tabela contendo o nome dos seus cem amigos e outros documento contendo o convite, acionar a mala direta seguir os passos apresentados no painel e automaticamente, poderá, ser impressa uma cópia do convite para cada uma dos amigos, com apenas um clique.
MENU FERRAMENTAS >>> MACROS
Através de macros o usuário pode otimizar tarefas, como também desenvolver, através de programação, ações para documentos, este recurso é muito utilizado por usuários avançados.
Dica: vírus de macro, são vírus que afetam arquivos que aceitam macros, o que é o caso do Word, Excel, PowerPoint entre outros programas.
11. WRITER – MENU JANELA
Podemos observar os documentos abertos, como também configurar a disposição com que são apresentados ao usuário, entre outras funções.
Prof. Ricardo Beck www.profricardobeck.com.br Página 32 de 33
MENU JANELA >>> NOVA JANELA
Através desta opção é possível apresentar uma nova ocorrência de um documento, desta forma podemos ter várias janelas do mesmo arquivo. A ocorrência de uma nova janela é apresentada no menu janela pelo nome do arquivo, seguido de dois pontos ”:” e o número da janela, observe:
12. WRITER – MENU AJUDA
Para o suporte ao LibreOffice encontramos o menu ajuda, com opções para atualização do software, ajuda ao usuário entre outras informações.
Confira a seguir a imagem do menu Ajuda.
MENU AJUDA >>> AJUDA DO LIBREOFFICE
Nessa área encontramos todas as instruções do software.
Obs.: As opções mais cobradas do menu Ajuda é a tecla de atalho para apresentar o painel Ajuda do Writer, que é F1
MENU AJUDA >>> O QUE É ISTO?
Essa opção transforma o ponteiro do mouse em uma seta com um ponto de interrogação, bastando para tal passar o mouse sobre a área da janela que automaticamente o Writer apresentará uma explicação sobre.
Prof. Ricardo Beck www.profricardobeck.com.br Página 33 de 33
Para que esta opção funcione perfeitamente faz-se necessária a instalação do módulo de ajuda do LibreOffice, pacote disponibilizado em conjunto com o arquivo de instalação do software.
MENU AJUDA >>> SOBRE O LIBREOFFICE
A opção que permite verificar a versão do Writer, opção denominada Sobre o LibreOffice.