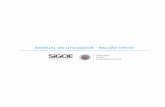Manual do SIOPferff.pdf
-
Upload
vagner-carvalho -
Category
Documents
-
view
231 -
download
0
Transcript of Manual do SIOPferff.pdf
Manual do UsuárioLDO
Ministério do Planejamento, Orçamento e Gestão
Ministra do Planejamento, Orçamento e GestãoMIRIAM APARECIDA BELCHIOR
Secretária ExecutivaEVA MARIA CELLA DAL CHIAVON
Secretária de Orçamento FederalCÉLIA CORRÊA
Secretária de Planejamento e Investimentos EstratégicosESTHER ALBUQUERQUE
Diretor do Departamento de Coordenação e Governança das Empresas EstataisMURILO FRANCISCO BARELLA
Brasil. Ministério do Planejamento, Orçamento e Gestão. Secretaria de Orçamento Federal. Secretaria de Planejamento e Investimentos Estratégicos. Departamento de Coordenação e Governança das Empresas Estatais. Manual do Usuário : LDO / Ministério do Planejamento, Orçamento e Gestão. Coordenação de Documentação e Informação – Brasília : MP, 2012.
21 p.: il. color.
1. Ministério do Planejamento, Orçamento e Gestão. 2. Sistema Integrado de Planejamento e Orçamento. 3. Versão 2.00 (22 de Fevereiro de 2013). I. Título.
CDU 366.1(081)
Manual do UsuárioLDO
MINISTÉRIO DO PLANEJAMENTO, ORÇAMENTO E GESTÃOSECRETARIA DE ORÇAMENTO FEDERAL
SECRETARIA DE PLANEJAMENTO E INVESTIMENTOS ESTRATÉGICOSDEPARTAMENTO DE COORDENAÇÃO E GOVERNANÇA DAS EMPRESAS ESTATAIS
Versão 2.00 (22 de Fevereiro de 2013)
Manual do UsuárioLDO
1Manual do UsuárioLDO
Apresentação
Apresentamos as orientações sobre o Módulo de LDO do SIOP. As informações deste manual são apresentadas como um “passo a passo” do sistema, demonstrando as principais etapas e funcionalidades disponíveis.
Informações a respeito dos conceitos apresentados nesse manual devem ser obtidas nas Orientações para Elaboração do PPA 2012-2015 (http://www.planejamento.gov.br/secretarias/upload/Arquivos/spi/publicacoes/Orientacoes_para_Elaboracao_do_PPA_2012-2015.pdf ) e no Manual Técnico de Orçamento ( http s :/ / www . po r ta l s o f . p l an e ja m e nto .g o v . b r/ b i b /M T O ).
ESTHER ALBUQUERQUESecretária de Planejamento e Investimentos Estratégicos
CÉLIA CORRÊASecretária de Orçamento Federal
MURILO FRANCISCO BARELLADiretor do Departamento de Coordenação e Governança das
Empresas Estatais
2Manual do UsuárioLDO
11 Acesso ao SIOP - Sistema Integrado de Planejamento e Orçamento do Brasil
O acesso ao SIOP é realizado pelo sítio https://www.siop.planejamento.gov.br . Entrando nesse endereço será exibida a tela de login do sistema.
Após clicar no botão de Acesso Identificado, deverão ser digitados “CPF” e “Senha” utilizados no SIOP.
3Manual do UsuárioLDO
Na tela seguinte será feita a escolha do Perfil e do Exercício. Em seguida deve-se clicar no botão Selecionar.
Tabela de Perfis x Funcionalidades:
Ator Perfil SIOP O que faz?DEPROs/SOF SOF Inclui propostas; visualiza
propostas dos OSs; visualiza propostas de outros usuários da SOF; emite parecer.
CGNOR/SECAD/SOF SOF (Gestor PLDO*) Além das funcionalidades da SOF: define janelas para os OSs e Ats; avalia propostas; solicita parecer.
Órgãos Setoriais Órgão Setorial Inclui propostas próprias; visualiza propostas de outros usuários do mesmo OS; visualiza propostas das UOs vinculadas.
Órgão Setorial (Gestor PLDO*)
Além das funcionalidades de OS: define janela de trabalho para UOs; avalia propostas; envia propostas para SOF.
Agentes Técnicos Idem Órgãos Setorais.Exceções: não possui UOs; emite parecer (quando solicitado)
Unidades Orçamentárias Unidade Orçamentária Inclui propostas; visualiza propostas de outros usuários da mesma UO.
Unidade Orçamentária (Gestor PLDO*)
Além das funcionalidades de UO: avalia propostas; envia propostas para OS.
*Gestor PLDO é um papel do SIOP.
4Manual do UsuárioLDO
11 Proposição de Emendas
Para iniciar, o usuário deverá clicar em “Proposição de Emendas” no menu LDO.
Ao clicar nessa opção será disponibilizada a tela abaixo.
Os parâmetros do filtro podem ser configurados para exibir apenas um determinado subconjunto de propostas ou para selecionar um Órgão Setorial e/ou Unidade Orçamentária caso o perfil do usuário possua mais de um(a).
Todos os dispositivos da LDO 2013 serão sempre exibidos. Na direita de cada um haverá uma indicação de quantas propostas foram feitas com base naquele dispositivo e também um botão que fornece acesso a algumas ações que poderão ser realizadas naquele dispositivo.
O exemplo abaixo ilustra o caso de um dispositivo com quatro propostas de emendas. Também indica as ações possíveis de acordo com o perfil do usuário e o momento da proposta.
5Manual do UsuárioLDO
Para propor uma emenda, deve-se clicar em “Nova emenda”.
Nesse ponto o usuário irá escolher o tipo de emenda que deseja fazer. São quatro tipos possíveis:
1. Emenda Aditiva: propõe a inclusão de um novo dispositivo antes do dispositivo selecionado.
2. Emenda Modificativa: propõe a alteração do texto do dispositivo.3. Emenda Substitutiva: propõe a exclusão do dispositivo por inteiro e sua substituição
por outro.4. Emenda Supressiva: propõe a exclusão do dispositivo.
Ao clicar em Salvar, a emenda receberá um número de identificação.
6Manual do UsuárioLDO
A proposta de emenda aparecerá na tela principal com o restante dos dispositivos.
As proposições de emendas poderão ser feitas em qualquer momento da tramitação. Por exemplo, uma Unidade Orçamentária poderá criar uma emenda que então nascerá no momento Unidade Orçamentária. Da mesma forma, um Órgão Setorial poderá criar uma emenda que nascerá no momento Órgão Setorial.
7Manual do UsuárioLDO
11 Avaliação de Emendas
A avaliação de emendas será realizada por usuários que tenham o papel Gestor PLDO.
Na tela com os dispositivos da Lei aparecerá a indicação de que existem propostas (caixa vermelha com numero de propostas). É possível visualizar detalhes da emenda clicando nela.
Para visualizar todas as emendas deve-se clicar no botão correspondente (azul com seta para baixo) e clicar em “Expandir todas as emendas”.
Ao lado de cada emenda haverá um botão que disponibilizará algumas ações. Nesse botão haverá a área de Avaliação com os possíveis estados da emenda.
O usuário irá escolher o estado adequado dentro das três opções:1. Aprovar: aprova a proposição, permitindo que siga para o momento posterior2. Aprovar parcialmente: ao ser aprovada parcialmente, a proposição não poderá ser
enviada ao momento posterior. A parte aprovada deverá ser copiada pelo usuário para
8Manual do UsuárioLDO
uma nova proposição que então poderá ser enviada ao momento posterior.3. Rejeitar: rejeita a proposição, obviamente ela não poderá seguir para o momento
posterior.
A figura abaixo mostra a tela onde será informada uma justificativa para a avaliação.
A avaliação será salva e poderá ser consultada na tela principal. A cor de fundo mudará de acordo com o status aplicado.
As emendas serão avaliadas da seguinte maneira:
• Unidades Orçamentárias: irão avaliar suas proposições de emendas.• Órgão Setorial: irão avaliar suas proposições de emendas e também as proposições de
emendas enviadas por suas Unidades Orçamentárias.• Órgão Central: irá avaliar suas proposições de emendas e também as proposições de
emendas enviadas por todos os Órgãos Setoriais.
Todos com papel “Gestor PLDO”.
9Manual do UsuárioLDO
11 Tramitação de Emendas
A tramitação de emendas será realizada por usuários que tenham o papel Gestor PLDO.
A tramitação das emendas será feita por lotes. Todas as proposições de um determinado órgão ou unidade serão enviadas em conjunto, não sendo possível tramitar parte das proposições separadamente.
O SIOP trabalha com o conceito de momento para representar em que ponto da tramitação o lote encontra-se. A figura abaixo ilustra o fluxo com todas as possibilidades de tramitação entre momentos.
Depois que todas as emendas tiverem sido avaliadas será possível enviar o lote na tela principal (Proposição de Emendas). Para isso, o usuário deve clicar no botão “Enviar Lote”.
10Manual do UsuárioLDO
A imagem abaixo mostra a mensagem exibida quando existem emendas pendentes de avaliação. O envio não pode acontecer até todas as pendências forem resolvidas.
Quando todas as emendas forem avaliadas o sistema exibirá a tela abaixo e disponibilizará o botão “Enviar Lote”.
11Manual do UsuárioLDO
Depois do envio, o lote segue para o momento posterior e as proposições não mais poderão ser modificadas no momento atual.
12Manual do UsuárioLDO
11 Pareceres
Os pareceres a respeito de uma emenda serão realizados por usuários que tenham perfil SOF ou Agente Técnico. Usuários SOF poderão emitir pareceres a qualquer momento ou quando solicitados. Usuários Agente Técnico somente emitirão pareceres quando solicitados.
As funcionalidades de emissão, solicitação e exibição de pareceres são acessadas na tela principal, onde o texto da Lei é exibido. Para abrir o menu de pareceres deve-se clicar no botão do lado da emenda.
Os pareceres podem ser de três tipos: pela aprovação, pela aprovação parcial e pela rejeição. A tela de emissão de pareceres é exibida na figura abaixo.
13Manual do UsuárioLDO
Usuários com o perfil SOF poderão também pedir pareceres para usuários com os perfis SOF ou Agente Técnico.
Pareceres pendentes
14Manual do UsuárioLDO
Janela de Trabalho
A abertura de janela de trabalho será realizada também somente pelos usuários que tenham o papel Gestor PLDO.
As janelas de trabalho são criadas para cada momento e determinam o período em que o sistema estará aberto para que as ações sejam realizadas.
Exemplo:
• Janela de trabalho para o momento Órgão Setorial: 25/02 – 15/03o Em 01/03, o usuário de Órgão Setorial poderá realizar todas as ações que
estejam associadas a seu perfil.o Em 16/03, o usuário de Órgão Setorial não conseguirá realizar nenhuma ação.
A SOF (por meio do perfil Controle de Qualidade - PLDO) criará janela para os Órgãos Setoriais e Agentes Técnicos. Os Órgãos Setoriais criarão janelas para suas respectivas Unidades Orçamentárias.
Para consultar ou adicionar uma janela de trabalho, o usuário deverá entrar na opção Janela de Trabalho no menu LDO. Nessa tela é realizada a consulta de janelas abertas e poderá ser criada nova janela através do botão “Adicionar Janela de Trabalho”.
Poderão ser criadas janelas de trabalho gerais e/ou específicas. O exemplo abaixo ilustra essas situações.
Exemplo:
15Manual do UsuárioLDO
• Órgão Setorial que possua a seguinte janela de trabalho: 25/02 – 15/03.
o Poderá criar janela para suas UOs dentro do período de 25/02 a 15/03.
o Poderá criar janela geral para todas as suas UOs.
o Poderá criar janela específica para uma ou mais UOs.
16Manual do UsuárioLDO
o Resultado da criação de janelas.
No exemplo acima, o Órgão Setorial 20.000 criou duas janelas de trabalho. Uma janela geral e uma específica da Unidade Orçamentária 20.101. Assim, os usuários da UO 20.101 deverão realizar seus trabalhos no período entre 25/02/2013 e 10/03/2013. Para todas as outras UOs o período será entre 25/02/2013 e 05/03/2013.
É importante destacar que sempre a janela específica prevalecerá sobre a janela geral, não importando qual foi criada primeiro.