Manual del usuario - SureColor T3170/T5170 · 2019-05-22 · Mantenimiento del cabezal de...
Transcript of Manual del usuario - SureColor T3170/T5170 · 2019-05-22 · Mantenimiento del cabezal de...

Manual del usuarioEpson® SureColor® T3170/T5170


3
ContenidoManual del usuario Epson SureColor T3170/T5170.................................................................................. 9Introducción a la impresora ..................................................................................................................... 10
Características de la impresora.......................................................................................................... 10Equipo opcional y piezas de repuesto ........................................................................................... 11
Anotaciones utilizadas en la documentación...................................................................................... 11Ubicación de las piezas de la impresora ............................................................................................ 12
Piezas del producto - Frontal ......................................................................................................... 12Piezas del producto - Superior/Interior .......................................................................................... 13Piezas del producto - Posterior...................................................................................................... 14Piezas del panel de control............................................................................................................ 15
Uso del panel de control..................................................................................................................... 17Cómo cambiar el idioma de la pantalla LCD.................................................................................. 17Cómo seleccionar la hora y la fecha.............................................................................................. 18Cómo configurar una contraseña y bloquear el panel de control ................................................... 19
Cómo utilizar AirPrint ......................................................................................................................... 21Ensamblaje del soporte de la impresora y la cesta de papel .............................................................. 21
Configuración del producto en una red Wi-Fi o alámbrica .................................................................... 34Recomendaciones de seguridad en la red ......................................................................................... 34Cómo configurar el modo de infraestructura Wi-Fi ............................................................................. 35
Cómo seleccionar los ajustes de red inalámbrica desde el panel de control ................................. 36Cómo configurar el modo Wi-Fi Direct................................................................................................ 38
Cómo activar el modo Wi-Fi Direct ................................................................................................ 39Wi-Fi Protected Setup (WPS)............................................................................................................. 40
Cómo utilizar WPS para conectar el producto a una red ............................................................... 41Cómo imprimir una hoja de estado de la red ...................................................................................... 42Cómo cambiar o actualizar las conexiones de red ............................................................................. 42
Cómo acceder a la utilidad Web Config......................................................................................... 43Cómo cambiar de una conexión USB a una conexión Wi-Fi ......................................................... 43Cómo cambiar de una conexión Wi-Fi a una conexión de red alámbrica ...................................... 44Cómo conectar el producto a un router Wi-Fi nuevo...................................................................... 44

4
Cómo desactivar las funciones de Wi-Fi........................................................................................ 45Manejo del papel........................................................................................................................................ 47
Manejo del papel en rollo ................................................................................................................... 47Cómo cargar papel en rollo ........................................................................................................... 47Cómo cortar papel en rollo ............................................................................................................ 51
Cómo cortar papel en rollo manualmente ................................................................................. 51Cómo retirar el rollo de papel......................................................................................................... 53
Manejo de hojas sueltas..................................................................................................................... 55Cómo cargar hojas sueltas ............................................................................................................ 55Cómo cargar papel en el alimentador automático de hojas ........................................................... 57Cómo retirar papel del alimentador automático de hojas............................................................... 61
Cómo crear configuraciones de papel personalizado......................................................................... 64Cómo seleccionar configuraciones de papel personalizado.......................................................... 64
Papeles Epson compatibles ............................................................................................................... 65Ajustes de tipo de papel - Software de impresión............................................................................... 67Cómo seleccionar los ajustes de papel para cada fuente - Panel de control...................................... 68
Ajustes de tipo de papel - Panel de control ................................................................................... 69Impresión desde una computadora......................................................................................................... 70
Cómo imprimir con Windows.............................................................................................................. 70Cómo seleccionar los ajustes básicos de impresión - Windows .................................................... 71
Opciones de Tamaño de documento - Windows....................................................................... 73Opciones de fuente de papel - Windows................................................................................... 74Opciones de Modo de impresión - Windows............................................................................. 74Opciones de Modo de color - Windows..................................................................................... 74Opciones de niveles - Windows ................................................................................................ 76Cómo utilizar el Administrador de composición - Windows....................................................... 78
Cómo seleccionar las opciones de composición de página - Windows ......................................... 83Opciones de Composición de página - Windows...................................................................... 84
Cómo seleccionar los ajustes avanzados - Windows .................................................................... 85Opciones de rollo de papel - Windows...................................................................................... 86
Cómo seleccionar los ajustes adicionales - Windows.................................................................... 87Cómo imprimir su documento - Windows ...................................................................................... 88
Cómo revisar el estado de impresión - Windows ...................................................................... 90

5
Cómo guardar, compartir y personalizar los ajustes de la impresora ............................................ 90Cómo guardar y compartir ajustes de impresión - Windows ..................................................... 90Cómo editar los ajustes de impresión - Windows...................................................................... 92
Cómo seleccionar los ajustes de impresión predeterminados - Windows ..................................... 93Cómo cambiar el idioma de las pantallas del software de la impresora......................................... 94Cómo cambiar las opciones de actualización automática ............................................................. 96
Cómo imprimir con el driver Epson integrado - Windows 10 S........................................................... 97Cómo seleccionar los ajustes de impresión - Windows 10 S......................................................... 97
Cómo imprimir en un Mac ................................................................................................................ 100Cómo seleccionar los ajustes básicos de impresión - Mac.......................................................... 101
Opciones de tamaño de papel - Mac ...................................................................................... 105Opciones de fuente de papel - Mac ........................................................................................ 105Opciones de Modo de impresión - Mac................................................................................... 106Opciones de Modo de color - Mac........................................................................................... 106Opciones de niveles - Mac...................................................................................................... 107
Cómo seleccionar las opciones de composición de página - Mac............................................... 108Cómo seleccionar los ajustes avanzados - Mac .......................................................................... 109Cómo gestionar el color - Mac ..................................................................................................... 110
Opciones de Ajuste de color - Mac.......................................................................................... 111Cómo cambiar el tamaño de imágenes impresas - Mac .............................................................. 111Cómo seleccionar las preferencias de impresión - Mac .............................................................. 112
Preferencias de impresión - Mac ............................................................................................ 113Cómo imprimir su documento - Mac ............................................................................................ 113
Cómo revisar el estado de impresión - Mac ............................................................................ 114Cómo imprimir dibujos CAD ............................................................................................................. 115
Cómo imprimir dibujos CAD desde el driver de la impresora....................................................... 116Cómo imprimir dibujos CAD en modo HP-GL/2 o HP RTL .......................................................... 117
Uso de la impresora como una fotocopiadora...................................................................................... 120Cómo conectar un escáner a la impresora....................................................................................... 120Cómo colocar originales en el escáner............................................................................................. 121Cómo imprimir copias ampliadas desde el escáner ......................................................................... 122
Tamaños de copia compatibles ................................................................................................... 123

6
Uso de los menús del panel de control ................................................................................................. 125Acceso a los menús de la impresora................................................................................................ 125Menú Config papel ........................................................................................................................... 126Menú Config. básica......................................................................................................................... 129Menú Config. de la impresora .......................................................................................................... 131Menú Configuración De Red ............................................................................................................ 138Menú Admin. del sistema ................................................................................................................. 139Menú Mantenimiento........................................................................................................................ 141Menú Estado de impresora/impresión.............................................................................................. 142
Reemplazo de los cartuchos de tinta y la caja de mantenimiento ...................................................... 143Cómo revisar el estado de los cartuchos y de la caja de mantenimiento.......................................... 143
Cómo revisar el estado de los cartuchos y de la caja de mantenimiento en la pantalla LCD....... 143Cómo revisar el estado de los cartuchos y de la caja de mantenimiento con Windows............... 144Cómo revisar el estado de los cartuchos de tinta y de la caja de mantenimiento - Mac............... 146
Cómo comprar cartuchos de tinta y cajas de mantenimiento Epson ................................................ 147Códigos de los cartuchos de tinta y de la caja de mantenimiento................................................ 147
Cómo retirar e instalar los cartuchos de tinta ................................................................................... 148Cómo reemplazar la caja de mantenimiento .................................................................................... 151
Ajuste de la calidad de impresión.......................................................................................................... 154Mantenimiento del cabezal de impresión ......................................................................................... 154
Cómo revisar los inyectores del cabezal de impresión ................................................................ 155Cómo revisar los inyectores con el panel de control del producto........................................... 155Cómo revisar los inyectores con una utilidad de la computadora ........................................... 156
Cómo limpiar el cabezal de impresión ......................................................................................... 158Cómo limpiar el cabezal de impresión con el panel de control del producto ........................... 159Cómo limpiar el cabezal de impresión con una utilidad de la computadora ............................ 160Cómo usar la utilidad Limpieza potente .................................................................................. 162
Cómo ajustar la calidad de impresión con el panel de control del producto ..................................... 164Cómo limpiar el alimentador automático de hojas............................................................................ 166Cómo limpiar el alimentador de papel en rollo.................................................................................. 167
Mantenimiento y transporte ................................................................................................................... 168Cómo sustituir el cortador................................................................................................................. 168Cómo mover o transportar el producto ............................................................................................. 171

7
Cómo descargar la tinta............................................................................................................... 173Solución de problemas ........................................................................................................................... 175
Cómo obtener actualizaciones del software..................................................................................... 175Mensajes de estado del producto..................................................................................................... 176Cómo restablecer los valores predeterminados del panel de control ............................................... 177Solución de problemas de la impresora ........................................................................................... 178
La impresora no se enciende ...................................................................................................... 179La pantalla LCD se apaga ........................................................................................................... 179
Solución de problemas de red.......................................................................................................... 179El producto no se puede conectar a un router o punto de acceso inalámbrico ............................ 180El software de red no puede encontrar el producto en una red.................................................... 181El producto no aparece en la ventana de impresoras de Mac ..................................................... 182No puede imprimir por medio de una red..................................................................................... 183
Solución de problemas de impresión ............................................................................................... 184No se imprime nada..................................................................................................................... 184El cabezal de impresión se mueve pero no imprime nada........................................................... 185
Solución de problemas de papel ...................................................................................................... 185Problemas con la alimentación del papel .................................................................................... 185Problemas con la calidad de impresión ....................................................................................... 187Problemas de obstrucción de papel en rollo................................................................................ 187Problemas de obstrucción de hojas sueltas ................................................................................ 189
Solución de problemas con la calidad de impresión......................................................................... 190La calidad de impresión general no es buena ............................................................................. 191Las líneas están desalineadas .................................................................................................... 192Las impresiones están rayadas o manchadas............................................................................. 192Las impresiones no están colocadas correctamente................................................................... 193Se consume demasiada tinta ...................................................................................................... 194
No puede hacer copias ampliadas desde el escáner ....................................................................... 194Cómo desinstalar el software del producto....................................................................................... 195
Cómo desinstalar el software del producto - Windows ................................................................ 195Cómo desinstalar el software del producto - Mac ........................................................................ 196
Dónde obtener ayuda....................................................................................................................... 197

8
Especificaciones técnicas...................................................................................................................... 200Requisitos de sistema para Windows............................................................................................... 200Requisitos de sistema para Mac ...................................................................................................... 201Especificaciones del papel ............................................................................................................... 201Especificaciones del área de impresión ........................................................................................... 203Especificaciones de los cartuchos de tinta ....................................................................................... 205Especificaciones de las dimensiones............................................................................................... 206Especificaciones eléctricas .............................................................................................................. 207Especificaciones ambientales .......................................................................................................... 207Especificaciones de la interfaz ......................................................................................................... 208Especificaciones de la interfaz de red .............................................................................................. 208Especificaciones de seguridad y homologaciones ........................................................................... 209
Avisos....................................................................................................................................................... 212Atención usuarios en la provincia de Buenos Aires, Argentina ........................................................ 212Instrucciones importantes de seguridad........................................................................................... 212
Instrucciones generales de seguridad del producto .................................................................... 213Instrucciones de seguridad relacionadas con los cartuchos de tinta ........................................... 215Instrucciones de seguridad relacionadas con la pantalla LCD .................................................... 216Instrucciones de seguridad relacionadas con la conexión inalámbrica ....................................... 216
FCC Compliance Statement............................................................................................................. 216Arbitraje vinculante y renuncia a acciones colectivas....................................................................... 217Marcas comerciales ......................................................................................................................... 221Aviso de derechos reservados ......................................................................................................... 221
Una nota sobre el uso responsable de los materiales con derechos de autor ............................. 222Lapso de tiempo predeterminado para la gestión de energía de los productos Epson................ 222Atribución de derechos reservados ............................................................................................. 222

9
Manual del usuario Epson SureColor T3170/T5170Bienvenido al Manual del usuario de las impresoras Epson SureColor T3170/T5170. Para una versión PDF imprimible de esta guía, haga clic aquí.

10
Introducción a la impresoraConsulte las siguientes secciones para obtener más información acerca de la impresora y de estemanual.Características de la impresoraAnotaciones utilizadas en la documentaciónUbicación de las piezas de la impresoraUso del panel de controlCómo utilizar AirPrintEnsamblaje del soporte de la impresora y la cesta de papel
Características de la impresoraLas impresoras Epson SureColor T3170/T5170 cuentan con las siguientes funciones especiales:Alta productividad• Produzca impresiones precisas de tamaño A1/D en 31 segundos (SureColor T5170) o 34 segundos
(SureColor T3170)• Cartuchos de tinta de alta capacidad disponibles en color (50 ml) o negro (80 ml) con tinta de
pigmento UltraChrome XD2 de 4 colores de última generación• Soporte HP-GL2 para el software de diseño asistido por computadora (CAD, por sus siglas en inglés)• Imprima de forma inalámbrica desde computadoras, tabletas o teléfonos inteligentesAlta fiabilidad• Diseño anti-polvo para reducir el mantenimiento de los inyectores del cabezal de impresión• Cabezal de impresión PrecisionCore Micro TFP ofrece la tecnología de control preciso de gotas• Tecnología de verificación de inyectores detecta la condición de los inyectores y ajusta la calidad de
impresiónAlta resolución• Produzca impresiones con una resolución de hasta 2400 pppFunciones de configuración y operación fáciles de usar• Pantalla táctil de color de 4,3 pulg., intuitiva y fácil de leer• Diseño elegante y minimalista que cabe fácilmente sobre un escritorio

11
• Software fácil de usar• Admite papel en rollo de hasta 24 pulg. (609,6 mm) [SureColor T3170] o 36 pulg. (914,4 mm)
[SureColor T5170] y hojas de hasta 11 × 17 pulg. (279 × 432 mm)Equipo opcional y piezas de repuestoTema principal: Introducción a la impresora
Equipo opcional y piezas de repuestoPuede comprar accesorios, papel y tinta Epson originales de un distribuidor de productos Epsonautorizado. Para encontrar el más cercano, visite la página latin.epson.com o llame a la oficina deventas de Epson más cercana.
Nota: La disponibilidad de los accesorios varía según el país.
Accesorio opcional o pieza de repuesto Número de piezaSoporte de la impresora y cesta de papel (24 pulg.) [SureColorT3170]
SCT3170SR
Soporte de la impresora y cesta de papel (36 pulg.) [SureColorT5170]
SCT5170SR
Huso para papel en rollo (24 pulg.) [SureColor T3170] C12C933211Huso para papel en rollo (36 pulg.) [SureColor T5170] C12C933131Caja de mantenimiento C13S210057Cuchilla de repuesto para el cortador de la impresora C13S210055
Tema principal: Características de la impresora
Anotaciones utilizadas en la documentaciónSiga estas directrices al leer la documentación:• Las Advertencias se deben seguir cuidadosamente para evitar lesiones corporales.• Las Precauciones se deben respetar para evitar daños al equipo.• Las Notas contienen información importante sobre la impresora.• Los Consejos contienen sugerencias adicionales para la impresión.Tema principal: Introducción a la impresora

12
Ubicación de las piezas de la impresoraRevise las ilustraciones para obtener más información acerca de las piezas de la impresora.Piezas del producto - FrontalPiezas del producto - Superior/InteriorPiezas del producto - PosteriorPiezas del panel de controlTema principal: Introducción a la impresora
Piezas del producto - Frontal

13
1 Panel de control2 Cubierta del cortador3 Cesta de papel y soporte (incluida con el soporte opcional para la impresora SureColor T3170)4 Ruedas (incluidos con el soporte opcional para la impresora SureColor T3170)5 Bandeja de salida6 Soporte del papel de tamaño B1 (solamente disponible para la impresora SureColor T5170)7 Guías laterales8 Alimentador automático de hojas9 Cubierta del alimentador de hojas sueltas10 Cubierta frontal
Tema principal: Ubicación de las piezas de la impresora
Piezas del producto - Superior/Interior

14
1 Cubierta del papel en rollo2 Alimentador de papel3 Cartuchos de tinta4 Cubierta del compartimiento para cartuchos de tinta5 Eje del rollo de papel6 Tope del eje de papel de 2 pulg. (el lado izquierdo es desmontable)7 Soportes del eje del rollo de papel
Tema principal: Ubicación de las piezas de la impresora
Piezas del producto - Posterior

15
1 Cubierta de la caja de mantenimiento2 Caja de mantenimiento3 Entrada de CA4 Puerto Ethernet LAN5 Indicador de estado6 Indicador de datos7 Puerto OPTION (para la conexión de un escáner)8 Puerto USB9 Salidas de aire
Precaución: No bloquee las salidas de aire que se muestran arriba.
Tema principal: Ubicación de las piezas de la impresora
Piezas del panel de control
1 Botón de inicio2 Indicador de encendido3 Botón de encendido4 Pantalla LCD táctil

16
Pantalla LCD
1 Mensajes de estado2 Información del papel en rollo
Si no hay papel en rollo cargado en la impresora, se muestra - - -.3 Menú Config papel4 Menú Estado de impresora (o Copia ampliada si tiene un escáner conectado)5 Menú Configuración6 Lista de mensajes (muestra notificaciones o advertencias)

17
7 Configuración de conexión de red
: No hay una conexión Ethernet.
: La conexión Ethernet ha sido establecida.
: No hay una conexión Wi-Fi.
: Ha ocurrido un error de red Wi-Fi o el producto está buscando una conexión.
: La conexión Wi-Fi ha sido establecida; el número de barras indica la potencia de la señal.
: No hay una conexión Wi-Fi Direct.
: La conexión Wi-Fi Direct ha sido establecida.8 Estado de consumibles (muestra los niveles restantes de los cartuchos de tinta y de la caja de
mantenimiento)
Tema principal: Ubicación de las piezas de la impresora
Uso del panel de controlConsulte las siguientes secciones para aprender acerca del panel de control y cómo seleccionar losajustes del panel de control.Cómo cambiar el idioma de la pantalla LCDCómo seleccionar la hora y la fechaCómo configurar una contraseña y bloquear el panel de controlTema principal: Introducción a la impresora
Cómo cambiar el idioma de la pantalla LCDPuede cambiar el idioma utilizado en la pantalla LCD.1. Pulse el botón de inicio, si es necesario.2. Seleccione Configuración > Idioma/Language.

18
Verá esta pantalla:
3. Seleccione un idioma.4. Pulse el botón de inicio para salir del menú.Tema principal: Uso del panel de control
Cómo seleccionar la hora y la fechaAntes de utilizar su producto, seleccione la hora, la fecha y la fase de horario de verano actualmentevigente en su área, y elija su formato de fecha y hora preferido.
Nota: Este ajuste puede ser bloqueado por un administrador. Si no puede cambiar o acceder a esteajuste, póngase en contacto con su administrador para obtener asistencia.
1. Pulse el botón de inicio, si es necesario.2. Seleccione Configuración > Ajustes generales > Config. básica > Conf. de fecha y hora.

19
Verá esta pantalla:
3. Seleccione Fecha y hora.4. Seleccione el formato de fecha que desea utilizar.5. Utilice el teclado virtual para ingresar la fecha actual y seleccione Aceptar.6. Seleccione el formato de hora que desea utilizar.7. Utilice el teclado virtual para ingresar la hora actual y seleccione Aceptar.8. Pulse el botón de inicio para salir del menú.Tema principal: Uso del panel de control
Cómo configurar una contraseña y bloquear el panel de controlPuede configurar una contraseña de administrador para bloquear los siguientes ajustes y prevenircambios:• Ajustes de red• Ciertos ajustes de la impresora• Ciertos ajustes de mantenimiento• Ajustes de Admin. del sistema• Ajustes de Web Config• Ajustes de EpsonNet Config

20
Nota: Este ajuste puede ser bloqueado por un administrador. Si no puede cambiar o acceder a esteajuste, póngase en contacto con su administrador para obtener asistencia.
Nota: Para obtener más información sobre los ajustes de administración, consulte la Guía deladministrador.
1. Pulse el botón de inicio, si es necesario.2. Seleccione Configuración > Ajustes generales > Admin. del sistema > Config de seg. >
Configuración admin.Verá una pantalla como esta:
3. Seleccione Contraseña admin.4. Seleccione Registrar.5. Use el teclado virtual para ingresar una contraseña y pulse Aceptar.6. Introduzca la contraseña una vez más para confirmar y seleccione Aceptar.
Nota: Guarde una copia de su contraseña en un lugar seguro.
7. Seleccione Aceptar.8. Seleccione Configuración bloqueo > Activado para bloquear los ajustes.
Aparece un mensaje confirmando que desea bloquear los ajustes. Seleccione Sí para activar elajuste y volver a la pantalla de inicio.

21
Debe introducir la contraseña de administrador para acceder a cualquiera de los ajustes bloqueados.
Nota: Si olvida su contraseña, póngase en contacto con Epson para obtener asistencia.
Tema principal: Uso del panel de control
Cómo utilizar AirPrintAirPrint le permite imprimir instantáneamente de forma inalámbrica desde su iPhone, iPad y iPod touchcon la última versión de iOS, y de su Mac con la última versión de OS X o macOS.
1. Cargue papel en su producto.2. Configure su producto para imprimir de forma inalámbrica. Consulte el enlace que aparece al final
de esta sección.3. Conecte su dispositivo Apple a la misma red inalámbrica a la que está conectado su producto.4. Envíe su trabajo de impresión al producto desde su dispositivo.
Nota: Para más detalles, consulte la página AirPrint del sitio de Apple.
Tema principal: Introducción a la impresoraTemas relacionadosConfiguración del producto en una red Wi-Fi o alámbrica
Ensamblaje del soporte de la impresora y la cesta de papelSiga los siguientes pasos para ensamblar el soporte y la cesta de papel para la impresora SureColorT5170.
Nota: Puede comprar el soporte y la cesta de papel opcionales para la impresora SureColor T3170.

22
Antes de comenzar, asegúrese de tener suficiente espacio para configurar la impresora, tal como semuestra a continuación.
1 2 pulg. (50 mm)2 12 pulg. (310 mm)3 6 pulg. (150 mm)
Nota: Se requieren por lo menos dos personas para levantar la impresora y colocarla en el soportedespués de ensamblarlo.

23
1. Asegúrese de tener los siguientes elementos a la mano para el ensamblaje.
1 Soporte de montaje izquierdo2 Soporte de montaje derecho3 Barra de soporte4 Pata izquierda5 Pata derecha6 Barra de la cesta de papel7 Base de la pata izquierda (el orificio cuadrado esta en la parte delantera )8 Base de la pata derecha (el orificio cuadrado esta en la parte delantera )

24
9 Llave Allen10 Varilla de la cesta de papel11 Varilla de soporte izquierdo de la cesta de papel12 Varilla de soporte derecho de la cesta de papel13 Tornillos (24)14 Soportes de tornillos (4)
2. Conecte la barra de soporte a la base de la pata izquierda y a la base de la pata derecha.
3. Utilice la llave Allen para colocar 4 tornillos en los orificios ubicados en la barra de soporte y lasbases.

25
4. Conecte las patas a las bases.
5. Coloque 8 tornillos (4 en cada lado) en los orificios ubicados en las patas.

26
6. Empuje la lona de la cesta hacia adentro para que no se atrape entre la barra y las patas, luegoconecte la barra a las patas.
Nota: Compruebe que las etiquetas L (izquierda) y R (derecha) en la cesta de papel esténorientadas correctamente con las etiquetas L y R en las bases de las patas.

27
7. Coloque 4 tornillos (2 en cada lado) en los orificios ubicados en la barra de la cesta de papel parafijarla a las patas.
8. Compruebe que las etiquetas L y R en los soporte de montaje estén orientadas correctamente conlas patas izquierda y derecha y adjúntelas, tal como se muestra a continuación.

28
9. Inserte 4 tornillos en 4 soportes de tornillos (2 en cada lado) y colóquelos en los orificios ubicadosen las patas para fijar los soportes de montaje.
10. Deslice la varilla de la cesta de papel dentro del bolsillo en el extremo de la lona de la cesta.

29
11. Inserte la parte superior de las varillas de soporte por las trabillas de la lona de la cesta y sujételas alas varillas de la cesta de papel.
12. Inserte los extremos de las varillas de soporte de la cesta en los orificios ubicados en las bases delas patas.

30
13. Cierre la cesta de papel, tal como se muestra a continuación.
14. En la parte posterior de la cesta de papel y el soporte, sujete las trabillas de la lona de la cesta a losganchos de las bases de las patas, tal como se muestra a continuación.

31
15. En la parte frontal del soporte, bloquee las ruedas.
16. Debe tener por lo menos dos personas para levantar la impresora utilizando las áreas indentadas,tal como se muestra a continuación.

32
Precaución: No sujete el producto por el soporte del papel. De lo contrario, podría dañarlo.
17. Alinee las muescas de la impresora con las muescas en la parte posterior del soporte, tal como semuestra a continuación, luego coloque la impresora sobre la base.

33
18. Coloque 4 tornillos (2 en cada lado) en la parte inferior de los soportes de montaje para fijar laimpresora al soporte. En el lado posterior izquierdo, inserte el tornillo por la trabilla cableada de laimpresora, tal como se muestra a continuación.
Tema principal: Introducción a la impresoraReferencias relacionadasEquipo opcional y piezas de repuesto

34
Configuración del producto en una red Wi-Fi o alámbricaConsulte las siguientes secciones para utilizar el producto en una red Wi-Fi o alámbrica.Recomendaciones de seguridad en la redCómo configurar el modo de infraestructura Wi-FiCómo configurar el modo Wi-Fi DirectWi-Fi Protected Setup (WPS)Cómo imprimir una hoja de estado de la redCómo cambiar o actualizar las conexiones de red
Recomendaciones de seguridad en la redPara ayudar a impedir el acceso no autorizado a su producto a través de una red, debe proteger suentorno de red utilizando medidas de seguridad adecuadas.Las medidas de seguridad, tales como las que se indican a continuación, pueden ayudar a impediramenazas como la pérdida de datos del usuario, el uso no autorizado de líneas telefónicas y de fax yotras intrusiones.• Habilitar funciones de seguridad en su LAN inalámbrica
Habilite las funciones de seguridad apropiadas en la red inalámbrica que va a utilizar con su producto.Las funciones de seguridad de red, tal como una contraseña de red, pueden impedir la interceptaciónde tráfico a través de la red inalámbrica. Es posible que su router ya tenga una contraseñapredeterminada habilitada por su proveedor de servicios de Internet (ISP, por sus siglas en inglés).Consulte la documentación de su ISP o su router para obtener instrucciones sobre cómo cambiar lacontraseña predeterminada y proteger mejor su red.
• Conectar su producto solo a una red protegida por un firewallCuando conecta su producto directamente a Internet, su producto queda más vulnerable a amenazasde seguridad. Mejor conéctelo a un router o a otra conexión de red protegida por un firewall. Esposible que su router ya tenga un firewall configurado por su proveedor de servicios de Internet;consulte con su proveedor para confirmar. Para obtener los mejores resultados, configure y utiliceuna dirección IP privada para su conexión de red.
• Cambiar la contraseña de administrador predeterminada en su productoSi su producto tiene una opción para configurar una contraseña de administrador, cambie lacontraseña de administrador predeterminada para impedir el acceso de usuarios no autorizados a losdatos personales guardados en su producto, tales como los nombres de identificación, lascontraseñas y las listas de contactos.

35
Tema principal: Configuración del producto en una red Wi-Fi o alámbrica
Cómo configurar el modo de infraestructura Wi-FiPuede configurar el producto para que se comunique con la impresora utilizando un router o punto deacceso inalámbrico. El router o punto de acceso inalámbrico puede estar conectado a su computadorapor medio de una red inalámbrica o alámbrica.
Nota: No puede conectar el producto a una red alámbrica e inalámbrica al mismo tiempo.
1 Producto Epson2 Router o punto de acceso inalámbrico3 Computadora con interfaz inalámbrica4 Computadora

36
5 Internet6 Cable Ethernet (utilizado únicamente para una conexión alámbrica al router o punto de acceso
inalámbrico)
Cómo seleccionar los ajustes de red inalámbrica desde el panel de controlTema principal: Configuración del producto en una red Wi-Fi o alámbrica
Cómo seleccionar los ajustes de red inalámbrica desde el panel de controlPuede seleccionar o cambiar los ajustes de red inalámbrica usando el panel de control del producto.Para instalar el producto en una red inalámbrica, instale el software necesario descargándolo de lapágina web de Epson. El programa del instalador lo guía por la configuración del producto en una red.
Nota: Este ajuste puede ser bloqueado por un administrador. Si no puede cambiar o acceder a esteajuste, póngase en contacto con su administrador para obtener asistencia.
1. Pulse el botón de inicio, si es necesario.
2. Seleccione el icono .Verá una pantalla como esta:
3. Seleccione Router > Iniciar configuración o Cambiar configuración > Asistente para lainstalación de Wi-Fi.

37
4. Seleccione el nombre de su red inalámbrica o seleccione Ingresar manualmente para introducir elnombre manualmente. Utilice el teclado virtual para introducir el nombre de su red.
5. Seleccione el campo Ingresar contraseña e introduzca la contraseña de la red inalámbricautilizando el teclado virtual.
Nota: Si el nombre de la red y la contraseña contienen letras mayúsculas o minúsculas, esimportante que las ingrese correctamente. Asimismo, debe ingresar correctamente las letras, losnúmeros y caracteres especiales.
• Para mover el cursor, pulse la flecha izquierda o derecha.• Para introducir números o símbolos, seleccione 123#.
• Para alternar entre letras mayúsculas y minúsculas, seleccione .
• Para borrar el carácter anterior, seleccione .• Para introducir un espacio, seleccione Espacio.
6. Seleccione Aceptar cuando termine de introducir la contraseña.7. Confirme los ajustes de red que aparecen en la pantalla y seleccione Iniciar configuración para
guardarlos.8. Si desea imprimir un informe de la configuración de red, seleccione Imprimir informe de
comprobación. (De lo contrario, seleccione Aceptar).9. Pulse el botón de inicio para salir del menú.

38
Verá el icono en la pantalla LCD y podrá conectarse a su producto directamente desde sucomputadora o dispositivo y luego imprimir. Si va a imprimir desde una computadora, asegúrese deque haya instalado el software de red de la página web de Epson.
Nota: Si no ve el indicador , es posible que haya seleccionado el nombre de red incorrecto oingresado la contraseña de forma incorrecta. Repita estos pasos para volver a intentarlo.
Tema principal: Cómo configurar el modo de infraestructura Wi-Fi
Cómo configurar el modo Wi-Fi DirectPuede configurar su producto para que se comunique directamente con su computadora u otrodispositivo sin requerir un punto de acceso o router inalámbrico. En modo Wi-Fi Direct, el productomismo actúa como un punto de acceso de la red para hasta 4 dispositivos.
1 Producto Epson2 Computadora con interfaz inalámbrica3 Otro dispositivo inalámbrico
Cómo activar el modo Wi-Fi DirectTema principal: Configuración del producto en una red Wi-Fi o alámbrica

39
Cómo activar el modo Wi-Fi DirectPuede activar el modo Wi-Fi Direct para permitir una comunicación directa entre el producto y sucomputadora u otro dispositivo sin un router o punto de acceso inalámbrico.
Nota: Este ajuste puede ser bloqueado por un administrador. Si no puede cambiar o acceder a esteajuste, póngase en contacto con su administrador para obtener asistencia.
1. Pulse el botón de inicio, si es necesario.
2. Seleccione el icono .Verá una pantalla como esta:
3. Seleccione Wi-Fi Direct > Iniciar configuración > Iniciar configuración.

40
Verá una pantalla como esta:
4. Utilice su computadora o dispositivo inalámbrico para seleccionar el nombre de la red Wi-Fi (SSID)que aparece en la pantalla LCD, luego introduzca la contraseña que aparece.
5. Pulse el botón de inicio para salir del menú.
Verá el icono en la pantalla LCD y podrá conectarse a su producto directamente desde sucomputadora o dispositivo y luego imprimir. Si va a imprimir desde una computadora, asegúrese deque haya instalado el software de red de la página web de Epson.
Nota: Si no ve el indicador en la pantalla LCD, es posible que haya seleccionado el nombre dered incorrecto o ingresado la contraseña de forma incorrecta. Repita estos pasos para volver aintentarlo.
Tema principal: Cómo configurar el modo Wi-Fi Direct
Wi-Fi Protected Setup (WPS)Si su red utiliza un router o punto de acceso inalámbrico compatible con WPS, puede conectar elproducto rápidamente a la red utilizando el estándar Wi-Fi Protected Setup (WPS).
Nota: Para comprobar si su router es compatible con WPS, busque un botón denominado WPS en elrouter o punto de acceso. Si no tiene un botón físico, es posible que tenga un botón WPS virtual en elsoftware del dispositivo. Consulte la documentación de su producto de red para obtener detalles.

41
Cómo utilizar WPS para conectar el producto a una redTema principal: Configuración del producto en una red Wi-Fi o alámbrica
Cómo utilizar WPS para conectar el producto a una redSi tiene un router o punto de acceso inalámbrico compatible con WPS, puede utilizar la función Wi-FiProtected Setup (WPS) para conectar su producto a la red.
Nota: Este ajuste puede ser bloqueado por un administrador. Si no puede cambiar o acceder a esteajuste, póngase en contacto con su administrador para obtener asistencia.
1. Pulse el botón de inicio, si es necesario.
2. Seleccione el icono .Verá una pantalla como esta:
3. Seleccione Router > Iniciar configuración o Cambiar configuración > Configuración depulsador (WPS).
4. Siga las instrucciones que aparecen en la pantalla LCD para finalizar la configuración de WPS.5. Pulse el botón de inicio para salir del menú.
Verá el icono en la pantalla LCD y podrá conectarse a su producto directamente desde sucomputadora o dispositivo y luego imprimir. Si va a imprimir desde una computadora, asegúrese deque haya instalado el software de red de la página web de Epson.

42
Nota: Si aún no ve el icono , repita estos pasos para intentar otra vez.
Tema principal: Wi-Fi Protected Setup (WPS)
Cómo imprimir una hoja de estado de la redPuede imprimir una hoja de estado de la red para ayudarle a determinar las causas de cualquierproblema que pueda tener con el producto en una red.Antes de comenzar, asegure que haya papel cargado en el producto.1. Pulse el botón de inicio, si es necesario.2. Seleccione Configuración > Ajustes generales > Configuración de red > Estado de la red.
Verá una pantalla como esta:
3. Seleccione Imprimir hoja de estado > Imprimir.Examine los ajustes que se muestran en la hoja de estado de la red para diagnosticar cualquierproblema que tenga.Tema principal: Configuración del producto en una red Wi-Fi o alámbrica
Cómo cambiar o actualizar las conexiones de redConsulte las siguientes secciones para cambiar o actualizar cómo su producto se conecta a una red.Cómo acceder a la utilidad Web ConfigCómo cambiar de una conexión USB a una conexión Wi-Fi

43
Cómo cambiar de una conexión Wi-Fi a una conexión de red alámbricaCómo conectar el producto a un router Wi-Fi nuevoCómo desactivar las funciones de Wi-FiTema principal: Configuración del producto en una red Wi-Fi o alámbrica
Cómo acceder a la utilidad Web ConfigPuede seleccionar los ajustes de red de su producto y confirmar su estado de operación utilizando unnavegador web. Para hacer esto, debe acceder a la utilidad Web Config incorporada del producto desdeuna computadora u otro dispositivo que esté conectado a la misma red que el producto.
Nota: Para obtener más información sobre la utilidad Web Config, consulte la Guía del administrador.
1. Imprima una hoja de estado de la red.2. Localice la dirección IP del producto que se encuentra en la hoja de estado de la red.3. En una computadora u otro dispositivo conectado a la misma red que el producto, abra un
navegador web.4. Introduzca la dirección IP del producto en la barra de direcciones.
Verá las opciones disponibles de la utilidad Web Config.Tema principal: Cómo cambiar o actualizar las conexiones de redTareas relacionadasCómo imprimir una hoja de estado de la red
Cómo cambiar de una conexión USB a una conexión Wi-FiSi conectó el producto a su computadora utilizando una conexión USB, puede cambiar a una conexiónWi-Fi.1. Desconecte el cable USB del producto.2. Desinstale el software del producto.3. Descargue el software del producto de la página web de Epson e instálelo utilizando las
instrucciones en la Guía de instalación.Tema principal: Cómo cambiar o actualizar las conexiones de redConceptos relacionadosCómo desinstalar el software del producto

44
Cómo cambiar de una conexión Wi-Fi a una conexión de red alámbricaSi ya conectó su producto a una computadora de forma inalámbrica, puede cambiarlo a una conexiónde red alámbrica, si es necesario.1. Pulse el botón de inicio, si es necesario.
2. Seleccione el icono .Verá una pantalla como esta:
3. Seleccione Descripción > Método de conexión de LAN con cable > Iniciar configuración.La conexión Wi-Fi se deshabilita. Seleccione Aceptar.
4. Conecte un extremo del cable de red Ethernet al puerto LAN del producto.5. Conecte el otro extremo a cualquier puerto LAN disponible en su router o punto de acceso.Tema principal: Cómo cambiar o actualizar las conexiones de red
Cómo conectar el producto a un router Wi-Fi nuevoSi cambia el router inalámbrico que ha estado utilizando en su red, necesita actualizar la conexión Wi-Fidel producto para utilizar el router nuevo.
Nota: Si cambia a un router inalámbrico de 5 GHz, configure el router para operar en modo de bandadual (2,4 GHz y 5 GHz). Consulte la documentación del router para obtener instrucciones.

45
1. Realice una de las siguientes acciones:• Windows: Desinstale el software del producto.• Mac: Continúe con el siguiente paso.
2. Descargue el software del producto de la página web de Epson e instálelo utilizando lasinstrucciones en la Guía de instalación.
Tema principal: Cómo cambiar o actualizar las conexiones de redConceptos relacionadosCómo desinstalar el software del producto
Cómo desactivar las funciones de Wi-FiEs posible que tenga que desactivar las funciones de Wi-Fi del producto si cambia el tipo de conexiónde red o si necesita resolver un problema con su conexión de red.
Nota: Antes de desactivar las funciones de Wi-Fi, asegúrese de anotar la contraseña y el SSID (nombrede red) de su producto.
Nota: Este ajuste puede ser bloqueado por un administrador. Si no puede cambiar o acceder a esteajuste, póngase en contacto con su administrador para obtener asistencia.
1. Pulse el botón de inicio, si es necesario.
2. Seleccione el icono .Verá una pantalla como esta:

46
3. Seleccione Router > Iniciar configuración o Cambiar configuración > Otras > Deshabilitar Wi-Fi.
4. Seleccione Sí para desactivar las funciones de Wi-Fi.Tema principal: Cómo cambiar o actualizar las conexiones de red

47
Manejo del papelConsulte las siguientes secciones para obtener instrucciones sobre cómo cargar y manipular el papel ensu producto.Manejo del papel en rolloManejo de hojas sueltasCómo crear configuraciones de papel personalizadoPapeles Epson compatiblesAjustes de tipo de papel - Software de impresiónCómo seleccionar los ajustes de papel para cada fuente - Panel de control
Manejo del papel en rolloConsulte las siguientes secciones para obtener instrucciones sobre cómo cargar, cortar y retirar un rollode papel de su producto.Cómo cargar papel en rolloCómo cortar papel en rolloCómo retirar el rollo de papelTema principal: Manejo del papel
Cómo cargar papel en rolloCargue el rollo de papel en el huso antes de cargarlo en la impresora.
Nota: Para evitar que se acumule polvo en el interior de la impresora, siempre mantenga la cubierta delpapel en rollo y la cubierta del alimentador de hojas sueltas cerradas a menos que esté cargando oretirando papel.
Nota: Este producto no es compatible con papel con un eje de 3 pulgadas.
1. Retire la cinta adhesiva y el papel de protección del extremo del rollo. Asegure que el borde delpapel esté cortado de forma recta para evitar problemas de alimentación del papel.
Nota: Evite tocar la superficie del papel y no lo deje en un área polvorienta.
2. Asegure que aparezca el mensaje Cargue papel en la pantalla de inicio.

48
3. Abra la cubierta del alimentador de hojas sueltas.
4. Desbloquee el seguro central y abra la cubierta del papel en rollo.
5. Retire el huso.
6. Retire el tope de papel transparente del extremo del huso.

49
7. Introduzca el huso en el eje del rollo de papel, tal como se muestra a continuación, con el bordedelantero del rollo orientado hacia usted.
8. Empuje el tope de papel fijo contra el rollo de papel para que no quede un espacio entre el tope y elrollo de papel.
9. Coloque el tope de papel transparente en el huso y empújelo hacia adentro para que no quede unespacio entre el tope y el rollo de papel.
10. Coloque el rollo de papel en la impresora con el tope negro del huso en el lado derecho.

50
11. Introduzca el borde delantero del rollo de papel en el alimentador de papel hasta que escuche unsonido.
Nota: Asegure que el borde delantero del rollo no esté doblado o torcido; de lo contrario, podríaocurrir una obstrucción de papel o un error de papel torcido.
12. Cierre la cubierta del papel en rollo y la cubierta del alimentador de hojas sueltas.
Nota: Cuando carga papel de tamaño B1 (27,8 × 39,4 pulg. [707 × 1000 mm]) en la impresoraSureColor T5170, levante el soporte del papel de tamaño B1, tal como se muestra a continuación;de lo contrario, la impresión puede salir rayada o manchada. Baje el soporte cuando imprima enpapel de cualquier otro tamaño.
13. Seleccione el tipo de papel que cargó en la pantalla LCD y configure la cantidad restante, si esnecesario.

51
Si su impresora incluye un soporte y una cesta de papel, asegure que la cesta de papel esté abiertapara recibir las impresiones.Tema principal: Manejo del papel en rolloReferencias relacionadasPapeles Epson compatiblesEspecificaciones del papelOpciones de rollo de papel - WindowsTareas relacionadasCómo retirar el rollo de papelCómo seleccionar los ajustes avanzados - Mac
Cómo cortar papel en rolloLa impresora tiene un cortador integrado que puede cortar la mayoría de los tipos de papel de formaautomática. Cuando el ajuste Corte automático está activado, el papel se corta automáticamentedespués de que se imprime cada página o si el borde delantero del rollo de papel no está recto.
Precaución: No se recomienda el uso del cortador integrado para lienzo o papel sintético (disponible entiendas), ya que podría desafilar la cuchilla y tendrá que reemplazar la cuchilla con más frecuencia.Cuando vaya a imprimir en estos tipos de papel, desactive el ajuste Corte automático y corte lasimpresiones manualmente.
Para alternar entre los métodos de corte automático y manual, configure el ajuste Corte automático enel driver de la impresora. El ajuste seleccionado en el driver de la impresora tiene prioridad sobre elajuste del panel de control.Cómo cortar papel en rollo manualmenteTema principal: Manejo del papel en rolloReferencias relacionadasOpciones de rollo de papel - WindowsTareas relacionadasCómo seleccionar los ajustes avanzados - Mac
Cómo cortar papel en rollo manualmentePuede dejar sus impresiones en el rollo hasta que esté listo para cortarlos manualmente.

52
1. Desactive el ajuste Corte automático en el driver de la impresora o en el panel de control,dependiendo de la situación:• Si desea cortar el papel manualmente, desactive el ajuste en el driver de la impresora. Seleccione
Avanzado > Opción de rollo de papel > Corte automático.
Nota: El ajuste Corte automático del driver de la impresora tiene prioridad sobre al ajuste delpanel de control. Al cerrar la aplicación, el ajuste del driver de la impresora vuelve a corteautomático.
• Si va a utilizar un tipo de papel que no se puede cortar con el cortador integrado, desactive elajuste en el panel de control. Desde el área de la información del papel en rollo, seleccioneConfiguración multimedia avanzada > Corte automático > Desactivado.
2. Imprima el documento.3. Desde el área de la información del papel en rollo, seleccione Insertar o cortar papel.4. Para mover el papel a la posición de corte, pulse y mantenga presionado Avanzar o
Retroceder hasta que la posición que desea cortar aparezca en la línea punteada, tal como semuestra a continuación.
5. Para cortar el papel, seleccione Cortar.• Si el ajuste de corte automático solo está desactivado en el driver de la impresora, el papel se
corta y el borde delantero del papel regresa a la posición de espera.• Si el ajuste de corte automático está desactivado en el panel de control, seleccione Cortar para
cortar el papel manualmente con tijeras o seleccione Pauta de corte de impresión para imprimiruna línea en el papel que sirva de guía al cortarlo manualmente.
Tema principal: Cómo cortar papel en rollo

53
Cómo retirar el rollo de papelCuando termine de imprimir en el papel en rollo, debe retirarlo de la impresora para evitar que quedenmarcas o pliegues en el borde delantero del papel.1. Abra la cubierta del alimentador de hojas sueltas.
2. Desbloquee el seguro central y abra la cubierta del papel en rollo.
3. Seleccione Quitar en la pantalla LCD. El rollo de papel se rebobina y expulsa automáticamente.
Nota: Compruebe que el rollo de papel esté completamente rebobinado antes de retirarlo de laimpresora.
4. Sujete ambos extremos del huso y levántelo para retirarlo del soporte.

54
5. Retire el tope de papel transparente del extremo del huso.
6. Retire el huso del rollo de papel.
7. Coloque el rollo de papel en su embalaje original.
Nota: Guarde el rollo de papel parado u horizontalmente (si los tapones de embalaje estáninstalados). Nunca guarde el rollo de papel con el borde delantero hacia abajo, ya que se puedeaplanar alguna parte y causar artefactos de imágenes en las impresiones. No guarde papel en rolloen áreas polvorientas. El mantenimiento y las limpiezas del cabezal de impresión aumentan si seacumula polvo en el papel.
8. Vuelva a colocar el tope de papel transparente en el huso.
9. Coloque el huso nuevamente en la impresora.

55
10. Cierre la cubierta del papel en rollo y la cubierta del alimentador de hojas sueltas.
Nota: Para evitar que se acumule polvo en el interior de la impresora, siempre mantenga la cubiertadel papel en rollo y la cubierta del alimentador de hojas sueltas cerradas a menos que estécargando o retirando papel.
Tema principal: Manejo del papel en rollo
Manejo de hojas sueltasPuede cargar una variedad de tipos y tamaños de hojas sueltas en el producto.Cómo cargar hojas sueltasCómo cargar papel en el alimentador automático de hojasCómo retirar papel del alimentador automático de hojasTema principal: Manejo del papel
Cómo cargar hojas sueltasPuede imprimir en una variedad de tipos y tamaños de hojas sueltas de hasta 24 pulg. (61 cm)[SureColor T3170] o 36 pulg. (91 cm) [SureColor T5170] de ancho y 0,1 pulg. (0.27 mm) de grosor.Puede cargar e imprimir en una sola hoja a la vez.Antes de imprimir en hojas sueltas, retire cualquier papel en rollo, cierre el alimentador automático dehojas y retire la bandeja de salida.1. Asegure que aparezca el mensaje Cargue papel en la pantalla de inicio.2. Seleccione Config papel > Hoja cortada (1 hoja) en la pantalla LCD.3. Abra la cubierta del alimentador de hojas sueltas.

56
4. Cargue una hoja de papel con el lado imprimible hacia arriba y en posición vertical. Alinee el bordederecho del papel con la línea de marca derecha y el reborde de plástico de la impresora, y el bordeizquierdo con la línea de marca izquierda según el tamaño de papel que está utilizando.
5. Introduzca el papel en el alimentador de papel hasta que escuche un sonido.
Nota: Asegure que el borde delantero esté recto para prevenir un error de papel torcido o unaobstrucción de papel.
6. Seleccione el tipo y el tamaño de papel que cargó en la pantalla LCD.
Nota: Cuando carga papel de tamaño B1 (27,8 × 39,4 pulg. [707 × 1000 mm]) en la impresoraSureColor T5170, levante el soporte del papel de tamaño B1, tal como se muestra a continuación;

57
de lo contrario, la impresión puede salir rayada o manchada. Baje el soporte cuando imprima enpapel de cualquier otro tamaño.
Nota: Si su impresora incluye un soporte y una cesta de papel, asegure que la cesta de papel estéabierta para recibir la impresión.
Para retirar una hoja suelta cargada sin imprimir, seleccione Config papel > Hoja cortada (1 hoja) >Quitar. El papel se expulsa.Tema principal: Manejo de hojas sueltasReferencias relacionadasPapeles Epson compatiblesEspecificaciones del papel
Cómo cargar papel en el alimentador automático de hojasPuede cargar hasta 50 hojas de papel normal de hasta 0,1 pulg. (0.27 mm) de grosor en el alimentadorautomático de hojas de los siguientes tamaños: A3 (11,7 × 16,5 pulg. [297 × 420 mm]), A4 (8,3 × 11,7pulg. [210 × 297 mm]), Carta (8,5 × 11 pulg. [216 × 279 mm]) o Legal (8,5 × 14 pulg. [216 × 356 mm]).
Nota: Puede dejar un rollo de papel cargado cuando usa el alimentador automático de hojas. Alterneentre las fuentes de papel en el driver de la impresora.

58
1. Instale la bandeja de salida insertando los ganchos en los orificios localizados en la parte frontal dela impresora.
2. Asegure que aparezca el mensaje Cargue papel en la pantalla de inicio.3. Abra la cubierta del alimentador de hojas sueltas.

59
4. Incline el alimentador automático de hojas hacia atrás y tire de las extensiones del soporte del papelcompletamente hacia afuera y hacia arriba.

60
5. Deslice las guías laterales hacia las orillas.
6. Cargue el papel en el alimentador de hojas con la cara imprimible hacia arriba.

61
7. Ajuste las guías laterales al ancho del papel.
8. Seleccione el tipo y el tamaño de papel que cargó en la pantalla LCD.Tema principal: Manejo de hojas sueltasReferencias relacionadasPapeles Epson compatiblesEspecificaciones del papel
Cómo retirar papel del alimentador automático de hojasRetire el papel del alimentador automático de hojas cuando termine de imprimir.
Nota: Para evitar que se acumule polvo en el interior de la impresora, siempre retire todo el papel delalimentador automático de hojas y manténgalo cerrado a menos que esté cargando o retirando papel.

62
1. Deslice las guías laterales hacia las orillas y retire el papel del alimentador automático de hojas.

63
2. Baje y vuelva a meter las extensiones del soporte del papel y cierre el alimentador automático dehojas.

64
3. Cierre la cubierta del alimentador de hojas sueltas.4. Retire la bandeja de salida.
Nota: Retire la bandeja de salida cuando vaya a imprimir en papel en rollo u hojas sueltas para queel papel se pueda expulsar con facilidad.
Tema principal: Manejo de hojas sueltas
Cómo crear configuraciones de papel personalizadoPuede crear y guardar hasta 10 configuraciones de papel personalizado para usar si va a imprimir enpapel que no sea de la marca Epson o papel que no es compatible con el driver de la impresora Epson.1. Cargue el tipo de papel que desea configurar en la impresora.2. Pulse el botón de inicio, si es necesario.3. Seleccione Configuración > Ajustes generales > Config. de la impresora > Configuración de
papel personalizado.4. Seleccione un número para la configuración de papel personalizado.5. Seleccione Cambiar nombre e introduzca un nombre.6. Seleccione Aceptar cuando termine.7. Seleccione Cambiar papel de referencia.8. Seleccione un tipo de papel que sea similar al papel que desea utilizar.9. Seleccione Configuración multimedia avanzada.10. Seleccione cualquier ajuste adicional, según sea necesario.11. Cuando termine de cambiar los ajustes de configuración de papel personalizado, pulse el botón de
flecha izquierda para salir del menú.Cómo seleccionar configuraciones de papel personalizadoTema principal: Manejo del papel
Cómo seleccionar configuraciones de papel personalizadoUna vez que haya creado una configuración de papel personalizado, puede seleccionarla cada vez quedesee imprimir en el papel asociado.1. Pulse el botón de inicio, si es necesario.2. Seleccione Config papel.

65
3. Seleccione el tipo de papel en el que está imprimiendo.4. Seleccione Cambiar tipo de papel o Cambiar tipo y tamaño de papel.5. Seleccione Tipo de papel > Otros > Papel personalizado.6. Seleccione la configuración de papel personalizado que desea utilizar.7. Pulse el botón de flecha izquierda para salir del menú.Tema principal: Cómo crear configuraciones de papel personalizado
Papeles Epson compatiblesPuede adquirir papel, cajas de mantenimiento y tinta Epson originales de un distribuidor de productosEpson autorizado. Para encontrar el más cercano, visite la página latin.epson.com o llame a la oficinade ventas de Epson más cercana.
Nota: La disponibilidad del papel/soporte varía según el país.
Nota: Para la lista de papeles Epson compatibles más actualizada, visite la página latin.epson.com ollame a la oficina de ventas de Epson más cercana.
Rollo de papel
Tipo de papel Tamaño Código CantidadEpson Singleweight Matte Paper 17 pulg. (432 mm) × 132 pies
(40,2 m)S041746 1 rollo
24 pulg. (610 mm) × 132 pies(40,2 m)
S041853 1 rollo
36 pulg. (914 mm) × 132 pies(40,2 m)
S041854 1 rollo
Epson Doubleweight Matte Paper 24 pulg. (610 mm) × 132 pies(40,2 m)
S041385 1 rollo
36 pulg. (914 mm) × 132 pies(40,2 m)
S041386 1 rollo

66
Tipo de papel Tamaño Código CantidadEpson Premium Luster PhotoPaper (260)
24 pulg. (610 mm) × 100 pies(30,5 m)
S042081 1 rollo
36 pulg. (914 mm) × 100 pies(30,5 m)
S042082 1 rollo
Epson Premium Semigloss PhotoPaper (170)
24 pulg. (610 mm) × 100 pies(30,5 m)
S041393 1 rollo
36 pulg. (914 mm) × 100 pies(30,5 m)
S041394 1 rollo
Epson Premium Glossy PhotoPaper (170)
24 pulg. (610 mm) × 100 pies(30,5 m)
S041390 1 rollo
36 pulg. (914 mm) × 100 pies(30,5 m)
S041391 1 rollo
Enhanced Adhesive SyntheticPaper
24 pulg. (610 mm) × 100 pies(30,5 m)
S041617 1 rollo
Hojas sueltas
Tipo de papel Tamaño Código CantidadEpson Ultra Premium Photo PaperLuster
Carta (8,5 × 11 pulg.[216 × 279 mm])
S041405 50 hojas
Epson Premium Photo PaperGlossy
Carta (8,5 × 11 pulg.[216 × 279 mm])
S041667 50 hojas
Epson Premium Photo PaperSemi-gloss
Carta (8,5 × 11 pulg.[216 × 279 mm])
S041331 20 hojas
Epson Premium PresentationPaper Matte
Carta (8,5 × 11 pulg.[216 × 279 mm])
S041257 50 hojas
Tema principal: Manejo del papel

67
Ajustes de tipo de papel - Software de impresiónPara este papel Seleccione este ajuste Tipo de papelPapel normal - 16 a 20 lb (60 a 75 g/m2) Papel normalEpson Singleweight Matte Paper Singleweight Matte PaperEpson Doubleweight Matte Paper Doubleweight Matte PaperEpson Premium Presentation Paper Matte Enhanced Matte Paper
Archival Matte PaperEpson High Quality Ink Jet Paper Photo Quality Inkjet PaperPapel recubierto (genérico) Papel recubierto (genérico)Epson Premium Glossy Photo Paper (170) Premium Glossy Photo Paper (170)Epson Premium Semigloss Photo Paper (170) Premium Semigloss Photo Paper (170)Epson Premium Photo Paper Glossy Premium Glossy Photo Paper
Photo Paper GlossyEpson Premium Photo Paper Semi-gloss Premium Semigloss Photo PaperEpson Premium Luster Photo Paper (260)Epson Ultra Premium Photo Paper Luster
Premium Luster Photo Paper
Papel fotográfico (genérico) Papel fotográfico (genérico)Papel de calco/papel vitela Papel de calco
Papel de calco <Bajo rendimiento>Matte Film
Enhanced Adhesive Synthetic Paper Enhanced Adhesive Synthetic PaperEnhanced Low Adhesive Synthetic Paper
Pancarta políester (genérico) Heavy Weight Polyester Banner
Nota: Los ajustes que aparecen aquí solo están disponibles cuando imprime desde su computadora; noaplican a los ajustes del panel de control del producto.
Tema principal: Manejo del papel

68
Cómo seleccionar los ajustes de papel para cada fuente - Panel de controlPuede cambiar el tamaño y el tipo de papel predeterminados para cada fuente utilizando el panel decontrol del producto.1. Pulse el botón de inicio, si es necesario.2. Seleccione Config papel.
Verá una pantalla como esta:
3. Seleccione la fuente de papel para la cual desea seleccionar ajustes.Verá una pantalla como esta:

69
4. Seleccione Cambiar tipo y tamaño de papel.5. Seleccione Tipo de papel.6. Seleccione el tipo de papel que cargó.7. Seleccione Tamaño papel.8. Seleccione el tamaño de papel que cargó.9. Pulse el botón de inicio para salir del menú.Ajustes de tipo de papel - Panel de controlTema principal: Manejo del papel
Ajustes de tipo de papel - Panel de controlSeleccione un ajuste Tipo de papel que coincida con el papel que tiene cargado en la impresora. Si nove su tipo de papel en la lista, seleccione Otros en el menú.
Tipo de papel cargado Ajuste de Tipo de papelPapel normal - 16 a 20 lb (60 a 75 g/m2) Plain PaperPapel recubierto (genérico) Coated Paper (Generic)Epson Doubleweight Matte Paper Doubleweight MatteEpson Premium Photo Paper Glossy Premium Glossy Sheet
Photo PaperEpson Premium Presentation Paper Matte Matte PaperPapel de calco/papel vitela CADPancarta políester (genérico) Heavyweight PolyesterEnhanced Adhesive Synthetic Paper Enhanced Adhesive Syn.
Enhanced Low Adh. Syn.
Tema principal: Cómo seleccionar los ajustes de papel para cada fuente - Panel de control

70
Impresión desde una computadoraAntes de imprimir desde su computadora, asegúrese de que haya configurado el producto e instaladosu software, tal como se describe en la Guía de instalación.
Nota: Si tiene una conexión a Internet, se aconseja buscar actualizaciones del software del producto enla página de soporte técnico de Epson. Si aparece la pantalla Actualización del software, seleccioneActivar búsqueda automática y haga clic en Aceptar. La actualización escanea su sistema para ver sitiene el software del producto más reciente. Siga las instrucciones que aparecen en pantalla.
Cómo imprimir con WindowsCómo imprimir con el driver Epson integrado - Windows 10 SCómo imprimir en un MacCómo imprimir dibujos CAD
Cómo imprimir con WindowsPuede imprimir con su producto usando cualquier aplicación compatible con Windows, tal como sedescribe en las siguientes secciones.
Nota: Si está utilizando su producto Epson con el sistema operativo Windows 10 S, no puede utilizar elsoftware descrito en esta sección. Tampoco puede descargar e instalar ningún software del productoEpson de la página de Epson para utilizarlo con Windows 10 S; solamente debe obtener software de laTienda Windows.
Cómo seleccionar los ajustes básicos de impresión - WindowsCómo seleccionar las opciones de composición de página - WindowsCómo seleccionar los ajustes avanzados - WindowsCómo seleccionar los ajustes adicionales - WindowsCómo imprimir su documento - WindowsCómo guardar, compartir y personalizar los ajustes de la impresoraCómo seleccionar los ajustes de impresión predeterminados - WindowsCómo cambiar el idioma de las pantallas del software de la impresoraCómo cambiar las opciones de actualización automáticaTema principal: Impresión desde una computadora

71
Cómo seleccionar los ajustes básicos de impresión - WindowsSeleccione los ajustes básicos para el documento que desea imprimir.1. Abra el documento que desea imprimir.2. Seleccione el comando de impresión en su aplicación.
Nota: Es posible que tenga que seleccionar un icono de impresión en la pantalla, la opciónImprimir en el menú Archivo u otro comando. Consulte la utilidad de ayuda de su aplicación paraobtener detalles.
3. Si es necesario, seleccione el nombre del producto como la impresora que desea utilizar.
Nota: También es posible que tenga que seleccionar Preferencias, Propiedades, Ajustes deimpresión o Propiedades de impresora para ver los ajustes de impresión.
Verá la ventana Ajustes de la impresora:

72
4. Seleccione la opción Ajustes actuales o un ajuste personalizado.5. Haga clic en Ajustes para seleccionar el ajuste Tamaño de documento que coincida con el
tamaño del documento que va a imprimir.6. Si desea que la impresión sea de un tamaño diferente al tamaño de documento seleccionado,
seleccione el ajuste Tamaño de salida.
Nota: Si selecciona Ajustar al tamaño de salida, puede seleccionar un tamaño de salida diferente.Si selecciona Igual al tamaño de papel, los ajustes Tamaño de documento y Tamaño de salidason los mismos.
Nota: Seleccione Tamaño de papel personalizado para configurar un tamaño de salida definidopor el usuario.
7. Seleccione el ajuste Fuente que coincida con la fuente de papel que está utilizando.8. Seleccione el ajuste Tipo de papel que coincida con el papel que tiene cargado en la impresora.
Nota: Si desea utilizar los ajustes de papel que han sido configurados en el panel de control de laimpresora, seleccione Usar ajustes de la impresora.
Nota: Haga clic en Obtener datos para actualizar los ajustes si cargó papel o cambió el tipo depapel después de abrir la ventana de impresión.
9. Seleccione el ajuste Seleccionar destino que coincide con el tipo de documento que va a imprimir.
Nota: Si desea que el driver de la impresora determine los ajustes de impresión según el tipo dedocumento, seleccione la casilla de verificación Ajustes sencillos. Anule la selección de la casillade verificación si desea crear su propia corrección de color, modo de impresión u otros ajustes.
10. Si desea priorizar la calidad sobre la velocidad de impresión, seleccione la casilla de verificaciónImprimir con alta calidad.
11. Si anula la selección de la casilla de verificación Ajustes sencillos, las siguientes opciones estándisponibles:• Modo de impresión: elija un color de impresión.• Modo de color: elija un modo de color para ajustar los colores de la impresión.• Nivel: elija velocidad o calidad como la prioridad de impresión.

73
• Alta velocidad: seleccione esta opción para acelerar la impresión, pero la calidad puededisminuir.
• Resaltar líneas finas: seleccione esta opción para suavizar los bordes irregulares en imágenesde baja resolución.
Nota: El ajuste Resaltar líneas finas puede reducir la velocidad de impresión, especialmente sila impresora está conectada de forma inalámbrica. Utilice una conexión alámbrica si habilita esteajuste.
Nota: Las opciones disponibles dependen del ajuste Seleccionar destino seleccionado.
12. Para ver una vista previa de como se verá su documento al imprimir, seleccione Previsualizarimpresión. (La vista previa aparece después de hacer clic en Imprimir, pero antes de quecomience la impresión).
13. Para ordenar múltiples datos de impresión o imágenes para que se impriman todos al mismotiempo, seleccione Administrador de composición.
Opciones de Tamaño de documento - WindowsOpciones de fuente de papel - WindowsOpciones de Modo de impresión - WindowsOpciones de Modo de color - WindowsOpciones de niveles - WindowsCómo utilizar el Administrador de composición - WindowsTema principal: Cómo imprimir con WindowsTareas relacionadasCómo imprimir su documento - Windows
Opciones de Tamaño de documento - WindowsPuede seleccionar cualquiera de las opciones de Tamaño de documento para cambiar el tamaño de suimagen impresa.Igual al tamaño de papel
Cambia el tamaño de su imagen impresa para que se ajuste al tamaño de papel.Ajustar al ancho del rollo de papel
Cambia el tamaño de la imagen impresa para que se ajuste al ancho del rollo de papel que cargó.Ajustar al tamaño de salida
Cambia el tamaño de su imagen impresa para que se ajuste al tamaño de salida.

74
OtrosCambia el tamaño de su imagen impresa a un tamaño específico.
Tema principal: Cómo seleccionar los ajustes básicos de impresión - WindowsOpciones de fuente de papel - Windows
Puede seleccionar cualquiera de las opciones disponibles en el menú Fuente para imprimir en el papelcargado en esa fuente.Rollo de papel
Selecciona el rollo de papel cargado en el soporte para papel en rollo.Alimentador automático de hojas
Selecciona las hojas sueltas cargadas en el alimentador automático de hojas.Hoja
Selecciona la hoja suelta cargada en el alimentador de papel.Tema principal: Cómo seleccionar los ajustes básicos de impresión - Windows
Opciones de Modo de impresión - WindowsPuede seleccionar una opción de Modo de impresión para determinar el color de sus impresiones.Color
Seleccione esta opción para imprimir su documento en color.Negro
Seleccione esta opción para imprimir su documento en blanco y negro (admite escala de grises).Negro (dos niveles)
Seleccione esta opción para imprimir dibujos de CAD en blanco y negro (no admite escala de grises).Papel coloreado (amarillo)
Seleccione esta opción para imprimir su documento en papel amarillo. Esta opción se utiliza paraalgunas aplicaciones de pósteres.
Tema principal: Cómo seleccionar los ajustes básicos de impresión - WindowsOpciones de Modo de color - Windows
Puede configurar el ajuste Modo de color para ajustar los colores de la impresión o para desactivar lagestión de color en el software de la impresora.Estándar EPSON (sRGB)
Optimiza el espacio sRGB y corrige el color.Gráficos comerciales
Realiza la corrección de color para optimizar las imágenes en base al espacio sRGB.

75
Dibujo linealOptimiza la corrección de color para dibujos lineales procesando el borde entre las líneas y el fondopara producir una imagen discontinua.
SIGRealiza la impresión óptima de los mapas topográficos y otros datos de sistemas de informacióngeográfica (SIG).
ICMAutomáticamente ajusta los colores según el perfil ICC de la impresora y el ajuste Tipo de papelseleccionado utilizando el sistema de igualación de color. Haga clic en el botón Avanzado para elegirel perfil de entrada y otros ajustes.
Nota: En la mayoría de los casos, puede obtener mejores resultados si aplica la gestión de color ensu aplicación en lugar de en el driver de la impresora.
Desactivado (Sin ajuste de color)Desactiva la gestión de color del software de la impresora para que pueda gestionar el colorutilizando solo el software de la aplicación.
Nota: Se requiere un perfil ICC si la gestión de color está desactivada.
Haga clic en Ajustes para abrir la ventana Ajustes de color, donde puede especificar valores paraajustar el brillo, el contraste, la saturación y los tonos de color individuales: cian, magenta y amarillo.

76
Puede elegir entre dos ajustes de Gama y utilizar un círculo de colores o una barra deslizante paraajustar el color.
Tema principal: Cómo seleccionar los ajustes básicos de impresión - WindowsOpciones de niveles - Windows
Puede seleccionar si desea priorizar la velocidad o la calidad de impresión.Velocidad
Seleccione esta opción para priorizar la velocidad de impresión sobre la calidad de impresión; sepuede disminuir la calidad.
CalidadSeleccione esta opción para priorizar la calidad de impresión sobre la velocidad de impresión.
Calidad máximaSeleccione esta opción para usar la máxima calidad de impresión; la velocidad de impresión sepuede reducir.

77
Opciones de calidadUtilice un control deslizante para seleccionar los niveles de velocidad de impresión o calidad deimpresión.
Tema principal: Cómo seleccionar los ajustes básicos de impresión - Windows

78
Cómo utilizar el Administrador de composición - WindowsEl Administrador de composición le permite incluir varias partes de datos de impresión creadosutilizando diferentes aplicaciones en una sola hoja de papel para imprimir.

79
También puede colocar los mismos datos de impresión múltiples veces, tal como se muestra acontinuación.

80
Puede colocar datos de impresión de diferentes tamaños y orientaciones para maximizar el uso delpapel, tal como se muestra a continuación.

81
Puede colocar datos de impresión para imprimirlos en papel en rollo, tal como se muestra acontinuación.
1. Abra el archivo que desea imprimir en su aplicación.2. Seleccione el comando de impresión en su aplicación.

82
3. Seleccione la casilla Administrador de composición en la ficha Ajustes de la impresora.
4. Elija una opción para el ajuste Tamaño de documento que coincida con el tamaño del documentoen su aplicación.
5. Haga clic en Aceptar y luego haga clic en Imprimir, si es necesario.La pantalla Administrador de composición se abre y muestra una página.
6. Deje la pantalla Administrador de composición abierta y repita los pasos del 1 al 4 para colocardatos de impresión adicionales. Las páginas se agregan a la pantalla Administrador decomposición.
7. Haga lo siguiente para colocar objetos en la pantalla Administrador de composición:• Arrastre las páginas para moverlas y cambiar sus tamaños.• Utilice los botones de herramientas y el menú Objeto para alinear y girar las páginas.• Cambie el tamaño y reemplace páginas enteras en las pantallas Preferencias o Ajustes de
disposición.

83
Nota: Consulte la ayuda de la pantalla Administrador de composición para obtener detalles.
8. Haga clic en Archivo > Propiedades y seleccione sus ajustes de impresión, incluso el tamaño delpapel en el que va a imprimir.
9. Abra el menú Archivo en la pantalla Administrador de composición y haga clic en Imprimir.
Nota: Para guardar el trabajo actual en un archivo, abra el menú Archivo en la pantallaAdministrador de composición, guarde el archivo y cierre la pantalla Administrador de composición.Para abrir el archivo guardado después para editar o imprimirlo de nuevo, haga clic con el botónderecho del mouse en el icono de la impresora en la barra de tareas de Windows, haga clic enAdministrador de composición y seleccione el archivo.
Tema principal: Cómo seleccionar los ajustes básicos de impresión - Windows
Cómo seleccionar las opciones de composición de página - WindowsPuede seleccionar una variedad de opciones de composición para su documento en la fichaComposición.

84
• Para seleccionar múltiples copias y su orden de impresión, seleccione las opciones de Copias,Ordenar e Invertir orden.
• Para imprimir múltiples páginas en una hoja de papel, o para ampliar una imagen para que seimprima en varias hojas, seleccione la casilla de verificación Composición de página y seleccione laopción que desea utilizar.
• Para imprimir en ambos lados del papel, seleccione la casilla de verificación Impresión a doble caray seleccione las opciones que desea utilizar.
• Para girar o voltear la imagen impresa, seleccione la casilla de verificación Girar 180° o Espejo.Opciones de Composición de página - WindowsTema principal: Cómo imprimir con Windows
Opciones de Composición de página - WindowsPuede seleccionar las siguientes opciones de Composición de página para configurar su trabajo deimpresión de múltiples páginas.
Nota: Las opciones disponibles dependen del ajuste Fuente de papel.
A doble cara plegadoImprime dos páginas consecutivas en una hoja de papel. La segunda página se gira y se imprime aun lado de la primera página; de esta forma puede doblar la hoja para hacer un documento a doblecara. Haga clic en Ajustes para seleccionar una opción de encuadernación de bordes y configurarlos márgenes.
N-arribaImprime 2 (2-arriba) o 4 (4-arriba) páginas en una hoja de papel. Haga clic en Ajustes para elegir elnúmero de páginas por hoja y configurar el orden de las páginas.
PósterImprime una imagen en varias hojas de papel para crear un póster grande. Haga clic en el botónAjustes para seleccionar las opciones de composición y líneas de recorte.
Imprimir pancartaSeleccione esta opción cuando utilice una aplicación de Windows diseñada para pancartas.
Tema principal: Cómo seleccionar las opciones de composición de página - Windows

85
Cómo seleccionar los ajustes avanzados - WindowsPuede seleccionar los ajustes avanzados de impresión en la ficha Avanzado.
• Para controlar cómo se corta el papel en rollo después de imprimir, seleccione una opción de Corteautomático. Seleccione otras opciones de papel en rollo, según sea necesario.
• Para imprimir en hojas sueltas con márgenes de 14 mm por encima y por debajo de la impresión,seleccione Centrado vertical.
• Para ajustar el nivel de saturación de tinta, seleccione Control avanzado de soporte.• Para crear o editar ajustes de impresión personalizados, seleccione Ajustes personalizados.• Para imprimir un fondo de color en la página, seleccione la casilla de verificación Imprimir color de
fondo y haga clic en Ajustes del color para seleccionar el color que desea utilizar.• Para imprimir la hora, la fecha y otra información acerca de su trabajo de impresión en la parte
superior e inferior de la página, seleccione la casilla de verificación Ajustes del trabajo y haga clic enDetalles para seleccionar los ajustes que desea utilizar.

86
Opciones de rollo de papel - WindowsTema principal: Cómo imprimir con Windows
Opciones de rollo de papel - WindowsSeleccione cualquiera de las opciones de rollo de papel disponibles.
Nota: Es posible que algunos de los ajustes no estén disponibles según la opción de rollo de papelseleccionada para el tamaño del papel.
Corte automático• Desactivado: Seleccione esta opción para cortar sus impresiones manualmente.• Corte normal: Crea un margen en la parte superior e inferior de su imagen y corta el papel
automáticamente. Estos márgenes varían según el tipo de papel y puede cambiar los valorespredeterminados utilizando los ajustes de papel personalizado.
Rotación automáticaAutomáticamente coloca la imagen o los datos de impresión para que quepan en el papel en rollo.
Imprimir línea de páginaImprime líneas entre las páginas para indicar dónde se debe cortar manualmente.
Ahorrar rollo de papelCuando el ajuste Corte automático está activado, la impresora corta el rollo de papel al final de laimagen.
Tema principal: Cómo seleccionar los ajustes avanzados - Windows

87
Cómo seleccionar los ajustes adicionales - WindowsPuede ejecutar utilidades de mantenimiento y seleccionar ajustes adicionales que se aplican a todos lostrabajos de impresión en la ficha Utilidades.
• Haga clic en Test de inyectores para imprimir un patrón de prueba de los inyectores para revisar silos inyectores del cabezal de impresión están obstruidos.
• Haga clic en Limpieza de cabezales para limpiar el cabezal de impresión si observa bandas oespacios en blanco en sus impresiones.
• Haga clic en EPSON Status Monitor 3 para revisar el estado de la impresora.• Haga clic en Preferencias de monitorización para seleccionar las notificaciones de error que
aparecen en la pantalla Epson Status Monitor 3 o añadir un icono de acceso directo a la utilidad en labarra de tareas de Windows.
• Haga clic en Cola de impresión para mostrar una lista de todos los trabajos de impresiónpendientes, ver información sobre los datos esperando para ser impresos y borrar o volver a imprimirlos trabajos.

88
• Haga clic en Velocidad y avance para seleccionar varias opciones de impresión.• Haga clic en Disposición de menús para ordenar las opciones de Seleccionar ajuste, Tipo de
papel y Tamaño de papel, según la frecuencia de uso.• Haga clic en Exportar o importar para guardar los ajustes de impresión en un archivo o importarlos
desde un archivo. Esto es útil cuando desea seleccionar los mismos ajustes de impresión en múltiplescomputadoras.
• Seleccione una opción de Idioma para el idioma que desea utilizar para las pantallas del software dela impresora.
Tema principal: Cómo imprimir con WindowsTareas relacionadasCómo revisar los inyectores con una utilidad de la computadoraCómo limpiar el cabezal de impresión con una utilidad de la computadora
Cómo imprimir su documento - WindowsUna vez que haya seleccionado los ajustes de impresión, está listo para guardar los ajustes e imprimir.1. Haga clic en Aceptar para guardar los ajustes.

89
Verá la ventana Imprimir de su aplicación, tal como esta:
2. Haga clic en Aplicar o en Imprimir para iniciar la impresión.Cómo revisar el estado de impresión - WindowsTema principal: Cómo imprimir con Windows

90
Cómo revisar el estado de impresión - WindowsDurante la impresión, verá esta ventana que muestra el progreso del trabajo de impresión. Le permitecontrolar la impresión y verificar el estado de los cartuchos de tinta.
• Para cancelar la impresión, haga clic en Cancelar.• Para ver los trabajos de impresión programados para imprimir, haga clic en Cola de impresión.Tema principal: Cómo imprimir su documento - Windows
Cómo guardar, compartir y personalizar los ajustes de la impresoraPuede guardar grupos de ajustes de impresión o ajustes de papel para que los pueda volver a usar parafuturos trabajos de impresión. Puede exportar estos ajustes como un archivo para que los puedacompartir con otros usuarios. También puede editar los ajustes que aparecen en las pantallas delsoftware de la impresora.Cómo guardar y compartir ajustes de impresión - WindowsCómo editar los ajustes de impresión - WindowsTema principal: Cómo imprimir con Windows
Cómo guardar y compartir ajustes de impresión - WindowsPuede guardar sus ajustes de impresión para que los pueda usar para futuros trabajos de impresión.1. Asegúrese que los ajustes seleccionados en las fichas Ajustes de la impresora, Composición y
Avanzado estén configurados tal como los desea guardar.2. Debajo del menú desplegable Seleccionar ajuste, seleccione Ajustes personalizados.

91
Verá una ventana como esta:
3. Verifique que los ajustes sean correctos, ingrese un nombre para el grupo de ajustes en el campoNombre y haga clic en Guardar.
4. Realice una de las siguientes acciones, según sea necesario:• Si necesita borrar un grupo de ajustes que creó, seleccione el nombre del grupo de ajustes de la
lista y haga clic en Borrar.• Para exportar los ajustes, seleccione el nombre del grupo de ajustes, haga clic en Exportar,
seleccione una ubicación e introduzca un nombre de archivo.• Para importar un grupo de ajustes, haga clic en Importar, seleccione el archivo que desea utilizar
y haga clic en Abrir. Luego, utilice los ajustes para imprimir.Una vez que haya guardado los ajustes personalizados, puede seleccionar el nombre del grupo deajustes de la lista Seleccionar ajuste y utilizarlos para imprimir.Tema principal: Cómo guardar, compartir y personalizar los ajustes de la impresoraTareas relacionadasCómo seleccionar los ajustes básicos de impresión - Windows

92
Cómo imprimir su documento - WindowsCómo editar los ajustes de impresión - Windows
Puede ordenar los ajustes de impresión que aparecen en el software de la impresora para que puedaseleccionar los ajustes que utiliza con más frecuencia fácilmente.1. Haga clic en la ficha Utilidades en el software de la impresora.2. Seleccione Disposición de menús.
Verá esta ventana:
3. Seleccione el elemento que desea editar.

93
4. Ordene o agrupe los elementos en el cuadro Lista, tal como se indica a continuación:• Para mover o cambiar el orden de los elementos, arrastre y suéltelos en la lista.• Para añadir un grupo nuevo (carpeta), haga clic en Añadir grupo.• Para borrar un grupo (carpeta), seleccione el grupo y haga clic en Borrar grupo.• Para ocultar un grupo, arrastre y suéltelo en el área No mostrar.
Nota: Si borra un grupo, la carpeta del grupo se borra, pero los elementos dentro de la carpetapermanecen allí.
5. Haga clic en Guardar.Tema principal: Cómo guardar, compartir y personalizar los ajustes de la impresora
Cómo seleccionar los ajustes de impresión predeterminados - WindowsCuando cambia los ajustes de impresión en un programa, los cambios se aplican solo mientras estéimprimiendo en esa sesión del programa. Si desea cambiar los ajustes de impresión que utiliza en todoslos programas de Windows, puede seleccionar nuevos ajustes de impresión predeterminados.
1. Acceda al Escritorio de Windows y haga clic con el botón derecho en el icono de su producto enel lado derecho de la barra de tareas de Windows, o haga clic en la flecha hacia arriba y haga cliccon el botón derecho en el icono .
2. Seleccione Ajustes de la impresora.

94
Verá la ventana de los ajustes de la impresora:
3. Seleccione los ajustes de impresión que desea utilizar como los ajustes predeterminados en todoslos programas de Windows.
4. Haga clic en Aceptar.Ahora estos ajustes son los ajustes predeterminados para imprimir. Aún podrá cambiarlos, según seanecesario, para imprimir desde cualquier programa.Tema principal: Cómo imprimir con WindowsTareas relacionadasCómo seleccionar los ajustes básicos de impresión - Windows
Cómo cambiar el idioma de las pantallas del software de la impresoraPuede cambiar el idioma utilizado en las pantallas del software de la impresora en Windows.

95
1. Acceda al Escritorio de Windows y haga clic con el botón derecho en el icono de su producto enel lado derecho de la barra de tareas de Windows, o haga clic en la flecha hacia arriba y haga cliccon el botón derecho en el icono .
2. Seleccione Ajustes de la impresora.Verá la ventana de los ajustes de la impresora.
3. Haga clic en la ficha Utilidades.Verá las siguientes opciones:
4. Seleccione el idioma que desea utilizar como el ajuste Idioma.5. Haga clic en Aceptar para cerrar la ventana del software de la impresora.Las pantallas del software de la impresora aparecerán en el idioma que seleccionó la próxima vez queacceda al software de la impresora.Tema principal: Cómo imprimir con Windows

96
Cómo cambiar las opciones de actualización automáticaEl software de la impresora para Windows automáticamente busca actualizaciones del software para elproducto. Puede cambiar la frecuencia con la que el software busca actualizaciones o desactivar estafunción.
1. Acceda al Escritorio de Windows y haga clic con el botón derecho en el icono de su producto enel lado derecho de la barra de tareas de Windows, o haga clic en la flecha hacia arriba y haga cliccon el botón derecho en el icono .
2. Seleccione Ajustes de actualización del software.Verá esta ventana:
3. Realice una de las siguientes acciones:• Para cambiar la frecuencia con la que el software busca actualizaciones, seleccione un ajuste en
el menú Revisar cada.• Para desactivar la función de actualización automática, seleccione la opción Nunca.
4. Haga clic en Aceptar para salir.
Nota: Si decide desactivar la función de actualización automática, puede buscar actualizacionesmanualmente.
Tema principal: Cómo imprimir con Windows

97
Cómo imprimir con el driver Epson integrado - Windows 10 SPuede imprimir con el driver de impresora Epson integrado usando cualquier programa de impresióncompatible con Windows 10 S, tal como se describe en las siguientes secciones.
Nota: El driver Epson integrado en Windows 10 S no incluye todos los ajustes de impresión disponiblespara su producto. Para imprimir con ajustes adicionales, descargue e instale la utilidad Epson Print andScan de la Tienda Windows. No puede descargar e instalar ningún software del producto Epson de lapágina de Epson para utilizarlo con Windows 10 S; solamente debe obtener software de la TiendaWindows.
Cómo seleccionar los ajustes de impresión - Windows 10 STema principal: Impresión desde una computadora
Cómo seleccionar los ajustes de impresión - Windows 10 SSeleccione los ajustes para su trabajo de impresión en su aplicación de Windows 10 S.1. Abra el documento que desea imprimir.2. Seleccione el comando de impresión en su aplicación.
Nota: Es posible que tenga que seleccionar un icono de impresión en la pantalla, la opciónImprimir en el menú Archivo u otro comando. Consulte la utilidad de ayuda de su aplicación paraobtener detalles.
3. Si es necesario, seleccione el nombre del producto como la impresora que desea utilizar.
Nota: También es posible que tenga que seleccionar Propiedades o Preferencias para ver losajustes de impresión.

98
Verá una ventana como esta:
4. Seleccione el tipo de papel que tiene cargado como el ajuste Medio.
Nota: Es posible que el nombre del ajuste no coincida exactamente con el nombre del papel.Consulte la lista de ajustes de tipo de papel para obtener detalles.
5. Haga clic en el botón Opciones avanzadas.

99
Verá una ventana como esta:
6. Seleccione el tamaño del papel que tiene cargado como el ajuste Tamaño del papel.7. Para imprimir múltiples copias, seleccione o introduzca el número como el ajuste Número de
copias.8. Para imprimir varias copias de documentos de múltiples páginas en grupos, seleccione la casilla de
verificación Intercalado.9. Haga clic en Aceptar.
Volverá a la ventana de preferencias de impresión.

100
10. Seleccione la ficha Diseño.
11. Seleccione la orientación de su documento como el ajuste Orientación.12. Haga clic en Aceptar para guardar los ajustes.
Verá la ventana Imprimir de su aplicación.13. Haga clic en Aplicar o en Imprimir para iniciar la impresión.Tema principal: Cómo imprimir con el driver Epson integrado - Windows 10 S
Cómo imprimir en un MacPuede imprimir con su producto usando cualquier programa de impresión compatible con Mac, tal comose describe en las siguientes secciones.
Nota: Si tiene una conexión a Internet, se aconseja buscar actualizaciones del software del producto enla página de soporte técnico de Epson.
Cómo seleccionar los ajustes básicos de impresión - Mac

101
Cómo seleccionar las opciones de composición de página - MacCómo seleccionar los ajustes avanzados - MacCómo gestionar el color - MacCómo cambiar el tamaño de imágenes impresas - MacCómo seleccionar las preferencias de impresión - MacCómo imprimir su documento - MacTema principal: Impresión desde una computadora
Cómo seleccionar los ajustes básicos de impresión - MacSeleccione los ajustes básicos para el documento que desea imprimir.1. Abra el documento que desea imprimir.2. Seleccione el comando de impresión en su aplicación.
Nota: Es posible que tenga que seleccionar un icono de impresión en la pantalla, la opciónImprimir en el menú Archivo u otro comando. Consulte la utilidad de ayuda de su aplicación paraobtener detalles.
3. Seleccione su producto como el ajuste Impresora.
4. Si es necesario, haga clic en la flecha situada al lado del ajuste Impresora o en el botón Mostrardetalles para ampliar la ventana de impresión.

102
Verá la ventana ampliada de los ajustes de la impresora para su producto:
Nota: La ventana de impresión puede ser diferente, dependiendo de la versión de Mac OS y laaplicación que está utilizando.
5. Seleccione los ajustes Copias y Páginas, según sea necesario.
Nota: Si no ve estos ajustes en la ventana de impresión, búsquelos en su aplicación antes deimprimir. Es posible que pueda accederlos si selecciona Ajustar página en el menú Archivo.

103
6. Seleccione el tamaño del papel que tiene cargado como el ajuste Tamaño del papel.
Nota: Para reducir o ampliar el tamaño de la imagen impresa, seleccione Administración delpapel del menú desplegable y seleccione una opción de escala.
7. Elija vertical u horizontal como el ajuste Orientación.8. Seleccione Ajustes de la impresora en el menú desplegable.
Nota: En ciertos programas, es posible que tenga que seleccionar Avanzado antes de seleccionarAjustes de la impresora. Para obtener más información sobre cómo seleccionar los ajustes de laimpresora, haga clic en el botón ?.
Verá una pantalla como esta:
9. Si desea que la impresión sea de un tamaño diferente al ajuste Tamaño del papel que aparece,seleccione el ajuste Tamaño de salida en el menú desplegable.
Nota: Seleccione Especificar tamaño para configurar un tamaño de salida definido por el usuario.

104
10. Seleccione el ajuste Fuente de papel que coincida con el método de alimentación de papel queestá utilizando.
Nota: Si selecciona Rollo de papel, seleccione el ancho del rollo como el ajuste Ancho rollopapel.
11. Seleccione el ajuste Tipo de papel que coincida con el papel que tiene cargado en la impresora.
Nota: Si desea utilizar los ajustes de papel que han sido configurados en el panel de control de laimpresora, seleccione Usar ajustes de la impresora.
Nota: Haga clic en Obtener datos para actualizar los ajustes si cargó papel o cambió el tipo depapel después de abrir la ventana de impresión.
12. Seleccione el ajuste Seleccionar destino que coincide con el documento que va a imprimir.
Nota: Si desea que el driver de la impresora determine los ajustes de impresión según el tipo dedocumento, seleccione la casilla de verificación Usar ajustes sencillos. Anule la selección de lacasilla de verificación si desea crear su propia corrección de color, modo de impresión u otrosajustes.
13. Si desea priorizar la calidad sobre la velocidad de impresión, seleccione Imprimir con alta calidad.14. Si anula la selección de la casilla de verificación Usar ajustes sencillos, las siguientes opciones
están disponibles:• Modo de impresión: elija un color de impresión.• Modo de color: elija un modo de color para ajustar los colores de la impresión.• Nivel: elija velocidad o calidad como la prioridad de impresión.• Alta velocidad: seleccione esta opción para acelerar la impresión, pero la calidad puede
disminuir.• Resaltar líneas finas: seleccione esta opción para suavizar los bordes irregulares en imágenes
de baja resolución.
Nota: El ajuste Resaltar líneas finas puede reducir la velocidad de impresión, especialmente sila impresora está conectada de forma inalámbrica. Si habilita este ajuste, utilice una conexiónalámbrica.
Nota: Las opciones disponibles dependen del ajuste Seleccionar destino seleccionado.

105
15. Para ver una vista previa de como se verá su documento al imprimir, seleccione Previsualizarimpresión. (La vista previa aparece después de hacer clic en Imprimir, pero antes de quecomience la impresión).
Opciones de tamaño de papel - MacOpciones de fuente de papel - MacOpciones de Modo de impresión - MacOpciones de Modo de color - MacOpciones de niveles - MacTema principal: Cómo imprimir en un MacTareas relacionadasCómo seleccionar los ajustes avanzados - MacCómo imprimir su documento - Mac
Opciones de tamaño de papel - MacPuede seleccionar cualquiera de las opciones de Tamaño del papel en el menú Ajustes de la impresorapara cambiar el tamaño de su imagen impresa.Igual que tamaño de papel
Cambia el tamaño de su imagen impresa para que se ajuste al tamaño de papel.Ajustar al ancho del rollo de papel
Cambia el tamaño de la imagen impresa para que se ajuste al ancho del rollo de papel que cargó.Tamaño de salida
Cambia el tamaño de su imagen impresa para que se ajuste al tamaño de salida.Especificar tamaño
Cambia el tamaño de su imagen impresa a un tamaño específico.Retener escala
Mantiene el tamaño de la imagen original.Pancarta
Seleccione esta opción cuando utilice una aplicación diseñada para pancartas.Tema principal: Cómo seleccionar los ajustes básicos de impresión - Mac
Opciones de fuente de papel - MacPuede seleccionar cualquiera de las opciones disponibles en el menú Fuente para imprimir en el papelcargado en esa fuente.

106
Rollo de papelSelecciona el rollo de papel cargado en el soporte para papel en rollo.
Alimentador automático de hojasSelecciona las hojas sueltas cargadas en el alimentador automático de hojas.
HojaSelecciona la hoja suelta cargada en el alimentador de papel.
Tema principal: Cómo seleccionar los ajustes básicos de impresión - MacOpciones de Modo de impresión - Mac
Puede seleccionar una opción de Modo de impresión para determinar el color de sus impresiones.Color
Seleccione esta opción para imprimir su documento en color.Negro
Seleccione esta opción para imprimir su documento en blanco y negro (admite escala de grises).Negro (dos niveles)
Seleccione esta opción para imprimir dibujos de CAD en blanco y negro (no admite escala de grises).Papel coloreado (amarillo)
Seleccione esta opción para imprimir su documento en papel amarillo. Esta opción se utiliza paraalgunas aplicaciones de pósteres.
Tema principal: Cómo seleccionar los ajustes básicos de impresión - MacOpciones de Modo de color - Mac
Puede configurar el ajuste Modo de color para ajustar los colores de la impresión o para desactivar lagestión de color en el software de la impresora.Estándar EPSON (sRGB)
Optimiza el espacio sRGB y corrige el color.Gráficos comerciales
Realiza la corrección de color para optimizar las imágenes en base al espacio sRGB.Dibujo lineal
Optimiza la corrección de color para dibujos lineales procesando el borde entre las líneas y el fondopara producir una imagen discontinua.
SIGRealiza la impresión óptima de los mapas topográficos y otros datos de sistemas de informacióngeográfica (SIG).

107
Desactivado (Sin ajuste de color)Desactiva la gestión de color del software de la impresora para que pueda gestionar el colorutilizando solo el software de la aplicación.
Nota: Se requiere un perfil ICC si la gestión de color está desactivada.
Haga clic en Ajustes para abrir la ventana Ajustes de color, donde puede especificar valores paraajustar el brillo, el contraste, la saturación y los tonos de color individuales: cian, magenta y amarillo.Puede elegir entre dos ajustes de Gama y utilizar un círculo de colores o una barra deslizante paraajustar el color.
Tema principal: Cómo seleccionar los ajustes básicos de impresión - MacOpciones de niveles - Mac
Puede seleccionar si desea priorizar la velocidad o la calidad de impresión.

108
VelocidadSeleccione esta opción para priorizar la velocidad de impresión sobre la calidad de impresión; sepuede disminuir la calidad.
CalidadSeleccione esta opción para priorizar la calidad de impresión sobre la velocidad de impresión.
Calidad máximaSeleccione esta opción para usar la máxima calidad de impresión; la velocidad de impresión sepuede reducir.
Tema principal: Cómo seleccionar los ajustes básicos de impresión - Mac
Cómo seleccionar las opciones de composición de página - MacPuede seleccionar una variedad de opciones de composición seleccionando Disposición en el menúdesplegable de la ventana de impresión.
• Para imprimir múltiples páginas en una hoja de papel, seleccione el número de páginas en el menúdesplegable Págs. por hoja. Para determinar el orden de impresión de las páginas, seleccione unajuste Orientación.
• Para imprimir bordes alrededor de cada página en la hoja, seleccione un ajuste de líneas en el menúdesplegable Borde.
• Para invertir o voltear la imagen impresa, seleccione los ajustes Invertir orientación de la página oVolteo horizontal.
Tema principal: Cómo imprimir en un Mac

109
Cómo seleccionar los ajustes avanzados - MacPuede seleccionar los ajustes de papel en rollo y ajustar la densidad de los colores en el menúAvanzado.1. Seleccione Avanzado del menú desplegable.
Verá esta ventana:
Nota: Es posible que algunos de los ajustes no estén disponibles según la opción de rollo de papelseleccionada para el tamaño del papel.
2. Seleccione uno de los siguientes ajustes de Corte auto:• Desactivado: Seleccione esta opción para cortar sus impresiones manualmente.• Corte normal: Crea un margen en la parte superior e inferior de su imagen y corta el papel
automáticamente. Estos márgenes varían según el tipo de papel y puede cambiar los valorespredeterminados utilizando los ajustes de papel personalizado.

110
3. Seleccione los siguientes ajustes según sea necesario:• Seleccione la casilla de verificación Rotación automática para colocar la imagen o los datos de
impresión para que quepan en el papel en rollo.• Seleccione la casilla de verificación Imprimir línea de página para imprimir líneas entre las
páginas como una guía para el corte manual.• Cuando el ajuste Corte auto está activado, seleccione la casilla de verificación Ahorrar rollo de
papel para que la impresora corte el rollo de papel al final de la imagen.4. Si desea ajustar la densidad de los colores, haga clic en Ajustes, configure los ajustes Negro y
Color y haga clic en Aceptar.
Tema principal: Cómo imprimir en un Mac
Cómo gestionar el color - MacPuede configurar las opciones de Ajuste de color para ajustar los colores de la impresión o paradesactivar la gestión de color en el software de la impresora.1. Seleccione Ajuste de color en el menú desplegable de la ventana de impresión.

111
2. Seleccione una de las opciones disponibles.Opciones de Ajuste de color - MacTema principal: Cómo imprimir en un Mac
Opciones de Ajuste de color - MacPuede seleccionar entre las siguientes opciones en el menú Ajuste de color.ColorSync
Imprime utilizando los perfiles de color estándar del producto y del papel para ayudar a igualar loscolores de la imagen.
Calibración de color EPSONLe permite gestionar el color utilizando los controles en el software de la impresora o desactivar lagestión de color.
Tema principal: Cómo gestionar el color - Mac
Cómo cambiar el tamaño de imágenes impresas - MacPuede ajustar el tamaño de la imagen a medida que la imprime seleccionando Administración delpapel en el menú desplegable de la ventana de impresión.
• Para ordenar múltiples copias en grupos de documentos, seleccione la casilla de verificaciónIntercalar páginas.
• Para imprimir solo las páginas seleccionadas en un documento de múltiples páginas, seleccione unaopción en el menú desplegable Páginas por imprimir.
• Para ajustar el orden de impresión de las páginas, seleccione una opción en el menú desplegableOrden de páginas.

112
• Para cambiar el tamaño de la imagen para que se ajuste a un tamaño de papel específico, seleccionela casilla de verificación Ajustar al tamaño del papel y seleccione un tamaño de papel en el menúdesplegable Tamaño papel destino.
• Para restringir la modificación del tamaño de la imagen a tamaños reducidos, seleccione la casilla deverificación Solo reducir. (No seleccione esta casilla de verificación cuando vaya a ampliar laimagen).
Tema principal: Cómo imprimir en un Mac
Cómo seleccionar las preferencias de impresión - MacPuede seleccionar las preferencias de impresión que se aplican a todos los trabajos de impresión queenvía al producto.1. En el menú Apple o en el Dock, seleccione Preferencias del Sistema.2. Seleccione Impresión y Fax, Impresión y Escaneado o Impresoras y escáneres, seleccione su
producto y seleccione Opciones y recambios u Opciones y consumibles.3. Seleccione Opciones.
Verá una pantalla como esta:
4. Seleccione cualquiera de las opciones de impresión disponibles.

113
5. Haga clic en OK o en Aceptar.Preferencias de impresión - MacTema principal: Cómo imprimir en un Mac
Preferencias de impresión - MacPuede seleccionar entre los siguientes ajustes en la ficha Opciones.Adquirir datos de la impresora automáticamente
Asegura que los ajustes de tamaño de papel y tipo de papel se actualizan automáticamente si cargapapel o cambia el tipo de papel en la impresora después de cerrar la ventana de impresión.
Notificación de servicio técnicoMuestra una alerta si la caja de mantenimiento está casi llena o necesita ser reemplazada.
Notificaciones de advertenciaLe permite elegir si desea o no recibir notificaciones de advertencia del software de la impresora paravarias condiciones de impresión.
Establecer comunicación bidireccionalPermite la comunicación entre el producto y la computadora. No cambie el ajuste predeterminado amenos que esté experimentando problemas al usar un grupo de impresoras compartidas.
Tipo de papel predeterminadoSeleccione el tipo de papel que desea utilizar de forma predeterminada en el driver de la impresora.
Tema principal: Cómo seleccionar las preferencias de impresión - Mac
Cómo imprimir su documento - MacUna vez que haya seleccionado los ajustes de impresión, está listo para imprimir.

114
Haga clic en Imprimir en la parte inferior de la ventana de impresión.
Cómo revisar el estado de impresión - MacTema principal: Cómo imprimir en un Mac
Cómo revisar el estado de impresión - MacDurante la impresión, puede ver el progreso del trabajo de impresión, controlar la impresión y verificar elestado de la tinta.1. Haga clic en el icono de la impresora cuando aparezca en el Dock.

115
Verá la ventana del estado de impresión:
2. Seleccione las siguientes opciones según sea necesario para su versión de Mac OS:
• Para cancelar la impresión, haga clic en el trabajo de impresión y haga clic en o en Borrar.
• Para detener un trabajo de impresión, haga clic en el trabajo de impresión y haga clic en o enDetener. Para reanudar un trabajo de impresión, haga clic en el trabajo de impresión en pausa yhaga clic en o en Reanudar.
• Para detener la impresión de todos los trabajos de impresión en la cola, haga clic en Pausa o enPoner en pausa la impresora.
• Para mostrar otra información de la impresora, haga clic en Configuración o en Niveles derecambios.
Tema principal: Cómo imprimir su documento - Mac
Cómo imprimir dibujos CADSu producto puede imprimir dibujos CAD desde aplicaciones de software CAD. Puede imprimirlosdesde el driver de la impresora o cambiar los ajuste en producto para emular los modos HP-GL/2 o HPRTL.
Nota: No todas las funciones de HP-GL/2 y HP RTL son compatibles con el producto.
Cómo imprimir dibujos CAD desde el driver de la impresora

116
Cómo imprimir dibujos CAD en modo HP-GL/2 o HP RTLTema principal: Impresión desde una computadora
Cómo imprimir dibujos CAD desde el driver de la impresoraPuede imprimir dibujos CAD utilizando el driver de la impresora. Este método de impresión es la mejorpara dibujos y vistas de alta calidad.
Nota: Si las líneas del dibujo no se imprimen correctamente, imprima el dibujo utilizando el modo HP-GL/2 o HP RTL del panel de control del producto.
1. Abra el archivo que desea imprimir en su software CAD.2. Haga clic en Trazar y seleccione su producto como la impresora.3. Haga clic en Propiedades.4. En la ficha Parámetros de dispositivos y documentos, haga clic en Propiedades
personalizadas.Verá la ventana del driver de la impresora:

117
5. Seleccione los ajustes Tamaño de documento y Tamaño de salida, según sea necesario.6. Seleccione el ajuste Fuente.7. Seleccione el ajuste Tipo de papel.8. Elija una de las opciones de CAD/dibujo lineal como el ajuste Seleccionar destino.9. Seleccione cualquier otro ajuste de impresión, según sea necesario, y haga clic en Aceptar.10. Inicie la impresión de su dibujo desde el software CAD.Tema principal: Cómo imprimir dibujos CAD
Cómo imprimir dibujos CAD en modo HP-GL/2 o HP RTLPuede cambiar los ajustes en el panel de control del producto para imprimir dibujos CAD utilizando elmodo HP-GL/2 o HP RTL. Este es el mejor método para imprimir mapas y planos, o para cuandonecesita resaltar las líneas.
Nota: No todas las funciones de HP-GL/2 y HP RTL son compatibles con el producto.
1. Pulse el botón de inicio del producto, si es necesario.2. En la pantalla LCD, seleccione Configuración > Ajustes generales > Config. de la impresora >
Config. universal impres.Verá esta pantalla:

118
3. Compruebe que el ajuste Fuente de papel esté configurado en Papel continuo.
Nota: Si la opción Papel continuo no está seleccionada cuando se envían los datos de impresión deHP-GL2 o HP RTL, se produce un error.
4. Seleccione cualquier otro ajuste, según sea necesario:5. Seleccione la flecha izquierda para volver a la pantalla anterior.6. Seleccione Configuración única HP-GL/2.
Verá esta pantalla:
7. Cambie los ajustes, según sea necesario.8. Seleccione la flecha izquierda para volver a la pantalla anterior.9. Seleccione Idioma de impresión.
• Si está impriendo por medio de una conexión USB, seleccione USB y cambie el ajuste Idioma deimpresión a HP-GL/2.
• Si está imprimendo a través de una red, seleccione Red y cambie el ajuste Idioma de impresióna HP-GL/2.
Nota: Asegúrese de cambiar el ajuste Idioma de impresión de vuelta a Auto cuando termine deimprimir en modo HP-GL/2.
10. Abra el archivo que desea imprimir en su software CAD.

119
11. Haga clic en Trazar y seleccione su producto como la impresora.12. Inicie la impresión de su dibujo desde el software CAD.Tema principal: Cómo imprimir dibujos CAD

120
Uso de la impresora como una fotocopiadoraPuede conectar un escáner Epson compatible a su impresora e imprimir copias ampliadas en papel enrollo.Puede usar los siguientes escáneres Epson:• DS-530• DS-7500• DS-70000
Nota: Visite el sitio web de Epson para obtener la lista más actualizada de escáneres compatibles.
Cómo conectar un escáner a la impresoraCómo colocar originales en el escánerCómo imprimir copias ampliadas desde el escáner
Cómo conectar un escáner a la impresoraPuede conectar un escáner compatible directamente a la impresora para imprimir copias ampliadas.1. Apague la impresora y el escáner.

121
2. Conecte un extremo del cable USB suministrado con el escáner al puerto del escáner y el otroextremo al puerto OPTION en la parte posterior de la impresora.
Tema principal: Uso de la impresora como una fotocopiadora
Cómo colocar originales en el escánerConsulte el Manual del usuario del escáner para obtener instrucciones sobre cómo colocar originales enel escáner.Tenga en cuenta los siguientes consejos para evitar una reducción en la calidad de impresión u otrosproblemas de escaneo.• Solo puede copiar un lado de un documento a doble cara a la vez, aún si su escáner admite la función
de escaneo a doble cara. Coloque el lado que desea copiar hacia abajo en el cristal del escáner o enel alimentador automático de documentos.
• Asegure que no haya ningún original en el alimentador automático de documentos si desea escanearun original desde el cristal del escáner.
• Utilice el alimentador automático de documentos para escanear originales de múltiples páginas.• No utilice el alimentador automático de documentos si el original está impreso en papel grueso o
cartulina.

122
• No utilice el alimentador automático de documentos si la opción JIS B1 o A0 está seleccionada comoel ajuste Zoom.
• Si hace varias copias de un original colocado en el cristal del escáner, el original se escanea paracada copia. Compruebe que se hayan terminado de imprimir todas las copias antes de abrir la tapadel escáner.
Tema principal: Uso de la impresora como una fotocopiadora
Cómo imprimir copias ampliadas desde el escánerDespués de que haya conectado el escáner a la impresora y colocado originales en el escáner, puedeimprimir copias ampliadas desde la impresora.1. Encienda la impresora y el escáner.
Aparece la opción Copia ampliada en la pantalla LCD:
Nota: Si no ve la opción Copia ampliada, asegure que los cables de la impresora y el escánerestén conectados correctamente y que el escáner esté encendido.
2. Compruebe que el rollo de papel esté cargado en la impresora.
Nota: Solo puede usar papel en rollo para producir las copias ampliadas.
3. Seleccione Copia ampliada.

123
Verá una pantalla como esta:
4. Seleccione el tamaño de su original como el ajuste Tamaño original.5. Seleccione una opción de Zoom para configurar el tamaño de salida.
Nota: Si selecciona Autoaj. Pág., la copia se amplía para ajustarse al ancho del papel en rollo.
6. Seleccione cualquier otro ajuste, según sea necesario:7. Seleccione el número de copias como el ajuste Copias.8. Seleccione Copiar en la pantalla LCD de la impresora o pulse el botón de escanear del escáner
para iniciar la copia.Tamaños de copia compatiblesTema principal: Uso de la impresora como una fotocopiadora
Tamaños de copia compatiblesPuede utilizar los siguientes tamaños de originales y de salida para crear copias ampliadas:

124
Tipo TamañoTamaño de original 5 × 7 pulg. (127 × 178 mm)
A3 (11,7 × 16,5 pulg. [297 × 420 mm])A4 (8,3 × 11,7 pulg. [210 × 297 mm])A5 (5,8 × 8,2 pulg. [148 × 210 mm])B4 (13,9 × 9,84 pulg. [353 × 250 mm])B5 (7,2 × 10,1 pulg. [182 × 257 mm])Carta (8,5 × 11 pulg. [216 × 279 mm])
Tamaño de salida A0 (33,1 × 44 pulg. [841 × 1189 mm])*A1 (23,4 × 33,1 pulg. [594 × 841 mm])A2 (16,5 × 23,4 pulg. [420 × 594 mm])B1 (27,8 × 39,4 pulg. [707 × 1000 mm])*B2 (19,7 × 27,8 pulg. [500 × 707 mm])17 × 22 pulg. (432 × 559 mm)22 × 34 pulg. (559 × 864 mm)34 × 44 pulg. (864 × 1120 mm)*
Nota: El tamaño de original depende del escáner que está utilizando.
*No compatible con la impresora T3170Tema principal: Cómo imprimir copias ampliadas desde el escáner

125
Uso de los menús del panel de controlSiga las instrucciones de las siguientes secciones para acceder al sistema de menús de la impresora yseleccionar los ajustes.Acceso a los menús de la impresoraMenú Config papelMenú Config. básicaMenú Config. de la impresoraMenú Configuración De RedMenú Admin. del sistemaMenú MantenimientoMenú Estado de impresora/impresión
Acceso a los menús de la impresoraPuede usar los menús de la impresora para configurar los ajustes que controlan el funcionamiento de laimpresora.1. Pulse el botón de inicio, si es necesario.2. Seleccione Configuración en la pantalla LCD.
Verá esta pantalla:

126
3. Pulse el botón de flecha hacia arriba o hacia abajo para desplazarse por los menús, o deslice eldedo hacia arriba o hacia abajo en la pantalla LCD.
Nota: Para regresar a la pantalla anterior, pulse el botón de flecha izquierda.
4. Pulse el botón de flecha hacia arriba o hacia abajo para desplazarse por los ajustes, o deslice eldedo hacia arriba o hacia abajo en la pantalla LCD.
5. Para seleccionar un ajuste, seleccione Aceptar siempre que aparezca la opción Aceptar en lapantalla. También puede seleccionar un ajuste para activarlo o desactivarlo.
6. Cuando termine de cambiar los ajustes de un menú, pulse el botón de flecha izquierda para volver ala pantalla anterior o pulse el botón de inicio del panel de control para salir completamente delmenú.
Tema principal: Uso de los menús del panel de control
Menú Config papelSeleccione Config papel para personalizar las opciones de papel.Menú Papel continuo
Ajuste Opciones DescripciónQuitar — Rebobina el rollo de papel cargado hasta que
se expulse del alimentador de papel.Insertar o cortar papel Retroceder
AvanzarCortar
Mueve el papel hacia atrás o hacia adelante,o lo corta utilizando el cortador integrado.
Ajuste del soporte Iniciar Imprime un patrón de ajuste para revisar yajustar los ajustes de calidad de impresión opapel personalizado; siga las instruccionesque aparecen en pantalla.
Configuración multimediaavanzada
Varias opciones Consulte la tabla de Configuraciónmultimedia avanzada que aparece acontinuación.

127
Ajuste Opciones DescripciónAdministrar cantidadrestante
Configuración Seleccione Activado para mostrar y registrarla cantidad de papel restante.
Cantidad restante Seleccione la cantidad de incremento quedesea mostrar (16,4 a 492 pies [5 a 150 m]).
Alerta de cantidadrestante
Seleccione la cantidad de papel en rollorestante antes de mostrar una advertencia(3,3 a 49,2 pies [1 a 15 m]).
Cambiar tipo de papel Tipo de papel Seleccione Papel normal, Coated Paper(Generic) o Premium Glossy Sheet.Seleccione Otros para elegir otro tipo depapel.
Menú Configuración multimedia avanzada (en el menú Papel continuo)
Ajuste Opciones DescripciónSeparación del cabezal 1.6
2.1Ajusta la distancia entre el cabezal deimpresión y el papel; se muestra cuando laopción Papel personalizado estáseleccionada como el ajuste Tipo de papel.
Márgenessuperior/inferior
EstándarArriba 3 mm/Abajo 3mmArriba 15 mm/Abajo 15mmArriba 45 mm/Abajo 45mm
Los márgenes Estándar son los siguientespara la parte superior e inferior:• CAD/dibujos lineales: 3 mm• Otros: 30 mmSeleccione un valor diferente, según seanecesario.
Nota: Los márgenes izquierdo y derechosiempre son de 3 mm.
Tensión trasera Auto.EstándarAltaExtra alta
Seleccione Alta o Extra alta si el papel searruga durante la impresión.

128
Ajuste Opciones DescripciónTiempo de secado Tiempo de secado por
pasadaSeleccione entre 0 y 10 segundos para lacantidad de tiempo que el cabezal deimpresión se debe detener para permitir quese seque después de cada pasada.
Tiempo de secado porpágina
Seleccione entre 0 y 60 minutos para lacantidad de tiempo que la impresora se debedetener para permitir que se seque despuésde que cada página se imprime.
Corte automático ActivadoDesactivado
Seleccione Activado para cortar el rollo depapel automáticamente después de que cadapágina se imprima, o seleccione Desactivadopara cortar el papel manualmente.
Menú Alimentador autom. de hojas
Ajuste Opciones DescripciónAjuste del soporte Iniciar Imprime un patrón de ajuste para revisar y
ajustar los ajustes de calidad de impresión opapel personalizado; siga las instruccionesque aparecen en pantalla.
Cambiar tipo y tamaño depapel
Tipo de papel Seleccione Papel normal, Coated Paper(Generic) o Premium Glossy Sheet.Seleccione Otros para elegir otro tipo depapel.
Tamaño de papel Seleccione un tamaño de papel o seleccioneDefinido por el usuario si el tamaño quedesea no aparece en la lista.
Menú Hoja cortada (1 hoja)
Ajuste Opciones DescripciónQuitar — Expulsa la hoja suelta cargada en la
impresora.

129
Ajuste Opciones DescripciónAjuste del soporte Iniciar Imprime un patrón de ajuste para revisar y
ajustar los ajustes de calidad de impresión opapel personalizado; siga las instruccionesque aparecen en pantalla.
Cambiar tipo y tamaño depapel
Tipo de papel Seleccione Papel normal, Coated Paper(Generic) o Premium Glossy Sheet.Seleccione Otros para elegir otro tipo depapel.
Tamaño de papel Seleccione un tamaño de papel o seleccioneDefinido por el usuario si el tamaño quedesea no aparece en la lista.
Tema principal: Uso de los menús del panel de controlTareas relacionadasCómo cargar papel en rolloCómo crear configuraciones de papel personalizadoCómo seleccionar los ajustes de papel para cada fuente - Panel de controlTemas relacionadosCómo cortar papel en rollo
Menú Config. básicaSeleccione Configuración > Ajustes generales > Config. básica para personalizar los ajustes depantalla y energía.
Ajuste Opciones DescripciónBrillo LCD 1 a 9 Ajusta el brillo de la pantalla LCD.

130
Ajuste Opciones DescripciónSonido Silenciar Seleccione Activado para silenciar los
sonidos del panel de control.Modo normal Presionar botones: ajusta el volumen
de los sonidos del panel de control.Aviso error: ajusta el volumen de lasnotificaciones de error.Tipo de sonido: ajusta el tipo desonidos del panel de control.
Tempor apagado 1 a 210 minutos Selecciona cuánto tiempo tiene quetranscurrir antes de que la impresoraentre en modo de reposo.
Temporizador apagado Varios tiemposDesactivado
Selecciona cuánto tiempo tiene quetranscurrir antes de que la impresorase apague automáticamente.
Inicio de interbloqueo deldisyuntor
ActivadoDesactivado
Selecciona si se enciende o apaga laimpresora cuando se enciende elinterruptor del disyuntor.
Conf. de fecha y hora Fecha y hora Introduce la hora y la fecha.Dif. horaria Configura la diferencia horaria del
tiempo universal coordinado (UTC, porsus siglas en inglés).
Idioma/Language Varios idiomas Selecciona el idioma utilizado en lapantalla LCD.
Agotado tiempo func. ActivadoDesactivado
Seleccione Activado para volver a lapantalla de inicio después de unosminutos de inactividad.
Teclado Varios ajustes Selecciona la disposición del tecladopara las pantallas de entrada de texto.
Unidad de longitud Mft/in (pies/pulg.)
Seleccione la unidad de longitud queaparece en la pantalla LCD.
Tema principal: Uso de los menús del panel de control

131
Tareas relacionadasCómo cambiar el idioma de la pantalla LCDCómo seleccionar la hora y la fecha
Menú Config. de la impresoraSeleccione Configuración > Ajustes generales > Config. de la impresora para personalizar lasopciones de papel e impresión.
Ajuste Opciones DescripciónConf. origen de papel Varias opciones Consulte la tabla de Conf. origen de papel a
continuación.Configuración de papelpersonalizado
1 a 10 Consulte la tabla de Configuración de papelpersonalizado a continuación.
Idioma de impresión* USBRed
Seleccione el lenguaje de impresión quedesea utilizar para cada modo de conexión.Auto.: seleccione esta opción para la mayoríade situaciones de impresión.HP-GL/2: seleccione esta opción si los datosde impresión HP-GL/2 o HP RTL enviadosdesde una aplicación CAD no cambian elmodo de impresión automáticamente.
Config. universal impres.* Varias opciones Consulte la tabla de Config. universalimpres. a continuación.
Configuración única HP-GL/2
Varias opciones Consulte la tabla de Configuración únicaHP-GL/2 a continuación.
Papel grueso ActivadoDesactivado
Seleccione Activado para ampliar laseparación de la platina para prevenir marcasen las impresiones cuando utiliza papelgrueso.

132
Ajuste Opciones DescripciónBidireccional Activado
DesactivadoSeleccione Activado si desea que el cabezalde impresión se mueva hacia la izquierda yhacia la derecha durante la impresión.Seleccione Desactivado para reducir ladesalineación de los renglones, perodisminuye la velocidad de impresión.
Conex. PC a través USB HabilitarDeshabilitar
Seleccione Habilitar para permitir el acceso ala impresora desde una computadoraconectada a través de USB.
Config. tiempo esp I/FUSB
0,5 a 300 segundos Especifica cuánto tiempo tiene que transcurrirantes de terminar la comunicación con unacomputadora conectada a través de USB.
*Los menús Idioma de impresión y Config. universal impres. se pueden bloquear por unadministrador. Si no puede cambiar o acceder a estos ajustes, póngase en contacto con suadministrador para obtener asistencia.Conf. origen de papel
Ajuste Opciones DescripciónAviso error Aviso tamaño de papel
Aviso tipo de papelSeleccione Activado para mostrar unmensaje de error cuando los ajustes detamaño de salida o tipo de papel sondiferentes entre el driver y la impresora.
Configuración del rollo depapel
Detectar papelserpenteante
Seleccione Activado para mostrar unmensaje de error y detener la impresión si laimpresora detecta que el papel está torcido.
Pauta de corte deimpresión
Seleccione Activado para imprimir líneasdecorte en el papel en rollo (si el ajuste Corteautomático está desactivado).

133
Ajuste Opciones DescripciónOpciones posteriores a laimpresión
Mantener papel Seleccione esta opción para sostener el papelen la ranura de expulsión del papel; sujete elborde del papel con la mano y retírelo de laimpresora para que no caiga al piso.
Extraer papel Seleccione esta opción para expulsar lashojas sueltas por completo o para cortar elpapel en rollo automáticamente después deimprimir.
Configuración de papel personalizado
Ajuste Opciones DescripciónCambiar nombre — Utilice el teclado para introducir un nombre
para el ajuste de papel personalizado (elnombre aparece en la lista Tipo de papel).
Cambiar papel dereferencia
Varias opciones Seleccione el tipo de papel más parecido alpapel que está utilizando.

134
Ajuste Opciones DescripciónConfiguración multimediaavanzada
Separación del cabezal Seleccione un valor más grande si losresultados de impresión están manchadoscon golpes del cabezal de impresión.
Márgenessuperior/inferior
Los márgenes Estándar son los siguientespara la parte superior e inferior:• CAD/dibujos lineales: 3 mm• Otros: 30 mmSeleccione un valor diferente, según seanecesario.
Nota: Los márgenes izquierdo y derechosiempre son de 3 mm.
Tensión trasera Seleccione Alta o Extra alta si el papel searruga durante la impresión.
Tiempo de secado Tiempo de secado por pasada: Seleccioneentre 0 y 10 segundos para la cantidad detiempo que el cabezal de impresión se debedetener para permitir que se seque despuésde cada pasada.Tiempo de secado por página: Seleccioneentre 0 y 60 minutos para la cantidad detiempo que la impresora se debe detener parapermitir que se seque después de que cadapágina se imprime.
Corte automático Seleccione Activado para cortar el rollo depapel automáticamente después de que cadapágina se imprima, o seleccione Desactivadopara cortar el papel manualmente.
Restaurar valorespredeterminados
— Restaura los ajustes personalizados a susvalores predeterminados.
Config. universal impres.Configure estos ajustes cuando imprima en modo HP-GL/2 o HP RTL, según sea necesario, o cuandoutilice AirPrint.

135
Ajuste Opciones DescripciónFuente de papel Papel continuo
Alimentador autom. dehojasHoja cortada (1 hoja)
Seleccione la fuente de papel desde la quedesea imprimir.
Calidad EstándarVelocidadFinaSúper fino
Seleccione la calidad de impresión.
Modo de color ColorBlanco y negro
Seleccione el color que desea para imprimir.
Opción de márgenes depágina
Cortar por márgenes Agrega el valor seleccionado para el margende página dentro del área de recorte firme delcomando PS de los datos o el tamañoseleccionado para el tamaño de salida base.
Extragrande Agrega el valor seleccionado para el margende página afuera del área de recorte firme delcomando PS de los datos (cuando el ajusteAuto. está seleccionado).Agrega el valor seleccionado para el margende página afuera del tamaño seleccionadopara el tamaño de salida base (cuando estáconfigurado a un tamaño estándar).
Margen de página 3 mm5 mm
Seleccione los valores superior, inferior,izquierdo y derecho para el papel en rollo.
Nota: Los márgenes son de 3 mm para hojassueltas, sin importar la configuración de esteajuste.

136
Ajuste Opciones DescripciónSuavizado Activado
DesactivadoSeleccione Activado para imprimir a lamáxima resolución para el tipo de papelseleccionado.
Nota: Esto puede resultar en un tiempo deimpresión más largo o errores de memoriainsuficiente.
Tamaño base de salida Varias opciones Cuando el ajuste Auto. (el ajustepredeterminado) está seleccionado, el áreade recorte firme del comando PS de los datosse vuelve el tamaño de salida base.Seleccione Definido por el usuario cuandoimprima en un tamaño personalizado.
Resolución Estándar300 ppp600 ppp1200 ppp
Selecciona la resolución de impresión;cuando el ajuste Estándar (el ajustepredeterminado) está seccionado, lasresoluciones disponibles dependen del tipo depapel seleccionado.
Modo de color (Común) Estándar de EPSON(sRGB)
Optimice el espacio sRGB y corrija el color.
Gráficos comerciales Realice la corrección de color para optimizarlas imágenes en base al espacio sRGB.
GIS Realice la corrección de color cuando imprimemapas topográficas.
Dibujo de líneas Realice la corrección de color cuando imprimadibujos CAD y otros dibujos lineales
Desactivado (sinadminist. de color)
No se realiza ninguna corrección de color.
Configuración única HP-GL/2Configure estos ajustes cuando imprima en modo HP-GL/2 o HP RTL, según sea necesario.

137
Ajuste Opciones DescripciónGirar 0°
90°180°270°
Gire las coordenadas de los datos dibujadoshacia la izquierda antes de imprimir.
Configuración de origen Borde izquierdoCentro
Configure el origen de coordenadas de losdatos.
Reflejar imagen Activado Seleccione esta opción para girar la imagenhorizontalmente utilizando el centro del anchodel tamaño de salida como la línea base.
Desactivado Seleccione esta opción para imprimir sin girarla imagen.
Combinación de líneas Activado Seleccione esta opción para combinar laintersección de las líneas superpuestasdentro de la imagen conforme al comando MCde los datos.
Desactivado Seleccione esta opción para mover las líneasque se van a imprimir después a la partefrontal de las intersecciones.
Modo de color (HP-GL/2) Estándar de EPSON(sRGB)
Optimice el espacio sRGB y corrija el color.
Gráficos comerciales Realice la corrección de color para optimizarlas imágenes en base al espacio sRGB.
GIS Realice la corrección de color cuando imprimemapas topográficas.
Dibujo de líneas Realice la corrección de color cuando imprimadibujos CAD y otros dibujos lineales
Desactivado (sinadminist. de color)
No se realiza ninguna corrección de color.

138
Ajuste Opciones DescripciónSeleccionar paleta Software Imprima conforme a las configuraciones de
lápiz establecidas en la aplicación e ignore lapaleta integrada en la impresora.
Por defecto Imprima conforme a los ajustes de la paletaintegrada en la impresora (lápiz lógico conuna anchura de 0,35 mm y 256 colores).
Paleta APaleta B
Imprima conforme a los ajustes de la paletaintegrada especificados bajo Definir paleta
Definir paleta Paleta APaleta B
Define una paleta integrada especificando laanchura y el color del lápiz para los 16 tiposde lápices lógicos.
Restaurar configuraciónúnica HP-GL/2predeterminada
NoSí
Seleccione Sí para restaurar todas lasconfiguraciones únicas HP-GL/2 a sus valorespredeterminados.
Tema principal: Uso de los menús del panel de controlTareas relacionadasCómo crear configuraciones de papel personalizadoCómo seleccionar los ajustes de papel para cada fuente - Panel de controlCómo imprimir dibujos CAD en modo HP-GL/2 o HP RTL
Menú Configuración De RedSeleccione Configuración > Ajustes generales > Configuración de red para configurar los ajustes dered de la impresora.
Ajuste Opciones DescripciónConfig. Wi-Fi Router
Wi-Fi DirectConsulte el enlace que aparece al final deesta sección para obtener más información.
Configuración de LANcableada
— Consulte el enlace que aparece al final deesta sección para obtener más información.

139
Ajuste Opciones DescripciónEstado de la red Estado de LAN
cabl./Wi-FiMuestra el estado actual de la comunicacióny los ajustes de conexión.
Estado de Wi-Fi Direct Muestra el número de dispositivosconectados y los ajustes de conexión.
Imprimir hoja de estado Imprime la información actual de la conexiónde red.
Comprobar conexión — Confirma el estado de la red. También puedeimprimir un informe de verificación de laconexión.
Avanzado — Muestra la información avanzada, tal comolos ajustes TCP/IP. Puede activar odesactivar los otros ajustes de red.
Tema principal: Uso de los menús del panel de control
Menú Admin. del sistemaSeleccione Configuración > Ajustes generales > Admin. del sistema para configurar los ajustes deseguridad y actualizar el firmware.
Ajuste Opciones DescripciónConfig de seg. Configuración admin. Le permite añadir o cambiar la
contraseña de administrador.Si decide agregar unacontraseña, configure el ajusteConfiguración bloqueo enActivado para habilitar laentrada de contraseña paraacceder a ciertas funciones yconfiguraciones.

140
Ajuste Opciones DescripciónRestaurar configuración pred. Configuración de red Seleccione Sí para restaurar
todos los ajustes de red a susvalores predeterminados.
Borrar todos los datos y laconfig.
Seleccione Sí para restaurartodos los ajustes a sus valorespredeterminados (excepto losajustes de fecha/hora, unidad delongitud e idioma)
Actualización del firmware Actualizar Seleccione Comenzarverificación para acceder a lapágina web de Epson y buscaruna actualización del firmware.La impresora debe estarconectada a Internet. Siga lasinstrucciones que aparecen en lapantalla para actualizar elfirmware. Este proceso puedetardar hasta 5 minutos.
Nota: No apague o desconectela impresora durante unaactualización de firmware; de locontrario, podría dañar laimpresora.
Notificación Seleccione Activado parapermitir que la impresora busquefirmware nuevo de formaautomática; aparecerá unmensaje en la pantalla LCD siencuentra firmware nuevo.
Tema principal: Uso de los menús del panel de controlTareas relacionadasCómo configurar una contraseña y bloquear el panel de control

141
Menú MantenimientoSeleccione Configuración > Mantenimiento para ejecutar pruebas de los inyectores, ciclos delimpieza y otras operaciones de mantenimiento.
Precaución: Siga las instrucciones haciendo clic en los enlaces del tema al final de la tabla para utilizarlos ajustes del menú correctamente.
Ajuste DescripciónAjuste de la calidad de impresión Realice este ajuste cuando vea rayas en las impresiones,
renglones duplicados o texto borroso.Com. boquilla cab. imp. Imprime un patrón de prueba de los inyectores para que
pueda comprobar si los inyectores están obstruidos.Limpieza de cabezales Realice esta limpieza si el patrón de prueba de los inyectores
tiene una apariencia tenue o espacios.Limpieza de guía papel Realice esta limpieza si las impresiones salen manchadas
cuando imprime desde el alimentador automático de hojas.Sustituir cartuchos de tinta Desplaza el cabezal de impresión a la posición correcta para
que pueda reemplazar los cartuchos de tinta. Muestra elprocedimiento de sustitución de los cartuchos de tinta.
Reemplazar caja de mantenimiento Muestra el procedimiento de sustitución de la caja demantenimiento.
Remplazar cortador Muestra el procedimiento de sustitución del cortador.Limpieza potente* Realice esta limpieza si el patrón de prueba de los inyectores
aún tiene una apariencia tenue o espacios después derealizar la limpieza de cabezales tres veces seguidas.
Descargar y cargar tinta* Realice este procedimiento se va a transportar o almacenar laimpresora en temperaturas inferiores a 14 °F (–10 °C). Sigalas instrucciones para expulsar la tinta. La impresora seapaga automáticamente después del procedimiento.
*Los ajustes Limpieza potente y Descargar y cargar tinta pueden ser bloqueados por unadministrador. Si no puede cambiar o acceder a estos ajustes, póngase en contacto con suadministrador para obtener asistencia.Tema principal: Uso de los menús del panel de control

142
Tareas relacionadasCómo revisar los inyectores con el panel de control del productoCómo limpiar el cabezal de impresión con el panel de control del productoCómo usar la utilidad Limpieza potenteCómo ajustar la calidad de impresión con el panel de control del productoCómo limpiar el alimentador automático de hojasCómo descargar la tintaCómo retirar e instalar los cartuchos de tintaCómo reemplazar la caja de mantenimientoCómo sustituir el cortador
Menú Estado de impresora/impresiónSeleccione Configuración > Estado de impresora/impresión para ver los ajustes actuales de laimpresora y de la red.
Ajuste Opciones DescripciónHoja estado impresión Hoja de estado configuración Imprime un resumen de los
ajustes actuales de la impresora.Red Estado de LAN cabl./Wi-Fi Muestra el estado actual de la
comunicación y los ajustes deconexión.
Estado de Wi-Fi Direct Muestra el número dedispositivos conectados y losajustes de conexión.
Imprimir hoja de estado Imprime la información actual dela conexión de red.
Tema principal: Uso de los menús del panel de control

143
Reemplazo de los cartuchos de tinta y la caja demantenimiento
Si aparece un mensaje o el icono aparece encima de un color de tinta en la pantalla LCD, el cartuchotiene un nivel de tinta bajo o está agotado. Cuando un cartucho de tinta está agotado, la impresión sedetiene y necesita reemplazar un cartucho. Es posible que tenga que reemplazar un cartucho que tengamás de seis meses o si las impresiones no lucen bien, aún después de limpiar y alinear el cabezal deimpresión.La caja de mantenimiento almacena tinta que se elimina del sistema durante la limpieza del cabezal deimpresión. Si aparece un mensaje o el icono aparece encima del icono de la caja de mantenimientoen la pantalla LCD, la caja de mantenimiento está casi llena. Cuando la caja de mantenimiento estállena, necesita reemplazarla.
Nota: Deseche los cartuchos de tinta Epson de forma responsable y conforme con las normativaslocales.
Cómo revisar el estado de los cartuchos y de la caja de mantenimientoCómo comprar cartuchos de tinta y cajas de mantenimiento EpsonCómo retirar e instalar los cartuchos de tintaCómo reemplazar la caja de mantenimiento
Cómo revisar el estado de los cartuchos y de la caja de mantenimientoEl producto y su software le indicarán cuando un cartucho tiene un nivel de tinta bajo o esté agotado, ocuando necesita reemplazar la caja de mantenimiento.Cómo revisar el estado de los cartuchos y de la caja de mantenimiento en la pantalla LCDCómo revisar el estado de los cartuchos y de la caja de mantenimiento con WindowsCómo revisar el estado de los cartuchos de tinta y de la caja de mantenimiento - MacTema principal: Reemplazo de los cartuchos de tinta y la caja de mantenimiento
Cómo revisar el estado de los cartuchos y de la caja de mantenimiento en la pantallaLCD
Cuando uno de los cartuchos tiene un nivel de tinta bajo o está agotado, o si la caja de mantenimientoestá casi llena, verá un mensaje en la pantalla LCD.

144
También puede revisar el estado de los cartuchos de tinta y de la caja de mantenimiento desde el panelde control del producto. Si el icono aparece sobre un color de tinta o la caja de mantenimiento,necesita reemplazarlos pronto.1. Pulse el botón de inicio, si es necesario.2. Realice una de las siguientes acciones:
• Seleccione los iconos de los colores de tinta en la parte superior de la pantalla de inicio.• Seleccione Estado de impresora > Estado de consumibles.Verá una pantalla como esta:
Nota: Los niveles que se muestran en la pantalla LCD son aproximados.
Tema principal: Cómo revisar el estado de los cartuchos y de la caja de mantenimientoTareas relacionadasCómo retirar e instalar los cartuchos de tintaCómo reemplazar la caja de mantenimiento
Cómo revisar el estado de los cartuchos y de la caja de mantenimiento con WindowsPuede revisar el estado de los cartuchos de tinta o de la caja de mantenimiento en cualquier momentousando una utilidad en su computadora con Windows.

145
1. Para revisar el estado, acceda al Escritorio de Windows y haga clic en el icono de su productoen el lado derecho de la barra de tareas de Windows, o haga clic en la flecha hacia arriba y haga clicen el icono . A continuación, haga clic en el nombre de su producto.Verá una pantalla como esta:
2. Reemplace o vuelva a instalar la caja de mantenimiento o el cartucho de tinta según se indica en lapantalla.
Nota: Si alguno de los cartuchos de tinta instalados en el producto está roto, es incompatible con elmodelo del producto o está instalado incorrectamente, Epson Status Monitor no mostrará el estadoexacto de la tinta.
Tema principal: Cómo revisar el estado de los cartuchos y de la caja de mantenimientoTareas relacionadasCómo retirar e instalar los cartuchos de tintaCómo reemplazar la caja de mantenimiento

146
Cómo revisar el estado de los cartuchos de tinta y de la caja de mantenimiento - MacPuede revisar el estado de los cartuchos de tinta y de la caja de mantenimiento con una utilidad en suMac.1. En el menú Apple o en el Dock, seleccione Preferencias del Sistema. Seleccione Impresión y
Fax, Impresión y Escaneado o Impresoras y escáneres, seleccione su producto y seleccioneOpciones y recambios u Opciones y consumibles. Seleccione Utilidad y seleccione AbrirUtilidad Impresoras.
2. Seleccione EPSON Status Monitor.Verá esta ventana:
3. Realice una de las siguientes acciones, según sea necesario:• Puede actualizar el estado de los cartuchos de tinta y de la caja de mantenimiento haciendo clic
en Actualizar.

147
• Reemplace o vuelva a instalar la caja de mantenimiento o los cartuchos de tinta según se indicaen la pantalla.
Nota: Si alguno de los cartuchos instalados en el producto está roto, es incompatible con el modelodel producto o está instalado incorrectamente, Epson Status Monitor no mostrará el estado exactode los cartuchos de tinta.
Tema principal: Cómo revisar el estado de los cartuchos y de la caja de mantenimientoTareas relacionadasCómo retirar e instalar los cartuchos de tintaCómo reemplazar la caja de mantenimiento
Cómo comprar cartuchos de tinta y cajas de mantenimiento EpsonPuede adquirir papel, cajas de mantenimiento y tinta Epson originales de un distribuidor de productosEpson autorizado. Para encontrar el más cercano, visite la página latin.epson.com o llame a la oficinade ventas de Epson más cercana.
Nota: Se recomienda que utilice cartuchos y cajas de mantenimiento Epson genuinos y que no losrellene. El uso de otros productos puede afectar a la calidad de impresión y podría dañar la impresora.Parte de la tinta de los cartuchos incluidos se utiliza para cargar la impresora. El rendimiento de la tintavaría bastante según las imágenes impresas, los ajustes de impresión, el tipo de papel, la frecuencia deuso y la temperatura. Para mantener la calidad de impresión, una cantidad variable de tinta permaneceen el cartucho después de que se enciende el indicador de "reemplazar cartucho".
Códigos de los cartuchos de tinta y de la caja de mantenimientoTema principal: Reemplazo de los cartuchos de tinta y la caja de mantenimiento
Códigos de los cartuchos de tinta y de la caja de mantenimientoUtilice estos códigos cuando ordene o compre cartuchos de tinta o cajas de mantenimiento nuevos.
Nota: Para obtener los mejores resultados de impresión, termine de utilizar la tinta dentro de 6 mesesde abrir el envoltorio de los cartuchos.
Código de la caja de mantenimiento: C13S210057

148
Color de tinta 26 ml 50 ml 80 mlNegro — T40V120 T40W120Cian T40V220 T40W220 —Magenta T40V320 T40W320 —Amarillo T40V420 T40W420 —
Tema principal: Cómo comprar cartuchos de tinta y cajas de mantenimiento Epson
Cómo retirar e instalar los cartuchos de tintaAsegúrese de tener a la mano los cartuchos de repuesto antes de comenzar. Debe instalar loscartuchos nuevos inmediatamente después de retirar los cartuchos usados.
Nota: Reemplace todos los cartuchos de tinta agotados. No puede imprimir si alguno de los cartuchosde tinta está agotado o alguna de las ranuras está vacía.
1. Encienda el producto.2. Seleccione Configuración > Mantenimiento > Sustituir cartuchos de tinta > Iniciar.3. Abra la cubierta frontal.

149
4. Apriete la lengüeta de la cubierta del compartimiento para cartuchos de tinta y abra la cubierta.
5. Presione la lengüeta en la parte superior del cartucho de tinta y sáquelo.
Nota: Deseche los cartuchos usados con cuidado. No desmonte o intente rellenar un cartuchousado.
Advertencia: Si se mancha la piel con tinta, lávesela bien con agua y jabón. Si le entra tinta en losojos, enjuágueselos inmediatamente con agua. Si le entra tinta en la boca, escúpala y acuda a unmédico de inmediato. Mantenga los cartuchos de tinta fuera del alcance de los niños.

150
6. Agite con cuidado el cartucho de tinta nuevo por unos 10 segundos.
7. Saque el cartucho nuevo del envoltorio y retire la cinta adhesiva amarilla.
Precaución: No retire ninguna otra etiqueta o sello, ya que se podría derramar la tinta. No toque lasáreas del cartucho de tinta indicadas a continuación.
8. Introduzca el cartucho nuevo y presiónelo hacia adentro firmemente.

151
9. Repita los pasos 6 a 8 para reemplazar cualquier otro cartucho, según sea necesario.10. Cierre la cubierta del compartimiento para cartuchos de tinta y la cubierta frontal.Su producto empezará a cargar el sistema de suministro de tinta. Aparece un mensaje en la pantallaLCD cuando termina el reemplazo de la tinta.
Nota: No abra ninguna de las cubiertas o apague el producto durante el proceso de la carga de tinta.
Precaución: Si retira un cartucho de tinta para usarlo en el futuro, proteja la zona de suministro de tintade la suciedad y del polvo y guárdelo en el mismo entorno que la impresora. La válvula en el orificio delsuministro de tinta está diseñada para contener cualquier exceso de tinta; no toque el orificio desuministro de tinta o el área circundante. Siempre guarde los cartuchos de tinta con la etiqueta haciaarriba; no los almacene boca abajo.
Tema principal: Reemplazo de los cartuchos de tinta y la caja de mantenimientoConceptos relacionadosCómo comprar cartuchos de tinta y cajas de mantenimiento Epson
Cómo reemplazar la caja de mantenimientoReemplace la caja de mantenimiento cuando aparezca un mensaje en la pantalla LCD indicándole quela caja de mantenimiento está alcanzando o ha alcanzado el final de su vida útil.
Nota: Puede ver el procedimiento de reemplazo en la pantalla LCD. Pulse el botón de inicio, si esnecesario, y seleccione Configuración > Mantenimiento > Reemplazar caja de mantenimiento >Consulte la guía.
1. Abra la cubierta de la caja de mantenimiento en la parte posterior del producto.

152
2. Retire la caja de mantenimiento con cuidado sin ladearlo.
Advertencia: Si se mancha la piel con tinta, lávesela bien con agua y jabón. Si le entra tinta en losojos, enjuágueselos inmediatamente con agua. Si le entra tinta en la boca, escúpala y acuda a unmédico de inmediato.
3. Saque la caja de mantenimiento nueva de su envoltorio.
Precaución: No toque el chip a un lado de la caja de mantenimiento o podría dañar el producto.
4. Alinee la ranura de la caja de mantenimiento con los rieles dentro del producto e insértelacompletamente.

153
5. Coloque la caja de mantenimiento usada en la bolsa suministrada con la caja nueva y selle la bolsa.
Nota: Deseche la caja de mantenimiento usada con cuidado.
6. Cierre la cubierta de la caja de mantenimiento.Tema principal: Reemplazo de los cartuchos de tinta y la caja de mantenimientoConceptos relacionadosCómo comprar cartuchos de tinta y cajas de mantenimiento EpsonReferencias relacionadasEquipo opcional y piezas de repuesto

154
Ajuste de la calidad de impresiónSi la calidad de impresión disminuye, es posible que necesite ejecutar una utilidad para limpiar o alinearel cabezal de impresión.
Nota: Si está utilizando su producto Epson con el sistema operativo Windows 10 S, no puede utilizar elsoftware descrito en esta sección. Tampoco puede descargar e instalar ningún software del productoEpson de la página de Epson para utilizarlo con Windows 10 S; solamente debe obtener software de laTienda Windows.
Si no se resuelve el problema después de ejecutar estas utilidades, puede que tenga que reemplazarlos cartuchos de tinta.Mantenimiento del cabezal de impresiónCómo ajustar la calidad de impresión con el panel de control del productoCómo limpiar el alimentador automático de hojasCómo limpiar el alimentador de papel en rollo
Mantenimiento del cabezal de impresiónSi las impresiones son demasiado claras u observa bandas oscuras o claras en ellas, es posible quesea necesario limpiar los inyectores del cabezal de impresión. Cada vez que limpia los inyectores gastatinta, por lo tanto, límpielos solo si la calidad de impresión disminuye.Puede revisar si los inyectores están obstruidos antes de limpiarlos para no limpiarlosinnecesariamente.
Nota: No puede limpiar el cabezal de impresión si un cartucho de tinta está agotado, y es posible quetampoco lo pueda limpiar si un cartucho tiene un nivel de tinta bajo. Debe reemplazar el cartuchoprimero.
Cómo revisar los inyectores del cabezal de impresiónCómo limpiar el cabezal de impresiónTema principal: Ajuste de la calidad de impresiónTareas relacionadasCómo retirar e instalar los cartuchos de tinta

155
Cómo revisar los inyectores del cabezal de impresiónPuede imprimir un patrón de prueba de los inyectores para comprobar si los inyectores estánobstruidos.Cómo revisar los inyectores con el panel de control del productoCómo revisar los inyectores con una utilidad de la computadoraTema principal: Mantenimiento del cabezal de impresión
Cómo revisar los inyectores con el panel de control del productoPuede revisar los inyectores del cabezal de impresión utilizando el panel de control de su producto.1. Asegure que haya cargado papel en rollo u hojas de papel en la impresora.2. Pulse el botón de inicio, si es necesario.3. Seleccione Configuración > Mantenimiento > Com. boquilla cab. imp.
Verá una pantalla como esta:
4. Si desea cambiar la fuente de papel utilizada para imprimir el patrón de prueba de los inyectores,seleccione Fuente de papel. De lo contrario, seleccione Iniciar para imprimir el patrón.Se imprime el patrón de prueba de los inyectores.

156
5. Revise el patrón impreso para ver si aparecen espacios en las líneas.El cabezal de impresión está limpio.
Necesita limpiar el cabezal de impresión.
6. Realice una de las siguientes acciones:
• Si no aparecen espacios en el patrón, seleccione el icono .• Si aparecen espacios o el patrón se imprime de forma tenue, seleccione el icono en la pantalla
Limpieza de cabezales. Seleccione Iniciar para limpiar el cabezal de impresión.Si no observa ninguna mejora después de limpiar el cabezal de impresión tres veces, realice unaLimpieza potente.Tema principal: Cómo revisar los inyectores del cabezal de impresiónTareas relacionadasCómo revisar los inyectores con una utilidad de la computadoraCómo limpiar el cabezal de impresión con el panel de control del productoCómo usar la utilidad Limpieza potente
Cómo revisar los inyectores con una utilidad de la computadoraPuede revisar los inyectores del cabezal de impresión con una utilidad en su computadora con Windowso su Mac.1. Asegure que haya cargado papel en rollo u hojas de papel en la impresora.

157
2. Realice una de las siguientes acciones:
• Windows: Acceda al Escritorio de Windows y haga clic en el icono de su producto en el ladoderecho de la barra de tareas de Windows, o haga clic en la flecha hacia arriba y haga clic en elicono .
• Mac: En el menú Apple o en el Dock, seleccione Preferencias del Sistema. SeleccioneImpresión y Fax, Impresión y Escaneado o Impresoras y escáneres, seleccione su producto yseleccione Opciones y recambios u Opciones y consumibles. Seleccione Utilidad yseleccione Abrir Utilidad Impresoras.
3. Seleccione Test de inyectores.Verá una ventana como esta:
4. Haga clic en Imprimir o en Impresión.Se imprime el patrón de prueba de los inyectores.

158
5. Revise el patrón impreso para ver si aparecen espacios en las líneas.El cabezal de impresión está limpio.
Necesita limpiar el cabezal de impresión.
6. Si no aparecen espacios en el patrón, haga clic en Finalizar.Si aparecen espacios o el patrón tiene una apariencia muy tenue, haga clic en Limpiar.
Si no observa ninguna mejora después de limpiar el cabezal de impresión tres veces, realice unaLimpieza potente.Tema principal: Cómo revisar los inyectores del cabezal de impresiónTareas relacionadasCómo revisar los inyectores con el panel de control del productoCómo limpiar el cabezal de impresión con una utilidad de la computadoraCómo usar la utilidad Limpieza potente
Cómo limpiar el cabezal de impresiónSi la calidad de impresión disminuye y el patrón de prueba de los inyectores indica que los inyectoresestán obstruidos, puede limpiar el cabezal de impresión.
Nota: No puede limpiar el cabezal de impresión si un cartucho de tinta está agotado, y es posible quetampoco lo pueda limpiar si un cartucho tiene un nivel de tinta bajo. Debe reemplazar el cartuchoprimero.
Cómo limpiar el cabezal de impresión con el panel de control del productoCómo limpiar el cabezal de impresión con una utilidad de la computadoraCómo usar la utilidad Limpieza potente

159
Tema principal: Mantenimiento del cabezal de impresiónTareas relacionadasCómo retirar e instalar los cartuchos de tinta
Cómo limpiar el cabezal de impresión con el panel de control del productoPuede limpiar el cabezal de impresión utilizando el panel de control de su producto.1. Asegure que haya cargado papel en rollo u hojas de papel en la impresora.2. Pulse el botón de inicio, si es necesario.3. Seleccione Configuración > Mantenimiento > Limpieza de cabezales.
Verá una pantalla como esta:
4. Seleccione Iniciar para que comience el ciclo de limpieza.Cuando termine el ciclo de limpieza, el indicador de encendido deja de parpadear y aparece unapantalla de confirmación.
Precaución: Nunca abra las cubiertas o apague el producto durante un ciclo de limpieza o podríadañarlo.
5. Seleccione Sí para imprimir un patrón de prueba de los inyectores.Se imprime el patrón de prueba de los inyectores.

160
6. Revise el patrón impreso para ver si aparecen espacios en las líneas.El cabezal de impresión está limpio.
Necesita limpiar el cabezal de impresión.
7. Siga las instrucciones en la pantalla para limpiar el cabezal de impresión, revisar los inyectores yrepetir el proceso, según sea necesario.
Si no observa ninguna mejora después de limpiar el cabezal de impresión tres veces, realice unaLimpieza potente.Tema principal: Cómo limpiar el cabezal de impresiónTareas relacionadasCómo limpiar el cabezal de impresión con una utilidad de la computadoraCómo revisar los inyectores con el panel de control del productoCómo usar la utilidad Limpieza potente
Cómo limpiar el cabezal de impresión con una utilidad de la computadoraPuede limpiar el cabezal de impresión con una utilidad en su computadora con Windows o Mac.1. Asegure que haya cargado papel en rollo u hojas de papel en la impresora.2. Realice una de las siguientes acciones:
• Windows: Acceda al Escritorio de Windows y haga clic en el icono de su producto en el ladoderecho de la barra de tareas de Windows, o haga clic en la flecha hacia arriba y haga clic en elicono .
• En el menú Apple o en el Dock, seleccione Preferencias del Sistema. Seleccione Impresión yFax, Impresión y Escaneado o Impresoras y escáneres, seleccione su producto y seleccione

161
Opciones y recambios u Opciones y consumibles. Seleccione Utilidad y seleccione AbrirUtilidad Impresoras.
3. Seleccione Limpieza de cabezales.Verá una ventana como esta:
4. Haga clic en Iniciar para empezar el ciclo de limpieza.Cuando termine el ciclo de limpieza, el indicador de encendido deja de parpadear y aparece unapantalla de confirmación.
Precaución: Nunca abra las cubiertas o apague el producto durante un ciclo de limpieza o podríadañarlo.
5. Seleccione Imprimir patrón de test de inyectores.Se imprime el patrón de prueba de los inyectores.

162
6. Revise el patrón impreso para ver si aparecen espacios en las líneas.El cabezal de impresión está limpio.
Necesita limpiar el cabezal de impresión.
Si no observa ninguna mejora después de limpiar el cabezal de impresión tres veces, realice unaLimpieza potente.Tema principal: Cómo limpiar el cabezal de impresiónTareas relacionadasCómo limpiar el cabezal de impresión con el panel de control del productoCómo revisar los inyectores con una utilidad de la computadoraCómo usar la utilidad Limpieza potente
Cómo usar la utilidad Limpieza potenteSi los inyectores del cabezal de impresión aún están obstruidos después de limpiar el cabezal deimpresión tres veces, ejecute la utilidad Limpieza potente desde el panel de control del producto. Esteproceso consume mucha tinta para limpiar los inyectores obstruidos.1. Pulse el botón de inicio, si es necesario.2. Seleccione Configuración > Mantenimiento > Limpieza potente.

163
Verá una pantalla como esta:
3. Seleccione Iniciar para que comience el ciclo de limpieza.Cuando termine el ciclo de limpieza, el indicador de encendido deja de parpadear y aparece unapantalla de confirmación.
Precaución: Nunca abra las cubiertas o apague el producto durante un ciclo de limpieza o podríadañarlo.
4. Seleccione Sí > Iniciar para imprimir un patrón de prueba de los inyectores.Se imprime el patrón de prueba de los inyectores.

164
5. Revise el patrón impreso para ver si aparecen espacios en las líneas.El cabezal de impresión está limpio.
Necesita limpiar el cabezal de impresión.
Si los inyectores aún están obstruidos, apague la impresora y déjela apagada toda la noche. Si losinyectores siguen obstruidos, póngase en contacto con Epson para obtener asistencia.Tema principal: Cómo limpiar el cabezal de impresiónTareas relacionadasCómo revisar los inyectores con el panel de control del productoCómo revisar los inyectores con una utilidad de la computadoraCómo limpiar el cabezal de impresión con el panel de control del productoCómo limpiar el cabezal de impresión con una utilidad de la computadora
Cómo ajustar la calidad de impresión con el panel de control del productoSi las impresiones presentan un aspecto granuloso o borroso, si observa un desalineamiento de laslíneas verticales o si aparecen bandas horizontales oscuras o claras, es posible que necesite ajustar lacalidad de impresión utilizando el panel del control del producto.1. Asegure que haya cargado papel en rollo u hojas de papel en la impresora. Necesita por lo menos
esta cantidad de papel para imprimir el patrón de ajuste:• Rollo de papel: 16,5 pulg. (420 mm)• Alimentador automático de hojas: 2 hojas de papel de tamaño A3 (11,7 × 16,5 pulg.
[297 × 420 mm]) o A4 (8,3 × 11,7 pulg. [210 × 297 mm])

165
• Alimentador de hojas sueltas: 1 hoja de papel de tamaño A2 (16,5 × 23,4 pulg. [420 × 594 mm]) omás grande, o 2 hojas de papel más pequeñas que A2 (16,5 × 23,4 pulg. [420 × 594 mm]),cargadas una la vez
2. Pulse el botón de inicio, si es necesario.3. Compruebe que el tipo de papel correcto esté seleccionado en el panel de control del producto.4. Seleccione Configuración > Mantenimiento > Ajuste de la calidad de impresión.
Verá una pantalla como esta:
5. Si desea cambiar la fuente de papel utilizada para imprimir el patrón de ajuste, seleccione Fuentede papel. De lo contrario, seleccione Iniciar para imprimir el patrón.Se imprime el primer grupo de patrones de ajuste.
Nota: Si va a imprimir en hojas sueltas de tamaño A2 (16,5 × 23,4 pulg. [420 × 594 mm]) o másgrande, o en papel en rollo con el ajuste Corte automático desactivado, no retire o tire del papelhasta que se imprima el segundo grupo de patrones de ajste.
6. Siga las instrucciones que aparecen en la pantalla LCD para seleccionar los mejores patrones delprimer grupo de patrones de ajuste y seleccione Aceptar.Se imprime el segundo grupo de patrones de ajuste.
Nota: Si va a imprimir en hojas sueltas más pequeñas que A2 (16,5 × 23,4 pulg. [420 × 594 mm]),cargue la segunda hoja de papel.

166
7. Siga las instrucciones que aparecen en la pantalla LCD para seleccionar los mejores patrones delsegundo grupo de patrones de ajuste y seleccione Aceptar.La pantalla muestra un mensaje de confirmación y regresa a la pantalla de inicio.
Tema principal: Ajuste de la calidad de impresión
Cómo limpiar el alimentador automático de hojasSi la tinta mancha las impresiones cuando imprime desde el alimentador automático de hojas(especialmente en papel satinado), puede limpiar el rodillo del alimentador automático de hojas paraeliminar la tinta sobrante.
Nota: Si la tinta mancha las impresiones cuando imprime en papel satinado, se recomienda imprimir enhojas sueltas individuales una a la vez en vez de usar el alimentador automático de hojas.
1. Cargue varias hojas de papel normal en el alimentador automático de hojas.2. Pulse el botón de inicio, si es necesario.3. Seleccione Configuración > Mantenimiento > Limpieza de guía papel.
Verá una pantalla como esta:
4. Seleccione Iniciar para limpiar la guía de papel.El papel se expulsa.

167
5. Revise el papel expulsado para ver si está limpio.• Si ve manchas de tinta, pulse y mantenga presionado Ejecutar nuevamente. Repita hasta que
ya no vea tinta en el papel expulsado.• Si no hay tinta visible, seleccione Hecho.
Tema principal: Ajuste de la calidad de impresiónTareas relacionadasCómo cargar papel en el alimentador automático de hojas
Cómo limpiar el alimentador de papel en rolloSi la tinta mancha las impresiones cuando imprime en papel en rollo u hojas sueltas, puede limpiar elalimentador de papel en rollo para eliminar la tinta sobrante.1. Compruebe que el rollo de papel esté cargado en la impresora.2. Pulse el botón de inicio, si es necesario.3. Seleccione Config papel > Papel continuo > Insertar o cortar papel.4. Pulse y mantenga presionado Avanzar hasta que ya no vea manchas de tinta en el papel en rollo
expulsado.5. Seleccione Cortar para cortar el rollo de papel.Tema principal: Ajuste de la calidad de impresiónTareas relacionadasCómo cargar papel en rollo

168
Mantenimiento y transporteConsulte las instrucciones de las siguientes secciones para realizar el mantenimiento de la impresorapara producir resultados óptimos o para mover o transportar la impresora.Cómo sustituir el cortadorCómo mover o transportar el producto
Cómo sustituir el cortadorSi observa que el papel no se corta limpiamente, es posible que necesite reemplazar el cortador.Necesitará un destornillador de cruz.
Precaución: No retire el material de protección del cortador nuevo hasta que se le indique. No deje caerel cortador y tampoco lo golpee contra ninguna cosa ya que se podría quebrar la cuchilla.
1. Pulse el botón de inicio, si es necesario.2. Seleccione Configuración > Mantenimiento > Remplazar cortador > Iniciar.3. Abra la cubierta del cortador.

169
4. Utilice un destornillador de cruz para aflojar el tornillo que sujeta el cortador en su lugar y saque elcortador con cuidado. Coloque el cortador en una bolsa de plástico y deséchelo adecuadamente.
Advertencia: Mantenga el cortador fuera del alcance de los niños. La cuchilla es filosa y puedecausar lesiones.

170
5. Alinee las clavijas del cortador nuevo con los orificios en el producto y luego insértelo. Apriete eltornillo del cortador firmemente.
Nota: Asegure que el tornillo esté apretado de forma segura, de lo contrario, la posición de corte sepuede desplazar o desviar ligeramente.
6. Solo retire el material de protección del cortador que se indica a continuación.

171
Nota: No retire la pieza protectora que se muestra a continuación.
7. Seleccione Aceptar.El cortador se mueve a su posición y corta la pieza protectora. Retire la pieza protectora de laimpresora.
8. Cierre la cubierta del cortador.Tema principal: Mantenimiento y transporteReferencias relacionadasEquipo opcional y piezas de repuesto
Cómo mover o transportar el productoSi necesita mover o transportar el producto, prepárelo tal como se describe a continuación.Precaución: Al transportar o almacenar el producto, siga estas directrices:• No incline el producto, no lo coloque verticalmente y no lo ponga boca abajo; de lo contrario, se
podría derramar la tinta.• Deje los cartuchos de tinta instalados. Si retira los cartuchos, el cabezal de impresión se puede
resecar e impedir el funcionamiento del producto o la tinta se podría derramar.
Nota: Antes de guardar el producto por un periodo largo, reemplace la tinta si está agotada, caducada osi tiene un nivel bajo para evitar que el cabezal de impresión se reseque. Guarde el producto en un lugarfresco y seco.
1. Retire todo el papel del producto.2. Apague el producto.

172
3. Desconecte el cable de alimentación.4. Desconecte todos los cables conectados al producto.5. Retire la bandeja de salida, si es necesario.6. Cierre todas las cubiertas del producto.7. Para un producto sin un soporte, debe tener por lo menos dos personas para levantar el producto
utilizando las áreas indentadas, tal como se muestra a continuación.
Advertencia: El producto es pesado y requiere dos o más personas para moverlo.
8. Para un producto con un soporte, haga lo siguiente:• Cierre la cesta de papel.• Desbloquee las ruedas.• Mueva el producto sobre una superficie nivelada.• Bloquee las ruedas después de que mueva el producto.
Precaución: No mueva el producto cuando las ruedas estén bloqueadas. Evite áreas conescalones o pisos desnivelados.
Nota: Si va a transportar o almacenar el producto en entornos con una temperatura inferior a los14°F (–10°C), debe descargar la tinta. Consulte el enlace al final de esta sección para obtenerinstrucciones.
9. Utilice los materiales de embalaje originales, si es posible, o utilice materiales equivalentes conmaterial acolchonado de protección alrededor del producto.
10. Después de que mueva la impresora, conecte el cable de alimentación y encienda la impresora.11. Ejecute una prueba de inyectores otra vez y, si es necesario, limpie el cabezal de impresión.

173
Cómo descargar la tintaTema principal: Mantenimiento y transporteConceptos relacionadosCómo revisar los inyectores del cabezal de impresiónCómo limpiar el cabezal de impresión
Cómo descargar la tintaSi necesita mover o transportar el producto cuando la temperatura está a 14°F (–10°C) o inferior,primero debe descargar la tinta para mantener el cabezal de impresión en condiciones óptimas.
Nota: Debe tener suficiente capacidad en el caja de mantenimiento para descargar la tinta. Reemplacela caja de mantenimiento primero si la capacidad restante es baja.
1. Encienda el producto.2. Retire todo el papel del producto.3. Pulse el botón de inicio, si es necesario.4. Seleccione Configuración > Mantenimiento > Descargar y cargar tinta > Iniciar.
Los cartuchos de tinta se desplazan a la posición de sustitución de los cartuchos de tinta.5. Abra la cubierta frontal.

174
6. Abra la cubierta del compartimiento para cartuchos de tinta, retire todos los cartuchos de tinta ydéjelos a un lado.
7. Cierre la cubierta del compartimiento para cartuchos de tinta y la cubierta frontal.La tinta se empieza a descargar.
Precaución: No abra la cubierta o apague el producto mientras la tinta se esté descargando.
8. Cuando aparece un mensaje en la pantalla LCD, abra la cubierta frontal y la cubierta delcompartimiento para cartuchos de tinta de nuevo.
9. Vuelva a introducir los cartuchos de tinta.
10. Cierre la cubierta del compartimiento para cartuchos de tinta y la cubierta frontal.El producto se apaga automáticamente.
Tema principal: Cómo mover o transportar el productoTareas relacionadasCómo revisar el estado de los cartuchos y de la caja de mantenimiento en la pantalla LCD

175
Solución de problemasConsulte las siguientes secciones para obtener soluciones a problemas que pueda tener al utilizar elproducto.Cómo obtener actualizaciones del softwareMensajes de estado del productoCómo restablecer los valores predeterminados del panel de controlSolución de problemas de la impresoraSolución de problemas de redSolución de problemas de impresiónSolución de problemas de papelSolución de problemas con la calidad de impresiónNo puede hacer copias ampliadas desde el escánerCómo desinstalar el software del productoDónde obtener ayuda
Cómo obtener actualizaciones del softwareSe aconseja visitar periódicamente la página de soporte técnico de Epson para obtener actualizacionesgratuitas del software de su producto. Visite la página latin.epson.com/soporte y seleccione su producto.• Windows: El software de la impresora automáticamente busca actualizaciones. También puede
actualizar el software manualmente seleccionando Actualización del software aquí:
• Acceda al Escritorio de Windows y haga clic con el botón derecho en el icono de su producto enel lado derecho de la barra de tareas de Windows, o haga clic en la flecha hacia arriba y haga cliccon el botón derecho en el icono .
• En la ficha Mantenimiento de la ventana de los ajustes de la impresoraTambién puede actualizar el software seleccionando EPSON Software Updater en el grupo deprogramas EPSON o EPSON Software, accesible por medio del botón Inicio o en la pantalla Inicio oAplicaciones, dependiendo de su versión de Windows.
• OS X: Puede actualizar el software manualmente abriendo la carpeta Aplicaciones > EpsonSoftware y seleccionando EPSON Software Updater.
• macOS 10.12.x o 10.13.x: Puede actualizar el software manualmente abriendo la tienda App Store,seleccionando Actualizaciones, buscando una opción de actualización de software para EpsonSoftware y seleccionando Actualizar.

176
Tema principal: Solución de problemas
Mensajes de estado del productoA menudo puede diagnosticar problemas con el producto revisando los mensajes en la pantalla LCD.
Mensaje en la pantallaLCD
Condición/solución
No se puede reconocercartuchos de tinta.Vuelva a instalarlos.
Retire el cartucho de tinta y vuelva a instalarlo. Si el mensaje persiste,introduzca un cartucho de tinta nuevo. Asegure que los cartuchos de tintaestén a temperatura ambiente.
Poca tinta. Un cartucho tiene un nivel de tinta bajo. Asegúrese de tener un cartucho detinta de repuesto a la mano.
No se reconoce la cajade mantenimiento.Instálela correctamente.
Retire y vuelva a instalar la caja de mantenimiento. Si el mensaje persiste,instale una caja de mantenimiento nueva.
El depósito demantenimiento está casial final de su vida útil.Puede continuarimprimiendo hasta quesea necesario elreemplazo.
La caja de mantenimiento no tiene suficiente espacio para almacenar la tintadescargada durante la limpieza del cabezal de impresión. No realice lalimpieza del cabezal hasta que reemplace la caja de mantenimiento con unanueva. Puede volver a instalar la caja de mantenimiento usada después deque termine la limpieza.
Error de comandoCompruebe laconfiguración delcontrolador de laimpresora.
Seleccione Cancelar para detener la impresión. Compruebe que el driver deimpresión que está utilizando sea compatible con su producto.
Error del escánerPara más información,consulte el manual.
Retire el bloqueo de transporte, tal como se describe en el Manual delusuario de su escáner. Apague la impresora y el escáner y luego vuelva aencenderlos. Si el mensaje persiste, póngase en contacto con Epson paraobtener asistencia.
Recovery Mode La impresora se reinició en modo de recuperación porque la actualizacióndel firmware falló. Compruebe que la computadora y la impresora esténconectados a través de una conexión USB e intente actualizar el firmware denuevo.

177
Mensaje en la pantallaLCD
Condición/solución
Solicitar mantenimientoCambiar piezaspronto/fin de la vida útilde las piezas(código de petición demantenimiento)
Una pieza utilizada en la impresora está alcanzando o ya alcanzó el final desu vida útil. Póngase en contacto con Epson para obtener asistencia yproporcione el código de petición de mantenimiento que aparece. El errorcontinúa hasta que reemplace la pieza necesaria.
Error de la impres.Error de la impresora.Apague la impresora yvuelva a encenderla.Para obtener detalles,consulte ladocumentación o visiteEpson.com.(código de error de laimpresora)
Apague la impresora, desconecte el cable de alimentación de la toma decorriente y de la impresora, luego vuelva a conectarlo. Vuelva a encender laimpresora. Si el error persiste, póngase en contacto con Epson para obtenerasistencia y proporcione el código de error que aparece en la impresora.
Tema principal: Solución de problemasReferencias relacionadasDónde obtener ayudaTareas relacionadasCómo retirar e instalar los cartuchos de tintaCómo reemplazar la caja de mantenimientoCómo conectar un escáner a la impresora
Cómo restablecer los valores predeterminados del panel de controlSi tiene un problema con los ajustes del panel de control del producto, puede restaurarlos a sus valorespredeterminados. Puede elegir los ajustes que desea restaurar o restaurarlos todos.
Nota: Este ajuste puede ser bloqueado por un administrador. Si no puede cambiar o acceder a esteajuste, póngase en contacto con su administrador para obtener asistencia.

178
1. Pulse el botón de inicio, si es necesario.2. Seleccione Configuración > Ajustes generales > Admin. del sistema > Restaurar
configuración pred.Verá una pantalla como esta:
3. Seleccione una de las siguientes opciones:• Configuración de red: Restablece todos los ajustes de red.• Borrar todos los datos y la config.: Restablece todos los ajustes del panel de control, excepto
los ajustes de la fecha y la hora, la unidad de longitud y el idioma.Verá un mensaje de confirmación.
4. Seleccione Sí para restablecer los ajustes seleccionados. (Seleccione No si desea cancelar laoperación).
Tema principal: Solución de problemas
Solución de problemas de la impresoraConsulte las siguientes secciones si tiene problemas al usar el producto.La impresora no se enciendeLa pantalla LCD se apagaTema principal: Solución de problemas

179
La impresora no se enciendeSi la impresora no se enciende, pruebe las siguientes soluciones:• Compruebe que el cable de alimentación esté firmemente conectado.• Conecte el cable de alimentación de otro dispositivo electrónico para comprobar que la toma de
corriente esté funcionando.Tema principal: Solución de problemas de la impresora
La pantalla LCD se apagaSi la pantalla LCD se apaga a ratos, la impresora puede estar en modo de reposo. Pruebe las siguientessoluciones:• Pulse cualquiera de los botones del panel de control para salir del modo de reposo.• Puede utilizar el menú Config. básica para ajustar cuánto tiempo tiene que estar inactivo el producto
antes de que entre en modo de reposo.Tema principal: Solución de problemas de la impresoraReferencias relacionadasMenú Config. básica
Solución de problemas de redConsulte las siguientes soluciones si tiene problemas al configurar o utilizar el producto en una red.
Nota: Si el producto sufre una avería o necesita mandarlo a reparar, puede perder los datos y ajustesde red. Epson no se hace responsable de hacer una copia de seguridad o de recuperar los datos y losajustes durante o después del periodo de garantía. Se recomienda crear su propia copia de seguridad oimprimir sus datos y ajustes de red.
El producto no se puede conectar a un router o punto de acceso inalámbricoEl software de red no puede encontrar el producto en una redEl producto no aparece en la ventana de impresoras de MacNo puede imprimir por medio de una redTema principal: Solución de problemas

180
El producto no se puede conectar a un router o punto de acceso inalámbricoSi el producto no puede encontrar o conectarse a un router o punto de acceso inalámbrico, pruebe estassoluciones:• Si va a conectar el producto por medio de Wi-Fi Protected Setup (WPS) y el icono de Wi-Fi en la
pantalla LCD del producto no está iluminado o no aparece, seleccione una de las opciones de WPSen el panel de control del producto dentro de 2 minutos de haber pulsado el botón WPS del router.
• Compruebe que el producto esté dentro del alcance del router o punto de acceso de 2,4 GHz. Nocoloque el producto cerca de hornos de microondas, teléfonos inalámbricos de 2,4 GHz u objetosgrandes de metal, como un archivador.
Nota: Si está utilizando un router inalámbrico de 5 GHz, configure el router para operar en modo debanda dual (2,4 GHz y 5 GHz). Si su router utiliza el mismo nombre de red (SSID) para las bandas de2,4 GHz y 5 GHz, cambie el nombre de las bandas para que cada una tenga un nombre de red (SSID)diferente, como, por ejemplo, Red de hogar 2,4 GHz y Red de hogar 5 GHz. Consulte ladocumentación de su router o póngase en contacto con su proveedor de servicios de Internet paraobtener instrucciones.
• Conéctese al router o al punto de acceso a través de su computadora u otro dispositivo paracomprobar si el router o punto de acceso está funcionando correctamente.
• Es posible que tenga que desactivar el firewall y cualquier software antivirus en su router o punto deacceso inalámbrico.
• Asegúrese de que no hayan restricciones de acceso, como filtros de dirección MAC, establecidas enel router o punto de acceso. Si hay restricciones de acceso, agregue la dirección MAC del producto ala lista de direcciones del router. Para obtener la dirección MAC del producto, imprima una hoja deestado de red. Después, siga las instrucciones en la documentación del router o punto de accesopara agregar la dirección a la lista.
• Si el router o punto de acceso no transmite su nombre de red (SSID), siga las instrucciones incluidascon el producto para ingresar el nombre de red inalámbrica manualmente.
• Si el router o punto de acceso tiene una utilidad de seguridad habilitada, determine el tipo deseguridad que está utilizando y cualquier contraseña requerida para la conexión. Asegúrese deintroducir la clave WEP o la contraseña WPA correctamente.
• Compruebe si su computadora tiene restricciones en los canales inalámbricos disponibles. Si es elcaso, verifique que su punto de acceso inalámbrico esté usando uno de los canales utilizables ycambie a un canal utilizable, si es necesario.
• Si no puede conectar su producto a un dispositivo con Wi-Fi Direct, es posible que haya excedido elmáximo número de dispositivos conectados a su producto (4). Imprima una hoja de estado de red o

181
acceda a Web Config en el navegador para su dispositivo y revise el número de dispositivosconectados. Si ya hay 4 dispositivos conectados, desconecte uno borrando el SSID del producto de lapantalla Wi-Fi de ese dispositivo. Si hay menos de 4 dispositivos conectados, revise que los otrosajustes estén correctos, acerque su dispositivo al producto e intente otra vez.
• Si está usando una conexión Wi-Fi Direct que de repente se desconecta, es posible que se hayacambiado la contraseña de Wi-Fi Direct en su dispositivo. Si es necesario, borre los ajustes deconexión DIRECT-xxxxxxxx existentes de su dispositivo e ingrese una contraseña nueva. Consultela documentación del dispositivo para obtener instrucciones.
• Si conectó su producto a una computadora con Windows utilizando Wi-Fi Direct y automáticamenteseleccionó el modo de punto de acceso, es posible que tenga problemas al acceder a una conexiónde Internet de baja prioridad. Revise los ajustes del adaptador o de la conexión de red en el Panel decontrol de Windows y configure el ajuste Métrica de Internet a 100 para su versión de Protocolo deInternet.
Tema principal: Solución de problemas de red
El software de red no puede encontrar el producto en una redSi el programa EpsonNet Setup no puede encontrar su producto en una red, pruebe estas soluciones:• Compruebe que el producto esté encendido y conectado a la red. Verifique la conexión utilizando el
panel de control del producto.• Revise si el nombre de red (SSID) contiene caracteres que no sean ASCII. Su producto no puede
mostrar caracteres que no sean ASCII.• Asegúrese de que el producto no esté conectado a una red de invitados.• Si es necesario, vuelva a instalar el software del producto e intente ejecutar el programa EpsonNet
Setup otra vez:1. Restaure los ajustes de red del producto a sus valores predeterminados.2. Windows solamente: Desinstale el software del producto.3. Siga las instrucciones indicadas en la documentación del router para inicializar su router.
Nota: Si está leyendo estas instrucciones en línea, perderá la conexión a Internet al inicializar elrouter. Por lo tanto, anote el próximo paso antes de inicializarlo.
4. Descargue el software del producto de la página web de Epson e instálelo utilizando lasinstrucciones en la Guía de instalación.
• Si ha reemplazado su router, reinstale el software del producto para conectarlo al router nuevo.

182
Nota: Si está utilizando un router inalámbrico de 5 GHz, configure el router para operar en modo debanda dual (2,4 GHz y 5 GHz). Si su router utiliza el mismo nombre de red (SSID) para las bandas de2,4 GHz y 5 GHz, cambie el nombre de las bandas para que cada una tenga un nombre de red (SSID)diferente, como, por ejemplo, Red de hogar 2,4 GHz y Red de hogar 5 GHz. Consulte ladocumentación de su router o póngase en contacto con su proveedor de servicios de Internet paraobtener instrucciones.
• Revise si su router o punto de acceso inalámbrico tiene una función de separador de privacidadactivada que esté impidiendo la detección de su dispositivo a través de la red. Consulte ladocumentación de su router o punto de acceso para obtener instrucciones sobre cómo desactivar lafunción de separador de privacidad.
Tema principal: Solución de problemas de redConceptos relacionadosCómo desinstalar el software del productoTareas relacionadasCómo restablecer los valores predeterminados del panel de control
El producto no aparece en la ventana de impresoras de MacSi su producto no aparece en la ventana de impresoras de Mac, pruebe estas soluciones:• Apague el producto, espere 30 segundos, luego vuelva a encenderlo.• Si va a conectar el producto por medio de Wi-Fi Protected Setup (WPS) y el icono de Wi-Fi en la
pantalla LCD del producto no está iluminado, seleccione una de las opciones de WPS en el panel decontrol del producto dentro de 2 minutos de haber pulsado el botón WPS del router.
• Si va a conectar el producto de forma inalámbrica por medio de EpsonNet Setup y el icono de Wi-Fino está iluminado en la pantalla LCD, asegure que el software del producto se haya instaladocorrectamente. Si es necesario, vuelva a instalar el software.
Nota: Si está utilizando un router inalámbrico de 5 GHz, configure el router para operar en modo debanda dual (2,4 GHz y 5 GHz). Si su router utiliza el mismo nombre de red (SSID) para las bandas de2,4 GHz y 5 GHz, cambie el nombre de las bandas para que cada una tenga un nombre de red (SSID)diferente, como, por ejemplo, Red de hogar 2,4 GHz y Red de hogar 5 GHz. Consulte la documentaciónde su router o póngase en contacto con su proveedor de servicios de Internet para obtenerinstrucciones.
Tema principal: Solución de problemas de red

183
No puede imprimir por medio de una redSi no puede imprimir por medio de una red, pruebe estas soluciones:• Compruebe que el producto esté encendido.• Instale el software de red del producto, tal como se describe en la documentación del producto.• Imprima una hoja de estado de red y verifique que los ajustes de red sean correctos. Si el estado de
la red es Desconectado, revise las conexiones del cable, apague el producto y luego vuelva aencenderlo.
• Si está utilizando TCP/IP, compruebe que la dirección IP del producto esté configurada correctamentepara su red. Si la red no asigna direcciones IP utilizando DHCP, configure la dirección IPmanualmente.
• Compruebe que la computadora y el producto estén utilizando la misma red inalámbrica.• Si la impresión en red es lenta, imprima una hoja de estado de red y revise la potencia de la señal. Si
tiene una señal débil, acerque el producto a su router o punto de acceso. No coloque el productocerca de hornos de microondas, teléfonos inalámbricos de 2,4 GHz u objetos grandes de metal, comoun archivador.
Nota: Si está utilizando un router inalámbrico de 5 GHz, configure el router para operar en modo debanda dual (2,4 GHz y 5 GHz). Consulte la documentación del router para obtener instrucciones.
• Compruebe que su impresora esté seleccionada como la impresora predeterminada.• Confirme que el puerto de impresora seleccionado es correcto.• Revise si su router o punto de acceso inalámbrico tiene una función de separador de privacidad
activada que esté impidiendo la impresión desde un dispositivo por medio de la red. Consulte ladocumentación de su router o punto de acceso para obtener instrucciones sobre cómo desactivar lafunción de separador de privacidad.
• Si va a conectar el producto por medio de Wi-Fi Protected Setup (WPS) y el icono de Wi-Fi en lapantalla LCD del producto no está iluminado, seleccione una de las opciones de WPS en el panel decontrol del producto dentro de 2 minutos de haber pulsado el botón WPS del router.
• Revise el router LAN alámbrico o el punto de acceso para ver si el LED del puerto al que el productoestá conectado está encendido o parpadeando. Si el LED de enlace está apagado, haga lo siguiente:• Compruebe que el cable Ethernet esté firmemente conectado al producto y a su router, punto de
acceso, conmutador o concentrador.• Intente conectar el producto a un puerto diferente o a un router, punto de acceso, conmutador o
concentrador diferente.

184
• Intente conectar el producto con un cable Ethernet diferente.• Intente imprimir a su producto desde otra computadora en la red.
Nota: Si está utilizando un router inalámbrico de 5 GHz, configure el router para operar en modo debanda dual (2,4 GHz y 5 GHz). Consulte la documentación del router para obtener instrucciones.
• Si va a conectar el producto por medio de EpsonNet Setup y el icono de Wi-Fi no está iluminado en lapantalla LCD, asegure que el software del producto se haya instalado correctamente. Si es necesario,vuelva a instalar el software.
Tema principal: Solución de problemas de redTareas relacionadasCómo imprimir una hoja de estado de la red
Solución de problemas de impresiónConsulte las siguientes secciones si tiene problemas de impresión con el producto.No se imprime nadaEl cabezal de impresión se mueve pero no imprime nadaTema principal: Solución de problemas
No se imprime nadaSi ha enviado un trabajo de impresión a la impresora y no se imprime nada, pruebe estas soluciones:• Asegure que la impresora esté encendida.• Asegure que no aparezcan errores en la pantalla.• Si tiene la opción Previsualizar impresión activada en el driver de la impresora, la vista previa
aparece después de hacer clic en Imprimir, pero antes de que comience la impresión. Deshabiliteeste ajuste si desea que la impresión comience inmediatamente.
• Compruebe que los cables de interfaz estén conectados firmemente en ambos extremos. Si tiene uncable de repuesto, intente conectar la impresora con el cable de repuesto.
• Revise el modelo y las especificaciones del cable de interfaz para ver si el cable es el cable adecuadopara su computadora e impresora.
• Si conectó la impresora a un concentrador USB, asegúrese de que sea un concentrador de primernivel. Si aún no imprime, conecte la impresora directamente a la computadora en lugar de alconcentrador.

185
• Asegure que el concentrador USB se reconozca correctamente en la computadora. Desconecte todoslos concentradores USB de la computadora y conecte la impresora directamente al puerto USB de lacomputadora.
• Asegure que el cable USB no exceda 10 pies (3 m) de largo.Tema principal: Solución de problemas de impresiónReferencias relacionadasEspecificaciones de la interfaz
El cabezal de impresión se mueve pero no imprime nadaSi el cabezal de impresión se mueve y no se imprime nada, pruebe estas soluciones:• Imprima un patrón de prueba de los inyectores. Si el patrón no se imprime correctamente, limpie el
cabezal de impresión otra vez. (Si la impresora no se ha utilizado por mucho tiempo, es posible quelos inyectores estén obstruidos).
• Si aparece el mensaje acerca del ajuste automático del motor en la pantalla LCD del producto, laimpresora está ajustando su motor interno. Espere unos momentos para que desaparezca el mensajey no apague la impresora.
Tema principal: Solución de problemas de impresiónConceptos relacionadosCómo revisar los inyectores del cabezal de impresiónCómo limpiar el cabezal de impresión
Solución de problemas de papelConsulte las siguientes secciones si tiene problemas al usar papel con el producto.Problemas con la alimentación del papelProblemas con la calidad de impresiónProblemas de obstrucción de papel en rolloProblemas de obstrucción de hojas sueltasTema principal: Solución de problemas
Problemas con la alimentación del papelSi tiene problemas con la alimentación del papel, pruebe estas soluciones:• Compruebe que el papel esté cargado con la orientación correcta. Cargue hojas sueltas verticalmente
(por el borde corto).

186
• Para obtener los mejores resultados, siga estas directrices:• Utilice papel nuevo, liso y de alta calidad que no esté húmedo, ondulado, arrugado, viejo o que no
sea demasiado delgado o grueso.• Siga las instrucciones de carga especiales incluidas con el papel.
• Si el papel en rollo no avanza, corte el extremo del papel en línea recta y enrolle el papel en sentidocontrario para desenrollarlo, si es necesario. Luego, vuelva a cargar el papel.
• Compruebe que no haya ningún espacio entre el rollo de papel y los topos en el huso.• Si aparecen arrugas en el papel en rollo, configure el ajuste Tensión trasera.• Si no puede introducir el papel fácilmente en la ranura de alimentación, compruebe que el papel esté
perfectamente plano y que no esté doblado.• No cargue más de una hoja de papel.• Asegúrese de que el papel cumpla con las especificaciones del producto.• Asegúrese de seleccionar el Tipo de papel en el driver de la impresora que coincida con el papel
cargado en el producto.• Revise que no haya papel obstruido dentro del producto.• Asegure que esté utilizando el producto en una temperatura ambiente adecuada.Tema principal: Solución de problemas de papelReferencias relacionadasMenú Config papelEspecificaciones del papelTareas relacionadasCómo seleccionar los ajustes básicos de impresión - WindowsCómo seleccionar los ajustes básicos de impresión - MacTemas relacionadosManejo del papel en rolloCómo cortar papel en rolloManejo de hojas sueltas

187
Problemas con la calidad de impresiónSi su impresión no se corta limpiamente o no se expulsa dentro de la cesta de papel*, pruebe lassiguientes soluciones:• Reemplace el cortador.• Corte el papel manualmente después de imprimir la imagen. Compruebe que el ajuste Corte
automático esté desactivado.• Empuje el papel suavemente con la mano para que caiga dentro de la cesta de papel a medida que
sale de la impresora.• Si el papel se dobla a medida que se expulsa dentro de la cesta de papel, cierre la cesta y sujete la
impresión con las manos para que no toque el piso.*La cesta de papel y el soporte son piezas opcionales para la impresora SureColor T3170.Tema principal: Solución de problemas de papelTareas relacionadasCómo cortar papel en rollo manualmenteCómo sustituir el cortador
Problemas de obstrucción de papel en rolloSi el papel en rollo está obstruido en la impresora, siga los siguientes pasos para eliminar laobstrucción.1. Abra la cubierta del alimentador de hojas sueltas.

188
2. Suelte el seguro central y abra la cubierta del papel en rollo.
3. Corte el papel encima de la ranura de alimentación del papel.
4. Cierre la cubierta del papel en rollo y la cubierta del alimentador de hojas sueltas.5. Retire el papel obstruido de la parte frontal del producto.

189
6. Abra la cubierta frontal y retire el papel obstruido, según sea necesario.
Nota: No toque el cabezal de impresión.
7. Cierre la cubierta frontal.8. Apague la impresora y luego vuelva a encenderla.9. Corte el borde del rollo de papel horizontalmente y vuelva a cargar el papel.
Nota: Corte cualquier sección del papel que esté rota o doblada.
Tema principal: Solución de problemas de papelTareas relacionadasCómo cargar papel en rolloCómo cortar papel en rollo manualmente
Problemas de obstrucción de hojas sueltasSi hay una obstrucción de hojas sueltas en el producto, siga los siguientes pasos para eliminar laobstrucción.1. Retire el papel obstruido de la parte frontal del producto.

190
2. Abra la cubierta frontal.
3. Retire el papel obstruido, según sea necesario.
Nota: No toque el cabezal de impresión.
4. Cierre la cubierta frontal.5. Apague la impresora y luego vuelva a encenderla.6. Vuelva a cargar una hoja suelta.Tema principal: Solución de problemas de papelTareas relacionadasCómo cargar hojas sueltasCómo cargar papel en el alimentador automático de hojas
Solución de problemas con la calidad de impresiónConsulte las siguientes secciones si tiene problemas con la calidad de impresión.La calidad de impresión general no es buenaLas líneas están desalineadasLas impresiones están rayadas o manchadasLas impresiones no están colocadas correctamente

191
Se consume demasiada tintaTema principal: Solución de problemas
La calidad de impresión general no es buenaSi observa que la calidad de impresión es irregular, demasiado clara, demasiado oscura o si aparecenlíneas (bandas) en la impresión, pruebe las siguientes soluciones:• Ejecute una prueba de inyectores para ver si alguno de los inyectores del cabezal de impresión está
obstruido. Luego, limpie el cabezal de impresión, si es necesario. Si los inyectores aún estánobstruidos después de limpiarlos tres veces, realice una Limpieza potente.
• Realice un ajuste de la calidad de impresión.• Asegúrese de que el papel cumpla con las especificaciones del producto.• Revise que el papel no esté arrugado, doblado o torcido.• Compruebe que los cartuchos de tinta no estén caducados. Para obtener los mejores resultados,
utilice los cartuchos de tinta antes de la fecha de caducidad impresa en el paquete (dentro de seismeses de haberlos instalado en la impresora). Reemplace los cartuchos caducados con unos nuevos.
• Agite los cartuchos antes de instalarlos en la impresora.• Asegúrese de seleccionar el Tipo de papel correcto en el driver de la impresora que coincida con el
papel cargado en la impresora.• Compare los resultados de impresión con la imagen en la pantalla de su computadora. Debido a que
los monitores y las impresoras producen colores de modo diferente, los colores impresos y los coloresen la pantalla no siempre se ven iguales.
• Asegure que todas las cubiertas de la impresora estén cerradas durante la impresión.• Mantenga todas las cubiertas cerradas a menos que esté cargando o retirando papel para evitar que
se acumule polvo en el interior de la impresora.• Revise los niveles de tinta en la pantalla LCD. Reemplace cualquier cartucho que tenga un nivel de
tinta bajo.• Active la gestión de color en el software o en el driver de la impresora.• Si está utilizando papel que no sea de la marca Epson, asegúrese de crear una configuración de
papel personalizado para su papel.• Revise el ajuste de calidad que seleccionó en el driver la impresora. Si utiliza un método de impresión
más rápido, puede reducir la calidad de impresión en general.Tema principal: Solución de problemas con la calidad de impresión

192
Conceptos relacionadosCómo revisar los inyectores del cabezal de impresiónCómo limpiar el cabezal de impresiónReferencias relacionadasEspecificaciones del papelOpciones de Modo de color - WindowsOpciones de niveles - WindowsOpciones de Modo de color - MacOpciones de niveles - MacTareas relacionadasCómo ajustar la calidad de impresión con el panel de control del productoCómo seleccionar los ajustes básicos de impresión - WindowsCómo seleccionar los ajustes básicos de impresión - MacCómo retirar e instalar los cartuchos de tintaCómo revisar el estado de los cartuchos y de la caja de mantenimiento en la pantalla LCDCómo crear configuraciones de papel personalizado
Las líneas están desalineadasEs posible que vea líneas verticales en la impresión (bidireccional). Si esto ocurre, pruebe las siguientessoluciones:• Realice un ajuste de la calidad de impresión.• Asegúrese de seleccionar el Tipo de papel correcto en el driver de la impresora que coincida con el
papel cargado en la impresora.Tema principal: Solución de problemas con la calidad de impresión
Las impresiones están rayadas o manchadasSi las impresiones están rayadas o manchadas, pruebe estas soluciones:• Asegúrese de que el papel cumpla con las especificaciones del producto.• Asegúrese de seleccionar el Tipo de papel correcto en el driver de la impresora que coincida con el
papel cargado en la impresora.• No utilice papel que esté doblado o arrugado y siempre utilice papel nuevo.

193
• Si está utilizando hojas sueltas, compruebe que cambios en humedad y temperatura no hayancausado que el papel se ondule o curve en las bordes. Alise el papel antes de cargarlo o utilice papelnuevo.
• Si la superficie del papel está rayada, seleccione un ajuste Separación del cabezal más ancho.• Si está imprimiendo en papel grueso, compruebe que el ajuste Papel grueso esté activado en el
menú Config. de la impresora.• Si el borde inferior está rayado, amplíe el margen inferior.• Si la tinta se mancha en sus impresiones, limpie los rodillos. Cargue papel en blanco y realice una
limpieza de la guía de papel.• Si está utilizando papel que no sea de la marca Epson, asegúrese de crear una configuración de
papel personalizado para su papel.• Dependiendo de la densidad de impresión y el tipo de papel que está utilizando, la tinta puede tardar
un rato en secarse. No apile las impresiones hasta que la tinta esté completamente seca. Puedeajustar el tiempo de secado en el menú Config. de la impresora.
• Ajuste la densidad de la tinta en los ajustes del driver de la impresora y en el panel de control para losajustes de configuración de papel personalizado.
Tema principal: Solución de problemas con la calidad de impresiónReferencias relacionadasEspecificaciones del papelMenú Config papelMenú Config. de la impresoraTareas relacionadasCómo seleccionar los ajustes básicos de impresión - WindowsCómo seleccionar los ajustes básicos de impresión - MacCómo crear configuraciones de papel personalizadoCómo limpiar el alimentador automático de hojasCómo limpiar el alimentador de papel en rollo
Las impresiones no están colocadas correctamenteSi las impresiones no están colocadas correctamente en el papel, pruebe las siguientes soluciones• Asegure que los ajustes de impresión en el panel de control y el driver de la impresora coincidan.• Compruebe que el ajuste Tamaño de documento o Tamaño de papel en el driver de la impresora
coincida con el papel cargado en el producto.

194
• Revise si hay errores de papel torcido en la pantalla LCD. Compruebe que el ajuste Detectar papelserpenteante en el menú Config. de la impresora esté configurado en Activado.
• Los ajustes de márgenes en el driver de la impresora tienen prioridad sobre los ajustes de márgenesseleccionados en el panel de control.
Tema principal: Solución de problemas con la calidad de impresiónReferencias relacionadasMenú Config. de la impresoraTareas relacionadasCómo seleccionar los ajustes básicos de impresión - WindowsCómo seleccionar los ajustes básicos de impresión - Mac
Se consume demasiada tintaSi la impresora consume demasiada tinta durante la impresión, pruebe estas soluciones:• Asegúrese de seleccionar el Tipo de papel en el driver de la impresora que coincida con el papel
cargado en la impresora. La cantidad de tinta utilizada durante la impresión se controla por el ajusteTipo de papel.
• Reduzca la densidad de la tinta en las opciones de papel del driver de la impresora y en el panel decontrol para los ajustes de configuración de papel personalizado.
Tema principal: Solución de problemas con la calidad de impresiónTareas relacionadasCómo seleccionar los ajustes básicos de impresión - WindowsCómo seleccionar los ajustes básicos de impresión - MacCómo seleccionar los ajustes avanzados - WindowsCómo seleccionar los ajustes avanzados - Mac
No puede hacer copias ampliadas desde el escánerSi no puede hacer copias ampliadas desde el escáner conectado a la impresora, pruebe las siguientessoluciones:• Compruebe que todos los cables estén conectados firmemente y que el escáner esté encendido.• Asegure que el escáner conectado a la impresora sea compatible. Visite el sitio web de Epson para
obtener la lista más actualizada de escáneres compatibles.Tema principal: Solución de problemas

195
Tareas relacionadasCómo conectar un escáner a la impresora
Cómo desinstalar el software del productoSi tiene algún problema que requiere que desinstale y reinstale el software, siga las instrucciones parasu sistema operativo.Cómo desinstalar el software del producto - WindowsCómo desinstalar el software del producto - MacTema principal: Solución de problemas
Cómo desinstalar el software del producto - WindowsPuede desinstalar y luego reinstalar el software de la impresora para resolver ciertos problemas.1. Apague el producto.2. Desconecte todos los cables de interfaz.3. Realice una de las siguientes acciones:
• Windows 10: Haga clic con el botón derecho del mouse en y seleccione Panel de control >Programas > Programas y características. Seleccione la opción de desinstalación para suproducto Epson, luego seleccione Desinstalar o cambiar.
Nota: Si aparece la ventana Control de cuentas de usuario, haga clic en Sí o en Continuar.
Seleccione su producto de nuevo, si es necesario, luego seleccione Aceptar y haga clic en Sípara confirmar la desinstalación.
• Windows 8.x: Navegue a la pantalla Aplicaciones y seleccione Panel de control > Programas> Programas y características. Seleccione la opción de desinstalación para su producto Epson,luego seleccione Desinstalar o cambiar.
Nota: Si aparece la ventana Control de cuentas de usuario, haga clic en Sí o en Continuar.
Seleccione su producto de nuevo, si es necesario, luego seleccione Aceptar y haga clic en Sípara confirmar la desinstalación.
• Windows (otras versiones): Haga clic en o en Inicio, luego seleccione Todos losprogramas o Programas. Seleccione Epson, seleccione su producto, luego haga clic enDesinstalador del software de impresoras EPSON.

196
Nota: Si aparece la ventana Control de cuentas de usuario, haga clic en Sí o en Continuar.
En la siguiente ventana, seleccione su producto y haga clic en Aceptar. Luego, siga lasinstrucciones que aparecen en pantalla.
4. Reinicie su computadora, luego reinstale el software.
Nota: Si la reinstalación del software del producto no resuelve un problema, póngase en contacto con eldepartamento de soporte técnico de Epson.
Tema principal: Cómo desinstalar el software del productoReferencias relacionadasDónde obtener ayuda
Cómo desinstalar el software del producto - MacEn la mayoría de los casos, no es necesario desinstalar el software del producto antes de reinstalarlo.Sin embargo, puede descargar la utilidad Uninstaller de la página de soporte técnico de Epson paradesinstalar el software del producto, tal como se describe a continuación.
Nota: Si la reinstalación del software del producto no resuelve un problema, póngase en contacto con eldepartamento de soporte técnico de Epson.
1. Para descargar la utilidad Uninstaller, visite la página latin.epson.com/soporte y seleccione suproducto.
2. Haga clic en Descargas.3. Seleccione su sistema operativo, haga clic en Utilidades, localice la utilidad Uninstaller y haga clic
Descargar. (Si no ve la utilidad Uninstaller, realice una búsqueda de la palabra "Uninstaller"utilizando el campo de búsqueda del sitio).
4. Ejecute el archivo que descargó.5. Haga doble clic en el icono Uninstaller.6. En la pantalla Epson Uninstaller, seleccione la casilla de verificación para cada programa de
software que desea desinstalar.7. Haga clic en Eliminar.8. Siga las instrucciones que aparecen en pantalla para desinstalar el software.9. Vuelva a instalar el software del producto.

197
Nota: Si desinstaló el driver de la impresora y el nombre del producto permanece en la ventanaImpresión y Fax, Impresión y Escaneado o Impresoras y escáneres, seleccione el nombre delproducto y haga clic en el icono – (eliminar) para eliminarlo.
Tema principal: Cómo desinstalar el software del productoReferencias relacionadasDónde obtener ayuda
Dónde obtener ayudaSi necesita ayuda adicional con su producto Epson, póngase en contacto con Epson.Epson ofrece estos servicios de soporte técnico:
Soporte por InternetVisite la página de soporte de Epson en latin.epson.com/soporte para obtener soluciones a losproblemas más comunes. Puede descargar drivers y los manuales, obtener respuestas a preguntasfrecuentes y soluciones de problemas, o enviar un correo electrónico a Epson con sus preguntas.
Hable con un representante de soporte técnicoAntes de llamar a Epson para obtener asistencia, tenga a la mano la siguiente información:• Nombre del producto• Número de serie del producto (ubicado en una etiqueta en el producto)• Prueba de compra (como el recibo de la tienda) y fecha de adquisición• Configuración de la computadora• Descripción del problemaLuego, marque uno de los siguientes números de teléfono:
País TeléfonoArgentina (54 11) 5167-0300
0800-288-37766Bolivia* 800-100-116

198
País TeléfonoBrasil Capitales de estados y áreas metropolitanas:
3004-6627Otras áreas: 0800-377-6627 / 0800-EPSONBR
Chile (56 2) 2484-3400Colombia Bogotá: (57 1) 592-2200
Resto del país: 018000-915235Costa Rica 800-377-6627Ecuador* 1-800-000-044El Salvador* 800-6570Guatemala* 1-800-835-0358México México, D.F.: (52 55) 1323-2052
Resto del país: 01-800-087-1080Nicaragua* 00-1-800-226-0368Panamá* 00-800-052-1376Paraguay 009-800-521-0019Perú Lima: (51 1) 418-0210
Resto del país: 0800-10126República Dominicana* 1-888-760-0068Uruguay 00040-5210067Venezuela (58 212) 240-1111
* Para llamar desde teléfonos móviles a estos números gratuitos, póngase en contacto con su operadortelefónico local.Si su país no figura en la lista, comuníquese con la oficina de ventas de Epson del país más cercano.Puede incurrir en costos de llamada interurbana o de larga distancia.

199
Compra de suministros y accesoriosPuede comprar accesorios, papel y tinta Epson originales de un distribuidor de productos Epsonautorizado. Para encontrar el más cercano, visite la página latin.epson.com o llame a la oficina deventas de Epson más cercana.Tema principal: Solución de problemas

200
Especificaciones técnicasEn las siguientes secciones se enumeran las especificaciones técnicas para su producto.Requisitos de sistema para WindowsRequisitos de sistema para MacEspecificaciones del papelEspecificaciones del área de impresiónEspecificaciones de los cartuchos de tintaEspecificaciones de las dimensionesEspecificaciones eléctricasEspecificaciones ambientalesEspecificaciones de la interfazEspecificaciones de la interfaz de redEspecificaciones de seguridad y homologaciones
Requisitos de sistema para WindowsPara utilizar el producto y su software, su computadora debe cumplir los siguientes requisitos.
Versión de sistemaoperativo MicrosoftWindows(compatible consistemas de 32 bits y64 bits)
Windows 10, Windows 8.x, Windows 7, Windows Vista, Windows Server2016, Windows Server 2012 R2, Windows Server 2012, Windows Server2008 R2, Windows Server 2008, Windows Server 2003 R2, Windows Server2003 SP2 o posterior
Procesador Core 2 Duo de 3,05 GHz o superiorMemoria 1 GB o másEspacio disponible enel disco duro
32 GB o más
Resolución de lapantalla
WXGA (1280 × 800) o superior
Nota: Para obtener el software más reciente del producto para su sistema operativo, visite la página desoporte de Epson en latin.epson.com/soporte, seleccione su producto y seleccione Descargas.

201
Tema principal: Especificaciones técnicas
Requisitos de sistema para MacPara utilizar el producto y su software, su computadora Mac debe cumplir los siguientes requisitos.
Versión de OS X Mac OS X 10.7 a macOS 10.13.xProcesador Core 2 Duo de 3,05 GHz o superiorMemoria 4 GB o másEspacio disponible enel disco duro
32 GB o más
Resolución de lapantalla
WXGA+ (1440 × 900) o superior
Nota: Para obtener el software más reciente del producto para su sistema operativo, visite la página desoporte de Epson en latin.epson.com/soporte, seleccione su producto y seleccione Descargas.
Tema principal: Especificaciones técnicas
Especificaciones del papelNota: Debido a que el fabricante puede cambiar en cualquier momento la calidad de cualquier marca otipo de papel, Epson no puede garantizar la calidad de marcas o tipos de papel que no sean de Epson.Siempre realice pruebas con muestras de papel antes de adquirirlo en grandes cantidades o de imprimirtrabajos de gran volumen.
Rollo de papel
Tamaño del eje 2 pulg. (51 mm)Diámetro externo Hasta 4,33 pulg. (110 mm)Anchura SureColor T3170: 13 a 24 pulg. (329 a 610 mm)
SureColor T5170: 13 a 36 pulg. (329 a 914 mm)Grosor 0,002 a 0,008 pulg. (0,05 a 0,21 mm)Peso Hasta 6,61 lbs (3 kg)

202
Hojas sueltas (alimentador automático de hojas)
Tamaño A4 (8,3 × 11,7 pulg. [210 × 297 mm])A3 (11,7 × 16,5 pulg. [297 × 420 mm])Carta (8,5 × 11 pulg. [216 × 279 mm])Legal (8,5 × 14 pulg. [216 × 356 mm])
Grosor 0,005 a 0,01 pulg. (0,12 a 0,27 mm)Capacidad de carga Papel normal: 50 hojas
Otros tipos de papel: 5 hojas
Hojas sueltas (1 hoja)
Anchura SureColor T3170: 8,23 a 24 pulg. (210 a 610 mm)SureColor T5170: 8,23 a 36 pulg. (210 a 914 mm)
Longitud 11 a 46,8 pulg. (279,4 a 1189 mm)Grosor 0,005 a 0,01 pulg. (0,12 a 0,27 mm)
Tema principal: Especificaciones técnicas

203
Especificaciones del área de impresiónRollo de papel
Nota: Los márgenes pueden cambiar dependiendo del ajuste Márgenes superior/inferiorseleccionado. Los números que figuran a continuación son los ajustes estándar.
1 Ancho imprimible:SureColor T3170: 12,95 a 24 pulg. (329 a 610 mm)SureColor T5170: 12,95 a 36 pulg. (329 a 914 mm)
2 Longitud imprimible: 11 a 708,67 pulg. (279,4 a 18000 mm)3 Margen izquierdo/derecho: mínimo de 0,12 pulg. (3 mm)4 Margen inferior: 0,12 a 1,77 pulg. (3 a 45 mm)5 Margen superior: 0,12 a 1,18 pulg. (3 a 30 mm)

204
Hojas sueltas (alimentador automático de hojas)
1 Ancho imprimible: 8,27 a 11,69 pulg. (210 a 297 mm)2 Margen izquierdo/derecho/superior/inferior: 0,12 pulg. (3 mm)3 Longitud imprimible: 10,98 a 16,54 pulg. (279 a 420 mm)
Hojas sueltas (1 hoja)

205
1 Ancho imprimible:SureColor T3170: 8,27 a 24 pulg. (210 a 610 mm)SureColor T5170: 8,27 a 36 pulg. (210 a 914 mm)
2 Margen izquierdo/derecho/superior/inferior: 0,12 pulg. (3 mm)3 Longitud imprimible: 11 a 50,87 pulg. (279,4 a 1292 mm)
Tema principal: Especificaciones técnicas
Especificaciones de los cartuchos de tintaNota: Este producto fue originalmente diseñado para funcionar con cartuchos de tinta Epson genuinos.Es posible que su producto no funcione correctamente si utiliza otro tipo de cartuchos o si utilizacartuchos rellenados.Los cartuchos incluidos deben utilizarse para la configuración inicial de la impresora y no son para lareventa. Para obtener más información, visite la página latin.epson.com/infocartucho. El rendimiento dela tinta varía bastante según las imágenes impresas, los ajustes de impresión, el tipo de papel, lafrecuencia de uso y la temperatura. Para mantener la calidad de impresión, una cantidad variable detinta permanece en el cartucho después de que se enciende el indicador de "reemplazar cartucho".
Tipo Cartuchos de tinta EpsonTinta de pigmento Cian, Magenta, Amarillo, NegroVida útil del cartucho Consulte la fecha de caducidad en el paquete o el cartucho.Garantía de calidad deimpresión
6 meses después de desembalaje
Temperatura Transporte (en el paquete): -4 a 140 °F (-20 a 60°C)Almacenado (en el paquete y después de instalación): -4 a 104 °F (-20 a 40°C)1 mes a 104 °F (40 °C)La tinta se congela a 9 °F (-13 °C)Espere 3 horas para utilizar la tinta después de haberladescongelado a 77 °F (25 °C)

206
Dimensiones del cartucho 80 ml:Anchura: 1,61 pulg. (41 mm)Profundidad: 3,82 pulg. (97 mm)Altura: 1,95 pulg. (49,5 mm)50 ml/26 ml:Anchura: 1,06 pulg. (27 mm)Profundidad: 3,82 pulg. (97 mm)Altura: 1,95 pulg. (49,5 mm)
Tema principal: Especificaciones técnicasReferencias relacionadasCódigos de los cartuchos de tinta y de la caja de mantenimiento
Especificaciones de las dimensionesSureColor T3170Dimensiones con la bandeja de salida instalada
Altura 35,94 pulg. (913 mm)Anchura 38,19 pulg. (970 mm)Profundidad 38,67 pulg. (982 mm)Peso(sin los cartuchos de tinta o labandeja de salida)
83,78 lb (38 kg)
SureColor T5170Dimensiones con la cesta de papel abierta y la bandeja de salida instalada
Altura 35,94 pulg. (913 mm)Anchura 49,92 pulg. (1268 mm)Profundidad 38,67 pulg. (982 mm)

207
Peso(sin los cartuchos de tinta o labandeja de salida)
101,41 lb (46 kg)
Tema principal: Especificaciones técnicas
Especificaciones eléctricasVoltaje nominal 100 a 240 VFrecuencia nominal 50/60 HzCorriente nominal 1,4 AConsumo de energía Imprimiendo: aprox. 28 W
Preparado: aprox. 8,0 WModo de reposo: aprox. 1,6 WApagado: aprox. 0,2 W
Tema principal: Especificaciones técnicas
Especificaciones ambientalesTemperatura En funcionamiento: 50 a 95 °F (10 a 35 °C)
En funcionamiento (recomendado): 59 a 77 °F (15 a 25 °C)Almacenado (antes de desembalarlo): -4 a 140 °F (-20 a 60 °C)1 mes a 104 °F (40 °C)Almacenado (después de desembalarlo): 14 a 104 °F (-10 a 40 °C)1 mes a 104 °F (40 °C)
Humedad(sin condensación)
En funcionamiento: 20 a 80% HREn funcionamiento (recomendado): 40 a 60% HRAlmacenado: 5 a 85% HR
Tema principal: Especificaciones técnicas

208
Especificaciones de la interfazTipo de interfaz Puerto USB de alta velocidad compatible con la especificación USB
2.0 (puerto OPTION)Puerto USB SuperSpeed compatible con la especificación USB 3.0(puerto USB)
Tema principal: Especificaciones técnicas
Especificaciones de la interfaz de redWi-Fi
Estándares IEEE802.11b/g/nSeguridad WEP (64/128 bits)
WPA-PSK (TKIP)WPA2-PSK (AES) (compatible con estándares WPA2 con soportepara WPA/WPA2 Personal)
Alcance de frecuencia 2,4 GHzModo de comunicación Infraestructura
Wi-Fi Direct (AP Simple) (no es compatible con IEEE802.11b)
Protocolos de seguridad• SSL/TLS (Servidor HTTPS/Cliente, IPPS)• IEEE802.1X• Filtrado IPsec/IP• SMTPS (STARTTLS, SSL/TLS)• SNMPv3

209
Ethernet
Estándares IEEE802.3i (10BASE-T)IEEE802.3u (100BASE-TX)IEEE802.3ab (1000BASE-T)IEEE802.3az (Ethernet con eficiencia energética); el dispositivoconectado debe cumplir con las normas IEEE802.3az
Nota: Utilice un cable de par trenzado blindado de categoría 5 o superior para todas las interfaces.
Tema principal: Especificaciones técnicas
Especificaciones de seguridad y homologacionesEstados Unidos Seguridad: UL60950-1
EMC: FCC parte 15 Subparte B clase BCanadá Seguridad: CAN/CSA C22.2 Nº 60950-1
EMC: CAN/CSA-CEI/IEC CISPR 22 Clase B
Este equipo contiene el siguiente módulo inalámbrico:• Fabricante: Epson• Type: WLU6320-D69 (RoHS)Este producto cumple con el Apartado 15 de las normas de la FCC y RSS-210 de las normas de IC.Epson no puede aceptar ninguna responsabilidad por cualquier incumplimiento de los requisitos deprotección que sea resultado de una modificación no recomendada del producto. La operación de esteequipo está sujeta a las siguientes dos condiciones: (1) es posible que este equipo o dispositivo nocause interferencia perjudicial y (2) este equipo o dispositivo debe aceptar cualquier interferencia,incluyendo la que pueda causar su operación no deseada.Para evitar interferencias de radio al servicio autorizado, este dispositivo se ha diseñado para su uso eninteriores y alejado de ventanas para proporcionar la máxima protección. El equipo (o su antenatransmisora) que se instale en exteriores está sujeto a la concesión de una licencia.Este equipo cumple con los requisitos de los limites de exposición a la radiación de la FCC/IC para unambiente sin control y reúne los requisitos de las Normas de Exposición a Frecuencia de Radio (RF) dela FCC en el Suplemento C a OET65 y RSS-102 de los reglamentos de Exposición a Frecuencia de

210
Radio IC (RF). Este equipo debería ser instalado y operado con el radiador a por lo menos 7,9 pulg. (20cm) de retirado o más de una persona (excluyendo las extremidades: manos, muñecas, pies y tobillos).
Aviso para ArgentinaMódulo WLAN:
CNC ID: C-12902
Aviso para MéxicoLa operación de este equipo está sujeta a las siguientes dos condiciones: (1) es posible que este equipoo dispositivo no cause interferencia perjudicial y (2) este equipo o dispositivo debe aceptar cualquierinterferencia, incluyendo la que pueda causar su operación no deseada.Modelo del producto: K291A (SureColor T3170/T5170)Modelo del módulo WLAN: WLU6320-D69 (RoHS)Marca: EPSONNº de homologación IFT: RCPEPWL14-0107
Aviso para ParaguayImportado por:Fastrax, S.A.Av. Perú esq. Río de Janeiro, Barrios Las Mercedes, Asunción, ParaguayImportado por:Sol Control S.R.L.Av. Gral. Bernardino Caballero 810 esq. Celsa Speratti, Asunción, Paraguay
Aviso para PerúFabricante del producto: Seiko Epson CorporationDomicilio: 3-3-5 Owa Suwa-shi, Nagano-Ken 392-8502, JapónMarca: EpsonModelo: SureColor T3170/T5170 (K291A)Este producto utiliza el siguiente módulo WLAN:Modelo del módulo: WLU6320-D69 (RoHS)

211
ID de FCC: BKMFBWLU6320Tema principal: Especificaciones técnicas

212
AvisosConsulte las siguientes secciones para conocer avisos importantes acerca de su producto.Atención usuarios en la provincia de Buenos Aires, ArgentinaInstrucciones importantes de seguridadFCC Compliance StatementArbitraje vinculante y renuncia a acciones colectivasMarcas comercialesAviso de derechos reservados
Atención usuarios en la provincia de Buenos Aires, ArgentinaLa etiqueta de un contenedor tachado que hallará en su producto indica que este producto no se puedetirar con la basura doméstica normal. Para impedir posibles daños medioambientales o para la salud,separe este producto de otros canales de desecho para garantizar que se recicle de una forma segurapara el medio ambiente. Para más información sobre las instalaciones de recolección disponibles,diríjase a las autoridades locales o al punto de venta donde adquirió este producto.
Esta información solo aplica a los usuarios de la provincia de Buenos Aires, Argentina, en concordanciacon la Ley Nro. 14321 de la provincia de Buenos Aires sobre gestión de Residuos de AparatosEléctricos y Electrónicos (RAEE).Para otros países y otras localidades, por favor contáctese con su gobierno local para investigar laposibilidad de reciclar su producto.Tema principal: Avisos
Instrucciones importantes de seguridadAntes de utilizar su producto Epson, lea y siga las siguientes instrucciones de seguridad.Instrucciones generales de seguridad del producto

213
Instrucciones de seguridad relacionadas con los cartuchos de tintaInstrucciones de seguridad relacionadas con la pantalla LCDInstrucciones de seguridad relacionadas con la conexión inalámbricaTema principal: Avisos
Instrucciones generales de seguridad del producto• Siga todas las advertencias e instrucciones indicadas en el producto.• Utilice solamente el tipo de fuente de alimentación indicado en la etiqueta del producto.• Utilice únicamente el cable de alimentación incluido con el producto. El uso de otro cable puede
producir incendios o descargas. No utilice el cable con ningún otro equipo.• Coloque el producto cerca de una toma de corriente desde donde pueda desconectar el cable
fácilmente.• Conecte su producto a una toma de corriente con puesta a tierra. No conecte el producto a un
enchufe que esté en el mismo circuito que una fotocopiadora o un sistema de aire acondicionado quese apaga y se enciende regularmente, o a una toma de corriente que esté controlada por uninterruptor de pared o un temporizador automático.
• Procure que no se estropee el cable de alimentación. No se debe colocar en lugares donde se puedaestropear, cortar, desgastar, enredar o torcer. No coloque ningún objeto encima del cable dealimentación y no lo coloque donde se pueda pisar o aplastar. Procure que el cable permanezca rectoen los extremos.
• Si utiliza un cable de extensión con el producto, compruebe que el amperaje total de los dispositivosconectados al cable de extensión no supere el amperaje máximo de dicho cable. Además, verifiqueque el amperaje total de todos los dispositivos conectados a la toma de corriente no supere elamperaje máximo de la toma de corriente.
• Si se daña el enchufe, reemplace el cable o consulte a un electricista cualificado. Si el enchufe incluyefusibles, asegúrese de sustituirlos por otros de un tamaño y régimen adecuado.
• Siempre utilice el botón de encendido para apagar el producto y espere hasta que termine deparpadear el indicador de encendido antes de desconectar el producto o de cortar la corrienteeléctrica.
• Si no va a utilizar el producto durante un largo periodo de tiempo, desconecte el cable de alimentaciónde la toma de corriente.
• Coloque el producto sobre una superficie plana y estable que se extienda más allá de la base entodas las direcciones. El equipo no funcionará correctamente si está inclinado o en ángulo.

214
• Evite lugares expuestos a variaciones rápidas de calor o de humedad, a golpes o vibraciones, o alpolvo.
• No coloque o almacene el producto al aire libre.• No coloque el producto cerca de fuentes de calor excesivo o donde esté expuesto a luz solar directa.• Mantenga suficiente espacio alrededor del producto para permitir una ventilación adecuada. No
obstruya o tape las aberturas en la carcasa o introduzca objetos por las ranuras del producto.• Mantenga el producto alejado de posibles fuentes de interferencia electromagnética, tales como
altoparlantes o unidades de base de teléfonos inalámbricos.• Cuando conecte el producto a una computadora o a otro dispositivo con un cable, asegúrese de que
la orientación de los conectores sea correcta. Cada conector tiene solamente una orientacióncorrecta. Si introduce un conector de forma equivocada, puede dañar los dos dispositivos que estánconectados por el cable.
• No introduzca las manos dentro del producto y no toque los cartuchos de tinta durante la impresión.• No mueva el cabezal de impresión con la mano; podría dañar el producto.• No derrame líquidos sobre el producto y no lo utilice con las manos mojadas.• No emplee productos en aerosol que contengan gases inflamables en el interior o alrededor del
producto. Si lo hace, podría ocasionar un incendio.• Salvo cuando se indique específicamente en la documentación, no intente reparar el producto usted
mismo.• Desconecte el producto y llévelo a reparar por personal calificado si se presenta alguna de las
siguientes condiciones: si el cable de alimentación o el enchufe están dañados, si ha penetradolíquido en el producto, si el producto ha sufrido una caída o si la carcasa ha resultado dañada, si elproducto no funciona normalmente o muestra un cambio significativo en su rendimiento. Ajuste sololos controles indicados en las instrucciones de uso.
• Deje los cartuchos de tinta instalados. Si retira los cartuchos, el cabezal de impresión se puederesecar e impedir el funcionamiento del producto.
• Antes de almacenar el producto, compruebe que el cabezal de impresión se encuentre en el ladoderecho extremo.
• Al almacenar o transportar el producto, no lo incline, no lo apoye de lado y no lo ponga boca abajopuesto que puede derramarse la tinta.
Nota: Las pilas de litio en este producto contienen material de perclorato; pueden requerir manipulaciónespecial. Haga clic aquí para obtener detalles (disponible solamente en inglés).

215
Tema principal: Instrucciones importantes de seguridad
Instrucciones de seguridad relacionadas con los cartuchos de tinta• Mantenga los cartuchos de tinta fuera del alcance de los niños y no ingiera la tinta.• Manipule los cartuchos de tinta usados con cuidado ya que puede quedar algo de tinta alrededor del
puerto de suministro de tinta. Si se mancha la piel con tinta, lávesela con agua y jabón. Si le entratinta en los ojos, enjuágueselos inmediatamente con agua.
• No introduzca la mano dentro del producto y no toque los cartuchos de tinta durante la impresión.• Instale un cartucho de tinta nuevo inmediatamente después de retirar uno agotado. Si no instala los
cartuchos, es posible que el cabezal de impresión se reseque y esto puede impedir el funcionamientodel producto.
• Instale los cartuchos de tinta en todas las ranuras. No podrá imprimir si alguna de las ranuras estávacía.
• Si la tinta se seca en el puerto de suministro, puede causar derrames de tinta cuando se vuelve ainsertar y usar el cartucho. Limpie cualquier exceso de tinta antes de volver a insertar el cartucho.
• No instale o retire cartuchos de repuesto durante la impresión.• No retire el sello transparente del puerto de suministro de tinta. De lo contrario, es posible que no
pueda utilizar el cartucho.• El chip CI verde en este cartucho de tinta retiene diversos datos relacionados con el cartucho, tales
como el estado del cartucho de tinta, de forma que pueda retirar y volver a instalar el cartucholibremente. No toque el chip verde CI del lateral del cartucho. Esto podría impedir la operación y laimpresión normal.
• Si retira un cartucho de tinta para usarlo en el futuro, proteja la zona de suministro de tinta de lasuciedad y del polvo y guárdelo en el mismo entorno que el producto. Tenga en cuenta que hay unaválvula en el puerto de suministro de tinta, lo que hace innecesario el uso de cubiertas o tapones,pero tenga cuidado y evite que la tinta manche los elementos que están en contacto con el cartucho.No toque el puerto de suministro de tinta del cartucho o el área circundante.
• Para obtener una calidad de impresión óptima, utilice un cartucho de tinta antes de la fecha decaducidad que se indica en el envoltorio.
• No desmonte o modifique un cartucho de tinta. Esto podría dañar el cabezal de impresión y podríaimpedir la impresión.
• No deje caer los cartuchos y tampoco los golpee contra objetos duros; de lo contrario, la tinta sepodría derramar.

216
• Almacene los cartuchos de tinta a temperatura ambiente en un lugar que no esté expuesto a luz solardirecta.
• Si un cartucho de tinta estaba almacenado en un sitio frío, espere por lo menos tres horas para quese ajuste a la temperatura ambiente antes de usarlo.
Tema principal: Instrucciones importantes de seguridad
Instrucciones de seguridad relacionadas con la pantalla LCD• Solo utilice un paño seco y suave para limpiar la pantalla LCD. No utilice productos de limpieza
líquidos o químicos.• Si la pantalla LCD está dañada, póngase en contacto con Epson. Si la solución de cristal líquido le
cae en las manos, láveselas bien con agua y jabón. Si la solución de cristal líquido le entra en losojos, enjuágueselos inmediatamente con agua. Si persisten las molestias o problemas con la vistadespués de enjuagarse los ojos, acuda a un médico de inmediato.
• No presione con demasiada fuerza sobre la pantalla LCD y no la sujete a impactos duros.• No utilice un objeto puntiagudo o afilado, como un bolígrafo o su uña, para operar la pantalla LCD.• Si la pantalla LCD se rompe o agrieta, no toque o intente retirar las piezas rotas; comuníquese con
Epson para obtener asistencia.• No someta el producto a cambios bruscos de temperatura o humedad; esto podría causar que se
produzca condensación dentro de la pantalla LCD y degradar su rendimiento.Tema principal: Instrucciones importantes de seguridad
Instrucciones de seguridad relacionadas con la conexión inalámbricaLas ondas de radio emitidas por este producto pueden afectar adversamente el funcionamiento deaparatos médicos o dispositivos controlados automáticamente, tales como marcapasos, puertasautomáticas o alarmas contra incendios. Cuando utilice este producto cerca de dichos dispositivos odentro de una instalación médica, siga las direcciones del personal autorizado en la instalación y sigatodas las advertencias y direcciones publicadas para evitar accidentes.Tema principal: Instrucciones importantes de seguridad
FCC Compliance StatementFor United States UsersThis equipment has been tested and found to comply with the limits for a Class B digital device, pursuantto Part 15 of the FCC Rules. These limits are designed to provide reasonable protection against harmfulinterference in a residential installation. This equipment generates, uses, and can radiate radio

217
frequency energy and, if not installed and used in accordance with the instructions, may cause harmfulinterference to radio or television reception. However, there is no guarantee that interference will notoccur in a particular installation. If this equipment does cause interference to radio and televisionreception, which can be determined by turning the equipment off and on, the user is encouraged to try tocorrect the interference by one or more of the following measures:• Reorient or relocate the receiving antenna.• Increase the separation between the equipment and receiver.• Connect the equipment into an outlet on a circuit different from that to which the receiver is connected.• Consult the dealer or an experienced radio/TV technician for help.
WARNINGThe connection of a non-shielded equipment interface cable to this equipment will invalidate the FCCCertification or Declaration of this device and may cause interference levels which exceed the limitsestablished by the FCC for this equipment. It is the responsibility of the user to obtain and use a shieldedequipment interface cable with this device. If this equipment has more than one interface connector, donot leave cables connected to unused interfaces. Changes or modifications not expressly approved bythe manufacturer could void the user’s authority to operate the equipment.
For Canadian UsersCAN ICES-3(B)/NMB-3(B)Tema principal: Avisos
Arbitraje vinculante y renuncia a acciones colectivas1. CONFLICTOS, ARBITRAJE VINCULANTE INDIVIDUAL Y RENUNCIA A ACCIONESCOLECTIVAS Y ARBITRAJES COLECTIVOS1.1 Conflictos. Los términos de la Sección 1 se aplicarán a todos los Conflictos entre usted y Epson. Eltérmino "Conflicto " tiene la aceptación más amplia permisible por ley e incluye todo conflicto,reclamación, controversia o acción entre usted y Epson que surja o se relacione con el presenteContrato, los productos de la marca Epson (hardware e incluido todo software relacionado), u otratransacción que los involucre a usted y a Epson, sea por contrato, garantía, declaración dolosa, fraude,responsabilidad extracontractual, ilícito intencional, estatutos, reglamentos, ordenanzas o cualquier otrofundamento jurídico o de equidad. "CONFLICTO" NO INCLUYE LAS RECLAMACIONES DE PI, o másespecíficamente, una reclamación o causa de acción por (a) una violación o dilución de la marcacomercial, (b) violación de patente, (c) violación o uso indebido de derechos de autor, o (d) apropiaciónindebida de secretos comerciales (una "Reclamación de PI"). Usted y Epson también acuerdan,

218
independientemente de la Sección 1.6, que un tribunal, no un árbitro podrá decidir si una reclamación ocausa de acción corresponde a una Reclamación de PI.1.2 Arbitraje vinculante. Usted y Epson aceptan que todos los Conflictos se resolverán mediantearbitraje vinculante de acuerdo con este Contrato. EL ARBITRAJE SIGNIFICA QUE USTEDRENUNCIA A SU DERECHO A UN JUEZ O JURADO EN UN PROCESO JUDICIAL Y SUS BASESPARA UNA APELACIÓN SON LIMITADAS. Conforme a este Contrato, el arbitraje vinculante seráadministrado por JAMS, una autoridad de arbitraje reconocida a nivel nacional, conforme a su código deprocedimientos vigente en ese momento para los conflictos que involucren a consumidores, pero con laexclusión de cualquier norma que permita la acumulación de procesos o acciones colectivas en elarbitraje (para conocer más detalles del procedimiento, consulte la Sección 1.6 más abajo). Usted yEpson entienden y aceptan que (a) la Ley Federal de Arbitraje (9 U.S.C. §1, et seq.) rige lainterpretación y la aplicación de la presente Sección 1, (b) este Contrato reconoce una transacción decomercio interestatal y (c) la presente Sección 1 seguirá vigente después de la rescisión de esteContrato.1.3 Pasos previos al arbitraje y aviso. Antes de someter un reclamo a arbitraje, usted y Epsonaceptan intentar resolver, de manera informal, todo Conflicto durante sesenta (60) días. Si Epson yusted no llegan a un acuerdo para resolver el Conflicto en un plazo de sesenta (60) días, usted o Epsonpodrán iniciar un arbitraje. El aviso a Epson se debe enviar a: Epson America, Inc., ATTN: LegalDepartment, 3840 Kilroy Airport Way, Long Beach, CA 90806 (la "Dirección de Epson"). El Aviso deconflicto dirigido a usted se enviará a la dirección más reciente que Epson tenga registrada. Por estemotivo, es importante que nos informe si cambia de dirección por correo electrónico [email protected] o puede enviar una carta a la Dirección de Epson antes mencionada. El Avisode conflicto deberá incluir el nombre, la dirección y la información de contacto, los hechos queprovocaron el Conflicto y la compensación solicitada (el "Aviso de conflicto"). Con posterioridad al recibodel Aviso de conflicto, Epson y usted aceptan actuar de buena fe para resolver el Conflicto antes deiniciar el arbitraje.1.4 Tribunal con jurisdicción sobre controversias de menor cuantía. No obstante lo anterior, ustedpuede presentar una acción individual en el tribunal con jurisdicción sobre controversias de menorcuantía de su estado o municipio si la acción compete a la jurisdicción de dicho tribunal y está enproceso únicamente en dicho tribunal.1.5 RENUNCIA A ACCIONES COLECTIVAS Y ARBITRAJES COLECTIVOS. USTED Y EPSONACEPTAN QUE CADA UNA DE LAS PARTES PUEDE PRESENTAR CONFLICTOS CONTRA LAOTRA PARTE SOLAMENTE A TÍTULO PERSONAL, NO COMO DEMANDANTE O MIEMBRO DE UNPROCESO COLECTIVO O DE REPRESENTACIÓN, LO QUE INCLUYE, DE FORMA TAXATIVA, LASACCIONES COLECTIVAS FEDERALES O ESTATALES O LOS ARBITRAJES COLECTIVOS. NO SEPERMITEN LAS DEMANDAS COLECTIVAS, LOS ARBITRAJES DE TIPO COLECTIVO, LASACCIONES DE INTERÉS PÚBLICO POR PARTE DE ABOGADOS PRIVADOS NI OTROSPROCESOS EN LOS QUE ALGUIEN ACTÚA EN CALIDAD DE REPRESENTANTE. PORCONSIGUIENTE, CONFORME A LOS TRÁMITES DE ARBITRAJE DESCRITOS EN ESTA

219
SECCIÓN, UN ÁRBITRO NO COMBINARÁ NI CONSOLIDARÁ EN UN PROCEDIMIENTO DEARBITRAJE LAS RECLAMACIONES DE MÁS DE UNA PARTE SIN EL CONSENTIMIENTO PORESCRITO DE TODAS LAS PARTES AFECTADAS.1.6 Procedimiento de arbitraje. Si usted o Epson inician un arbitraje, este se regirá por las normas deJAMS que estén vigentes cuando se solicite el arbitraje, excluidas las normas que permitan el arbitrajecolectivo o representativo (las "Normas de JAMS"), disponibles en http://www.jamsadr.com o si llama al1-800-352-5267 y conforme a las normas establecidas en este Contrato. Todos los Conflictos seresolverán con un único árbitro y ambas partes tendrán la oportunidad razonable de participar en laselección del árbitro. El árbitro está obligado por los términos de este Contrato. El árbitro, y no algúntribunal u organismo federal, estatal o local, tendrá la autoridad exclusiva de resolver todos los conflictosque surjan o se relacionen con la interpretación, aplicabilidad, exigibilidad o formación de este Contrato,lo que incluye cualquier afirmación de que la totalidad o una parte de este Contrato es nula o no válida.No obstante esta amplia delegación de autoridad al árbitro, un tribunal puede decidir la cuestión limitadade si una reclamación o causa de acción corresponde a una Reclamación de PI, que está excluida de ladefinición de "Conflictos" en la Sección 1.1 anterior. El árbitro estará facultado para otorgar cualquiercompensación que esté disponible en un tribunal en virtud de la ley o en equidad. El árbitro puedeotorgarle la misma indemnización por daños y perjuicios que un tribunal y puede dictar un laudodeclarativo o cautelar únicamente a favor de la parte individual que busca compensación y solo en lamedida necesaria para proporcionar la compensación justificada por la reclamación individual de esaparte. En algunos casos, los costos del arbitraje pueden superar los costos de un litigio y el derecho deexhibición de pruebas puede estar más limitado en un arbitraje que en tribunales. El laudo del árbitro esvinculante y puede presentarse como sentencia ante cualquier tribunal de jurisdicción competente.Puede elegir participar por teléfono en las audiencias de arbitraje. Las audiencias de arbitraje que no serealizan por teléfono se llevarán a cabo en una ubicación razonablemente accesible desde suresidencia principal o en el Condado de Orange, California, según prefiera.a) Inicio del procedimiento de arbitraje. Si usted o Epson deciden someter un Conflicto a arbitraje,ambas partes aceptan el siguiente procedimiento:(i) Escribir una solicitud de arbitraje. La solicitud debe incluir una descripción del Conflicto y el importede la indemnización por daños y perjuicios que se quiere recuperar. Puede obtener una copia de unaSolicitud de arbitraje en http://www.jamsadr.com ("Solicitud de arbitraje").(ii) Enviar tres copias de la Solicitud de arbitraje, además de la tarifa de tramitación correspondiente, a:JAMS, 500 North State College Blvd., Suite 600 Orange, CA 92868, U.S.A.(iii) Enviar una copia de la Solicitud de arbitraje a la otra parte (a la misma dirección del Aviso deconflicto), o según lo que acuerden las partes.b) Formato de las audiencias. Durante el arbitraje, el importe de cualquier oferta de acuerdo conciliatoriono se revelará al árbitro hasta después de que el árbitro determine el importe, si lo hubiera, al que ustedo Epson tienen derecho. Puede permitirse la exhibición o el intercambio de información no privilegiadapertinente al Conflicto durante el arbitraje.

220
c) Honorarios de arbitraje. Epson pagará o (si corresponde) reembolsará todos los costos deprocesamiento y honorarios del árbitro de JAMS de todo arbitraje iniciado (por usted o Epson) conformea las disposiciones del presente Contrato.d) Laudo a su favor. En el caso de los Conflictos en que usted o Epson soliciten $75.000 o menos deindemnización por daños y perjuicios excluidos los honorarios y costos de abogados, si la decisión delárbitro implica un laudo a su favor por un importe mayor que la última oferta por escrito de Epson, si lahubiere, para resolver el Conflicto, Epson: (i) le pagará $1.000 o el importe del laudo, lo que sea mayor;(ii) le pagará el doble del importe de los honorarios razonables de sus abogados, si los hubiere; y (iii) lereembolsará cualquier gasto (incluidos los honorarios y costos de peritos) que su abogado acumule porla investigación, la preparación y procesamiento del Conflicto sometido a arbitraje. Salvo según loacordado por usted y Epson por escrito, el árbitro determinará el importe de los honorarios, costos ygastos que deberá pagar Epson conforme a la presente Sección 1.6d).e) Honorarios de abogados. Epson no solicitará los honorarios y gastos de sus abogados por cualquierarbitraje iniciado que involucre un Conflicto conforme a este Contrato. Su derecho a honorarios y gastosde abogados conforme a la sección 1.6d) anterior no limita sus derechos a honorarios y gastos deabogados conforme a la legislación aplicable; sin perjuicio de lo anterior, el árbitro no podrá otorgarlaudos duplicados de honorarios y gastos de abogados.1.7 Exclusión. Puede elegir excluirse del procedimiento de arbitraje individual vinculante ydefinitivo y de la renuncia a procedimientos colectivos y de representación especificados eneste Contrato mediante el envío de una carta por escrito a la Dirección de Epson en un plazo detreinta (30) días de su consentimiento de este Contrato (lo que incluye sin limitación la compra,descarga e instalación del Software u otro uso aplicable de Hardware, productos y servicios deEpson) que especifique (i) su nombre, (ii) su dirección postal y (iii) su solicitud de ser excluidodel procedimiento de arbitraje individual vinculante y definitivo y de la renuncia aprocedimientos colectivos y de representación especificados en la presente Sección 1. En elcaso de que se excluya conforme al procedimiento establecido arriba, seguirán aplicándosetodos los demás términos, lo que incluye el requisito de dar aviso antes de un litigio.1.8 Modificaciones a la Sección 1. No obstante lo estipulado en sentido contrario en este Contrato,Epson acepta que si en el futuro Epson realiza modificaciones a las disposiciones relativas alprocedimiento de resolución de conflictos y las cláusulas de renuncia a las acciones colectivas (que nosea el cambio de la dirección de Epson) de este Contrato, Epson obtendrá su consentimiento afirmativoa la modificación aplicable. Si usted no consiente afirmativamente a la modificación aplicable, ustedacepta que someterá a arbitraje todo Conflicto entre las partes de acuerdo con el lenguaje de lapresente Sección 1 (o resolverá los conflictos tal como se dispone en la Sección 1.7, si eligió excluirseoportunamente cuando dio su consentimiento inicial a este Contrato).1.9 Divisibilidad. Si se determina que cualquier disposición en la presente Sección 1 es inexigible, seexcluirá dicha disposición y el resto de este Contrato mantendrá su fuerza y vigencia. Lo anterior no seaplicará a la prohibición contra acciones colectivas o de representación según se estipula en la

221
Sección 1.5. Esto significa que si se determina que la Sección 1.5 es inexigible, toda la Sección 1(pero solo la Sección 1) quedará nula y sin efecto.Tema principal: Avisos
Marcas comercialesEPSON®, SureColor® y PrecisionCore® son marcas registradas y Epson Exceed Your Vision es unlogotipo registrado de Seiko Epson Corporation.Windows es una marca registrada de Microsoft Corporation en EE.UU. y/o en otros países.Apple, App Store, AirPrint, el logotipo de AirPrint, iPad, iPhone, iPod touch, Mac y OS X son marcascomerciales de Apple Inc., registradas en EE.UU. y en otros países.Wi-Fi Direct® es una marca registrada de Wi-Fi Alliance®.Aviso general: El resto de los productos que se mencionan en esta publicación aparecen únicamentecon fines de identificación y pueden ser marcas comerciales de sus respectivos propietarios. Epsonrenuncia a todos los derechos sobre dichas marcas.
Tema principal: Avisos
Aviso de derechos reservadosQuedan reservados todos los derechos. Ninguna parte de esta publicación podrá ser reproducida,almacenada en un sistema de recuperación, transmitida bajo ninguna forma por ningún medio, ya seaelectrónico, mecánico, de fotocopiado, grabación o cualquier otro, sin el previo consentimiento porescrito de Seiko Epson Corporation. La información contenida en el presente aplica solamente a esteproducto Epson. Epson no se hace responsable si esta información es utilizada en otros productos.Ni Seiko Epson Corporation ni sus filiales asumirán responsabilidad ante el comprador de este productoo ante terceros por daños, pérdidas, costos o gastos en que incurrieren los usuarios comoconsecuencia de: accidente, uso inadecuado o abuso de este producto o modificaciones, reparacioneso alteraciones no autorizadas al mismo, o (excluidos los EE. UU.) por no seguir rigurosamente lasinstrucciones de operación y mantenimiento de Seiko Epson Corporation.Seiko Epson Corporation no se hace responsable por ningún daño o problemas causados por el uso dediferentes accesorios o productos consumibles que no sean Productos originales Epson o Productosaprobados Epson ratificados por Seiko Epson Corporation.

222
Seiko Epson Corporation no se hace responsable de cualquier daño provocado por interferenciaselectromagnéticas producidas al utilizar cables de interfaz que no sean designados como Productosaprobados Epson ratificados por Seiko Epson Corporation.La información que se incluye en el presente está sujeta a cambios sin previo aviso.Una nota sobre el uso responsable de los materiales con derechos de autorLapso de tiempo predeterminado para la gestión de energía de los productos EpsonAtribución de derechos reservadosTema principal: Avisos
Una nota sobre el uso responsable de los materiales con derechos de autorEpson pide a todos los usuarios a ser responsables y respetuosos de las leyes de derechos de autorcuando utilicen cualquier producto Epson. Aunque las leyes de algunos países permiten la copialimitada o la reutilización de material con derechos de autor en ciertas circunstancias, estascircunstancias pueden no ser tan amplias como algunos suponen. Póngase en contacto con su asesorlegal si tiene alguna pregunta acerca de la ley de derechos de autor.Tema principal: Aviso de derechos reservados
Lapso de tiempo predeterminado para la gestión de energía de los productos EpsonEste producto entrará en modo de reposo después de un periodo de inactividad. Esto es para asegurarque el producto cumple con los estándares de uso de energía eficaz de Energy Star. Se puede ahorrarmás energía al poner el tiempo de reposo a un periodo más corto.Tema principal: Aviso de derechos reservados
Atribución de derechos reservados© 2018 Epson America, Inc.10/18CPD-56165Tema principal: Aviso de derechos reservados





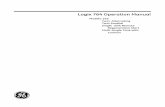

![AMFAB - inescop.es€¦ · conjunto de cabezal de impresión [1], del cual además en la patente “Method of using print head assembly in fused deposition modeling system” [2]](https://static.fdocuments.in/doc/165x107/60622c17a59c1912c20236bb/amfab-conjunto-de-cabezal-de-impresin-1-del-cual-adems-en-la-patente-aoemethod.jpg)











