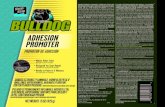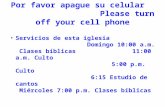Manual del usuario e información de...
Transcript of Manual del usuario e información de...
2
Acerca de este manual FORMACIÓN LEGAL
Copyright © 2014 ZTE CORPORATION
Todos los derechos reservados.
Versiones de Firmware aprobadas: Ninguna parte de esta publicación podría ser citada,
reproducida, traducida ni utilizada en ninguna forma o por ningún medio, electrónico o mecánico,
incluyendo fotocopias y microfilmes, sin la autorización previa por escrito de ZTE Corporation.
ZTE Corporation se reserva el derecho de corregir los errores tipográficos, fallas en la impresión
o actualizar las especificaciones en esta guía sin previo aviso.
La marca comercial Bluetooth® y los logotipos son propiedad de Bluetooth SIG, Inc. y cualquier
uso de tales marcas comerciales por ZTE Corporation está sujeto a un acuerdo de licencias.
Otras marcas y nombres comerciales son propiedad de sus respectivos dueños. Fabricado bajo licencia de Dolby Laboratories. Dolby y el símbolo de doble D son marcas comerciales de Dolby Laboratories.
Ofrecemos autoservicio a los usuarios de dispositivos terminales inteligentes. Visite el sitio web
oficial de ZTE ( www.ztedevice.com) para obtener más información sobre el autoservicio y los
modelos de productos compatibles. La información está sujeta al sitio web.
N.° versión: R1.0
Tiempo de edición: julio de 2015
N ° manual: 081704100434
3
Tabla de Contenido IAcerca de este manual .............................................................................. 2
Antes de comenzar ..................................................................................... 8
Conozcasu celular ...................................................................................... 8 Conozca las teclas .................................................................................................... 10 Instalación de la tarjeta micro-SIM ............................................................................. 10 Instalación de la tarjeta micro SDHC™ ...................................................................... 12 Carga de la batería ................................................................................................... 13 Extensión de la vida útil de la batería ........................................................................ 13 Reinicio del celular .................................................................................................... 14 Configuración por primera vez ................................................................................... 14 Encendido/apagado .................................................................................................. 14 Bloqueo/desbloqueo de la pantalla y teclas ............................................................... 14 Uso de la pantalla táctil ............................................................................................. 15 Conocimiento acerca de la pantalla de inicio ............................................................. 16 Personalización mbio del idioma del sistema ............................................................. 17 Configuración defecha y fora ..................................................................................... 17 Cambio del tono de timbre y sonido de notificación ................................................... 17 Activación/desactivación de sonidos de toque ........................................................... 17 Ajuste de volúmenes ................................................................................................. 17 Conmutación al modo silencioso ............................................................................... 18 Aplicación de nuevos fondos de pantalla ................................................................... 18 Cambio del brillo de la pantalla .................................................................................. 19 Protección de su celular con bloqueo de pantalla ...................................................... 19
Conozca los elementos básicos...............................................................20 Vigile el estado del celularnozca los elementos básicos ............................................ 20 Gestión de notificaciones .......................................................................................... 20 Iconos de notificación ................................................................................................ 20 Gestión de atajos y widgets ....................................................................................... 22
4
Organización con carpetas ........................................................................................ 23 Rearreglo de la bandeja de favoritos .......................................................................... 23 Entrada del texto ....................................................................................................... 24 Edición del texto ........................................................................................................ 25 Apertura y conmutación de aplicaciones .................................................................... 25
Conexión a las redes y dispositivos ....................................................... 27 Conexión a las redes móviles .................................................................................... 27 Conexión a Wi-Fi® ..................................................................................................... 28 Conexión a los dispositivos Bluetooth® ...................................................................... 30 Conexión a la computadora por USB ......................................................................... 31 Compartir la conexión de datos móviles ..................................................................... 32 Conexión a las redes privadas virtuales ..................................................................... 34
Llamadas telefónicas ................................................................................ 35 Realización y finalización de las llamadas .................................................................. 35 Contestar o rechazar las llamadas ............................................................................. 36 Operación con el registro de llamadas ....................................................................... 36 Llama a los contactos ................................................................................................ 37 Verificación del correo de voz .................................................................................... 38 Uso de opciones durante una llamada ....................................................................... 38 Gestión de llamadas multiparte .................................................................................. 38 Ajustar la configuración de llamadas .......................................................................... 39
Contactos .................................................................................................. 42 Verificación de los detalles de los contactos ............................................................... 42 Adición de un nuevo contacto .................................................................................... 42 Importación, exportación y compartición de contactos ................................................ 43 Operación con grupos................................................................................................ 44 Búsqueda de un vontacto .......................................................................................... 45 Edición de contactos .................................................................................................. 45
Cuentas ...................................................................................................... 46 Adición o eliminación de cuentas ............................................................................... 46
5
Email ...........................................................................................................47 Establecer la primera cuenta de email ....................................................................... 47 Verificación de los emails .......................................................................................... 47 Responder un email .................................................................................................. 47 Escritura y envío de un email .................................................................................... 48 Agregar la firma a los emails ..................................................................................... 48 Adición y edición de cuentas de email ....................................................................... 49 Cambio de la configuración general de los emails ..................................................... 49
Mensajería ..................................................................................................50 Apertura de la pantalla de mensajería ....................................................................... 50 Envío de un mensaje de texto ................................................................................... 50 Envío de un mensaje multimedia ............................................................................... 50 Contesta a un mensaje ............................................................................................. 51 Reenvío de un mensaje ............................................................................................ 51 Borrado de mensajes o cadenas ............................................................................... 51 Cambio de configuración de la mensajería ................................................................ 52
Calendario ..................................................................................................53 Visualización de los calendarios y eventos ................................................................ 53 Creación de un evento .............................................................................................. 54 Cambio de configuración del calendario .................................................................... 54
Cámara .......................................................................................................55 Captura de una foto .................................................................................................. 55 Grabación de un video .............................................................................................. 56 Personalización de la configuración de la videocámara ............................................. 56
Galería ........................................................................................................57 Apertura de la galería ................................................................................................ 57 Operación con álbumes ............................................................................................ 57 Operación con fotos .................................................................................................. 57
Grabadora de sonidos ...............................................................................60
6
Grabación de un mensaje de voz ............................................................................... 60 Reproducción de un mensaje de voz ......................................................................... 60
Más aplicaciones ...................................................................................... 60 Administrador de archivos.......................................................................................... 60 Calculadora ............................................................................................................... 61 Reloj .......................................................................................................................... 61 Descargas ................................................................................................................. 62
Configuración ............................................................................................ 62 Conexión inalámbrica y redes .................................................................................... 62 Dispositivo ................................................................................................................. 63 Personal .................................................................................................................... 64 Cuentas ..................................................................................................................... 65 Sistema ..................................................................................................................... 66
Encender o apagar el Administrador de Dispositivos Android ............ 67 Asegurar que el acceso a la ubicación esté encendido .............................................. 68 Verificar que el Administrador de Dispositivos Android puede localizar su dispositivo . 68
Encontrar su dispositivo utilizando el Administrador de Dispositivos Android ...................................................................................................... 69
Utilizar el sitio web de Administrador de Dispositivos Android ..................................... 69 Utilizar la aplicación Administrador de Dispositivos Android ........................................ 70
Llamar a, bloquear o borrar un dispositivo perdido a distancia ........... 71 Utilizar el sitio web de Administrador de Dispositivos Android ..................................... 71 Utilizar la aplicación Administrador de Dispositivos Android ........................................ 73 Agregar un número telefónico a la pantalla de bloqueo de su dispositivo perdido ....... 74
Para su seguridad ..................................................................................... 80 Seguridad general ..................................................................................................... 80 Distracción................................................................................................................. 81 Manejo del producto .................................................................................................. 81 Seguridad eléctrica .................................................................................................... 84
7
Interferencia de radiofrecuencia ................................................................................ 84 Entornos explosivos .................................................................................................. 86 Exposición a la radiofrecuencia (RF) ......................................................................... 86 Conformidad de la FCC ............................................................................................. 87 Regulaciones de compatibilidad con audífonos (HAC) para los celulares .................. 88 Requisitos de la CTIA................................................................................................ 89
8
Antes de comenzar Conozcasu celular
Sensor de proximidad y luz
Luz indicadora Sensor
Cámara frontal
Sensor de tecla Atrás Tecla Inicio
Tecla Menú
Tecla Volumen
Interfaz de cargador /micro-USB
Sensor de tecla Encendido
10
Conozca las teclas Tecla Función
Tecla Encendido
● Púlsela y manténgala pulsada para encender su celular. ● Púlsela y manténgala pulsada para apagar su celular. ● Púlsela para cambiar el modo de su celular ainactivo. ● Púlsela para reactivar su celular.
Tecla Inicio ● Tóquela para volver a la Pantalla de Inicio desde cualquier aplicación o pantalla.
Tecla Menú ● Tóquela para ver las opciones para la pantalla actual: Fondo de pantalla, Gestión de aplicaciones, Configuración del sistema.
● Mantenga la tecla pulsada durante varios segundos para ver las aplicaciones recién utilizadas.
Tecla Atrás Tóquela para ir a la pantalla anterior.
Teclas Volumen Púlsela o manténgala pulsada para subir o bajar el volumen.
Instalación de la tarjeta micro-SIM Apague su celular antes de instalar y retirar la tarjeta micro-SIM. 1. Retire la cubierta trasera del celular.
11
2. Retire la batería.
3. Sostenga la tarjeta micro-SIM con la esquina cortada orientada, como se muestra en la imagen, e insértela en la ranura para tarjetas.
PRECAUCIÓN: para evitar daños al celular, no utilice otros tipos de tarjetas SIM, ni utilice una tarjeta micro-SIM no estándar. Puede obtener la tarjeta micro-SIM estándar mediante su proveedor de servicios.
12
Instalación de la tarjeta micro SDHC™ La tarjeta micro SDHC (que se vende por separado) puede ser instalada y retirada mientras el celular está encendido. Retire la tarjeta microSDHC de su celular antes de removerla. 1. Retire la cubierta trasera del celular.
2. Retire la batería.
3. Sostenga la tarjeta micro SDHC con la esquina cortada orientada, como se muestra en la figura, e insértela en la ranura para tarjetas.
NOTA: el logotipo micro SDHC es una marca comercial de SD-3C, LLC.
13
Carga de la batería Usted deberá cargar la batería de su nuevo celular.
bateríaSi el nivel de carga es bajo, aparecerá un mensaje en la pantalla. A medida que carga su
celular, la pantalla le avisará el nivel exacto de batería cada vez que reactive su celular.
¡ADVERTENCIA! Sólo utilice los cargadores y cables aprobados por ZTE. El uso de accesorios
no aprobados podría dañar su celular o causar la explosión de la batería.
PRECAUCIÓN: No cambie la batería recargable incorporada en su celular por sí mismo.
bateríaSólo puede ser cambiada por ZTE o el proveedor de servicios autorizado esta.
1. Conecte el adaptador a la interfaz de carga. Asegure que el adaptador se inserte con la
orientación correcta. No fuerce el conector en la interfaz de carga.
2. Conecte el cargador a un tomacorriente de pared AC estándar. Si el celular está encendido,
verá un icono de carga, tales como , que aparece en la barra de estado.
3. Desconecte el cargador cuando la batería está plenamente cargada.
NOTA: si la batería está extremadamente baja, es posible que no pueda encender el celular
incluso cuando se está cargando. En tal caso, reintente tras cargar el celular durante al
menos 10 minutos. Contáctese con el servicio de atención al cliente si todavía no puede
encender el celular tras la carga prolongada.
Extensión de la vida útil de la batería
La activación de las aplicaciones, los niveles de brillo de la pantalla, el uso de Wi-Fi y la función
GPS, además deotras funciones determinadas, pueden agotar la batería. Siga los consejos
útiles abajo para conservar la energía de su batería:
Reduzca el tiempo de la luz del fondo de la pantalla.
Baje el brillo de la pantalla.
Apague la sincronización automáticaMobile HotSpot, Wi-Fi y Bluetooth cuando no están en
uso.
14
Desactive la función GPS cuando no está en uso. La mayoría de las aplicaciones que utilizan
esta función consultarán periódicamente a los satélites GPS su ubicación actual; cada
consulta agota la batería.
Reinicio del celular
Si la pantalla se congela o tarda demasiado en responder, intente mantener pulsada la tecla
Encendido durante unos 10~15 segundos para reiniciar el celular.
Configuración por primera vez La primera vez que enciende su celular tras su compra o lo restablece a la configuración de
fábrica, debe modificar algunos ajustes antes de utilizarlo.
Pulse el campo de idiomas para seleccionar el idioma y toque . Luego, siga los mensajes
para insertar la tarjeta SIM, seleccione la red Wi-Fi, Fecha y hora, Nombre, Protección de su
celular, Servicios de Google y otras opciones.
Encendido/apagado Asegúrese de que la tarjeta micro-SIM se encuentre en su dispositivo y de que la batería esté
cargada.
Pulse y mantenga pulsada la tecla Encendido para encender su celular.
Para apagarlo, pulse y mantenga pulsada la tecla Encendido. Luego toque Apagar.
Bloqueo/desbloqueo de la pantalla y teclas
Su celular le permite bloquear rápidamente la pantalla y las teclas (configure el celular al modo
de suspensión) cuando no está en uso, reencender la pantalla y desbloquearla cuando la
necesita.
Para bloquear la pantalla y las teclas:
Para apagar la pantalla y bloquear las teclas rápidamente, pulse la tecla Encendido
Para desbloquear la pantalla y las teclas:
15
1. Pulse la tecla Encendido para encender la pantalla.
2. Toque y deslice el dedo por la pantalla para desbloquearla.
Uso de la pantalla táctil
La pantalla táctil de su celular le permite controlar las acciones a través de una variedad de
gestos táctiles.
Toque cuando desee teclear utilizando el teclado en pantalla, seleccione los ítems en
pantalla, como los iconos de aplicaciones y configuración, o pulse los botones en pantalla;
simplemente, tóquelos con el dedo.
Gire la pantalla para la mayoría de las pantallas; puede cambiar la orientación de la pantalla
automáticamente desde la posición vertical hasta la horizontal si gira el celular de manera
lateral.
16
Conocimiento acerca de la pantalla de inicio
La pantalla de inicio es el punto de partida para las aplicaciones, funciones y menús de su
celular. Puede personalizar su pantalla de inicio agregando los iconos de aplicaciones, atajos,
carpetas, widgets y más. Su pantalla de inicio va más allá de la pantalla inicial. Deslice el dedo
por la pantalla a izquierda o derecha para mostrar las pantallas adicionales. n
Búsqueda de
Estado y
notificaciones
Atajos
Chrome
Mensajes
Teléfono
Contactos
Aplicaciones
17
Personalización mbio del idioma del sistema
1. Toque la Tecla Inicio > Tecla Menú > Configuración del sistema > Idioma y entrada >
Idioma.
2. Seleccione el idioma que necesita.
Configuración defecha y fora
1. Toque la Tecla Inicio > Tecla Menú > Configuración del sistema > Fecha y hora.
2. Seleccione APAGADO en Fecha y hora automáticas y desmarque Zona horaria
automática si desea configurar personalmente la fecha, hora y zona horaria.
3. Configure la fecha, hora, zona horaria y utilice el formato de 24 horas.
Cambio del tono de timbre y sonido de notificación Puede personalizar rápidamente el tono de timbre predeterminado para las llamadas entrantes y
el sonido de notificación predeterminado.
1. Toque la Tecla Inicio > Tecla Menú > Configuración del sistema > Sonido y notificación.
2. Toque > Tono de timbre del celular o Sonido de notificación por defecto.
3. Desplácese por la lista de tonos de timbre y seleccione el tono de timbre que desea utilizar.
4. Toque Aceptar.
Activación/desactivación de sonidos de toque
1. Toque la Tecla Inicio > Menú > Configuración del sistema > Sonido y notificación.
2. Toque > Sonidos de toque para activar o desactivar.
Ajuste de volúmenes 1. Toque la Tecla Inicio > Tecla Menú > Configuración del sistema > Sonido y
notificación > > Volumen de timbre y Volumen de alarma.
18
2. Ajuste el volumen de música, vídeo, juegos y otros medios, el volumen de tono de timbre y
de notificación y el volumen de la alarma.
SUGERENCIA: puede ajustar el volumen de medios cuando una aplicación de medios está en
uso pulsando la tecla Volumen hacia arriba/abajo. Si ninguna aplicación de medios está
activada, pulse la tecla Volumen hacia arriba/abajo para ajustar el volumen de tono de timbre
(o el volumen de auriculares durante una llamada).
Conmutación al modo silencioso Puede configurar el celular al modo silencioso con uno de los siguientes métodos.
Mantenga pulsando la tecla Volumen Hacia Abajo cuando ninguna aplicación de medios está
activada. Cuando aparece el icono en la barra de estado, el celular está configurado al modo
de conferencias con vibraciones. Cuando aparece el icono en la barra de estado, el celular
se encuentra en el modo silencioso.
Toque la Tecla Inicio > Tecla Menú > Configuración > Sonido y notificación > Silencio.
Aplicación de nuevos fondos de pantalla
Puede configurar el fondo de pantalla para la Pantalla de Inicio.
1. Toque la Tecla Inicio > Tecla Menú > Fondo de pantalla.
2. Seleccione una fuente de fondo de pantalla desde los Fondos de pantalla para escritorio,
Galería, Fondos de pantalla en vivo, Fotos o Fondos de pantalla y seleccione la imagen
o animación que desea utilizar como fondo de pantalla. Algún recorte podría ser necesario
para las imágenes en la Galería.
3. Para los fondos de pantalla para escritorio, toque Configurar fondo de pantalla. Para los
fondos de pantalla en vivo, toque Configurar fondo de pantalla. Para la Galería,
toque . Para las Fotos, toque . Para los fondos de pantalla,
toque .
19
Cambio del brillo de la pantalla 1. Toque la Tecla Inicio > Tecla Menú > Configuración del sistema > Pantalla > Nivel de
brillo.
2. Toque Brillo adaptable para hacer el celular ajustar el brillo de la pantalla automáticamente,
o ajustar el brillo manualmente.
Protección de su celular con bloqueo de pantalla Puede proteger su celular creando un bloqueo de pantalla. Cuando está activado, necesita tocar
y mantener la pantalla, dibujar un patrón o ingresar un PIN numérico o contraseña para
desbloquear la pantalla y teclas del celular.
1. Toque la Tecla Inicio > Tecla Menú > Configuración del sistema > Seguridad.
2. Toque Bloqueo de pantalla.
3. Toque Deslizamiento, Desbloqueo de voz, Patrón, PIN o Contraseña.
Si toque Patrón, le guía a crear un patrón que debe dibujar para desbloquear la pantalla.
La primera vez que lo hace, aparece un breve tutorial sobre cómo crear un patrón de
desbloqueo. Luego, le pide a dibujar y redibujar su propio patrón.
Si toca PIN o Contraseña, se le pedirá configurar un PIN numérico o una contraseña,
que debe ingresar para desbloquear su pantalla.
20
Conozca los elementos básicos
Vigile el estado del celularnozca los elementos básicos
tado en la parte superior de la pantalla de inicio proporciona los iconos de estado del celular y de
servicio en el lado derecho. A continuación, se muestran algunos iconos que podría ver.
LTE conectado Ninguna señal
2G conectado Intensidad de señal
3G conectado Datos móviles en uso
4G conectado Configuración de la alarma
Modo Avión Timbre apagado
Batería parcialmente agotada Modo de vibración
Batería llena Bluetooth encendido
Batería bajo carga Conectado a una red Wi-Fi
Auriculares con cable conectados Wi-Fi en uso
GPS encendido
Gestión de notificaciones
Iconos de notificación
La barra de estado en la parte superior de la pantalla de inicio proporciona los iconos de
notificación en el lado izquierdo. A continuación, se muestran algunos iconos que podría ver.
21
Nuevo SMS Próximo evento
Nuevo MMS Llamada en curso
Nuevo Email USB conectado
Problema con la entrega de SMS/MMS Descarga de datos
Llamada perdida Envío de datos
Nueva red Wi-Fi detectada
Abrir/cerrar el panel de notificaciones
Las notificaciones informan la llegada de nuevos mensajes, los eventos de calendario y las
alarmas, así como los eventos en curso.
Para abrir el panel de notificaciones, deslice el dedo hacia abajo desde la parte superior de la pantalla.
Para cerrar el panel de notificaciones, deslice el dedo hacia arriba desde la parte inferior de la pantalla o toque la tecla Atrás.
Contestar o eliminar una notificación
En el panel de notificaciones, puede responder a una notificación o eliminarla. Para contestar una notificación, simplemente tóquela.
Para eliminar una notificación, deslícela a izquierda o derecha.
Para eliminar todas las notificaciones, toque abajo.
Toque y mantenga pulsada una notificación;luego, toque Información de aplicación para identificar la aplicación que la creó. Para desactivar las notificaciones desde dicha aplicación cuando sea necesario, desmarque Bloquear en la pantalla de información de la aplicación.
NOTA: si desactiva las notificaciones para una aplicación, es posible que pierda sus alertas y
actualizaciones importantes. Las notificaciones de algunas aplicaciones no pueden ser
desactivadas.
22
Utilizar la configuración rápida
La Configuración Rápida en el panel de notificaciones hace conveniente checar o cambiar los
ajustes más comunes de su celular.
Abra el panel de notificaciones y toque para buscar la siguiente Configuración rápida. CONFIGURACIÓN: toque para abrir el menú Configuración.
Wi-Fi: toque para activar o desactivar la función Wi-Fi.
Auto-rotar: toque para activar o desactivar la función Auto-rotar.
Modo Vuelo: toque para activar o desactivar el modo Avión.
BLUETOOTH: toque para activar o desactivar el Bluetooth.
Ubicación: toque para activar o desactivar los servicios de ubicación.
Perfiles de audio: toque para seleccionar la configuración general de Sonido del celular, tales como General, Silencio, Conferencias y En exteriores.
Linterna: toque para encender o apagar la linterna.
Gestión de atajos y widgets
Agregar atajos y widgets
1. Toque la tecla Inicio > .
2. Toque APLICACIONES o WIDGETS para ver los atajos y widgets disponibles.
3. Toque y mantenga pulsado un atajo o widget y arrástrelo a la pantalla de Inicio.
Mover atajos o widgets
1. Toque y mantenga pulsado un atajo o widget en la pantalla de Inicio.
2. Arrástrelo al lugar que necesita.
Retirar atajos o widgets
1. Toque y mantenga pulsado un atajo o widget en la pantalla de Inicio.
2. Arrástrelo a para retirarlo.
23
Organización con carpetas
Puede crear carpetas en la pantalla de Inicio y agregar varios atajos en una carpeta.
Crear una carpeta
1. Toque y mantenga pulsado un atajo en la pantalla de inicio.
2. Arrastre el icono de atajo por encima de otro y suelte el dedo. Se crea una nueva carpeta y
ambos atajos se agregan en la carpeta.
3. En caso de ser necesario, arrastre más atajos y suéltelos en la carpeta.
Renombrar una carpeta
1. Toque una carpeta para abrirla.
2. Toque el campo de nombre de carpeta e ingrese un nuevo nombre.
Agregar atajos a una carpeta
1. Toque y mantenga pulsado un atajo.Luego arrástrelo por encima de un icono de carpeta.
2. Suelte el atajo y se agregará en la carpeta.
Retirar atajos desde una carpeta
1. Toque una carpeta para abrirla.
2. Toque y mantenga pulsado el atajo que desea retirar y luego arrástrelo a la pantalla de
Inicio.
3. Suelte el atajo y se eliminará de la carpeta.
Rearreglo de la bandeja de favoritos
La pantalla de Inicio incluye una bandeja de favoritos personalizable en la parte inferior visible de todas las Pantallas de Inicio. Puede arrastrar las aplicaciones, los atajos, las carpetas y otros temas prioritarios dentro o fuera de la bandeja de favoritos para acceder instantáneamente desde cualquier Pantalla de Inicio.
24
Para retirar los ítems desde la bandeja de favoritos:
Toque y mantenga pulsado un ítem en la bandeja de favoritos y arrástrelo fuera de la bandeja.
Para agregar los ítems hasta la bandeja de favoritos:
Toque y mantenga pulsado un ítem en la pantalla de Inicio y arrástrelo dentro de la bandeja de
favoritos.
Si la bandeja de favoritos está llena, debe eliminar un ítem de la bandeja.
Entrada del texto Puede ingresar un texto utilizando el teclado en pantalla. Algunas aplicaciones lo abren
automáticamente. En otras, ábrala tocando donde desea teclear. Puede tocar la tecla Atrás
para ocultar el teclado en pantalla.
Teclado de Android
El teclado de Android proporciona una disposición similar al teclado de una computadora de
escritorio. Gire el celular lateralmente y el teclado cambiará de la posición vertical a la
horizontal. El teclado horizontal no es compatible con todas las aplicaciones.
25
Toque las teclas alfabéticas para ingresarlas.
Toque / para utilizar use mayúsculas o minúsculas. Toque para borrar el texto por
delante del cursor.
Toque para seleccionar números y símbolos.
Toque para utilizar la escritura por voz (voice typing) de Google.
Configuración de la entrada
Seleccione la configuración de la entrada con la tecla Menú > Configuración del sistema >
Idioma y entrada.
En la sección Teclado y métodos de entrada, puede configurar el método de entrada
predeterminado.
Edición del texto Seleccionar texto: toque y mantenga pulsado o toque por 2 veces el texto. La palabra más
cercana resalta, con una pestaña en cada extremo de la selección. Arrastre las pestañas
para cambiar la selección.
Copiar: seleccione el texto que desea manejar. Luego, toque Copiar para copiar el texto en el
portapapeles.
Insertar texto desde el portapapeles: mueva el cursor al punto de inserción y luego toque y
mantenga pulsada la pestaña por abajo del cursor. Suelte el dedo y toque PEGAR.
Apertura y conmutación de aplicaciones
Abrir una aplicación
1. Toque la Tecla Inicio > .
2. Deslice el dedo por la pantalla a izquierda o derecha y toque una aplicación para abrirla.
26
Conmutar entre las aplicaciones recién abiertas 1. Toque y mantenga pulsada la tecla Menú.
Se abre una lista de nombres y miniaturas de aplicaciones recién utilizadas. Si recientemente
ha utilizado más aplicaciones que pueden incluirse en la pantalla, puede desplazarse por la
lista hacia arriba y abajo.
2. Toque una miniatura para abrir dicha aplicación.
NOTA: puede deslizar una miniatura lateralmente para retirarla de la lista.
27
Conexión a las redes y dispositivos
Conexión a las redes móviles
Seleccionar el operador de red 1. Toque la Tecla Inicio > Tecla Menú > Configuración del sistema > Más > Redes de
celulares.
2. Toque Operadores de red; luego, toque Buscar redes para buscar todas las redes disponibles.
3. Toque una red de la lista de redes para registrarse manualmente. También puede tocar Seleccionar automáticamente para seleccionar la red preferida de manera automática.
Controlar el uso de datos móviles
Para activar o desactivar el acceso de datos:
1. Toque la Tecla Inicio > Tecla Menú > Configuración del sistema > Uso de datos > CELULAR.
2. Encienda o apague Datos celulares para activar o desactivar el acceso de datos por la red móvil.
Para obtener los servicios de datos durante el roaming:
1. Toque la Tecla Inicio > Tecla Menú > Configuración del sistema > Más > Redes celulares.
2. Verifique Roaming de datos.
IMPORTANTE: el roaming de datos podría generar gastos de roaming considerables.
Sólo utilizar la red 2G para ahorrar energía 1. Toque la Tecla Inicio > Tecla Menú > Configuración del sistema > Más > Redes
celulares > Tipo de red preferido.
2. Sólo seleccione 2G para ahorrar la energía de la batería.
28
Configurar los nombres de punto de acceso
Para conectar al Internet, puede utilizar los Nombres de Punto de Acceso (APN)
predeterminados. Y si desea agregar un nuevo APN, contacte con el proveedor de servicios para
obtener la información necesaria.
1. Toque la Tecla Inicio > Tecla Menú > Configuración del sistema > Más > Redes
celulares > Nombres de Punto de Acceso.
2. Toque la Tecla Menú > Nuevo APN.
3. Toque cada ítem para ingresar la información que obtiene desde su proveedor de servicios.
4. Toque la Tecla Menú > Guardar para finalizar.
SUGERENCIA: para restablecer el APN a la configuración predeterminada, toque la Tecla
Menú > Restablecer valores por defecto.
Conexión a Wi-Fi®
Wi-Fi es una tecnología de red inalámbrica que puede proporcionar el acceso al Internet a una
distancia de hasta 100 metros, según el enrutador Wi-Fi y su entorno.
ActivarWi-Fi y conectarse a una red
1. Toque la Tecla Inicio > Tecla Menú > Configuración del sistema > Wi-Fi.
2. Deslice el interruptor Wi-Fi a la posición ENCENDIDO para activar el Wi-Fi.
3. Toque un nombre de red para conectar.
4. Si la red está protegida, ingrese la contraseña y toque CONECTAR.
NOTA: su celular se conecta automáticamente a las redes Wi-Fi antes utilizadas cuando se
encuentran en la cobertura.
Informarse de las redes abiertas
1. Toque la Tecla Inicio > Tecla Menú> Configuración del sistema > Wi-Fi.
2. Deslice el interruptor Wi-Fi a la posición ENCENDIDO.
3. Toque la Tecla Menú> Avanzada.
4. Verifique Notificación de red.
29
Cuando el Wi-Fi está activado, recibe las notificaciones en la Barra de estado cuando su
celular detecta una red Wi-Fi abierta. Desmarque la opción para desactivar las notificaciones.
Agregar una red Wi-Fi
Puede agregar una red Wi-Fi si la red no transmite su nombre (SSID) o cuando se encuentra
fuera de la cobertura.
Para conectar a una red segura, primero debe obtener los detalles de seguridad desde el
administrador de red.
1. Toque la Tecla Inicio > Tecla Menú > Configuración del sistema > Wi-Fi.
2. Deslice el interruptor Wi-Fi a la posición ENCENDIDO.
3. Toque la Tecla Menú > Agregar red.
4. Ingrese el SSID (nombre) de la red. En caso necesario, ingrese los detalles de seguridad o
de configuración de otras redes.
5. Toque GUARDAR.
Olvidarse de una red Wi-Fi
Puede hacer que su celular se olvide de los detalles de una red Wi-Fi que agregó – p. ej., si no
desea que el celular se conecte a ésta automáticamente o si es una red que no utiliza más.
1. Toque la Tecla Inicio > Tecla Menú > Configuración del sistema > Wi-Fi.
2. Deslice el interruptor Wi-Fi a la posición ENCENDIDO.
3. Toque el nombre de red Wi-Fi conectada y luego toque OLVIDAR.
Ajustar la configuración de Wi-Fi avanzada 1. Toque la Tecla Inicio > Tecla Menú > Configuración del sistema > Wi-Fi.
2. Toque la Tecla Menú > Avanzada para ajustar la siguiente configuración.
Notificación de red: obtenga las notificaciones en la barra de estado cuando el Wi-Fi
está activado y una red abierta está disponible.
Escaneo siempre disponible: permita que los servicios de ubicación de Google y otras
aplicaciones escaneen las redes, incluso cuando el Wi-Fi está desactivado.
30
Mantener el Wi-Fi activado durante la suspensión: establezca si mantiene el Wi-Fi
activado en el modo de suspensión.
Instalar certificados: instale los certificados necesarios para conectar a ciertas redes
Wi-Fi.
Dirección MAC: verifique la dirección MAC.
Dirección IPv4: verifique la dirección IPv4 del celular.
Dirección IPv6: verifique la dirección IPv6 del celular.
Conexión a los dispositivos Bluetooth®
Bluetooth® es una tecnología de comunicaciones inalámbricas de corta distancia. Los celulares u
otros dispositivos con las capacidades de Bluetooth pueden intercambiar la información de forma
inalámbrica a una distancia de unos 10 metros. Los dispositivos Bluetooth deben ser enlazados
antes de realizar las comunicaciones.
Activar/desactivar Bluetooth 1. Toque la Tecla Inicio > Menú > Configuración del sistema > Bluetooth.
2. Deslice el interruptor Bluetooth a la posición ENCENDIDO o APAGADO.
Cuando el Bluetooth está activado, aparecerá el icono en la barra de estado.
Hacer su celular visible Para funcionar con otros celulares o dispositivos que tienen Bluetooth, es necesario hacer que su celular se haga "visible".
1. Toque la Tecla Inicio > Tecla Menú > Configuración del sistema > Bluetooth.
2. Deslice el interruptor Bluetooth a la posición ENCENDIDO
Cambiar el nombre de dispositivo 1. Toque la Tecla Inicio > Tecla Menú > Configuración del sistema > Bluetooth.
2. Deslice el interruptor Bluetooth a la posición ENCENDIDO si el Bluetooth está desactivado.
3. Toque la Tecla Menú > Renombrar este dispositivo.
4. Edite el nombre y toque RENOMBRAR.
31
NOTA: la clave de paso de Bluetooth podría ser fija para ciertos dispositivos, tales como
auriculares y kit manos libres para carro. Puede intentar ingresar 0000 o 1234 (las claves de
paso más comunes), o referirse a los documentos para dicho dispositivo.
Enviar los datos por Bluetooth
1. Abra la aplicación correspondiente y seleccione el archivo o ítem que desea compartir.
2. Seleccione la opción para compartir por Bluetooth. El método podría variar según la
aplicación y el tipo de datos.
3. Toque un dispositivo Bluetooth con el cual el celular se ha enlazado o espere a que busque
dispositivos nuevos y toque uno de los mismos.
Recibir los datos por Bluetooth
1. Active Bluetooth antes de intentar recibir los datos mediante esta aplicación.
NOTA: si el celular no se ha enlazado con el dispositivo que envía, es posible que deba
verificar el nombre de dispositivo de su celular en el menú Bluetooth en Configuración para
mantener el celular detectable por Bluetooth.
2. Cuando aparece un cuadro que indica el archivo que ingresa por Bluetooth, toque ACEPTAR
para comenzar a recibir los datos.
Según la configuración de la memoria, los archivos recibidos se almacenan automáticamente en
una carpeta específica (p. ej., Bluetooth) en la memoria del celular.
Conexión a la computadora por USB Puede conectar su celular a una computadora con un cable USB y transferir la música, fotos y
otros archivos en ambas direcciones. Su celular almacena estos archivos en la memoria interna
o en una tarjeta microSDHC extraíble.
Conectar el celular a una computadora por USB 1. Conecte su celular a la PC con un cable USB.
2. Abra el Panel de notificaciones y toque (Conectado como un dispositivo de medios).
3. Seleccione una de las siguientes opciones:
32
Dispositivo de medios (MTP): le permita utilizar el celular como memoria USB y
transferir los archivos cuando está conectado a la PC Windows® o Mac®.
Cámara (PTP): le permita utilizar el software de cámara para transferir las fotos desde el
celular hasta la PC.
Sólo cargar: detenga todas las funciones USB. Le permita cargar su celular por USB.
Conectar al reproductor de Windows Media®
Puede sincronizar la música en su celular y la computadora instalada con el Reproductor de
Windows Media.
1. Conecte el celular a su computadora por USB y seleccione Dispositivo de medios (MTP).
2. Abra el Reproductor de Windows Media y sincronice los archivos de música.
Desconectar el celular desde la computadora
Para desconectar el celular desde la computadora, simplemente desenchufe el cable USB
cuando ha finalizado.
Retirar la tarjeta microSDHC desde su celular
Si necesita retirar la tarjeta microSDHC mientras el celular está encendido, debe desmontarla
primero.
1. Toque la Tecla Inicio > Menú > Configuración del sistema > Memoria.
2. Desplácese hacia abajo y toque Desmontar la tarjeta SD > Aceptar.
3. Puede retirar la tarjeta microSDHC con seguridad desde el celular.
Compartir la conexión de datos móviles Puede compartir las capacidades de datos de su celular si se conecta o si activa la función de
punto de acceso móvil para crear un punto de acceso Wi-Fi portátil.
Compartir la conexión de datos móviles por USB
Puede acceder al Internet en su computadora mediante la función de conexión USB de su
celular. La función requiere la conexión de datos en una red móvil y podría resultar en gastos de
datos.
33
NOTA: si su celular tiene la memoria USB, no puede montarla en su computadora mientras el
USB está conectado.
1. Conecte su celular a su computadora con un cable USB.
2. Toque la Tecla Inicio > Menú > Configuración del sistema > Más > Punto de acceso
móvil.
3. Verifique Conexión USB. su computadora está compartiendo la conexión de datos de su
celular.
4. Para detener su conexión de datos, desmarque Conexión USB.
Compartir la conexión de datos móviles como un punto de acceso
Wi-Fi
Puede compartir la conexión de datos de su celular con otros dispositivos y convertir su celular
en un punto de acceso Wi-Fi portátil. Debe tener los servicios reconocidos en su cuenta para
utilizar la función de Punto de acceso móvil.
NOTA: cuando la función de punto de acceso Wi-Fi portátil está activada, no puede utilizar las
aplicaciones de su celular para acceder al Internet mediante su conexión Wi-Fi. Sigue
conectándose al Internet por su red de datos móviles.
1. Toque la Tecla Inicio > Tecla Menú > Configuración del sistema > Más > Punto de acceso móvil > Configuración del punto de acceso móvil.
2. Seleccione ENCENDIDO
Tras un momento, el celular comienza a transmitir su nombre de red Wi-Fi (SSID).
3. En otro dispositivo, localice su celular por Wi-Fi y conéctelo para comenzar a utilizar los datos móviles del celular.
NOTA: para dejar de compartir su conexión de datos, desmarque ENCENDIDO.
Renombrar o Proteger Su Punto de Acceso Wi-Fi
Puede cambiar el nombre de red Wi-Fi (SSID) de su celular y proteger su punto de acceso Wi-Fi
portátil.
1. Toque la Tecla Inicio > Tecla Menú > Configuración del sistema > Más > Punto de acceso móvil > Configuración del punto de acceso móvil > Configurar punto de acceso móvil.
34
2. Configure su nombre y opciones de seguridad como sigue:
Nombre de red: ingrese o edite un SSID (nombre) de red que otros dispositivos ven al
escanear las redes Wi-Fi.
Canal preferido: seleccione el canal del punto de acceso Wi-Fi.
Seguridad: seleccione una opción de seguridad: Abierta (no recomendado), WPA2 PSK
(otros usuarios pueden acceder a su punto de acceso móvil sólo cuando ingresan la
contraseña correcta). Al seleccionar WPA2 PSK, toque el campo Contraseña para editar
la contraseña de seguridad.
3. Toque GUARDAR para guardar su configuración.
Conexión a las redes privadas virtuales Las redes privadas virtuales (VPN) le permiten conectarse a los recursos dentro de una red local
segura. Las VPN se despliegan comúnmente por las corporaciones, escuelas y otras
instituciones para que la gente acceda a los recursos de la red local cuando no se encuentra en
el campus o cuando se conecta a una red inalámbrica.
Según el tipo de VPN que utiliza, se le podría exigir que ingrese sus credenciales de inicio de
sesión o que instale los certificados de seguridad antes de poder conectarse a su VPN.
Agregar una VPN 1. Toque la Tecla Inicio > Tecla Menú > Configuración del sistema > Más > VPN.
2. Toque + y rellene la información provista por su administrador de red.
3. Toque GUARDAR.
La VPN es agregada en la lista en la pantalla VPN.
Conectar a una VPN 1. Toque la Tecla Inicio > Tecla Menú > Configuración del sistema > Más > VPN.
2. Toque la VPN a que desea conectar.
3. Cuando le pide, ingrese todos los credenciales requeridos, y luego toque CONECTAR.
Cuando se está conectado, aparece el icono de VPN conectada en la Barra de estado.
35
Modificar una VPN 1. Toque la Tecla Inicio > Tecla Menú > Configuración del sistema > Más > VPN.
2. Toque y mantenga pulsada la VPN que desea modificar.
3. Toque Editar perfil y edite la configuración de la VPN que desea.
4. Toque GUARDAR.
Borrar una VPN 1. Toque la Tecla Inicio > Tecla Menú > Configuración del sistema > Más > VPN.
2. Toque y mantenga pulsada la VPN que desea borrar.
3. Toque Borrar perfil.
Llamadas telefónicas
Puede realizar las llamadas desde la aplicación Teléfono/Contacto, aplicación Personas/Contacto, u otras aplicaciones o widgets que muestran la información de contacto. Cada vez que vea un número telefónico, puede tocarlo generalmente para marcar.
Realización y finalización de las llamadas
Realizar una llamada por marcación
1. Toque la Tecla Inicio > > .
2. En la aplicación Teléfono, ingrese el número telefónico con el teclado en pantalla. Toque para borrar los dígitos incorrectos.
NOTA: a medida que ingresa los dígitos, su celular busca los contactos que coinciden. Si ve el número que desea marcar, simplemente tóquelo.
3. Toque por debajo del teclado para realizar la llamada.
SUGERENCIA: para realizar una llamada internacional, toque y mantenga pulsada la tecla 0 para ingresar el símbolo más (+). Después, ingrese el código de país, seguido por el código de ciudad/área y luego el número telefónico.
36
Finalizar una llamada
Durante una llamada, toque en la pantalla.
Contestar o rechazar las llamadas Al recibir una llamada telefónica, se abre la pantalla de Llamada entrante, donde se muestra el identificador de la persona que llama o la información sobre la persona que llama que ha ingresado en Contactos. Puede contestar o rechazar la llamada, o rechazarla con un mensaje de texto.
Contestar una llamada
Al recibir una llamada telefónica, arrastre por encima de para contestarla. NOTA: para silenciar el timbre antes de contestar la llamada, pulse la tecla Volumen hacia arriba o abajo.
Rechazar una llamada Al recibir una llamada telefónica, arrastre por encima de para rechazarla.
También puede arrastrar por encima de para rechazarla y enviar un mensaje de texto
preconfigurado a la persona que llama.
SUGERENCIA: para editar la respuesta de texto desde dentro de la aplicación Teléfono, toque
> Configuración > General > Respuestas rápidas.
Operación con el registro de llamadas El Registro de llamadas es una lista de todas las llamadas que ha realizado, recibido o perdido, que proporciona una forma conveniente para remarcar un número, o agregar un número a sus Contactos.
Para abrir el registro de llamadas, toque la pestaña RECIENTES en la aplicación Teléfono.
37
Realizar una llamada desde el registro de llamadas 1. Abra el registro de llamadas.
2. Toque un contacto para obtener más información sobre la llamada, o toque VOLVER A LLAMAR o REMARCAR (Si la ha marcado).
NOTA: puede tocar Ver historia de llamadas completa para conmutar a cada tipo de registro de llamadas que desea ver.
Tomar otras acciones para entrar en el registro de llamadas
1. Toque la Tecla Inicio > > > Historial de llamadas, y abra el registro de llamadas.
2. Toque un contacto para ver más información de llamadas. Puede:
Tocar VOLVER A LLAMAR/REMARCAR para llamarla.
Tocar DETALLES para ver los detalles de contacto.
Borrar el registro de llamadas
1. Toque la Tecla Inicio > > > Historial de llamadas, y abra el registro de llamadas.
2. Toque > Borrar.
3. Verifique los ítems del registro de llamadas que desea borrar y luego toque > Aceptar para borrar los registros de llamadas.
Llama a los contactos
Llamar un contacto favorito
1. Toque la Tecla Inicio > .
2. Sus contactos favoritos y contactos o números frecuentemente llamados se enumeran en la pantalla. Toque un contacto o número para llamarlo.
38
Verificación del correo de voz Si ha configurado el celular para desviar ciertas llamadas al correo de voz, las personas que
llaman pueden dejar mensajes de voz cuando no pueden comunicarse. Aquí se muestra cómo
verificar los mensajes que han dejado.
1. Toque la Tecla Inicio > > .
2. Toque y mantenga pulsado 1 en el marcador. Si le pide, ingrese su contraseña de correo de voz.
3. Siga los avisos de voz para escuchar y gestionar sus mensajes de correo de voz.
NOTA: para configurar su servicio de correo de voz, toque > Configuración > Llamadas > Correo de voz en el marcador y toque la configuración del correo de voz que desea cambiar si podría modificarla. Para obtener la información detallada, contáctese con el proveedor de servicios.
Uso de opciones durante una llamada
Durante una llamada, verá una variedad de opciones en pantalla. Toque una opción para seleccionar.
Toque para conmutar al marcador, p. ej., para ingresar un código.
Toque para activar o desactivar el altavoz.
Toque para retener o liberar la llamada actual.
Toque para silenciar o desactivar silenciamiento del micrófono.
Toque para terminar la llamada actual.
¡ADVERTENCIA! Debido a altos niveles de volumen, no coloque el celular cerca de sus orejas al utilizar el altavoz.
Gestión de llamadas multiparte Cuando las funciones de llamada en espera y llamadas multiconferencia están disponibles, puede conmutar entre dos llamadas o establecer una llamada en conferencia.
39
NOTA: las funciones de llamada en espera y llamadas multiconferencia requieren el apoyo de red y podrían resultar en gastos adicionales. Contáctese con el proveedor de servicios para obtener más información.
Conmutar entre las llamadas actuales
Cuando se encuentra en una llamada, la pantalla de su celular le informa que otra llamada está
entrando y muestra el identificador de la persona que llama.
Para contestar una llamada entrante mientras se encuentra en una llamada:
Arrastre por encima de para contestarla. (Esto pone la primera persona que llama en
espera y contesta la segunda llamada.)
Establecer una llamada en conferencia
Con esta función, puede hablar con 5 personas al mismo tiempo.
1. En la pantalla de marcador, ingrese un número y toque .
2. Una vez que haya establecido la conexión, toque > Agregar todos y marque el segundo número. (Esto pone la primera persona que llama en espera y marca el segundo número)
Si una de las personas a que ha llamado cuelga durante su llamada, usted y la restante persona
que llama permanecen conectados. Si es usted que ha iniciado la llamada y es el primero en
colgar, todas las personas que llaman quedan desconectadas.
Para terminar la llamada en conferencia, toque .
NOTA: esta función requiere el apoyo de los operadores.
Ajustar la configuración de llamadas
Configurar el Correo de voz
1. Toque la Tecla Inicio > > > Configuración > Llamadas > Correo de voz.
Toque Servicio para seleccionar el proveedor de servicio de correo de voz. Su proveedor
es el predeterminado.
Toque Configurar > Número de correo de voz para ver el número de correo de voz.
40
Toque Sonido para configurar el sonido de notificación para nuevos correos de voz.
Verifique Vibrar para hacer el celular vibrar al recibir nuevos correos de voz.
Utilizar los números de marcación fija
Los Números de Marcación Fija (FDN) le permiten restringir las llamadas salientes a un limitado
grupo de números telefónicos.
1. Toque la Tecla Inicio > > > Configuración > Llamadas > Números de Marcación Fija.
2. Las siguientes operaciones están disponibles:
Activar FDN: ingrese el código PIN2 para activar la función FDN.
Cambiar PIN2: cambie el código PIN2 para acceder al FDN.
Lista de FDN: gestione la lista de FDN.
NOTA: el código PIN2 es provisto por su proveedor. Si ingresa un código PIN2 incorrecto por
más veces que se permita, esto puede tener su tarjeta micro-SIM bloqueada. Contáctese con el
proveedor de servicios para obtener ayuda.
Configurar el modo TTY Seleccione un modo TTY para que su celular funcione con un teletipo, o apague el TTY.
1. Toque la Tecla Inicio > > > Configuración > Llamadas > Modo TTY.
2. Toque TTY Apagado para desactivar la función, o toque TTY Completo, TTY HCO, o TTY
VCO para seleccionar un modo para que su celular funcione con el teletipo. Consulte el
manual del fabricante del teletipo en caso necesario.
Reenviar las llamadas entrantes
La función de reenvío de llamadas le permite reenviar sus llamadas entrantes a otro número
telefónico.
1. Toque la Tecla Inicio > > > Configuración > Llamadas > Reenvío de llamadas.
2. Toque una opción disponible (siempre reenvía, cuando está ocupado, cuando nadie
contesta, cuando está disponible) para activarla.
41
Otras opciones
1. Toque la Tecla Inicio > > > Configuración > Llamadas > Configuración Adicional.
2. Toque Identificador de la persona que llama para seleccionar si se muestra su número
cuando alguien recibe su llamada saliente. O verifique Llamada en espera para informarse
de las llamadas entrantes durante una llamada.
NOTA: contacte al proveedor de servicio para verificar si las funciones de identificador de la
persona que llama y llamada en espera están disponibles.
42
Contactos Puede agregar los contactos en su celular y sincronizarlos con los contactos en su cuenta de
Google u otras cuentas compatibles con la sincronización de contactos.
Para ver sus contactos, toque la Tecla Inicio > . Desde aquí, puede tocar las pestañas en la
parte superior de la pantalla para conmutar rápidamente a todos los contactos o contactos
favoritos.
Verificación de los detalles de los contactos 1. Toque la Tecla Inicio > y toque la pestaña TODOS LOS CONTACTOS para acceder a
su lista de contactos.
2. Desplácese por la lista para ver todos sus contactos.
3. Toque un contacto para ver sus detalles.
SUGERENCIA: si tiene muchos contactos almacenados, verá un deslizador al tocar el lado
derecho de la pantalla.
Adición de un nuevo contacto Toque la Tecla Inicio > y toque la pestaña TODOS LOS CONTACTOS.
1. Toque para agregar un nuevo contacto.
2. Toque el campo de cuenta cerca de la parte superior de la pantalla para seleccionar dónde
se guarda el contacto. Si se selecciona una cuenta de sincronización, se sincronizarán los
contactos automáticamente con su cuenta en línea.
3. Ingrese el nombre del contacto, los números telefónicos, las direcciones de email y demás
información.
4. Toque la flecha en la esquina superior izquierda para guardar el contacto.
43
Importación, exportación y compartición de contactos Puede importar/exportar los contactos desde/hasta su tarjeta micro-SIM o microSDHC. Esto es
especialmente útil cuando necesita transferir los contactos entre los diferentes dispositivos.
También puede compartir sus contactos rápidamente por Bluetooth, Email o Mensajería, etc.
Exportar los contactos a la tarjeta micro-SIM
1. Toque la Tecla Inicio > . .
2. Toque la Tecla Menú > Importar/Exportar > TARJETA (si ha insertado la tarjeta SIM, es
posible que se muestre la información de SIM).
Importar los contactos desde la memoria
1. Toque la Tecla Inicio > .
2. Toque la Tecla Menú > Importar/Exportar > Memoria del celular.
3. Toque SIGUIENTE.
4. Seleccione una cuenta en la que se guardan los contactos.
5. Toque SIGUIENTE.
Exportar los contactos a la memoria
1. Toque la Tecla Inicio > . .
2. Toque la Tecla Menú > Importar/Exportar.
3. Seleccione una cuenta desde la que se copian los contactos.
4. Toque SIGUIENTE, seleccione el contacto, y haga clic en Aceptar.
5. El celular le pedirá el nombre del archivo vCard. Toque Aceptar para crear el archivo en la
tarjeta microSDHC.
Compartir los contactos
1. Toque la Tecla Inicio > y toque la pestaña TODOS LOS CONTACTOS.
2. Toque la Tecla Menú > Compartir contactos visibles.
3. Seleccione para compartir los contactos por SMS, MMS, Email, Bluetooth, Drive o Gmail.
44
Operación con grupos
Ver Sus grupos de contactos
1. Toque la Tecla Inicio > > y toque Grupos.
2. Desplácese por la lista para ver los grupos preconfigurados y cualquier grupo que ha creado.
3. Toque un grupo para ver sus miembros.
Establecer un grupo nuevo
1. Toque la Tecla Inicio > > y toque Grupos.
2. Toque para crear un grupo nuevo.
3. Toque el campo de cuenta para seleccionar una cuenta para el grupo.
4. Ingrese un nombre de grupo.
5. Toque y seleccione los contactos que desea ser miembros del grupo.
6. Toque Aceptar.
7. Toque Hecho.
Borrar un grupo 1. Toque la Tecla Inicio > > y toque Grupos.
2. Toque un grupo y luego toque > Borrar.
3. Toque Aceptar para disolver el grupo. Los contactos en el grupo no serán borrados.
Editar un grupo
1. Toque la Tecla Inicio > > y toque Grupos.
2. Toque un grupo.
3. Toque > Editar para editar el nombre de grupo. O toque para borrar los miembros
que no necesita y retirarlos.
45
Búsqueda de un vontacto 1. Toque la Tecla Inicio > .
2. Toque > cuadro de búsqueda en la parte superior de la pantalla.
3. Ingrese el nombre de contacto que desea buscar. Los contactos que coinciden serán
enumerados.
Edición de contactos
Editar los detalles de contactos
1. Toque la Tecla Inicio > .
2. Toque un contacto que necesita editar y luego toque .
3. Edite el contacto.
Borrar un contacto
1. Toque la Tecla Inicio > .
2. Toque un contacto que desea borrar y toque > Borrar.
3. Toque Aceptar para confirmar.
46
Cuentas
Adición o eliminación de cuentas Puede agregar varias Cuentas de Google y de Microsoft Exchange ActiveSync®. También podría
agregar otros tipos de cuentas dependiendo de las aplicaciones instaladas en su celular.
Agregar una cuenta
1. Desde la Pantalla de Inicio, toque la Tecla Menú > Configuración del sistema > Cuentas >
Agregar cuenta.
2. Toque el tipo de cuenta que desea agregar.
3. Siga los pasos en pantalla para ingresar la información sobre la cuenta. La mayoría de las
cuentas requieren un nombre de usuario y contraseña, pero los detalles podrían variar.
También podría necesitar obtener alguna información desde el apoyo de TI o su
administrador de sistema.
Cuando se agrega la cuenta con éxito, se muestra en la lista de CUENTAS.
Retirar una cuenta
Si retira una cuenta, esto borrará la misma y toda la información asociada desde su celular, tales
como emails y contactos.
1. Desde la Pantalla de Inicio, toque la Tecla Menú > Configuración del sistema.
2. Toque Cuentas.
3. Seleccione una cuenta exacta y toque la Tecla Menú > Eliminar cuenta > Eliminar cuenta.
47
Email Toque en la Pantalla de Inicio y seleccione Email. Utilícelo para recibir y enviar los emails
desde su correo web u otras cuentas, utilizando POP3 o IMAP, o accede a su cuenta de
Exchange ActiveSync para sus necesidades de email corporativo.
Establecer la primera cuenta de email 1. Al abrir Email por primera vez, ingrese su dirección de email. Luego toque Siguiente para
configurar el tipo de cuenta. Seleccione un tipo y rellene la contraseña en la siguiente
interfaz.
NOTA: también puede ingresar estos detalles manualmente tocando Configuración manual
o cuando se falla la configuración automática.
2. Toque SIGUIENTE para hacer el celular recuperar los parámetros de red automáticamente.
3. Siga las instrucciones en pantalla para finalizar la configuración.
Su celular mostrará la bandeja de entrada de la cuenta de email y comenzará a descargar los
mensajes de email.
Verificación de los emails Su celular puede verificar nuevos mensajes automáticamente en el intervalo que ha configurado al
establecer la cuenta.
Responder un email Puede responder o reenviar un mensaje que recibe. También puede borrar los mensajes y
gestionarlos de otras formas.
Responder o reenviar un email
1. Abra el email que desea contestar o reenviar desde la bandeja de entrada.
2. Toque los iconos en la parte inferior para contestar o reenviar el email.
48
3. Teclee su email. Si lo reenvía, ingrese la(s) dirección(es) de email que desea incluir.
4. Toque .
Borrar un email
Puede borrar un email desde su carpeta. También puede borrar un lote de emails.
Mientras lee un mensaje, toque .
Mientras se encuentra en una lista de mensajes (p. ej., bandeja de entrada), mantenga
pulsado un ítem, toque el icono circular por delante de los mensajes y luego toque .
Escritura y envío de un email
1. Abra su bandeja de entrada de email y toque .
NOTA: si agregó más de una cuenta de email al celular, toque la línea de remitente para
seleccionar la cuenta que desea utilizar para enviar el mensaje.
2. Ingrese un nombre de contacto o dirección de email en el campo "Para".
3. Ingrese el asunto de email y redacte el texto de email.
4. Toque para adjuntar Foto, Música, Vídeo y otros tipos de archivos como anexos.
5. Toque en la parte superior derecha de la pantalla para enviar el mensaje.
Agregar la firma a los emails Puede establecer algunas líneas de texto sin formato como firma para cada mensaje de email
saliente desde una cuenta, tales como su nombre e información de contacto.
1. Abra la aplicación Email.
2. Toque > Configuración y seleccione la cuenta a que desea agregar la firma.
3. Toque Firma e ingrese el texto.
4. Toque Aceptar.
49
Adición y edición de cuentas de email
Agregar una cuenta de email
Tras establecer su primera cuenta de email, puede agregar más cuentas de email y gestionarlas
por separado.
1. Abra Email para ir a la pantalla de bandeja de entrada.
2. Toque > Configuración y toque Agregar cuenta en la última línea de la lista.
3. Establezca la cuenta como lo haría con la primera.
Editar una cuenta de email
Puede cambiar una variedad de ajustes para una cuenta, incluyendo con qué frecuencia verifica
los emails, cómo se le notifica de los nuevos emails, y detalles sobre los servidores que la
cuenta utiliza para enviar y recibir los emails.
1. Abra Email para ir a la pantalla de bandeja de entrada.
2. Toque > Configuración y toque la cuenta cuya configuración desea cambiar.
3. Realice los cambios que desea y toque la tecla Atrás cuando ha finalizado.
Eliminar una cuenta de email
1. Toque en la Pantalla de Inicio y seleccione Configuración.
2. Toque Cuentas > Personal (POP3) y seleccione la cuenta que desea retirar.
3. Toque Tecla Menú > Retirar cuenta, seleccione RETIRAR CUENTA.
NOTA: el Personal (POP3) es sólo un ejemplo. Es posible que su cuenta sea Personal
(IMAP), Exchange u otros tipos, puede utilizar la misma operación para retirarla.
Cambio de la configuración general de los emails La configuración general se aplica a todas las cuentas de email que agrega.
1. Abra Email para ir a la pantalla de bandeja de entrada.
2. Toque > Configuración > Configuración general.
3. Realice los cambios que desea y toque la tecla Atrás cuando ha finalizado.
50
Mensajería Puede utilizMensajeriiaar Mensajería para intercambiar los mensajes de texto (SMS) y mensajes
multimedia (MMS).
Apertura de la pantalla de mensajería Toque en la Pantalla de Inicio y seleccione Mensajería. Se abre la pantalla Mensajería, donde puede crear un nuevo mensaje, buscar mensajes, o abrir
una cadena de mensajes continua.
Toque para escribir un nuevo mensaje de texto o multimedia.
Toque la Tecla Menú > Buscar para buscar un mensaje utilizando las palabras clave.
Toque una cadena de mensajes existente para abrir la conversación que ha tenido con un
número determinado.
Envío de un mensaje de texto 1. En la pantalla Mensajería, toque en la parte superior.
2. Agregue los destinatarios de una de las siguientes formas.
Toque la línea superior impresa con “Teclear nombre o número” e ingrese manualmente
el número de destinatario o nombre de contacto. Si el celular muestra algunas
sugerencias, toque la que desea agregar.
Seleccione los destinatarios desde sus contactos tocando .
Toque el campo Teclear mensaje de texto e ingrese el contenido de su mensaje de
texto.
3. Toque .
Envío de un mensaje multimedia 1. En la pantalla Mensajería, toque en la parte superior.
2. Ingrese el destinatario y el texto de mensaje, como lo hace cuando envía un mensaje de
texto. También puede incluir las direcciones de email como destinatarios.
51
3. Toque la Tecla Menú > Agregar asunto para agregar un asunto al mensaje.
4. Toque .
NOTA: al ingresar una dirección de email como un destinatario, agregar un asunto, o adjuntar un
archivo, el mensaje se convierte automáticamente en un mensaje multimedia. Al borrar la
información de dicho destinatario, el mensaje se convierte en un mensaje de texto.
Contesta a un mensaje Los mensajes que recibe se adjuntan a las cadenas existentes de un mismo número. Si el nuevo
mensaje viene de un número nuevo, se crea una nueva cadena.
1. En la pantalla Mensajería, toque la cadena que tiene el mensaje que desea contestar.
2. Teclee su respuesta en el cuadro de texto en la parte inferior. Puede tocar el icono o
agregar algunos anexos si desea contestar con un MMS.
3. Toque .
Reenvío de un mensaje 1. En la pantalla Mensajería, toque la cadena que tiene el mensaje que desea reenviar.
2. Mantenga pulsado el mensaje.
3. Toque Reenviar en las opciones de Mensaje.
4. Ingrese un destinatario para el mensaje y edite el contenido si desea.
5. Toque .
Borrado de mensajes o cadenas Para borrar los mensajes en una cadena:
1. En la pantalla Mensajería, toque una cadena
2. Toque la Tecla Menú > Seleccionar mensaje.
3. Toque los mensajes que desea borrar. Los que toca tendrán una marca en el cuadro por
delante de los mismos.
52
4. Toque en la parte superior.
5. Toque BORRAR.
Para borrar las cadenas de mensajes:
1. En la pantalla Mensajería, toque y mantenga pulsada una cadena que desea borrar.
2. Si hay más cadenas que desea borrar, tóquelas una por una.
3. Toque en la parte superior.
4. Toque BORRAR.
Cambio de configuración de la mensajería Toque en la Pantalla de Inicio y seleccione Mensajería.
Toque la Tecla Menú > Configuración en la pantalla Mensajería para cambiar la configuración
de la Mensajería.
53
Calendario El calendario en el celular funciona con el servicio de Calendario de Google basado en web para
crear y gestionar los eventos, conferencias, y citas, y también funciona con el calendario de
Microsoft Exchange ActiveSync una vez que inicie sesión en su cuenta de Exchange en el
celular.
Para abrir Calendario, toque en la Pantalla de Inicio y seleccione Calendario.
Visualización de los calendarios y eventos
Seleccionar los calendarios visibles
1. Abra la aplicación Calendario.
2. Toque la Tecla Menú > Calendarios a mostrar.
3. En la pantalla nueva, toque los calendarios para checar los calendarios que desea ver o
desmarcar los calendarios que desea ocultar.
Los eventos desde los calendarios ocultos no se muestran en la aplicación Calendario.
Cambiar las vistas de calendario
Puede ver sus calendarios en diferentes formas. La aplicación ofrece 4 vistas: Día, Semana,
Mes y Agenda.
Para cambiar las vistas de calendario, toque el período de tiempo mostrado en la parte superior
izquierda y seleccione la vista que prefiere.
También puede cambiar desde la vista Mes hasta la vista Día tocando cualquier día en la
cuadrícula.
En la vista Mes, toque y deslice hacia arriba y abajo para ver los meses anteriores y
posteriores.
En la vista Semana o Día, toque y deslice a izquierda y derecha para ver las semanas/días
anteriores y posteriores.
Al checar los días, semanas o meses anteriores o posteriores, toque el icono como
(27 es igual que la información del día de hoy) en la parte superior para conmutar al día de
hoy rápidamente.
54
Ver los detalles de evento
En la vista Agenda, Día o Semana, toque un evento para ver sus detalles.
En la vista Mes, toque un día para conmutar a la vista Día. Luego toque un evento para ver sus
detalles.
Creación de un evento 1. En cualquier vista de Calendario, toque > Nuevo evento para abrir una pantalla de
detalles de evento para un nuevo evento.
También puede tocar un punto en la vista Día o Semana por 2 veces para agregar un evento
a dicho punto de tiempo.
2. Agregue los detalles sobre el evento. Ingrese un nombre, ubicación, lapso de tiempo, y otros
detalles adicionales sobre el evento.
NOTA: si tiene más de un calendario, puede seleccionar aquel al que agregará el evento,
tocando el calendario actual por encima del Nombre del evento.
3. Toque HECHO en la parte superior de la pantalla para guardar el nuevo evento.
Cambio de configuración del calendario Para cambiar la Configuración del calendario, abra una Vista de calendario (Día, Semana, Mes, o Agenda). Luego toque la Tecla Menú > Configuración.
Puede cambiar la Configuración general, que se aplica a todas las cuentas, u otros ajustes que se aplican sólo a las cuentas específicas.
55
Cámara Puede utilizar su celular para tomar fotos y grabar videos. Las fotos y videos se almacenan en la
tarjeta de memoria del celular o en la memoria interna del celular. Puede copiarlos en su
computadora o acceder a ellos en la aplicación Galería.
Captura de una foto 1. Toque en la Pantalla de Inicio y seleccione Cámara.
2. Apunte la cámara hacia el objeto y realice cualquier ajuste necesario.
ADVERTENCIA: mantenga una distancia segura al utilizar el flash. No apunte el flash hacia
los ojos de personas o animales.
SUGERENCIA: puede pellizcar o separar con 2 dedos en la pantalla para acercar o alejar.
3. Toque el icono de obturador ligeramente para tomar una foto.
Configuración
Vídeo
Botón Obturador
Fotos y videos
Modo
Panorama
Modo de rastreo
de movimiento
Modo de
foto en vivo
Modo normal
Cámara frontal
Linterna
HDR Signo V
56
Grabación de un video
1. Toque la Tecla Inicio > > Cámara.
1. Apunte la cámara hacia el objeto y realice cualquier ajuste necesario.
2. Toque para comenzar a grabar.
3. Toque para dejar de grabar. SUGERENCIA: mientras la grabación está en curso, puede tocar para guardar el cuadro como una foto separada.
Personalización de la configuración de la videocámara Antes de grabar un video, puede tocar para abrir las siguientes opciones de configuración
de la videocámara.
Auto-temporizador: establezca un retraso de tiempo antes de que la cámara
tome una foto automáticamente tras tocar el icono del obturador, o desactive
esta función.
Tamaño de foto: ajuste el tamaño de la foto.
Calidad de vídeo: configure la calidad de los videoclips.
Intervalo de lapso de tiempo: configure el intervalo de tiempo entre cada
cuadro al disparar los vídeos de lapso de tiempo.
Información sobre la localización de GPS: seleccione si necesita guardar la
información de ubicación de la foto o video.
Restaurar valores por defecto: restaure la configuración por defecto de la
cámara.
57
Galería
Apertura de la galería Toque en la Pantalla de Inicio y seleccione Galería para ver los álbumes de sus fotos y
videos.
Operación con álbumes Al abrir la Galería, todas las fotos y vídeos en su celular se presentan en una variedad de
álbumes.
Para ver el contenido de álbum:
Toque un álbum para ver las fotos y videos contenidos en el mismo.
Para compartir los álbumes:
1. Toque y mantenga pulsado un álbum hasta que esté seleccionado.
2. Toque más álbumes que desea compartir.
3. Toque en la parte superior de la pantalla y seleccione cómo desea compartir los
álbumes.
Para borrar los álbumes:
1. Toque y mantenga pulsado un álbum hasta que esté seleccionado.
2. Toque más álbumes que desea borrar.
3. Toque > Borrar > Aceptar.
Operación con fotos Toque una foto en un álbum para ver la foto en pantalla completa. Toque la foto por 2 veces, o
pellizque con 2 dedos juntos o sepárelos para acercar o alejar. Deslice a izquierda o derecha
para ver otras fotos en el álbum.
58
Toque para girar la foto, ver los detalles, o realizar otras operaciones.
Toque la flecha en la esquina superior izquierda para volver al álbum.
NOTA: las opciones podrían no estar disponibles para ciertos álbumes o fotos.
Retocar las fotos
Puede editar cualquier foto que ha tomado y algunas otras fotos en Galería. La foto cambiada se
guarda en el mismo álbum que la original, mientras que la original no se ve afectada.
1. Toque > Editar mientras ve una foto en pantalla completa para abrir la interfaz de Editor
de Fotos.
2. Toque las opciones a lo largo de la parte inferior de la pantalla para editar la foto.
59
Aplique los efectos como blanqueamiento, azul, instantánea, etc.
Corte, enderece, refleje, gire la foto, etc.
Ajuste la exposición, viñeta, sombras, agudeza, etc.
5. Toque o para deshacer o rehacer los cambios que ha hecho sobre la foto.
6. Toque GUARDAR para guardar la nueva foto.
Compartir las fotos
1. Toque un álbum en la galería y luego toque una foto.
2. Toque en la parte superior de la pantalla. Si el icono es invisible, toque primero la
pantalla.
3. Seleccione cómo desea compartir la foto.
60
Grabadora de sonidos La Grabadora de sonidos le permite grabar los mensajes de voz y escucharlos cada vez que
desee.
Grabación de un mensaje de voz 1. Toque en la Pantalla de Inicio y seleccione Grabadora de sonidos.
2. Toque para comenzar a grabar. Puede tocar para pausar y para seguir durante
la grabación.
3. Toque para dejar de grabar. Luego seleccione GUARDAR para guardar el mensaje.
También puede seleccionar DESCARTAR para ignorar la grabación.
Reproducción de un mensaje de voz Para reproducir un mensaje que acaba de grabar:
Toque en la parte inferior de la pantalla.
Para reproducir cualquier mensaje guardado:
1. Toque en la pantalla para ver todas las grabaciones.
2. Toque el título de un mensaje para reproducir.
Si desea borrar cualquier grabación guardada, mantenga pulsado un ítem y luego toque >
Aceptar.
Más aplicaciones
Administrador de archivos Acceda rápidamente a todas sus fotos, vídeos, audio clips, y otros tipos de archivos en su celular
y en la tarjeta de memoria.
Toque en la Pantalla de Inicio y seleccione Administrador de Archivos. Las carpetas se
organizan por categoría, es decir, memoria del celular y memoria de la tarjeta de memoria.
61
Toque las carpetas y archivos para acceder a los ítems guardados.
Toque Memoria del celular / Tarjeta SD > para crear una carpeta nueva en el
directorio actual.
Calculadora Toque en la pantalla de inicio y seleccione Calculadora para utilizar la conveniente
calculadora incorporada del celular para algunos elementos básicos.
Reloj Toque en la pantalla de inicio y seleccione Reloj para utilizar una variedad de herramientas
de cronometraje.
Establecer una alarma nueva
1. Toque en la pantalla de Inicio y seleccione Reloj.
2. Toque ..
3. Toque una alarma por defecto para configurar, o toque en la parte inferior de la pantalla para crear una nueva alarma.
4. Configure la hora y toque Aceptar. Toque cada ítem por debajo de la hora para configurar las
opciones de alarma, tales como repetición y sonido de alarma.
NOTA: para activar o desactivar las alarmas existentes directamente, simplemente deslice de
lado a lado.
Cronómetro y cuenta atrás
1. Toque / en la aplicación Reloj para utilizar la cuenta atrás o cronómetro.
2. La Cuenta atrás le permite establecer un tiempo y contar atrás a cero, mientras el
Cronómetro le permite grabar el tiempo de vuelta.
Hora mundial
1. Toque en la aplicación Reloj para verificar la hora local de las ciudades del mundo.
2. Toque en la parte inferior para agregar una nueva ciudad o país.
62
Descargas La aplicación Descargas mantiene un registro de archivos descargados mediante la aplicación
Chrome, Email, o Gmail.
Toque en la Pantalla de Inicio y seleccione Descargas para verificar el registro.
Toque un archivo para abrirlo con las aplicaciones correspondientes.
Toque y mantenga pulsado un archivo para borrar o compartir.
Configuración Toque en la Pantalla de Inicio y seleccione Configuración. La aplicación Configuración
contiene la mayoría de las herramientas para personalizar y configurar su dispositivo.
Conexión inalámbrica y redes
Wi-Fi
Active o desactive el Wi-Fi y configure sus conexiones de Wi-Fi. Vea Conexión a las redes y
dispositivos – Conexión a Wi-Fi.
Bluetooth
Active o desactive el Bluetooth y configure sus conexiones de Bluetooth. Vea Conexión a las
redes y dispositivos –Conexión a los dispositivos Bluetooth.
Uso de datos
Toque el interruptor ENCENDIDO/APAGADO para activar o desactivar los datos celulares en la
pestaña CELULAR.
Puede verificar cuántos datos se han utilizado durante el ciclo de tiempo configurado, establezca
un límite de datos celulares y alerta, vea qué aplicaciones han utilizado los datos móviles, o
restrinja los datos de fondo para las aplicaciones individuales.
63
Más
Modo Avión
En la aplicación Configuración, seleccione Más y luego deslice el interruptor de modo Avión a
la posición ENCENDIDO para activarlo. Se apagan todas las radios de los celulares que
transmiten audios o datos.
Aplicación SMS predeterminada
En la aplicación Configuración, toque Más y seleccione Aplicación SMS por defecto para
seleccionar la aplicación preferida para enviar y recibir SMS.
Punto de acceso móvil
Comparta la conexión de datos móviles de su celular con las PC u otros dispositivos con un
cable USB. Vea Compartir la conexión de datos móviles por USB.
VPN
Establezca y conecte a las redes privadas virtuales. Vea Conexión a las Redes y Dispositivos –
Conexión a las Redes Privadas Virtuales.
Dispositivo
Visualización
Nivel de brillo: configure el brillo de la pantalla.
Fondo de pantalla: seleccione una imagen de fondo para la Pantalla de Inicio.
Suspensión: configure la duración de inactividad antes de que se apague la pantalla.
Daydream: active o desactive el modo Daydream.
Tamaño de fuente: configure el tamaño de tipo de letra del texto en la pantalla.
64
Memoria
Verifique la información de memoria de su tarjeta de memoria y memoria interna.
Desmontar tarjeta SD: desmonte la tarjeta de memoria desde su celular para que pueda
retirar la tarjeta con seguridad mientras el celular está encendido.
Borrar tarjeta SD: borre todos los datos en su tarjeta de memoria y téngala lista para usarla
con el celular.
Batería
Verifique cuánta energía le queda a la batería y cuánta ha utilizado.
Aplicaciones
Vea las aplicaciones instaladas en su celular y gestiónelas.
Toque una aplicación en la pestaña Descargado, Funcionamiento, o Todos para ver su
información. Puede detener la aplicación, desinstalar la aplicación, eliminar los datos y caché, o
mover la aplicación entre la memoria interna y la tarjeta de memoria.
NOTA: no todas las aplicaciones pueden moverse o desinstalarse.
Personal
Ubicación
Active los servicios de ubicación para determinar su ubicación.
Seguridad
Bloqueo de pantalla: bloquee la pantalla con ninguno, Deslizamiento, Desbloqueo de Voz,
patrón, PIN o contraseña.
Información de titular: establezca el texto que podría mostrar en la pantalla de bloqueo.
Cifrar celular: cifre sus datos en el celular para proteger su privacidad.
Establecer bloqueo de la tarjeta SIM:
Bloquear tarjeta SIM: active o desactive el bloqueo de PIN para pedir el PIN antes de
acceder a la tarjeta SIM.
65
Cambiar PIN de SIM: cambie el PIN utilizado para acceder a la tarjeta SIM.
Hacer contraseñas visibles: muestre las contraseñas cuando las ingresa.
Administradores de dispositivo: Vea o desactive los administradores de dispositivo.
Fuentes desconocidas: marque esta opción para permitir la instalación de aplicaciones
desde las fuentes que no sean de la Play Store.
Tipo de memoria: configure el tipo de memoria.
Credenciales de confianza: muestre los certificados CA de confianza.
Borrar credenciales: borre todos los certificados.
Backup y reconfiguración
Respaldar mis datos: realice un backup de los datos de las aplicaciones, contraseñas Wi-Fi
y otra configuración de los servidores de Google, tras iniciar sesión en su cuenta de Google.
Cuenta de respaldo: seleccione la Cuenta de Google con que se respaldan sus datos.
Restauración automática: restaure la configuración y datos antes respaldados al reinstalar
una aplicación.
Restablecimiento de datos de fábrica: restablezca su celular a la configuración por defecto
de fábrica. Todos sus datos personales en la memoria interna del celular serán borrados.
Recoger diagnóstico: recoja los datos de diagnóstico para la solución de problemas.
Cuentas
Agregar cuenta
Gestione sus cuentas y sincronización. Toque Agregar cuenta para iniciar sesión o crear
cuentas en su celular.
Toque un tipo de cuenta para ver dicho tipo de cuentas agregadas y ajuste la configuración de
cuentas.
66
Sistema
Fecha y hora
Configure la fecha, hora, zona horaria, y cómo se muestran la fecha y hora. También puede
utilizar los datos provistos por la red.
Accesibilidad
Configure los programas adicionales de accesibilidad en su celular, tales como uso de TalkBack
para los usuarios de baja visión.
Impresión
Configure las opciones de servicio de impresión en nube, gestione los trabajos de impresión y
más.
Acerca del celular
Vea el estado del celular y la información legal. También puede actualizar su celular desde los
paquetes de actualización copiados en la tarjeta de memoria.
67
Acerca del antirrobo El antirrobo hace que el smartphone queda inoperable si éste se pierde o se lo roba y la solución
es activada por un usuario autorizado. Según la legislación Antirrobo aprobada en California,
Minnesota y compromiso Voluntario Antirrobo de Smartphone CTIA, nuevos modelos de
smartphones LTE fabricados tras julio de 2015 presentarán la funcionalidad Antirrobo.
Z820 le ofrece la funcionalidad antirrobo, y dispone de una aplicación cuyo nombre es
Administrador de Dispositivos Android. Si pierde su dispositivo Android, puede utilizar el
Administrador de Dispositivos Android para:
Encontrar su dispositivo: Utilice el Administrador de Dispositivos Android para mostrar la
ubicación de su dispositivo.
Llamar a, bloquear o borrar un dispositivo perdido: Utilice el Administrador de Dispositivos
Android para llamar a o bloquear su dispositivo a distancia, borrar todo lo que contiene, o
agregar un número telefónico para bloquear la pantalla.
Si espera experimentar esta característica, debe confirmar que podría acceder a
android.com/devicemanager, cuyo URL es https://www.google.com/android/devicemanager.
Encender o apagar el Administrador de Dispositivos
Android
1.Toque Tecla Inicio > Tecla Menú > Configuración de Google .
2.Toque Seguridad.
3. Bajo "Administrador de Dispositivos Android", mueva los interruptores al lado de "Localizar
este dispositivo a distancia" y "Permitir el bloqueo remoto y reconfiguración de fábrica" a la
68
posición Encendido o Apagado. Asegure que inicie sesión en su Cuenta de Google en su
dispositivo si desea utilizar el Administrador de Dispositivos Android.
Asegurar que el acceso a la ubicación esté encendido
Para utilizar el Administrador de Dispositivos Android, debe tener el acceso a la ubicación
encendido. Si lo ha apagado, a continuación se indica cómo volver a encenderlo:
4. Toque Tecla Inicio > Tecla Menú > Configuración de sistema > Ubicación.
5. Mueva el interruptor a la posición Encendido.
Verificar que el Administrador de Dispositivos Android
puede localizar su dispositivo
Tras encender su Administrador de Dispositivos Android, verifique para asegurar que funcione
adecuadamente. Inicie sesión en su Cuenta de Google en el Administrador de Dispositivos y
verifique para ver si aparece su dispositivo.
Consejo: Si oculta un dispositivo en Google Play, no aparecerá el dispositivo en el Administrador
de Dispositivos. Muestre los dispositivos yendo a play.google.com/settings y seleccionando un
dispositivo en la columna Visibilidad.
69
Encontrar su dispositivo utilizando el Administrador de
Dispositivos Android
Si ha perdido un dispositivo, puede utilizar el Administrador de Dispositivos Android para
encontrar su ubicación aproximada en un mapa y cuando fue utilizado por última vez. Cuando el
Administrador de Dispositivos Android localiza su dispositivo, ese dispositivo obtendrá un aviso.
Antes de poder utilizar el Administrador de Dispositivos Android para localizar su dispositivo: El
acceso a la ubicación de su dispositivo necesita ser encendido e iniciado sesión en su Cuenta de
Google. El Administrador de Dispositivos Android no funcionará para los dispositivos que están
apagados o que no tienen una conexión de datos móviles o de Wi-Fi.
Consejo: Si ha vinculado su celular con Google, puede localizar o llamar al mismo buscando
encontrar mi celular en www.google.com.
Utilizar el sitio web de Administrador de Dispositivos
Android
1.Inicie sesión en su Cuenta de Google en android.com/devicemanager.
2.Si tiene más de un dispositivo, haga clic en la flecha al lado del nombre del dispositivo para
seleccionar un diferente dispositivo.
3. El Administrador de Dispositivos Android le mostrará la ubicación aproximada del dispositivo
seleccionado.
70
Utilizar la aplicación Administrador de Dispositivos
Android
Si tiene otro dispositivo móvil, puede utilizar la aplicación Administrador de Dispositivos Android
para localizar su dispositivo perdido. Necesita tener la aplicación Administrador de Dispositivos
Android instalada en el dispositivo que planea utilizar.
1.En el dispositivo que tiene, active la aplicación Administrador de Dispositivos Android.
2.Inicie sesión en su Cuenta de Google.
3. Cambie el dispositivo mostrado:
En su celular: Deslice a lo largo de la parte inferior de la pantalla para ver sus
dispositivos.
En su tablet: Toque la flecha al lado del dispositivo para seleccionar un dispositivo.
4. El Administrador de Dispositivos Android le mostrará la ubicación aproximada del dispositivo
seleccionado.
Una vez localice su dispositivo, puede llamar a, bloquear, o borrar el mismo a distancia
utilizando el Administrador de Dispositivos Android.
NOTA: El Administrador de Dispositivos Android no recoge ni almacena la historia de
ubicación. Exige la ubicación aproximada de su dispositivo cuando inicia sesión por primera
vez, y este dato de ubicación es eliminado cuando sale del Administrador de Dispositivos.
71
Llamar a, bloquear o borrar un dispositivo perdido a
distancia
Si usted o un amigo ha perdido un dispositivo, puede utilizar el Administrador de Dispositivos
Android para llamar a, bloquear o borrar el mismo si se ha iniciado sesión en una Cuenta de
Google. Cuando el Administrador de Dispositivos Android interactúa con el dispositivo, obtendrá
un aviso. También puede utilizar el Administrador de Dispositivos Android para mostrar la
ubicación de su dispositivo.
Importante: El Administrador de Dispositivos Android no funcionará para los dispositivos que
están apagados o que no tienen una conexión de Wi-Fi o de datos móviles con una tarjeta SIM
activa.
Utilizar el sitio web de Administrador de Dispositivos
Android
Antes de borrar su dispositivo: El borrar un dispositivo a distancia ejecuta una reconfiguración
de fábrica, el cual elimina todos los datos desde el dispositivo. Mientras todos los datos
guardados en su Cuenta de Google serán almacenados, todas las aplicaciones y sus datos
asociados serán desinstalados.
1. Inicie sesión en su Cuenta de Google en android.com/devicemanager. Si ayuda a un
amigo con su dispositivo perdido, se recomienda activar una pestaña desconocida en
Chrome y tenerlo iniciado sesión en la Cuenta de Google que utiliza en su dispositivo
móvil.
72
2. Haga clic en la flecha al lado del nombre del dispositivo para seleccionar el dispositivo
perdido. El Administrador de Dispositivos Android mostrará la ubicación de ese
dispositivo.
3. Seleccione desde las siguientes opciones. Necesitaría activar primero Bloquear y Borrar.
Llamar: Llama a su dispositivo a volumen completo durante 5 minutos — aún cuando
es configurado al modo de silencio o vibración.
Bloquear: Bloquea su dispositivo con una contraseña si no ha tenido una
configurada.
Borrar: Borra permanentemente todos sus datos. El Administrador de Dispositivos
Android no podría eliminar el contenido de una tarjeta SD en el dispositivo. Tras borrar
el dispositivo, el Administrador de Dispositivos Android no funcionará más en el
mismo.
4. Si ayuda a un amigo, éste puede salir cuando ha finalizado tocando Salir en la parte
superior de la pantalla. Si no sale, saldrá automáticamente tras 5 minutos de inactividad
en el sitio web.
Últimamente localizado a 9: 29 AM
Bellevue, WA, EE.UU. - Preciso a 24 metros
Últimamente en línea el 1º de julio de 2015
Timbrar Bloquear Borrar
73
Utilizar la aplicación Administrador de Dispositivos
Android
Si tiene otro dispositivo móvil o utiliza el dispositivo de un amigo, puede utilizar la aplicación
Administrador de Dispositivos Android para llamar a, bloquear o borrar el dispositivo perdido
distancia. Necesita tener la aplicación Administrador de Dispositivos Android instalada en el
dispositivo que planea utilizar.
Antes de borrar su dispositivo: El borrar un dispositivo a distancia ejecuta una reconfiguración
de fábrica, el cual extrae todos los datos desde el dispositivo. Mientras todos los datos
guardados en su Cuenta de Google serán almacenados, todas las aplicaciones y sus datos
asociados serán desinstalados.
1. En el dispositivo que tiene, active la aplicación Administrador de Dispositivos Android .
2. Inicie sesión en su Cuenta de Google o si ayuda a un amigo, toque el Administrador de
Dispositivos en la parte superior de la pantalla y toque Invitado para tener su amigo
iniciado sesión en la Cuenta de Google que utiliza en su dispositivo móvil en
android.com/devicemanager.
3. Haga clic en la flecha al lado del nombre del dispositivo para seleccionar el dispositivo
perdido. El Administrador de Dispositivos Android mostrará la ubicación de ese
dispositivo.
4. Seleccione desde las siguientes opciones. Necesitaría activar primero Bloquear y Borrar.
Llamar: Llama a su dispositivo a volumen completo durante 5 minutos — aún
cuando es configurado al modo de silencio o vibración.
Bloquear: Bloquea su dispositivo con una contraseña si no ha tenido una
configurada.
74
Borrar: Borra permanentemente todos sus datos. El Administrador de Dispositivos
Android no podría eliminar el contenido de una tarjeta SD en el dispositivo. Tras
borrar el dispositivo, el Administrador de Dispositivos Android no funcionará más en
el mismo.
5. Si ayuda a un amigo, éste puede salir cuando ha finalizado tocando Salir en la parte
superior de la pantalla. Si no sale, saldrá automáticamente tras 5 minutos de inactividad
en la aplicación.
Agregar un número telefónico a la pantalla de bloqueo de
su dispositivo perdido Si ha perdido un dispositivo, puede utilizar el Administrador de Dispositivos Android para hacer
que cualquier persona que encuentre su dispositivo le llame en un número diferente
directamente desde la pantalla de bloqueo.
1. Inicie sesión en su Cuenta de Google en android.com/devicemanager.
2. Si tiene más de un dispositivo, haga clic en la flecha al lado del nombre del dispositivo
para seleccionar el dispositivo perdido.
3. Seleccione Bloquear.
Últimamente localizado a 9: 29 AM Bellevue, WA, EE.UU. - Preciso a 24 metros
Últimamente en línea el 1º de julio de 2015
Timbrar Bloquear Borrar
75
4. Ingrese una nueva contraseña y en el campo "Número telefónico (opcional)", teclee un
número telefónico donde se le puede localizar.
Nueva pantalla de bloqueo
Su pantalla de bloqueo actual será Reemplazada con un bloqueo de contraseña.
No utilice la contraseña de su Cuenta de Google
Nueva contraseña
Confirmar contraseña
Recuperar mensaje (opcional)
Este mensaje será mostrado en su pantalla de bloqueo
Número telefónico (opcional)
Un botón para llamar este número será mostrado en su pantalla de bloqueo
Cancelar Bloquear
76
5. Seleccione Bloquear. Un botón para llamar al número ingresado será mostrado en la
pantalla de bloqueo del celular. Cualquier persona que encuentre su celular podrá marcar
el número desde el dispositivo.
Mi celular perdido, por
favor llame
Llamar al propietario
Bloqueado por el Administrador
de Dispositivos Android
LLAMADA DE EMERGENCIA
Celular bloqueado desde el Administrador de Dispositivos Android
Para eliminar el número telefónico, simplemente siga los pasos de arriba y elimine el número en
el campo de número telefónico.
77
Solución de Problemas Si encuentra problemas mientras utiliza el celular, o si este presenta anomalías, puede consultar
la siguiente tabla. Si no puede resolver su problema particular con la información en la tabla,
contáctese con el distribuidor donde compró el celular.
Problema Posibles causas Posible solución
Pobre recepción La señal de la red es demasiado
débil en su ubicación actual, p. ej.,
en un sótano o cerca de un edificio
alto, ya que las transmisiones
inalámbricas no pueden alcanzarla
efectivamente.
Muévase a una ubicación donde la
señal de la red puede ser
adecuadamente recibida.
La red está ocupada por el momento
(p. ej., durante las horas pico, podría
haber demasiado tráfico de red para
manejar las llamadas adicionales).
Evite utilizar el celular en dichos
momentos, o reinténtelo tras esperar
durante un corto tiempo.
Está demasiado alejado de una
estación base de su proveedor de
servicios.
Puede pedir un mapa de área de
servicio de su proveedor de servicios.
Eco o ruido Pobre calidad del enlace de red por
parte de su proveedor de servicios.
Termine la llamada y remárquela. Es
posible que se conmute a un enlace de
red o línea telefónica de mejor calidad.
Pobre calidad de la línea telefónica
local.
Termine la llamada y remárquela. Es
posible que se conmute a un enlace de
red o línea telefónica de mejor calidad.
Incapaz de
seleccionar
ciertas funciones
Su proveedor de servicios no es
compatible con estas funciones, o no
ha solicitado los servicios que
proporcionan estas funciones.
Contacte con su proveedor de
servicios.
78
Problema Posibles causas Posible solución
Batería no
cargada
La batería o el cargador están
dañados.
Contáctese con el distribuidor.
La temperatura del celular es inferior
a 0 °C o superior a 45 °C.
Ajuste el entorno de carga de la batería
para evitar temperaturas extremas.
Pobre contacto entre la batería y el
cargador.
Verifique todos los conectores para
asegurar que se hayan hecho todas
las conexiones adecuadamente.
Tiempo de espera
acortado
El tiempo de espera está
relacionado con la configuración del
sistema de su proveedor de
servicios. Un mismo celular utilizado
con los sistemas de diferentes
proveedores de servicios no
ofrecerá exactamente el mismo
tiempo de espera.
Si se encuentra en un área donde la
señal es débil, apague el celular
temporalmente.
La batería está agotada. En un
entorno de alta temperatura, se
acortará la vida útil de la batería.
Utilice una nueva batería.
Si no puede conectarse a la red, el
celular seguirá enviando señales
como intenta localizar una estación
base. El hacerlo consume la energía
de la batería y así acortará el tiempo
de espera.
Cambie su ubicación a una donde la
red es accesible, o apague su celular
temporalmente.
No puede
encender su
celular
La energía de la batería está
agotada.
Recargue la batería del celular.
Error de la tarjeta
Micro-SIM
La tarjeta Micro-SIM funciona mal o
está dañada.
Tome la tarjeta micro-SIM a su
proveedor de servicios para probar.
79
Problema Posibles causas Posible solución
La tarjeta Micro-SIM está
inadecuadamente insertada.
Inserte la tarjeta micro-SIM
adecuadamente.
Hay suciedad en los contactos de la
tarjeta micro-SIM
Utilice un paño suave y seco para
limpiar los contactos de la tarjeta
micro-SIM.
Incapaz de
conectarse a la
red
La tarjeta micro-SIM es inválida. Contacte con su proveedor de
servicios.
Está fuera del área de servicio de la
red.
Señal deficiente.
Verifique el área de servicio con su
proveedor de servicios.
Pobre señal. Múevase a un espacio abierto, o si se
encuentra en un edificio, acérquese a
una ventana.
Código PIN
bloqueado
Ha ingresado un código PIN
incorrecto por 3 veces consecutivas.
Contacte con su proveedor de
servicios. Si el proveedor de servicios
ofrece el código PUK de la tarjeta SIM,
utilice el código PUK para desbloquear
la tarjeta SIM.
Incapaz de
ingresar la
información en la
agenda telefónica
La memoria de la agenda telefónica
ya está llena.
Borre los datos innecesarios desde los
contactos.
Se falla, se
reinicia, se
congela o no se
puede encender
el celular
Algún software de terceros no es
compatible con su celular.
Restablezca el celular al estado de
fábrica.
Entre en el modo de seguridad y
desinstale el software que podría
causar el problema.
Actualice el software del celular.
80
Para su seguridad
Seguridad general
No realice ni reciba llamadas de
mano mientras conduce. Nunca
envíe mensajes de texto mientras
conduce.
No lo utilice en las gasolineras.
Mantenga su celular al menos 15
mm alejado de sus orejas o cuerpo
mientras realiza llamadas.
Su celular podría producir una luz
brillante o intermitente.
Las pequeñas piezas podrían
causar la asfixia.
No deseche su celular al fuego.
Su celular puede producir un alto
sonido.
Para evitar posibles daños a los
oídos, no escuche a altos niveles de
volumen durante largos períodos.
Evite entrar en contacto con
cualquier objeto magnético. Evite temperaturas extremas.
Mantenga alejado de los
marcapasos y otros dispositivos
médicos electrónicos.
Evite entrar en contacto con los
líquidos. Mantenga seco su celular.
Apáguelo cuando se le pide en los
hospitales y centros médicos.
No desarme su celular.
Apáguelo cuando se le pide en los
aviones y aeropuertos.
Sólo utilice los accesorios aprobados.
Apáguelo cuando se encuentra
cerca de materiales explosivos o
líquidos.
No dependa de su celular para las
comunicaciones de emergencia.
81
Distracción
Conducción
Debe prestar atención completa a la conducción en todo momento para reducir el riesgo de un
accidente. Si utiliza un celular mientras conduce (incluso con un kit manos libres), esto puede
causar la distracción y resultar en un accidente. Debe cumplir con las leyes y regulaciones
locales restringiendo el uso de los dispositivos inalámbricos durante la conducción.
Operación de maquinaria
Debe prestar atención completa a la operación de maquinaria para reducir el riesgo de un
accidente.
Manejo del producto
Declaración general sobre el manejo y uso del celular
Usted es el único responsable de cómo utilizar su celular y cualquier consecuencia derivada de
su uso.
Siempre debe apagar su celular donde se prohíbe utilizar un celular. El uso de su celular está
sujeto a las medidas de seguridad diseñadas para proteger los usuarios y su entorno.
Siempre trate su celular y sus accesorios con cuidado y guárdelo en un lugar limpio y libre de
polvo.
Mantenga limpias la pantalla y la lente de cámara. La sucia pantalla o lente de cámara podría
desacelerar la reacción de su celular a sus operaciones o bajar la calidad de imágenes.
Limpie el dispositivo y sus accesorios con un material suave, tales como un paño de limpieza
para lentes. No utilice el alcohol u otras sustancias corrosivas para la limpieza ni permita que
los mismos entren adentro.
No exponga su celular o sus accesorios a las llamas abiertas o productos de tabaco
encendidos.
No exponga su celular o sus accesorios a los líquidos, humedad o alta humedad.
No deje caer, lance o intente doblar su celular o sus accesorios.
82
No pinte su celular ni sus accesorios.
No intente desmontar su celular o sus accesorios. Sólo el personal autorizado puede hacerlo.
No exponga ni utilice el celular o sus accesorios en un entorno de temperaturas extremas,
menores a -[5] y mayores a + [50] grados centígrados. Tampoco debe usarlo en ambientes
que puedan alcanzar dichos valores.
No coloque su celular dentro o cerca de los equipos de calentamiento o de recipientes de alta
presión, tales como calentadores de agua, hornos microondas o utensilios de cocina
calientes. De lo contrario, se podría dañar el celular.
Consulte las regulaciones locales sobre la eliminación de los productos electrónicos.
No lleve su celular en el bolsillo trasero, ya que se podría romper cuando se sienta.
Niños pequeños
No deje el celular y sus accesorios al alcance de los niños pequeños ni les permita que jueguen
con ellos.
Los niños podrían resultar heridos o herir a otras personas, o podrían dañar el celular
accidentalmente.
El celular contiene piezas pequeñas con bordes afilados que podrían causar una lesión o
desprenderse y crear el riesgo de asfixia.
Desmagnetización
Para evitar el riesgo de desmagnetización, no permita que los dispositivos electrónicos o medios
magnéticos queden cerca de su celular durante un largo tiempo.
Descarga electrostática (ESD)
No toque los conectores metálicos de la tarjeta SIM.
Posición de uso normal
Al realizar o recibir una llamada telefónica, sostenga el celular junto a su oreja, con la parte
inferior hacia su boca.
83
Bolsas de aire
No coloque un celular en el área por encima de una bolsa de aire o dentro del área de
despliegue de la bolsa de aire, ya que esta se infla con gran fuerza y podría originar lesiones
graves.
Guarde el celular con seguridad antes de conducir su vehículo.
Lesiones por esfuerzo repetitivo
Para minimizar el riesgo de Lesiones por Esfuerzo Repetitivo (RSI) cuando envía mensajes de
texto o juega con su celular:
No agarre el celular demasiado apretadamente.
Pulse los botones ligeramente.
Utilice las funciones especiales diseñadas para minimizar las veces de pulsar los botones,
tales como Plantillas de Mensaje y Texto Predictivo.
Haga muchas pausas para estirarse y relajarse.
Llamadas de emergencia
Este celular, como cualquier teléfono móvil inalámbrico, funciona mediante las señales de radio
que no pueden garantizar la conexión bajo todas las condiciones. Por eso, nunca debe depender
únicamente de ningún celular inalámbrico para las comunicaciones de emergencia.
Ruido excesivo
Este celular puede producir altos ruidos, que podrían dañar sus oídos. Baje el volumen antes de
utilizar los auriculares, auriculares estéreos Bluetooth u otros dispositivos de audio.
Calentamiento del celular
El celular se podría calentar durante la carga y el uso normal.
84
Seguridad eléctrica
Accesorios
Sólo utilice los accesorios aprobados.
No conecte con productos o accesorios incompatibles.
Tenga cuidado de no tocarlos objetos metálicos, tales como monedas o llaveros, o de que estos
entren en contacto con los terminales de la batería, o produzcan un cortocircuito.
Nunca perfore la superficie de la batería con los objetos afilados.
Conexión a un carro
Pida consejos profesionales al conectar una interfaz telefónica al sistema eléctrico del vehículo.
Productos defectuosos y dañados
No intente desmontar el celular o sus accesorios.
Sólo el personal calificado puede dar servicio a o reparar el celular o sus accesorios.
Si su celular (o sus accesorios) se ha inmerso en el agua, perforado o sujeto a una grave caída,
no lo utilice hasta que lo haya tenido verificado en un centro de servicio autorizado.
Interferencia de radiofrecuencia
Declaración general sobre interferencias
Debe tratar con cuidado al utilizar el celular cerca de los dispositivos médicos personales, tales
como marcapasos y audífonos.
Marcapasos
Los fabricantes de marcapasos recomiendan que una distancia mín. de 15 cm se mantenga
entre un celular móvil y un marcapasos para evitar potenciales interferencias con el marcapasos.
Para este efecto, utilice el celular en la oreja opuesta a su marcapasos y no lo lleve en un bolsillo
de pecho.
85
Audífonos
Las personas con audífonos u otros implantes cocleares podrían experimentar ruidos de
interferencia al utilizar los dispositivos inalámbricos o cuando uno se encuentra cerca.
El nivel de interferencia dependerá del tipo de audífono y la distancia desde la fuente de
interferencia. Si aumenta la distancia entre ellos, esto podría reducir las interferencias. También
podría consultar al fabricante delaudífono para discutir las alternativas.
Dispositivos médicos
Consulte a su médico y fabricante de dicho dispositivo para determinar si el funcionamiento de
su celular podría interferir con el funcionamiento de su dispositivo médico.
Hospitales
Apague su dispositivo inalámbrico cuando así se le requiere en los hospitales, clínicas o centros
de salud. Dicho requisito está diseñado para evitar posibles interferencias con los equipos
médicos sensibles.
Aviones
Apague su dispositivo inalámbrico cuando así se le instruye por el personal del aeropuerto o la
aerolínea.
Consulte al personal de la aerolínea sobre el uso de los dispositivos inalámbricos a bordo. Si su
dispositivo ofrece un ”modo Avión”, debe activarlo previo al embarque en un avión.
Interferencias en carros
Observe que algunos fabricantes de vehículos prohíben el uso de los celulares móviles en sus
vehículos debido a las posibles interferencias con los equipos electrónicos, a menos que un kit
de manos libres con una antena externa se incluya en la instalación.
86
Entornos explosivos
Gasolineras y atmósferas explosivas
En los lugares con atmósferas potencialmente explosivas, respete todos los signos para apagar
los dispositivos inalámbricos, tales como el celular u otros equipos de radio.
Las áreas con atmósferas potencialmente explosivas incluyen áreas de abastecimiento de
combustible, áreas bajo la cubierta en navíos, instalaciones de transferencia o almacenamiento
de combustible o químicos, y áreas donde el aire contiene químicos o partículas, tales como
granos, polvo, o polvo metálico.
Detonadores de mecha y áreas de explosión
Apague su celular móvil o dispositivo inalámbrico cuando se encuentra en un área de explosión
o en las áreas señalizadas con carteles para apagar "radios de dos vías" o "dispositivos
electrónicos", de manera que se eviteninterferencias con las operaciones de explosión.
Exposición a la radiofrecuencia (RF) Este dispositivo cumple con los requisitos gubernamentales de exposición a las ondas de radio.
Este dispositivo está diseñado y fabricado no fuera de los límites de emisión para la exposición a
la energía de radiofrecuencia (RF) establecidos por la Comisión Federal de Comunicaciones del
Gobierno de EE.UU.:
La norma de exposición para los dispositivos móviles inalámbricos aplica una unidad de
medición conocida como Tasa de Absorción Específica o SAR. El límite de SAR establecido por
la FCC es 1.6 W/kg. *Las pruebas de SAR se llevan a cabo utilizando las posiciones de
funcionamiento estándar aceptadas por la FCC con el dispositivo que transmite a su más alto
nivel de potencia certificado en todas las bandas de frecuencia probadas. Aunque la SAR se
determina al más alto nivel de potencia certificado, el nivel de SAR actual del dispositivo en
funcionamiento puede ser muy inferior al valor máx. Esto se debe a que el dispositivo está
diseñado para funcionar a varios niveles de potencia para que sólo utilice la potencia necesaria
para alcanzar la red. Por lo general, cuánto más cerca se encuentre de la antena de una
estación base inalámbrica, más inferior será la salida de potencia.
87
El más alto valor de SAR para el dispositivo según lo informado a la FCC al probarse para el uso
cerca de las orejas es 0.37 W/kg, y según lo descrito en esta guía del usuario al utilizarse en el
cuerpo es 1.43 W/kg (las mediciones de uso en el cuerpo varían según los modelos de
dispositivos, dependiendo de los accesorios adicionales disponibles y requisitos de la FCC.)
Mientras podría haber diferencias entre los niveles de SAR de una variedad de dispositivos y en
diversas posiciones, todos los mismos alcanzan los requisitos gubernamentales.
La FCC ha conferido una Autorización de Equipos para este dispositivo con todos los niveles de
SAR informados y evaluados en cumplimiento de las directrices de exposición a la RF de la FCC.
La información de SAR sobre este dispositivo se halla archivada en la FCC y se puede obtener
en la sección Concesión de Visualización de http://www.fcc.gov/oet/ea/fccid/ tras la búsqueda
en: FCC ID: SRQ-Z820 Para el uso en el cuerpo, se ha comprobado que este dispositivo cumple con las directrices de
exposición a la RF de la FCC para utilizarse con un accesorio que no contenga metal y colocarse
los auriculares a una distancia mínimade 1 cm del cuerpo. El uso de otros accesorios adicionales
podría no garantizar el cumplimiento de las directrices de exposición a la RF de la FCC. Si no
utiliza un accesorio en el cuerpo ni sostiene el dispositivo cerca de las orejas, coloque los
auriculares a 1 cm como mínimo de su cuerpo cuando el dispositivo está encendido.
Conformidad de la FCC Este dispositivo cumple con el Apartado 15 de las Normas de la FCC. El funcionamiento está
sujeto a las siguientes 2 condiciones: (1) Este dispositivo podría no causar interferencias
perjudiciales, y (2) Este dispositivo debe aceptar cualquier interferencia recibida, incluyendo
interferencias que podrían causar un funcionamiento no deseado.
PRECAUCIÓN:
Los cambios o modificaciones no expresamente aprobados por el fabricante podrían anular la autoridad del usuario para operar el equipo.
NOTA:
Se ha comprobado que este equipo cumple con los límites para los dispositivos digitales de Clase B, de acuerdo con el Apartado 15 de las Normas de la FCC. Estos límites están diseñados para ofrecer una protección razonable contra las interferencias perjudiciales en una instalación doméstica. Este equipo genera, utiliza y puede irradiar la energía de radiofrecuencia y, si no se
88
instala y se utiliza de acuerdo con el manual de instrucciones, podría provocar interferencias perjudiciales para las comunicaciones de radio. Sin embargo, no se puede garantizar que no se produzcan este tipo de interferencias en una instalación particular. Si este equipo ocasiona interferencias perjudiciales en la recepción de radio o televisión, que puede determinarse con el encendido y apagado del equipo, se recomienda que el usuario intente corregir las interferencias mediante una o varias de las siguientes medidas:
Reoriente o reubique la antena receptora.
Aumente la distancia entre el equipo y el receptor.
No conecte el equipo en un tomacorriente del mismo circuito que el receptor.
Consulte a su distribuidor o un técnico de radio/TV con experiencia para obtener ayuda.
Regulaciones de compatibilidad con audífonos (HAC) para
los celulares En 2003, la FCC adoptó normas para que los celulares inalámbricos digitales sean compatibles
con los audífonos e implantes cocleares. Aunque generalmente los celulares inalámbricos
analógicos no provocan interferencias con los audífonos o implantes cocleares, algunas veces
los celulares inalámbricos digitales sí lo hacen debido a la energía electromagnética emitida por
la antena, luz de fondo, u otros componentes del celular. Su celular cumple con las regulaciones
HAC de la FCC (ANSI C63.19- 2011). Mientras algunos celulares inalámbricos se utilizan cerca
de algunos audífonos (audífonos e implantes cocleares), los usuarios podrían detectar un
zumbido, silbido o chirrido. Algunos audífonos son más inmunes que otros a este ruido de
interferencia y los celulares también varían en la cantidad de interferencias que generan. La
industria de celulares inalámbricos ha desarrollado un sistema de clasificación para los celulares
inalámbricos para ayudar a los usuarios de audífonos a buscar los celulares que podrían ser
compatibles con sus audífonos. No todos los celulares son clasificados. Los celulares
clasificados tienen la clasificación en su caja o en una etiqueta ubicada en la caja. Las
clasificaciones no son garantías. Los resultados variarán según el audífono del usuario y la
pérdida auditiva. Si su audífono resulta vulnerable a las interferencias, es posible que no pueda
utilizar correctamente un celular clasificado. La prueba del celular con su audífono es la mejor
forma para evaluarlo para sus necesidades personales.
89
Se ha comprobado que este celular se clasifica para su uso con los audífonos para algunas
tecnologías inalámbricas utilizadas. Sin embargo, podría haber algunas más recientes
tecnologías inalámbricas utilizadas en este celular que no se han probado para su uso con los
audífonos. Es importante probar las diferentes funciones de este celular por completo y en
diferentes lugares, utilizando su audífono o implante coclear, para determinar si escucha
cualquier ruido de interferencia. Consulte a su proveedor de servicios o el fabricante de este
celular para obtener la información sobre la compatibilidad con audífonos. Si tiene alguna
pregunta sobre las políticas de devolución o reemplazo, consulte a su proveedor de servicio o el
vendedor del celular.
Clasificaciones M: los celulares clasificados como M3 o M4 cumplen con los requisitos de la FCC
y es más probable que generen menos interferencias a los audífonos que los celulares no
etiquetados. La M4 es la mejor/más alta de ambas clasificaciones.
Clasificaciones T: los celulares clasificados como T3 o T4 cumplen con los requisitos de la FCC
y es más probable que sean más útiles con la bobina telefónica de un audífono ("Interruptor T" o
"Interruptor de Teléfono") que los celulares no clasificados. La T4 es la mejor/más alta de ambas
clasificaciones. (Observe que no todos los audífonos contienen bobinas telefónicas.)
Su celular cumple con la clasificación de nivel M4/T3.
Los audífonos también podrían ser clasificados. El fabricante de su audífono o el experto de
salud auditiva podrían ayudarle a buscar esta clasificación. Para obtener más información sobre
la Compatibilidad con Audífonos de la FCC, visite el sitio http://www.fcc.gov/cgb/dro.
Requisitos de la CTIA
No desmonte, abra, aplaste, doble, deforme, perfore o desfibre.
No modifique ni prefabrique, intente insertar los objetos extraños en la batería, sumerja o
exponga al agua u otros líquidos, exponga al fuego, explosión u otros peligros.
Sólo utilice la batería para el sistema especificado.
Sólo utilice la batería con un sistema de carga que haya sido calificado con el sistema según
los Requisitos de Certificación de la CTIA para la Conformidad del Sistema de Baterías con
la IEEE 1725. El uso de una batería o cargador no calificados podría presentar un riesgo de
incendios, explosión, fugas u otros peligros.
90
No provoque un cortocircuito a la batería ni permita los objetos metálicos conductores entrar
en contacto con los terminales de la batería.
Reemplace la batería sólo con otra que haya sido calificada con el sistema según esta norma,
IEEE-Std-1725. El uso de una batería no calificada podría presentar un riesgo de incendios,
explosión, fugas u otros peligros.
Deseche las baterías usadas de inmediato según las regulaciones locales.
El uso de la batería por los niños debe ser bajo supervisión.
Evite dejar caer el celular o la batería. Si se cae el celular o la batería, sobre todo, en una
superficie rígida, y el usuario sospecha que se han ocasionado daños, llévelo a un centro de
servicio para revisión.
El uso indebido de la batería podría causar incendios, explosión u otros peligros.
El celular sólo se deberá conectar a los adaptadores certificados por la CTIA, productos que
tienen el logotipo USB-IF o que completaron el programa de conformidad.