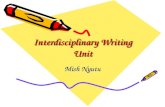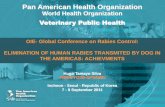MANUAL DE WRITER 2.0 para Guadalinex V3
-
Upload
erich-rice -
Category
Documents
-
view
67 -
download
1
description
Transcript of MANUAL DE WRITER 2.0 para Guadalinex V3

MANUAL DE WRITER 2.0para Guadalinex V3
PROYECTO DE INNOVACIÓN EDUCATIVA:
“LAS T.I.C. COMO HERRAMIENTAS DE APRENDIZAJE EN UN CENTRO
DEEDUCACIÓN INFANTIL Y
PRIMARIA”PIN - 176/06
Curso Escolar 2006-2007
Coordinador: Ricardo Moragues Delgado de Mendoza

1 .- EL ORDENADOR DEL COLEGIO
• 1.1 .- INTRODUCCIÓN• Todos los ordenadores disponibles en el
Colegio tienen ya instalados una serie de• programas. Entre ellos, el más importante es
el denominado “sistema operativo”. Sin él,• el ordenador ni tan siquiera sería capaz de
arrancar, y mucho menos de ejecutar otros• programas.

• Habitualmente estamos acostumbrados a utilizar el sistema operativo Windows, ya
• que goza de una mayor implantación, no solo a nivel doméstico sino también
• empresarial.• El sistema operativo instalado en nuestros ordenadores se
denomina Guadalinex,• y ha sido adoptado por la Consejería de Educación de la Junta
de Andalucía como sistema• operativo para todos sus ordenadores.• La ventaja de Guadalinex radica en que se trata de un software
libre y gratuito. Ha• sido adoptado tanto por la Junta de Andalucía (Guadalinex)
como por la Junta de• Extremadura (LinEx) como “instrumento de impulso de la
Sociedad del Conocimiento”.

• Dicho esto, conviene puntualizar que este manual no trata sobre Guadalinex, sino
• sobre un conjunto de programas que funcionan bajo este sistema operativo. Nos estamos
• refiriendo a “OpenOffice”, y en particular a Writer, programa de tratamiento de textos
• con el que pronto estaremos familiarizados.• En este primer capítulo describiremos el ordenador
del Colegio como paso previo y• necesario para, posteriormente, estudiar el
programa en cuestión.

1.2 .- ELEMENTOS
• Los ordenadores del aula de informática• constan de 4 elementos:• • CPU, que en nuestro equipo tiene forma de caja• ancha. Cuando es de forma alargada suele• denominársele torre.• • Monitor o pantalla, situado encima de la CPU.• • Teclado, con todas las teclas necesarias para• escribir.• • Ratón, para señalar, mover y manipular los objetos que
vemos en la pantalla.• C.E.

1.3 .- ENCENDIDO• Para encender el ordenador debemos presionar el botón
redondo situado en el• frontal de la CPU, justo detrás de donde se encuentra el teclado.
1.4 .- IDENTIFICACIÓN COMO USUARIO• Aproximadamente un minuto después del encendido, el sistema pedirá que• escribamos un nombre de usuario. Escribiremos nuestro nombre de usuario
y pulsaremos• la tecla [Intro ¿].• Seguidamente escribiremos la contraseña y pulsaremos nuevamente [Intro
¿].• Transcurridos unos segundos, el equipo completará el proceso de arranque y
se• mostrará el Escritorio de Guadalinex.

1.5 .- EL ESCRITORIO• Llamamos Escritorio al fondo de la pantalla una vez arrancado el ordenador.
En• nuestro caso, por defecto, es de color azul con los anagramas de Guadalinex
V3.0.1, pero• podemos cambiarlo a voluntad. En el Escritorio hay una serie de dibujitos
pequeños, llamados Iconos. Cada icono• tiene un nombre escrito debajo del mismo. Los iconos sirven para arrancar
algunos• programas.• En la parte superior del escritorio hay una barra denominada Panel de
menú y en la parte inferior hay otra barra que se denomina Panel de tareas. Cuando ejecutemos algún programa se abrirá en el Escritorio un recuadro al que
• llamaremos Ventana. Los programas se ejecutan dentro de las ventanas.

1.6 .- EL RATÓN• Es uno de los dos dispositivos de que nos valemos para entrada de datos al• ordenador. El otro es el teclado, que lo trataremos más adelante.• El ratón nos permite señalar objetos en nuestro escritorio o en las ventanas de• programa.• Es importante sujetarlo correctamente: apoya la muñeca sobre la mesa, cógelo• suavemente con los dedos pulgar y anular, y sitúa los dedos índice y corazón
sobre los• botones izquierdo y derecho respectivamente.• Las operaciones básicas de manejo del ratón son:• • CLIC. Consiste en señalar algún objeto y pulsar una vez el botón izquierdo.• • DOBLE CLIC. Se consigue pulsando dos veces seguidas el botón izquierdo.• • ARRASTRAR. Después de señalar un objeto, mantenemos presionado el botón• izquierdo y desplazamos el ratón. Luego soltamos el botón.

Clic Doble clic Arrastrar
Las personas zurdas tienen la posibilidad de cambiar el funcionamiento del botónizquierdo por el derecho.

1.7 .- CAMBIO DE USUARIO
• Para cambiar de usuario pulsamos sobre el botón rojo situado a la derecha
• del panel superior del Escritorio, elegimos la acción Terminar la sesión y pulsamos
• Aceptar.• Se mostrará nuevamente en la pantalla una ventana
donde el otro usuario• escribirá su nombre y pulsará [Intro ¿]. Seguidamente
escribirá su contraseña y pulsará• nuevamente [Intro ¿].

1.8 .- APAGADO
• Para apagar el equipo hacemos “clic” sobre el botón rojo situado a la derecha
• del panel superior del Escritorio, elegimos la acción Apagar y pulsamos Aceptar.

2 .- PROCESADOR DE TEXTOS WRITER
• OpenOffice es un conjunto de varios programas. Uno de ellos, denominado
• Writer, permite crear documentos de texto como cartas, apuntes, e incluso otros más
• complejos que contengan imágenes y tablas (recuadros divididos en filas y columnas
• donde se puede escribir).
2.1 .- ¿QUÉ ES OPENOFFICE?

2.2 .- INICIAR EL PROGRAMA
Para iniciar el programa haremos "doble clic" en un icono como ésteque se encuentra en el Escritorio. Su nombre es OpenOffice.Otra manera de arrancar el programa es mediante el menú Aplicaciones –Oficina – Procesador de textos (OpenOffice.org2 Writer).
2.3 .- LA VENTANA DE WRITER

• Las ventanas pueden ocupar todo el Escritorio, sólo una parte de éste o, incluso,
• no ocupar espacio y quedar reducidas a un botón que aparece en el Panel de tareas, en
• la parte inferior de la pantalla.
• Maximizar. La ventana ocupará todo el espacio de la pantalla.• Restaurar. La ventana se
reducirá de tamaño dejando ver lo que hay detrás.• Minimizar. La ventana
desaparecerá y quedará reducida a un simple botón.• Cerrar. Se cerrará la ventana y
el programa.

• ► Ejercicio:• 1. "Clic" varias veces en los
botones Restaurar y Maximizar para apreciar la diferencia entre ambos modos.• 2. "Clic" en el botón Minimizar• 3. "Clic" en el botón de la parte
inferior
• 4. "Clic" en el botón Cerrar• 5. El programa se habrá cerrado.
Haremos "doble clic" otra vez en el icono
• ► Ejercicio:• 1. "Clic" varias veces en los
botones Restaurar y Maximizar para apreciar la diferencia entre ambos modos.• 2. "Clic" en el botón Minimizar• 3. "Clic" en el botón de la parte
inferior
• 4. "Clic" en el botón Cerrar• 5. El programa se habrá cerrado.
Haremos "doble clic" otra vez en el icono

DESCRIPCIÓN DE LA VENTANA
•Observaremos ahora la ventana de Writer y la imagen de la página anterior e• identificaremos los siguientes elementos:

• Barra de título, que muestra el nombre del documento actual y el nombre del
• programa. Si aún no se ha guardado el documento, pondrá Sin nombre1 –
• OpenOffice.org - Writer.• Menú principal, que muestra una serie
de palabras. Cada una de estas palabras es el
• nombre de un menú. Un menú es una lista de opciones disponibles, denominadas
• comandos. Para desplegar un menú hay que hacer "clic" en el nombre

• Barra Estándar, que contiene una serie de botones cuyo uso iremos aprendiendo.
• Barra Formato, que permite cambiar el aspecto del texto ya escrito o del que se va aescribir.
• Regla horizontal, dividida en centímetros y en ella se ven los límites laterales del documento (márgenes) y unas marcas llamadas tabuladores.
• Regla vertical, similar a la anterior pero situada a la izquierda de la zona de trabajo.

• Barra de estado, situada en la parte inferior, que muestra información diversa como,• por ejemplo, la página del
documento, el estilo de texto empleado (más adelante se• explicará este concepto), el
tamaño en que se ve el documento, o si se está• escribiendo insertando texto o
sobreescribiendo el que ya existe.• • Zona de trabajo, que es el
espacio en donde se puede escribir

3 .- EL TECLADO
Alfabéticas, son 27 teclas correspondientes a las letras.
• Inicialmente escriben en minúsculas. Para escribir una o más letras en• mayúsculas, hay que mantener pulsada, mientras se escribe, una de las dos
teclas• Mayúsculas, reconocibles por una flecha gruesa hacia arriba.• Para escribir todo en mayúsculas, hay que pulsar una vez la tecla Bloqueo de• mayúsculas (se encenderá un piloto luminoso en el teclado). Para escribir
nuevamente• en minúsculas, habrá que pulsar nuevamente Bloqueo de mayúsculas.
3.1 .- CLASES DE TECLAS

• Numéricas, diez teclas para los números del 1 al 9 y 0. Todas ellas permiten escribir,
• además, uno o dos símbolos. El símbolo de la parte superior se consigue mediante
• el uso de la tecla Mayúsculas, empleada anteriormente para las letras. El símbolo
• de la parte inferior derecha se obtiene manteniendo pulsada la tecla AltGr.
• Otros signos y símbolos, estas teclas están repartidas por el teclado y, al igual
• que los números, las hay que escriben dos y tres símbolos.

● Teclas de función, situadas en la parte superior. En cada programa realizan unatarea distinta.
● Teclas auxiliares para escribir, agrupamos aquí a teclas como el Espaciador, para escribir espacios en blanco, Tabulador, para dar un salto y avanzar hasta otro lugar, Insert, para cambiar la modalidad de escritura (insertando o sobrescribiendo), Retroceso, para borrar a la izquierda del cursor, Suprimir, para borrar a la derecha del cursor, y, la más importante, Intro, para saltar a la línea siguiente creando un nuevo párrafo.
Otras teclas, Control y Alt se emplean en combinación con otras. Esc, oEscape sirve para cancelar una tarea que se está realizando.
● Teclas de Windows, en ordenadores con Windows estas dos teclas abren elMenú Inicio y el Menú contextual, respectivamente. Un menú contextual es elque aparece normalmente al hacer "clic" en un lugar con el botón derecho delratón. Suele haber distintos menús contextuales en función del lugar donde sehaga "clic".

● Teclas de movimiento, estas 8 teclas sirven para desplazar el cursor arriba,abajo, derecha, izquierda, al inicio, al final, una pantalla atrás y una pantallaadelante.
● Teclado numérico, es un conjunto de teclas que facilita la escritura de númerosy de operadores aritméticos. La tecla Bloqueo de números está inicialmentedesactivada. Si la pulsamos, se encenderá un piloto luminoso que significa que alutilizar el teclado numérico se escribirán números. Si la dejamos desactivada, lasteclas servirán para mover el cursor. Aquí se encuentra también otra tecla Intro.
● Por último, Imprimir pantalla sirve para capturar (guardar en memoria) laimagen actual de la pantalla, Bloqueo de desplazamiento permite, algunasveces, que al utilizar las teclas cursor arriba o cursor abajo se desplace la imagenen lugar del cursor, y Pausa permite, a veces, detener temporalmente el procesoen curso.

4 .- EMPEZAR A ESCRIBIR
4.1 .- ¿CÓMO ESCRIBIR CON WRITER?
Al escribir con Writer no debemos preocuparnos porque la línea se acabe. Sicontinuamos escribiendo veremos que cuando no quepa más texto en la línea actual,automáticamente la escritura continuará una línea más abajo.Todo lo que escribamos de esta manera formará parte de un mismo párrafo.Únicamente al pulsar la tecla [Intro ¿], el cursor bajará a la línea siguiente sin llenaraquella en la que estábamos escribiendo. Entonces habremos terminado un párrafo einiciado uno nuevo.Como ejemplo, veremos que esta explicación está formada por tres párrafos. Éste,que estamos leyendo, formado por dos líneas, y los anteriores por tres.
► Ejercicio: escribe el siguiente texto pulsando [Intro ¿] al terminar el párrafo. ParaAcentuar las palabras escribe primero la tilde, que no verás hasta escribir luego la vocal.Estamos en informática realizando un ejercicio con Writer. Hoy vamos a aprender elconcepto de párrafo, que puede estar formado por una o más líneas.
Acabamos de escribir un párrafo e iniciado uno nuevo, aunque aún no hayamosescrito nada en él.

4.2 .- INSERTAR Y SOBRESCRIBIR
Con Writer podemos escribir de dos formas diferentes, insertando ysobrescribiendo. Podemos cambiar de una a otra modalidad pulsando la tecla [Insert].• Insertar. Consiste en escribir a la vez que desplazamos el texto ya escrito quehubiera a la derecha del cursor. Es el modo de escritura predeterminado.
► Ejercicio: sitúa el cursor delante de la palabra “informática” y escribe: “ clase de ”• Sobrescribir. Esta modalidad permite escribir “encima” del texto ya escrito,borrándolo y sustituyéndolo por lo recién escrito.
► Ejercicio: sitúa el cursor delante de la palabra “vamos”, pulsa la tecla [Insert] y escribe:“estamos aprendiendo”. Observa que has escrito encima de lo anterior. Pulsanuevamente la tecla [Insert] y escribe “ el ”.

4.3 .- MODALIDADES DE FORMATO
Debemos entender el término formato como el aspecto o la forma que podemosdar al documento que estamos escribiendo o que vamos a escribir.Formato de carácter es todo aquello que modifica el aspecto de letras opalabras. Por ejemplo, escribir una palabra en negrita, cursiva, o subrayada es aplicarleun formato de carácter.Formato de párrafo es toda modificación de aspecto que afecta al párrafoentero. Por ejemplo, el tipo de alineación. Este manual se ha escrito con una alineaciónjustificada, es decir, el texto está alineado tanto por la izquierda como por la derecha.Sin embargo este párrafo está centrado.Y éste otro está alineado a la izquierda. Lo habitual es escribir con una alineaciónizquierda o una alineación justificada. La alineación, no lo olvidemos, es unacaracterística de cada párrafo.Formato de página es el conjunto de características que afectan al aspecto detodas las páginas. Por ejemplo, los márgenes del documento o los encabezados y pies depágina. Observemos que el encabezado y el pie de esta página se repiten a lo largo deldocumento.Más adelante aprenderemos a modificar el aspecto de los documentos utilizandodistintos tipos de formato.

4.4 .- GUARDAR UN DOCUMENTO
¿De qué serviría escribir un documento de varias páginas si al apagar el ordenadorse perdiera todo el trabajo?.Los documentos se guardan, normalmente, en el disco duro del ordenador.También pueden guardarse en un disquete, en aquellos ordenadores que disponen dedisquetera, o en otro tipo de dispositivos.
► Ejercicio: para guardar el documento que has creado:1. Pulsa el botón Guardar lo que abrirá el cuadro de diálogo Guardar como. Pordefecto se muestran las carpetas que hay dentro de /home/falla, siendo falla elnombre del usuario actual.2. Como vamos a guardar un documento debes hacer "doble clic" en el icono de lacarpeta Documentos.3. En el campo Nombre de archivo, escribe el nombre con que quieras reconocer tudocumento (por ejemplo: Ejercicio de clase).4. Luego, haz "clic" en el botón Guardar

5. Con esta operación tu documento habrá quedado guardado como un archivo, dentrode la carpeta Documentos del disco duro de tu ordenador.6. Cierra la ventana de Writer.Si intentamos cerrar la ventana de Writer sin haber guardado antes eldocumento, aparecerá un mensaje parecido a éste:
En el caso de que sí lo hayamos guardado, puede ocurrir que hayamos realizadoalguna modificación posterior y esos últimos cambios no se hayan guardado. Si es éste elcaso, debemos pulsar el botón Guardar.Si pulsamos Rechazar, los últimos cambios no se guardarán, y si pulsamosCancelar, Writer no se cerrará, pero tampoco se guardarán los cambios.

4.5 .- ABRIR UN DOCUMENTO
Utilizando el botón Abrir , podemos recuperar un documento quepreviamente hayamos guardado en el disco duro o en cualquier otra unidad dealmacenamiento disponible (también se puede utilizar menú Archivo – Abrir).
► Ejercicio:1. Pulsa el botón Abrir de la barra Estándar, para mostrar el cuadro de diálogoAbrir.
2. Sitúate en la carpeta Documentos.3. Elige el archivo que desees abrir (por ejemplo: Ejercicio de clase).4. Pulsa el botón Abrir .5. El documento se abrirá y lo veremos en la ventana de Writer. Observa que hasrecuperado el texto que escribiste el día anterior.

4.6 .- MODIFICAR EL ZOOM
Para más cómodamente y ver más grande el texto que escribamos, podemosutilizar el botón Zoom y modificar su valor fijándolo en 150%.
4.7 .- DESHACER Y REHACER ACCIONES
Cuando cometamos errores y no consigamos hacer aquello que pretendíamos,podemos utilizar el botón Deshacer para que el documento recupere el aspecto quetenía anteriormente.Si hemos pulsado Deshacer sin querer, podemos volver al estado anterior con elbotón Rehacer.
5 .- FORMATO DE CARÁCTER
5.1 .- SELECCIONAR TEXTO
► Ejercicio: pulsa simultáneamente las teclas [Ctrl]+[Fin], para situarte al final deldocumento. Pulsa [Intro ] y escribe el siguiente párrafo:Estamos nuevamente en clase de informática. Hoy aprenderemos a seleccionar textopara luego aplicarle distintos formatos de carácter, como: formato negrita, formatocursiva y formato subrayado.|
¿
Para aplicar un formato de carácter a un texto que previamente hemos escrito,debemos aprender antes a seleccionarlo, es decir, señalarlo de alguna manera para luegoaplicarle el formato deseado. Un texto seleccionado se verá así: en blanco con el fondonegro.

• Seleccionar con el ratónLa forma habitual de seleccionar un texto es hacer "clic" al principio del mismo yarrastrar el ratón hasta el final de lo que queremos seleccionar. También puedehacerse al revés, desde el final hasta el principio.Apuntamos algunos trucos muy útiles: para seleccionar una palabra podemoshacer "doble clic" sobre la misma. Para seleccionar una frase haremos “triple clic”sobre una palabra de dicha frase y para seleccionar un párrafo haremos“cuádruple clic” sobre cualquier palabra de dicho párrafo.
► Ejercicio:1. Mediante la técnica de arrastrar, selecciona las palabras “clase de informática”2. Luego, haciendo "doble clic", selecciona la palabra “aprenderemos”.• Seleccionar con el tecladoDebemos situar el cursor al principio del texto que deseemos seleccionar.Mantengamos presionada la tecla [Mayúsculas], la flecha gruesa hacia arriba.Ahora utilizaremos las teclas de movimiento (las flechas ←↑↓→) hasta situarnos alfinal del texto que queramos seleccionar.También puede hacerse al revés, desde el final hasta el principio.
► Ejercicio:Utilizando el teclado, selecciona las palabras “seleccionar texto”.

5.2 .- NEGRITA
Para aplicar el formato negrita se utiliza el botón Negrita de la barraFormato.
► Ejercicio:1. Selecciona las palabras “formato negrita”.2. Pulsa el botón Negrita.
5.3 .- CURSIVAPara aplicar el formato cursiva se utiliza el botón Cursiva de la barraFormato.
► Ejercicio:1. Selecciona las palabras “formato cursiva”.2. Pulsa el botón Cursiva.
5.4 .- SUBRAYADO
Para aplicar el formato subrayado se utiliza el botón Subrayado de la barraFormato.
► Ejercicio:1. Selecciona las palabras “formato subrayado”.2. Pulsa el botón Subrayado.

5.5 .- FUENTES
En informática se conoce con el nombre de fuente cada uno de los distintos tiposde letra que podemos emplear.Cada ordenador tiene instaladas determinado número de fuentes, y pueden variarde un ordenador a otro.Para ver las fuentes instaladas en un ordenador, abriremos la lista desplegableNombre de la fuente, situada en la barra Formato, haciendo "clic" en la punta de flechaque hay a la derecha de la misma.
Nombre de la fuente
Lista de fuentes Barra dedesplazamiento vertical

Como el número de fuentes no cabe en la lista, para irlas viendo todas esnecesario utilizar la barra de desplazamiento vertical, situada a la derecha de la lista.Haciendo "clic" en las flechas de la barra de desplazamiento, subiremos o▲▼bajaremos una línea cada vez. Para verlas más rápidamente debemos mantener pulsadasestas flechas de forma continua. Observaremos como baja o sube el cuadradito que haydentro de la barra. A este cuadradito se le suele llamar “ascensor”. Para subir o bajaravanzando a saltos en la lista, podemos hacer "clic" por debajo o por encima del“ascensor”.Para cerrar la lista desplegable debemos hacer "clic" nuevamente en la mismapunta de flecha que utilizamos para abrir la lista.Y esto que acabamos de aprender vale también para cualquier otra barra dedesplazamiento.Cuando un documento no cabe en la ventana de Writer, aparecen barras dedesplazamiento vertical y horizontal.Para añadir fuentes en nuestro ordenador las pegaremos en la carpeta “Tipos deletra” de nuestra carpeta personal.

5.6 .- TIPO Y TAMAÑO DE FUENTE
Para cambiar el tipo de fuente de un documento, antes de empezar aescribir debemos elegir la fuente en la lista desplegable Nombre de la fuente.Igualmente podemos elegir el tamaño, seleccionándolo en la lista desplegableTamaño de la fuente, cuyo funcionamiento es similar al anterior.
Si el texto al que deseamos aplicar el tipo y el tamaño de fuente ya estáescrito, deberemos seleccionarlo antes de elegir la fuente y el tamaño.
► Ejercicio:
1. Abre tu documento de clase y sitúate al final del mismo. Pulsa [Intro ¿] para crear unnuevo párrafo. Fíjate en la fuente y tamaño actual, luego elige la fuente Comic SansMS, 16 puntos, y escribe la siguiente frase:He cambiado el tipo y el tamaño de fuente|
Pulsa [Intro ¿] y vuelve a elegir la fuente y el tamaño que tenías en principio. Pulsa
[Intro ¿].

5.7 .- COLOR DEL TEXTO Y COLOR DE FONDO
Si no le indicamos lo contrario, en principio Writer escribe en color negro, que eslo habitual. Pero, en ocasiones, sobre todo cuando queramos destacar alguna palabra oalguna frase, desearemos emplear un color diferente.Para cambiar el color de la fuente debemos utilizar el botón Color del carácter,de la barra Formato. Al pulsarlo durante, al menos, medio segundo, se desplegará una
paleta de colores. Hay que hacer "clic" en el color que se desee aplicar.
El botón Fondo del carácter funciona de manera similar que Color del carácter ypermite aplicar un color de fondo al texto.
► Ejercicio:1. Selecciona la frase que acabas de escribir y pon el texto en color amarillo con fondoazul.2. Haz "clic" fuera de la frase para quitar la selección y ver bien los colores.
5.8 .- GUARDAR EL TRABAJO REALIZADO
Para guardar los cambios realizados en tu documento, pulsa el botón Guardar de labarra Estándar.

6 .- FORMATO DE PÁRRAFO
6.1 .- CONSIDERACIONES
• El formato de párrafo se puede aplicar individualmente a cada uno de los párrafos deun documento.• También es posible seleccionar varios párrafos para aplicarles un formato común.
• Pero es interesante saber que cada vez que pulsamos [Intro ¿] y creamos un nuevopárrafo, éste adopta el mismo formato que el párrafo que le precede.• Por tanto, cuando nos disponemos a escribir un nuevo documento y queremos quetodos los párrafos posean el mismo formato, basta aplicar ese formato al primero y, apartir de ahí, todos los demás irán adoptando, a medida que los vayamos creando, unformato idéntico.• Para aplicar formato a un párrafo no es necesario seleccionarlo, basta con situar elcursor en cualquier lugar dentro de él.

6.2 .- ALINEACIÓN
Para modificar la alineación de un párrafo, utilizaremos los siguientes botones dela barra Formato:
Alinear a la izquierda / Centrado / Alinear a la derecha / Justificado
Este párrafo está alineado a la izquierda. Observa que sus líneas están alineadas sólopor el margen izquierdo. Es el formato que se aplica por defecto al empezar a escribirun nuevo documento con Writer
Este párrafo está centrado. Las distintas líneas están alineadas respecto del eje centralde la página. Se aplica normalmente en los pies de las imágenes, como es el caso de laimagen anterior.
Este otro párrafo está alineado a la derecha. Sus líneas están alineadas sólo por elmargen derecho
► Ejercicio:1. Abre tu documento de ejercicios y justifica el primer párrafo (Estamos en clase ...)2. Alinea a la derecha el segundo párrafo (Estamos nuevamente ...)3. Centra el tercer párrafo (He cambiado ...)

6.3 .- BORDES
Para aplicar un borde a un párrafo o a un conjunto de párrafos hay que situar elcursor en cualquier lugar dentro de él, o seleccionarlos si son más de uno, y elegir menúFormato – Párrafo. Se abrirá el siguiente cuadro de diálogo. Debemos seleccionar lasolapa Borde.Predeterminado
Predeterminado. Permite elegir entre cinco tipos de borde.Definido por el usuario. Para elegir los bordes uno a uno haciendo "clic" encualquiera de los cuatro lados del cuadrado de la imagen. Para eliminar un bordeaplicado de esta forma, debemos hacer "clic" para seleccionar el borde que corresponday otra vez "clic" para eliminarlo.

Línea Estilo. Permite elegir uno de los varios estilos de la lista.Línea Color. Es posible elegir entre una gran cantidad de colores y tonalidades degrises.Sombra. Puede aplicarse sombra al marco, para lograr un efecto de relieve. Sepuede elegir también la distancia de la sombra al borde y el color de la misma.Distancia al texto. Es la distancia que se quiere dejar entre el borde y el texto.Cuando se selecciona la casilla Sincronizar, las cuatro distancias varían a la vez.
► Ejercicio: aplica distintos tipos de borde al primer párrafo de tu documento. Terminaponiendo los cuatro bordes con línea 0,05 pt y guarda los cambios.Los bordes se pueden aplicar igualmente a las páginas, mediante menú Formato –Página – solapa Borde.Para elegir los bordes de una tabla hemos de hacerlo mediante el menú Tabla –Propiedades de la tabla que abre el cuadro de diálogo Formato de tabla donde seencuentra la pestaña Borde.

6.4 .- TABULADORES
Los tabuladores son unas marcas, visibles en la Regla horizontal, que indican ellugar más próximo al que saltará el cursor cuando pulsemos la tecla [Tabulador]. Estánsituados cada 1,25 centímetros.
Tecla Tabulador
Regla horizontal y marcas de tabulación o tabuladores
Ejemplo: en las siguientes líneas están representados con barras verticales loslugares donde se encontraría el cursor antes y después de pulsar la tecla [Tabulador].Si el cursor se encuentra aquí |Saltará hasta aquí → |Si el cursor se encuentra aquí |Saltará hasta aquí → |Los tabuladores se utilizan para alinear columnas de texto.
Ejercicio: escribe en tu documento de ejercicios los nombres de estos países y suscapitales (si fuera necesario puedes pulsar más de una vez la tecla [Tabulador] paraconseguir alinear el texto) País Capital Italia Roma Alemania Berlín Portugal Lisboa

6.5 .- TABULADORES PERSONALIZADOS
Como hemos podido apreciar en el ejercicio anterior, después de un tabulador, eltexto se alinea a la izquierda. Pero es posible elegir otro tipo de alineación e inclusosituar los tabuladores en una posición diferente a la predeterminada. Para ello utilizamoslos tabuladores personalizados.
A la izquierda de la regla horizontal aparece un símbolo en forma de “L” querepresenta un tabulador con alineación a la izquierda.
Este símbolo cambia cada vez que hacemos "clic" sobre él, adoptando la imagencorrespondiente a otro tipo de tabulador.
A la izquierda A la derecha Centrado Decimal
Al hacer "clic" en cualquier lugar de la regla horizontal, ahí se insertará untabulador del tipo indicado a la izquierda de la regla.
Para insertar tabuladores con otro tipo de alineación, debemos antes hacer "clic",en el extremo izquierdo de la regla, las veces necesarias para cambiar el tipo detabulador por el deseado.
Al insertar un tabulador personalizado, desaparecen los tabuladorespredeterminados que había a su izquierda.
► Ejercicio: en tu documento de ejercicios, crea un nuevo párrafo e inserta los tabuladoresque aparecen en la siguiente figura (izquierda 1cm., centrado 5 cm., derecha 9 cm. ydecimal 12 cm.

Luego, sirviéndote de los tabuladores, escribe las siguientes columnas.País Capital Habitantes SuperficieEspaña Madrid 44.000.000 503.545,3
Francia París 59.000.000 551.695,568Bélgica Bruselas 9.900.000 30.507,45
La posición de estos tabuladores puede modificarse arrastrándolos a otro lugar dela regla horizontal. Pero, al hacer esto, debemos tener en cuenta que si son varios lospárrafos afectados, debemos seleccionarlos previamente para que el cambio afecte atodos ellos.
► Ejercicio: desplaza el tabulador de 9 cm. hasta 10 cm., y el de 12 cm. hasta 13 cm.
País Capital Habitantes Superficie España Madrid 44.000.000 503.545,3
Francia París 59.000.000 551.695,568 Bélgica Bruselas 9.900.000 30.507,45
Para eliminar tabuladores personalizados, basta con arrastrarlos fuera de la reglahorizontal. Los tabuladores predeterminados no se pueden eliminar.
► Ejercicio: pulsa [Intro ¿] al final del documento, para crear un nuevo párrafo, y eliminalos tabuladores. Observa que aparecen nuevamente los tabuladores predeterminados.Guarda los cambios.

6.6 .- INTERLINEADO
En el cuadro de diálogo Párrafo (menú Formato - Párrafo) disponemos de variassolapas para acceder a distintas características de formato de párrafo. Vamos aseleccionar la solapa Sangrías y espacios.
El interlineado es la separación entre dos líneas del mismo párrafo. Sencillo es elvalor por defecto. 1,5 líneas y Doble se corresponden con valores equivalentes a 1,5veces y 2 veces el sencillo. Proporcional permite escribir un porcentaje respecto delsencillo. Y Fijo requiere introducir un valor en centímetros. Las demás opciones son pocoempleadas. A este párrafo se le ha aplicado un interlineado de 1,5. Todos los demástienen un interlineado sencillo.
► Ejercicio: abre tu documento y coloca el cursor en el segundo párrafo (Estamosnuevamente ...) y establece un interlineado 1,5.
6.7 .- ESPACIO ENCIMA Y DEBAJO DEL PÁRRAFO
Para evitar que los párrafos queden demasiado juntos unos de otros, es posiblefijar una separación adicional encima o debajo del párrafo, lo que ayuda a mejorar lalegibilidad del documento.Todos los párrafos de este manual tienen un espacio encima del párrafo de 0,20cm. Observa la separación de este párrafo respecto del anterior. Es 0,20 cm. mayor queel interlineado.

6.8 .- SANGRÍAS
La sangría consiste en separar el texto de los márgenes laterales una medidadeterminada.Delante del texto, o sangría izquierda, lo separa del margen izquierdo.Detrás del texto, o sangría derecha, lo separa del margen derecho.Primera línea, sangra por la izquierda solamente la primera línea del párrafo.Automático, es una opción para que Writer determine el valor de la sangría enfunción del tamaño de la fuente y del interlineado.
A los siguientes párrafos se les ha aplicado distintos tipos de sangría.A este párrafo se le ha aplicado una sangría delante del texto (izquierda) de 1,20cm. Observaremos que todas las líneas del mismo quedan sangradas por laizquierda, es decir, las hemos separado del margen izquierdo.A este párrafo se le ha aplicado una sangría detrás del texto (derecha) de 1,20cm. Vemos que todas las líneas del mismo quedan sangradas por la derecha, esdecir, las hemos separado del margen derecho.A este párrafo se le ha aplicado una sangría de primera línea de 2,00 cm.Podemos ver que sólo la primera línea queda sangrada por la izquierda.

A este último párrafo se le ha aplicado una combinación desangrías: delante del texto (izquierda) de 1,20 cm., detrás del texto(derecha) de 1,20 cm., y de primera línea de 2,00 cm. El texto estásangrado por la izquierda, por la derecha y además la primera línea.
► Ejercicio: sitúa el cursor en el primer párrafo y aplícale primero una sangría delante deltexto (izquierda); luego una sangría detrás del texto (derecha); y luego una sangría deprimera línea.Guarda los cambios.

7 .- FORMATO DE PÁGINA
7.1 .- TAMAÑO Y ORIENTACIÓN DEL PAPEL
Casi todas las opciones de formato de página están disponibles en el cuadro dediálogo Página (menú Formato – Página). En la solapa Página encontramos, entreotras opciones, las relativas a tamaño y orientación del papel.En
En la lista desplegable formato podemos elegir el nombre asignado adeterminados tamaños de papel o también podemos escribir sus dimensiones (ancho yaltura).Igualmente es posible especificar la orientacón del papel según se utilice ensentido vertical o en sentido horizontal.

7.2 .- MÁRGENES
En esta misma solapa del cuadro de diálogo Página encontramos las dimensionesde los márgenes del documento, que por defecto son de 2,00 cm. a cada lado. Estosmárgenes pueden, lógicamente, modificarse.
► Ejercicio: en tu documento, modifica el valor de los márgenes arriba y abajo y fíjalos en2,50 cm.

7.3 .- ENCABEZAMIENTO Y PIE DE PÁGINA
Aunque en el cuadro de diálogo Página existen dos solapas relativas aEncabezamiento y Pie de página, lo que contienen son determinadas opciones deconfiguración que no vamos a estudiar.
Para insertar un encabezamiento común en todas las páginas de nuestrodocumento debemos elegir menú Insertar – Encabezamiento – Predeterminado.
Si lo que deseamos es insertar un pie de página, entonces el comando a empleares menú Insertar – Pie de página – Predeterminado.
En ambos casos aparecerá un recuadro en la zona del encabezamiento, o en lazona del pie de página, dentro del cual podemos escribir y utilizar los tabuladores paraalinear texto a la izquierda, en el centro y a la derecha.
Ejemplo: este manual tiene un encabezamiento y un pie de página común entodas sus páginas.
► Ejercicio: crea un encabezamiento en tu documento en el que escribirás lo siguienteOpen Office Writer EjerciciosCrea un pie de página con el siguiente contenidoC.E.I.P. Manuel de Falla de San Fernando (Cádiz) Aula de informática

7.4 .- NÚMERACIÓN DE PÁGINAS
A veces querremos que dentro del encabezamiento o del pie de página se muestreautomáticamente el número de cada página. Para conseguir esta numeraciónautomática, debemos situar el cursor en el lugar del encabezamiento o del pie de páginadonde queremos que aparezca la numeración, y elegir menú Insertar – Campos –Número de página.Ejemplo: en el encabezamiento de las páginas de este manual aparece el númerode cada página.
► Ejercicio: inserta el número de página dentro del encabezamiento de esta forma (ten encuenta que la palabra “Página” has de escribirla tú de forma manual):Open Office Writer Ejercicios Página 1Guarda los cambios efectuados en tu documento.

8 .- HERRAMIENTAS VARIAS
8.1 .- NUMERACIÓN Y VIÑETASLas listas con viñetas ayudan a distinguir una serie de elementos importantes delresto del texto de un documento. Cada elemento va precedido de un símbolo.Las listas con numeración se usan con frecuencia para las instrucciones paso apaso. Cada elemento va precedido de un número.Vemos a continuación dos ejemplos de la aplicación de viñetas y de numeración.
Ejemplo de lista con numeraciónPara aplicar el formato negrita y cursiva:1. Selecciona el texto2. Haz "clic" en el botón Negrita3. Haz "clic" en el botón Cursiva4. Haz "clic" fuera del texto para quitarla selección
Ejemplo de lista con viñetasFormatos de carácter estudiados:• Negrita• Cursiva• Subrayado• Tipo y tamaño de fuente• Color del texto
Para comenzar una lista con viñetas, situaremos el cursor en el lugar dondecomience la lista y pulsaremos el botón Activar/desactivar viñetas.De la misma forma, si deseamos escribir una lista con numeración, pulsaremos elbotón Activar/desactivar numeración.Cuando terminemos la lista pulsaremos nuevamente el botón correspondiente.
► Ejercicio: crea una lista con viñetas como la del ejemplo. A continuación, debajo de laanterior, crea una lista con numeración como la del ejemplo.

8.2 .- CORTAR, COPIAR Y PEGAR
Los comandos cortar, copiar y pegar nos facilitan la tarea de copiar y mover textoque ya hemos escrito.
Para COPIAR un texto en otro lugar debemos:1. Seleccionar el texto original2. Pulsar el botón Copiar3. Hacer "clic" en el lugar donde queramos copiarlo
4. Pulsar el botón PegarPara MOVER un texto a otro lugar debemos:1. Seleccionar el texto original2. Pulsar el botón Cortar3. Hacer "clic" en el lugar a donde queramos moverlo4. Pulsar el botón PegarEstas operaciones de cortar y copiar, para luego pegar, pueden hacerse dentro delmismo documento o en documentos distintos.
► Ejercicio:1. Mueve la lista con viñetas a continuación de la lista con numeración. Es decir córtalade donde está y pégala a continuación de la lista con numeración.2. Ten en cuenta que antes de pegar debes pulsar [Intro ¿] para crear un nuevo párrafoal final del documento.3. Luego copia el párrafo “He cambiado el tipo y el tamaño de fuente” antes de la listacon numeración.

8.3 .- ÁREAS
En ocasiones, puede ser necesario aplicar un formato diferente sólo a una partedel documento. Pero no siempre es posible hacerlo sin que afecte a la totalidad delmismo. Es en estos casos cuando debemos recurrir al uso de áreas.Un área es una parte independiente del documento que permite que le apliquemosun formato distinto del resto.Para insertar un área elegiremos menú Insertar – Área. Se abrirá el cuadro dediálogo Insertar área. Observaremos las distintas solapas y opciones disponibles. Demomento pulsaremos Cancelar.Un ejemplo de las posibilidades de las secciones lo veremos a continuación con elempleo de columnas.

8.4 .- COLUMNAS
Habitualmente escribimos en una sola columna, tan ancha como la distancia entremárgenes izquierdo y derecho, pero tenemos la posibilidad de hacerlo en dos o máscolumnas, al estilo de lo que estamos acostumbrados a ver en los periódicos.Para configurar las columnas de texto debemos elegir menú Formato –Columnas. Se abrirá el cuadro de diálogo Columnas.Podemos elegir entre uno de los cinco modelos predeterminados o especificarnosotros el número de columnas.
Para personalizar individualmente el ancho de las columnas debe estardesactivada la casilla Ancho automático. La separación entre columnas laespecificaremos mediante el campo Espacio. Si deseamos una línea de separación entrecolumnas debemos elegirla entre los modelos propuestos en la lista Línea deseparación, Tipo.

► Ejercicio: sitúate al final de tu documento y configura dos columnas iguales, con unalínea de separación y un espacio entre ellas de 0,50 cm.La totalidad del documento habrá quedado dividido en dos columnas.Observaremos también cómo fluye el texto cuando trabajamos con variascolumnas. Cuando la primera se llena por completo, la escritura continúa en laparte superior de la siguiente.Para
Para terminar de escribir en una columna y saltar a la siguiente debemos elegirmenú Insertar – Salto manual – Salto de columna

► Ejercicio: formatea nuevamente el documento para que vuelva a tener una sola columna.Ahora veremos un ejemplo de la aplicación de áreas.
► Ejercicio: sitúate al final del documento e inserta un área. Acepta el nombre y desplázatea la solapa columnas. Configura dos columnas iguales, sin línea de separación y unespacio entre ellas de 1,00 cm. Comienza a escribir y observa la manera en que fluye eltexto.Inicialmente
Inicialmente la sección tiene de altura una sola fila, pero irá creciendo a medidaque vaya aumentando el texto que escribimos. Éste se irá distribuyendoautomáticamente de forma que ambas columnas queden llenas.Guarda los cambios.

9 .- TABLAS
9.1 .- CONCEPTO
Una tabla es un espacio cerrado de forma rectangular dividido en filas ycolumnas que forman celdas. Dentro de cada celda es posible escribir.Ejemplo: este cuadro sobre “Localidades de la Bahía de Cádiz” es una tabla.

9.2 .- CREAR UNA TABLA
Situar el cursor en el lugar donde se quiera crear la tabla y elegir menú Insertar– Tabla o también menú Tabla - Insertar – Tabla. Se abrirá el cuadro de diálogoInsertar tabla con las siguientes opciones:
Nombre: es indiferente, puede aceptarse el nombre propuesto o escribirse otro.Tamaño de la tabla (Columnas y Filas): para determinar el número de filas y decolumnas de la tabla.Encabezado – Repetir encabezado: en caso de que la tabla quede cortada entredos páginas, se repite la primera fila (encabezado) después del salto depágina.No dividir tabla: evita que la tabla ocupe más de una página. Si se extiendedemasiado saltará íntegra a la página siguiente.Borde: añade un borde a las celdas.Formateado automático: permite seleccionar un diseño predefinido para la tabla.

► Ejercicio: abre tu documento de clase y crea al final una tabla igual a la del ejemploanterior.Observa que mientras el cursor esté dentro de una tabla se mostrará la barra Tabla.

9.3 .- EDITAR UNA TABLA
• Para desplazarse a la celda siguiente pulsar la tecla [Tabulador]. Si estamos en laúltima celda de la tabla se creará una nueva fila.• Para insertar una nueva fila, situarse en la anterior y pulsar el botón Insertar fila• Para insertar una nueva columna, situarse en la anterior y pulsar el botón Insertarcolumna• Para eliminar una fila, situarse en ella y pulsar el botón Eliminar fila• Para eliminar una columna, situarse en ella y pulsar el botón Eliminar columna
► Ejercicio: inserta una fila entre Cádiz y San Fernando. Elimínala. Inserta una columna a laderecha de SUPERFICIE. Elimínala.
9.4 .- REALIZAR CÁLCULOS
Para calcular la suma de las cantidades escritas en una columna, debemos situarnos unacelda por debajo de las cantidades a sumar, pulsar el botón Suma , seleccionar lasceldas a sumar y pulsar Aplicar o [Intro ¿]
► Ejercicio: inserta una fila al final de tu tabla, sitúate en la última celda de la columnaHABITANTES y calcula el total.
Observa la fórmula que aparece en la barra Formato al pulsar el botón Suma:
Luego escribe el siguiente texto en la última celda de la columna LOCALIDAD. Quedaráasí:
TOTAL DE HABITANTES 436.406

9.5 .- UNIR Y DIVIDIR CELDAS
Para unir varias celdas, seleccionarlas y pulsar el botón Unir celdasPara dividir una celda, situarse en ella y pulsar el botón Dividir celdas
Elegir si la división ha de ser Horizontalmente o Verticalmente, y el número de divisiones deseadas.
► Ejercicio: une las dos primeras celdas de la última fila. Luego divídela horizontalmente(quedará como estaba). Vuelve a unirlas. Tendrá el siguiente aspecto:TOTAL DE HABITANTES 436.406

9.6 .- REDIMENSIONAR Y ALINEAR UNA TABLA
La tabla que acabamos de crear tiene un ancho excesivo. Queremos disminuir elancho de las columnas y situar la tabla centrada entre los márgenes.Para modificar el ancho de una columna situar el puntero sobre el bordederecho de la misma y en el momento en que aquél adopte forma de doble flechaarrastrar lateralmente el borde de la columna.
► Ejercicio: con la ayuda de la regla horizontal, arrastra el borde de la primera columnahasta 6 cm, la segunda hasta 11 cm y la tercera hasta 15 cm.
Para establecer la alineación de la tabla, elegir menú Tabla – Propiedades detabla – solapa Tabla. En la sección Alineación, elegir el tipo deseado.
► Ejercicio: aplica una alineación centrada a tu tabla.Abre nuevamente el cuadro de diálogo Formato de tabla, y elige la solapa Columnas.Observa que aquí puedes especificar el ancho de las columnas con una mayor precisión.

El ancho de la tabla permanecerá invariable, puesto que el ancho de la últimacolumna se modificará automáticamente para compensar los cambios realizados en lasdemás, salvo que seleccionemos la casilla Ajustar ancho de la tabla.
► Ejercicio: fija el ancho de las columnas en 6,00cm, 5,00cm y 4,00cm, respectivamente.

9.7 .- COLOR DE FONDO
Mediante la solapa Fondo del cuadro de diálogo Formato de tabla podemos elegir uncolor de fondo para cada celda, cada fila o para toda la tabla.
También puede emplearse el botón Color de fondo si previamente hemosseleccionado más de una celda.
► Ejercicio: aplica un color Violeta a la primera fila. Aplica un color Naranja a la celda quemuestra la suma de habitantes.

9.8 .- BORDES
Para personalizar los bordes de las celdas o de la tabla, seleccionar las celdas quedeseadas y utilizar el botón Borde y el botón Estilo de línea o, si seprefiere, también puede hacerse desde la solapa Bordes del cuadro de diálogo Formatode tabla.
► Ejercicio: aplica nuevos bordes según la imagen que te mostramos más abajo:1. Pulsa el botón Borde y arrastra hacia abajo la barra de Bordes.2. Pulsa el botón Estilo de línea y arrastra hacia abajo la barra Estilo de borde.3. Selecciona la primera fila. Haz "clic" en estilo de borde 4 pt. y "clic" en bordealrededor.4. Selecciona la última celda. Haz "clic" en estilo de borde 4 pt. y "clic" en bordealrededor.5. Cierra ambas barras. La tabla tendrá el siguiente aspecto

Guarda los cambios.

10 .- IMÁGENES
10.1 .-GENERALIDADES
En un documento de Writer es posible insertar imágenes procedentes de:• Un archivo (Menú Insertar – Imagen – A partir de archivo)• Arrastrando desde la galería de imágenes de OpenOffice (Menú Herramientas –Gallery)• Directamente desde un escáner (Menú Insertar – Imagen – Escanear)• Mediante el comando Pegar (previamente habremos cortado o copiado la imagen)
10.2 .-COMPORTAMIENTO DE LAS IMÁGENES
Independientemente de su origen, cuando insertamos una imagen en undocumento de Writer, ésta aparece rodeada de unos cuadraditos de color verde, y juntoa ella veremos un símbolo en forma de ancla.
Ejemplo:
Esto ocurre mientras la imagen permanece seleccionada. Al hacer "clic" en otrolugar desaparecen los cuadraditos y el símbolo de ancla. Sólo veremos la imagen.Arrastrando los cuadraditos es posible modificar el tamaño de la imagen.Veremos a continuación el significado de: anclaje, alineación y ajuste.

En las imágenes que aparecen en este manual hemos utilizado anclaje “Al párrafo”y “Como carácter”.Alineación.- Independientemente del tipo de anclaje de una imagen, a ésta se lepuede aplicar cualquier tipo de alineación: izquierda, centro o derecha (y por supuestomanual).Ajuste.- A una imagen también se le pueden aplicar distintos tipos de ajuste:ninguno, antes, después, paralelo, continuo y dinámico.
Del ajuste aplicado dependerá la disposición del texto con respecto a la imagen. Lasolapa Ajuste del cuadro de diálogo Imagen, además de permitirnos cambiar el tipo deajuste, nos ayuda a distinguir la diferencia entre estos.

10.3 .-INSERTAR UNA IMAGEN
Para insertar una imagen, situar el cursor en el lugar adecuado y elegir menúInsertar – Imagen – A partir de archivo. Elegir la carpeta donde se encuentre elarchivo, seleccionarlo y pulsar el botón Abrir.
► Ejercicio: abre tu documento de clase e inserta al final la imagen de archivo“Guadalinex.png”.
10.4 .-PROPIEDADES DE UNA IMAGEN
Para acceder al cuadro de diálogo Imagen:a) Seleccionar la imagen y elegir menú Formato – Imagenb) Seleccionar la imagen, hacer "clic" con el botón derecho y elegir Imagenc) Hacer "doble clic" sobre la imagenMediante las opciones recogidas en las distintas solapas, podemos modificar laspropiedades de la imagen.Igualmente, seleccionando la imagen y mediante su menú contextual ("clic" con elbotón derecho), podemos modificar la alineación, el anclaje y el ajuste.

Ejemplo: el texto de este párrafosólo pretende llenar un espacio suficiente parapoder insertar en torno a él varias imágenesque sirvan como ejemplo de las distintasopciones que tenemos a la hora de insertaruna imagen en nuestro documento. Sin dudaalguna no se contemplan todas lasposibilidades, pues muchas de ellas seránfruto de la imaginación del usuario. Elprograma proporciona las herramientas. Eluso que cada persona haga de ellas dará lugar
a un abanico deposibilidades que no cabrían en este escuetopárrafo. ── Las dos ► imágenes pequeñastienen ancla “Como carácter”. La imagen deGuadalinex tiene alineación “A la derecha”,ancla “Al párrafo” y ajuste “de página dinámico”. Ellogotipo de la Junta de Andalucía poseealineación “Centrado”, ancla “Al párrafo” y ajuste“de página”. Desde la solapa Bordes hemosaplicado un borde y le hemos dado un efecto desombra. En los dos últimos casos, desde la solapaAjuste hemos modificado los espacios a los lados de la imagen para que el texto quedeseparado de la misma 0,20 cm.

Repetimos: el texto de este párrafo sólo pretende llenar un espacio suficiente parapoder insertar en torno a él varias imágenes que sirvan como ejemplo de las distintasopciones que tenemos a la hora de insertar una imagen en nuestro documento. Sin dudaalguna las no se contemplan todas las posibilidades, pues muchas de ellas serán fruto dela imaginación del usuario. El programa proporciona las herramientas. El uso que cadapersona haga de ellas dará lugar a un abanico de posibilidades que no cabrían en esteescueto párrafo. ── Las pajaritas tienen alineación “Centrado”, ancla “Al párrafo” y►ajuste “Continuo” y hemos activado la casilla “En el fondo”. Este último ejemplo es válidopara cuando queramos colocar una imagen de fondo tipo marca de agua. Eso sí,debemos elegir una imagen de colores apagados que no dificulte la lectura deldocumento, que no es precisamente el caso de las pajaritas. Hemos pretendido que sevean bien en las fotocopias.

10.5 .-GALERÍA DE IMÁGENES DE OPENOFFICE
Otra de las formas de insertar una imagen es utilizar la galería de imágenes deOpenOffice. Para acceder a dicha galería debemos hacer "clic" en el botón Gallery.Aparecerá la ventana de Gallery. Esta ventana está dividida verticalmente. A laizquierda veremos los temas en que están agrupadas las imágenes y a la derecha lasimágenes pertenecientes al tema seleccionado.
Para insertar una imagen desde Gallery basta con arrastrarla hasta el documento. ► Ejercicio: inserta la imagen de la categoría Página principal (grnhome.gif)
Juega un poco con ella. Cámbiale el tamaño y muévela de un lugar a otro. Pruebalos diferentes tipos de ajuste.Guarda los cambios.

10.6 .-BARRA IMAGEN
Observaremos que mientras está seleccionada una imagen, aparece la barraImagen con diversas opciones que permiten modificarla.
Al hacer "clic" fuera de la imagen seleccionada, la barra desapareceráautomáticamente.

11 .- IMPRIMIR
11.1 .-GENERALIDADES
Al igual que los periódicos digitales no han conseguido reemplazar a la prensaescrita, las aplicaciones informáticas de tratamiento de textos tampoco han podidoprescindir del papel como soporte final de los documentos. La enorme potencia de estosprogramas ha supuesto un salto enorme en cuanto a la facilidad para elaborar complejosdocumentos, con una calidad final muy por encima de los resultados obtenidos con lasmás modernas máquinas de escribir electrónicas.En el capítulo 7, al tratar el formato de página, ya vimos la forma de procederpara determinar el tamaño del papel y configurar los márgenes de un documento.Para poder imprimir nuestros documentos, ya sólo es necesario disponer de unaimpresora conectada a nuestro ordenador, debidamente configurada.

11.2 .-VISTA PRELIMINAR
Antes de proceder a la impresión de un documento, es conveniente realizar unavista preliminar del mismo. Ello consiste en visualizar en la pantalla una imagen enminiatura del resultado que obtendremos con la posterior impresión en papel. Es unatarea fácil y práctica que nos permite detectar errores de última hora que, de otramanera, podrían hacer inservible la copia escrita del mismo.Para ello elegiremos menú Archivo – Vista preliminar. La ventana de Writernos mostrará ahora una vista general a escala de dos páginas de nuestro documento.También podemos utilizar el botón Vista preliminar.
► Ejercicio: abre tu documento de clase y accede a la vista preliminar.La barra de herramientas Formato será sustituida por la barra de Vista previa.
Los botones de esta barra realizan el siguiente cometido:• D esplazamiento por el documento.- Para desplazarnos a la página anterior, páginasiguiente, comienzo del documento y final del documento.• P áginas en la vista.- Para elegir Vista preliminar de dos páginas o vista preliminar devarias páginas. Presionando durante un segundo el botón de varias páginas yarrastrando podemos seleccionar el número de páginas a visualizar.• Zoom.- Podemos presionar los botones Aumentar y Reducir o elegir (también
escribir) un valor en la Escala de previsualización.

M odo pantalla completa.- La vista a Pantalla completa nos permite prescindir de labarra de título, barra de menús, barra Estándar y barra de estado, consiguiendo asíganar espacio para la previsualización del documento.• I mprimir la vista preliminar.- Nos ofrece la posibilidad de imprimir el contenido de laventana de vista preliminar.• Salir de la vista preliminar.- Para salir de la vista preliminar debemos pulsar el botónCerrar la vista preliminar.

11.3 .-CUADRO DE DIÁLOGO IMPRIMIR
Se accede a él mediante menú Archivo – Imprimir.1. Elegir el nombre de la impresora (caso de tener varias instaladas)2. Revisar las opciones de la impresora pulsando el botón Propiedades3. En Área de impresión, elegir Todo o Páginas. En este caso especificar las páginasdeseadas.Para imprimir un intervalo de páginas utilizar el formato 3-6 (desde la página 3 a la6). Para imprimir páginas individuales utilizar el formato 7;9;11 (página 7, 9 y 11). Sise desea se puede imprimir una combinación de intervalos de páginas y páginasindividuales, mediante el formato 3-6;8;10;12.4. Especificar el número de copias necesarias.5. En el caso de querer imprimir sólo páginas impares, sólo páginas pares o imprimir laspáginas en orden inverso, pulsar el botón Opciones.6. Pulsar Aceptar para comenzar a imprimir.


11.4 .-IMPRESIÓN PREDETERMINADA
Si lo que se desea imprimir es:• el documento completo• en la impresora predeterminada• con las opciones de impresión predeterminadas en la impresorapodemos utilizar el botón Imprimir archivo directamente de la barraEstándar.El documento se enviará directamente a la impresora sin aparecer el cuadro dediálogo Imprimir.

12 .-EDICIÓN AVANZADA
12.1 .-INTRODUCCIÓN
Lo aprendido hasta ahora nos permite, sin duda alguna, crear cualquier clase dedocumento de tipo medio, sin más dificultades que las derivadas de nuestra probablefalta de experiencia en el manejo de un programa de procesamiento de textos.No obstante, si pretendiéramos elaborar un documento de cierta complejidad,como por ejemplo este manual que estamos utilizando, veríamos que aún no tenemos losconocimientos necesarios para ello, pues desconocemos el uso de ciertas herramientasmuy interesantes.Nos estamos refiriendo al empleo de estilos, en sus diferentes formas (párrafo ypágina) y a la inserción de un Índice de contenido.Por supuesto que el programa incorpora además otras muchas herramientas condiferentes funcionalidades, que no se van a tratar por quedar fuera del objeto de estemanual.NOTA: existen dos versiones de este manual según se haya imprimido a una solacara o a doble cara. Alguna de las cuestiones que se comentan en este capítulo serefieren a la versión para doble cara.

Pues bien, todas estas características de formato no se han aplicadoindividualmente a cada una de las partes del documento a las que nos hemos referido,sino que se ha diseñado previamente un conjunto de formatos al que le hemos asignadoun nombre y luego este conjunto se ha aplicado a cada una de ellas. A estos conjuntosde formatos que creamos y que luego aplicamos según nos interese es a lo quedenominamos Estilos.Nota: cabe la posibilidad de que su manual haya sido imprimido a una sola cara yque no exista diferencia entre páginas pares y páginas impares.

15 .- ESTE ESTILO SE LLAMA “Encabezado 1”
Los párrafos con el estilo “Encabezado 1” se numeran correlativamente y se les haaplicado la fuente Garamond 16,2 (135%) en negrita. Además tienen un borde superior einferior en color gris de un grosor de 2,5 pt.
15.1.- ESTE OTRO ESTILO SE LLAMA “Encabezado 2”
A los párrafos con el estilo “Encabezado 2” se les ha aplicado la fuente Garamond14 en negrita con borde superior e inferior en color gris de un grosor de 1 pt.
12.3 .-ESTILOS DE PÁRRAFO
Cuando comenzamos a escribir en un documento nuevo, el estilo de párrafo quese aplica por defecto es el estilo Predeterminado. Su nombre se muestra en el botónAplicar estilo de la barra de herramientas Formato.
Para aplicar un estilo diferente debemos, en primer lugar, situarnos en el párrafoen cuestión y luego hacer "clic" en el botón Aplicar estilo para desplegar la lista deestilos existentes y elegir uno de ellos.
Al elegir Más... en esta lista, o bien mediante menú Formato – Estilo y formato,se mostrará el cuadro Estilo y formato, donde podremos elegir el estilo a aplicar de entrelos que aparecen en una lista más completa que la anterior.Haciendo "clic" en los botones situados en la parte superior del cuadro Estilo yFormato se mostrarán sendas listas que agrupan los siguientes tipos de estilos:
• Estilos de párrafo • Estilos de caracteres• Estilos de marcos• Estilos de página• Estilos de lista

Para modificar un estilo de la lista o crear uno nuevo basado en otro ya existentedebemos hacer "clic" con el botón derecho en su nombre. Luego, en el menú contextual,elegiremos Modificar o Nuevo... Se abrirá el cuadro de diálogo Estilo de párrafo.
Las distintas solapas de este cuadro de diálogo nos permiten modificar el formatode párrafo correspondiente al estilo que estamos creando o modificando.

En la solapa Administrar, podremos escribir el nombre del estilo actual y delestilo siguiente, es decir, el estilo que se aplicará cuando acabemos el párrafo y pulsemosla tecla [Intro ¿]. En el caso del estilo Encabezado 1 hemos optado por establecer comoestilo siguiente el estilo denominado Cuerpo de texto que se corresponde con el aplicadoal resto del documento.
El resto de solapas nos permitirán establecer opciones de formato similares a lasque vimos al estudiar el formato de párrafo.

12.4 .-ESTILOS DE PÁGINA
En el caso de que queramos aplicar distintos estilos de página, diferenciando laspáginas pares y las páginas impares o aplicando un estilo diferente para la primerapágina, debemos recurrir a la lista de estilos de página.
Vemos que en el cuadro Estilo y formato ya aparecen sendos estilos denominadosPágina derecha, Página izquierda y Primera página.En las dos imagenes siguiente mostramos las características del estilo Páginaderecha correspondiente al documento que ha servido para elaborar este manual.Observemos la solapa Administrar: como nombre de Estilo siguiente vemos queaparece Página izquierda, pues a una página derecha siempre le seguirá una páginaizquierda y, por tanto, es éste el estilo que queremos aplicar.Como es fácil imaginar, en las propiedades del estilo Página izquierda ocurrirájusto al contrario, pues el estilo siguiente a aplicar será el correspondiente a una páginaderecha.

Fijémonos ahora en la solapa Página: vemos que el valor del margen izquierdo esde 3,00 cm mientras que el del margen derecho es 2,00 cm.
Estos márgenes se han definido así pensando en el espacio adicional necesariopara la posterior encuadernación del documento.En las páginas izquierda el margen derecho es, por esta misma razón, superior almargen derecho.

12.5 .-ÍNDICE DE CONTENIDO
Cuando un documento está estructurado en varios capítulos, cada uno de loscuales consta a su vez de otros tantos apartados, puede resultar interesante incluir, alprincipio o al final del mismo, un índice de contenidos que facilite el fácil acceso adeterminado tema.Observemos que un índice de este tipo ha sido elaborado al principio de estemanual. En él se incluyen los diferentes capítulos y temas tratados, con indicación delnúmero de página donde comienzan.Este índice se elabora de forma automática eligiendo menú Insertar – Índices –Índices...El cuadro de diálogo que se mostrará es el que aparece en la figura siguiente. Lasdistintas opciones que ofrece permiten elaborar un índice ajustado a las necesidades ygustos del usuario.

Para elaborar un índice rápidamente son perfectamente válidas las opcionespredeterminadas. Tanto si realizamos algún cambio o no en las mismas, para terminarharemos “clic” en el botón Aceptar.