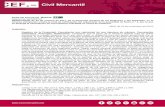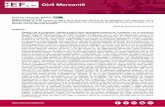Manual de Usuario RiskAssistant - riesgobancario.com de... · dinámicas, encabezados, y gráficos;...
Transcript of Manual de Usuario RiskAssistant - riesgobancario.com de... · dinámicas, encabezados, y gráficos;...

Manual de Usuario RiskAssistant Versión 4.2.5.

ASM Consultores de Riesgo Manual de Usuario RiskAssistant Versión 4.2.5
Página | 1
Tabla de Contenido
1. PANTALLAS DEL MÓDULO RISK ASSISTANT ............................................................................................... 3
1.1. Ingreso al sistema ................................................................................................................. 3
2. PANTALLAS MENÚ DE CONFIGURACIÓN ................................................................................................... 5
2.1. Pantalla: Respaldo y Restauración ....................................................................................... 5
2.2. Pantalla: Listado de Reportes ............................................................................................... 7
2.3. Configuración de Base de Datos. .......................................................................................... 9
2.4. Configuración de Conexión a Servicios ............................................................................... 11
2.5. Configuración de Reportes XML .......................................................................................... 12
3. MENÚ RIESGO DE CRÉDITO ................................................................................................................. 14
3.1. Reportes de Crédito ............................................................................................................ 14
3.2. Matrices de migración. ....................................................................................................... 16
3.3. Pérdida Esperada. ............................................................................................................... 17
3.4. Back Testing. ....................................................................................................................... 18
3.5. Reporte de Categorías y Criterios de Riesgo. ...................................................................... 20
3.6. Créditos por Sectores Económicos. ..................................................................................... 21
4. MENÚ RIESGO DE MERCADO. ............................................................................................................. 22
4.1. Reportes de Mercado .......................................................................................................... 22
4.2. Modelación Paramétrica .................................................................................................... 24
4.3. Simulación Montecarlo. ...................................................................................................... 26
5. MENÚ RIESGO DE LIQUIDEZ. ............................................................................................................... 28
5.1. Reportes de Liquidez ........................................................................................................... 28
5.2. Modelación Paramétrica .................................................................................................... 30
6. OTROS REPORTES. ............................................................................................................................. 32
6.1. Reporte de Financiamientos. .............................................................................................. 32
6.2. Reporte de Captaciones. ..................................................................................................... 34
6.3. Reporte de Inversiones ....................................................................................................... 36
6.4. Matrices y Archivos de Cálculo. .......................................................................................... 38
6.5. Abrir Cubos (Opción disponible según licenciamiento) ....................................................... 39
7. MENÚ: AYUDA ................................................................................................................................. 40
7.1. Acerca de ............................................................................................................................ 40
7.2. Manual de Usuario ............................................................................................................. 40
7.3. Solicitar Soporte Remoto. ................................................................................................... 40
7.4. Support Center. ................................................................................................................... 41

ASM Consultores de Riesgo Manual de Usuario RiskAssistant Versión 4.2.5
Página | 2
7.5. Control de Versiones. .......................................................................................................... 41

ASM Consultores de Riesgo Manual de Usuario RiskAssistant Versión 4.2.5
Página | 3
1. Pantallas del Módulo Risk Assistant
1.1. Ingreso al sistema
Para ingresar el sistema haga un doble clic sobre el acceso directo de la aplicación.
Inmediatamente aparecerá la pantalla en la que deberá indicar el nombre de usuario y
contraseña.
Pantalla de ingreso RiskAssistant
Las funcionalidades de la aplicación varían en razón de los privilegios asignados al
usuario. El departamento de seguridad tiene la responsabilidad de crear los usuarios, los
perfiles y los privilegios asignados a los perfiles, reseteo de claves, desbloqueo usuarios
entre otros elementos que son controlados desde el Security Support, para mayor
información consulte el Manual de Usuario del Security Support.
Es importante recordar que luego de tres intentos fallidos, la aplicación se bloqueará,
por lo que debe solicitar al departamento de seguridad el reseteo de su cuenta. En caso
de que el usuario no recuerde la contraseña puede solicitar la asignación de una

ASM Consultores de Riesgo Manual de Usuario RiskAssistant Versión 4.2.5
Página | 4
contraseña de primer acceso. Las contraseñas de primer acceso permiten la
personalización de la contraseña exclusivamente. No será posible acceder a la aplicación
utilizando esta contraseña.
Una vez completado el proceso de validación el usuario tendrá acceso a la aplicación. A
continuación, se detallarán los menús y las pantallas del sistema. En cada sección se
incluye una descripción del funcionamiento de la pantalla, una descripción de cada
botón o campo que compone la pantalla, así como los pasos para utilizar la pantalla.
Este manual se complementa con el Manual de Usuario del RiskDwtools y con el Manual
de Modelos. En el primero, se detalla el procedimiento para validar, cargar y
transformar los datos en reportes e indicadores. En el segundo manual, se definen los
mecanismos de cálculo que la aplicación utilizada para llegar a los reportes e
indicadores.

ASM Consultores de Riesgo Manual de Usuario RiskAssistant Versión 4.2.5
Página | 5
2. Pantallas Menú de Configuración
2.1. Pantalla: Respaldo y Restauración
Dentro de la Carpeta del RiskAssistant se almacenan las plantillas con los formatos de
salida. Estas plantillas son archivos de Excel 2003, que están preparadas para recibir la
información de los reportes. Las plantillas fueron preparadas con tablas, tablas
dinámicas, encabezados, y gráficos; de modo que la información se coloque dentro de
la plantilla y resulte más sencillo la interpretación y ampliación en caso de ser necesario.
El cliente podrá personalizar las plantillas incluyendo tablas adicionales, gráficos y el logo
de la compañía, entre otros. La personalización de las plantillas no deberá afectar las
hojas creadas originalmente o las referencias del archivo.
En caso que el cliente realice una personalización de sus archivos podrá apoyarse para
respaldar o compartir su personalización mediante la pantalla de “Respaldo y
Restauración”.
Pantalla de Respaldo y Restauración.

ASM Consultores de Riesgo Manual de Usuario RiskAssistant Versión 4.2.5
Página | 6
Pasos para la realización de un respaldo de la Carpeta XML.
1. Abra la pantalla Respaldo y Restauración del XML
2. Seleccione la cejilla bajo el nombre de “Respaldar”, tal y como se muestra en la
siguiente imagen.
3. Haga clic en el botón “Seleccionar Ubicación para Respaldar” para determinar el
sitio dentro de su computador en donde almacenará el respaldo.
4. En el Campo “Nombre” digite el nombre con el que desea guardar el respaldo.
5. Digite una contraseña si desea proteger la información.
6. Haga clic en el botón “Respaldar”.
7. Si desea iniciar nuevamente el proceso puede hacer un clic en el botón “Limpiar”
eliminar la información colocada en los campos.
8. El sistema le confirmará la realización exitosa del respaldo al concluir.
Pasos para restaurar un respaldo.
1. Abra la pantalla “Respaldo y Restauración”.
2. Seleccione la cejilla bajo el nombre de “Restauración”.
3. Haga clic en el botón “Archivo a Restaurar” para determinar el sitio dentro de su
computador donde está ubicado el respaldo.
4. Digite la contraseña en caso que el archivo de respaldo estuviera protegido.
5. Haga clic en el botón “Restaurar”
6. Si desea iniciar nuevamente el proceso puede hacer un clic en el botón “Limpiar”
eliminar la información colocada en los campos.
7. El sistema le confirmará la realización exitosa de la restauración al concluir.

ASM Consultores de Riesgo Manual de Usuario RiskAssistant Versión 4.2.5
Página | 7
2.2. Pantalla: Listado de Reportes
Esta pantalla permite visualizar, editar, o eliminar los reportes que produce el Risk
Assistant. Como requiere de conocimientos técnicos, está desarrollada exclusivamente
para el uso de usuarios de nivel administrador o personal de soporte de ASM.
Una vez abierta la pantalla, el usuario podrá visualizar la codificación de los reportes
organizados por su agrupación, así como el nombre con el que fueron creados.
A continuación se muestra una imagen de la pantalla, como una explicación de lo
campos que la componen.
Pantalla de Configuración de Reportes
Campos de la pantalla:
1. Agrupación: Detalla la agrupación a la que corresponde el reporte, por ejemplo riesgo
de liquidez o riesgo de mercado.
2. Descripción de la Agrupación: Este campo se utiliza para ampliar detalles sobre la
agrupación creada.

ASM Consultores de Riesgo Manual de Usuario RiskAssistant Versión 4.2.5
Página | 8
3. Código del Reporte: Corresponde al código asignado al reporte, esta codificación es
única por agrupación y deberá ser de dos (2) caracteres.
4. Nombre del Reporte: El nombre del reporte debe, en todos los casos, estar
conformado por el código del reporte más dos caracteres adicionales únicos, de tal
forma que se cree un código único para el reporte. Seguido del código deberá incluirse
un guion y un espacio; luego se deberá colocar el nombre descriptivo del reporte. Por
ejemplo.: “RL01- Razón de Liquidez Ajustada”
5. Botón Agregar: Permite agregar nuevos reportes.
7. Botón Eliminar Fila Seleccionada: Permite eliminar reportes mal creados o reportes
que no será utilizados.
Pasos para crear un nuevo Reporte
1. Abra la pantalla “Listado de Reporte” incluida en el menú de Mantenimiento.
2. Seleccione la agrupación para la que desea crear un nuevo reporte.
3. Complete los campos de la pantalla.
4. Haga clic en “agregar”.
Pasos para editar un Reporte existente
1. Abra la pantalla “Listado de Reportes” incluida en el menú de Mantenimiento.
2. Seleccione la agrupación del reporte que desea editar.
3. Busque dentro del Grid el reporte que desea editar.
4. Modifique directamente en el Grid el o los campos.
Pasos para eliminar un Reporte existente
5. Abra la pantalla “Listado de Reportes” incluida en el menú de Mantenimiento.
6. Seleccione la agrupación del reporte que desea borrar.
7. Busque dentro del Grid el reporte que desea borrar y selecciónelo haciendo clic
sobre la línea del reporte.
8. Haga clic en el botón “Eliminar fila Seleccionada”

ASM Consultores de Riesgo Manual de Usuario RiskAssistant Versión 4.2.5
Página | 9
2.3. Configuración de Base de Datos.
Esta pantalla permite establecer los datos de conexión entre el equipo del usuario y la
base de datos. La configuración deberá realizarse durante el proceso de instalación o
cuando se presuma que la aplicación no está conectando con el servidor de base de
datos.
A continuación se muestra la pantalla de configuración de base de datos y la descripción
de los campos que la componen.
1. Id Cliente: Corresponde al nombre del cliente del Aplicativo.
2. Tipo de Conexión: Corresponde al tipo servidor en el que se encuentren alojadas las
bases de datos. Es posible utiliza servidor SQL u Oracle, según las condiciones de
contratación y licenciamiento.
3. Nombre de la Base de Datos: Corresponde al nombre de la base de datos de
configuración, por defecto, el nombre de la base de datos es bd_basicos. Solo deberá
modificarse este nombre en los casos en que el personal de soporte de ASM así lo
recomiende.
1
2
3
4
5
6

ASM Consultores de Riesgo Manual de Usuario RiskAssistant Versión 4.2.5
Página | 10
4. Usuario de BD: Corresponde al nombre de usuario de base de datos.
5. Contraseña: Corresponde a la contraseña asociada al usuario de base de datos.
6. Botón Guarda: Permite almacenar los datos de conexión digitados.
Pasos para el uso de la pantalla:
1. Abra la pantalla de “Configuración de BD”
2. Seleccione el ID cliente. Normalmente solo existe una opción disponible para
seleccionar.
3. Seleccione el tipo de servidor que utiliza sea, SQL u Oracle.
4. Digite el nombre de la base de datos. Por defecto el valor a digitar es bd_basicos
5. Digite el nombre de usuario de base de datos.
6. Digite la contraseña asociada al usuario digitado en el punto 5.
7. Haga clic en “guardar”.

ASM Consultores de Riesgo Manual de Usuario RiskAssistant Versión 4.2.5
Página | 11
2.4. Configuración de Conexión a Servicios
Algunos reportes e indicadores son generados utilizando un servicio Web o WebService.
En estos casos, es necesaria la configuración de estos servicios en la pantalla que se
muestra a continuación.
Pasos para agregar un nuevo servicio.
1. Abra la pantalla Configuración de “Conexión a Servicios” incluida en el menú de
Mantenimiento.
2. Digite el ID de Dirección (Referencia 1). Este ID es único. En caso de no conocer
el número de ID del servicio solicite soporte al personal de ASM.
3. Digite la dirección del servicio (Referencia 2). La dirección del servicio varía de
acuerdo al servicio que desea activar. Si no conoce el nombre del servicio,
solicite ayuda con el personal de soporte de ASM.
4. Haga clic en el botón “guardar” ((Referencia 3).
5. El sistema confirmará que los cambios fueron aplicados satisfactoriamente.
1
2
3
4
5
6

ASM Consultores de Riesgo Manual de Usuario RiskAssistant Versión 4.2.5
Página | 12
Pasos para editar servicio.
1. Abra la pantalla Configuración de “Conexión a Servicios” incluida en el menú de
Mantenimiento.
2. Seleccione del Grid (Referencia 4) el servicio que desea editar.
3. Modifique los valores ya sea el ID del servicio o la dirección.
4. Haga clic en el botón “actualizar” (Referencia 5).
5. El sistema confirmará que los cambios fueron aplicados satisfactoriamente.
Pasos para borrar un servicio.
1. Abra la pantalla Configuración de “Conexión de Servicios” incluida en el menú de
Mantenimiento.
2. Seleccione del Grid (Referencia 4) el servicio que desea borrar.
3. Haga clic en el botón “eliminar” (Referencia 6).
4. Confirme que desea eliminar el servicio.
5. El sistema confirmará que los cambios fueron aplicados satisfactoriamente.
2.5. Configuración de Reportes XML
En esta pantalla el usuario podrá definir el formato de exportación de los reportes a
XML.
1
2
3
4
5
6

ASM Consultores de Riesgo Manual de Usuario RiskAssistant Versión 4.2.5
Página | 13
Opciones de la pantalla:
1. Compañía: Corresponde a la empresa para la que se está configurado la exportación
del reporte a formato XML.
2. Reporte: Esta opción permite seleccionar el reporte específico que desea configurar.
Este campo se carga con base en la información seleccionada en la búsqueda.
3. Nombre del Reporte: Corresponde al nombre principal del reporte según formado
del XML.
4. Grid: Muestra los campos del reporte y los nombres de exportación al archivo XML.
5. Buscar: Permite buscar el reporte que se desea configurar.
6. Aplicar: Permite guardar los cambios realizados en la configuración del reporte.
Pasos para utilización:
1. Abra la pantalla de configuración de Reportes ubicada en el menú de
configuración.
2. Seleccione el nombre de la compañía.
3. Haga clic sobre el botón buscar y dentro de la pantalla que se muestra digite el
nombre del reporte que desea configurar, seleccione el panel inferior de
resultados el reporte deseado.
4. Se mostrará en el Grid los campos que componen el reporte, si existen campos
que no desea exportar haga clic derecho sobre el campo y elimine el campo no
requerido.
5. Dentro del grid sobre el campo “Descripción” digite el nombre de la etiqueta del
campo y realice esta misma acción con cada campo que desea exportar.
6. Tras completar los puntos anteriores haga clic en Aplicar para guardar los
cambios y la configuración realizada.
7. En caso que desee modificar la configuración solo deberá repetir el proceso
descrito anteriormente.

ASM Consultores de Riesgo Manual de Usuario RiskAssistant Versión 4.2.5
Página | 14
3. Menú Riesgo de Crédito
3.1. Reportes de Crédito
Una vez que el usuario haya completado la carga de información y haya transformado
los datos utilizando el RiskDWtools puede seleccionar la opción de Riego de Crédito
donde tendrá disponible la opción de visualizar los resultados mediante la exportación
a Excel. Al abrir la pantalla tendrá las siguientes opciones:
1. Fecha de Corte: Corresponde a la fecha inicial de los reportes o indicadores que desea
consultar.
2. Hasta: Corresponde a la fecha hasta cuando se desea visualizar la información de los
reportes. Esta opción no está disponible para todos los reportes y se activará siempre
que el reporte permita la generación de información en un rango de fechas.
3. Moneda: Esta opción permite seleccionar la moneda del reporte que desea visualizar.
4. Agrupaciones: Corresponde a la agrupación del reporte que desea visualizar, existen
diferentes agrupaciones. (En el Anexo No. 1 se incluye un desglose de las estas
agrupaciones, así como los reportes incluidos en cada una, y una reseña del objetivo del
informe o indicador).
1
2
3
4
5
6
7
8

ASM Consultores de Riesgo Manual de Usuario RiskAssistant Versión 4.2.5
Página | 15
5. Selección del Reporte: Esta opción permite seleccionar el reporte específico que
desea visualizar.
6. Check Reporte Simulación: Este check permite seleccionar los resultados con base en
una simulación previamente cargada y generada. Para más información sobre las
simulaciones consulte el manual de usuario del RiskDwtools, en la sección Configuración
de Escenarios.
7. Botón Excel: Este botón permite la exportación del reporte a Excel según los
parámetros seleccionados en la pantalla.
8. Botón XML: Este botón permite la exportación del reporte a XML según los
parámetros seleccionados en la pantalla y la configuración definida para el reporte en la
pantalla de Configuración de Reportes XML.
Pasos para su utilización:
1. Abra la pantalla.
2. Seleccione la fecha de corte del reporte que desea visualizar.
3. Seleccione la moneda del reporte que desea visualizar.
4. Seleccione la agrupación.
5. Seleccione el reporte.
6. Por defecto, el Check de Simulación está desactivado. Si desea visualizar un
reporte normal no deberá modificarlo. En caso contrario, deberá seleccionar el
check de simulación y deberá seleccionar la simulación de su interés.
7. Haga clic en el botón “Excel” o “XML” para solicitar la exportación de los
resultados del reporte.
8. El proceso de exportación varía en función del número de registros que contenga
el reporte. Si el número de registros del reporte es muy grande, el sistema le
solicitará confirmar su interés en generar un reporte con más de siete mil
registros.

ASM Consultores de Riesgo Manual de Usuario RiskAssistant Versión 4.2.5
Página | 16
3.2. Matrices de migración.
En esta pantalla, el usuario podrá visualizar los resultados de la matriz de migración P1
(Matrices General porcentual por calificación del Cliente) y la Matriz P2 (Matrices
General porcentual según morosidad). Los resultados de la matriz se podrán visualizar
en pantalla y podrán exportarse a Excel.
La visualización de los resultados requiere previo la generación de la matriz de migración
desde el RiskDwtools.
A continuación, la pantalla y sus opciones:
1. Fecha de Corte: Corresponde a la fecha a la que desean visualizar los resultados.
2. Matriz: Corresponde a la matriz que desea visualizar.
3. Moneda: Corresponde la moneda para la que genera reportes.
1
2
3
4
5

ASM Consultores de Riesgo Manual de Usuario RiskAssistant Versión 4.2.5
Página | 17
4. Botón Lanzar a Pantalla: Permite la visualización de los resultados a la pantalla del
sistema.
5. Reporte a Excel: Permite la exportación de los resultados a Excel.
Pasos para su utilización:
1. Abra la pantalla.
2. Seleccione la fecha de corte de la información que desea visualizar.
3. Seleccione la matriz.
4. Seleccione la moneda.
5. Haga clic en mostrar a pantalla o exportar a Excel según lo requiera.
3.3. Pérdida Esperada.
Esta pantalla permite la visualización de las pérdidas esperadas basadas en la utilización
de la matriz P1, los saldos de las operaciones, la calificación del cliente y la garantía y
otros aspectos que se mezclan dentro del modelo para estimar el monto sujeto a
pérdida, como resultado del comportamiento del pago del cliente sobre la cartera de
crédito. Para más detalles sobre el modelo y la forma de su aplicación consulte el
Manual de Modelos, Sección Pérdida Espera.
La visualización de resultados requiere desde el RiskDwtools la generación de los
reportes de riesgo de liquidez, el matriz de migración y la generación de los reportes de
riesgo de crédito.
A continuación se muestran los botones que componen la pantalla de “Pérdida
Esperada” donde se expone la manera en la que los usuarios podrán hacer uso de esta
pantalla.
1. Fecha de Corte: Corresponde a la fecha de corte que desea visualizar.
2. Moneda: Corresponde a la moneda del reporte.
3. Pantalla: Permite la visualización de los resultados a pantalla.
4. Excel: Permite la exportación de resultados a Excel.

ASM Consultores de Riesgo Manual de Usuario RiskAssistant Versión 4.2.5
Página | 18
Pasos para su utilización:
6. Abra la pantalla.
7. Seleccione la fecha de corte.
8. Seleccione la moneda.
9. Haga clic en “Pantalla” si desea visualizar los resultados en la pantalla del
sistema, o “Excel” si desea exportar los resultados a Microsoft Excel ®.
3.4. Back Testing.
Esta pantalla permite visualizar y comparar la evolución que ha tenido la matriz de
migración generada a la fecha corte, respecto a su matriz posterior y anterior. Así por
ejemplo, si se selecciona 31 de diciembre de 2012, el sistema comparará los resultados
de la contra la matriz futura, 31 de enero de 2013 y pasada 30 de noviembre de 2012.
En la pantalla se mostrarán las diferencias entre los resultados con la matriz previa e
igualmente con la próxima matriz, o la matriz siguiente.
Para utilizar esta pantalla es necesario contar con la generación de la matriz para la fecha
de corte, también un mes previo y un mes adelante, respecto a la fecha de corte. Para
1
2
3
4

ASM Consultores de Riesgo Manual de Usuario RiskAssistant Versión 4.2.5
Página | 19
más información sobre el mecanismo de generación de la matriz de migración consulte
el Manual de Usuario del RiskDWtools, en la sección Matriz de Migración.
Dentro de la pantalla del “Backtesting” el usuario encontrará las siguientes opciones:
Fecha de Corte: Corresponde a la fecha de corte que desea visualizar los resultados.
1. Moneda: Corresponde a la moneda del reporte.
2. Pantalla: Permite la visualización de los resultados a pantalla.
3. Excel: Permite la exportación de resultados a Excel.
Pasos para su utilización:
1. Abra la pantalla.
2. Seleccione la fecha de corte.
3. Seleccione la moneda.
4. Haga clic en “Pantalla” si desea visualizar los resultados en la pantalla del
sistema, o “Excel” si desea exportar los resultados a Microsoft Excel ®.
1
2
3

ASM Consultores de Riesgo Manual de Usuario RiskAssistant Versión 4.2.5
Página | 20
3.5. Reporte de Categorías y Criterios de Riesgo.
En esta pantalla, el usuario podrá generar reportes sobre la composición de la cartera
de préstamos considerando la clasificación del riesgo del cliente, y la composición por
criterio (Mayores Deudores, Menores Deudores, Pymes, Consumo y Vivienda)
Los campos que componen esta pantalla se describen a continuación, así como la
manera en la que los usuarios podrán utilizar esta función.
1. Fecha de Corte: Corresponde a la fecha de corte que desea visualizar los resultados.
2. Moneda: Corresponde a la moneda del reporte.
3. Pantalla: Permite la visualización de los resultados a pantalla.
4. Excel: Permite la exportación de resultados a Excel.
Pasos para su utilización:
1. Abra la pantalla.
1
2
3
4

ASM Consultores de Riesgo Manual de Usuario RiskAssistant Versión 4.2.5
Página | 21
2. Seleccione la fecha de corte.
3. Seleccione la moneda.
4. Haga clic en “Pantalla” si desea visualizar los resultados en la pantalla del
sistema, o “Excel” si desea exportar los resultados a Microsoft Excel ®.
5. Para mejor comprensión se detallan los códigos de las categorías:
1A – Mayores Deudores Comerciales.
1B – Menores Deudores Comerciales.
1C – Pymes.
2A – Consumo.
3A – Créditos para la Vivienda.
3.6. Créditos por Sectores Económicos.
Esta pantalla permite visualizar la composición de la cartera de préstamos por sectores
económicos.
Los campos que componen esta pantalla se describen a continuación, así como la
manera en la que los usuarios podrán utilizar esta función.
1. Fecha de Corte: Corresponde a la fecha de corte que desea visualizar los
resultados.
1
2
3
4

ASM Consultores de Riesgo Manual de Usuario RiskAssistant Versión 4.2.5
Página | 22
2. Moneda: Corresponde a la moneda del reporte.
3. Pantalla: Permite la visualización de los resultados a pantalla.
4. Excel: Permite la exportación de resultados a Excel.
Pasos para su utilización:
6. Abra la pantalla.
7. Seleccione la fecha de corte.
8. Seleccione la moneda.
9. Haga clic en “Pantalla” si desea visualizar los resultados en la pantalla del
sistema, o “Excel” si desea exportar los resultados a Microsoft Excel ®.
4. Menú Riesgo de Mercado.
4.1. Reportes de Mercado
Una vez que el usuario haya completado la carga de información y haya transformado
los datos utilizando el RiskDWtools, puede seleccionar la opción de Riego de Mercado,
donde tendrá disponible la opción de visualizar los resultados mediante la exportación
a Excel. Al abrir la pantalla tendrá las siguientes opciones:
1
2
3
4
7
6
5
8

ASM Consultores de Riesgo Manual de Usuario RiskAssistant Versión 4.2.5
Página | 23
1. Fecha de Corte: Corresponde a la fecha inicial del reporte o indicador que desea
consultar.
2. Hasta: Corresponde a la fecha hasta cuando se desea visualizar la información del
reporte o indicador. Esta opción no está disponible para todos los reportes y se activará
siempre que el reporte permita la generación de información, en un rango de fechas.
3. Moneda: Esta opción permite seleccionar la moneda del reporte que desea visualizar.
4. Agrupaciones: Corresponde a la agrupación del reporte que desea visualizar, existen
diferentes agrupaciones, (En el Anexo No. 1 se incluye un desglose de las agrupaciones,
así como los reportes incluidos en cada una y la reseña del objetivo del informe o
indicador).
5. Selección del Reporte: Esta opción permite seleccionar el reporte específico que
desea visualizar.
6. Check Reporte Simulación: Permite seleccionar los resultados con base en una
simulación previamente cargada y generada. Para más información sobre las
simulaciones, consulte el manual de usuario del RiskDwtools sección Configuración de
Escenarios.
7. Botón Excel: Permite la exportación del reporte a Excel según los parámetros
seleccionados en la pantalla.
8. Botón XML: Este botón permite la exportación del reporte a XML según los
parámetros seleccionados en la pantalla y la configuración definida para el reporte en la
pantalla de Configuración de Reportes XML.
Pasos para su utilización:
10. Abra la pantalla.
11. Seleccione la fecha de corte del reporte que desea visualizar.
12. Seleccione la moneda del reporte que desea visualizar.

ASM Consultores de Riesgo Manual de Usuario RiskAssistant Versión 4.2.5
Página | 24
13. Seleccione la agrupación.
14. Seleccione el reporte.
15. Por defecto, el “Check de Simulación” está desactivado. Si desea visualizar un
reporte normal no deberá modificarlo. En caso contrario, deberá seleccionar el
check de simulación y deberá seleccionar la simulación de su interés.
16. Haga clic en el botón “Excel” o “XML” para solicitar la exportación de los
resultados al reporte.
17. El proceso de exportación varía en función del número de registros que contenga
el reporte. Si el número de registros del reporte es muy grande el sistema le
solicitará confirmar su interés en generar un reporte con más de siete mil
registros.
4.2. Modelación Paramétrica
Alternativamente, el usuario podrá generar los reportes bajo modelación paramétrica,
bajo esta modalidad en el reporte de salida o plantilla son incorporadas las principales
fórmulas de cálculo empleadas para generar el indicador. De tal forma que el usuario
podrá modificar la información que compone el reporte, al tiempo que visualiza los
resultados del indicador recalculado.
Para utilizar esta pantalla el usuario debe, desde el RiskDwtools, cargar las plantillas de
información, actualizar las tasas de cambio, las tasas de interés y procesar los reportes
de Riesgo de Mercado. Para mayor información, refiérase al Manual de usuario del
RiskDwtools, sección Riesgo de Mercado.
4
7
6
5
1
2
3

ASM Consultores de Riesgo Manual de Usuario RiskAssistant Versión 4.2.5
Página | 25
1. Fecha de Corte: Corresponde a la fecha inicial del reporte o indicador que desea
consultar.
2. Hasta: Corresponde a la fecha hasta cuando se desea visualizar la información del
reporte o indicador. Esta opción no está disponible para todos los reportes y se activará
siempre que el reporte permita la generación de información en un rango de fechas.
3. Moneda: Esta opción permite seleccionar la moneda del reporte que se desea
visualizar.
4. Agrupaciones: Corresponde a la agrupación del reporte que se desea visualizar,
existen diferentes agrupaciones (En el Anexo No. 1 se incluye un desglose de las
agrupaciones así como los reportes incluidos en cada una y la reseña del objetivo del
informe o indicador).
5. Selección del Reporte: Esta opción permite seleccionar el reporte específico que se
desea visualizar.
6. Check Reporte Simulación: Permite seleccionar los resultados con base en una
simulación previamente cargada y generada. Para más información sobre las
simulaciones, consulte el manual de usuario del RiskDwtools sección Configuración de
Escenarios.
7. Botón Excel: Permite la exportación del reporte a Excel según los parámetros
seleccionados en la pantalla.
Pasos para su utilización:
1. Abra la pantalla.
2. Seleccione la fecha de corte del reporte que desea visualizar.
3. Seleccione la moneda del reporte que desea visualizar.
4. Seleccione la agrupación.
5. Seleccione el reporte.

ASM Consultores de Riesgo Manual de Usuario RiskAssistant Versión 4.2.5
Página | 26
6. Por defecto el “Check de Simulación” está desactivado. Si desea visualizar un
reporte normal no deberá modificarlo. En caso contrario, deberá seleccionar el
check de simulación, y deberá seleccionar la simulación de su interés.
7. Haga clic en el botón “Excel” para solicitar la exportación de los resultados al
reporte.
8. El proceso de exportación varía en función del número de registros que contenga
el reporte. Si el número de registros del reporte es muy grande el sistema le
solicitará confirmar su interés en generar un reporte con más de siete mil
registros.
4.3. Simulación Montecarlo.
En esta pantalla el usuario podrá generar emplear el modelo estadístico de Montecarlo
para las viables que haya cargado desde el RiskDwtools. Para más información sobre la
creación de variables y actualización, refiérase al Manual de Usuario del RiskDwtools
sección Master Variables, y Actualización de Variables.
A continuación, se muestra la pantalla de “Simulación Montecarlo” así como los campos
que componen la pantalla, de modo que se facilite la compresión de la pantalla y cómo
se usa.
Campos de la Pantalla:
Desde: Fecha inicial del rango de información histórica que será considerada en la
Simulación Montecarlo.
Hasta: Fecha final del rango de información histórica que será considerada en la
Simulación Montecarlo.
Iteraciones: Corresponde al número de simulación que el sistema realizará, por defecto
se emplean 5000 simulaciones sin embargo; el usuario podrá incrementar o disminuir el
número.

ASM Consultores de Riesgo Manual de Usuario RiskAssistant Versión 4.2.5
Página | 27
1. Botón Lanzar: Permite la visualización de los resultados a pantalla.
2. Excel: Permite la exportación de los resultados a Excel.
Pasos para su utilización:
1. Abra la pantalla.
2. Seleccione la fecha desde.
3. Seleccione la fecha hasta.
4. Seleccione el número de interacciones o escenarios.
5. Seleccione la variable que desea simular.
6. Haga clic en el “botón” lanzar para que el sistema realice los cálculos y los
muestre la pantalla.
7. Haga clic en el botón “Excel” o “XML” para solicitar la exportación de los
resultados al reporte.
1
2
1
2

ASM Consultores de Riesgo Manual de Usuario RiskAssistant Versión 4.2.5
Página | 28
5. Menú Riesgo de Liquidez.
5.1. Reportes de Liquidez
Para utilizar esta pantalla, el usuario debe, desde el RiskDwtools, cargar las plantillas de
información, actualizar las tasas de cambio y procesar los reportes de Riesgo de Liquidez
y Concentración de las Captaciones. Para mayor información, refiérase al Manual de
usuario del RiskDwtools, en la sección de Riesgo de Liquidez/Riesgo de Concentración
de las Captaciones.
Una vez que el usuario haya completado los pasos señalados, tendrá disponible la
opción de visualizar los resultados mediante la exportación a Excel. Al abrir la pantalla
tendrá las siguientes opciones:
1. Fecha de Corte: Corresponde a la fecha inicial del reporte o indicador que desea
consultar.
2. Hasta: Corresponde a la fecha hasta cuando se desea visualizar la información del
reporte o indicador. Esta opción no está disponible para todos los reportes y se activará
siempre que el reporte permita la generación de información en un rango de fechas.
1
2
3
4
5
6
7
8

ASM Consultores de Riesgo Manual de Usuario RiskAssistant Versión 4.2.5
Página | 29
3. Moneda: Esta opción permite seleccionar la moneda del reporte que se desea
visualizar.
4. Agrupaciones: Corresponde a la agrupación del reporte que se desea visualizar,
existen diferentes agrupaciones. (En el Anexo No. 1 se incluye un desglose de las
agrupaciones así como los reportes incluidos en cada una y la reseña del objetivo del
informe o indicador).
5. Selección del Reporte: Esta opción permite seleccionar el reporte específico que
desea visualizar.
6. Check Reporte Simulación: Este check permite seleccionar los resultados con base en
una simulación previamente cargada y generada. Para más información sobre las
simulaciones, consulte el manual de usuario del RiskDwtools sección Configuración de
Escenarios.
7. Botón Excel: Permite la exportación del reporte a Excel según los parámetros
seleccionados en la pantalla.
8. Botón XML: Este botón permite la exportación del reporte a XML según los
parámetros seleccionados en la pantalla y la configuración definida para el reporte en la
pantalla de Configuración de Reportes XML.
Pasos para su utilización:
1. Abra la pantalla.
2. Seleccione la fecha de corte del reporte que desea visualizar.
3. Seleccione la moneda del reporte que desea visualizar.
4. Seleccione la agrupación.
5. Seleccione el reporte.
6. Por defecto el “Check de Simulación está desactivado. Si desea visualizar un
reporte normal no deberá modificarlo. En caso contrario deberá seleccionar el
check de simulación, y deberá seleccionar la simulación de su interés.
7. Haga clic en el botón “Excel” o “XML” para solicitar la exportación de los
resultados al reporte.

ASM Consultores de Riesgo Manual de Usuario RiskAssistant Versión 4.2.5
Página | 30
8. El proceso de exportación varía en función del número de registros que contenga
el reporte. Si el número de registros del reporte es muy grande el sistema le
solicitará confirmar su interés en generar un reporte con más de siete mil
registros.
5.2. Modelación Paramétrica
Alternativamente, el usuario podrá generar los reportes bajo modelación paramétrica,
bajo esta modalidad en el reporte de salida o plantilla son incorporadas las principales
fórmulas de cálculo empleadas para generar el indicador. De tal forma que el usuario
puede modificar la información que compone el reporte, al tiempo que visualiza los
resultados del indicador recalculado.
Para utilizar esta pantalla, el usuario debe desde el RiskDwtools cargar las plantillas de
información, actualizar las tasas de cambio y procesar los reportes de Riesgo Liquidez.
Para mayor información, refiérase al Manual de usuario del RiskDwtools, en la sección
Riesgo de Liquidez.
1. Fecha de Corte: Corresponde a la fecha inicial del reporte o indicador que desea
consultar.
2. Hasta: Corresponde a la fecha hasta cuando se desea visualizar la información del
reporte o indicador. Esta opción no está disponible para todos los reportes y se activará
siempre que el reporte permita la generación de información en un rango de fechas.
1
2
3
4
5
6
7

ASM Consultores de Riesgo Manual de Usuario RiskAssistant Versión 4.2.5
Página | 31
3. Moneda: Esta opción permite seleccionar la moneda del reporte que se desea
visualizar.
4. Agrupaciones: Corresponde a la agrupación del reporte que se desea visualizar,
existen diferentes agrupaciones. (En el Anexo No. 1 se incluye un desglose de las
agrupaciones, así como los reportes incluidos en cada agrupación, y una reseña del
objetivo del informe o indicador).
5. Selección del Reporte: Esta opción permite seleccionar el reporte específico que se
desea visualizar.
6. Check Reporte Simulación: Este check permite seleccionar los resultados con base en
una simulación previamente cargada y generada. Para más información sobre las
simulaciones consulte el manual de usuario del RiskDwtools, en la sección Configuración
de Escenarios.
7. Botón Excel: Permite la exportación del reporte a Excel según los parámetros
seleccionados en la pantalla.
Pasos para su utilización:
1. Abra la pantalla.
2. Seleccione la fecha de corte del reporte que desea visualizar.
3. Seleccione la moneda del reporte que desea visualizar.
4. Seleccione la agrupación.
5. Seleccione el reporte.
6. Por defecto el check de Simulación está desactivado. Si desea visualizar un
reporte normal no deberá modificarlo. En caso contrario, deberá seleccionar el
check de simulación, y deberá seleccionar la simulación de su interés.
7. Haga clic en el botón “Excel” para solicitar la exportación de los resultados al
reporte.
8. El proceso de exportación varía en función del número de registros que contenga
el reporte. Si el número de registros del reporte es muy grande el sistema le
solicitará confirmar su interés en generar un reporte con más de siete mil
registros.

ASM Consultores de Riesgo Manual de Usuario RiskAssistant Versión 4.2.5
Página | 32
6. Otros Reportes.
6.1. Reporte de Financiamientos.
Para utilizar esta pantalla el usuario debe desde el RiskDwtools cargar las plantillas de
información, actualizar las tasas de cambio y procesar los reportes de Análisis de
Financiamientos. Para mayor refiérase al Manual de usuario del RiskDwtools, en la
sección Análisis de Financiamientos.
Una vez que el usuario haya completado los pasos señalados, tendrá disponible la
opción de visualizar los resultados mediante la exportación a Excel. Al abrir la pantalla
tendrá las siguientes opciones:
1. Fecha de Corte: Corresponde a la fecha inicial del reporte o indicador que desea
consultar.
2. Hasta: Corresponde a la fecha hasta cuando se desea visualizar la información del
reporte o indicador. Esta opción no está disponible para todos los reportes y se activará
siempre que el reporte permita la generación de información en un rango de fechas.
1
2
3
4
5
6
7
8

ASM Consultores de Riesgo Manual de Usuario RiskAssistant Versión 4.2.5
Página | 33
3. Moneda: Esta opción permite seleccionar la moneda del reporte que se desea
visualizar.
4. Agrupaciones: Corresponde a la agrupación del reporte que se desea visualizar,
existen diferente agrupación, en el Anexo No. 1 se incluye un desglose de las
agrupaciones así como los reportes incluidos en cada agrupación, y una reseña del
objetivo del informe o indicador.
5. Selección del Reporte: Esta opción permite seleccionar el reporte específico que se
desea visualizar.
6. Check Reporte Simulación: Este check permite seleccionar los resultados con base en
una simulación previamente cargada y generada. Para más información sobre las
simulaciones consulte el manual de usuario del RiskDwtools, en la sección
“Configuración de Escenarios”.
7. Botón Excel: Permite la exportación del reporte a Excel según los parámetros
seleccionados en la pantalla.
8. Botón XML: Este botón permite la exportación del reporte a XML según los
parámetros seleccionados en la pantalla y la configuración definida para el reporte en la
pantalla de Configuración de Reportes XML.
Pasos para su utilización:
1. Abra la pantalla.
2. Seleccione la fecha de corte del reporte que desea visualizar.
3. Seleccione la moneda del reporte que desea visualizar.
4. Seleccione la agrupación.
5. Seleccione el reporte.
6. Por defecto, el Check de Simulación está desactivado. Si desea visualizar un
reporte normal no deberá modificarlo. En caso contrario, deberá seleccionar el
check de simulación, y deberá seleccionar la simulación de su interés.
7. Haga clic en el botón “Excel” o “XML” para solicitar la exportación de los
resultados al reporte.

ASM Consultores de Riesgo Manual de Usuario RiskAssistant Versión 4.2.5
Página | 34
8. El proceso de exportación varía en función del número de registros que contenga
el reporte. Si el número de registros del reporte es muy grande, el sistema le
solicitará confirmar su interés en generar un reporte con más de siete mil
registros.
6.2. Reporte de Captaciones.
Para utilizar esta pantalla el usuario debe, desde el RiskDwtools, cargar las plantillas de
información, actualizar las tasas de cambio y procesar los reportes de Análisis de
Captaciones. Para mayor información, refiérase al Manual de usuario del RiskDwtools,
en la sección Análisis de Captaciones.
Una vez que el usuario haya completado los pasos señalados, tendrá disponible la
opción de visualizar los resultados mediante la exportación a Excel. Al abrir la pantalla
tendrá las siguientes opciones:
1.
Fecha de Corte: Corresponde a la fecha inicial del reporte o indicador que desea consultar. 2. Hasta: Corresponde a la fecha hasta cuando se desea visualizar la información del
reporte o indicador. Esta opción no está disponible para todos los reportes y se activará
siempre que el reporte permita la generación de información en un rango de fechas.
1
2
3
4
5
6
7
8

ASM Consultores de Riesgo Manual de Usuario RiskAssistant Versión 4.2.5
Página | 35
3. Moneda: Esta opción permite seleccionar la moneda del reporte que se desea
visualizar.
4. Agrupaciones: Corresponde a la agrupación del reporte que se desea visualizar,
existen diferentes agrupaciones (En el Anexo No. 1 se incluye un desglose de las
agrupaciones así como los reportes incluidos en cada una y la reseña del objetivo del
informe o indicador).
5. Selección del Reporte: Esta opción permite seleccionar el reporte específico que
desea visualizar.
6. Check Reporte Simulación: Este check permite seleccionar los resultados con base en
una simulación previamente cargada y generada. Para más información sobre las
simulaciones, consulte el manual de usuario del RiskDwtools en la sección Configuración
de Escenarios.
7. Botón Excel: Permite la exportación del reporte a Excel según los parámetros
seleccionados en la pantalla.
8. Botón XML: Este botón permite la exportación del reporte a XML según los
parámetros seleccionados en la pantalla y la configuración definida para el reporte en la
pantalla de Configuración de Reportes XML.
Pasos para su utilización:
1. Abra la pantalla.
2. Seleccione la fecha de corte del reporte que desea visualizar.
3. Seleccione la moneda del reporte que desea visualizar.
4. Seleccione la agrupación.
5. Seleccione el reporte.
6. Por defecto, el Check de Simulación está desactivado. Si desea visualizar un
reporte normal no deberá modificarlo. En caso contrario, deberá seleccionar el
check de simulación y deberá seleccionar la simulación de su interés.
7. Haga clic en el botón “Excel” o “XML” para solicitar la exportación de los
resultados al reporte.

ASM Consultores de Riesgo Manual de Usuario RiskAssistant Versión 4.2.5
Página | 36
8. El proceso de exportación varía en función del número de registros que contenga
el reporte. Si el número de registros del reporte es muy grande, el sistema le
solicitará confirmar su interés en generar un reporte con más de siete mil
registros.
6.3. Reporte de Inversiones
Para utilizar esta pantalla el usuario debe, desde el RiskDwtools, cargar las plantillas de
información, actualizar las tasas de cambio y procesar los reportes de Análisis de las
Inversiones. Para mayor información, refiérase al Manual de usuario del RiskDwtools,
en la sección Análisis de las Inversiones.
Una vez que el usuario haya completado los pasos señalados, tendrá disponible la
opción de visualizar los resultados mediante la exportación a Excel. Al abrir la pantalla
tendrá las siguientes opciones:
1. Fecha de Corte: Corresponde a la fecha inicial del reporte o indicador que desea
consultar.
2. Hasta: Corresponde a la fecha hasta cuando se desea visualizar la información del
reporte o indicador. Esta opción no está disponible para todos los reportes y se activará
siempre que el reporte permita la generación de información en un rango de fechas.
1
2
3
4
5
6
7
8

ASM Consultores de Riesgo Manual de Usuario RiskAssistant Versión 4.2.5
Página | 37
3. Moneda: Esta opción permite seleccionar la moneda del reporte que se desea
visualizar.
4. Agrupaciones: Corresponde a la agrupación del reporte que se desea visualizar,
existen diferentes agrupaciones. (En el Anexo No. 1 se incluye un desglose de las
agrupaciones, así como los reportes incluidos en cada una y la reseña del objetivo del
informe o indicador.
5. Selección del Reporte: Esta opción permite seleccionar el reporte específico que se
desea visualizar.
6. Check Reporte Simulación: Este check permite seleccionar los resultados con base en
una simulación previamente cargar y generada. Para más información sobre las
simulaciones, consulte el manual de usuario del RiskDwtools en la sección Configuración
de Escenarios.
7. Botón Excel: Permite la exportación del reporte a Excel según los parámetros
seleccionados en la pantalla.
8. Botón XML: Este botón permite la exportación del reporte a XML según los
parámetros seleccionados en la pantalla y la configuración definida para el reporte en la
pantalla de Configuración de Reportes XML.
Pasos para su utilización:
1. Abra la pantalla.
2. Seleccione la fecha de corte del reporte que desea visualizar.
3. Seleccione la moneda del reporte que desea visualizar.
4. Seleccione la agrupación.
5. Seleccione el reporte.
6. Por defecto el Check de Simulación está desactivado. Si desea visualizar un
reporte normal no deberá modificarlo. En caso contrario, deberá seleccionar el
check de simulación, y deberá seleccionar la simulación de su interés.
7. Haga clic en el botón “Excel” o “XML” para solicitar la exportación de los
resultados al reporte.

ASM Consultores de Riesgo Manual de Usuario RiskAssistant Versión 4.2.5
Página | 38
8. El proceso de exportación varía en función del número de registros que contenga
el reporte. Si el número de registros del reporte es muy grande, el sistema le
solicitará confirmar su interés en generar un reporte con más de siete mil
registros.
6.4. Matrices y Archivos de Cálculo.
Para facilitar el proceso de verificación y/o confirmación de los resultados el usuario
dispone de la pantalla de Matrices y Archivos de Cálculo, en esta pantalla se podrán
generar los resultados detallados del bandeo de las operaciones tanto a nivel de
vencimientos como de reprecios que dan pie a la conformación de los indicadores o
reportes.
Para utilizar esta pantalla es necesaria la generación de los reportes desde el
RiskDwtools.
Opciones de la Pantalla:
1. Compañía: Corresponde al nombre de la empresa para la que se desea visualizar
las matrices o archivos de cálculo.
1
3
5
2
4
6
7

ASM Consultores de Riesgo Manual de Usuario RiskAssistant Versión 4.2.5
Página | 39
2. Fecha de Corte: Corresponde a la fecha que se desea visualizar las matrices o archivos
de cálculo.
3. Moneda: Corresponde a la moneda del reporte que desea generar.
4. Riesgo: Corresponde a la agrupación de las matrices por tipo de riesgo, Riesgo de
Mercado o Riesgo de Liquidez.
5. Agrupación: Corresponde a la agrupación del reporte que desea visualizar. (Se
incluye en el Anexo No.1 un detalle de las agrupaciones así como los reportes por
agrupación).
6. Reporte: Corresponde a la matriz específica que se desea visualizar.
7. Abrir: Permite visualizar los resultados de la selección previa.
Pasos para su uso
1. Abra la pantalla.
2. Seleccione la compañía.
3. Seleccione la fecha de corte.
4. Seleccione la moneda
5. Seleccione el Riesgo.
6. Seleccione la Agrupación.
7. Seleccione el Reporte.
8. Haga clic en “abrir”.
6.5. Abrir Cubos (Opción disponible según licenciamiento)
Esta opción permite la apertura y consulta de los cubos de información. Al hacer un clic
sobre la opción del menú se abrirá su navegador de internet predeterminado y a
continuación, el sistema le solicitará los datos sus credenciales de acceso. Completado
el proceso de registro podrá navegar, crear o generar reportes.

ASM Consultores de Riesgo Manual de Usuario RiskAssistant Versión 4.2.5
Página | 40
7. Menú: Ayuda
En el menú de ayuda podrá consultar el manual de usuario, solicitar acceso remoto,
verificar la versión de la aplicación o consultar la información histórica cargada.
7.1. Acerca de
Esta pantalla permite verificar la versión del sistema que se está utilizando.
7.2. Manual de Usuario
Al seleccionar Manual de Usuario el sistema le mostrará la versión más reciente del
manual de usuario del aplicativo. Requiere tener instalado Adobe Reader. Podrá
descargarlo del siguiente vínculo:
http://get.adobe.com/es/reader/?Language=Spanish
7.3. Solicitar Soporte Remoto.
Si el usuario experimenta problemas en el uso del aplicativo podrá solicitar soporte
remoto, con esta opción, el personal de ASM podrá conectarse al computador del
usuario para verificar de manera conjunta el origen del problema y las posibles
soluciones.
Pasos para solicitar Soporte Remoto.
1. Abra la pantalla “Soporte Remoto” incluida en el menú “Ayuda”
2. La pantalla mostrará un ID y contraseña, tal y como se muestra a continuación
3. Los datos deberán ser proporcionados al personal de soporte de ASM, de esta
manera se realizará la conexión al equipo del usuario.
4. En algunos casos el personal de seguridad podría restringir el acceso a esta
herramienta, esto hará que no se muestre el ID y la contraseña; si esto sucede el
botón inferior de la pantalla se mostrará en rojo. En tal caso solicite soporte al
personal de tecnología o seguridad.
5. ASM solo podrá brindar soporte remoto si el ícono está marcado en verde y es
proporcionado el usuario y la contraseña.
6. Si desea suspender la sesión de soporte remota, solo será necesario que cierre
la pantalla.

ASM Consultores de Riesgo Manual de Usuario RiskAssistant Versión 4.2.5
Página | 41
7.4. Support Center.
En caso que presente dificultades en la utilización del aplicativo deberá acceder el
Support Center y crear un Ticket, esto permitirá darle seguimiento al caso e igualmente
llegar el control sobre el proceso de soporte.
7.5. Control de Versiones.
En caso que desee visualizar los cambios históricos sobre el aplicativo así como las
mejoras incorporadas podrá consultar dentro del menú de ayuda la opción Control de
Versiones.