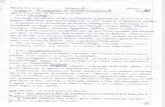Manual de Usuario FIM 5 - riesgobancario.com
Transcript of Manual de Usuario FIM 5 - riesgobancario.com

Manual de Usuario FIM 5 Versión Documento: 9.8

ASM Consultores de Riesgo Manual de Usuario FIM 5 Versión Documento 9.8
Pág. | 1
Tabla de Contenido
MENÚS Y PANTALLAS DEL SISTEMA ....................................................................................................... 8
1 INGRESO AL SISTEMA ................................................................................................................... 8
2 MENÚ: ADMINISTRATIVAS ........................................................................................................... 9
2.1 APLICAR PLANTILLAS VALORIZADOR ........................................................................................................ 9
2.1.1 Opciones de la Pantalla: ..................................................................................................... 10
2.2 LISTA DE EMPRESA ............................................................................................................................ 11
2.2.1 Opciones de la Pantalla: ..................................................................................................... 12
2.3 RUTA DE ALMACENAMIENTO ............................................................................................................... 12
2.3.1 Opciones de pantalla: ......................................................................................................... 13
2.4 MANTENIMIENTO DE TABLAS .............................................................................................................. 14
2.4.1 Opciones de Pantalla: ......................................................................................................... 14
2.4.2 Pasos para su utilización: .................................................................................................... 15
2.5 ACTUALIZACIÓN DE TIPOS DE CAMBIO ................................................................................................... 15
2.5.1 Opciones de la Pantalla: ..................................................................................................... 16
2.5.2 Pasos para agregar una nueva tasa. .................................................................................. 17
2.5.3 Pasos para editar una tasa existente.................................................................................. 17
2.5.4 Pasos para borrar una tasa existente ................................................................................. 18
2.6 EDICIÓN CATALOGO CONTABLE (SOLO DISPONIBLE VERSIÓN PLUS) ............................................................. 18
2.6.1 Pasos para la creación de una nueva cuenta contable: ...................................................... 19
2.6.2 Pasos para borrar una cuenta contable: ............................................................................ 19
2.7 EQUIVALENCIA CONTABLE ................................................................................................................... 20
2.7.1 Opciones de Pantalla: ......................................................................................................... 20
2.7.2 Pasos para asociar una cuenta: .......................................................................................... 21
2.7.3 Pasos editar una asociación existente: ............................................................................... 21
2.7.4 Pasos para borrar una cuenta ............................................................................................ 22
2.8 RESET A UNA FECHA DE CORTE (SOLO DISPONIBLE VERSIÓN PLUS).............................................................. 22
2.8.1 Opciones de Pantalla: ......................................................................................................... 23
2.8.2 Pasos para realizar un Reset ............................................................................................... 23
2.9 ANULACIÓN DE MOVIMIENTO (SOLO DISPONIBLE VERSIÓN PLUS) ............................................................... 23

ASM Consultores de Riesgo Manual de Usuario FIM 5 Versión Documento 9.8
Pág. | 2
2.9.1 Opciones de pantalla: ......................................................................................................... 24
2.9.2 Pasos para su utilización: .................................................................................................... 24
2.10 CONTABILIZACIÓN MASIVA ............................................................................................................. 25
2.10.1 Opciones de Pantalla: .................................................................................................... 25
2.10.2 Pasos para la contabilización masiva ............................................................................ 25
2.11 CENTRO DE NOTIFICACIÓN ............................................................................................................. 26
2.11.1 Opciones de Pantalla: .................................................................................................... 27
2.11.2 Pasos para editar el Asunto o Cuerpo del mensaje o notificación. ................................ 27
2.11.3 Pasos para agregar una cuenta de correo. .................................................................... 28
2.11.4 Pasos para eliminar una cuenta de correo..................................................................... 28
2.12 DEFINICIÓN DE LÍMITES ................................................................................................................. 28
2.12.1 Opciones de Pantalla ..................................................................................................... 29
2.12.2 Pasos para crear un nuevo límite. .................................................................................. 30
2.12.3 Pasos para editar un límite existente. ............................................................................ 30
2.12.4 Pasos para clonar un límite existente. ........................................................................... 30
2.12.5 Pasos para borrar un límite existente. ........................................................................... 31
2.13 SEGURIDAD ................................................................................................................................. 31
2.13.1 Opciones de Pantalla ..................................................................................................... 32
2.13.2 Pasos para crear un nuevo usuario: ............................................................................... 33
2.13.3 Pasos para modificar el perfil asociado a un usuario: ................................................... 34
2.13.4 Pasos para eliminar un usuario: ..................................................................................... 34
2.13.5 Pasos cambio de contraseña: ........................................................................................ 35
2.13.6 Pasos generar un reporte de Bitácora de Actividad: ...................................................... 36
2.13.7 Pasos generar un reporte de Usuario: ........................................................................... 36
2.13.8 Perfiles ........................................................................................................................... 37
2.13.9 Funciones ....................................................................................................................... 40
3 MENÚ: TESORERÍA ...................................................................................................................... 42
3.1 EDICIÓN DE OPERACIONES .................................................................................................................. 42
3.1.1 Opciones de la Pantalla: ..................................................................................................... 42
3.1.2 Pasos para editar un Inversión. .......................................................................................... 43
3.2 REGISTRO DE OPERACIONES DE INVERSIÓN ............................................................................................. 43
3.2.1 Pantalla No. 1: Registro de Operaciones: Paso 1 ................................................................ 44
3.2.2 Pantalla No. 2: Registros de Operaciones Paso No. 2 ......................................................... 47

ASM Consultores de Riesgo Manual de Usuario FIM 5 Versión Documento 9.8
Pág. | 3
3.2.3 Pantalla No. 3 Registro de Operaciones: Paso No. 3 .......................................................... 49
3.2.4 Pantalla No. 4 Registro de Operaciones: Paso No. 4 .......................................................... 52
3.3 EDICIÓN OPERACIONES DE COMPRA PENDIENTES DE AUTORIZAR. ............................................................... 53
3.3.1 Opciones de Pantalla: ......................................................................................................... 54
3.3.2 Pasos para editar una compra pendiente de Autorización. ................................................ 54
3.4 APROBACIÓN OPERACIONES DE COMPRA ............................................................................................... 55
3.4.1 Opciones de Pantalla .......................................................................................................... 56
3.4.2 Pasos para la aprobación de una compra. ......................................................................... 56
3.5 VENTA TOTAL INSTRUMENTO DE INVERSIÓN ........................................................................................... 57
3.5.1 Opciones de Pantalla: ......................................................................................................... 57
3.5.2 Pasos para realizar una venta total. ................................................................................... 58
3.6 PASOS VENTA PARCIAL (INSTRUMENTOS DESMATERIALIZADOS) (SOLO DISPONIBLE VERSIÓN PLUS) .................. 59
3.6.1 Opciones de Pantalla: ......................................................................................................... 60
3.6.2 Pasos para realizar una venta Parcial................................................................................. 61
3.7 AUTORIZACIÓN OPERACIONES DE VENTA ............................................................................................... 62
3.7.1 Opciones de Pantalla .......................................................................................................... 62
3.7.2 Pasos para aprobar o rechazar una operación de venta. ................................................... 63
3.8 RENOVACIÓN DE INSTRUMENTOS DE INVERSIÓN ...................................................................................... 63
3.8.1 Pasos para su utilización ..................................................................................................... 64
3.9 INCLUSIÓN Y EDICIÓN DE EMISORES ...................................................................................................... 65
3.9.1 Opciones de Pantalla .......................................................................................................... 65
3.10 INCLUSIÓN DE EMISIÓN ESTANDARIZADA .......................................................................................... 66
3.10.1 Opciones de la pantalla: ................................................................................................ 67
3.10.2 Pasos para agregar una nueva emisión: ........................................................................ 67
3.10.3 Pasos para editar una emisión existente: ...................................................................... 68
3.10.4 Pasos para borrar una emisión existente: ...................................................................... 68
3.11 CALCULADORA DE PRECIOS Y RENDIMIENTOS (SOLO DISPONIBLE VERSIÓN PLUS) ...................................... 68
3.11.1 Opciones de Pantalla Parte 1: ........................................................................................ 69
3.11.2 Opciones de Pantalla Parte 2: ........................................................................................ 70
3.11.3 Pasos para el uso de la calculadora: .............................................................................. 70
4 MENÚ: OPERACIONES DE TESORERÍA ......................................................................................... 72
4.1 CONTABILIZACIÓN DE OPERACIONES DE COMPRA ..................................................................................... 72
4.1.1 Opciones de la Pantalla: ..................................................................................................... 72

ASM Consultores de Riesgo Manual de Usuario FIM 5 Versión Documento 9.8
Pág. | 4
4.1.2 Pasos para la contabilización de la compra. ....................................................................... 73
4.2 CONTABILIZACIÓN DE OPERACIONES DE VENTA ........................................................................................ 74
4.2.1 Opciones de la pantalla: ..................................................................................................... 75
4.2.2 Pasos para su utilización: .................................................................................................... 76
4.3 COBRO DE INTERESES ......................................................................................................................... 76
4.3.1 Opciones de la pantalla ...................................................................................................... 77
4.3.2 Pasos para realizar el cobro de interés: .............................................................................. 78
4.3.3 Pasos para realizar el cobro conjunto de interés: ............................................................... 79
4.4 COBRO DE CAPITAL ............................................................................................................................ 80
4.4.1 Opciones de Pantalla: ......................................................................................................... 81
4.4.2 Pasos para realizar el cobro del capital: ............................................................................. 81
4.5 GESTIÓN DE REGISTROS CONTABLES ..................................................................................................... 82
4.5.1 Opciones de Pantalla .......................................................................................................... 82
4.5.2 Pasos para consultar y exportar movimientos contables: .................................................. 83
4.6 ASIENTOS POR INSTRUMENTO.............................................................................................................. 84
4.6.1 Opciones de Pantalla: ......................................................................................................... 84
4.6.2 Pasos para consultar los movimientos contables por inversión. ........................................ 85
4.7 REVERSO DE MOVIMIENTOS CONTABLES ................................................................................................. 85
4.7.1 Opciones de Pantalla .......................................................................................................... 86
4.7.2 Pasos para reversar los movimientos contables asociados a una inversión. ...................... 87
4.8 ASIENTOS DE AJUSTE ......................................................................................................................... 87
4.8.1 Opciones de Pantalla .......................................................................................................... 88
4.8.2 Pasos para crear un Movimiento de Ajuste. ....................................................................... 88
5 MENÚ DE EMISIONES ................................................................................................................. 90
5.1 INCLUSIÓN DE EMISIONES ................................................................................................................... 90
5.1.1 Opciones de Pantalla: ......................................................................................................... 90
5.1.2 Pasos para crear una nueva emisión. ................................................................................. 91
5.1.3 Pasos para editar una emisión. .......................................................................................... 91
5.1.4 Pasos para borrar una emisión. .......................................................................................... 91
5.2 GESTIÓN DE COLOCACIONES ................................................................................................................ 92
5.2.1 Opciones de Pantalla: ......................................................................................................... 92
5.2.2 Pasos para agregar colocaciones ....................................................................................... 93
5.3 RECLASIFICACIÓN .............................................................................................................................. 93

ASM Consultores de Riesgo Manual de Usuario FIM 5 Versión Documento 9.8
Pág. | 5
5.3.1 Opciones de Pantalla .......................................................................................................... 94
5.3.2 Pasos para reclasificar una colocación. .............................................................................. 95
5.4 VALORACIÓN DE LAS EMISIONES ........................................................................................................... 96
5.4.1 Opciones de Pantalla .......................................................................................................... 96
5.4.2 Pasos para realizar la valoración de las Captaciones. ........................................................ 96
5.5 CONTABILIZACIÓN PAGO DE CAPITAL ..................................................................................................... 97
5.5.1 Opciones de Pantalla .......................................................................................................... 97
5.5.2 Pasos para realizar el pago de capital de una colocación. ................................................. 98
5.6 CONTABILIZACIÓN DE CARGOS (CAPTACIONES) ....................................................................................... 99
5.6.1 Opciones de la pantalla ...................................................................................................... 99
5.6.2 Pasos para realizar el cobro de interés: ............................................................................ 100
6 MENÚ CONSULTA ..................................................................................................................... 101
6.1 REPORTE TASA EFECTIVA .................................................................................................................. 101
6.1.1 Opciones de la Pantalla: ................................................................................................... 101
6.1.2 Pasos para generar el reporte de Tasa Efectiva: .............................................................. 102
6.2 REPORTE REGULATORIO OA01/ RV01 ............................................................................................... 102
6.2.1 Opciones de la Pantalla: ................................................................................................... 103
6.2.2 Pasos para generar el reporte de OA01 / RV01: ............................................................... 103
6.3 REPORTE DE AUDITORÍA ................................................................................................................... 103
6.3.1 Opciones de la Pantalla: ................................................................................................... 104
6.3.2 Pasos para la generación del Reporte de Auditoría. ......................................................... 104
6.4 REPORTES PERSONALIZADOS ............................................................................................................. 104
6.4.1 Opciones de pantalla: ....................................................................................................... 105
6.4.2 Pasos para la visualización y consulta de Reportes Personalizados. ................................ 105
6.5 RESUMEN CONTABLE ....................................................................................................................... 105
6.5.1 Opciones de Pantalla: ....................................................................................................... 106
6.5.2 Pasos para consultar movimientos contables: ................................................................. 107
6.6 FLUJOS POR INVERSIÓN .................................................................................................................... 108
6.6.1 Opciones de Pantalla: ....................................................................................................... 108
6.6.2 Pasos para consultar los Flujos de una Inversión. ............................................................. 109
6.7 VENCIMIENTO DE FLUJOS. ................................................................................................................. 109
PANTALLA RESUMEN DE FLUJOS .................................................................................................................. 110
6.7.1 Opciones de Pantalla ........................................................................................................ 110

ASM Consultores de Riesgo Manual de Usuario FIM 5 Versión Documento 9.8
Pág. | 6
6.7.2 Pasos para su utilización: .................................................................................................. 111
7 MENÚ: VALORACIÓN ................................................................................................................ 112
7.1 PROCESAMIENTO DE VALORACIÓN ...................................................................................................... 112
7.1.1 Opciones de Pantalla: ....................................................................................................... 112
7.1.2 Pasos para su utilización ................................................................................................... 113

ASM Consultores de Riesgo Manual de Usuario FIM 5 Versión Documento 9.8
Pág. | 7
Introducción
Este documento resume la operatividad para el uso del sistema FIM 5.0 Versión
Plus y Lite desarrollado por ASM Risk para las Instituciones Financieras en
apego a la estructura y normativa vigente, complementariamente, se incluyen
indicadores de uso internacional que mejorarán la precisión de los análisis
realizados por la Institución.
En el manual se describen las funcionalidades de la herramienta que componen
el sistema en su totalidad, algunas funciones podrían no estar disponibles según
la versión que se tenga licenciada. Se incluye una descripción de las pantallas y
los pasos para hacer uso de las funcionalidades.

ASM Consultores de Riesgo Manual de Usuario FIM 5 Versión Documento 9.8
Pág. | 8
Menús y Pantallas del Sistema
1 Ingreso al sistema
Para ingresar al sistema hacemos uso del acceso directo de la aplicación,
normalmente colocado en el escritorio del computador.
Por seguridad se validarán los datos del usuario y contraseña. Las
funcionalidades de la aplicación varían en razón de los privilegios asignados al
usuario. Si el usuario sobrepasa de tres intentos fallidos de acceso, el programa
se cerrará automáticamente.
En caso que algunas de las funcionalidades que se muestran a lo largo del
documento no estén disponibles deberá comunicarte con el administrador del
aplicativo para versificar si se debe al perfil utilizado o se debe al licenciamiento
la versión que se encuentra en uso.
Una vez confirmado el usuario y contraseña el programa mostrará el menú y la
barra de accesos directos.
Menú principal y Barra de Acceso Rápido.

ASM Consultores de Riesgo Manual de Usuario FIM 5 Versión Documento 9.8
Pág. | 9
2 Menú: Administrativas
2.1 Aplicar Plantillas Valorizador
Esta pantalla permite validar y cargar los datos de las plantillas de información.
El sistema utiliza los parámetros y configuración predefinida para realizar la
validación y carga del archivo de datos.
Toda plantilla requiere completar exitosamente el proceso de validación antes
que pueda ser cargada. Esta pantalla es utilizada para cargar la información de
vectores de precios que alimentan la valoración a precios de mercado.
Pantalla Aplicar Plantillas Valorizador.
1
2
3
10
4
6,7,8
9
11
5

ASM Consultores de Riesgo Manual de Usuario FIM 5 Versión Documento 9.8
Pág. | 10
2.1.1 Opciones de la Pantalla:
1. Compañía: Esta opción permite seleccionar el nombre de la empresa a la
que desea validar y/o cargar información.
2. Todas: Esta opción permite seleccionar que la carga se realice sobre todas
las empresas incluidas.
3. Usar Nombre con Fechas: Permite definir si el nombre de los archivos
incluye la fecha de corte. En todos los casos del nombre de la plantilla deberá
contener 11 caracteres. En caso que se desee agregar la fecha al nombre
del archivo deberá utilizar el siguiente formato
XXXXXXXXXXXAAAAMMDD.txt:
Ejemplo: INTCARTCREL20080731.txt
4. Hacer pausa en errores múltiples: Esta opción permite al momento de
hacer alguna carga de plantilla suspender el proceso de validación cuando
se hayan alcanzado el número de errores indicados.
5. Hacer pausa en registros correctos: Esta opción permite suspender el
proceso de validación cuando se haya alcanzado el número de registros
correctos indicados.
6. Salvado de errores por entidad: Permite generar automáticamente un
informe de errores segmentándolos por empresa. La aplicación crea en la
ruta “c:\dtsvalor\cliente” el informe de errores en formato plano txt.
7. Salvado de errores por Archivo: Permite generar automáticamente un
informe de errores segmentados por plantilla. La aplicación crea en la ruta
“c:\dtsvalor\cliente” el informe de errores en formato plano txt.
8. Sin Salvado Automático: Opción que inhabilita la opción de salvado
automático de los errores.
9. Ver Errores: Una vez concluido el proceso de validación o validación y carga
el sistema permite visualizar en pantalla los errores identificados durante el
proceso de validación. Este reporte describe la ubicación de la plantilla

ASM Consultores de Riesgo Manual de Usuario FIM 5 Versión Documento 9.8
Pág. | 11
analizada, la ubicación física de la plantilla, y el tipo de error identificado. El
informe detalla el número de registro y el número de campo que produjo el
error.
10. Revisar: Permite validar la plantilla de información. Este proceso no implica
la carga de la información, limitándose exclusivamente a revisión de la calidad
de los datos.
11. Revisar y Aplicar: Permite en una única acción solicitarle al sistema que
verifique la calidad de los datos y en caso que estén correctos inicie el
proceso de carga a la base de datos.
2.2 Lista de Empresa
En esta pantalla se editan los datos del cliente. Algunos de los campos son
informativos y otros definen los parámetros de conexión o la interface de
exportación de datos.
Pantalla Lista de Empresas
1
2
3
4
56
6
7
8

ASM Consultores de Riesgo Manual de Usuario FIM 5 Versión Documento 9.8
Pág. | 12
2.2.1 Opciones de la Pantalla:
1. Cia: Corresponde al código único de identificación de la compañía. Este
código será utilizado en caso que la aplicación sea usada por más de una
empresa del grupo financiero.
2. ID: Corresponde al número de identificación de la compañía.
3. Nombre: Corresponde al nombre de la institución.
4. Base de Datos: Define el nombre de la base de datos que se utilizará para
almacenar la información del sistema.
5. Auto numerar: Permite establecer si el sistema numerará automáticamente
las transacciones (Deal Ticket) o si el usuario se encargará de establecer la
numeración. Código 0, desactiva la numeración automática, código 1 activa
la numeración automática.
6. Conexión ODBC: Se define el nombre de la conexión OBDC que utilizará el
sistema para conectar con el servidor de base de datos.
7. Interface de Exportación: Se define el nombre del programa de exportación
de movimientos. (Definido durante la etapa de implementación)
8. Botones: La barra de herramientas le permite al usuario navegar entre las
informaciones que ha insertado dentro de la pantalla, pudiendo así, realizar
búsquedas, imprimir, editar, crear nuevos registros, entre otros.
2.3 Ruta de Almacenamiento
La pantalla indica la ruta de almacenamiento de las plantillas y las reporterías
producida. El programa por defecto supone que la captura de la información y el
almacenamiento de los reportes se realizará en la siguiente ruta:
c:\dtsvalor\envios.

ASM Consultores de Riesgo Manual de Usuario FIM 5 Versión Documento 9.8
Pág. | 13
Pantalla Ruta de Almacenamiento
2.3.1 Opciones de pantalla:
1. Botón de Buscar: Para la búsqueda de registros se utilizará este botón, el
cual despliega una pantalla que permite el localizar la ruta donde se desea
depositar los reportes y las plantillas producidas por la herramienta.
2. Botón de Impresión: Para la impresión de los record ya guardados.
3. Botón de Nuevo: En caso de que se requiera la adición o el guardado de una
nueva ruta se debe dar clic en este botón.
4. Botón de Editar: Cuando se requiera la edición de un registro o el revertir
algún cambio se debe seleccionar este botón.
5. Botón de Borrar: Para borrar un registro existente.
6. Cancelar: Permite cancelar el proceso de edición.
7. Ruta de almacenamiento: Campo para digitar la ruta de almacenamiento que
se desea emplear. El sistema utiliza el disco C: como fijo, el usuario podrá
modificar la ruta de almacenamiento más no la unidad de disco a emplear.
7
16
26
36
46
56
66

ASM Consultores de Riesgo Manual de Usuario FIM 5 Versión Documento 9.8
Pág. | 14
2.4 Mantenimiento de Tablas
Esta pantalla se utiliza para visualizar, editar o agregar registros a las tablas de
apoyo del sistema, por ejemplo, moneda, base de cálculo entre otras.
Pantalla Mantenimiento Tablas del Sistema.
2.4.1 Opciones de Pantalla:
1. Compañía: Permite seleccionar la empresa para la que se realizará
modificación en las tablas del sistema.
2. Grid de Resultados: Muestra los datos incluidos en la tabla seleccionada.
3. Tabla de Validación: Permite seleccionar la tabla en la que se realizarán las
modificaciones.
4. Consultar: Botón que permite realizar la consulta de los datos de la tabla
seleccionada.
5. Código del Sistema: Corresponde al código interno asignado al campo.
6. Nombre o Descripción: Corresponde al nombre descriptivo del campo de la
tabla.
1 46
8
2
7 6
9
106
5
3

ASM Consultores de Riesgo Manual de Usuario FIM 5 Versión Documento 9.8
Pág. | 15
7. Código Regulatorio: Corresponde al código requerido por la regulación local
y empleado en los informes y reportes.
8. Botón Agregar: Permite agregar nuevos campos a la tabla.
9. Botón Guardar: Permite guardar los cambios sobre el campo agregado o
modificado.
10. Botón Borrar: Permite borrar el campo seleccionado.
2.4.2 Pasos para su utilización:
1. Abra la pantalla de Mantenimiento de Tablas incluida en el menú de
Administrativas.
2. Seleccione la compañía en la que desea realizar la consulta o edición.
3. Seleccione la tabla que desea editar.
4. Haga clic sobre el botón Consultar. Se mostrarán los campos incluidos
en la tabla dentro del Grid.
5. En caso que desee modificar un valor existente, seleccione el valor y
modifíquelo, posteriormente presione el Botón Guardar.
6. En caso que desee agregar un nuevo registro, haga clic sobre el Botón
Agregar esto agregará un nuevo registro, digite la información
correspondiente y presione el Botón Guardar para guardar los cambios.
7. En caso que desee borrar un registro seleccione la línea, posteriormente
haga clic en el Botón Borrar. El sistema le solicitará confirmación de
borrado.
2.5 Actualización de Tipos de Cambio
En esta pantalla el usuario podrá ingresar los tipos de cambio en función de las
diferentes monedas disponibles, tanto el precio de compra como el precio de
venta de la moneda.

ASM Consultores de Riesgo Manual de Usuario FIM 5 Versión Documento 9.8
Pág. | 16
Pantalla Actualización Tipo de Cambio
2.5.1 Opciones de la Pantalla:
1. Compañía: La aplicación permite ingresar tipos de cambio asociadas a la
compañía.
2. Fecha: Corresponde a la fecha de corte de la información que se desea
ingresar.
3. Moneda: Corresponde a la moneda de origen en la conversión.
4. A Moneda: Corresponde a la moneda de destino en la conversión.
5. Tasa de Compra: Corresponde al valor de compra de la moneda a la fecha
de corte seleccionada. Este campo solo admite valores numéricos.
6. Tasa de Venta: Corresponde al valor de venta de la moneda a la fecha de
corte seleccionada. Este campo solo admite valores numéricos.
7. Tasa Regulatoria: Corresponde a la tasa de cambio de conversión oficial de
los balances contables.
8. Botón Eliminar: Permite eliminar definitivamente el valor de una variable
para la fecha de corte seleccionada. No es posible deshacer está acción, por
lo que el usuario deberá estar seguro que fecha de corte desearía eliminar.
1
126
2
8
3,4
7
9
10
11
5,6

ASM Consultores de Riesgo Manual de Usuario FIM 5 Versión Documento 9.8
Pág. | 17
9. Botón Editar: Permite editar los cambios realizados.
10. Botón Agregar: El botón agregar habilita la opción de ingresar cotizaciones
cambiarias nuevas.
11. Botón Guardar: Permite guardar los cambios realizado. El botón solamente
se activa si se producen cambios en las cotizaciones monetarias.
12. Grid de Resultados: Muestra la información de las tasas almacenadas.
2.5.2 Pasos para agregar una nueva tasa.
1. Abra la pantalla de Actualización de Tipos de Cambio incluida en el menú
de Administrativas.
2. Seleccione la compañía para la que desea agregar un nuevo registro.
3. Seleccione la fecha de la nueva tasa que desea agregar.
4. Seleccione las monedas de conversión.
5. Digite el valor de la tasa de compra, tasa de venta y tasa regulatoria.
6. Haga Clic en el botón Agregar.
7. El sistema le solicitará confirmación al agregar el nuevo registro.
2.5.3 Pasos para editar una tasa existente
1. Abra la pantalla de Actualización de Tipos de Cambio incluida en el menú
de Administrativas.
2. Seleccione la compañía para la que desea editar el registro.
3. Seleccione la fecha para en la que desea realizar la edición.
4. Seleccione las monedas de conversión.
5. Haga Clic en el botón Editar esto cargará la información en los campos de
tasa de compra, tasa de venta y tasa regulatoria.
6. Modifique la información según sea necesario.
7. Haga Clic en el botón Guardar para salvar la información editada.

ASM Consultores de Riesgo Manual de Usuario FIM 5 Versión Documento 9.8
Pág. | 18
2.5.4 Pasos para borrar una tasa existente
1. Abra la pantalla de Actualizar Tipo de Cambio incluida en el menú de
Administrativas.
2. Seleccione la compañía para la que desea borrar el registro.
3. Seleccione la fecha que desea borrar.
4. Haga clic en el botón Borrar.
5. El sistema le solicitará confirmación sobre el borrado del registro.
2.6 Edición Catalogo Contable (Solo disponible Versión Plus)
Pantalla que permite la creación, edición e inclusión de cuentas contables según
la necesidad institucional.
Pantalla Edición Catalogo de Cuentas
1
3 2
48
6
5

ASM Consultores de Riesgo Manual de Usuario FIM 5 Versión Documento 9.8
Pág. | 19
Opciones de Pantalla
1. Compañía: Permite seleccionar la compañía para la que se realizará edición
del catálogo contable.
2. Niveles: Permite navegar los niveles de la cuenta contable.
3. Botón de Agregar y Cancelar: Botones que permite agregar una cuenta
contable en el nivel seleccionado.
4. Botón de Borrar: Permite borrar una cuenta contable.
5. Botón de cerrar: Permite cerrar la pantalla.
6. Cuenta Resultante: Permite visualizar la cuenta resultante.
2.6.1 Pasos para la creación de una nueva cuenta contable:
1. Abra la pantalla de Edición de Catalogo Contable incluida en el menú de
Administrativas.
2. Seleccione la compañía para la que desea agregar una nueva cuenta
contable.
3. Seleccione el nivel, donde desea agregar la cuenta contable.
4. Haga clic en el botón agregar, esto hará que la pantalla se expanda y
mostrará los campos de descripción y código. Complete la información
según requiera y haga clic en el botón Guardar Nuevo Registro.
2.6.2 Pasos para borrar una cuenta contable:
1. Abra la pantalla de Edición de Catalogo Contable incluida en el menú de
Administrativas.
2. Seleccione la compañía.
3. Seleccione el nivel, donde desea borrar la cuenta contable.
4. Seleccione la cuenta contable que desea borrar.
5. Haga clic en el botón borrar, el sistema le solicitará confirmación de
borrado.

ASM Consultores de Riesgo Manual de Usuario FIM 5 Versión Documento 9.8
Pág. | 20
6. Recuerde que deberá borrar la cuenta contable por niveles, desde el nivel
inferior al nivel superior.
2.7 Equivalencia Contable
En esta pantalla se define las relaciones entre las cuentas primarias, cuentas del
sistema contable, cuentas del órgano regulador y las cuentas prima equivalente
en caso se ser necesaria.
Pantalla Configuración Equivalencia Contable
2.7.1 Opciones de Pantalla:
1. Compañía: Permite seleccionar la compañía para la que se realizará el
reinicio de la información.
2. Atrás: Permite desplazarse hacia atrás sobre las cuentas que están
pendientes de asignación.
1 5
2
6
7
3 4 8

ASM Consultores de Riesgo Manual de Usuario FIM 5 Versión Documento 9.8
Pág. | 21
3. Siguiente: Permite desplazarse hacia adelante sobre las cuentas que
están pendientes de asignación.
4. Guardar: Permite guardar los datos asociados a la cuenta.
5. Borrar: Permite borrar una cuenta contable y su correspondiente
asignación.
6. Campos con cuentas: En esta sección se detallan las cuentas asociadas
con la cuenta principal.
7. Grill: Muestra el detalle de las cuentas contables asociadas previamente.
8. Pend. Asignación: Muestra el número de cuentas pendientes de
asignación.
2.7.2 Pasos para asociar una cuenta:
1. Abra la pantalla de Equivalencia Contable incluida en el menú de
Administrativas.
2. Seleccione la compañía.
3. Utilizando los botones de Atrás y Siguiente desplace entre las cuentas
que están pendientes se asociación. El sistema por defecto mostrará
solamente las cuentas pendientes de asociación. Para facilitar el trabajo
la cuenta principal se repetirá en la cuenta Core y en la cuenta regulatoria.
4. Modifique los valores según se requerimiento.
5. Haga clic en el botón guardar.
6. Repita los pasos anteriores hasta que no existan cuentas pendientes de
asociación.
2.7.3 Pasos editar una asociación existente:
1. Abra la pantalla de Equivalencia Contable incluida en el menú de
Administrativas.
2. Seleccione la compañía.

ASM Consultores de Riesgo Manual de Usuario FIM 5 Versión Documento 9.8
Pág. | 22
3. Seleccione en el Grill la cuenta que desea editar haciendo un clic sobre la
línea.
4. Modifique los valores según su necesidad.
5. Haga clic en el botón guardar.
2.7.4 Pasos para borrar una cuenta
1. Abra la pantalla de Equivalencia Contable incluida en el menú de
Administrativas.
2. Seleccione la compañía.
3. Seleccione en el Grill la cuenta que desea borrar haciendo un clic sobre
la línea.
4. Haga clic sobre el botón eliminar.
2.8 Reset a una Fecha de Corte (Solo disponible Versión Plus)
Esta pantalla permite borrar la información de la totalidad de las operaciones a
una fecha de corte.
Pantalla Reset a una Fecha de Corte
1 3
2

ASM Consultores de Riesgo Manual de Usuario FIM 5 Versión Documento 9.8
Pág. | 23
2.8.1 Opciones de Pantalla:
9. Compañía: Permite seleccionar la compañía para la que se realizará el
reinicio de la información.
10. Fecha de Corte: Permite seleccionar la fecha a partir de la cual se
realizará la limpieza de la información.
11. Botón Realizar Limpieza: Permite ejecutar la tarea de limpieza según los
parámetros seleccionados.
2.8.2 Pasos para realizar un Reset
1. Abra la pantalla de Reset a una Fecha de Corte incluida en el menú de
Administrativas.
2. Seleccione la compañía para la que desea realizar la limpieza.
3. Seleccione la fecha de corte a partir de la cual desea realizar la limpieza.
4. Haga Clic en el botón Realizar Limpieza para iniciar el procedimiento.
5. Al concluir el sistema le notificará mediante el mensaje “Proceso
concluido”
6. Recuerde que la acción es irreversible y que todas las operaciones desde
la fecha de corte serán eliminadas de la base de datos permanentemente.
2.9 Anulación de Movimiento (Solo disponible Versión Plus)
Pantalla que permite de manera automática anular una operación de compra,
venta, venta parcial, cobro de cupón, cobro de capital.

ASM Consultores de Riesgo Manual de Usuario FIM 5 Versión Documento 9.8
Pág. | 24
Pantalla Anulación de Movimientos
2.9.1 Opciones de pantalla:
1. Compañía: Permite seleccionar la compañía para la que se realizará la
anulación de movimientos.
2. ID Instrumento: Permite seleccionar el instrumento que se desea afectar.
3. Fecha Focal: Permite establecer la fecha en la que se realizó la operación
que se desea anular.
4. Movimiento a anular: Permite seleccionar el tipo de movimiento que se
desea anular. Los movimientos que se desea anular son: Compra, Venta
Total, Venta Parcial, Cobro de Cupones, Cobro de Capital
2.9.2 Pasos para su utilización:
1. Abra la pantalla de Anulación de Movimientos incluida en el menú de
Administrativas.
2. Seleccione la compañía.
3. Digite el número de instrumento que desea afectar.
4. Seleccione la fecha de corte del movimiento.
5. Seleccione el tipo de movimiento que desea anular.
6. Haga clic en Ejecutar Anulación para completar la operación.
1 5
3 4
2

ASM Consultores de Riesgo Manual de Usuario FIM 5 Versión Documento 9.8
Pág. | 25
7. El sistema confirmará la anulación.
2.10 Contabilización Masiva
Esta pantalla permite la contabilización masiva de los instrumentos en estatus
de pendientes de contabilización.
Pantalla Contabilización Masiva
2.10.1 Opciones de Pantalla:
1. Compañía: Permite seleccionar la compañía.
2. Botón de Contabilizar: Permite la contabilización de los instrumentos en
status de pendiente de contabilización.
3. Botón de Cancelar y Salir: Permite cancelar el proceso y salir de la pantalla.
2.10.2 Pasos para la contabilización masiva
1. Abra la pantalla de Contabilización Masiva incluida en el menú de
Administrativas.
2. Seleccione la compañía.
3. Recuerde que para utilizar esta opción previa deberá seleccionar la
cuenta contable que le será asignada a la operación. Para más opciones
pude consultar la pantalla de Contabilización de la Compra.
4. Haga clic en el botón de Contabilizar para correr el proceso.
5. El sistema le notificará al concluir la tarea.
1 3
2

ASM Consultores de Riesgo Manual de Usuario FIM 5 Versión Documento 9.8
Pág. | 26
2.11 Centro de Notificación
Esta pantalla permite definir y modificar los mensajes de notificación, así como las personas que serán notificadas cuando se ejecuten transacciones dentro del FIM. Tipos de Notificaciones Disponibles:
• Compra
• Aprobación de Compra
• Venta Parcial
• Venta Total
• Aprobación de la Venta
• Valoración
• Cobro de Cupón
• Cobro de Capital
• Aprobación de Reclasificación Contable
• Contabilización de la Compra
Pantalla Configuración de Notificaciones
1
5
21
3
4
8
7
10
6
9
11 12

ASM Consultores de Riesgo Manual de Usuario FIM 5 Versión Documento 9.8
Pág. | 27
2.11.1 Opciones de Pantalla:
1. Compañía: Permite seleccionar la compañía.
2. Notificación: Permite seleccionar el tipo de notificación que será editada.
3. Asunto: Permite visualizar y editar en caso de ser necesario el asunto del
mensaje asociado con la notificación seleccionada.
4. Cuerpo del mensaje: Permite visualizar y editar en caso de ser necesario el
cuerpo del mensaje asociado con la notificación seleccionada.
5. Para: Permite digitar la cuenta de correo electrónico que serán notificada.
6. Botón Agregar: Permite agregar la cuenta de correo digitada.
7. Grid Correos Agregados: Muestra los correos electrónicos agregados.
8. CC: Permite digitar la cuenta de correo electrónico que será notificada en
copia.
9. Botón Agregar: Permite agregar la cuenta de correo electrónico digitada.
10. Grid Correos Agregados: Muestra los correos electrónicos agregados.
11. Botón Salvar: Permite guardar los cambios durante el proceso de edición del
asunto o cuerpo del mensaje.
12. Botón Editar: Permite habilitar la edición del cuerpo del asunto o cuerpo del
mensaje.
2.11.2 Pasos para editar el Asunto o Cuerpo del mensaje o notificación.
1. Abra la pantalla de Centro de Notificación incluida en el menú de
Administrativas.
2. Seleccione la compañía.
3. Seleccione la notificación que desea editar.
4. Haga clic sobre el botón Editar.
5. Modifique el asunto o cuerpo del mensaje según lo requiera.
6. Haga clic sobre el botón Salvar.

ASM Consultores de Riesgo Manual de Usuario FIM 5 Versión Documento 9.8
Pág. | 28
2.11.3 Pasos para agregar una cuenta de correo.
1. Abra la pantalla de Centro de Notificación incluida en el menú de
Administrativas.
2. Seleccione la compañía.
3. Seleccione la notificación en la que desea agregar una cuenta de correo
sujeta de notificación.
4. Digite en el campo Para y/o CC la cuenta de correo electrónico que desea
agregar. Solo podrá digitar una cuenta de correo a la vez.
5. Haga clic sobre el botón Agregar.
6. Repita los pasos anteriores si desea agregar múltiples cuentas de correo
electrónico.
2.11.4 Pasos para eliminar una cuenta de correo.
1. Abra la pantalla de Centro de Notificación incluida en el menú de
Administrativas.
2. Seleccione la compañía.
3. Identifique la cuenta de correo electrónico que desea eliminar, y haga clic
en recuadro inicial del registro.
4. El sistema le solicitará confirmación sobre el borrado.
5. Confirme la operación.
2.12 Definición de Límites
Esta pantalla permite establecer límites sobre las operaciones de compra, las variables incluidas pueden combinarse de modo que existe una gran variedad de opciones al mezclarlas.

ASM Consultores de Riesgo Manual de Usuario FIM 5 Versión Documento 9.8
Pág. | 29
Pantalla de Definición de Límites.
2.12.1 Opciones de Pantalla
1. Definición de Límites: En esta sección se estable el nombre del límite, el
tipo de límite, sea absoluto o relativo, el campo que se utilizará como variable,
y el valor del piso y techo.
2. Filtros: En este apartado se seleccionan las variables que se utilizarán como
filtro del límite.
3. Límites Incluidos: Se muestras los límites creados previamente.
4. Barra de botones: Esta barra incluye los botones o comandos de la pantalla,
en orden de izquierda a derecha:
• Botón Agregar: Permite la creación de un nuevo límite.
• Botón Cancelar: Permite cancelar la edición o creación de un límite.
• Botón Guardar: Permite guardar un nuevo límite o guardar los
cambios realizados sobre un límite existente.
1
2
3
4

ASM Consultores de Riesgo Manual de Usuario FIM 5 Versión Documento 9.8
Pág. | 30
• Botón Editar: Permite la edición de un límite existente.
• Botón Clonar: Permite clonar un límite existente.
• Botón Borrar: Permite borrar un límite existente.
2.12.2 Pasos para crear un nuevo límite.
1. Abra la pantalla de Definición de Límites incluida en el menú de
Administrativas.
2. Haga clic en el Botón Agregar.
3. Complete los campos de Definición de Límite y Filtros del Límite.
4. Haga clic en guardar.
5. El sistema confirmará la creación exitosa del límite.
2.12.3 Pasos para editar un límite existente.
1. Abra la pantalla de Definición de Límites incluida en el menú de
Administrativas.
2. Seleccione del Grid Limites Incluidos el límite que desea editar.
3. Haga clic en el Botón Editar.
4. Modifique los campos según su requerimiento.
5. Haga clic en guardar.
6. El sistema confirmará la edición exitosa del límite.
2.12.4 Pasos para clonar un límite existente.
1. Abra la pantalla de Definición de Límites incluida en el menú de
Administrativas.
2. Seleccione del Grid Limites Incluidos el límite que desea clonar.
3. Haga clic en el Botón Clonar.
4. Renombre el límite, en caso que lo desee podrá también modificar el valor
de los campos del límite.

ASM Consultores de Riesgo Manual de Usuario FIM 5 Versión Documento 9.8
Pág. | 31
5. Haga clic en guardar, recuerde que no podrá utilizar el mismo nombre del
límite utilizado como modelo para la clonación.
6. El sistema confirmará la creación exitosa del límite.
2.12.5 Pasos para borrar un límite existente.
1. Abra la pantalla de Definición de Límites incluida en el menú de
Administrativas.
2. Seleccione del Grid Limites Incluidos el límite que desea borrar.
3. Haga clic en el Botón Borrar.
4. El sistema solicitará confirmación de borrado, haga clic en aceptar.
5. El sistema confirmará el borrado exitoso del límite.
2.13 Seguridad
En la pantalla de seguridad se crean los nuevos usuarios, se realizan cambios
de contraseñas, se habilitan o deshabilitan usuarios y se asignan perfiles a cada
usuario. También es posible generar reportes que detallen la actividad del
usuario en cuanto al uso del aplicativo.
Para utilizar la pantalla de Seguridad es necesario contar un perfil de seguridad,
se no ser así en el menú la opción aparecerá deshabilitada.
La generación de reportes se realiza en formato PDF y requiere contar con el
PDF Creador versión 1.7.3 instalado en el equipo. En caso que desee realizar
exportación de reportes deberá confirmar que esta aplicación esté instalada.

ASM Consultores de Riesgo Manual de Usuario FIM 5 Versión Documento 9.8
Pág. | 32
Pantalla de Seguridad
2.13.1 Opciones de Pantalla
1. ID BD: Corresponde a un secuencial automático generado con la creación
de cada nuevo usuario.
2. Nombre: Corresponde al nombre y apellidos del usuario.
3. ID de Usuario: Corresponde al nombre de usuario dentro de la aplicación.
4. Perfil: Corresponde al perfil asociado al usuario.
5. Nueva Clave: Corresponde a la nueva clave generada al usuario.
6. Confirmar Clave: Campo que permite la confirmación de la clave digitada
en el campo de Nueva Clave.
7. Generar clave aleatoria: Botón que permite la generación aleatoria de
contraseñas.
8. Vencimiento de la clave: Valor entero que define el plazo de vencimiento
de la contraseña en asociación con el selector de días o meses.
1
2
3
4
13
5
6
14
10
17
15 16
8
7
9
11
12

ASM Consultores de Riesgo Manual de Usuario FIM 5 Versión Documento 9.8
Pág. | 33
9. Estatus: Selector que permite activar o desactivar un usuario.
10. Botones: Barra de botones que permiten borrar usuarios, cambiar la clave,
modificar un usuario y agregar un nuevo usuario.
11. Perfiles: Botón que permite la edición o creación de nuevos perfiles. (Ver
sección 2.13.8)
12. Funciones: Botón que permite la asignación de las funciones existentes a
los perfiles disponibles. (Ver sección 2.13.9)
13. Bitácora de actividad: Grid con la actividad del usuario seleccionado.
14. Rango: Selector que permite establecer un rango de consulta para la
bitácora de actividad.
15. Botón Reporte Bitácora: Botón que permite generar un reporte con la
bitácora de actividad.
16. Botón Reporte Usuario: Botón que permite generar un reporte con
información del usuario.
17. Detalle de usuarios existentes: Detalle de usuarios creados y existentes.
2.13.2 Pasos para crear un nuevo usuario:
1. Abra la pantalla de Seguridad ubicada en el menú de Administrativas.
2. Digite el nombre y apellidos del usuario en el campo Nombre.
3. Digite el ID de usuario con el que identificará al usuario dentro del sistema.
4. Establezca la vigencia de la contraseña como un valor entero que podrá
estar expresado en días o meses. Por ejemplo, si desea que la vigencia
de la contraseña sea de un 1 meses podrá digitar 1 y seleccionar meses
o digitar 30 y seleccionar días.
5. Digite la contraseña y confírmela en los campos correspondientes. La
contraseña deberá ser de al menos 8 caracteres, incluir números y letras,
al menos 1 mayúscula y no podrá ser la misma de las últimas tres
contraseñas utilizadas.
6. Alternativamente podrá utilizar el botón de generar contraseña. El
sistema generará una contraseña aleatoria cumpliendo con las

ASM Consultores de Riesgo Manual de Usuario FIM 5 Versión Documento 9.8
Pág. | 34
especificaciones señaladas en el punto 5. Es importante señalar que sea
la contraseña creada en la pantalla es una contraseña de primer acceso
y requiere que el usuario realice la modificación tras completar su primer
acceso. La contraseña personalizada por el usuario deberá considerar
los mismos requisitos señalados en el punto 5.
7. Seleccione el perfil al que desea asociar el usuario. Cada usuario solo
podrá estar asociado a un único perfil.
8. Una vez completados estos campos se deberá hacer clic en el botón de
agregar nuevo usuario . El sistema confirmará la creación. En
caso que el usuario utilice Microsoft Outlook podrá crear un correo o
utilizando la información contenida en el porta papeles, haciendo Control
+ V.
2.13.3 Pasos para modificar el perfil asociado a un usuario:
1. Abra la pantalla de Seguridad ubicada en el menú de Administrativas.
2. Seleccione el usuario que desea modificar.
3. Seleccione el perfil al que desea asociar el usuario. Cada usuario solo
podrá estar asociado a un único perfil.
4. Haga clic en el botón de Modificar Información de Usuario . El
sistema solicitará confirmación del cambio, en caso afirmativo confirmará
con un nuevo mensaje que los cambios fueron aplicados
satisfactoriamente.
2.13.4 Pasos para eliminar un usuario:
1. Abra la pantalla de Seguridad ubicada en el menú de Administrativas.
2. Seleccione el usuario que desea eliminar.

ASM Consultores de Riesgo Manual de Usuario FIM 5 Versión Documento 9.8
Pág. | 35
3. Haga clic en el botón de Eliminar . El sistema solicitará
confirmación de eliminación, en caso afirmativo confirmará con un nuevo
mensaje la eliminación satisfactoria.
2.13.5 Pasos cambio de contraseña:
1. Abra la pantalla de Seguridad ubicada en el menú de Administrativas.
2. Seleccione el usuario al que desea cambiar la contraseña.
3. Digite la contraseña y confírmela en los campos correspondientes. La
contraseña deberá ser de al menos 8 caracteres, incluir números y letras,
al menos 1 mayúscula y no podrá ser la misma de las últimas tres
contraseñas utilizadas.
4. Alternativamente podrá utilizar el botón de generar contraseña. El
sistema generará una contraseña aleatoria cumpliendo con las
especificaciones señaladas en el punto 3. Es importante señalar que la
contraseña creada solo permite un primer primer acceso y requiere que el
usuario realice la modificación. La contraseña personalizada por el
usuario deberá considerar los mismos requisitos señalados en el punto 3.
5. Establezca la vigencia de la contraseña como un valor entero que podrá
estar expresado en días o meses. Por ejemplo, si desea que la vigencia
de la contraseña sea de un 1 meses podrá digitar 1 y seleccionar meses
o digitar 30 y seleccionar días.
6. Una vez completados estos campos se deberá hacer clic en el botón de
Cambiar Contraseña . El sistema confirmará la modificación. En
caso que el usuario utilice Microsoft Outlook podrá crear un correo
automáticamente o utilizando la información contenida en el porta
papeles, haciendo Control + V.

ASM Consultores de Riesgo Manual de Usuario FIM 5 Versión Documento 9.8
Pág. | 36
2.13.6 Pasos generar un reporte de Bitácora de Actividad:
1. Abra la pantalla de Seguridad ubicada en el menú de Administrativas.
2. Seleccione el usuario en el que desea consultar la actividad.
3. Digite el rango de fechas de la consulta de bitácora.
4. Haga clic en botón Reporte Bitácora para realizar la impresión en formato
PDF. Para generar este reporte es necesario contar con PDF Creator
Versión 1.7.3 instalado en la estación.
2.13.7 Pasos generar un reporte de Usuario:
1. Abra la pantalla de Seguridad ubicada en el menú de Administrativas.
2. Seleccione el usuario en el que desea consultar.
3. Haga clic en botón Reporte Usuario para realizar la impresión en formato
PDF. Para generar este reporte es necesario contar con PDF Creator
Versión 1.7.3 instalado en la estación.

ASM Consultores de Riesgo Manual de Usuario FIM 5 Versión Documento 9.8
Pág. | 37
2.13.8 Perfiles
Desde la pantalla de perfiles, se podrá renombrar los perfiles, eliminar perfiles o
crear nuevos perfiles.
Pantalla de Perfiles
Opciones de pantalla:
1. ID: Campo de auto numeración del perfil.
2. Perfil: Campo que permite establecer el nombre del Perfil, o editar el
nombre existen.
3. Descripción Perfil: Campo que permite describir el perfil.
4. Botón de Agregar: Botón que permite crear un nuevo perfil.
5. Botón de Guardar: Botón que permite guardar los cambios realizados
siempre que se realice alguna edición sobre los perfiles existente.
6. Botón de Borrar: Botón que permite borrar un perfil existen.
1
4
5
2
3
6
7

ASM Consultores de Riesgo Manual de Usuario FIM 5 Versión Documento 9.8
Pág. | 38
7. Perfiles incluidos: Tabla que permite consultar los perfiles existentes.
Pasos para crear un nuevo perfil:
1. Abra la aplicación.
2. Ingrese con un usuario que disponga de permisos para consultar para
pantalla de seguridad.
3. Haga clic sobre el menú Administrativas, y seleccione la opción
Seguridad.
4. Haga clic sobre el botón Perfiles.
5. Sobre el campo Perfil, limpie la información existente y coloque el nombre
del nuevo perfil.
6. Sobre el campo Descripción, incluya una breve descripción del perfil.
7. Haga clic en el botón Agregar.
8. Fin del procedimiento.
Pasos para editar un perfil existente:
1. Abra la aplicación.
2. Ingrese con un usuario que disponga de permisos para consultar para
pantalla de seguridad.
3. Haga clic sobre el menú Administrativas, y seleccione la opción
Seguridad.
4. Haga clic sobre el botón Perfiles.
5. Seleccione el perfil que desea editar.
6. Sobre el campo Perfil o Descripción realice la modificación que desea.
7. Haga clic en el botón Guardar.
8. Fin del procedimiento.
Pasos para borrar un perfil existente:
1. Abra la aplicación.

ASM Consultores de Riesgo Manual de Usuario FIM 5 Versión Documento 9.8
Pág. | 39
2. Ingrese con un usuario que disponga de permisos para consultar para
pantalla de seguridad.
3. Haga clic sobre el menú Administrativas, y seleccione la opción
Seguridad.
4. Haga clic sobre el botón Perfiles.
5. Seleccione el perfil que desea borrar, solo podrá borrar perfiles que no
estén asociados a un usuario. En caso que la asociación exista, deberá
primero modificar el perfil asociado al usuario, de lo contrario no podrá
realizar el borrado.
6. Haga clic en el botón Borrar.
7. Fin del procedimiento.

ASM Consultores de Riesgo Manual de Usuario FIM 5 Versión Documento 9.8
Pág. | 40
2.13.9 Funciones
Esta pantalla permite la asignación de las diferentes funciones disponibles en la
aplicación a los perfiles existentes.
Pantalla de Funciones
Opciones de pantalla:
1. Perfil: Combo box que permite seleccionar el perfil a consultar o editar. 2. Menú: Combo box que permite filtrar las funcionar del sistema
agrupadas por menú. 3. Cotejo de Seleccionar: Check que permite utilizar el filtrado por menú.
En caso que no esté seleccionado, se desplegará todas las funciones existentes.
4. Botón de Buscar: Botón que permite cargar la información según la selección realizada.
5. Botón de Guardar: Botón que permite guardar los cambios realizados. 6. Botón de Imprimir: Botón que permite la impresión de los perfiles, y
funciones, existentes, así como los permisos otorgados.
1
4
5
2
6
3
7

ASM Consultores de Riesgo Manual de Usuario FIM 5 Versión Documento 9.8
Pág. | 41
7. Grill de Funciones: Tabla que muestra las funciones y la asignación de los permisos de acceso.
Pasos para realizar la asociación de funciones:
1. Abra la aplicación.
2. Ingrese con un usuario que disponga de permisos para consultar para
pantalla de seguridad.
3. Haga clic sobre el menú Administrativas, y seleccione la opción
Seguridad.
4. Haga clic sobre el botón Funciones.
5. Seleccione el perfil que desea editar.
6. Si lo desea puede filtrar las funciones por menú, cotejando la opción de
filtrado, en tal caso seleccione el menú de interés.
7. Haga clic en el botón Buscar para cargar la información a pantalla.
8. En el Grid se mostrará las funciones disponibles. Dentro del mismo Grid,
utilice la columna Activo, para activar o desactivar el uso de la función
según el perfil seleccionado.
9. Al concluir con la asignación de permisos haga clic en el botón Guardar.
10. Podrá exportar la asignación haciendo clic en el botón Imprimir.
11. Fin del procedimiento.

ASM Consultores de Riesgo Manual de Usuario FIM 5 Versión Documento 9.8
Pág. | 42
3 Menú: Tesorería
3.1 Edición de Operaciones
Pantalla que le permite al usuario visualizar o disponer de las inversiones tanto
activas como vencidas, las mismas pueden ser consultadas según la fecha focal
incluida previamente por el usuario.
Pantalla Edición de Operaciones
3.1.1 Opciones de la Pantalla:
1. Compañía: Esta opción le permite al usuario utilizar la empresa objetivo para
hacer los cálculos de tesorería en relación a los instrumentos negociados.
2. Mostrar Operaciones: Esta opción le permite considerar las operaciones
activas, vencidas, vendidas, todas de manera que el usuario escoja la de su
conveniencia en el momento determinado por este.
1
2
5
3
4
10
7
6
8
9

ASM Consultores de Riesgo Manual de Usuario FIM 5 Versión Documento 9.8
Pág. | 43
3. Emisor: Dicha opción permite escoger el emisor del instrumento.
Corresponde a otro modo de búsqueda.
4. ID Instrumento: Se refiere al código único utilizado como referencia para
localizar un o varios instrumentos específicos.
5. Fecha Focal: Corresponde a la fecha de corte que se desea realizar la
consulta.
6. Botón Imprimir: Permite exportar a Excel la composición del portafolio de
inversiones según los filtros aplicados.
7. Botón Siguiente Paso: Permite verificar y editar las características de la
inversión seleccionada. (Luego de la contabilización de la inversión algunos
de los campos no serán sujetos de edición)
8. Condición: Permite filtrar los instrumentos según su condición, sea esta
Normal, Oposición o Pignorado.
9. Menú Contextual de Condición: Permite establecer la condición del
instrumento, para utilizar el menú se debe seleccionar el instrumento y hacer
clic derecho para que le menú se muestre.
3.1.2 Pasos para editar un Inversión.
1. Abra la pantalla “Edición de Operaciones”
2. Seleccione del listado la inversión que desea editar.
3. Haga clic en el Botón Siguiente Paso.
4. Modifique la información según sea necesario. Recuerde que debe
guardar los cambios haciendo un clic en el botón Registrar Compra
ubicado en el Paso 4.
3.2 Registro de Operaciones de Inversión
Esta opción es utilizada para realizar la carga de las inversiones por primera vez.
Esta pantalla permite mantener un expediente electrónico de las inversiones. El
usuario de la aplicación deberá registrar las operaciones según sus

ASM Consultores de Riesgo Manual de Usuario FIM 5 Versión Documento 9.8
Pág. | 44
características a partir de las opciones disponibles en pantalla. Utilizar las
características correctas será el punto de partida para lograr una adecuada
administración y valoración de los instrumentos.
El Sub menú de “Registro de Operaciones” está divido cuatro pantallas que
funcionan bajo la modalidad de “paso a paso”, de modo que el usuario sentirá el
apoyo de la aplicación en los campos que deberá completar.
3.2.1 Pantalla No. 1: Registro de Operaciones: Paso 1
Pantalla de Registro de Operaciones Paso No. 1
3.2.1.1 Opciones de la Pantalla:
1. Compañía: En esta opción el usuario deberá seleccionar el nombre de la
compañía para la cual está operando la aplicación. Existe la posibilidad de que
un mismo usuario utilice la aplicación para más de una Compañía.
2. Tipo de Operación: Esta es la segunda opción que el usuario deberá
seleccionar los Tipos de Operaciones disponibles que son: Compra, Venta,
1
7 2
3
6
10
5
8
4
9
14 11 12
15
13
16 17

ASM Consultores de Riesgo Manual de Usuario FIM 5 Versión Documento 9.8
Pág. | 45
Depósito, Reventa, o Recompra. Se debe señalar, que algunos de los campos
podrán deshabilitarse en función del tipo de operación que se esté realizando.
En caso de ser una compra se obtendrá un registro nuevo especificando las
características y a su vez, se deberá seleccionar la opción compra y continuar
completando los datos del paso 1.
En caso contrario, si es una venta, deberá seleccionarse la opción de venta
pulsar siguiente. Luego, aparecerá una ventana en la misma se encontrará el
inventario de las inversiones con todas las características para vender a partir de
las condiciones predefinidas en la compra se deberá seleccionar la opción venta
y pulsar el botón siguiente.
3. Emisor: Esta opción el usuario deberá ingresar el número del Registro
Nacional de Contribuyentes de la empresa emisora del título valor.
4. Botón Nuevo Emisor: Este botón permite editar o crear nuevos emisores.
5. Tipo Emisor: Esta opción es utilizada para clasificar el emisor a partir de su
condición sea esta física o jurídica.
6. IDEM: Al seleccionar esta opción los datos del emisor se replican en los
campos de vendedor. Solo se deberá utilizar esta opción si la compra de la
inversión se le realizó directamente al emisor.
7. ID Vendedor: Corresponde al número de identificación del vendedor. En caso
que el vendedor y el emisor sean la misma persona podrá hacer un clic en campo
IDEM para cargar la información.
8. Tipo Vendedor: Esta opción es utilizada para clasificar el vendedor a partir
de su condición sea esta física o jurídica.
9. Nombre del Vendedor: Corresponde al nombre del vendedor de la inversión.

ASM Consultores de Riesgo Manual de Usuario FIM 5 Versión Documento 9.8
Pág. | 46
10. Puesto de Bolsa: Indica el tipo de negociación en la que se participa, ya
sea, dentro de la BVRD (dentro de bolsa) o en el mercado OTC (fuera de bolsa).
11. Tipo de Mercado: Se estructura de acuerdo al destinatario de los recursos
líquidos (dinero) por la venta o colocación de instrumentos financieros.
• Mercado Primario. Son las operaciones que envuelven la colocación
inicial de emisiones de valores mediante las cuales los emisores
obtienen financiamiento para sus actividades. Dicha colocación puede
ser directamente por los que emiten los instrumentos financieros o por
un intermediario de valores.
• Mercado Secundario. Son las operaciones que envuelven la
transferencia de valores que previamente fueron colocados a través
del mercado primario con el objetivo de propiciar la liquidez a los
tenedores de valores.
12. Fecha de Transacción: En esta opción hace referencia a la fecha en la que
se realizó o se realizará la transacción sea esta de compra o de venta.
13. T+Días: Corresponde a la cantidad de días a partir de la fecha de transacción
que tardará en formalizarse la operación, sea esta liquidación de la compra o
venta. Por ejemplo: Subasta del Banco Central realizada los miércoles, sin
embargo, la venta queda en firme dos días después.
Esta opción indica que el instrumento formará parte de la inversión hasta la
cantidad de días marcadas después de la fecha de transacción.
14. Tipo de Cartera: El usuario deberá seleccionar entre cuatro opciones:
Cartera de Negociación, Disponible para la Venta, Cartera al Vencimiento, Otras
Inversiones. Se deberá seleccionar según el destino de la inversión. Este campo
define el primer nivel de la cuenta contable el tesorero deberá tener claro el
tratamiento que le dará al instrumento a raíz de la compra.

ASM Consultores de Riesgo Manual de Usuario FIM 5 Versión Documento 9.8
Pág. | 47
15. Botón Siguiente Paso: Permite avanzar al siguiente paso
16. Emisión estandarizada: Corresponde a las emisiones estandarizadas
previamente digitadas por el usuario en el sub menú inclusión de emisión
estandarizada. Al darle doble clic sobre la emisión seleccionada se arrastrarán
todos los datos que fueron digitados, posteriormente, esto le permite al usuario
evitar la re-digitación de los datos.
17. Operaciones Tentativas / Compras Cepardem: Permite registrar formalizar
las operaciones tentativas o compras masivas.
.
3.2.2 Pantalla No. 2: Registros de Operaciones Paso No. 2
Pantalla de Registro de Operaciones Paso No. 2
3.2.2.1 Opciones de la Pantalla:
1. Fecha de Emisión: Corresponde a la fecha de emisión de la inversión, para
inversiones negociadas en mercado secundario será necesario contar con la
fecha primaria de emisión. Este campo es requerido por ende no deberá
1
20
2
18
5
9
11
14
3 4
19 15 16
10
6 7
12 13
17
8

ASM Consultores de Riesgo Manual de Usuario FIM 5 Versión Documento 9.8
Pág. | 48
dejarse vacío; es importante resaltar que la fecha de emisión es aquella que
viene indicada directamente desde el instrumento.
2. Fecha vencimiento: Corresponde a la fecha de vencimiento de la inversión.
Este campo es requerido y no deberá dejarse vacío es importante resaltar
que la fecha de vencimiento es aquella que viene indicada directamente
desde el instrumento.
3. Plazo en Días: Corresponde al plazo en días contados como la diferencia
entre la fecha de vencimiento y la fecha primaria de emisión del instrumento.
4. Base Tasa de Interés: El usuario deberá seleccionar la base de cálculo
utilizada en la determinación del interés.
5. Número del Instrumento: Corresponde al código de identificación del
instrumento invertido.
6. Serie: Conjunto de valores homogéneos plenamente sustituibles entre sí que
forman parte de una misma emisión.
7. Código del Título (ISIN): Es el International Security Indentification Number
asignado al título. En caso de que el título no tenga se utilizará el código
asignado por el mecanismo centralizado de negociación.
8. SIVEM: Corresponde al número asignado por la Superintendencia de Valores
a una emisión. Para los títulos valores del Banco Central que no posean
código SIVEM colocar ND (no disponible).
9. Tipo de Instrumento: Corresponde al código asignado por la
Superintendencia de Bancos en el Manual de Central de Riesgos a cada título
valor (ver Tabla 9.0 "Tipos de Instrumentos o Códigos de Inversiones" en el
Instructivo de Plantillas de Información.)
10. Respaldo: Se indicará para aquellos instrumentos que tienen la garantía o
respaldo del emisor.
11. Calificadora: Corresponde al nombre de la agencia calificadora reconocidas
y de prestigio que realizó la evaluación del emisor de los títulos.
12. Calificación: Corresponde a la calificación del instrumento otorgada por
calificadores externas de riesgo.

ASM Consultores de Riesgo Manual de Usuario FIM 5 Versión Documento 9.8
Pág. | 49
13. Calificación Regulador: Se indicará la clasificación otorgada por la entidad
financiera al emisor del título-valor en base a lo dispuesto en el Reglamento
de Evaluación de Activos
14. Tipo Fondo: En este campo se ingresará el código correspondiente al tipo
de cartera a la que pertenece cada una de las operaciones 01- Dinero, 02-
Abierto, 03- Cerrado, 04- Inmobiliario, 05- Inmobiliario Desarrollo.
15. Tipo de Contrato: Corresponde al contrato que establece los términos y
condiciones específicos de contratación por tipología de transacción o
producto. Se debe colocar “SP” si es Spot, “FD” si es Foward, “MT” si es
Mutuo y “ND” si está No Disponible.
16. Código Penalización realización anticipada: Código estándar asignado a
la institución para referirse al esquema de cálculo de las realizaciones
anticipadas de su cartera.
17. Renueva (Días): Plazo al que se renuevan las inversiones cada vez que se
vencen si existe renovación automática expresada para ingresar sado en
días. (Código cero – Instrumento no renovable, código 1 – Instrumento
Renovable). Una vez completada esta opción y grabado la compra del
instrumento, el usuario podrá consultar las inversiones sujetas de renovación
en el sub menú Renovación de Instrumentos perteneciente al menú de
Tesorería.
18. Botón Atrás: Permite retroceder al paso anterior.
19. Botón Siguiente Paso: Permite continuar al siguiente paso de registro.
20. Ley: Permite seleccionar la ley que respalda la emisión para el caso de
instrumentos de inversión gubernamental.
3.2.3 Pantalla No. 3 Registro de Operaciones: Paso No. 3
Esta pantalla recoge las informaciones financieras del instrumento. Los valores
relevantes, forma de pago, moneda en que se pactó la operación y fechas
relevantes.

ASM Consultores de Riesgo Manual de Usuario FIM 5 Versión Documento 9.8
Pág. | 50
Pantalla de Registro de Operaciones Paso No. 3
3.2.3.1 Opciones de la Pantalla:
1. Valor Facial M.N.: Valor de la inversión que se expresa nominalmente en el
instrumento, o sea, la que el instrumento dice costar.
2. Tasa Facial: Es la tasa de la inversión que se expresa nominalmente en el
instrumento. El mismo corresponde a un valor porcentual, por ejemplo: un
rendimiento neto de 10.87% deberá incluirse como 10,87.
3. Moneda: Corresponde a la moneda de origen del instrumento.
4. Cantidad de Títulos: Corresponde a la cantidad de títulos de una misma una
emisión transada en la operación.
5. Desmaterializado: Permite seleccionar si emisión es material o
desmaterializada.
6. Tipo de Tasa: Corresponde al tipo de tasa del instrumento.
7. Periodicidad: Corresponde a la frecuencia con la que se realiza el pago del
interés.
8. Forma de Pago Cupón: Permite indicar la forma en que serán pagados los
intereses.
1
2
6
10
11
15
3 4
7 8
5
12 13 14
16
9
20
19
17 18

ASM Consultores de Riesgo Manual de Usuario FIM 5 Versión Documento 9.8
Pág. | 51
9. Detalle: El botón de detalle permite visualizar las ventas parciales que se
hayan realizado del instrumento. Este botón se activa posterior a la
contabilización del instrumento.
10. Sintético: Estas opciones deberán ser completadas en el caso de estar
manejando derivados.
11. Rendimiento: Es el rendimiento neto al que fue adquirido el instrumento.
Corresponde a un valor porcentual, por ejemplo: un rendimiento neto de
10.87% deberá incluirse como 10,87.
12. Prima o Descuento: Corresponde al diferencial del valor con que fue
comprado el instrumento en función del precio y del valor facial. Se deberá
indicar el monto monetario de la Prima o el Descuento. En caso de ser un
descuento el valor se deberá incluir con el signo negativo, en caso contrario
el signo será positivo.
13. Interés Reconocido: Corresponde a los Intereses reconocido es el monto
pagado por intereses al tenedor original del título con cupón ya iniciado.
14. Fecha de Interés Fijo: Se utiliza en los casos en que la fecha de pago de
intereses no corresponde con la fecha de vencimiento del cupón.
15. Precio Limpio: Corresponde al precio limpio del instrumento. Es un valor
porcentual, en caso de tratarse por ejemplo de un precio de 102,05%, deberá
cargarse como 102.05
16. Precio Sucio: Corresponde al precio sucio del instrumento. Este campo no
es editable y se calcula con base en la información digitada por el usuario en
los campos anteriormente descritos.
17. Valor Transado: Corresponde al monto total pagado incluyendo el monto del
cupón corrido y el monto de la primera o descuento. Este campo no es
editable y se calcula con base en la información digitada por el usuario en los
campos anteriormente descritos.
18. Fecha de Reprecio: Este campo se utilizará para indicar la fecha en la que
se realizará el próximo cambio a la tasa de interés en las operaciones con

ASM Consultores de Riesgo Manual de Usuario FIM 5 Versión Documento 9.8
Pág. | 52
tasa variable. Para las operaciones a tasa de fija interés se deberá indicar la
fecha de vencimiento del instrumento.
19. Datos de la Venta: Permite establecer los datos de la venta cuando se trate
de operaciones de compra y venta.
20. Calculadora de Inversiones: (Solo disponible Versión Plus) Cuenta también
con un botón donde se puede visualizar con más detalle la composición de
los montos de la inversión. En esta página se muestra una tabla de flujo, una
de valoración actual, así como la tabla de negociación donde se puede
modificar cada valor para ajustarlo a la realidad. Al momento de que esta
completa la pantalla se selecciona “Recalcular” para que vuelva a reajustarse
la tabla de flujo. En el caso de seleccionar “Dejar Open”, brinda la oportunidad
de guardar los cambios sin que se considere el registro como parte de la
cartera.
3.2.4 Pantalla No. 4 Registro de Operaciones: Paso No. 4
Esta pantalla permite la inclusión de un numero único de Deal Ticket para el
registro, en caso de la institución lo considere necesario, en caso de no colocarlo,
la aplicación procederá a realizarlo de manera automática. Luego se selecciona
el botón de guardar.

ASM Consultores de Riesgo Manual de Usuario FIM 5 Versión Documento 9.8
Pág. | 53
Pantalla de Registro de Operaciones Paso No. 4
3.2.4.1 Opciones de Pantalla
1. Tratamiento Especial: Permite definir un tratamiento especial durante el
proceso de valoración.
2. No. De Deal Ticket: Numero secuencial de la boleta de negociación emitida
al adquirir la inversión. Constituye la evidencia documental de la transacción
pactada, incluyendo los términos y condiciones de dicha transacción.
3. Botón Atrás: Permite retroceder al paso anterior.
4. Botón Registrar Compra: Permite completar el proceso de registro de la
compra.
5. Botón Cancelar: Permite al usuario cancelar el proceso. Si el usuario decide
suspender el proceso perderá los cambios.
3.3 Edición Operaciones de Compra pendientes de Autorizar.
Esta pantalla permite a los usuarios identificar y corregir los campos que durante
el proceso de aprobación el responsable identificó como incorrectos. Los
campos aprobados se muestran en color verde y con un cotejo en la sección
superior, mientras que los campos no aprobados y deberá ser corregidos se
muestran en color azul.
Solo se permite la edición al usuario que realizó la compra.
1 5
2
4
3

ASM Consultores de Riesgo Manual de Usuario FIM 5 Versión Documento 9.8
Pág. | 54
Pantalla Edición Operaciones de Compra Pendientes de Autorizar.
3.3.1 Opciones de Pantalla:
1. Grid: Muestra las operaciones pendientes de aprobación, y que están
disponibles para aprobación.
2. Cargar a Pantalla el Registro: Permite cargar a pantalla las
características de la inversión.
3. Borrar Operación pendiente de Aprobar: Permite eliminar la operación
de compra pendiente de aprobación.
3.3.2 Pasos para editar una compra pendiente de Autorización.
a) Abra la pantalla de Edición de Operación de Compra Pendientes de
Autorización incluida en el menú de Tesorería.
b) Seleccione la operación que desea editar. Debe tomar en cuenta que solo
se mostrarán las operaciones que el mismo usuario haya comprado. Las
operaciones de otros usuarios no se mostrarán, al igual que las
operaciones que ya superaron la etapa de autorización.
1
2
3

ASM Consultores de Riesgo Manual de Usuario FIM 5 Versión Documento 9.8
Pág. | 55
c) Haga clic en el botón Cargar en Pantalla el Registro, esto abrirá una nueva
pantalla con la información del instrumento, los campos críticos asociados
al proceso de valoración se mostrarán con un recuadro color verde en
caso que el campo este autorizado, y color azul si no lo está. Esta pantalla
es utilizada para identificar fácilmente y corregir de ser necesario los
campos que no superaron la etapa de aprobación.
d) Modifique los campos según sea necesario y avance hasta alcanzar el
paso cuatro.
e) Haga clic en el Botón guardar para completar el proceso de edición.
f) Solicite nuevamente la autorización de la compra.
3.4 Aprobación Operaciones de Compra
Tras completar el proceso de registro de la inversión es necesario la verificación
de los datos registrados de modo que se reduzca la posibilidad que existan
errores en la digitación de la inversión. La operación solo estará disponible para
contabilización luego que se complete la tarea de Aprobación de la Compra.
Pantalla de Aprobación de la Compra.
1
2

ASM Consultores de Riesgo Manual de Usuario FIM 5 Versión Documento 9.8
Pág. | 56
3.4.1 Opciones de Pantalla
1. Grid: Muestra las operaciones de compra pendientes de aprobación.
2. Botón Cargar en Pantalla el Registro: Permite iniciar el proceso de
aprobación de la compra.
3.4.2 Pasos para la aprobación de una compra.
1. Abra la pantalla de Aprobación de Operaciones de Compra incluida en el
menú de Tesorería.
2. Seleccione la inversión que desea aprobar. En esta pantalla solo se
mostrarán las operaciones de compra pendientes de autorizar, y que
registradas por un usuario distinto a quien realizar la autorización.
3. Haga clic sobre el botón Cargar en Pantalla el Registro, se desplegarán
en cuatro pasos la información de la inversión con el objetivo que sea
aprobada. Estas pantallas no permiten la edición de los campos, en caso
que algún de los campos no sea correcto o requiere corrección, deberá
solicitar al usuario que registró la compra la corrección o ajuste. Los
campos críticos asociados al proceso de valoración se mostrarán en
remarcados en color azul, será necesario cotejar el campo en caso que el
valor sea correcto, de lo contrario deberá dejarlo sin seleccionar. Los
campos aprobados cambiarán a color verde.
4. La persona que realiza aprobación de la compra deberá ser una persona
distinta a la que realizó la compra.
5. Se recomienda que se realice una revisión detallada comprando la
información proporcionada por el vendedor contra la información digitada
en el sistema de modo que se corrijan los errores o deficiencias durante
el proceso de registro inicial.
6. Tras completar el proceso de revisión se deberá hacer clic sobre el botón
Guardar para que el sistema genere el Deal Ticket o boleta de
negociación.

ASM Consultores de Riesgo Manual de Usuario FIM 5 Versión Documento 9.8
Pág. | 57
7. Tras completar la aprobación la inversión estará disponible para su
correspondiente contabilización.
3.5 Venta Total Instrumento de Inversión
Esta pantalla muestra la cartera de inversión para fines de venta a ser
materializadas en el mercado secundario según el portafolio de las inversiones,
de forma automática permite hacer uso considerando las opciones y las metas a
lograr por el vendedor para los posibles compradores
Pantalla de Venta Total de Instrumentos de Inversión.
3.5.1 Opciones de Pantalla:
1. Compañía: Permite seleccionar la compañía.
2. Emisor: Permite filtrar las operaciones por emisor.
3. ID Instrumento: Permite filtrar las operaciones por número del instrumento.
4. Contratos de Venta: Permite filtrar las operaciones solo a aquellas que
dispongas de contrato de compra y venta asociadas.
5. Grid: Muestra el detalle de las inversiones disponibles para la venta.
1 3
4 2
5
6
7
8
10
11 12 9
13
14 15

ASM Consultores de Riesgo Manual de Usuario FIM 5 Versión Documento 9.8
Pág. | 58
6. Instrumentos: Muestra la cantidad de instrumentos seleccionados para
vender.
7. Montos: Muestra el monto total de los instrumentos por vender.
8. Fecha Venta: Muestra la fecha en la que se aplicarán las ventas.
9. Botón Registrar Venta: Permite completar el proceso de venta de la
inversión.
10. Botón de Cancelar: Permite cancelar el proceso y cerrar la pantalla.
11. ID Instrumento: Muestra el instrumento que está en proceso de venta.
12. Valor Transado: Corresponde al valor transado de la operación, este monto
debe incluir el valor de la posición o valor facial más el monto de la prima o
descuento más el valor de los interés reconocidos.
13. Correr Simulación: Permite simular la operación de venta, y mostrar el
monto de los ingresos o gastos que producirá la transacción.
14. Ingresos o Gastos: Muestra el valor de los ingresos o gastos de la
transacción de venta previa a su ejecución.
15. Vender: Check requerido para realizar la operación de venta.
3.5.2 Pasos para realizar una venta total.
1. Abra la pantalla de Venta Total de Instrumentos de Inversión incluida en
el menú de Tesorería.
2. El sistema cargará automáticamente la fecha de venta un día posterior a
fecha de la última valoración.
3. Seleccione la compañía.
4. Seleccione la inversión que desea vender. Alternativamente puede digitar
el número de identificación para filtrar los resultados o bien aplicar un filtro
por emisor.
5. Haga un clic sobre el Grid para seleccionar el instrumento que desea
vender.

ASM Consultores de Riesgo Manual de Usuario FIM 5 Versión Documento 9.8
Pág. | 59
6. En el campo Valor Transado digite el monto de la transacción. Debe
digitar el monto total en el que vendió la inversión incluyendo interés
corrido y primas o descuentos.
7. Coteje la opción vender sobre el registro.
8. Si lo desea puede confirmar el valor de los ingresos o gastos que generará
la operación haciendo un clic sobre el botón Correr Simulación.
9. Haga clic en el botón Registrar Venta.
10. El sistema le solicitará confirmación para procesar la operación.
11. Tras la confirmación se generará una boleta de venta con los detalles de
la transacción realizada.
3.6 Pasos Venta Parcial (Instrumentos Desmaterializados) (Solo
disponible Versión Plus)
Esta pantalla arroja información respecto a las ventas de instrumentos parciales
o instrumentos desmaterializados. Al seleccionar el botón de guardar pregunta
si realmente se desea realizar la venta y al momento de aceptarla mostrara el
Deal Ticket de la venta.
Pantalla de Venta Parcial de Instrumentos de Inversión.
1
3
4
2
5
9 6
7
8 10 11 12
14
13
15

ASM Consultores de Riesgo Manual de Usuario FIM 5 Versión Documento 9.8
Pág. | 60
3.6.1 Opciones de Pantalla:
1. Compañía: Permite seleccionar la compañía.
2. Emisor: Permite filtrar las operaciones por emisor.
3. ID Instrumento: Permite filtrar las operaciones por número del instrumento.
4. Valorar todas las posiciones: Para mejorar el rendimiento el sistema carga
la pantalla con las operaciones sin valorar y valora sola las inversiones que
se seleccionen para vender, sin embargo, si el usuario lo desea puede
seleccionar esta opción para que el sistema valore todas las posiciones
disponibles.
5. Grid: Muestra el detalle de las inversiones disponibles para la venta.
6. Instrumentos: Muestra la cantidad de instrumentos seleccionados para
vender.
7. Montos: Muestra el monto total de los instrumentos por vender.
8. Fecha Efectiva: Muestra la fecha en la que se aplicarán las ventas.
9. Botón Registrar Venta: Permite completar el proceso de venta de la
inversión.
10. ID Instrumento: Muestra el instrumento que está en proceso de venta.
11. Posición a Vender: Permite digitar el monto de la posición sujeta de venta.
12. Valor Transado: Corresponde al valor transado de la operación, este monto
debe incluir el valor de la posición o valor facial más el monto de la prima o
descuento más el valor de los intereses reconocidos.
13. Correr Simulación: Permite simular la operación de venta, y mostrar el
monto de los ingresos o gastos que producirá la transacción.
14. Vender: Check requerido para realizar la operación de venta.
15. Ingresos o Gastos: Muestra el valor de los ingresos o gastos de la
transacción de venta previa a su ejecución.

ASM Consultores de Riesgo Manual de Usuario FIM 5 Versión Documento 9.8
Pág. | 61
3.6.2 Pasos para realizar una venta Parcial.
1. Abra la pantalla de Venta Parcial de Instrumentos de Inversión incluida en
el menú de Tesorería.
2. El sistema cargará automáticamente la fecha de venta un día posterior a
fecha de la última valoración.
3. Seleccione la compañía.
12. Seleccione la inversión que desea vender. Alternativamente puede digitar
el número de identificación para filtrar los resultados o bien aplicar un filtro
por emisor.
4. En el campo Posición a Vender digite el monto facial de la posición que
desea vender.
5. En el campo Valor a Cobrar digite el valor transado. Debe digitar el monto
total incluyendo el interés corrido y la prima o descuentos.
6. Coteje la opción vender sobre el registro.
7. Si lo desea puede confirmar el valor de los ingresos o gastos que generará
la operación haciendo un clic sobre el botón Correr Simulación.
8. Haga clic en el botón Registrar Venta.
9. El sistema le solicitará confirmación para procesar la operación.
10. Tras la confirmación se generará una boleta de venta con los detalles de
la transacción realizada.

ASM Consultores de Riesgo Manual de Usuario FIM 5 Versión Documento 9.8
Pág. | 62
3.7 Autorización Operaciones de Venta
Esta pantalla permite revisar y aprobar las operaciones de venta realizadas. La
autorización de la operación de venta es un paso requerido antes de la
contabilización de la venta. En caso que la venta sea incorrecta o presente
errores se deberá rechazar la venta realiza, en cuyo caso el instrumento volverá
a su estado original.
3.7.1 Opciones de Pantalla
1. Compañía: Permite seleccionar la empresa para la que se realizará la
aprobación.
2. Grid Ventas Pendientes de Autorizar: Muestra el detalle de las ventas
realizadas pendientes de autorización.
3. Grid Detalle del Movimientos Contables: Muestra el detalle de los
movimientos contables asociados con la venta realizada.
4. Botón Aprobar Venta: Permite aprobar la operación de venta.
5. Botón Rechazar: Permite rechazar la operación de venta.
1
4
5
2
3

ASM Consultores de Riesgo Manual de Usuario FIM 5 Versión Documento 9.8
Pág. | 63
3.7.2 Pasos para aprobar o rechazar una operación de venta.
a) Abra la pantalla de Aprobación Operación de Venta incluida en el menú
de Tesorería.
b) Seleccione la venta que desea aprobar, recuerde que solo se mostrarán
las operaciones de venta realizadas por terceros. El usuario que registró
la venta no podrá realizar la aprobación.
c) Al seleccionar la venta realizada se mostrará en la sección inferior los
movimientos contables asociados.
d) Haga clic en el botón Aprobar Venta o Rechazar Venta en caso que los
valores sean incorrectos.
e) Recuerde que la venta no estará disponible para contabilización hasta
tanto no se complete el paso de autorización.
3.8 Renovación de Instrumentos de Inversión
En esta pantalla aparecen los instrumentos que una vez se encuentran en la
etapa de vencimiento, son señalados por el usuario para colocarlos como un
instrumento renovados (En el campo renueva, del paso 2 del registro de las
operaciones). Haciendo uso de esta opción, el usuario podrá señalarle a la
aplicación las inversiones que será renovada.

ASM Consultores de Riesgo Manual de Usuario FIM 5 Versión Documento 9.8
Pág. | 64
Pantalla de Renovación de Instrumentos de Inversión.
3.8.1 Pasos para su utilización
Se deberá seleccionar la inversión del listado de instrumentos por renovar. En el
status marcar renovado, y por último presionar el botón guardar. Después de
realizar este proceso el usuario se deberá dirigir al sub menú edición de
operaciones y completar los pasos de esta pantalla.
Se debe tomar en cuenta que las inversiones se renuevan al mismo plazo en
que se compraron inicialmente. Al momento de editar la renovación el usuario
deberá cambiarle el nombre, más no mantener el que anteriormente se le había
atribuido.

ASM Consultores de Riesgo Manual de Usuario FIM 5 Versión Documento 9.8
Pág. | 65
3.9 Inclusión y Edición de Emisores
Esta pantalla contiene la información de los Emisores. Permite incluir nuevos y
editar los datos existentes de los emisores de los instrumentos negociables.
Estos botones corresponden para Ingresar, Deshacer, Borrar registro
seleccionado y Salir.
Pantalla de Registro de Emisores.
3.9.1 Opciones de Pantalla
1. RNC: Corresponde al número de identificación del emisor.
2. Nombre o Razón Social: Corresponde al nombre del emisor.
3. Tipo de Vinculación: Corresponde al tipo de vinculación que existe entre
la entidad financiera y el emisor.
4. Participación: Corresponde al porcentaje de participación accionaria que
la entidad tiene con el emisor. En caso de no mantener participación
accionaria se deberá colocar cero.
1 12
2
4
9
3 8 11
10
5 6 7

ASM Consultores de Riesgo Manual de Usuario FIM 5 Versión Documento 9.8
Pág. | 66
5. Capital Suscrito y Pagado: Corresponde al monto del capital suscrito y
pagado del emisor.
6. País del Emisor: Corresponde al país de origen del emisor.
7. Provisión: Código que permite establecer si el emisor es sujeto de
constitución de provisiones. El código 0, se constituyen provisiones,
código 1
3.10 Inclusión de Emisión Estandarizada
En esta pantalla el usuario tiene la opción de digitar las emisiones que tienen
características similares. A partir de esta entrada única de datos, el usuario tiene
la facilidad de no tener que digitar los datos los mismos datos en el futuro. Se
colocan automáticamente.
Pantalla de Registro de Emisiones Estandarizadas.
1 3
2
4
7 9 5
6 8

ASM Consultores de Riesgo Manual de Usuario FIM 5 Versión Documento 9.8
Pág. | 67
3.10.1 Opciones de la pantalla:
1. Emisor: En esta opción el usuario deberá ingresar el número del Registro
Nacional de Contribuyentes de la empresa emisora del título valor.
2. Nuevo Emisor: Permite crear un nuevo emisor en caso que el emisor de
la emisión no se encuentre registrado.
3. Alias o Nombre Corto: Corresponde al nombre corto o alias que el
usuario puede asignar a la emisión y que le facilite su identificación
posterior.
4. Campos de Descriptivos de la inversión: Corresponde a la información
de la emisión. No se recomienda dejar campos vacíos.
5. Grid: Muestra las emisiones creadas.
6. Botón Agregar: Este botón permite la inclusión de la emisión
estandarizada. El botón se activa solo cuando se completa los registros
de datos de emisión.
7. Botón Borrar: Permite eliminar emisiones creadas.
8. Botón de Editar: Permite editar una emisión creada previamente.
9. Botón Salvar: Permite guardar los cambios durante la edición de una
emisión creada.
3.10.2 Pasos para agregar una nueva emisión:
1. Abra la pantalla de Inclusión de Emisión Estandarizada incluida en el
menú de Administrativas.
2. Seleccione el emisor de le emisión, siempre podrá crear nuevos emisores
haciendo clic sobre el botón Nuevo Emisor.
3. Establezca un nombre corto o nombre de referencia de la emisión que le
ayude a identificar la emisión en un futuro.
4. Complete la información relacionada con la emisión.
5. Haga clic en el botón Agregar para completar inclusión.

ASM Consultores de Riesgo Manual de Usuario FIM 5 Versión Documento 9.8
Pág. | 68
3.10.3 Pasos para editar una emisión existente:
1. Abra la pantalla de Inclusión de Emisión Estandarizada incluida en el
menú de Administrativas.
2. Seleccione del Grid la emisión que desea editar haciendo un clic sobre la
línea correspondiente.
3. Haga clic sobre el botón Editar.
4. Modifique la información según lo requiera.
5. Haga clic sobre el botón Salvar para guardar los cambios realizados.
3.10.4 Pasos para borrar una emisión existente:
1. Abra la pantalla de Inclusión de Emisión Estandarizada incluida en el
menú de Administrativas.
2. Seleccione del Grid la emisión que desea borrar haciendo un clic sobre la
línea correspondiente.
3. Haga clic sobre el botón Borrar.
4. El sistema le solicitará confirmación de borrado.
5. Confirme la operación para concluir la eliminación del registro.
3.11 Calculadora de Precios y Rendimientos (Solo disponible Versión Plus)
Esta pantalla le permite al usuario calcular y consultar un valor razonable al
momento de realizar la venta.

ASM Consultores de Riesgo Manual de Usuario FIM 5 Versión Documento 9.8
Pág. | 69
Pantalla Calculadora de Precios y Rendimientos, Parte ½
Pantalla Calculadora de Precios y Rendimientos, Parte 2/2
3.11.1 Opciones de Pantalla Parte 1:
1. Compañía: Permite seleccionar la compañía.
2. Mostrar Operaciones: Permite filtrar los resultados sujetos de consulta ya
sea por operaciones activas, vencidas o totas.
1
3
5
1 3
2
5
4
6
2
4
6 7

ASM Consultores de Riesgo Manual de Usuario FIM 5 Versión Documento 9.8
Pág. | 70
3. Fecha de Liquidación: Permite establecer la fecha en la que se realizará la
liquidación.
4. Grid: Muestra las inversiones disponibles según los criterios seleccionados.
5. Siguiente Paso: Permite cargar la calculadora utilizando el instrumento que
haya seleccionado.
6. Cancelar: Permite cancelar el proceso y cerrar la pantalla.
3.11.2 Opciones de Pantalla Parte 2:
1. Inversión Seleccionada: Muestra información sobre la inversión
seleccionada.
2. Tabla de Flujos: Muestra los flujos de la inversión.
3. Tabla de Negociación: Muestra información relacionada con el cupón
corrido acumulado a la fecha de liquidación, así como el monto de la Prima o
Descuento según la tasa de rendimiento que se seleccione.
4. Usar y Rendimiento: Habilita el campo de rendimiento, permitiendo digitar
la tasa en la que se desea calcular el precio de negociación.
5. Imprimir: Permite la impresión de una Oferta de Negociación.
6. Recalcular: Permite recalcular la operación con base en el rendimiento
digitado.
7. Dejar Open: Permite dejar la operación abierta.
3.11.3 Pasos para el uso de la calculadora:
1. Abra la pantalla de Calculadora incluida en el menú de Tesorería.
2. Seleccione la compañía.
3. Seleccione del listado la inversión en la que desea realizar el cálculo.
4. Haga clic en el botón siguiente paso. A continuación, se cargará una
nueva pantalla con la información de los flujos de la inversión, e
información de valoración a la fecha de liquidación seleccionada en la
pantalla previa.

ASM Consultores de Riesgo Manual de Usuario FIM 5 Versión Documento 9.8
Pág. | 71
5. Si lo desea podrá seleccionar el campo Usar y digitar la tasa de
rendimiento.
6. Haga clic en el botón recalcular para obtener el valor de la transacción
basado en la tasa de rendimiento seleccionada.
7. Si lo desea podrá imprimir una Oferta de negociación haciendo clic en el
botón Imprimir.

ASM Consultores de Riesgo Manual de Usuario FIM 5 Versión Documento 9.8
Pág. | 72
4 Menú: Operaciones de Tesorería
4.1 Contabilización de operaciones de compra
Esta pantalla permite definir la cuenta contable que le será asignada a la
inversión. Solo se mostrarán inversiones que estén pendientes de asignación
de cuenta contable. Tras completar la asignación de la cuenta la inversión
cambia de status a contabilizada y no se mostrará más dentro de esta pantalla.
Pantalla de Contabilización de Operaciones de Compra
4.1.1 Opciones de la Pantalla:
1. Compañía: Corresponde al nombre de compañía de quien se le realizará el
corte y la correspondiente valoración.
2. Grid: Muestra el detalle de las inversiones pendientes de contabilizar.
3. Cuenta Contable: La Cuenta Contable se refiere al código completo de la
cuenta según el Manual de Contabilidad vigente. En esta opción se conforma
la cuenta contable perteneciente a la inversión. El Nivel 1 siempre estará
1
7
5
9
2
3
4
6
8
10

ASM Consultores de Riesgo Manual de Usuario FIM 5 Versión Documento 9.8
Pág. | 73
predefinido de acuerdo a la selección del tipo de cartera realizado por el área
de tesorería durante el registro de compra de la inversión. Los siguientes
niveles deberán ser conformados según lo establece el manual de
contabilidad.
4. Perfil Contable (Versión Plus): Esta opción permite seleccionar en un solo
paso la cuenta contable que le será asignada a la inversión. La definición de
los perfiles contables se realiza desde la pantalla de Mantenimiento de Tablas
del Sistema.
5. ID Instrumento: Permite conocer el número de identificación de la inversión
para que se está realizando la asignación contable.
6. Utilizar fecha de hoy en el registro: Esta opción permite forzar que el
movimiento contable asociado a la compra se realice con la fecha del sistema
y no la fecha de la compra que es la fecha que utiliza por defecto.
7. Status Contable: Esta opción permite modificar el status contable de la
inversión de: Por Contabilizar a Contabilizado.
8. Cuenta Resultante: En esta opción muestra la cuenta resultante tras la
selección de los niveles contables o la selección del perfil contable.
9. Cuenta de Liquidación (Versión Plus): Esta opción permite seleccionar la
cuenta contable de liquidación de la compra. En caso que no se seleccione
cuenta de liquidación el sistema utilizará la cuenta contable de parametrizada
por defecto.
10. Botón de Guardar: Este botón permite guardar o contabilizar la inversión.
4.1.2 Pasos para la contabilización de la compra.
1. Abra la pantalla de Contabilización de la Compra incluida en el menú de
Operaciones de Tesorería.
2. Seleccione la compañía.
3. En el Grid se mostrarán las inversiones pendientes de contabilizar,
seleccione la inversión que desea contabilizar haciendo un clic sobre la
línea. Si desea más información sobre la inversión haga un doble clic

ASM Consultores de Riesgo Manual de Usuario FIM 5 Versión Documento 9.8
Pág. | 74
sobre la línea, esto le permitirá visualizar mayor nivel de detalle sobre la
operación.
4. Seleccione la cuenta contable utilizando el selector de niveles o utilice un
perfil contable. Si utiliza el selector de niveles asegúrese de seleccionar
la cuenta contable hasta el último nivel. El primer nivel de la cuenta
contable se cargará predefinido según la selección del tipo de cartera
seleccionado por el área de tesorería. En caso de necesitar niveles
adicionales podrá modificar el catálogo de cuenta o digitar el nivel
directamente sobre el campo Detalle Adicional.
5. Seleccione en Status Contable Contabilizado.
6. Si lo desea podrá seleccionar Utilizar Fecha de Hoy en el Registro esto
forzará al sistema a realizar el movimiento contable de compra con la
fecha del sistema.
7. Seleccione la cuenta de liquidación. En caso contrario el sistema asignará
la cuenta de liquidación por defecto y configurada durante la etapa de
implementación del sistema.
8. Haga el botón Guardar para completar la contabilización de la operación.
El sistema le confirmará el proceso al concluir.
4.2 Contabilización de operaciones de venta
Esta pantalla se utiliza para realizar la contabilización de las operaciones de
venta, sean estas ventas totales o parciales.

ASM Consultores de Riesgo Manual de Usuario FIM 5 Versión Documento 9.8
Pág. | 75
Pantalla de Contabilización de la Venta.
4.2.1 Opciones de la pantalla:
1. Compañía: Permite seleccionar el nombre de la compañía para que se
realizará la operación.
2. Ventas pendientes de contabilizar: Muestra las operaciones de venta
pendientes de contabilizar.
3. Detalle de Movimientos Contables: Muestra el detalle de los
movimientos contables asociados con la operación de venta.
4. Cuenta de liquidación: Permite seleccionar la cuenta contable que se
utilizará para liquidar la operación.
5. Botón Aplicar Movimiento Contable: Permite contabilizar la operación
de venta.
6. Botón de Cancelar: Permite cancelar y cerrar la pantalla de
Contabilización de la Venta.
1
6
4
2
3
5

ASM Consultores de Riesgo Manual de Usuario FIM 5 Versión Documento 9.8
Pág. | 76
4.2.2 Pasos para su utilización:
1. Abra la pantalla de Contabilización de la Venta incluida en el menú de
Operaciones de Tesorería.
2. Seleccione de la compañía.
3. En el Grid se mostrarán las ventas pendientes de contabilizar, seleccione
la inversión que desea contabilizar haciendo un clic sobre la línea. Si
desea más información sobre la inversión haga un doble clic sobre la
línea, esto le permitirá visualizar mayor nivel de detalle sobre la operación.
4. En el Grid inferior se mostrarán los movimientos contables asociados con
la venta parcial.
5. Seleccione la cuenta de liquidación. En caso contrario el sistema asignará
la cuenta de liquidación por defecto y configurada durante la etapa de
implementación del sistema.
6. Haga clic sobre el botón Guardar para completar la contabilización de la
venta.
4.3 Cobro de Intereses
Esta pantalla le permite verificar las inversiones pendientes de cobro de interés,
así como realizar la tarea de cobro, según corresponda.

ASM Consultores de Riesgo Manual de Usuario FIM 5 Versión Documento 9.8
Pág. | 77
Pantalla de Cobro de Interés
4.3.1 Opciones de la pantalla
1. Compañía: Permite seleccionar la compañía.
2. Visualizar cupones: Permite filtra los cupones por cobrar, cobrados,
vendidos o todos.
3. Grid de Cupones: Permite visualizar los cupones o interés por cobrar,
cobrados o vendidos según el filtro seleccionado.
4. Fecha de Cobro: Campo que muestra la fecha en la que se realizará el cobro
de los intereses. El sistema por defecto carga la fecha contractualmente
pactada, sin embargo, el usuario podrá modificar la fecha según sea su
requerimiento.
5. Monto Cobrado: Corresponde al cálculo realizado por el sistema del monto
de los intereses pendientes por cobrar a la fecha. En caso que el monto
pagado sea inferior o superior al monto calculado por el sistema, el usuario
podrá modificar el monto para adecuarlo al valor pagado.
6. Monto de Comisión (Solo Versión Plus): Corresponde al monto de
comisión por custodia del título.
1
2
8
11
3
5 4
2
12
9 10
6 7
13 15
16
14

ASM Consultores de Riesgo Manual de Usuario FIM 5 Versión Documento 9.8
Pág. | 78
7. Botón Calcular (Solo Versión Plus): Permite realizar el cálculo de comisión
por custodia basado en el valor de la posición disponible.
8. Cta. Contable Diferencias: Permite seleccionar la cuenta contable de
diferencias en caso que el monto cobrado haya sido modificado.
9. Cuenta contable de Liquidación (Solo Versión Plus): Permite seleccionar
la cuenta de liquidación, caso contrario el sistema asignará la cuenta de
liquidación por defecto y configurada durante la etapa de implementación del
sistema.
10. Referencia de Cobro (Solo Versión Plus): Corresponde al número único de
referencia del cobro del título. El campo es requerido durante el cobro
conjunto de cupones.
11. Total de Cobrar: Campo que sumariza automáticamente el monto total de
cupones incluidos en el cobro conjunto.
12. Monto Total de Comisión: Campo que sumariza automáticamente el monto
total de comisión incluidos en el cobro conjunto.
13. Status: Permite seleccionar el status de cobro.
14. Botón Incluir: Botón que permite incluir el cupón en el cobro conjunto de
títulos.
15. Botón Excluir: Botón que permite excluir el cupón en el cobro conjunto de
títulos.
16. Botón Cobrar Cupón: Permite completar el cobro de los intereses.
4.3.2 Pasos para realizar el cobro de interés:
1. Abra la pantalla de Cobro de Interés incluida en el menú de Operaciones
de Tesorería.
2. Seleccione la compañía.
3. Seleccione la operación del listado que se muestra en el Grid. Podrá
visualizar mayor información sobre la inversión haciendo un doble clic
sobre la línea seleccionada.

ASM Consultores de Riesgo Manual de Usuario FIM 5 Versión Documento 9.8
Pág. | 79
4. Verifique la fecha y monto a cobrar y modifíquelos en caso de ser
necesario.
5. Si modificó el monto a cobrar deberá digitar la cuenta contable de
diferencias.
6. Seleccione la cuenta de liquidación. En caso contrario el sistema asignará
la cuenta de liquidación por defecto y configurada durante la etapa de
implementación del sistema.
7. Seleccione en Status la opción Contabilizado.
8. Haga clic sobre el botón Guardar para completar el cobro de los intereses.
4.3.3 Pasos para realizar el cobro conjunto de interés:
1. Abra la pantalla de Cobro de Interés incluida en el menú de Operaciones
de Tesorería.
2. Seleccione la compañía.
3. Seleccione la operación del listado que se muestra en el Grid. Podrá
visualizar mayor información sobre la inversión haciendo un doble clic
sobre la línea seleccionada.
4. Verifique la fecha y monto a cobrar y modifíquelos en caso de ser
necesario.
5. Si modificó el monto a cobrar deberá digitar la cuenta contable de
diferencias.
6. Digite el monto de la comisión por custodia en el caso que corresponda.
Alternativamente podrá hacer Clic sobre el botón calcular para que el
sistema estime el monto correspondiente de comisión por custodia.
7. Seleccione la cuenta de liquidación. En caso contrario el sistema asignará
la cuenta de liquidación por defecto y configurada durante la etapa de
implementación del sistema.
8. Digite el número de referencia de pago asociado. En el cobro conjunto de
cupones es requerida la digitación del número de referencia del pago. El
sistema utilizará este número para realizar la agrupación del movimiento.

ASM Consultores de Riesgo Manual de Usuario FIM 5 Versión Documento 9.8
Pág. | 80
9. Seleccione en Status la opción Contabilizado.
10. Haga Clic sobre el botón Incluir en el Cobro para agregar el cupón y repita
los pasos anteriores para los cupones adicionales incluidos. Los
siguientes cupones utilizarán la misma fecha y cuenta de liquidación, de
modo que estos campos ya no serán editables durante el proceso de
selección siguiente.
11. Tras completar la selección haga clic sobre el botón Guardar para
completar el cobro de los intereses.
4.4 Cobro de Capital
Esta pantalla le permite verificar las inversiones pendientes de cobro de capital,
así como realizar la tarea de cobro, según corresponda.
Pantalla de Cobro de Capital
1
9
2
3
7
5 6
4

ASM Consultores de Riesgo Manual de Usuario FIM 5 Versión Documento 9.8
Pág. | 81
4.4.1 Opciones de Pantalla:
1. Compañía: Permite seleccionar la compañía.
2. Visualizar cupones: Permite filtra los cupones por cobrar, cobrados,
vendidos o todos.
3. Grid de Capital: Permite visualizar las inversiones por cobrar, cobradas o en
default según el filtro seleccionado.
4. ID instrumento, Según Core: Muestra el número de instrumento para el que
se realiza la gestión de cobro.
5. Fecha de Cobro Efectivo: Campo que muestra la fecha en la que se
realizará el cobro del capital. El sistema por defecto carga la fecha
contractualmente pactada, sin embargo, el usuario podrá modificar la fecha
según sea su requerimiento.
6. Cuenta contable de Liquidación: Permite seleccionar la cuenta contable de
liquidación, caso contrario el sistema asignará la cuenta de liquidación por
defecto y configurada durante la etapa de implementación del sistema.
7. Status: Permite seleccionar el status de cobro.
8. Botón Cobrar Capital: Permite completar el cobro del Capital.
4.4.2 Pasos para realizar el cobro del capital:
1. Abra la pantalla de Cobro de Capital incluida en el menú de Operaciones
de Tesorería.
2. Seleccione la compañía.
3. Seleccione la operación del listado que se muestra en el Grid. Podrá
visualizar mayor información sobre la inversión haciendo un doble clic
sobre la línea seleccionada.
4. Verifique la fecha de cobro y modifíquelos en caso de ser necesario.
5. Seleccione la cuenta de liquidación. En caso contrario el sistema asignará
la cuenta de liquidación por defecto y configurada durante la etapa de
implementación del sistema.

ASM Consultores de Riesgo Manual de Usuario FIM 5 Versión Documento 9.8
Pág. | 82
6. Seleccione en Status la opción Contabilizado.
7. Haga clic sobre el botón Guardar para completar el cobro del capital.
4.5 Gestión de Registros Contables
Esta pantalla muestra los movimientos todos los movimientos contables
asociados con las inversiones. Desde esta pantalla se realiza la exportación al
Core, también podrá generar reportes utilizando las opciones de filtrado.
Pantalla de Gestión de Registros Contables.
4.5.1 Opciones de Pantalla
1. Compañía: Permite seleccionar la compañía.
2. Visualizar registros: Permite seleccionar los registros según su status:
por aplicar, aplicados y todos.
3. ID Instrumento: Permite seleccionar el número de instrumento que será
consultado.
1
7
3
9
8
5
11
6
10 12
2
4

ASM Consultores de Riesgo Manual de Usuario FIM 5 Versión Documento 9.8
Pág. | 83
4. Cuenta Contable: Permite seleccionar el número de la cuenta contable
que será consultado.
5. Tipo de Asiento: Permite seleccionar el tipo de asiento que será
consultado.
6. Fechas: Permite filtrar los movimientos por rangos de fechas. Para
utilizarlo la opción Incluir todos los días no deberá estar seleccionado.
7. Botón Refrescar: Permite refrescar la consulta de acuerdo a la selección
realizada de los filtros detallados anteriormente.
8. Grid con Resultados: Muestra los movimientos contables que cumplen
con los criterios de los filtros seleccionados.
9. Botón Exportar: Permite exportar los movimientos contables a un archivo
plano para su posterior importación al sistema contable del banco. La
estructura del archivo plano se desarrolla durante la etapa de
implementación.
10. Botón Imprimir: Permite generar un reporte en formato de Excel con el
detalle de los movimientos que se muestran en el Grid.
11. Botón Generar y Aplicar Movimientos Contables: Permite cambiar el
status a los movimientos a Aplicados y generar un reporte en formato de
Excel con el detalle de los movimientos contables que se muestran en el
Grid.
12. Botón Cancelar y Salir: Permite cancelar la operación y salir de pantalla.
4.5.2 Pasos para consultar y exportar movimientos contables:
1. Abra la pantalla de Gestión de Registros Contables incluida en el menú
de Operaciones de Tesorería.
2. Seleccione la compañía.
3. Utilice los campos de la pantalla para filtrar los resultados según lo
requiera.
4. Tras completar la selección de los campos del filtrado haga clic en el botón
Refrescar.

ASM Consultores de Riesgo Manual de Usuario FIM 5 Versión Documento 9.8
Pág. | 84
5. Los resultados de la consulta se mostrarán en el Grid.
6. Si lo desea podrá exportar los movimientos para cargarlos al Core
haciendo un clic en el botón Exportar. El sistema creará un archivo con
los movimientos en la ruta: C:\dtsvalor\envios\NOMBRECLIENTE. El
nombre del archivo varía según el requerimiento del área de tecnología
durante la etapa de implementación.
7. Alternativamente podrá generar un reporte en Excel haciendo un clic
sobre el botón Imprimir.
4.6 Asientos por Instrumento
Esta pantalla le permite al usuario consultar los asientos contables asociados a
cada instrumento de inversión registrados en el sistema.
Pantalla de Asientos por Instrumento
4.6.1 Opciones de Pantalla:
1. Compañía: Permite seleccionar la compañía.
1
11
2
7
5
9 6
3 4
8 10

ASM Consultores de Riesgo Manual de Usuario FIM 5 Versión Documento 9.8
Pág. | 85
2. Mostrar: Esta opción permite visualizar las características de la operación y sus
respectivos asientos según indicaciones del usuario estos pueden ser: activas,
vencidas, vendidas o todas.
3. Fecha Focal: Corresponde a la fecha de corte que se desea visualizar en pantalla.
4. ID Instrumento: Permite seleccionar el instrumento que será consultado.
5. Seleccionar la Inversión a Consultar: Permite seleccionar la inversión que se
desea consultar.
6. Visualizar Registros: Esta opción permite filtrar los asientos del instrumento
seleccionado en: por aplicar, aplicados o todos.
7. Desde-Hasta: Esta opción permite filtrar los movimientos por rangos de fecha.
8. Botón de Refrescar: Este botón permite refrescar los movimientos asociados con
los parámetros seleccionados en pantalla.
9. Detalle de Asientos: Muestra el detalle de los movimientos contables asociados
con la inversión y los criterios seleccionados.
10. Botón Imprimir: Permite imprimir el detalle de los movimientos contables que se
muestran en el Grid de Detalle de Asientos.
11. Cancelar: Permite cancelar el proceso y cerrar la pantalla.
4.6.2 Pasos para consultar los movimientos contables por inversión.
1. Abra la pantalla de Asientos por Instrumento incluida en el menú de
Operaciones de Tesorería.
2. Seleccione la compañía.
3. Seleccione o digite el número de la inversión que desea consultar.
4. Los movimientos se mostrarán en la sección inferior de la pantalla.
5. Podrá utilizar los diferentes campos disponibles en la pantalla para filtrar
los resultados.
6. Haga clic en el botón Imprimir si desea exportar los resultados.
4.7 Reverso de movimientos contables
Esta pantalla le permite reversar los movimientos contables aplicados por error.

ASM Consultores de Riesgo Manual de Usuario FIM 5 Versión Documento 9.8
Pág. | 86
Pantalla de Reverso de movimientos contables.
4.7.1 Opciones de Pantalla
1. Compañía: Permite seleccionar la compañía.
2. Visualizar Registros: Esta opción permite filtrar las operaciones por aplicar,
aplicadas o todas.
3. Desde-Hasta: Esta opción permite filtrar los movimientos por rangos de fecha.
4. Seleccionar la Inversión a Consultar: Permite seleccionar la inversión que se
desea reversar.
5. Detalle de Asientos: Muestra el detalle de los movimientos contables asociados
con la inversión y los criterios seleccionados.
6. Botón Imprimir: Permite imprimir el detalle de los movimientos contables que se
muestran en el Grid de Detalle de Asientos.
7. Botón de Aplicar Reverso: Permite completar la operación de reverso con base a
los criterios seleccionados.
8. Botón de Cancelar y Salir: Permite cancelar la operación y cerrar la pantalla.
1
2
6
4
5
3
8
7

ASM Consultores de Riesgo Manual de Usuario FIM 5 Versión Documento 9.8
Pág. | 87
4.7.2 Pasos para reversar los movimientos contables asociados a una
inversión.
1. Abra la pantalla de Reverso de Movimientos Contables incluida en el
menú de Operaciones de Tesorería.
2. Seleccione la compañía.
3. Seleccione la inversión que desea reversar.
4. Los movimientos se mostrarán en la sección inferior de la pantalla.
5. Haga clic en el botón Reversar para completar la operación de reverso de
los movimientos.
4.8 Asientos de Ajuste
Esta pantalla permite crear asientos de ajuste para instrumentos vendidos o
vencidos.
Pantalla de Asientos de Ajuste
1
2
15
3 4
5
6
7
9 10 11
12
14
13
8

ASM Consultores de Riesgo Manual de Usuario FIM 5 Versión Documento 9.8
Pág. | 88
4.8.1 Opciones de Pantalla
1. Compañía: Permite seleccionar la compañía.
2. Instrumento: Permite filtrar la operación para la que se desea realizar el ajuste.
3. Visualizar Registros: Esta opción permite filtrar las operaciones vencidas o
vendidas.
4. Fecha Focal: Corresponde a la fecha de corte que se desea realizar la consulta.
5. Grid Instrumentos: Muestra los instrumentos que cumplen con los criterios de
búsqueda seleccionados por el usuario.
6. Grid Movimientos Contables Históricos: Muestra los movimientos contables
históricos del instrumento seleccionado.
7. Cuenta Contable de Ajuste: Corresponde a la cuenta contable de ajuste.
8. Grid Detalle de Movimientos de Ajuste: Se muestran las entradas que componen
el movimiento de ajuste.
9. Tipo: Corresponde al tipo de movimiento sea este débito o crédito.
10. Monto: Corresponde al monto del ajuste. Se debe digitar en la moneda de origen
de la operación.
11. Fecha de Ajuste: Corresponde a la fecha del movimiento contable de ajuste.
12. Botón Agregar: Permite agregar la entrada al movimiento contable de ajuste.
13. Botón Consolidar: Permite conocer el consolidado de cuentas contables asociadas
con el instrumento.
14. Botón Guardar: Permite guardar las entradas para completar el movimiento de
ajuste.
15. Botón Borrar: Permite borrar las entradas que componen el movimiento de ajuste
digitadas.
4.8.2 Pasos para crear un Movimiento de Ajuste.
1. Abra la pantalla de Asientos de Ajuste localizada en el menú de
Operaciones de tesorería.
2. Seleccione la compañía.
3. Digite el número de instrumento para el que desea agregar un movimiento
de ajuste.

ASM Consultores de Riesgo Manual de Usuario FIM 5 Versión Documento 9.8
Pág. | 89
4. Seleccione el estado de la operación, sea esta vencida o vendida. Solo
se podrán aplicar movimientos de ajuste sobre operaciones vencidas o
vendidas.
5. Seleccione el instrumento al que desea agregar un movimiento de ajuste
en el Grid No.5
6. Seleccione la cuenta contable, el tipo de movimiento, el monto y la fecha
de la entrada y haga clic en el botón Agregar.
7. Repita el paso 6 hasta completar el movimiento de ajuste.
8. Siempre podrá hacer clic sobre el botón Consolidar para visualizar el saldo
de las cuentas contables asociadas al instrumento. La consolidación
incluye los movimientos históricos y el movimiento de ajuste en proceso
de registro.
9. Al completar las entradas que componen el movimiento de ajuste haga
clic sobre el botón guardar para completar la operación.

ASM Consultores de Riesgo Manual de Usuario FIM 5 Versión Documento 9.8
Pág. | 90
5 Menú de Emisiones
5.1 Inclusión de Emisiones
Esta pantalla permite la creación de las emisiones propias, y la definición de sus
características.
Pantalla de Inclusión de Emisores (Captaciones)
5.1.1 Opciones de Pantalla:
1. Primer Bloque de características: En este bloque se registran las
características generales de la emisión.
2. Segundo bloque de características: Permite el registro de
características adicionales de la emisión.
3. Botón de Agregar: Permite crear una nueva emisión.
4. Emisiones incluidas: Muestra las emisiones incluidas.
5. Botón de Editar: Permite editar las emisiones existentes.
1
3
5
2
7
6
4

ASM Consultores de Riesgo Manual de Usuario FIM 5 Versión Documento 9.8
Pág. | 91
6. Botón de Guardar: Permite guardas los cambios durante el proceso de
edición de una emisión.
7. Botón de Eliminar: Permite eliminar una emisión existente.
5.1.2 Pasos para crear una nueva emisión.
1. Abra la pantalla de Inclusión de Emisiones incluida en el menú de
Captaciones.
2. Seleccione la compañía.
3. Complete la información según las características de la emisión. No se
recomienda dejar campos vacíos.
4. Haga clic en el botón Agregar para completar la creación de la emisión.
5.1.3 Pasos para editar una emisión.
1. Abra la pantalla de Inclusión de Emisiones incluida en el menú de
Captaciones.
2. Seleccione la compañía.
3. Seleccione la emisión que desea editar.
4. Haga clic en el botón Editar.
5. Modifique la información según sea necesario.
6. Haga clic en el botón Guardar para salvar los cambios.
5.1.4 Pasos para borrar una emisión.
1. Abra la pantalla de Inclusión de Emisiones incluida en el menú de
Captaciones.
2. Seleccione la compañía.
3. Seleccione la emisión que desea borrar.
4. Haga clic en el botón Borrar.
5. Confirme la orden de borrado.

ASM Consultores de Riesgo Manual de Usuario FIM 5 Versión Documento 9.8
Pág. | 92
5.2 Gestión de Colocaciones
Esta pantalla permite realizar la colocación de la emisión durante la etapa de
venta.
Pantalla de Gestión de Colocaciones
5.2.1 Opciones de Pantalla:
1. Compañía: Permite seleccionar la compañía.
2. Serie: Permite seleccionar la serie de la que se realizó la colocación.
3. Fecha de Colocación: Permite seleccionar la fecha de colocación.
4. Monto de Colocación: Permite digitar el monto de la colocación de la serie
seleccionada.
5. Saldo Colocación:
6. Sector Económico: Permite seleccionar el Sector Económico en el que se
realizó la colocación.
7. Cuenta de Liquidación: Permite seleccionar la cuenta de liquidación.
1
12
13
9 2
3
4
5
6
7
8
10
11

ASM Consultores de Riesgo Manual de Usuario FIM 5 Versión Documento 9.8
Pág. | 93
8. Resumen de Colación: Muestra el detalle de las colaciones realizadas y el
sector económico al que están asociadas.
9. Botón de refrescar: Permite refrescar la pantalla tras realizar cambios en la
selección de los valores.
10. Botón de Importar: Permite realizar importación de las colocaciones
realizadas.
11. Interés Corrido: Muestra el monto de interés generados a la fecha.
12. Botón de Agregar: Permite agregar la colocación realizada.
13. Pendiente Colocar: Muestra el monto total pendiente de colocar de la Serie.
5.2.2 Pasos para agregar colocaciones
1. Abra la pantalla de Gestión de Colocaciones incluida en el menú de
Captaciones.
2. Seleccione la compañía.
3. Seleccione la serie de la que desea realizar la colocación.
4. Seleccione la fecha en la que se realizó la colocación.
5. Digite el monto colocado.
6. Seleccione el sector económico en el que se realizó la colocación.
7. Seleccione la cuenta de liquidación, caso contrario el sistema utilizará la
cuenta de liquidación definida por defecto durante la etapa de
implementación del sistema.
8. Haga en el Botón Agregar.
9. El sistema le solicitará confirmación para incluir la colocación.
10. Siga los pasos anteriores por cada sector económico en el que haya
realizado una colocación.
5.3 Reclasificación
Esta pantalla permite reclasificar los sectores económicos donde se han
colocado las captaciones.

ASM Consultores de Riesgo Manual de Usuario FIM 5 Versión Documento 9.8
Pág. | 94
Pantalla de Reclasificación de las colocaciones
5.3.1 Opciones de Pantalla
1. Compañía: Permite seleccionar la compañía.
2. Serie: Permite seleccionar la serie de la que se realizará la reclasificación.
3. Botón de refrescar: Permite refrescar la pantalla tras realizar cambios en la
selección de los valores.
4. Fecha de Reclasificación: Permite seleccionar la fecha de la reclasificación.
5. Monto de Colocación: Permite digitar el monto de la colocación que se
desea reclasificar.
6. Sector Económico: Permite seleccionar el Sector Económico en el que se
reclasificar.
7. Botón de Importar: Permite realizar importación de las colocaciones
realizadas.
8. Botón de Agregar: Permite agregar la colocación realizada.
1
11
3 2
4
5
6
9
8
7
10
12

ASM Consultores de Riesgo Manual de Usuario FIM 5 Versión Documento 9.8
Pág. | 95
9. Resumen de Colación: Muestra el detalle de las colaciones realizadas y el
sector económico al que están asociadas.
10. Botón Aplicar: Permite aplicar los cambios tras completar el proceso de
reclasificación.
11. Pendiente Reclasificar: Muestra el monto total pendiente de reclasificar.
12. Botón Refrescar Pendiente: Refresca los montos pendientes de reclasificar.
5.3.2 Pasos para reclasificar una colocación.
1. Abra la pantalla de Reclasificación incluida en el menú de Captaciones.
2. Seleccione la compañía.
3. Seleccione la serie de la que desea realizar la reclasificación.
4. Seleccione la fecha en la que se realizará la reclasificación.
5. Digite el monto reclasificado.
6. Seleccione el sector económico al que se realizó la reclasificación. Si el
sector económico ya existe podrá modificar directamente el valor sobre el
Grid digitando el monto total colocado en el sector económico
correspondiente.
7. Haga clic en botón Agregar.
8. Ejecute los pasos anteriores hasta completa la reclasificación.
9. El sistema validará que el monto total reclasificado concuerde con el
monto original, caso contrario lo alertará mediante notificación en pantalla.
10. Tras completar la reclasificación haga clic sobre el botón Aplicar.
11. El sistema solicitará confirmación de la operación.

ASM Consultores de Riesgo Manual de Usuario FIM 5 Versión Documento 9.8
Pág. | 96
5.4 Valoración de las Emisiones
Esta pantalla permite generar los movimientos de cargos de las colocaciones
existentes.
Pantalla de Valoración de las Captaciones.
5.4.1 Opciones de Pantalla
1. Compañía: Permite seleccionar la compañía para la que se realizará la
valoración.
2. Fecha Corte: Permite seleccionar la fecha de corte para la que se
realizará la valoración.
3. Valorar: Permite ejecutar el proceso de valoración de las captaciones
para la compañía y fecha seleccionada.
5.4.2 Pasos para realizar la valoración de las Captaciones.
1. Abra la pantalla de Valoración de Captaciones incluida en el menú de
Captaciones.
2. Seleccione la compañía.
3. Seleccione la fecha de corte.
4. Haga clic en el botón Valorar para iniciar el proceso de valoración de la
inversión.
3 1 2

ASM Consultores de Riesgo Manual de Usuario FIM 5 Versión Documento 9.8
Pág. | 97
5. Tras completar el proceso el sistema notificará mediante mensaje en
pantalla.
5.5 Contabilización pago de Capital
Esta pantalla permite realizar la aplicación del pago de capital ya sea por
liquidación anticipada o porque la colocación alcanzó su vencimiento.
Pantalla de Contabilización del Pago de Capital
5.5.1 Opciones de Pantalla
1. Compañía: Permite seleccionar la compañía.
2. Serie: Permite seleccionar la serie en la que se realizará el pago de capital.
3. Botón de refrescar: Permite refrescar la pantalla tras realizar cambios en la
selección de los valores.
4. Monto de Pago: Permite digitar el monto de pago.
5. Sector Económico: Permite seleccionar el sector económico en el que se
realizará el pago o liquidación.
1 3
6
4
5
7
9
10
11 12
8
2

ASM Consultores de Riesgo Manual de Usuario FIM 5 Versión Documento 9.8
Pág. | 98
6. Botón de Agregar: Permite agregar el pago.
7. Resumen de Colación: Muestra el detalle de las colaciones realizadas y el
sector económico al que están asociadas, así como los montos que serán
pagados.
8. Fecha de Registro: Permite seleccionar la fecha del pago o liquidación.
9. Cuenta de Liquidación: Permite seleccionar la cuenta contable de
liquidación.
10. Botón Aplicar: Permite aplicar los pagos añadidos.
11. Pendiente Pagar: Muestra el monto total pendiente por pagar de la Serie.
12. Botón Refrescar por Pagar: Refresca los montos pendientes por pagar.
5.5.2 Pasos para realizar el pago de capital de una colocación.
1. Abra la pantalla de Contabilización Pago de Capital incluida en el menú
de Captaciones.
2. Seleccione la compañía.
3. Seleccione la serie de la que desea realizar el pago o liquidación.
4. Seleccione la fecha en la que se realizará el pago o liquidación.
5. Digite el monto a pagar.
6. Seleccione el sector económico al que se realizará el pago. Solo podrá
realizar pagos de sectores económicos existentes y hasta un máximo del
monto colocado.
7. Haga clic en botón Agregar.
8. Seleccione la cuenta de liquidación, caso contrario el sistema utilizará la
cuenta contable por defecto parametrizada durante la etapa de
implementación.
9. Haga clic sobre el botón Aplicar para completar el pago o liquidación.
10. El sistema solicitará confirmación de la operación.

ASM Consultores de Riesgo Manual de Usuario FIM 5 Versión Documento 9.8
Pág. | 99
5.6 Contabilización de Cargos (Captaciones)
Esta pantalla le permite contabilizar el pago de cargos generados por las
colocaciones. El sistema generar automáticamente el cargo correspondiente de
acuerdo a la periodicidad de pago, tasa de interés y los montos colocados.
Pantalla de Contabilización de Cargos (Captaciones)
5.6.1 Opciones de la pantalla
1. Compañía: Permite seleccionar la compañía.
2. Visualizar cupones: Permite filtra los cupones por cobrar, cobrados,
vendidos o todos.
3. Grid de Cupones: Permite visualizar los cupones o interés por cobrar,
cobrados o vendidos según el filtro seleccionado.
4. Fecha de Cobro: Campo que muestra la fecha en la que se realizará el cobro
de los intereses. El sistema por defecto carga la fecha contractualmente
pactada, sin embargo, el usuario podrá modificar la fecha según sea su
requerimiento.
1
9
4
7
6
3
8 5
10
2

ASM Consultores de Riesgo Manual de Usuario FIM 5 Versión Documento 9.8
Pág. | 100
5. Monto Cobrado: Corresponde al cálculo realizado por el sistema del monto
de los intereses pendientes por cobrar a la fecha. En caso que el monto
pagado sea inferior o superior al monto calculado por el sistema, el usuario
podrá modificar el monto para adecuarlo al valor pagado.
6. Cta. Contable Diferencias: Permite seleccionar la cuenta contable de
diferencias en caso que el monto cobrado haya sido modificado.
7. Cuenta contable de Liquidación: Permite seleccionar la cuenta de
liquidación, caso contrario el sistema asignará la cuenta de liquidación por
defecto y configurada durante la etapa de implementación del sistema.
8. Status: Permite seleccionar el status de cobro.
9. Botón Cobrar Cupón: Permite completar el cobro de los intereses.
10. Botón de Cancelar y Salir: Permite cancelar y salir de la pantalla.
5.6.2 Pasos para realizar el cobro de interés:
1. Abra la pantalla de Cobro de Interés incluida en el menú de Operaciones
de Tesorería.
2. Seleccione la compañía.
3. Seleccione la operación del listado que se muestra en el Grid. Podrá
visualizar mayor información sobre la inversión haciendo un doble clic
sobre la línea seleccionada.
4. Verifique la fecha y monto a cobrar y modifíquelos en caso de ser
necesario.
5. Si modificó el monto a cobrar deberá digitar la cuenta contable de
diferencias.
6. Seleccione la cuenta de liquidación. En caso contrario el sistema asignará
la cuenta de liquidación por defecto y configurada durante la etapa de
implementación del sistema.
7. Seleccione en Status la opción Contabilizado.
8. Haga clic sobre el botón Guardar para completar el cobro de los intereses.

ASM Consultores de Riesgo Manual de Usuario FIM 5 Versión Documento 9.8
Pág. | 101
6 Menú Consulta
6.1 Reporte Tasa Efectiva
Esta pantalla le permitirá al usuario dar seguimiento efectivo tanto histórico como
proyectivo al comportamiento de los devengos y amortizaciones de los
instrumentos incluidos en su cartera. La generación de este reporte se podrá
aplicar tanto sobre la base de la información actual como histórica.
Pantalla de Reporte de Tasa Efectiva.
6.1.1 Opciones de la Pantalla:
1. Compañía: Corresponde al nombre de la compañía de la que se desea generar el
reporte correspondiente.
2. Fecha de Corte: Corresponde a la fecha desde la que se desea generar el reporte.
Utilizando esta fecha el sistema identificará los instrumentos vigentes y realizará la
correspondiente proyección.
3. Solo cierre de Mes: Permite que el sistema genere el reporte solo con cortes
mensuales. Si la opción no está selecciona el sistema realizará el cálculo
diariamente.
1 4
2 3

ASM Consultores de Riesgo Manual de Usuario FIM 5 Versión Documento 9.8
Pág. | 102
4. Procesar: Opción que permite iniciar el proceso de generación del reporte. Este
reporte se genera en Microsoft Excel ® de modo que será necesario contar con esta
herramienta instalada para su visualización.
6.1.2 Pasos para generar el reporte de Tasa Efectiva:
1. Abra la pantalla de Reporte de Tasa Efectiva.
2. Seleccione la compañía.
3. Seleccione la fecha de corte a la que desea generar el reporte.
4. Seleccione si desea el reporte con cálculo diario o en cálculo mensual.
5. Haga clic en el botón procesar.
6. Al concluir el sistema cargará automáticamente el reporte.
6.2 Reporte Regulatorio OA01/ RV01
Esta pantalla permite generar los archivos tanto en TXT como CSV utilizados
para la generación de los reportes OA01 y RV01 que deben ser remitidos a la
Superintendencia de Bancos.
Pantalla de Reporte Regulatorio OA01/ RV01
1
2 3

ASM Consultores de Riesgo Manual de Usuario FIM 5 Versión Documento 9.8
Pág. | 103
6.2.1 Opciones de la Pantalla:
1. Compañía: Corresponde al nombre de la compañía para la que se desea generar
el reporte.
2. Fecha de Corte: Corresponde a la fecha a la que se desea generar el reporte.
3. Generar el Reportes Botón que permite iniciar el proceso de generación del reporte.
6.2.2 Pasos para generar el reporte de OA01 / RV01:
1. Abra la pantalla de Reporte Regulatorio OA01/ RV01 incluida en el menú
de Consulta.
2. Seleccione la compañía.
3. Seleccione la fecha de corte a la que desea generar el reporte.
4. Haga clic en el Generar Reportes.
5. Los reportes se guardarán en la ruta: C:\dtsvalor\envios
6. El sistema indicará mediante un aviso al concluir la generación del reporte.
6.3 Reporte de Auditoría
Esta pantalla permite producir los archivos tanto en TXT como CSV utilizados
para la generación de los reportes para fines de Auditoría. Estos reportes
contienen los antecedentes de las inversiones de la entidad financiera, las
operaciones realizadas durante el periodo de corte requeridos.

ASM Consultores de Riesgo Manual de Usuario FIM 5 Versión Documento 9.8
Pág. | 104
Pantalla de Reporte de Auditoría
6.3.1 Opciones de la Pantalla:
1. Compañía: Corresponde al nombre de la compañía para la que se desea generar
el reporte.
2. Fecha de Corte: Corresponde a la fecha a la que se desea generar el reporte.
3. Generar el Reporte: Botón que permite iniciar el proceso de generación del reporte.
6.3.2 Pasos para la generación del Reporte de Auditoría.
1. Abra la pantalla de Reporte de Auditoría incluida en el menú de Consulta.
2. Seleccione la compañía.
3. Seleccione la fecha de corte a la que desea generar el reporte.
4. Haga clic en el Generar Reporte.
5. Al concluir el proceso el sistema cargará automáticamente el reporte.
6.4 Reportes Personalizados
Esta pantalla permite visualizar los reportes personalizados. Contacte a su
representante comercial para mayor detalle de cómo obtener un paquete de
reportes personalizados.
Pantalla de Reportes Personalizados.
1 3
2
1
4
2
3

ASM Consultores de Riesgo Manual de Usuario FIM 5 Versión Documento 9.8
Pág. | 105
6.4.1 Opciones de pantalla:
1. Compañía: Corresponde al nombre de la compañía para la que se desea generar
el reporte.
2. Reporte: Permite seleccionar el reporte que se desea visualizar.
3. Fecha Desde y Hasta: Corresponde al rango de tiempo que se desea consultar
4. Generar: Botón que permite generar y cargar el reporte seleccionado.
6.4.2 Pasos para la visualización y consulta de Reportes Personalizados.
1. Abra la pantalla de Reportes Personalizados incluida en el menú de
Consulta.
2. Seleccione la compañía.
3. Seleccione el rango de fechas que desea consultar.
4. Haga clic en el Generar Reporte.
5. Al concluir el proceso el sistema cargará automáticamente el reporte.
6.5 Resumen Contable
Esta pantalla permite consultar los movimientos contables de a nivel de detalle
o consolidado, por cartera o por instrumento, por tipo de movimiento, según la
cuenta del regulador o utilizando la cuenta del core.

ASM Consultores de Riesgo Manual de Usuario FIM 5 Versión Documento 9.8
Pág. | 106
Pantalla Resumen Contable
6.5.1 Opciones de Pantalla:
1. Compañía: Permite seleccionar la compañía.
2. ID Instrumento: Permite seleccionar el número de instrumento que será
consultado.
3. Tipo Cuenta: Permite consultar los movimientos según la cuenta del
regulador o alternativamente la cuenta según formato del sistema Core.
4. Agrupación: Permite consultar los movimientos a nivel de detalle o
consolidado por cuenta contable.
5. Cuenta Contable: Permite seleccionar el número de la cuenta contable
que será consultado.
6. Tipo de Asiento: Permite seleccionar el tipo de asiento que será
consultado.
7. Fechas: Permite filtrar los movimientos por rangos de fechas. Para
utilizarlo la opción Incluir todos los días no deberá estar seleccionado.
1
5
2
9
3 4
6 7 8 15
11 10 12 13 14

ASM Consultores de Riesgo Manual de Usuario FIM 5 Versión Documento 9.8
Pág. | 107
8. Botón Refrescar: Permite refrescar la consulta de acuerdo a la selección
realizada de los filtros detallados anteriormente.
9. Grid con Resultados: Muestra los movimientos contables que cumplen
con los criterios de los filtros seleccionados.
10. Interés: Muestra el monto acumulado de ganancias por interés según la
aplicación de los filtros de pantalla.
11. Primas y Descuentos: Muestra el monto acumulado de ganancias o
pérdidas por Primas y/o descuentos según la aplicación de los filtros de
pantalla.
12. Ventas: Muestra el monto acumulado de ganancias o pérdidas por ventas
según la aplicación de los filtros de pantalla.
13. Reversos: Muestra el monto acumulado de ganancias o pérdidas por
reversos según la aplicación de los filtros de pantalla.
14. Ganancias Netas: Muestra el monto de las Ganancias Netas según la
aplicación de los filtros de pantalla.
15. Botón Imprimir: Permite generar un reporte en formato de Excel con el
detalle de los movimientos que se muestran en el Grid.
6.5.2 Pasos para consultar movimientos contables:
1. Abra la pantalla de Resumen Contable incluida en el menú de Consulta.
2. Seleccione la compañía.
3. Utilice los campos de la pantalla para filtrar los resultados según lo
requiera.
4. Tras completar la selección de los campos del filtrado haga clic en el botón
Refrescar.
5. Los resultados de la consulta se mostrarán en el Grid.
6. Si lo desea podrá generar un reporte en Excel haciendo un clic sobre el
botón Imprimir.

ASM Consultores de Riesgo Manual de Usuario FIM 5 Versión Documento 9.8
Pág. | 108
6.6 Flujos por Inversión
Esta pantalla permite la consulta de los flujos proyectados de la inversión, fechas de vencimiento de los cupones, monto del cupón y otra información relevante sobre el instrumento bajo consulta.
Pantalla Flujos por Inversión
6.6.1 Opciones de Pantalla:
1. Compañía: Esta opción le permite al usuario seleccionar la compañía.
2. Emisor: Permite escoger el emisor del instrumento.
3. Mostrar Operaciones: Esta opción le permite considerar las operaciones
activas, vencidas, vendidas, anuladas, o todas de manera que el usuario
escoja la de su conveniencia en el momento determinado por este.
4. ID Instrumento: Se refiere al código único utilizado como referencia para
localizar uno o varios instrumentos específicos.
5. Fecha Focal: Corresponde a la fecha de corte que se desea realizar la
consulta.
1
3
8
2
6
7
5
4

ASM Consultores de Riesgo Manual de Usuario FIM 5 Versión Documento 9.8
Pág. | 109
6. Grid Instrumentos: Muestra los instrumentos que cumplen con los criterios
de búsqueda seleccionados por el usuario.
7. Grid Flujos: Muestra los flujos del instrumento seleccionado en el Grid
superior.
6.6.2 Pasos para consultar los Flujos de una Inversión.
1. Abra la pantalla “Flujos por Inversión”
2. Seleccione del listado la inversión que desea consultar.
3. En el Grid inferior se mostrarán los flujos de la inversión seleccionada.
4. Si lo desea podrá exportar un informe haciendo clic sobre el botón
Imprimir.
6.7 Vencimiento de Flujos.
Esta pantalla permite la consulta gráfica del vencimiento de los flujos de capital
e interés, tomando en cuenta el plazo residual de vencimiento. Es importante
señalar que en el caso de las operaciones de compra y venta solo se consideran
los vencimientos de capital, no se incluye flujos por interés.

ASM Consultores de Riesgo Manual de Usuario FIM 5 Versión Documento 9.8
Pág. | 110
Pantalla Resumen de Flujos
6.7.1 Opciones de Pantalla
1. Compañía: Permite seleccionar la compañía.
2. Moneda: Permite seleccionar la moneda de las inversiones que se
desean consultar. En caso que no se seleccione moneda los valores se
mostrarán consolidados y convertidos a la tasa de cambio de la fecha
focal.
3. Fecha Focal: Corresponde a la fecha en la que se desea realizar la
consulta.
4. Operaciones: Permite filtrar los resultados según operaciones ordinarias,
contratos de compra y venta o todos.
5. Tipo de Flujo: Permite filtrar los resultados para incluir interés, capital o
capital e interés.
6. Botón Refrescar: Permite refrescar los resultados de la consulta.
7. Botón Imprimir: Permite exportar los resultados a un informe.
1
3
2
5 6 7
4
8

ASM Consultores de Riesgo Manual de Usuario FIM 5 Versión Documento 9.8
Pág. | 111
8. Gráfica Resumen: Muestra a nivel de gráfica el vencimiento de los flujos.
6.7.2 Pasos para su utilización:
1. Abra la pantalla Resumen de Flujos incluida en el menú de Consulta.
2. Seleccione la compañía y seleccione los criterios de búsqueda.
3. Haga clic en el Botón Refrescar.
4. El gráfico se actualizará según los criterios seleccionados.
5. Podrá modificar los criterios en cualquier momento.
6. Si lo desea podrá exportar un informe haciendo clic en el Botón Imprimir.

ASM Consultores de Riesgo Manual de Usuario FIM 5 Versión Documento 9.8
Pág. | 112
7 Menú: Valoración
7.1 Procesamiento de Valoración
Esta pantalla permite generar a partir del estado de la cartera de inversiones un
nuevo de corte de información produciendo los flujos pertenecientes a dicha
cartera y sus correspondientes valoraciones.
Una vez concluido el proceso de valoración, el sistema crea un reporte final que
normalmente es utilizado por el contador de la compañía para generar los
asientos contables. Este reporte se genera en Microsoft Excel ®, de modo que,
será necesario contar con esta herramienta para su correspondiente
visualización. El reporte generado se divide en “Devengos” y “Amortizaciones”.
El usuario podrá generar la valoración para múltiples días al mismo tiempo esta
opción es válida para fines de semana y días de fiesta consecutivos.
Pantalla de Procesamiento de Valoración.
7.1.1 Opciones de Pantalla:
1. Compañía: Corresponde al nombre de la compañía a quien se le realizará el
corte y la correspondiente valoración.
2. Desde: Corresponde a la fecha inicial del rango en el que se desea realizar la
valoración de la cartera de inversiones.
3. Hasta: Corresponde a la fecha final del rango en el que se desea realizar la
valoración de la cartera de inversiones.
4. Réplica Core: Esta opción permite la generación de una réplica de los
resultados generados por la aplicación y que estarán disponibles para que el
Core se encargue de los correspondientes asientos contables.
1
3
4
2
5

ASM Consultores de Riesgo Manual de Usuario FIM 5 Versión Documento 9.8
Pág. | 113
5. Réplica Excel: Esta opción permite la generación de una réplica de los
resultados de la valoración a Microsoft Excel ®. Esta opción requiere que la
herramienta esté instalada en el equipo de generación.
7.1.2 Pasos para su utilización
1. Seleccionar el nombre de la compañía en la cual se está operando.
2. Seleccionar el rango de fecha a la cual se realizará la valoración.
3. Seleccionar el formato en la que se desea obtener la información, ya sean
éstos, replica Core o replica Excel o en su defecto ninguno de los
anteriores, en caso de no desear replicar el informe.
4. Pulsar el botón procesar.