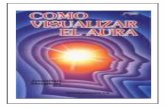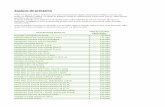Manual de usuario personal médico en consulta externa · Solicitar historia clínica física........
Transcript of Manual de usuario personal médico en consulta externa · Solicitar historia clínica física........

MANUAL DE USUARIO
Fecha: 2015.01.15
Cód: MI.MOD-DIN-MN.06
Versión: 1.0
Página: N/A
Manual de usuario personal médico en
consulta externa
Carrera 10 No 27-51
Residencias Tequendama Torre Norte Of. 214 Teléfono: +571 323 85 55 - 018000-111335
www.sanidadfuerzasmilitares.mil.co


MANUAL DE USUARIO
Fecha: 2015.01.15
Cód: MI.MOD-DIN-MN.06
Versión: 1.0
Página: N/A
CONTROL DE DOCUMENTOS
Elaborado por:
Cargo:
Fecha:
Firma:
Revisado por:
Cargo:
Fecha: Firma:
Aprobado por: TC. Diego Hernández
Cargo: Gerente Proyecto
Fecha: Firma:
CONTROL DE CAMBIOS
Versión Fecha Cambio Nombre del solicitante
1.0 2015.01.15 Documento nuevo. TC. Diego Hernández


MANUAL DE USUARIO
Fecha: 2015.01.15
Cód: MI.MOD-DIN-MN.06
Versión: 1.0
Página: 1 de 94
Contenido
CONTENIDO ...................................................................................................................... 1
ÍNDICE DE FIGURAS ............................................................................................................. 3
ÍNDICE DE TABLAS ............................................................................................................... 5
1 INTRODUCCIÓN .......................................................................................................... 7 1.1 Alcance ............................................................................................................................... 7 1.2 Audiencia objetivo ............................................................................................................. 7
2 INFORMACIÓN DE USO DEL MANUAL ................................................................................ 9 2.1 Organización del manual ................................................................................................... 9 2.2 Convenciones ................................................................................................................... 10
3 PROCEDIMIENTOS ..................................................................................................... 11 3.1 Módulo: Historia clínica ................................................................................................... 11
Consulta CTC ............................................................................................................................. 11 Consultar CTC de medicamentos ................................................................................................... 12 Consultar CTC de procedimientos .................................................................................................. 13
Certificados e incapacidades .................................................................................................... 14 Generar certificado médico............................................................................................................ 15 Generar incapacidad ...................................................................................................................... 17
Procedimientos médicos ........................................................................................................... 19 Registrar procedimiento ................................................................................................................ 20 Registrar procedimiento quirúrgico ............................................................................................... 24 Cancelar procedimiento ................................................................................................................. 28
Discapacidades ......................................................................................................................... 31 Registrar discapacidad de un paciente ........................................................................................... 32 Ver discapacidades por paciente.................................................................................................... 34
Órdenes de salida ..................................................................................................................... 36 Consultar órdenes de salida ........................................................................................................... 37
Asignación de citas ................................................................................................................... 38 Ver citas diarias .............................................................................................................................. 39
Seguimiento a órdenes ............................................................................................................. 40 Visualizar orden .............................................................................................................................. 41 Cancelar orden ............................................................................................................................... 42
Casos de emergencia ................................................................................................................ 43 Registrar caso de emergencia paciente no registrado ................................................................... 44 Registrar caso de emergencia paciente registrado ........................................................................ 47
Junta médica ............................................................................................................................. 50 Consultar junta médica .................................................................................................................. 51 Ver junta médica ............................................................................................................................ 52
Eventos adversos.................................................................................................................. 53 Consultar evento adverso .............................................................................................................. 54
Administración de códigos ................................................................................................... 56 Administrar CUPS ........................................................................................................................... 57 Consultar código CIAP-2 ................................................................................................................. 58 Consultar código CIF-IA .................................................................................................................. 59
3.2 Módulo: Consulta externa ............................................................................................... 60 Ver citas diarias atención en consulta ...................................................................................... 60

MANUAL DE USUARIO
Fecha: 2015.01.15
Cód: MI.MOD-DIN-MN.06
Versión: 1.0
Página: 2 de 94
Ver detalle de citas ......................................................................................................................... 61 Cancelar cita ................................................................................................................................... 62
Resumen de historia clínica ...................................................................................................... 63 Visualizar eventos de la historia clínica .......................................................................................... 64 Visualizar antecedentes del paciente ............................................................................................. 66 Visualizar apoyo diagnóstico .......................................................................................................... 68 Generar gráficas ............................................................................................................................. 70
Valoración por consulta externa ............................................................................................... 73 Iniciar consulta médica................................................................................................................... 74 Ingresar datos básicos .................................................................................................................... 75 Ingresar antecedentes .................................................................................................................... 76 Ingresar revisión por sistema ......................................................................................................... 79 Ingresar examen físico y signos vitales ........................................................................................... 80 Ingresar diagnóstico ....................................................................................................................... 82 Generar órdenes médicas .............................................................................................................. 84 Terminar consulta médica .............................................................................................................. 91
Imprimir órdenes ...................................................................................................................... 92 Imprimir fórmula médica ............................................................................................................... 93 Imprimir orden de procedimientos ................................................................................................ 94
3.3 Módulo: Administración documental .............................................................................. 95 Historia clínica física ................................................................................................................. 95
Solicitar historia clínica física .......................................................................................................... 96 Visualizar solicitudes de préstamo historias clínicas ...................................................................... 98
Auditoría historias clínicas digitales ....................................................................................... 100 Solicitar reserva de historias clínicas ............................................................................................ 101 Consultar reservas de historias clínicas ........................................................................................ 103 Consultar solicitudes aprobadas de historias clínicas .................................................................. 104

MANUAL DE USUARIO
Fecha: 2015.01.15
Cód: MI.MOD-DIN-MN.06
Versión: 1.0
Página: 3 de 94
Índice de figuras Figura 1. Vista principal: Consulta de CTC pendientes ...................................................................... 11 Figura 2. Vista principal: Certificados médicos e incapacidades ....................................................... 14 Figura 3. Vista principal: Atención de procedimientos ..................................................................... 19 Figura 4. Vista principal: Discapacidades .......................................................................................... 31 Figura 5. Vista principal: Órdenes de salida ...................................................................................... 36 Figura 6. Vista principal: Asignación de citas .................................................................................... 38 Figura 7. Vista principal: Seguiminto de órdenes .............................................................................. 40 Figura 8. Vista principal: Caso de Emergencia .................................................................................. 43 Figura 9. Vista principal: Junta médica clínica ................................................................................... 50 Figura 10. Vista principal: Eventos Adversos .................................................................................... 53 Figura 11. Vista principal: Administración de Códigos ...................................................................... 56 Figura 12. Vista principal: Citas ......................................................................................................... 60 Figura 13. Vista principal: Citas ......................................................................................................... 63 Figura 14. Vista principal: Detalle de la cita ...................................................................................... 73 Figura 15. Vista principal: Citas ......................................................................................................... 92 Figura 16. Vista principal: Historia clínica física ................................................................................ 95 Figura 17. Vista principal: Auditoría historias clínicas ..................................................................... 100


MANUAL DE USUARIO
Fecha: 2015.01.15
Cód: MI.MOD-DIN-MN.06
Versión: 1.0
Página: 5 de 94
Índice de tablas Tabla 1. Convenciones ..................................................................................................................... 10


MANUAL DE USUARIO
Fecha: 2015.01.15
Cód: MI.MOD-DIN-MN.06
Versión: 1.0
Página: 7 de 94
1 Introducción
1.1 Alcance La finalidad de este manual es servir como guía para el uso del sistema SALUD.SIS en consulta externa y demás funcionalidades asociadas a la atención. La guía que ofrece este documento explica cómo se usa el sistema SALUD.SIS para realizar una tarea en particular siguiendo un procedimiento presentado en pasos numerados.
1.2 Audiencia objetivo La publicación actual de este manual está dirigida a: Los usuarios de la aplicación, encargados de llevar a cabo actividades para el buen funcionamiento del proceso de atención en consulta externa.


MANUAL DE USUARIO
Fecha: 2015.01.15
Cód: MI.MOD-DIN-MN.06
Versión: 1.0
Página: 9 de 94
2 Información de uso del manual
2.1 Organización del manual El presente documento sigue las recomendaciones descritas en el estándar internacional IEEE 1063-2001 para documentación del usuario de software. El manual de usuario está compuesto por tres capítulos: 1. Introducción 2. Información de uso del manual 3. Procedimientos El capítulo 1 “Introducción”, presenta el alcance y audiencia objetivo del manual de usuario. El capítulo 2 “Información de uso del manual”, brinda una síntesis de cada capítulo y define las convenciones usadas en ésta publicación. Los capítulos 3, “Procedimientos”, constituyen la parte central del manual de usuario. En general, los contenidos explican cómo se usa la aplicación para realizar una tarea en particular.

MANUAL DE USUARIO
Fecha: 2015.01.15
Cód: MI.MOD-DIN-MN.06
Versión: 1.0
Página: 10 de 94
2.2 Convenciones La Tabla 1 describe las convenciones usadas en el presente manual de usuario.
Tabla 1. Convenciones
Descripción Representa Ejemplo
Fuente Calibri:
Inicial en mayúscula Una vista de usuario La vista Usuarios…
Todo en mayúsculas Acrónimos CSV
Cursiva con corchete angular derecho
Ruta de un menú Certificados e incapacidades > Incapacidades
Cursiva Conceptos de importancia Los usuarios de la aplicación…
Referencia a nombres de secciones del manual Refiérase al capítulo 1, Introducción para…
Referencia a libros o manuales Como se presentó en el Manual de administración
Negrita Objetos de una vista de usuario Clic en el botón Actualizar…
Títulos 2.2 Convenciones
Íconos de mensajes
Información sumamente importante acerca de un tema particular
Fuente: Elaboración propia
Para las pruebas de autenticación, el lector de huellas digital utilizado fue el Digitalpersona.
Opcionalmente, usted puede ver el detalle de una solicitud…
Para las pruebas de autenticación, el lector de huellas digital utilizado fue el Digitalpersona.

MANUAL DE USUARIO
Fecha: 2015.01.15
Cód: MI.MOD-DIN-MN.06
Versión: 1.0
Página: 11 de 105
3 Procedimientos
3.1 Módulo: Historia clínica
Consulta CTC Esta sección describe cómo realizar la consulta CTC pendientes de medicamentos y procedimientos. Para ello elija el menú Historia clínica > CTC. La Figura 1 presenta la vista consulta de CTC pendientes y una descripción de sus principales elementos. Figura 1. Vista principal: Consulta de CTC pendientes
- CTC de medicamentos. Esta pestaña le permite ver la lista de medicamentos formulados por el médico que no están incluidos en el Acuerdo 052 de 2013 y requieren aprobación por parte de un Comité Técnico Científico.
- CTC de procedimientos. Esta pestaña le permite ver la lista de procedimientos ordenados por el médico que no están incluidos en el Acuerdo 002 de 2001 y requieren aprobación por parte de un Comité Técnico Científico.

MANUAL DE USUARIO
Fecha: 2015.01.15
Cód: MI.MOD-DIN-MN.06
Versión: 1.0
Página: 12 de 105
Consultar CTC de medicamentos La funcionalidad consultar CTC de medicamentos le permite ver la lista de medicamentos formulados por el médico que no están incluidos en el Acuerdo 052 de 2013 y requieren aprobación por parte de un Comité Técnico Científico. Para consultar la lista de CTC de medicamentos
1. Seleccione la Pestaña Consulta CTC de medicamentos.
Procedimientos relacionados
- Consultar CTC de procedimientos
El sistema muestra en el panel CTC de medicamentos pendientes el listado de medicamentos registrados como pendientes, adicionalmente puede filtrar la búsqueda por nombre o número de identificación.
Para las pruebas de autenticación, el lector de huellas digital utilizado fue el Digitalpersona.

MANUAL DE USUARIO
Fecha: 2015.01.15
Cód: MI.MOD-DIN-MN.06
Versión: 1.0
Página: 13 de 105
Consultar CTC de procedimientos La funcionalidad consultar CTC de procedimientos le permite ver la lista de procedimientos ordenados por el médico que no están incluidos en el Acuerdo 002 de 2001 y requieren aprobación por parte de un Comité Técnico Científico. Para consultar la lista de CTC de procedimientos
1. Seleccione la Pestaña Consulta CTC de procedimientos.
Procedimientos relacionados
- Consultar CTC de medicamentos
El sistema muestra en el panel CTC de procedimientos pendientes el listado de procedimientos registrados como pendientes, adicionalmente puede filtrar la búsqueda por nombre o número de identificación.
Para las pruebas de autenticación, el lector de huellas digital utilizado fue el Digitalpersona.

MANUAL DE USUARIO
Fecha: 2015.01.15
Cód: MI.MOD-DIN-MN.06
Versión: 1.0
Página: 14 de 105
Certificados e incapacidades Esta sección describe cómo generar certificados o incapacidades médicas a un determinado paciente. Para ello, elija el menú Historia clínica > Certificados e incapacidades. La Figura 2 presenta la vista Certificados médicos e incapacidades y una descripción de sus principales elementos. Figura 2. Vista principal: Certificados médicos e incapacidades
- Buscar valoraciones. Este botón le permite acceder a la vista crear certificados médicos e incapacidades.

MANUAL DE USUARIO
Fecha: 2015.01.15
Cód: MI.MOD-DIN-MN.06
Versión: 1.0
Página: 15 de 105
Generar certificado médico La funcionalidad certificados médicos le permite generar certificados médicos a un determinado paciente, el certificado es generado en formato PDF. Para generar un certificado médico
1. Haga clic en el botón Buscar valoraciones. Se presenta la vista Crear certificados médicos e incapacidades.
2. Para buscar un paciente: a. Seleccione el tipo de búsqueda.
b. Diligencie la siguiente información:
- Nombres y apellidos completos. - Tipo de afiliación. - Documento. - Tipo de documento.
c. Haga clic en el botón Buscar (se presenta el Cuadro de diálogo Listado de pacientes).
d. Identifique el paciente. e. Haga clic en el botón Seleccionar (se actualiza la vista Crear certificados médicos e
incapacidades).
3. Para generar un certificado médico:
a. Escriba el nombre del diagnóstico.
Dependiendo de la selección, se presentan distintos campos para diligenciar. Para las pruebas de autenticación, el lector de huellas digital utilizado fue el Digitalpersona.

MANUAL DE USUARIO
Fecha: 2015.01.15
Cód: MI.MOD-DIN-MN.06
Versión: 1.0
Página: 16 de 105
b. Seleccione un servicio. c. Haga clic en el botón Buscar (se actualiza el panel Valoraciones del paciente). d. Haga clic en el botón Incapacitar o certificar (se presenta el Cuadro de diálogo
Incapacidades médicas y certificados médicos). e. Haga clic en la Pestaña Certificados médicos.
f. Ingrese los siguientes datos del certificado médico:
- Motivo. - Tratamientos verificados.
g. Haga clic en el botón Guardar.
Procedimientos relacionados
- Generar incapacidad
Se abre una ventana emergente donde se visualiza el certificado médico en formato PDF. Para las pruebas de autenticación, el lector de huellas digital utilizado fue el Digitalpersona.
El sistema genera el mensaje de notificación: “Certificado de médico creado exitosamente”. Para las pruebas de autenticación, el lector de huellas digital utilizado fue el Digitalpersona.
El sistema solo permite generar un certificado médico por atención, de tal manera, que si accede nuevamente al formulario este le indica que ya fue registrado el certificado médico.
Para las pruebas de autenticación, el lector de huellas digital utilizado fue el Digitalpersona.

MANUAL DE USUARIO
Fecha: 2015.01.15
Cód: MI.MOD-DIN-MN.06
Versión: 1.0
Página: 17 de 105
Generar incapacidad La funcionalidad generar incapacidad le permite generar incapacidades médicas a un determinado paciente, la incapacidad se genera en formato PDF. Para generar una incapacidad médica
1. Haga clic en el botón Buscar valoraciones. Se presenta la vista Crear certificados médicos e incapacidades.
2. Para buscar un paciente: a. Seleccione el tipo de búsqueda.
b. Diligencie la siguiente información:
- Nombres y apellidos completos. - Tipo de afiliación. - Documento. - Tipo de documento.
c. Haga clic en el botón Buscar (se presenta el Cuadro de diálogo Listado de pacientes).
d. Identifique el paciente. e. Haga clic en el botón Seleccionar (se actualiza la vista Crear certificados médicos e
incapacidades).
3. Para generar una incapacidad médica:
a. Escriba el nombre del diagnóstico.
Dependiendo de la selección, se presentan distintos campos para diligenciar. Para las pruebas de autenticación, el lector de huellas digital utilizado fue el Digitalpersona.

MANUAL DE USUARIO
Fecha: 2015.01.15
Cód: MI.MOD-DIN-MN.06
Versión: 1.0
Página: 18 de 105
b. Seleccione un servicio. c. Haga clic en el botón Buscar (se actualiza el panel Valoraciones del paciente). d. Haga clic en el botón Incapacitar o certificar (se presenta el Cuadro de diálogo
Incapacidades médicas y certificados médicos). e. Haga clic en la Pestaña Incapacidades médicas.
f. Ingrese los siguientes datos de la incapacidad médica:
- Días de incapacidad. - Tipo de incapacidad. - Observaciones.
g. Haga clic en el botón Guardar.
Procedimientos relacionados
- Generar certificado médico
Se abre una ventana emergente donde se visualiza la incapacidad médica en formato PDF. Para las pruebas de autenticación, el lector de huellas digital utilizado fue el Digitalpersona.
El sistema genera el mensaje de notificación: “Certificado de incapacidad creado exitosamente”. Para las pruebas de autenticación, el lector de huellas digital utilizado fue el Digitalpersona.
El sistema solo permite generar una incapacidad médica por atención, de tal manera, que si accede nuevamente al formulario este le indica que ya fue registrada la incapacidad médica.
Para las pruebas de autenticación, el lector de huellas digital utilizado fue el Digitalpersona.

MANUAL DE USUARIO
Fecha: 2015.01.15
Cód: MI.MOD-DIN-MN.06
Versión: 1.0
Página: 19 de 105
Procedimientos médicos Esta sección describe cómo registrar procedimiento a un paciente y cancelar los procedimientos registrados a un paciente. Para ello, elija el menú Historia clínica > Procedimientos. La Figura 3 presenta la vista Atención de procedimientos y una descripción de sus principales elementos. Figura 3. Vista principal: Atención de procedimientos
- Atender procedimiento. Este botón le permite acceder a la vista Procedimientos médicos.

MANUAL DE USUARIO
Fecha: 2015.01.15
Cód: MI.MOD-DIN-MN.06
Versión: 1.0
Página: 20 de 105
Registrar procedimiento La funcionalidad registrar procedimiento le permite registrar un procedimiento médico a un determinado paciente. Para registrar un procedimiento
1. Haga clic en el botón Atender procedimiento.
Se presenta la vista Procedimientos médicos.
2. Para buscar un paciente:
a. Seleccione el tipo de búsqueda.
b. Diligencie la siguiente información:
- Nombres y apellidos completos. - Tipo de afiliación. - Documento. - Tipo de documento.
c. Haga clic en el botón Buscar (se presenta el Cuadro de diálogo Listado de pacientes).
d. Identifique el paciente. e. Haga clic en el botón Seleccionar.
Se presenta la vista Procedimientos médicos.
Dependiendo de la selección, se presentan distintos campos para diligenciar. Para las pruebas de autenticación, el lector de huellas digital utilizado fue el Digitalpersona.

MANUAL DE USUARIO
Fecha: 2015.01.15
Cód: MI.MOD-DIN-MN.06
Versión: 1.0
Página: 21 de 105
f. Identifique el procedimiento médico.
3. Para registrar procedimiento: a. Haga clic en el botón Reporte (se presenta el Cuadro de diálogo Terminar
procedimiento).

MANUAL DE USUARIO
Fecha: 2015.01.15
Cód: MI.MOD-DIN-MN.06
Versión: 1.0
Página: 22 de 105
b. Diligencie la siguiente información:
- Fecha procedimiento. - Número de autorización. - Reporte del procedimiento.
c. Haga clic en el botón Seleccionar archivo (se presenta un cuadro de diálogo para buscar el archivo).
d. Seleccione el archivo. e. Haga clic en el botón Abrir. f. Escriba la descripción o nombre del archivo. g. Haga clic en el botón Agregar archivo.
h. Haga clic en el botón Registrar procedimiento.
El archivo es cargado en el sistema y se presenta en el panel Exámenes complementarios. Para las pruebas de autenticación, el lector de huellas digital utilizado fue el Digitalpersona.

MANUAL DE USUARIO
Fecha: 2015.01.15
Cód: MI.MOD-DIN-MN.06
Versión: 1.0
Página: 23 de 105
Procedimientos relacionados
- Registrar procedimiento quirúrgico
- Cancelar procedimiento
El sistema genera el mensaje de notificación: “Los archivos fueron cargados correctamente”. Para las pruebas de autenticación, el lector de huellas digital utilizado fue el Digitalpersona.

MANUAL DE USUARIO
Fecha: 2015.01.15
Cód: MI.MOD-DIN-MN.06
Versión: 1.0
Página: 24 de 105
Registrar procedimiento quirúrgico La funcionalidad registrar procedimiento quirúrgico le permite registrar un procedimiento médico quirúrgico a un determinado paciente. Para registrar un procedimiento quirúrgico
1. Haga clic en el botón Atender procedimiento.
Se presenta la vista Procedimientos médicos.
2. Para buscar un paciente:
a. Seleccione el tipo de búsqueda.
b. Diligencie la siguiente información:
- Nombres y apellidos completos. - Tipo de afiliación. - Documento. - Tipo de documento.
c. Haga clic en el botón Buscar (se presenta el Cuadro de diálogo Listado de pacientes).
d. Identifique el paciente. e. Haga clic en el botón Seleccionar.
Se presenta la vista Procedimientos médicos.
Dependiendo de la selección, se presentan distintos campos para diligenciar. Para las pruebas de autenticación, el lector de huellas digital utilizado fue el Digitalpersona.

MANUAL DE USUARIO
Fecha: 2015.01.15
Cód: MI.MOD-DIN-MN.06
Versión: 1.0
Página: 25 de 105
f. Identifique el procedimiento médico.
3. Para registrar procedimiento quirúrgico: a. Haga clic en el botón Procedimiento quirúrgico (se presenta el Cuadro de diálogo
Terminar procedimiento quirúrgico).
b. Diligencie la siguiente información:

MANUAL DE USUARIO
Fecha: 2015.01.15
Cód: MI.MOD-DIN-MN.06
Versión: 1.0
Página: 26 de 105
- Fecha procedimiento. - Número de autorización. - Ámbito de realización. - Finalidad del procedimiento. - Forma de realización. - Observaciones.
c. Haga clic en el botón Añadir diagnóstico (se presenta el Cuadro de diálogo Diagnósticos (CIE10)).
d. Escriba el nombre o código del diagnóstico. e. Haga clic en el botón Buscar. f. Identifique el diagnóstico. g. Haga clic en el botón Seleccionar. h. Diligencie la siguiente información:
- Tipo de diagnóstico principal. - Análisis.
i. Escriba el plan de manejo y tratamiento para el diagnóstico. j. Haga clic en el botón Registrar procedimiento (se presenta el Cuadro de diálogo
Finalizar registro de procedimiento).
k. Haga clic en el botón Aceptar.
Si desea añadir un diagnóstico relacionado, haga clic en el botón Añadir diagnóstico relacionado y repita los pasos d al h. Para las pruebas de autenticación, el lector de huellas digital utilizado fue el Digitalpersona.
Si desea reemplazar el diagnostico principal, haga clic en el botón Reemplazar diagnóstico principal y repita los pasos d al h. Para las pruebas de autenticación, el lector de huellas digital utilizado fue el Digitalpersona.
Si no desea finalizar el proceso de registro de procedimiento, haga clic en el botón Cancelar para anular la operación. Para las pruebas de autenticación, el lector de huellas digital utilizado fue el Digitalpersona.
Si el registro se ha realizado con éxito, se presenta el mensaje: “Registro de procedimiento quirúrgico realizado”. Para las pruebas de autenticación, el lector de huellas digital utilizado fue el Digitalpersona.

MANUAL DE USUARIO
Fecha: 2015.01.15
Cód: MI.MOD-DIN-MN.06
Versión: 1.0
Página: 27 de 105
Procedimientos relacionados
- Registrar procedimiento
- Cancelar procedimiento

MANUAL DE USUARIO
Fecha: 2015.01.15
Cód: MI.MOD-DIN-MN.06
Versión: 1.0
Página: 28 de 105
Cancelar procedimiento La funcionalidad cancelar procedimiento le permite cancelar un procedimiento médico registrado a un determinado paciente. Para cancelar un procedimiento
1. Haga clic en el botón Atender procedimiento.
Se presenta la vista Procedimientos médicos.
2. Para buscar un paciente:
a. Seleccione el tipo de búsqueda.
b. Diligencie la siguiente información:
- Nombres y apellidos completos. - Tipo de afiliación. - Documento. - Tipo de documento.
c. Haga clic en el botón Buscar (se presenta el Cuadro de diálogo Listado de pacientes).
d. Identifique el paciente. e. Haga clic en el botón Seleccionar.
Se presenta la vista Procedimientos médicos.
Dependiendo de la selección, se presentan distintos campos para diligenciar. Para las pruebas de autenticación, el lector de huellas digital utilizado fue el Digitalpersona.

MANUAL DE USUARIO
Fecha: 2015.01.15
Cód: MI.MOD-DIN-MN.06
Versión: 1.0
Página: 29 de 105
f. Identifique el procedimiento médico.
3. Para cancelar un procedimiento: a. Busque el procedimiento en el panel Procedimientos.
b. Haga clic en el botón (se presenta el Cuadro de diálogo Cancelar procedimiento).
c. Escriba la justificación para la cancelación del procedimiento. d. Haga clic en el botón Cancelar procedimiento.
Procedimientos relacionados
Si no desea cancelar el procedimiento, haga clic en el botón Regresar para anular la operación. Para las pruebas de autenticación, el lector de huellas digital utilizado fue el Digitalpersona.
El sistema genera el mensaje de notificación: “Procedimiento cancelado”. Para las pruebas de autenticación, el lector de huellas digital utilizado fue el Digitalpersona.

MANUAL DE USUARIO
Fecha: 2015.01.15
Cód: MI.MOD-DIN-MN.06
Versión: 1.0
Página: 30 de 105
- Registrar procedimiento
- Registrar procedimiento quirúrgico

MANUAL DE USUARIO
Fecha: 2015.01.15
Cód: MI.MOD-DIN-MN.06
Versión: 1.0
Página: 31 de 105
Discapacidades Esta sección describe cómo consultar y registrar incapacidades a los pacientes registrados en el sistema según la clasificación internacional del funcionamiento, de la discapacidad y de la salud (CIF). Para ello, elija el menú Historia clínica > Discapacidades. La Figura 4 presenta la vista Discapacidades y una descripción de sus principales elementos. Figura 4. Vista principal: Discapacidades
- Nombres y apellidos. Este botón le permite realizar la búsqueda por nombres y apellidos del paciente y tipo de afiliación.
- Documento de identificación. Este botón le permite realizar la búsqueda por documento, tipo de documento y tipo de afiliación.
- Buscar. Este botón le permite realizar la búsqueda del paciente.

MANUAL DE USUARIO
Fecha: 2015.01.15
Cód: MI.MOD-DIN-MN.06
Versión: 1.0
Página: 32 de 105
Registrar discapacidad de un paciente La funcionalidad registrar discapacidad le permite agregar una discapacidad a un paciente registrado en el sistema, indicando el tipo, tiempo, origen y clasificación de la discapacidad. Para registrar discapacidades a un paciente
1. Para buscar un paciente: a. Seleccione el tipo de búsqueda.
b. Diligencie la siguiente información:
- Nombres y apellidos completos. - Tipo de afiliación. - Documento. - Tipo de documento.
c. Haga clic en el botón Buscar (se presenta el Cuadro de diálogo Listado de pacientes).
d. Identifique el paciente. e. Haga clic en el botón Seleccionar.
Se presenta la vista Discapacidades/Tareas. 2. Para registrar discapacidad:
a. Haga clic en el botón Registrar discapacidad. Se presenta la vista Crear discapacidad.
b. Diligencie la siguiente información:
- Discapacidad. - Días discapacidad.
Dependiendo de la selección, se presentan distintos campos para diligenciar. Para las pruebas de autenticación, el lector de huellas digital utilizado fue el Digitalpersona.

MANUAL DE USUARIO
Fecha: 2015.01.15
Cód: MI.MOD-DIN-MN.06
Versión: 1.0
Página: 33 de 105
- Origen. - Clasificación.
c. Haga clic en el botón Registrar.
Procedimientos relacionados
- Ver discapacidades por paciente
Si el registro se ha realizado con éxito, el sistema genera el mensaje de notificación: “La discapacidad se registró correctamente”. Para las pruebas de autenticación, el lector de huellas digital utilizado fue el Digitalpersona.

MANUAL DE USUARIO
Fecha: 2015.01.15
Cód: MI.MOD-DIN-MN.06
Versión: 1.0
Página: 34 de 105
Ver discapacidades por paciente La funcionalidad ver discapacidades por paciente le permite buscar un paciente registrado en el sistema por nombre o número de identificación y ver información de la discapacidad como tipo, tiempo (días), origen y clasificación. Para ver las discapacidades de un paciente
1. Para buscar un paciente:
a. Seleccione el tipo de búsqueda.
b. Diligencie la siguiente información:
- Nombres y apellidos completos. - Tipo de afiliación. - Documento. - Tipo de documento.
c. Haga clic en el botón Buscar (se presenta el Cuadro de diálogo Listado de pacientes).
d. Identifique el paciente. e. Haga clic en el botón Seleccionar.
Se presenta la vista Discapacidades/Tareas. 2. Para ver discapacidad, haga clic en el botón Ver discapacidades.
Se presenta la vista Consultar discapacidades.
Dependiendo de la selección, se presentan distintos campos para diligenciar. Para las pruebas de autenticación, el lector de huellas digital utilizado fue el Digitalpersona.
Opcionalmente, puede ver el reporte de las discapacidades del paciente
haciendo clic en el botón , se abre una nueva pestaña presentando el reporte en formato PDF.
Para las pruebas de autenticación, el lector de huellas digital utilizado fue el Digitalpersona.

MANUAL DE USUARIO
Fecha: 2015.01.15
Cód: MI.MOD-DIN-MN.06
Versión: 1.0
Página: 35 de 105
Procedimientos relacionados
- Registrar discapacidad de un paciente
Si desea exportar el reporte de las discapacidades haga clic en el botón Reporte discapacidades, se abre una nueva ventana presentando el reporte en formato PDF.
Para las pruebas de autenticación, el lector de huellas digital utilizado fue el Digitalpersona.

MANUAL DE USUARIO
Fecha: 2015.01.15
Cód: MI.MOD-DIN-MN.06
Versión: 1.0
Página: 36 de 105
Órdenes de salida Esta sección describe cómo consultar órdenes de salida y registrar la salida de un paciente. Para ello, elija el menú Historia clínica > Ordenes de salida. La Figura 5 presenta la vista Órdenes de salida y una descripción de sus principales elementos. Figura 5. Vista principal: Órdenes de salida
- Digite número de orden o número de documento. Este campo le permite escribir el número de la orden o el número de documento.
- Todas las atenciones. Esta lista desplegable le permite seleccionar el tipo de atención. - Buscar. Este botón le permite iniciar la búsqueda del registro de un paciente según el
número de identificación o nombre y atenciones. - Detalle. Este botón le permite ver el detalle de la orden de salida, tal como: estado de la
salida, diagnostico egreso, fecha salida, hora salida, observaciones, dada por (médico), imprimir.
- Registrar. Este botón registra la salida del paciente.

MANUAL DE USUARIO
Fecha: 2015.01.15
Cód: MI.MOD-DIN-MN.06
Versión: 1.0
Página: 37 de 105
Consultar órdenes de salida La funcionalidad consultar órdenes de salida le permite buscar, ver e imprimir órdenes de salida por número de orden, nombre o número de identificación del paciente. Para consultar una orden de salida
1. Para buscar un paciente: a. Diligencie la siguiente información:
- Nombre o número de identificación. - Tipo de atención.
b. Haga clic en el botón Buscar (se actualiza el listado órdenes de salida).
2. Para consultar una orden de salida:
a. Identifique la orden de salida. b. Haga clic en el botón Detalle (se presenta el Cuadro de diálogo Detalle de orden de
salida).
El alta médica debe ser registrada previamente al paciente por él médico. Para las pruebas de autenticación, el lector de huellas digital utilizado fue el Digitalpersona.
Puede imprimir la orden de salida haciendo clic en el botón Imprimir, se abre una ventana emergente donde se visualiza la orden en formato PDF. Para las pruebas de autenticación, el lector de huellas digital utilizado fue el Digitalpersona.

MANUAL DE USUARIO
Fecha: 2015.01.15
Cód: MI.MOD-DIN-MN.06
Versión: 1.0
Página: 38 de 105
Asignación de citas Esta sección describe el componente de asignación de citas, que incluye ver citas diarias. Para ello, elija el menú Historia clínica > Asignación de citas. La Figura 6 presenta la vista Asignación de citas y una descripción de sus principales elementos. Figura 6. Vista principal: Asignación de citas
- Asignar citas. Este botón le permite acceder a la vista Asignar cita. - Ver citas diarias. Este botón le permite acceder a la vista Citas.

MANUAL DE USUARIO
Fecha: 2015.01.15
Cód: MI.MOD-DIN-MN.06
Versión: 1.0
Página: 39 de 105
Ver citas diarias La funcionalidad ver citas diarias le permite visualizar las citas médicas agendadas por establecimiento de sanidad militar. Para ver citas diarias
1. Para buscar unidad organizacional:
a. Haga clic en el botón Ver citas diarias. Se presenta la vista Citas.
b. Escriba el nombre o el código de la unidad organizacional a consultar. c. Haga clic en el botón Buscar (se presenta el Cuadro de diálogo Unidades
organizacionales).
d. Haga clic en el botón Seleccionar en la unidad deseada.
2. Para ver citas de un establecimiento:
a. Escriba alguno de los siguientes parámetros: - Médico. - Paciente.
b. Haga clic en el botón Buscar.
La vista Asignación de citas se actualiza y presenta el panel Citas del día donde lista las citas médicas encontradas, a su vez carga los campos Buscar médico y Buscar paciente.
Para las pruebas de autenticación, el lector de huellas digital utilizado fue el Digitalpersona.
El sistema actualiza el panel Citas del día, donde lista los resultados de la búsqueda. Para las pruebas de autenticación, el lector de huellas digital utilizado fue el Digitalpersona.

MANUAL DE USUARIO
Fecha: 2015.01.15
Cód: MI.MOD-DIN-MN.06
Versión: 1.0
Página: 40 de 105
Seguimiento a órdenes Esta sección describe los componentes de seguimiento a órdenes médicas, que incluyen la visualización de órdenes y cancelar orden. Para ello, elija el menú Historia clínica > Seguimiento de órdenes médicas. La Figura 7 presenta la vista Seguimiento de órdenes y una descripción de sus principales elementos. Figura 7. Vista principal: Seguiminto de órdenes
- Ordenes médicas. Este panel presenta las órdenes registradas en el sistema, se compone de la siguiente información: orden médica, fecha de creación, nombre, servicio, médico y estado.
- Digite el nombre o el número de identificación. Este campo le permite escribir el nombre o el número de identificación del paciente.
- Todas las atenciones. Esta lista desplegable le permite seleccionar el tipo de atención para realizar la búsqueda.
- Todos los estados. Esta lista desplegable le permite seleccionar el estado de lo orden para realizar la búsqueda.
- Buscar. Este botón le permite iniciar la búsqueda según los parámetros seleccionados. - Detalle orden. Este botón presenta el cuadro de diálogo con el detalle de la orden.

MANUAL DE USUARIO
Fecha: 2015.01.15
Cód: MI.MOD-DIN-MN.06
Versión: 1.0
Página: 41 de 105
Visualizar orden La funcionalidad visualizar orden le permite consultar al usuario autenticado las órdenes registradas en el sistema, las órdenes pueden ser visualizadas de varias maneras: por nombre o número de identificación del paciente, por área de atención y por su estado.
Para visualizar órdenes
1. Para buscar un paciente:
a. Diligencie la siguiente información: - Nombre o número de identificación. - Tipo de atención. - Estado.
b. Haga clic en el botón Buscar.
2. Para visualizar órdenes, haga clic en el botón Detalle orden de la orden deseada.
Se presenta la vista Medicamentos y procedimientos formulados.
Procedimientos relacionados
- Cancelar orden
Al acceder al menú seguimiento de órdenes, el sistema lista en pantalla las últimas órdenes registradas en el sistema. Para las pruebas de autenticación, el lector de huellas digital utilizado fue el Digitalpersona.
El sistema lista en pantalla las órdenes según el parámetro de búsqueda ingresado. Para las pruebas de autenticación, el lector de huellas digital utilizado fue el Digitalpersona.
Se presenta en pantalla el detalle de la formula seleccionada.
Para las pruebas de autenticación, el lector de huellas digital utilizado fue el Digitalpersona.
Puede descargar la orden consultada, para ello haga clic en el botón Descargar, se abre una ventana emergente donde se visualiza la orden en formato PDF.
Para las pruebas de autenticación, el lector de huellas digital utilizado fue el Digitalpersona.

MANUAL DE USUARIO
Fecha: 2015.01.15
Cód: MI.MOD-DIN-MN.06
Versión: 1.0
Página: 42 de 105
Cancelar orden La funcionalidad cancelar orden le permite anular una orden de medicamentos u orden de procedimientos registrados en el sistema. Para cancelar una orden
1. Para buscar un paciente:
a. Diligencie la siguiente información: - Nombre o número de identificación. - Tipo de atención. - Estado.
b. Haga clic en el botón Buscar.
2. Para visualizar órdenes, haga clic en el botón Detalle orden de la orden deseada.
Se presenta la vista Medicamentos y procedimientos formulados.
3. Para cancelar una orden:
a. Haga clic en el botón Cancelar orden (se presenta el Cuadro de diálogo Cancelación de orden).
b. Escriba la justificación de la cancelación de la orden. c. Haga clic en el botón Cancelar orden (se presenta el Cuadro de diálogo Confirmación). d. Haga clic en el botón Aceptar.
Procedimientos relacionados
- Visualizar orden
El sistema lista en pantalla las órdenes según el parámetro de búsqueda ingresado. Para las pruebas de autenticación, el lector de huellas digital utilizado fue el Digitalpersona.
Se presenta en pantalla el detalle de la formula seleccionada. Para las pruebas de autenticación, el lector de huellas digital utilizado fue el Digitalpersona.
Puede descargar la orden consultada, para ello haga clic en el botón Descargar, se abre una ventana emergente donde se visualiza la orden en formato PDF.
Para las pruebas de autenticación, el lector de huellas digital utilizado fue el Digitalpersona.
Si no desea cancelar la orden, haga clic en el botón Cancelar. Para las pruebas de autenticación, el lector de huellas digital utilizado fue el Digitalpersona.
Si el registro se ha realizado con éxito, el sistema presenta el mensaje de notificación: “La orden médica se canceló correctamente”. Para las pruebas de autenticación, el lector de huellas digital utilizado fue el Digitalpersona.

MANUAL DE USUARIO
Fecha: 2015.01.15
Cód: MI.MOD-DIN-MN.06
Versión: 1.0
Página: 43 de 105
Casos de emergencia Esta sección describe cómo realizar el registro de los casos de emergencia intra hospitalarios y extra hospitalarios. Para ello, elija el menú Historia clínica > Caso de emergencia. La Figura 8 presenta la vista Caso de Emergencia/Registro y una descripción de sus principales elementos. Figura 8. Vista principal: Caso de Emergencia
- Registrar caso de emergencia. Este botón le permite acceder a la búsqueda por paciente
para registrar un caso de emergencia.

MANUAL DE USUARIO
Fecha: 2015.01.15
Cód: MI.MOD-DIN-MN.06
Versión: 1.0
Página: 44 de 105
Registrar caso de emergencia paciente no registrado La funcionalidad registrar caso de emergencia de pacientes no registrados le permite ingresar al sistema los eventos de emergencia intra o extra hospitalario. Para registrar un caso de emergencia de un paciente no registrado
1. Haga clic en el botón Registrar caso de emergencia. Se presenta la vista Registro.
2. Para buscar un paciente:
a. Seleccione el tipo de búsqueda.
b. Diligencie la siguiente información:
- Nombres y apellidos completos. - Tipo de afiliación. - Documento. - Tipo de documento.
c. Haga clic en el botón Buscar (se presenta el Cuadro de diálogo Listado de pacientes).
d. Identifique el paciente. e. Haga clic en el botón Seleccionar.
3. Para registrar un caso de emergencia: a. Haga clic en el botón Intra hospitalario o Extra hospitalario según sea el caso (se
presenta el Cuadro de diálogo Datos del caso de emergencia).
Dependiendo de la selección, se presentan distintos campos para diligenciar. Para las pruebas de autenticación, el lector de huellas digital utilizado fue el Digitalpersona.

MANUAL DE USUARIO
Fecha: 2015.01.15
Cód: MI.MOD-DIN-MN.06
Versión: 1.0
Página: 45 de 105
b. Diligencie la siguiente información:
- Carro de paro. - Ubicación del paciente.
c. Haga clic en el botón Registrar paciente. Se presenta la vista Registro.
d. Haga clic en la Pestaña Registro de acciones.
e. Diligencie la siguiente información:
- Acción realizada. - Hora de la acción realizada.
f. Haga clic en el botón Agregar (se agrega al archivo a la lista y tiempos de las acciones realizadas durante el código azul).
g. Haga clic en el botón Siguiente. h. Haga clic en la Pestaña Registro de suministros.
Si el paciente no se encuentra registrado en el sistema, se presenta el mensaje “El paciente no se encuentra registrado en nuestro sistema, realice el registro manualmente”.
Para las pruebas de autenticación, el lector de huellas digital utilizado fue el Digitalpersona.
Si el registro se ha realizado con éxito, se presenta el mensaje: “El paciente fue registrado satisfactoriamente”. Para las pruebas de autenticación, el lector de huellas digital utilizado fue el Digitalpersona.

MANUAL DE USUARIO
Fecha: 2015.01.15
Cód: MI.MOD-DIN-MN.06
Versión: 1.0
Página: 46 de 105
i. Diligencie la siguiente información:
- Medicamentos y/o insumos. - Cantidad.
j. Haga clic en el botón Agregar (se agrega al archivo a la lista de medicamentos y/o insumos suministrados).
Procedimiento relacionado
- Registrar caso de emergencia paciente registrado
Si el registro de suministro fue realizado por completo, haga clic en el botón Siguiente, se presenta el cuadro de diálogo: “¿Desea terminar el proceso de caso de emergencia?”. Haga clic en el botón Aceptar en caso contrario en el botón Cancelar.
Para las pruebas de autenticación, el lector de huellas digital utilizado fue el Digitalpersona.
Si el registro de caso de emergencia intrahospitalario se realizó con éxito, se presenta el mensaje: “El caso de emergencia ha sido registrado satisfactoriamente”.
Para las pruebas de autenticación, el lector de huellas digital utilizado fue el Digitalpersona.
Opcionalmente, usted puede eliminar el registro haciendo clic en el botón Eliminar. Para las pruebas de autenticación, el lector de huellas digital utilizado fue el Digitalpersona.

MANUAL DE USUARIO
Fecha: 2015.01.15
Cód: MI.MOD-DIN-MN.06
Versión: 1.0
Página: 47 de 105
Registrar caso de emergencia paciente registrado La funcionalidad registrar caso de emergencia de pacientes registrados le permite ingresar al sistema los eventos de emergencia intra o extra hospitalario. Para registrar un caso de emergencia de un paciente registrado
1. Haga clic en el botón Registrar caso de emergencia. Se presenta la vista Registro.
2. Para buscar un paciente:
a. Seleccione el tipo de búsqueda.
b. Diligencie la siguiente información:
- Nombres y apellidos completos. - Tipo de afiliación. - Documento. - Tipo de documento.
c. Haga clic en el botón Buscar (se presenta el Cuadro de diálogo Listado pacientes).
d. Identifique el paciente. e. Haga clic en el botón Seleccionar.
3. Para registrar caso de emergencia: a. Haga clic en el botón Intra hospitalario o Extra hospitalario según sea el caso (se
presenta el Cuadro de diálogo Datos del caso de emergencia).
Dependiendo de la selección, se presentan distintos campos para diligenciar.
Para las pruebas de autenticación, el lector de huellas digital utilizado fue el Digitalpersona.

MANUAL DE USUARIO
Fecha: 2015.01.15
Cód: MI.MOD-DIN-MN.06
Versión: 1.0
Página: 48 de 105
b. Diligencie la siguiente información:
- Carro de paro. - Ubicación del paciente.
c. Haga clic en el botón Registrar paciente Se presenta la vista Registro.
d. Haga clic en la Pestaña Registro acciones.
e. Diligencie la siguiente información:
- Acción realizada. - Hora de la acción realizada.
f. Haga clic en el botón Agregar (se agrega al archivo a la lista y tiempos de las acciones realizadas durante el código azul).
g. Haga clic en el botón Siguiente. h. Haga clic en la Pestaña Registro de suministros.
i. Diligencie la siguiente información:
- Medicamentos y/o insumos.

MANUAL DE USUARIO
Fecha: 2015.01.15
Cód: MI.MOD-DIN-MN.06
Versión: 1.0
Página: 49 de 105
- Cantidad. j. Haga clic en el botón Agregar (se agrega al archivo a la lista de medicamentos y/o
insumos suministrados).
Procedimiento relacionado
- Registrar caso de emergencia paciente no registrado
Si el registro de suministro fue realizado por completo, haga clic en el botón siguiente, se presenta el cuadro de diálogo: “¿Desea terminar el proceso de caso de emergencia?”, haga clic en el botón Aceptar, en caso contrario en el botón Cancelar.
Para las pruebas de autenticación, el lector de huellas digital utilizado fue el Digitalpersona.
Si el registro de caso de emergencia intra hospitalario se realizó con éxito, se presenta el mensaje: “El caso de emergencia ha sido registrado satisfactoriamente”.
Para las pruebas de autenticación, el lector de huellas digital utilizado fue el Digitalpersona.
Opcionalmente, usted puede eliminar el registro haciendo clic en el botón Eliminar. Para las pruebas de autenticación, el lector de huellas digital utilizado fue el Digitalpersona.

MANUAL DE USUARIO
Fecha: 2015.01.15
Cód: MI.MOD-DIN-MN.06
Versión: 1.0
Página: 50 de 105
Junta médica Esta sección describe cómo consultar juntas médicas y ver juntas médicas. Para ello, elija el menú Historia clínica > Junta médica clínica. La Figura 9 presenta la vista junta médica clínica y una descripción de sus principales elementos. Figura 9. Vista principal: Junta médica clínica
- Registrar junta médica. Este botón le permite acceder a la funcionalidad registro de junta médica.
- Consultar junta médica. Este botón le permite acceder al panel del registro de la junta médica.
- Participación en juntas médicas. Este botón le permite acceder al listado de juntas médicas
clínicas.

MANUAL DE USUARIO
Fecha: 2015.01.15
Cód: MI.MOD-DIN-MN.06
Versión: 1.0
Página: 51 de 105
Consultar junta médica La funcionalidad consultar junta médica le permite buscar y ver información completa del registro de la junta médica. Para consultar una junta médica
1. Haga clic en el botón Consultar junta médica. Se presenta la vista Listado de juntas médicas clínicas creadas.
2. Para consultar una junta médica:
a. Identifique el código de la junta médica. b. Haga clic en el botón Ver junta (se presenta el Cuadro de diálogo Visualización de junta
médica clínica seleccionada).
Procedimientos relacionados
- Ver junta médica

MANUAL DE USUARIO
Fecha: 2015.01.15
Cód: MI.MOD-DIN-MN.06
Versión: 1.0
Página: 52 de 105
Ver junta médica La funcionalidad ver junta médica le permite conocer información de la lista de juntas médicas permitiendo dar el aval de la junta. Para ver una junta médica
1. Haga clic en el botón Participación en juntas médicas. Se presenta la vista Listado de juntas médicas clínicas.
2. Para ver una junta médica, haga clic en el botón Ver junta (se presenta el Cuadro de diálogo
Visualización de junta médica clínica seleccionada).
Procedimientos relacionados
- Consultar junta médica
Si desea avalar la decisión de la junta médica, haga clic en el botón Si, se presenta el mensaje: “La junta fue avalada”. Para las pruebas de autenticación, el lector de huellas digital utilizado fue el Digitalpersona.
Si aún no han tomado la decisión de dar el aval a la junta médica, haga clic en el botón No, el sistema lo devuelve a la vista listado de juntas médicas clínicas. Para las pruebas de autenticación, el lector de huellas digital utilizado fue el Digitalpersona.

MANUAL DE USUARIO
Fecha: 2015.01.15
Cód: MI.MOD-DIN-MN.06
Versión: 1.0
Página: 53 de 105
Eventos adversos Esta sección describe cómo realizar el registro y consulta de eventos adversos. Para ello, elija el menú Historia clínica > Eventos adversos. La Figura 10 presenta la vista Eventos adversos y una descripción de sus principales elementos. Figura 10. Vista principal: Eventos Adversos
- Registrar eventos. Este botón le permite acceder a la vista Registrar eventos. - Consultar eventos. Este botón le permite acceder a la vista Consultar eventos.

MANUAL DE USUARIO
Fecha: 2015.01.15
Cód: MI.MOD-DIN-MN.06
Versión: 1.0
Página: 54 de 105
Consultar evento adverso La funcionalidad consultar evento adverso le permite buscar y ver información completa de un evento adverso registrado en el sistema. Además, en el caso de eventos adversos en estado “Abierto”, usted puede agregar comentarios y cambiar su estado. Para consultar un evento adverso
1. Haga clic en el botón Consultar eventos. Se presenta la vista Búsqueda/Eventos adversos.
2. Para consultar un evento adverso:
a. Diligencie cualquier combinación de búsqueda: - Establecimiento. - Paciente. - Estado.
b. Haga clic en el botón Buscar (se actualiza la información del panel Eventos adversos). c. Identifique el paciente.
3. Para ver la información de un evento adverso: - Identifique el evento adverso con estado “abierto”.
a. Haga clic en el botón Ver evento (se presenta el Cuadro de diálogo Evento adverso abierto).
b. Haga clic en el botón Ver.

MANUAL DE USUARIO
Fecha: 2015.01.15
Cód: MI.MOD-DIN-MN.06
Versión: 1.0
Página: 55 de 105
- Identifique el evento adverso con estado “finalizado”.
a. Haga clic en el botón Ver evento (se presenta Cuadro de diálogo Evento adverso finalizado).
Para agregar comentarios o cambiar el estado de un evento adverso
1. Consulte un evento adverso en estado “Abierto”. 2. Escriba las observaciones. 3. Seleccione la opción “Finalizado”. 4. Haga clic en el botón Añadir.
Si desea ocultar la información del evento adverso, haga clic en el botón Ocultar. Para las pruebas de autenticación, el lector de huellas digital utilizado fue el Digitalpersona.
El sistema genera el mensaje de notificación: “Actualización realizada”. Para las pruebas de autenticación, el lector de huellas digital utilizado fue el Digitalpersona.

MANUAL DE USUARIO
Fecha: 2015.01.15
Cód: MI.MOD-DIN-MN.06
Versión: 1.0
Página: 56 de 105
Administración de códigos Esta sección describe cómo realizar la consulta de un código CUPS, CIAP-2 y código CIF-IA. Para ello, elija el menú Historia clínica > Administración de códigos. La Figura 11 presenta la vista Administración de Códigos y una descripción de sus principales elementos. Figura 11. Vista principal: Administración de Códigos
- CUPS. Este botón le permite acceder a la vista Códigos CUPS. - Diagnósticos. Este botón le permite acceder a la vista Diagnósticos. - CIF IA. Este botón le permite acceder a la vista CIF IA. - CIAP-2. Este botón le permite acceder a la vista CIAP2.

MANUAL DE USUARIO
Fecha: 2015.01.15
Cód: MI.MOD-DIN-MN.06
Versión: 1.0
Página: 57 de 105
Administrar CUPS
La funcionalidad administrar CUPS le permite buscar un Código Único de Procedimiento en Salud registrado en el sistema y editar el género y especialidad asociada.
Para editar un CUPS
1. Haga clic en el botón CUPS. Se presenta la vista Códigos CUPS.
2. Para buscar un CUPS:
a. Diligencie la siguiente información: - Código o descripción. - Sexo.
b. Haga clic en el botón Buscar código CUPS. c. Identifique el CUPS.
3. Para editar un CUPS: a. Haga clic en el botón Editar (se presenta el Cuadro de diálogo Código CUPS).
b. Actualice la información del CUPS:
- Sexo relacionado al CUPS. - Especialidad asociada.
c. Haga clic en el botón Guardar.
Procedimientos relacionados
- Consultar código CIAP-2 - Consultar código CIF-IA

MANUAL DE USUARIO
Fecha: 2015.01.15
Cód: MI.MOD-DIN-MN.06
Versión: 1.0
Página: 58 de 105
Consultar código CIAP-2 La funcionalidad consultar código CIAP-2 le permite buscar un código de la Clasificación Internacional de Atención Primaria registrado en el sistema y ver información de código, componente y problema específico. Para consultar un código CIAP-2
1. Haga clic en el botón CIAP-2. Se presenta la vista CIAP2.
2. Para consultar un código CIAP 2:
a. Diligencie la información del código o componente. b. Haga clic en el botón Buscar código. c. Identifique el código CIAP-2.
Procedimientos relacionados
- Administrar CUPS - Consultar código CIF-IA

MANUAL DE USUARIO
Fecha: 2015.01.15
Cód: MI.MOD-DIN-MN.06
Versión: 1.0
Página: 59 de 105
Consultar código CIF-IA La funcionalidad consultar código CIF-IA le permite buscar un código de la Clasificación Internacional del Funcionamiento, de la Discapacidad y de la Salud (versión para la infancia y la adolescencia) registrado en el sistema y ver información de código y descripción. Para consultar un código CIF-IA
1. Haga clic en el botón CIF IA. Se presenta la vista CIF-IA.
2. Para consultar un código CIF-IA:
a. Diligencie la información del código o descripción. b. Haga clic en el botón Buscar código. c. Identifique el código CIF-IA.
Procedimientos relacionados
- Administrar CUPS - Consultar código CIAP-2

MANUAL DE USUARIO
Fecha: 2015.01.15
Cód: MI.MOD-DIN-MN.06
Versión: 1.0
Página: 60 de 105
3.2 Módulo: Consulta externa
Ver citas diarias atención en consulta Esta sección describe como ver citas diarias, ver el detalle de citas y cancelar citas. Para ello, elija el menú Historia clínica > Atención en consulta. La Figura 12 presenta la vista Citas y una descripción de sus principales elementos. Figura 12. Vista principal: Citas
- Citas del día. Este panel le permite al médico ver la lista de citas médicas diarias asignadas. Cada cita se compone de la siguiente información: hora, paciente, consultorio y estado.
- Ver cita. Este botón le permite acceder a la vista Detalle de la cita.

MANUAL DE USUARIO
Fecha: 2015.01.15
Cód: MI.MOD-DIN-MN.06
Versión: 1.0
Página: 61 de 105
Ver detalle de citas La funcionalidad ver detalle de citas le permite al médico consultar las citas del día y cancelar cita. También permite acceder a otras funcionalidades como ver historia clínica, iniciar consulta e imprimir formula médica y orden de procedimientos. Para ver detalle de citas
1. Identifique el paciente que recibirá la atención médica. 2. Haga clic en el botón Ver cita.
Se presenta la vista Detalle de la cita.
Procedimientos relacionados
- Cancelar cita
Dependiendo del estado de la cita (agendado, en proceso, cancelado o terminado), el sistema habilita diferentes funcionalidades en la vista detalle de cita, p. ej., ver historia clínica, iniciar consulta, imprimir formula médica y orden de procedimientos.
Para las pruebas de autenticación, el lector de huellas digital utilizado fue el Digitalpersona.

MANUAL DE USUARIO
Fecha: 2015.01.15
Cód: MI.MOD-DIN-MN.06
Versión: 1.0
Página: 62 de 105
Cancelar cita La funcionalidad cancelar cita le permite al médico cancelar la reserva de una cita médica. Para cancelar una cita médica
1. Para ver detalle de la cita: a. Identifique el paciente que recibirá la atención médica. b. Haga clic en el botón Ver cita.
Se presenta la vista Detalle de la cita.
2. Para cancelar una cita médica:
a. Haga clic en el botón No asistió (se presenta el Cuadro de diálogo Cancelar cita). b. Escriba el motivo de la cancelación. c. Haga clic en el botón Aceptar para cancelar la cita.
Procedimientos relacionados
- Ver detalle de citas
Si no desea cancelar la cita, haga clic en el botón Cerrar.
Para las pruebas de autenticación, el lector de huellas digital utilizado fue el Digitalpersona.
Si la cancelación de la cita médica se realiza con éxito, el sistema genera el mensaje de notificación: “La cita se ha cancelado correctamente”. Para las pruebas de autenticación, el lector de huellas digital utilizado fue el Digitalpersona.
El sistema actualiza el estado de la atención del paciente a No asistió.
Para las pruebas de autenticación, el lector de huellas digital utilizado fue el Digitalpersona.

MANUAL DE USUARIO
Fecha: 2015.01.15
Cód: MI.MOD-DIN-MN.06
Versión: 1.0
Página: 63 de 105
Resumen de historia clínica Esta sección describe los componentes de la historia clínica digital, que incluyen la visualización de eventos, visualizar antecedentes, la visualización de archivos anexos y la generación de gráficas. Para ello, elija el menú Historia clínica > Atención en consulta. La Figura 13 presenta la vista Citas y una descripción de sus principales elementos. Figura 13. Vista principal: Citas
- Citas del día. Este panel le permite al médico ver la lista de citas médicas diarias asignadas. Cada cita se compone de la siguiente información: hora, paciente, consultorio y estado.
- Ver cita. Este botón le permite acceder a la vista Detalle de la cita.

MANUAL DE USUARIO
Fecha: 2015.01.15
Cód: MI.MOD-DIN-MN.06
Versión: 1.0
Página: 64 de 105
Visualizar eventos de la historia clínica La funcionalidad visualizar eventos de la historia clínica le permite consultar los antecedentes registrados en la historia clínica de un determinado paciente.
Para visualizar los eventos de una historia clínica
1. Para ver detalle de la cita: a. Identifique el paciente que recibirá la atención médica. b. Haga clic en el botón Ver cita.
Se presenta la vista Detalle de la cita.
2. Para visualizar los eventos de una historia clínica:
a. Haga clic en el botón Ver historia clínica (se actualiza la vista Resumen de historia clínica).
b. Haga clic en la Pestaña Historia clínica.
c. Diligencie la siguiente información:
- Fecha inicial. - Fecha final.
La visualización de la historia clínica solo estará disponible cuando el paciente se encuentre admitido en la atención. Para las pruebas de autenticación, el lector de huellas digital utilizado fue el Digitalpersona.

MANUAL DE USUARIO
Fecha: 2015.01.15
Cód: MI.MOD-DIN-MN.06
Versión: 1.0
Página: 65 de 105
d. Identifique el evento de la atención registrada. e. Haga clic en el texto Ver más para ver el detalle de la atención registrada. f. Haga clic en el botón Agregar nota aclaratoria para registrar al evento una nota
aclaratoria.
Procedimientos relacionados
- Visualizar antecedentes del paciente - Visualizar apoyo diagnóstico - Generar gráficas
El sistema presenta en pantalla los eventos registrados según las fechas ingresadas. Para las pruebas de autenticación, el lector de huellas digital utilizado fue el Digitalpersona.
La información presentada en la Pestaña Historia clínica es de sólo lectura. Para las pruebas de autenticación, el lector de huellas digital utilizado fue el Digitalpersona.

MANUAL DE USUARIO
Fecha: 2015.01.15
Cód: MI.MOD-DIN-MN.06
Versión: 1.0
Página: 66 de 105
Visualizar antecedentes del paciente La funcionalidad visualizar antecedentes le permite consultar los antecedentes del paciente, están agrupados en cuatro (4) secciones: antecedentes generales, antecedentes patológicos, antecedentes farmacológicos y antecedente tóxico alérgico. Para visualizar los antecedentes del paciente
1. Para ver detalle de la cita: e. Identifique el paciente que recibirá la atención médica. f. Haga clic en el botón Ver cita. Se presenta la vista Detalle de la cita.
2. Para visualizar los antecedentes del paciente:
a. Haga clic en el botón Ver historia clínica. Se presenta la vista Resumen de historia clínica.
b. Haga clic en la Pestaña Antecedentes.

MANUAL DE USUARIO
Fecha: 2015.01.15
Cód: MI.MOD-DIN-MN.06
Versión: 1.0
Página: 67 de 105
Procedimientos relacionados
- Visualizar eventos de la historia clínica - Visualizar apoyo diagnóstico - Generar gráficas
El sistema presenta en pantalla los antecedentes específicos (campos de solo lectura) organizados como se describió en la descripción de esta funcionalidad al inicio de la sección.
Para las pruebas de autenticación, el lector de huellas digital utilizado fue el Digitalpersona.

MANUAL DE USUARIO
Fecha: 2015.01.15
Cód: MI.MOD-DIN-MN.06
Versión: 1.0
Página: 68 de 105
Visualizar apoyo diagnóstico La funcionalidad visualizar apoyo diagnóstico le permite consultar y visualizar los archivos de apoyo diagnóstico anexos en la historia clínica de un paciente. Para visualizar apoyo diagnóstico
1. Para ver detalle de la cita: a. Identifique el paciente que recibirá la atención médica. b. Haga clic en el botón Ver cita. Se presenta la vista Detalle de la cita.
c. Haga clic en el botón Ver historia clínica.
Se presenta la vista Resumen de historia clínica. 2. Para visualizar los apoyos diagnósticos de procedimientos:
a. Haga clic en la Pestaña Apoyo diagnóstico. b. Haga clic en la Pestaña Procedimientos.
c. Haga clic en el botón Visualizar archivo.
3. Para visualizar los apoyos diagnósticos de otros archivos:
a. Haga clic en la Pestaña Apoyo diagnóstico. b. Haga clic en la Pestaña Otros archivos.
El sistema presenta en pantalla un listado con los archivos anexos a la historia clínica del paciente que corresponden a un procedimiento realizado. Para las pruebas de autenticación, el lector de huellas digital utilizado fue el Digitalpersona.
Se abre una ventana emergente para visualizar el archivo adjunto escogido. Para las pruebas de autenticación, el lector de huellas digital utilizado fue el Digitalpersona.

MANUAL DE USUARIO
Fecha: 2015.01.15
Cód: MI.MOD-DIN-MN.06
Versión: 1.0
Página: 69 de 105
c. Haga clic en el botón Visualizar archivo.
Procedimientos relacionados
- Visualizar eventos de la historia clínica - Visualizar antecedentes del paciente - Generar gráficas
El sistema presenta en pantalla un listado con los archivos anexos a la historia clínica del paciente. Para las pruebas de autenticación, el lector de huellas digital utilizado fue el Digitalpersona.
Se abre una ventana emergente para visualizar el archivo adjunto escogido. Para las pruebas de autenticación, el lector de huellas digital utilizado fue el Digitalpersona.

MANUAL DE USUARIO
Fecha: 2015.01.15
Cód: MI.MOD-DIN-MN.06
Versión: 1.0
Página: 70 de 105
Generar gráficas La funcionalidad generar gráficas le permite crear gráficas según los parámetros seleccionados. Para generar gráficas
1. Para ver detalle de la cita: a. Identifique el paciente que recibirá la atención médica. b. Haga clic en el botón Ver cita. Se presenta la vista Detalle de la cita.
2. Para generar gráficas:
a. Haga clic en el botón Ver historia clínica. Se presenta la vista Resumen de historia clínica.
b. Haga clic en la Pestaña Gráficas.

MANUAL DE USUARIO
Fecha: 2015.01.15
Cód: MI.MOD-DIN-MN.06
Versión: 1.0
Página: 71 de 105
c. Diligencie la siguiente información:
- Fecha de inicio. - Fecha final.
d. Seleccione una de las siguientes opciones: - Signos vitales. - Gases arteriales. - Somatometría.
e. Seleccione los parámetros deseados. f. Haga clic en el botón Graficar.
Dependiendo de la selección, se presentan distintas variables para la generación de la gráfica. Para las pruebas de autenticación, el lector de huellas digital utilizado fue el Digitalpersona.
El sistema presenta una gráfica con las variables seleccionadas. Para las pruebas de autenticación, el lector de huellas digital utilizado fue el Digitalpersona.
Si no existen registros de las variables seleccionadas el sistema no genera ninguna gráfica. Para las pruebas de autenticación, el lector de huellas digital utilizado fue el Digitalpersona.

MANUAL DE USUARIO
Fecha: 2015.01.15
Cód: MI.MOD-DIN-MN.06
Versión: 1.0
Página: 72 de 105
Procedimientos relacionados
- Visualizar eventos de la historia clínica - Visualizar antecedentes del paciente - Visualizar apoyo diagnóstico
Si oprime el botón Graficar sin establecer las escalas de tiempo y las variables de muestra, se presenta el mensaje “Seleccione los datos para la consulta de la gráfica”.
Para las pruebas de autenticación, el lector de huellas digital utilizado fue el Digitalpersona.

MANUAL DE USUARIO
Fecha: 2015.01.15
Cód: MI.MOD-DIN-MN.06
Versión: 1.0
Página: 73 de 105
Valoración por consulta externa Esta sección describe como iniciar consulta, ingresar datos básicos, ingresar antecedentes, ingresar revisión por sistema, ingresar examen físico, ingresar diagnóstico, generar órdenes médicas y terminar consulta. Para ello, elija el menú Historia clínica > Atención en consulta. Acceda a la vista Ver detalle de cita como se describió en la sección 3.2.1.1 Ver detalle de citas. La Figura 14 presenta la vista Detalle de la cita y una descripción de sus principales elementos. Figura 14. Vista principal: Detalle de la cita
- Encabezado. Presenta información básica del paciente, se compone de la siguiente información: nombre, edad, sexo, documento, etnia, fuerza, grado, departamento, municipio, tipo de vinculación, aseguradora, RH, estado civil, fecha de nacimiento, dirección de residencia, teléfonos, ocupación, correo electrónico, activo en el GAVD y ESM adscripción.
- Iniciar Consulta. Este botón le permite acceder a la vista Atención para iniciar la atención de la cita médica.
- Ver Historia Clínica. Este botón le permite acceder al expediente clínico del paciente. - No asistió. Este botón le permite cancelar la cita reservada del paciente.

MANUAL DE USUARIO
Fecha: 2015.01.15
Cód: MI.MOD-DIN-MN.06
Versión: 1.0
Página: 74 de 105
Iniciar consulta médica La funcionalidad iniciar consulta le permite acceder a la vista principal para iniciar el proceso de atención por consulta externa del paciente. Para iniciar una consulta médica
1. Para ver detalle de la cita: a. Identifique el paciente que recibirá la atención médica. b. Haga clic en el botón Ver cita. Se presenta la vista Detalle de la cita.
2. Para iniciar una consulta, haga clic en el botón Iniciar consulta.
Se presenta la vista Valoración.
Procedimientos relacionados
- Ingresar datos básicos
Si es la primera atención que recibe el paciente, el sistema genera el mensaje de notificación: “Primera atención del paciente”. Para las pruebas de autenticación, el lector de huellas digital utilizado fue el Digitalpersona.
Si el paciente registra antecedentes, el sistema genera el mensaje de notificación informando el tipo de antecedente. Para las pruebas de autenticación, el lector de huellas digital utilizado fue el Digitalpersona.
Si el paciente presenta enfermedades de alto costo, el sistema genera el mensaje de notificación informando el CIE-10 de la enfermedad que padece. Para las pruebas de autenticación, el lector de huellas digital utilizado fue el Digitalpersona.

MANUAL DE USUARIO
Fecha: 2015.01.15
Cód: MI.MOD-DIN-MN.06
Versión: 1.0
Página: 75 de 105
Ingresar datos básicos La funcionalidad ingresar datos básicos le permite recoger el motivo o la razón del paciente por la cual solicita atención sanitaria al médico. La información se ingresa en forma codificada para facilitar el análisis estadístico. Para ingresar datos básicos
1. Diligencie la siguiente información en la Pestaña Datos básicos: - Nombre completo acompañante. - Número de documento acompañante. - Parentesco. - Información socioeconómica del paciente. - Remitido por. - Motivo de consulta. - Enfermedad actual. - Código de consulta. - Finalidad de la consulta. - Causa externa.
2. Haga clic en el botón Siguiente.
Procedimientos relacionados
- Ingresar antecedentes
Si el paciente fue remitido por alguna institución, usted puede ingresar esta información en Remitido por. Para las pruebas de autenticación, el lector de huellas digital utilizado fue el Digitalpersona.
Si el paciente se presenta en compañía de algún familiar u otra persona, usted puede escribir sus datos en los campos Nombre completo acompañante, Número de documento acompañante y Parentesco.
Para las pruebas de autenticación, el lector de huellas digital utilizado fue el Digitalpersona.

MANUAL DE USUARIO
Fecha: 2015.01.15
Cód: MI.MOD-DIN-MN.06
Versión: 1.0
Página: 76 de 105
Ingresar antecedentes La funcionalidad ingresar antecedentes le permite recoger a través de campos de libre escritura y casillas de verificación los antecedentes clínicos del paciente. Para ingresar antecedentes del paciente
1. Seleccione antecedentes patológicos en la Pestaña Antecedentes:

MANUAL DE USUARIO
Fecha: 2015.01.15
Cód: MI.MOD-DIN-MN.06
Versión: 1.0
Página: 77 de 105
2. Ingrese alergias a medicamentos:
a. Haga clic en el botón Adicionar (se presenta el Cuadro de diálogo Alergias a medicamentos).
b. Escriba el principio activo. c. Haga clic en el botón Buscar (se presenta la lista de coincidencias encontradas). d. Haga clic en el botón Seleccionar (se agrega el medicamento a la lista de antecedentes
farmacológicos). e. Repita los pasos b al d para adicionar alergias a medicamentos.
3. Diligencie la siguiente información en Antecedentes generales:
- Tóxico-alérgicos. - Anestesiológicos. - Traumáticos. - Hospitalizaciones. - Quirúrgicos. - Antecedentes farmacológicos. - Farmacológico comercial. - Información nutricional. - Otros. - Familiares.
Si selecciona Otros en el panel Antecedentes patológicos el sistema habilita un campo para diligenciar el antecedente patológico. Para las pruebas de autenticación, el lector de huellas digital utilizado fue el Digitalpersona.
Para eliminar medicamentos agregados a la lista de alergias a medicamentos, haga clic en el botón Eliminar. Para las pruebas de autenticación, el lector de huellas digital utilizado fue el Digitalpersona.
Si el paciente posee alergias a medicamentos, el sistema muestra en la parte inferior de cada antecedente el historial de estos con fecha, hora y descripción.
Para las pruebas de autenticación, el lector de huellas digital utilizado fue el Digitalpersona.
Si el paciente posee antecedentes generales, el sistema muestra en la parte inferior de cada antecedente el historial de estos con fecha, hora y descripción.
Para las pruebas de autenticación, el lector de huellas digital utilizado fue el Digitalpersona.

MANUAL DE USUARIO
Fecha: 2015.01.15
Cód: MI.MOD-DIN-MN.06
Versión: 1.0
Página: 78 de 105
4. Ingrese antecedentes ginecoobstétricos.
5. Haga clic en el botón Siguiente.
Procedimientos relacionados
- Ingresar revisión por sistema
Si la consulta médica es una atención por primera vez, usted debe ingresar al menos un tipo de antecedente del paciente, de lo contrario, ésta información no es de carácter obligatorio.
Para las pruebas de autenticación, el lector de huellas digital utilizado fue el Digitalpersona.
Esta opción solo se habilitará si el paciente es mujer. Para las pruebas de autenticación, el lector de huellas digital utilizado fue el Digitalpersona.

MANUAL DE USUARIO
Fecha: 2015.01.15
Cód: MI.MOD-DIN-MN.06
Versión: 1.0
Página: 79 de 105
Ingresar revisión por sistema La funcionalidad ingresar revisión por sistemas le permite recoger a través de campos de libre escritura los síntomas generales y estado del paciente por sistemas. Para ingresar la revisión por sistema del paciente
1. Diligencie la siguiente la información en la Pestaña Revisión por sistemas: a. Síntomas generales. b. Sistema del cuerpo humano, p. ej., Cabeza, Ojos, Oídos, etc. c. El análisis del sistema seleccionado.
d. Repita los pasos b y c para ingresar la revisión de otros sistemas del cuerpo humano.
2. Haga clic en el botón Siguiente.
Procedimientos relacionados
- Ingresar examen físico
Cuando se ingresa el análisis de un sistema, el objeto cambia a color naranja para indicar que ya fue revisado. Para las pruebas de autenticación, el lector de huellas digital utilizado fue el Digitalpersona.
Para borrar las anotaciones de los sistemas analizados, use el botón Normalizar todos los sistemas y confirme haciendo clic en el botón Aceptar. Para las pruebas de autenticación, el lector de huellas digital utilizado fue el Digitalpersona.

MANUAL DE USUARIO
Fecha: 2015.01.15
Cód: MI.MOD-DIN-MN.06
Versión: 1.0
Página: 80 de 105
Ingresar examen físico y signos vitales La funcionalidad ingresar examen físico y signos vitales le permite registrar los signos vitales y el examen físico segmentario del paciente. Para ingresar examen físico y signos vitales
1. Diligencie la siguiente información en la Pestaña Examen físico: - Frecuencia cardíaca (lpm). - Tensión arterial (mm/Hg). - Frecuencia respiratoria (rpm). - Pulso (pm). - Temperatura (°C). - Peso actual (Kg). - Estatura (mts). - Saturación de oxígeno (SO2) %. - Nivel de Creatinina (mg/dL).
Al ingresar información de las variables fisiológicas, el sistema despliega un mensaje que informa la unidad de medida. Para las pruebas de autenticación, el lector de huellas digital utilizado fue el Digitalpersona.

MANUAL DE USUARIO
Fecha: 2015.01.15
Cód: MI.MOD-DIN-MN.06
Versión: 1.0
Página: 81 de 105
2. Diligencie las condiciones generales. 3. Para ingresar el examen físico segmentario del paciente:
a. Sistema del cuerpo humano, p. ej., Cabeza, Ojos, Oídos, etc. b. El análisis del sistema seleccionado. c. Repita los pasos a y b para la revisión de otros sistemas del cuerpo humano.
4. Haga clic en el botón Siguiente.
Procedimientos relacionados
- Ingresar diagnóstico
El sistema calcula el índice de masa corporal con base en los datos de estatura y peso del paciente y lo presenta en el campo IMC. Dependiendo del resultado, se presenta alguno de los siguientes mensajes: - IMC < 16: “El paciente tiene infrapeso: Delgadez severa”. - 16 ≤ IMC ≤ 17: “El paciente tiene infrapeso: Delgadez moderada”. - 17 ≤ IMC ≤ 18.5: “El paciente tiene infrapeso: Delgadez aceptable”. - 18.5 ≤ IMC ≤ 25: “El paciente tiene: Peso normal”. - 25 ≤ IMC ≤ 30: “El paciente tiene: Sobrepeso”. - 30 ≤ IMC ≤ 35: “El paciente tiene: Obesidad tipo I”. - 35 ≤ IMC ≤ 40: “El paciente tiene: Obesidad tipo II”. - IMC ≥ 35: “El paciente tiene: Obesidad tipo III”.
Para las pruebas de autenticación, el lector de huellas digital utilizado fue el Digitalpersona.
El sistema calcula la filtración glomerular con base en la edad, sexo, peso, estatura y/o nivel de creatinina y lo presenta en el campo Filtración Glomerular (ml/min/1,73 m2).
Para las pruebas de autenticación, el lector de huellas digital utilizado fue el Digitalpersona.
Si el valor ingresado en el campo Temperatura (°C), es superior a 38°C o inferior a 35°C, el sistema genera el mensaje de notificación: “El paciente tiene temperatura anormal”.
Para las pruebas de autenticación, el lector de huellas digital utilizado fue el Digitalpersona.
Si el valor ingresado en el campo Saturación de oxigeno (SO) % es inferior a 90, el sistema genera el mensaje de notificación: “El paciente tiene una saturación de oxígeno en la sangre anormal”.
Para las pruebas de autenticación, el lector de huellas digital utilizado fue el Digitalpersona.
Cuando se ingresa el análisis de un sistema, el objeto cambia a color naranja para indicar que ya fue revisado. Para las pruebas de autenticación, el lector de huellas digital utilizado fue el Digitalpersona.
Para borrar las anotaciones de los sistemas analizados, use el botón Normalizar todos los sistemas y confirme haciendo clic en el botón Aceptar. Para las pruebas de autenticación, el lector de huellas digital utilizado fue el Digitalpersona.

MANUAL DE USUARIO
Fecha: 2015.01.15
Cód: MI.MOD-DIN-MN.06
Versión: 1.0
Página: 82 de 105
Ingresar diagnóstico La funcionalidad ingresar diagnóstico le permite registrar el diagnóstico de la consulta médica actual: un diagnóstico principal y máximo tres relacionados. Los datos de las patologías se ingresan codificados en base a la Clasificación Internacional de Enfermedades - Décima Versión (CIE-10). Para ingresar diagnostico
1. Diligencie la siguiente información en la Pestaña Diagnóstico:
a. Haga clic en el botón Añadir diagnóstico (se presenta el Cuadro de diálogo
Diagnósticos).
b. Ingrese el código CIE-10 o descripción de la enfermedad. c. Haga clic en el botón Buscar (se presenta la lista de opciones relacionadas al texto
ingresado).
d. Identifique el diagnóstico. e. Haga clic en el botón Seleccionar (se agrega el CIE-10 a la lista de diagnóstico principal).
Si el paciente ha recibido más de una atención, el sistema presenta el último diagnóstico seleccionado usando códigos CIE-10. Para las pruebas de autenticación, el lector de huellas digital utilizado fue el Digitalpersona.
El sistema lista los diagnósticos encontrado según los parámetros ingresados en el panel Diagnóstico CIE10. Para las pruebas de autenticación, el lector de huellas digital utilizado fue el Digitalpersona.
Si el diagnóstico seleccionado no tiene reciprocidad con el sexo del paciente, el sistema genera el mensaje de notificación: “El diagnóstico no está relacionado con el sexo Masculino” o “El diagnóstico no está relacionado con el sexo Femenino”.
Para las pruebas de autenticación, el lector de huellas digital utilizado fue el Digitalpersona.
Si el diagnóstico seleccionado ya se había establecido al paciente con anterioridad, en un periodo inferior a 7 días, el sistema le informa esta novedad y despliega el cuadro de diálogo Diagnóstico Duplicado para ingresar la justificación del diagnóstico.
Para las pruebas de autenticación, el lector de huellas digital utilizado fue el Digitalpersona.

MANUAL DE USUARIO
Fecha: 2015.01.15
Cód: MI.MOD-DIN-MN.06
Versión: 1.0
Página: 83 de 105
f. Seleccione el tipo de diagnóstico principal. g. Escriba una descripción detallada del análisis.
2. Para reemplazar un diagnóstico principal: a. Haga clic en el botón Remplazar diagnóstico principal (se presenta el Cuadro de diálogo
Diagnósticos). b. Repita los pasos b al g del numeral 1 para ingresar el diagnóstico principal.
3. Para ingresar un diagnóstico relacionado: a. Haga clic en el botón Añadir diagnóstico relacionado (se presenta el Cuadro de diálogo
Diagnósticos). b. Ingrese el código CIE-10 o descripción de la enfermedad. c. Haga clic en el botón Buscar (se presenta la lista de opciones relacionadas al texto
ingresado). d. Identifique el diagnóstico. e. Haga clic en el botón Seleccionar (se agrega el CIE-10 a la lista de diagnóstico
relacionados).
f. Repita los pasos a al e del numeral 3 para ingresar otro diagnóstico relacionado.
4. Haga clic en el botón Siguiente.
Procedimientos relacionados
- Generar órdenes médicas
Si el diagnóstico seleccionado corresponde a una enfermedad de notificación obligatoria, el sistema presenta el Cuadro de diálogo Alerta de notificación para imprimir la ficha en formato PDF.
Para las pruebas de autenticación, el lector de huellas digital utilizado fue el Digitalpersona.
Para eliminar diagnósticos relacionados de la lista, haga clic en el botón Eliminar diagnóstico. Para las pruebas de autenticación, el lector de huellas digital utilizado fue el Digitalpersona.
Si el diagnóstico seleccionado no tiene reciprocidad con el sexo del paciente, el sistema genera el mensaje de notificación: “El diagnóstico no está relacionado con el sexo Masculino” o “El diagnóstico no está relacionado con el sexo Femenino”.
Para las pruebas de autenticación, el lector de huellas digital utilizado fue el Digitalpersona.
Si el diagnóstico seleccionado ya se había establecido al paciente con anterioridad, en un periodo inferior a 7 días, el sistema le informa esta novedad y despliega el cuadro de diálogo Diagnóstico Duplicado para ingresar la justificación del diagnóstico.
Para las pruebas de autenticación, el lector de huellas digital utilizado fue el Digitalpersona.
Si el diagnóstico seleccionado corresponde a una enfermedad de notificación obligatoria, el sistema presenta el cuadro de diálogo Alerta de Notificación para imprimir la ficha en formato PDF.
Para las pruebas de autenticación, el lector de huellas digital utilizado fue el Digitalpersona.

MANUAL DE USUARIO
Fecha: 2015.01.15
Cód: MI.MOD-DIN-MN.06
Versión: 1.0
Página: 84 de 105
Generar órdenes médicas La funcionalidad órdenes médicas le permite realizar: - Formulación médica a un paciente para la dispensación por parte del farmacéutico. - Orden de procedimientos para prescribir actividades e intervenciones médicas, quirúrgicas,
odontológicas, etc., establecidas en el Plan de Servicios de Sanidad Militar y Policial. - Ordenar insumos como prótesis, sillas de ruedas, oxígeno domiciliario, lentes y monturas, etc. Para formular medicamentos
1. Seleccione el tipo de formulación en la Pestaña Órdenes médicas:
2. Para agregar medicamentos incluidos en el acuerdo 052 de 2013:
a. Haga clic en el botón Agregar medicamentos (se presenta el Cuadro de diálogo Medicamentos).
b. Ingrese el nombre o código SSMP del medicamento. c. Haga clic en el botón Buscar (se presenta la lista de opciones relacionadas al texto
ingresado). d. Identifique el medicamento. e. Haga clic en el botón Seleccionar (se presenta el Cuadro de diálogo Descripción del
medicamento).

MANUAL DE USUARIO
Fecha: 2015.01.15
Cód: MI.MOD-DIN-MN.06
Versión: 1.0
Página: 85 de 105
f. Diligencie la siguiente información: - Justificación de formulación. - Dosis. - Frecuencia. - Tiempo de tratamiento. - Cantidad. - Recomendaciones sobre el medicamento.
g. Haga clic en el botón Formular medicamento.
h. Repita los pasos a al g del numeral 2 para agregar otros medicamentos.
i. Si desea terminar la valoración haga clic en el botón Siguiente, en caso contrario
continúe con orden de procedimientos. 3. Para agregar medicamentos no incluidos en el acuerdo 052 de 2013:
Opcionalmente, usted puede ingresar observaciones en el campo Recomendaciones sobre el medicamento. Para las pruebas de autenticación, el lector de huellas digital utilizado fue el Digitalpersona.
Si desea anular la formulación, haga clic en el botón Cancelar. Para las pruebas de autenticación, el lector de huellas digital utilizado fue el Digitalpersona.
Si desea retirar el medicamento formulado, haga clic en el botón Remover. Para las pruebas de autenticación, el lector de huellas digital utilizado fue el Digitalpersona.

MANUAL DE USUARIO
Fecha: 2015.01.15
Cód: MI.MOD-DIN-MN.06
Versión: 1.0
Página: 86 de 105
a. Haga clic en el botón Agregar medicamentos (se presenta el Cuadro de diálogo Medicamentos).
b. Ingrese el nombre o código SSMP del medicamento. c. Haga clic en el botón Buscar (se presenta el Cuadro de diálogo Confirmar CTC). d. Haga clic en el botón Aceptar (se presenta el Cuadro de diálogo Formato CTC).

MANUAL DE USUARIO
Fecha: 2015.01.15
Cód: MI.MOD-DIN-MN.06
Versión: 1.0
Página: 87 de 105
e. Diligencie la siguiente información:
- Datos del medicamento solicitado. - Datos del paciente. - Alternativas en el manual único de Medicamentos y Terapéutica del SSMP.
- Criterios que justifican la presente solicitud.
f. Haga clic en el botón Guardar. g. Repita los pasos a al f del numeral 3 para agregar otros medicamentos.
h. Si desea terminar la valoración haga clic en el botón Siguiente, en caso contrario
continúe con orden de procedimientos.
Para ordenar procedimientos
1. Seleccione el tipo de formulación en la Pestaña Órdenes médicas. 2. Para agregar procedimientos incluidos en el acuerdo 002 de 2001:
a. Haga clic en el botón Agregar procedimientos (se presenta el Cuadro de diálogo Procedimientos).
b. Ingrese el nombre o código CUPS del procedimiento. c. Haga clic en el botón Buscar (se presenta la lista de opciones relacionadas al texto
ingresado).
Si desea anular la formulación, haga clic en el botón Cancelar. Para las pruebas de autenticación, el lector de huellas digital utilizado fue el Digitalpersona.
Haga clic en el botón Agregar medicamentos para agregar alternativas al manual único de medicamentos SSMP. Para las pruebas de autenticación, el lector de huellas digital utilizado fue el Digitalpersona.
Si desea anular el diligenciamiento del formato CTC, haga clic en el botón Cerrar. Para las pruebas de autenticación, el lector de huellas digital utilizado fue el Digitalpersona.
Si desea borrar los campos diligenciados del formato CTC, haga clic en el botón Limpiar. Para las pruebas de autenticación, el lector de huellas digital utilizado fue el Digitalpersona.
Si desea retirar el medicamento formulado, haga clic en el botón Remover. Para las pruebas de autenticación, el lector de huellas digital utilizado fue el Digitalpersona.

MANUAL DE USUARIO
Fecha: 2015.01.15
Cód: MI.MOD-DIN-MN.06
Versión: 1.0
Página: 88 de 105
d. Identifique el procedimiento. e. Haga clic en el botón Seleccionar.
f. Seleccione el tipo de prioridad. g. Repita los pasos a al f del numeral 2 para agregar otros procedimientos.
h. Si desea terminar la valoración haga clic en el botón Siguiente, en caso contrario
continúe con orden de insumos. 3. Para agregar procedimientos no incluidos en el acuerdo 002 de 2001:
a. Haga clic en el botón Agregar procedimientos (se presenta el Cuadro de diálogo Procedimientos).
b. Ingrese el nombre o código CUPS del procedimiento. c. Haga clic en el botón Buscar (se presenta el Cuadro de diálogo Solicitud de
procedimientos por fuera del acuerdo 002).
d. Diligencie la siguiente información:
- Datos del procedimiento solicitado. - Justificación del procedimiento.
e. Haga clic en el botón Guardar. f. Repita los pasos a al e del numeral 3 para agregar otros procedimientos.
Si repite el procedimiento, el sistema genera el mensaje de notificación: “El procedimiento seleccionado ya fue ordenado en la formula actual. Para las pruebas de autenticación, el lector de huellas digital utilizado fue el Digitalpersona.
Si desea modificar recomendación, haga clic en el botón Editar recomendación. Para las pruebas de autenticación, el lector de huellas digital utilizado fue el Digitalpersona.
Si desea retirar el procedimiento, haga clic en el botón Remover. Para las pruebas de autenticación, el lector de huellas digital utilizado fue el Digitalpersona.
Si desea anular el diligenciamiento, haga clic en el botón Cerrar. Para las pruebas de autenticación, el lector de huellas digital utilizado fue el Digitalpersona.
Si desea borrar los campos diligenciados, haga clic en el botón Limpiar. Para las pruebas de autenticación, el lector de huellas digital utilizado fue el Digitalpersona.

MANUAL DE USUARIO
Fecha: 2015.01.15
Cód: MI.MOD-DIN-MN.06
Versión: 1.0
Página: 89 de 105
g. Si desea terminar la valoración haga clic en el botón Siguiente, en caso contrario
continúe con orden de insumos.
Para ordenar insumos
1. Seleccione el tipo de formulación en la Pestaña Órdenes médicas. 2. Para agregar insumo:
a. Haga clic en el botón Agregar insumo (se presenta el Cuadro de diálogo Insumos).
b. Ingrese el nombre o código SMMP del insumo. c. Haga clic en el botón Buscar (se presenta la lista de opciones relacionadas al texto
ingresado). d. Identifique el insumo. e. Haga clic en el botón Seleccionar (se presenta el Cuadro de diálogo Descripción del
insumo).
f. Diligencie la siguiente información:
- Cantidad solicitada. - Justificación de la solicitud.
g. Haga clic en el botón Ordenar insumo.
Si desea modificar recomendación, haga clic en el botón Editar recomendación. Para las pruebas de autenticación, el lector de huellas digital utilizado fue el Digitalpersona.
Si desea retirar el procedimiento, haga clic en el botón Remover. Para las pruebas de autenticación, el lector de huellas digital utilizado fue el Digitalpersona.

MANUAL DE USUARIO
Fecha: 2015.01.15
Cód: MI.MOD-DIN-MN.06
Versión: 1.0
Página: 90 de 105
h. Repita los pasos a al g del numeral 2 para agregar otros procedimientos.
i. Si desea terminar la valoración haga clic en el botón Siguiente.
Procedimientos relacionados
- Terminar consulta médica
Si desea anular la orden de insumo, haga clic en el botón Cancelar. Para las pruebas de autenticación, el lector de huellas digital utilizado fue el Digitalpersona.
Si desea retirar el insumo, haga clic en el botón Remover. Para las pruebas de autenticación, el lector de huellas digital utilizado fue el Digitalpersona.

MANUAL DE USUARIO
Fecha: 2015.01.15
Cód: MI.MOD-DIN-MN.06
Versión: 1.0
Página: 91 de 105
Terminar consulta médica La funcionalidad terminar consulta médica le permite cerrar la atención de la cita médica. Por lo tanto, es importante llevar a cabo el registro de toda la información de la atención antes de usar esta funcionalidad. Para terminar una consulta médica
1. Haga clic en el botón Siguiente ubicado en la Pestaña Órdenes médicas (se presenta el Cuadro de diálogo Terminar consulta).
2. Haga clic en el botón Aceptar.
Si no desea terminar la consulta, haga clic en el botón Cancelar. Para las pruebas de autenticación, el lector de huellas digital utilizado fue el Digitalpersona.
El sistema genera el mensaje de notificación: “La valoración se guardó correctamente”. Para las pruebas de autenticación, el lector de huellas digital utilizado fue el Digitalpersona.

MANUAL DE USUARIO
Fecha: 2015.01.15
Cód: MI.MOD-DIN-MN.06
Versión: 1.0
Página: 92 de 105
Imprimir órdenes Esta sección describe como imprimir formulas médicas y orden de procedimientos. Para ello, elija el menú Historia clínica > Atención en consulta. La Figura 15 presenta la vista Citas y una descripción de sus principales elementos. Figura 15. Vista principal: Citas
- Citas del día. Este panel le permite al médico ver la lista de citas médicas diarias asignadas. Cada cita se compone de la siguiente información: hora, paciente, consultorio y estado.
- Ver cita. Este botón le permite acceder a la vista Detalle de la cita.

MANUAL DE USUARIO
Fecha: 2015.01.15
Cód: MI.MOD-DIN-MN.06
Versión: 1.0
Página: 93 de 105
Imprimir fórmula médica Esta funcionalidad le permite imprimir una fórmula médica de un paciente. Para imprimir una fórmula médica
1. Para ver detalle de la cita: a. Identifique el paciente que recibirá la atención médica. b. Haga clic en el botón Ver cita.
Se presenta la vista Detalla de la cita.
2. Para imprimir una fórmula médica, haga clic en el botón Generar fórmula médica.
Procedimientos relacionados
- Imprimir orden de procedimientos
Para imprimir una fórmula médica, el paciente debe aparecer en estado de cita como terminado. Para las pruebas de autenticación, el lector de huellas digital utilizado fue el Digitalpersona.
Se abre una ventana emergente donde se visualiza la fórmula médica en formato PDF. Para las pruebas de autenticación, el lector de huellas digital utilizado fue el Digitalpersona.

MANUAL DE USUARIO
Fecha: 2015.01.15
Cód: MI.MOD-DIN-MN.06
Versión: 1.0
Página: 94 de 105
Imprimir orden de procedimientos Esta funcionalidad le permite imprimir una orden de procedimientos de un paciente. Para imprimir una orden de procedimientos
1. Para ver detalle de la cita: a. Identifique el paciente que recibirá la atención médica. b. Haga clic en el botón Ver cita.
Se presenta la vista Detalle de la cita.
2. Para imprimir una orden de procedimientos, haga clic en el botón Imprimir orden de
procedimientos.
Procedimientos relacionados
- Imprimir fórmula médica
Para imprimir una orden de procedimientos, el paciente debe aparecer en estado de cita como terminado. Para las pruebas de autenticación, el lector de huellas digital utilizado fue el Digitalpersona.
Se abre una ventana emergente donde se visualiza la orden de procedimiento en formato PDF. Para las pruebas de autenticación, el lector de huellas digital utilizado fue el Digitalpersona.

MANUAL DE USUARIO
Fecha: 2015.01.15
Cód: MI.MOD-DIN-MN.06
Versión: 1.0
Página: 95 de 105
3.3 Módulo: Administración documental
Historia clínica física Esta sección describe cómo realizar la solicitud de una historia clínica física y visualizar las solicitudes de préstamo de historias clínicas. Para ello, elija el menú Administración documental > Historia clínica física. La Figura 16 presenta la vista Historia clínica física y una descripción de sus principales elementos. Figura 16. Vista principal: Historia clínica física
- Solicitud historia clínica física: Este botón le permite acceder a la funcionalidad para solicitar una historia clínica física.
- Visualizar solicitudes de préstamo historias clínicas: Este botón le permite acceder a la funcionalidad para visualizar las solicitudes de préstamo.

MANUAL DE USUARIO
Fecha: 2015.01.15
Cód: MI.MOD-DIN-MN.06
Versión: 1.0
Página: 96 de 105
Solicitar historia clínica física La funcionalidad solicitar historia clínica física le permite enviar una solicitud de préstamo para una historia clínica física de un determinado paciente. Para solicitar una historia clínica física
1. Haga clic en el botón Solicitar historia clínica física. Se presenta la vista Solicitud préstamo historia clínica física.
2. Para buscar un paciente:
a. Seleccione el tipo de búsqueda.
b. Diligencie la siguiente información:
- Nombres y apellidos completos. - Tipo de afiliación. - Documento. - Tipo de documento.
c. Haga clic en el botón Buscar (se presenta el Cuadro de diálogo Listado de pacientes).
d. Identifique el paciente. e. Haga clic en el botón Seleccionar.
3. Para solicitar una historia clínica física:
a. Diligencie la siguiente información: - Servicio.
Dependiendo de la selección, se presentan distintos campos para diligenciar. Para las pruebas de autenticación, el lector de huellas digital utilizado fue el Digitalpersona.
El nombre y el documento de identidad del paciente seleccionado se cargan en el formulario Datos de la solicitud. Para las pruebas de autenticación, el lector de huellas digital utilizado fue el Digitalpersona.

MANUAL DE USUARIO
Fecha: 2015.01.15
Cód: MI.MOD-DIN-MN.06
Versión: 1.0
Página: 97 de 105
- Días de préstamo. - Solicitud.
b. Haga clic en el botón Solicitar.
Procedimientos relacionados - Visualizar solicitudes de préstamo historias clínicas
El sistema genera el mensaje de notificación: “La solicitud se creó correctamente”. Para las pruebas de autenticación, el lector de huellas digital utilizado fue el Digitalpersona.

MANUAL DE USUARIO
Fecha: 2015.01.15
Cód: MI.MOD-DIN-MN.06
Versión: 1.0
Página: 98 de 105
Visualizar solicitudes de préstamo historias clínicas La funcionalidad visualizar solicitudes de préstamo historias clínicas le permite consultar las solicitudes de historias clínicas físicas en estado pendiente, aprobado, finalizado y denegado. Para visualizar solicitudes de préstamos de historias clínicas
1. Haga clic en el botón Visualizar solicitudes de préstamos historia clínica. Se presenta la vista Préstamo de historia clínica.
2. Para visualizar solicitudes de préstamos de historias clínicas:
a. Seleccione el intervalo para la consulta: - Fecha desde. - Fecha hasta. - Estado de la solicitud.
b. Haga clic en el botón Buscar.
c. Identifique la solicitud. d. Haga clic en el botón Ver (se presenta el Cuadro de diálogo Datos de la solicitud).
Las solicitudes registradas en el sistema son listadas en el panel Lista de solicitudes. Para las pruebas de autenticación, el lector de huellas digital utilizado fue el Digitalpersona.

MANUAL DE USUARIO
Fecha: 2015.01.15
Cód: MI.MOD-DIN-MN.06
Versión: 1.0
Página: 99 de 105
Procedimientos relacionados
- Solicitar historia clínica física
La información presentada en el panel Datos de la solicitud es de sólo lectura. Para las pruebas de autenticación, el lector de huellas digital utilizado fue el Digitalpersona.

MANUAL DE USUARIO
Fecha: 2015.01.15
Cód: MI.MOD-DIN-MN.06
Versión: 1.0
Página: 100 de 105
Auditoría historias clínicas digitales Esta sección describe cómo realizar la solicitud de una historia clínica digital, ver las solicitudes realizadas, aprobarlas, rechazarlas, descargar historia clínica y consultarla. Para ello, elija el menú Administración documental > Auditoría historias clínicas. La Figura 17 presenta la vista Historia clínica física y una descripción de sus principales elementos. Figura 17. Vista principal: Auditoría historias clínicas
- Consultar reserva. Este botón le permite acceder a la vista Ver reserva historias clínicas. - Crear reserva. Este botón le permite acceder a la vista Crear reserva historias clínicas. - Solicitar reserva. Este botón le permite acceder a la vista Solicitud de auditoría de historias
clínicas digitales. - Ver solicitudes. Este botón le permite acceder a la vista Ver solicitud de auditoría de
historias clínicas digitales.

MANUAL DE USUARIO
Fecha: 2015.01.15
Cód: MI.MOD-DIN-MN.06
Versión: 1.0
Página: 101 de 105
Solicitar reserva de historias clínicas La funcionalidad solicitar reserva de historias clínicas digitales le permite solicitar la visualización de la historia clínica digital de un paciente. Para solicitar auditoria de historias clínicas digitales
1. Haga clic en el botón Solicitar reserva. Se presenta la vista Solicitud de auditoria de historias clínicas digitales.
2. Para buscar un paciente:
a. Seleccione el tipo de búsqueda.
b. Diligencie la siguiente información:
- Nombres y apellidos completos. - Tipo de afiliación. - Documento. - Tipo de documento.
c. Haga clic en el botón Buscar (se presenta el Cuadro de diálogo Listado de pacientes).
d. Identifique el paciente. e. Haga clic en el botón Seleccionar (se actualiza la vista Solicitud de auditoria de historias
clínicas digitales).
Dependido de la selección, se presentan distintos campos para diligenciar. Para las pruebas de autenticación, el lector de huellas digital utilizado fue el Digitalpersona.

MANUAL DE USUARIO
Fecha: 2015.01.15
Cód: MI.MOD-DIN-MN.06
Versión: 1.0
Página: 102 de 105
3. Diligencie la información de la solicitud:
- Días de préstamo. - Solicitud.
2. Haga clic en el botón Solicitar.
Procedimientos relacionados
- Consultar reservas de historias clínicas - Consultar solicitudes aprobadas de historias clínicas
Si el registro se ha realizado con éxito, el sistema genera el mensaje de notificación: “Solicitud realizada con éxito”. Para las pruebas de autenticación, el lector de huellas digital utilizado fue el Digitalpersona.

MANUAL DE USUARIO
Fecha: 2015.01.15
Cód: MI.MOD-DIN-MN.06
Versión: 1.0
Página: 103 de 105
Consultar reservas de historias clínicas La funcionalidad consultar reservas de historias clínicas le permite consultar las historias clínicas reservadas.
Para consultar reservas de historias clínicas
1. Haga clic en el botón Consultar reserva. Se presenta la vista Ver reserva historias clínicas.
2. Haga clic en la pestaña Reservas realizadas.
3. Para visualizar una historia clínica reservada:
a. Identifique la historia clínica. b. Haga clic en botón Ver historia clínica.
Se presenta la vista Historia clínica/Resumen.
Procedimientos relacionados
- Solicitar reserva de historias clínicas - Consultar solicitudes aprobadas de historias clínicas
Las historias clínicas reservadas son listadas en el panel Historias clínicas reservadas. Para las pruebas de autenticación, el lector de huellas digital utilizado fue el Digitalpersona.
Se presenta la vista historia clínica/Resumen para ser auditada.
Para las pruebas de autenticación, el lector de huellas digital utilizado fue el Digitalpersona.

MANUAL DE USUARIO
Fecha: 2015.01.15
Cód: MI.MOD-DIN-MN.06
Versión: 1.0
Página: 104 de 105
Consultar solicitudes aprobadas de historias clínicas La funcionalidad consultar solicitudes aprobadas de historias clínicas le permite ver el listado de solicitudes de historias clínicas digitales que han sido aprobadas para ser visualizadas. Para consultar solicitudes aprobadas de historias clínicas
1. Haga clic en el botón Consultar reserva. Se presenta la vista Ver reserva historias clínicas.
2. Haga clic en la pestaña Solicitudes aprobadas.
Procedimientos relacionados
- Solicitar reserva de historias clínicas - Consultar reservas de historias clínicas
El sistema presenta el listado de solicitudes de historia clínica digital aprobadas. Para las pruebas de autenticación, el lector de huellas digital utilizado fue el Digitalpersona.
Si desea ver la historia clínica digital del paciente haga clic en el botón Ver historia clínica. Para las pruebas de autenticación, el lector de huellas digital utilizado fue el Digitalpersona.
Si desea descargar la historia clínica digital del paciente haga clic en el botón Descargar historia clínica. Para las pruebas de autenticación, el lector de huellas digital utilizado fue el Digitalpersona.