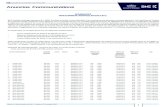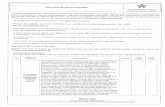Manual de Usuario Viajero...1.1.8 Aprobación de Cotización de la Agencia de Viajes 15 ... El...
Transcript of Manual de Usuario Viajero...1.1.8 Aprobación de Cotización de la Agencia de Viajes 15 ... El...

Manual de Usuario
GedeonRichter-Expenses-TR-20171215-MU-VF1.0 CONFIDENCIAL
Página 1 de 36
Diciembre 15, 2017
Manual de Usuario Viajero
Implementación de E-xpenses 2.0 Gedeon
Richter

Manual de Usuario
GedeonRichter-Expenses-TR-20171215-MU-VF1.0 CONFIDENCIAL
Página 2 de 36
Control del Documento
INFORMACIÓN GENERAL DEL DOCUMENTO
Documento Manual de Usuario
Producto E-xpenses 2.0
Cliente Gedeon Richter
Etapa de la Metodología
Transición
Fecha de Entrega 15-Diciembre-2017
Indicar anexos al entregable cuando aplique
N/A
Observaciones N/A
Autor Jesús Emmanuel Carrera Vázquez
AUTORIZACIÓN DEL DOCUMENTO
Nombre Rol Firma Rúbrica
Andrea Ron Gerente del Proyecto Gedeon Richter
Ema Rodríguez Administrador de Proyecto MásNegocio
Jesús Emmanuel Carrera Vázquez
Líder Técnico MásNegocio

Manual de Usuario
GedeonRichter-Expenses-TR-20171215-MU-VF1.0 CONFIDENCIAL
Página 3 de 36
Tabla de Contenido
Control del Documento 2
Tabla de Contenido 3
Introducción 4
Manual de Usuario 5
1. Acceso al Portal 5
1.1 Políticas de la compañía. 6 1.2 Olvido de contraseña 6 1.3 Modificar contraseña (Menú Mi perfil) 7
2. Menú Principal 8
3. Menú Solicitudes 9
1.1 Menú Nueva Solicitud de Viaje 9 1.1.1 Seleccionar la Fecha y Hora del viaje 11 1.1.2 Seleccionar Zona Geográfica del viaje 11 1.1.3 Seleccionar el Medio de transporte 11 1.1.4 Seleccionar Hospedaje 12 1.1.5 Registrar Itinerario 12 1.1.6 Guardado Previo 13 1.1.7 Enviar Solicitud de Viaje (rutas de Autorización) 14 1.1.8 Aprobación de Cotización de la Agencia de Viajes 15 1.1.9 Rechazo de una Solicitud de Viaje 16 1.1.10 Cancelación de una Solicitud de Viaje Comprada. 16 1.2 Menú Mis Solicitudes de Viaje 17
4. Menú Comprobaciones 19
1.1 Menú Nueva Comprobación de Viaje 19 1.1.1 Registro de Partidas 21 1.1.2 Guardado Previo 26 1.1.3 Enviar Comprobación de Viaje (rutas de autorización) 26 1.1.4 Rechazo de una Comprobación de Viaje 26 1.2 Menú Nueva Comprobación de Gastos 27 1.2.1 Registro de Partidas 28 1.2.2 Guardado Previo 33 1.2.3 Enviar Comprobación de Gasto (rutas de autorización) 33 1.2.4 Rechazo de una Comprobación de Gastos 33 1.3 Menú Mis Comprobaciones de Viaje 34 1.4 Menú Mis Comprobaciones de Gastos 35
5. Menú Salir 36

Manual de Usuario
GedeonRichter-Expenses-TR-20171215-MU-VF1.0 CONFIDENCIAL
Página 4 de 36
Introducción El presente documento tiene por objetivo ser una guía para el uso de E-xpenses 2.0, el cual es una herramienta para el control de los gastos de viáticos, la cual ha sido personalizada a las necesidades generales de Gedeon Richter, la herramienta cuenta con varios roles y varios menús que se muestran dependiendo del rol del usuario que accede al sistema. El presente manual está orientado al perfil de Usuario Viajero, es decir cualquier empleado de Gedeon Richter que pida a la compañía la cotización de un hotel o avión, comprobación de viaje ó comprobación por algún gasto diverso (no asociado a un viaje).

Manual de Usuario
GedeonRichter-Expenses-TR-20171215-MU-VF1.0 CONFIDENCIAL
Página 5 de 36
Manual de Usuario
1. Acceso al Portal
Ingrese la siguiente URL en los datos de acceso en su navegador de Internet: https://gedeonrichter.expensesmasnegocio.com Si no sabe sus datos de acceso, solicítelos al Administrador del Sistema. Es importante mencionar que se recomienda el uso de navegadores actualizados en su última versión como Chrome, Firefox, o IE versión 11 o superior. La pantalla de inicio se mostrará de la siguiente manera:
A continuación, se muestra el recuadro de acceso. Ingrese en “Usuario:” el dato proporcionado por el Administrador del Sistema, ingrese en “Contraseña:” su password, de clic en “Entrar”.

Manual de Usuario
GedeonRichter-Expenses-TR-20171215-MU-VF1.0 CONFIDENCIAL
Página 6 de 36
1.1 Políticas de la compañía. Para mayor comodidad de los usuarios, el sistema tiene disponible el documento de las políticas en la parte de debajo de la sección de acceso del aplicativo.
Para consultarlo, deberá descargar el documento y así poder consultarlo.
1.2 Olvido de contraseña En caso de que no recuerde su contraseña la puede obtener por medio del sistema, para realizarlo se requiere acceder en la liga “¿Olvidaste tu contraseña?” en la pantalla de inicio de la aplicación:

Manual de Usuario
GedeonRichter-Expenses-TR-20171215-MU-VF1.0 CONFIDENCIAL
Página 7 de 36
Al hacerlo se mostrará la siguiente pantalla:
Se debe ingresar el correo electrónico que tenga registrado en el sistema el cual será su correo corporativo y dar clic en “Enviar”. En caso de realizarlo correctamente el sistema mostrará el mensaje “Se enviará un mail con su usuario y password, puede tardar algunos minutos, favor de verificarlo.” En caso de que el correo no sea el correcto y no lo tengamos en el sistema se marcará el error “El correo electrónico que ingreso es incorrecto; intente de nuevo”. De este modo recibirá en su bandeja un correo como el siguiente: 1.3 Modificar contraseña (Menú Mi perfil) Dentro de la aplicación también es posible realizar el cambio de contraseña. Para hacerlo se debe acceder al sistema y dar clic en el menú “Mi Perfil”
Se mostrará la siguiente pantalla en la cual debe acceder a la liga en azul “Cambiar contraseña”:

Manual de Usuario
GedeonRichter-Expenses-TR-20171215-MU-VF1.0 CONFIDENCIAL
Página 8 de 36
Se mostrarán los campos “Nueva contraseña” y “Confirmar contraseña”
Escriba en dichos campos su nueva contraseña y de clic en “Actualizar”, en caso de que la nueva contraseña y la confirmación no coincidan se mandará el error “La contraseña no coincide, por favor intente nuevamente”, si los datos son correctos se indicará “Guardado correctamente”. En esta pantalla no es posible modificar el correo electrónico, en caso necesario por favor repórtelo con el Administrador del Sistema para que él lo realice.
2. Menú Principal
Una vez que se acceda correctamente al sistema se mostrará la aplicación de la siguiente forma:

Manual de Usuario
GedeonRichter-Expenses-TR-20171215-MU-VF1.0 CONFIDENCIAL
Página 9 de 36
En la parte superior derecha (rojo) se podrá observar el nombre completo del usuario que está accediendo así como la Empresa a la que pertenece: En la parte izquierda de la pantalla (azul) se mostrarán los menús a los que el usuario tiene acceso, en este caso: Inicio, Solicitudes, Comprobaciones, Mi Perfil y Salir. La información que se carga primeramente en pantalla es la del menú “Inicio”, este menú muestra las notificaciones que van dirigidas al usuario, las cuales indican el estado del trámite que se haya requerido por esta razón al entrar el sistema y no tener trámites generados aún. A continuación se explicará el detalle de cada uno de los menús.
3. Menú Solicitudes
La pantalla al acceder a este menú es la siguiente:
En este menú se visualizan 2 apartados: Nueva Solicitud y Mis Solicitudes: El apartado de Nueva Solicitud (en rojo) tiene la opción de Viaje para crear una nueva solicitud de viaje. El apartado de Mis Solicitudes (en azul) también contiene la opción de Viaje para visualizar las solicitudes de viaje creadas y pendientes de aprobar. En cada sección cuenta con su buscador, el cual puedes buscar por el dato que más se acomode el usuario. La sección de Solicitudes Pendientes de mi Aprobación (anaranjado) sólo será funcional para los usuarios autorizadores no para los empleados viajeros. 1.1 Menú Nueva Solicitud de Viaje Para crear una nueva solicitud de viaje es necesario elegir el menú Solicitudes, la sección Nueva Solicitud y la opción de Viaje:

Manual de Usuario
GedeonRichter-Expenses-TR-20171215-MU-VF1.0 CONFIDENCIAL
Página 10 de 36
Al dar clic en la opción Viaje se desplegará la siguiente pantalla:
En la primer pestaña de 1. Datos Generales del Viaje se debe especificar el Motivo por el cual se está realizando la solicitud de viaje y el Tipo de viaje que realizará (Sencillo, Redondo ó Multidestino), por default se presenta tanto la Empresa como el Centro de costos al que pertenece el empleado, sin posibilidad de cambiar. En la segunda pestaña 2. Datos de Itinerario se presenta la siguiente información:

Manual de Usuario
GedeonRichter-Expenses-TR-20171215-MU-VF1.0 CONFIDENCIAL
Página 11 de 36
En esta pestaña se registrarán los itinerarios de los que consta el viaje es decir las escalas que el viaje tendrá, para el caso de un viaje Sencillo únicamente se realiza el registro de un itinerario, para el caso de un viaje Redondo de igual forma sólo se realiza el registro de un itinerario pero con la diferencia que se requerirá una fecha de regreso y para el tipo de viaje Multidestinos se requerirá registrar al menos 2 itinerarios y no se tiene un límite de ellos. A continuación se explica cada sección de esta pestaña.
1.1.1 Seleccionar la Fecha y Hora del viaje
Se deberá seleccionar la Fecha y Hora de Salida para la partida del itinerario en caso de un viaje redondo se deberá seleccionar la Fecha y Hora de regreso de la partida. Las opciones de horario se muestran en la siguiente imagen:
1.1.2 Seleccionar Zona Geográfica del viaje
La Zona geográfica cuenta con 3 opciones: Nacional, Continental e Intercontinental, para las últimas dos se debe seleccionar además la Región. La Zona “Continental” cuenta con las regiones USA/Canadá y Latinoamérica. La Zona “Intercontinental” cuenta con la región Europa/Resto del mundo. Adicional se debe especificar el Origen y el Destino del viaje, en caso de que no exista el Origen o Destino deseado dentro de los combos proporcionados, se debe seleccionar la opción “Otros destinos”.
1.1.3 Seleccionar el Medio de transporte
El medio de transporte cuenta con las opciones: Aéreo y Terrestre, para un viaje de tipo aéreo siempre se requerirá de la cotización de la Agencia de viajes, para un viaje de tipo terrestre se deberá seleccionar el Tipo de transporte (Particular, Flotilla/Asignado o Autobús), en caso de seleccionar Particular o Flotilla/Asignado se requerirá el Kilometraje.

Manual de Usuario
GedeonRichter-Expenses-TR-20171215-MU-VF1.0 CONFIDENCIAL
Página 12 de 36
Cómo guía para obtener el kilometraje se puede dar clic en la liga Buscar kilometraje al hacerlo se abrirá una pestaña en el navegador con las herramientas de Google para poder consultar el kilometraje y el valor obtenido poder colocarlo en la pantalla.
1.1.4 Seleccionar Hospedaje
En esta sección se debe especificar si se requiere o no de hospedaje:
En caso de requerir cotización de hospedaje por parte de la agencia de viajes, se debe indicar Sí en “Enviar a Agencia de Viajes”, con esto la agencia sabrá que debe de cotizar el hotel correspondiente.
1.1.5 Registrar Itinerario
Con la información previamente capturada se tiene completo el Itinerario del viaje, para registrarlo hay que dar clic en el botón “Registrar Itinerario”, con lo cual se mostrara en la tabla inferior:

Manual de Usuario
GedeonRichter-Expenses-TR-20171215-MU-VF1.0 CONFIDENCIAL
Página 13 de 36
Para viajes de tipo Multidestinos será necesaria la captura de más de un itinerario lo cual se podrá realizar en la misma pestaña 2. Datos de Itinerario llenando la información necesaria y dando clic en “Registrar Itinerario”. En la tercer pestaña 3. Observaciones se presenta la siguiente información: Muestra un cuadro de texto donde el usuario podrá realizar las observaciones necesarias de la solicitud a generar, este requerimiento es obligatorio:
1.1.6 Guardado Previo
Durante la captura de la pestana 2.- Datos de Itinerario y 3.- Viáticos es posible hacer una pausa en la captura de la Solicitud y dar clic en el botón “Guardar Previo” lo cual almacenará en el sistema la información capturada hasta el momento para una posterior captura y dejará la Solicitud en una Etapa “Sin Enviar”. Al realizarlo se mostrará el mensaje “¿Desea guardar esta Solicitud como previo”, de clic en “Aceptar” y se mostrará la siguiente pantalla:
Para solo ver la información del trámite se debe dar clic en la columna “Consultar”, para continuar con la captura de la Solicitud se debe dar clic en la columna “Editar”.

Manual de Usuario
GedeonRichter-Expenses-TR-20171215-MU-VF1.0 CONFIDENCIAL
Página 14 de 36
1.1.7 Enviar Solicitud de Viaje (rutas de Autorización)
Una vez completada la información de la Solitud de Viaje se debe dar clic en “Enviar Solicitud” y ésta puede continuar su flujo, para lo cual se debe tomar en cuenta la siguiente ruta de autorización por la cual pasará el trámite (de izquierda a derecha) dependiendo de las características del viaje:
1. Solicitud de viaje sin Avion ni Hospedaje: Cuando la solicitud de Viaje no requiere cotización de la agencia de viajes (es decir cuando sea terrestre y sin hotel).
Ruta obligatoria
Gerente y/o SubDirector del CECO
Director del
CECO
2. Solicitud de Viaje con o sin Vuelo y Hospedaje: Cuando la solicitud de Viaje sí requiere
cotización de la agencia de viajes (vuelo y/u hospedaje) dicha cotización debe ser aprobada por el Empleado que solicita el viaje. En este caso se requiere cotización de Hotel este tendrá que pasar por Controller para la validación de los datos y determinar si la cotización es correcta.
Ruta Obligatoria
En caso de
requerir Hotel.
Ruta Obligatoria
Agencia (Cotización del
Viaje)
Empleado (Aceptación de
cotización realizada)
Gerente y/o
SubDirector del CECO
Director de CECO
Controller
Agencia (Compra
definitiva del vuelo)
En cada punto de la ruta de autorización por donde pase el trámite se enviará una notificación al empleado dentro del sistema y adicional por correo electrónico a su mail registrado. Al dar clic en “Enviar Solicitud” se mostrará la siguiente pantalla:
En la columna de “Etapa” y “Autorizador” se podrá saber en qué punto está la solicitud de viaje generada.

Manual de Usuario
GedeonRichter-Expenses-TR-20171215-MU-VF1.0 CONFIDENCIAL
Página 15 de 36
1.1.8 Aprobación de Cotización de la Agencia de Viajes
En caso de que la solicitud de viajes generada requiera de cotización de la agencia de viajes, se debe esperar a que la agencia realice la cotización, una vez generada se enviará una notificación al empleado en el menú Inicio como la siguiente:
Y en la sección de Mis Solicitudes de Viaje Creadas se mostrará la solicitud en Etapa “COTIZADA”:
Para consultar el trámite se debe dar clic en Consultar, al hacerlo se mostrará la información de la solicitud del Viaje y de la cotización realizada por la Agencia:
También se pueden consultar los comentarios que tenga la agencia de viajes dando clic en “Mostrar Resumen de comentarios”:
Si se está de acuerdo en la cotización se debe dar clic en “Aprobar Cotización” (verde) y se puede agregar algún comentario en campo de Observaciones el cual le llegará al siguiente autorizador en la ruta de autorización. Si se tiene alguna observación al respecto de la cotización se debe dar clic en “Devolver a agencia con Observaciones” (Blanco) y se puede agregar algún comentario en campo de Observaciones en este caso le llegará el comentario a la agencia de viajes:

Manual de Usuario
GedeonRichter-Expenses-TR-20171215-MU-VF1.0 CONFIDENCIAL
Página 16 de 36
De este modo es posible mantener comunicación con la agencia de viajes a través del sistema tantas veces sea necesario hasta que se apruebe la cotización por parte del empleado.
1.1.9 Rechazo de una Solicitud de Viaje
En caso de que se rechace una Solicitud de Viaje se indicará por medio de una notificación en el sistema en el menú de Inicio, adicional al consultar el trámite se mostrará que el estado de la solicitud es Rechazada, en este caso lo que se debe de realizar es dar clic en la columna “Consultar” para identificar en las Observaciones el motivo del rechazo y si es posible hacer en la misma solicitud las correcciones necesarias, al corregirla se debe dar clic en “Enviar Solicitud” y el trámite deberá pasar nuevamente por toda la ruta de autorización respectiva. Si no es posible realizar la corrección dentro del mismo trámite éste tendrá que ser Eliminado y generar una nueva Solicitud que cumpla con lo requerido por lo autorizadores.
1.1.10 Cancelación de una Solicitud de Viaje Comprada.
Para la cancelación de una Solicitud de Viaje Comprada, seleccionar la opción de Mis Solicitudes, el sistema presentara el listado de los Solicitudes creadas por el usuario, seleccionar el botón , el cual pedirá una breve descripción del motivo de la cancelación.
Al enviar la solicitud de cancelación al usuario le aparece con estatus “Cancelación solicitada”, la cual significa que está en espera que Controller acepte o rechace.

Manual de Usuario
GedeonRichter-Expenses-TR-20171215-MU-VF1.0 CONFIDENCIAL
Página 17 de 36
La solicitud de cancelación, solo le llegara a Controller para su posterior revisión y este rol sera el que decida si se acepta la cancelación, por lo tanto el usuario debera estar al tanto de la respuesta, la cual sera notificada al ordenante y apareceré en su listado del menú Inicio, asi como en el listado de la opción “Mis Solicitudes” con el estatus Cancelada si Controller acepto la solicitud, en caso contrario solo se pondrá como Comprada nuevamente, para su posterior uso.
1.2 Menú Mis Solicitudes de Viaje En la sección de Mis Solicitudes de Viaje Creadas se mostrarán las solicitudes que hayan sido generadas por el empleado y las distintas Etapas en las que se puedan encontrar, cuando una solicitud esté en Etapa “En aprobación” se mostrará en la columna Autorizador el nombre del responsable de realizar la revisión del trámite:
Para consultar la solicitud de viaje sólo hay que dar clic en Consultar para que se muestre la información de la solitud la cual puede contener: cotización de la agencia de viajes, comentarios de la agencia de viajes:

Manual de Usuario
GedeonRichter-Expenses-TR-20171215-MU-VF1.0 CONFIDENCIAL
Página 18 de 36
Al final de la pantalla se muestra el botón de “Imprimir” al hacer clic en él se mostrará en una pestaña adicional del navegador la Solicitud del Viaje en formato PDF para su impresión en físico en caso de ser necesario:

Manual de Usuario
GedeonRichter-Expenses-TR-20171215-MU-VF1.0 CONFIDENCIAL
Página 19 de 36
4. Menú Comprobaciones
La pantalla al acceder a este menú es la siguiente:
En este menú se visualizan 2 apartados: Nueva Comprobación y Mis Comprobaciones: El apartado de Nueva Comprobación (en rojo) tiene las opciones de Viaje para crear una nueva comprobación de viaje y la opción de Gastos para crear una nueva comprobación de gastos. El apartado de Mis Comprobaciones (en azul) también contiene las opciones de Viaje para visualizar las comprobaciones de viaje creadas y pendientes de aprobar y la opción de Gastos para visualizar las comprobaciones de Gastos creadas y pendientes de aprobar. En la pantalla también se muestra la sección de Búsqueda de Mis Comprobaciones en donde se puede buscar las comprobaciones de viaje creadas por varios criterios (no folio, fecha inicial y final o Etapa). La sección de Comprobaciones de viaje pendientes de mi aprobación (anaranjado) sólo será funcional para los usuarios autorizadores no para los empleados viajeros. 1.1 Menú Nueva Comprobación de Viaje Para crear una Nueva comprobación de viaje es necesario elegir el menú Comprobaciones, la sección Nueva Comprobación y la opción de Viaje:
Al dar clic en la opción Viaje se desplegará la siguiente pantalla:

Manual de Usuario
GedeonRichter-Expenses-TR-20171215-MU-VF1.0 CONFIDENCIAL
Página 20 de 36
El usuario deberá seleccionar la solicitud a comprobar si es que realizo una solicitud de viaje, en caso contrario el usuario deberá elegir la opción Comprobación (Sin Solicitud).
En el caso de una comprobación sin Solicitud se pedirán los siguientes datos:

Manual de Usuario
GedeonRichter-Expenses-TR-20171215-MU-VF1.0 CONFIDENCIAL
Página 21 de 36
Se debe indicar el Motivo del gasto, la Empresa y Centro de Costos se cargara automáticamente de acuerdo al usuario logeado. Para el caso de una comprobación con Solicitud aprobada, se muestra la información de la siguiente manera:
Ya no es necesario especificar el Motivo y se indica de manera automática la Empresa y Centro de Costos a los cuales se cargarán los gastos. Lo cual significa que en una comprobación con Solicitud de Viaje Aprobada y sin solicitud, se pueden registrar las partidas (comprobantes) necesarios para comprobar cada uno de los gastos realizados, pero en caso de tener comprobantes adicionales, estos se deben reportar en una nueva comprobación de Reembolso. Por el momento solo se podrá hacer comprobaciones de tipo Reembolso.
1.1.1 Registro de Partidas
Para registrar una partida se debe de seleccionar el concepto de la lista disponible, en caso que el concepto indique (con XML) por ejemplo: Papelería (con XML), el sistema requerirá subir la Factura en XML respectiva, se debe dar clic en “Seleccionar archivo” para especificar el documento que se quiere cargar, la cual debe estar en su equipo de cómputo y ser extensión .xml para poder cargarlo, de manera opcional se puede cargar la Factura en PDF, para lo cual se debe dar clic en “Seleccionar archivo” y cargar un documento de tipo .pdf.

Manual de Usuario
GedeonRichter-Expenses-TR-20171215-MU-VF1.0 CONFIDENCIAL
Página 22 de 36
Se debe dar clic en “Cargar” para subir al sistema los documentos seleccionados, al hacerlo se bloquea la pantalla indicándola en gris y se muestra una imagen indicando la lectura del documento, en este instante el sistema valida la factura fiscalmente y si es correcta se cargan los documentos especificados. Si esta factura ya fue utilizada anteriormente en otra comprobación se mostrara el mensaje “Esta factura ya ha sido cargada anteriormente”. Una vez cargada la factura se mostrarán automáticamente en la pantalla los datos de la misma:
Para el caso de los conceptos de Consumo en sus diferentes descripciones, el sistema pedirá datos adicionales referentes a los demás conceptos existentes, tales como: Al seleccionar el concepto de Consumo o Alimentos el sistema lanzara un recordatorio del porcentaje de las propinas que está establecido en las políticas de GR.
Tipo de Consumo: Deberá selecciona según sea el caso. No Asistentes: Se refiera a las personas que estuvieron presentes en el consumo. Participantes: Deberá de indicar quienes fueron las personas que estuvieron presentes en el evento. Tema: Deberá indicar el objetivo de dicho evento. Propina: Para este punto existirán los siguientes escenarios, el usuario elegirá cual aplicara al momento de cargar la partida.

Manual de Usuario
GedeonRichter-Expenses-TR-20171215-MU-VF1.0 CONFIDENCIAL
Página 23 de 36
Si la propina viene incluida en la factura (XML), deberá seleccionar el checkbox de “Propina incluida en la factura (XML)”, en este caso el sistema automáticamente pondrá el monto de la propina que aplicara en dicho campo de texto.
Si el usuario selecciona el checkbox y esta regla no aplica el sistema notificara al usuario con el siguiente mensaje:
Si la propina viene incluida en el PDF, deberá llenar el campo de texto Propina, con la cantidad que viene en el PDF y deberán cargar dicho documento seleccionando el botón Cargar Archivo.

Manual de Usuario
GedeonRichter-Expenses-TR-20171215-MU-VF1.0 CONFIDENCIAL
Página 24 de 36
Si la propina lo tienen registrado en un ticket: deberá llenar el campo de texto Propina, con la cantidad que el ticket trae consigo y deberán cargar dicho documento seleccionando el botón Cargar Archivo, en este caso deberá ser una imagen JPG/PNG, que por lo general viene de una foto, por lo tanto deberán tomar la foto del ticket y cargarla.

Manual de Usuario
GedeonRichter-Expenses-TR-20171215-MU-VF1.0 CONFIDENCIAL
Página 25 de 36
Cuando el usuario compruebe un concepto de tipo Relaciones Publicas (Consumos), el sistema pedira que seleccione un producto y automaticamente se relacionara con la area tereapeutica correspondiente.
En caso de que el concepto no requiere un XML se deben llenar los campos indicados para la partida:
Los campos a llenar serán Subtotal/Monto, Fecha de Gasto y Comentario, la moneda será MXN si se tiene un comprobante en otra moneda se tendría que hacer la conversión e ingresar el monto en pesos. Teniendo los campos debidamente llenados se debe dar clic en “Registrar Partida”. Las partidas registradas se visualizan en la tabla de Detalle de la Comprobación:
De este modo se pueden dar de alta tantas partidas como se necesite. En la parte inferior de la pantalla se mostrará un resumen de la comprobación realizada y es posible agregar comentarios en el campo de Observaciones, los cuales llegarán al siguiente autorizador para su revisión.

Manual de Usuario
GedeonRichter-Expenses-TR-20171215-MU-VF1.0 CONFIDENCIAL
Página 26 de 36
1.1.2 Guardado Previo
Durante la captura es posible hacer una pausa en la captura de la Comprobación y dar clic en “Guardar Previo” lo cual almacenará en el sistema la información capturada hasta el momento para una posterior captura y dejará la Comprobación en una Etapa “Sin Enviar”. Al realizarlo se mostrará la siguiente pantalla:
Para solo ver la información del trámite se debe dar clic en la columna “Consultar” (verde), para continuar con la captura de la Comprobación se debe dar clic en la columna “Editar” (rojo).
1.1.3 Enviar Comprobación de Viaje (rutas de autorización)
Una vez completada la información de la Comprobación de viaje se debe dar clic en “Enviar Comprobación” y ésta puede continuar su flujo, para lo cual se debe tomar en cuenta la siguiente ruta de autorización por la cual pasará el trámite (de izquierda a derecha):
1. Para todas las comprobaciones de viajes: La comprobación debe ser aprobada por el Gerente y/o SubDirector del CECO y después por el Director del CECO, para revisar que se cumplen correctamente las políticas, el trámite pasará por Cuentas por Pagar.
Ruta obligatoria
Gerente y/o SubDirector del CECO
Director del
CECO Cuentas por Pagar
1.1.4 Rechazo de una Comprobación de Viaje
En caso de que se rechace una Comprobación de Viaje se indicará por medio de una notificación en el sistema en el menú de Inicio, adicional al consultar el trámite se mostrará que el estado de la comprobación es Rechazada, en este caso lo que se debe de realizar es dar clic en la columna “Consultar” para identificar en las Observaciones el motivo del rechazo y si es posible hacer en la misma comprobación las correcciones necesarias, al corregirla se debe dar clic en “Enviar Comprobación” y el trámite deberá pasar nuevamente por toda la ruta de autorización respectiva.

Manual de Usuario
GedeonRichter-Expenses-TR-20171215-MU-VF1.0 CONFIDENCIAL
Página 27 de 36
Si no es posible realizar la corrección dentro del mismo trámite éste tendrá que ser Eliminado y generar una nueva Comprobación que cumpla con lo requerido por lo autorizadores. 1.2 Menú Nueva Comprobación de Gastos Para crear una Nueva comprobación de gastos es necesario elegir el menú Comprobaciones, la sección Nueva Comprobación y la opción de Gastos:
Al dar clic en la opción Gastos se desplegará la siguiente pantalla:

Manual de Usuario
GedeonRichter-Expenses-TR-20171215-MU-VF1.0 CONFIDENCIAL
Página 28 de 36
En el caso de las comprobaciones de gastos, no existiran solicitudes previas, por lo tanto todas las comprobaciones seran sin solicitud:
Se debe indicar el Motivo del gasto, la Empresa y Centro de Costos al cual se cargará el gasto, estos valores se pondrán automáticamente de acuerdo al usuario logeado. El tipo de comprobación que se utilizara será Reembolso.
1.2.1 Registro de Partidas
Para registrar una partida se debe de seleccionar el concepto de la lista disponible, en caso que el concepto indique (con XML) por ejemplo: Papelería (con XML), el sistema requerirá subir la Factura en XML respectiva, se debe dar clic en “Seleccionar archivo” para especificar el documento que se quiere cargar, la cual debe estar en su equipo de cómputo y ser extensión .xml para poder cargarlo, de manera opcional se puede cargar la Factura en PDF, para lo cual se debe dar clic en “Seleccionar archivo” y cargar un documento de tipo .pdf.
Se debe dar clic en “Cargar” para subir al sistema los documentos seleccionados, al hacerlo se bloquea la pantalla indicándola en gris y se muestra una imagen indicando la lectura del documento, en este instante el sistema valida la factura fiscalmente y si es correcta se cargan los documentos especificados. Si esta factura ya fue utilizada anteriormente en otra comprobación se mostrara el mensaje “Esta factura ya ha sido cargada anteriormente”. Una vez cargada la factura se mostrarán automáticamente en la pantalla los datos de la misma:

Manual de Usuario
GedeonRichter-Expenses-TR-20171215-MU-VF1.0 CONFIDENCIAL
Página 29 de 36
Para el caso de los conceptos de Consumo en sus diferentes descripciones, el sistema pedirá datos adicionales referentes a los demás conceptos existentes, tales como: Al seleccionar el concepto de Consumo o Alimentos el sistema lanzara un recordatorio del porcentaje de las propinas que está establecido en las políticas de GR.
Tipo de Consumo: Deberá selecciona según sea el caso. No Asistentes: Se refiera a las personas que estuvieron presentes en el consumo. Participantes: Deberá de indicar quienes fueron las personas que estuvieron presentes en el evento. Tema: Deberá indicar el objetivo de dicho evento. Propina: Para este punto existirán los siguientes escenarios, el usuario elegirá cual aplicara al momento de cargar la partida.
Si la propina viene incluida en la factura (XML), deberá seleccionar el checkbox de “Propina incluida en la factura (XML)”, en este caso el sistema automáticamente pondrá el monto de la propina que aplicara en dicho campo de texto.

Manual de Usuario
GedeonRichter-Expenses-TR-20171215-MU-VF1.0 CONFIDENCIAL
Página 30 de 36
Si el usuario selecciona el checkbox y esta regla no aplica el sistema notificara al usuario con el siguiente mensaje:
Si la propina viene incluida en el PDF, deberá llenar el campo de texto Propina, con la cantidad que viene en el PDF y deberán cargar dicho documento seleccionando el botón Cargar Archivo.

Manual de Usuario
GedeonRichter-Expenses-TR-20171215-MU-VF1.0 CONFIDENCIAL
Página 31 de 36
Si la propina lo tienen registrado en un ticket: deberá llenar el campo de texto Propina, con la cantidad que el ticket trae consigo y deberán cargar dicho documento seleccionando el botón Cargar Archivo, en este caso deberá ser una imagen JPG/PNG, que por lo general viene de una foto, por lo tanto deberán tomar la foto del ticket y cargarla.

Manual de Usuario
GedeonRichter-Expenses-TR-20171215-MU-VF1.0 CONFIDENCIAL
Página 32 de 36
Cuando el usuario compruebe un concepto de tipo Relaciones Publicas (Consumos), el sistema pedira que seleccione un producto y automaticamente se relacionara con la area tereapeutica correspondiente.
En caso de que el concepto no requiere un XML se deben llenar los campos indicados para la partida:
Los campos a llenar serán Subtotal/Monto, Fecha de Gasto y Comentario, la moneda será MXN si se tiene un comprobante en otra moneda se tendría que hacer la conversión e ingresar el monto en pesos. Teniendo los campos debidamente llenados se debe dar clic en “Registrar Partida”. Las partidas registradas se visualizan en la tabla de Detalle de la Comprobación:
De este modo se pueden dar de alta tantas partidas como se necesite. En la parte inferior de la pantalla se mostrará un resumen de la comprobación realizada y es posible agregar comentarios en el campo de Observaciones, los cuales llegarán al siguiente autorizador para su revisión.

Manual de Usuario
GedeonRichter-Expenses-TR-20171215-MU-VF1.0 CONFIDENCIAL
Página 33 de 36
1.2.2 Guardado Previo
Durante la captura es posible hacer una pausa en la captura de la Comprobación y dar clic en “Guardar Previo” lo cual almacenará en el sistema la información capturada hasta el momento para una posterior captura y dejará la Comprobación en una Etapa “Sin Enviar”. Al realizarlo se mostrará la siguiente pantalla:
Para solo ver la información del trámite se debe dar clic en la columna “Consultar” (verde), para continuar con la captura de la Comprobación se debe dar clic en la columna “Editar” (rojo).
1.2.3 Enviar Comprobación de Gasto (rutas de autorización)
Una vez completada la información de la Comprobación de Gastos se debe dar clic en “Enviar Comprobación” y ésta puede continuar su flujo, para lo cual se debe tomar en cuenta la siguiente ruta de autorización por la cual pasará el trámite (de izquierda a derecha):
1. Para todas las comprobaciones de viajes: La comprobación debe ser aprobada por el Gerente y/o SubDirector del CECO y después por el Director del CECO, para revisar que se cumplen correctamente las políticas, el trámite pasará por Cuentas por Pagar.
Ruta obligatoria
Gerente y/o SubDirector del CECO
Director del
CECO Cuentas por Pagar
En caso de las Comprobaciones de Reembolso de Gastos que tengan un balance a favor del empleado, este será depositado a la cuenta especificada, posterior al depósito el empleado podrá consultar el trámite como "Pagado"
1.2.4 Rechazo de una Comprobación de Gastos
En caso de que se rechace una Comprobación de Gastos se indicará por medio de una notificación en el sistema en el menú de Inicio, adicional al consultar el trámite se mostrará que el estado de la

Manual de Usuario
GedeonRichter-Expenses-TR-20171215-MU-VF1.0 CONFIDENCIAL
Página 34 de 36
comprobación es Rechazada, en este caso lo que se debe de realizar es dar clic en la columna “Consultar” para identificar en las Observaciones el motivo del rechazo y si es posible hacer en la misma comprobación las correcciones necesarias, al corregirla se debe dar clic en “Enviar Comprobación” y el trámite deberá pasar nuevamente por toda la ruta de autorización respectiva. 1.3 Menú Mis Comprobaciones de Viaje En la sección de Mis Solicitudes de viaje Comprobadas se mostrarán las comprobaciones que hayan sido generadas por el empleado y las distintas Etapas en las que se puedan encontrar, cuando una comprobación esté en Etapa “En aprobación” se mostrará en la columna Autorizador el nombre del responsable de realizar la revisión del trámite:
Para consultar la comprobación de viaje sólo hay que dar clic en Consultar para que se muestre la información de la comprobación:
Al final de la pantalla se muestra el botón de “Imprimir” al hacer clic en él se mostrará en una pestaña adicional del navegador la Comprobación del Viaje en formato PDF para su impresión en físico en caso de ser necesario:

Manual de Usuario
GedeonRichter-Expenses-TR-20171215-MU-VF1.0 CONFIDENCIAL
Página 35 de 36
1.4 Menú Mis Comprobaciones de Gastos En la sección de Mis Solicitudes de gastos comprobadas se mostrarán las comprobaciones que hayan sido generadas por el empleado y las distintas Etapas en las que se puedan encontrar, cuando una comprobación esté en Etapa “En aprobación” se mostrará en la columna Autorizador el nombre del responsable de realizar la revisión del trámite:
Para consultar la comprobación de gastos sólo hay que dar clic en Consultar para que se muestre la información de la comprobación:

Manual de Usuario
GedeonRichter-Expenses-TR-20171215-MU-VF1.0 CONFIDENCIAL
Página 36 de 36
Al final de la pantalla se muestra el botón de “Imprimir” al hacer clic en él se mostrará en una pestaña adicional del navegador la Comprobación de Gastos en formato PDF para su impresión en físico en caso de ser necesario:
5. Menú Salir
Cierra la sesión del usuario de forma correcta y segura.