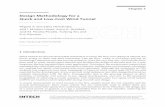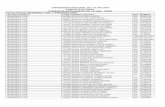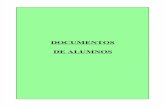MANUAL DE USUARIO MESA DE PARTES - ALUMNOS
Transcript of MANUAL DE USUARIO MESA DE PARTES - ALUMNOS

MANUAL DE USUARIO
MESA DE PARTES - ALUMNOS
OPCIONES DEL SISTEMA
1. INICIO DE SESIÓN ...................................................................................................................... 2
2. REGISTRO DE TRÁMITE VIRTUAL (DOCUMENTO ADJUNTO CON PESO MENOS
DE 2 MB) ................................................................................................................................................ 5
3. REGISTRO DE TRÁMITE VIRTUAL (DOCUMENTO ADJUNTO CON PESO MAS DE
2 MB) ..................................................................................................................................................... 12
4. ESTADO O SEGUIMIENTO DE SOLICITUD ....................................................................... 22
5. LEVANTAMIENTO DE OBSERVACIONES DE SOLICITUD ............................................ 26
6. ANULACIÓN DE SOLICITUD ................................................................................................. 32
AREQUIPA – PERÚ
2021

2 UNIVERSIDAD CATÓLICA DE SANTA MARÍA | MANUAL DE USUARIO
1. INICIO DE SESIÓN
Para poder ingresar al sistema se tiene que ingresar al siguiente enlace:
https://apps.ucsm.edu.pe/UCSMERP/tramites.php
Ingresando al link tiene que seleccionar la opción de «ALUMNO».
Luego, le pedirá las credenciales para que pueda ingresar o iniciar sesión, le pedirá su
Número de DNI y su Contraseña (la misma del Sistema Académico donde se miran las
notas), ingresando estos datos correctamente podrá ingresar o iniciar sesión en el sistema.

3 UNIVERSIDAD CATÓLICA DE SANTA MARÍA | MANUAL DE USUARIO
Ingresado su Número de DNI y su Contraseña del Sistema Académico le pedirá resolver el
Captcha (La operación matemática que se muestra en el sistema),
Caso contrario no se recuerde la contraseña, tiene que darle clic en el botón de «¿OLVIDO
SU CONTRASEÑA?» para que le de las instrucciones para poder restaurarla.

4 UNIVERSIDAD CATÓLICA DE SANTA MARÍA | MANUAL DE USUARIO
Teniendo su Número de DNI y Contraseña del Sistema Académico ingresados en el sistema,
el Captcha (operación matemática en el sistema) resuelto de forma correcta. Tendrá que darle
clic en «INICIAR SESIÓN».
Luego de ingresar todos los datos correctamente y darle clic en el botón de «INICIAR
SESIÓN» le visualizara un menú de opciones.

5 UNIVERSIDAD CATÓLICA DE SANTA MARÍA | MANUAL DE USUARIO
2. REGISTRO DE TRÁMITE VIRTUAL (DOCUMENTO ADJUNTO CON PESO
MENOS DE 2 MB)
PASO 1: Visualizando el menú de opciones tiene que escoger la opción de «MESA DE
PARTES VIRTUAL» y darle clic sobre esta como se ve a continuación.
PASO 2: Podrá visualizar las opciones correspondientes de acuerdo a la opción de «MESA
DE PARTES VIRTUAL» para que pueda realizarlas o ejecutarlas como se ve a
continuación.

6 UNIVERSIDAD CATÓLICA DE SANTA MARÍA | MANUAL DE USUARIO
PASO 3: Para realizar el registro de su solicitud debemos darle clic en la opción de
«REGISTRAR SOLICITUD» para que pueda empezar a realizarla.
PASO 4: Seguidamente le saldrá el formulario a llenar para poder registrar su solicitud,
podrá visualizar su Número de DNI, sus Apellidos y Nombres y los códigos de Alumnos que
haya tenido en la universidad como primera parte, tendrá que seleccionar el Código de
Alumno de acuerdo a la solicitud que está registrando.

7 UNIVERSIDAD CATÓLICA DE SANTA MARÍA | MANUAL DE USUARIO
PASO 5: Antes de empezar a llenar el formulario para el registro de su Solicitud tiene que
tener en consideración las Especificaciones sobre el llenado, para esto le dará clic en el botón
de ESPECIFICACIONES.
PASO 6: Se le pide digitar un correo electrónico y un número telefónico para poder
comunicarse con su persona ante cualquier inconveniente en la solicitud, tener en
consideración que estos datos sean válidos antes de registrar su solicitud.

8 UNIVERSIDAD CATÓLICA DE SANTA MARÍA | MANUAL DE USUARIO
PASO 7: Al hacerle clic sobre el listado de opciones de Tipo de Trámite tiene que buscar
cuál es su asunto y hacerle clic al cual sea el indicado a su solicitud como se ve en la siguiente
imagen.
PASO 7.1: En caso el asunto de su solicitud no se encuentre en el listado tiene una opción
de * OTROS, al hacerle clic sobre esa opción se le habilitara un espacio de nombre
DESCRIPCION BREVE para que pueda escribir el nombre de su solicitud.

9 UNIVERSIDAD CATÓLICA DE SANTA MARÍA | MANUAL DE USUARIO
PASO 8: Seguidamente, tiene que redactar el cuerpo del documento o una pequeña
descripción de lo que está solicitando, podrá encontrar un ejemplo como se ve en la imagen
anterior.
PASO 9: Tiene la parte de URL DOCUMENTO que es en caso su documento adjunto en
Formato PDF supere de peso los 2MB de capacidad o los documentos adjuntos sean más de
uno, en este caso lo debe dejar en blanco o no escribir nada.

10 UNIVERSIDAD CATÓLICA DE SANTA MARÍA | MANUAL DE USUARIO
PASO 10: Tiene la parte de SELECCIONAR ARCHIVO donde le dará clic en la parte de
nombre ELEGIR ARCHIVO PDF o BROWSER.
PASO 11: Realizado el paso 10 le saldrá una ventana con sus datos de su computador para
que pueda ubicar la dirección de la carpeta donde está su archivo para que pueda cargarlo al
sistema, realizado eso le da clic al botón de ABRIR.

11 UNIVERSIDAD CATÓLICA DE SANTA MARÍA | MANUAL DE USUARIO
PASO 12: Realizado el paso 11 podrá visualizar en el formulario que se cargó el documento
que selecciono correctamente, revisará que todos los datos estén completos y le dará clic en
el botón de REGISTRAR, seguidamente le saldrá una confirmación de registro donde le
dará clic al botón de CONFIRMAR.
PASO 13: Para poder verificar si su solicitud fue registrada correctamente después de haber
realizado el paso 12 debe haberle salido el mensaje un mensaje confirmación de
SOLICITUD ENVIADA CORRECTAMENTE. Considerar que si desea realizar otra
solicitud debe esperar 5 minutos después de realizar la primera.

12 UNIVERSIDAD CATÓLICA DE SANTA MARÍA | MANUAL DE USUARIO
3. REGISTRO DE TRÁMITE VIRTUAL (DOCUMENTO ADJUNTO CON PESO MAS
DE 2 MB)
PASO 1: Visualizando el menú de opciones tiene que escoger la opción de «MESA DE
PARTES VIRTUAL» y darle clic sobre esta como se ve a continuación.
PASO 2: Podrá visualizar las opciones correspondientes de acuerdo a la opción de «MESA
DE PARTES VIRTUAL» para que pueda realizarlas o ejecutarlas como se ve a
continuación.

13 UNIVERSIDAD CATÓLICA DE SANTA MARÍA | MANUAL DE USUARIO
PASO 3: Para realizar el registro de su solicitud debemos darle clic en la opción de
«REGISTRAR SOLICITUD» para que pueda empezar a realizarla.
PASO 4: Seguidamente le saldrá el formulario a llenar para poder registrar su solicitud,
podrá visualizar su Número de DNI, sus Apellidos y Nombres y los códigos de Alumnos que
haya tenido en la universidad como primera parte, tendrá que seleccionar el Código de
Alumno de acuerdo a la solicitud que está registrando.

14 UNIVERSIDAD CATÓLICA DE SANTA MARÍA | MANUAL DE USUARIO
PASO 5: Antes de empezar a llenar el formulario para el registro de su Solicitud tiene que
tener en consideración las Especificaciones sobre el llenado, para esto le dará clic en el botón
de ESPECIFICACIONES.
PASO 6: Se le pide digitar un correo electrónico y un número telefónico para poder
comunicarse con su persona ante cualquier inconveniente en la solicitud, tener en
consideración que estos datos sean válidos antes de registrar su solicitud.

15 UNIVERSIDAD CATÓLICA DE SANTA MARÍA | MANUAL DE USUARIO
PASO 7: Al hacerle clic sobre el listado de opciones de Tipo de Trámite tiene que buscar
cuál es su asunto y hacerle clic al cual sea el indicado a su solicitud como se ve en la siguiente
imagen.
PASO 7.1: En caso el asunto de su solicitud no se encuentre en el listado tiene una opción
de * OTROS, al hacerle clic sobre esa opción se le habilitara un espacio de nombre
DESCRIPCION BREVE para que pueda escribir el nombre de su solicitud.

16 UNIVERSIDAD CATÓLICA DE SANTA MARÍA | MANUAL DE USUARIO
PASO 8: Seguidamente, tiene que redactar el cuerpo del documento o una pequeña
descripción de lo que está solicitando, podrá encontrar un ejemplo como se ve en la imagen
anterior.
PASO 9: En la parte de URL DOCUMENTO que es en caso su documento en Formato
PDF supere los 2MB de capacidad o son varios archivos debe cargar un enlace compartida
de ONE DRIVE o GOOGLE DRIVE.

17 UNIVERSIDAD CATÓLICA DE SANTA MARÍA | MANUAL DE USUARIO
PASO 9.1: Para poder obtener el enlace compartido de GOOGLE DRIVE debe realizar los
siguientes pasos, esto es tanto para documentos como para carpetas.
Paso 1: Ingresar a Google Drive de su Correo Personal y cargar el archivo de la solicitud.
Paso 2: Hacer clic derecho sobre el documento donde le aparecerán una lista de opciones, la
que se seleccionara es la de OBTENER VINCULO.

18 UNIVERSIDAD CATÓLICA DE SANTA MARÍA | MANUAL DE USUARIO
Paso 3: Al darle clic sobre la opción de OBTENER VINCULO le saldrá una ventana donde
le dará el enlace correspondiente de su documento, debe tomar en consideración los permisos
donde indique que CUALQUIER PERSONA QUE TENGA EL VINCULO para que
pueda ser visualizado al momento de la evaluación por la Oficina Destinataria, estos
permisos no podrán editarlo hasta que sea atendida su solicitud caso contrario se observara.
PASO 9.2: Para poder obtener el enlace compartido de ONE DRIVE debe realizar los
siguientes pasos, esto es tanto para documentos como para carpetas.
Paso 1: Ingresar a One Drive de su Correo Personal o Institucional y cargar el archivo de la
solicitud, posteriormente le hará clic en el icono que está al lado derecho del documento.

19 UNIVERSIDAD CATÓLICA DE SANTA MARÍA | MANUAL DE USUARIO
Paso 2: Realizado el Paso 1 le saldrá una ventana donde tendrá que hacerle clic al botón con
el nombre de COPY LINK.
Paso 3: Al darle clic sobre el botón de COPY LINK le saldrá una ventana donde le saldrá
el link de su documento para que sea visualizado, tiene que darle clic en el botón con el
nombre de COPY y pegarlo en el formulario de registro del sistema.

20 UNIVERSIDAD CATÓLICA DE SANTA MARÍA | MANUAL DE USUARIO
PASO 10: En la parte de URL DOCUMENTO deberá pegar el enlace compartido de ONE
DRIVE o GOOGLE DRIVE de su documento que obtuvo en el paso 9 como se muestra a
continuación.
PASO 11: En la parte de SELECCIONAR ARCHIVO no se considera en esta parte del
formulario por lo que ya tiene los enlaces compartidos de su documentos o documentos, por
lo que se dejara en blanco o no se cargara ningún documento.

21 UNIVERSIDAD CATÓLICA DE SANTA MARÍA | MANUAL DE USUARIO
PASO 12: Realizado el paso 11 podrá visualizar en el formulario que se cargó el documento
que selecciono correctamente, revisará que todos los datos estén completos y le dará clic en
el botón de REGISTRAR, seguidamente le saldrá una confirmación de registro donde le
dará clic al botón de CONFIRMAR.
PASO 13: Para poder verificar si su solicitud fue registrada correctamente después de haber
realizado el paso 12 debe haberle salido el mensaje un mensaje confirmación de
SOLICITUD ENVIADA CORRECTAMENTE. Considerar que si desea realizar otra
solicitud debe esperar 5 minutos después de realizar la primera.

22 UNIVERSIDAD CATÓLICA DE SANTA MARÍA | MANUAL DE USUARIO
4. ESTADO O SEGUIMIENTO DE SOLICITUD
PASO 1: Visualizando el menú de opciones tiene que escoger la opción de «MESA DE
PARTES VIRTUAL» y darle clic sobre esta como se ve a continuación.
PASO 2: Podrá visualizar las opciones correspondientes de acuerdo a la opción de «MESA
DE PARTES VIRTUAL» para que pueda realizarlas o ejecutarlas como se ve a
continuación.

23 UNIVERSIDAD CATÓLICA DE SANTA MARÍA | MANUAL DE USUARIO
PASO 3: Para visualizar el estado o hacer el seguimiento de su solicitud debemos darle clic
en la opción de «ESTADO DE SOLICITUD» para que pueda empezar a realizarla.
PASO 4: Podrá visualizar sus solicitudes registradas en el sistema con los siguientes datos
como el ID o Código de Trámite, el Asunto de su Solicitud, la Fecha de Registro, el Estado
de su Solicitud, como el documento PDF o enlace del documento compartido.

24 UNIVERSIDAD CATÓLICA DE SANTA MARÍA | MANUAL DE USUARIO
PASO 5: Podrá descargar el documento que adjunto o darle clic al enlace compartido que
grabo al momento de registrar su solicitud haciendo clic en el icono de PDF y del enlace.
PASO 6: Para ver cómo va el avance de su solicitud tiene que seleccionar primeramente la
solicitud y seguidamente darle clic al botón de nombre SEGUIMIENTO.

25 UNIVERSIDAD CATÓLICA DE SANTA MARÍA | MANUAL DE USUARIO
PASO 7: Podrá visualizar todos los datos correspondientes que registro al momento de hacer
su solicitud que son los siguientes:
Código de Trámite
Datos del Interesado (DNI – Apellidos y Nombres)
Correo Electrónico
Numero de Celular
Código de Pago
Monto de Pago
Asunto de Solicitud
Descripción Corta de la Solicitud
De igual manera se podrá visualizar una tabla donde visualizara los datos de revisión de su
solicitud que son los siguientes:
Fecha de Solicitud
Fecha de Asignación (Designación por la Oficina de Mesa de Partes)
Fecha de Aprobación (por la Oficina Encargada de la Solicitud)
Revisor (Encargado u Oficina Encargada de la Solicitud)
Estado de la Solicitud
Respuesta (Documento adjunto como respuesta caso sea necesario)

26 UNIVERSIDAD CATÓLICA DE SANTA MARÍA | MANUAL DE USUARIO
5. LEVANTAMIENTO DE OBSERVACIONES DE SOLICITUD
PASO 1: Visualizando el menú de opciones tiene que escoger la opción de «MESA DE
PARTES VIRTUAL» y darle clic sobre esta como se ve a continuación.
PASO 2: Podrá visualizar las opciones correspondientes de acuerdo a la opción de «MESA
DE PARTES VIRTUAL» para que pueda realizarlas o ejecutarlas como se ve a
continuación.

27 UNIVERSIDAD CATÓLICA DE SANTA MARÍA | MANUAL DE USUARIO
PASO 3: Para visualizar el estado o hacer el seguimiento de su solicitud debemos darle clic
en la opción de «ESTADO DE SOLICITUD» para que pueda empezar a realizarla.
PASO 4: Podrá visualizar sus solicitudes registradas en el sistema con los siguientes datos
como el ID o Código de Trámite, el Asunto de su Solicitud, la Fecha de Registro, el Estado
de su Solicitud, como el documento PDF o enlace del documento compartido

28 UNIVERSIDAD CATÓLICA DE SANTA MARÍA | MANUAL DE USUARIO
PASO 5: Para ver cómo va el avance de su solicitud tiene que seleccionar primeramente la
solicitud y seguidamente darle clic al botón de nombre SEGUIMIENTO.
PASO 6: Podrá verificar todos los datos de su solicitud y verificara que el estado de la
solicitud es OBSERVADO POR ENCARGADO, le hará clic en el botón en la opción de
OBSERVACIONES para ver las que registro el Encargado.

29 UNIVERSIDAD CATÓLICA DE SANTA MARÍA | MANUAL DE USUARIO
PASO 7: Haciendo el paso 6 se podrá visualizar las observaciones que registro el encargo
de la Oficina para que pueda proceder al Levantamiento de Observaciones.
PASO 8: Visualizada las observaciones y corregidas tendrá que hacer clic en el botón de
LEVANTAR OBSERVACIONES donde le aparecerá una ventana para poder cargar el
documento adjunto o enlace compartido de nuevo a su solicitud.

30 UNIVERSIDAD CATÓLICA DE SANTA MARÍA | MANUAL DE USUARIO
PASO 9: Al momento de registrar el enlace compartido obtenido de su ONE DRIVE o
GOOGLE DRIVE con el levantamiento de observaciones o el documento adjunto en formato
PDF con peso menor a 2MB lo tiene que registrar en la ventana que le salió en el paso 8,
realizado esto tendra que hacer clic en el botón de nombre REGISTRAR.
PASO 10: Realizado el paso 9 al hacer clic en el botón de nombre REGISTRAR, le saldrá
un mensaje de confirmación si está seguro de levantar las observaciones, si está seguro le
dará en el botón de nombre CONFIRMAR.

31 UNIVERSIDAD CATÓLICA DE SANTA MARÍA | MANUAL DE USUARIO
PASO 11: Para poder verificar que su Levantamiento de Observaciones de su Solicitud fue
exitoso le saldrá un mensaje correspondiente y el estado cambiara a EN REVISION,
esperando que el Encargado vuelva a revisar la solicitud.

32 UNIVERSIDAD CATÓLICA DE SANTA MARÍA | MANUAL DE USUARIO
6. ANULACIÓN DE SOLICITUD
PASO 1: Visualizando el menú de opciones tiene que escoger la opción de «MESA DE
PARTES VIRTUAL» y darle clic sobre esta como se ve a continuación.
PASO 2: Podrá visualizar las opciones correspondientes de acuerdo a la opción de «MESA
DE PARTES VIRTUAL» para que pueda realizarlas o ejecutarlas como se ve a
continuación.

33 UNIVERSIDAD CATÓLICA DE SANTA MARÍA | MANUAL DE USUARIO
PASO 3: Para anular una solicitud que registro debe darle clic en la opción de «ANULAR
SOLICITUD» para que pueda empezar a realizarla.
PASO 4: Podrá visualizar todas las solicitudes en etapa de solicitadas, en revisión,
observadas para que pueda determinar si quiere anular la solicitud o no. En el sistema tendrá
los siguientes datos como el ID o Código de Trámite, el Asunto de su Solicitud, la Fecha de
Registro, el Estado de su Solicitud, como el documento PDF o enlace del documento
compartido

34 UNIVERSIDAD CATÓLICA DE SANTA MARÍA | MANUAL DE USUARIO
PASO 5: Tiene que seleccionar la solicitud determinada para su anulación y seguidamente
darle clic al botón de nombre ANULAR.
PASO 6: Realizado el paso 5 correctamente le saldrá un mensaje de verificación si está
seguro de anular la solicitud, determinada su decisión si está decidido al anularla tendrá que
hacerle clic al botón de nombre CONFIRMAR.

35 UNIVERSIDAD CATÓLICA DE SANTA MARÍA | MANUAL DE USUARIO
PASO 7: Para poder verificar si la anulación de su solicitud fue exitosamente le saldrá un
mensaje de confirmación de luego realizado el Paso 6 y la solicitud que visualizo al principio
desaparecerá por lo que ya no es una solicitud activa.