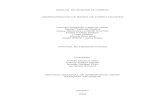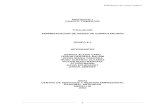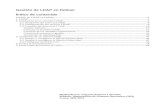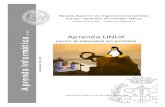Manual de usuario de debian
Transcript of Manual de usuario de debian

MANUAL DE USUARIO
LUZ MARILIN DÍAZ PÉREZ
UNIVERSIDAD POPULAR DEL CESAR
INGENIERÍA DE SISTEMAS
VALLEDUPAR, CESAR

1. Descarga Oracle VM VirtualBox 5.0.82. Descargar la imagen ISO Debian 8.0 3. Una vez descargado Oracle VM VirtualBox, iniciamos inicializándolo para proceder a la
respectiva instalación 4. Empezada la instalación, nos aparecerá una ventana de bienvenida, damos clic en el botón
“Next”5. Luego encontramos una ventana de configuración, dejamos todo predeterminado como
aparece y damos clic en el botón “Next”6. Click en “Next”
7. Nos pide permiso para proceder a la instalación, damos clic en el botón “Yes”
8. Nos aparece la ventana listo para instalar y procedemos dando clic en el botón “Install”
9. Nos aparecerá un cuadro de advertencia para la instalación y damos clic en permitir10. Esperamos que instale

11. Una vez termina la instalación aparece una ventana indicando la finalización de la instalación y damos clic en el botón “Finish”
12. Luego visualizamos la ventana de la aplicación 13. Procedemos a crear una máquina virtual 13.1. Damos clic en el botón izquierdo superior llamada “Nueva”13.2. Aparecerá una ventana donde pedirá los siguientes campos: “Nombre (Nombre de
la máquina virtual ) ” Tipo de máquina (Escogemos la que vayamos a instalar) Versión y procedemos a dar “Next”
13.3. Escogemos el tamaño de la memoria, no puede exceder lo que aparece sombreado con verde
13.4. Escogemos el tamaño del disco duro y elegimos la opción crear disco duro virtual y damos “Next”

13.5. Tipo de archivo
13.6. Almacenamiento en unidad de disco duro físico, escogemos la opción reservado dinámicamente y damos “Next”

13.7. Ubicación del archivo y tamaño y damos “Next”
13.8. La aplicación nos lleva a la ventana principal

13.9. Damos clic en configuración y escogemos almacenamiento, luego damos en controlador IDE y escogemos el disco vacío. Luego nos vamos a la parte de atributos y seleccionamos la unidad óptica y escogemos la opción archivo óptico visual
13.10. Buscamos la ubicación de la imagen ISO y damos en el botón abrir y luego aceptamos
13.11. Por último damos clic en el botón “Iniciar”14. Nos aparecerá el menú de instalación del SO

14.1. Escogemos la opción “Install”
14.2. Escogemos el tipo de lenguaje deseado y damos enter
14.3. Seleccionamos el país deseado 14.4. Seleccionamos el mapa de teclado a usar, se recomienda latinoamericano y damos
enter

En la configuración del teclado a usar nos aparecerán varias ventanas cargando las cuales serán:- Esperando la dirección local del enlace- Intentando autoconfiguración IPv6- Configurando la red con DHCP
Luego nos saldrá que la configuración se realizo con éxito

14.5. Esperamos que cargue la configuración de componentes 15. Configuramos la red
16. Configuramos usuario y contraseña 16.1. Digitamos la clave del superusuario.

16.2. Vuelva a introducir la contraseña para su verificación.
16.3. Nombre completo para el nuevo usuario.
16.4. Nombre del usuario para la cuenta
16.5. Elegir contraseña para el nuevo usuario

16.6. Volver a introducir la contraseña para su verificación
17. Esperamos que configure el reloj

18. Particionamos el disco 18.1. Escogemos uno de los métodos de particionado 18.2. Si escogemos las tres primeras opciones, el menú va a ser el mismo para la
configuración del disco va ser diferente y si es escogemos la cuarta opción que es manual, nos aparecerá el siguiente menú:
-El usuario puede configurar el disco personalizado y para regresar al menú principal de particiones de disco damos clic en la primera opción que es “particionado guiado”

18.3. Seleccionamos la primera opción que es utilizar todo el disco, y damos enter.
18.3. Nos muestra el disco a particionar y damos enter

19. Escogemos el esquema de particionado
19.1. Si escogemos la segunda y la tercera vamos a crear diferentes particiones, una para cada fichero. Pero lo que queremos para este caso es crear una nueva partición con todos los ficheros.
19.2. Entonces procedemos a escoger la opción 1 (todos los ficheros en una partición)

19.3. Nos pregunta si queremos guardar los cambios a los discos y configurar LVM, damos clic en sí
19.4. Luego finalizamos el particionado
20. Esperamos que instale el sistema base
21. Configuramos el gestor de paquetes

21.1. Escogemos el país deseado para que el sistema encuentre la réplica de debían más cercana.
21.2. Escogemos la réplica de Debian

21.3. Escogemos la primera opción y damos continuar
21.4. Esperamos que configure el apt. Configuramos el apt
21.5. En el proceso de instalación nos aparecerán unas ventanas y a todas le damos enter

22. Mientras se están descargando los ficheros necesarios para la instalación nos aparecerán mensajes con configuraciones uno de ellos será la configuración de popularity- contest que es una encuesta para enviar información a los desarrolladores escogemos si queremos o no participar en la encuesta.
23. Luego nos preguntara que programas deseamos instalar para adecuar mas la instalación a nuestras necesidades con la tecla espacio escogemos el que queremos que se instale o de la misma manera quitarlo.

24. Esperamos que se descarguen todos los ficheros necesarios el tiempo de descarga puede variar dependiendo nuestra conexión a internet.
25. Ya descargados los ficheros nos aparecerá un mensaje preguntándonos si queremos instalar el cargador de arranque GRUB.

26. Luego seleccionamos el dispositivo donde deseamos instalarlo.
27. Nos aparecerá un cuadro confirmándonos que la instalación se completo con éxito ya podremos arrancar nuestro nuevo sistema.
28. El sistema se reiniciara y arrancara con linux, ingresamos la contraseña del usuario que hemos creado, ingresamos y ya estaremos en el escritorio de debían listo para empezar a navegar en el.

29. Al ingresar la contraseña estaremos en el ambiente grafico de debían
30. podemos cambiar al ambiente texto presionando las teclas ctrl + alt + f1 y nos encontraremos en el ambiente texto, asi mismo podemos navegar entre las ventanas del ambiente texto presionando las mismas teclas pero alternando f1,f2,f3,f4,f5,f6.

31. Si deseamos regresar al ambiente grafico presionamos las teclas ctrl + alt + f7.