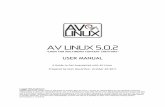manual linux debian - universidad de navarra.pdf
-
Upload
hugoluis2007 -
Category
Documents
-
view
49 -
download
2
Transcript of manual linux debian - universidad de navarra.pdf
-
Ap
rend
a In
form
tic
a ..
.Escuela Superior de Ingenieros Industriales
Industri Injineruen Goimailako EskolaUNIVERSIDAD DE NAVARRA - NAFARROAKO UNIBERTSITATEA
San
Seba
sti
n, E
nero
200
0
Aprenda LINUXcomo si estuviera en primero
Javier Garca de Jaln Iker Aguinaga Alberto Mora
-
Aprenda LINUXcomo si estuviera en primero
Javier Garca de Jaln
Iker Aguinaga
Alberto Mora
Perteneciente a la coleccin : Aprenda , como si estuviera en primero
-
NDICE
1. INTRODUCCIN ............................................................................................................................................31.1 QU ES LINUX? ............................................................................................................................................31.2 QU SON LAS DISTRIBUCIONES?......................................................................................................................41.3 ENTORNO DE TRABAJO: EL SHELL Y X WINDOW ................................................................................................41.4 USUARIOS Y GRUPOS........................................................................................................................................4
2. INSTALACIN................................................................................................................................................5
3. INICIACIN A LINUX....................................................................................................................................73.1 ENTRADA Y SALIDA DEL SISTEMA .....................................................................................................................7
4. ESTRUCTURA DEL SISTEMA DE ARCHIVOS DE LINUX .......................................................................84.1 ARCHIVOS: TIPOS ...........................................................................................................................................84.2 ENLACES ........................................................................................................................................................84.3 EL CAMINO O PATH..........................................................................................................................................94.4 ESTRUCTURA DEL SISTEMA DE ARCHIVOS DE LINUX ..........................................................................................94.5 ACCESO A LOS DIFERENTES SISTEMAS DE ARCHIVOS ........................................................................................114.6 PERMISOS .....................................................................................................................................................11
5. X WINDOW.....................................................................................................................................................13
6. GNOME..........................................................................................................................................................146.1 INICIACIN A GNOME..................................................................................................................................186.2 APLICACIONES AUXILIARES DE GNOME ........................................................................................................19
6.2.1 File Manager......................................................................................................................................196.2.2 GNOME Search Tool ..........................................................................................................................216.2.3 Color Xterm, GNOME Terminal y Regular Xterm...............................................................................216.2.4 Multimedia .........................................................................................................................................216.2.5 Otras aplicaciones..............................................................................................................................21
6.3 CONFIGURACIN DE GNOME........................................................................................................................25
7. KDE .................................................................................................................................................................317.1 PARTES DE LA PANTALLA...............................................................................................................................317.2 ADMINISTRACIN DE ARCHIVOS. KFM ...........................................................................................................33
7.2.1 Navegar por la estructura de directorios y ver el contenido de los ficheros ........................................337.2.2 Crear un nuevo directorio...................................................................................................................357.2.3 Borrar un documento o directorio.......................................................................................................357.2.4 Copiar y mover un documento o directorio .........................................................................................357.2.5 Enlaces de KDE..................................................................................................................................367.2.6 Asociar un nuevo tipo de archivo........................................................................................................367.2.7 Propiedades de un fichero o directorio ...............................................................................................377.2.8 Configura kfm como navegador de Internet ........................................................................................38
7.3 APLICACIONES AUXILIARES DE KDE...............................................................................................................387.3.1 konsole ...............................................................................................................................................387.3.2 kedit....................................................................................................................................................397.3.3 kwrite..................................................................................................................................................397.3.4 kdehelp ...............................................................................................................................................397.3.5 Kfind...................................................................................................................................................40
7.4 CONFIGURACIN DE KDE ..............................................................................................................................427.4.1 Editor de mens..................................................................................................................................427.4.2 KDE Control Center ...........................................................................................................................447.4.3 Aadir aplicaciones al panel ..............................................................................................................46
7.5 OTRAS APLICACIONES DE KDE.......................................................................................................................46
8. EL SHELL: COMANDOS BSICOS DE LINUX ........................................................................................48
-
8.1 INTRODUCCIN .............................................................................................................................................488.2 ALGUNOS COMANDOS SENCILLOS DE LINUX .................................................................................................498.3 DIRECTORIO PERSONAL .................................................................................................................................50
8.3.1 Listado del contenido de directorios: comando ls ...............................................................................508.3.2 Creacin de subdirectorios. Comando mkdir ......................................................................................518.3.3 Borrado de subdirectorios. Comando rmdir........................................................................................518.3.4 Cambio de directorio. Comando cd.....................................................................................................518.3.5 Situacin actual. Comando pwd ..........................................................................................................518.3.6 Acceso a unidades de disco.................................................................................................................518.3.7 Copia de ficheros. Comando cp ..........................................................................................................528.3.8 Traslado y cambio de nombre de ficheros. Comando mv.....................................................................538.3.9 Enlaces a ficheros. Comando ln..........................................................................................................538.3.10 Borrado de ficheros. Comando rm ......................................................................................................548.3.11 Caractersticas de un fichero. Comando file .......................................................................................548.3.12 Cambio de modo de los ficheros comandos chmod, chown y chgrp .....................................................55
8.4 ESPACIO OCUPADO EN EL DISCO COMANDOS DU Y DF.......................................................................................558.5 VISUALIZACIN SIN FORMATO DE UN FICHERO. COMANDO CAT........................................................................568.6 COMANDO HEAD ...........................................................................................................................................568.7 VISUALIZACIN DE FICHEROS CON FORMATO. COMANDO PR............................................................................568.8 VISUALIZACIN DE FICHEROS PANTALLA A PANTALLA. COMANDOS MORE Y LESS..............................................578.9 BSQUEDA EN FICHEROS. COMANDOS GREP, FGREP Y EGREP ...........................................................................578.10 COMANDOS TAR Y GZIP .............................................................................................................................588.11 COMANDOS DE IMPRESIN. .......................................................................................................................58
8.11.1 Comando lpr.......................................................................................................................................58
9. REDIRECCIONES Y TUBERAS ................................................................................................................599.1 REDIRECCIONES ............................................................................................................................................599.2 TUBERAS .....................................................................................................................................................599.3 BIFURCACIN O T (COMANDO TEE) ................................................................................................................609.4 REDIRECCIN DE LA SALIDA DE ERRORES........................................................................................................60
10. EJECUCIN DE PROGRAMAS ..................................................................................................................6110.1 EJECUCIN EN EL FONDO & , KILL, NICE Y NOHUP......................................................................................6110.2 COMANDO TIME........................................................................................................................................6110.3 COMANDO TOP .........................................................................................................................................61
11. PROGRAMAS DE COMANDOS..................................................................................................................6311.1 INTRODUCCIN DE COMENTARIOS .............................................................................................................6411.2 VARIABLES DEL SHELL ..............................................................................................................................6411.3 COMANDO ECHO.......................................................................................................................................6411.4 PARMETROS DE LOS FICHEROS DE COMANDOS ..........................................................................................6511.5 OTRAS POSIBILIDADES DE LOS FICHEROS DE COMANDOS..............................................................................66
12. ANEJOS..........................................................................................................................................................6712.1 COMPILADO DE PROGRAMAS EN LINUX ......................................................................................................6712.2 COMPILACIN Y LINKADO .........................................................................................................................6712.3 COMANDO MAKE ......................................................................................................................................6712.4 BSQUEDA AVANZADA EN FICHEROS. EXPRESIONES REGULARES .................................................................69
12.4.1 Caracteres especiales .........................................................................................................................6912.4.2 Expresiones regulares de un solo carcter..........................................................................................7012.4.3 Expresiones regulares generales.........................................................................................................70
12.5 COMANDOS UTILES PARA TRABAJAR EN RED..............................................................................7112.6 PROTOCOLOS INTERNET (IP) ......................................................................................................................7112.7 DENOMINACIN SIMBLICA DE SISTEMAS INTERNET ...................................................................................7212.8 COMANDO TELNET ...................................................................................................................................7212.9 COMANDO FTP..........................................................................................................................................72
-
1. INTRODUCCIN
La mayor parte de los ordenadores que existen en la actualidad estn diseados de forma que puedanejecutar diversas tareas o programas. Estos programas pueden ir desde un procesador de textos, a unprograma para la animacin de grficos tridimensionales o distintos tipos de juegos. Para su correctofuncionamiento deben ser adems capaces de acceder a las recursos de que dispone el ordenador,como por ejemplo escribir o leer datos en un disco duro, mostrar un grfico por pantalla, etc. Esevidente, que si cada programa actuase de una forma independiente, existiran graves problemas yconflictos, puesto que, por ejemplo, tendran libertad para escribir sus datos sobre los de otro, etc.
Para solucionar este tipo de problemas se desarrollaron los Sistemas Operativos, los cuales aportanunos mecanismos y reglas bsicas de funcionamiento, de forma que los programas puedan acceder alos recursos del ordenador de una forma adecuada. Aunque sta fue la funcionalidad inicial de lossistemas operativos, con el tiempo se han aadido otras muchas, como la ejecucin de programas, elcontrol de la memoria del ordenador, la creacin y control de interfaces grficas de usuario, etc.
En la actualidad existen una gran cantidad de sistemasoperativos dependiendo del tipo de ordenador en el que se va aejecutar. Por ejemplo para los PC uno de los sistemas operativosms difundidos en Microsoft Windows, tanto en las versiones95, 98, 2000 y NT 4.0. Otros posibles sistemas operativos paraeste tipo de ordenadores son Solaris, OS/2, BeOS, MicrosoftDOS, o uno de los sistemas operativos ms poderosos y enrpida expansin para PC, LINUX.
1.1 Qu es LINUX?
Linux es un sistema operativo gratuito y de libre distribucininspirado en el sistema Unix, escrito por Linus Torvalds con laayuda de miles de programadores en Internet. Unix es unsistema operativo desarrollado en 1970, una de cuyas mayoresventajas es que es fcilmente portable a diferentes tipos de
ordenadores, por lo que existen versiones de Unix para casi todos los tipos de ordenadores, desdePC y Mac hasta estaciones de trabajo y superordenadores. Al contrario que otros sistemasoperativos, como por ejemplo MacOS (Sistema operativo de los Apple Macintosh), Unix no estpensado para ser fcil de emplear, sino para ser sumamente flexible. Por lo tanto Linux no es engeneral tan sencillo de emplear como otros sistemas operativos, aunque, se estn realizando grandesesfuerzos para facilitar su uso. Pese a todo la enorme flexibilidad de Linux y su gran estabilidad ( yel bajo coste) han hecho de este sistema operativo una opcin muy a tener en cuenta por aquellosusuarios que se dediquen a trabajar a travs de redes, naveguen por Internet, o se dediquen a laprogramacin. Adems el futuro de Linux es brillante y cada vez ms y ms gente y ms y msempresas (entre otras IBM, Intel, Corel) estn apoyando este proyecto, con lo que el sistema sercada vez ms sencillo de emplear y los programas sern cada vez mejores.
Figura 1
-
1.2 Qu son las distribuciones?
Una de los primeros conceptos que aparecen al iniciarse en Linux es el concepto de distribucin.Una distribucin es un agrupamiento del ncleo del sistema operativo Linux (la parte desarrolladapor Linus Torvalds) y otra serie de aplicaciones de uso general o no tan general. En principio lasempresas que desarrollan las distribuciones de Linux estn en su derecho al cobrar una ciertacantidad por el software que ofrecen, aunque en la mayor parte de las ocasiones se pueden conseguirestas distribuciones desde Internet, de revistas o de amigos, siendo todas estas formas gratuitas ylegales.
Las distribuciones ms conocidas son RedHat, Debian, Slackware, SuSE y Corel Linux, todas ellasincluyen el software ms reciente y empleado lo cual incluye compiladores de C/C++, editores detexto, juegos, programas para el acceso a Internet, as como el entorno grfico de Linux: XWindow.
A lo largo de este manual se considerar la distribucin de Linux ms extendida en la actualidad:RedHat 6.0. Aunque la mayor parte de la informacin debe ser vlida para el resto de lasdistribuciones, existen determinadas opciones que estn sujetas a cambio como el sistema deinstalacin del sistema operativo.
1.3 Entorno de trabajo: el shell y X Window
Al contrario que otros sistemas operativos, por defecto el trabajo con Linux no se realiza de unaforma grfica, sino introduciendo comandos de forma manual. Linux dispone de varios programasque se encargan de interpretar los comandos que introduce el usuario y realiza las accionesoportunas en respuesta. Estos programas denominados shell son el modo tpico de comunicacin entodos los sistemas Unix incluido Linux. Para muchas personas el hecho de tener que introducir loscomandos de forma manual les puede parecer intimidante y dificultoso, aunque como se ver msadelante los comandos de Linux son relativamente simples y muy poderosos.
No obstante, casi todas las distribuciones ms recientes incluyen el sistema X Window (no XWindows), el cual es el encargado de controlar y manejar la interfaz de usuario. Como se ver msadelante X Window es mucho ms poderoso que otros entornos similares como Microsoft Windows,puesto que permite que el usuario tenga un control absoluto de la representacin de los elementosgrficos.
1.4 Usuarios y grupos
Linux es un sistema operativo multitarea y multiusuario. Esto quiere decir que es capaz de ejecutarvarios programas (o tareas) de forma simultnea y albergar a varios usuarios de forma simultnea.Por lo tanto, todos los usuarios de Linux deben tener una cuenta de usuario en el sistema queestablezca los privilegios del mismo. A su vez Linux organiza a los usuarios en grupos de forma quese puedan establecer privilegios a un determinado grupo de trabajo, para el acceso a determinadosarchivos o servicios del sistema.
-
2. INSTALACIN
Al contrario que lo que ocurre con Microsoft Windows la instalacin de Linux no es un procesosencillo, puesto que Linux permite el control y la personalizacin de una cantidad mayor deparmetros y opciones. Pese a todo se estn realizando grandes progresos buscando que lainstalacin de Linux sea un proceso lo menos traumtico posible, dependiendo la sencillez de lamisma de la distribucin que se emplee. Por el momento la distribucin ms sencilla de instalar esRed Hat y aquellas que derivan de esta (Linux Mandrake, ).
Pese a todo antes de proceder a instalar Linux es necesario tener en cuenta una serie de aspectosfundamentales. El primero de ellos es leer la informacin que contiene el CD de la instalacin, estainformacin puede aparecer de dos formas distintas, los llamados HOWTO o en forma de manualesdesarrollados para la distribucin. El problema fundamental en todos los casos es que la mayor partede esta informacin (aunque no toda) se encuentra en ingls. La distribucin de RedHat incluye unmanual de instalacin de Linux en HTML en la que se explica con todo lujo de detalles cmo serealiza sta y que es conveniente leer y comprender antes de proceder a realizar la instalacin.
Uno de los conceptos principales a tener en cuenta antes de la instalacin es el de particin. Cadasistema operativo organiza la informacin de los ficheros que contiene de forma diferente, utilizandocada uno su propio sistema de archivos. Como referencia se indica a continuacin el nombre delsistema de archivos de diferentes sistemas operativos:
Sistema Operativo Sistema de archivosMS-DOS FATMS Windows 95 VFATMS Windows 95 OSR2 y Windows 98 FAT32MS Windows NT NTFSIBM OS/2 Warp HPFSLinux Ext2
Esto en general impide que se puedan instalar varios sistemas operativos mezclados en un mismodisco duro. Para solucionar este problema existen las llamadas particiones con las que se divide undeterminado disco duro de forma que pueda contener ambos sistemas de archivos. A todos losefectos realizar una particin es equivalente a que el disco duro se divida en dos (aunque porsupuesto no se divide de una forma fsica).
Los problemas fundamentales al instalar Linux provienen de que en la mayor parte de las ocasionesel usuario desea conservar Windows y todos los programas para este sistema. En la actualidadexisten varias distribuciones que permiten la instalacin de Linux en un sistema de archivos deWindows, bien en lo que se denomina un disco imagen (un fichero muy grande), de las distribucionesCorel Linux y Linux Mandrake 6.1, o directamente en el sistema de archivos de Windows(WinLinux 2000). No obstante para obtener un buen rendimiento es preferible instalar Linux sobreuna particin diferente de la de Windows empleando el sistema de archivos propio de Linux, por loque suele ser necesario realizar una particin del disco duro (Habitualmente Windows se apropia dela totalidad). Hasta pocas recientes esta divisin supona la prdida irremediable e inevitable de todala informacin que contuviese el disco duro. En la actualidad las distribuciones de Linux incluyenuna pequea utilidad llamada fips que permite dividir el disco duro sin perder informacin. Antes de
-
utilizar fips es muy importante leer la informacin que se adjunta con el programa. Tras emplear fipsse habr reducido el tamao de la particin de Windows y se habr creado una nueva para serutilizada durante la instalacin de Linux.
Durante el proceso de instalacin de Linux habr que borrar la particin creada con fips y sustituirlapor las particiones que va emplear Linux. (Mucho cuidado en no borrar la particin donde residaWindows, puesto que en ese caso se perder TODA la informacin de forma permanente).
Otro de los puntos a tener en cuenta es cmo se quiere arrancar Linux si existe Windows, la formams sencilla es instalar LILO, un programa que se encarga de arrancar ambos sistemas operativossegn lo que indique el usuario al arrancar el PC. Los problemas surgen si hay que reinstalarWindows de nuevo, puesto que ste sistema operativo asume el control del PC y el sistema dearranque eliminando LILO (e impidiendo arrancar Linux). Otra forma muy sencilla es emplear eldisquete de arranque que se crea durante la instalacin. Por ltimo una de las formas ms sencillas deejecutar Linux es creando un men de arranque en Windows y empleando el programa LoadLindesde MS-DOS, para ms informacin sobre este ltimo mtodo de arranque se recomienda lalectura del mini-HowTo loadlin que suele acompaar a la documentacin de Linux.
Por ltimo existe otro concepto fundamental a la hora de instalar y usar Linux que es el de SuperUsuario o usuario root. Este usuario es el administrador del sistema y se crea durante la instalacin.Como administrador que es puede acceder y modificar (as como destruir) toda la informacin delsistema, por lo que hay que evitar en la medida de lo posible trabajar como usuario root..
-
3. INICIACIN A LINUX
Existen tres formas de acceder a un sistema Linux:
A travs de una consola de texto, el usuario se conecta directamente al ordenador que tieneinstalado Linux y accede mediante un sistema no grfico.
Desde un gestor de sesiones grfico (X Window), el usuario se conecta directamente alordenador que tiene instalado Linux y accede al sistema mediante un programa grfico.
Desde un ordenador remoto mediante telnet o secure shell
3.1 Entrada y salida del sistema
En cualquiera de los casos en la pantalla aparecer (ms o menos) lo siguiente:
Login: (Se teclea el nombre del usuario)
Password: (Se teclea la contrasea, que no se ve en la pantalla)
Por motivos de seguridad la contrasea debe cumplir ciertas condiciones tales como:
Contener al menos seis caracteres.
Contener al menos un carcter numrico o especial y dos alfabticos.
Ser diferente del nombre de login.
La primera vez que se accede al sistema la contrasea empleada ser la proporcionada por eladministrador del sistema. Existen diversas formas para terminar la sesin de trabajo en Linux,dependiendo de si estamos en modo grfico o de texto.
En modo texto:
Presionar las teclas d
Escribir el comando exit.
La salida de X Window depende del gestor de ventanas que se est ejecutando y se explicar msadelante.
-
4. ESTRUCTURA DEL SISTEMA DE ARCHIVOS DE LINUX
4.1 Archivos: Tipos
La base del sistema de archivos de Linux, es obviamente el archivo, que no es otra cosa que laestructura empleada por el sistema operativo para almacenar informacin en un dispositivo fsicocomo un disco duro, un disquete, un CD-ROM o un DVD. Como es natural un archivo puedecontener cualquier tipo de informacin, desde una imagen en formato PNG o JPEG a un texto o unapgina WEB en formato HTML, El sistema de archivos es la estructura que permite que Linuxmaneje los archivos que contiene.
Todos los archivos de Linux tienen un nombre, el cual debe cumplir unas ciertas reglas:
Un nombre de archivo puede tener entre 1 y 255 caracteres.
Se puede utilizar cualquier carcter excepto la barra inclinada / y no es recomendable emplear loscaracteres con significado especial en Linux, que son los siguientes: = \ ^ ~ ' " ` * ; - ? [ ] ( ) !& ~ < >. Para emplear ficheros con estos caracteres o espacios hay que introducir el nombre delfichero entre comillas.
Se pueden utilizar nmeros exclusivamente si as se desea. Las letras maysculas y minsculas seconsideran diferentes, y por lo tanto no es lo mismo carta.txt que Carta.txt carta.Txt
Como en Windows, se puede emplear un cierto criterio de "tipo" para marcar las distintas clases deficheros empleando una serie de caracteres al final del nombre que indiquen el tipo de fichero del quese trata. As, los ficheros de texto, HTML, las imgenes PNG o JPEG tienen extensiones .txt, .htm(o .html), .png y .jpg (o .jpeg) respectivamente.
Pese a esto Linux slo distingue tres tipos de archivos:
Archivos o ficheros ordinarios, son los mencionados anteriormente.
Directorios (o carpetas), es un archivo especial que agrupa otros ficheros de una formaestructurada.
Archivos especiales, son la base sobre la que se asienta Linux, puesto que representan losdispositivos conectados a un ordenador, como puede ser una impresora. De esta forma introducirinformacin en ese archivo equivale a enviar informacin a la impresora. Para el usuario estosdispositivos tienen el mismo aspecto y uso que los archivos ordinarios.
4.2 Enlaces
Los enlaces son un tipo de archivo ordinario cuyo objetivo es crear un nuevo nombre para unarchivo determinado. Una vez creado el enlace simblico ste permite acceder al fichero que enlazade igual modo que si se hubiera copiado el contenido del mismo a otro fichero, con la ventaja de queeste realmente no se ha copiado. Los enlaces simblicos son especialmente tiles cuando se quiereque un grupo de personas trabajen sobre un mismo fichero, puesto que permiten compartir el ficheropero centralizan las modificaciones.
-
Como ejemplo se puede suponer la existencia de un fichero llamado balance.1999.txt, al que se creaun enlace simblico balance.txt. Cualquier acceso a balance.txt es traducido por el sistema de formaque se accede al contenido de balance.1999.txt.
4.3 El camino o Path
En cualquier sistema operativo moderno la estructura de archivos es jerrquica y depende de losdirectorios. En general la estructura del sistema de archivos se asemeja a una estructura de rbol,estando compuesto cada nudo por un directorio o carpeta, que contiene otros directorios o archivos.En Windows cada unidad de disco se identifica como una carpeta bsica que sirve de raz a otras, ycuyo nombre es especial a:, c:, d: etc. En los sistemas Unix, y por lo tanto en Linux, existe unanica raz llamada / de la que cuelgan todos los ficheros y directorios, y que es independiente de qudispositivos estn conectados al ordenador.
El camino o path de un fichero o directorio es la secuencia de directorios que se ha de recorrer paraacceder a un determinado fichero separados por /. Supongamos la estructura de archivos de la Figura2.
Existen dos formas del path o camino:
el camino absoluto que muestra toda la ruta aun fichero, /home/luis/Carta.txt.
el path relativo a un determinado directorio,por ejemplo si no encontramos en el directorio/home, el path relativo al fichero Carta.txt esluis/Carta.txt
Para complicar aun ms las cosas, todos losdirectorios contienen dos directorios especiales:
El directorio actual, representado por el punto.
El directorio padre representado por dos puntos ..
Estando en el directorio /home/pedro se puede acceder a Carta.txt con /home/luis/Carta.txt (pathabsoluto) o bien ../luis/Carta.txt (path relativo). En luis como ./Carta.txt o simplemente Carta.txt.
4.4 Estructura del sistema de archivos de Linux
El sistema de archivo de Linux sigue todas las convenciones de Unix, lo cual significa que tiene unaestructura determinada, compatible y homognea con el resto de los sistemas Unix. Al contrario queen Windows o MS-DOS el sistema de archivos en cualquier sistema Unix no est ligado de unaforma directa con la estructura del hardware, esto es, no depende de si un determinado ordenadortiene 1, 2 o 7 discos duros para crear las unidades c:\, d:\ o m:\.
Todos el sistema de archivos de Unix tiene un origen nico la raz o root representada por /. Bajoeste directorio se encuentran todos los ficheros a los que puede acceder el sistema operativo. Estos
/
home
pedroluis
mnt
Carta.txtFigura 2
-
ficheros se organizan en distintos directorios cuya misin y nombre son estndar para todos lossistema Unix.
/ Raz del sistema de archivos.
/dev Contiene ficheros del sistema representando los dispositivos que estn fsicamente instaladosen el ordenador.
/etc Este directorio esta reservado para los ficheros de configuracin del sistema. En estedirectorio no debe aparecer ningn fichero binario (programas). Bajo este deben aparecerotros dos subdirectorios:
/etc/X11 Ficheros de configuracin de X Window
/etc/skel Ficheros de configuracin bsica que son copiados al directorio del usuariocuando se crea uno nuevo.
/lib Contiene las libreras necesarias para que se ejecuten los programas que residen en /bin (no laslibreras de los programas de los usuarios).
/proc Contiene ficheros especiales que o bien reciben o envan informacin al kernel del sistema (Serecomienda no modificar el contenido de este directorio y sus ficheros).
/sbin Contiene programas que son nicamente accesibles al superusuario o root.
/usr Este es uno de los directorios ms importantes del sistema puesto que contiene los programasde uso comn para todos los usuarios. Su estructura suele ser similar a la siguiente:
/usr/X11R6 Contiene los programas para ejecutar X Window.
/usr/bin Programas de uso general, lo que incluye el compilador de C/C++.
/usr/doc Documentacin general del sistema.
/usr/etc Ficheros de configuracin generales.
/usr/include Ficheros de cabecera de C/C++ (.h).
/usr/info Ficheros de informacin de GNU.
/usr/lib Libreras generales de los programas.
/usr/man Manuales accesibles con el comando man (ver ms adelante).
/usr/sbin Programas de administracin del sistema.
/usr/src Cdigo fuente de programas.
Existen adems de los anteriores otros directorios que se suelen localizar en el directorio/usr, como por ejemplo las carpetas de los programas que se instalen en el sistema.
-
/var Este directorio contiene informacin temporal de los programas (lo cual no implica que sepueda borrar su contenido, de hecho, no se debe hacer!)
4.5 Acceso a los diferentes sistemas de archivos
Como se ha visto anteriormente el sistema de archivos de Linux slo tiene una raz y su estructuraes independiente de los dispositivos de almacenamiento existentes. Esto implica que el procedimientoa emplear para acceder a la informacin almacenada en los distintos sistemas de almacenamiento deun ordenador no es tan sencilla como en Windows, y requiere un proceso llamado montado, que sever ms adelante. Cuando se ha terminado de trabajar con un determinado dispositivo hay quedesmontarlo (No fsicamente!).
Por ejemplo el proceso para leer un disquete sera el siguiente:
1. Introducir el disquete en la disquetera.
2. Montar el sistema de archivos del mismo.
3. Leer, grabar, y manipular el contenido del disquete.
4. Desmontar el sistema de archivos del disquete.
5. Extraer el disquete de la disquetera.
El proceso puede parecer complejo pero es el precio a pagar por la seguridad, puesto que de estaforma se garantiza que no exista ninguna aplicacin que est usando el disquete cuando se extraiga.(En el caso de los CD-ROM Linux impide su extraccin hasta que se desmonta).
Para complicar ms las cosas slo el administrador o root tiene permiso para montar y desmontar unsistema de archivos (por motivos de seguridad), aunque esto puede ser arreglado.
4.6 Permisos
Linux, al igual que todos los sistemas Unix, mantiene un sistema de permisos de acceso a losficheros muy estricto, a fin de controlar qu es lo que se puede hacer con ellos, y quien lo puedehacer. Estos permisos se identifican con letras y son:
r permiso de lectura el fichero
w permiso de escritura en el fichero
x permiso de ejecucin del fichero
s permiso para cambiar el propietario del fichero
Al contrario que en Windows o MS-DOS los programas ejecutables de Linux no estn marcadospor una determinada extensin (.exe) sino por un atributo, el permiso de ejecucin x. Si se eliminaeste atributo a un programa, Linux no ser capaz de ejecutarlo.
-
A su vez cada uno de estos permisos se aplica: al dueo del fichero (u), al grupo de usuarios al quepertenece el dueo (g), al resto de usuarios (a). As un fichero determinado puede tener permisopara ser ledo, escrito y ejecutado por su dueo, ledo y ejecutado por el grupo al que pertenece y notener ningn tipo de acceso para los dems usuarios. Como se puede entender este tipo demecanismo es especialmente til cuando se trabaja en grupo en un determinado proyecto.
-
5. X WINDOW
X Window es el entorno grfico habitual de los sistemas Unix. El sistema X Window se compone dedos parte principales el servidor X y el programa para la gestin de las ventanas. El servidor X es elprograma que se encarga realmente de dibujar en la pantalla. Por el contrario el gestor de ventanascomo su nombre indica es el encargado de crear las ventanas y gestionar su apariencia. Debido a estemodelo, la apariencia de las aplicaciones vara segn se use uno u otro gestor de ventanas, entre losque destacan por su sencillez de uso los entornos GNOME y KDE.
Al instalar Linux el sistema puede preguntar si se desea arrancar Linux en modo texto o en modogrfico. Si se ha seleccionado esta ltima opcin Linux arrancar directamente X Window, en casocontrario en la lnea de comandos hay que escribir startx con lo cual se arranca el modo grfico. Pordefecto esto arranca el entorno grfico GNOME (en distribuciones que no sean Red Hat 6.0 sepuede arrancar por defecto otro entorno como KDE o AfterStep)
-
6. GNOME
Cuando Linux arranca en modo grfico aparece una ventana similar a la siguiente:
Figura 3
En ella se puede introducir el nombre del usuario y la clave.
Nota: tanto Linux, como UNIX, distinguen entre letras maysculas y minsculas. Por lo que rootno es lo mismo que Root o ROOT.
Cuando se sale del sistema vuelve a aparecer esta misma ventana. Para apagar el ordenador se puedeseleccionar el botn de Options, tras lo que aparece un men con las siguientes opciones:
Sessions, permite elegir al usuario el entorno de ventanas con el que va a trabajar, los entornosms habituales son, AnotherLevel, Default (arranca el entorno por defecto instalado que puedeser cualquiera de los otros), FailSafe (Modo a prueba de fallos), Gnome o KDE.
Language, permite cambiar el idioma en el que se muestran algunos de los mensajes del sistema.
System, contiene dos opciones, Reboot (para rearrancar el sistema) y Halt para apagarlo. Nota:NUNCA se debe apagar directamente el ordenador siempre hay que apagarlo empleando laopcin Halt anterior (tras salir del entorno con logout) o empleando el comando halt en el casode trabajar en modo texto.
Tras introducir el nombre del usuario y el password aparecer una pantalla similar a la siguiente :
-
Figura 4
Como se puede observar en la figura anterior este entorno es muy similar a otros como Windows,OS/2 o Macintosh. Al igual que estos entornos GNOME est diseado para ser empleado con elratn, e incluye elementos comunes con estos entornos como iconos, mens, etc. Al igual queWindows incluye en la parte inferior una barra, el Panel de GNOME (GNOME Panel), en la cual seencuentran accesos directos a determinados programas de uso comn.
En GNOME para acceder a las distintas aplicaciones hay que seleccionar el botn en forma de huellade pie como se aprecia en la figura adjunta, lo cual despliega un men. Como se puede comprobarexisten una gran cantidad de programas disponibles para el usuario, as como la ayuda del sistema lacual incluye un tutorial sobre su uso.
Para salir de GNOME hay que seleccionar la opcin Log Out que aparece en la parte inferior delmen.
Si se ha entrado como usuario root por primera vez tras instalar Linux el primer paso a seguir escrear una nueva cuenta de usuario que permita acceder al sistema como un usuario normal sin losprivilegios del superusuario, de forma que se impida la modificacin del sistema de formainadecuada.
-
Si se est familiarizado con MS-DOS o con versiones de Windows como Windows 98 y Windows95, puede parecer un poco irracional tener que crear una nueva cuenta de usuario. Despus de todoal entrar con root, se puede navegar por el sistema y usar programas por lo que puede parecerexcesivo tener dos cuentas en el mismo ordenador.
Nada ms lejos de la realidad:
Linux es un sistema operativo multitarea y multiusuario, lo que significa que puede ser empleado deforma segura por varios usuarios de forma simultnea, realizando todas las acciones que los usuariosdeseen. Pero por motivos de seguridad slo puede existir un nico usuario root, capaz de cambiar laforma de trabajo del sistema.
Adems actuar como superusuario puede conducir al desastre puesto que el sistema permitemodificar todos sus parmetros, lo cual puede conducir a daos irreparables. Por este motivo cadausuario de Linux debe tener su cuenta de usuario, aun siendo los administradores del sistema,trabajando como root slo en aquellos casos en los que se necesita realizar la administracin delsistema, como por ejemplo al crear un nuevo usuario. Al entrar en el sistema como root, se puedeejecutar el programa linuxconf, que se encuentra en System/linuxconf. Este programa permitemanipular una cantidad enorme de parmetros del sistema entre los que se encuentra laadministracin de usuarios. Este programa es un ejemplo de porqu actuar como superusuario espeligroso, linuxconf permite crear y borrar usuarios, cambiar contraseas, etc.
La primera pantalla de Linuxconf es similar a la siguiente:
Figura 5
En donde en la lista se puede seleccionar User accounts/Normal/User accounts, tras lo queaparecer un cuadro de dilogo como el siguiente:
-
Figura 6
Tras seleccionar Add se muestra el siguiente cuadro de dilogo:
Figura 7
-
En el anterior cuadro de dilogo hay que especificar el nombre de usuario: por ejemplo billy (Hayque recordar que se distingue entre maysculas y minsculas por los que no es lo mismo billy queBilly), el nombre completo del usuario Bilbo Baggins. Los dems parmetros son opcionales y no secomentarn en este momento. Por defecto el directorio en el que este usuario podr escribir losficheros ser algo as como /home/billy.Tras aceptar el sistema pedir el nuevo password delusuario.
6.1 Iniciacin a GNOME
El uso de GNOME es muy parecido al de otros entornos grficos. La pantalla inicial de GNOME seencuentra dividida en dos zonas principales como se puede apreciar en la siguiente figura:
Figura 8
La parte superior en la que aparecen las ventanas de las aplicaciones y documentos del usuario recibeel nombre de escritorio, mientras que la parte inferior de la pantalla recibe el nombre de panel deGNOME:
Figura 9
-
Este elemento est diseado para contener la siguiente informacin:
Contiene la huella de pie o footprint, al seleccionar este elementos aparece un mensimilar al men Start de Windows 9x con las aplicaciones ms importantes instaladas.
Las applets son enlaces a las aplicaciones de uso ms frecuente como la consola,Netscape, la ayuda, etc.
El acceso a los escritorios virtuales. Al contrario que en Windows, X Window permite organizarlas ventanas en varios escritorios virtuales.
Al igual que Windows el panel de GNOME dispone de un rea especfica en la queaparecen los botones representativos de las ventanas.
En los dos extremos del panel aparecen dos botones con flechas con los que el usuariopuede colapsar el panel de forma que se maximice el rea til del escritorio.
Clicando con el botn derecho del ratn sobre cualquiera de los elementos anteriores aparecer unmen contextual que permite configurar el elemento. Las cuatro opciones ms habituales son:
Remove from Panel, con lo que se elimina el applet del panel
Move applet, permite modificar la posicin del applet arrastrndola y soltndola en la nuevaposicin.
About, muestra informacin sobre el autor del applet.
Properties, abre un cuadro de dilogo en el que se permite personalizar todos las caractersticasdel applet.
Seleccionado as mismo en alguna de las reas libres del panel se despliega otro men que permiteconfigurar todo el panel y aadir y quitar applets del mismo. Este mismo men puede ser accedido atravs de la opcin Panel del men principal (footprint).
De igual forma que en el panel, en el escritorio tambin se puede hacer clic con el botn derecho loque despliega un men contextual con diversas opciones.
6.2 Aplicaciones auxiliares de GNOME
A continuacin se comentan brevemente las aplicaciones que por defecto incluye el entornoGNOME.
6.2.1 File Manager
Al crear una cuenta de usuario el sistema crea un directorio o carpeta personal en la que el usuariopuede crear y modificar los ficheros con los que trabaja. GNOME incluye una herramienta, quepermite la manipulacin de los archivos.
-
Figura 10
El administrador de archivos o file manager permite seleccionar archivos y/o directorios ymoverlos, copiarlos o eliminarlos. Para seleccionar un nico fichero o un directorio basta con hacerclic sobre l. Para seleccionar varios archivos y/o directorios basta con hacer clic sobre ellosmanteniendo pulsada la tecla . Si estn contiguos tambin se pueden seleccionar manteniendopulsada la tecla y clicando en los ficheros de los extremos.
Para mover un directorio, un archivo o una seleccin basta con mantener clicado el ratn sobre l yarrastrarlo a su nueva posicin. Para copiar un directorio, un archivo o una seleccin se realizatambin la operacin anterior pero manteniendo pulsada la tecla . Finalmente para eliminardirectorios, ficheros o una seleccin hay que clicar sobre ellos con el botn derecho del ratn yaparecer un men en el que habr que escoger la opcin delete. Si se realiza un doble clic sobre unfichero se abrir un cuadro de dilogo que preguntar el programa con el que se desea abrir esefichero. Si se ha realizado un doble clic sobre un directorio se mostrarn los archivos ysubdirectorios que contiene. En el caso de haberse realizado un doble clic sobre un archivocomprimido se mostrarn, igual que si se tratase de un directorio, los ficheros y subdirectorios quecontiene (no es necesario recurrir a otros programas para manipular su contenido).
En el men Edit/Preferences/File Display se puede elegir entre ver tambin los archivos ocultos ono (los archivos ocultos son aquellos cuyo nombre empieza con un punto y que son utilizados porlos programas o el sistema para guardar su configuracin). El icono Rescan permite actualizar lalista de ficheros tras realizar un cambio.
-
En el caso de no saber exactamente donde se encuentra un fichero puede resultar til la opcin FindFile ... del men Commands. Se debe indicar el directorio donde se empezar a realizar la bsqueda(hay que recordar que el punto . representa el directorio actual) y el nombre del fichero buscado. Sisolo se conoce parte del nombre se pueden utilizar los caracteres comodines ? y *.
Fichero?.txt indicara cualquier fichero cuyo nombre empiece por Fichero y termine en .txtpudiendo existir cualquier carcter entre ambos, pero slo uno, por ejemplo: Fichero1.txt,Fichero2.txt, FicheroZ.txt, etc.
Fichero*.txt indicara cualquier fichero cuyo nombre empiece por Fichero y termine en .txtpudiendo haber entre ambos cualquier conjunto de caracteres, por ejemplo: Fichero1.txt,Fichero_de_texto.txt, etc.
6.2.2 GNOME Search Tool
Este programa se encuentra en el men Utilities ypermite buscar ficheros que cumplan una serie decriterios empezando a buscar en el directorio que se leindique. Los criterios de bsqueda los puede activar ydesactivar el usuario con el botn Enable (activar) oincluso quitarlos de la ventana mediante el botnRemove. Para aadir criterios se selecciona el criteriodeseado y se aade mediante el botn Add. Una vezde que el usuario haya editado los criteriosseleccionados deber pulsar el botn Start y semostrarn los ficheros encontrados que cumplen loscriterios indicados por el usuario.
6.2.3 Color Xterm, GNOME Terminal y Regular Xterm
Se encuentran en el men Utilities y sirve para abrir una consola de Linux en la cual introducircomandos. La utilidad y el funcionamiento de las consolas se explicar ms adelante.
6.2.4 Multimedia
El men Multimedia incluye diversas aplicaciones:
Audio Mixer : Controla el volumen de las diversas fuentes de sonido (micrfono, CD-ROM,Speaker y Line). Permite ajustar otra serie de parmetros como la amplificacin, la ganancia, ...Tambin da la opcin de silenciar (mute) las fuentes de sonido que se desee.
CD Player : permite la reproduccin de CDs de msica.
6.2.5 Otras aplicaciones
GQ View: Este programa se encuentra en el men Graphics y permite visualizar los ficherosgrficos. Permite recorrer directorios y muestra en el lado derecho el grfico contenido en el ficheroseleccionado. Soporta muchos tipos de ficheros grficos tales como jpg, png, gif, bmp, tiff, ... No
Figura 11
-
tiene ninguna herramienta de edicin (Cuando se desea editar la imagen el propio programa arrancaaquellos que el usuario ha elegido como editores).
GNOME DiskFree: Este pequeo programa se encuentra en el men Utilities e indica el espacioocupado de los dispositivos que estn siendo utilizados (los que estn "montados").
Simple Calculator: Se encuentra en el men Utilities y permite realizar operaciones de clculosencillas. En caso de producirse algn error (1/0 , ...) mostrar el smbolo e. Este smbolo se podrborrar mediante la tecla AC.
GnomeCard: Este programa se encuentra en el men Applications. Sirve para gestionar direcciones(tanto electrnicas como no electrnicas) y para crear tarjetas.
Calendar: Este programa se encuentra en el men Applications y es el equivalente electrnico deuna agenda. Permite ver el calendario anual y el calendario del mes. Tambin permite ver la agendasemanal y la agenda diaria. En la agenda diaria el usuario puede introducir todas las citas del da. Lascitas aparecern resumidas en la agenda semanal.
System Info: Se encuentra en el men Utilities y da informacin sobre el sistema que se estutilizando (Tipo de CPU, Distribucin de Linux y su versin, ...). Si se hace clic en DetailedInformation suministra informacin extra acerca de la CPU, la memoria y el disco o discos duros delordenador.
Change Password
Figura 12
Este programa se encuentra en el men System y su finalidad es obvia. Permite al usuario cambiar lacontrasea que utiliza para entrar en el sistema. El usuario deber introducir en primer lugar sucontrasea actual y luego la nueva contrasea.
System Monitor : Se encuentra en el men Utilities. Permite monitorizar los sistemas de archivos
-
Figura 13
Tambin permite monitorizar la memoria utilizada por diversos programas o procesos que se estnejecutando en ese instante.
Figura 14
Por ltimo permite visualizar todos los procesos que se estn ejecutando en cada instante.
-
Figura 15
Adems de la memoria utilizada por cada proceso indica el tanto por ciento de CPU que utiliza y elpropietario del proceso (el usuario que lo ejecut). Si se hace clic dos veces sobre cualquiera de losprocesos se muestra informacin detallada de ese proceso mientras que si se hace clic con el botnderecho del ratn el usuario puede decidir entre ver los detalles del proceso, reiniciarlo, o enviardiversas seales (Signal Kill, Signal Term, ...). Si alguno de los procesos se ha quedado bloqueadose puede arrancar este programa y eliminar el proceso en cuestin envindole una seal Kill, Term,... El que se enve una seal u otra depender del grado de bloqueo del programa. Tambin existenms seales disponibles que obligan al proceso a realizar diversas tareas.
gedit: Este programa se encuentra en el men Applications. Se trata de un sencillo editor de textosgrfico. Es til para editar diversos ficheros de configuracin. Soporta la opcin de copiar y pegartexto as como la capacidad de bsqueda de palabras en el documento. En el men Settings hayciertas opciones de configuracin como ajustar las lneas al tamao de la pantalla (Linewrap). En elmen Stettings/Preferences se puede elegir el tipo de fuente y los elementos que el usuario deseautilizar en el men Plugins. Entre los plugins que incluye por defecto el programa destacan elcorrector ortogrfico (Spell Check), y el pluging Email. Este ltimo pluging permite enviardirectamente como correo electrnico el archivo que actualmente se esta editando sin necesidad deabrir ningn otro programa.
Time tracking tool: Esta herramienta se encuentra en el men Applications. Esta diseada paramedir el tiempo que utiliza el usuario en realizar alguna tarea. Esta utilidad permite al usuarioconocer cuales son los programas con los que pasa mas tiempo. Si el usuario cobra por hora detrabajo con un determinado programa esta utilidad le permite medir el tiempo de trabajo. Elfuncionamiento de esta herramienta es "manual", el usuario debe crear un proyecto en GtimeTrackery cuando vaya a utilizar el programa en cuestin deber activar el proyecto para que el tiempoempiece a contar.
Gnumeric spreadsheet: Este programa se encuentra en el men Applications. Se trata de una hojade clculo. En cada celda el usuario puede introducir texto, fechas, valores numricos o frmulas
-
matemticas. En las frmulas matemticas intervienen celdas con valores numricos previamenterellenados y funciones que aporta el programa tales como SUM, AVERAGE, ... Por ejemplo:=SUM(A1:A4)+B1 indicara que la celda que contiene esa formula contendr la suma de los valorescontenidos en las celdas A1, A2, A3, A4 y B1. Para editar en contenido de una celda basta con clicarsobre ella con el ratn. Si se mantiene clicado el ratn sobre la esquina inferior derecha de un celda yse arrastra el ratn el contenido de esta celda se copia en las adyacentes por filas o columnas segnhalla sido el movimiento del ratn. Si se realiza la operacin anterior sobre una seleccin el programaconsidera la seleccin como un serie y calcula los siguiente elementos de la serie (llamado copiadointeligente). Por ejemplo si dos celdas consecutivas tuviesen los valores 1 y 2 y utilizando el copiadointeligente en las siguientes celdas se continuara la serie, 3, 4, ... Para seleccionar una fila entera ouna columna basta con clicar sobre el nmero de la izquierda que indica la fila o la letra superior queindica la columna. Para seleccionar toda la tabla hay que clicar en el cuadro superior izquierdo dondese cruzan la barra que contiene los nmeros de las filas y la barra que contiene las letras queidentifican cada columna.
6.3 Configuracin de GNOME
Como cualquier aplicacin de Linux GNOME es altamente configurable, para su configuracinexisten varias herramientas. La herramienta principal es Gnome Control Center a esta herramientase puede acceder mediante el men Settings/GNOME Control Center o mediante el icono del panelde GNOME con aspecto de caja de herramientas.
Figura 16
Esta aplicacin permite configurar muchos aspectos de la apariencia de GNOME, como el fondo depantalla o los sonidos que emplearn los programas, ... Todos los cambios que se realicen afectarnnicamente al usuario que los ha realizado. As mismo, todas las opciones de este programa comoDesktop/Bacground, Mime Types, ... son accesibles directamente desde el men Settings.
-
En el apartado Background el usuario puede elegir el fondo de pantalla que desee para susescritorio. Este fondo puede ser una foto o un mosaico de un determinado patrn o un gradiente decolores.
En el apartado ScreenSaver el usuario puede elegir el salvapantallas que desea utilizar. Unsalvapantallas no es ms que un programa grfico que se activa cuando la pantalla lleva muchotiempo sin cambiar. Al activarse el salvapantallas el contenido de la pantalla cambia y evita que lapantalla se desgaste prematuramente por mostrar siempre la misma imagen esttica. Unacaracterstica interesante del salvapantallas es la opcin require password. Al activar esa opcin elusuario deber introducir la contrasea para desactivar el salvapantallas. De esa manera usuario seasegura que nadie acceder a sus archivos mientras est ausente.
El apartado Theme selector permite al usuario elegir entre distintas combinaciones de colores yfuentes para realizar la representacin de los elementos, como botones y mens de las ventanas.
Window Manager permite configurar el programa que se encarga de dibujar las ventanas. Enprincipio se puede utilizar cualquier gestor de ventanas pero por ahora (debido a que GNOME esmuy reciente) el nico gestor que es compatible con GNOME y aprovecha todas sus caractersticases Enlightenment. Esta aplicacin tiene su propio programa de configuracin, el cual permitecambiar incluso el aspecto de las ventanas. Ese programa de configuracin se explicar ms adelante.
En el apartado GNOME Edit Properties el usuario puede elegir el editor que se usar por defectopara abrir o editar ficheros de texto.
El apartado Mime Types permite al usuario definir los programas que se usarn por defecto paraabrir, visualizar o editar un cierto tipo de archivos. Adems permite aadir nuevos tipos de archivos.
En el apartado Multimedia/Keyboard Bell el usuario puede elegir el volumen, el tono y la duracinque utilizar el altavoz del ordenador. Mientras que en el apartado Multimedia/Sound el usuariopuede activar o desactivar los efectos sonoros. Adems puede elegir el sonido que desea asociar acada evento del sistema (entrar en el sistema, desplegar el men principal, ...).
Entrando en el apartado Peripherals/Keyboard el usuario puede modificar la rapidez de repeticinde caracteres cuando se mantiene pulsada una tecla y el retraso temporal desde que se pulsa unatecla hasta que se empiezan a repetir los caracteres si se mantiene pulsada. En el apartadoPeripherals/Mouse el usuario puede personalizar la rapidez de respuesta del ratn as como indicarsu uso por parte de una persona diestra (rigth handed) o una persona zurda (left handed). En elltimo caso el funcionamiento de los botones del ratn ser justamente el inverso (el botn derechodel ratn actuar como el izquierdo y viceversa).
En Session Manager el usuario puede indicarle al sistema que le pida confirmacin antes de acabarla sesin (antes de hacer logout). Tambin puede indicarle al sistema que guarde la configuracin deGNOME automticamente o no. La ltima opcin de este apartado es la de elegir qu programas searrancarn automticamente cada vez que el usuario comience una nueva sesin (cuando el usuariohaga login).
El ltimo apartado de este programa es el apartado URL handler. En este el usuario puedeseleccionar que programas se utilizan para mostrar URLs.
-
En el apartado Window Manager el usuario tiene la opcin de elegir y configurar el gestor deventanas. La herramienta de configuracin del gestor de ventanas de Enlightenment es la siguiente:
Figura 17
En el apartado Basic Options el usuario puede seleccionar el modo de arrastre y de cambio detamao de las ventanas (La forma de representacin grfica de esas dos operaciones). Tambinpermite indicar al sistema que la ventana activa sea siempre aquella sobre la que se encuentra elcursor o la ltima ventana sobre la que se ha clicado.
En el apartado Desktops el usuario puede elegir el nmero de pantallas virtuales con las que se deseatrabajar (por defecto 4). Adems por cada pantalla virtual se pueden crear ms pantallas medianteSeparate Desktops. Edge Flip Resistance indica el intervalo de tiempo que debe transcurrir parapasar al Desktop virtual contiguo cuando el ratn se encuentre en un borde de la pantalla. Si estadesactivado para pasar de un Desktop a otro habr que utilizar el Applet Gnome Pager que seencuentra en el panel de GNOME o ShortCuts (combinaciones de teclas concretas).
En el apartado Behaviours el usuario puede modificar el comportamiento de las ventanas. Elprograma de configuracin le permite elegir cundo y cmo desea que una ventana se active ascomo configurar los tooltips (Los mensajes de ayuda que aparecen cuando se deja el ratn quietosobre algn elemento de un programa).
En el apartado Sounds el usuario tiene la nica opcin de activar o desactivar los efectos de sonidodel gestor de ventanas. El apartado Special FX permite al usuario las animaciones que se mostrarncuando se cambia de escritorio virtual, cuando se activa o se arrastra una ventana, ...
El apartado Background permite elegir el fondo del escritorio. El fondo puede ser simplemente uncolor slido seleccionado por el usuario o una imagen tambin seleccionada por el usuario. Se puedecrear una lista de fondos preferidos. As mismo cada fondo puede ser editado indicando (si se tratade una imagen) que se muestre un mosaico con la imagen , que se ajuste la anchura o altura de laimagen a la anchura o altura de la pantalla o que se mantengan las proporciones de la imagen.
-
En el apartado Themes el usuario puede elegir entre distintas combinaciones de colores y fuentespara realizar la representacin de los elementos, como botones y mens de las ventanas.
En el apartado Shortcuts el usuario puede editar las operaciones que se realizan pulsando unacombinacin de teclas concreta. Por ejemplo pulsando ++ la tecla de cursor arriba,abajo, izquierda, derecha se cambia de un escritorio al contiguo segn la direccin indicada por latecla de cursor pulsada.
Hay varias formas de configurar el panel de GNOME. Clicando sobre cualquier elemento de la barradel panel con el botn derecho del ratn aparecer un men contextual, con la opciones de eliminardicho elemento del panel de GNOME, cambiarlo de sitio o editar sus propiedades. Si se clica sobreuna zona del panel que est libre aparecer un men contextual.
Las tres primeras opciones permiten acceder a varios submens del men principal. Mediante elmen Add applet se puede aadir al panel de GNOME cualquiera de las distintas applets disponiblesclasificadas en 5 grupos:
Amusements: applets de entretenimiento lo que incluye juegos sencillos,animaciones, etc.
Monitors: applets que muestran el estado de diversos dispositivos del sistema comolas bateras de un mvil, la carga de trabajo de la CPU, el uso de los discos o memoria, etc.
Multimedia: applets para el manejo de CD-Audio, etc.
Network: applets que muestran el estado de la red y la recepcin de mail.
Utility: muestra distintos relojes, caracteres especiales para pegar en los documentos, acceso aescritorios virtuales (GNOME Pager),
Clicando con el botn derecho del ratn sobre una zona libre del panelde GNOME aparece el men contextual de la Figura 18.
Con la opcin Add new panel el usuario puede aadir mas paneles. Elusuario podr elegir entre dos tipos de panel: Corner Panel y EdgePanel. En el primer caso el panel ocupa justo el espacio que ocupen losApplets mientras que en el segundo caso el panel ocupa todo el espacioposible yendo de extremo a extremo de la pantalla.
Con la opcin Convert to corner panel o Convert to edge panel elusuario puede cambiar el tipo de panel una vez creado.
Con la opcin Add main menu el usuario puede aadir el menprincipal al Panel.
Figura 18
-
Con la opcin Add log out button el usuario puede aadir al Panel unbotn que de por terminada la sesin de trabajo del usuario.
Con la opcin Add new launcher el usuario puede aadir al panel deherramientas un botn que al ser pulsado ejecute el programa que elusuario haya determinado.
Con la opcin Add Drawer el usuario puede aadir un "cajn" al panel.Si se clica sobre el cajn este se abrir hacia arriba. Si una vez abierto elcajn se clica sobre la "bandeja" abierta con el botn derecho del ratn,aparecer un men igual al que aparece cuando se realiza esa operacinsobre una zona libre del Panel. A todos los efectos el Drawer se comportade la misma manera que una panel de GNOME, por lo tanto en el sepueden introducir Applets, launchers, ...
Con la opcin This panel properties del men de la pgina anterior se puede colocar el panelhorizontalmente o verticalmente en cualquiera de los cuatro bordes de la pantalla . Si el panel fuesede tipo corner panel el usuario tambin podra elegir la esquina a la que quiere que se acerque ms elpanel. Otra opcin que permite configurar This panel properties es el fondo del panel pudiendoelegirse como fondo el fondo por defecto, un color o una imagen.
Con la opcin Global panel properties tambin del men de la pgina anterior se pueden configurarlos tooltips, las animaciones de los elementos del panel, los fondos que se utilizarn para los botonescuando estn presionados y cuando no lo estn, ...
El ultimo elemento de GNOME que falta por configurar es el men principal. Para configurar elmen principal hay que utilizar el programa Menu Editor que se encuentra en el men/Settings/Menu Editor del men principal.
Figura 19
-
Figura 20
Mediante los iconos New Submenu y New Item el usuario puede aadir nuevos submens onuevos elementos a los dos mens existentes (User menu y System menu). Para modificar elSystem menu se deber haber entrado en el sistema como superusuario (root) pero para modificarel User menu no hace falta. Una vez modificados los mens el usuario deber guardar los cambios(Save) y salir del programa. Antes de guardar los cambios el usuario puede pedir al programa queordene alfabticamente los elementos de los mens.
-
7. KDE
7.1 Partes de la pantalla
KDE es uno de los entornos grficos ms populares de Linux puesto que une una gran facilidad deuso a un entorno bonito y agradable. Al arrancar KDE aparece el escritorio en el que se puedenencontrar elementos similares a los de otros entornos:
Figura 21
Por defecto la pantalla de KDE se divide en tres partes fundamentales:
Panel de KDE
Escritorio
Panel de ventanas
El panel de KDE contiene accesos directos a las aplicaciones ms empleadas as como dos mens.
-
El equivalente al men Start de Windows, esto es el men a travs del cual se puedenejecutar las aplicaciones. Al seleccionar este elemento se despliega un men subdivido endistintas categoras. KDE incluye una gran cantidad de utilidades que se integran con elentorno.
Junto a ste aparece un segundo men del KDE, en el men de ventanas se puede acceder atodas las ventanas que estn abiertas en los distintos escritorios. Al contrario que otros
entornos grficos X Window permite organizar las ventanas endistintos escritorios virtuales. Para cambiar de escritorio virtual sepuede escoger uno de los cuatro botones que aparecen en el panel.
Justo encima del panel de KDE, aparece el escritorio, al igual queen Windows este elemento contiene iconos que permiten acceder a los elementos ms comunescomo las unidades de disco o la papelera. Por ltimo en la parte superior del escritorio aparece otrabarra, en la que aparecern botones por cada ventana que se cree.
Las ventanas en el KDE tienen un aspecto similar al de las ventanas de Windows (al menos con elaspecto bsico), pudiendo distinguir en ellas diversas partes:
En la parte superior izquierda, aparece elicono de la aplicacin, seleccionando elcual aparece un men con las opcionesbsicas de manipulacin de ventanas:minimizar, maximizar, cerrar; as comootras no tan habituales como enviar laventana a otros escritorio. Junto a l y enla parte superior central de la ventana seencuentra la barra de ttulos de laventana. Finalmente en la parte superiorderecha aparecen tres botones con lasopciones de minimizar, maximizar ycerrar. Esta es la disposicin por defectopero como se ver ms adelante estadisposicin puede ser adaptada a losgustos del usuario de una forma muysencilla. Por debajo de este elemento seextiende la barra de mens y deherramientas y el rea de trabajo de laaplicacin.
Al igual que en Windows, KDE permitecambiar el tamao de una ventana sin ms que acercar el ratn a un borde de la misma. En estaposicin cambia el cursor, indicando en que direccin podemos modificar el tamao de la ventana enesa posicin. Si se hace clic sobre el borde y se arrastra cambiar el tamao de la ventana.
Figura 22
-
7.2 Administracin de Archivos. Kfm
Una de las operaciones ms importantes que se pueden realizar con un entorno grfico es laadministracin de archivos. Esto incluye investigar el sistema de archivos, buscarlos, abrirlos para sereditados etc. KDE incluye una herramienta, el kfm, que permite realizar todas estas operaciones deuna forma sencilla.
Al kfm se puede acceder de diversas formas, bien seleccionando un enlace a un dispositivodel sistema en el escritorio, bien seleccionando el icono del directorio personal en el panel oen el men de KDE: Home directory.
Esto abre una ventana similar a la siguiente en la que se muestra el contenido de una determinadacarpeta del sistema:
Figura 23
7.2.1 Navegar por la estructura de directorios y ver el contenido de los ficheros
El kfm est diseado de tal forma que su uso y funcionamiento es muy similar al de un navegador deInternet como Microsoft Internet Explorer o Netscape Navigator, tanto es as, que este programaes capaz de abrir y mostrar ficheros HTML y puede ser configurado para acceder a Internet.
-
Figura 24
Al igual que estos programas contiene botones en la barra de herramientas para facilitar lanavegacin tanto por los directorios como por Internet:
Figura 25
Los botones que aparecen en esta barra, comenzando de izquierda a derecha, realizan las siguientesacciones:
Sube al directorio padre del actual por ejemplo pasando por ejemplo de /home/user1/files a/home/user1, cuando se navega por Internet este botn est desactivado. Tambin se puedeacceder a esta opcin desde el men Go/Up.
Vuelve al directorio o pgina Web vista anteriormente a la actual. Tambin se puede acceder aesta opcin desde el men Go/Back.
Vuelve al directorio o pgina Web vista posteriormente a la actual. Tambin se puede acceder aesta opcin desde el men Go/Forward.
El botn Home vuelve al directorio personal del usuario. Tambin se puede acceder a estaopcin desde el men Go/Home.
-
El botn Reload redibuja el contenido de la ventana. Tambin se puede acceder a esta opcindesde el men View/Reload Document.
El botn Copy se emplea para copiar ficheros y directorios Tambin se puede acceder a estaopcin desde el men Edit/Copy o mediante las teclas +c.
El botn Paste pega el contenido anteriormente copiado. Tambin se puede acceder a estaopcin desde el men Edit/Paste o mediante las teclas +v.
El botn Help muestra la ayuda que contiene el sistema sobre kfm, el uso del programa kdehelpse ver ms adelante, aunque se puede adelantar que de nuevo es muy similar al de un navegadorde Internet.
El semforo o botn Stop permite parar la descarga de ficheros de Internet.
7.2.2 Crear un nuevo directorio
Una vez en el directorio en el que se quiere crear un nuevo directorio o carpeta se puede hacer cliccon el botn derecho del ratn y en el men contextual que surge seleccionar New/Folder o bienseleccionar el men File/New/Folder. Tras lo que kfm abre un cuadro de dilogo preguntando porel nombre del nuevo directorio.
7.2.3 Borrar un documento o directorio
El proceso para borrar un directorio o documento es igual de sencillo que el anterior. Para hacerlono hay ms que seleccionar el directorio o documento a borrar y realizar alguna de las siguientesposibilidades segn los gustos de cada usuario:
Hacer clic con el botn derecho del ratn sobre el elemento a borrar y en el men contextualseleccionar Move to Trash, para mover el fichero a la papelera (de donde se puede recuperar) oDelete lo cual elimina permanentemente el fichero sin que se pueda recuperar.
Seleccionar el elemento y el men Edit/Move to Trash o presionar las teclas +x o bienpara eliminar el fichero permanentemente Edit/Delete o las teclas +supr.
Nota: Linux no dispone de ningn mtodo que permita recuperar un fichero una vez eliminado.KDE permite mover los ficheros a una papelera, esto es a un directorio del que pueden sereliminados de forma definitiva o recuperados, aunque la funcionalidad de la misma es mucho menorque la de la papelera de Windows o MacOs.
7.2.4 Copiar y mover un documento o directorio
Este proceso es muy sencillo de realizar. Para copiar o mover un fichero o directorio (incluyendo sucontenido) no hay ms que tener dos ventanas con los directorios de origen y destino (A estosefectos el escritorio se comporta como una carpeta ms). Para copiar o mover un fichero odirectorio no hay ms que arrastrar los elementos a la ventana de destino. Tras esto kfm mostrar unmen contextual que nos permite copiar el elemento (Copy), moverlo (Move) o crear un enlace(Link) con lo cual podemos asignar un nuevo nombre o alias al fichero.
-
Si en cualquiera de estos casos existe un conflicto, es decir existe un fichero o carpeta con elnombre de los que estamos creando el sistema da la posibilidad de sustituir el fichero o cambiar elnombre del nuevo fichero de forma que no exista el conflicto.
7.2.5 Enlaces de KDE
Adems de los enlaces que admite el sistema de archivos de Linux y que se ver en mayorprofundidad ms adelante, KDE incluye un tipo de enlace similar al que existe en Windows. Este tipode enlace se representa por un fichero con extensin .kdelnk que contiene informacin diversa parael uso del sistema. Existen varios tipos de estos enlaces:
File System Device, es un enlace a un dispositivo del sistema. Este tipo de enlaces permiteacceder de forma directa por ejemplo a un disquete. Cuando se selecciona New/File SystemDevice en el men contextual (botn derecho) o en el men File, se abre un primer cuadro dedilogo en el que se pide el nombre del fichero. Para este ejemplo emplearemos disquete.kdelnk.En el segundo cuadro de dilogo, seleccionando la pestaa Device se pueden indicar laspropiedades del enlace como el dispositivo /dev/fd0 (el disquete) o los iconos del dispositivocuando est montado y cuando no lo est. Tras esto cuando se haga clic sobre el enlace elsistema monta el sistema de archivos del disquete y muestra su contenido. Para sacar eldisquete de forma segura hay que seleccionar con el botn derecho el enlace y en el mencontextual seleccionar Umount con lo que se garantiza que ninguna aplicacin pueda acceder aldisquete y que no haya ninguna que est accediendo en ese momento. Tras esto se puede retirarel disquete. El acceso a este tipo de dispositivos por motivos de seguridad es bastante complejopor lo que se expondr con ms detalles ms adelante.
FTP Url, es un enlace a un fichero al que se puede acceder a travs del protocolo FTP deInternet. El proceso de creacin es semejante al anterior indicando el nombre del enlace en elprimer cuadro de dilogo y la direccin del enlace (del tipo ftp://servidor/fichero) en la pestaaURL del segundo.
Mime Type, es un enlace que representa una asociacin entre un tipo de fichero y lasaplicaciones e iconos que lo van a representar. Este proceso permite asociar un tipo de fichero aun programa, lo que se ver con mayor detalle en el siguiente captulo.
Application, es un enlace a un programa ejecutable. El proceso de creacin es el mismo vistoanteriormente, primero se indica el nombre del enlace, y luego en la pestaa Execute se puedeelegir la aplicacin a ejecutar mediante su comando y su icono. Hay que resaltar que al contrarioque en Windows las aplicaciones de Linux no contienen un icono por lo que se les debe asignarun fichero externo.
Internet Addres y Worl Wide Web URL, similares al tipo FTP salvo que apunta a pginas Web.
7.2.6 Asociar un nuevo tipo de archivo
La asociacin de un fichero a otro es un proceso sencillo puesto que lo nico que hay que hacer escrear un enlace como se ha visto anteriormente. El primer paso consiste en seleccionar el menEdit/Mime Types, con lo cual kfm abre un directorio en el que se aprecian distintas categoras deficheros cmo application, image, text, etc. Para crear una asociacin en alguna de estas categoras
-
mencionadas anteriormente (dependiendo del tipo de fichero), se debe crear un enlace de tipo MimeType, tras lo que el sistema solicitar que se defina un nombre para el nuevo enlace . En el segundodilogo se puedes definir las propiedades del nuevo tipo, como ejemplo se asociar un fichero deMicrosoft Word (extensin .doc) con StarOffice.
Pattern, en la que podemos especificar las caractersticas del tipo de ficheros, por ejemplo *.zip,*.htm, *.gif etc. En el caso del ejemplo se emplear *.doc.
Mime Type, en el que se define el tipo de fichero por ejemplo text/Word-document
Comment, en el que se puede indicar un texto representativo del tipo de fichero, por ejemploDocumento de Word.
Default application, permite la seleccin de la aplicacin que emplear el sistema para abrir elfichero, en el caso del ejemplo soffice.
Adems de lo anterior se puede cambiar el icono que mostrar kfm.
Adems de estas asociaciones manuales kfm puede determinar el tipo de un fichero inspeccionandosu contenido. Puede as considerar, por ejemplo, una imagen con formato jpeg como tal aunquetenga una extensin distinta de jpg.
7.2.7 Propiedades de un fichero o directorio
kfm permite configura los directorios de formaque se puede seleccionar una imagen de fondo yun icono distinto del que aparece por defecto. Elproceso a seguir para realizar estos cambios esmuy sencillo. Para ello hay que seleccionar y hacerclic con el botn derecho sobre la carpeta amodificar. En el men contextual que surge acontinuacin se selecciona la opcin Propertiescon lo que se muestra un cuadro de dilogo conlas propiedades de la carpeta:
Haciendo clic en el botn de la carpeta se abre uncuadro de dilogo en el que se permite la seleccinde cualquier imagen como icono. Si por elcontrario modificamos las propiedades del fondose conseguir que cambie el fondo que muestrakfm al abrir la carpeta.
Tanto las propiedades de los directorios como delos ficheros ordinarios, que se obtienen de la
misma forma, permiten realizar algunas operaciones bsicas sobre los archivos como cambiar elnombre de los mismos y los permisos.
Figura 26
-
7.2.8 Configura kfm como navegador de Internet
Como se ha coment al comienzo de este captulo kfm puede actuar como un navegador de Internetpudiendo visualizar los ficheros HTML. De hecho cuando kfm encuentra un directorio en el queexiste un fichero llamado index.htm muestra de forma automtica el contenido del mismo.
Adems de mostrar ficheros locales kfm puede mostrar ficheros a travs de Internet, para lo quetiene que ser configurado de una forma muy sencilla y similar a la de otros navegadores comoNetscape Navigator, para lo que se accede a travs del men Options/Configure Browser. En elcuadro de dilogo que se despliega se puede introducir el proxy que emplear kfm para acceder aInternet.
7.3 Aplicaciones auxiliares de KDE
KDE dispone de una cantidad enorme de aplicaciones auxiliares que permiten realizar lasoperaciones ms habituales de una forma muy sencilla.
7.3.1 konsole
Linux es un sistema Unix y como tal pone a disposicin de los usuarios la posibilidad decomunicarse con el sistema a travs de una lnea de comandos, el shell. Desde KDE se puedeacceder al shell o consola a travs del programa konsole.
Figura 27
Este programa permite configurar el aspecto de la presentacin adaptndola a los gustos del usuario,cambiando el esquema de color, las fuentes el tamao por defecto de la aplicacin, a travs de lasdistintas opciones del men Options.
Konsole se integra con el resto de las aplicaciones de KDE mejorando su facilidad de uso. Enconcreto se pueden arrastrar ficheros y carpetas desde una ventana del administrados de archivoshasta la consola con lo que se permite copiar el path del fichero o cambiar al directorio que contieneun determinado fichero.
-
7.3.2 kedit
kedit es un programa muy sencillo e intuitivo para realizar la edicin de textos sencillos. El manejode kedit es similar al de programas como Notepad, al que se accede a travs del menApplication/Text Editor.
Kedit admite las opciones tpicas de manejo de textos como son copiar un texto (Edit/Copy), pegarun texto (Edit/Paste) y cortar un texto (Edit/Cut), adems de otras ms sofisticadas como insertarun fichero (Edit/Insert File), una fecha (Edit/Insert Date), buscar un texto en el documento(Edit/Find), reemplazar texto (Edit/Replace) o comprobar la ortografa del documento(Edit/Spelcheck).
El programa es adems muy configurable, puesto que permite definir el idioma del texto(Options/Spellchecker) o la fuente con la que se va a mostrar (Options/Font). Por desgracia lacorreccin ortogrfica slo est disponible en Ingls y Alemn.
Adems de estas opciones Kedit es un programa que permite enviar el texto va mail, editar unfichero a travs de un servidor ftp etc.
Nota: Para guardar los cambios en la configuracin hay que seleccionar el men Optios/SaveConfig.
7.3.3 kwrite
Kwrite, al igual que kedit, es un programa especializado en la manipulacin de ficheros de texto,pero a diferencia de este est orientado al desarrollo de programas por lo que ofrece la posibilidad decolorear la sintaxis de los mismos empleando distintos lenguajes de programacin: C, C++, Java,HTML, Bash, Modula 2, Ada, Python o Perl.
Con kedit comparte muchas opciones de manipulacin de texto con kedit (copiar, pegar y cortar, ascomo buscar y reemplazar texto).
7.3.4 kdehelp
Esta aplicacin es una de las ms interesantes del KDE puesto que representa el sistema de ayuda delmismo. Este sistema de ayuda se basa en HTML por lo que su uso es muy sencillo y similar al de unnavegador de Internet. Todas las aplicaciones del KDE acceden a este programa para mostrar laayuda de los mismos. La ventana de kdehelp se divide en cuatro partes fundamentales: la barra demens, la barra de herramientas, la barra de direcciones, y el contenido propiamente dicho.
Como se ha comentado anteriormente la ayuda de KDE se basa en HTML, por lo que est llena devnculos que llevan de un contenido a otro. Para navegar por los documentos existen las opcionestpicas de todos los navegadores y que encontramos tambin en kfm, esto es los botones y menspara ir a la pgina que ha sido visitada anteriormente o con posterioridad, se pueden crearmarcadores etc.
Una de las opciones ms interesantes de kdehelp es que permite el acceso a las pginas del manualman de Linux, simplemente escribiendo man: donde comando es alguno de los
-
comandos de Linux podemos acceder a la ayuda de ese comando, como ejemplo se puede probarman: ls. Dentro de los comandos tambin se incluyen las funciones de la librera estndar de C porlo que man: sin o man: printf mostrarn la informacin que contiene el sistema respecto de esasfunciones.
7.3.5 Kfind
Esta herramienta es auxiliar a kfm puesto que permite buscar un determinado archivo en undirectorio concreto. La bsqueda al igual que en Windows, se puede realizar siguiendo tres criteriosdiferentes:
Figura 28
Por nombre u localizacin, se conoce el nombre o parte de l y la localizacin aproximada delfichero.
Figura 29
Se puede centrar aun ms la bsqueda si se conoce el momento en el que se realiz la ltimamodificacin. La pestaa Date Modified permite que el usuario identifique un periodo de tiempoen el que concretar la bsqueda
-
Figura 30
Por ltimo se puede especificar en Advanced que la bsqueda se limite a un determinado tipo defichero, que el fichero contenga un determinado texto, o que su tamao sea uno determinado.
Una vez determinados los criterios de seleccin de los ficheros se puede indicar al programa quebusque seleccionando el primer botn de la barra de herramientas por la izquierda, o el menFile/Start Search., con lo que el programa comenzar a buscar. Tras la bsqueda en la ventanaaparecer una lista con los ficheros coincidentes:
Figura 31
La barra de herramientas de esta aplicacin contiene las siguientes funciones empezando por laizquierda:
1 2 3 4 5 6 7 8 9 10 111. Botn para iniciar una bsqueda2. Botn para crear una nueva bsqueda3. Botn para detener bsqueda (desactivado en la imagen)4. Botn para abrir fichero
-
5. Botn para aadir a un archivo tar en el que se pueden agrupar varios ficheros.6. Botn para eliminar fichero7. Botn de propiedades8. Botn para abrir el directorio que contiene el fichero9. Botn salvar resultados10. Botn de guardar resultados11. Salir
7.4 Configuracin de KDE
Como cualquier aplicacin de Linux que se precie KDE es altamente configurable, lo que suponeque cada usuario puede adaptar el aspecto y comportamiento de KDE a su gusto personal. Noobstante al contrario que otras muchas aplicaciones para Linux, para configurar KDE no esnecesario editar los ficheros de configuracin a mano sino que existen una serie de herramientasgrficas que permiten estos cambios de una forma sencilla y segura.
7.4.1 Editor de mens
Uno de los aspectos ms sencillos de cambiar es el men de aplicaciones del sistema al que se puedenaadir las aplicaciones de uso ms comn. Existe con este fin una utilidad llamada editor de mensaccesible desde el men Utilities/Menu Editor. Una vez arrancada la aplicacin aparecer unaimagen semejante a la siguiente:
Figura 32
En realidad, y como se aprecia en la figura, el men de KDE est compuesta por dos partesprincipales. Una de ellas ( a la izquierda) constituye el men personal del usuario en el que puede
-
aadir o quitar aplicaciones. La segunda de las partes es comn a todos los usuarios de KDE y por lotanto slo puede ser modificada por el administrador del sistema.
En cualquiera de los casos el proceso para crear una nueva entrada en el men es muy sencilla. Sepulsa con el botn derecho del ratn sobre el men (o submen) que se vaya a modificar, con lo quese despliega un men contextual con diversas opciones:
Change, permite editar las propiedades de la entrada del men sobre la que se haya hecho laseleccin, editando su nombre, la aplicacin que arranca, el icono, etc.
Select item for moving, permite cambiar la posicin del un elemento del men, para lo cual hayque hacer clic en el men y arrastrar el elemento a su nueva posicin.
Select menu for moving, igual que el anterior pero con mens completos
New, se crea un nuevo elemento del men
Cut, se corta un elemento del men.
Copy, se copia un elemento del men.
Paste, se pega un elemento previamente cortado o copiado.
Delete, se elimina el elemento del men seleccionado.
Tanto si se modifican las propiedades de una entrada del men existente o se crea un nuevo elementoel programa presenta el siguiente cuadro de dilogo:
Figura 33
-
En el cuadro de dilogo se pueden definir los siguientes aspectos:
Type, tipo del elemento creado puede ser Separator ( un separador de distintos elementos),Submenu (un submen), Application (una aplicacin), Swallow, Link (un enlace) o Device (undispositivo), dependiendo del tipo que se escoja la parte inferior del cuadro de dilogo cambiarpermitiendo configurar cada uno de los tipos.
File Name el nombre del fichero en el que se va a guardar la informacin del men (este ficheroes un enlace de KDE ).
Name el nombre que aparecer en el men una vez creado el mismo
Icon, el nombre de la imagen que aparecer en el men. Para seleccionar una imagen se puedeclicar en el botn que muestra la imagen lo que abrir un cuadro de dilogo en el que se puedeseleccionar la imagen deseada.
Mini Icon, la imagen que aparecer cuando sea necesario mostrar un icono pequeo. Si se dejaesta opcin en blanco KDE mostrar una versin reducida de la imagen que aparezca en Icon.
Comment un comentario que pueda ayudar a determinar que hace esa entrada del men.
Si lo que se est creando es un enlace a una aplicacin en la pestaa Execute y la opcin Executehay que escribir la lnea de comandos necesaria para ejecutar el programa.
7.4.2 KDE Control Center
Esta