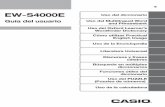Manual de Uso de Jitsi Meet (Videoconferencias/Grabaciones) · Instalación y Uso de la extensión...
Transcript of Manual de Uso de Jitsi Meet (Videoconferencias/Grabaciones) · Instalación y Uso de la extensión...

Coordinación TIC
Manual de Uso de Jitsi Meet(Videoconferencias/Grabaciones)
ContenidoQue es Jitsi?...............................................................................................................................................2Que es Jitsi Meet?......................................................................................................................................2Cuáles son las funcionalidades?.................................................................................................................2Como acceder a Jitsi Meet de la UCA?.....................................................................................................2Opciones Generales....................................................................................................................................3Integración con el calendario de Google y el historial de conferencias.....................................................4Como crear una videoconferencia?............................................................................................................4Opciones de una videconferencia utilizando un navegador.......................................................................6
Me:.........................................................................................................................................................6Administrar la calidad de video:...........................................................................................................6Visualización en pantalla completa.......................................................................................................6Iniciar la transmisión en Youtube:.........................................................................................................6
Como vincular una cuenta de google con youtube...........................................................................7Iniciar la grabación/Start Recording:..................................................................................................10Compartir un video de Youtube...........................................................................................................11Compartir información de la videoconferencia...................................................................................12Compartir la pantalla...........................................................................................................................12Eliminar un participante (Kick member).............................................................................................13
Instalación y Uso de la extensión en Chrome..........................................................................................14Instalación y configuración de Jitsi Meet en Android..............................................................................16
1 YV

Coordinación TIC
Que es Jitsi?
Jitsi es una solucion multiplataforma de videoconferencia, telefonía VoIP y mensajería instantáneo. Lasolución completa está compuesta por dos herramientas, el Jitsi Videobridge y el Jitsi Meet.
El Jitsi Videobridge es un servidor XMPP diseñado para soportar millares de comunicaciones por vídeocompatibles con WebRTC. El Jitsi Meet es la aplicación de cliente, se trata de una aplicación web queademás cuenta con aplicación para IOS y Android.
Que es Jitsi Meet?
Jitsi Meet es una aplicación WebRTC JavaScript de código abierto, que utiliza Jitsi VideoBRIDGE paraproporcionar video conferencias escalables de alta calidad.
Cuáles son las funcionalidades? • Videoconferencia, telefonía IP
• Mensajería instantánea entre los integrantes de la conferencia
• Compar el escritorio, presentaciones, aplicaiones, etc
• Invitaciones para conferencia mediante URLs personalizadas
• Edición de documentos usando Etherpad (Editor de texto compartido)
Como acceder a Jitsi Meet de la UCA?
2 YV
Puede acceder al servidor de videoconferencias de dos formas:
1) Abra un navegador, de preferencia Chrome y digite la url: https://jitsi.uca.edu.sv o desde el sitio principal https://webconference.uca.edu.sv
2) Desde los smartphone (Android/IOS) instale la app “Jitsi Meet”

Coordinación TIC
La siguiente imagen nos muestra el acceso al sitio https:// jitsi .uca.edu.sv/
Opciones Generales
Vaya a las opciones generales de Jitsi Meet para:
3 YV
1
1

Coordinación TIC
• Ajustes de la cámara, microfono y audio
• Establecer Nombre y Correo electrónico
• Integrar el calendario de Google ingresando su usuario
• Establecer el idioma del sitio Jitsi Meet
Integración con el calendario de Google y el historial de conferencias
El acceso al calendario permite ver las conferencias relacionadas con Jitsi Meet en el panel “Calendar” y si hemos participado en conferencias nos aparece el historial en el panel “Recent”
Como crear una videoconferencia?
• Digite el nombre de la reunión, es importante que evite espacios• Una vez ingresado el nombre declic en “Go” o “Ir”
4 YV
2
3
32
4
4

Coordinación TIC
La siguiente imagen es un ejemplo desde un navegador
La siguiente imagen es un ejemplo desde un smartphone
5 YV

Coordinación TIC
Opciones de una videconferencia utilizando un navegador
• Más opciones• Compartir enlace y establecer contraseña a la reunión• Alternar la vista• Iniciar y detener la camara• Silenciar el microfono• Abrir y cerrar el chat• Levantar la mano• Compartir la pantalla
• Me:Dentro de las otras opciones podemos ajustar los mismos parametros de la opción, que son las generales.
• Administrar la calidad de video: Puede seleccionar entre “Low Bandwidth”, “Low definition”, “Standard definition” y “High definition”
• Visualización en pantalla completa• Iniciar la transmisión en Youtube:
Para esto debe configurar una cuenta en google y Youtube e iniciar sesión, luego debe ingresar la clave de Youtube live stream para la transmision. Esta opcion esta disponible tanto para el moderador como el visitante.
6 YV
5
5
6789101112
6789101112
1

Coordinación TIC
▪ Como vincular una cuenta de google con youtube
Es normal que le aparezca que la APP no está verificada por lo que debe ir a ña opción avanzada y dar clic en “ir a uca.edu.sv(unsave)”
Conceda los permisos de la app “uca.edu.sv” a ver el contenido de la cuenta Youtube y editar, compartir, borrar el contenido de Google Calendar (si es primera vez que integra la cuenta con el calendario de Google)
7 YV
13
13

Coordinación TIC
Nota: Debe activar la opción de “Transmision en vivo” en la cuenta Youtube para poder hacer uso del recurso.
1. Debe crear un canal en https://www.youtube.com/live_dashboard
2. Solo si es la primera vez que ingresa a live streaming aparecerá la siguiente imageny de clic en “Empezar” para validar su cuenta. Debe esperar 24 horas para laactivación.
3. En la parte derecha encontrará una opción “Emitir ahora” o “Stream now”
4. Ahora debemos ir a la opción de “Configuración del codificador”/ “Encoder Setup”y revelar el “Nombre/Clave de Emisión”. Copie el código.
8 YV
14
14

Coordinación TIC
Para la iniciar la transmisión debe pegar el código o seleccionar de la lista el Nombre_Room de Youtube y dejar que autoasigne el código. De clic en iniciar la transmisión en vivo.
Regrese a Youtube studio y de doble clic en “Preview” o clic en la flecha de compartir url.De clic en Emitir en Directo/Go Live.
Cuando haya finalizado de transmitir, de clic en “Terminar Emisión”
9 YV
15
15
16
16

Coordinación TIC
Regrese a Jitsi.uca.edu.sv y de clic en “Detener transmisión en vivo”
• Iniciar la grabación/Start Recording:Al dar clic en esta opción iniciará la grabación siempre y cuando sea el moderador, la garbaciónserá guardada en un servidor local del data center y estará disponible en 24 horas.De clic en “Iniciar la grabación/Start recording”
Cuando finalice, de clic en “Detener la Grabación”Para ver su grabación deberá colocar la siguiente url: https://fssp.uca.edu.sv/jitsi/, le solicitará las credenciales de UCA login y la respectiva contraseña.
Recuerde que es un sitio público y debe tener mucho cuidado del contenido de la grabación.Tomar en cuenta que las grabaciones estarán disponibles por 3 días, luego serán borrados.
10 YV
17
17

Coordinación TIC
• Compartir un video de YoutubeAntes de compartir un video debe realizar un paso previo, debe ir a Settings y activar la opción “Everyone follows me” de la pestaña “more”
La opción compartir un video de Youtube le permite compartir un video a los participantes, y debe copiar la dirección completa ya sea http o https.
Al compartir un video de Youtube usted notará que abre automaticamnete un nuevo participantedonde se muestra el video, comenzará a producir el video para todos los que estan en la conferencia.
11 YV

Coordinación TIC
Para detener el compartido, de clic nuevamente en la opción “Stop youtube video”, y luego clic en “remover”.
• Compartir información de la videoconferenciaEsta opción le permite copiar el enlace para enviarlo a los participantes y adicionar una contraseña a la conferencia para establecer privacidad y mantener solo los participantes que desee.
• Compartir la pantallaLe permite compartir toda la pantalla de su computadora, una aplicación en particular o pestañas del navegador Chrome.
12 YV
18
18

Coordinación TIC
En el ejemplo siguiente se comparte una aplicación que es una terminal de linux, se ha establecido una sesión ssh.
• Eliminar un participante (Kick member)Esta opción solo estará disponible si es Moderador, esta disponible si selecciona un participante y decide elimiar su sesión.
13 YV
19
19

Coordinación TIC
Instalación y Uso de la extensión en Chrome
1. Descargue el archivo Extension_JitsiUCA.zip y descomprimalo en su computadora.2. Abra el navegador de Google Chrome y diríjase a la opción de Configuración y de clic en
Configuarcio otra vez.
En las opciones avanzadas busque “Extensiones” y de clic.
3. Cambie el modo a Desarrollador.
4. De clic en la opción “Load unpacked”
14 YV
20
20
21
21
22
22
23
23

Coordinación TIC
5. Busque el folder que descomprimió llamado “Extension_JitsiUCA”, de clic en OK.
6. Automaticamente agrega la extensión de Jitsi personalizado para buscar el servidor deconferencias de la UCA.
7. De clic en el icono que agregó la extensión de JitsiUCA, Elija la opción de “Crear una reuniónde Google Calendar”
8. Si no está autenticado, le pedirá las credenciales de su cuenta de Google Calendar, y luego creela reunión y realice la inivitación de los participantes. Note el enlace automático.
15 YV
24
24
24
25
25
26
26

Coordinación TIC
9. Del lado del participante le llegará un correo de invitación a la reunión con el enlace a laconferencia.
Instalación y configuración de Jitsi Meet en Android1. Dentro de Play Store busque la app “Jitsi Meet”. De clic en Install.
16 YV

Coordinación TIC
2. La configuración debe ser establecida en “Settings” para poder ingresar al servidor de Jitsi Meetde la UCA. De clic en Configuraciones.
3. Llene los campos “Display Name”, “Email” y “Server URL”.
17 YV
27
27

Coordinación TIC
4. Para abrir una videoconferencia digite el nombre en “Enter room name” y luego “Join”
5. Una vez finalizadas las videoconferencias, le aparecerá el registro de todas las sesiones en queha participado.
18 YV