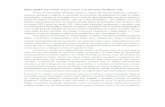Manual de Uso APLICAÇÕES PORTAL DA INDÚSTRIA · Meta Descrição SEO: Aqui é só colocar um...
Transcript of Manual de Uso APLICAÇÕES PORTAL DA INDÚSTRIA · Meta Descrição SEO: Aqui é só colocar um...

Manual de Uso
APLICAÇÕES
PORTAL DA INDÚSTRIA

Sumário
Publicações .................................................................................................................................................................... 03
Estatísticas .................................................................................................................................................................... 12
Eventos ............................................................................................................................................................................ 19
Licitações........................................................................................................................................................................ 26
Banco de Mídia .............................................................................................................................................................. 31
Newsletter ...................................................................................................................................................................... 46

3
PUBLICAÇÕES

4
PUBLICAÇÕES:
Ao acessar a tela inicial do Django CMS você tem que procurar e clicar:
1. Título: Publicações e Estatísticas 2. Clicar › Publicações.
A tela em seguida, apresenta duas opções. Editar uma Publicação já existente, ou criar uma nova Publicação.
Obs 01: Editar Publicação já existente:Só clicar no nome da página/canal que você vai ser direcionado. Obs 02: Nova Públicação clicar › + Adicionar Publicação.

5
Vamos fazer o passo a passo de como criar/adicionar uma nova Publicação.
Dica: Cada Publicação tem uma necessidade, pois existem conteúdos com textos e plugins diferentes, mas o processo de criação é sempre o mesmo.
É seguir os campos e preencher quando necessário. (Lembre-se que os campos em negrito são obrigatórios).
Essa é a tela: + Adicionar Publicação
Para exemplificar já vamos usar uma Publicação que já está feita. Observe as telas a seguir, e as breves explicações dos campos para preencher.

6
TELA 01
Título: Título da Publicacão;Resumo: Texto da página;Autor: Responsável por quem escreveu a Publicação;Destacar como campanha? Marcar (ticar);Publicado Em: Data atual;Versão Zip: Compactar algum arquivo como zip.

7
TELA 02
Onde está escrito (Esconder), vai estar escrito (Mostrar). Aí você vai clicar para aparecer os campos do Featured.
Featured: Quer dizer o que vai estar em destaque na página da home das Publicações.
É a mesma coisa que vai em título e resumo;Imagem: A imagem/figura que vai estar também na home de Publicações como destaque.
SEO: Utilizamos esses campos para tagueamento da página, como por exemplo o fluxo, por isso essas informações são importantes;Slug: O campo é preenchido automaticamente;Título SEO: Mesmo nome do título da Publicação;Meta Descrição SEO: Aqui é só colocar um breve descritivo do que se trata está Publicação. É o que aparece na busca do Google. Dica: Curto e objetivo.

8
TELA 03
Advanced Settings: Configurações avançadasPalavras-Chave: São as principais palavras que estão presente na Publicação. Você vai separa-las por vírgulas.
Exemplo das Palavras-Chaves na Publicação:
Abaixo do título da publicação.

9
Exemplo de marcação de Categorias em Publicação:
Clique em Instituição e marque a ‘casa’ na qual a Publicação pertence. No nosso exemplo, a CNI.
TELA 04
Categorias: Você vai clicar em cada uma delas, e ver qual a sua Publicação se encaixa. Dentro de cada uma existem as opções, é só marcar.

10
TELA 05
Anexos de Publicação: Para adicionar um anexo (arquivos, imagens, documentos e downloads);Basta colocar o Titulo do anexo, e fazer o upload do arquivo;Extensão: É o formato em que o arquivo será disponibilizado (PDF, ePub ou Flipboard).
Obs 01: Você pode adicionar quantos anexos for necessário. É só clicar em:
Obs 02: Do lado direito há uma ‘caixinha’ com o APAGAR. Com essa função você apaga o anexo.É só clicar e depois cliacar em › Salvar.

11
TELA 06
TELA 07
Para finalizar, é só clicar em salvar.
Volumes de Séries; Parecido com a função dos Anexos de Publicações, mas esse campo é exclusive para adicionar os Volumes de Séries;Capa: Fazer o download da imagem;Titulo: Título do Volume da Série;Páginas: Quantidades de Páginas do Volume.
Arquivos: Basta clicar › Choose File e escolher qual a versão do seu arquivo (PDF, ePub, e Flipboard).
Obs.: No final da página há outras opções como: Apagar: Você apaga a Página de Publicação inteira; Salvar e adicionar outro (a): Salva e você continua adicionando; Salvar e continuar editando: Você pode ir salvando cada coisa que é feita e continuar editando.

12
ESTATÍSTICAS

13
ESTATÍSTICAS:
Ao acessar a tela inicial do Django CMS você tem que procurar e clicar:
1. Título: Publicações e Estatísticas 2. Clicar › Estaísticas.
A tela em seguida, apresenta duas opções. Editar uma Estatística já existente, ou criar uma nova Estatística.
Vamos fazer o passo a passo de como criar/adicionar uma nova Estatística.
É seguir os campos e preencher quando necessário. (Lembre-se que os campos em negrito são obrigatórios).
Obs.: A criação de uma nova Estatística ou a edição de uma página já existente, é o mesmo processo das Publicacões.
Obs 01: Selecione Estatística para modificar (Estatística já existente):Só clicar no nome da página/canal que você vai ser direcionado. Obs 02: Nova Estatística clicar › + Adicionar Estatística.
Dica: Cada Estatística tem uma necessidade, pois existem conteúdos com textos e plugins diferentes, mas o processo de criação é sempre o mesmo.

14
Essa é a tela: + Adicionar Estatística
Para exemplificar já vamos usar uma Estatística que já está feita. Observe as telas a seguir, e as breves explicações dos campos para preencher.

15
TELA 01
Ao acessar a tela inicial do Django CMS você tem que procurar e clicar:1. Título: Publicações e Estatísticas 2. Clicar › Estaísticas.
Título: Título da Estatística;Resumo: Texto da página;Imagem do Corpo: Fazer o download do arquivos/imagen;Autor: Autor responsável pela Estatística;Data Publicação (Edição): Mês da ediçãoDestacar como campanha: Marcar (ticar);Publicado Em: Data atual;Ferramentas Interativas: Selecionar uma opção (Séries históricas, Perfil da Indústria nos estado, Perfil da indústria brasileira, Termômetro da indústria).

16
TELA 02
URL da Ferramenta: Vídeo: Inserir o link caso houver algum tipo de video;Título de Vídeo: Nome do videoTítulo da Edição:Ajuda: Publicado: Marcar (ticar);Versão Zip:

17
TELA 03
Onde está escrito (Esconder), vai estar escrito (Mostrar). Aí você vai clicar para aparecer os campos do Featured.
Featured: Quer dizer o que vai estar em destaque na página da home das Publicações. É a mesma coisa que vai em título e resumo;Imagem: A imagem/figura que vai estar também na home de Estatísticas como destaque.
SEO: Utilizamos esses campos para tagueamento da página, como por exemplo o fluxo, por isso essas informações são importantes;Slug: O campo é preenchido automaticamente;URL de Redirecioanamento: Título SEO: Mesmo nome do título da Publicação;Meta Descrição SEO: Aqui é só colocar um breve descritivo do que se trata está Publicação. É o que aparece na busca do Google. Dica: Curto e objetivo.
TELA 04
Advanced Settings: Configurações avançadasPalavras-Chave: São as principais palavras que estão presente na Estatística. Você vai separa-las por vírgulas. Pesquisa Relacionada: Você vai visualizar uma lista de todas as Estatísticas que já estão cadastradas e vai selecionar quais são pertinentes ao mesmo assunto/tema. Para isso é só selecionar, é clicar no sinal de + do lado direito.

18
TELA 05
Documento: Você precisa fazer o download do documento;Date: Data atual;Tipo de Documento: Você tem que escolher uma das opções (Edição anteriores; Séries anuais; Edição atual; Indústria da construção; Dados; English ver; Material de divulgação; Série dados estratificados; Edição futura; Série histórica; Impressão Ver; Séries mensais, Metodologia; Série recente; Resultado total; Indústria da transformação extrativa.
Obs.: No final da página há outras opções como: Apagar: Você apaga a Página de Publicação inteira;
Salvar e adicionar outro (a): Salva e você continua adicionando; Salvar e continuar editando: Você pode ir salvando cada coisa que é feita e continuar editando.
Para finalizar, é só clicar em salvar.

19
EVENTOS

20
Ao acessar a tela inicial do Django CMS você tem que procurar e clicar:
1. Título: D3MW_Eventos 2. Clicar › Eventos.
A tela em seguida, apresenta duas opções. Editar uma Evento já existente, ou criar uma nova Evento.
Vamos fazer o passo a passo de como criar/adicionar um novo Evento.
EVENTOS
Obs.: No lado direito da tela, você pode adicionar um Evento, ou modificar algum Evento. Basta clicar.
Obs 01: Selecione Evento para modificar (Evento já existente):Só clicar no nome da página/canal que você vai ser direcionado. Obs 02: Nova Evento clicar › + Adicionar Evento.
Dica: Cada Evento tem uma necessidade, pois existem conteúdos com textos e plugins diferentes, mas o processo de criação é sempre o mesmo.

21
É seguir os campos e preencher quando necessário. (Lembre-se que os campos em negrito são obrigatórios).
Essa é a tela: + Adicionar Evento
Para exemplificar já vamos usar uma Estatística que já está feita. Observe as telas a seguir, e as breves explicações dos campos para preencher.
TELA 01
Obs 01: Selecione Evento para modificar (Evento já existente):Só clicar no nome da página/canal que você vai ser direcionado. Obs 02: Nova Evento clicar › + Adicionar Evento.

22
Data de Publicação: Data atual;Data Início: Data do primeiro dia do Evento;Data Fim: Data do ultimo dia do Evento;Hora Início: Horário que começa o EventoHora Fim: Horário que termina o EventoVagas: Quantidade de vagas disponíveis no EventoProgramação (Versão PDF): Clicar › Chosse File para carregar o arquivo da programação em PDF.
TELA 02

23
Endereço: Nome da rua/local do evento;Cidade: Qual cidade vai acontecer o Evento;Estado: Qual Estado vai acontecer o Evento (só marcar a opção);Telefone: Algum telefone em que as pessoas possam entrar em contato;E-mail: Endereço de e-mail para as pessoas entrarem em contato;Inscreva-se URL:Imagem Banner: Para carregar clicar › Choose File;Imagem Conteúdo:
TELA 03

24
Tags: Você vai escrever as palavras – chave ou palavras relacionadas sobre o assunto do Evento. Para isso é só seprara por ; (ponto e vírgula); Eventos Relacionada: Você vai visualizar uma lista de todos os Eventos que já estão cadastradas e vai selecionar quais são pertinentes ao mesmo assunto/tema. Para isso é só selecionar, é clicar no sinal de + do lado direito. Categories: Você vai clicar em cada uma delas, e ver qual o seu Evento se encaixa. Dentro de cada uma existem opções.
Exemplo de marcação de Categorias em Eventos:
TELA 04

25
Programação; Data com seus respectivos horários e um breve descritivo da(s) progrmação(s).Você pode adicionar quantas Programações forem necessárias.
TELA 05
TELA 06
Lotes: Informar a descrição e o preço do Evento, mas você também tem a opção de deixar esse campo sem nada, ou indicar que é um Evento gratuito.
Obs.: No final da página há outras opções como: Apagar: Você apaga o Evento inteiro; Salvar e adicionar outro (a): Salva e você continua adicionando; Salvar e continuar editando: Você pode ir salvando cada coisa que é feita e continuar editando.
Para finalizar, é só clicar em salvar.

26
LICITAÇÕES

27
Obs.: No lado direito da tela, você pode adicionar uma Licitacão, ou modificar alguma já existente. Basta clicar.
A tela em seguida, apresenta duas opções. Editar uma Licitação já existente, ou criar uma nova Licitação.
Vamos fazer o passo a passo de como criar/adicionar uma nova Licitacão.
Ao acessar a tela inicial do Django CMS você tem que procurar e clicar:
1. Título: Editais e Licitações 2. Clicar › Editais/Licitações.
LICITAÇÕES:

28
Dica: Cada Licitação tem uma necessidade, pois existem conteúdos com textos e plugins diferentes, mas o processo de criação é sempre o mesmo.
É seguir os campos e preencher quando necessário. (Lembre-se que os campos em negrito são obrigatórios).
Essa é a tela: + Adicionar Licitação
Para exemplificar já vamos usar uma Licitação que já está feita.Observe as telas a seguir, e as breves explicações dos campos para preencher.

29
Para exemplificar já vamos usar uma Licitação que já está feita.Observe as telas a seguir, e as breves explicações dos campos para preencher.
Dica: No campo Empresas, você pode escolher/selecionar mais de uma ‘casa’ para ‘ “classificar” a Licitação.
TELA 01
Número: Número da Licitação;Ano: Anoda Licitação;Modalidade: Você pode escolher entre algumas opções (Pregão, Convite, Concorrência e Cotação prévia)Empresas: Escolher a ‘casa’ da Licitação (CNI, SESI, SENAI e IEL);Título: Nome da LicitaçãoObjetivo: Breve descritivo sobre o que se trata a Licitação

30
TELA 06
Status: Tem duas opções para assinalar (Aberto ou Encerrado). Você vai optar por Aberto quando a Licitação ainda está em andamento e Encerrado quando a Licitação finalizar por completa;Arquivo: Fazer o arquivo/download clicando › Chosse File;Descrição: Descricão da Licitação.
Obs.: No final da página há outras opções como: Apagar: Você apaga a Licitação inteira;Salvar e adicionar outro (a):Salva e você continua adicionando; Salvar e continuar editando: Você pode ir salvando cada coisa que é feita e continuar editando.
Para finalizar, é só clicar em salvar.

31
BANCO DE MÍDIA

32
Obs.: No lado direito da tela, você pode adicionar um Evento, ou modificar algum Evento. Basta clicar.
Obs.: Independente da mídia, o processo para todos é o mesmo.
Ao acessar a tela inicial do Django CMS você tem que procurar e clicar:
1. Título: Banco de Mídia
Ao localizar o Banco de Mídia, você vai ter as opções de subir/carregar, editar e até mesmo procurar por:Fotos;Vídeos;Àlbuns e Àudios.
Para facilitar a visulização, vamos exemplificar com a tela de cada uma do Banco de Mídia.
BANCO DE MÍDIA:

33
01. Caminho que você faz até chegar nessa página. Início › Banco de Mídia › Fotos;
TELA 01 . BANCO DE MÍDIA: FOTO
Dica: É bom você dar uma conferida no caminho, para pode ter certeza de estar na Mídia correta.
1 ›
2 ›3 ›
02. Selecione Foto para modificar: Você tem a visualização das fotos que já estão no Banco de Mídia, e para visualiza-lá ou edita-lá, é só clicar no foto ou no título;
03. Campo de busca: Você pode pesquisar pelo nome do título da foto, pelo nome do autor, ou pelo nome da capa do album. Depois é só clicar
04. Adicionar Foto.
pelo nome do autor, ou pelo nome da capa do album. Depois é só clicar

34
Dica: A quantidade de páginas existentes de fotos, videos, álbuns e videos é uma infinidade. Veja o exemplo do Banco de Mídia de Fotos:
Por isso o campo de busca vai ser essencial na missão de você achar o que procura. Mas, para isso, é bacana você ter um certo cuidado na hora de digitar no Campo de busca.
A Dica mais valiosa é você digitar palavras chaves que sejam bem específicas.
Exemplo: Você quer procurar uma foto sobre: Prêmio CNI de Jornalismo 2016.Qual palavra digitar no Campo de busca?
Se você digitar CNI vai aparecer milhares de coisas, esse termo CNI é muito amplo.
Aparecem todas fotos que tem algo relacionado a CNI, veja só:
Quantidade de resultados encontrados

35
Agora, se fizermos uma busca mais específica/concentrada temos os resultados mais exatos. Olha só:
1. Busca com palavras específica;2. O campo de busca trouxe o que você realmente procurava;3. Apenas 5 fotos. Você pode selecionar o que buscava.
1 ›
2 ›
3 ›

36
Além do Campo de Busca, temos o Filtro. Esse Filtro dispõe de algumas opções e fica do lado direito da página:
Basta você clicar no que deseja.
Você pode Filtrar: Por Autor; Por Publicado (Sim/Não); Por Data de publicação (Qualquer data, Hoje, Últimos 7 dias, Este mês, Este ano).

37
Vamos falar agora, de como Adicionar foto. Basta clicar ›e teremos essa tela:
Para exemplificar já vamos usar uma Foto do Banco de Mídia que já está cadastrada. Observe as telas a seguir, e as breves explicações dos campos para preencher.

38
TELA 02 . BANCO DE MÍDIA: FOTO
Classificação:
Album Pai: Você tem que procurar se o album já existe. Basta clicar › e selecionar o album.Você também tem a opção de adicionar ou criar um album novo;Instituição: Escolher a ‘casa’ (CNI, SESI, SENAI e IEL);Título: Nome da Foto;Slug: Preenchido automaticamente;Descrição: Breve descritivo ou legenda da foto se houver necessidade.
já existe. Basta clicar › e selecionar o album.

39
TELA 03 . BANCO DE MÍDIA: FOTO
Autor: Nome do autor da Foto;Data: Data atual ou data do evento da Foto;Imagem: Clicar › Choose File e fazer o download da imagem;Portal: Você vai caracterizar o tipo da Foto em: Publicado;Destaque (Se for marcado a Foto vai ficar como destaque na capa do site);Capa do álbum (Se for marcado, essa Foto vai ser tornar a Capa do album) eRestrito (Apenas usuários autenticados pela CNI podem ter acesso a essa Foto). Data de publicação (Data atual, ou você tem a opção de deicer em branco quando a publicação for imedeiata);Data de expiração: (Para continuar ni Banco de Mídia por tempo indeterminado, deixe em branco para não expirar).

40
Obs.: No final da página há outras opções como: Apagar: Você apaga a Licitação inteira;Salvar e adicionar outro (a): Salva e você continua adicionando;Salvar e continuar editando: Você pode ir salvando cada coisa que é feita e continuar editando.
TELA 04 . BANCO DE MÍDIA: FOTO
Para finalizar, é só clicar em salvar.

41
BANCO DE MÍDIA: VÍDEOS
Lembre-se de voltar para página inicial do Djanso CMS.
Clicar em: Adminitração › Banco de Mídia › Vídeos:
Depois desse passo, você vai para essa próxima tela:
TELA 01 . BANCO DE MÍDIA: VÍDEOS
1. Para modificar/editar um Vídeo basta clicar em cima do Vídeo que você deseja. Depois mudar o campo que você deseja.
2. Campo de busca. Você pode buscar pelo endereço do youtube, o título de video, instituição/’casa’. Lembrando que uma busca mais específica trará os melhores resultados do que você procura.
3. Você tem a visualização de todos os Vídeos que já estão cadastrados no Banco de Mídia junto com o ID do youtube, o nome do seu título, a instituição, se já foi publicado ou não, e suas respectivas datas.
4. Passo a passo para você adicionar Vídeos.
1 ›2 ›
3 ›

42
Para exemplificar já vamos usar uma Foto do Banco de Mídia que já está cadastrada. Observe as telas a seguir, e as breves explicações dos campos para preencher.
TELA 01 . BANCO DE MÍDIA: VÍDEOS
Classificação:
Album Pai: Você tem que procurar se o album já existe. Basta clicar › e selecionar o album. Você também tem a opção de adicionar ou criar um album novo;Instituição: Escolher a ‘casa’ (CNI, SESI, SENAI e IEL);ID Youtube: Nesse campo você vai inserir o endereço do link do youtube do Vídeo;Slug: Preenchido automaticamente.
Você tem que procurar se o album já existe. Basta clicar › e selecionar o album.

43
TELA 02 . BANCO DE MÍDIA: VÍDEOS
Descrição: Breve descritivo ou legenda da foto se houver necessidade;Portal: Você vai caracterizar o tipo da Foto em: Publicado;Destaque (Se for marcado o Vídeo vai ficar como destaque na capa do site);Capa do álbum (Se for marcado, esse Vídeo vai ser tornar a Capa do album) eRestrito (Apenas usuários autenticados pela CNI podem ter acesso a esse Vídeo). Data de publicação (Data atual, ou você tem a opção de deixar em branco quando a publicação for imedeiata);Data de expiração: (Para continuar no Banco de Mídia por tempo indeterminado, deixe em branco para não expirar).
Obs.: No final da página há outras opções como: Apagar: Você apaga a Licitação inteira;Salvar e adicionar outro (a): Salva e você continua adicionando;Salvar e continuar editando: Você pode ir salvando cada coisa que é feita e continuar editando.
Para finalizar, é só clicar em salvar.

44
BANCO DE MÍDIA: ALBUNS
Lembre-se de voltar para página inicial do Djanso CMS.
Clicar em: Adminitração › Banco de Mídia › Albuns
Depois desse passo, você vai para essa próxima tela:
TELA 01 . BANCO DE MÍDIA: ALBUNS
Dica: O Banco de Mídia de Albuns, é o mesmo processo do Banco de Mídias de Fotos. Os campos são os mesmos, por isso vamos dar continuidade ao ultimo Banco de Mídia: Àudio.

45
BANCO DE MÍDIA: ÀUDIOS
Lembre-se de voltar para página inicial do Djanso CMS.
Clicar em: Adminitração › Banco de Mídia › Àudios
Depois desse passo, você vai para essa próxima tela:
TELA 01 . BANCO DE MÍDIA: ÀUDIOS
Dica: O Banco de Mídia de Àudio, é o mesmo processo do Banco de Mídias de Àlbuns. Os campos são os mesmos, por isso é só você seguir o que cada um solicita.

46
NEWSLETTER

47
NEWSLETTER
Ao acessar a tela inicial do Django CMS, você tem que procurar o tópico SI_Formulários e clicar em Assinaturas de Newsletter.
Assim como em todas as telas iniciais da plataforma, do lado direito há dois itens clicáveis. Neste caso, para adicionar ou modificar uma Assinatura de Newsletter.
Depois de clicar em Adicionar Assinatura de Newsletter temos esta tela:
Nome: destinatário.E-mail: endereço eletrônico do destinatário.