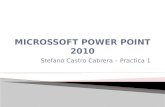Manual de Power Point 2010
-
Upload
jose-manuel -
Category
Documents
-
view
1.718 -
download
3
Transcript of Manual de Power Point 2010

Microsoft Power Point 2010
Manual

SECRETARÍA DE EDUCACIÓNSUBSECRETARÍA DE EDUCACIÓN MEDIA SUPERIOR
DIRECCIÓN GENERAL DE TELEBACHILLERATOTELEBACHILLERATO “PISAFLORES”
CLAVE: 30ETH0024F
NOMBRE: LUIS FELIPE ÁVILA NICIO
PROFR.: JUAN SANTIAGO REYES
MANUAL DE MICROSOFT
POWER POINT
ASIGNATURA: CAPACITACIÓN PARA EL TRABAJO
SEMESTRE Y GRUPO: 6 “B”
FECHA DE ENTREGA: 18/JUNIO/2012

Índice
Introducción .................................................................................................................... 4
Pasos para comenzar a trabajar con Power Point .......................................................5
Partes de la venta de Power Point .................................................................................5
Crear presentaciones ......................................................................................................7
Abrir presentaciones guardas .......................................................................................8
Configurar página ...........................................................................................................8
Insertar texto ................................................................................................................... 8
Añadir texto .....................................................................................................................9
Imprimir ............................................................................................................................10
Aplicar un tema ...............................................................................................................10
ANIMACIONES Y SONIDO EN LA PRESENTACIÓN
Personalizar animación .....................................................................................................11
Transición de diapositas ....................................................................................................12
Agregar un sonido .............................................................................................................13

INTRODUCCIÓN
Power Point – permite crear presentaciones en transparencias a través de la
computadora. Este programa es necesario hoy en día ya que permiten comunicar información
e ideas de forma visual y atractiva. es un programado ampliamente utilizado en el ámbito
educativo, cuya función es la de destacar, de forma visual y auditiva, puntos importantes de
un tema. Muy bien complementa lo que se quiere enseñar o presentar, lo que lo convierte en
agente motivador en la experiencia de enseñanza y aprendizaje.
El objetivo de este manual es ofrecer una experiencia de aprendizaje, donde el usuario
pueda hacer uso de un programado que se utiliza para crear materiales obstrucciónales, en
específico, transparencias electrónicas a ser proyectadas o impresas.
El programa PowerPoint de la suite de Office 2007 conserva gran parte de sus
características y rendimiento como el programa de presentaciones más utilizado en el
mercado de la computación y la informática con respecto a sus versiones anteriores, la
presentación en pantalla de los menús, barras de herramientas, botones, etc. y demás
elementos que lo constituyen, sí han tenido cambios significativos, pero siempre enfocados
hacia el mayor rendimiento, desempeño y facilidad en su manejo por quienes lo utilizan para
realizar tareas diversas en cualquier ambiente, sea esté de trabajo o escolar.

PASOS PARA COMENZAR A TRABAJAR CON POWER POINT:
1. Clic en el menú Inicio.
2. Seleccionar Todos los programas.
3. Clic en Microsoft Office.
4. Clic en Microsoft Power Point.
PARTES DE LA VENTANA DE POWER POINT
Barra de herramientas Fichas Grupos de Barra de titulo Botones de minimizarDe acceso rápido herramientas Maximizar y cerrar
Barra de estado Botones de vista Zoom
Diapositiva deTrabajo
Organizador deDipositivas

1. El Menú Archivo muestra algunas de las opciones que aparecían anteriormente en el botón de Office de versiones previas a Office 2007.
2. La Cinta de opciones puede ser ocultada fácilmente dando doble clic a cualquier ficha y para volver a mostrarla solo bastará dar 1 solo clic a la ficha deseada, cabe mencionar que la cinta de opciones se ocultara inmediatamente por si sola después de hacer clic sobre la herramienta deseada.
3. Si deja presionada la tecla ALT por 2 seg., se activan las etiquetas inteligentes de acceso con teclado y sin soltarla solo restará completar la acción presionando la tecla correspondiente a la letra o número deseado.

4. La barra de herramientas de accesos directos inicialmente contiene solo algunos de las herramientas más utilizadas, pero está pude ser modificada agregándole o quitándole herramientas.
5. Los Botones de vistas -con ellos podemos elegir el tipo de vista en la cual queremos encontrarnos según nos convenga, por ejemplo podemos tener una vista general de todas las diapositivas que tenemos, también podemos ejecutar la presentación para ver cómo queda, etc. El icono que queda resaltado nos indica la vista en la que nos encontramos.
CREAR PRESENTACIONES
Una presentación de PowerPoint es un archivo que incluye una o varias diapositivas que se pueden utilizar para presentar por lo general en pantalla la información, mediante objetos, textos, animaciones, etc.
1. Haga clic en el menú Archivo y, a continuación, haga clic en Nuevo.
2. En el cuadro de dialogo Nueva presentación, haga doble clic en Presentación en blanco, o seleccione dicha opción y presione el botón Crear.

ABRIR PRESENTACIONES GUARDADAS
1. Haga clic en el botón de Microsoft Office y, a continuación, haga clic en Abrir.
2. En el cuadro de diálogo Abrir, vaya hasta la ubicación de la presentación y selecciónela, a continuación presione el botón Abrir.
CONFIGURACIÓN DE PÁGINA
Establecer o cambiar el tamaño de la diapositiva
1. En la ficha Diseño en el grupo Configurar página, haga clic en Configurar página.
2. En el cuadro de dialogo Configurar página, podrá establecer el tamaño predeterminado o personalizado para la diapositiva, así como la orientación de la misma.
INSERTAR TEXTO
A la hora de insertar texto en una diapositiva es necesario seleccionar un diseño de los que nos ofrece PowerPoint adecuado al contenido que vayamos a introducir.
Una vez seleccionado el diseño haz lo siguiente para insertar texto:
Haz clic en el recuadro de la diapositiva en el cual quieras insertar el texto, automáticamente el texto

que aparecía (“Haga clic para agregar titulo o subtitulo”) desaparecerá y aparecerá el cursor y entonces puedes empezar a introducir texto.
Cuando termines de introducir el texto haz clic con el ratón en otra parte de la diapositiva o pulsa la tecla Esc dos veces.
AÑADIR TEXTO NUEVO
A veces con los cuadros de texto del diseño no llega para introducir todo lo que deseamos por eso podemos añadir nuevos cuadros de texto haciéndolo de la siguiente forma:
1. Elegimos insertar cuadro de texto.
Entonces haciendo clic en el botón izquierdo y arrastrando sobre la diapositiva dibujaremos el cuadro de texto del tamaño que deseemos aunque a la par que vas introduciendo texto va aumentando su tamaño acorde con el texto introducido por lo tanto no tenemos que preocuparnos mucho del tamaño. Una vez escogido el tamaño nos aparecerá el cursor para que podamos empezar a introducir texto una vez que termines al igual que antes haz clic en otro sitio de la diapositiva o pulsa la tecla Esc dos veces.
IMPRIMIR
1. Ir al Menú Archivo seleccione directamente la opción Imprimir, o también podrá seleccionar la flecha a la derecha de Imprimir y enseguida la opción Imprimir.
2. En el cuadro de dialogo Imprimir, marque o seleccione las opciones adecuadas para obtener la impresión deseada.

3. Damos clic en Aceptar.4. Podemos seleccionar el número de copias de impresión y al final, damos
clic en Imprimir.
APLICAR UN TEMA
Los temas contienen formatos predeterminados o personalizados que pueden ser aplicados a una o a todas las diapositivas de una presentación, para ello deberá: Sí desea aplicar un tema a todas las diapositivas de una presentación, realice lo siguiente:
1. Posiciónese en cualquier diapositiva.
2. En la ficha Diseño haga clic sobre el tema deseado del grupo Temas.
Sí desea aplicar un tema diferente a cada diapositiva, entonces realice lo siguiente: 1. Posiciónese en una diapositiva o seleccione todas a las que le aplicará el mismo tema.
2. En la ficha Diseño haga clic derecho sobre el tema deseado del grupo Temas.

3. En el menú emergente seleccione la opción Aplicar a las diapositivas seleccionadas.
ANIMACIÓN Y SONIDO EN LA PRESENTACIÓN
Personalizar animación
Personalizar animación permite aplicar efectos de movimiento a los diferentes objetos que se encuentran en las diapositivas, y con ello lograr una presentación en pantalla más profesional y llamativa, para ello puede realizar lo siguiente:
1. Seleccione el objeto al que desea aplicar la animación, vaya a la ficha Animaciones y en el grupo Animaciones, seleccione la opción Personalizar animación.
2. En la ventana lateral derecha llamada Personalizar animación, presione el botón Agregar efecto y seleccione el efecto de animación adecuado que se encuentra dentro de cada categoría.
Agregar efecto / Cambiar efecto Agrega o modifica un efecto
Quitar Elimina el efecto seleccionado
Modificar texto Establece propiedades de inicio, dirección, velocidad, etc.
Reordenar Establece el orden de las animaciones que se reproducirán
Reproducir Permite visualizar en modo diseño las animaciones aplicadas
Presentación Ejecuta la presentación iniciando en la diapositiva seleccionada
Vista previa automática Permite ver en tiempo real los cambios de animación y sus propiedades

TRANSICIÓN A DIAPOSITIVAS
Transición de diapositivas permite aplicar efectos de movimiento a las diapositivas, es decir, al pasar de una diapositiva a otra se ejecuta un efecto, y con ello lograr una presentación en pantalla más profesional y llamativa, para ello puede realizar lo siguiente:
1. Posiciónese en la diapositiva a la que se le aplicará la transición.
2. Vaya a la ficha Animaciones y en el grupo Transición a esta diapositiva, seleccione el efecto de transición así como las propiedades o características más adecuadas para la o las diapositivas.
Sí desea ver todos los efectos de transición que puede aplicar las diapositivas, presione la flecha inferior derecha de Efectos de transición.
Las propiedades o características que complementarán el efecto seleccionado son: Sonido de transición Reproduce el sonido seleccionado al ejecutarse el efecto de transición.
Velocidad de transición Establece la velocidad a la que se ejecutará el efecto de transición.
Aplicar a todo Aplica el efecto y propiedades seleccionadas a todas las diapositivas.
Avanzar a la diapositiva Establece sí el modo de avance será automático o con el clic del mouse.
AGREGAR UN SONIDO
Para evitar posibles problemas con los vínculos, se recomienda copiar los sonidos en la misma carpeta que la presentación antes de agregarlos a la misma.
1. En el panel que contiene las fichas Esquema y Diapositivas, haga clic en la pestaña Diapositivas.

2. Haga clic en la diapositiva a la que desea agregar un sonido.
3. En el grupo Clip multimedia de la ficha Insertar, haga clic en la flecha situada debajo de Sonido.
4. Siga uno de estos procedimientos: Haga clic en Sonido de archivo, busque la carpeta que contiene el archivo
y haga doble clic en el archivo que desee agregar. Haga clic en Sonido de la Galería multimedia, desplácese hasta el clip
que desea en el panel de tareas Imágenes prediseñadas y, a continuación, haga clic en él para agregarlo a la diapositiva.