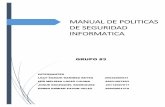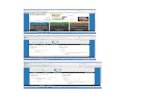manual de informatica
-
Upload
marianaespejo -
Category
Education
-
view
39 -
download
2
Transcript of manual de informatica

1
E.S.T.I.C #56
“JOSE Antonio torres”
MANUAL PARA MANEJO DE WORD
2° “d”
Nombre de las alumnas
Mariana espejo Mendoza
Janeth Gaona López
Asignatura: informática
Turno: vespertino
Ciclo escolar: 2013-2014

2
INDICEINTRODUCCION………………………………………………….3
Justificación del manual…………………………….4
Cambiar la fuente……………………………………….5
Cambio de color de página………………………….6

3
INTRODUCCION
Para este manual se tiene que incluir como se pueden usar varias herramientas de Word en varios trabajos como presentaciones, redacciones, exposiciones, etc.
En este manual incluimos paso por paso como hacer actividades.
En el manual que ahora se está presentando se incluyen 20 rutinas con imágenes al final de cada rutina que se han elaborado con la finalidad de explicar en cada rutina una forma de usar nuevas formas de

4
Justificación DEL MANUAL
EL MOTIVO DE ESTE MANUAL ES QUE PODAMOS EXPLICAR SOBRE
CAMBIAR LA FUENTE

5
1.-encendida la computadora abre un archivo de Word
2.-ya encendido y haber escrito dirigir el cursor a la barra de herramientas
3.-localiza “inicio”
4.- después localizar el lugar donde aparece el nombre del tipo de letra
5.-abrir el recuadro
6.-seleccionar el texto en el que se quiere cambiar la letra
7.-seleccionar la letra a la que se quiere cambiar
8.-al estar conforme guardar cambios y guardar el archivo
9.- finalmente cerrar sesión en su computadora
Inicio

6
Cambio de fuente
Opciones de letra
Guardar cambios y apagar

7
Cambio de color de página
1.-ya que este encendida la computadora abre un documento de Word
2.-cuando ya esté abierto dirige el cursor hacia la barra de herramientas
3.-despues localiza diseño o diseño de página según sea el caso
4.-despues ubica en donde aparece “COLOR DE PAGINA”
5.-DALE CLIC
6.-TE APARECERAN MUCHAS OPCIONES DE COLOR, MAS OPCIONES, SIN COLOR, MAS EFECTOS, ETC

8
7.-cuando ya hagas escogido un color solo haz clic en aceptar y el color se pondrá en la pagina
8.-al final guardaras los cambios del documento
9.-cerraras el documento
10.- y por ultimo apagaras tu equipo
BARRA DE TAREAS
COLOR DE PÁGINA DISEÑO DE
PAGINA

9
OPCIONES DE COLOR, MAS EFECTOS, SIN COLOR, EFECTOS DE RELLENO, ETC
PAGINA CON COLOR

10
Guardar cambios y apagar
PONER LETRAS EN NEGRITAS
1.-ENCENDER TU EQUIPO
2.-YA ENCENDIDO ABRIRUN DOCUMENTO DDE WORD
3.-LUEGO AGREGAR TEXTO
4.-SELECCIONAR TEXTO AL QUE SE QUIERE poner en “negritas”
5.- dirigir el cursor a la barra de herramientas
6.- localizar “inicio”
7.-dirigir el cursor a la letra “n”
8.- después hacer clic ahí y automáticamente se pondrán las letras escogidas en negritas

11
9.-al finalizar guardar cambios
10.-apagar el equipo
Barra de
herramientas
Inicio
Negritas

12
TEXTO SELECCIONADO
PALABRAS EN NEGRITAS

13
Guardar cambios y apagar
SUBRAYAR PALABRAS
1.-ENCENDER TU EQUIPO
2.-ABRIR UN DOCUMENTO DE Word
3.-hacer el trabajo
4.- seleccionar el texto al que se le quiere subrayar
5.-ubicar la barra de herramientas
6. localizar inicio
7.-dirigirse a la letra “s” que se encuentra subrayada
8.-hacer clic ahí
9.- el texto se subraya automáticamente
10.- guardar cambios
11.- Apagar equipo

14
Abrir documento de word
Barra de herramientas
Inicio

15
Subrayado
Texto subrayado

16
Guardar cambios y apagar
Insertar WordArt
1.- enciende tu equipo
2.-abre un documento de Word
3.- localizar la barra de herramientas
4.-localizar “insertar”
5.- dirigir el cursor hacia el lado derecho de la barra
6.-localizar una letra “a” inclinada
7.- hacer clic ahí
8.- aparecerán varias opciones de letra
9.-al escoger una aparecerá un cuadro en el documento
10.-en ese cuadro se tiene que escribir el texto
11.-cuando esté listo guardar cambios
12.-apagar tu equipo

17
Barra de herramientas
Insertar
WordArt
Opciones de wordart

18
Cuadro de texto
Guardar cambios y apagar
Revisar ortografía y gramática

19
1.-encendida tu computadora abre un documento de Word
2.-despues de haber escrito todo tu texto ubica la barra de tareas
3.-localiza la sección de “revisar”
4.-localiza la parte de ortografía y gramática
5.-hacer clic
6.-automaticamente se revisara todo el documento
7.-cuando ya se haya revisado todo se aparecerá un pequeño mensaje avisando que ya acabo la corrección del documento
8.- al final se quitaran todas las líneas rojas y azules del documento
9.- al final guarda cambios
10.-apaga tu equipo