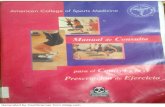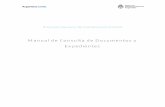Manual de Consulta de Mapinfo.pdf
Transcript of Manual de Consulta de Mapinfo.pdf
-
8/17/2019 Manual de Consulta de Mapinfo.pdf
1/22
Manual de Consulta MapInfo 1
Geo Marketing
2015
-
8/17/2019 Manual de Consulta de Mapinfo.pdf
2/22
1Manual de consulta MapInfo 11
GEO-MARKETING
Resumen
MapInfo Professional v11 es una aplicación
“desktop” que ayuda a las organizaciones a
transformar datos geográficos en inteligencia
de localización sobre la cual se pueden tomar acciones. Esta versión ofrece una variedad de
funciones nuevas dinámicas, incluyendo una
interfaz de usuario más eficiente, nuevas
opciones para compartir datos, y capacidades
de búsqueda de datos poderosas.
ContenidoResumen ......................................................................... 1
Contenido ....................................................................... 1
Introducción ................................................................... 3
Conceptos básicos de MapInfo Professional .................. 4
Cómo salir de MapInfo Professional ............................... 4
Trabajo con las barras de herramientas ......................... 5
Mostrar u ocultar las barras de herramientas ............... 5
Revisión de la barra de herramientas estándar ............. 5
Revisión de la barra de herramientas Principal .............. 6
Qué datos puedo utilizar en MapInfo Professional ........ 8
Administración de las capas de un mapa ....................... 9
-
8/17/2019 Manual de Consulta de Mapinfo.pdf
3/22
2Manual de consulta MapInfo 11
GEO-MARKETING
Uso de entornos de trabajo ............................................ 9
Apertura de un entorno de trabajo .............................. 10
Desplazamiento por la ventana de mapa ..................... 10
Trabajo con tablas de la Lista de tablas ....................... 11
Acceso a Control de capas ............................................ 11
Acerca de la ventana de control de capas .................... 12
Tipos de capas .............................................................. 12
Exportación de los datos a un nuevo formato .............. 13
Formatos de exportación admitidos ............................. 13
Creación de una nueva tabla ........................................ 13
Para crear una tabla en MapInfo Professional: ............ 14
Edición de la estructura de una tabla ........................... 14
Eliminación de una tabla .............................................. 14
Adición de una tabla a otra .......................................... 15
Modificación del estilo de una región........................... 15
Modificación del estilo de una línea ............................. 16
Modificación del estilo de un símbolo .......................... 17
Modificación del estilo de texto .................................... 18
Creación de leyendas para los mapas .......................... 20
Agregar una Barra de escala para representar una escala de mapa 20
Impresión y exportación de los resultados ................... 21
-
8/17/2019 Manual de Consulta de Mapinfo.pdf
4/22
3Manual de consulta MapInfo 11
GEO-MARKETING
IntroducciónUn mapa es una representación visual de datos con una
ubicación. MapInfo Professional muestra
datos sobre la Tierra, por ejemplo, límites de
países, pero también puede ofrecer datos
propios, como un plano de planta de un
edificio. La visualización de los datos enun mapa permite mostrar las
ubicaciones donde se emplazan los
elementos, resaltar la importancia
relativa de éstos mediante el uso de
símbolos o colores y establecer las relaciones
entre diversas ubicaciones.
Los datos deben estar en formato de tablas. MapInfo Professional muestra las tablas de datos
como capas en un mapa. Cada tabla es una capa individual, y un mapa puede incluir varias capas
(tablas) para su visualización.
Una tabla de datos organiza la información en filas y columnas, de forma que el usuario puede
visualizar y gestionar fácilmente la información en una base de datos, como SQL Server, o en un
software de gestión de
datos, como Microsoft
Excel. MapInfo
Professional accede a
las tablas de datos
directamente en una
base de datos, o bienpermite importarlas
para trabajar con ellas
en el formato .TAB
nativo de MapInfo
Professional.
-
8/17/2019 Manual de Consulta de Mapinfo.pdf
5/22
4Manual de consulta MapInfo 11
GEO-MARKETING
Conceptos básicos de MapInfo Professional
Inicio de MapInfo Professional
Para iniciar MapInfo Professional, realice una de las siguientes acciones: Haga doble clic en el
icono de MapInfo Professional que se encuentra en el escritorio. En unos segundos, aparecerá el
cuadro de diálogo Menú de inicio de MapInfo Professional. En el menú Inicio, seleccioneMapInfo Professional 11.5 en la carpeta Programa seleccionado. En ambos casos, aparecerá el
cuadro de diálogo Menú de inicio.
Aquí puede seleccionar cómo desea iniciar su sesión para
crear mapas. El cuadro de diálogo
Menú de inicio aparece cada vez que inicia MapInfo
Professional, pero puede cambiar esto en las preferencias deinicio (En el menú Opciones, diríjase a Preferencias y haga clic en Inicio) utilizando las
instrucciones en Configuración de las preferencias de inicio en el sistema de ayuda de MapInfo
Professional. En el cuadro de diálogo Preferencias al iniciar MapInfo, deseleccione la casilla
Mostrar el cuadro de diálogo de inicio al arrancar MapInfo para desactivar la visualización
del cuadro de diálogo Menú de inicio.
Si utiliza MapInfo Professional de nuevo, puede regresar a la sesión de creación de mapas
anterior; para hacerlo, seleccione Restaurar la sesión anterior o utilice el último entorno de
trabajo. Si es la primera vez que utiliza MapInfo Professional, seleccione la opción Abrir una
tabla para empezar. Aparecerá el cuadro de diálogo Abrir.
Cómo salir de MapInfo Professional
Para salir de MapInfo Professional, en el menú Archivo, haga clic en Salir. No aparece ningún
mensaje de confirmación. PRECAUCIÓN: Si ha realizado cambios en la tabla y no los ha
guardado, aparece un mensaje que le pregunta si desea guardarlos. Si no selecciona Guardar, se
perderán los cambios.
-
8/17/2019 Manual de Consulta de Mapinfo.pdf
6/22
5Manual de consulta MapInfo 11
GEO-MARKETING
Trabajo con las barras de herramientas
MapInfo Professional le proporciona barras de herramientas con botones y comandos que le
dotarán de una gran creatividad en la creación de mapas con un sólo clic. Para modificar las
dimensiones de las barras de herramientas, haga clic y arrastre sus bordes. Arrastre la barra de
título para moverlas. Para anclar una barra de herramientas, arrástrela hasta uno de los bordes
de la ventana de la aplicación. Al anclarse, la barra de herramientas cambia de forma y posición.
Puede volver de nuevo a la visualización flotante haciendo clic en el área del fondo de la barra
de herramientas y arrastrándola fuera de su posición.
Mostrar u ocultar las barras de herramientas
Para mostrar u ocultar barras de herramientas: 1. Seleccione Opciones > Barra de herramientas.
2. Muestre una barra de herramientas seleccionando su casilla de verificación o borre la casilla
de verificación correspondiente para ocultarla. 3. Haga clic en Cerrar. Las barras de
herramientas aparecerán o desaparecerán de la pantalla.
Revisión de la barra de herramientas estándar
La barra de herramientas estándar contiene herramientas para las funciones de menú que se
ejecutan normalmente desde los menús Archivo, Edición y Ventana. También contiene
herramientas para tener un acceso rápido a una ventana de rezonificación y a la Ayuda en línea.
Muchas de estas herramientas le resultarán familiares, ya que son parecidas a las de Microsoft
Windows.
-
8/17/2019 Manual de Consulta de Mapinfo.pdf
7/22
6Manual de consulta MapInfo 11
GEO-MARKETING
Revisión de la barra de herramientas Principal
La barra de herramientas Principal contiene botones para seleccionar objetos, cambiar la vista
de la ventana de mapa, obtener información sobre un objeto y mostrar las distancias entre los
objetos. También contiene botones que le permiten cambiar los atributos de capas y abrir lasventanas de diseño de leyenda o de estadísticas.
Seleccionar Accede a la herramienta Seleccionar que sirve para seleccionar objetos oregistros en una ventana de mapa, de presentación o de listado. Tambiénfunciona como herramienta de puntero o cursor predeterminada.Selector rectangularAccede a la herramienta Selector rectangular, con la que se pueden seleccionar ybuscar objetos de mapa dentro de un rectángulo dado (selección).Selector radial
Accede a la herramienta Selector radial, con la que se pueden seleccionar ybuscar objetos de mapa dentro de una región circularSelector Poligonal Accede a la herramienta Selector poligonal, con la que se pueden seleccionarobjetos dentro de un polígono.
-
8/17/2019 Manual de Consulta de Mapinfo.pdf
8/22
7Manual de consulta MapInfo 11
GEO-MARKETING
Selector regionalAccede a la herramienta Selector regional, con la que se puedenseleccionar y buscar objetos de mapa dentro de una región dadaQuitar la selecciónAccede a la herramienta Quitar la selección, con la que se pueden desactivartodas las selecciones de objetos y registros. Realiza las mismas operaciones queQuitar la selección.
Invertir selecciónCancela la selección actual y selecciona todos los objetos o registros no incluidosen ésta.Selector de gráficasAccede a la herramienta Selector de gráficas. Al hacer clic en objetos gráficos,tales como gráficos de barras, circulares, de columnas, etc., esta herramientaselecciona los registros correspondientes en la tabla.Zoom + *Accede a la herramienta Zoom + para conseguir una visualización más cercana delárea de mapa o presentaciónZoom - *Accede a la herramienta Zoom - para conseguir una visualización más amplia delárea de mapa o presentaciónCambiar vista *Accede al cuadro de diálogo Cambiar vista, en el cual se pueden especificar losparámetros de ancho de la ventana, escala, redimensionamiento y centrado deun mapaArrastrar *Accede a la herramienta Arrastrar, con la que se puede reposicionar un mapa opresentación dentro de la ventana.Información *Accede a la herramienta Información, con la que se pueden visualizar los datostabulares asociados a un objeto de mapa
Vínculo directoAccede a la herramienta Vínculo directo, con la que se pueden iniciar objetosactivos, como archivos o direcciones URL desde la ventana de mapa.
EtiquetaAccede a la herramienta Etiqueta, con la que se pueden etiquetar objetos coninformación de la base de datos relacionada.
Arrastrar ventana de mapa *Accede al botón Arrastrar ventana de mapa para arrastrar un mapa de MapInfo
Professional a una aplicación contenedora OLE.Control de capasAccede a la ventana Control de capas, en la cual se puede especificar cómo sedistribuyen y visualizan las tablas de una ventana de mapa.
ReglaAccede a la herramienta Regla, que sirve para determinar la distancia entre dospuntos y la longitud de una ruta.
-
8/17/2019 Manual de Consulta de Mapinfo.pdf
9/22
8Manual de consulta MapInfo 11
GEO-MARKETING
Mostrar/Ocultar LeyendaAccede a la ventana Diseño de leyenda para mapas o gráficosMostrar/Ocultar estadísticasAccede a la herramienta Estadísticas para cuadrar la suma y la media de todos loscampos numéricos correspondientes a los objetos o registros seleccionadosSeleccionar zona de destino del mapa Establece la zona de destino del mapa durante una sesión de zonificación.
Asignar objetos seleccionadosAsigna los objetos seleccionados a la zona de destino durante una sesión dezonificación.Activar/Desactivar región delimitadoraVuelve a aparecer el mapa entero.Establecer región delimitadoraAísla una región de mapa para la visualizaciónCrear una barra de escalaAccede al cuadro de diálogo Crear una barra de escala, que permite agregar unabarra de escala a la ventana de mapa.Lista de tablasAccede a la Lista de tablas, que permite ver una lista de las tablas abiertas,realizar operaciones en ellas y organizarlas u ordenarlas en grupos.Agregar a la bibliotecaAccede a la opción Agregar a la biblioteca, que permite crear un registro demetadatos para la tabla en la biblioteca de MapInfo Manager.* Estas herramientas también están disponibles al acceder al mapa .TAB de MapInfodentro de una aplicación contenedora como MS Word, PowerPoint
Qué datos puedo utilizar en MapInfo Professional
MapInfo Professional le permite utilizar datos que se crearon en otros formatos de archivo.
Cuando importa datos a MapInfo Professional por primera vez, debe especificar su formato. Por
ejemplo, si los datos se encuentran en formato ASCII delimitado, seleccione ASCII delimitado de
la lista desplegable Formato de archivo. Las opciones de archivos de datos son:
• Microsoft Access
• Microsoft Excel
• dBASE DBF
• Shapefiles ESRI ®
• Imágenes ráster
• Imágenes de cuadrícula
• Texto delimitado ASCII
• Lotus 1–2 –3
• Bases de datos remotas (Oracle, SQL Server, PostGIS)
• Entorno de trabajo
• Archivos CSV delimitados por comas
Para conocer las versiones de bases de datos admitidas por MapInfo Professional, consulte la
Guía de instalación de MapInfo Professional. Cuando se selecciona un formato de archivo en
-
8/17/2019 Manual de Consulta de Mapinfo.pdf
10/22
9Manual de consulta MapInfo 11
GEO-MARKETING
particular, la casilla Nombre de archivo sólo Enumera los archivos que poseen la extensión
adecuada. Por ejemplo, si se selecciona dBASE DBF de la lista desplegable Formato de archivo,
MapInfo Professional sólo enumerará los archivos cuyo formato sea dBASE. Si se selecciona un
archivo distinto del tipo de archivo con formato de MapInfo, MapInfo Professional crea una
estructura de tabla para dichos datos basándose en el tipo de archivo de que se trata.
Administración de las capas de un mapa
La clave para controlar las capas de un mapa es la ventana Control de capas. La ventana muestra
todas las capas que componen la ventana Mapa y el estado de los atributos de capa. Estos
atributos son: Visible Encendido/Apagado, Ignorar estilo, Editable, Seleccionable y Etiquetas
automáticas. Se muestran sugerencias sobre los atributos al desplazar el cursor sobre ellos para
ayudar a familiarizarse con cada uno. Es fácil cambiar los atributos de una o varias capas.
También hay opciones disponibles para cambiar los parámetros Mostrar y Etiqueta; modificar
los mapas temáticos que esté visualizando, y reordenar, agregar o eliminar capas.
• Para obtener instrucciones sobre cómo acceder al cuadro de diálogo Control de capas,
consulte Acceso a Control de capas en el sistema de ayuda.
• Para obtener instrucciones sobre cómo cambiar el orden de las capas en la ventana Control de
capas, consulte los temas Cambio del orden de capas contiguas o Cambio del orden de capas
aleatorias en el sistema de ayuda.
Uso de entornos de trabajo
Un entorno de trabajo es una lista de todas las tablas, las ventanas y los parámetros que está
utilizando, almacenados en un archivo de extensión .WOR o .MWS. Los entornos de trabajo son
una manera práctica de volver a un mapa creado previamente sin tener que abrir los archivos detabla de forma individual. El entorno de trabajo realiza un seguimiento de los siguientes
elementos:
• Ventanas de mapa, de listado, de gráfico, de mapa 3D y presentación, junto con su tamaño
y posición
• Tablas de consulta creadas a partir de tablas base mediante instrucciones Seleccionar
o Selección de sintaxis SQL (las consultas sobre consultas no se guardan)
• Gráficos
• Mapas temáticos
• Ventanas de diseño de leyenda
• Objetos decorativos
• Etiquetas
• Estilos de fuentes, símbolos, líneas y patrones de relleno que se utilizan para visualizar objetos
Un archivo .WOR es un archivo de entorno de trabajo de MapInfo Professional que contiene
código
-
8/17/2019 Manual de Consulta de Mapinfo.pdf
11/22
10Manual de consulta MapInfo 11
GEO-MARKETING
MapBasic sin compilar que MapInfo Professional interpreta para abrir una sesión con las tablas,
las ventanas y los parámetros tal como los dejó el usuario. Es específico de la versión de
MapInfo Professional, en función de las características utilizadas en él.
Apertura de un entorno de trabajo
Cualquier tabla y ventana abiertas previamente quedarán intactas al abrir un entorno de trabajo.
Sin embargo, para evitar llenar la pantalla con ventanas innecesarias, se puede utilizar el
comando cerrar todo del menú Archivo antes de agregar el entorno de trabajo.
Hay dos formatos de entorno de trabajo de MapInfo: WOR y MWS. Los archivos .wor se escriben
utilizando MapBasic y los archivos .mws se escriben con XML. El formato MWS contiene más
información sobre los orígenes de datos que WOR. MapInfo Professional funciona con ambos
formatos de entorno de trabajo, pero es posible que otros productos de MapInfo sólo lo hagan
con uno de ellos.
Para abrir un entorno de trabajo en formato .wor o .mws:
1. En el menú Archivo, seleccione Abrir.
2. En el cuadro de diálogo Abrir, en la lista Archivos de tipo, seleccione Entorno de trabajo
(*.wor, *.mws).
3. En la lista Buscar en, vaya hasta el archivo del entorno de trabajo (.wor o .mws) y selecciónelo
para abrirlo.
4. Haga clic en Abrir.
De qué manera afecta a los entornos de trabajo cambiar el nombre de las tablas al cambiar el
nombre de una tabla que aparece en un entorno de trabajo, se invalida dicho entorno de
trabajo. Los nombres de tabla se guardan en el archivo de en el archivo de entorno de trabajo,
de forma que, si los cambia, el entorno de trabajo no podrá encontrarlos.
Desplazamiento por la ventana de mapa
Existe una gran variedad de herramientas que le permiten cambiar el zoom, crear una
panorámica y mover objetos de la ventana de mapa. El cambio de zoom permite ver más de
cerca o de lejos una geografía particular. La panorámica permite desplazarse por un mapa a la
izquierda, a la derecha, hacia arriba y hacia abajo. El movimiento de objetos seleccionados en
una capa editable es útil cuando se desea realizar el acabado del mapa.
Puede cambiar el zoom utilizando la rueda del ratón o del teclado. Además de las teclas dezoom habituales de la barra de herramientas Principal
se pueden utilizar las teclas + y - del teclado para acercar y alejar el zoom de forma más precisa.
• Cuando presiona +, se acerca el zoom en un factor de 2.
• Cuando presiona -, se aleja el zoom en un factor de 0,5.
-
8/17/2019 Manual de Consulta de Mapinfo.pdf
12/22
11Manual de consulta MapInfo 11
GEO-MARKETING
Trabajo con tablas de la Lista de tablas
La ventana Lista de tablas permite realizar operaciones para tablas abiertas en MapInfo
Professional con tan sólo unos clics. Es posible organizar las tablas en grupos y ordenarlas
alfabéticamente y por la abierta más recientemente. Se puede acceder a la ventana Lista de
tablas mediante Tabla > Lista de tablas.
La Lista de tablas presenta las siguientes características:
• Carece de modo, por lo que se puede dejar abierta durante toda la sesión. (Las ventanas sin
modo no cuentan con botones Aceptar o Cancelar.
• Se puede anclar a cualquiera de los cuatro lados de la ventana de MapInfo Professional:
superior, izquierdo, inferior y derecho. Las ventanas Control de capas y Lista de tablas también
pueden compartir el mismo espacio.
• Permite arrastrar y soltar, por lo que es posible seleccionar tablas, arrastrarlas y soltarlas
en un área en blanco para abrirlas en una nueva ventana de mapa. Al soltar las tablas en una
ventana de mapa existente, MapInfo Professional las agrega como nuevas capas.
• Permite ordenar, es decir, clasificar las tablas en orden ascendente o descendente según el alias (nombre) de tabla y por orden de apertura. Los criterios de ordenación se mantienen entre
diferentes sesiones de MapInfo Professional.
• Selección múltiple, permite seleccionar varias tablas mediante las teclas Ctrl o Mayús.
• Acceso a menú contextual, al hacer clic con el botón derecho en los alias (nombres) de tabla,
se muestra un menú emergente con el que se pueden realizar las operaciones deseadas.
• Búsquedas, se puede buscar un nombre de tabla en la ventana Lista de tablas escribiendo los
caracteres en un cuadro de texto Buscar. La lista de la ventana Lista de tablas se actualiza para
mostrar sólo las tablas que contienen los caracteres de búsqueda.
Acceso a Control de capas
Para acceder a la ventana Control de capas, realice una de estas acciones:
• Haga clic en la herramienta Control de capas de la barra de herramientas Principal.
• En el menú Mapa, haga clic en Control de capas.
-
8/17/2019 Manual de Consulta de Mapinfo.pdf
13/22
12Manual de consulta MapInfo 11
GEO-MARKETING
Acerca de la ventana de control de capas
Utilice la herramienta Control de capas para manipular las capas y sus atributos y así determinar
la visualización del mapa.
1. Seleccione las casillas de verificación Visible para visualizar una capa.
2. El Tipo de capa indica el tipo de elementos de la capa.
3. Haga clic en el icono Etiquetas automáticas para etiquetar una capa automáticamente.
4. Haga clic en el icono Seleccionable para hacer seleccionable una capa en la ventana
Mapa.
5. Haga clic en el icono Editable para hacer editable la capa.
Tipos de capas
El Tipo de capa indica los tipos de elementos de la capa, como puntos, líneas, regiones, mapas
temáticos o imágenes ráster. Si la capa tiene activada la opción Ignorar estilo, el icono indica el
estilo. Es posible mostrar u ocultar los iconos de tipo de capa haciendo clic en el botón Opciones
de control de capa de la ventana Control de capas. Algunos de los iconos de los tipos de capas
son los siguientes:
Para puntos, líneas y regiones, haga clic en el icono para abrir el cuadro de diálogo de estilo
correspondiente y edite las propiedades de estilo de la capa.
Puntos
Líneas
Regiones
-
8/17/2019 Manual de Consulta de Mapinfo.pdf
14/22
13Manual de consulta MapInfo 11
GEO-MARKETING
Exportación de los datos a un nuevo formato
Puede exportar la ventana de mapa a otros formatos de archivo con el comando Guardar
ventana como (en el menú Archivo, haga clic en Guardar ventana como). Esto le permite utilizar
el mapa en otra aplicación, como los paquetes de procesamiento de textos, presentaciones o
publicaciones informáticas.
Formatos de exportación admitidos
Puede guardar datos con distintos formatos en MapInfo Professional. El formato
predeterminado inicial es .bmp de Windows. El cuadro de diálogo Guardar ventana en archivo
establece el formato utilizado la vez anterior como predeterminado. Entre los formatos, se
incluyen:
• Mapa de bits de Windows (*.BMP)
• Metarchivo de Windows (*.WMF)
• Metarchivo mejorado de Windows (*.EMF)
• EMF + metarchivo (*.EMF)
• EMF + metarchivo dual (*.emf)
• Formato JPEG File Interchange (*.JPG)
• JPEG 2000 (*.JP2)
• Formato Portable Network Graphics (*.PNG)
• Formato Tagged Image File (*.TIF)
• TIFF CMYK (*.TIF)
• TIFF CCITT Grupo 4 (*.TIF)
• TIFF LZW (*.TIF)
• Formato Graphics Interchange (*.GIF)
• Photoshop 3.0 (*.PSD)
Creación de una nueva tabla
Puede introducir tablas de datos de diversas fuentes externas: dBASE, Excel, Access, Lotus 1 –2 –3,
formatos de archivo, cuadrículas, delimitado por comas y ASCII delimitado. También puede
crear su propia base de datos directamente en MapInfo Professional. Estas bases de datos
pueden abrirse y mostrarse como mapas (siempre y cuando contengan objetos gráficos),
listados o gráficos.
-
8/17/2019 Manual de Consulta de Mapinfo.pdf
15/22
14Manual de consulta MapInfo 11
GEO-MARKETING
Para crear una tabla en MapInfo Professional:
1. En el menú Archivo, haga clic en Nueva tabla. Aparece el cuadro de diálogo Nueva tabla.
2. Seleccione una o más de estas opciones:
• Abrir un listado nuevo: haga clic en esta casilla de verificación para visualizar la nueva
área de influencia solamente en una nueva ventana de listado.
• Abrir un mapa nuevo: haga clic en esta casilla de verificación para visualizar la nueva área
de influencia en una nueva ventana de mapa.
• Agregar al mapa actual: haga clic en esta casilla de verificación para visualizar la nueva
área de influencia en la ventana de mapa actual.
Edición de la estructura de una tabla
Puede realizar cambios en la estructura de su tabla directamente en MapInfo Professional.
Puede agregar o eliminar campos y cambiar el orden, el nombre, el tipo, el ancho o el índice de
cualquier campo. También puede especificar o determinar la proyección de la tabla desde este
cuadro de diálogo. Asimismo, puede comprobar si la tabla es representable (si contiene objetos
de mapa).La opción Tabla representable del cuadro de diálogo Modificar la estructura de la
tabla permite modificar una tabla de forma que pueda representarla o, si se deja en blanco, geo
codificarla.
Para cambiar la estructura de la tabla:
1. Seleccione Tabla > Mantenimiento > Estructura de la tabla. Aparece el cuadro de diálogo Vero modificar la estructura de una tabla.
2. Haga clic en la lista desplegable Ver/Modificar la tabla; aparece una lista de tablas disponibles.
3. Seleccione la tabla que desea modificar.
4. Haga clic en Aceptar.
Eliminación de una tabla
Eliminar una tabla le permite suprimir el archivo .tab y todos los archivos componentes
asociados con la misma.
Para eliminar la tabla:
1. En el menú Tabla, seleccione Mantenimiento y haga clic en Eliminar tabla.
2. Seleccione la tabla que desea eliminar y haga clic en Aceptar. Aparece un mensaje que le
informa que la tabla se eliminará permanentemente y que la operación no puede deshacerse.
3. Haga clic en Aceptar y MapInfo Professional elimina la tabla.
-
8/17/2019 Manual de Consulta de Mapinfo.pdf
16/22
15Manual de consulta MapInfo 11
GEO-MARKETING
Adición de una tabla a otra
Para agregar una tabla a otra:
1. Seleccione Tabla > Agregar filas a tabla. Aparece el cuadro de diálogo Agregar la tabla.2. Elija la tabla desde la que desea realizar la adición. Seleccione una tabla de la lista desplegable
Agregar la tabla.
3. Elija la tabla en la que desea realizar la adición. Seleccione una tabla de la lista desplegable
A la tabla.
4. Haga clic en Aceptar. Aparece el estado de la operación de adición.
5. Haga clic en Detener para parar el proceso de adición.
Cuando las columnas de las dos tablas no están correctamente ordenadas, de forma que las
columnas en las posiciones correspondientes no contienen la información correcta, utilice
Modificar estructura para cambiar el orden de las columnas en una de las tablas.
Modificación del estilo de una región
Para cambiar el estilo de una región:
1. Realice una de estas acciones:
• Para cambiar el estilo de una región, haga clic en ella y, en el menú Opciones, haga clic en
Estilo de región del menú principal.
• Para cambiar el estilo de todas las regiones de la misma capa, seleccione Mapa > Control de capas y haga clic en el selector Ignorar estilo de la capa. Siguiendo ambos métodos aparece el
cuadro de diálogo Estilo de región.
-
8/17/2019 Manual de Consulta de Mapinfo.pdf
17/22
16Manual de consulta MapInfo 11
GEO-MARKETING
2. Realice los cambios de región que quiera ver en su ventana de mapa en este cuadro de
diálogo y haga clic en Aceptar para guardarlos.
• Relleno: son las opciones de relleno que encontrará en el cuadro de diálogo Estilo de
región.
• Patrón: seleccione una paleta para los patrones. Si no desea utilizar un patrón, seleccione
la letra N, de ninguno; se desactivan los colores de primer plano y de fondo. Si selecciona elpatrón de color negro, se desactiva el color de fondo.
• Color: seleccione un color para el primer plano de los objetos. En el cuadro Muestra se
puede ver el patrón con el color de primer plano seleccionado. El color de primer plano se
aplica a la parte del patrón que se muestra en negro. Por lo tanto, para hacer que un objeto
sea de un único color, seleccione el patrón de color negro en la paleta Patrón de relleno y el
color deseado en la paleta Color de primer plano. Se ve el color seleccionado en el cuadro
Muestra como región de un único color.
• Color de fondo: active la casilla de verificación para mostrar un color de fondo; desactívela
para obtener un fondo “transparente”. Seleccione un color para el fondo del objeto. El color
de fondo se aplica a la parte del patrón que se muestra en blanco. La casilla Color de fondoaparece atenuada si selecciona el patrón sólido.
• Borde: son las opciones de borde que encontrará en el cuadro de diálogo Estilo de región.
• Estilo: seleccione el estilo de línea de borde.
• Color: seleccione el color de línea de borde.
• Ancho: seleccione el ancho de línea de borde. En el campo Píxeles, introduzca un número
comprendido entre 1 y 7, donde cada número representa un ancho de línea en píxeles. En el
campo Puntos, seleccione o introduzca un tamaño de punto.
• Muestra: enseña una muestra del patrón y de las selecciones de color realizadas.
• Para obtener más información, consulte Crear colores personalizados en el sistema de
ayuda.
Modificación del estilo de una línea
1. Realice una de las siguientes acciones para visualizar el cuadro de diálogo Estilo de línea:
• Para cambiar el estilo de una línea, haga clic en la línea y, en el menú Opciones, haga clic
en Estilo de línea del menú Principal.
• Para cambiar el estilo de todas las líneas de la misma capa, seleccione Mapa > Control de
capas y haga clic en el selector Ignorar estilo de la capa.
-
8/17/2019 Manual de Consulta de Mapinfo.pdf
18/22
17Manual de consulta MapInfo 11
GEO-MARKETING
2. Realice los cambios de estilo de línea que quiera ver en la ventana de mapa en este cuadro de
diálogo y haga clic en Aceptar para guardarlos.
• Estilo: seleccione el nuevo estilo de línea de la lista desplegable.
• Color: seleccione un color de línea en esta lista desplegable. El cuadro Muestra enseña el
aspecto del patrón con el color y estilo de línea seleccionados.
• Ancho (en píxeles y puntos): seleccione el ancho de la línea en una de las listas
desplegables. En el campo Píxeles, seleccione una anchura de línea en píxeles. En el
campo Puntos, seleccione un tamaño de punto de la lista desplegable o introduzca untamaño de punto.
Modificación del estilo de un símbolo
Para cambiar el estilo de un símbolo:
1. Realice una de estas acciones:
• Para cambiar el estilo de un símbolo, haga clic en el símbolo y, en el menú Opciones, haga
clic en Estilo de símbolo del menú principal.
• Para cambiar el estilo de todos los símbolos de la misma capa, seleccione Mapa > Control
de capas y haga clic en el selector Ignorar estilo de la capa.Siguiendo ambos métodos aparece el cuadro de diálogo Estilo de símbolo
-
8/17/2019 Manual de Consulta de Mapinfo.pdf
19/22
18Manual de consulta MapInfo 11
GEO-MARKETING
2. Complete las selecciones y entradas de este cuadro de diálogo y haga clic en Aceptar.
• Fuente: seleccione una fuente de la lista desplegable. Además de los conjuntos de
símbolos, la lista muestra todas las fuentes instaladas en Windows. La categoría Símbolos
personalizados muestra una lista de los mapas de bits creados y guardados en el directorio
CUSTSYMB.
• Tamaño: seleccione un tamaño o escriba un tamaño de punto diferente. El tamañomáximo es de 240 puntos.
• Símbolo: seleccione un tipo de símbolo en la paleta de símbolos.
• Color: seleccione un color de esta lista para el símbolo.
• Volver a cargar: haga clic en este botón para actualizar la lista tras crear un símbolo
personalizado. Si reinició MapInfo Professional después de añadir los nuevos símbolos
personalizados no necesita seleccionar el botón Volver a cargar.
• Vista completa: haga clic en este botón para mostrar imágenes de gran tamaño en una
ventana separada.
Ángulo de rotación: especifique los grados de rotación que desee para el símbolo;
de 0 a 360.• Fondo: en este cuadro puede especificar un fondo. Seleccione una de éstas:
Ninguno: haga clic en esta opción si no desea un fondo.
Matiz: haga clic en esta opción para visualizar el símbolo con un borde blanco.
Borde: haga clic en esta opción para visualizar el símbolo con un borde negro.
• Efectos: en este cuadro puede definir efectos especiales para el símbolo. No todas estas
opciones se muestran en todo momento. Puede seleccionar una o más de las siguientes:
Negrita: active esta casilla de verificación para dibujar el símbolo en negrita.
Relieve: active esta casilla de verificación para dibujar un relieve bajo el símbolo.
Mostrar fondo: active esta casilla de verificación para mostrar el símbolo de mapa de bits
personalizado con el fondo con el que fue creado.Aplicar color: active esta casilla de verificación para reemplazar todos los píxeles del mapa
de bits que no son blancos con el color que seleccione en la paleta de colores.
Mostrar con tamaño real: active esta casilla de verificación para mostrar la imagen con su
tamaño real.
• Muestra: cuando selecciona un estilo de símbolo, éste se visualiza en este cuadro para
enseñarle un ejemplo del símbolo con las selecciones designadas.
Modificación del estilo de textoPara modificar el estilo de texto:
1. Realice una de estas acciones:
• Para modificar el estilo de una entrada de texto, haga clic en el texto y, en el menú
Opciones, clic en Estilo de texto del menú principal.
• Para cambiar el estilo de todas las entradas de texto de la misma capa, seleccione Mapa >
Control de capas y haga doble clic en la capa. En el cuadro de diálogo Propiedades de
-
8/17/2019 Manual de Consulta de Mapinfo.pdf
20/22
19Manual de consulta MapInfo 11
GEO-MARKETING
la capa, haga clic en el botón Estilo de la ficha Visualización de etiquetas.
Siguiendo ambos métodos aparece el cuadro de diálogo Estilo de texto.
2. Complete las selecciones y entradas en este cuadro de diálogo y haga clic en Aceptar.
• Fuente: seleccione una fuente de la lista desplegable Fuente.
• Tamaño: seleccione un tamaño de punto de la lista desplegable de tamaño de punto.
• Color del texto: muestra la paleta de colores; seleccione un color para el texto.
• Fondo: en este cuadro puede especificar opciones de fondo para el texto seleccionado.Puede seleccionar únicamente una de las opciones siguientes:
Ninguno: para no establecer ningún fondo específico para el texto seleccionado.
Matiz: muestra el texto con el contorno de un color especificado.
Caja: rodea el texto con un cuadro del color especificado.
Color: muestra la paleta de colores; seleccione un color para el contorno o el cuadro
de texto.
• Efectos: en este cuadro puede definir efectos especiales para el texto seleccionado.
No todas estas opciones se muestran en todo momento. Puede seleccionar una o más
de las siguientes:
Negrita: active esta casilla de verificación para mostrar el texto en negrita.Itálica: active esta casilla de verificación para mostrar el texto en cursiva.
Subrayado: active esta casilla de verificación para subrayar el texto.
Mayúsculas: active esta casilla de verificación para mostrar todo el texto en mayúsculas.
Relieve: active esta casilla de verificación para añadir una sombra gris debajo del texto.
Expandida: active esta casilla de verificación para insertar dobles espacios entre cada
letra del texto.
• Muestra: en este cuadro se muestra el efecto de las opciones seleccionadas.
Haga clic en Vista previa para visualizar sus parámetros en el mapa y haga clic en
Aceptar para aplicarlos.
-
8/17/2019 Manual de Consulta de Mapinfo.pdf
21/22
20Manual de consulta MapInfo 11
GEO-MARKETING
Creación de leyendas para los mapas
Puede crear una leyenda para las capas de mapa de la ventana de mapa (con excepción de las
capas ráster). La leyenda que cree se mostrará en una ventana de diseño de leyenda, en donde
se pueden personalizar los elementos de la leyenda con el fin de mejorar la presentación del
mapa. Además, la ventana de diseño de leyenda ofrece herramientas de alineación.
Para crear una leyenda de mapa:
1. Asegúrese de que la ventana de mapa esté activa y haga clic en Mapa > Crear leyenda.
2. En la pantalla Crear leyenda - Seleccionar capas, seleccione las capas de mapa que desea
incluir en la leyenda.
Todas las capas de la ventana de mapa se incluyen en el cuadro Marcos de leyenda de forma
predeterminada, por lo que aparecerán en la leyenda que está creando. Utilice el botón Quitar
para excluir capas de la leyenda.
La leyenda tendrá un marco para cada capa en el cuadro Marcos de leyenda. Los marcos se
mostrarán en el orden en que aparecen en la lista. Utilice los botones Subir y Bajar para
cambiar el orden.
Una capa debe contener atributos de estilo para aparecer en la lista Marcos de leyenda;
por lo tanto, las capas ráster no se incluyen en dicha lista.
3. Haga clic en Finalizar para crear la leyenda.
Agregar una Barra de escala para representar una escala de mapa
La escala de mapa muestra la escala de representación del mapa en relación con la porción de la
superficie de la tierra que representa. La escala de mapa también incluye la opción de mostrar la
escala cartográfica del mapa.
Acerca de la escala de mapa
Un mapa representa una porción de la superficie de la tierra, de manera que cada mapa tiene
una escala que indica la relación entre una distancia en el mapa y la distancia en el terreno. La
escala es una relación o una fracción representativa (RF). Puede expresarse como 1/100.000 o
1:100.000.
En este ejemplo, un centímetro en el mapa equivale a 100.000 centímetros (1 kilómetro) en la
tierra. También quiere decir que una pulgada en el mapa equivale a 100.000 pulgadas en la
tierra (8.333 pies, 4 pulgadas o aproximadamente 1,6 millas). Incluso un sujeta papeles en el
mapa equivale a 100.000 sujeta papeles en la tierra. Las RF comunes incluyen 1:63.360 (1
pulgada a 1 milla) y 1:1.000.000 (1 cm a 10 km).
-
8/17/2019 Manual de Consulta de Mapinfo.pdf
22/22
21Manual de consulta MapInfo 11
GEO MARKETING
En MapInfo Professional, una escala de mapa que no incluye unidades de distancia, tal como
1:63.360 ó 1:1.000.000, se denomina escala cartográfica.
Los mapas a menudo se denominan de gran escala o de pequeña escala. Un mapa de gran
escala incluye un mayor nivel de detalle y contiene una fracción representativa mayor (RF) de
1:50.000 o superior (por ejemplo 1:10.000). Un mapa de pequeña escala muestra más de la
superficie de la tierra y tiene una RF menor como 1:250.000 a 1:7.500.000. Los mapas de entre1:50.000 y 1:250.000 se denominan de escala intermedia. Los mapas del mundo que caben en
una hoja de papel común tienen una escala muy pequeña, de aproximadamente 1 en 100
millones.
La barra de escala se ajusta en la medida en la que acerca el mapa o hace panorámicas del mapa
para generar una imagen precisa de la nueva vista del mapa.
Impresión y exportación de los resultados
Cuando esté listo para imprimir:
1. Asegúrese de que la ventana de presentación esté activa. En el menú Archivo, haga clic en
Imprimir. Aparece el cuadro de diálogo Imprimir.
2. Elija el número de copias que desea imprimir y si desea imprimir todas o un intervalo
específico de páginas. Al igual que en el cuadro de diálogo Configurar página, el cuadro de
diálogo Imprimir también permite sustituir la configuración predeterminada de impresora.
3. Haga clic en la lista desplegable Nombre del cuadro de diálogo Imprimir para seleccionar una
impresora. La lista muestra también todas las demás impresoras disponibles. Aquí también
puede especificar las propiedades de la impresora, además de especificar si desea imprimir
en un archivo.
4. Para utilizar la configuración avanzada de impresión que permite aprovechar las opciones
adicionales de salida, que ayudan a controlar el color y la transparencia, especialmente para
imágenes ráster, haga clic en el botón Avanzadas. Aparece el cuadro de diálogo Opciones
avanzadas de impresión.