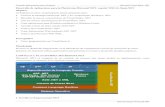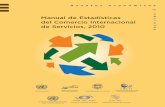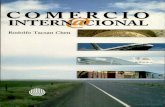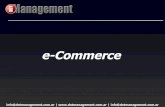Manual de comercio NET
-
Upload
arturo-barrientos -
Category
Documents
-
view
76 -
download
6
description
Transcript of Manual de comercio NET

Interfaz Web Sistema PTX / Manual de Usuario
Santiago, 19-02-2015

Manual de Usuario
2
1 INTRODUCCIÓN2 PARTE I: FUNCIONALIDADES PARA USUARIOS FTP
1. INGRESO 2. CONSIDERACIONES GENERALES 3. ENVÍO Y RECEPCIÓN DE DOCUMENTOS
3 PARTE II: FUNCIONALIDADES PARA USUARIOS WEB
1. INGRESO 2. CONSIDERACIONES GENERALES 3. DOCUMENTOS RECIBIDOS 4. DOCUMENTOS ENVIADOS 5. ENVIAR DOCUMENTOS 6. ERRORES 7. REPORTES 8. RECUPERAR DOCUMENTOS 9. ACTUALIZAR DATOS 10. BUSCAR DOCUMENTOS 11. RECLAMOS Y SUGERENCIAS 12. ADMINISTRAR USUARIOS 13. ACTUALIZAR INSTITUCIÓN 14. ACERCA DE GLN Y LOCACIONES 15. ANÁLISIS DE CODIFICACIÓN 16. SALIR
34
457
11
11131422263236414344464757626364
Índice

Manual de Usuario
3
ComercioNet es el portal de Internet que agrupa a la comunidad de supermercados y sus proveedores, y cuyo principal objetivo es ser un canal de comunicaciones y transacciones electrónicas entre sus integrantes. La plataforma tecnológica presentada facilita el intercambio en forma segura y eficiente de documentos digitales asociados a los procesos de negocios de las empresas asociadas.
Las empresas asociadas podrán hacer uso del servicio de intercambio de documentos usando una plataforma FTP o usando una plataforma WEB.
Las ventajas que ofrece la plataforma FTP son:• Permite que otros sistemas computacionales del cliente interactúen con el servicio de
intercambio de documentos ofrecidos por ComercioNet.• Permite transmisión de muchos archivos simultáneamente.• Permite la creación de procesos automatizados de envío y recepción.
Por su parte, la plataforma WEB ofrece las siguientes ventajas:• Ofrece una interfaz más amigable.• Permite crear documentos en línea.• Permite la administración de usuarios de la institución.• Permite ver reportes del sistema.
Es importante destacar, que los usuarios pueden utilizar las 2 plataformas indistintamente. Por ejemplo los documentos enviados por FTP serán recibidos por el WEB y los documentos enviados por el WEB serán recibidos por el FTP. Lo mismo ocurre con las descargas de documentos. La única diferencia se encuentra en la eliminación. Los documentos eliminados por el WEB no serán eliminados del FTP ni viceversa.
El objetivo del presente documento es ofrecer al usuario una ayuda que le permita aprovechar al máximo todas las ventajas y funcionalidades ofrecidas en el sistema.
Una características del sistema que se debe tener clara es que los usuarios creados usando las herramientas de la plataforma WEB, podrán conectarse tanto en la plataforma WEB como en la plataforma FTP. Así mismo, los cambios de contraseñas realizados en la plataforma WEB afectarán inmediatamente en las contraseñas utilizadas en el FTP.
1 Introducción

Manual de Usuario
4
2 PARTE I: Funcionalidades para usuarios FTP
1. Ingreso
Para lograr ingresar al sistema vía FTP, el usuario debe hacer ftp al servidor 164.77.228.148, tras lo cual se le solicitarán su nombre de usuario y contraseña, tal como se puede ver en la siguiente figura:
Una vez ya conectado, el usuario podrá acceder a sus archivos, los cuales se encuentran guardados en las distintas carpetas del usuario.

Manual de Usuario
5
2. Consideraciones Generales
Este manual pretende dar a conocer al usuario el correcto uso de la plataforma FTP para intercambiar documentos con otras instituciones que pertenezcan a la comunidad ComercioNet y no pretende ser una guia de los comandos propios del protocolo FTP.
Antes de comenzar a describir como utilizar las funcionalidades de la plataforma FTP, es necesario que el usuario esté familiarizado con el ambiente de trabajo del que dispone en esta plataforma.
Una vez que el usuario se conecta al servidor, el podrá ver que en su cuenta existen 10 directorios, 8 de los cuales corresponde a los tipos de documentos soportados por la comunidad de ComercioNet (y que son utilizados para el envio y recepción de documentos) y 3 directorios especiales que contienen otros tipos de información. En la siguiente imagen, podemos ver los 11 directorios:

Manual de Usuario
6
Describamos ahora los directorios del sistema:
1. El directorio ‘errors’ que se encuentra en la raiz de la cuenta del usuario, almacena las transmisiones fallidas de documentos en los cuales no se pudo identificar el formato.
2. El directorio info tiene archivos con información que puede resultar interesante para el usuario, como por ejemplo un listado con los códigos de locación de las instituciones del sistema
3. Al interior de el directorio log, el usuario podrá encontrar archivos de log relacionados con las transmisiones realizadas y algunos otros archivos necesarios para el correcto funcionamiento de sistemas externos del usuario, como en el caso de aplicaciones SAP, las cuales requieren tener archivos con información adicional.
4. Los directorios aperak, desadv, invoic, invrpt, orders, ordsug, pricat y recadv son directorios de documentos, encargados de almacenar los archivos enviados y los archivos recibidos. Dentro de todos ellos existen 2 subdirectorios: el directorio backup, almacena los documentos enviados que fueron entregados sin problemas y el directorio errors que contiene los documentos que no pudieron ser despachados. Los documentos recibidos se almacenan en el directorio en si y no en un subdirectorio.
Cada uno de los directorios de documentos representa un tipo de documento soportado por el sistema. La descripción de cada tipo de documento es la siguiente:
• Aperak: Mensaje de Confirmación o error de procedimiento• Desadv: Aviso de Despacho Valorizado• Invoic: Factura proforma• Invrpt: Reportes de Venta e Inventario• Orders: Orden de Compra• Ordsug: Orden de Compra Sugerida• Pricat: Catálogo de Precios• Recadv: Aviso de Recepción
Por último, cabe destacar también que todas las operaciones descritas en este manual pueden ser llevadas a cabo como operaciones automáticas realizadas por sistemas externos o programas batch.

Manual de Usuario
7
En esta etapa veremos como es el ciclo completo de envío y recepción de documentos.
Para el envío de documentos el usuario debe conectarse al servidor FTP y luego de haber ingresado, debe dejar el (los) documento(s) a enviar en la carpeta correspondiente al tipo de documento que se quiere enviar.
Por ejemplo, para enviar una orden de compra debe ejecutar cd orders y luego proceder a subir el archivo.
Una vez que el documento es subido a la carpeta correspondiente (comando put del FTP), el sistema se encarga de tomar el archivo y procesarlo para enviarlo al destinatario correspondiente.
Si el archivo llega a la casilla de destino sin problemas, una copia del archivo es escrita en el subdirectorio backup del tipo de documento subido. El nombre con que es guardada dicho archivo se ciñe al siguiente formato:
En donde función es definida por el estándar asociado al documento transmitida, por ejemplo: 9 original, O cancelación para las ordenes de compra.
Si ocurrió algún problema en la transmisión, el archivo es movido al subdirectorio errors del tipo de documento transmitido, con el mismo nombre con que se transmitió. Para más detalles sobre la notificación de errores remítase a la sección “Notificación de Errores” de este Manual.
Nota Importante:
El sistema verifica la unicidad de los documentos transmitidos, es decir, no se podrá enviar un documento a un mismo destinatario, del mismo tipo con el mismo identificador único. En caso de intentarlo, la plataforma rechazará el documento con el mensaje de “Archivo duplicado”.
3. Envio y recepción de Documentos
Envío de Documentos
<Casilla EDI Emisor>.<Casilla EDI Receptor>.<Nºdocumento>.<función>.<año><mes><día><hora><minuto>

Manual de Usuario
8
Recepción de Documentos
Listado de Instituciones del Sistema
Para ver qué documentos ha recibido, el usuario debe conectarse al servidor FTP, posicionarse en la carpeta asociada al tipo de documento requerido y ejecutar el comando “ls”, el cual le entregará la lista de los documentos recibidos correspondientes al tipo de documento respectivo, además una copia del archivo es escrita en el subdirectorio backup del tipo de documento subido.Los nombres de los archivos recibidos se ciñen al siguiente estándar:
En donde función es definida por el estándar asociado al documento transmitida, por ejemplo: 9 original, O cancelación para las ordenes de compra.
Para descargar el documento puede ocupar las funciones estándar de FTP, por ejemplo get<nombre de archivo>.
Para ver un listado de las instituciones disponibles en el sistema, el usuario podrá acceder al archivo llamado providers.lst el cual está ubicado en la carpeta info.El formato de los datos indicados en este archivo ciñen al siguiente formato:
<Casilla EDI Emisor>.<Casilla EDI Receptor>.<Nºdocumento>.<función>.<año><mes><día><hora><minuto>
<RUT>;<DV>;<Nombre Empresa>;<Casilla EDI>

Manual de Usuario
9
Seguimiento de Documentos
El sistema permite a los emisores de documentos realizar un seguimiento de los mismos a través de un archivo de log por cada documento transmitido.
El nombre del archivo se ciñe al siguiente formato:
En donde:
• Origen: Casilla Ean del emisor del documento.• Destino: Casilla Ean del receptor del documento.• Tipo: Acrónimo en minúscula del tipo del documento, ejemplo orders, pricat, ordsug, etc.• Número: Identificador único del documento obtenido desde el contenido del documento.
El archivo tiene una línea por cada estado por el que ha pasado un documento. Cada línea se ciñe al siguiente formato:
En donde:
• Fecha: Fecha en que ocurrió el cambio de estado, con el formato dd-mm-yyyy hh:mm:ss• Tabulador: Tabulador (carácter \t).• Estado: Descripción del estado en mayúsculas. Ejemplo: RECIBIDO, DISPONIBLE,
CANCELADO, etc. Para obtener la lista completa de estados disponibles remítase a la, sección documentos enviados.
<Origen>. <Destino>.<Tipo>.<Número>
<Fecha> .<tabulador>.<Estado>

Manual de Usuario
10
Listado de Proveedores
El sistema permite a los usuarios obtener el listado de proveedores actualizados del sistema. Para ello se genera dentro de la carpeta info un archivo denominado “providers.lst”, el cual contiene una línea de encabezado con el siguiente formato:
Luego de la línea de encabezado, se tiene una línea por cada institución perteneciente al sistema, con el formato especificado por la línea de encabezado, en donde:
• RUT: Número de 8 dígitos con el RUT de la institución• DV: Dígito verificador correspondiente al RUT.• EMPRESA: Razón Social de la institución.• CASILLA: Casilla EAN de la Institución.
RUT;DIG;EMPRESA;CASILLA

Manual de Usuario
11
3 PARTE II: Funcionalidades para usuarios WEB
1. IngresoEl usuario para ingresar al sistema debe colocar la dirección URL (www.comercionet.cl) en su navegador (browser), tras lo cual se desplegará la página de inicio del sitio ComercioNet. En esta página el usuario encontrará una sección indicada con “Acceso Usuario Registrado”, tal como se puede ver en la siguiente figura:
En esta sección de la página el usuario debe colocar su nombre de usuario y su password. Luego debe presionar el botón Entrar, para proceder a la autentificación del usuario y mostrar el menú según el perfil que corresponde.
Luego de autentificado, el usuario del sistema accederá a la página de documentos recibidos, la cual cuenta con un menú al lado izquierdo donde se disponen las funcionalidades del sistema a las que el usuario puede acceder.

Manual de Usuario
12
El sistema está compuesto de 12 Ítems (módulos):
1. Documentos Recibidos: En donde se le muestra un resumen con los documento recibidos, y desde donde podrá acceder al detalle de los mismos.
2. Documentos Enviados: En donde se le muestra un resumen con los documento enviados, y desde donde podrá acceder al detalle de los mismos.
3. Enviar Documentos: Desde donde podrá construir y enviar documentos .
4. Errores: En donde podrá visualizar los errores en los envíos de documentos realizados
5. Reportes: En donde podrá acceder a los reportes del sistema.
6. Recuperar Documentos: En donde podrá solicitar la recuperación de un documento enviado e recibido que ya no se encuentre disponible.
7. Actualizar datos: En donde podrá modificar sus datos personales.
8. Buscar Documentos: En donde podrá realizar búsquedas sobre los documentos enviados y/o recibidos.
9. Reclamos y Sugerencias: En la que podrá contactarse con los administradores de la plataforma.
10. Administrar Usuarios (sólo sí se cuenta con el permiso): En donde podrá crear, modificar o eliminar usuarios asociados a su institución.
11. Actualizar Institución (sólo sí se cuenta con el permiso): En donde podrá actualizar los datos de su institución, incluyendo los códigos GLN asociados.
12. Salir: Desde donde podrá salir del sistema.

Manual de Usuario
13
2. Consideraciones Generales
Se debe precisar que las listas de documentos para cada tipo de documentos son iguales en su formato, salvo las ordenes de compra y ordenes de compra sugerida, las cuales agregan el campo (columna) “lugar de entrega” a su formato.
Otra consideración que se debe tener presente es que, existe para cada lista de documentos un conjunto de botones (que se analizarán individualmente más adelante) que permite al usuario realizar distintos tipos de acciones sobre todos los documentos que el usuario tiene disponibles en la plataforma. Además, se dispone en cada página de los distintos módulos, una barra de navegación que permite al usuario desplazarse a través de los distintas listas según tipo de documentos. Todas estas consideraciones son explicitadas a continuación.
Barra de navegación para desplazarse entre los distintos tipos de documento
Esta selección permite cargar el listado de documentos dado el lapso de tiempo indicado.La opción por omisión es “Recibidos hoy”, y es la que entrega el listado en un tiempo de respuesta mínimo.La herramienta permite seleccionar además los documentos “Recibidos desde ayer”, los “Recibidos desde hace una semana” y “Todos los documentos recibidos”, siendo esta última la que más demora en desplegar el resultado. Es importante mencionar que al cambiar el despliegue por tipo de documento, el resultado considerará la opción aquí seleccionada, es decir, si está seleccionado “Todos los documentos recibidos” se mostrarán todos los documentos del nuevo tipo de documento seleccionado.
Este símbolo indica al usuarioque tipo de documentos está viendo

Manual de Usuario
14
3. Documentos RecibidosEn esta sección del sistema se dispone de una tabla en donde quedan registrados los documentos recibidos a través de la comunidad ‘ComercioNet’. La tabla se divide en dos columnas, la primera lista los tipos de documentos, y la otra, la cantidad de documentos recibidos, también en esta última columna se indica la cantidad de documentos no leídos (dato indicado entre paréntesis).
Para desplegar la lista detallada de un tipo de documento en particular basta con hacer clic sobre el tipo de documento que desea desplegar (también se puede llegar al despliegue del documento desde la columna donde se indican las cantidades de documentos). Si pincha en la cantidad de documentos no leidos será conducido a una página que despliega el listado de documentos recibidos que se encuentren sin leer.
Tipos de documentos recibidos
Cantidad de documentos disponibles incluyendo los no leídos

Manual de Usuario
15
La modalidad de despliegue de información que utiliza el sistema, es básicamente desplegar los nombres de los tipos de documentos del sistema en una columna de la tabla (ver imagen). Cada uno de estos nombres es linkeable y para desplegar la lista de los documento recibidos para un formato en particular basta con que el usuario haga clic sobre el nombre del tipo de documento deseado.
El usuario al hacer clic sobre el nombre de un tipo de documento de la lista accede a ver el listado detallado de ese tipo de documento en particular.

Manual de Usuario
16
Este botón permite visualizar el contenido de los documentos recibidos y enviados a través del sistema, se debe considerar que es una pre-visualización y no se muestran todos los campos del documento original, para acceder a esta funcionalidad el usuario debe seleccionar un documento de los desplegados en la tabla documentos.
El usuario podrá identificar el tipo y número de documento fácilmente, éste se despliega en la parte superior de la ventana que muestra el detalle de cada documento.
El documento debe estar seleccionado

Manual de Usuario
17
Este botón permite descargar un archivo, previamente debe tener seleccionado el archivo que desea bajar, además de estar disponible. Existen cuatro tipos de formato, Documento electrónico Windows, documento electrónico UNIX, Microsoft Word 2000 y Microsoft Excel.
Este botón posibilita al usuario hacer un seguimiento de un documento en particular, es decir, saber por que procesos ha pasado el documento indicando entre otros datos, la fecha, hora y de recepción, lectura y eliminación.
El documento debe estar seleccionado
El estado de un documento para poder descargarlo debe ser distinto a “Archivo no disponible”, de lo contrario el sistema enviará un mensaje de alerta.

Manual de Usuario
18
Este botón permite hacer una impresión en papel de un documento de la lista, previamente el usuario debe seleccionar el documento que desea imprimir, elprocedimiento es el mismo indicado para la descarga de documentos, luego hacerclic sobre el botón imprimir documento y se abrirá la ventana de opciones de impresión del browser.
al hacer clic sobre el botón “imprimir documento” se activará la venta de opciones de impresión de su browser.
El documento debe estar seleccionado
Luego se hace clic en botón y se despliega el documento a imprimir

Manual de Usuario
19
Permite borrar documentos de la lista de documentos disponibles, para proceder, el usuario debe seleccionar un documento de la lista de documentos disponibles (omúltiples documentos) y hacer clic sobre el botón borrar, en ese momento sedesplegará un mensaje de advertencia para confirmar o cancelar la acción de borrar, si usted acepta la opción de borrar se borraran el o los documento(s) seleccionado(s).
Este botón permite actualizar la pagina, es decir hacer un refresh
Imprime el listado de documentos tal como se visualiza en la página web, es decir, si un usuario está viendo la página mostrada en la imagen es eso lo que se imprimirá en papel.
Para borrar un documento, éste debe estar seleccionado, es posible hacer múltiple selección de documentos, además el sistema solicitará confirmación de la acción de borrar, luego de aceptar se borra el o los documentos seleccionado(s), se debe precisar que el borrado de documentos es independiente entre receptor y emisor, es decir, si el receptor borra un documento el emisor puede visualizar ese documento y viceversa.

Manual de Usuario
20
Se pueden precisar algunos aspectos en relación al listado detallado de los tipos de documentos, por ejemplo, podemos indicar que se dispone de un menú desplegable que permite ir avanzando por páginas (en caso de existir más documentos de los que se pueden desplegar en una pantalla). Además cada columna indica un tipo de información relacionada con el documento, situación que podemos ver graficada en la imagen siguiente:
Este menú desplegable, permite ir avanzando por paginas en caso de que existan muchos documentos de alguno en particular por ejemplo muchas ordenes de compra. Se despliegan 10 documentos por página.
La columna ID Documento despliega el identificador único del documento
Tamaño en bytes del documento
Fecha de recepción de documento
Lugar de entrega del documento, sino se despliega nada en esta columna quiere decir que el lugar indicado es desconocido por el sistema. Debemos recalcar que esta columna es valida solo para ordenes de compra y ordenes de compra sugerida
Indica el nombre de usuario emisor.
La columna “Estado” puede indicar seis estados distintos1.- Disponible2.- Leído3.- No disponible4.- Eliminado5.- Error en despacho a la VAN 6.- Descargado

Manual de Usuario
21
Los estados posibles de un documento son los siguientes:
1. Disponible: El documento ha sido recibido y aún no ha sido leído.
2. Leído: El documento ha sido recibido y leído
3. Descargado: El documento ha sido descargado mediante FTP, WEB (opción descargar) o DDT.
4. No disponible: El contenido del documento ya no se encuentra disponible. Dicho estado puede ser alcanzado por la expiración de los documentos dentro de la plataforma. Para poder recuperar dicho documento debe remitirse al módulo de recuperación de documentos.
5. Eliminado: El documento ha sido eliminado a través de la opción eliminar.
6. Error en despacho a la VAN: Significa que usted es un usuario que recibe documentos en otra Comunidad y que a pesar de que dicho documento ha sido correctamente recepcionado en ComercioNet, esta no ha sido capaz de despacharlo a su otra comunidad.
7. Descargado: El documento ya fue descargado desde la plataforma.

Manual de Usuario
22
4. Documentos Enviados
En esta sección del sistema se dispone de una tabla en donde quedan registrados los documentos enviados por la institución a través de la comunidad ComercioNet. La tabla se divide en dos columnas, la primera, lista los tipos de documentos y la otra la cantidad de documentos enviados. Para desplegar el detalle de documentos disponibles, basta con que el usuario se posicione sobre el tipo de documento que desea desplegar y hacer clic (también se puede llegar al despliegue del documento desde la columna donde se indican las cantidades de documentos).
Tipos de documentos recibidos
Cantidad de documentos disponibles

Manual de Usuario
23
La modalidad de despliegue de información que utiliza el sistema, es básicamente desplegar los nombres de los tipos de documentos enviados en una columna de la tabla mostrada en la imagen, (nombre que es un link a la lista detallada). Para mostrar la lista detallada con los documentos de un tipo en particular basta con hacer clic sobre el nombre del tipo de documento deseado.
El usuario al hacer clic sobre el nombre de un tipo de documento de la lista accede a ver el detalle de ese tipo de documento en particular.

Manual de Usuario
24
Se pueden precisar algunos aspectos en relación al listado detallado de los tipos de documentos, por ejemplo, podemos indicar que se dispone de un menú desplegable que permite ir avanzando por páginas (en caso de existir más documentos de los que se pueden desplegar en una pantalla). Además cada columna indica un tipo de información relacionada con el documento, situación que podemos ver graficada en la imagen siguiente:
Este menú desplegable, permite ir avanzando por paginas en caso de que existan muchos documentos de alguno en particular por ejemplo muchas ordenes de compra
La columna ID Documento despliega el identificador único del documento
Tamaño en bytes del documento
Fecha de recepción de documento
Lugar de entrega del documento, sino se despliega nada en esta columna quiere decir que el lugar indicado es invalido por lo que el sistema lo ignorara y no desplegará nada debemos recalcar que esta columna es valida solo para ordenes de compra y ordenes de compra sugerida
Indica el nombre de usuario emisor
La columna “Estado” puede indicar los siguientes estados :l.- Disponible 2.- Leído3.- No disponible4.- Eliminado5.- Error en despacho a la VAN (*)6.- Descargado

Manual de Usuario
25
Dentro de los documentos Enviados, los estados posibles de un documento son los siguientes:
1. Disponible: El documento ha sido recibido por el destinatario, pero éste aún no lo lee ni descarga.
2. Leído: El documento ha sido recibido y leído por el destinatario
3. No disponible: El contenido del documento ya no se encuentra disponible. Dicho estado puede ser alcanzado por la expiración de los documentos dentro de la plataforma. Para poder recuperar dicho documento debe remitirse al módulo de recuperación de documentos.
4. Eliminado: El documento ha sido eliminado por el emisor, a través de la opción eliminar. Error en despacho a la VAN: Significa que un documento que usted ha transmitido a un usuario que pertenece a otra Comunidad, no ha podido ser despachado a dicha comunidad, pero ha sido correctamente recibido por ComercioNet.
5. Descargado: El documento ya fue descargado desde la plataforma.

Manual de Usuario
26
5. Enviar Documentos
En esta sección del sistema el usuario dispone de tres ítems que le permitirán, enviar, crear o editar documentos.Se permite el envío de documentos construidos a través de esta plataforma, o de documentos construidos por herramientas externas.
Al presionar el botón Examinar, el sistema abre una ventana que permite examinar las unidades del disco para que el usuario seleccione el archivo que desea subir a la plataforma.
Una vez seleccionado el archivo se debe presionar el botón “Enviar documento”.Una vez enviado el documento el sistema desplegará un mensaje de confirmación(ver recuadro siguiente).
3.5.1.1 Envío de documentos construidos en forma externa al sistema:

Manual de Usuario
27
Se dispone de una lista de los diferentes tipos de documentos que el usuario puede crear, solo debe hacer clic en el tipo de documento que se desea crear.
Este es el formulario de una orden de compra
Para buscar el receptor solo debe ingresar los parámetros de búsqueda, y hacer clic en buscar
Al ingresar por ejemplo “jumbo” trae la lista de todos los “jumbo”que encontró, el usuario podrá seleccionar haciendo clic
3.5.1.2 Creación de documentos a través de la plataforma

Manual de Usuario
28
Para seleccionar el mes solo debe hacer clic en la flecha, se desplegarán todos los meses
Para seleccionar el lugar de entrega se debe hacer clic sobre el menú desplegable

Manual de Usuario
29
Se genera automáticamente un archivo con los datos ingresados
hacer clic para agregar una nueva fila
Hacer clic para Enviar documento a su destinatario
Hacer clic para eliminar una fila
Hacer clic para editar nuevamente el documento
Se debe ingresar el total del monto
Hacer clic para previsualizar el documento completo
Hacer clic para guardar los cambios del documento
Cuando ya haya ingresado los datos debe hacer clic en “cerrar”
Si el producto está sujeto a cargos o descuentos debe hacer clic en “ver” y el sistema abre la siguiente ventana:

Manual de Usuario
30
Edición de Documentos
En esta sección hay una lista de documentos que están en proceso de construcción, una vez que el usuario termine de completar los datos, podrán ser liberados a sus destinatarios
Hacer clic para eliminar documento
Se elimina la última fila de la tabla
Agrega una nueva fila a tabla
Menú desplegable para seleccionar mes
Hacer clic para seleccionar el tipo de contacto
Se selecciona la descripción del tipo unidad
Se selecciona el contenido de la unidad
Se agrega automáticamente una fila mas
Se elimina la última líneaPermite Guardar el documento actual

Manual de Usuario
31
Nota Importante:
El sistema verifica la unicidad de los documentos transmitidos, es decir, no se podrá enviar un documento a un mismo destinatario, del mismo tipo con el mismo identificador único. En caso de intentarlo, la plataforma rechazará el documento con el mensaje de “Archivo duplicado”.
Hacer clic para Enviar el documento a su destinatario.
Hacer clic para editar nuevamente el documento
Hacer clic para previsualizar el documento completo

Manual de Usuario
32
6. Errores
La opción errores despliega aquellos errores ocurridos en el envío de documentos, tanto a través de FTP, como del WEB. Dentro de los errores que pueden generarse se destacan los siguientes:
1. Archivo duplicado: Se ha tratado de transmitir un documento que tiene el mismo destinatario, tipo e identificador único que otro previamente recibido en la comunidad.
2. Mapeo fallido: Se ha enviado un documento a un usuario que desea recibir los documentos en un formato distinto al que usted emite. Por alguna razón, típicamente por problemas en el formato del documento enviado, no ha sido posible realizar la transformación entre el formato de entrada y el formato de salida. Para información sobre la lista de transformaciones disponibles, diríjase al administrador de la plataforma, a través de la opción “Reclamos y Sugerencias”.
3. Imposible de obtener datos básicos del receptor: El emisor indicado en el contenido del documento no es conocido por la Comunidad.
4. Warning: Se ha aceptado el documento pero con reparos5. Corregido: Indica que el operador ha reprocesado el documento permitiendo que éste llegue
a destino
Lo primero que un usuario debe hacer para ver los errores en los envíos de documentos es seleccionar los parámetros de búsqueda, los cuales permiten filtrar la información a desplegar, la imagen siguiente despliega la pantalla que contiene los criterios de búsquedas de errores .

Manual de Usuario
33
Una vez que se han ingresado los parámetros de búsqueda, el usuario debe hacer clic en el botón buscar, tras lo cual se les desplegará la pantalla con los tipos de errores encontrados y que cumplen con los criterios de búsqueda. Un ejemplo de la pantalla con los errores entregada por el sistema es la siguiente:
En el caso de un error de estructura, el sistema desplegará una ventana con el detalle de los errores, al hacer clic sobre algún link bajo la columna Descripción.

Manual de Usuario
34
3.6.1.1 Errores de estructura
3.6.1.2 Notificación de Errores
Un error de estructura se produce cuando un documento transmitido no cumple con la especificación del formato definida por EANCHILE. Si ocurre este error, este se notifica en la tabla de errores tal como se muestra arriba.
Los errores de estructura pueden tener dos códigos con diferente significado.
• Est 1065: El documento presenta errores de estructura, por lo que no fue recibido en la plataforma. El usuario deberá corregir los errores presentados y retransmitir el documento.
• Est 1066: El documento presenta errores de estructura, sin embargo ha sido recibido en la plataforma. El error se presenta en la búsqueda de errores para que el usuario pueda tomar cuenta de éste y corregirlo en transmisiones futuras.
El sistema dispone de distintas maneras de notificar errores en la transmisión de documentos. A continuación indicamos las 4 formas de notificación que se disponen.
1. Errores en la web, estas notificaciones pueden ser visualizadas vía web utilizando el buscador de errores que dispone el sistema, Para mayor información remítase a la sección “Errores” de este documento.
2. A través de FTP. Cada vez que se encuentra un problema en la transmisión de un documento, éste es movido al subdirectorio errors del tipo de documento transmitido (ejemplo orders/errors para las ordenes de compra). El documento es movido con el mismo nombre con que se transmitió. En caso de colisiones de nombre se le agrega el sufijo _1, _2, etc.
En esta sección se deben ingresar los datos de conexión, nombre de usuario, host y password.

Manual de Usuario
35
3. Vía FTP. Dentro del directorio LOG ubicado en la raíz de la estructura de directorios del usuario, se encuentra un archivo con los errores en la transmisión de archivos del día. El archivo tiene por nombre “errors_mes_dia_año.log” (por ejemplo, para el 13 de Octubre del 2004, el archivo se llama, errors_10_13_2004.log). El contenido del archivo es similar al que se puede visualizar vía la opción errores de la interfaz WEB.
4. Vía Correo electrónico. Cada vez que se produce un error en la transmisión de un documento, se envía un correo electrónico a los usuarios de la institución indicándoles el error ocurrido. El contenido del mensaje es similar al obtenido en la opción “Errores” de la interfaz WEB. Para recibir el correo de notificación, el usuario debe tener su email definido y debe contar con el permiso de recepción de email para el tipo de documento en cuestión. Para mayor detalle sobre los permisos, remítase a la sección “Administrar Usuario” de este manual. Sólo recibirá avisos por correo electrónico si la severidad del error es mayor o igual que la definida para su institución en el parámetro Umbral de reporte de errores (ver sección de administración de institución).
Al logearse usted queda situado en el directorio raíz y puede cambiarse a otros directorios, en este caso al directorio errors, que es donde se encuentran los archivos notificados.
Al logearse usted queda situado en el directorio raíz y puede cambiarse a otros directorios, en este caso order/errors, que es donde se encuentran los archivos notificados.

Manual de Usuario
36
7. Reportes
En esta sección del sistema se podrá acceder a 3 tipos de reportes, los procedimientos de cómo utilizar estos reportes son explicitados a continuación.

Manual de Usuario
37
Despliega información relacionada con las transferencias de documentos realizadas durante un mes en particular, el despliegue de información es mediante una tabla que por cada tipo de documento la cantidad de documentos enviados y recibidos
El sistema provee además botones de “navegación” para visualizar los datos del mes anterior o siguiente.
3.7.1.1 Resumen de Transferencia de documentos
Para avanzar al mes anterior al que indica el sistema
Para avanzar al mes anterior al que indica el sistema

Manual de Usuario
38
Al hacer clic el los link ubicados bajo las columnas “Enviados” o “Recibidos” se accederá a un resumen de los documentos transados del tipo seleccionado agrupados por socio comercial.
Al hacer clic sobre algún dato bajo la columna “Socio”, se puede ver el detalle de todos los documentos del tipo requerido transados con el socio comercial especificado.

Manual de Usuario
39
Al hacer clic en alguna fila de la columna locaciones se desplegarán las locaciones disponibles para la institución seleccionada.
Despliega el listado de las instituciones del sistema, con la cantidad de locaciones (GLN) habilitadas en el sistema. Pinchando en la cantidad de locaciones de cada institución, se puede acceder al detalle de las mismas.
3.7.1.2 Códigos GLN Disponibles por Institución

Manual de Usuario
40
Despliega todos los códigos GLN disponibles en el sistema. A diferencia del reporte explicitado anteriormente, en este reporte no se agrupan por Institución. En la imagen siguiente se puede apreciar que sí una empresa dispone de más de un código GLN estos se desplegaran en filas distintas.
Además de desplegar los códigos GLN en formato legible por la web, se puede acceder a un listado en formato texto de los códigos GLN, los cuales se pueden exportar fácilmente. La composición del formato es explicada a continuación. (; es el separador de cada campo)
Id. Interno, Código GLN, Descripción empresa, Dirección, Casilla EDI de la Institución
3.7.1.3 Códigos GLN Disponibles, (texto)

Manual de Usuario
41
8. Recuperar DocumentosEn esta sección del sistema el usuario podrá realizar una solicitud de recuperación de aquellos documentos borrados de la plataforma ComercioNet. Para desarrollar esta actividad se dispone de un formulario en donde se indican algunos datos para iniciar el proceso de recuperación. La imagen siguiente muestra los datos que se pueden ingresar para realizar esta actividad.
Si el documento aún se encuentra en la plataforma, éste será recuperado automáticamente quedando de inmediato disponible para su acceso vía Web o FTP.
En caso de que el documento ya no se encuentre disponible en la plataforma, se generará una solicitud de recuperación para los operadores del sistema, y usted quedará a la espera que su documento sea recuperado.
Cuando su(s) documento(s) sea(n) recuperado(s) aparecerá(n) en la parte superior de la sección “Recuperar Documentos”, la imagen siguiente grafica esta situación.
Menú desplegable para seleccionar el tipo de transacción (Documentos, Enviado, Recibido)
Permite buscar Instituciones dentro de la plataforma
Tabla que despliega los documentos recuperados.

Manual de Usuario
42
Una vez ejecutada la recuperación por los administradores de la plataforma, se habilitará en la columna “Acción”, las siguientes opciones:
1. Ver: permite visualizar directamente el documento seleccionado.
2. Descargar: descarga directamente un documento, para ello se dispone de una ventana que le permitirá al usuario seleccionar el formato que desea bajar el archivo.
3. Quitar Solicitud: elimina del cuadro una documento en particular, para ello usted debe seleccionar previamente el documento y hacer clic sobre este link.

Manual de Usuario
43
9. Actualizar Datos
En esta sección del sistema el usuario puede hacer modificaciones en sus datos personales. Los campos pregunta y respuestas son ocupados en caso de que el usuario olvide su contraseña. Los campos marcados con * son de carácter obligatorio. Recuerde que la actualización de su contraseña en el WEB afecta el acceso FTP.
Hacer clic para cancelar
Hacer clic para guardar los cambios
El nombre de usuario no puede ser modificado

Manual de Usuario
44
10. Buscar Documentos
En esta sección del sistema, el usuario dispone de un buscador que permite buscar un documento enviado o recibido a través de la selección de distintos parámetros, tales como tipo de documento, fecha inicial, fecha tope, número de documento(identificador único), etc., en la siguiente imagen se explican los tipos de filtro.
Inicia el proceso de búsqueda
Página resultante de la búsqueda según los filtros seleccionados
Menú desplegable para seleccionar un tipo de documento
Ingreso de locación (lugar de entrega de un pedido)
Fechas inicial y de tope, además se incorpora un menú desplegable para seleccionar mes
Check Box para filtrar por Documentos Recibidos, Documentos Enviados o Todos los documentos
Ingreso de nombre del socio comercial y búsqueda
Check Box para filtrar e incluir en el resultado de la búsqueda los documentos históricos (eliminados a través del web)
Ingreso del Nº del documento (identificador único).

Manual de Usuario
45
Además de los filtros explicitados y graficados anteriormente existen filtros por horarios.
Luego de seleccionar todos los filtros deseados el sistema desplegará una página en donde se muestra una lista con todos aquellos documentos que cumplieron con los parámetros indicados.
Los botones de la esquina inferior derecha, denominados de procesamiento masivo, permiten realizar acciones sobre el resultado de la búsqueda, esto es por todos los documentos encontrados, no sólo por los que se despliegan en la primera pantalla. Para el caso mostrado en la imagen, las opciones operarán sobre los 18 documentos encontrados y no sobre los 10 desplegados en la pantalla actual.
Las opciones de procesamiento masivo son las siguientes:
• Eliminar todos: Elimina todos los documentos que coincidieron con la búsqueda.
• Descargar todos: Permite la descarga de un archivo empaquetado (.TAR) que contiene todos los documentos encontrados.
• Descargar Excel: Descarga un archivo en formato Excel que despliega el listado de los documentos encontrados.
El formato para este tipo de filtros es : HH:MM:SS

Manual de Usuario
46
11. Reclamos y Sugerencias
Es posible que cualquier usuario envíe sus observaciones, comentarios, sugerencias, etc. sobre el sistema, para ello se dispone del formulario de contactos.
Después de escribir el mensaje en el área de texto, el usuario debe presionar el botón ‘Enviar mensaje’. Una vez hecho esto, el sistema confirmará al usuario que el mensaje fue enviado, como podemos ver en la página siguiente:

Manual de Usuario
47
12. Administrar usuarios
Permite al administrador Crear (agregar), Editar o Eliminar usuarios para su institución. Los usuarios tendrán acceso a la plataforma a través del WEB y FTP. Para desarrollar esta actividad dispone de un mantenedor de usuarios tal como el que se muestra en la imagen siguiente.
CREAR, permite crear(agregar) nuevos usuarios al sistema, para ello se dispone de un formulario de ingreso de registros en donde se deben ingresar los datos requeridos por el sistema, los campos obligatorios están marcados por un *.

Manual de Usuario
48
Estos check box son para indicarle al sistema que permisos globales tendrá el nuevo usuario.
Cabe destacar que la última sección del formulario y que tiene relación con los permisos globales del usuario (¿permitir acceso?, Administrar Usuarios, Actualizar datos Instituciones y Reportes) es muy importante ya que es aquí donde se dará autorización al usuario para que tenga acceso a ciertas funcionalidades del sistema, a continuación se detallan cada una de estas opciones:
• ¿Permitir acceso?: Se refiere básicamente a si un usuario tendrá acceso o no al sistema cabe precisar que se niega el acceso Web y FTP.
• Administrar Usuarios: Indica si el nuevo usuario tendrá los permisos necesarios para realizar actividades de administración a otros usuarios, si el check box no esta marcado este nuevo perfil de usuario al conectarse no tendrá disponible el botón ‘Administrar Usuarios’.
• Actualizar Datos Institución: Permite o no al nuevo usuario el acceso a actualizar datos de la Institución, si el check box no esta marcado el nuevo usuario al conectarse al sistema no tendrá disponible el botón ‘Actualizar Institución’.
• Reporte: Si esta opción no esta marcada, el nuevo usuario no tendrá acceso a los reportes del sistema.
Luego de ingresados los antecedentes solicitados en el formulario el administrador puede almacenar estos datos en la base de datos del sistema, para ello sólo debe hacer clic sobre el botón “guardar”, sino desea guardar los datos del nuevo usuario debe hacer clic en el botón “cancelar”.

Manual de Usuario
49
Link de de acceso a una tabla de edición de permisos de usuarios todos ellos modificables
El nuevo usuario tendrá por omisión todos los permisos posibles por tipo de documento. Si se desea restringir alguno de los permisos debe editar el usuario y pinchar el link “Editar permisos de acceso”.
EDITAR, permite editar los datos de un usuario en particular y proceder a modificar alguno de ellos. Para ello seleccione el usuario a modificar y presione el botón editar.
En relación a los permisos de acceso se debe señalar que esta actividad afecta a cada uno de los documentos y tiene estrecha relación con el set de botones explicitados en la sección de consideraciones generales de este manual (visualizar, descargar, tracking, imprimir documento y borrar) los que no tienen relación a estos botones son los indicado con los nombres
El login de usuario es un dato no modificable

Manual de Usuario
50
ver_lista. recuperar, enviar y recibe_mail, esta dos últimas las analizaremos a continuación de las opciones ver_lista y ver_documento
La imagen de arriba muestra las opciones que el administrador dispone para dar autorización de acceso a los usuarios del sistema, a modo de ejemplo veremos como un usuario no puede visualizar catálogo de precios ni ver este tipo de documento, ya que estas opciones no están marcadas en la tabla “permisos de usuario”.

Manual de Usuario
51
ver_lista
Cuando esta opción esta desmarcada lo que ocurre es que al usuario se le niega el acceso al listado de catálogos de precio, tal como lo refleja la imagen

Manual de Usuario
52
El no marcar la opción ver_documento de catálogo de precios, deshabilita el botón visualizar dejándolo con un color distinto a los otros botones que si están disponibles, la imagen siguiente grafica esta situación
Como se puede apreciar la modalidad de permisos de usuarios es muy simple y se basa en marcar o desmarcar opciones en la tabla “Permisos de usuario”, a continuación veremos como se procede en aquellas opciones que no tienen relación con el set de botones visualizar, descargar, tracking, imprimir documento y borrar y que complementan la tabla de permisos.
ver_documento

Manual de Usuario
53
Menú desplegable sin laopción “catalogo de precios”
Si esta opción no está marcada, se le niega el acceso al nuevo usuario a realizar recuperación de documentos, en este caso catálogo de precios (recuerde que los permisos son por cada documento), por lo cual en el menú desplegable del formulario de recuperación de documentos no dispondrá de esta opción, la imagen siguiente grafica esta situación.
recuperar

Manual de Usuario
54
enviar (afecta solo a la sección web)
En este caso se niega el acceso de enviar los documentos “catálogo de precios” y “orden de compra” por lo tanto el usuario tendrá deshabilitadas estas dos opciones en la lista de la sección “crear documentos”, se debe precisar que los documentos que no pueden ser enviados son los que son creados en la plataforma de ComercioNet.
Sección enviar documentos
Opciones “catalogo de precios” y orden de compra deshabilitadas

Manual de Usuario
55
recibir_mail
Esta opción se refiere básicamente a que cada vez que se envía un documento y se produce algún error el sistema reporta la falla vía e-mail (el reporte es dirigido a todos los usuarios de la institución que tengan su email definido y que cuenten con el permiso respectivo).

Manual de Usuario
56
ELIMINAR,
permite eliminar un registro de usuario del sistema, para desarrollar esta actividad el administrador debe seleccionar un usuario de la lista y hacer clic en el botón “Eliminar”, luego el sistema solicitara ratificación de la acción.
Nota Importante:La eliminación de un usuario a través del WEB eliminará el acceso del mismo a través de FTP.
Seleccionar un usuario de la lista
Ventana de confirmación de eliminación de un usuario

Manual de Usuario
57
Menú desplegable para seleccionar el formato de archivo en que se desea recibir los documentos
Administrador de código GLN, este link permite crear, editar o eliminar códigos, cuando se crea un código GLN este código debe ser único.
13. Actualizar Institución
Permite al administrador editar los datos de la institución y actualizarlos, para ello se dispone de un formulario donde se editan todos los campos que se asocian a actualizar instituciones.

Manual de Usuario
58
Entre de los campos del formulario, existe uno llamado “imagen”, en este campo el usuario puede subir una imagen de identificación de la Institución la cual será visible por otros usuarios al momento de visualizar documentos generados por ella. Para subir una imagen se debe pinchar en el botón “examinar”. Al hacer clic sobre él se abrirá una ventana de Windows que permitirá seleccionar la imagen deseada, cabe precisar que el tamaño adecuado es 84x55 pixeles
El botón examinar (editar- browse) dependiendo de la versión del sistema operativo abre una ventana de Windows que permite seleccionar la imagen deseada.

Manual de Usuario
59
El link “Casillas ean alternativas”, permite configurar casillas alternativas para enviar o recibir documentos, en el fondo es administración de alias.

Manual de Usuario
60
El link “Umbral reporte de errores”, permite al usuario filtrar o definir el nivel de e-mails que desea recibir.
El link “Modificar”, permite administrar (modificar) el formato de archivo de recepción.
Las alternativas disponibles para cambiar los formatos de recepción de documentos se grafican en la imagen siguiente, cada una de ellas dispone de un menú desplegable con distintos formatos asociados.

Manual de Usuario
61
Las modificaciones de formato se agregan a la lista de “otros formatos de recepción”
Luego de seleccionar el o los formatos alternativos debe hacer clic en el botón “Guardar” para que el sistema actualice los datos, finalmente la o las opciones seleccionadas se verán reflejada en la pantalla de “Edición de Instituciones”

Manual de Usuario
62
14. Acerca de GLN y Locaciones
A continuación explicitamos algunos alcances relacionados con GLN y Locaciones:
• GLN. Número único que identifica a cualquier parte de una empresa ya sea legal, operacional o funcional, es decir, puedo identificar con números distintos, entre otros a, la empresa como tal (legal), una bodega, un almacén, un local de venta, una fabrica (operacionales), o bien, funciones tales como área de compras, finanzas, facturación, etc.
• La Casilla EDI es un concepto utilizado en la comunidad y que identifica la casilla asociada a cada empresa y permite hacer comercio electrónico. Dichas casillas pueden ser o no GLN, sin embargo, últimamente la comunidad a solicitado a EAN Chile que se vele por que dichas casillas sean efectivamente GLN’s.
• Para asegurar la unicidad del GLN, tanto a nivel local como global, EAN Chile es la única entidad que administra los GLN dentro del país. Las vías de solicitud de GLN son dos:
* Directamente vía Catálogo Electrónico: www.cate.cl. Dirigido a las empresas que solicitan GLN para sus locales, fabricas, sucursales, etc. Los usuarios más frecuentes de esto son supermercados que solicitan GLN para sus locales de venta.
* Vía Email de Entel a EAN Chile (Sólo para ComercioNet). Nueva modalidad para asignar GLN a las casillas de los nuevos clientes que se incorporan a la comunidad B2B.
• Operación EAN - Entel sobre GLN
* Locales Supemercados: Los GLN para Locales de Venta son solicitados por los Supermercados y son asignados por EAN Chile y son los supermercados quienes informan a Entel de su existencia.
* Casillas EDI: Los GLN para Casillas EDI (Nuevos clientes ComercioNet) son solicitados por Entel (en representación del nuevo cliente) a EAN Chile para luego ser integrados a los respectivos procesos de Entel.
* Todos los GLN pueden ser consultados a través de www.cate.cl sección GLN. La consulta es pública y sin costo.

Manual de Usuario
63
15. Análisis de Codificación
ENTEL ha puesto a disposición de los usuarios una nueva funcionalidad de análisis de Codificación. Esta funcionalidad consiste en un análisis offline de los documentos del tipo “Orden de Compra” transmitidos a través de la plataforma, durante el cual se revisa que el código utilizado para cada producto del documento cumpla con las reglas establecidas por EANCHILE.
Para permitir a los usuarios revisar los resultados de este análisis notificación de los errores ocurridos durante dicho análisis se ha puesto a disposición un nuevo tipo de documento denominado “aperak” o “Mensaje de confirmación o error de procesamiento”. Los usuarios pueden revisar los mensajes de este tipo ya sea a través de la plataforma web en la sección “Mensaje de confirmación o error de procesamiento” en “Documentos Recibidos” como a través del FTP revisando los mensajes en la carpeta “aperak”.

Manual de Usuario
64
16. Salir
Permite al usuario cerrar la sesión y salir del sistema.