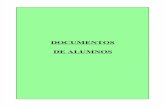Manual Campus Alumnos
-
Upload
victor-daniel-ozco -
Category
Documents
-
view
215 -
download
0
Transcript of Manual Campus Alumnos
-
8/18/2019 Manual Campus Alumnos
1/47
-
8/18/2019 Manual Campus Alumnos
2/47
PASOS PARA EL INGRESO AL CAMPUS VIRTUAL
1. Abrir el navegador de internet “Internet Explorer”.
2. Verificar la versión del navegador que usará en menú Ayuda / Acerca de Internet Explorer, con versiones
anteriores no se observan todas las opciones del Campus Virtual.
3. La versión del navegador de internet: “Internet Explorer” debe ser versión 8 o superior.
-
8/18/2019 Manual Campus Alumnos
3/47
4. Escribir en la barra de direcciones: www.ucv.edu.pe , luego presionar el botón ENTER (teclado).
5.
Luego hacer click en el vínculo: “Campus Virtual”
http://www.ucv.edu.pe/http://www.ucv.edu.pe/http://www.ucv.edu.pe/http://www.ucv.edu.pe/
-
8/18/2019 Manual Campus Alumnos
4/47
6. Ahora hacer click en el vínculo de “Trujillo” de la UCV – Trujillo.
7.
En la página de Campus Virtual ingresará su usuario y contraseña.
-
8/18/2019 Manual Campus Alumnos
5/47
8.
Al ingresar por primera vez al Campus Virtual, aparecerá la página de “REGISTRO DE USUARIO Y CONTRASEÑA”,
en el cual podrá seleccionar un nombre de usuario de su preferencia, este reemplazará el nombre de usuario
con el cual ingresó, es decir el nuevo nombre de usuario que seleccione es el que será vigente cuando necesite
nuevamente ingresar al Campus Virtual. Por eso es recomendable anotarlo porque a partir de entonces utilizará
ese nombre de usuario que ha seleccionado para el ingreso al Campus. Luego ingrese una nueva contraseña
(mínimo 6 caracteres) con su respectiva confirmación de la misma. Finalmente click en “Aceptar”.
9. Posterior su usuario y contraseña ingresada es la correcta aparecerá la siguiente página.
-
8/18/2019 Manual Campus Alumnos
6/47
ACCESO DIRECTO AL CAMPUS VIRTUAL
Si desea obviar todos pasos anteriores, escriba en la barra de direcciones http://ucvvirtual.edu.pe
Luego ENTER
DATOS PERSONALES1.
Haga click en “Cambiar Contraseña” para cambiar su contraseña
2.
La nueva contraseña que registre debe ser mayor igual a 8 caracteres.
http://ucvvirtual.edu.pe/http://ucvvirtual.edu.pe/http://ucvvirtual.edu.pe/http://ucvvirtual.edu.pe/
-
8/18/2019 Manual Campus Alumnos
7/47
3. Haga click en “Página Personal” y luego “Datos Personales” para actualizar sus datos personales.
En otra circunstancia está página se visualizará al ingresar con el usuario y contraseña.
4. Al hacer click en “Datos Personales”, podrá visualizar sus datos personales con estado “Sin
Actualizar”. Haga click en “X” para eliminar el dato desactualizado correspondiente.
-
8/18/2019 Manual Campus Alumnos
8/47
5. Al hacer click en la “X” podrá visualizar un mensaje de confirmación para la eliminación.
Finalmente haga click en “Aceptar” si lo que desea es eliminar el dato correspondiente.
6. Para ingresar un nuevo número telefónico haga click en “Agregar Nuevo Teléfono” para agregar
un nuevo teléfono o el actual.
-
8/18/2019 Manual Campus Alumnos
9/47
7. Al hacer click en “Agregar Nuevo Teléfono”, podrá visualizar las opciones siguientes.
8. Ingrese los datos del nuevo número telefónico, luego haga click en el botón “Grabar”. Caso
contrario haga click en el botón “Cancelar”.
-
8/18/2019 Manual Campus Alumnos
10/47
9. Al hacer click en “Grabar” podrá visualizar el nuevo número telefónico en la rejilla de datos.
Finalmente si todos sus datos ingresados en la ficha “Datos Telefonicos” son correctos haga click
en “Mis Datos Son Correctos”.
10.
Al hacer click en “Mis Datos Son Correctos” podrá visualizar un mensaje de confirmación de
ingreso de los nuevos “Datos Telefonicos” al sistema. Haga click en “Aceptar” para confirmar la
actualización de los datos.
-
8/18/2019 Manual Campus Alumnos
11/47
11. Ingrese un nuevo email haciendo click en “Agregar Nuevo Email”. En caso de un dato de email no
se actual haga click en la “X” igual como se hace con los “Datos Telefónicos”.
12. Al hacer click en “Agregar Nuevo Email” podrá visualizar los siguientes elementos de ingreso.
-
8/18/2019 Manual Campus Alumnos
12/47
13. Ingrese el nuevo email y luego haga click en el botón “Grabar”.
14. Al hacer click en Agregar podrá visualizar el nuevo correo en la rejilla de datos.
-
8/18/2019 Manual Campus Alumnos
13/47
15. Finalmente si todos sus datos ingresados en la ficha “Datos Correo” son correctos haga click en
“Mis Datos Son Correctos”.
16. Al hacer click en “Mis Datos Son Correctos” podrá visualizar un mensaje de confirmación de
ingreso de los nuevos “Datos Correo” al sistema. Haga click en “Aceptar” para confirmar laactualización de los datos.
-
8/18/2019 Manual Campus Alumnos
14/47
17. Ingrese la dirección de su domicilio. Haga click en “Agregar Nueva Dirección”. Si en la rejilla de
datos visualiza la dirección de su anterior domicilio entonces haga click en “Seleccionar”.
18. Al hacer click en “Agregar Nueva Dirección” podrá visualizar los elementos para el ingreso de
datos de la nueva dirección. Si hace en “Seleccionar” podrá visualizar los elementos con los datos
que se visualizan en la rejilla de datos para su edición. Luego haga click en “Grabar”.
-
8/18/2019 Manual Campus Alumnos
15/47
19. Al hacer click en “Grabar” podrá visualizar los nuevos datos ingresados en rejilla de datos. Luego
haga click en “Mis Datos Son Correctos”.
20. Al hacer click en “Mis Datos Son Correctos” podrá visualizar un mensaje de confirmación de
ingreso de los nuevos “Datos Dirección” al sistema. Haga click en Aceptar para confirmar laactualización de los datos.
-
8/18/2019 Manual Campus Alumnos
16/47
OPCIONES MÁS USADAS EN EL CAMPUS VIRTUAL
1.
ASISTENCIA
Al hacer click en “Mis Asistencia” aparecerá la siguiente página, donde podrá verificar el control deasistencia a los cursos del programa seleccionado.
-
8/18/2019 Manual Campus Alumnos
17/47
2. NOTAS
Al hacer click en “Record Académico” aparecerá la siguiente página para buscar las notas por plan deestudio o programa.
-
8/18/2019 Manual Campus Alumnos
18/47
3.
PAGOS
Al hacer click en “Detalle Económico” podrá visualizar la siguiente página donde podrá consultar los
pagos realizados por programa seleccionado.
-
8/18/2019 Manual Campus Alumnos
19/47
4.
CURSOS MATRICULADOS
4.1. Ingrese a sus cursos en el menú “Mis Cursos” y haciendo click en “Cursos Matriculados”.
4.2.
Al hacer click en “Cursos Matriculados” podrá visualizar los cursos en que se ha matriculado. Haga clicken el nombre del curso de su interés.
-
8/18/2019 Manual Campus Alumnos
20/47
4.3.
Al hacer click en el curso de interés podrá visualizar las opciones relacionadas con el curso.
4.4. Haga click en “Notas” para consultar sus notas en el curso.
-
8/18/2019 Manual Campus Alumnos
21/47
4.5. Haga click en “Recursos” para descargar y/o visualizar material de enseñanza colgado por el docente.
4.6. Haga click en “Descargar” para descargar el archivo comprimido.
4.7. Al hacer click en “Descargar” podrá visualizar una ventana donde confirmará la descargar haciendo click
en el hipervínculo con el mismo nombre.
-
8/18/2019 Manual Campus Alumnos
22/47
4.8. Al hacer click en “Descargar” posiblemente visualice una página de control de antivirus. Espere que
analice el archivo que intenta descargar. Luego del análisis aparecerá un botón “Descargar”. Haga click
en ese botón.
4.9.
Al hacer click en botón “Descargar” podrá visualizar un cuadro de diálogo “Descarga de archivos”. Si
hace click en “Abrir” podrá ver el archivo después de la descarga automática. Por el contrario si hace
click en “Guardar” podrá guardar el archivo y después abrirlo. Se le recomienda hacer click en
“Guardar”.
-
8/18/2019 Manual Campus Alumnos
23/47
4.10.
Al hacer click en “Guardar” podrá visualizar el cuadro de diálogo “Guardar como”, ubíquese en una ruta
donde desea guardar el archivo, luego haga click en “Guardar”. Luego descomprima el archivo para
revisar su contenido.
4.11. Si el elemento cargado no es un archivo en el campus virtual sino un enlace de archivo colgado desde el
internet, entonces haga click “Ver”.
-
8/18/2019 Manual Campus Alumnos
24/47
4.12.
Al hacer click en “Ver” podrá visualizar una nueva ventana donde podrá abrir un archivo o una página
donde se encuentra el archivo.
4.13. Haga click en “Anuncios” para visualizar los comunicados enviados por el docente.
-
8/18/2019 Manual Campus Alumnos
25/47
4.14. Use “Consultas”, para realizar preguntas al docente sobre cualquier tema relacionado con el curso.
4.15. Escriba la pregunta y envíelo haciendo click en “Enviar Pregunta”.
-
8/18/2019 Manual Campus Alumnos
26/47
4.16. Al hacer click en “Enviar pregunta” podrá visualizar el envío realizado.
4.17.
Finalmente cuando el docente responda podrá visualizar el texto resaltado de la respuesta. Si deseavolver a preguntar escriba el texto de su nueva pregunta y envíelo.
-
8/18/2019 Manual Campus Alumnos
27/47
4.18. Use “Foros” para participar en el tema de discusión planteado por el docente del curso.
4.19.
Haga click en el nombre del tema.
4.20. Al hacer click en el tema de discusión podrá visualizar la opción de “Responder”. Luego haga click en
“Responder” para insertar su opinión.
-
8/18/2019 Manual Campus Alumnos
28/47
4.21.
Al hacer click en “Responder” podrá visualizar la siguiente ventana.
4.22. Ingrese su aportación o opinión con un sustento probatorio respectivo (puede ser una dirección de
correo que respalde su opinión como se muestra en la ventana). Luego haga click en “Enviar Mensaje”.
-
8/18/2019 Manual Campus Alumnos
29/47
4.23.
Al hacer click en “Enviar el mensaje”, podrá visualizar su respuesta confirmada que será apreciada por
sus compañeros de aula que están participando en este foro.
4.24. Use “Chat” para conversar sobre el curso con sus compañeros de aula que se encuentran en línea y que
sean citados por el docente.
-
8/18/2019 Manual Campus Alumnos
30/47
4.25.
Haga click en “Examen en Línea” para rendir el examen programado por el docente.
4.26. Al hacer click en “Examen en Línea” podrá visualizar los exámenes programados. Elija el examen
correspondiente haciendo click en “Seleccionar”.
4.27. Al hacer click en “Seleccionar” podrá visualizar un mensaje de confirmación. Haga click en “Si” para
rendir el examen en línea.
-
8/18/2019 Manual Campus Alumnos
31/47
4.28. Al hacer click en “Si” aparecerá una nueva página presentando las preguntas del examen planteados
por el docente.
-
8/18/2019 Manual Campus Alumnos
32/47
-
8/18/2019 Manual Campus Alumnos
33/47
4.29.
Al finalizar el examen, el sistema presentará el resultado del rol de preguntas.
-
8/18/2019 Manual Campus Alumnos
34/47
4.30.
Finalmente podrá visualizar el resultado del examen haciendo click nuevamente en “Examen en Línea”.
4.31. Haga click en “Correo”, para revisar los correos que envía el docente o sus compañeros de clase. Para lo
cual necesita su contraseña para el ingreso al campus debe ser mayor o igual de 8 caracteres.
-
8/18/2019 Manual Campus Alumnos
35/47
4.32.
Ingrese en esta página para acceder al correo con el mismo usuario y contraseña de ingreso al campus
virtual.
5. BIBLIOTECAS VIRTUALES
5.1. Acceda a las bibliotecas virtuales para consultar libros relacionas al tema de interes. Haga click
por ejemplo en “EBSCO”. Ingrese a la biblioteca EBSCO haciendo click en el hipervínculo del
mismo nombre.
-
8/18/2019 Manual Campus Alumnos
36/47
5.2. Al hacer click en “EBSCO” podrá visualizar una nueva ventana. Ahora haga click en “EBSOhost
Research Databases”.
5.3. Al hacer click en “EBSOhost Research Databases”, podrá visualizar la página de contenidos de
temas que desea buscar. Seleccione los contenidos haciendo click en las casillas de verificacióncorrespondiente.
-
8/18/2019 Manual Campus Alumnos
37/47
5.4. Después de haber seleccionado los contenidos a buscar, ahora haga click en el botón “Continuar”.
-
8/18/2019 Manual Campus Alumnos
38/47
5.5. Al hacer click en “Continuar” podrá visualizar la siguiente página.
5.6.
Ahora ingrese los el tema específico a buscar. Luego haga click en “Buscar”.
-
8/18/2019 Manual Campus Alumnos
39/47
5.7. Al hacer click en “Buscar” podrá visualizar el resultado de consulta de las base de datos de
contenidos seleccionados. Ahora haga click en “Texto completo en PDF”.
5.8. Al hacer click en “Texto completo en PDF” podrá visualizar el contenido del libro en formato PDF
además con un examinador de capítulos de acuerdo a la distribución de la obra en este formato.
-
8/18/2019 Manual Campus Alumnos
40/47
5.9. Haga click en el hipervínculo del Título de la obra encontrada.
5.10. Al hacer click en el Título de la obra encontrada podrá visualizar los datos bibliográficos de la
obra.
-
8/18/2019 Manual Campus Alumnos
41/47
5.11. Haga click en el hipervínculo “MultiLEGIS” para ingresar a las obras de contenido jurídico de la
biblioteca Legis.
-
8/18/2019 Manual Campus Alumnos
42/47
5.12. Al hacer click en “MultiLEGIS” podrá visualizar la siguiente ventana.
5.13. Ingrese un tema a consultar, luego haga click en “Buscar”.
-
8/18/2019 Manual Campus Alumnos
43/47
5.14. Al hacer click en “Buscar” podrá visualizar el resultado de la búsqueda.
5.15. Haga click en el hipervínculo “ProQuest” para ingresar a la biblioteca ProQuest.
-
8/18/2019 Manual Campus Alumnos
44/47
5.16. Al hacer click en “ProQuest Central” podrá visualizar la siguiente ventana.
5.17. Ingrese un tema a consultar, luego haga click en el ícono de búsqueda.
-
8/18/2019 Manual Campus Alumnos
45/47
5.18. Al hacer click en el ícono de búsqueda podrá visualizar las obras disponibles en esta biblioteca.
5.19. Ahora haga click en el tema de interés para visualizar el resumen del contenido.
-
8/18/2019 Manual Campus Alumnos
46/47
5.20. Además al final del contenido podrá visualizar los datos bibliográficos de la obra.
-
8/18/2019 Manual Campus Alumnos
47/47