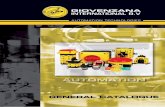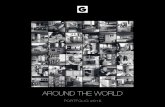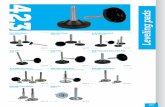Manual de - Front Page 2000 - Ideal Alumnos 144 Pag
-
Upload
acryan5887 -
Category
Documents
-
view
61 -
download
1
Transcript of Manual de - Front Page 2000 - Ideal Alumnos 144 Pag

INDICE
Tema 1. INTRODUCCIÓN
Aspectos fundamentales sobre Internet ............................................................................................. 1
¿Qué es la Web? ................................................................................................................................ 1
Protocolos .......................................................................................................................................... 2
URL's ................................................................................................................................................. 2
Clientes y Servidores Web ................................................................................................................ 3
Servidores Web.................................................................................................................................. 4
Habilitar o deshabilitar las Extensiones de servidor de FrontPage ................................................... 5
Tema 2. SITIOS WEB
¿Qué es FrontPage 2000? .................................................................................................................. 7
Lo nuevo de FrontPage 2000............................................................................................................. 7
Planificación de la información ....................................................................................................... 10
Iniciar FrontPage ............................................................................................................................. 10
Crear un sitio web............................................................................................................................ 17
Abrir un sitio web ya existente ........................................................................................................ 18
Opciones del sitio web..................................................................................................................... 21
Trabajar y actualizar el sitio ............................................................................................................ 24
Publicación ...................................................................................................................................... 25
Salir de FrontPage ........................................................................................................................... 26
Tema 3. INFORMACIÓN GENERAL SOBRE PÁGINAS WEB
HTML.............................................................................................................................................. 27
Modos de trabajo ............................................................................................................................. 28
Plantillas y asistentes ....................................................................................................................... 31
Contenido de las páginas web ......................................................................................................... 34
Crear páginas web ........................................................................................................................... 34
Guardar páginas web ....................................................................................................................... 35
Abrir páginas web............................................................................................................................ 36
Cerrar páginas web .......................................................................................................................... 36
Tareas............................................................................................................................................... 37

Tema 4. CREACIÓN DE PÁGINAS WEB
Creación de páginas web ................................................................................................................. 39
Introducción de texto ....................................................................................................................... 41
Seleccionar texto.............................................................................................................................. 42
Copiar, mover o eliminar texto........................................................................................................ 42
Alinear texto .................................................................................................................................... 43
Interlineado...................................................................................................................................... 43
Sangrías ........................................................................................................................................... 44
Viñetas y numeración ...................................................................................................................... 46
Insertar símbolos.............................................................................................................................. 49
Encabezados .................................................................................................................................... 50
Listas................................................................................................................................................ 51
Configurar la página ........................................................................................................................ 52
Imprimir........................................................................................................................................... 53
Deshacer y Rehacer ......................................................................................................................... 55
Buscar y Reemplazar ....................................................................................................................... 55
Corrección ortográfica ..................................................................................................................... 57
Tema 5. TABLAS
Creación de Tablas .......................................................................................................................... 59
Modificar Tablas.............................................................................................................................. 66
Tema 6. MARCOS
Marcos ............................................................................................................................................. 81
Tema 7. INSERCIÓN DE IMÁGENES, SONIDOS Y VÍDEOS
Insertar imágenes............................................................................................................................. 87
Insertar sonidos................................................................................................................................ 96
Insertar vídeos.................................................................................................................................. 98
Tema 8. MEJORAR LAS PÁGINAS
Temas............................................................................................................................................... 99
Fuentes........................................................................................................................................... 104
Marcadores .................................................................................................................................... 108

Hipervínculos................................................................................................................................. 110
Elementos activos .......................................................................................................................... 112
Insertar líneas................................................................................................................................. 118
Insertar Fecha y Hora en la página ................................................................................................ 119
Diseño del fondo de la página ....................................................................................................... 120
Tema 9. COMPONENTES Y FORMULARIOS
Componentes de FrontPage ........................................................................................................... 123
Formularios.................................................................................................................................... 131
Tema 10. CARACTERÍSTICAS AVANZADAS
Insertar HTML............................................................................................................................... 139
Insertar un subprograma en Java ................................................................................................... 139
Insertar un Control ActiveX .......................................................................................................... 141
HTML dinámico ............................................................................................................................ 142
Transición entre páginas ................................................................................................................ 143
Habilitar o deshabilitar HTML dinámico (DHTML) .................................................................... 144
Seguridad en la Red....................................................................................................................... 144

INTRODUCCIÓN
Aspectos fundamentales sobre Internet Internet es una red de ordenadores compuesta por miles de redes más pequeñas distribuidas por
todo el mundo. Una red consiste en un grupo de ordenadores conectados entre sí con la finalidad
de compartir recursos, esto es, archivos, discos, impresoras, etc. A estos ordenadores conectados
entre sí se les llama terminales.
Todos los terminales han de tener un lenguaje común, cumplir unas normas, para que puedan tener
acceso a todos los recursos, al conjunto de esas normas se les llama protocolos.
Una red de ordenadores puede ser de tres tipos en función de su ubicación:
- LAN (Local Area Network). Son redes locales y se utilizan en entornos pequeños,
generalmente un edificio.
- MAN (Metropolitan Area Network). Se utilizan en ordenadores distribuidos en edificios
diferentes dentro de la misma ciudad.
- WAN (Wide Area Network). Se utilizan en ordenadores distribuidos en edificios diferentes
ubicados en ciudades distintas.
Internet pertenece al tercer tipo. Se trata de una red de ordenadores que comparten el mismo
sistema de protocolos.
¿Qué es la Web? La Web se basa en el protocolo de Transferencia de Hipertexto HTTP (HyperText Transport
Protocol).
La Web es simplemente información accesible por medio de los exploradores, los más utilizados
son Microsoft Internet Explorer y Netscape Navigator.
Un explorador consta de una ventana en la que se visualizan páginas Web, con barras de
herramientas y menús que permiten al usuario explorar las páginas y configurar el explorador.
Además de texto, las páginas Web pueden incluir imágenes, gráficos, sonidos, animación y otros
efectos especiales. Las páginas individuales pueden estar vinculadas a otras, de manera que se
Grupo EIDOS

2 INTRODUCCIÓN
tiene acceso a más información. Toda esta información se transmite gracias a los protocolos de
Internet.
La Web ha crecido a una velocidad increíble y miles de personas y de empresas tienen su propia
página Web. El término página principal se utiliza para hacer referencia a la primera página de un
sitio Web, es decir, la página predeterminada y, generalmente, unida a otras páginas. La totalidad
de estas páginas es lo que configura el sitio web.
Cuando creamos un sitio web, es importante optimizar sus páginas de tal manera que los usuarios
las puedan descargar rápidamente, pero, al mismo tiempo, debe tener un buen diseño y se debe
poder actualizar con frecuencia.
Protocolos Ya sabemos que todas las redes poseen un sistema de protocolos que controlan el intercambio de
la información entre los terminales. En Internet los protocolos se denominan TCP/IP
(Transmission Control Protocol / Internet Protocol).
TCP es el protocolo encargado de la conexión entre los terminales. La información la fragmenta
en paquetes, ya que al sistema le resulta más fácil de controlar, asignándole a cada uno un número
de orden.
IP se encarga de las direcciones a las que enviar o recibir los paquetes de información.
URL's El sistema de direcciones de Internet se denomina URL (Uniform Resource Locator). Una
dirección IP es un número de 32 bits que sirve para identificar de forma única una máquina
conectada a Internet.
Las direcciones de los terminales y servidores son numéricas, aunque cada dirección IP tiene su
equivalente en el sistema de nombre de dominios DNS (Domain Name System) gracias al cual
podemos teclearlas en forma de texto, mucho más sencillo y fácil de recordar.
Sintaxis de una URL
La sintaxis de una dirección de hipertexto es la siguiente:
protocolo://<nombre del dominio>/<nombre del recurso>
Grupo EIDOS

INTRODUCCIÓN 3
Protocolo. Especifica el protocolo de Internet que se va a utilizar para transferir los datos
entre cliente y servidor.
Protocolos de Internet: FTP (File Transfer Protocol) para la transferencia de ficheros;
HTTP (HyperText Transfer Protocol) para la transferencia de hipertexto; Telnet; etc.
Nombre del Dominio. Es la forma de identificar a la máquina de forma única en Internet,
este nombre es la dirección IP. Indica el ámbito del servidor. Se representa con dos o tres
letras.
Ejemplos:
España es
Comercio com
Educación edu
Organización sin ánimo de lucro org
Nombre del recurso. Identifica la página, imagen, directorio, etc. Cada elemento que forma
el camino del recurso se separa con la barra /
Clientes y servidores Web En la Red, el cliente es la estación de trabajo, mientras que el servidor posee mayor tamaño y es
capaz de almacenar gran cantidad de datos y ejecutar grandes aplicaciones.
Cuando un ordenador se comunica con otro a través de Internet, se utiliza el modelo
cliente/servidor. Los recursos de Internet los proporcionan los servidores, que dan servicio a los
clientes.
En el entorno de la WWW los servidores se denominan servidores Web y los clientes se
denominan navegadores Web.
Un servidor Web es el encargado de publicar o poner a disposición de los clientes unos recursos.
Estos recursos pueden variar desde una página HTML a un script CGI o desde una página HTML
a una página ASP.
Los navegadores Web realizan peticiones de documentos que se encuentran en servidores Web,
permitiendo visualizar los documentos de la World Wide Web. Los navegadores más utilizados
son Microsoft Internet Explorer y Netscape Navigator. El proceso de visualización de un
documento de la Web comienza cuando el navegador Web envía una petición al servidor Web. El
navegador Web envía información, sobre sí mismo y sobre el fichero que solicita, al servidor
Web, en cabeceras de petición del protocolo HTTP.
Grupo EIDOS

4 INTRODUCCIÓN
El servidor Web consulta las cabeceras HTTP para obtener toda la información y envía el fichero
con las cabeceras de respuesta del protocolo HTTP. El navegador Web utiliza las cabeceras de
respuesta HTTP para determinar cómo mostrar el fichero.
Servidores Web Todos los sitios web que diseñemos los vamos a guardar en un servidor web. Los servidores web
son los encargados de guardar sitios web, permitiendo que las páginas sean accesibles desde los
exploradores.
FrontPage admite todos los servidores web más conocidos.
Extensiones de servidor de FrontPage
Las extensiones de servidor actúan como intermediario entre el cliente y el servidor web. Las
extensiones de servidor se encuentran en el servidor web y entran en funcionamiento cuando se
establece una comunicación entre el sitio web y el servidor.
En el caso de FrontPage, las extensiones de servidor de FrontPage, actúan como traductoras entre
el sitio web de FrontPage y el servidor.
Ventajas de utilizar las extensiones de servidor de FrontPage:
• Son gratis.
• Hacen posible que, utilizando FrontPage, el proceso de carga de los sitios web en los
servidores sea mucho más rápido y sencillo.
• Permiten especificar permisos de autor y de usuario.
• Garantizan que los componentes de FrontPage funcionan correctamente.
Servidores web y plataformas
Servidores web comerciales
Las extensiones de servidor de FrontPage están disponibles para los siguientes servidores web:
• Microsoft Internet Information Server 3.0 y 4.0 (para Windows NT Server).
• Microsoft Servicios Web Punto a Punto (para Windows NT Workstation).
• Netscape Enterprise Server (para Windows NT y UNIX).
• Netscape FastTrack Server (para Windows, Windows NT y UNIX).
• Netscape Commerce Server (para Windows NT y UNIX)
Grupo EIDOS

INTRODUCCIÓN 5
• Netscape Communications Server (para Windows NT y UNIX).
• O'Reilly WebSite y WebSite Professional 2.0 (para Windows 95 y Windows NT).
Servidores web no comerciales
• NCSA (para UNIX).
• Apache (para UNIX).
• Stronghold (para UNIX).
Plataformas
• Microsoft Windows 95 y 98
• Microsoft Windows NT Workstation y Windows NT Server
• UNIX (Solaris, SunOs, HP/UX, IRIX, BSDi, Linux y Digital UNIX).
Dónde conseguir las extensiones
Las extensiones de servidor de FrontPage para todos los servidores web que utilicen Windows 95
ó 98 y Windows NT (incluyendo los de Microsoft, Netscape y O'Reilly) están incluidas en
FrontPage. Las extensiones para los servidores web que utilicen UNIX se pueden descargar en la
dirección de Internet: http://officeupdate.microsoft.com/frontpage/wpp/default.htm
Cómo extraer las extensiones del servidor
Normalmente, las extensiones de servidor se encuentran en formato exe. Para instalarlas en su
servidor web, siga las instrucciones que acompañan a las extensiones de servidor. Por lo general,
sólo hay que pulsar dos veces sobre el archivo exe para comenzar la instalación.
Habilitar o deshabilitar las Extensiones de servidor de
FrontPage Si un web está creado en un servidor que utiliza las Extensiones de servidor de FrontPage, se
pueden añadir elementos como contadores de visitas, incluir página, etc., pero si no es así existen
una serie de comandos que no podremos seleccionar.
Para asegurar la compatibilidad con servidores que no tengan las Extensiones de servidor de
FrontPage, podemos habilitar o deshabilitar los comandos que dependan de estas extensiones.
Grupo EIDOS

6 INTRODUCCIÓN
Para habilitar o deshabilitar las Extensiones de servidor de FrontPage:
1. Seleccionamos el menú Herramientas, comando Opciones de página y ficha Compatibilidad.
2. Activamos o desactivamos la casilla de verificación Habilitado con las Extensiones de
servidor de Microsoft FrontPage.
Si desactivamos la casilla de verificación, no podremos acceder a las siguientes opciones del menú
Herramientas y el comando Componente:
Contador de visitas a la página
Campo de confirmación
Incluir página
Inclusión programada de página
Categorías
Formulario de búsqueda
Componentes adicionales
Grupo EIDOS

SITIOS WEB
¿Qué es FrontPage 2000? Microsoft FrontPage es un programa que nos permite la creación de páginas Web de una manera
sencilla y además sin necesidad de tener elevados conocimientos informáticos.
En un principio, las páginas Web se creaban utilizando el lenguaje HTML (HiperText Markup
Lenguage), pero este lenguaje tiende a ser sustituido por Java.
Las páginas web, como veremos más adelante, pueden contener texto, imágenes, sonidos, vídeos,
etc.
En el curso que en este momento vamos a comenzar trataremos de la versión 2000 de FrontPage.
Lo nuevo de FrontPage 2000 Existen una serie de novedades respecto a la versión 98 de FrontPage, veamos las más
características:
Webs
• Cualquier tema prediseñado se puede personalizar. Se pueden crear colores, fondos, viñetas,
gráficos... para adaptarlo a nuestro sitio.
• Se pueden situar objetos en cualquier parte de la página y en diferentes capas.
• Se puede trabajar con un explorador o un servidor Web, Extensiones de servidor de FrontPage,
ASP, DHTML, CSS o Java.
• Se puede crear un Web sin necesidad de utilizar un servidor Web, para ello utilizaríamos el
disco duro y, posteriormente, publicaríamos en un servidor de Web.
• Cuando se configura el entorno de trabajo de FrontPage, las opciones guardadas por los
usuarios permanecen, de esta manera el entorno siempre tiene la misma apariencia.
• Los menús aparecen, en principio, con los elementos que se utilizan más a menudo. Se pueden
ampliar, fácilmente, mostrando todos los comandos.
• Las barras de herramientas se pueden personalizar, agregando o quitando los botones que
deseemos.
• Copiar formato nos permite aplicar un formato determinado de un lugar a otro del texto.
Grupo EIDOS

8 SITIOS WEB
• FrontPage 2000 subraya con una línea en rojo los errores ortográficos o las palabras
desconocidas.
• Se pueden crear subwebs anidados para que la estructura del sitio sea más organizada.
También pueden darse permisos de acceso diferente para cada subweb.
• El control de origen nos permite reservar un archivo en un Web para que nadie lo pueda
modificar.
• Se pueden asignar páginas a determinados miembros de un equipo.
HTML
• Si se modifica código HTML y secuencias de comandos existentes, el código no cambia,
tampoco el que proceda de otros programas.
• Insertar código de forma rápida con los botones o los menús en la ficha HTML de la página.
• Se puede personalizar la sangría del código HTML, los colores de las tabulaciones y cuándo
utilizar mayúsculas y etiquetas opcionales.
Publicar
• En la publicación, un indicador de progreso facilita el seguimiento del proceso de publicación.
Programación
• Modificar y depurar secuencias de comandos, incluidos JavaScript y VBScript.
• Se pueden realizar soluciones basadas en FrontPage mediante VBA
• Se puede manipular FrontPage, páginas y sitios web mediante código.
Bases de datos
• Se pueden incorporar bases de datos de Microsoft Access a una página web. Los visitantes
pueden modificar la base de datos desde sus exploradores.
• Se puede crear o modificar una base de datos con un formulario.
Idioma
• Se puede establecer el idioma para cada página.
Grupo EIDOS

SITIOS WEB 9
Office
• Los documentos HTML se pueden utilizar del mismo modo que los archivos de Office.
• Al modificar un archivo de Office 2000 con FrontPage, desde un web, la aplicación de Office
se abre para modificar el archivo en su aplicación original.
• Los componentes Microsoft Office Web Component (Hoja de cálculo, Tabla dinámica y
Gráfico) permiten agregar directamente las funciones de Microsoft Excel a las páginas web.
• Las Extensiones de servidor de Office incorporan las funciones de las Extensiones de servidor
de FrontPage, lo que permite tener webs en servidores que ejecutan las Extensiones de
servidor de Office.
Instalación
• Si se utiliza la tecnología estándar de Microsoft Windows Installer, se puede instalar
FrontPage 2000 con Office 2000.
• Los componentes y programas se instalan según se necesiten.
• Cuando se inicia, FrontPage determina si faltan archivos y dónde podemos encontrarlos para
instalarlos.
• Asistente para instalación personalizada.
También nos encontramos con una serie de mejoras, entre ellas:
Varias personas pueden modificar el contenido de los Webs al mismo tiempo. También se
puede crear un Web directamente en un servidor que ejecute las Extensiones de servidor de
FrontPage.
Si movemos o cambiamos el nombre de una página o un gráfico, los hipervínculos se
actualizan de forma automática.
FrontPage utiliza la misma consola de administración (management console) que Windows
NT e Internet Information Services, con lo que podemos administrar nuestro sitio de forma
remota.
Existen más de cincuenta temas prediseñados para crear una página o un sitio Web con una
apariencia coherente.
Se pueden añadir efectos de HTML dinámico. Los efectos de animación funcionan con
Microsoft Internet Explorer y Netscape Navigator, a partir de las versiones 4.0.
Se pueden crear o modificar colores personalizados, estos colores se guardan, permaneciendo
cada vez que entramos en FrontPage 2000.
Hojas de estilo en cascada, proporcionan un formato personalizado y coherente de una página.
Grupo EIDOS

10 SITIOS WEB
Planificación de la información Antes de crear nuestro sitio, es muy importante hacer una buena planificación del mismo y para
conseguir crear un buen sitio, debemos ponernos en el punto de vista del usuario.
Los mejores sitios web son los que resultan atractivos, comunican un mensaje de forma clara y las
páginas no tardan demasiado en descargarse, para ello, se deben utilizar elementos que los
usuarios puedan descargar rápidamente, además, es preferible no poner todo en una sola página.
Iniciar FrontPage Para entrar en FrontPage pulsaremos el botón Inicio de la barra de tareas, seleccionaremos del
menú emergente Programas y de ahí activaremos la opción Microsoft FrontPage, tal y como
aparece a continuación:
Grupo EIDOS

SITIOS WEB 11
También podremos entrar en el programa si tenemos creado un Acceso directo en el Escritorio y
hacemos doble clic sobre él.
Accediendo a FrontPage de cualquiera de las dos maneras indicadas aparecerá la siguiente ventana
inicial:
En la parte superior de la ventana se encuentra el título de ésta "Microsoft FrontPage", con los tres
botones que aparecen en todas las barras de título de las ventanas de Windows: Minimizar,
Maximizar o Restaurar y Cerrar.
Grupo EIDOS

12 SITIOS WEB
Debajo de la barra de título aparece la barra de menús, cada uno de los cuales con sus comandos
respectivos.
Y, a continuación, dos barras de herramientas: Estándar y Formato, respectivamente. Cada una de
ellas con los botones más representativos.
A la izquierda de la ventana se encuentra la Barra de vistas con las siguientes opciones:
• Página. Permite la creación de una página Web nueva. Su vista sería la siguiente:
Grupo EIDOS

SITIOS WEB 13
• Carpetas. Aparecen todas las carpetas y archivos pertenecientes a nuestro web. Cuando
tenemos creado un sitio web, esta opción nos permite organizar sus archivos y carpetas, éstos
se pueden copiar, mover, eliminar, cambiar el nombre, etc. También se pueden crear
subcarpetas.
En esta vista, la pantalla aparece dividida verticalmente en dos ventanas. En el panel izquierdo
aparece la estructura de carpetas del sitio. La carpeta principal contendrá subcarpetas y
archivos. En el panel derecho aparece una lista con el contenido de la carpeta seleccionada.
Las carpetas y archivos que se encuentran en el panel derecho contienen una serie de datos
informativos: Nombre, Título, Tamaño, Tipo, Fecha de modificación, Modificado por y
Comentarios. Para ordenar la lista en función de una determinada columna, pulsamos el
encabezado de dicha columna, esto es, su título.
La siguiente imagen nos muestra la vista Carpetas:
• Informes. Al tener abierto un Web, esta vista proporciona información sobre los archivos,
hipervínculos, imágenes y otros elementos que tengamos creados. En la vista Informes,
aparecen cuatro columnas con información: Todos los archivos, Contador, Tamaño y
Grupo EIDOS

14 SITIOS WEB
Descripción. Para ordenar todos los informes según una columna pulsaremos el encabezado de
dicha columna.
Veamos un ejemplo en la siguiente imagen:
Además de utilizar la Barra de vistas para acceder a Informes, también se puede ver y
administrar el sitio web desde el menú. Para ello seleccionaremos el menú Ver y la opción
Informes, aparecerán las siguientes opciones:
Grupo EIDOS

SITIOS WEB 15
Resumen del sitio. Este informe proporciona una idea general de cuáles son los elementos
más importantes del sitio. En la última vista de Informes vimos un ejemplo.
Todos los archivos. Aparecen todos los archivos del sitio.
Archivos agregados recientemente. Muestra una lista con los últimos archivos que se han
añadido.
Archivos modificados recientemente. Aparece una lista con los archivos que se han
modificado últimamente.
Archivos antiguos. Aparecen los archivos que tienen más de un determinado número de
días.
Archivos no vinculados. Muestra una lista con archivos que no están vinculados a ningún
objeto.
Páginas lentas. Este informe proporciona información acerca de cuántos segundos va a
tardar en descargarse una página a determinada velocidad del módem.
Hipervínculos rotos. En esta lista aparecerán los hipervínculos que no funcionan. Para
arreglar un vínculo roto, y encontrándonos en el informe Hipervínculos rotos, lo pulsamos
con el botón derecho del ratón y seleccionamos Modificar hipervínculo del menú
emergente, con lo que abriremos el cuadro de diálogo del mismo nombre y donde haremos
las modificaciones pertinentes.
Errores de componente. Con FrontPage tenemos ya todos los componentes personalizados
incluidos. Si existe un error en cualquiera de los componentes del sitio, aparecerá en este
informe.
Estado de revisión. Se pueden organizar y ver los archivos del sitio creando un proceso de
revisión. Para asignar un estado de revisión, pulsamos, junto al archivo que queremos
cambiar, en la columna Estado de revisión, aparecerá un menú desplegable del que
seleccionaremos la revisión que deseemos o escribiremos el nombre de la nueva.
Veamos un ejemplo:
Grupo EIDOS

16 SITIOS WEB
Asignado a. Si hay muchas personas trabajando en el sitio y deseamos saber quién está
trabajando en cada página, pulsaremos en la columna Asignado a.
Categorías. Las categorías nos servirán para organizar los elementos individuales.
Podemos seleccionar una de las categorías existentes, o bien crear una nueva.
Estado de publicación. Habrá ocasiones en las que solamente queramos publicar
determinados archivos. Para decidir si un archivo queremos o no publicarlo, nos
situaremos en la columna Publicar del archivo, aparecerá una lista desplegable donde
seleccionaremos Publicar o No publicar. Si seleccionamos No publicar, el archivo no se
publicará junto al resto del sitio web.
• Exploración. Aparecen las páginas que componen el Web que tenemos abierto en forma de
árbol. Esta vista divide la pantalla en dos paneles verticales. En la zona de la derecha es donde
se diseña la estructura y en la de la izquierda es, simplemente, una vista de las carpetas.
• Hipervínculos. Muestra los hipervínculos (enlaces) que relacionan las páginas de nuestro Web
o que están relacionados con otros Web de Internet.
Grupo EIDOS

SITIOS WEB 17
• Tareas. Se trata de un administrador de tareas que podemos utilizar para planificar los pasos a
seguir en la creación de un Web. Enumera cada una de las tareas, la describe, le asigna una
prioridad, indica quién la tiene asignada...
La columna "Estado" informa sobre el estado de la tarea. En la columna "Tareas" se describe
la tarea en cuestión. En la columna "Asignada a" se informa de la persona responsable de
realizar dicha tarea. La columna "Prioridad" indica el tipo de prioridad que tiene la tarea: alta,
media o baja. La columna "Asociada a" indica qué página o archivo hay que modificar para
completar la tarea. En la columna "Fecha de modificación" se informa sobre la fecha en que se
modificó la tarea por última vez. Y en la columna "Descripción" se ofrece una descripción de
cada tarea.
Crear un sitio web Para crear un sitio web seleccionaremos el menú Archivo, opción Nuevo y del menú elegiremos
Web. Nos aparecerá el siguiente cuadro de diálogo:
Grupo EIDOS

18 SITIOS WEB
En este cuadro seleccionaremos el tipo de sitio que queremos crear. Activaremos Web de una
página (del resto de los Asistentes y Plantillas hablaremos más adelante).
Al seleccionar Web de una página, estamos creando un sitio con una página en blanco. FrontPage
crea un sitio de una sola página y sus carpetas correspondientes. A continuación se puede construir
el resto del sitio.
Tras seleccionar Web de una página, hay que designar un nombre para el nuevo web y, si es
necesario, también hay que cambiar la ubicación. Es aconsejable cambiar el nombre
predeterminado por otro que haga referencia a nuestro web.
Por defecto, FrontPage utiliza una ubicación local, podemos cambiarlo seleccionando una de las
ubicaciones que se encuentran en la lista desplegable Especifique la ubicación del nuevo Web.
Si la ubicación deseada no se encuentra en la lista, bastará con escribirla en el cuadro de lista.
Si se está construyendo el sitio en una ubicación segura y dicha ubicación dispone de SSL,
marcamos la casilla de verificación Conexión segura requerida (para más información, vea el
capítulo "Seguridad en la Red", Tema 10).
Abrir un sitio web ya existente Para acceder a un sitio web que ya exista, seleccionaremos, en el menú Archivo la opción Abrir
Web..., o también el botón Abrir de la Barra de herramientas Estándar, y la opción Abrir Web,
aparecerá el cuadro de diálogo que se encuentra a continuación:
Grupo EIDOS

SITIOS WEB 19
• Buscar en. Solicita el lugar donde tenemos guardada la página que queremos abrir. Tenemos
dos opciones, o la buscamos mediante la lista desplegable que nos aparece en la parte superior
Grupo EIDOS

20 SITIOS WEB
O bien, lo hacemos directamente con cualquiera de las opciones que nos aparecen por defecto
a la izquierda de la ventana
• Nombre de archivo. En esta caja de texto escribiremos el nombre del archivo que queremos
abrir.
• Tipo de archivo. Aquí seleccionaremos el tipo de archivo a abrir, por defecto aparecerá
"Páginas Web" pero podríamos seleccionar cualquier otro tipo de los que aparecen en la lista,
un documento de Word o WordPerfect, una Hoja de Cálculo de Excel o de Lotus, etc.
Una vez que tengamos seleccionado el documento que queremos abrir, pulsaremos la opción Abrir
o, si lo que queremos es salir de este cuadro de diálogo sin abrir ningún archivo, pulsaremos la
opción Cancelar.
Grupo EIDOS

SITIOS WEB 21
Opciones del sitio web Cerrar un sitio
FrontPage sólo puede visualizar un sitio cada vez, por lo que, cuando se abre un sitio se cierra el
anterior.
Eliminar un sitio
Para eliminar un sitio abierto, seleccionamos el sitio que queremos borrar y pulsamos el botón
derecho del ratón, en el menú que aparece pinchamos en la opción Eliminar y nos aparece un
cuadro de diálogo donde se nos pregunta qué deseamos eliminar, o el Web completo o solamente
la información de FrontPage.
Una vez borrado no se puede volver a recuperar de ninguna manera.
Borrar archivos
Los archivos los podemos eliminar seleccionándolos en la vista Carpetas, Informes, Exploración o
Hipervínculos y pulsando a continuación la tecla Suprimir del teclado, o bien, del menú contextual
del archivo (aparece, teniendo seleccionado el archivo, con el botón derecho del ratón),
seleccionamos Eliminar, o, por último, con el menú Edición y la opción Eliminar.
Agregar una página nueva a un sitio Web
Esta opción sólo la podemos realizar en las vistas Página, Carpetas y Exploración.
Para añadir una nueva página tenemos distintas opciones, por un lado, podemos seleccionar la
opción Nuevo del menú Archivo y luego Página, y por otro, podemos pulsar el botón Nueva
página de la barra de herramientas Estándar, y posteriormente los botones Copiar y Pegar de la
barra de herramientas Formato.
Grupo EIDOS

22 SITIOS WEB
Importar un archivo a un sitio
Cuando queramos traernos a nuestro sitio, un archivo localizado en otro lugar, seleccionaremos el
menú Archivo y la opción Importar, aparecerá el siguiente cuadro de diálogo:
• Agregar archivo. Pulsaremos este botón con el que se abrirá el cuadro de diálogo donde
seleccionaremos los archivos que queremos importar. Una vez tengamos seleccionados los
archivos pulsaremos el botón Abrir.
Grupo EIDOS

SITIOS WEB 23
• Agregar carpeta. Con este botón lo que haremos será agregar carpetas a nuestro web con sus
subcarpetas y archivos.
• Desde el Web. Cuando pulsamos este botón aparece el "Asistente para importar al Web", el
cual nos irá solicitando la información necesaria.
Grupo EIDOS

24 SITIOS WEB
Trabajar y actualizar el sitio Probar el sitio
Una vez que tengamos el sitio terminado, es conveniente que probemos si los vínculos funcionan
correctamente, tenemos diversas formas de hacerlo:
• Podemos verificarlos uno a uno, para ello pulsamos, en la vista Normal, la tecla CTRL y
hacemos clic con el botón izquierdo del ratón sobre el vínculo, FrontPage nos llevará a la
página o elemento con la que esté conectado el vínculo.
• Podemos recorrer el sitio con un explorador (Microsoft Internet Explorer, Netscape
Navigator...) e ir probando los vínculos. La manera más sencilla de hacerlo es utilizando la
Vista previa.
• Podemos ver todos los vínculos en la vista Informes, aunque esta vista sólo comprueba si el
vínculo existe y no si la vinculación es correcta.
Actualización del sitio
Es aconsejable que el contenido cambie regularmente, actualizándolo con nuevas imágenes o
textos, pero los cambios en la estructura pueden resultar desagradables para los visitantes
habituales.
Es tan importante planificar la actualización del sitio como crearlo.
El sitio se puede actualizar, también, desde una ubicación remota, para ello, en primer lugar hay
que conectarse al servidor web que contiene el sitio a actualizar, es aconsejable que el servidor
tenga instaladas las Extensiones de servidor de FrontPage y, en segundo lugar, evidentemente,
FrontPage ha de estar instalado en la máquina donde vamos a realizar el proceso.
Cuando haya dos personas que intentan modificar una misma página, FrontPage emitirá un aviso
al intentar guardar la página, mientras la otra aún sigue conectada. Para evitar este posible
problema, es preferible asignar páginas a distintas personas.
Grupo EIDOS

SITIOS WEB 25
Publicación Podemos crear el sitio en nuestro disco duro, lo que nos puede ahorrar mucho tiempo, y
posteriormente publicarlo con la opción Publicar Web del menú Archivo.
O, también podemos trasladar nuestro sitio web a otro servidor, con lo que utilizaremos,
igualmente, la opción Publicar Web del menú Archivo, lo que haremos, en este caso, será copiar el
sitio en un servidor nuevo, para ello abriremos el sitio que queremos copiar y pulsaremos el botón
Publicar Web de la barra de herramientas Estándar. La siguiente imagen muestra el cuadro de
diálogo "Publicar Web":
En Especifique la ubicación en la que se publicará el Web escribiremos, o seleccionaremos de la
lista desplegable, el nombre del servidor.
Si queremos comunicarnos con el servidor utilizando SSL (Capa de conectores seguros),
marcamos la casilla de verificación Conexión segura requerida, esta casilla de verificación
aparecerá cuando pulsemos el botón Opciones (puede obtener más información en el Tema 10,
"Seguridad en la Red").
Si, únicamente queremos publicar los cambios, pulsaremos el botón Opciones y marcaremos la
casilla de verificación Sólo publicar páginas con cambios, tal y como aparece a continuación:
Grupo EIDOS

26 SITIOS WEB
FrontPage localizará el servidor y publicará el sitio web.
Salir de FrontPage Para salir de FrontPage pulsaremos el menú Archivo y la opción Salir, o bien el botón
Con ALT+F4 también saldremos del programa.
Si intentamos salir del programa sin haber guardado previamente los cambios, nos preguntará si
deseamos hacerlo en este momento. Podemos optar por guardarlos, no hacerlo, o no cerrar la
aplicación si pulsamos el botón Cancelar.
Grupo EIDOS

INFORMACIÓN GENERAL SOBRE PÁGINAS WEB
HTML Aunque este curso se va a desarrollar en su totalidad con FrontPage, no está de más que
conozcamos algunas características del lenguaje HTML.
HTML es la abreviatura de HyperText Markup Lenguage y es el lenguaje que todos los
navegadores utilizan para presentar la información en la World Wide Web (WWW). Este es un
lenguaje que se basa en el uso de etiquetas, consistentes en un texto ASCII encerrado entre
paréntesis angulares (<..>). El texto incluido dentro de los paréntesis nos indicará la utilidad de la
etiqueta.
Las etiquetas podrán incluir una serie de atributos o parámetros, casi siempre opcionales, que nos
permitirán definir diferentes posibilidades o características de la misma. Estos atributos quedarán
definidos por su nombre y el valor que toman separados por el signo igual. En el caso de que el
valor del atributo tenga más de una palabra deberá expresarse entre comillas, en caso contrario no
es necesario.
El manejo de etiquetas nos permitirá, entre otras cosas:
• Definir la estructura del documento HTML.
• La inclusión de hiperenlaces, que nos permitirán acceder a otros documentos.
• Aplicar distintos estilos al texto.
• Incluir imágenes, vídeos, etc.
Si desea saber más acerca del lenguaje HTML, le remitimos al curso "Lenguaje HTML" que se
encuentra en la siguiente dirección de Internet: http://www.eidos.es/almagesto
Grupo EIDOS

28 INFORMACIÓN GENERAL SOBRE PÁGINAS WEB
Modos de trabajo Cuando estamos creando una página nueva, o tenemos abierta una, aparecen tres vistas,
seleccionables, en la parte inferior de la pantalla: Normal, HTML y Vista previa:
Vista Normal
En la vista Normal será donde trabajaremos habitualmente. En esta vista no tendremos que
introducir ni un solo fragmento de código.
Vista HTML
El código aparece en diversos colores, esto es, el texto, los marcadores HTML, los atributos y el
código JavaScript aparecen en colores para diferenciarlos, lo que nos facilita la tarea cuando
tenemos que revisarlo.
Vista previa
La Vista previa nos muestra el resultado de nuestra página tal y como la veríamos con un
navegador, teniendo en cuenta que el aspecto que genera es el mismo que si la viéramos con
Internet Explorer, si utilizamos otro navegador, el resultado puede variar.
Grupo EIDOS

INFORMACIÓN GENERAL SOBRE PÁGINAS WEB 29
Veamos un ejemplo:
En primer lugar, hemos escrito una línea en la que hemos modificado el tamaño Normal de fuente
por el de 2 (10 pto), así como las palabras "Máster Eidos" a las que les hemos puesto un tamaño de
3 (12 pto) y Negrita.
También hemos puesto un fondo a la página.
El resultado sería el siguiente, en cada una de las vistas.
Vista Normal:
Grupo EIDOS

30 INFORMACIÓN GENERAL SOBRE PÁGINAS WEB
Vista HTML:
Grupo EIDOS

INFORMACIÓN GENERAL SOBRE PÁGINAS WEB 31
Vista previa:
Plantillas y Asistentes En este curso vamos a ver cómo crear nuestras propias páginas web partiendo de cero, pero
FrontPage también incluye una serie de plantillas que nos pueden ayudar en un momento dado
para comenzar la creación de una página.
Cuando se selecciona una plantilla se obtiene un determinado texto, a modo de ejemplo, que
tendremos que sustituir por el nuestro, además de poderle añadir imágenes, sonidos, vínculos, etc.
Plantillas web
Si lo que deseamos es abrir una plantilla para crear un sitio Web, seleccionaremos el menú
Archivo, opción Nuevo y del submenú activaremos Web, nos aparecerá un cuadro como el
siguiente:
Grupo EIDOS

32 INFORMACIÓN GENERAL SOBRE PÁGINAS WEB
En esta ventana, además de Plantillas, nos aparecen Asistentes, éstos nos ofrecen opciones que
vamos seleccionando, para ayudarnos a crear un sitio o una página Web.
• Web de una página. Crea un sitio Web de una página, sin contenido.
• Web de proyecto. Crea un sitio Web donde se establecerá información sobre un proyecto. Crea
una página principal, otra página en la que se enumeran los miembros del proyecto, otra sirve
de búsqueda, otra con el plan de trabajo, otra con el estado del proyecto, otras páginas de
discusión y formularios y una página con vínculos con todas las discusiones sobre el proyecto.
• Web de soporte al cliente. Crea un sitio al que pueden acudir los clientes para solicitar
información, plantear problemas, etc.
• Web personal. Crea una página personal, con fotos, vínculos, etc.
• Web vacío. Crea un sitio completamente vacío, a partir de él se agregará el contenido.
• Asistente para importar al Web. Si tenemos un sitio que no se ha creado con FrontPage o una
serie de archivos que deseamos importar a FrontPage, podemos utilizar este asistente.
• Asistente para presencia corporativa. Este Asistente nos ayuda a crear un sitio web para una
empresa. Se ofrecen varios tipos de páginas que podemos seleccionar a nuestro gusto.
Grupo EIDOS

INFORMACIÓN GENERAL SOBRE PÁGINAS WEB 33
• Asistente para Web de discusión. Este asistente crea un grupo de discusión con hebras, tablas
de contenido y búsqueda de texto.
Plantillas de página
Para poder utilizar una plantilla de página, hay que tener activada la vista Página.
Para acceder a las plantillas, seleccionaremos el menú Archivo, opción Nuevo y del submenú
elegiremos Página. Aparecerá el siguiente cuadro de diálogo:
En esta ventana aparecen, como podemos apreciar, tres fichas: General, Páginas de marcos y
Hojas de estilos.
La Vista previa nos muestra la apariencia de la plantilla seleccionada y en Descripción se nos
informa del contenido de la plantilla.
Grupo EIDOS

34 INFORMACIÓN GENERAL SOBRE PÁGINAS WEB
Contenido de las páginas web Una página Web puede contener texto, imágenes, sonidos o vídeos.
En una página Web asociamos distintos elementos a través de enlaces que hacen referencia a otros
elementos o páginas, así, al hacer clic sobre un objeto de la página, éste nos llevará al elemento o
página seleccionado.
Texto
El texto es fundamental en una página Web ya que es el que nos ofrece información sobre la
página.
Al texto podemos darle apariencias distintas como son el tipo de letra, colores, efectos, etc.
Cuando una parte del texto sea un hipervínculo (nos lleva a otro objeto o página), éste aparece
subrayado.
Imágenes
Las imágenes sirven para hacer más atrayentes las páginas. En Internet las imágenes suelen tener
los formatos GIF y JPG.
No conviene que las imágenes tengan un tamaño desmesurado ya que tardan demasiado en ser
"descargadas", lo que puede resulta molesto para los visitantes.
Sonidos
Los sonidos en Internet suelen tener el formato WAV y al igual que las imágenes ocupan mucho
espacio por lo que conviene comprimirlos para que ocupen menos.
Vídeo
Los formatos en que aparecen los vídeos en Internet son AVI y QTM.
Crear páginas web La creación de páginas web con FrontPage es algo muy sencillo de realizar. En el siguiente tema
veremos cómo hacerlo desde un principio.
Aquí, solamente reseñar que para crear una página nueva, activamos el botón Nueva página de la
barra de herramientas, o bien la opción Nuevo, Página del menú Archivo.
Grupo EIDOS

INFORMACIÓN GENERAL SOBRE PÁGINAS WEB 35
Guardar páginas web Al crear una página Web, FrontPage no guarda solamente un archivo, sino varios, todos ellos son
incluidos en una carpeta cuyo nombre nos pide FrontPage al crear el Web.
Para guardar una página tenemos dos opciones:
1. Seleccionar en el menú Archivo, la opción Guardar, o bien pulsar el botón Guardar de la
Barra de herramientas Estándar o también podemos utilizar la combinación de teclas
CTRL+G.
Si la página ya tenía nombre no nos lo pedirá otra vez con lo que guarda los cambios
automáticamente con el mismo nombre y en la misma carpeta donde se encontrara
anteriormente. Si queremos cambiar el nombre de la página o la carpeta destino habremos de
utilizar la opción Guardar como del menú Archivo.
Por otro lado, si es la primera vez que guardamos el archivo nos aparecerá el cuadro de
diálogo Guardar como que vemos en la siguiente imagen.
2. O bien, directamente podemos seleccionar del menú Archivo la opción Guardar como. Con
esta opción podemos dar un nombre nuevo a la página o bien cambiar el que ya tenía.
A continuación tenemos el cuadro de diálogo "Guardar como"
Grupo EIDOS

36 INFORMACIÓN GENERAL SOBRE PÁGINAS WEB
• Guardar en:. Carpeta en la que vamos a guardar la página.
• Nombre de archivo:. Nombre que le vamos a dar a nuestra página, si el que aparece por
defecto no nos interesa podemos cambiarlo escribiendo encima de él o pulsando el botón
Cambiar.
• Guardar como tipo:. La página la podemos guardar como "Páginas Web" o bien como
cualquier otro tipo de archivo de los que nos aparecen en la lista desplegable de esta opción.
Cuando hayamos indicado la ubicación y el nombre de la página pulsaremos el botón
Guardar. El botón Cancelar sale del cuadro de diálogo sin guardar los cambios.
Abrir páginas web Con la orden Abrir, no solamente se pueden abrir páginas creadas con FrontPage, sino que
también se abren otros tipos de archivos.
Hay varias formas de abrir una página desde el web actual, o bien activamos cualquier vista,
buscamos la página y la abrimos (doble clic con el botón izquierdo del ratón), o bien, en la vista
Página, activamos la orden Abrir del menú Archivo, o, por último, con el botón Abrir de la barra
de herramientas Estándar.
Cerrar páginas web Para cerrar una página, seleccionamos Cerrar en el menú Archivo. Si no hemos guardado los
cambios, FrontPage advierte de este hecho y nos pregunta si queremos guardarlos, a continuación,
guardará (si se lo hemos indicado) y cerrará la página.
Grupo EIDOS

INFORMACIÓN GENERAL SOBRE PÁGINAS WEB 37
Tareas FrontPage ofrece la posibilidad de recordar todos los pasos que planifiquemos previamente a la
hora de crear un Web. Se trata de una lista de tareas donde aparecerán todas las operaciones que
nos parezcan relevantes para crear el Web.
Para acceder a la lista, deberemos seleccionar la opción Tareas del menú Ver.
Si deseamos añadir una nueva tarea a la lista, deberemos utilizar el menú Archivo, la opción
Nuevo y elegir Tarea. También podemos seleccionar el menú Edición, la opción Tarea y Agregar
tarea. Aparecerá el siguiente cuadro:
• Nombre de tarea. En este cuadro le pondremos un nombre a nuestra tarea.
• Asignar a:. Aquí podemos incluir el nombre de la persona que desarrollará la tarea.
• Prioridad. Asignaremos la preferencia con que se realizará la tarea.
• Descripción. Resumen de la tarea.
Las tareas se asocian a páginas o imágenes por medio de hipervínculos. Así, al ejecutar una tarea,
FrontPage nos lleva a esa página para que, al terminar el trabajo en ella, la tarea quede marcada
como realizada.
Si se desea indicar que una tarea ya ha finalizado seleccionaremos en el menú Edición la opción
Tarea y Marcar como completada.
Grupo EIDOS

CREACIÓN DE PÁGINAS WEB
Creación de páginas web Prácticamente, todo el trabajo de diseño que tiene lugar en un Web se realiza con el Editor, éste es
parecido a un procesador de textos, en él podremos escribir, insertar imágenes, sonidos, etc.
La vista Página presenta las páginas en formato WYSIWYG (lo que se ve es lo que se obtiene),
esto significa que cualquier cosa que aparezca en la vista Página es exactamente lo que va a ver el
usuario en un explorador.
Para entrar en el Editor bastará con seleccionar el botón Nueva página de la barra de herramientas
Estándar, o bien, la opción Nuevo y Página del menú Archivo, en cuyo caso aparecerá la siguiente
ventana:
Grupo EIDOS

40 CREACIÓN DE PÁGINAS WEB
Seleccionaremos el icono Página normal y aparecerá la página en blanco, como se muestra a
continuación (hay que tener en cuenta que en la siguiente vista hemos desactivado la opción Barra
de vistas del menú Ver):
Otra forma de crear una página nueva es, teniendo visible la Barra de vistas, seleccionar Página,
la nueva página aparecerá, en blanco, a la derecha de la Barra, como se muestra a continuación:
Grupo EIDOS

CREACIÓN DE PÁGINAS WEB 41
Si no deseamos tener siempre visible la Barra de vistas, la desactivaremos en el menú Ver, opción
Barra de vistas, de esta manera nos quedará toda la pantalla para el diseño de nuestras páginas.
Introducción de texto Como ya hemos dicho, la vista Página funciona de manera muy parecida a un procesador de
textos. De hecho, incluye muchos de los botones y órdenes estándar de Word, Negrita, cursiva,
subrayado, numeración y viñetas, deshacer y rehacer, alineación izquierda, centrada y derecha,
etc.
El texto se escribe de la misma manera que en cualquier otro procesador de textos.
Grupo EIDOS

42 CREACIÓN DE PÁGINAS WEB
Seleccionar texto Habitualmente lo que hacemos es introducir el texto y después darle formato. Para dar formato a
un texto que ya está escrito, habrá que seleccionarlo previamente.
Para seleccionar un texto tenemos dos opciones, o bien lo hacemos con el teclado o bien con el
ratón.
Seleccionar texto con el ratón
Para seleccionar un texto con el ratón basta con hacer clic sobre el principio del texto que
queremos seleccionar y, sin soltar el botón izquierdo del ratón, arrastrarlo hasta el fin del texto a
seleccionar.
Es muy importante comenzar a seleccionar al principio o al final del texto deseado puesto que no
nos va a permitir seleccionar texto en dos direcciones.
Si deseamos quitar la selección a un texto, basta con hacer un clic en cualquier lugar y comenzar
nuevamente la selección.
Si deseamos seleccionar líneas enteras, nos situaremos en el margen izquierdo de la página (el
puntero del ratón toma forma de flecha), hacemos clic y podemos desplazarnos hacia arriba o
hacia abajo, seleccionando, de esta forma, líneas completas.
Seleccionar texto con el teclado
Al igual que cuando seleccionamos texto con el ratón, nos situaremos al comienzo o al final del
texto que queremos seleccionar, pulsamos la tecla Mayúsculas (no Bloq Mayús) y pulsamos los
cursores (flechas) o las teclas Inicio, Fin, RePag o AvPag en función del bloque que deseemos
seleccionar.
Cuando terminemos la selección, pulsaremos la tecla Mayúsculas.
Una vez seleccionado el texto procederemos a darle o quitarle formato.
Copiar, mover o eliminar texto Podemos copiar o mover textos de la misma manera que lo haríamos en Word.
Si queremos copiar un texto -u otro elemento-, previamente lo seleccionaremos y pulsaremos el
botón Copiar de la barra de herramientas o bien la opción Copiar del menú Edición. A
continuación situaremos el cursor en el lugar donde queramos pegar la copia y pulsaremos el
Grupo EIDOS

CREACIÓN DE PÁGINAS WEB 43
botón Pegar de la barra de herramientas o bien la opción Pegar del menú Edición. El texto
aparecerá duplicado en el lugar de destino.
Si lo que queremos es mover un texto, seguiremos exactamente los mismos pasos, pero en vez de
seleccionar Copiar, seleccionaremos la opción Cortar.
Para eliminar un texto o elemento, lo seleccionamos y pulsamos la tecla SUPR del teclado, o bien
activamos la opción Eliminar del menú Edición.
Alinear texto El texto lo podremos alinear a la izquierda, centrarlo o alinearlo a la derecha.
Izquierda. Alinea el texto al margen izquierdo, quedando el margen derecho desigual.
Centro. El texto seleccionado queda centrado respecto a los márgenes.
Derecha. Alinea el texto respecto al margen derecho, con lo que el margen izquierdo queda
desigual.
Estas tres opciones, además de Justificar, también las podemos seleccionar en Alineación, que se
encuentra en la opción Párrafo del menú Formato.
Interlineado El interlineado es el espacio que existe entre una línea y la siguiente. Para modificar el
interlineado iremos al menú Formato, opción Párrafo... y abriremos la lista desplegable de
interlineado donde podemos seleccionar una de las tres opciones que aparecen: Sencillo, 1,5 líneas
o Doble.
El interlineado siempre estará en función del tipo de fuente que tengamos seleccionada y de su
tamaño.
Grupo EIDOS

44 CREACIÓN DE PÁGINAS WEB
Sangrías Al sangrar un texto conseguimos que el margen del texto seleccionado, o del párrafo donde se
encuentre el cursor, se desplace a la derecha del margen izquierdo de la página.
Hay que tener en cuenta, que las sangrías afectan al párrafo entero y nunca a líneas individuales de
un mismo párrafo, salvo que indiquemos lo contrario en el cuadro de diálogo "Párrafo", en cuyo
caso podemos aplciar una sangría solamente ala primera linea del párrafo. Igualmente, y en el
mismo cuadro de diálogo, podemos indicar que la sangría afecte al margen derecho del párrafo y
no solamente al izquierdo.
En la barra de herramientas existen dos botones, uno de ellos para aumentar la sangría y el otro
para disminuirla. Cuando aumentamos la sangría, el margen izquierdo del párrafo se desplaza
hacia la derecha mientras que cuando la disminuimos el mismo margen se desplaza hacia la
izquierda.
Aumentar sangría
Disminuir sangría
La distancia de las sangrías se establece en el menú Formato, opción Párrafo.
Veamos ahora el cuadro de diálogo "Párrafo":
Grupo EIDOS

CREACIÓN DE PÁGINAS WEB 45
Sangría:
• Antes del texto. La sangría afecta al margen izquierdo de todo el párrafo.
• Después del texto. La sangría afecta al margen derecho del párrafo.
• Aplicar sangría a primera línea. La sangría afectará, exclusivamente, a la primera línea del
párrafo.
Vamos a ver un ejemplo:
Grupo EIDOS

46 CREACIÓN DE PÁGINAS WEB
Debemos tener cuidado con las sangrías ya que algunos navegadores no las soportan.
Viñetas y numeración Se pueden crear esquemas en un texto de tal modo que los elementos de una lista queden
numerados, o bien que nos aparezcan con viñetas.
Los botones para activar la numeración o las viñetas son y respectivamente.
Si lo que deseamos es modificar las características de los esquemas, activaremos la opción Viñetas
y numeración... del menú Formato. Aparecerá un cuadro de diálogo con tres Fichas: Viñetas de
imagen, Viñetas y Numeración.
Ficha Viñetas de imagen:
Permite seleccionar una pequeña imagen para utilizarla como símbolo en los párrafos
seleccionados.
Grupo EIDOS

CREACIÓN DE PÁGINAS WEB 47
• Usar imágenes del tema actual. Permite utilizar únicamente las viñetas del tema que se esté
utilizando en el Web.
• Especificar imagen. Podemos indicar los datos del archivo que contiene la imagen, escribiendo
su dirección directamente en la caja de texto, o bien, pulsando el botón Examinar para
seleccionar la ruta del archivo.
Ficha Viñetas
Las viñetas son símbolos especiales que podemos insertar con FrontPage.
Permite seleccionar una de las viñetas existentes.
Grupo EIDOS

48 CREACIÓN DE PÁGINAS WEB
Ficha Numeración.
Permite numerar los párrafos con distintos sistemas de numeración: arábigo, romano, etc.
También nos da la posibilidad de comenzar la numeración con un valor diferente al primero de la
lista.
Grupo EIDOS

CREACIÓN DE PÁGINAS WEB 49
Insertar símbolos Los símbolos son caracteres especiales que podemos insertar en nuestras páginas.
Para insertar un símbolo, seleccionamos el menú Insertar y la opción Símbolo.... Aparecerá el
siguiente cuadro de diálogo:
Grupo EIDOS

50 CREACIÓN DE PÁGINAS WEB
Para insertar uno de los símbolos en nuestra página, lo seleccionamos, -clic sobre él- y pulsamos
el botón Insertar, en este momento el símbolo seleccionado se habrá insertado en nuestra página.
Podemos insertar tantos símbolos como deseemos, al finalizar pulsaremos el botón Cerrar.
Encabezados Los encabezados ayudan a establecer las prioridades de los niveles de información de una página.
Para seleccionar el estilo pulsaremos el botón Estilo de la Barra de herramientas Formato,
aparecerá una lista desplegable con diferentes tipos de encabezados, seis en total, comenzando por
el Encabezado1, de nivel superior y de mayor tamaño y finalizando con el Encabezado6, de nivel
inferior y menor tamaño.
Veamos una muestra:
Grupo EIDOS

CREACIÓN DE PÁGINAS WEB 51
Listas Podemos encontrar diferentes tipos de listas que se encuentran en el botón Estilo de la barra de
herramientas Formato:
• Lista numerada. Los elementos se presentan en una secuencia ordenada, normalmente con
numerales y comenzando por el número 1.
• Lista con viñetas. Los elementos se presentan con viñetas.
• Lista de directorios. Es otro tipo de formato de listas con viñetas. Se suele utilizar para listas
cortas.
• Lista de menú. Se trata de un tipo más de formato de lista con viñetas.
Vamos a ver un ejemplo:
Grupo EIDOS

52 CREACIÓN DE PÁGINAS WEB
Configurar la página Para configurar la página seleccionaremos del menú Archivo la opción Configurar página....
Aparecerá el siguiente cuadro de diálogo:
Grupo EIDOS

CREACIÓN DE PÁGINAS WEB 53
• Encabezado. En él escribiremos el texto que queramos aparezca en la parte superior -
encabezado- de todas las páginas.
• Pie de página. Igual que el encabezado, pero el texto aparecerá en la parte inferior de todas las
páginas.
• Márgenes. Distancia que existirá entre el texto y los bordes de la página.
• Opciones. Permite configurar la página respecto a la impresora.
Imprimir Para imprimir una página seleccionaremos el menú Archivo y la opción Imprimir, o bien
pulsaremos el botón Imprimir de la barra de herramientas Estándar.
Con el botón Imprimir sacaremos por impresora una copia de toda la página. No nos aparece
ningún cuadro de diálogo, con lo que no podemos seleccionar nada.
Si para imprimir utilizamos la opción Imprimir del menú Archivo, nos aparecerá el siguiente
cuadro de diálogo:
Grupo EIDOS

54 CREACIÓN DE PÁGINAS WEB
• Nombre. Aparece la impresora predeterminada, es decir, aquella por la que se imprimirán
nuestras páginas. Si la que deseamos utilizar no se encuentra en esta lista habrá que instalarla
desde Windows.
• Propiedades. Permite modificar las características de impresión. Aparecerá un cuadro de
diálogo diferente en función de la impresora, ya que este cuadro lo diseña el fabricante de la
impresora.
• Imprimir a un archivo. Reproduce el resultado de la impresión en un archivo del disco en
lugar de hacerlo en el papel. Aparecerá un cuadro de diálogo donde se nos solicitará los datos
del archivo (nombre, carpeta, etc.).
• Intervalo de impresión. Aquí seleccionaremos si lo que deseamos imprimir es Todo -la página
completa- o Páginas de la a la -donde seleccionaremos el rango de las páginas que queremos
imprimir. Ya sabemos que una página Web puede ocupar varias páginas de papel.
Si deseamos imprimir únicamente una parte de la página, previamente la seleccionaremos y en
el cuadro de diálogo Imprimir, activaremos la opción Selección.
• Número de copias. Cantidad de ejemplares que queremos imprimir.
• Intercalar. Si activamos esta casilla de verificación, FrontPage imprimirá todas las páginas de
la primera copia y cuando haya terminado comenzará por la segunda. Si no la activamos,
imprimirá todas las copias de la primera página y cuando haya finalizado pasará a la impresión
de la segunda.
Grupo EIDOS

CREACIÓN DE PÁGINAS WEB 55
Deshacer y Rehacer Deshacer
Esta opción nos permite deshacer, es decir, eliminar la última operación, y anteriores, que
hayamos realizado.
Utilizaremos el botón Deshacer de la barra de herramientas Estándar, o seleccionaremos
la opción Deshacer del menú Edición.
Las operaciones se deshacen en orden inverso a cómo han sido creadas.
Rehacer
Con Rehacer "desharemos lo deshecho", es decir, cuando deshacemos algo que queremos
recuperar, pulsaremos este botón y se restablecerá la operación deshecha.
Para rehacer una operación utilizaremos el botón Rehacer de la barra de herramientas
Estándar o el menú Edición y la opción Rehacer.
Buscar y Reemplazar Buscar
Cuando deseamos localizar un texto dentro de la página utilizaremos la opción Buscar del menú
Edición. Aparecerá el siguiente cuadro de diálogo:
• Buscar. En esta caja de texto escribiremos el texto que queremos localizar en la página.
• Todas las páginas. Realizará la búsqueda en todas las páginas de nuestro Web actual.
• Página actual. La búsqueda sólo se realizará en la página en la que nos encontramos.
Grupo EIDOS

56 CREACIÓN DE PÁGINAS WEB
• Arriba o Abajo. La búsqueda se realizará por encima o por debajo de donde tengamos situado
el cursor.
• Coincidir mayúsculas y minúsculas. Si no activamos esta casilla de verificación, FrontPage
localizará el texto que hayamos escrito en el cuadro Buscar independientemente de que lo
hayamos hecho en mayúsculas o en minúsculas. Si, por el contrario, activamos la casilla,
FrontPage sólo localizará el texto cuando se encuentre en la página exactamente igual a como
esté escrito en el cuadro Buscar.
• Sólo palabras completas. Si no activamos la casilla de verificación, FrontPage localizará el
texto escrito en el cuadro Buscar, aunque se encuentre formando parte de otras palabras. Si
activamos la casilla, el texto que localizará será únicamente aquél que forme una sola palabra.
• Buscar en HTML. La búsqueda se realizará en HTML.
• Buscar siguiente. Cuando pulsemos la primera vez este botón, FrontPage comenzará la
búsqueda y se detendrá la primera vez que haya localizado el texto escrito en el cuadro
Buscar, marcando la palabra en la página. Si volvemos a pulsar el botón Buscar siguiente,
FrontPage continuará la búsqueda, deteniéndose la siguiente vez que haya localizado el texto.
Y así sucesivamente hasta que al llegar al principio, o al final, de la página nos informe de este
hecho. Para cerrar el cuadro de diálogo habrá que pulsar el botón Cancelar.
Reemplazar
Cuando seleccionamos esta opción lo que hacemos es localizar un texto y sustituirlo por otro.
Accederemos a la ventana Reemplazar con el menú Edición y la opción Reemplazar. Aparecerá el
siguiente cuadro de diálogo:
Como vemos, el cuadro es prácticamente igual que en Buscar, veamos el resto de las funciones:
• Reemplazar con:. En este cuadro escribiremos el texto que sustituirá al que se encuentra en
Buscar.
Grupo EIDOS

CREACIÓN DE PÁGINAS WEB 57
• Buscar siguiente. Al igual que en el cuadro Buscar del punto anterior, este botón localizará el
texto escrito en la caja de texto Buscar.
• Reemplazar. Cuando hemos localizado el texto que queremos sustituir pulsaremos este botón.
• Reemplazar todo. Esta opción nos cambiará el texto escrito en el cuadro Buscar, en todas sus
apariciones dentro de la página, por el que se encuentre escrito en Reemplazar con:.
Corrección ortográfica FrontPage realizará la corrección ortográfica de una página, comprobando palabra a palabra si está
bien escrita. En principio, cuando en la página figure una palabra subrayada en rojo, eso
significará que la palabra en cuestión no se encuentra en el diccionario de FrontPage, bien porque
es una palabra que está mal escrita, bien porque se trata de una palabra poco usual.
Hay que tener en cuenta que FrontPage no comprende el significado de las palabras, sino que se
limita a comparar cada palabra del texto con las que encuentra en su diccionario.
Para realizar la corrección ortográfica a una página, pulsaremos la opción Ortografía del menú
Herramientas o bien el botón Ortografía de la barra de herramientas Estándar. Aparece el
cuadro de diálogo "Ortografía":
• No se encontró:. Aparecerá la palabra que FrontPage reconoce como mal escrita.
• Cambiar a:. Palabra que sustituirá a la anterior en la página.
• Sugerencias. Si FrontPage encuentra palabras semejantes a la incorrecta nos mostrará una lista,
pudiendo seleccionar en la misma, la palabra correctamente escrita.
Grupo EIDOS

58 CREACIÓN DE PÁGINAS WEB
• Omitir. Admite como correcta la palabra en cuestión, deteniéndose la próxima vez que
encuentre la misma palabra.
• Omitir todas. Con este botón le indicamos que la palabra está bien escrita, con lo cual siempre
que la encuentre en la página, no se detenga en ella.
• Cambiar. Utilizaremos este botón cuando la palabra correcta se encuentre entre la lista de Sugerencias,
en tal caso la seleccionaremos y pulsaremos el botón Cambiar. También tendremos que pulsar este
botón cuando tengamos que corregir manualmente la palabra en el cuadro Cambiar a:
• Cambiar todo. Es igual al anterior con la única diferencia de que modificará esa palabra siempre que se
encuentre en cualquier lugar de la página.
• Agregar. Añade la palabra que se encuentra en "No se encontró" a los diccionarios personalizados que
posee FrontPage, para que, en futuras ocasiones, no la localice como incorrecta.
• Sugerir. Al escribir un texto en el cuadro Cambiar por, se activa el botón Sugerir, para que FrontPage
muestre otra lista con las palabras que sugiere pueden reemplazar a la que acabamos de escribir.
Grupo EIDOS

TABLAS
Creación de tablas Las tablas son elementos muy útiles para distribuir los datos coherentemente.
Una tabla está formada por columnas, que aparecen verticalmente, y por filas, que se encuentran
horizontalmente, siendo la intersección entre una fila y una columna lo que llamamos celda.
Todas las opciones de las tablas se encuentran en el menú Tabla.
Existen tres formas de crear una tabla:
1. Utilizando el botón de la barra de herramientas Estándar. Al pulsar este botón nos
aparecerá una cuadrícula en la que podemos seleccionar el número de filas y columnas que
deseemos.
2. Utilizando la opción Dibujar tabla del menú Tabla que nos permite dibujar las filas y las
columnas de la tabla. Aparece la barra de herramientas Tabla con la que realizar diversas
operaciones.
3. Con la opción Insertar y la opción Tabla del menú Tabla. Aparecerá un cuadro de diálogo en
el que estableceremos los datos de la tabla.
Crear una tabla con el botón "Insertar tabla" de la barra de herramientas Estándar
Al pulsar este botón nos aparecerá una lista en la que podemos seleccionar el número de filas y de
columnas que deseemos para nuestra tabla.
Como ejemplo vamos a crear una tabla que contenga 3 filas y 4 columas:
El resultado sería el que vemos en la siguiente imagen:
Grupo EIDOS

60 TABLAS
Si deseamos una tabla de un tamaño superior, haremos clic en cualquier parte del cuadro y, sin
soltar el botón izquierdo del ratón, arrastraremos hacia abajo o hacia la derecha hasta donde
deseemos.
Crear una tabla mediante el menú "Tabla" y las opciones "Insertar" y "Tabla".
Al seleccionar la opción Insertar y el ítem Tabla del menú Tabla, aparecerá el siguiente cuadro de
diálogo:
Grupo EIDOS

TABLAS 61
• Tamaño. Indicaremos el número de filas y de columnas que deseamos para crear la tabla.
• Diseño. Con Alineación indicamos la posición de la tabla respecto al margen izquierdo y
derecho. Podemos elegir entre Izquierda, Derecha, Centro o Justificar.
• Tamaño del borde. Con esta opción estableceremos el ancho del borde (marco que rodea la
tabla).
• Margen de celdas. Indica el alto de las filas.
• Espaciado entre celdas. Distancia que hay entre las celdas de la tabla.
• Especificar ancho. Con esta opción establecemos el ancho para las celdas de la tabla,
independientemente de su contenido. El ancho se puede indicar en píxels o en porcentaje
(100% es el ancho de la página).
Si hemos seleccionado las opciones predeterminadas, el resultado sería el que aparece en la
siguiente imagen:
Grupo EIDOS

62 TABLAS
Crear una tabla con la opción "Dibujar tabla" del menú "Tabla"
Con esta opción tenemos la posibilidad de dibujar nuestra tabla, creando, así, el número de filas y
de columnas que deseemos.
Al seleccionar la opción Dibujar tabla del menú Tabla, aparecerá la siguiente barra de
herramientas:
Antes de ver los botones de la barra de herramientas, veamos un ejemplo de dibujar tablas:
Veamos ahora los botones de la barra de herramientas Tabla:
Dibujar tabla. Este botón es el que permite trazar las líneas de la tabla. Para dibujar
pulsamos el botón y haciendo clic con el botón izquierdo del ratón pinchamos y arrastramos
dando forma a la tabla.
Grupo EIDOS

TABLAS 63
Borrador. Permite borrar líneas de la tabla que previamente hayan sido dibujadas. Para
ello, arrastraremos el puntero por la línea que deseemos borrar.
Insertar filas. Con este botón añadiremos nuevas filas a la tabla. Hay que seleccionar la
fila entera que quiero insertar. Las filas se insertarán en el lugar en el que nos
encontremos, desplazándose las filas existentes hacia abajo para dejar sitio a las nuevas.
Insertar columnas. Se añaden nuevas columnas a la tabla. Para poder insertar una nueva
columna habrá que seleccionar previamente todas las celdas de la columna donde quiero
insertar la nueva. Una vez insertada la columna, las demás se estrechan para dejar hueco a
la nueva. Las columnas, que ya existían, se desplazan un lugar a la derecha.
Eliminar celdas. Borra las celdas previamente seleccionadas.
Combinar celdas. Une las celdas previamente seleccionadas convirtiéndolas en una sola.
Se puede utilizar tanto vertical como horizontalmente. Las celdas a combinar han de ser
continuas.
Dividir celdas. Convierte una celda en dos o más. Hay que especificar si la división la
queremos vertical u horizontalmente. Aparece un cuadro de diálogo donde se nos solicita
este dato:
Alinear con el borde superior. Este botón alinea el texto en la parte superior de la celda
o celdas seleccionadas.
Grupo EIDOS

64 TABLAS
Centrar verticalmente. El contenido de la celda se centra verticalmente dentro de ella.
Alinear con el borde inferior. El contenido de la celda se coloca en la parte inferior de la
misma.
Distribuir filas uniformemente. Asigna la misma altura a todas las filas seleccionadas,
repartiendo el tamaño entre todas. Previamente habrá que seleccionar varias filas.
Distribuir columnas uniformemente. Asigna el mismo ancho a todas las columnas
seleccionadas, repartiendo el tamaño entre todas ellas.
Color de relleno. Con este botón elegiremos un fondo para las celdas seleccionadas.
Grupo EIDOS

TABLAS 65
En esta lista podemos seleccionar entre el color automático (por defecto), una serie de
colores estandarizados, colores personalizados (que anteriormente habremos generado
nosotros) y la opción "Más colores" que nos lleva al siguiente cuadro de diálogo:
En este cuadro podemos seleccionar uno de los colores que nos aparecen a la izquierda, o
bien pulsar el botón Personalizado, con lo que accederíamos a un nuevo cuadro:
Grupo EIDOS

66 TABLAS
En este nuevo cuadro podemos crear los colores definiendo la cantidad de rojo, verde o
azul que lleva cada uno de ellos, etc. Pulsaremos el botón Agregar a los colores
personalizados cuando queramos que el nuevo color que hemos definido aparezca en la
lista de la izquierda Colores personalizados y se mantenga hasta que lo eliminemos.
Para eliminar un color de la lista Colores personalizados, basta con situarnos sobre el
cuadro que representa ese color y agregar uno nuevo con el botón Agregar a los colores
personalizados
Autoajustar. Ajusta el ancho de cada columna para que el contenido de la tabla quepa en
la misma.
Modificar tablas Una vez creada la tabla lo más probable es que tengamos que modificarla. Para ello utilizaremos
tanto los botones de la barra de herramientas Tabla como las opciones del menú Tabla. Como ya
hemos visto la barra de herramientas, vamos a centrarnos en las opciones del menú, que son las
siguientes:
Grupo EIDOS

TABLAS 67
Dibujar tabla
En esta opción no nos vamos a detener, puesto que la vimos en el punto anterior.
Insertar
Dentro de esta opción podemos seleccionar entre Tabla, Filas o columnas, Celda o Título.
Insertar Tabla... Esta opción la utilizaremos la primera vez que queramos crear una tabla
pero también es posible crear una segunda tabla dentro de otra ya existente, para ello
bastaría con tener el cursor dentro de una celda de la tabla y seleccionar esta opción.
Grupo EIDOS

68 TABLAS
Insertar Filas o columnas... Permite añadir filas o columnas a una tabla.
Aparecerá el siguiente cuadro de diálogo:
Seleccionaremos Filas o Columnas en función de lo que queramos insertar, teniendo en
cuenta que no podemos seleccionar ambas opciones de una sola vez.
En Número de filas o Número de columnas indicaremos la cantidad de filas o columnas
que queremos insertar.
Por encima de la selección o Izquierda de la selección (si se trata de columnas). Indica
que la fila se insertará por encima de donde está el cursor y la columna a la izquierda
del cursor.
Por debajo de la selección o Derecha de la selección (si hemos seleccionado
columnas). La fila se insertará por debajo de donde está el cursor o a la derecha si se
trata de columnas.
Insertar celda. Añade una celda en la posición del cursor. El resto de las celdas se
desplazan a la derecha.
Insertar título. Añade un título en la parte superior de la tabla. El texto del título tendrá
el mismo tamaño que la tabla, si escribimos más, ocupará más de una línea.
Eliminar celdas
Borra las celdas de la tabla que estén seleccionadas.
Grupo EIDOS

TABLAS 69
Seleccionar
Permite seleccionar celdas, filas, columnas o toda la tabla. Cuando activamos Seleccionar aparece
el siguiente menú:
Seleccionar Tabla. Selecciona todas las celdas de la tabla.
Seleccionar Columna. Selecciona toda la columna de la celda en la que se encuentra el
cursor.
También podemos seleccionar una columna situándonos en la parte superior de la
misma -por encima del borde- y, al aparecer una flecha negra, hacer clic con el botón
izquierdo del ratón.
Seleccionar Fila. Selecciona toda la fila de la celda donde se encuentre el cursor.
Igualmente, podemos seleccionar toda una fila situándonos en el borde izquierdo de la
misma y cuando el puntero del ratón adopte forma de flecha negra, hacer clic con el
botón izquierdo del ratón.
Seleccionar Celda. Selecciona, exclusivamente, la celda en la que se encuentra el
cursor.
Combinar celdas. Une dos o más celdas convirtiéndolas en una sola. Previamente tendremos que
tener seleccionadas las celdas a unir. Solamente se pueden combinar celdas que se encuentren
situadas de forma continua.
Ejemplo de celdas combinadas:
Grupo EIDOS

70 TABLAS
Dividir celdas. Divide una celda en dos o más. Al seleccionar esta opción aparece el siguiente
cuadro de diálogo:
Dividir en columnas. La celda se dividirá en columnas, es decir, de forma vertical.
Ejemplo de celdas divididas en columnas:
Grupo EIDOS

TABLAS 71
Dividir en filas. La celda se dividirá en filas, es decir, de forma horizontal.
Ejemplo de celdas divididas en filas:
Grupo EIDOS

72 TABLAS
Número de columnas / filas. Indicamos la cantidad de columnas o filas en las que se
dividirá la celda en la que nos encontramos.
Distribuir filas uniformemente. Asigna la misma altura a todas las filas seleccionadas.
Previamente tendremos que tener seleccionadas varias filas.
Distribuir columnas uniformemente. Asigna el mismo ancho a todas las columnas
seleccionadas. Previamente tendremos que tener seleccionadas varias columnas.
Autoajustar. Ajusta el ancho de cada columna a su contenido.
Ejemplo:
Grupo EIDOS

TABLAS 73
Convertir.
Convertir texto a tabla. Crea una tabla con un texto previamente seleccionado. Para
indicar qué parte del texto irá a cada celda tendremos que separar cada dato. El cuadro
de diálogo que nos aparecerá será el siguiente:
Párrafos. Si seleccionamos esta opción, cada párrafo del texto seleccionado
se situará en una celda.
Tabuladores. Los tabuladores serán los que marcarán qué texto irá en cada
celda.
Comas. Serán las comas las que marquen el texto que se situará en cada
celda.
Nada (texto en una única celda). Todo el texto seleccionado se situará en
una única celda.
Otros. Podemos marcar el símbolo que queremos utilizar para determinar el
texto que irá en cada celda.
Grupo EIDOS

74 TABLAS
Ejemplo: Supongamos que tenemos el texto que aparece en la siguiente ventana y
lo queremos convertir a tabla.
En primer lugar, seleccionaremos dicho texto, a continuación activaremos las opciones
Convertir y Texto a tabla y del cuadro de diálogo que aparece seleccionaremos Comas,
pulsaremos el botón Aceptar y automáticamente el texto seleccionado pasará a formar
parte de una tabla. Como hemos indicado que el separador es la coma, cada uno de los
meses del año se situará en una celda, tal y como se muestra a continuación:
Grupo EIDOS

TABLAS 75
Tabla a texto. Realiza la función inversa, es decir, el texto contenido en una tabla se
convierte en texto simple. El texto de cada celda pasa a una línea. Como siempre,
previamente habremos de seleccionar la tabla.
Según el ejemplo anterior, el resultado sería el sigiente:
Grupo EIDOS

76 TABLAS
Propiedades.
Grupo EIDOS

TABLAS 77
Propiedades Tabla. Permite establecer el formato de toda la tabla.
Las opciones fundamentales de este cuadro ya las vimos en el apartado "Crear tablas".
Propiedades de celda. Permite establecer el formato de la celda en la que se encuentra
el cursor. Las opciones habituales ya las hemos visto anteriormente.
Grupo EIDOS

78 TABLAS
Propiedades título. Estableceremos si el título lo queremos al final o al principio de la
tabla.
Ejemplo de título situado al principio de la tabla:
Grupo EIDOS

TABLAS 79
Grupo EIDOS

MARCOS
Marcos Los marcos pueden utilizarse para distribuir mejor los datos de una página.
Una página de marcos divide la ventana del explorador en distintas zonas, cada una de las cuales
puede mostrar una página distinta.
Para crear marcos seleccionamos el menú Archivo, la opción Nuevo y nuevamente la opción
Página, nos aparecerán las plantillas de FrontPage, donde seleccionaremos la ficha Páginas de
marcos.
Una vez seleccionado el tipo de marcos deseado, aparecerá en pantalla una nueva página con
botones. Por ejemplo, si seleccionamos Encabezado, Pie de página y contenido nos aparecerá la
siguiente estructura:
Grupo EIDOS

82 MARCOS
Como podemos apreciar, en cada marco nos aparecen dos botones:
• Establecer página inicial... Permite indicar cuál será la página (ya creada) que se insertará en
este marco. Si pulsamos sobre el botón aparecerá el siguiente cuadro de diálogo:
Grupo EIDOS

MARCOS 83
Este es el cuadro que se utiliza para crear un hipervínculo, con él lo que se hace es asociar el
marco a un hipervínculo.
• Nueva página. Crea una página nueva, dentro de este marco, desde el principio.
Si pulsamos este botón, el marco en el que se encuentra el botón se vacía, permitiéndonos
diseñar la página desde el principio:
Grupo EIDOS

84 MARCOS
Modificaciones de los marcos
Una vez que hemos creado los marcos, podemos modificarlos. Para ello, seleccionaremos el
marco adecuado y posteriormente utilizaremos las opciones del menú Marco.
Grupo EIDOS

MARCOS 85
• Dividir marco. Permite dividir un marco en otros. Para ello, aparecerá un cuadro de diálogo en
el que elegiremos si el marco actual se dividirá en marcos distribuidos en filas o en columnas.
• Eliminar marco. Borra un marco de la página. No pide confirmación, con lo que, una vez
seleccionada esta opción, el marco elegido se elimina.
• Abrir página en nueva ventana. Abre la página del marco seleccionado en otra ventana del
Editor.
• Guardar página. Graba la página en el disco. Si la guardamos por primera vez tendremos que
darle un nombre.
• Guardar página como. Graba la página en el disco, solicitándonos el nombre y la carpeta
donde se archivará.
• Propiedades de marco. Permite acceder a las características generales de los marcos.
Si deseamos modificar el tamaño de un marco, haremos clic en uno de sus bordes y lo
arrastraremos hasta que alcance el tamaño deseado.
Grupo EIDOS

INSERCIÓN DE IMÁGENES, SONIDOS Y VÍDEOS
Insertar imágenes Las imágenes en Internet suelen tener los formatos GIF y JPG (JPEG) y, por lo general, ocupan
mucha memoria.
Existen diferentes maneras de insertar una imagen:
1. Utilizando el Portapapeles de Windows, para ello, previamente, habremos copiado o cortado la
imagen.
2. Con el menú Insertar y la opción Imagen.
3. Con el botón de la barra de herramientas Estándar, para ello habrá que tener una
imagen guardada en el disco.
Vamos a ver cómo se inserta una imagen partiendo de la segunda y tercera opción.
Activar el menú Insertar, seleccionar las opciones Imagen y Desde archivo, o bien, pulsar el botón
"Insertar imagen desde archivo" de la Barra de herramientas Estándar, aparece el siguiente cuadro
de diálogo:
• Buscar en:. Lugar de donde importaremos la imagen.
• Nombre de archivo. Aquí introduciremos el nombre del archivo que contiene la imagen.
• Tipo de archivos. Seleccionaremos el tipo de archivo de la imagen.
Grupo EIDOS

88 INSERCIÓN DE IMÁGENES, SONIDOS Y VÍDEOS
Si pulsamos el botón Cancelar, o si ya estamos trabajando en un sitio, nos aparece el siguiente
cuadro de diálogo:
• Buscar en:. Carpeta en la que se encuentra la imagen.
• Dirección URL:. Lugar Web de donde seleccionaremos la imagen.
• El botón accede a un navegador para que, a través de la Web, encontremos una
imagen.
• El botón lleva a un cuadro de diálogo en el que indicaremos el archivo, de nuestro
disco que contiene la imagen.
• El botón lleva a la ventana "Imágenes"
• El botón nos lleva al cuadro de diálogo "Parámetros de hipervínculo".
• El botón permite insertar una imagen desde un escáner.
Grupo EIDOS

INSERCIÓN DE IMÁGENES, SONIDOS Y VÍDEOS 89
Galería de imágenes
La galería de imágenes contiene un gran número de imágenes que podemos incorporar a nuestro
Web. Todas estas imágenes son diseñadas por Microsoft y se encuentran divididas en categorías.
Para acceder a la galería de imágenes, seleccionaremos el menú Insertar y las opciones Imagen e
Imágenes, aparecerá el siguiente cuadro de diálogo:
Cada uno de estos cuadros representa una categoría, para acceder a las imágenes de una categoría
en concreto basta con pulsar en dicho cuadro.
Así, si pulsamos, por ejemplo, la categoría "Ocasiones especiales" nos aparecerán las siguientes
imágenes:
Grupo EIDOS

90 INSERCIÓN DE IMÁGENES, SONIDOS Y VÍDEOS
En Buscar los clips podemos teclear un texto y nos localizará las imágenes que corresponden a
dicho texto.
Por ejemplo, si escribimos "medios de transporte" nos aparecerán las siguientes imágenes:
Grupo EIDOS

INSERCIÓN DE IMÁGENES, SONIDOS Y VÍDEOS 91
Veamos el resto de las opciones:
Accede a la categoría anterior.
Accede a la categoría siguiente.
Muestra todas las categorías.
Permite la importación de clips para insertarlos en la Galería de imágenes.
Agrega clip desde una página Web "Microsoft Clip Gallery Live EULA"
Accede a la Ayuda de la Galería de imágenes de Microsoft
Grupo EIDOS

92 INSERCIÓN DE IMÁGENES, SONIDOS Y VÍDEOS
Cuando hayamos encontrado la imagen que deseamos, la seleccionamos -pinchamos sobre ella- y
nos aparecerá una barra de herramientas:
Inserta el clic o imagen en la posición en la que tuviéramos situado el cursor.
Nos muestra una vista previa del clip antes de insertarlo.
Añade el clip o imagen a la carpeta Favoritos o a cualquier otra.
Busca los clips que más se asemejen al seleccionado en función de unas características
que podremos seleccionar en el cuadro de diálogo que nos aparece.
Barra de herramientas Imagen
Al seleccionar una imagen, ésta podemos modificarla con cualquiera de los botones de la barra de
herramientas Imagen.
Insertar imagen desde archivo. Permite insertar una imagen guardada en un archivo.
Texto. Permite la introducción de texto dentro de la imagen. Aparecerá un recuadro
rodeado de puntos con el cursor parpadeando en su interior. Escribir el texto deseado y
con los puntos ampliar o disminuir el tamaño para adaptarlo a su contenido. También
podemos mover de posición el texto. Para poder realizar esta función, FrontPage necesita
convertir la imagen a formato GIF, con lo que, si la imagen no tiene este formato,
Grupo EIDOS

INSERCIÓN DE IMÁGENES, SONIDOS Y VÍDEOS 93
aparecerá un mensaje indicándonos que va a realizar la transformación, podemos aceptar o
cancelar la modificación.
Vista en miniatura automática. Reduce el tamaño de la imagen.
Ubicación absoluta. Asigna una ubicación absoluta a la imagen seleccionada.
Traer adelante. Mueve la imagen seleccionada colocándola en primer lugar.
Enviar atrás. Mueve la imagen seleccionada colocándola detrás.
Girar a la izquierda. Gira la imagen en sentido contrario a las agujas del reloj.
Girar a la derecha. Gira la imagen en el sentido de las agujas del reloj.
Voltear horizontalmente. Vuelve la imagen horizontalmente.
Voltear verticalmente. Refleja la imagen verticalmente.
Más contraste. Aumenta el contraste de la imagen.
Menos contraste. Disminuye el contraste de la imagen.
Más brillo. Aumenta el brillo de la imagen.
Menos brillo. Disminuye el brillo de la imagen.
Recortar. Recorta la imagen, es decir, elimina parte de la misma, para ello habrá que
seleccionar cualquiera de los cuadros que aparecen en los laterales de la imagen
seleccionada. Cuando hayamos finalizado pulsar de nuevo el mismo botón.
Grupo EIDOS

94 INSERCIÓN DE IMÁGENES, SONIDOS Y VÍDEOS
Establecer color transparente. Al hacer clic sobre un color de la imagen cualquier parte
de la misma que posea ese color se hará transparente, viéndose el fondo de la página Web.
Para realizar esta operación FrontPage ha de convertir la imagen a formato GIF con lo que
nos aparecerá un mensaje informándonos de tal hecho.
Blanco y negro. Convierte la imagen a colores en tonos grises.
Descolorar. Hace mucho más claros los colores que conforman la imagen.
Dar efecto biselado. Produce un efecto tridimensional a los bordes de la imagen.
Nuevo muestreo. Al modificar manualmente el tamaño de la imagen y pulsar este botón
FrontPage vuelve a calcular los datos de la imagen.
Seleccionar. Permite escoger un objeto de la imagen, siempre que se trate de un objeto
creado con "Zona activa".
Zona activa rectangular. Permite crear un área rectangular a la que asociaremos un
hipervínculo.
Zona activa circular. Permite crear un área circular a la que asociaremos un
hipervínculo.
Zona activa poligonal. Permite crear un poligonal a la que asociaremos un hipervínculo.
Resaltar zonas activas. Los elementos dibujados en la imagen para asociarles un
hipervínculo aparecerán resaltados.
Restaurar. Elimina cualquier modificación que hayamos realizado en la imagen
dejándola como estaba originalmente.
Grupo EIDOS

INSERCIÓN DE IMÁGENES, SONIDOS Y VÍDEOS 95
Asignar hipervínculos a las Zonas activas Rectangular, Circular y Poligonal
Como hemos visto en el punto anterior, en la Barra de herramientas Dibujo existen tres botones
que crean un rectángulo, un círculo y un polígono a los que se puede asignar un hipervínculo.
Para ello, seleccionamos uno de los tres botones y arrastramos sobre la imagen, en este momento
aparecerá el siguiente cuadro de diálogo:
• Buscar en:. En la lista desplegable podemos elegir un destino para el hipervínculo.
• Dirección URL:. En este lugar estableceremos la dirección de Internet con la que deseamos
crear el enlace. Es muy importante teclear correctamente esta dirección porque de lo contrario
el enlace no se podrá establecer.
Accede directamente a un navegador para que, a través de la Web, podemos seleccionar
la dirección con la que enlazará el hipervínculo.
Accede a un cuadro de diálogo en el que podemos seleccionar el archivo, de nuestro
disco o de red, con el que queremos enlazar.
Grupo EIDOS

96 INSERCIÓN DE IMÁGENES, SONIDOS Y VÍDEOS
Permite establecer una dirección de correo como destino del hipervínculo.
Crea una nueva página Web y enlaza el hipervínculo con ella.
• Marcador. Permite elegir un lugar concreto del texto de la página a la que nos llevará el
hipervínculo. Previamente, tendremos que haber creado marcadores que apunten a esos
lugares. En la lista Marcador aparecen todos los marcadores existentes en la página elegida
para poder indicar a cuál nos llevará el hipervínculo.
• Marco de destino. Permite establecer el marco de la página Web al que nos llevará el
hipervínculo. Para que nos aparezcan datos en esta lista tendremos que tener marcos en el Web
con el que va a enlazar el hipervínculo.
Eliminar zonas activas
Para eliminar una zona activa, la seleccionamos -clic sobre ella- y pulsamos la tecla Suprimir del
teclado.
Insertar sonidos Además de insertar imágenes en una página, también podemos insertar sonidos para darle más
espectacularidad.
Para determinar qué sonido se escuchará cuando el usuario entre en nuestra página,
seleccionaremos la opción Propiedades del menú Archivo.
Aparecerá el siguiente cuadro de diálogo:
Grupo EIDOS

INSERCIÓN DE IMÁGENES, SONIDOS Y VÍDEOS 97
En esta ventana nos aparece el apartado "Sonido de fondo" con dos opciones:
• Ubicación. En este lugar escribiremos la ruta completa donde se encuentra guardado el sonido
que queremos reproducir, es decir, la unidad de disco, carpeta y nombre del archivo que
contiene el sonido que queremos seleccionar. Si no recordamos toda la ruta utilizaremos el
botón Examinar.
• Bucle. En este lugar indicaremos cuántas veces queremos que se repita el sonido cuando
alguien entre en nuestra página. Si activamos la casilla de verificación Siempre, el sonido se
estará repitiendo continuamente.
Cuando queramos eliminar un sonido de una página, deberemos entrar en este mismo cuadro de
diálogo y eliminar todo lo que aparezca en las dos opciones anteriores.
Grupo EIDOS

98 INSERCIÓN DE IMÁGENES, SONIDOS Y VÍDEOS
Insertar vídeos El formato de vídeo más extendido en Internet es el AVI estándar de Windows, que permite a
cualquier usuario ver y oir el vídeo.
Para insertar un vídeo, seleccionaremos el menú Insertar, opción Imagen y Vídeo.
Aparecerá el siguiente cuadro de diálogo en el que seleccionaremos el archivo de vídeo que
queremos insertar en la página.
Este cuadro es exactamente igual al que veíamos cuando queríamos insertar una imagen desde
archivo.
Una vez que el vídeo esté insertado podremos seleccionarlo, moverlo, cambiarlo de posición, etc.
Para eliminar un vídeo, basta con hacer clic y pulsar la tecla Suprimir que se encuentra en el
teclado.
Grupo EIDOS

MEJORAR LAS PÁGINAS
Temas Los temas permiten agregar botones, titulares, fondo, texto y colores.
Para acceder al cuadro de diálogo Temas, seleccionaremos la opción Tema del menú Formato:
Si no hay ningún tema aplicado en la página o sitio web, aparece la opción Sin tema en el cuadro
de lista. Según vayamos seleccionando los temas, FrontPage nos enseña una vista en el cuadro
Muestra del tema.
FrontPage no permite elegir elementos de un tema y añadírselos a otro, se intenta así, mantener
cierta coherencia, aunque sí se puede modificar el aspecto de un tema determinado.
• Colores intensos. Marcaremos esta casilla de verificación para hacer que los colores de los
botones, fondos y otros elementos sean más intensos.
• Gráficos activos. Si marcamos esta casilla de verificación conseguimos elementos animados.
• Imagen de fondo. Esta casilla de verificación sirve para intercambiar entre una imagen y un
color de fondo.
• Aplicar mediante CSS. Si se marca esta casilla de verificación conseguimos que el tema utilice
hojas de estilo en cascada para personalizar las fuentes, el tamaño, los colores y la ubicación.
• Todas las páginas. El tema se aplica a todo el sitio web.
Grupo EIDOS

100 MEJORAR LAS PÁGINAS
• Páginas seleccionadas. Si queremos aplicar el tema a una o varias páginas, habrá que
seleccionar éstas previamente.
Modificación de un tema
Para realizar diversas modificaciones en un tema pulsaremos el botón Modificar del cuadro de
diálogo Temas, nos aparecerán una serie de botones donde podemos seleccionar Colores, Gráfico
o Texto en función de lo que vayamos a cambiar.
Colores
Aparecen todos los temas enumerados en la columna izquierda, teniendo cada uno una serie de
colores junto a su nombre. Se trata de la combinación de colores que utiliza el tema. Cada tema
está formado por una serie de seis colores, procedentes de la paleta segura. La paleta segura es una
colección de 256 colores estándar configurados para que puedan verse en todos los exploradores.
Tras elegir el tema que vamos a modificar, hay que abrir la ficha Rueda de colores, con el fin de
modificar la paleta de colores de ese tema.
Grupo EIDOS

MEJORAR LAS PÁGINAS 101
Si pulsamos con el ratón en distintas zonas de la rueda, cambiarán la paleta y los colores del
ejemplo del tema. Cuando hayamos seleccionado los colores, ajustaremos el brillo.
La última ficha de este cuadro es Personalizado y en ella podemos modificar los colores de las
fuentes que se han utilizado en el tema.
Grupo EIDOS

102 MEJORAR LAS PÁGINAS
Seleccionamos el objeto que deseamos en la lista desplegable Elemento y elegimos un color, para
dicho objeto, en la lista desplegable Color.
Gráficos
Para modificar los gráficos de un tema, hay que pulsar el botón Gráficos del cuadro de diálogo
Modificar el tema.
Si seleccionamos un elemento que contenga fuentes, podemos abrir la ficha Fuente para ver todas
las opciones disponibles.
Grupo EIDOS

MEJORAR LAS PÁGINAS 103
En esta ficha Fuente, se puede cambiar la fuente, su estilo, tamaño y alineación vertical y
horizontal.
Fuente
En esta ventana se pueden cambiar los estilos asociados a determinado elemento.
Grupo EIDOS

104 MEJORAR LAS PÁGINAS
Seleccionamos el objeto a modificar en la lista desplegable Elemento y elegimos la fuente que
deseemos colocarle en la ventana Fuente.
Hay que tener cuidado a la hora de aplicar colores, fuentes, etc., no debemos cargar demasiado la
página. Además tenemos que tener en cuenta que no todos tenemos las mismas fuentes instalados,
por lo que es conveniente utilizar fuentes estándar.
Fuentes FrontPage nos ofrece diferentes posibilidades para configurar el tamaño, colores y estilos de los
tipos de letra.
Todos los cambios que afecten a las fuentes, los podemos realizar en el menú Formato y la opción
Fuente:
Grupo EIDOS

MEJORAR LAS PÁGINAS 105
Fuente
Existen muchas fuentes entre las que se puede elegir, para ello seleccionaremos el tipo de letra
deseado en la lista Fuente y comprobaremos el resultado en la Vista previa.
También podemos modificar el tipo de letra, en la lista desplegable Fuente de la barra de
herramientas Formato.
Estilo de fuente
Seleccionaremos los estilos Negrita o Cursiva para resaltar ciertas partes de nuestro texto.
Además de existir estas opciones en el cuadro de diálogo, también podemos activarlas con los
botones correspondientes de la barra de herramientas.
Tamaño de la fuente
Para cambiar el tamaño de un texto, seleccionamos éste y, en la lista Tamaño, elegimos el
deseado.
Grupo EIDOS

106 MEJORAR LAS PÁGINAS
Además de utilizar el cuadro de diálogo Fuente, también podemos modificar el tamaño de una
fuente en la lista desplegable Tamaño de la barra de herramientas Formato.
Efectos
Los efectos son estilos especiales que también podemos aplicar al texto.
Para comprobar en qué consiste cada uno de ellos, lo mejor es seleccionar la casilla de
verificación correspondiente y ver el resultado en Vista previa.
Color
Se puede utilizar uno de los colores estándar o bien cualquier otro color personalizado.
Para cambiar el color de un texto, seleccionamos éste y abrimos la lista desplegable Color del
cuadro de diálogo Fuente, o bien, activamos el botón Color de fuente de la barra de herramientas
Formato, tal y como se muestra a continuación.
Podemos seleccionar uno de los colores estándar que nos aparecen o bien pulsar el botón Mas
colores, en cuyo caso entraremos en una nueva ventana:
Grupo EIDOS

MEJORAR LAS PÁGINAS 107
Una vez que nos encontramos el el cuadro de diálogo "Más colores", podemos seleccionar uno de
los colores pulsando sobre su celda, o bien crear uno nuevo, personalizándolo, para ello
pulsaremos el botón Personalizado y accederemos a un nuevo cuadro de diálogo:
Grupo EIDOS

108 MEJORAR LAS PÁGINAS
Podemos crear hasta un total de 16 colores personalizados, para ello escribiremos un número,
entre 0 y 255, en Rojo, Verde y Azul y pulsaremos el botón Agregar a los colores personalizados,
de esta manera guardaremos el color para utilizarlo en posteriores ocasiones.
Una vez que tengamos colores personalizados, al activar el botón Color de fuente de la barra de
herramientas Formato, nos aparecerán nuestros colores directamente en la lista:
Marcadores Los marcadores son conjuntos de uno o más caracteres que sirven como destino de un vínculo. La
utilización de vínculos con marcadores permite al usuario del sitio web saltar a cualquier punto de
la página.
Cuando deseemos que un usuario acceda a un punto concreto de la página, deberemos crear un
marcador.
Para crear un marcador, nos situaremos en el punto donde deseemos que aparezca, una vez
situados en el lugar adecuado, seleccionaremos el menú Insertar y la opción Marcador:
Grupo EIDOS

MEJORAR LAS PÁGINAS 109
• Nombre del marcador. Aquí estableceremos el nombre que vamos a dar al marcador. Este
nombre será el que utilicemos después para hacer referencia a dicho marcador.
• Borrar. Elimina un marcador de la lista. Previamente hay que seleccionarlo.
• Ir a. Nos lleva al lugar de la página donde se encuentra el marcador.
Mover un marcador
Para cambiar de lugar un marcador, lo seleccionaremos y trataremos como si fuera texto normal,
es decir, podemos utilizar el menú Edición, y la opción Cortar y, de nuevo, el menú Edición y la
opción Pegar, o bien, podemos hacerlo con la barra de herramientas Formato, utilizando para ello
los botones Cortar y Pegar, o de cualquier otra manera que conozcamos de mover texto.
Eliminar un marcador
Podemos eliminar un marcador directamente, seleccionándolo y pulsando la tecla Suprimir del
teclado.
Grupo EIDOS

110 MEJORAR LAS PÁGINAS
Hipervínculos Los hipervínculos, o vínculos, son conexiones entre dos puntos. Casi todos los elementos de una
página Web pueden contener un hipervínculo, esto es, un enlace a otra página o a otra parte de la
misma, de tal manera que el usuario que navegue por nuestra página puede acceder a esos lugares
haciendo clic sobre el elemento que contiene el hipervínculo.
Crear hipervínculos
La manera de crear un hipervínculo es la misma para cualquier elemento de la página.
Para crearle un hipervínculo a un texto habrá que seleccionar previamente éste. Si deseamos crear
un hipervínculo a una imagen, haremos clic sobre ella o si se trata de una parte de la imagen
debemos utilizar la Barra de herramientas Imagen (que ya hemos visto).
Una vez seleccionado el texto o elemento que contendrá el hipervínculo, haremos clic en el botón
Hipervínculo de la Barra de herramientas Estándar, o bien seleccionando el menú Insertar
y la opción Hipervínculo. Aparecerá el siguiente cuadro de diálogo:
• Buscar en. Aquí elegiremos un destino para el hipervínculo entre los que aparecen en la lista
desplegable.
Grupo EIDOS

MEJORAR LAS PÁGINAS 111
• Dirección URL. Se utiliza para indicar la dirección de Internet con la que deseamos que enlace
el vínculo.
Permite acceder directamente a un navegador que nos lleve por el Web para seleccionar la
dirección con la que enlazará el hipervínculo.
Este botón abre un cuadro de diálogo en el que podemos establecer el archivo de nuestro
disco al que nos llevará el hipervínculo.
Permite establecer una dirección de correo, en lugar de Web, como destino del
hipervínculo.
Crea una nueva página Web y enlaza el hipervínculo con ella.
• Marcador. Permite elegir un punto concreto del texto perteneciente a la página a la que deberá
llevarnos el hipervínculo. Para ello, tendremos que tener marcadores que apunten a esos
lugares. Podemos desplegar la lista y aparecerán todos los marcadores existentes en la página
elegida para que, de entre todos, podamos indicar a cuál llevará el hipervínculo.
• Marco de destino. Permite establecer el marco de la página Web al que nos llevará el
hipervínculo. Unicamente aparecerán datos en esta lista si el Web con el que queremos enlazar
el hipervínculo contiene marcos.
Modificar hipervínculos
Cualquier hipervínculo es susceptible de ser modificado haciendo un clic sobre él con el botón
derecho del ratón. Aparecerá un menú en el que seleccionaremos la opción Propiedades de
hipervínculo, en este momento, nos encontramos ante el mismo cuadro que cuando creamos el
hipervínculo -Crear hipervínculo- con la diferencia de que aparecerán los datos que le dimos en
aquél momento. Unicamente tendremos que modificar dichos datos para cambiar el hipervínculo.
Eliminar hipervínculos
Para eliminar un hipervínculo debemos acceder al cuadro Crear hipervínculo y borrar todo lo que
se encuentre en el campo Dirección URL.
Grupo EIDOS

112 MEJORAR LAS PÁGINAS
Elementos activos En este capítulo vamos a ver una serie de componentes activos. Para utilizar cualquiera de estos
componentes, hay que seleccionar la orden Componente del menú Insertar y luego elegir la
opción que deseemos en el menú que aparece:
Administrador de titulares
Con el Administrador de titulares podemos pasar en secuencia, titulares, imágenes, etc., en
cualquier página.
Administrador de titulares, se encuentra en el menú Insertar y la opción Componente.
FrontPage crea estos titulares utilizando un subprograma de Java y sus propiedades se configuran
en el cuadro de diálogo "Propiedades del Administrador de titulares" que aparece a continuación:
Grupo EIDOS

MEJORAR LAS PÁGINAS 113
En Ancho y Alto indicaremos el tamaño de nuestras imágenes.
Con Efecto de transición podemos seleccionar uno de los que nos aparece en la lista:
Mostrar cada imagen durante X (segundos). Tiempo que permanecerá cada imagen en pantalla.
Vincular a. Hipervínculo asociado a cada imagen que se muestre.
Grupo EIDOS

114 MEJORAR LAS PÁGINAS
Con el botón Examinar buscaremos las imágenes que queremos añadir a la página.
Imágenes que se mostrarán. Lista de todas las imágenes que insertaremos en la página.
Con Agregar añadiremos nuevas imágenes
Con Quitar eliminaremos la imagen seleccionada en ese momento
Con Subir y Bajar determinaremos el orden en que aparecerán las imágenes.
Contador de visitas a la página
Este componente inserta un elemento que realiza un recuento de todos los usuarios que se han
conectado a nuestra página.
Contador de visitas a la página se halla en el menú Insertar, opción Componente.
Cuando activamos esta opción nos aparecerá un cuadro de diálogo como el siguiente:
Estilo de contador. Seleccionaremos el estilo que deseemos según su aspecto.
Restablecer el contador a. Número por el que deberá comenzar el recuento.
Número fijo de dígitos. Activaremos esta casilla de verificación si lo que deseamos es que el
contador tenga un número fijo de cifras.
Grupo EIDOS

MEJORAR LAS PÁGINAS 115
Botón activable
Inserta un botón en el lugar en el que se encuentra el cursor. Cuando un usuario se sitúa sobre él,
el botón aparecerá con las características que le hayamos indicado en el cuadro de diálogo.
La opción Botón activable la encontramos en el menú Insertar y el ítem Componente.
Texto de botón. Texto que aparecerá en el botón. Podemos cambiar el tipo de letra si pulsamos el
botón Fuente...
Vincular a: hipervínculo con el que enlazará.
Color del botón. Color asociado al botón. Podemos seleccionar uno de los ya existentes o definirle
un color personalizado como hemos visto en temas anteriores.
Efecto. Seleccionaremos una de las opciones que nos aparecen en la lista desplegable, según el
efecto que deseemos.
Ancho y Alto. Tamaño del botón.
Color de fondo. Color que le asignamos como fondo. Podemos seleccionar cualquier color,
estándar o personalizado.
Color de efecto. Es el color que aparecerá en el botón cuando nos situemos sobre él. Los colores
los podemos seleccionar de los ya existentes o crear nuevos.
Personalizado. Con este botón accederemos a un nuevo cuadro de diálogo, en el que podremos
incluir un sonido o una imagen al botón seleccionado.
Grupo EIDOS

116 MEJORAR LAS PÁGINAS
• Reproducir sonido. En esta sección se puede optar entre reproducir un sonido cuando el
usuario pulse sobre él o cuando pase el puntero del ratón por encima.
• Imagen personalizada. Añadimos una imagen al botón, cuando el usuario pase el ratón por
encima del botón, aparecerá la imagen.
Marquesina
Una marquesina es un texto que se desplaza de izquierda a derecha, o viceversa, en la pantalla.
A una marquesina podemos aplicarle colores, repeticiones, etc.
Para poder apreciar la marquesina tendremos que mostrarlo en un navegador, ya que en el Editor
se muestra como un texto más. También tenemos la opción de seleccionar "Vista previa"
Para crear una marquesina tendremos que seleccionar el menú Insertar, la opción Componente y
de nuevo la opción Marquesina.
Aparecerá el siguiente cuadro de diálogo:
Grupo EIDOS

MEJORAR LAS PÁGINAS 117
• Texto. Aquí escribiremos el texto que deseamos que aparezca en la marquesina.
• Dirección. Seleccionaremos Izquierda si deseamos que el texto se desplace de derecha a
izquierda o Derecha si lo que deseamos es que el texto se desplace de izquierda a derecha.
• Velocidad. Establece la velocidad o lentitud con la que se desplazará el texto de la marquesina.
Con Retardo establecemos la velocidad del texto. Con Cantidad establecemos cuánto espacio
avanza el texto en cada retardo.
• Comportamiento. Indica el tipo de movimiento que realizará la marquesina.
Desplazar, con esta opción el texto se mueve cíclicamente, es decir, al terminar comienza otra
vez.
Deslizar, el texto se desplaza hasta que llega al límite de la marquesina, en este momento se
detiene. Si no lo modificamos, el límite de la marquesina se encontrará en los bordes de la
página.
Alternar, el texto se desplaza de derecha a izquierda (o viceversa) ininterrumpidamente.
• Alinear con el texto. Mueve verticalmente la posición de la marquesina en relación al texto que
haya en la misma línea. Podemos seleccionar entre Superior, Centro o Inferior.
• Tamaño. En Ancho podemos establecer, en píxels o en porcentaje, el ancho de la marquesina.
En Alto estableceremos, también en píxels o en porcentaje, la altura de la marquesina.
• Repetir. Indica las veces que debe repetirse el movimiento del texto de la marquesina. Con
Continuamente, el movimiento del texto se repite de forma indefinida. Si deseamos un número
fijo de repeticiones desactivaremos la opción Continuamente e indicaremos el número.
Grupo EIDOS

118 MEJORAR LAS PÁGINAS
• Color de fondo. Con esta opción podemos seleccionar un color de fondo o relleno para la
marquesina.
Insertar líneas Con el fin de mejorar el aspecto de nuestra página podemos insertar líneas, para ello,
seleccionaremos la opción Línea horizontal del menú Insertar.
Si deseamos modificar el aspecto de nuestra línea, la seleccionaremos -clic sobre ella- y,
volviendo a hacer clic con el botón derecho del ratón, aparecerá un menú emergente del que
elegiremos la opción Propiedades de línea horizontal.
Una vez seleccionada esta opción aparecerá el siguiente cuadro de diálogo:
Grupo EIDOS

MEJORAR LAS PÁGINAS 119
• Ancho. Establece la longitud de la línea. Se puede indicar en Porcentaje de ventana (100%
ocuparía todo el ancho de la ventana) o en Pixels (puntos).
• Alto. Se refiere al grosor de la línea.
• Alineación. Izquierda (junto al margen izquierdo), Centro (en el medio de ambos márgenes),
Derecha (junto al margen derecho).
• Color. Con esta opción especificamos el color de la línea.
• Línea sólida (no sombreada). Si activamos esta casilla de verificación desaparecerá el efecto
tridimensional que posee, por defecto, la línea al ser creada.
Insertar Fecha y Hora en la página En las páginas que creemos podemos insertar la fecha y la hora de la última modificación de la
página, o de la última actualización automática, para ello utilizaremos el menú Insertar y la
opción Fecha y hora. Aparecerá el siguiente cuadro:
• Fecha de la última modificación de esta página. Permite añadir la fecha en la que se grabó la
página por última vez.
• Fecha de la última actualización automática de esta página. Permite añadir la fecha en la que
se grabó la página por última vez o aquella en la que fue modificada por otro documento por
última vez.
• Formato de fecha. Permite seleccionar el aspecto de la fecha.
• Formato de hora. Permite seleccionar el aspecto de la hora.
Grupo EIDOS

120 MEJORAR LAS PÁGINAS
Diseño del fondo de la página El fondo de la página puede tener un color, textura o imagen que lo rellene.
Para añadir estos elementos a la página, seleccionaremos el menú Formato y la opción Fondo,
aparecerá el siguiente cuadro de diálogo "Propiedades de página", con la ficha Fondo
seleccionada:
• Imagen de fondo. Si activamos esta casilla de verificación podremos escribir en la caja de
texto que se encuentra inmediatamente por debajo, la ruta de la imagen que queremos insertar
como fondo de nuestra página. Si no recordamos la unidad, carpeta y nombre de archivo,
pulsaremos el botón Examinar.
• Marca de agua. Si se activa esta casilla de verificación, el fondo de la imagen queda fijo, de
forma que al movernos por la página, la imagen no se desplaza, teniendo la impresión de que
únicamente movemos los elementos. Si no activamos dicha casilla de verificación, la
impresión que tenemos será que movemos tanto el fondo como el resto de los objetos.
• Propiedades. Este botón muestra un nuevo cuadro de diálogo en el que podremos establecer
las características de la imagen que hayamos seleccionado como fondo de la página.
Grupo EIDOS

MEJORAR LAS PÁGINAS 121
• Fondo. En la lista que nos aparece podemos seleccionar el color de fondo que queremos para
nuestra página, tenemos la opción de seleccionar uno de los ya existentes o crear un color
personalizado como hemos visto en capítulos anteriores.
• Texto. Aparecen una serie de colores que podemos elegir para el texto de la página.
• Hipervínculo. Aparece una relación de colores que podemos elegir para las partes de texto que
tengan asociado un hipervínculo. No es conveniente seleccionar el mismo color para los
hipervínculos que para el texto, ya que no se distinguirían.
• Hipervínculo visitado. Colores que podemos seleccionar para aquellos hipervínculos en los
que ya hayamos navegado.
• Hipervínculo activo. Lista de colores que podemos elegir para los hipervínculos que estemos
visitando en este momento.
• Obtener información del fondo de otra página. Permite aplicar a nuestra página el fondo y
colores de otra que tengamos anteriormente hecha. Para ello, tendremos que escribir el Web
donde se encuentre la página, o bien buscarlo mediante el botón Examinar.
Grupo EIDOS

COMPONENTES Y FORMULARIOS
Componentes de FrontPage FrontPage ofrece ciertos elementos que en una página Web realizan funciones muy útiles.
Para añadir un componente, seleccionamos el menú Insertar y la opción Componente.
También podemos insertar componentes con el botón de la barra de herramientas
Estándar.
Aparecerá el siguiente menú desplegable:
Campo de confirmación
Como acabamos de ver, "Campo de confirmación", se encuentra en el menú Insertar y la opción
Componente.
Este componente se utiliza para corroborar los datos que se han dado en otra página.
La información que se introduce se vuelve a presentar posteriormente para que sea confirmada. Si
se ha introducido información incorrecta, se puede volver a la página original y cambiarla,
mientras que si todo es correcto, se puede pulsar un botón para indicar que así es.
Grupo EIDOS

124 COMPONENTES Y FORMULARIOS
Este componente presenta el contenido de un campo de formulario. Cada campo de formulario
requiere un componente Campo de confirmación diferente, pero se pueden combinar varios en una
sola página.
Los componentes Campo de confirmación reconocen los caracteres en mayúsculas y minúsculas.
Al seleccionar este componente aparece el siguiente cuadro:
En este cuadro tenemos que asignar un nombre al campo de confirmación cuyo contenido será el
que deseamos confirmar, será el que aparezca en la página Web.
Incluir página
Para acceder a "Incluir página" activaremos el menú Insertar y la opción Componente.
Con el componente Incluir página, se puede presentar todo el contenido de una página en la
posición que se desee de otra página. La página que se inserte ha de pertenecer al sitio web actual.
Así, cuando queramos insertar un mismo elemento en varias páginas, deberemos crear una que
contenga ese elemento e incluirlo en las páginas mediante el componente de inclusión.
Aparece el siguiente cuadro de diálogo:
En esta caja de texto escribiremos la ruta de la página que queremos incluir. Si nos resulta más
cómodo podemos utilizar el botón Examinar.
Grupo EIDOS

COMPONENTES Y FORMULARIOS 125
Imagen programada
En la página podemos incluir, temporalmente, una imagen, es decir, la imagen no estará
permanentemente en pantalla, sino únicamente el tiempo que nosotros le indiquemos. La imagen
aparece en la página cuando comienza ese período de tiempo y desaparece cuando termina.
El cuadro de diálogo que aparece al seleccionar este componente es el siguiente:
• Durante el tiempo programado. Escribiremos la ruta que contiene el archivo con la imagen
que deseamos visualizar.
• Antes y después del tiempo programado (opcional). Imagen que aparecerá antes y después de
la imagen programada.
• Comienzo y Finalización. Introduciremos las fechas de comienzo y de finalización del período
durante el que queremos que aparezca la imagen. Estas fechas solamente afectan a la imagen
programada, no a la que hayamos especificado en Antes y después del tiempo programado.
Inclusión programada de página
"Inclusión programada de página" se encuentra en el menú Insertar, opción Componente.
Hace que el contenido de una página aparezca durante un período determinado de tiempo.
Aparece el cuadro de diálogo "Propiedades de inclusión programada de página":
Grupo EIDOS

126 COMPONENTES Y FORMULARIOS
• Durante el tiempo programado. En este campo introduciremos la dirección URL de la página
que queremos aparezca durante un período de tiempo determinado.
• Antes y después del tiempo programado (opcional). Si queremos que aparezca otra página, en
ese lugar, antes y después de la página programada, indicamos el nombre de esa página.
• Comienzo y finalización. Introduciremos la fecha de comienzo y de finalización del período
durante el que queremos que aparezca la página. Estas fechas no afectan a la página
especificada en Antes y después del tiempo programado.
Sustitución
Este componente se encuentra en el menú Insertar, opción Componente.
Incorpora un objeto a la página, que será sustituido por un valor cuando el usuario acceda a
nuestra página. Cuando seleccionamos este componente nos aparece el siguiente cuadro de
diálogo:
Grupo EIDOS

COMPONENTES Y FORMULARIOS 127
En la caja de texto "Sustituir con", hemos de escribir, o seleccionar de la lista desplegable, el
nombre de la variable de configuración que vamos a utilizar en la página.
Formulario de búsqueda
Para que los usuarios puedan buscar palabras o frases en las páginas web, se puede insertar el
componente Formulario de búsqueda.
Este componente crea un formulario que permite escribir una o varias palabras que se quieran
localizar en las páginas del sitio web.
FrontPage no examina todas las páginas del sitio, sino que busca la palabra en una lista que
contienen las extensiones de servidor de FrontPage. Presenta una lista de las páginas que
contienen esa palabra que se está buscando.
Al activar Formulario de búsqueda, que se encuentra en el menú Insertar y la opción Componente,
aparece el siguiente cuadro de diálogo:
• Etiqueta para texto buscado. Aquí escribimos el texto que queremos utilizar en la etiqueta del
cuadro de texto.
• Ancho en caracteres. Indicaremos el ancho del campo de búsqueda.
• Etiqueta para el botón Iniciar búsqueda. Escribir el texto que queremos que aparezca en el
botón que sirve para comenzar la búsqueda.
Grupo EIDOS

128 COMPONENTES Y FORMULARIOS
• Etiqueta para el botón Borrar. Escribir el texto que aparecerá en el botón que borra la palabra
que hay que buscar.
El siguiente es el componente Formulario de búsqueda en la vista Página:
Para configurar los resultados del componente Formulario de búsqueda, abrimos la ficha
Resultados de la búsqueda:
Grupo EIDOS

COMPONENTES Y FORMULARIOS 129
• Lista de palabras para buscar. Escribimos Todo si la búsqueda se va a realizar en todo el sitio
web. Si se ha creado un grupo de discusión, se puede escribir aquí el nombre de la carpeta del
grupo de discusión. Con esto se restringe la búsqueda al contenido del grupo de discusión.
• Mostrar relevancia (grado de coincidencia). Indica el grado de coincidencia, es decir, hasta
qué punto coinciden los resultados con la palabra a buscar.
• Mostrar fecha del archivo. Indica la fecha y hora en que se modificó, por última vez, el
archivo que contiene la palabra que estamos buscando. Si marcamos esta casilla de
verificación se activarán los campos Formato de hora y Formato de fecha.
• Mostrar tamaño del archivo (en KB). Indica el tamaño del archivo que contiene la palabra
buscada.
Tabla de contenido
Un Tabla de contenido sirve para crear un esquema del sitio web, con vínculos a cada una de las
páginas.
Funciona de forma similar a un índice, es decir, presenta una lista con las otras páginas de nuestro
web, dependientes de la principal.
Cada elemento de esa lista lleva asociado un hipervínculo que nos llevará a la página simplemente
haciendo clic en el elemento de la lista que deseemos.
Grupo EIDOS

130 COMPONENTES Y FORMULARIOS
Al seleccionar esta opción aparece el siguiente cuadro de diálogo:
• Dirección URL de la página para el punto de inicio de la tabla. En este campo escribiremos la
dirección de la página en que aparecerá la tabla de contenido. Podemos utilizar el botón
Examinar si no sabemos la ruta exacta de la página.
• Tamaño de fuente de encabezado. Permite establecer el tamaño de la letra que contendrá el
primer elemento de la lista, esto es, el título que hace referencia a la página principal.
• Mostrar cada página sólo una vez. Al activar esta casilla de verificación conseguimos que las
páginas que se encuentran repetidas aparezcan sólo una vez en la lista que muestre la tabla de
contenido.
• Mostrar páginas sin hipervínculos entrantes. Si activamos esta casilla de verificación, las
páginas que no tienen vínculos entrantes desde otras páginas, se agregarán a la tabla de
contenido.
• Actualizar la tabla de contenido cuando se modifique cualquier otra página. Activaremos esta
casilla de verificación si deseamos que la tabla se actualice automáticamente cuando alguno de
los elementos de la lista cambie su contenido.
Insertar un comentario
Cuando insertamos un comentario, éste aparecerá en las vistas Página y HTML pero no en los
exploradores. Los comentarios sirven para dejar un mensaje que nos sirva de recordatorio sobre
algún tema importante relacionado con la página.
Para insertar un comentario, seleccionaremos el menú Insertar y la opción Comentario, aparecerá
el siguiente cuadro de diálogo:
Grupo EIDOS

COMPONENTES Y FORMULARIOS 131
En el cuadro Comentario escribiremos el mensaje.
En la vista Página, el texto aparecerá de diferente color e irá precedido de la palabra
"Comentario".
Formularios Los formularios nos ayudan a conseguir que los sitios web que construyamos sean más
interactivos. Son conjuntos de textos que permiten al usuario introducir información.
Existen una serie de elementos, cuadros de texto, casillas de verificación, etiquetas, etc. que
podemos insertar en nuestra página. Para ello seleccionaremos el menú Insertar, la opción
Formulario, lo que nos proporcionará una lista con diversas opciones:
Grupo EIDOS

132 COMPONENTES Y FORMULARIOS
En una página Web no es suficiente con incorporar todos estos elementos, sino que, en la mayoría
de los casos hay que realizar algún tipo de programación para que funcionen según deseemos.
Por lo tanto, sería aconsejable aprender algo de programación para sacar el máximo provecho a
estos elementos. Si deseáis mayor información podéis encontrarla en los cursos:
• Lenguaje HTML
• Programación de Aplicacions para Internet con ASP
• JavaScript
Disponibles en la dirección de Internet: http://www.eidos.es/almagesto
De todas formas, en la mayoría de las páginas Web no es necesario incluir estos elementos
avanzados con lo que no es necesaria la programación.
Vamos a verlos por encima:
Formulario
Inserta un nuevo formulario. Si no se selecciona ningún objeto de la página, se agregan dos
botones: Enviar y Restablecer.
Cuadro de texto de una línea
Permite añadir una caja de texto, en dicha caja sólo se podrá escribir una línea de texto. Delante
del cuadro de texto es conveniente escribir una etiqueta que indique al usuario lo que debe escribir
dentro del cuadro.
Cuadro de texto con desplazamiento
Grupo EIDOS

COMPONENTES Y FORMULARIOS 133
Se trata de una caja de texto como la anterior pero permite escribir varias líneas de texto. Si el
contenido del cuadro es superior a su tamaño aparecen barras de desplazamiento a la derecha y/o
debajo del cuadro.
Casilla de verificación
Una casilla de verificación es un pequeño cuadrito que se puede activar o desactivar.
Botón de opción
Se trata de un pequeño botón redondo que se puede activar o desactivar.
Si deseamos que al activar un botón de opción se desactiven los demás, todos han de estar en el
mismo cuadro de guiones que aparece cuando insertamos cualquier componente de formulario
Menú desplegable
Se trata de una caja de lista, es decir, un cuadro con una pequeña flecha que lleva asociada una
lista de opciones.
Botón de comando
Se trata del botón habitual de Windows, el que aparece en cualquier ventana como "Aceptar" o
"Cancelar".
Grupo EIDOS

134 COMPONENTES Y FORMULARIOS
Veamos ahora cómo quedarían en nuestra página:
Imagen
Crea un recuadro que contendrá una imagen.
La manera de insertar imágenes la vimos en el tema "Insertar imágenes, sonidos y vídeo", puede
volver a repasarlo si no recuerda algún concepto.
Grupo EIDOS

COMPONENTES Y FORMULARIOS 135
La siguiente ventana muestra un ejemplo:
Grupo EIDOS

136 COMPONENTES Y FORMULARIOS
Etiqueta
Una etiqueta es un pequeño mensaje de texto, que va unido al cuadro de texto, donde se informa al
usuario de la información que debe introducir en dicho cuadro de texto.
Propiedades de formulario
En esta opción estableceremos las propiedades del formulario que tengamos seleccionado.
Grupo EIDOS

COMPONENTES Y FORMULARIOS 137
Grupo EIDOS

CARACTERÍSTICAS AVANZADAS
Insertar HTML Este es un componente más que permitirá añadir parte de una página creada en HTML. Para poder
utilizar el componente habrá que conocer el lenguaje HTML. FrontPage no verifica el código
HTML.
Para insertar un componente HTML habrá que seleccionar el menú Insertar, la opción Avanzadas
y HTML... Aparecerá el siguiente cuadro de diálogo:
En la ventana que aparece tendremos que escribir, o copiar, la parte del programa creada en
HTML, y que deseamos incorporar a nuestra página. Como no comprueba si está o no bien escrito
deberemos hacerlo nosotros visualmente.
Insertar un subprograma en Java Tradicionalmente ha sido HTML el lenguaje utilizado para crear páginas Web, pero en la
actualidad existe otro lenguaje más evolucionado para desarrollar esta tarea, se trata de Java.
Este lenguaje está basado en el lenguaje C++, por lo que cualquier usuario que lo conozca no
tendrá problemas en crear programas en Java.
Cuando deseemos añadir un programa escrito en Java utilizaremos el menú Insertar, la opción
Avanzadas y Subprograma Java, aparecerá el siguiente cuadro de diálogo:
Grupo EIDOS

140 CARACTERÍSTICAS AVANZADAS
• Origen del subprograma. Nombre del programa.
• Dirección URL base del subprograma. Lugar del disco o de red, donde se encuentra el
programa Java que se ha escrito en Origen del subprograma.
• Mensaje para exploradores no compatibles con Java. En este cuadro escribiremos el mensaje
que aparecerá en el navegador si éste no es capaz de mostrar las partes desarrolladas en Java.
• Parámetros del subprograma. Si el programa Java debe tener algún dato adicional -por
ejemplo, un parámetro-, aquí será donde lo escribiremos.
• Agregar. Utilizaremos este botón para añadir un parámetro.
• Modificar. Si deseamos cambiar el contenido de un parámetro.
• Quitar. Si lo que queremos es eliminar un parámetro.
• Espaciado horizontal. Permite especificar la distancia entre el cuadro del programa Java y el
texto que haya a sus lados.
• Espaciado vertical. Permite especificar la distancia entre el cuadro del programa Java y el
texto que se encuentre por encima y por debajo.
• Alineación. Permite elegir la alineación del cuadro respecto al texto de la página.
• Ancho y Alto. Permite especificar el tamaño que tendrá el programa Java.
Grupo EIDOS

CARACTERÍSTICAS AVANZADAS 141
Insertar un Control ActiveX Los controles ActiveX son componentes de software que se utilizan para añadir funciones a la
página que no se pueden crear con el lenguaje HTML
Los elementos que podemos añadir varían en función de los programas que tengamos instalados
en Windows.
Para incorporar un control ActiveX hay que seleccionar el menú Insertar, la opción Avanzadas y
en el submenú la opción Control ActiveX. Aparecerá el siguiente cuadro donde seleccionaremos el
control ActiveX que queremos incorporar:
Cada control ActiveX posee un cuadro de diálogo de propiedades asociado a él, que varía
dependiendo del control que se utilice. Para ver el cuadro de propiedades, pulsamos sobre dicho
control con el botón derecho del ratón y seleccionamos Propiedades.
Grupo EIDOS

142 CARACTERÍSTICAS AVANZADAS
HTML dinámico Con HTML dinámico podemos aplicar efectos de transición entre nuestras páginas o al texto.
Estas características solamente funcionan en los exploradores más avanzados como Internet
Explorer o Netscape Navigator versiones 4 o superior.
Se pueden aplicar efectos de animación en HTML dinámico (DHTML) a cualquier elemento de
una página: texto, imágenes, botones, etc. y unir el efecto a un evento: clic o doble clic con el
ratón, cargar o salir de una página, etc.
Animación
La animación consiste en efectos que mejoran la presentación.
Para añadirle animación a un elemento, hay que seleccionarlo y posteriormente activar del menú
Formato la opción Efectos de HTML dinámico, aparecerá la siguiente barra de herramientas donde
determinaremos, en primer lugar, el Evento -al hacer clic, doble clic, etc.-, la Acción a realizar -
Espiral, Salto, Barrido- y, por último, Elegir configuración.
Si el elemento seleccionado es texto, el evento que podemos seleccionar será uno de los
siguientes:
Si seleccionamos Clic o Doble clic solamente podremos aplicar el Efecto Formato o Volar hacia
fuera. Con Pasar el mouse únicamente nos deja seleccionar Formato. Y si seleccionamos Carga
de página podemos elegir entre: Colocar palabra a palabra, Elástico, Volar hacia dentro, Salto,
Espiral, Onda, Barrido o Zoom.
Con algunas de las opciones del Efecto: Elástico, Volar hacia dentro, Barrido y Zoom, tenemos la
oportunidad de indicarle la dirección del texto.
Con el botón Quitar efecto conseguimos quitarle el efecto al texto seleccionado.
Grupo EIDOS

CARACTERÍSTICAS AVANZADAS 143
Si seleccionamos imágenes, en vez de texto, las opciones que aparecerán serán ligeramente
diferentes.
Transición entre páginas La manera en que una página pasa a la siguiente es lo que se denomina transición entre páginas.
Se pueden crear efectos especiales que se mostrarán cuando un visitante entre o salga de una
página.
En el menú Formato encontramos la opción Transición de página, apareciendo el siguiente cuadro
de diálogo:
• Evento. Permite elegir la acción ante la que va a producirse la transición:
1. Entrar en página. El efecto se produce en el momento en que el usuario accede a la
página.
2. Salir de página. El efecto se produce cuando el usuario abandona la página.
3. Entrar en sitio. Genera el efecto cuando el usuario entra en la página principal del Web.
4. Salir de sitio. Genera el efecto cuando el usuario abandona la página del Web.
• Duración (segundos). Permite indicar el período de tiempo que durará el efecto de la
transición.
• Efecto de transición. Permite elegir el efecto cuando se produzca el evento seleccionado.
Grupo EIDOS

144 CARACTERÍSTICAS AVANZADAS
Habilitar o deshabilitar HTML dinámico (DHTML) HTML dinámico (DHTML) permite crear, como hemos visto, efectos especiales como texto que
aparece en pantalla palabra a palabra o efectos de transición de texto giratorio. Sin embargo,
algunso exploradores no son compatibles con DHTML por lo que las páginas con elementos
DHTML no aparecen correctamente.
Podemos activar o desactivar las opciones que corresponden a DHTML, para ello:
1. Seleccionamos el menú Herramientas, comando Opciones de página y activamos la ficha
Compatibilidad.
2. Activamos o desactivamos la casilla de verificación HTML dinámico.
Si desinstalamos DHTML no estarán disponibles los siguientes comandos:
• Menú Formato, comando Efectos de HTML dinámico.
• Menú Formato, comando Transisición de página
• Menú Formato, comando Viñetas y numeración, casilla de verificación Habilitar esquemas
contraíbles.
• Menú Archivo, comando Propiedades, ficha Fondo, casilla de verificación Habilitar efectos de
conversión de hipervínculos.
DHTML aparece habilitado de forma automática con los siguientes exploradores:
Internet Explorer 4.0 y posteriores.
Netscape Navigator 4.0 y posteriores.
Seguridad en la red Hoy en día la seguridad en la Red es algo muy complejo, debido fundamentalmente a la cantidad
de información que viaja por las ondas y las líneas telefónicas.
Protocolo SSL
La Capa de Conectores Seguros o SSL (Secure Socket Layer) es un protocolo que permite
establecer una conexión segura entre un cliente y un servidor.
Lo que hace SSL es encriptar los datos, aunque no evita el acceso a la información.
Grupo EIDOS

CARACTERÍSTICAS AVANZADAS 145
Para que SSL funcione, tanto cliente como servidor deben admitir este tipo de protocolo. Lo
mismo Microsoft Internet Explorer como Netscape Navigator lo hacen. FrontPage permite crear
vínculos que comiencen por https:// en lugar de http://. Los vínculos que comienzan por https://
indican que se está utilizando el protocolo SSL.
La mejor manera de saber si el servidor con el que estamos trabajando admite SSL es
preguntándoselo a la persona encargada de administrar el servidor.
Permisos del servidor
En la mayor parte de los casos, los servidores web disponen de mecanismos de asignación de
permisos que permiten restringir el acceso mediante una contraseña, una máscara de dirección IP
o la combinación de ambas.
Una dirección IP, que es el modo de identificar a un ordenador conectado a una red, contiene
cuatro números separados por puntos. Por ejemplo 194.179.100.6. Las máscaras de dirección IP
utilizan combinaciones de números y asteriscos para crear modelos de direcciones IP aceptables.
Las máscaras sirven para determinar si un ordenador tiene acceso a una dirección de Internet o no.
Servidores proxy
Protegen una determinada red de la intromisión exterior. Toda la comunicación relacionada con
los sitios web sólo está permitida a través del proxy, con lo que se prohibe el acceso al sistema a
los visitantes externos.
Grupo EIDOS

BIBLIOGRAFÍA
La documentación existente en la actualidad sobre FrontPage 2000 no es muy abundante, por lo
sólo puedo incorporar en la Bibliografía los títulos aquí recogidos:
FrontPage 98. Editorial Ra-Ma. 1997.
El libro oficial de FrontPage 2000. Editorial Mc Graw Hill. 1999.






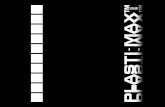

![LED CATALOGUE 2013 - Rinnova Energia · ZLY]PaPV HSSH H[[LU[H JSPLU[LSH ... -pag.106 new-pag.104 new-pag.105 pag. 103 pag. 114 pag. 113 pag. 113 pag. 112 pag. 116 pag. 116 pag.116](https://static.fdocuments.in/doc/165x107/5b4dfe587f8b9a9f3b8b5166/led-catalogue-2013-rinnova-zlypapv-hssh-hluh-jsplulsh-pag106-new-pag104.jpg)
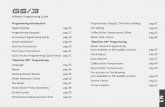

![Cofrete [i carcase de distribu]ie - Eaton Electric Romania · Pag 7 Pag 11 Pag 14 Pag 16 Pag 16 Pag 19 Pag 19 Pag 28 Pag 28 Partea I: Coduri de comand\ Accesorii generale Accesorii](https://static.fdocuments.in/doc/165x107/5b9505ec09d3f2205c8c06be/cofrete-i-carcase-de-distribuie-eaton-electric-pag-7-pag-11-pag-14-pag-16.jpg)