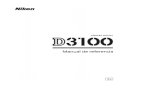Manual Camara de Fotos
description
Transcript of Manual Camara de Fotos

1
Manual del usuario PC Cámara del usuario
Contenidos
1. Cómo instalar y utilizar la Cámara PC
1.1 Cómo instalar el controlador de la cámara y el software de aplicación 02 1.1.1 Instalar el controlador ...................................................................02 1.1.2 Instalar el software de aplicación .................................................02
1.2 Cómo iniciar su Cámara PC..................................................................03
2. Cómo instalar MSN® Messenger (Windows 98/Me/2000/XP/Vista)
2.1 Cómo instalar MSN Messenger ............................................................04 2.2 Cómo iniciar con la Cámara PC ............................................................04
3. Primeros pasos con ArcSoft VideoImpression.......................................05 4. Primeros pasos con ArcSoft PhotoImpression ......................................12

2
1.1 Cómo instalar el controlador de la cámara y el software de aplicación
¡No conecte aún la cámara al ordenador!
Inserte el CD de la Cámara PC en su unidad de CD-ROM, aparecerá automáticamente
la pantalla del instalador.
1.1.1 Instalar el controlador Haga clic en el botón "Instalar el controlador" para iniciar la instalación.
Nota #1: Si la pantalla del instalador no aparere automáticamente, haga clic en Inicio,
luego Ejecutar y ejecute el archivo “launch.exe" en el CD para iniciar el
programa del instalador.
1.1.2 Instalar el software de aplicación Marque la casilla delante del Software que desee instalar, luego haga clic en el botón
"Software de aplicación " para iniciar la instalación, luego sigua las instrucciones para
proceder con la instalación.
Cuando complete la instalación, el grupo del software de aplicación aparecerá como
una carpeta en el menú Programas. Para iniciar el software de aplicación, haga clic
en "Inicio", vaya a "Programas" y luego haga clic en el software de aplicación.
1. Cómo instalar y utilizar la Cámara PC

3
1.2 Cómo usar su Cámara PC
1.2.1 Enchufe el conector de la Cámara PC al puerto USB de su ordenador.
1.2.2 Establecer el enfoque
1. Inicie VideoImpression. 2. Seleccione “ Capture Video ” (Capturar Vídeo) 3. Gire el anillo de enfoque hasta que la imagen aparezca nítida.
1.2.3 Grabación de vídeo: 1. Inicie VideoImpression. 2. Seleccione “ Capture Video ” (Capturar Vídeo) 3. Para iniciar la grabación de vídeo haga clic en “Record ” (Grabar vídeo) 4. Para detener la grabación de vídeo, haga clic en “Stop ” (Detener). 5. Para guardar el vídeo capturado, Compartir → Archivo de vídeo de Create →
Personalizado, escriba el nombre de archivo y pulse el botón ” Inicio ”.

4
2.1 Cómo instalar MSN Messenger
2.1.1 Para los usuarios de Windows Vista/XP/2000/Me/98
2.1.1.1 Visite http://messenger.msn.com para bajarlo.
Después de bajar el paquete de instalación a su ordenador, comenzará la instalación de i MSN Messenger. Todo lo que tiene que hacer es seguir las instrucciones.
2.1.1.2 Haga clic en Inicio, vaya a Programas y haga clic en Windows Messenger.
3.1.1.3 Después de ejecutar Messenger por la primera vez, podrá añadir amigos a su lista y enviar mensajes instantáneos.
2.2 Cómo iniciar con la Cámara PC
2.2.1 Enchufe la cámara PC primero en su PC.
2.2.2 Haga clic en “Messenger” para ir a la pantalla principal
2.2.3 Durante una conversación, haga clic en el icono Cámara web .
–O bien–
2.2.4 Haga clic en el menú Acciones en la ventana principal, haga clic en Iniciar una conversación con cámara web, seleccione el nombre de la persona a la que
desea enviar el vídeo y, a continuación, haga clic en Aceptar. Para poder mantener una conversación con cámara web entre dos, es necesario
que ambos participantes tengan una cámara web y que cada persona invite a la
otra.
2.2.5 Para detener el envío de su imagen en vídeo durante una conversación, haga clic
en la flecha situada debajo de la ventana del vídeo y, después, haga clic en Pausa de cámara web o en Detener cámara web. Seguirá recibiendo la imagen de la
otra persona, pero su imagen se congelará en la ventana de conversación del
contacto.
2. Cómo instalar MSN® Messenger

5
Cuando ejecute el programa por primera vez, aparecerá una ventana que le permite escoger el tipo de proyecto que quiere crear (también puede abrir proyectos que ha grabado anteriormente). Elija “Crear un nuevo vídeo”. Aparecerá una ventana nueva. Contendrá múltiples opciones para preparar el contenido de su vídeo.
Para este repaso, escoja “Obtener del álbum”. Aunque usted elija una de las otras opciones, terminará en sus álbumes tarde o temprano. Los álbumes contienen atajos a archivos almacenados en su sistema. Cogerá la mayoría de su “media” para construir películas de sus álbumes.
3. Primeros pasos con VideoImpression

6
3.1 MEDIA Este primer paso es donde usted elige la “media” (imágenes, vídeos, y clips de sonido) que desea utilizar para crear su película. Lo único que necesita hacer es elegir los componentes que desee y agregarlos al Guión Gráfico. Cuando usted graba (o “produce”) su película, todos los componentes del Guión gráfico serán combinados en un solo archivo de vídeo. Revisemos el Guión gráfico otra vez:
El Guión gráfico
Los cuadros grandes son reservados para imágenes y clips de vídeo. Las dos barras horizontales que se encuentran abajo están reservadas para pistas de audio. Los cuadros pequeños que están entre los componentes de imagen / vídeo clip son para “transiciones”.
Imágenes y Clips de Video Transiciones Pistas de Audio

7
3.2 EDITAR Ahora está listo para retocar y modificar los componentes de su película. Existen diferentes opciones para editar dependiendo del tipo de componente. 3.2.1 CÓMO MODIFICAR EL BRILLO / CONTRASTE DE UNA IMAGEN O VÍDEO
1. Haga clic en la imagen o vídeo clip deseado en el Guión gráfico. 2. Haga clic y arrastre las barras deslizantes a su gusto. Puede revisar el efecto dentro del
Reproductor. 3.2.2 CÓMO RECORTAR VÍDEOS Y AUDIO
1. Seleccione el vídeo o clip de audio deseado en el Guión gráfico. 2. Arrastre el Marca de inicio al punto donde le gustaría que empiece la reproducción del
clip. 3. Arrastre el Marca de Final al punto donde le gustaría que termine la reproducción del clip.

8
3.3 EFECTOS-TRANSICIONES El tercer paso en el proceso de creación le permite agregar transiciones de escena entre cada componente de imagen o vídeo en el Guión gráfico. Las transiciones son efectos que ocurren mientras cambia un componente de la película a otro. Puede agregar / borrar transiciones de la misma manera que agrega / borra componentes de medios. Haga clic en el botón “Orden aleatorio” para agregar una transición aleatoria automáticamente en cada punto. También puede regresar al Paso 2 para modificar el tiempo de muestra.
3.4 TEXTO Este paso le permite agregar texto sobre cualquier componente de imagen o vídeo del Guión gráfico. Haga clic en el componente que quiera, luego teclee su texto. Puede modificar todos los parámetros estándares, como fuente, tamaño, estilo, alineación, y color. También puede agregar una sombra. Para hacer esto, seleccione la caja de “Sombra”. Haga clic y arrastre dentro de la pantalla de vista previa para posicionar la sombra detrás del texto. Utilice las barras deslizantes para ajustar borrosidad e intensidad.

9
3.5 NARRAR Además de poder agregar archivos de audio al Guión gráfico, también puede grabar audio directamente dentro del programa. Para grabar audio:
1. Haga clic en botón de “Valores de Audio” y verifique la configuración del audio (en general, configuraciones más altas producen mejor calidad pero también archivos más grandes).
2. Haga clic en el botón rojo de Grabar. 3. Anote el nombre del archivo y la ubicación para grabarlo. Si desea, se puede agregar el
archivo automáticamente a un álbum para tener fácil acceso desde otro proyecto. 4. Haga clic en el botón “Inicio” y comience su narración. Presione el botón “Rebobinar”
para dejar de grabar. 5. Haga clic en el botón “Aplicar” para agregar el audio grabado al Guión gráfico.

10
3.6 PRODUCIR El paso final le permite grabar su película de varias maneras. Consulte el archivo de Ayuda para detalles específicos de cada caso. Para esta guía, grabaremos una película como un VCD. Cuando haga esto, podrá meter el CD en la mayoría de los reproductores de DVD comerciales y ¡ver su película en su TV!
1. Haga clic en la pestaña “CD”. 2. Elija la unidad a la que la película será grabada. 3. Elija la velocidad de grabación. 4. Elija el tipo de archivo. (Recuerde, estamos creando un VCD, entonces escoja “Archivo
de CD de vídeo”). 5. ¡Haga clic en “Inicio” cuando esté listo!

11
3.7 Obtener ayuda VideoImpression ofrece una extensa ayuda en línea. Si necesita más información o instrucciones sobre cómo usar una característica o herramienta específica, haga clic en el botón [Help] (Ayuda ) en la esquina superior derecha de la pantalla.

12
4.1.1 Conecte su cámara y el ordenador con el cable USB suministrado. 4.1.2 Haga clic en Inicio Seleccione Programas PhotoImpression 4.1.3 Aparecerá la pantalla principal de PhotoImpression en su escritorio.
4.2 Ver las imágenes de la cámara con PhotoImpression 4.2.1 Para capturar un vídeo de la cámara a la pantalla principal de Photo Explorer 8.
4.2.2 Haga clic en el botón [Cámara/escáner ].
4.2.3 Haga clic en el botón [Soc PC Camera ].
4. Primeros pasos con PhotoImpression

13
4.3 OPCIONES PARA VER FOTOS Cuando esté viendo una foto individual, utilice las herramientas de la parte superior de la pantalla para acercar/alejar la foto, saltar a otras fotos que se encuentran en el mismo lugar, y rotar la foto actual hacia la izquierda o derecha.
4.4 CÓMO MEJORAR FOTOS Cuando esté listo para editar una foto, póngala en la pantalla y luego proceda al módulo Retocar De ahí, usted podrá realizar varios tipos de modificaciones. 4.5 Obtener ayuda PhotoImpression ofrece una extensa ayuda en línea. Si necesita más información o instrucciones sobre cómo usar una característica o herramienta específica, haga clic en el botón [Ayuda] en la esquina superior derecha de la pantalla.