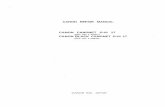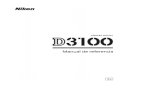Manual Camara Canon
-
Upload
jaime-adolfo-mazariegos -
Category
Documents
-
view
23 -
download
0
description
Transcript of Manual Camara Canon

Be sure to read these Instructions before using your camera forthe first time. Keep this booklet handy for easy reference.
This Instructions booklet is current as of September 2001. For information on using thecamera with system accessories introduced after this date, contact your nearest CanonService Center.
CT1 - 1229 - 000 © CANON INC. 2001 PRINTED IN JAPAN English Edition
INSTRUCTIONS
INS
TR
UC
TIO
NS
EE
CANON INC. 30-2, Shimomaruko 3-chome, Ohta-ku, Tokyo 146-8501, Japan
U.S.A. CANON U.S.A. INC.For all inquiries concerning this camera, call toll free in the U.S.1-800-828-4040 or write to: Customer Relations, Canon U.S.A., Inc.One Canon Plaza, Lake Success, N.Y. 11042-1198
CANADA CANON CANADA INC. HEADQUARTERS6390 Dixie Road, Mississauga, Ontario L5T 1P7, Canada
CANON CANADA INC. MONTREAL BRANCH5990, Côte-de-Liesse, Montréal Québec H4T 1V7, Canada
CANON CANADA INC. CALGARY OFFICE2828, 16th Street, N.E. Calgary, Alberta T2E 7K7, CanadaFor all inquiries concerning this camera, call toll free in Canada 1-800-OK-CANON
EUROPE, AFRICA & CANON EUROPA N.V.MIDDLE EAST Bovenkerkerweg 59-61, P.O. Box 2262, 1180 EG Amstelveen, The Netherlands
CANON COMMUNICATION & IMAGE FRANCE S.A.102, Avenue du Général de Gaulle 92257 La Garenne-Colombes Cedex, France
CANON UK LTD.Woodhatch Reigate Surrey RH2 8BF, United Kingdom
CANON EURO-PHOTO G. m. b. H.Siemensring 90-92, D-47877 Willich, Germany
CANON ITALIA S.p.A.Palazzo L, Strada 6, 20089 Rozzano, Milanofiori, Milano, Italy
CANON Benelux N.V./S.A.Bessenveldstraat 7, 1831 Diegem (Machelen), Belgium
CANON Schweiz AGGeschäftsbereich Wiederverkauf, Industriestrasse 12, CH-8305 Dietlikon, Switzerland
CANON G. m. b. H.Oberlaaerstrasse 233, 4th floor, 1100 Wien, Austria
CANON España, S. A.C/Joaquín Costa, 41, 28002 Madrid, Spain
SEQUE Soc. Nac. de Equip., Lda.,Praça da Alegria, 58, 2°, 1250 Lisboa, Portugal
CENTRAL & CANON LATIN AMERICA, INC. DEPTO DE VENTASSOUTH AMERICA 6505 Blue Lagoon Drive, Suite 325, Miami, FL33126 U.S.A.
CANON LATIN AMERICA, INC. CENTRO DE SERVICIO Y REPARACIONApartado 2019, Zona Libre de Colón, República de Panamá
ASIA CANON HONGKONG CO., LTD.9/F, The Hong Kong Club Building, 3A Chater Road, Central, Hong Kong
Canon Singapore Pte. Ltd.79 Anson Road, #09-01 / 06, Singapore 079906
OCEANIA CANON AUSTRALIA PTY. LTD.1 Thomas Holt Drive, North Ryde, N.S.W. 2113, Australia
CANON NEW ZEALAND LTD.Fred Thomas Drive, P.O. Box 33-336, Takapuna, Auckland, New Zealand
JAPAN CANON SALES CO., INC.12-15 Mita, 3-Chome, Minato-ku, Tokyo 108-8011, Japan

Thank you for purchasing a Canon product.The EOS-1D digital camera is a high-performance, single-lens reflex AF camera with a large,ultra-fine, 4.15-megapixel CCD sensor and high-precision Area AF. The camera is compatiblewith all Canon EF lenses. It has many features for all types of photography, from fully auto-matic snapshooting to professional-level, creative work.
It uses CompactFlash cards (CF Type I and II) as the recording medium.Be sure to read these Instructions to familiarize yourself with the features and proper operationof this camera.
∗ Using CF cards made by Canon is recommended.
Radio and Television Interference (VCCI Statement)This camera is an information technology device that does not exceed Class B limits forelectromagnetic interference (EMI) in compliance with standards set by Japan’s VoluntaryControl Council for Interference by Information Technology Equipment (VCCI). This device maystill cause interference with radio or television reception when placed near such an appliance.Read these Instructions to learn how to avoid reception interference of other appliances.
Test the Camera Before ShootingBefore using the camera, be sure to test it first. Check that the images are properly recordedon the CF card. If the camera or CF card is faulty and the images cannot be recorded or readby a personal computer, Canon cannot be held liable for any loss or inconvenience caused.
About CopyrightsCopyright laws in your country may prohibit the use of images of people and certain subjectsfor anything but private enjoyment. Photographing public performances or exhibitions may alsobe prohibited.
• Canon and EOS are trademarks of Canon Inc.
• Adobe and Photoshop are trademarks of Adobe Systems Incorporated.
• CompactFlash is a trademark of SanDisk Corporation.
• IBM PC/AT is a trademark or registered trademark of International Business Machines.
• Macintosh is a registered trademark of Apple Corporation in the United States and othercountries.
• All other trademarks are the property of their respective owners.
175
Reference
10
2
Index
- of a single image ............................. 119- of all images in CF card .................. 120- of all images in folder ......................120
image recording quality ........................... 38image with shooting information ........... 118ISO speed ............................................... 49
Llens ......................................................... 26
- detaching .......................................... 26- mounting ........................................... 26
LCD monitor ............................................ 34LCD panel illumination .......................... 103
MM manual exposure ................................ 90Main switch ............................................. 29manual focusing ...................................... 73menu ....................................................... 32
- description .........................................32- operation ........................................... 32- settings ............................................ 128
metering modes ...................................... 76messages on-screen ............................. 160mirror lockup ......................................... 104modeling flash .......................................111multi-spot metering ................................. 78
NNomenclature .......................................... 14
OOne-Shot AF ........................................... 61
PPersonal Functions ............................... 144
- clearing all .......................................146- clearing and resetting ......................145
personal white balance ........................... 45playback ................................................ 116processing parameters ........................... 50Program AE............................................. 82program line .......................................... 158
RRAW and JPEG image simultaneous recording ..... 40
Sself-timer ............................................... 100shutter button .......................................... 29shutter speed and aperture display ....... 159shutter-priority AE ................................... 84sound recording .................................... 121specifications ........................................ 170strap ........................................................ 36system map ........................................... 168
Ttroubleshooting guide ............................ 162Tv shutter speed-priority AE .................. 84
Wwhite balance .......................................... 41white balance bracketing ......................... 46wireless, multi-Speedlite flash ............... 111

Introduction
3
Equipment Check ListBe sure all the following equipment and accessories have been included with your camera. Ifanything is missing, contact your dealer.
¢ EOS-1D camera body (with body cap, battery compartment cover, and lithium back-upbattery for the date and time)
¢ Eyecup Ec-II
¢ Ni-MH Pack NP-E3 (with protective cover)
¢ Ni-MH Charger NC-E2
¢ DC Coupler Kit DCK-E1
¢ Neck Strap L4
¢ Hand Strap E1
¢ Interface Cable IFC-200D6
¢ EOS Digital Solution Disk
¢ Adobe Photoshop LE Disk
¢ EOS-1D Instructions (which you are reading now)This describes how to use the camera.
¢ Ni-MH Pack NP-E3 Instructions
¢ Ni-MH Charger NC-E2 Instructions
¢ DC Coupler Kit DCK-E1 Instructions
¢ EOS-1D Software InstructionsExplains how to install and use the driver software which enables you to transfer imagesfrom the camera to a personal computer, edit RAW images, set image-processing param-eters, and customize camera functions.
¢ Warranty card
¢ Quick Operation Guide
¢ EOS-1D AccessoriesIntroduces major accessories for the EOS-1D.
∗ No CF card is included. Please purchase it separately. CF cards made by Canon arerecommended.

4
Equipment Check List ....................................... 3
Handling Cautions ........................................... 10
Quick Start Guide ............................................ 12
Nomenclature .................................................. 14
Conventions Used in these Instructions .......... 20
Recharging the Battery ................................... 22
Installing and Removing the Battery ............... 23
Installing the Battery .................................... 23
Checking the Battery Level .......................... 23
Removing the Battery .................................. 24
Using an AC Outlet ......................................... 25
Mounting and Detaching a Lens ..................... 26
Mounting a Lens .......................................... 26
Detaching the Lens ...................................... 26
Installing and Removing the CF Card ............. 27
Installing a CF Card ..................................... 27
Removing the CF Card ................................ 28
Basic Operation .............................................. 29
Main Switch .................................................. 29
Shutter Button .............................................. 29
Using the Electronic Dials ............................ 30
Vertical Shooting .......................................... 31
Menu Operations ................................. 32
Basic Menu Navigation ................................ 32
Detailed Menu Navigation ............................ 32
About the LCD Monitor ................................. 34
Reverting to the Default Settings ................. 34
Dioptric Adjustment ......................................... 35
Holding the Camera ........................................ 35
Attaching the Neck Strap and Hand Strap ...... 36
Image-Recording Quality ..................... 38
About Processing ......................................... 39
Simultaneous Capture in RAW and JPEG Formats ..... 40
Selecting the White Balance .................... 41
About White Balance .................................... 41
White Balance Settings ................................... 42
Custom White Balance ........................ 43
Setting the Color Temperature ............. 44
Selecting Personal White Balance .................. 45
White Balance Auto Bracketing ....................... 46
Canceling White Balance Auto Bracketing ... 47
Selecting the Color Maxtrix .................. 48
Setting the ISO Speed .................................... 49
Selecting the Processing Parameters ... 50
About Processing Parameters ..................... 51
Reviewing Images ................................ 52
Image Review .............................................. 52
Changing the Review Time .......................... 53
Creating and Selecting a Folder ................. 54
Creating a Folder with the Camera .............. 54
Selecting a Folder ........................................ 55
File Numbering Methods ...................... 56
Auto Reset ................................................... 56
Continuous Numbering ................................ 57
Manual Reset ............................................... 58
Creating a Folder with a Personal Computer ...... 58
AF Mode Selection .......................................... 60
One-Shot AF for Still Subjects ..................... 61
Focusing an Off-Center Subject ................... 61
AI Servo AF for Moving Subjects ................. 62
Area AF Ellipse and AF Points ........................ 63
AF Point Selection ...................................... 64
Basic Procedure for AF Point Selection .... .. 64
Automatic Selection ..................................... 65
Manual Selection ......................................... 65
AF Point Registration and Switching ............... 68
Registering an AF Point ............................... 68
Switching to the Registered AF Point ............ 69
AF Point Activation Area ................................. 70
AF Sensitivity and the Lens’ Maximum Aperture .... 71
When Autofocus Fails (Manual Focusing) ...... 73
Manual Focusing .......................................... 74
Selecting a Metering Mode ....................... 76
Metering Modes .............................................. 76
Multi-Spot Metering ...................................... 78
Program AE ................................................. 82
Shutter-Priority AE .................................... 84
Aperture-Priority AE .................................. 86
Depth-of-field Preview ..................................... 87
Depth-of-field AE ..................................... 88
Manual Exposure ........................................ 90
Setting Exposure Compensation ............... 92
1 Before You Start .......................... 21
Contents
2 Settings for Images ..................... 37
Introduction
3 Using Autofocus (AF) ................. 59
4 Metering Modes ........................... 75
5 Exposure Control ........................ 81
MENU
MENU
MENU
MENU
MENU
MENU
MENU
MENU
MENU

Introduction
5
1
2
3
4
5
6
7
8
9
10
Contents
Exposure Compensation with the < > Dial .. 92
Exposure Compensation with the < > Button and < > Dial ........ 93
Auto Exposure Bracketing ......................... 94
AEB with the Shutter Speed or Aperture ...... 94
AEB with the ISO Speed .............................. 95
Canceling AEB ............................................. 96
AE Lock ...................................................... 98
Drive Mode Selection ...................................... 99
Self-timer Operation .................................. 100
Using the Eyepiece Shutter .......................... 101
Bulb Exposures ............................................. 102
LCD Panel Illumination ................................. 103
Mirror Lockup ................................................ 104
Flash Photography with Speedlite 550EX ..... 106
E-TTL Autoflash ......................................... 107
E-TTL Autoflash in Other Shooting Modes .. 107
High-Speed Sync (FP Flash) ................. 108
FEB (Flash Exposure Bracketing) .............. 108
FE Lock ............................................... 109
Flash Exposure Compensation .............. 110
Modeling Flash ............................................ 111
Wireless, Multi-Speedlite System ............... 111
Metered Manual Flash Photography ........... 112
About TTL and A-TTL Autoflash Speedlites .... 113
Using Non-Canon Flash Units ....................... 114
Playback Images ............................................ 116
Automatic Playback After Continuous Shooting .... 117
Image with Shooting Information ............... 118
About the Histogram .................................. 118
Highlight Alert ................................ 118
AF point .......................................... 118
Image Protection ..................................... 119
Protecting a Single Image .......................... 119
Protecting All Images in a Folder or CF Card .... 120
Clearing Protection for All Images .............. 120
Sound Recording for an Image ................. 121
Erasing an Image .......................................... 122
Erasing a Single Image .......................... 122
Erasing All Images in a Folder ................ 123
Erasing All Images in the CF Card ... 125
Formatting a CF Card ........................ 126
7 Playback Images ....................... 115
8 Menu Settings ........................... 127
9 Maintenance .............................. 147
10 Reference ................................... 153
6 Flash Photography .................... 105
MENU
MENU
MENU
MENU
MENU
MENU
MENU
MENU
MENU
MENU
MENU
MENU
MENU
MENU
MENU
MENU
Menu Settings .................................... 128
Setting a Custom Function ................. 132
Custom Function Settings .................. 133
Clearing All Custom Functions ........... 139
Registering Custom Function Groups ... 140
Registering Custom Function Groups ... 140
Using a Custom Function Group ..... 142
Personal Functions ....................................... 144
Clearing and Resetting Personal Functions .. 145
Clearing All Personal Functions ......... 146
Setting the Date and Time ................. 148
Replacing the Back-up Battery ..................... 149
Cleaning the CCD Sensor .................. 150
Basic Terminology ......................................... 154
Exposure Warning List .................................. 157
Program Line ................................................ 158
Shutter Speed and Aperture Display ............ 159
Error Codes ................................................... 160
Message ....................................................... 160
Troubleshooting Guide .................................. 162
Changing the Focusing Screen ..................... 164
Major Accessories (optional) ......................... 166
System Map .................................................. 168
Major Specifications ...................................... 170
Index ............................................................. 174

6
EOS-1DThis device complies with Part 15 of the FCC Rules. Operation is subject to the followingtwo conditions: (1) This device may not cause harmful interference, and (2) this devicemust accept any interference received, including interference that may cause undesiredoperation.
Note:This equipment has been tested and found to comply with the limits for class Bdigital devices, pursuant to Part 15 of the FCC Rules. These limits are designed toprovide reasonable protection against harmful interference in a residential installa-tion. This equipment generates, uses and can radiate radio frequency energy and, ifnot installed and used in accordance with the instructions, may cause harmfulinterference to radio communications. However, there is no guarantee that interfer-ence will not occur in a particular installation. If this equipment does cause harmfulinterference to radio or television reception, which can be determined by turning theequipment off and on, the user is encouraged to try to correct the interference byone or more of the following measures:— Reorient or relocate the receiving antenna.— Increase the separation between the equipment and receiver.— Connect the equipment into an outlet on a circuit different from that to which the
receiver is connected.— Consult the dealer or an experienced radio/TV technician for help.
The cable with the ferrite core provided with the digital camera must be used with thisequipment in order to comply with Class B limits in Subject B of Part 15 on the FCC rules.
Do not make any changes or modifications to the equipment unless otherwise specified inthe manual. If such changes or modifications should be made, you could be required tostop operation of the equipment.
Canon U.S.A. Inc.One Canon Plaza, Lake Success, NY 11042, U.S.A.Tel No. (516)328-5600
The Mark is a directive conformity mark of the European Community (EC).
This mark indicates that the product complies with Australia’s EMC regulations.

Introduction
7
SAFETY PRECAUTIONS• Before using the camera, please ensure that you have read and understood the safety
precautions described below. Always ensure that the camera is operated correctly.
• The safety precautions noted as follows are intended to instruct you in the safe andcorrect operation of the camera and its accessories to prevent injuries or damage toyourself, other persons and equipment.
• The term “equipment” refers primarily to the camera and its power supply accessories.
WARNINGS• Do not aim the camera or detached lens only directly into the sun or at other intense light
sources that could injure your eyesight.
• Store this equipment out of the reach of children and infants. Accidental damage to thecamera or batteries by a child could result in serious injury. In addition, placement of theneck strap around a child’s neck could result in asphyxiation.
• Be particularly careful to keep the lithium battery CR2025 used in the camera out of thereach of children. Seek medical assistance immediately if a child swallows the battery.
• Do not attempt to disassemble or alter any part of the equipment. Disassembly oralteration may result in high-voltage electrical shock. Internal inspections, alterations andrepairs should be conducted by qualified service personnel authorized by your cameradistributor or Canon Customer Support.
• To avoid the risk of high-voltage electrical shock, do not touch internal portions of theequipment that become exposed as a result of damage. Please take the first opportunityto consult your camera distributor or Canon Customer Support immediately.
• Stop operating the equipment immediately if it should emit smoke or noxious fumes.Failure to do so may result in fire or electrical shock. Set the camera’s main switch to theOFF position and remove the camera battery or unplug the power cord from the electricaloutlet immediately. Please consult your camera distributor or the closest Canon CustomerSupport.
• Stop operating the equipment if it is dropped or the casing is damaged. Failure to do somay result in fire or electrical shock. Set the camera’s main switch to the OFF positionand remove the camera battery or unplug the power cord immediately. Please consultyour camera distributor or the closest Canon Customer Support.
• Prevent the equipment from immersion in, water or other liquids. Do not allow liquids toenter the interior. The camera is not waterproof. If the exterior contacts with liquids or saltair, wipe it dry with a soft, absorbent cloth. If water or other foreign substances enter theinterior, immediately set the camera’s main switch to the OFF position and remove thecamera battery or unplug the power cord immediately. Continued use of the equipmentmay result in fire or electrical shock. Please consult your camera distributor or the closestCanon Customer Support.
• Do not use substances containing alcohol, benzene, thinners or other organic solventsubstances to clean or maintain the equipment.
• Do not cut, damage, alter or place heavy items on the power cord. Any of these actionsmay cause an electrical short circuit, which may lead to fire or electrical shock. Replace abroken or damaged power cord.

8
• Do not handle the power cord if your hands are wet. Handling it with wet hands may leadto electrical shock. When unplugging the cord, ensure that you hold the rigid portion ofthe plug. Pulling the cord may damage or expose the wire and short-circuit, fires orelectrical shocks.
• Use of power sources not expressly recommended for this equipment may lead tooverheating, distortion of the equipment, fire, electrical shock or other hazards. Use onlythe recommended power accessories.
• Use of batteries not expressly recommended for this equipment may cause explosions orleaks, resulting in fire, injury and damage to the surroundings. Use only recommendedbatteries and accessories.
• Use only Ni-MH Charger NC-E2 to charge the NP-E3. Use of chargers not expresslyrecommended may result in overheating, distortion, fire or electrical shock.
• Do not place the batteries near heat or in water. Such exposure may damage thebatteries and lead to the leakage of corrosive liquids, fire, electrical shock, explosion orserious injury.
• Do not attempt to disassemble, alter, or apply heat to the batteries. There is serious riskof injury due to an explosion. Immediately flush with water any area of the body, includingthe eyes and mouth, or clothing, that comes into contact with the inner contents of abattery. If the eyes or mouth contact these substances, immediately flush with water andseek medical assistance.
• Avoid dropping or subjecting the batteries to severe impacts that could damage thecasings. This could lead to leakage and injury.
• Do not short-circuit the battery terminals with metal, such as key holders. This could leadto overheating, burns and other injuries. Use the supplied protective cover to transport orstore the battery.
• Before you discard a battery, cover the terminals with tape or other insulators to preventdirect contact with other objects. Contact with the metallic components of other materialsin waste containers may lead to fire or explosions. Discard batteries in specialized wastefacilities if available in your area.
• Disconnect Ni-MH Charger NC-E2 from electrical outlet after recharging and when thecamera is not in use to avoid fires and other hazards.
• The camera terminal of the DC Coupler Kit DCK-E1 is designed for exclusive use with theEOS-1D. Do not use it with other products or batteries. There is a risk of fire and otherhazards.
IMPORTANT• Do not remove the CF card from the camera while the CF card access lamp is blinking. A
blinking access lamp indicates that data on the CF card is being written or read. Remov-ing the card at such a time will destroy the data.
• When connecting the camera to a personal computer, do not use any interface cableother than the one provided with the camera. Using the wrong cable may result inmalfunction.

Introduction
9
CAUTIONS• Avoid using, placing or storing the equipment in places subject to strong sunlight or high
temperatures, such as the dashboard or trunk (boot) of a car. Exposure to intensesunlight and heat may cause the batteries to leak, overheat or explode, resulting in fire,burns or other injuries. High temperatures may also cause deformation of the casing.Ensure that there is good ventilation when using Ni-MH Charger NC-E2 to charge NP-E3.
• Do not store the equipment in humid or dusty areas. Storage in these areas could lead tofire, electrical shock or other damage.
• Be careful not to bang the camera or subject it to strong impacts or shocks that could leadto injury or damage the equipment when wearing or holding it by the neck strap.
PREVENTING MALFUNCTIONSAvoid Strong Electromagnetic FieldsNever place the camera near electric motors or other equipment generating strongelectromagnetic fields. Exposure to strong electromagnetic fields may cause malfunctionsor corrupt image data.
Avoid CondensationMoving the equipment rapidly between hot and cold temperatures may cause condensa-tion (water droplets) to form on its external and internal surfaces. You can avoid this byplacing the equipment in an airtight, resealable plastic bag and letting it adjust totemperature changes slowly before removing it from the bag.
If Condensation Forms Inside the CameraStop using the camera immediately if you detect condensation. Continued use maydamage the equipment. Remove the CF card and battery or DC Coupler Kit (if con-nected) from the camera and wait until the moisture evaporates completely beforeresuming use.
Extended StorageWhen not using the camera for extended periods of time, remove the battery (except thelithium battery CR2025) and store the equipment in a safe place. Storing the camera forextended periods with a battery installed will run down the battery and may damage thecamera.
PREVENTING MALFUNCTIONS• When the CF Card Access Lamp is blinking, do not open the CF card slot cover. Since
the card is reading and writing data when the lamp is blinking opening the CF card slotcover at this time will damage the image data.
• Do not use any cable other than that supplied with the camera. Use the supplied interfacecable to connect the camera to a computer. Use of any other cable may lead to amalfunction.
SKIN BURN HAZARD• When the camera’s main switch is < > for a prolonged period, the camera body may
become hot. Although this is not a malfunction, holding the camera for a long period maycause low-degree skin burns. Take care to avoid skin burns.

10
Handling CautionsCamera Care(1) The camera is a precision instrument. Do not drop it or subject it to physical shock.(2) This camera is not waterproof and cannot be used underwater. If you drop the camera
into water, promptly consult your nearest Canon Service Center. Wipe off any waterdroplets with a dry cloth. If the camera has been exposed to salty air, wipe with a well-wrung damp cloth.
(3) Never leave the camera near anything having a strong magnetic field such as a magnetor electric motor. Also avoid using or leaving the camera near anything emitting strongradio waves such as a large antenna. Strong magnetic fields and radio waves can causecamera misoperation or destroy image data.
(4) Do not leave the camera in places of excessive heat such as in a car on a sunny day. Theheat can cause the camera to malfunction.
(5) The camera contains precision electronic circuitry. Never attempt to disassemble thecamera.
(6) Use only a blower brush to blow away dust on the lens, viewfinder eyepiece, mirror,focusing screen, etc. Do not use any organic solvents to clean the camera body or lens.For stubborn dirt, consult your nearest Canon Service Center.
(7) Do not touch the electrical contacts with your fingers.Corrosion may develop on the contacts, resulting in improper camera operation.
(8) If the camera is suddenly brought into a warm environment from a cold one, condensation(water droplets) may form on the camera and internal parts. To avoid this, first put thecamera in a vinyl bag and let it adjust gradually to the warmer temperature.
(9) If condensation develops on the camera, do not use the camera. Remove the CF cardand battery and wait until the condensation evaporates.
(10) If the camera is not to be used for an extended period, remove the battery. Store thecamera in a well-ventilated, cool, dry place. During the storage period, release the shuttera few times once in a while.
(11) Avoid storing the camera in a laboratory, cabinet, etc., where corrosive chemicals arepresent.
(12) If the camera has not been used for an extended period or if the camera is to be used foran important event, check the operation of all the camera controls or take it to yournearest Canon Service Center.
LCD Monitor and LCD Panels(1) The color LCD monitor is manufactured with very high precision technology. There may
be a few dead pixels where a black, red, or green pixel is always displayed. They numberno more than 0.02 percent (standard tolerance) of all effective pixels. They also do notaffect the images recorded.
(2) Do not press hard against the LCD monitor or LCD panel or subject it to physical shock.Doing so may result in a warped display or malfunction.
(3) If the LCD monitor or LCD panels become dirty, use a blower brush or soft cloth to clean.For stubborn dirt, take the camera to a Canon Service Center.
(4) At low temperatures, the liquid-crystal display response may become slower. And at hightemperatures, the display may blacken. In either case, the display will return to normal atroom temperature.
Lithium Battery for the Date and Time(1) Keep the lithium battery out of the reach of children. Swallowing a lithium battery can be
very dangerous due to toxic chemicals in the battery. If a child swallows the battery,consult a doctor immediately.

Introduction
11
Handling Cautions
Contacts
(2) Do not use a pair of metal tweezers to pick up the lithium battery. Doing so can short-circuit the battery.
(3) Never disassemble or recharge the lithium battery.
CF Cards(1) CF cards are precision appliances. Do not subject the card to physical shock or vibration.
Doing so may destroy the data it contains.(2) Do not store or use a CF card near anything having a strong magnetic field such as a
magnet or in places prone to having static charge. Doing so may destroy the image data.(3) To prevent deformation due to heat, do not leave any CF cards in direct sunlight or near a
heat source.(4) Do not spill any liquids on the CF card.(5) To protect the data, be sure to store the CF card in the dedicated case.(6) A CF card incompatible with the camera will not be able to record or display any images.
Be sure to use only compatible CF cards.(7) Do not bend or exert any excessive force or physical shock on the CF card.(8) Do not store CF cards in hot, dusty, or humid places. Also avoid places prone to generate
static charge or an electromagnetic field.
Lens Electrical ContactsAfter detaching the lens from the camera, attach the lens caps or putdown the lens with the rear end up to avoid scratching the lenssurface and electrical contacts.

12
Quick Start Guide
Take the picture.Press the shutter button fully totake the picture. (→p.29)
Focus the subject.Aim the Area AF over the subjectand press the shutter buttonhalfway to autofocus. (→p.59)
On the lens, set thefocus mode switch to< >.(→p.26)
Attach a lens.Align the red dots on the lensand camera and turn the lens asshown by the arrow until it snapsin place. (→p.26)
Load the battery.Insert the battery into the batterycompartment and turn therelease handle as shown by thearrow while pushing in thebattery. (→p.23)
Recharge the battery.Connect the battery to the battery chargerwith the power cord.The CHARGE lamp remains lit while thebattery is recharged. When the battery isfully recharged (taking about 2 hours), theCHARGE lamp will start blinking. (→p.22)
1 2
5 6
9 10
For detailed instructions, see the reference page indicated in parentheses.

Introduction
13
Quick Start Guide
• To review previous images, see “Play-back Images” on page 116.
• To erase an image, see “Erasing anImage” on page 122.
Set the camera to thedefault settings.(→34)Press the < > and < >buttons simultaneously for 2 sec.
Turn the < > mainswitch to < >.(→p.29)
Insert a CF card.After inserting a CF card, closethe cover. (→p.27)
Open the CF card slotcover.Flip up the cover handle and turnit as shown by the arrow to openthe cover. (→p.27)
3 4
7 8
11Review the picture onthe LCD monitor.The picture you just took will bedisplayed for about 2 sec. Thisdisplay time can also bechanged. (→p.52)

14
NomenclatureThe reference page is in parentheses.
Lens mount index (�26) Mirror (�104)
White balance sensor
Lens lock pin
Lens release button (�26)
Lens mount
Tripod socket
Contacts (�11)
Body cap (�26)
Self-timer lamp (�100)
Shutter button (�29)
Strap mount (�36)
Grip
Depth-of-field preview button (�87,111)
Vertical grip operation on/off switch (�31)
Vertical grip Main Dial (�31,30)
Vertical grip shutter button (�31,29)
Strap mount (�36)
Body number
⟨ ⟩ Vertical grip FE lock / Multi-spot metering button (�31,109/78)

Introduction
15
Nomenclature
Hot shoe
Main Dial (�30)
Top LCD panel (�17)
Eyepieceshutter lever(�101)
Quick Control Dial switch (�20)
Quick ControlDial (�31)
Main switch (�29)
Focal plane mark
Strap mount (�36)
Battery release button (�24)
Battery release handle (�23)
Battery (�22)
Dioptric adjustment knob (�35)
Viewfinder eyepiece
⟨ ⟩ Metering mode selection / Flash exposure compensation button (�76,110)
⟨ ⟩ Shooting mode selection button (�82)
⟨ ⟩ AF mode selection button (�60)
⟨ ⟩ Drive mode selection button (�99)
⟨ ⟩ ISO speedset button (�49)
⟨ ⟩ AEB set button (�94)
⟨ ⟩ PC terminal(�114)
⟨ ⟩ Remote control terminal (N3 type)
⟨ ⟩ Vertical grip assist button (�31,68)
⟨ ⟩ Vertical gripAF point selection button (�31,64)
⟨ ⟩ Vertical gripAE lock button(�31,98)
⟨ ⟩ AF point selection button(�64)
⟨ ⟩ AE lockbutton (�98)
⟨ ⟩ Assist button(�68)
⟨ ⟩ LCD panel illuminationbutton (�103)
⟨ ⟩ Exposure compensation / Aperture button (�93,90)
⟨ ⟩ FE lock / Multi-spot meteringbutton (�109/78)
Flash-sync contacts

16
Nomenclature
Battery compartment cap (�23)
LCD monitor (�32,34)
Eyecup (�35)
CF card slot (�27)
CF card slotcover (�27)
CF card eject button (�28)
Access lamp (�28)
CF card slot cover release knob (�27)
Recording microphone (�121)
White balance bracketing button
⟨ ⟩ Protect /Sound recording button (�119/121)
Rear LCD panel (�18)
⟨ ⟩ Menu button (�33)
⟨ ⟩ Select button (�33)
⟨ ⟩ Digital terminal
⟨ ⟩ Display button (�54,116)
⟨ ⟩ Erase button (�122)
⟨ ⟩ Clear buttons (�32,34)
⟨ ⟩ Recording image quality selection button (�38)
⟨ ⟩ White balance selection button (�41)

Introduction
17
Nomenclature
Top LCD Panel
The LCD panel illustration above shows all the icons and indicators displayed. During actualuse, only the relevant icons and indicators are displayed.
ISO
Exposure level scale
Exposure compensation amountAEB amountFlash exposure compensation amountCF card writing status
Aperture ( - )DEP point number ( , )AEB amount ( - )AF point selection mode ( , , )
Shooting mode: Program AE: Manual exposure: Shutter-priority AE: Depth-of-field AE: Aperture-priority AE
Metering modesEvaluative meteringPartial meteringSpot meteringCenter-weighted average metering
Battery level
PF
Flash exposure compensation
AEB
Shutter speed ( - )Bulb ( )Bulb exposure time (min.:sec.) ( - )Depth-of-field AE ( )AF point selection mode ( , )FE lock ( )Busy ( )Error ( )
Shots remaining ( - )ISO speed( - , , )Self-timer countdown( - )Bulb exposure time (Hours) ( - )Error code
AF mode
One-Shot AF
AI Servo AF
Drive modeSingle-frameHigh-speed continuousLow-speed continuousSelf-timer (10 sec.)Self-timer (2 sec.)

18
Nomenclature
Rear LCD Panel
The LCD panel illustration above shows all the icons and indicators displayed. During actualuse, only the relevant icons and indicators are displayed.Asterisked items are related to the driver software bundled with the camera.
LCD monitor display formatSingle-image display with informationSingle image displayFour-image index displayNine-image index displayFolder mode(Folder selection/creation)
White balance bracketing level
Selection mark
Recording image qualityLarge/FineLarge/NormalSmall/FineRaw
Folder number ( - ) File number ( - )Color temperature value ( - )Personal white balance*( - )
Date transfer mark*
CF card icon
White balanceAutoDaylightShadeCloudyTungsten lightFluorescent lightFlashManualColor temperature

Introduction
19
Nomenclature
Viewfinder Information
Area AF ellipse
AF point
JPEG mark Focus confirmation light
Exposure level indicator
Maximum burst count during continuous shooting
Center spot metering circle
Laser matte screen
Exposure compensation Flash exposure compensation
Shots remaining ( - )ISO speed( - , , )Self-timer countdown ( - )
ISO
Standard exposure index
Exposure level increments: Full stop: 1/3 stop
Overexposure
Flash overexposure
Exposure level
Flash exposure level
Flash underexposure
Underexposure
Manual exposure
AE lock AEB in progress Multi-spot metering
Flash-ready Improper FE lock warning
High-speed sync (FP flash)
CF card full warning ( )CF card error warning ( )
Shutter speed ( - )Bulb ( )Depth-of-field AE ( )AF point selection mode ( , )FE lock ( )Busy ( )
Aperture ( - )DEP point number ( , )AF point selection mode ( , , )

20
• In the text, the < > icon indicates the main switch.All operations described in these Instructions assume that the< > switch is already set to < >. Before proceeding with anyoperation, first turn the < > switch to < > or < >.
• The < > icon indicates the Main Dial.
• The < > icon indicates the Quick Control Dial.
• The < > icon indicates the Quick Control Dial switch.Operations with the < > dial assume that the < > switch isalready set to < >. Be sure it is set to < >.
• In these Instructions, the icons and markings indicating the camera’s buttons, dials, andsettings correspond to the actual icons and markings found on the camera. See “Nomencla-ture” on page 14.
• For more information, reference page numbers are provided in parentheses (→p.00).
• The Canon EF 50mm f/1.4 USM lens is used as the demonstration lens in these Instruc-tions.
• The procedures assume that the Menu and Custom Functions are set to the defaultsettings.
• or indicates that the function described remains in effect for 6 sec. or 16 sec.respectively after you let go of the button.
• The sample photographs were taken with a 35mm SLR camera.
• These Instructions use the following alert symbols:
: The Caution symbol indicates a warning to prevent shooting problems.
: The Note symbol gives supplemental information.
: The Light bulb symbol gives a helpful tip for operating your camera or takingpictures.
: The Custom Function symbol indicates that there is a relevant Custom Function. Fordetails, see “Custom Functions” on page 133.
Conventions Used in these Instructions

21
Before You S
tart
11This chapter explains a few preliminary steps and the basic opera-tion of the EOS-1D camera.
21
Before You Start
Before You S
tart
1

22
Recharging the BatteryFirst, recharge the battery.
• For details on the battery, refer to the instructions for the Ni-MH Pack NP-E3.
• For details on how to recharge and discharge the battery, refer to the instructions for theNi-MH Charger NC-E2.
Connect the power cord.
• Connect the power cord to the charger.
• Connect the power plug to an AC outlet.s The <POWER> lamp will light.
1
Detach the protective cover.
• Attach the cover to the battery compartment capand retain it.
• Whenever the battery is out of the camera, be sureto attach the protective cover to prevent shortcircuit.
2
Connect the battery.
• Connect the charging plug to the battery’s chargingterminal.
• The charging plug can be connected to eitherterminal A or B.
3
Battery recharging starts.s When the battery is connected, recharging starts
automatically and the < > lamp lights.s When the battery is completely recharged, the lamp
will start blinking (twice per second).s A completely exhausted battery takes about 2
hours to fully recharge.
• After recharging the battery, disconnect it andunplug the power cord from the AC outlet.
4

23
Before You S
tart
1
Installing and Removing the Battery
Installing the Battery
Detach the battery compartment cap.
• Grasp both sides of the cap and pull it off.
• The battery’s protective cover can be attached tothe battery compartment cap. Keep the cap andcover in a safe place.
1
Insert the battery.
• Insert the battery and while pushing it in, turn therelease handle as shown by the arrow.
2
Checking the Battery Level
After replacing the battery or before using the camera, check the battery level.
Turn the < > switch to < >.s When the < > switch is turned on, the battery
check is executed automatically and the batterylevel is displayed on the top LCD panel.
: Battery level OK.
: Battery running low.
: Battery will be exhausted soon.
: Recharge the battery.
If the battery’s rubber lining (for water resistance) is not clean,use a moist cotton swab to wipe it clean.
Rubber lining

24
Installing and Removing the Battery
Battery LifeTemperature
At 20˚C / 68˚F
At 0˚C / 32˚F
Number of Shots
Approx. 500
Approx. 350
• The table shows the number of shots that can be taken with a fully-charged battery at thespecified temperature. It is based on Canon’s testing conditions (w/EF 50mm f/1.4 USMlens, review turned on, reviewing time of 2 sec., and “ + ” image quality).
• The actual number of shots will vary depending on your shooting conditions.
• Using the LCD monitor more frequently will reduce the number of shots.
• Pressing the shutter button halfway for a prolonged period or activating theautofocus without taking a picture will also reduce the number of shots.
• At 0˚C, the number of shots may actually be less than indicated in the abovetable.
Removing the Battery
Flip up and turn the battery releasehandle as shown by the arrow.1
Press the battery release button andpull out the battery.2

25
Before You S
tart
1
Using an AC OutletWith the DC Coupler Kit, you can connect the camera to an AC outlet to supply power. Thenyou do not have to worry about exhausting the battery.
Insert the DC Coupler.
• Insert the coupler and while pushing it in, turn therelease handle as shown by the arrow.
1
Connect the AC adapter's plug to the DCterminal.2
Connect the power cord.
• Connect the power cord to the AC adapter.
• Connect the power cord's plug to the AC outlet.
• After you finish using the camera, set the < >switch to < > and remove the plug from the ACoutlet.
3
• When connecting the camera to an AC outlet, do not use any adapter other thanthe DC Coupler Kit.
• Do not use the DC Coupler Kit with any other camera.
• Do not get the DC coupler wet, as when using it outdoors, since it is not waterresistant.
• Do not remove the plug or DC adapter power cord from AC outlet with the < >switch set to < >, because it may cause the camera stop operating. If thecamera stops operation, remove the DC coupler from the camera and reinstall it.Then the camera will return to normal conditions.

26
Mounting and Detaching a Lens
Mounting a Lens
Remove the caps.
• Remove the rear lens cap and the body cap byturning them as shown by the arrow.
1Attach the lens.
• Align the red dots on the lens and camera and turnthe lens as shown by the arrow until it snaps inplace.
2Lens mount index
On the lens, set the focus mode switchto < >.
• If the focus mode switch is set to < > (or < > onolder lenses), autofocus will not operate.
3
Remove the front lens cap.4
Detaching the Lens
While pressing the lens release button,turn the lens as shown by the arrow.
• Turn the lens until the red dot is at the top, thendetach the lens.
• Since the EOS-1D’s image size is smaller than thenormal 35mm film format (see illustration), the EF lensattached to the camera will have a slight telephoto effectequivalent to 1.3 times the lens focal length.
• AF stands for autofocus.
• MF or M stands for manual focus.
• Be careful not to lose the lens caps and body cap.
EOS-1D’s image size(28.7 x 19.1 mm)
35mm image size(36 x 24 mm)

27
Before You S
tart
1
Installing and Removing the CF CardThe pictures you take are recorded on the CF card. The camera is compatible with Type I andType II CompactFlash (CF) cards having a capacity of 16 MB or more. If you want to captureimages in the Large/Fine or higher quality mode, a 64 MB or larger capacity CF card isrecommended.
Open the CF card slot cover.
• Flip up and turn the cover release knob as shownby the arrow.
1
Insert the CF card.
• Make sure the arrow < > is on the left side of thecard and push the card all the way in.
s The CF card eject button will then pop-up.
2
Close the cover.
• Push in the cover until the cover release knobreturns to its original position.
• When the < > switch is set to < >, the top LCDpanel and viewfinder will show the number ofremaining shots. The rear LCD panel will alsodisplay the file number.
3
< > arrow
CF card eject button
Label side
Installing a CF Card
Top LCD panel Rear LCD panel
Number of remaining shots Folder number File number

28
Installing and Removing the CF Card
C.Fn-08, instead of displaying the number of remaining shots, you can display theISO speed. And instead of displaying the file number, you can display the number ofremaining shots.(→p.135)
• The number of remaining shots depends on how much capacity remains in theCF card and the ISO speed setting.
• The file number is displayed in accordance with the file numbering method youset. (→p.56) If auto reset has been set, the highest file number in the currentfolder will be displayed. If continuous numbering has been set, the file number ofthe last captured image will be displayed.
Before opening the CF card slot cover:
• Set the < > switch to < >.
• Make sure “ ” is not displayed on the top LCDpanel.
• Make sure the access lamp is off, then open thecover.
1Removing the CF Card
Press the CF card eject button to popup the CF card, then take out the card.
• Close the cover.2
Access lamp
• While the access lamp is blinking (“ ” or “ ” is displayed in theviewfinder and on the top LCD panel), do not shake or hit the camera,remove battery, or open the CF card slot cover. Such actions may destroythe image data or damage the camera.
• While the image data is being written to the CF card (access lamp blinks), menuoperations on the LCD monitor will not work. Pressing the < > button willonly display the “Busy” message on the LCD monitor.
• If a CF card is used for the first time or “ ” is displayed on the top LCDpanel, see “Formatting a CF Card” on page 126 to format the card.
• Do not use a CF card whose capacity is 8 MB or less. If the image file size islarge, the CF card may not be able to save it.
• A microdrive is a recording medium using a hard disk. It has a large capacity andthe price per megabyte is low. However, compared to a CF card equipped with aflash memory, it is vulnerable to vibration and physical shock. If you use amicrodrive, be careful not to subject the camera to vibration, shake, or physicalshock while it is recording or displaying images.

29
Before You S
tart
1
Basic Operation
Main SwitchThe camera can operate only after the < > switch is turned on. This switch has three settings:
< > : The camera does not operate. Set to thisposition when not using the camera.
< > : To turn on the camera, set to this position.< > : This is the same as < > and it also enables
the beeper to sound in the following cases:
• Focus is achieved in One-Shot AF mode.
• Focus is achieved with manual focus.
• To save battery power, the camera turns off automatically after 1 minute of non-operation. (→p.130) To turn on the camera again, just press the shutter button halfway.
• If you turn the < > switch to < > immediately after taking a picture, theaccess lamp may continue blinking for a few seconds while the CF card recordsthe image data. After the image is recorded, the access lamp will stop blinkingand the camera will turn off.
Shutter ButtonYou can press the shutter button halfway or all the way.
Halfway pressing ( )When you press the shutter button halfway,autofocusing (AF) is activated to focus the subject andauto exposure metering is used to set the correctshutter speed and aperture.The shutter speed and aperture settings are displayedin the viewfinder and on the top LCD panel.
Full pressingThis releases the shutter and takes the picture.
If you press the shutter button halfway and ( ) elapse, press it halfway again and wait amoment before pressing it fully to take a picture. If you press the shutter button fully withoutpressing it halfway first or if you press the shutter button halfway and then press it fullyimmediately, the camera will still take a moment before it takes the picture.
Pressing the shutter button halfway will also make the camera standby to take a picture at any time.Therefore, even while you are playing back images on the LCD monitor or operating the on-screenmenu or if the camera is recording image data, you can go back to taking pictures on the spot.

30
Basic Operation
Using the Electronic Dials
Operating the < > DialThe < > dial is used to set various settings for taking pictures.There are three ways to operate this dial:
While pressing a button, you turn the< > dial until the desired settingappears on the top LCD panel.When the button is released, the respective settingtakes effect and the camera can be used to takepictures.
• In this way, you can set the shooting mode, AFmode, metering mode, drive mode, ISO speed, orAEB amount.
(1)
After pressing and releasing a button,you turn the < > dial.When you press a button, its function turns on for 6sec. During this time, you can turn the < > dial toset the desired setting. After the timer turns off orwhen you press the shutter button halfway, thecamera can be used to take pictures.
• In this way, you can set select the AF point or pressthe < > button and set the exposure compensa-tion amount.
(2)
Just turn the < > dial.While referring to the top LCD panel, you turn the< > dial to set the desired setting.
• In this way, you can set the shutter speed, aperture,etc.
(3)

31
Before You S
tart
1
Basic Operation
Operating the < > DialThe < > dial is used for AF point selection, menu operations on the LCD monitor, and othersettings. This < > dial works only when the < > switch is set to < >.There are three ways to use the < > dial:
While pressing a button, you turn the
< > dial.
• In this way, you can set the flash exposure compen-sation amount or select and set various menusettings. When you let go of the button, the selectedsetting takes effect.
• In this way, you can set the review and selectimages on the LCD monitor.
(1)
After pressing and releasing a button,
you turn the < > dial.When you press a button, its function turns on for 6seconds. During this time, you can turn the < > dialto set the desired setting. After the button turns off orwhen you press the shutter button halfway, thecamera can be used to take pictures.
• In this way, you can select the AF point or set theexposure compensation amount.
(2)
Just turn the < > dial.While turning the < > dial, look at the setting in theviewfinder or on the top LCD panel.
• In this way, you can set the aperture manually.
(3)
Vertical ShootingFor vertical shooting, the vertical grip (camera bottom) has a shutter button, Main Dial, AF pointselection button, AE lock button, Assist button, and FE lock/multi-spot metering button.
• Before using the vertical-grip controls, turn on thevertical grip operation on/off switch.
• When you are not using the vertical grip, be sure toturn off the vertical grip operation on/off switch toprevent inadvertent operation of the vertical-gripcontrols.

32
Menu OperationsBy setting various options with the on-screen menus, you can record an image simultaneouslyin both the RAW and JPEG formats, set the date and time, set Custom Functions, etc. Whilelooking at the LCD monitor, you use the < > button, < > button, and < > dial asexplained below.For details on the various menu settings, see “Menu Settings” on page 127.
Basic Menu Navigation
Press the < > button to display themenu.
• To turn off the menu, press the button again.
• With the menu displayed, follow the procedure below.
1Detailed Menu Navigation
Press the < > buttonto display the menu.
Hold down < > andturn the < > dial to selecta menu tag ( ).
12
Hold down < >and turn the < > dialto select a menu item.After selecting themenu item, let go of the< > button.
3
Hold down < >and turn the < > dialto select a setting.When the desired menusetting is selected, letgo of the < >button. The setting willthen take effectimmediately.To exit the menu, pressthe < > button.
4
Menu tag name
Whenever this MENU icon is displayed,you can press the < > button to goback to the upper level menu screen.
Recording menu
Playback menu
Set-up menu
Custom / PersonalFunctions menu
< > button
< > button
LCD monitor< >

33
Before You S
tart
1
Menu Operations
Select a menu tag ( ).
• Hold down the < > button and turn the < > dial to select a tag, then let go ofthe button.
2
s s
Select a menu item.
• Hold down the < > button and turn the < > dial to select a menu item, then letgo of the button.
3
s s
Select the menu setting.
• Hold down the < > button and turn the < > dial to select the desired setting,then let go of the button. The setting will take effect immediately.
4
s s
Press the < > button to exit the menu.
• The LCD monitor will turn off.
• You can also exit the menu by pressing the shutter button halfway.5
• In step 1, you can also hold down the < > button and when the menuappears, you can turn the < > dial to select a menu tag. (Keep pressing the< > button while turning the < > dial.)
• Even while the menu is displayed, you can immediately go back to taking picturesby pressing the shutter button halfway.
• The menu can be displayed in one of five languages (English, French, German,Spanish, and Japanese). (→p.131)
• Check that the date and time has been set correctly. Each image will be recordedwith the current date and time. (→p.148)

34
Menu Operations
About the LCD Monitor
The color LCD monitor on the back of the cameraenables you to review and select recorded imagesand set various menu settings.
• With the LCD monitor, you can use the < > dialeven while the < > switch is < >.
• The LCD monitor cannot be used as a viewfinder totake pictures.
You can change the brightness of the LCD monitor. (→p.130)
Reverting to the Default Settings
To revert to the camera’s default set-tings, press the < > button and< > button simultaneously for 2 sec.s The camera’s default settings are shown below.
Shooting SettingsShooting mode
AF mode
Metering mode
Drive mode
AF point selection
Exposure compensation
Flash exposurecompensation
AE lock
AEB
Custom Functions
AF point registration
< > Program AE
One-Shot AF
Evaluative
Single frame
Automatic
0 (Zero)
0 (Zero)
Canceled
Canceled
Canceled
Center AF point
FE lock
Settings retained
Image Recording SettingsImage quality (Large/Fine)
White balance (Auto)
White balancebracketing Canceled
Image processingparameters Standard
The camera will be ready to work fully automatic after this operation. (→p.82)
Color Matrix 1

35
Before You S
tart
1
Dioptric Adjustment
If the camera’s dioptric adjustment still cannot provide a clear viewfinder image,using Dioptric Adjustment Lens E (10 types) is recommended. (→p.167)
By adjusting the diopter to suit your eyesight (with or without eyeglasses), the viewfinderimage will look clearer. The camera’s adjustable dioptric range is –3 to +1 dpt.
Remove the eyecup.
• While grasping both sides of the eyecup, slide itupward to remove.
1
Turn the dioptric adjustment knob.
• Turn the knob to the right or left until the AF point orthe center spot metering circle looks sharp in theviewfinder.
2
Reattach the eyecup.3
Holding the CameraTo obtain sharp pictures, hold the camera still to minimize camera shake.
Horizontal shooting Vertical shooting
• Firmly grasp the camera grip with your right hand, and press your both elbows lightlyagainst your body.
• Hold the lens at the bottom with your left hand.
• Press the camera against your face and look through the viewfinder.
• To maintain a stable stance, place one foot in front of the other instead of lining up both feet.

36
Attaching the Neck Strap and Hand StrapAttaching the Hand Strap
1 4
2 5
3 6
After attaching the strap, pull it to make sure it does not loosen at the buckle.
Attaching the Neck Strap

37
Settings for Im
ages
22This chapter explains the specific settings for shooting with a digitalcamera: Image-recording quality, white balance, ISO speed, andimage-processing parameters. You will also learn how to reviewand organize the recorded images.
37
Settings for Images
Settings for Im
ages
2

38
Image-Recording QualityFour image-recording quality settings are provided. Images recorded in the < >, < >, or< > mode do not require processing afterward. However, an image recorded in the < >mode will require processing with a personal computer.
MENU
Select the image-recording quality.
• While pressing the < > button, turn the < >dial to select the desired image-recording quality.Then let go of the < > button.
• If you select the < >, < >, or < > JPEGformat, the < > icon will be displayed in theviewfinder’s lower right corner.
Large/FineRecords a high-resolution image with low-compression JPEG. This modecompresses a 4.06 megapixel image into a file size of approximately 2.5 MB.Due to the large file size, fewer images can be recorded on the CF card.
Large/NormalRecords a high-resolution image with high-compression JPEG. This modecompresses a 4.06 megapixel image into a file size of approximately 900 KB.Thanks to a smaller file size than Large/Fine, more images can be recorded onthe CF card.
Small/FineRecords a low-resolution image with low-compression JPEG. Afterdownsampling the 4.06 megapixel image to approximately 1 megapixel, the fileis compressed to approximately 600 KB. Thanks to the smaller file size, evenmore images can be recorded on the CF card.
RAWRecords the image with lossless compression resulting in about 4.15megapixels. Use this mode when you want to use a personal computer toprocess the image afterward. Due to the large file size, fewer images can berecorded on the CF card.

39
Settings for Im
ages
2
Image-Recording Quality
Image-RecordingQuality
Large/Fine
Large/Normal
Small/Fine
Raw
Image Size(Pixels)
2464 x 1648(Approx. 4.06 million)
1232 x 824(Approx. 1 million)
2496 x 1662(Approx. 4.15 million)
+
+
+
–
Format
JPEG
CompressionRate
Low
High
Low
Lossless RAW
RAW + JPEG
Image File Size(Approx.)
Max. Capacity(Approx.)
2.4 MB
1.3 MB
1.1 MB
4.8 MB
7.2 MB
6.1 MB
5.9 MB
47 images
89 images
109 images
22 images
13 images
16 images
17 images
MENU
About Processing
Processing is the alteration of the raw image data captured with the camera’s CCD imagingelement. For example, the digital image’s white balance and image quality can be altered.Images recorded in the < >, < >, or < > mode undergo processing by the camerabefore being saved as a JPEG image. < > images are processed according to the colormatrix, white balance and processing parameters set at the time of shooting. A < > imagecan be processed repeatedly using the provided software.
Image File Size and CF Card Capacity According to Image-Recording Quality
• The maximum capacity applies to a 128 MB CF card (optional FC-128M).
• The image file size and CF card’s maximum capacity are based on Canon’s testingstandards (at ISO 200).
• The image file size and the CF card’s maximum capacity depend on the subject, shootingmode, and ISO speed.
• The CF card’s number of remaining shots is displayed on the top LCD panel. (→p.27)
• In the + , , and mode, you can record the image in both the RAW and JPEGformats simultaneously. (→p.40)
• To open images recorded in the RAW format, you must use the dedicated driversoftware that came with the camera. For details, see “EOS-1D SoftwareInstructions.”
• With higher ISO speeds (→p.49), the image will contain more noise and the filesize will be larger. Therefore, fewer images can be recorded on the CF card. Onthe top LCD panel, you can check the number of images the CF card can record.(→p.27)

40
Simultaneous Capture in RAW and JPEG FormatsMENU
In the < > image-recording quality mode, you can capture the an image in both the RAWand JPEG formats simultaneously. This is convenient when you want both RAW and JPEGversions of the same image. The RAW image can undergo optimal processing, while theJPEG image enables you to use the image as is without any processing.
Select RAW on the rear LCD panel.
• While pressing the < > button, turn the < >dial to select < > displayed on the rear LCDpanel. Then let go of the < > button.
1
On the LCD monitor menu, select“RAW+JPEG rec.”
• Press the < > button.
• While pressing the < > button, turn the < >dial to select < >.
• While pressing the < > button, turn the < >dial to select “RAW+JPEG rec.” Then let go of the< > button.
2
Select the JPEG image quality.
• While pressing the < > button, turn the < >dial to select the desired JPEG image quality. Thenlet go of the < > button.
s The menu will reappear.
• When you take a picture, it will be recorded in boththe RAW and JPEG formats simultaneously.
• To stop recording the image in both formats, select“ only” on the LCD monitor menu.
3
• When the image is recorded in both the RAW and JPEG formats, the < > iconwill not be displayed in the viewfinder. The rear LCD panel will also not display theJPEG image quality (< >, < > or < >).
• The RAW and JPEG images captured simultaneously will have the same imagefile number but a different extension. The JPEG image will have the .JPGextension and the RAW image will have .TIF.
• The < >, < > or < > image-recording quality selection with the proce-dure explained on the preceding page will remain in effect even during thesimultaneous RAW and JPEG image capture.

41
Settings for Im
ages
2
Selecting the White BalanceThe following white balance settings are provided: Auto, daylight, shade, overcast, tungsten,fluorescent, flash, custom, color temperature, and personal white balance (set with thebundled driver software, →p.45).
Select the white balance setting.
• While pressing the < > button, turn the < > dialto select the desired white balance setting. Then letgo of the < > button.
1
About White BalanceThe three R (red), G (green), and B (blue) primary colors exist in varying proportions in a lightsource depending on its color temperature. When the color temperature is high, there is moreblue. And when the color temperature is low, there is more red. As the color temperatureincreases from low to high, the color cast changes in the following sequence: red, orange,yellow, white, and bluish white. For example, if you have a white object under a lit tungstenlight bulb, it will look red or orange in the photograph. If it is under fluorescent light, it will lookgreenish.To the human eye, a white object still looks white regardless of the type of lighting. The humaneye is highly adaptive to different types of lighting and color temperatures. With a film-basedcamera, you can attach a color correction filter to the lens or use tungsten film to compensatefor the color cast caused by the light source's color temperature. With a digital camera’s whitebalance setting, you can digitally compensate (based on a standard white color) the colortemperature so that the colors in the image look more natural.When < > is set, auto white balance is obtained with the CCD sensor and external whitebalance sensor. If the external white balance sensor is obstructed, an auto white balancereading will still be taken. However, it will be a different reading from when the sensor is notobstructed. If you cannot obtain the image with the desired white balance setting, use a whitebalance setting other than < >.
Auto Daylight
Personal white balance settings (→p.45)Not displayed if not registered in the camera.
Shade Cloudy FluorescentTungsten
Color Temperature FlashCustom

42
White Balance SettingsIcon Application Color Temperature (Kelvin)
The camera sets the white balance automatically. Approx. 3000-7000 K
For sunny daylight outdoors. Approx. 5200 K
For shaded areas outdoors. Approx. 7000 K
For cloudy or hazy days and during sunsets. Approx. 6000 K
For tungsten (light bulb) light. Approx. 3200 K
For fluorescent light. Approx. 4000 K
When flash is used. Approx. 5600 K
First you photograph a white object to be used as thestandard for the white balance setting. By using the whitebalance data from this image, you can set the optimumwhite balance. (→p.43)
Approx. 2000-10000 K
You can manually set white balance for 2000-12000 K (in100 K increments). (→p.45) Approx. 2800-10000 K
You can set and register up to three personal white balancesettings with the driver software (provided). (→p.45)(Not displayed if no personal white balance settings havebeen registered.)
–

43
Settings for Im
ages
2
Custom White BalanceMENU
With custom white balance, you photograph a white object that will serve as the standard forthe white balance. By selecting this image, you import its white balance data for the whitebalance setting.
In the < > Program AE mode (→p.82),photograph a white object.
• Make sure the white subject fills the entire centerspot metering circle.
• Shoot the white subject with standard exposure.Correct white balance might not be obtained if thesubject is over- or under-exposed.
1
On the LCD monitor menu, select “Cus-tom WB.”
• Press the < > button.
• While pressing the < > button, turn the < >dial to select < >.
• While pressing the < > button, turn the < >dial to select “Custom WB.” Then let go of thebutton.
s An index of nine images will appear.
2
Select an image.
• While pressing the < > button, turn the < >dial to select an image. Then let go of the < >button.
3
Import the white balance data.
• While pressing the < > button, turn the < >dial to select “OK.” Then let go of the < >button.
s The image’s white balance data will be imported.
4
Center spot metering circle

44
Custom White Balance / Setting the Color TemperatureMENU
Select the custom white balance.
• While pressing the < > button, turn the < > dialto select < >. Then let go of the < > button.
s The custom white balance will be set.
5
• For the standard white object, a sheet of plain, white paper is recommended.
• You can store on the CF card the images of the standard white object photo-graphed under various lighting. Then while shooting, you can select one of theseimages with the “Custom WB” menu command to easily set the white balancebest suited for the current lighting condition.
Setting the Color TemperatureMENU
You can set the white balance color temperature from 2800 K to 10000 K (in 100 K increments).
On the menu, select “Color temp.”• Press the < > button.
• While pressing the < > button, turn the < >dial to select < >.
• While pressing the < > button, turn the < >dial to select “Color temp.” Then let go of the< > button.
1
Set the color temperature.
• While pressing the < > button, turn the < >dial to select the desired color temperature. Thenlet go of the < > button.
• The color temperature can be set from 2800 K to10000 K in 100 K increments.
s After you set the color temperature, the menu willreappear.
• To exit the menu and turn off the LCD monitor,press the < > button.
2
MENU

45
Settings for Im
ages
2
Select the color temperature.
• While pressing the < > button, turn the < > dialto select < >. Then let go of the < > button.
s The color temperature will take effect.
3
Setting the Color Temperature / Selecting Personal White BalanceMENU
Select a registerd personal white bal-ance setting.
• While pressing the < > button, turn the < > dialto select “ ”, “ ” or “ ”. Then let go ofthe < > button.
s The selected personal white balance setting willtake effect.
You can set your own white balance with the driver software provided with the camera. You canthereby obtain a more accurate white balance in the image. It is ideal when you have to takemany pictures under the same lighting conditions such as in a photo studio. For details, seethe “EOS-1D Software Instructions.”
• Use < > to set the color temperature of natural light. If < > is used to set thecolor temperature of artificial light, correct white balance might not be obtained.
• For < >, if you want to use the reading taken with a color temperature meter,take test shots and adjust the setting to compensate for the difference betweenthe color temperature meter’s reading and the camera’s color temperaturereading.
Selecting Personal White Balance
MENU

46
White Balance Auto BracketingYou can bracket the white balance of three consecutive shots automatically within +/–3 stopsin full-stop increments. For each shot, the camera changes the color temperature automaticallyvis-à-vis the current white balance setting. One stop is equivalent to 5 mired as provided by acolor conversion filter. The three-shot bracketing sequence starts with the standard colortemperature followed by minus (reddish) and plus (bluish) bracketing. The current drive mode(→p.99) is used during the bracketing sequence.
Press the < > and < > buttonssimultaneously.s The rear LCD panel will display the < >.
1
Set the bracketing amount.
• Let go of the < > button or < > button, thenturn the < > dial.
s The rear LCD panel will display the bracketingamount, and the icon for the current white balancesetting will blink.
• After selecting the desired bracketing amount, letgo of the < > button and < > button.
s While white balance bracketing is active, the iconfor the current white balance setting will blink on therear LCD panel.
2
Standard amount
+/–1 stop
+/–2 stops
Bracketing amount+/–3 stops

47
Settings for Im
ages
2
White Balance Auto Bracketing
Take the pictures.s The three shots will be bracketed in the following
sequence: standard, minus (reddish), and plus(bluish) bracketing. The bracketing indicator for thenext bracketed shot will also blink on the rear LCDpanel.
• The current drive mode is used when you take thebracketed shots. (→p.99)
• If continuous shooting is used, holding down theshutter button fully will capture all three bracketedshots continuously and then the shooting will stop.
• If the self-timer is also set, all three bracketed shotswill be taken continuously after the self-timer delayof 2 sec. or 10 sec. elapses.
3Indicator for the standard shot
Indicator for the minus shot(reddish)
Indicator for the plus shot (bluish)
Canceling White Balance Auto Bracketing
• Follow steps 1 and 2 above to set the bracketingamount to < >. Then let go of the < >and < > buttons.
• White balance auto bracketing will also be canceledautomatically after any of the following actions: theCF card is replaced, the battery is replaced, a bulbexposure is set, the flash is ready, the < >button is pressed, or the < > switch is set to< >.
• White balance auto bracketing cannot be used together with flash, bulb expo-sures, or auto exposure bracketing (AEB).
• If C.Fn-12-1 (mirror lockup) is used during white balance auto bracketing, thebracketed shots will not be taken continuously even if the drive mode is set tocontinuous shooting.
If the drive mode is single-frame shooting, press the shutter button once for each ofthe three bracketed shots.
• With C.Fn-09-2/3, you can change the white balance auto bracketing sequence.(→p.135)
• With C.Fn-09-1/3, you can prevent the white balance auto bracketing from beingcanceled when you change the lens, replace the CF card, or set the < > switchto < >. (→p.135)
• With C.Fn-01-1, you can still display the viewfinder information during continuousshooting. (→p.133)

48
1 Sets a natural-looking hue and chroma. Effective for bringing out the subject’s naturalcolortone.
2 Sets a hue and chroma suitable for portraits. Effective for rendering nice skin tones.
3 Sets a hue and chroma similar to high-chroma slide film. Effective for making the colorsclear.
4
The image corresponding to Adobe RGB color space is created. It is useful for profileconversion to Adobe RGB or fine-tuning of chroma, because the color reproductionrange is much wider than the standard sRGB setting.Adobe RGB must be selected for profile conversion, because the ICC profile is notattached to the images shot by this camera. Also, chroma adjustment is required aschroma is lowered under sRGB circumstance.
5 Sets an image low-chroma. Effective for making color tone moderate.
Selecting the Color MatrixThe color matrix enables you to select the preferred hue, chroma, and color gamut (range ofreproducible colors). These are equivalent to color film characteristics.The camera provides five color matrixes to suit the required application.
On the menu, select “Color matrix.”
• Press the < > button.
• While pressing the < > button, turn the < >dial to select < >.
• While pressing the < > button, turn the < >dial to select “Color matrix.” Then let go of the< > button.
1
Select the color matrix.
• While pressing the < > button, turn the < >dial to select the desired color matrix setting number.Then let go of the < > button. A description ofeach setting is provided in the table below.
s After you set the color matrix, the menu willreappear.
• To exit the menu and turn off the LCD monitor,press the < > button.
2
Setting No. Description
MENU
The color space for the color matrix 1, 2, 3 and 5 is set to sRGB.

49
Settings for Im
ages
2
Setting the ISO SpeedThe ISO speed is a numeric indication of the sensitivity to light. (→p.154)A higher ISO speed number indicates a higher sensitivity to light. Therefore, a high ISO speedis suited for moving subjects or taking pictures in low-light conditions. However, the image willcontain more noise to make it look coarse or grainy. On the other hand, a low ISO speed willmake the image look finer, but it is not suited for freezing motion or shooting in low light.The camera can be set to any of the following ISO speeds: ISO 200, 250, 320, 400, 500, 640,800, 1000, 1250, or 1600. The ISO speed is initially set to 200.
Hold down the < > and < > but-tons simultaneously.s The < > icon and current ISO speed will be
displayed on the top LCD panel.
1
While still pressing the two buttons, turnthe < > dial to select the desired ISOspeed displayed.
2
Let go of the buttons.s The new ISO speed will be set.3
The higher the set ISO speed, the more noise will appear in the image. Also, imagefile size will grow and you will be able to record fewer images on the CF card.Therefore, setting a higher ISO speed will reduce the number of images that the CFcard can store. On the top LCD panel, you can check the number of images the CFcard can hold. (→p.27)
• With C.Fn-03-1, you can set sensitivity at ISO 100 or 3200. (→p.133)
• With C.Fn-08-1/2, you can display the ISO speed instead of the number ofremaining shots. (→p.135)

50
Selecting the Processing ParametersMENU
The image you capture can be processed automatically by the camera according to theparameters you specify with the driver software. You can set and register up to three sets ofprocessing parameters. (For details, see the separate “EOS-1D Software Instructions”)The procedure below describes how you can select one of the processing parameters to beused by the camera.If you have not register any processing parameters, you will only be able to select“Standard” for the parameter setting.
On the menu, select “Parameters.”
• Press the < > button.
• While pressing the < > button, turn the < >dial to select < >.
• While pressing the < > button, turn the < >dial to select “Parameters.” Then let go of thebutton.
1
Select the desired set of processingparameters.
• While pressing the < > button, turn the < >dial to select the desired set of processing param-eters. Then let go of the < > button.
s The main menu will reappear.
• To exit the menu and turn off the LCD monitor,press the < > button.
2
Sample processing parameter screens.

51
Settings for Im
ages
2
Selecting the Processing ParametersMENU
The processing parameters consist of the Tone Curve, Sharpness, and JPEG Quality. With thedriver software, you can set each of these parameters as desired and register them as acustom set of processing parameters. You can set and register up to three custom sets ofprocessing parameters. For details, see the separate “EOS-1D Software Instructions.”
About Processing Parameters
Parameter
Tone Curve
Description
Adjusts the image brightnessand color properties.
Setting
Tone Curve
Effect
You can change the image brightnessand color balance as desired.
Sharpness Level
Adjusts the sharpness level. 1 2 3 4 5 A higher number will result in asharper image.
Selects the pattern type to besharpened.(pattern sharpness)
Rough
“Rough” will sharpen the roughpatterns of the image.“Fine” will sharpen the fine patternsof the image.
Moderately rough
Standard
Moderately fine
Fine
JPEG Quality
Sets the image quality of the (Fine) mode.
Sets the image quality of the (Normal) mode.
6 7 8 9 10
1 2 3 4 5
A higher number will result in ahigher image quality.
Up to three parameter sets can be registered.
The tone curve can be set.
The sharpness level and patternsharpness can be set to one offive levels.
The JPEG quality can be set to one of five settings for the (Fine)and (Normal) modes.

52
Reviewing ImagesMENU
Image Review
The image can be displayed on the LCD monitor immediately after you take the picture. Youcan set one of three image review options: “On” to display the image, “On (Info)” to displayboth the image and shooting information, and “Off” to not display the image. The initial settingis “On.”
On the menu, select “Review.”
• Press the < > button.
• While pressing the < > button, turn the < >dial to select < >.
• While pressing the < > button, turn the < >dial to select “Review.” Then let go of the < >button.
1
Set the desired Review setting.
• While pressing the < > button, turn the < >dial to select the desired setting. Then go of the< > button.
s The menu will reappear.
• To exit the menu and turn off the LCD monitor,press the < > button.
2
Take a picture.s The picture will be displayed on the LCD monitor.3
• You can also change the number of seconds the image is displayed (reviewtime). (→p.53)
• After continuous shooting, only the last shot will be displayed. For the displayedimage, you can protect it from deletion (→p.119), make a sound recording(→p.121), or erase it. (→p.122)
Review “On” setting Review “On (Info)” setting (→p.117)
Shootinginformation(→p.118)
Histogram(→p.118)

53
Settings for Im
ages
2
Reviewing ImagesMENU
Changing the Review Time
You can change the number of seconds the image is displayed on the LCD monitor after it iscaptured.
On the menu, select “Review time”.
• Press the < > button.
• While pressing the < > button, turn the < >dial to select < >.
• While pressing the < > button, turn the < >dial to select “Review time.” Then let go of the< > button.
1
Set the desired Review time.
• While pressing the < > button, turn the < >dial to select the desired review time. Then go ofthe < > button.
s The menu will reappear.
• To exit the menu and turn off the LCD monitor,press the < > button.
2
The “Hold” setting will set the review time to half of the auto power off time.(→p.130) If auto power off is “Off,” the review time will be 15 min.

54
Creating and Selecting a FolderYou can create up to 900 folders to organize your images according to shooting date orsubjects. You can select any folder to store the images captured with the camera. The folderscan be numbered from 100 to 999.
Creating a Folder with the Camera
Set the folder mode.
• While pressing the < > button, turn the < >dial to select < > on the rear LCD panel.
s The LCD monitor will switch to the folder mode.
1
Display the “Create folder” screen.
• While pressing the < > button, turn the < >dial to select “Create folder.” Then let go of the< > button.
s The “Create folder” screen will appear.
2
• If there are nine or more folders listed on the screen, you might not be able to seethe “Create folder” command on the LCD monitor. In such a case, hold down thebutton and turn the dial until “Create folder” appears.
• When RAW+JPEG is set and both RAW and JPEG images are recordedsimultaneously, they will be counted as only one image in the folder.
Image display formatsFolder mode
Selection mark
Folder name Shot count

55
Settings for Im
ages
2
Creating and Selecting a Folder
Create a new folder.
• While pressing the < > button, turn the < >dial to select “OK.” Then let go of the < >button.
s A new folder will be created.
• To exit the folder mode and turn off the LCDmonitor, press the < > button.
3
A folder cannot be created beyond number 999.
Selecting a Folder
You can select the folder where subsequent images are to be stored. You can also select anyfolder to erase all the images it contains. (→p.123)
Set the folder mode.
• Follow step 1 in “Creating a Folder with theCamera” on the previous page.
1Select a folder.
• While pressing the < > button, turn the < >dial to select a folder. Then let go of the < >button.
s The folder will be selected.
• To exit the folder mode and turn off the LCDmonitor, press the < > button.
2
How the file number changes when a folder is selected: (→p.56)
100
XXX-0001
100
101
XXX-0001
XXX-0101 XXX-0102
XXX-0103 XXX-0104
Files with continuous numbers in folder
Continuous numbering
Next continuous file number
101
XXX-0002
Auto reset Applicable to both continuous numbering and auto reset.
File number reset101
XXX-0001
Folder containing no images Folder containing images

56
100
XXX-0001
101
XXX-0001
CF card 1
XXX-0001
CF card 1
XXX-0001
CF card 2
File Numbering MethodsMENU
The pictures you take are automatically assigned a file number from 0001 to 9999. The imagesare saved in the folder you selected. Auto reset and continuous numbering are two automaticfile numbering methods that you can use. The initial setting is continuous numbering.
On the menu, select “File numbering.”
• Press the < > button.
• While pressing the < > button, turn the < >dial to select < >.
• While pressing the < > button, turn the < >dial to select “File numbering.” Then let go of the< > button.
1
Select the desired numbering method.
• While pressing the < > button, turn the < >dial to select the desired numbering method. Thengo of the < > button.
s The menu will reappear.
• To exit the menu and turn off the LCD monitor,press the < > button.
2
Auto Reset
This resets the file numbering to XXX-0001 whenever you use a new folder to store imagesyou capture or whenever you replace the CF card with a new one. Thus, the images in eachfolder will start from file number 0001. For example, you can create a folder for each day ofshooting and see how many images you shot each day. Note that if you change to a folder orCF card which already contains images, the file number of subsequent images will start afterthe last file number that the folder or CF card already contains.
File numbering after changing the folder File numbering after changing the CF card
File number reset File number reset

57
Settings for Im
ages
2
If the last file number in the folder reaches 9999, themessage on the right will appear on the LCD monitorand you will not be able to take any more pictureseven if the CF card still has room. To continue takingpictures, hold down the < > button and turn the< > dial to select “OK.” A new folder will then be created and you cancontinue taking pictures which will be stored in the new folder.To avoid this disruption in picture-taking, create a new folder and select it from thestart (→p.54) or do a manual reset of the file numbering (→p.58) and select anotherfolder to store subsequent images.
100
XXX-0001
101
XXX-0002
CF card 1
XXX-0001
CF card 1
XXX-0002
CF card 2
File Numbering MethodsMENU
Continuous Numbering
This method enables the file numbering to continue in numeric sequence even after youchange the folder for storing subsequent images or after you replace the CF card. Thisprevents any images from having the same file number. Therefore you can manage theimages with a personal computer without confusion.Note that if you start to store subsequent images into a another folder or CF card whichalready contains images captured with the camera, the file numbering will start after thehighest file number in that folder or CF card.
If the last file number in the folder reaches 9999, themessage on the right will appear on the LCD monitorand you will not be able to take any more pictureseven if the CF card still has room. To continue takingpictures, hold down the < > button and turn the< > dial to select “OK.” A new folder will then be created and you can continuetaking pictures. The continuous file numbering will start from 0001, and the subse-quent images will be stored in the new folder.To avoid this disruption in picture-taking, do a manual reset of the file numbering(→p.58) beforehand or use auto reset and select another folder to store the images.
File numbering after changing the folder File numbering after changing the CF card
Next sequentialfile number
Next sequentialfile number

58
File Numbering Methods
Manual Reset
MENU
This creates a new folder and starts the file numbering from XXX-0001. Subsequent imagesyou capture are stored in this new folder. File numbering method (auto reset / continuousnumbering) is the one you set before manual reset.
• The file numbers are like the frame numbers on a roll of film.
• For details on file names, see “Basic Terminology.” (→p.155)
• The camera will not recognize folder names such as “100ABC” (insufficientletters) or “001ABC_F” (the number must be 100 to 999). Also, folder namescannot have the same three-digit number such as “100ABC_C” and “100ABC_D”even if the letters are different.
• It is recommended that you start numbering folders from “100.” If the last filenumber inside the folder reaches 9999, create a new folder with the camera tostore subsequent images. If you create only one folder in the CF card andnumber it 999, you will not be able to take more pictures after reaching filenumber 9999 in that folder.
Creating a Folder with a Personal Computer
You can also use a personal computer to create a new folder to store images.With the CF card open on the screen, create a new folder named “Dcim.”Open the Dcim folder and create new folders within it. Create as many folders as necessary toorganize your images. Name the folders with a name like 100ABC_D where the first threenumbers range from 100 to 999 followed immediately by five letters. The five letters can be acombination of upper or lower case letters from A to Z and an underbar. There can be nospace.

59
Using A
utofocus (AF
)
33The Area AF ellipse has 45 AF points. By selecting the optimum AFpoint, autofocusing can be executed while you maintain the desiredsubject framing. You can also set the AF mode to suit the subjector intended effect.
59
Using Autofocus(AF)
Using A
utofocus (AF
)
3
First set the < > switch and < > switch to < >.

60
AF Mode SelectionAF stands for ‘autofocus’. The camera has two AF modes: One-Shot AF for still subjects, andAI Servo AF for moving subjects. (AI is an abbreviation for Artificial Intelligence.) Select the AFmode that suits the subject.
Set the lens focus mode switch to< >.1
Set the AF mode.
• While pressing the camera’s < > button, turn the< > dial until the desired AF mode is displayedon the LCD panel. Then release the < > button.
2
One-Shot AF
AI Servo AF

61
Using A
utofocus (AF
)
3
AF Mode Selection
One-Shot AF for Still Subjects
Pressing the shutter button halfwayactivates AF operation and achievesfocus once.s The AF point which achieves focus flashes briefly
and the focus confirmation light < > in theviewfinder lights at the same time.
• With evaluative metering, the exposure setting(shutter speed and aperture) will be set when focusis achieved. The exposure setting and focus will belocked as long as the shutter button is pressedhalfway. You can then recompose the shot whileretaining the exposure setting and point of focus.
Focusing an Off-Center Subject
Focus confirmation lightAF point
Aim the Area AF or AF point over the subject and press theshutter button halfway to focus.1Keep pressing the shutter button halfway and recompose thepicture as desired.2Take the picture.3• When the < > switch is set to < >, the beeper will sound when focus is
achieved.
• If focus cannot be achieved, the focus confirmation light < > in the viewfinderwill blink. If this occurs, a picture cannot be taken even if the shutter button ispressed fully. Reframe the shot and focus again. Also see “When Autofocus Fails(Manual Focusing)” on page 73.
To focus a subject not covered by the Area AF ellipse, follow the procedure below. Thistechnique is called focus lock.
• Focus lock works only in the One-Shot AF mode.

62
AF Mode Selection
AI Servo AF for Moving Subjects
While you press the shutter buttonhalfway, the camera focuses continu-ously.
• This AF mode suits moving subjects when thefocusing distance keeps changing.
• With predictive AF∗, the camera can also focustrack a subject which steadily approaches orretreats from the camera.
• The exposure settings are set immediately beforethe picture is taken.
• When focus is achieved in the AI Servo AF mode, the viewfinder’s focus confir-mation light does not light and the beeper does not sound.
• If the viewfinder’s focus confirmation light blinks, focus has not been achieved.
• The focus cannot be locked (except when Custom Function C.Fn-04 is set to 2.)
∗ About Predictive AFIf the subject approaches or retreats from the camera at a constant rate, the camera tracks thesubject and predicts the focusing distance immediately before the picture is taken. This is forobtaining correct focus at the moment of exposure.With a manually selected AF point, the AF point will flash in red and focus track the subject.When the AF point selection is automatic, the camera first uses the center AF point to focus. Ifthe subject later moves away from the center AF point, focus tracking continues as long as thesubject is covered by another AF point in the Area AF ellipse. The active AF point does notlight.
• You can also change the AI Servo AF's subject tracking sensitivity with C.Fn-20.(→p.138)
• With Custom Function C.Fn-04-2, you can lock the focus momentarily bypressing the < > button even while the AI Servo AF is active. (→p.133)
• Custom Function C.Fn-11-2 enables you turn the < > dial to change the AFpoint to track the subject in the AI Servo AF mode. (→p.136)

63
Using A
utofocus (AF
)
3
Area AF Ellipse and AF PointsThe Area AF ellipse is the area where the camera can focus the subject. The Area AF ellipsehas 45 AF points, making autofocus possible over a wide area in the viewfinder. You canconcentrate on composing the picture without worrying about whether an AF point is coveringthe subject. As long as the subject is within the Area AF ellipse, the camera will focus thesubject automatically.
AF points in the Area AF ellipse
Area AF ellipse AF point
Everything is displayed above. Normally, only part of the above is displayed.

64
AF Point SelectionThe AF point can be selected automatically or manually.
• Automatic SelectionFrom among the 45 AF points, the camera selects the AF point automatically to suit thesubject.
• Manual Selection (One of three groups of selectable AF points can be used)(1) You can select one of the 45 AF points manually.(2) You can select one of eleven AF points (C.Fn-13-1/2)(3) You can select one of nine AF points (C.Fn-13-3)∗ C.Fn-13 enables (2) and (3). To set a Custom Function, see “Setting a Custom Function” on
page 132.
Basic Procedure for AF Point Selection
• To select an AF point, press the < > button, thenturn the < > or < > dial.
Selecting a horizontal AF point
• Press the < > button and turn the < > dial.s The selected AF point will shift horizontally.
Selecting a vertical AF point
• Press the < > button and turn the < > dial.
• To select a vertical AF point, you can also press the< > button, then hold down the < > button andturn the < > dial.
s The selected AF point will shift vertically.
• The camera will be ready for picture-taking whenthe shutter button is pressed halfway or when ( )elapses.
or < > + < >
Automatic Selection
AutomaticSelection
Manual Selection

65
Using A
utofocus (AF
)
3
AF Point Selection
Automatic Selection
Press the < > button and turn the< > dial.s Turn the < > dial until the viewfinder display is as
shown on the left. You can also turn the < > dialinstead.
• While in the manual selection mode, shifting the AFpoint beyond the peripheral AF point will set theautomatic selection mode.The automatic selection mode can also be set whileC.Fn-13-1/2/3 has been set.
If double AF points are selected, both AF points will be used for shooting. If you thenselect the left or right AF point turning < > dial, only one AF point will be active.
Manual Selection
• Select the AF point as described in “Basic Proce-dure for AF Point Selection.”
• When selecting a vertical AF point, the selection willalternate between one ( ) and double AF points( ).
(1) Manual selection of 45 AF points
Center AF point selected. Off-center AF point selected. Double AF points selected.

66
AF Point Selection
• You can select one of 11 AF points.
• Select the AF point as described in “Basic Proce-dure for AF Point Selection.”
(2) Manual selection limited to 11 AF points (→p.136)Since the selectable AF points are limited to 11, you can better concentrate on framing thesubject. Although you select the AF point in the same way as with the 45 AF points, havingfewer selectable AF points makes it faster to select an AF point.
C.Fn-13-1, 2
C.Fn-13-1 enables spot metering linked to the selected AF point. (→p.77, 136)
• You can select one of 9 AF points.
• Select a horizontal AF point as described in “BasicProcedure for AF Point Selection.”While in the manual selection mode, shifting the AFpoint beyond the peripheral AF point will set theautomatic selection mode.
(3) Manual selection limited to 9 AF points (→p.136)The center AF point and 8 peripheral AF points are selectable. Turning the Quick Control Dial< > makes it very fast to select one of the 8 peripheral AF points.
C.Fn-13-3
A peripheral AF point can also be selected with the < > dial alone. (C.Fn-11-2→p.136)
Selecting a peripheral AF point
• Press the < > button and turn the < > dial.Turn the < > to quickly select a peripheral AFpoint.

67
Using A
utofocus (AF
)
3
AF Point Selection
Selecting the center AF point
• Press the < > button and press the < > button.s The center AF point will be selected.
When you select spot metering, it will be linked to the selected AF point. (→p.77)
With C.Fn-18, you can select the center AF point by pressing or during holdingdown the < > button. (→p.138)
The manual selection method can be altered as follows: (→p.136)(1) C.Fn-11-1 gives the < > button the function of the < > button.(2) C.Fn-11-2 gives the < > button the function of the < > button. The < > dial
can also be used by itself.(3) C.Fn-11-2 can switch manual AF point selection to automatic selection.(4) C.Fn-11-3 gives the < > button the function of the < > button.

68
AF Point Registration and SwitchingBy registering the AF point you often use, you can switch to it instantly. You can register an off-center AF point which suits your preferred framing or automatic selection for the picture-takingmoment priority. Any of the 45 AF points can be registered. Only one AF point can be regis-tered.
Registering an AF Point
Press the < > button which remainsactive for ( ). Then turn the < > or< > dial to select the AF point to beregistered.
1
While pressing the < > button, pressthe < > button.s This registers the selected AF point.
• When the AF point is registered, the LCD paneldisplay will differ depending on the selected AFpoint. The same display will also appear when theregistered AF point is selected.
2
Automatic selection Off-center AF point Center AF point
• An AF point can be registered even when C.Fn-13-1/2 has been set to limit theselectable AF points to 11. (→p.66)
• When C.Fn-13-3 has been used to limit the selectable AF points to 9, an AF pointcannot be registered. (→p.66)
• “SEL” stands for Select, and “HP” stands for “Home Position.”
When using a Speedlite and spot metering, first press the < > button. If you pressthe < > button first, the AF point selection will be canceled.

69
Using A
utofocus (AF
)
3
AF Point Registration and Switching
Switching to the Registered AF Point
Normally, you press the < > button and < > button simultaneously to switch to theregistered AF point. However, with C.Fn-18-1/2 (→p.138), you can just press the < > buttonto switch to the registered AF point. See “Setting a Custom Function” on page 132.
Press the < > button and < > buttonsimultaneously.
• This is the default method with C.Fn-18-0.
(1)
Press only the < > button to switch tothe registered AF point. (→138)
(2)
C.Fn-18-1
Switch to the registered AF point onlywhile pressing the < > button. (→138)
• When the < > button is released, it will return tothe original AF point.
(3)
C.Fn-18-2
• If no AF point has been registered, the above steps will switch it to the center AFpoint.
• If you set or cancel C.Fn-13, the center AF point will become the registered AFpoint. This does not apply if you change C.Fn-13-1 to C.Fn-13-2 (or vice versa).The registered AF point will not change in this case.
If C.Fn-18-1/2 and C.Fn-04-1/3 have been set, you can press only the < > buttonto switch to the registered AF point and start autofocusing at the same time.

70
AF Point Activation Area C.Fn-17
C.Fn-17 can be set to expand the AF point’s activation area to include more than one activeAF point. (→p.137)
• C.Fn-17-1 Expanding the activation area to 7 points (→p.137)
This larger activation area makes it easier to focus subjects moving irregularly.
• The expanded AF point activation area is notdisplayed in the viewfinder.
• When focus is achieved in the One-Shot AF mode,the selected AF point and the AF point(s) achievingfocus will light.
C.Fn-17-1
: Selected AF point. : AF points in expanded
activation area.
• C.Fn-17-2 Expanding the activation area to 7 or 13 points automatically (→p.137)
As shown below, the AF point activation area expands automatically to 7 or 13 points depend-ing on the lens focal length, AF mode, and the subject’s speed in the AI Servo AF mode. Thisis effective when the subject’s movement is unpredictable.
C.Fn-17-2
AF ModeLens Focal Length
Shorter than 300mm 300mm or Longer
One-Shot AF
AI Servo AF
The activation area does not expandautomatically. The activation area expands by one point.
For a slow-movingsubject
For a fast-movingsubject
For a slow-movingsubject
For a fast-movingsubject
a a
∗ To set the Custom Function, see “Setting a Custom Function” on page 132.

71
Using A
utofocus (AF
)
3
AF Sensitivity and the Lens’ Maximum ApertureThe EOS-1D’s AF points are all horizontal-line sensitive. However, bright lenseswith a large maximum aperture enable certain AF points to work as cross-typesensors for higher AF precision.
(1) With lenses whose maximum aperture is f/2.8 or faster(lower f/number), the AF points highlighted in the illustrationwill be cross-type sensors sensitive to both vertical andhorizontal lines. The remaining 38 AF points will only behorizontal-line sensitive. The cross-type sensor’s vertical-line sensitivity is three times higher than the horizontal-linesensitivity.
(2) With the following L-series lenses whose maximumaperture is brighter than f/4 by lens only or with Extenders,the center AF point will be a cross-type sensor for high-precision AF. The remaining 44 focusing points will only behorizontal-line sensitive (except with EF 70-200mm f/2.8LUSM + Extender EF 1.4x).EF 28-80mm f/2.8-4L USMEF 300mm f/4L USMEF 300mm f/4L IS USMEF 400mm f/4 DO IS USMEF 500mm f/4L IS USMEF 600mm f/4L USMEF 600mm f/4L IS USMEF 70-200mm f/4L USM
• With Extender EF 1.4x or EF 1.4x II:EF 200mm f/2.8L USMEF 200mm f/2.8L II USMEF 300mm f/2.8L USMEF 300mm f/2.8L IS USMEF 400mm f/2.8L USMEF 400mm f/2.8L II USMEF 400mm f/2.8L IS USMEF 70-200mm f/2.8L IS USM
• With Extender EF 2x or EF 2x II:EF 135mm f/2L USMEF 200mm f/1.8L USM

72
AF Sensitivity and the Lens' Maximum Aperture
(3) With the following Extenders and L-series lenses whosemaximum aperture is faster than f/8, the center AF point willbe horizontal-line sensitive only. The other AF points cannotbe used for AF.
• With Extender EF 1.4x or EF 1.4x II:EF 400mm f/5.6L USMEF 500mm f/4.5L USMEF 100-400mm f/4.5-5.6L IS USM
• With Extender EF 2x or EF 2x II:EF 300mm f/4 L USMEF 300mm f/4L IS USMEF 400mm f/4 DO IS USMEF 500mm f/4L IS USMEF 600mm f/4L USMEF 600mm f/4L IS USMEF 70-200mm f/4L IS USM
• When the < > button is pressed, the displayshown on the right will appear on the top LCDpanel.
The EF 70-200mm f/2.8L USM lens (without IS) used together with Extender EF1.4x or EF 1.4x II will enable the center AF point to work as a cross-type sensor.However, do not autofocus with the other AF points because they may cause afocusing error.

73
Using A
utofocus (AF
)
3
When Autofocus Fails (Manual Focusing)Autofocus can fail to achieve focus (the focus confirmation light blinks) with certain subjectssuch as the following:(a) Low-contrast subjects (blue sky, solid-color walls, etc.).(b) Subjects in low light.(c) Extremely backlit reflective subjects (car with a reflective body, etc.).(d) Overlapping near and far objects (animal in a cage, etc.).
In such cases, do one of the following:1. Focus an object at the same distance as the subject and lock the focus before recomposing.2. Set the lens focus mode switch to < > (or < > on older lenses) and focus manually.
(→p.26)
If focus cannot be achieved with the AF-assist light of a Speedlite or ST-E2, selectthe center AF point. An off-center AF point might not be able to achieve focus.

74
When Autofocus Fails (Manual Focusing)
Manual Focusing
Set the lens focus mode switch to < >(or < > on older lenses).
• The AF mode indicator on the LCD panel turns off.1
Focus by turning the lens focusing ringuntil the subject is in focus in theviewfinder.
2
• Select the desired AF point and press the shutter button halfway while manualfocusing. When focus is achieved, the selected AF point will flash and the focusconfirmation light will light.
• When the AF point is selected automatically and the center AF point achievesfocus, it will flash and the focus confirmation light will light.
• With USM (Ultrasonic Motor) lenses (except those not having a distance scale),you can use the focusing ring to fine focus after focus is achieved in the One-Shot AF mode (full-time manual focusing).
For USM lenses with an electronic focusing ring (such as the EF 200mm f/1.8LUSM), Custom Function C.Fn-07 can require the lens focus mode switch to be setto < > (or < >) before manual focus is enabled. (→p.134)

75
Metering M
odes
44Evaluative, partial, spot, and centerweighted average meteringmodes are provided. Center spot metering, AF point-linked spotmetering, and multi-spot metering can also be set. Select themetering mode that suits the subject or your photographic inten-tion.
75
Metering Modes
Metering M
odes
4
Evaluative metering Partial metering Spot metering Centerweighted average metering
First set the < > switch to < >.

76
Selecting a Metering Mode
Metering Modes
While pressing the < > button, turnthe < > dial until the desired meteringmode icon appears.
1
Release the < > button.2
Evaluative MeteringThis is an all-around metering mode suited even forbacklit subjects. The viewfinder is divided into 21metering zones to which any AF point can be linkedfor evaluative metering. After detecting the mainsubject’s size, position, brightness, background, frontand back lighting, etc., the camera sets the properexposure.
• During manual focusing, evaluative metering isbased on the center AF point.
• If the subject brightness and background light levelare very different (there is a strong backlight orspotlight), use partial metering ( ) or spotmetering ( ) instead.
Evaluative
Partial
Spot
Centerweighted average

77
Metering M
odes
4
Metering Modes
Partial MeteringThis mode is effective when the background is muchbrighter than the subject (due to backlighting, etc.).The metering is weighted at the center covering13.5% of the viewfinder area.
Spot MeteringThis is for metering a particular part of the subject orscene. The metering is weighted at the centercovering 3.8% of the viewfinder area.
Centerweighted Average MeteringThe metering is weighted at the center and thenaveraged for the entire scene.
AF Point-Linked Spot MeteringTo make AF point selection faster, the selectable AFpoints can be limited to 11 (C.Fn-13-1) or 9 (C.Fn-13-3). When C.Fn-13-1 or C.Fn-13-3 has been set, themanually-selected AF point is linked to 3.8% spotmetering. (→p.66, 136)
During continuous shooting in the spot metering mode, AE lock is set automaticallywithout the < > indicator displayed in the viewfinder.
C.Fn-13-2 can limit the manually-selectable AF points to only 11 while keeping thespot metering linked to the center AF point. (→p.66, 136)

78
Metering Modes
Multi-Spot MeteringWith multiple spot meter readings, you can see the relative exposure levels of multiple areasin the picture and set the exposure to obtain the desired result.
Set the metering mode to spot metering.(→p.76)1Aim the AF point over the midtone area(the ceiling 1) and press the < >button.s This obtains the first spot meter reading.
2
Next, aim the AF point over a highlightarea (the window 2) and press the< > button. Do the same for theshadow area (the wall 3).s After the three spot meter readings are taken, the
averaged exposure setting and the relativeexposure levels of the three readings are displayedin the viewfinder.
3
Exposure level of the first spot meter readingThe moving exposure level indicator indicates the currentexposure level relative to the first spot meter readingtaken at 1.
13
2
1
1
2
1
2
12 Window
1 Ceiling
3 Wall
Current exposure level at 3 relativeto 1 and 2.
Exposuresetting for 1
Averaged exposuresetting for 1 and 2
Averaged exposure setting for 1, 2, and 3
Exposure level indicator after the second spot meterreading
Current exposure level at 2 relative to 1.
Exposure level indicator before the second spot meter reading
Exposure level indicator before the thirdspot meter reading
Exposure level of the thirdspot meter reading

79
Metering M
odes
4
Metering Modes
Exposure level indicator after taking three spot meter readings
2 Window
1 Ceiling
3 Wall
• While referring to the exposure level indicator’s three spot metering marks, you can setexposure compensation to obtain the desired result.
• The exposure setting obtained with multi-spot meter readings will be canceled inthe following cases:1. After taking the last spot meter reading, 16 seconds elapse.2. You press the < >, < >, or < > button.3. After taking the picture, you let go of the shutter button.
• Multi-spot metering can be fixed at the center or linked to the active AF point.
You can take up to eight spot meter readings for one picture. If you press the < >button to try and take a ninth spot meter reading, no spot meter reading will register.
13
2

80

81
Exposure C
ontrol
55You can set the shooting mode which best suits the subject or situation. Otherconvenient features are also provided.
81
Exposure Control
Exposure C
ontrol
5
: Program AE (→82): Manual (→90): Shutter-priority AE (→84): Depth-of-field AE (→88): Aperture-priority AE (→86)
bulb (→102)AEB (→94) :Drive modes (→99)
:self-timer (→100)Exposure compensation(→92)
First set the < > switch to < >. If necessary, alsoset the < > switch to < >.

82
Program AESelect < > on the LCD panel.
• While pressing the < > button, turn the < >dial to select < >. Then release the < >button.
1
Focus the subject.
• Look through the viewfinder and aim the Area AFellipse over the subject. Then press the shutterbutton halfway.
s The AF point which achieves focus flashes briefly.At the same time, the green focus confirmation light< > in the viewfinder is displayed.
s The exposure setting will be displayed on the LCDpanel and in the viewfinder.
• If the focus confirmation light < > in the viewfinderblinks, the shutter will lock and a picture cannot betaken. See “When Autofocus Fails (ManualFocusing)” on page 73.
2AF point
Focus confirmationlightArea AF ellipse
Shutter speedAperture
Exposure setting
Make sure the exposure setting is notblinking, then press the shutter buttonfully to take the picture.
3
AE is an abbreviation for Auto Exposure.
The Program AE mode is set automatically as the camera’s initial shooting mode.(→p.34)

83
Exposure C
ontrol
5
Program AE
If the shutter speed or aperture blinks, it means a correct exposure cannot beobtained. Although the picture can be taken, it may come out too bright or too dark.For details, see “Exposure Warning List” on page 157.
Exposure Warnings
• The AF point which achieves focus flashes briefly. If the AF point has beenselected manually (→p.65), it will light dimly while it is active for ( ).
• If automatic AF point selection (→p.65) has been set, all the AF points thatachieve focus will light.
Shifting the ProgramIn the Program AE < > mode, you can freely change the shutter speed andaperture combination (program) set by the camera while retaining the sameexposure value. This is called shifting the program.To shift the program, press the shutter button halfway and turn the < > dial untilthe desired shutter speed or aperture is displayed.

84
Shutter-Priority AEIn this mode, you set the desired shutter speed and the camera sets the aperture automati-cally to suit the subject brightness.A fast shutter speed can freeze motion, and a slow shutter speed can blur it.
∗ Tv is an abbreviation for Time value.
With a fast shutter speed With a slow shutter speed
While pressing the < > button, turnthe < > dial until < > appears on theLCD panel. Then release the < >button.
1
Turn the < > dial to set the desiredshutter speed.2
Press the shutter button halfway andfocus the subject.s The shutter speed and aperture will be displayed.
3
Take the picture.
• As long as the aperture display is not blinking, astandard exposure will be obtained.
4

85
Exposure C
ontrol
5
Shutter-Priority AE
Exposure Warnings
• C.Fn-16 enables the safety shift feature. (→p.137)In the shutter-priority AE mode, if a correct exposure cannot be obtained with anyaperture set by the camera, the camera automatically sets a faster or slowershutter speed. This feature is called safety shift.
• C.Fn-06 enables the shutter speed to be set in full-stop or 1/2-stop incrementsinstead of the standard 1/3-stop increments. (→p.134)
• If the lens’ maximum aperture (lowest f/number like f/1.4) blinks, itindicates underexposure.Turn the < > dial to set a slower shutter speed until the aperturedisplay stops blinking.
• If the lens’ minimum aperture (highest f/number like f/22) blinks, itindicates overexposure. Turn the < > dial to set a faster shutter speeduntil the aperture display stops blinking.

86
Aperture-Priority AEIn this mode, you set the desired aperture and the camera sets the shutter speed automati-cally to suit the subject brightness.The larger or brighter the aperture (lower f/number) the more blurred the background willbecome. This effect is ideal for portraits. The smaller or darker the aperture (higher f/number),the clearer the focus will be for both near and far objects (wider depth of field).
∗ Av is an abbreviation for Aperture value.
With a large aperture With a small aperture
While pressing the < > button, turnthe < > dial until < > appears onthe LCD panel. Then release the < >button.
1
Turn the < > dial to set the desiredaperture.2
Press the shutter button halfway andfocus the subject.s The shutter speed and aperture will be displayed.
3
Take the picture.
• As long as the shutter speed is not blinking, astandard exposure will be obtained.
• If the shutter speed is slower than the reciprocal ofthe lens focal length (i.e. 1/200 for a 200mm lens),camera shake may cause a blurred picture.
4

87
Exposure C
ontrol
5
Aperture-Priority AE / Depth-of-field Preview
• C.Fn-16 enables the safety shift feature. (→p.137)If a correct exposure cannot be obtained in the aperture-priority AE mode withany shutter speed set by the camera, the camera automatically sets a larger orsmaller aperture. This feature is called safety shift.
• C.Fn-06 enables the aperture to be set in full-stop or 1/2-stop increments insteadof the standard 1/3-stop increments. (→p.134)
• For aperture-priority AE, C.Fn-05-2/3 enables the aperture to be set with thecamera even while the lens is detached. (→p.134)
The depth of field is the range of acceptable focus infront of and behind the point of focus. (→p.156) Thedepth of field changes depending on the aperture.Press the depth-of-field preview button to stop downthe aperture and see the range of acceptable focus inthe viewfinder.
Depth-of-field Preview
• Pressing the depth-of-field preview button also sets AE lock.
• The depth-of-field preview button does not function during AF operation.
Exposure Warnings
• If the 30” shutter speed blinks, it indicates underexposure. Turn the< > dial to set a larger aperture (lower f/number) until the shutterspeed stops blinking.
• If the 16000 shutter speed blinks, it indicates overexposure. Turn the< > dial to set a smaller aperture (higher f/number) until the shutterspeed stops blinking.

88
Depth-of-field AEThis mode is effective when you want a wide depth of field to keep everything in focus nearand far.∗ DEP stands for “depth of field.”
• This mode will not work if the lens focus mode switch is set to < > (or < >). First set thelens focus mode switch to < >.
Select < > on the top LCD panel.
• While pressing the < > button, turn the < >dial to select < >. Then let go of the < >button.
1
2
Specify the second subject you want infocus.
• Focus the second desired subject. ( )s The focus confirmation light < > and “ ” is
displayed.
3
Compose the picture, press the shutterbutton halfway and check the exposuresetting, then take the picture.s The point of focus and aperture required to achieve
the desired depth of field between the two dEPpoints are set automatically. The shutter speed isalso set automatically to suit the brightness.
• Before taking the picture, check that the shutterspeed or aperture display is not blinking.
4
Specify the first subject you want infocus.
• Focus the first desired subject. ( )s The focus confirmation light < > and “ ” is
displayed.

89
Exposure C
ontrol
5
Depth-of-field AE
Exposure Warnings
• If the aperture blinks, the desired depth of field cannot be obtained. (However,you can still take the picture and obtain a proper exposure.) Use a wide-anglelens or move away from the subject and repeat steps 2 to 4.
• If both the shutter speed and aperture blink, you can still take the picture, but thepicture will be too dark or too bright. For details, see the “Exposure Warnings”table (→p.157).
• If the 30" shutter speed and the lens’maximum aperture (lowest f/number) blink, underexposure willresult and depth-of-field AE will notwork.
• If the 16000 shutter speed and thelens’ minimum aperture (highest f/number) blink, overexposure willresult. Use a neutral density (ND)filter to reduce the amount of lightentering the camera.
• With automatic AF point selection in the depth-of-field AE mode, only the centerAF point will be used for focusing.
• If a slow shutter speed has been set, use a tripod to prevent camera shake.
• If ( ) elapse before you complete the DEP procedure, the dEP point(s) set sofar will be canceled. In such a case, you must start over again.
• To cancel the depth-of-field AE mode midway, press the < > button, < >button, or < > button.
• To further increase the depth of field, use a wide-angle lens.
• Setting dEP points 1 and 2 at the same point on the subject will make the depthof field shallow. The foreground and background will then be blurred, making thesubject stand out. Using a telephoto lens enhances this effect.
• When using a zoom lens, do not change the zoom focal length while using thedepth-of-field AE mode.
• After setting one or two dEP points, do not select a different AF point. Otherwise,the dEP point(s) that you already set will be canceled and you will have to startover with the newly selected AF point.
• Using flash with the depth-of-field AE mode will obtain the same result as usingProgram AE with flash.
• If depth-of-field AE is used with a lens having a focusing limiting switch (like theEF 300mm f/2.8L IS USM lens), set the switch to the maximum focusing distancerange.

90
Manual ExposureIn this mode, you set both the shutter speed and aperture for total exposure control. You canrefer to the exposure level indicator in the viewfinder or use a handheld exposure meter todetermine the shutter speed and aperture.
Using the Built-in Exposure Meter
While pressing the < > button, turnthe < > dial until < > appears on theLCD panel. Then release the < >button.
1
Set the < > switch to < >.2
Turn the < > dial to set the shutterspeed and turn the < > dial to set theaperture.
• To set the aperture, you can also press the < >button and turn the < > dial.
3
Focus the subject.s The shutter speed and aperture will be displayed.
• On the right of the viewfinder, the exposure levelindicator < > indicates the current exposure levelrelative to the standard exposure index.
4

91
Exposure C
ontrol
5
Manual Exposure
Refer to the exposure level indicatorand set the shutter speed and apertureto obtain the desired exposure level.
5
Take the picture.6
Exposure level indicator
Standardexposureindex
• C.Fn-05 can reverse the functions of the < > dial and < > dial. (→p.134)
• C.Fn-06 can set the shutter speed and/or aperture increments to full stops or halfstops instead of the standard 1/3 stops. (→p.134)
• C.Fn-05-2/3 enables the aperture to be set manually even when the lens hasbeen detached. (→p.134)
Exposurelevel mark

92
Setting Exposure CompensationThe exposure compensation amount you set will be effective until it is canceled manually. Tocancel the exposure compensation amount, turn the < > to set the exposure compensationamount to 0, according to procedure 3 on this page.Exposure compensation is used to alter the camera’s standard exposure setting. To set theexposure compensation amount, you can either turn the < > dial while looking through theviewfinder or press the < > button and turn the < > dial while looking at the LCD panel.The exposure compensation amount can be set up to +/–3 stops in 1/3-stop increments.
Exposure Compensation with the < > Dial
Set the < > switch to < >.1
Focus the subject and check the expo-sure level.2
Turn the < > dial to set the desiredexposure compensation amount.s The exposure compensation icon < > and the
exposure level indicator < > will be displayed inthe viewfinder, while the exposure level indicator< > will be displayed on the LCD panel.
• Turn the < > dial while pressing the shutter buttonhalfway or within ( ) after releasing the shutterbutton.
• On the viewfinder’s exposure level scale, anyposition above the standard exposure indexindicates increased exposure and any positionbelow it indicates decreased exposure. On the LCDpanel, any position on the + side indicates in-creased exposure and any position on the – sideindicates decreased exposure.
• To cancel exposure compensation, set the amountto the standard exposure index (< > or < >).
3
Exposure level indicator
Standardexposureindex
Increased exposure
Decreased exposure

93
Exposure C
ontrol
5
Setting Exposure Compensation
Custom Function C.Fn-06-2 enables the exposure compensation amount to be setin 1/2-stop increments. (→p.134)
The exposure compensation amount’s 1/2-stop increments enabled with C.Fn-06are indicated in the viewfinder and on the LCD panel as shown below.
–1 1/2 exposure compensation
Exposure Compensation with the < > Button and < > Dial
Press the < > button and turn < >dial within ( ) to set the desired expo-sure compensation amount.
• The exposure compensation amount will remain in effect even after the < >switch is set to < >.
• To prevent the < > dial from turning inadvertently and changing the exposurecompensation amount, set the < > switch to < >.
Take the picture.4

94
Auto Exposure BracketingWith auto exposure bracketing, the camera brackets the exposure automatically up to +/–3stops in 1/3-stop increments for three successive frames. You can bracket the exposures bychanging the shutter speed or aperture. Or you can use a fixed shutter speed and apertureand change the ISO speed.
Standard exposure (0) Decreased exposure (–1/3 stop) Increased exposure (+1/3 stop)
AEB with the Shutter Speed or Aperture
In the < > mode, AEB is executed by changing both the shutter speed and aperture.In the < > mode, AEB is executed by changing the aperture.In the < >, < >, or < > mode, AEB is executed by changing the shutter speed.
Press the < > button and < >button simultaneously.s The < > icon appears on the top LCD panel.
1
Turn the < > dial to set the desiredAEB amount.s On the top LCD panel, the AEB amount is indicated
in stops and the AEB range < > is also displayed.The illustration on the left shows an AEB amount of+/–1 stop centering on the standard exposure level.
• After setting the AEB amount, let go of the < >button and < > button.
s The AEB range will be displayed on the top LCDpanel.
2
AEB amount AEB range

95
Exposure C
ontrol
5
Auto Exposure Bracketing
Take the pictures.s The AEB sequence will be standard exposure,
decreased exposure, and increased exposure.s The viewfinder’s exposure level indicator will
indicate the respective bracketing amount as eachshot is taken.
s The current drive mode will be used. (→p.99)
• In the continuous shooting mode, holding down theshutter button will take all three bracketed shotscontinuously. The shooting will then stop automati-cally.
• When AEB is used with the self-timer, the threebracketed shots will be taken in succession afterthe 2- or 10-second self-timer delay.
3
AEB with the ISO Speed
In any shooting mode (< >, < >, < >, < >, etc.), you can use a fixed shutter speed andaperture and change the ISO speed automatically for AEB.
Standardexposure
Decreasedexposure
Increasedexposure
Press the < > button and < >button simultaneously.s The ISO speed can now be set.
• Set the ISO speed that is to be the standard AEBexposure. (→p.49) For example, if you want AEBwith ISO 200, 400, and 800, set the ISO speed to400.
1
Turn the < > dial to set the desiredAEB amount.s On the top LCD panel, the AEB amount will be
indicated in stops and the AEB range < > will bedisplayed.The illustration on the left shows an AEB amount of+/-1 stop centering on the standard exposure level.
• After setting the AEB amount, let go of the < >button and < > button.
s The AEB range will be displayed on the top LCDpanel.
2
AEB amount AEB range

96
Auto Exposure Bracketing
Take the pictures.s The AEB sequence will be standard exposure,
decreased exposure, and increased exposure.s The viewfinder’s exposure level indicator will
indicate the respective bracketing amount as eachshot is taken.
• In the continuous shooting mode, holding down theshutter button will take all three bracketed shotscontinuously. The shooting will then stop automati-cally.
• When AEB is used with the self-timer, the threebracketed shots will be taken in succession afterthe 2- or 10-second self-timer delay.
3
Canceling AEB
Canceling shutter speed AEB or aper-ture AEB
• While pressing the < > and < > buttons, turnthe < > dial to set the AEB amount to “ ”. Thenlet go of the < > and < > buttons. This willcancel AEB.
Canceling ISO speed AEB
• While pressing the < > and < > buttons, turnthe < > dial to set the AEB amount to “ ”. Thenlet go of the < > and < > buttons. This willcancel AEB.
• AEB will also be canceled if you change lenses,replace the CF card, replace the battery, set a bulbexposure, have a flash-ready Speedlite, press the< > button, or set the < > switch to < >.
• After canceling ISO speed AEB, set the ISO speedas necessary. (→p.49)
Standardexposure
Decreasedexposure
Increasedexposure

97
Exposure C
ontrol
5
Auto Exposure Bracketing
• If you set the drive mode to single-frame shooting, press the shutter button oncefor each AEB shot.
• After setting the AEB amount, you can also set exposure compensation to obtaindecreased exposed or increased exposed bracketing. If the combined AEBamount and exposure compensation amount exceeds the display limits of theexposure level scale, it will look like as shown below. However, the AEB shots willstill be taken according to the AEB and exposure compensation amounts you set.
• During AEB shooting with a changing shutter speed or aperture, the < > iconon the top LCD panel and the < > indicator in the viewfinder will blink to indicatethat AEB shooting is in effect.
• During AEB shooting with a changing ISO speed, the < > icon on the top LCDpanel and the < > < > indicators in the viewfinder will blink to indicate thatAEB shooting is in effect.
• The following shooting modes cannot be set together: white balance bracketing,flash photography, bulb exposures, and AEB with a changing shutter speed,aperture, or ISO speed.
• If C.Fn-12-1 is set for mirror lockup and AEB is set, only one bracketed shot willbe taken at a time even in the continuous shooting mode.
• The AEB range possible by changing the shutter speed is 30 sec. to 1/16000 sec.By changing the aperture, the AEB range ranges from the lens’ maximumaperture (lowest f/number) to the lens’ minimum aperture (highest f/number).
• With ISO speed AEB, the maximum continuous shooting speed will be about 2.8shots per sec.
• The AEB range possible by changing the ISO speed is ISO 200 to 1600. If youset the AEB outside of this range, you can still take the picture, but AEB will nottake effect.
• C.Fn-06-2 enables the AEB amount to be set in 1/2-stop increments. (→p.134)
• C.Fn-05-1 enables a fixed shutter speed and a changing aperture during AEB inthe manual exposure mode. (→p.134)
• C.Fn-09-2/3 changes the bracketing sequence to decreased exposure, standardexposure, and increased exposure. (→p.135)
• C.Fn-09-1/3 prevents AEB from being canceled when you change lenses or setthe < > switch to < >. (→p.135)
• C.Fn-01-1 enables the viewfinder information to be displayed during continuousshooting of the bracketed shots. (→p.133)

98
AE LockAE lock enables you to lock the exposure at a different place from the point of focus. Afterlocking the exposure, you can recompose the shot while maintaining the desired exposurelevel. This feature is useful for backlit and spotlighted subjects.
Focus at the point where you want tolock the exposure reading.s The exposure setting (shutter speed and aperture)
will be displayed on the LCD panel and in theviewfinder.
1
Press the < > button ( ).s < > lights in the viewfinder to indicate that the
exposure setting is locked.
• Each time you press the < > button, it locks thecurrent exposure setting.
• AE lock cancels 6 seconds after < > lights in theviewfinder or if you press the < > button, < >button, or < > button.
2
Recompose the shot and take thepicture.
• When the shot is recomposed, the exposure levelindicator will show the new exposure level in real-time relative to the locked exposure level.
3
If One-Shot AF and evaluative metering are set, pressing the shutter button halfwayto focus will automatically set AE lock at the same time.
Partial or spot metering is recommended for AE lock over a specific point. (→p.76)
C.Fn-04-1 enables AE lock with the shutter button pressed halfway (instead of the< > button) and focusing with the < > button. (→p.133)
AE lock indicator
AE lock exposure level
Real-time exposure level

99
Exposure C
ontrol
5
Single-frame
Low-speed continuous: Max. 3 shots per sec.
High-speed continuous: Max. 8 shots per sec.
Self-timer (10-sec. delay)
Self-timer (2-sec. delay)
Drive Mode SelectionThree drive modes are provided:
Single-frame: Only one shot is taken. Low-speed continuous: Continuous shots are taken while you press the shutter button
fully. The maximum number of continuous shots in a singleburst depends on the image recording quality. See the tablebelow.
Self-timer: The self-timer starts when you press the shutter button fully.The picture is taken 10 sec. or 2 sec. later. (→p.100)
High-speed continuous
Image Recording Quality Max. Continuous Burst(Approx.)
High-speedContinuous
Low-speedContinuous
(Large)
(Small)
(Raw)
+
+
(Fine)
(Normal)
(Fine)
(Fine)
(Normal)
(Fine)
21 shots
16 shots
Approx. 8 fps Approx. 3 fps
• The continuous shooting speeds and maximum shots per burst in the above table are basedon Canon's testing standards (1/500 sec. or faster shutter speed, at ISO 200).
• The maximum shots per burst depends on the subject, shooting mode, and ISO speed.
• The continuous shooting speed remains the same in both the One-Shot AF and AI Servo AFmodes.
Press the < > button and < >button simultaneously.s The drive mode will be displayed.
1
While pressing the two buttons, turn the< > dial.
• Select the desired drive mode, then let go of thebuttons.
2
99

100
Self-timer Operation
Drive Modes / Self-timer Operation
• When you take a picture, the image is first stored in the camera’s internal memoryand then transferred to the CF card. When the internal memory becomes fullduring continuous shooting, the camera cannot continue to take more picturesuntil the images are transferred to the CF card and the internal memory gainsome space. During continuous shooting, check the maximum burst countdisplayed in the viewfinder on the lower right corner. This is the number ofcontinuous shots that you can take before the camera must stop to transfer theimages to the CF card. This number is displayed even when a CF card is not inthe camera. Make sure that a CF card is loaded before taking a picture.
• When “ ” is displayed in the viewfinder and on the top LCD panel, replacethe CF card after the access lamp stops blinking.
C.Fn-01 enables the viewfinder information to be displayed during continuousshooting. (→p.133)
The self-timer can be set to either a 2-second or 10-second delay. When using the self-timer,you should mount the camera on a tripod.
While pressing the < > button and< > button, turn the < > dial andset the desired self-timer delay time.
1 : 10-second delay : 2-second delay
Look through the viewfinder and pressthe shutter button halfway to focus.
• Check that the focus confirmation light < > andexposure setting are displayed.
2

101
Exposure C
ontrol
5
Using the Eyepiece Shutter
Self-timer Operation / Using the Eyepiece Shutter
Press the shutter button fully.
• The self-timer lamp will start blinking to indicate thatthe self-timer has started. The lamp blinks fasterduring the last two seconds before the picture istaken.
• To cancel the self-timer after it starts, set the < >switch to < >.
3
The 2-second delay is effective for close-ups or photo duplicating work to preventcamera shake (camera movement while the shutter button is pressed).
Do not stand in front of the camera when you press the shutter button to start theself-timer. Doing so will throw off the focus.
When using the self-timer to photograph yourself only, first lock the focus (→p.61)on an object at about the same distance where you will be.
If you take a picture without looking through the viewfinder, stray light may enter the eyepieceand affect the exposure. To prevent this, use the built-in eyepiece shutter before taking thepicture.
To cover the eyepiece with the eyepiece shutter, turnthe lever as shown by the arrow.To open the eyepiece shutter, turn the lever in theopposite direction.

102
Bulb Exposures
• Bulb exposures may result in rough-looking images due to picture noise. How-ever, picture noise can be reduced with menu (noise reduction for bulb expo-sures). (→p.129)
• With a fully charged battery, a single bulb exposure can last as long as about 1.5hours.
By connecting Remote Switch RS-80N3 or Timer Remote Controller TC-80N3 (bothoptional) to the camera's remote control terminal, you need not keep pressing theshutter button with your finger during bulb exposures.
If the exposure is 1 sec. or longer, the resulting image may look somewhat grainy orrough due to picture noise.
When bulb is set, the shutter is open during the time you keep pressing the shutter buttoncompletely. Bulb is useful when a long exposure is necessary for capturing night scenes,fireworks, the night sky, etc.
While pressing the < > button, turnthe < > dial until “ ” is displayed.Then release the < > button.
1
Set the < > switch to < >, then turnthe < > (or < >) dial to set thedesired aperture.
2
Start the bulb exposure.s The elapsed exposure time will be displayed on the
LCD panel.
• The bulb exposure will continue while you keeppressing the shutter button fully.
3Minutes Seconds
Hours

103
Exposure C
ontrol
5
LCD Panel IlluminationThe top and rear LCD panels are provided withillumination so you can read the panels in the dark.The < > button turns the illumination of both panelson or off. The illumination stays on for 6 sec. If youtake a picture while the panel is illuminated, theillumination will turn off 2 seconds after the picture istaken. If you take a bulb exposure while the panel isilluminated, the illumination will turn off immediately.
Pressing any button while the LCD panel is illuminated prolongs the illumination.

104
Mirror LockupMirror lockup is enabled with C.Fn-12. (→p.136) This prevents mirror-caused vibrations whichmay blur the image during close-ups or when a super telephoto lens is used. To set thisCustom Function, see “Setting a Custom Function” on page 132. When mirror lockup is set,the camera operates as follows.
• When using mirror lockup, Remote Switch RS-80N3 (optional) is recommended. (→p.167)
Press the shutter button fully andrelease it.s The mirror locks up, and after 30 seconds, it will go
back down automatically. Pressing the shutterbutton fully again locks up the mirror again.
1
Press the shutter button fully again totake the picture.s The picture is taken and then the mirror goes back
down.
2
• During mirror lockup, the drive mode will be set to single-frame shooting ( ) tooverride the current drive mode (single or continuous).
• If mirror lockup is used with the self-timer, pressing the shutter button fully the firsttime will lock up the mirror and release the shutter 10 seconds or 2 seconds later(depending on the delay time selected).
• In very bright light such as at the beach or ski ground on a sunny day, take thepicture promptly after mirror lockup.
• During mirror lockup, do not point the camera lens at the sun. The sun’s heat canscorch and damage the shutter curtains.
• If you use mirror lockup with the self-timer for a bulb exposure, there will be ashutter release sound when you release the shutter button during self-timeroperation. This is not the sound of the shutter release.

105
Flash P
hotography
6
6An EOS-dedicated, EX-series Speedlite makes flash photographyas easy as any AE mode. EX-series Speedlites enable E-TTLautoflash photography as well as E-TTL wireless autoflash photog-raphy with multiple Speedlites.Speedlite 550EX will be used to explain the flash photographyfeatures possible with the EOS-1D. For details on Speedlite550EX, see the instructions booklet that came with it.
105
Flash Photography
Flash P
hotography
6
First set the < > switch to < >. If necessary, alsoset the < > switch to < >.

106
Flash Photography with Speedlite 550EXWith Speedlite 550EX, flash photography is easy as any AE mode, and you can use thefollowing features:
• E-TTL autoflashWith E-TTL autoflash (preflash evaluative metering),optimum flash exposure is obtained for the subject infocus. In the aperture-priority AE mode, a slow sync speedis set automatically in low-light situations to obtain anatural-looking, balanced exposure between the subjectand background.
• High-Speed Sync (FP Flash)High-speed sync (FP or focal-plane flash) enables flash synchronization with all shutterspeeds from 30 sec. to 1/16000 sec.
• FE (Flash Exposure) LockFE lock obtains and locks the correct flash exposure for any part of the subject. This is theflash equivalent of AE lock.
• Flash exposure compensationLike normal exposure compensation, flash exposure compensation can be used to set theflash output up to +/–3 stops in 1/3-stop increments.
• FEB (Flash Exposure Bracketing)As with AEB (autoexposure bracketing), flash exposures can be bracketed up to +/–3 stopsin 1/3-stop increments.
• E-TTL wireless autoflash with multiple SpeedlitesE-TTL autoflash can also be implemented with multiple wireless Speedlites. All the featureslisted above can be used, and no connections codes are required. Sophisticated lightingeffects can be obtained as easily as using a Speedlite directly attached to the camera.
• E-TTL is an abbreviation for Evaluative-Through-The-Lens.
• With autofocus, the flash exposure is always based on the aperture (set automati-cally or manually) and autoflash metering is weighted at the current AF point.
• When it is difficult to autofocus, the 550EX’s built-in AF-assist beam is emittedautomatically. The beam is linked to the active AF point in the Area AF.

107
Flash P
hotography
6
Flash Photography with Speedlite 550EX
E-TTL Autoflash
Using E-TTL autoflash in the < > Program AE mode is described below. For details on usingSpeedlite 550EX, see the instructions booklet that came with it.
Set the camera’s shooting mode to < >.1Check that the 550EX’s pilot lamp is lit.2Focus the subject.3Take the picture.
• Make sure the flash-ready indicator < > is on, andcheck the shutter speed and aperture before takingthe picture.
4
E-TTL Autoflash in Other Shooting Modes
Even in the < >, < >, and < > modes, E-TTL autoflash is as easy as normal picture-taking without flash.
(1) When you press the shutter button halfway, the shutter speed and aperture are setby the camera as with normal picture-taking without flash.
Mode Shutter Speed Setting Flash Aperture Setting
(Shutter-priority AE) Manual (30 sec. - 1/500 sec.) Auto
(Aperture-priority AE) Auto (30 sec. - 1/500 sec.) Manual
(Manual) Manual (30 sec. - 1/500 sec.) Manual
∗ Since using the < > mode in low light will result in a slow shutter speed, use a tripod toprevent camera shake.
(2) When you press the shutter button fully, preflash evaluative metering based on theaperture set in (1) is used for the E-TTL autoflash exposure.
(3) The background exposure is set by the shutter speed and aperture combination.

108
Flash Photography with Speedlite 550EX
High-Speed Sync (FP Flash)
When the Speedlite 550EX is set to the high-speed sync mode ( ), it can synchronize at allshutter speeds, even those faster than 1/500 sec. When high-speed sync is enabled, < > isdisplayed in the viewfinder to indicate high-speed sync.High-speed sync is effective in the following cases:
(1) When you want to use daylight sync for a portrait and maintain background blurwith a large aperture.
(2) When you want to produce a catchlight in the subject’s eyes.(3) When you want to use daylight sync to eliminate shadows
FEB (Flash Exposure Bracketing)
With the Canon Speedlite 550EX, three successive flash shots can be bracketed automaticallyup to +/–3 stops in 1/3-stop increments. The flash output is changed for the three shots whilethe background exposure remains the same.
Standard exposure (0). Decreased exposure (–2/3 stop). Increased xposure (+2/3 stop).
• Flash exposure bracketing is set with the 550EX. For details, see the 550EX’s Instructionsbooklet.
• The flash exposure bracketing amount set with the 550EX is indicated by the flash exposurelevel indicator in the camera’s viewfinder.
• Make sure the Speedlite 550EX is ready before taking the next bracketed shot. Single-frame shooting ( ) is recommended.
C.Fn-06-2 enables the flash exposure bracketing amount to be set in 1/2-stopincrements. (→p.134)

109
Flash P
hotography
6
Flash Photography with Speedlite 550EX
FE Lock
FE (flash exposure) lock obtains and locks the correct flash exposure reading for any part ofthe scene.
Check that the Speedlite’s pilot lamp islit.
• The flash mode can be either normal or high-speedsync. FE lock works with either mode.
1
Focus the subject.
• Focus at the point where you want to lock the flashexposure.
23 Aim the spot metering circle over the
part where you want to lock the flashexposure, then press the < > button( ).s The Speedlite fires a preflash and stores the
required flash output in memory.s In the viewfinder, the AF point achieving FE lock
flashes in red.s Below the viewfinder, the display shown by 1
appears for 0.5 sec. followed by the display shownby 2.
4
Spot metering circle
Compose the shot and take the picture.
If the subject is too far away, resulting in underexposure, the < > icon will blink. Insuch a case, increase the ISO speed or get closer to the subject and repeat steps 3and 4.
C.Fn-13-1/3 enables FE lock with the manually-selected AF point. (→p.136)
1
2

110
Flash Photography with Speedlite 550EX
Flash Exposure Compensation
With the camera, you can set the EOS-dedicated Speedlite’s flash exposure compensationamount up to +/–3 stops in 1/3-stop increments.
While pressing the < > button, turnthe < > dial to set the desired flashexposure compensation amount.
1
• On the LCD panel, the plus side of the scaleindicates increased exposure and the minus sideindicates decreased exposure. The sample displayshows +2/3 stop flash exposure compensation.
Take the picture.
• Press the shutter button halfway to display the flashexposure compensation amount on the viewfinder’sexposure level scale.
• Press the < > button to display the flashexposure compensation amount on the LCD panel.
• To cancel flash exposure compensation, set theflash exposure compensation amount to < >.
2
• The flash exposure compensation amount will be retained even after the < >switch is set to < >.
• You can also set flash exposure compensation with certain EOS-dedicatedSpeedlites. If you set flash exposure compensation with both the Speedlite andcamera, the flash exposure compensation set with the Speedlite will override theone set with the camera.
C.Fn-06-2 enables the flash exposure compensation amount to be set in 1/2-stopincrements. (→p.134)

111
Flash P
hotography
6
Flash Photography with Speedlite 550EX
Modeling Flash
By firing a modeling flash, you can see the shadows and other flash lighting effects producedby one or more Speedlites.
Make sure the camera and Speedlite areproperly set for flash photography.1Press the camera’s depth-of-field pre-view button.s The Speedlite 550EX fires at 70 Hz for 1 second.
2
Wireless, Multi-Speedlite System
Speedlite 550EX has the following three features:
(1) E-TTL autoflash(2) Slave unit feature(3) Master unit feature for wireless control of 550EX slave units
By using the above features, you can set up a wireless E-TTL autoflash system with multipleSpeedlite 550EXs.You can also set a flash output ratio for up to three Speedlites grouped as main and subSpeedlites to create the desired flash lighting effect.
• For details, see the 550EX and ST-E2’s Instructions booklet.

112
Flash Photography with Speedlite 550EX
Metered Manual Flash Photography
With manual flash exposures, you can set the correct flash exposure by referring to the flashexposure level indicator in the viewfinder. This is useful for close-up flash photography.You will need a standard 18% gray card and an E-TTL autoflash Speedlite (such as the MR-14EX) capable of manual flash exposures.
Set the camera and Speedlite settings.
• Set the shooting mode to < > or < > and selectthe center AF point.
• Set the Speedlite for manual flash exposures.
1Focus the subject.
• Focus manually.2Position the gray card.
• Place the gray card at the same distance as thesubject.
• The gray card should be at a distance where theentire spot metering circle can cover the gray card.
3
Aim the camera so that the entire spotmetering circle covers the gray card,then press the < > button (whichremains in effect for 16 sec.).s The Speedlite will fire a preflash and the required
flash output is retained in memory.s In the viewfinder, the exposure level indicator will
indicate the currently-set flash exposure levelrelative to the standard exposure index.
4
Standard exposure index
Flash exposure level indicatoragainst the standard exposure level
Spot metering circle
Standard gray card

113
Flash P
hotography
6
Flash Photography with Speedlite 550EX
Set the correct flash exposure level.
• Adjust the Speedlite’s manual flash output and thecamera aperture so that the flash exposure levelindicator is aligned with the standard exposureindex.
5
Compose and take the picture.6Current flashexposure level
Standard exposureindex
About TTL and A-TTL Autoflash Speedlites
• With TTL and A-TTL autoflash Speedlites (EZ-, E-, EG-, ML-, TL-series) set in the TTL or A-TTL autoflash mode, the flash will be fired only at full output. If you set the camera’sshooting mode to manual or aperture-priority AE, you can adjust the aperture and fire theflash at full output. Meanwhile, the Speedlite will remain in the TTL or A-TTL autoflashmode.
• When the 550EX is set to C.Fn-3-1, the flash will be fired at full output even in the TTLautoflash mode.

114
Using Non-Canon Flash UnitsSync SpeedThe EOS-1D can synchronize with compact, non-Canon flash units at 1/500 sec. or slowershutter speeds. With large studio flash, the sync speed is 1/125 sec. or slower. Be sure to testthe flash to see if it synchronizes properly with the camera.
PC Terminal
• The camera’s PC terminal is provided for flash units having a sync cord. The PC terminal isthreaded to prevent inadvertent disconnection.
• The camera’s PC terminal is compatible with any sync cord regardless of the polarity.
A flash unit attached to the camera’s hot shoe and a flash unit connected to the PCterminal can be used at the same time.
• If the camera is used with a flash unit or flash accessory dedicated to a anothercamera brand, the camera may not operate properly and camera malfunctionmay result.Also, do not connect to the camera’s PC terminal any flash unit requiring 250 V ormore.
• Do not use a high voltage flash on the hot shoe. It might not fire.

115
Playback Im
ages
7
7You can view or erase the images you capture with the camera.You can even make a sound recording for an image.
115
Playback Images
Playback Im
ages
7
When playback images not taken with the camera:The camera might not be able to properly display images captured with a differentcamera or edited with a personal computer for image processing or changing filename.

116
Playback ImagesYou can playback any image on the LCD monitor. A single image or an image index can bedisplayed.
Playback an image.
• Press the < > button.s The last image you took will be displayed on the
LCD monitor.
• To turn off the LCD monitor, press the < >button again.
1
Browse through the images.
• To playback images starting with the last (newest)image, hold down the < > button and turn the< > dial counterclockwise.
• To playback images starting with the first (oldest)image, hold down the < > button and turn the< > dial clockwise.
2
Change the display format.
• While pressing the < > button, turn the < >dial.
s On the rear LCD panel, the selection mark willmove under the display format icons and the LCDmonitor’s display format will change accordingly.
• When the desired display format appears, let go ofthe < > button.
• To turn off the LCD monitor, press the < >button again.
3
Image with shootinginformation (→p.121) Single image Four-image index Nine-image index
Image display formatsFolder mode
Selection mark

117
Playback Im
ages
7
Viewing Images
• If you playback images and then go away without operating or turning off thecamera, the LCD monitor will turn off automatically after half of the auto power-offtime elapses. If the auto power-off function has been disabled, the image displaywill turn off automatically after 15 minutes.
• You can playback all the images in the current folder. To playback images inanother folder, you must first select that folder (see step 1 on page 55).
• In any display format, you can protect the image (→p.119) or create a soundrecording(→p.121).
Automatic Playback After Continuous Shooting
• After continuous shooting when the access lamp is blinking, you can press the < >button to playback the image that is currently being saved on the CF card.When you press the button, you will not see the images shot continuously from thebeginning, but from the image currently being saved on the CF card.
• The images will be displayed in the display format you have set with the procedure de-scribed on the preceding page.
• To turn off the LCD monitor, press the < > button.
• After the last shot in the continuous shooting burst is taken, the image will besaved onto the CF card as the access lamp blinks. Be sure not to open the CFcard slot cover or remove the battery while the access lamp is blinking.
• If the selection mark is positioned under the < > icon on the rear LCD panel,automatic playback is not possible.

118
Viewing Images
Image with Shooting Information
About the HistogramA histogram is a graph indicating the image’s brightness. The horizontal axis indicates thebrightness level, while the vertical axis indicates how many pixels exist for each brightnesslevel. From left to right on the horizontal axis, the brightness goes from dark to bright.The more pixels there are toward the left, the darker the image. The more pixels there aretoward the right, the brighter the image. Ifthere are too many pixels on either side,you can set exposure compensation(→p.92) to take the picture again so thatthe exposure is more accurate.
Highlight AlertWhen the < > menu’s “Highlight alert” is “On” and the display format is set to single image( ) or image with shooting information ( ), any areas in the image which are overexposedwill blink on the LCD monitor even when the image is displayed immediately after capture.Refer to the histogram and apply a decreased exposure compensation amount and take thepicture again to obtain a better result.
AF PointWhen the < > menu’s “Display AF points” is “On” and the display format is ( ), the AFpoint used to achieve focus will be shown. (→p.129)If the image was taken in the One-Shot AF mode, the AF point which achieved focus will beshown. If automatic AF point selection was used, you may see multiple AF points whichachieved focus. If AI Servo AF was used, the selected AF point will be shown.The AF point(s) which achieved focus will also be shown if the < > menu’s “Review” is set to“On (Info).”
Sample histogram
Dark image Normal image Bright image
Image protection
Exposure compensation
Metering mode
AF point
Sound recording
Image-recording quality
Histogram
Aperture
Shutter speed
Shooting mode
Flash exposure compensation
White balanceWhite balance bracketingamount< > Color temperaturein mode
ISO speedISO speed bracketing
Date and time
File number∗ Not displayed when the
image is displayedimmediately aftercapture.
MENU
MENU

119
Playback Im
ages
7
Image Protection
Protecting a Single Image
This prevents the image from being erased accidentally.
Select the image to be protected.
• Press the < > button to turn on the imagedisplay. (→p.116)
• The image can be protected regardless of thedisplay format.
• While pressing the < > button, turn the < >dial to select the image to be protected. Then let goof the < > button.
1
Protect the image.
• Press the < > button.s The < > icon will then appear to indicate that the
image is protected.
• To cancel the image protection, press the < >button again. The < > icon will turn off.
• To protect another image, select the image andpress the < > button. Repeat this step for allother images you want to protect.
• When the image is displayed immediately aftercapture, you can follow step 2 to protect thatimage.
• To turn off the image display, press the < >button.
2
• You can also protect all the images in a folder or in the CF card all at once.(→p.120)
• A protected image cannot be erased with the camera. To erase a protectedimage, cancel the protection first.
You can also erase all images at once while retaining the protected ones. (→p.123,125)
The < > button has dual functions for image protection and sound recording. Toprotect an image, press the button and let go when the < > icon appears. If youpress the < > button too long (about 2 seconds), the microphone will startrecording instead and the image protection will not be applied.

120
Image Protection
Protecting All Images in a Folder or CF CardMENU
You can protect all the images in a folder or CF card all at once. In the case of a folder, firstselect it. (→p.55)
On the menu, select “Protect images.”
• Press the < > button.
• While pressing the < > button, turn the < >dial to select < >.
• While pressing the < > button, turn the < >dial to select “Protect images.” Then let go of the< > button.
1
Protect the image.
• While pressing the < > button, turn the < >dial to select “Select all in folder” or “Select all onCF card.” Then let go of the < > button.
s A confirmation dialog will appear.
• While pressing the < > button, turn the < >dial to select “OK.” Then let go of the < >button.
s The menu will reappear.
• To exit the menu and turn off the LCD monitor,press the < > button.
2
Protected images cannot be erased with the camera. To erase a protected image,first cancel the image protection.
Clearing Protection for All Images
• In step 2 above, select “Clear all in folder” or “Clearall on CF card.” The protection for all the images inthe folder or CF card will be cleared.

121
Playback Im
ages
7
Sound Recording for an ImageWith the camera’s built-in microphone, you can record your voice for any image. The sounddata is attached to the image file and can be played with the driver software.
Select the image to have a sound re-cording.• Press the < > button to playback the image.
(→p.116)
• You can record your voice regardless of the LCDmonitor’s image display format.
• While pressing the < > button, turn the < >dial to select the image to have a sound recording.Then let go of the button.
1
Record your voice.• Press the < > button for about 2 sec.s When “Recording” appears on the LCD monitor,
keep pressing the < > button and speak intothe built-in microphone.
s The elapsed recording time will be displayed on thelower right corner.
• After you finish the sound recording, let go of the< > button.
s The < > icon will be displayed if the image has asound recording.
• The maximum time for a single sound recording is30 sec.
• To record a narration longer than 30 sec., followstep 2 again to do another sound recording for thesame image.
• While the image is displayed right after youcaptured it, you can just follow step 2 to add asound recording.
• To turn off the LCD monitor, press the < >button.
2
microphone

122
Sound Recording for an Image / Erasing an Image
Erasing an Image
• A sound recording is not possible on a protected image.
• The EOS-1D camera itself cannot play back the sound recording. You musttransfer the image to a personal computer and use the bundled driver software toplay the sound recording.
• The < > button has dual functions for image protection and sound recording.If you press the < > button and release it immediately, image protection willfunction instead of the sound recording. To make a sound recording, keeppressing the < > button until the “Recording” message appears and let gowhen you finish the sound recording.
• You cannot erase only the sound recording with the camera alone.
You can use the < > button to erase a single image or all images in a folder. You can alsouse menu commands to erase all images in a CF card.
• Once an image is erased, it cannot be recovered. Make sure you are erasing the rightimage.
• You can protect important images from erasing. (→p.119)
Erasing a Single Image
Playback the image.
• Press the < > button to playback the image.s The last (newest) image will be displayed.
1
Select the image to be erased.
• While pressing the < > button, turn the < >dial to select the image to be erased.
2Display the erase menu.
• Press the < > button.s The erase menu will appear at the bottom of the
LCD monitor. To exit the erase menu, press the< > button again.
• You can also follow steps 3 and 4 to erase animage immediately after it is taken.
3

123
Playback Im
ages
7
Erasing an Image
Erase the image.
• While pressing the < > button, turn the < > dialto select “OK.” Then let go of the < > button.
s The access lamp will blink while the image iserased.
• To erase another image, repeat steps 2 to 4.
• To turn off the LCD monitor, press the < >button.
4
Erasing All Images in a Folder
Select the folder whose images youwant to erase. (→p.55)1Playback the image.
• Press the < > button to playback the image.
• If the folder mode is displayed, hold down the< > button and turn the < > dial to switch tothe playback mode. Any display format can beused.
2
Display the erase menu.
• Press the < > button.s The erase menu will appear at the bottom of the
LCD monitor.
3

124
Erasing an Image
On the erase menu, select “ALL.”
• While pressing the < > button, turn the < > dialto select “ALL.” Then let go of the < > button.
s A confirmation dialog will appear.
4
Erase the images.
• While pressing the < > button, turn the < > dialto select “OK.” Then let go of the < > button.
s All unprotected images in the folder will be erased.
• To turn off the LCD monitor, press the < >button.
5

125
Playback Im
ages
7
Erasing an Image
Erasing All Images on the CF CardMENU
On the menu, select “Erase all on CFcard.”
• Press the < > button.
• While pressing the < > button, turn the < >dial to select < >.
• While pressing the < > button, turn the < >dial to select “Erase all on CF card.” Then let go ofthe < > button.
1
Erase the images.
• While pressing the < > button, turn the < >dial to select “OK.” Then let go of the < >button.
s All unprotected images on the CF card will beerased.
• After the images are erased, the menu will reap-pear.
• To exit the menu and turn off the LCD monitor,press the < > button.
2
Protected images cannot be erased with the camera. To erase protected images,first cancel the image protection. (→p.119)
This procedure is convenient for erasing all unprotected images at one time whileretaining the protected images on the CF card.
Once an image is erased, it cannot be recovered. Make sure you are erasing theright images.

126
Formatting a CF Card
On the menu, select “Format.”
• Press the < > button.
• While pressing the < > button, turn the < >dial to select < >.
• While pressing the < > button, turn the < >dial to select “Format.” Then let go of the < >button.
1
If necessary, you can format a CF card for use with the camera. If you insert the CF card intothe camera and the CF card error message “ ” appears, you may have to format the CFcard.
MENU
Select “OK.”
• While pressing the < > button, turn the < >dial to select “OK.” Then let go of the < >button.
s The CF card will be formatted.
• After the CF card is formatted, the menu willreappear.
• To exit the menu and turn off the LCD monitor,press the < > button.
2
• A non-Canon CF card or a CF card formatted with another camera or personalcomputer might not work with the EOS-1D camera. In such a case, format the CFcard with the camera first. Then it might work with the camera.
• If you insert the CF card and the CF card error message “ ” appears, usea utility program such as Scan Disk to diagnose and fix the CF card.
• If the CF card error message “ ” appears even after you format the CFcard, or you use Scan Disk or a similar utility program, use another CF cardinstead.
When you format a CF card, all data on the card will be lost. Protected images willalso be erased. Before formatting a CF card, be sure it is okay to erase thecontents.

127
Menu S
ettings
8
8On-screen menus enable you to customize the camera’s varioussettings and functions. The mark you see in these Instructionsgives just a brief description of the relevant Custom Function. Thissection explains all of the camera’s menu settings, Custom Func-tions, and Personal Functions.The procedure to set the menu settings is explained in “MenuOperations.” (→p.32, 33)
127
Menu Settings
Menu S
ettings
8

128
Menu SettingsMENU
Custom WBSelect the image to be used for the custom white balancesetting. (→p.43)
Color temp.Set the desired color temperature from 2800 K to 10000 K in100 K increments. (→p.44)
ParametersBesides the standard processing parameters, you can selectthe registered parameters you have already set with the driversoftware. (→p.50)
Color matrixSelect the film’s characteristics equivalent such as the hue,chroma, and color gamut (color reproduction range). (→p.48)
ReviewYou can display the picture on the LCD monitor immediatelyafter you take it. Set it to “On,” “On (Info),” or “Off.” (→p.52)The number of seconds (review time) the image is displayedon the LCD monitor can also be set. See the next menu item.
RAW+JPEG rec.You can record the image in both the RAW and JPEG formatssimultaneously.Select from “ + ”, “ + ”, “ + ”, or“ only”. (→p.40)

129
Menu S
ettings
8
Menu SettingsMENU
Review timeWhen “Review” is set to “On” or “On (Info),” you can set thenumber of seconds the image is displayed on the LCD monitor.(→p.53)
Noise reductionWhen turned on, noise reduction can reduce noise in theimage that is prone to occur during bulb exposures.
Protect imagesYou can protect all the images in the selected folder or CF cardto prevent accidental erase. Or you can cancel the imageprotection. Choose “Select all in folder,” “Clear all in folder,”“Select all on CF card,” or “Clear all on CF card.” (→p.120)
Erase all on CF cardThis erase all the unprotected images on the CF card.(→p.125)
Highlight alertWhen the display format has been set to (single imagewith information) or single image, the overexposed highlightareas of the image will blink on the LCD monitor when“Highlight alert” is “On.” (→p.118)
Display AF pointsWhen the display format has been set to (single imagewith information), you can set “Display AF points” to “On” or“Off.” (→p.118)The active AF point will be displayed for the One-Shot AF andthe selected AF point for the AI Servo AF.
The noise reduction is executed after the picture is taken.The noise reduction time will be as long as the exposuretime. During noise reduction, you cannot take pictures while“ ” is displayed on the top LCD panel.

130
Menu Settings
Auto power offTo avoid exhausting the battery, “Auto power off” turns off thecamera automatically after the camera is left unused for a settime period. You can set this time to 1, 2, 4, 8, 15, or 30 min.“Off” will disable this feature.
Date/timeSets the date and time. You can also change the date format(year, month, day). (→p.148)
FormatThis formats the CF card in the camera. (→p.126)
Sensor cleaningSelect this when you want to clean the CCD sensor. (→p.150)
LCD brightnessThis sets the brightness of the LCD monitor. While pressing the< > button, turn the < > dial to set one of five settings.
MENU
File numberingEach picture you take is assigned a file number. Set the filenumbering system to “A-Reset” or “Continuous.” (→p.56)Selecting “M-Reset” will create a new folder and the file numberwill start from 0001.

131
Menu S
ettings
8
Menu SettingsMENU
Custom FunctionsThis is for setting the camera’s Custom Functions according toyour preferences. (→p.132)
Personal FunctionsThis is for saving up to three groups of Custom Functionsettings. You can also use the driver software to set eachPersonal Function on or off. (→p.145)
Clear all Custom FunctionsThis clears all the Custom Function settings to the defaultsettings. Only C.Fn-00 cannot be cleared. (→p.139)
Clear all Personal FunctionsThis clears all the Personal Function settings. You can thenuse “Personal Functions (P.Fn)” to set the Personal Functionsagain. (→p.146)
Firmware (→p.155)
If you select this without intending to update the firmware, the“CF card containing firmware is required to update.” messagewill appear. Press the < > button to return to the menu. Toobtain the latest firmware update and installation instructions,see Canon’s Web site.
LanguageSelect your preferred language for the menu. It can bedisplayed in English, French, German, Spanish, or Japanese.

132
Setting a Custom FunctionMENU
On the menu, select “Custom Function(C.Fn).”
• Press the < > button.
• While pressing the < > button, turn the < >dial to select < >.
• While pressing the < > button, turn the < >dial to select “Custom Function (C.Fn).” Then let goof the < > button.
1
Set the Custom Function.
• While pressing the < > button, turn the < >dial to select the desired Custom Function. Then letgo of the < > button.
• While pressing the < > button, turn the < >dial to set the desired setting. Then let go of the< > button.
• Repeat steps 1 and 2 above to set any otherCustom Functions.
2
Exit.
• Press the < > button.s The Custom/Personal Function menu will reappear.s The respective Custom Function setting (number)
will be displayed in the Custom Function list.
• To exit the menu and turn off the LCD monitor,press the < > button.
3
Custom Function
Setting
Custom Function settings

133
Menu S
ettings
8
Custom Function SettingsMENU
C.Fn-01 Finder display during exposure1: Displays the exposure information and number of remaining
shots during continuous shooting.
C.Fn-02 Shutter release without CF card1: With C.Fn-02-1, the shutter button will not work if there is no
CF card in the camera. This prevents picture taking withouta CF card.If there is no CF card and you press the shutter button, “ ”will blink on the top LCD panel and in the viewfinder. Itindicates that C.Fn-02-1 is in effect.
C.Fn-03 ISO speed expansion1: You can expand the ISO speed to ISO 100 or 3200.When
this is set, “L” (100) or “H” (3200) will be displayed.
C.Fn-04 Shutter button / AE lock button1: You can focus at one location and obtain AE lock at another
location in the scene. Press the < > button to autofocusand press the shutter button halfway to attain AE lock.
2: In the AI Servo AF mode, you can press the < > button tostop the AI Servo AF operation momentarily. It prevents theAF from being thrown off by any passing obstruction comingbetween the camera and subject. The exposure is set whenthe picture is taken.
3: This is useful for subjects which keep moving and stoppingrepeatedly. In the AI Servo AF mode, you can press the< > button to start or stop the AI Servo AF operation. Theexposure is set when the picture is taken. Thus, the optimumfocusing and exposure are always ready for the peakmoment.
C.Fn-04 and C.Fn-19-0/1/2 (→p.138) both have AF start/stop and AE lock functions. If you have set both theseCustom Functions and you execute both Custom Functionoperations, the latter operation will not work. The onlyexception will be when AF stop is executed after AF start.

134
When both C.Fn-04 and C.Fn-07 are set, electronic manualfocusing will be enabled or disabled as follows:
∗ Before focus is achieved/After focus is achievedE: Enabled D: Disabled
Custom Function No.Setting
C.Fn-040, 2 1, 3
0 D / E E / E1 D / D E / DC.Fn-072 D / D D / D
Custom Function SettingsMENU
C.Fn-05 Manual Tv/Av set. for M exp.1: This is convenient when you have to often change the
aperture during studio sessions with studio flash units. Also,when you use AEB in the manual exposure mode, theshutter speed can stay fixed while only the aperture isshifted for AEB.To set the shutter speed, hold down the < > button (or the< > button if C.Fn-11-1/2 is set) and turn the < > dial.
2: You set the shutter speed and aperture in the same way aswith C.Fn-05-0. And you can still set the aperture even whilethe lens is detached from the camera. Convenient especiallyif you want to use a super telephoto lens with more than oneEOS-1D body.
3: You set the shutter speed and aperture in the same way aswith C.Fn-05-1. And you can still set the aperture even whilethe lens is detached from the camera.
C.Fn-06 Exposure level increments1: Sets full-stop increments for the shutter speed and aperture.2: Sets half-stop increments for the shutter speed, aperture,
and exposure compensation.
C.Fn-07 USM lens electronic MF1: This prevents the focus from being thrown off by inadvertent
turning of the focusing ring after One-Shot AF. (MF ispossible before AF is achieved.) With both C.Fn-07-1 andC.Fn-07-2, manual focusing is possible with the lens focusmode switch set to < > (or < >).
2: Electronic manual focusing is disabled in the AF mode.Applicable lensesEF 50mm f/1.0L USM, EF 85mm f/1.2L USM, EF 200mm f/1.8LUSM, EF 300mm f/2.8L USM, EF 400mm f/2.8L USM, EF400mm f/2.8L II USM, EF 500mm f/4.5L USM, EF 600mm f/4LUSM, EF 1200mm f/5.6L USM, EF 28-80mm f/2.8-4L USM.

135
Menu S
ettings
8
Custom Function SettingsMENU
C.Fn-08 Top LCD panel / Back LCD pane1: Displays the ISO speed at all times. It also displays the
number of remaining shots on the top LCD panel with fourdigits.
2: Displays the ISO speed instead of the number of remainingshots. You can tell when the number of remaining shots islow by seeing a low maximum burst count displayed in theviewfinder during continuous shooting.
3: Displays the number of images saved in the selected folder.Or select this setting if the top LCD panel cannot display allof the digits indicating the number of remaining shots.Images recorded in the RAW+JPEG mode are counted as 1per shot even though there are two identical images.
C.Fn-09 Auto bracketing sequence / cancelYou can alter the AEB sequence when you bracket automatic-ally with the shutter speed, aperture, or ISO speed. You canalso alter the white balance bracketing sequence.When “Auto cancellation” is set, bracketing will be canceledafter you change the lens, or turn off the Main Switch.1: The first bracketed shot is standard exposure (or exposed
with the standard white balance). This bracketing sequencecan be repeated.
2: The first bracketed shot is decreased exposure (or exposedwith a reddish white balance).
3: The first bracketed shot is decreased exposure (or exposedwith a reddish white balance). This bracketing sequence canbe repeated.
The ISO speed display in the viewfinder also changes in thesame way.
AEB 0: Standard exposure –: Decreased exposure +: Increased exposureWhite balance bracketing 0: Standard white balance –: Reddish white balance +: Bluish white balance
C.Fn-10 AF point illumination1: The AF point does not light at all. Effective when it is
bothersome to see it light up.2: Prevents the dimmed lighting of C.Fn-10-0.3: Effective when the AF point lighting is difficult to see with
C.Fn-10-0.

136
Custom Function SettingsMENU
C.Fn-11 AF point selection method1: This reverses the functions of the < > button and < >
button.2: • While exposure metering is active, turn the < > dial to
select a horizontal AF point (if C.Fn-13-3 has been set,select a peripheral AF point). This is also possible duringcontinuous shooting in the AI Servo AF mode or while youare pressing the shutter button halfway. The AF pointselection stops at the extreme left, extreme right, top-most, and bottom-most AF points.
• During autofocusing, you can press the < > button toswitch instantly to the automatic AF point selection mode.
• You can also select the AF point (including automatic AFpoint selection) by the same operations of C.Fn-11-1.
• If both C.Fn-11-2 and C.Fn-18-1/2 (→p.138) have beenset, select a vertical AF point by pressing the < > buttonand turning the < > dial.
3: This reverses the functions of the < > button and < >button.
C.Fn-12 Mirror lockup1: Effective for close-up and telephoto shots to prevent camera
shake caused by the mirror’s reflex action. See page 104 forinstructions.
C.Fn-13 Number of AF points/Spot metering1: The selectable AF points are limited to 11. Spot metering is
linked to the active AF point. (→p.66)2: The selectable AF points are limited to 11. Spot metering is
linked to the center AF point. (→p.66)3: The selectable AF points are limited to 9. Spot metering is
linked to the active AF point. (→p.66)
• The metering mode must be set to spot metering before itcan be linked to the AF point.
• If C.Fn-13-1/2 is set or cleared, the registered AF point(→p.68) will be replaced by the center AF point.
• Any metering mode besides spot metering can be used.• With C.Fn-13-1/2/3, all 45 AF points will be subject to
automatic selection.• With C.Fn-13-1/3, FE lock is possible with any AF point
you select

137
Menu S
ettings
8
Custom Function SettingsMENU
C.Fn-14 Auto reduction of daylight sync0: Obtains a natural-looking fill-flash automatically.1: This prevents underexposure of a subject in front of a strong
backlight such as a sunset.
C.Fn-15 Shutter curtain synchronization1: By using a slow sync speed, you can create a light trail
following a moving subject. The flash fires right before theshutter closes. This Custom Function can be used to obtain2nd-curtain sync effects even with EX-series Speedliteswhich do not have this capability. If an EX-series Speedlitehaving this capability is set for 2nd-curtain sync, it willoverride this Custom Function.
C.Fn-16 Safety shift in Av or TvSafety shift can be set for the shutter-priority AE and aperture-priority AE modes.1: If the subject’s brightness changes suddenly and the current
shutter-priority AE or aperture-priority AE setting becomesunsuitable, the shutter speed or aperture is shifted to obtaina suitable exposure automatically.
C.Fn-17 AF point activation area1: The AF point activation area expands by one point all around
the manually-selected AF point. A total of 7 AF pointsbecome active. This setting is effective for when only onemanually-selected AF point is unable to focus track a subjectmoving erratically.
2: The camera automatically sets the AF point activation areato 7 or 13 points to suit the lens focal length, AF mode, andthe subject’s speed during predictive AF. This is effectivewhen the subject’s movement is unpredictable.
• The AF point activation area centers on the selected AFpoint. Therefore, if a peripheral AF point is selected, theAF point activation area will be smaller as shown below.
• Setting C.Fn-13 together will also expand the AF pointactivation area.
7-pointactivation area
13-pointactivation area
Selected AF pointActivation area

138
Custom Function SettingsMENU
C.Fn-18 Switch to registered AF point1: Press the < > button to switch to the registered AF point.2: You can switch to the registered AF point only while you
press the < > button. When you release the button, the AFpoint selected previously becomes active again. You canthereby easily switch between the selected AF point andregistered AF point.
If C.Fn-04-1/3 is also set, you can press the < > button toswitch to the registered AF point and start the AF at thesame time.
C.Fn-19 Lens AF stop button function1: AF operates only while the AF stop button is pressed. While
the button is pressed, AF operation with the camera isdisabled.
2: When the button is pressed while metering is still active, AElock takes effect. Convenient when you want to focus andmeter separately.
3: In the manual AF point selection mode, holding down thebutton switches to automatic AF point selection (among 45AF points). Holding down the button switches from manualAF point selection to automatic AF point selection instantly.Convenient when you are no longer able to focus track amoving subject with a manually-selected AF point in the AIServo AF mode.In the automatic AF point selection mode, holding down thebutton selects the center AF point instantly.
4: In the One-Shot AF mode, pressing the button switches to AIServo AF mode only while the button is pressed. In the AIServo AF mode, pressing the button switches to One-ShotAF mode only while the button is pressed. Convenient whenyou need to keep switching between One-Shot AF and AIServo AF for a subject which keeps moving and stopping.
5: With the lens’ IS switch already ON, the Image Stabilizeroperates only while you press the button.
The AF stop button is provided only on super telephotolenses.
C.Fn-20 AI Servo tracking sensitivity1 or 2: Prevents the autofocus from being thrown off by any
passing obstruction coming between the camera andsubject.
3 or 4: Effective when you want to consecutively photographmultiple subjects located at random distances.
This Custom Function does not affect the AI Servo AFtracking speed.

139
Menu S
ettings
8
Custom Function Settings / Clearing Custom Function Settings
Clearing All Custom Functions
MENU
C.Fn-00 Focusing screen0: For New Laser-matte screens.1: For Laser-matte screens.
Since the EOS-1D’s standard focusing screen is the Ec-CIII,C.Fn-00-1 is already set upon factory shipment.
MENU
Except for C.Fn-0, you can clear all the Custom Function settings (reverts to 0).
On the menu, select “Clear all CustomFunctions.”
• Press the < > button.
• While pressing the < > button, turn the < >dial to select < >.
• While pressing the < > button, turn the < >dial to select “Clear all Custom Functions” Then letgo of the < > button.
1
Clear all the Custom Function settings.
• While pressing the < > button, turn the < >dial to select “OK.” Then let go of the < >button.
s All the Custom Function settings will be cleared.s After the Custom Function settings are cleared, the
menu will reappear.
• To exit the menu and turn off the LCD monitor,press the < > button.
2
For C.Fn-00 when you change the focusing screen, seepage 164.
MENU

140
Registering Custom Function GroupsMENU
Registering Custom Function GroupsMENU
You can register up to three groups of Custom Function settings. A group of Custom Functionsettings can be used for a specific shooting situation such as sports, snapshooting, andlandscapes.
Note that C.Fn-00 “Focusing screen” cannot be registered in any Custom Function
Set the desired Custom Function set-tings. (→p.132)1On the menu, select “Personal Func-tions (P.Fn).”
• Press the < > button.
• While pressing the < > button, turn the < >dial to select < >.
• While pressing the < > button, turn the < >dial to select “Personal Functions (P.Fn).” Then letgo of the < > button.
2
Select “P.Fn 0.”
• While pressing the < > button, turn the < >dial to select “P.Fn 0.” Then let go of the < >button.
3
Select “Regist.”
• While pressing the < > button, turn the < >dial to select “Regist.” Then let go of the < >button.
4

141
Menu S
ettings
8
Registering Custom Function Groups
Select the group number.
• While pressing the < > button, turn the < >dial to select a group number from “P.Fn-0-1” to“P.Fn-0-3.” Then let go of the < > button.
s When you select an unregistered group number, the“Not registered” message will appear. If you select aregistered group number, the Custom Functionsettings in that group will be displayed.
5
Register the Custom Function settingsunder the selected group number.
• While pressing the < > button, turn the < >dial to select “OK.” Then let go of the < >button.
6
Check the registered group’s CustomFunction settings.
• Check the registered Custom Function settings andpress the < > button.
s The menu in step 3 will reappear.
• To register another Custom Function group, repeatsteps 1 to 7. If you want to change any CustomFunction settings in a group, also repeat steps 1 to7.
• Press the < > button to return to the menu. Toexit the menu and turn off the LCD monitor, pressthe < > button again.
• To incorporate the group’s Custom Functionsettings into the camera, follow “Using a CustomFunction Group” on the next page.
7
MENU

142
Setting Custom Function GroupsMENU
Using a Custom Function GroupMENU
After following the procedure on the preceding page to register a Custom Function group,follow the procedure below to apply the Custom Function group’s settings to the camera.
On the menu, select “Personal Func-tions (P.Fn).”
• Press the < > button.
• While pressing the < > button, turn the < >dial to select < >.
• While pressing the < > button, turn the < >dial to select “Personal Functions (P.Fn).” Then letgo of the < > button.
1
Select “P.Fn 0.”
• While pressing the < > button, turn the < >dial to select “P.Fn 0.”
2
Select “Apply.”
• While pressing the < > button, turn the < >dial to select “Apply.” Then let go of the < >button.
s If the P.Fn 0 group has not been registered, “Apply”cannot be selected. First follow the procedure in“Set Custom Function Groups.” (→p.140)
3
Select the group number to be applied.
• While pressing the < > button, turn the < >dial to select “P.Fn-0-1,” “P.Fn-0-2,” or “P.Fn-0-3.”Then let go of the < > button.
s When you select a registered group number, therespective Custom Function settings (“Registeredcontents”) will be displayed. If you select anunregistered group number, the “Not registered”message will appear.
4

143
Menu S
ettings
8
Setting Custom Function GroupsMENU
Select “OK.”
• While pressing the < > button, turn the < >dial to select “OK.” Then let go of the < >button.
5
Check the registered group’s CustomFunction settings.s The group number of the Custom Functions that
were applied is displayed in green, and the settingsare also displayed.
• Check the applied Custom Function settings.
• Press the < > button to return to the menu. Toexit the menu and turn off the LCD monitor, pressthe < > button again.
6

144
Personal FunctionsBeyond Custom Functions, Personal Functions enable you to further customize your camerasettings. They are set with the driver software (bundled) while the EOS-1D is connected to apersonal computer. For details, see “EOS-1D Software Instructions.”The P.Fn-0 group of Custom Functions can also be registered with the camera alone.(→p.140)
Personal Functions
P.Fn No. Description00 Custom Function group registration.01 Disables the shooting modes.
03 Specifies the metering mode for manual exposure.04 Sets the maximum and minimum shutter speeds to be used.05 Sets the maximum and minimum apertures to be used.06 Registers and switches the shooting mode and metering mode.07 Repeats bracketing during continuous shooting.08 Sets the number of shots to be bracketed.
09 Changes the bracketing sequence for C.Fn-09-2/3 to increased exposure, stanadrdexposure, and decreased exposure.
10 Retains the shift amount for program shift.11 Unused.12 Unused.13 Executes AI Servo AF continuous shooting giving priority to the drive speed.14 Disables focus detection (search driving) by the lens drive.15 Disables the AF-assist beam from being emitted.
16 Enables automatic shooting when focus is achieved at the fixed point of focus whilethe shutter button is pressed fully.
17 Disables automatic AF point selection.18 Enables automatic AF point selection when C.Fn-11-2 has been set.19 Sets the continuous shooting speed.20 Limits the number of frames during continuous shooting.21 Enables quiet operation when the shutter button is OFF after picture-taking.22 Unused.23 Changes the timer’s time length.24 Illuminates the LCD panel during bulb exposures.25 Sets the default settings when the CLEAR ( + ) button is ON.26 Unused.27 Enables the electronic dial’s function to be used in the reverse direction.28 Prevents exposure compensation with the Quick Control Dial.
∗ About P.Fn-11, 12, 22, and 26In order to have the EOS-1D’s P.Fn numbers (0 to 28) match the EOS-1V’s as much aspossible, the Personal Functions in the EOS-1V which are not provided in the EOS-1D havebeen left blank in the EOS-1D.
02 Disables the metering modes.

145
Menu S
ettings
8
Clearing and Resetting Personal FunctionsMENU
You can clear or reset Personal Functions set and registered with bundled driver software. ThePersonal Function settings can be modified only with the driver software. For details, see“EOS-1D Software Instructions.”
On the menu, select “Personal Func-tions (P.Fn).”
• Press the < > button.
• While pressing the < > button, turn the < >dial to select < >.
• While pressing the < > button, turn the < >dial to select “Personal Functions (P.Fn).” Then letgo of the < > button.
1
Select the number of the PersonalFunction whose setting you want toclear or reset.
• While pressing the < > button, turn the < >dial to select the Personal Function number. Thenlet go of the < > button.
2
Clear or reset the setting.
• While pressing the < > button, turn the < >dial to select “OFF” to clear the settings or select“ON” to reset the settings. Then let go of the< > button.
s When it is “ON” or “OFF,” it will be displayed ingreen.
• To clear or reset another Personal Function, repeatsteps 2 and 3.
• Press the < > button to return to the menu. Toexit the menu and turn off the LCD monitor, pressthe < > button again.
3
Even after you clear the Personal Function settings all at once (→p.146), you canfollow the above procedure to reset the Personal Functions.

146
Clearing All Personal FunctionsMENU
You can clear all the Personal Function settings set or registered with the bundled driversoftware at one time.
On the menu, select “Clear all PersonalFunctions.”
• Press the < > button.
• While pressing the < > button, turn the < >dial to select < >.
• While pressing the < > button, turn the < >dial to select “Clear all Personal Functions.” Thenlet go of the < > button.
1
Clear all the Personal Functions.
• While pressing the < > button, turn the < >dial to select “OK.” Then let go of the < >button.
s When the Personal Functions are cleared, themenu will reappear.
• To exit the menu and turn off the LCD monitor,press the < > button.
2
After all the Personal Functions are cleared, you can set them again by using“Personal Functions (P.Fn).” (→p.145)

147
Maintenance
9
9Learn how to set the camera’s date and time, back-up battery andclean the CCD sensor.
147
Maintenance
Maintenance
9

148
Setting the Date and Time
On the menu, select “Date/time.”
• Press the < > button.
• While pressing the < > button, turn the < >dial to select < >.
• While pressing the < > button, turn the < >dial to select “Date/time.” Then let go of the< > button.
1
To set or correct the camera’s date and time, follow the procedure below. The date and time isrecorded with each picture you take.
MENU
Set the date and time.
• Press the < > button to select the year, month,day, hour, or minute.
s The selection shifts each time you press the< > button.
• While pressing the < > button, turn the < >dial to select the correct number. Then let go of the< > button.
s After setting one item, select the next item to be set.
2
Choose the date display format.
• While pressing the < > button, turn the < >dial to select one of the following display formats(the selection loops as follows):
3
Press the < > button.s The date and time will be set and the menu will
reappear.
• To exit the menu and turn off the LCD monitor,press the < > button again.
4
The pictures you take are recorded together with the current date and time. If thecorrect date and time is not set first, the pictures you take will be recorded with anincorrect date and time.
Year, month, day
Month, day, year
Day, month, year

149
Maintenance
9
Replacing the Back-up BatteryThe back-up battery maintains the camera’s date and time. The battery’s service life is about10 years. If the date/time is reset upon battery pack replacement, replace the back-up batterywith a new CR2025 lithium battery as described below.
Set the < > switch to < > andremove the battery pack.
• The back-up battery is on the ceiling of the batterypack compartment.
1
Remove the back-up battery cover.
• Loosen the screw as shown in the illustration.2
Remove the back-up battery.3
Install a new back-up battery.
• The plus side of the battery must face up.4
Reattach the battery cover.
• After you install the battery and set the < > switchto < >, the LCD monitor will display the menu forsetting the date and time. Follow the steps 2 to 4on page 148 to set the correct date and time.
5
For the back-up battery, be sure to use only a CR2025 lithium battery.
(+)

150
Cleaning the CCD SensorMENU
The CCD sensor corresponds to the film in a film-based camera. If any dust or other foreignmatter adheres to the CCD sensor, it may show up as a dark speck in the pictures you take.To avoid this, follow the procedure below to clean the CCD sensor. Note that the CCD sensoris a very delicate component. If possible, you should have it cleaned by a Canon ServiceCenter.While you clean the CCD, the camera’s power must remain on the whole time. To make surethe power will not turn off while you clean the CCD sensor, connect the camera to a poweroutlet with the DC Coupler Kit or use the battery pack that has enough power. You will alsoneed a rubber blower, and the lens must be detached from the camera. (→p.26)
Insert the DC coupler or battery packinto the battery compartment (→p.23, 25)
and set the < > switch to < > (→p.29).1
On the menu, select “Sensor cleaning.”
• Press the < > button.
• While pressing the < > button, turn the < >dial to select < >.
• While pressing the < > button, turn the < >dial to select “Sensor cleaning.” Then let go of the< > button.
2
Select “OK.”
• While pressing the < > button, turn the < >dial to select “OK.” Then let go of the < >button.
s The LCD monitor will turn off and “ ” willblink on the top LCD panel.
3
Press the shutter button fully.s The reflex mirror will lock up and the shutter will
open.4

151
Maintenance
9
Cleaning the CCD Sensor
Clean the CCD sensor.
• Use a rubber blower to carefully blow away anydust, etc., adhering to the CCD sensor.
5
After cleaning the CCD sensor.
• Set the < > switch to < >.s The camera will turn off and the shutter will close.
The reflex mirror will also go down.
• Set the < > switch to < >. You can start takingpictures again.
6
MENU
• Be sure not to turn off the camera while cleaning the CCD sensor. If the power isturned off, the shutter will close and you might damage the shutter curtain withthe blower.
• Do not use a blower brush. The brush can scratch the CCD sensor.
• Do not insert the blower tip inside the camera beyond the lens mount. If thepower goes out, the shutter curtain will close and the blower tip may damage it.
• Do not use a high-pressure blower or compressed, canned air. The air’s extrapressure may damage the CCD sensor or the gas in the can may freeze the CCDsensor surface.

152

153
Reference
10
10This section will help you understand your camera better. It coversbasic photography concepts, camera specifications, system acces-sories, and other reference information.
153
Reference
Reference
10

154
Basic TerminologyAEAbbreviation for auto exposure. It is an automatic metering and exposure system that sets theoptimum exposure (shutter speed and/or aperture) based on the reading by the built-inexposure meter.
AFAbbreviation for auto focus. It enables the camera to focus the subject automatically.
CF (CompactFlash) cardCF card is the small, card-shaped storage media used to record images taken by the EOS-1D.
ISO speedThis indicates the film’s sensitivity to light. It is expressed as a number following “ISO” such as“ISO 200.” The higher the number, the higher the sensitivity to light. Digital cameras also usethe same ISO speed standard used by film-based cameras.
JPEGAbbreviation for Joint Photographic Experts Group. It is an image file format with variouscompression levels. The higher the compression rate, the lower the image quality, when thefile is expanded (restored).
RAWThis is an image file format that saves the image as is when captured by the camera’s CCDsensor. It is geared for image processing with a personal computer.It uses lossless compression. By using the driver software’s image-processing parameters,you can obtain the desired image characteristics.
sRGBColor matching standard jointly developed by Microsoft and Hewlett-Packard. Cameras,monitors, applications, and printers which comply with this standard are able to reproducecolors in the same way. (The “s” stands for standard.)

155
Reference
10
Basic Terminology
ApertureThe aperture value (f/number) indicates the size of theaperture opening in the lens. It is equal to the focal lengthdevided by the aperture diameter. It adjusts the amount oflight striking the CCD sensor. The aperture value isdisplayed on the camera’s top LCD panel and in theviewfinder. It can range anywhere from 1.0 to 91,depending on the lens attached to the camera.
Shutter speedThe shutter speed is the length of time the camera’s shutter opens to expose the CCD sensorto the light coming through the lens. It adjusts the amount of light striking the CCD sensor.
FormatWhen you format a CF card, it prepares the card to store data in it. It also erases any datastored on the card. Before formatting a CF card, be sure it has no valuable data.
File namesA file name is assigned automatically to each imageyou capture. The file name consists of a unique, four-character camera code preset at the factory and a filenumber assigned automatically. The camera codecannot be changed. The file number is assignedautomatically according to the numbering method youselected (→p.56).The extension will be “JPG” for JPEG images or “TIF” for RAW images. For sound files, theextension will be “WAV.”
FirmwareThis is software containing various camera control instructions. The EOS-1D uses thefirmware for shooting and image processing. Although the firmware is preinstalled in thecamera, you can later install the latest version of the firmware when it becomes available.
5F9Z0001.JPG
ExtensionFile number
Camera code
(Example)

156
Basic Terminology
Depth of fieldThis is the range where acceptable focus can be achieved in front of and behind the point ofthe subject. The smaller the aperture (the higher the f/number), the deeper the depth of field.And the larger the aperture (the lower the f/number), the shallower the depth of field.
The depth of field is affected as described below:(1) A smaller aperture (a higher f/number) increases the depth of field.
For example, stopping down to f/8 obtains a deeper depth of field than f/4.5.(2) A lens with a shorter focal length increases the depth of field.
A wide-angle lens obtains a deeper depth of field than a telephoto lens.(3) A longer distance between the camera and subject increases the depth of field.(4) The depth of field behind the point of optimum focus (2) is longer than the depth of field in
front of the point of optimum focus (1).
1 2
Depth of field
Point of optimum focus
Aperture set to f/22. Aperture set to f/2.
ExposureExposure occurs when the film (or the image sensor in a digital camera) is exposed to light.Correct exposure is obtained when the film or the image sensor is exposed to a proper amountof light in accordance with its sensitivity to light. The correct exposure is adjusted with thecamera's shutter speed and aperture.

157
Reference
10
Exposure Warning List
1) Increase the ISO speed.2) Use flash.
1) Decrease the ISO speed.2) Attach a neutral density filter
to the lens.
1) Turn the < > to set aslower shutter speed.
2) Increase the ISO speed.
1) Turn the < > to set afaster shutter speed.
2) Decrease the ISO speed.
1) Turn the < > to set a largeraperture (smaller f/number).
2) Increase the ISO speed.
1) Turn the < > to set a smalleraperture (larger f/number).
2) Decrease the ISO speed.
1) Move away from the subjectand try again.
2) If a zoom lens is used, usethe shortest focal length.
1) Increase the ISO speed.2) Use flash.
1) Decrease the ISO speed.2) Attach a neutral density filter
to the lens.
The subject is toodark.
The subject is toobright.
The picture will beunderexposed.
The picture will beoverexposed.
The picture will beunderexposed.
The picture will beoverexposed.
The desired depth offield cannot beobtained.
The subject is toodark.
The subject is toobright.
SolutionIndicationBlinking WarningMode
The sample warnings apply when a lens having a maximum aperture of f/1.4 andminimum aperture of f/22 is attached to the camera. The maximum and minimumaperture warning displays will differ depending on the lens attached to the camera.

158
Program LineThe program line below applies when the camera is used in the Program AE < > mode withan EF 50mm f/1.4 USM lens.
Program Line DescriptionThe bottom horizontal axis represents the shutter speed and the right vertical axis representsthe aperture. On the left edge and top edge of the graph, the Exposure Value (EV) is indicatedfor respective shutter speed and aperture combination set by the Program AE mode anddenoted by the colored program line.Example: When the subject brightness is EV 12, the point where the diagonal line from EV 12(on the top edge of the graph) intersects the program line indicates the corresponding shutterspeed (1/320 sec.) and aperture (f/3.5) which the program sets automatically.
Shutter speed
Aperture

159
Reference
10
1/3-stop Increments 1/2-stop Increments Full-stop Increments
Shutter Speed ApertureShutter Speed Aperture Shutter Speed Aperture
Shutter Speed and Aperture ReadoutsShutter speed readoutThe shutter speed is normally displayed in 1/3-stop increments. Numbers from “4” to “16000”denote the denominator of the shutter speed fraction. For example, “125” is 1/125 sec. Also,0"3 is 0.3 sec., and 15" is 15 sec.
Aperture readoutThe aperture is normally displayed in 1/3-stop increments. The higher the number, the smallerthe aperture opening. The range of aperture numbers (f/numbers) displayed depends on thelens used.
C.Fn-06 enables the shutter speed and aperture to be set in full-stop or 1/2-stopincrements. (→p.134)

160
Error Codes
On-screen MessagesThe messages displayed on the LCD monitor are as follows:
Busy
Loading image...
Unselectable image
“Folder number full”No more producingfolder
“CF card full”No more producingfolder
The camera is processing the data. Wait a moment.
The camera is reading the saved image. Wait a moment.
You selected an image that cannot be used for “Custom WB”. Selectan image that can be used. (→p.43)
Since the folder number has reached the maximum of 999, a newfolder cannot be created. Use a personal computer to delete unneces-sary folders or use a CF card containing a folder number that has notreached the maximum.
Since the CF card is full, a new folder cannot be created. Use a CFcard which is not full or use a personal computer to erase unnecessaryimages or folders from the CF card to make more room. Note that anyerased images cannot be recovered.
Message Description
If a camera error occurs, < xx> will be displayed on the top LCD panel. Follow theinstruction below according to the error code.If the same error occurs often, something is probably wrong with the camera. Jot down the “xx”error code and take your camera to the nearest Canon Service Center (see list of servicecenters on the back cover).If an error occurs after you take a picture, the camera might have missed the shot. Press the< > button to see if the image appears on the LCD monitor.
Error code Countermeasures
Clean the lens contacts. (→p.11)
There is a problem on the CF card. Please perform one the followingactions: Removing and reinstalling the CF card. Format the CF card.Use another CF card instead.
Too many folders in the CF card. Replace with a formatted CF card.
The CF card is full. Erase unnecessary images or replace with a CFcard with sufficient space.
Remove and reinstall the battery.

161
Reference
10
On-screen Messages
“CF card full”No more recording
Since the CF card is full, a sound recording cannot be made. Eraseunnecessary images from the CF card to make more room. Note thatany erased images cannot be recovered. (→p.121)
CF card not format-ted
No CF card
Protected!
Not applicable, sincenot registered
No Image
Cannot play backimage
The CF card has not been formatted. The CF card must be formattedbefore it can be used. (→p.126)There is something wrong with the CF card. Format the CF card orreplace it.
There is no CF card. Insert a CF card into the camera.
You tried to erase a protected image. To erase a protected image, firstcancel the protection. Then erase the image. (→p.119)
You tried to apply a P.Fn-0 number which has not been registered.Only a P.Fn-0 number that has been registered can be applied.(→p.142)
The CF card has no displayable image. This message also appears ifthere is no displayable image while you are setting the “LCD bright-ness” on the menu. Take a picture or insert a CF card that contains adisplayable image.
You tried to playback an image whose file format is incompatible.Or you tried to playback an image whose file has been corrupted.
Cannot record The sound file (WAV) is damaged, or there is a sound file in anincompatible format. Use a personal computer to erase unnecessarysound files.
Message Description
Cannot formatChange the CF card
The CF card could not be formatted. Use a compatible CF card.

162
The battery has almost exhausted.s Recharge the battery. (→p.22)
Only the < >icon is displayed onthe top LCD panel.
The batterycannot berecharged.
You are using the wrong battery.s Use the dedicated Ni-MH Pack. (→p.22)
The battery is not properly attached to the charger.s Attach the battery properly to the charger. (→p.22)
The camera doesnot operate evenwhen the < >switch is set to< >.
The battery is exhausted.s Recharge the battery. (→p.22)
The battery is not installed properly.s Install the battery properly. (→p.23)
The CF card slot cover is open.s Push in the CF card until the CF card release button pops up. Then
close the CF card slot cover. (→p.27)
The access lampstill blinks evenwhen the < >switch is set to< >.
If you set the < > switch to < > right after taking a picture, theaccess lamp will still blink for a few seconds while the image is recordedonto the CF card.s When the camera finishes recording the image to the CF card, the
access lamp will stop blinking and the power will turn off.
The batterybecomesexhaustedquickly.
The battery is not fully charged.s Recharge the battery fully. (→p.22)
The battery’s service life has expired.s Replace the battery with a new one. (→p.166)
The camera turnsoff by itself.
Auto power off is in effect.s Set the < > switch to < > again or set auto power off to “Off.”
(→p.130)
Troubleshooting GuideIf there is a problem, first refer to this Troubleshooting Guide.
Power Source

163
Reference
10
The CF card is not properly installed.s Install the CF card properly. (→p.27)
The CF card is full.s Use a new CF card or erase unnecessary images. (→p.27, 122)
The battery is exhausted.s Recharge the battery. (→p.22)
You did not focus well. (The focus confirmation light in the viewfinder blinked.)s Press the shutter button halfway and focus the subject. If you still
cannot focus properly, focus manually. (→p.74)
The LCD monitor screen is dirty.s Use a soft cloth to clean the screen.
The LCD’s service life has expired.s Contact your dealer or Canon Service Center.
The lens focus mode switch is set to < > or < >.s Set the lens focus mode switch to < >. (→p.26)
Camera shake occured when you pressed the shutter button.s To prevent camera shake, hold the camera still and press the shutter
button gently. (→p.29, 35)
The data in the CF card is damaged.s Format the CF card. (→p.126)s Use the correct CF card. (→p.2, 3)
The image cannotbe erased.
The image is protected.s Cancel the protection first. (→p.119)
The date and timeis wrong.
The correct date and time has not been set.s Set the correct date and time. (→p.148)
No images can beshot or recorded.
The LCD monitordoes not display aclear image.
The image is outof focus.
The CF cardcannot be used.
Troubleshooting Guide
Shooting
Image Review

164
Changing the Focusing ScreenYou can change the camera’s focusing screen to better suit the subject or shooting situation.You must also set C.Fn-00 so that the standard setting for obtaining a correct exposurematches the focusing screen.
On the menu, select “Custom Function(C.Fn).”
• Press the < > button.
• While pressing the < > button, turn the < >dial to select < >.
• While pressing the < > button, turn the < >dial to select “ Custom Function (C.Fn)” Then let goof the < > button.
1
Select C.Fn-00.
• While pressing the < > button, turn the < >dial to select “00.” Then let go of the < >button.
• While pressing the < > button, turn the < >dial to select the desired setting. Then let go of the< > button.
2
Check the message.
• If it is OK, hold down the < > button and turnthe < > dial to select “OK.” Then let go of the< > button.
s The menu will reappear.
• To exit the menu and turn off the LCD monitor,press the < > button.
3
• If you do not replace the focusing screen that came with the camera, you neednot change C.Fn-00-1 factory setting.
• To change the focusing screen, refer to the instructions that came with thefocusing screen.
• The Ec-A, Ec-B, Ec-I, and Ec-L focusing screens have a prism at the center. Acorrect exposure reading cannot be obtained with evaluative metering or spotmetering based on the center area where there is a prism. Use centerweightedaverage metering or off-center spot metering with these focusing screens.
C.Fn-00 cannot be in any Custom Function group to be registered.
Focusing Screen Type
New Laser-matte Screen
Laser-matte Screen
Designation
Ec-N, Ec-R
Ec-series (A, B, C, CII, CIII, D, H, I, L)
C.Fn-00 Setting
0
1
N
L

165
Reference
10
Although the EOS-1D and EOS-1V use thesame focusing screen, the picture coverage issmaller with the EOS-1D. The illustrationcompares the picture coverage of both cameras.
Changing the Focusing Screen
Ec-A: Standard microprism Ec-H: Laser-matte with scaleLenses with a maxi-mum aperture smaller(higher f/number) thanf/5.6 will cause thefocusing screen’smicroprism to darken.
The scales at thecenter and peripheryhelp you composeshots for close-ups andphotomicrography.
Ec-B: New split screen Ec-I: Laser-matte with cross hairLenses with a maxi-mum aperture smaller(higher f/number) thanf/5.6 will not cause thefocusing screen’smicroprism to darken.
Use the cross hair atthe center to focus.Suited for photomicrog-raphy and astrophotog-raphy.
Ec-CII: All Laser-matte Ec-L: Cross split screenEOS-1N’s standardfocusing screen.
Focus with the verticaland horizontal splits.Lenses with a maxi-mum aperture smaller(higher f/number) thanf/5.6 will cause thefocusing screen’s splitportion to darken.
Ec-CIII: Laser-matte Ec-N: New Laser-matteEOS-1D and EOS-1V’sstandard focusingscreen. The CIII logo isimprinted on the lug todistinguish it from theEc-N.
EOS-3’s standardfocusing screen.
Ec-D: Laser-matte with grid Ec-R: New Laser-matteIdeal for architecturalphotography and photoduplication work.
EOS-1N RS’s standardfocusing screen.
Ec-series Interchangeable Focusing Screens
EOS-1D EOS-1V

166
Major Accessories (optional)Ni-MH Pack NP-E3EOS-1D-dedicated, high-performance power pack with arated voltage of 12 V. It can be recharged up to 500 times.When fully charged, it enables the camera to take up toabout 500 shots at normal temperature.
Ni-MH Charger NC-E2Quick charger dedicated to the Ni-MH Pack NP-E3. Ittakes about 120 minutes to recharge one pack, andexcess recharging is prevented. Two packs can beattached to it at one time. The discharge function takesabout 8.5 hours to cancel the pack’s memory effect. Itruns on 100 - 240 VAC.
Shoe-mount SpeedlitesFlash photography with an EX-series Speedlite is as easyas normal auto exposure shooting without flash. All EX-series Speedlites enable E-TTL autoflash, high-speedsync (FP flash), and FE lock. With the 550EX, an easy-to-use, wireless E-TTL autoflash system is possible withmultiple Speedlites.
Macro Ring LitesThe EX-series Macro Ring Lites are ideal for macro flashphotography.You can fire only one or both flash tubes and control theflash ratio to easily obtain sophisticated lighting effectswith E-TTL autoflash. Also, high-speed sync (FP flash), FElock, and a multi-Speedlite, wireless system (with 550EXas a slave) are possible to achieve various macro flasheffects.

167
Reference
10
Major Accessories (optional)
Remote Switch RS-80N3Remote switch with an 80-cm cord to prevent camerashake for super telephoto shots, macrophotography, andbulb exposures. You can use the remote switch to pressthe shutter button halfway or completely. It also has ashutter release lock. Its quick-lock plug connects to theEOS-1D’s remote control terminal.
Timer Remote Controller TC-80N3Attached with an 80-cm cord, this remote switch has fourbuilt-in functions: 1. Self-timer, 2. Interval timer, 3. Bulb-exposure timer, and 4. Shutter-release count setting. Thetime can be set anywhere from 1 sec. to 99 hours, 59min., 59 sec. Its connection plug for the EOS-1D has aquick-lock feature.
Wireless Controller LC-4Wireless controller effective up to 100 meters. It comeswith a transmitter and receiver. The receiver’s cameraconnection plug connects to the EOS-1D’s remote controlterminal with quick-lock feature.
CF cardData storage device where the captured images arerecorded. CF cards made by Canon are recommended.
E-Series Dioptric Adjustment LensesOne of ten E-series dioptric adjustment lenses (–4 to +3diopters) can be attached to the camera’s eyepiece tofurther expand the dioptric adjustment range.
PC card adapterEnables a CF card to be inserted into a PC card slot orPC card reader.

168
System Map
Eyecup Ec-II
Anti-Fog Eyepiece Ec
Rubber Frame Ec
Ec-Series DioptricAdjustment Lenses
Angle Finder C
220EXST-E2 420EX 550EX Macro Ring LiteMR-14EX
Strap L4
Hand Strap E1
Focusing screen Ec
Ni-MH Pack NP-E3
Ni-MH Charger NC-E2
DC Coupler Kit DCK-E1
CR2025 lithium battery
Macro Ring LiteMT-24EX
Bundled Accessories

169
Reference
10
System Map
Canon EF lenses
Timer Remote ControllerTC-80N3
Remote SwitchRS-80N3
Wireless ControllerLC-4
CF card
Card reader
PC card adapter
Interface Cable IFC-200D6
PC card slot
IEEE 1394 port
IEEE 1394 port
PC card slotEOS Digital Solution Disk
Photoshop LE Disk
PC/AT-compatible computer
Macintosh computer

170
Major Specifications• TypeType ......................................... Digital AF/AE SLRRecording medium .................. Type I or II CF cardImage size ................................ 28.7 x 19.1 mm (1.13 x 0.75 in)Compatible lenses .................... Canon EF lenses (Effective angle of view is approx. 1.3 x of
indicated lens focal length.)Lens mount .............................. Canon EF mount
• Imaging ElementType ......................................... High-sensitivity, high-resolution, large single-plate CCD sensorPixels ........................................ Effective pixels: Approx. 4.15 megapixels (2496x1662)
Total pixels: Approx. 4.48 megapixels (2664x1681)Aspect ratio .............................. 3:2Color filter system .................... RGB primary color filterLow-pass filter .......................... Located in front of the CCD sensor, non-removable
• Recording SystemRecording format ..................... Design rule for Camera File system (JPEG) and RAWImage format ............................ JPEG (24-bit true color, 8 bits/RGB color), RAW (12bit)RAW+JPEG simultaneous recording .... ProvidedFile size .................................... (1) Large/Fine: approx. 2.4 MB (2464x1648 pixels)
(2) Large/Normal: approx. 1.3 MB (2464x1648 pixels)(3) Small/Fine: approx. 1.1 MB (1232x824 pixels)(4) RAW: approx. 4.8 MB (2496x1662 pixels)* Exact file sizes depend on the subject and ISO speed.
Folders ..................................... Folder creation and selection enabledFile numbering ......................... (1) Consecutive numbering
(2) Auto reset(3) Manual reset
Processing parameters ............. Standard parameters plus up to three custom processingparameters can be set
Interface ................................... IEEE 1394 (with dedicated cable)
• White BalanceSettings .................................... Auto, daylight, shade, cloudy, tungsten light, fluorescent light,
flash, custom, color temperature setting, personal whitebalance (Total 10 settings)
Auto white balance ................... Hybrid auto white balance with the CCD sensor and adedicated, external sensor
Personal white balance ............ Up to three personal white balance settings can be registeredColor temperature compensation .... White balance bracketing: +/–3 stops in full-stop increments
• Color MatrixType ......................................... Two types of color space, sRGB and Adobe RGB. Preferable
type is selectable out of four types of color tone in sRGB (Total5 types).

171
Reference
10
Major Specifications
• ViewfinderType ......................................... Glass pentaprismCoverage .................................. Approx. 100 percent vertically and horizontally with respect to
the effective pixelsMagnification ............................ 0.72x (–1 diopter with 50mm lens at infinity)Eyepoint ................................... 20 mmBuilt-in dioptric correction ......... –3.0 - +1.0 diopterFocusing screen ....................... Interchangeable (9 types), Standard focusing screen: Ec-CIIIMirror ........................................ Quick-return half mirror (Transmission:reflection ratio of 37:63,
no mirror cut-off with EF 1200mm f/5.6 or shorter lens)Viewfinder information .............. AF information (AF points, focus confirmation light), exposure
information (shutter speed, aperture, manual exposure,metering range, ISO speed, exposure level, exposurewarning), flash information (flash ready, FP flash, FE lock,flash exposure level), JPEG format, number of remainingshots, CF card information
Depth-of-field preview .............. Enabled with depth-of-field preview buttonEyepiece shutter ...................... Built-in
• AutofocusType ......................................... TTL-AREA-SIR with a CMOS sensorAF points .................................. 45 AF points (Area AF)AF working range ..................... EV 0-18 (at ISO 100)Focusing modes ....................... One-Shot AF
AI Servo AFManual focusing (MF)
AF point selection .................... Automatic selection, manual selection, home position (switchto registered AF point)
Selected AF point display ......... Superimposed in viewfinder and indicated on top LCD panelAF-assist beam ........................ AF-assist beam is emitted by the dedicated Speedlite
• Exposure ControlMetering modes ....................... TTL full aperture metering with 21-zone SPC
(1) Evaluative metering (linkable to any AF point)(2) Partial metering (approx. 13.5% of viewfinder at center)(3) Spot metering • Center spot metering (approx. 3.8% of viewfinder at center) • AF point-linked spot metering (approx. 3.8% of viewfinder) • Multi-spot metering (Max. 8 spot metering entries)(4) Centerweighted average metering
Metering range ......................... EV 0-20 (at 20˚C with 50mm f/1.4 lens, ISO 100)Exposure control systems ........ Program AE (shiftable), shutter-priority AE, aperture-priority
AE, depth-of-field AE, E-TTL flash AE, manual, flash meteredmanual
ISO speed range ...................... Equivalent to ISO 200-1600 (in 1/3-stop increments),ISO speed can be expanded to ISO 100 and 3200.
Exposure compensation .......... Auto exposure bracketing (AEB): +/–3 stops in 1/3-stopincrements.

172
Major Specifications
Bracketing methods1. Shutter speed or aperture 2. ISO speedManual: +/–3 stops in 1/3-stop increments (can be combinedwith AEB)
AE lock ..................................... Auto: Operates in One-Shot AF mode with evaluative meteringwhen focus is achieved.Manual: By AE lock button in all metering modes.
• ShutterType ......................................... Electronic shutter with the CCD sensor and vertical-travel,
focal-plane shutter with all speeds electronically-controlledShutter speeds ......................... 1/16000 to 30 sec. (1/3-stop increments), bulb, X-sync at 1/
500 sec.Shutter release ......................... Soft-touch electromagnetic releaseNoise reduction for long exposures .... Operates at 1/15 sec. or slower shutter speeds (including
bulb)Self-timer .................................. 10-sec. or 2-sec. delay.Remote control ......................... Remote control with N3 type contact
• FlashEOS-dedicated Speedlite ......... E-TTL autoflash with EX series SpeedlitePC terminal .............................. Provided
• Drive SystemDrive modes ............................. Single frame, high-speed continuous, low-speed continuous
shootingContinuous shooting speed ..... High-speed continuous: Approx. 8 fps
Low-speed continuous: Approx. 3 fpsMax. burst during continuous shooting ... 21 shots in Large/Fine, Large/Normal, Small/Fine modes
16 shots in RAW, RAW+Large/Fine, RAW+Large/Normal,RAW+Small/Fine modes∗ The maximum shots per burst depends on the subject,
shooting mode, and ISO speed.
• LCD MonitorType ......................................... TFT color LCD monitorMonitor size .............................. 2.0 inchesPixels ....................................... Approx. 120,000Coverage .................................. 100% with respect to the effective pixelsBrightness control .................... Adjustable to one of five levels
• Image PlaybackImage display format ................ 1. Single image with information, 2. Single image, 3. Four-
image index, 4. Nine-image indexHighlight alert ........................... In display formats 1 and 2 above, any overexposed highlight
areas will blink in the image display.

173
Reference
10
Major Specifications
• Image Protection and EraseProtection ................................. Erase protection of one image, all images in a folder, or all
images in the CF card can be applied or canceled at one time.Erase ........................................ One image, all images in a folder, or all images in the CF card
can be erased (except protected images) at one time.
• Sound RecordingRecording method .................... The voice narration recorded with the built-in microphone is
attached to the image.File format ................................ WAVRecording time ......................... Max. 30 sec. per recording
• MenusMenu categories ...................... 1. Recording menu, 2. Playback menu, 3. Set-up menu,
4. Custom/Personal Functions menuLCD monitor language ............. Japanese, English, French, German, SpanishFirmware update ...................... Update possible by the user
• Customizing FunctionCustom Functions .................... 21 Custom Functions with 67 settingsPersonal Functions .................. 25
• Power SourceBattery ...................................... One Ni-MH Pack NP-E3
∗ AC power can be supplied via the AC adapter and DCcoupler.
Number of shots ....................... At 20˚C: Approx. 500At 0˚C: Approx. 350∗ The above figures apply when a fully-charged Ni-MH Pack
NP-E3 is used.Battery check ........................... AutomaticPower saving ........................... Provided. Power turns off after 1, 2, 4, 8, 15, or 30 min.Back-up battery ........................ One CR2025 lithium battery
• Dimensions and WeightDimensions (W x H x D) ........... 156 x 157.6 x 79.9 mm / 6.1 x 6.2 x 3.1 in.Weight ...................................... 1250 g / 44.1 oz. (body only. battery: 335 g/11.8 oz.)
• Working ConditionsWorking temperature range ..... 0 - 45˚C / 32 - 113˚FWorking humidity ...................... 85% or lower
• All the specifications above are based on Canon’s testing and measuring standards.
• The camera’s specifications and physical appearance are subject to change without notice.

174
IndexA
Accessories ........................................... 166AEB ......................................................... 94
- canceling ........................................... 96AE lock .................................................... 98AF point ................................................... 64
- activation area ................................... 70- automatic selection ........................... 65- manual selection ............................... 65- registration ........................................ 68- switching ........................................... 69
AF point-linked spot metering ................. 77AF points ............................................... 118AF mode ................................................. 60AI Servo AF ............................................. 62aperture-priority AE ................................. 86Automatic Playback ............................... 117Av aperture-priority AE ........................... 86
Bbasic terminology .................................. 154battery ..................................................... 22
- loading .............................................. 23- recharging ......................................... 22- removing ........................................... 24battery level check ............................... 23
bulb exposures ...................................... 102
CCF card ................................................... 27
- inserting ............................................ 27- removing ........................................... 28
cleaning the CCD sensor ...................... 150color matrix ............................................. 48color temperature .................................... 44Custom Functions ................................. 132
- canceling all .................................... 139- Custom Function group registration ... 140- description ....................................... 133- setting procedure ............................ 132
custom white balance ............................. 43
Ddate and time battery replacement ....... 149date and time setting ............................. 148DEP depth-of-field AE ............................ 88depth-of-field preview .............................. 87
dioptric adjustment .................................. 35drive modes ............................................ 99
EE-TTL autoflash .................................... 107electronic dials ........................................ 30erasing images ...................................... 122
- erasing a single image .................... 122- erasing all images in CF card ......... 125- erasing all images in folder ............. 123
error codes ............................................ 160exposure compensation .......................... 92exposure, manual setting ........................ 90exposure warnings ................................ 157eyepiece shutter .................................... 101
FFEB ....................................................... 108FE lock .................................................. 109flash exposure compensation ............... 110flash metered manual ........................... 112flash photography .................................. 105
- with non-Canon flash unit ............... 114focusing screen ..................................... 164folder ....................................................... 54
- creating ............................................. 54- selecting ............................................ 55
formatting of CF card ............................ 126
Hhighlight alert ........................................ 118high-speed sync (FP flash) ................... 108histogram .............................................. 118holding the camera ................................. 35
Iimage file number ................................... 56
- auto reset .......................................... 56- continuous numbering ....................... 57- manual reset ..................................... 58
image playback ....................................... 52- playback .......................................... 115- review ................................................ 52- review time ........................................ 53
image protection ................................... 119- canceling of all images .................... 120

Thank you for purchasing a Canon product.The EOS-1D digital camera is a high-performance, single-lens reflex AF camera with a large,ultra-fine, 4.15-megapixel CCD sensor and high-precision Area AF. The camera is compatiblewith all Canon EF lenses. It has many features for all types of photography, from fully auto-matic snapshooting to professional-level, creative work.
It uses CompactFlash cards (CF Type I and II) as the recording medium.Be sure to read these Instructions to familiarize yourself with the features and proper operationof this camera.
∗ Using CF cards made by Canon is recommended.
Radio and Television Interference (VCCI Statement)This camera is an information technology device that does not exceed Class B limits forelectromagnetic interference (EMI) in compliance with standards set by Japan’s VoluntaryControl Council for Interference by Information Technology Equipment (VCCI). This device maystill cause interference with radio or television reception when placed near such an appliance.Read these Instructions to learn how to avoid reception interference of other appliances.
Test the Camera Before ShootingBefore using the camera, be sure to test it first. Check that the images are properly recordedon the CF card. If the camera or CF card is faulty and the images cannot be recorded or readby a personal computer, Canon cannot be held liable for any loss or inconvenience caused.
About CopyrightsCopyright laws in your country may prohibit the use of images of people and certain subjectsfor anything but private enjoyment. Photographing public performances or exhibitions may alsobe prohibited.
• Canon and EOS are trademarks of Canon Inc.
• Adobe and Photoshop are trademarks of Adobe Systems Incorporated.
• CompactFlash is a trademark of SanDisk Corporation.
• IBM PC/AT is a trademark or registered trademark of International Business Machines.
• Macintosh is a registered trademark of Apple Corporation in the United States and othercountries.
• All other trademarks are the property of their respective owners.
175
Reference
10
2
Index
- of a single image ............................. 119- of all images in CF card .................. 120- of all images in folder ......................120
image recording quality ........................... 38image with shooting information ........... 118ISO speed ............................................... 49
Llens ......................................................... 26
- detaching .......................................... 26- mounting ........................................... 26
LCD monitor ............................................ 34LCD panel illumination .......................... 103
MM manual exposure ................................ 90Main switch ............................................. 29manual focusing ...................................... 73menu ....................................................... 32
- description .........................................32- operation ........................................... 32- settings ............................................ 128
metering modes ...................................... 76messages on-screen ............................. 160mirror lockup ......................................... 104modeling flash .......................................111multi-spot metering ................................. 78
NNomenclature .......................................... 14
OOne-Shot AF ........................................... 61
PPersonal Functions ............................... 144
- clearing all .......................................146- clearing and resetting ......................145
personal white balance ........................... 45playback ................................................ 116processing parameters ........................... 50Program AE............................................. 82program line .......................................... 158
RRAW and JPEG image simultaneous recording ..... 40
Sself-timer ............................................... 100shutter button .......................................... 29shutter speed and aperture display ....... 159shutter-priority AE ................................... 84sound recording .................................... 121specifications ........................................ 170strap ........................................................ 36system map ........................................... 168
Ttroubleshooting guide ............................ 162Tv shutter speed-priority AE .................. 84
Wwhite balance .......................................... 41white balance bracketing ......................... 46wireless, multi-Speedlite flash ............... 111

Be sure to read these Instructions before using your camera forthe first time. Keep this booklet handy for easy reference.
This Instructions booklet is current as of September 2001. For information on using thecamera with system accessories introduced after this date, contact your nearest CanonService Center.
CT1 - 1229 - 000 © CANON INC. 2001 PRINTED IN JAPAN English Edition
INSTRUCTIONS
INS
TR
UC
TIO
NS
EE
CANON INC. 30-2, Shimomaruko 3-chome, Ohta-ku, Tokyo 146-8501, Japan
U.S.A. CANON U.S.A. INC.For all inquiries concerning this camera, call toll free in the U.S.1-800-828-4040 or write to: Customer Relations, Canon U.S.A., Inc.One Canon Plaza, Lake Success, N.Y. 11042-1198
CANADA CANON CANADA INC. HEADQUARTERS6390 Dixie Road, Mississauga, Ontario L5T 1P7, Canada
CANON CANADA INC. MONTREAL BRANCH5990, Côte-de-Liesse, Montréal Québec H4T 1V7, Canada
CANON CANADA INC. CALGARY OFFICE2828, 16th Street, N.E. Calgary, Alberta T2E 7K7, CanadaFor all inquiries concerning this camera, call toll free in Canada 1-800-OK-CANON
EUROPE, AFRICA & CANON EUROPA N.V.MIDDLE EAST Bovenkerkerweg 59-61, P.O. Box 2262, 1180 EG Amstelveen, The Netherlands
CANON COMMUNICATION & IMAGE FRANCE S.A.102, Avenue du Général de Gaulle 92257 La Garenne-Colombes Cedex, France
CANON UK LTD.Woodhatch Reigate Surrey RH2 8BF, United Kingdom
CANON EURO-PHOTO G. m. b. H.Siemensring 90-92, D-47877 Willich, Germany
CANON ITALIA S.p.A.Palazzo L, Strada 6, 20089 Rozzano, Milanofiori, Milano, Italy
CANON Benelux N.V./S.A.Bessenveldstraat 7, 1831 Diegem (Machelen), Belgium
CANON Schweiz AGGeschäftsbereich Wiederverkauf, Industriestrasse 12, CH-8305 Dietlikon, Switzerland
CANON G. m. b. H.Oberlaaerstrasse 233, 4th floor, 1100 Wien, Austria
CANON España, S. A.C/Joaquín Costa, 41, 28002 Madrid, Spain
SEQUE Soc. Nac. de Equip., Lda.,Praça da Alegria, 58, 2°, 1250 Lisboa, Portugal
CENTRAL & CANON LATIN AMERICA, INC. DEPTO DE VENTASSOUTH AMERICA 6505 Blue Lagoon Drive, Suite 325, Miami, FL33126 U.S.A.
CANON LATIN AMERICA, INC. CENTRO DE SERVICIO Y REPARACIONApartado 2019, Zona Libre de Colón, República de Panamá
ASIA CANON HONGKONG CO., LTD.9/F, The Hong Kong Club Building, 3A Chater Road, Central, Hong Kong
Canon Singapore Pte. Ltd.79 Anson Road, #09-01 / 06, Singapore 079906
OCEANIA CANON AUSTRALIA PTY. LTD.1 Thomas Holt Drive, North Ryde, N.S.W. 2113, Australia
CANON NEW ZEALAND LTD.Fred Thomas Drive, P.O. Box 33-336, Takapuna, Auckland, New Zealand
JAPAN CANON SALES CO., INC.12-15 Mita, 3-Chome, Minato-ku, Tokyo 108-8011, Japan