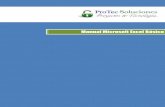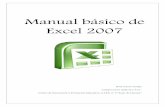Manual Básico de Excel
-
Upload
roberto-ramos-cuzque -
Category
Documents
-
view
51 -
download
4
description
Transcript of Manual Básico de Excel
-
MANUAL BASICO DE EXCEL Autores: Lic. Miguel Sosa Flores [email protected] Lic. Flor Angel Hernndez Prez [email protected] Lic. Irvin Brizuela Snchez Lic. Pedro M Ricardo Zaldvar [email protected]
-
NDICE
INTRODUCCION...............................................................................................................................................3
DESARROLLO.....................................................................................................................................4 CREAR, ABRIR Y GUARDAR DOCUMENTOS...................................................................................37
CREAR UN LIBRO NUEVO.................................................................................................................................................37 ABRIR UN DOCUMENTO .......................................................................................................................................................37 GUARDAR UN DOCUMENTO .................................................................................................................................................38
TRABAJAR CON LIBROS Y HOJAS DE CLCULO .......................................................................39 TRABAJAR EN CELDAS Y RANGOS ........................................................................................................................................40
BUSCAR ARCHIVOS .........................................................................................................................................................42 BUSCAR CELDAS CON UN CONTENIDO DETERMINADO ...............................................................................................42
PRESENTACIN PRELIMINAR DEL CONTENIDO Y DE LAS PROPIEDADES DEL ARCHIVO.....................................................................................................................42
ORGANIZAR LIBROS ...........................................................................................................................................43 CAMBIAR EL NOMBRE DE UN LIBRO .....................................................................................................................................43 VER MLTIPLES HOJAS O LIBROS AL MISMO TIEMPO............................................................................................................43
ADMINISTRAR HOJAS DE CLCULO ....................................................................................................44 MOVER O COPIAR HOJAS DENTRO DE UN LIBRO ...................................................................................................................44 AGREGAR UNA HOJA DE CLCULO.......................................................................................................................................44
OCULTAR Y MOSTRAR LIBROS Y HOJAS .........................................................................................46 OCULTAR UNA HOJA............................................................................................................................................................46 AGREGAR COMENTARIOS A UNA CELDA ..............................................................................................................................46 GRABAR UNA NOTA SONORA PARA UNA CELDA...................................................................................................................47 COPIAR UNA NOTA A OTRA CELDA.......................................................................................................................................47 ESCRIBIR DATOS EN UN RANGO DE CELDAS .........................................................................................................................48 ESCRIBIR LOS MISMOS DATOS EN VARIAS CELDAS AL MISMO TIEMPO..................................................................................48 LLENAR RPIDAMENTE ENTRADAS REPETIDAS EN UNA COLUMNA ......................................................................................50
INTRODUCIR DATOS CON AUTOLLENADO.....................................................................................51 COPIAR DATOS DENTRO DE UNA FILA O COLUMNA ..............................................................................................................52 LLENAR UNA SERIE DE NMEROS, FECHAS U OTROS ELEMENTOS ........................................................................................52 BORRAR CELDAS SELECCIONADAS ......................................................................................................................................54 ELIMINAR FILAS Y COLUMNAS SELECCIONADAS..................................................................................................................54
COPIAR Y MOVER CELDAS Y CARACTERES. ................................................................................54 COPIAR EL VALOR DE LA CELDA SIN COPIAR LA FRMULA NI EL FORMATO .........................................................................54 INTRODUCIR UNA FRMULA ................................................................................................................................................56
1
-
VER FRMULAS Y VALORES EN UNA HOJA DE CLCULO ......................................................................................................56
RESUMEN DE LAS TAREAS MS COMUNES QUE SE REALIZAN CON MS EXCEL ..............................................................................................................................................................................57
BIBLIOGRAFA ................................................................................................................................................61
2
-
INTRODUCCION Cuando se habla de las posibilidades que ofrecen las Tecnologas de la Informacin y las Comunicaciones (TIC) en la educacin, una de las cuestiones recurrentes es la necesidad de formar al profesor para su uso y empleo. Por ello nos parece oportuno por parte de los autores del presente Manual incluir este tema, porque nos da ocasin para mostrar el uso y manejo de stas, cambiar impresiones y reflexionar conjuntamente sobre ello. Las TIC estn siendo insertadas en todas las actividades de nuestra vida cotidiana. Esta insercin provoca diferentes impactos en las diversas reas de la sociedad. La educacin es una de estas reas, donde las posibilidades que estas tecnologas proporcionan pueden favorecer la introduccin de aspectos innovadores en los aspectos metodolgicos relacionados con los procesos de enseanza y aprendizaje. Las TIC, en la medida en que intervienen en los modos de aprendizaje, el acceso a la informacin, la adquisicin de los conocimientos y en las formas de comunicacin, introducen elementos nuevos en la formacin y la educacin de las personas. La tecnologa, en toda su gama, resulta cada vez ms accesible a los participantes; los costos de distribucin de la informacin por medio de la tecnologa descienden permanentemente; la tecnologa resulta cada vez ms fcil de utilizar por parte de los participantes y de los tutores; el mayor potencial pedaggico de las tecnologas de la informacin. A estas razones se agrega el acceso a un nmero ilimitado de recursos para el aprendizaje disponibles en Internet (Sigals 2001). La asincrona de las comunicaciones, que facilita actividades colaborativas sin amenazar la autonoma individual (McClintock en Greening, 1998). Por otra parte es necesario considerar las posibilidades que ofrecen estas tecnologas de crear ambientes de aprendizaje virtuales, que favorecen la comunicacin bidireccional, ofreciendo instancias de socializacin e intercambio entre los diversos actores (participantes, tutor, grupo) que pueden ser sincrnica o asincrnica, facilitando el desarrollo de actividades en grupos de carcter cooperativo y/o colaborativo, que enriquecen el trabajo individual y grupal, producindose la adquisicin del conocimiento en forma constructiva y con una fuerte interaccin social. Estamos convencidos de la necesidad de prestar mucha ms atencin a los aspectos pedaggicos y organizativos de su integracin en el proceso educativo y muy en especial al apoyo que hay que brindarle a los profesores para facilitar su uso y para que puedan aprovechar las potencialidades de estas herramientas como es el caso que se presenta, Microsoft Excel. Por ello quisiramos, en este modesto pero bien intencionado trabajo, instruir, adiestrar, preparar, educar y mostrar las posibilidades y dificultades que presenta el uso de este Sistema el cual est integrado como conocemos al paquete de Office que nos oferta el Sistema Operativo Windows ya que desde el punto de vista de los usuarios del mismo, esto es para educadores y alumnos. Punto de vista que inevitablemente necesitamos conocer, especficamente los que trabajamos en el campo de la Economa. Esperamos que con dicho trabajo contribuyamos de una u otra forma a la formacin y utilizacin que necesitamos en Sistemas de Tabulacin Electrnica de Datos. Los autores les estaramos muy agradecidos a los lectores de cualquier sugerencia que ayude al enriquecimiento de dicho trabajo.
3
-
DESARROLLO Microsoft Excel organiza, calcula y analiza sus datos. Trabajar con los datos en una o varias hojas de clculo de un libro. Lo nuevo en Microsoft Excel para Windows. ! Las tareas cotidianas, fciles y rpidas. Con Autocompletar puede guardar los datos que
introduzca en listas o bases de datos. Cuando empieza a escribir texto en una celda, Microsoft Excel busca datos similares en las celdas adyacentes y, si los encuentra, completa automticamente la entrada.
! Se pueden formatear rpidamente los nmeros eligiendo entre una lista de ejemplos en el cuadro de dilogo mejorado Formato de celdas.
! No es necesario crear frmulas temporales para saber el total de los valores de una hoja de clculo. Ahora, cuando seleccione un rango de celdas, Microsoft Excel presentar automticamente la suma de sus valores.
Administrar datos sin esfuerzo ! Cree rpidamente facturas y clculos de gastos, planificaciones comerciales, anlisis
financieros y presupuestos personales con una de las nuevas plantillas de diseo profesional que se incluyen en Microsoft Excel.
! Cree formularios electrnicos con el Asistente para plantillas con seguimiento de datos, y utilcelos para recopilar datos de compaeros de trabajo y enviarlos a una base de datos sin necesidad de volver a escribirlos.
! Comparta listas y bases de datos de Microsoft Excel con sus compaeros. Ahora, varias personas pueden editar una lista o una base de datos simultneamente a travs de la red.
Trabajar mejor y con ms facilidades. ! Use las sugerencias de celda para documentar las hojas de clculo o hacer comentarios a la
hoja de clculo de un compaero. ! Presente datos geogrficamente, como las ventas por regin o poblacin, con Microsoft
Data Map. EXCEL es una hoja de clculo o tabulador de Microsoft Office, programa destinado a facilitar el anlisis de relaciones numricas, su aplicacin es muy variada, se puede usar en tareas tales como: Enlaces, Inventarios, Planificacin y Pronsticos, contabilidad, Anlisis Estadsticos, Obtencin de Grficos, etc. LO NUEVO EN MICROSOFT EXCEL DESHACER MULTIPLE Puede deshacer hasta las ltimas acciones para eliminar errores en las hojas de clculo
4
-
MAS FACIL INTRODUCCION DE REFERENCIAS DE RANGOS Los cuadros de dilogo que aceptan referencias de rangos tienen ahora un botn que reduce el cuadro de dilogo a un tamao ms pequeo para que no estorbe mientras selecciona el rango que desea en la hoja de clculo OPCION SI A TODO PARA CERRAR VARIOS LIBROS TITULOS DE FILA Y COLUMNA INDICAN LA CELDA ACTIVA La celda activa se resalta y se ilumina el nmero de fila y la columna BARRA DE HERRAMIENTA DIBUJO Excel comparte nuevas herramientas de dibujo con otros programas de Office MS FILTROS GRAFICOS INTEGRACION CON MICROSOFT OUTLOOK 32000 CARACTERES EN UNA CELDA 65536 RENGLONES O FILAS POR HOJA PALETA DE FORMULAS Facilita la creacin de frmulas BUSCADOR DE RANGOS Mientras modifica una frmula, todas las celdas y rangos a los que hace referencia se presentan en color, aplicndose un borde del mismo color a la celda y rangos FORMULAS EN LENGUAJE NATURAL Utilice rtulos de filas y columnas para hacer referencias a celda sin usar referencias de celdas ni crear nombres VALIDACION DE DATOS NUEVAS FUNCIONES ASISTENTE PARA GRAFICOS MEJORADO Nuevos tipos de grficos ESPECIFICACIONES DE MICROSOFT EXCEL
Nmero mximo de libros abiertos En funcin de la memoria disponible Tamao mximo de una hoja de clculo 65536 FILAS por 256 COLUMNAS Ancho de columna De 0 a 255 caracteres Alto de fila De 0 a 409 puntos Longitud mxima del contenido de una celda (texto) 32000 caracteres Longitud mxima del contenido de una frmula 1024 caracteres Nmero mximo de hojas en un libro En funcin de la memoria, 3 pred, 255
como mximo
5
-
COMO INICIAR EXCEL Existen varias formas de iniciar Excel, la ms usada haga clic en el botn Inicio, escoja Programas, seleccione Microsoft Excel
6
-
CONCEPTOS BASICOS DE LA PANTALLA DE EXCEL Por omisin Excel abre con un libro de trabajo en blanco. Este aparecer en una ventana del libro de trabajo. La ventana del libro est dentro de la ventana de la aplicacin Excel.
Ttulo aplicacin Barra de men Barras de herramientas
Rtulos de hoja
Encabezado de fila
Encabezado de columna
Referencia de seleccin Barra de frmulas
Celda
7
-
TRABAJOS CON LIBROS Crear un libro nuevo En el men Archivo, haga clic en Nuevo.
Si va a utilizar la plantilla Libro en blanco, puede hacer clic en el botn Nuevo. Abrir un libro
1. Haga clic en 2. En el cuadro Buscar en haga clic en la unidad de disco que contenga el documento. 3. En el cuadro debajo de Buscar en, que muestra una lista de carpetas y archivos, haga doble
clic en el nombre de la carpeta que contenga el documento. Siga haciendo doble clic en las subcarpetas hasta abrir la que contenga el documento.
4. Seleccione el nombre del documento en la lista de archivos 5. Haga clic en Abrir.
Guardar un libro de trabajo
Puede guardar el documento activo haciendo clic en , si el documento es nuevo se abrir el cuadro de dilogo de Guardar como, para que usted nombre el documento, los ficheros pueden tener un nombre hasta con 256 caracteres, la extensin de los ficheros en Excel es .xls, puede guardar una copia del documento activo con un nombre distinto en una ubicacin distinta, para eso seleccione el comando Guardar como del men Archivo.
8
-
Cerrar un libro de trabajo En el men Archivo seleccione el comando Cerrar. Salir de Excel En el men Archivo seleccione el comando Salir, volver al sistema operativo. CONCEPTOS BASICOS DEL LIBRO DEL TRABAJO Un libro de trabajo consta de hojas de trabajo individuales. Por defecto Excel asigna 5 hojas a cada libro. Una hoja est formada por 256 columnas y 65536 renglones o filas. Las columnas estn nombradas en una etiqueta en la parte superior de la ventana de la hoja, se nombran desde A a Z, y siguiendo con AA, BA a BZ, y as sucesivamente hasta la columna IV. Las filas se numeran en el lado izquierdo de la ventana desde 1 hasta 65536. La interseccin de columnas y filas definen las CELDAS, estas constituyen la unidad bsica para almacenar los datos en Excel, toman su nombre de esa interseccin, por ejemplo, la celda en la interseccin columna D y fila 10 se denomina D10. Para activar una celda, haga clic en ella. Como desplazarse por una hoja de trabajo Tecla Descripcin HOME Mueve a la columna A de la fila donde estoy CRTL+HOME Mueve a la celda A1 de la hoja CTRL+END Mueve a la ltima celda usada en la hoja END# Primera fila END$ ltima fila CRTL% Primera columna CRTL& Ultima columna Si necesita moverse a celdas que estn lejos de la celda activa, utilice la tecla F5, o en la caja de nombre o referencia de seleccin de la barra de frmulas introduzca la direccin a la que desea moverse. Puede seleccionar en el men Edicin la opcin Ir a
INTRODUCCION DE INFORMACION
Primero tiene que activar la celda donde desea introducir la informacin, despus puede escribir desde el teclado, mientras introduce informacin sta aparece en la celda activa y en la barra de frmulas, esta barra exhibe el punto de insercin.
Tipos de datos
Excel permite cuatro tipos de datos que son: TEXTOS, NUMEROS, FORMULAS Y FUNCIONES.
9
-
TEXTOS: En Excel se entiende por texto cualquier combinacin de nmeros, espacios y caracteres no numricos, por ejemplo, las siguientes entradas se consideran texto: 10aa109, 128ach,208 345. El texto en una celda por defecto se alinea a la izquierda cuando se introduce. NUMEROS: Los nmeros que escribe en una celda se introducen como valores constantes, un nmero slo pueden contener los siguientes caracteres: 0 1 2 3 4 5 6 7 8 9 + - ( ) , / $ % . E e. Los signos ms (+) a la izquierda se ignoran, y una coma se considera un decimal. De las frmulas y funciones nos ocuparemos ms adelante. Cuando introduce informacin en la barra de frmulas aparecen tres botones que sirven para:
Activa la paleta de funciones
Acepta el datoRechaza el dato
Despus de introducir un dato en una celda, si no es el deseado puede posicionarse en la celda de nuevo y escribir el nuevo dato, si desea un cambio slo debe editar la celda, presione F2 o de doble clic en la celda, puede escribir usando todas las tcnicas de edicin conocidas, puede modificar tambin en la barra de frmulas.
Rangos
Existen muchos comandos en Excel que requieren que usted seleccione una celda o un grupo de ellas. Un grupo de celdas adyacentes recibe el nombre de RANGO, una sola celda es tambin un rango, un rango se define con la referencia a la primera celda que lo forma seguido de dos puntos y la referencia a la ltima del grupo, ejemplo B4:D6. El trabajo con rangos es fundamental, todos los comandos pueden ser aplicados a un rango de celdas.
EJEMPLO DE RANGO
10
-
Seleccin en Excel ! Seleccionar una celda: Clic con el mouse. ! Seleccionar una fila: Clic en el indicador del nmero de fila. ! Seleccionar una columna: Clic en el indicador de la columna. ! Seleccionar un rango: Clic en la primera celda del rango y arrastrar con el mouse hacia la
ltima, puede tambin en la barra de frmulas en el rea correspondiente a la caja de nombre o referencia de seleccin teclear el rango, ej. B4:Z15.
! Seleccionar rangos discontinuos: Primero seleccionar un rango y despus manteniendo presionado la tecla CTRL, seleccionar los otros rangos.
! Seleccionar toda la hoja: Clic en el rectngulo a la izquierda de la columna A y encima de la fila 1.
EJEMPLO DE SELECCIN
Se permite seleccin discontinua, utilizando la tecla CRTL.
Mtodos abreviados o Men Emergente o Contexto Puede utilizar men emergente para rangos, celda, fila, columna, hoja, grfico, etc., esto facilita sobremanera el trabajo.
Ejemplo de un rango de celdas con su men emergente desplegado.
11
-
DESHACER Y REHACER UN COMANDO
Se puede deshacer la ltima accin que ejecut, haciendo clic en el botn deshacer , se almacenan hasta 16 acciones, as que se pueden deshacer no slo la ltima sino las realizadas anteriormente, puede rehacer la accin deshecha haciendo clic en el botn rehacer
.Existen opciones que no se pueden deshacer, ejemplo, deshacer el eliminar una hoja de trabajo.
Desarrollo de frmulas y funciones
FORMULAS Una frmula ayuda a analizar los datos de una hoja de clculo. Podr realizar operaciones con valores de la hoja de clculo, como la suma, multiplicacin, comparacin, etc. Utilice una frmula cuando desee introducir valores calculados en una hoja de clculo, una frmula puede incluir los siguientes elementos: operadores, referencias a celdas, valores, hojas de clculo, funciones y nombres. Para introducir una frmula en una celda de una hoja, escriba una combinacin de estos elementos en la barra de frmulas. Las frmulas deben comenzar con un signo igual (=). Cuando introduce una frmula que hace referencia a otras celdas en la hoja de trabajo, el resultado de la frmula se ajusta si los valores cambian en cualquiera de las celdas a las que se hace referencia. Operador aritmtico Significado + (signo ms) Suma - (signo menos) Resta / (barra oblicua) Divisin * (asterisco) Multiplicacin % (signo de porcentaje) Porcentaje ^ Exponenciacin Rango (dos puntos: ) Produce una referencia a un grupo de celdas Introducir una frmula 1. Seleccione la celda en la que desea introducir la frmula 2. Escriba el signo = 3. Seleccione la celda a la que desea hacer referencia, o escriba la direccin de referencia de
celda 4. Escriba el operador 5. Seleccione otra celda que desee incluir en la frmula, repita pasos 3 y 4 para continuar una
frmula con ms referencias 6. Oprima Enter cuando haya terminado la frmula Si selecciona una celda que contiene una frmula, en la barra de frmulas aparece dicha frmula, en la celda aparecer el resultado de la frmula.
12
-
Ejemplo de frmulas = (2*3)/2, =B54*D54-89, = (K8*F45)/G6
FUNCIONES
Frmula predeterminada que incluye un nombre de funcin y los argumentos requeridos para el clculo. Argumento, es una referencia a direccin de celdas, o valores necesarios para el clculo de la funcin.
Para introducir una funcin puede usar el botn correspondiente al asistente de funciones, pero en Excel97 es ms cmodo utilizar el signo = que aparece en la barra de frmulas y se produce lo siguiente Le posibilita que al ir introduciendo la frmula o funcin usted pueda ir viendo el resultado de la misma
Lista de funciones
suministradas por Excel Lista de funciones de Excel
Si va a utilizar alguna funcin de las definidas por Excel las escoge desplegando la
Si utiliza el ASISTENTE DE FUNCIONES
13
-
Escoja la funcin a utilizar y siga los pasos que le indican. SUMA AUTOMATICA Una de las frmulas ms comunes, sumar un grupo de nmeros, para esto Excel incluye un
botn 1. Sitese en la celda donde va la suma
2. Haga clic en , aparecer ejemplo, 3. Si el rango coincide oprima Enter, en caso que no sea el rango que usted desee sumar
seleccinelo o escrbalo directamente en la barra de frmulas y oprima Enter.
Mover y Copiar Celdas y Rangos
Seleccione la celda o el rango de celdas que quiere mover o copiar, si lo que quiere mover es el contenido de esa seleccin a otra posicin dentro de la hoja activa o hacia otra hoja, haga clic
en Cortar, si lo que quiere es repetir esa seleccin en otros lugares haga clic Copiar.
14
-
Para traer a sus nuevas posiciones lo movido o copiado, posicionese en la celda donde lo
quiere, si es otra hoja haga activa la hoja y la celda y haga clic en Pegar.
Si usted procedi a mover o copiar celdas que contienen frmulas estas se ajustan automticamente a las nuevas posiciones.
EJEMPLO
En la celda A4 del ejemplo la frmula = suma(a2:a3) se copi a las celdas B4 y C4, producindose automticamente un reajuste de esas frmulas a sus nuevas posiciones.
Referencia a celdas
Al copiar una celda o un rango de celda que contengan frmulas a otra posicin de la hoja o el libro, reajusta o no las referencias a celdas en dependencia de que sean relativas o absolutas estas referencias contenidas en las frmulas.
Direccionamiento absoluto y relativo
Referencia Relativa
Se refiere a la posicin de la celda en la hoja de trabajo, relativa a otras celdas ms que a la celda misma, al copiar o mover una frmula ajusta automticamente a la posicin relativa de las celdas que aparecen en las frmulas.
Referencia Absoluta
Es una direccin de celda que siempre se mantiene igual incluso cuando se copia o mueve a otra direccin no se ajusta, pues a veces nos interesa hacer referencias a la misma celda en todas las frmulas. Para indicar una referencia absoluta en una direccin de celda se usa el smbolo $ delante de lo que queremos hacer absoluto.
$B$10 la fila y la columna no varan son absolutas
$B19 la fila es relativa por tanto vara al ser copiada o movida, la columna se mantiene fija
B$10 la columna es relativa, la fila se mantiene fija
Para hacer absoluta la referencia a una celda en cualquier frmula despus de introducir la referencia a esa celda presione la tecla F4, o escriba el signo $.
15
-
EJEMPLO
En el ejemplo la referencia a la celda A1 es absoluta.
Puede mover y copiar utilizando el mouse con la tcnica ARRASTRAR Y SOLTAR, slo se recomienda si las nuevas posiciones no estn muy lejanas de la actual, si MUEVE, seleccione las celdas y arrastre a la nueva posicin, suelte cuando llegue a ella, si COPIA, seleccione las celdas y arrastre manteniendo presionada la tecla CRTL hasta la nueva posicin y suelte cuando llegue a don de quiere la copia.
MANIJA DE AUTOFILL (AUTOLLENADO)
Mtodo que permite copiar informacin o una serie de datos en celdas adyacentes, la MANIJA es el cuadrito negro que aparece en la esquina inferior derecha de la celda seleccionada, se utiliza para la copia.
Manija
En la muestra anterior se puede utilizar la manija para copiar la frmula que calcula la suma por trimestres, pero tambin puedo extender la serie trim1 a las tres celdas adyacentes donde al arrastrar la manija se pondra trim2, trim3, trim4.
1. Seleccione la celda que contiene los datos a copiar
2. Posicione el apuntador del mouse en la manija de autollenado hasta que tome la siguiente forma +
3. Arrastre la manija sobre las celdas que deben contener los datos y suelte el botn del mouse cuando llegue al final.
Si la celda contiene una serie, como una fecha, mes, da de la semana, o elementos alfanumricos, Autofill ampla la serie automticamente a las celdas adyacentes seleccionadas
EJEMPLOS
16
-
SERIE INICIAL SERIE EXTENDIDA
trim1 trim2, trim3, trim4
1er per 2do per, 3er per
pro1 pro2, pro3, pro4
10,15 20, 25, 30
PUEDE UTILIZAR LA MANIJA PARA COPIAR CELDAS QUE CONTENGAN FORMULAS, LAS MISMAS SE COPIAN Y SE AJUSTAN A LAS NUEVAS POSICIONES.
BORRAR CELDAS
Borrar el contenido de una celda o rango de celdas
1. Seleccione la celda, rango, fila o columna
2. Presione la tecla Delete
Si quiere borrar algo ms que el contenido repita el paso 1 anterior y seleccione la opcin Borrar de men Edicin, escoja lo que quiere borrar
OPCION ACCION DE BORRADO
TODO Limpia todo incluido el formateo, las frmulas y comentarios
FORMATO Borra slo el formato
CONTENIDO Borra el contenido, mantiene formato y comentarios
COMENTARIOS Borra los comentarios anexados a las celdas seleccionas
EDICION EN UNA HOJA DE TRABAJO
INSERTAR CELDAS
1. Seleccione la celda o rango en donde desea que aparezcan las celdas en blanco
2. Seleccione la opcin Celdas del men Insertar
17
-
3. Escoja la direccin hacia donde se desplazaran las celdas seleccionadas y las adyacentes
4. Seleccione Aceptar
INSERTAR Y ELIMINAR COLUMNAS Y FILAS
Excel inserta columnas nuevas a la izquierda de la columna activa, inserta filas encima de la fila activa
1. Seleccione la columna o fila
2. Seleccione la opcin columna o fila del men Insertar
Para borrar filas o columnas
1. Seleccione toda la columna o la fila
2. Seleccione la opcin Eliminar del men Edicin
Puede usar el men emergente de cualquier fila, columna o celda
Inserta en este caso columna
Elimina en este caso columna
18
-
Este comando Insertar o Eliminar puede causar problemas, si usted no tiene cuidado, puede eliminar celdas a las cuales se haga referencia en otras celdas dentro de frmulas, esto causa graves problemas.
Insertar filas y columnas en tablas con ajustes de frmulas
Si usted elabor una tabla donde realiz clculos con los datos y procede despus a insertar nuevos datos y necesita que se ajusten las formulas a los nuevos datos debe insertar dichos datos por encima o a la izquierda del ltimo elemento del rango. EJEMPLO
En el ejemplo hay dos frmulas una que calcula la suma total de los salarios, y una funcin que cuenta la cantidad de trabajadores, para incorporar un nuevo trabajador y que las dos formulas se reajusten hay que insertar el nuevo dato por encima del ltimo trabajador, en este caso el correspondiente a Alina Remis, lo que implica que este trabajador debe seguir siendo el ltimo del rango.
Si inserta por debajo del trabajador Alina Remis ver el siguiente resultado, fjese que no cambiaron los resultados de las frmulas.
Si inserta por encima de la fila correspondiente al trabajador Alina Remis ver como si se reajustan las frmulas.
19
-
ERRORES QUE PUEDEN APARECER EN CELDAS
20
-
21
-
EJEMPLO DE ERRORES EN CELDAS
DIVIDIR LA PANTALLA. CONGELAR PARTE DE UNA VENTANA
DIVIDIR PANTALLA
Una hoja tiene 16777216 de celdas, slo aparece en pantalla una pequea parte, puede dividir la pantalla en dos o cuatro paneles, para poder ver dos secciones diferentes de la misma hoja al mismo tiempo, debe dividir en forma horizontal o vertical, aparecer una barra de desplazamiento vertical adicional en el lado derecho de la ventana que permite que los paneles superior e inferior de la ventana dividida se desplacen de forma independiente, si divide en forma vertical aparecer una barra de desplazamiento adicional en la parte inferior de la ventana.
Para dividir la pantalla
En 4 paneles la pantalla se divide a la izquierda y encima de la celda activa.
22
-
En forma horizontal, seleccione la celda en la COLUMNA A del rengln arriba del cual desea que aparezca la barra de divisin horizontal, escoja la opcin Dividir del men Ventana.
En forma vertical, seleccione la celda en el RENGLON 1 de la columna en la cual desea que aparezca la barra de divisin vertical, escoja la opcin Dividir del men Ventana.
Para regresar a una sola pantalla, seleccione la opcin Quitar Divisin del men Ventana.
CONGELAR PARTE DE UNA VENTANA
Puede inmovilizar los paneles, el congelamiento le permite desplazarse por una larga lista de datos y no perder de vista los ttulos en la parte superior o en la parte izquierda de la ventana, las partes congeladas no tienen barras de desplazamiento.
Para congelar
En forma horizontal, seleccione la celda de la COLUMNA A arriba del rengln donde desea que aparezca el congelamiento horizontal, en forma vertical, seleccione la celda en el RENGLON 1 de la columna donde desea que aparezca el congelamiento vertical, despus seleccione la opcin Inmovilizar secciones del men Ventana.
Para descongelar un panel, seleccione la opcin Movilizar secciones del men Ventana.
PROTECCION DE UNA HOJA DE TRABAJO
PROTEGER Y OCULTAR CELDAS
23
-
Puede activar la proteccin de una hoja o de un libro, para evitar que se hagan cambios, si desea un nivel mayor de proteccin agregue una contrasea, despus de ponerla debe introducirla antes de desactivar la proteccin.
1. Seleccione las celdas que no desea proteger antes de activar la proteccin de la hoja o el libro
2. Seleccione la opcin Celdas del men Formato
Rango de celdas que no va aprotegerse
3. Seleccione la ficha Proteccin, desactive la casilla de verificacin , quitando
la marca
4. Seleccione Aceptar
ACTIVAR PROTECCION 1. Seleccione la opcin Proteger del men Herramientas 2. Escoja proteger hoja o libro, ponga contrasea si lo desea 3. Seleccione Aceptar
DESACTIVAR PROTECCION
1. Seleccione la opcin Desproteger del men Herramientas
EN LAS CELDAS PROTEGIDAS QUE CONTENGAN FORMULAS SE PRODUCEN LOS AJUSTES AUTOMATICAMENTE.
LIBROS DE TRABAJO
Un libro es la forma que tiene Excel de almacenar varios archivos en uno solo, con un libro puede tener una hoja por separado para diferentes tablas de temas distintos dentro de un mismo fichero.
24
-
En la parte inferior de la pantalla se muestran los rtulos de las hojas e iconos de desplazamiento a la izquierda de los rtulos de hoja
DESPLAZARSE POR UN LIBRO
Para cambiar a otra hoja solo tiene que hacer clic en el rtulo de la hoja.
Rtulos de las hojas
Iconos de desplazamiento
TRABAJO CON LAS HOJAS
A cualquier una hoja se le puede poner un nuevo nombre, se puede mover a otra posicin, se puede copiar, se puede eliminar y se puede insertar una hoja en blanco delante de ella, utilice el men emergente de la hoja
EJEMPLO
Cambiar nombre a una hoja
25
-
Mover hojas
Arrastre el rtulo de la hoja y sultela delante de la hoja donde la desea.
Copiar hojas
Arrastre el rtulo de la hoja, presionando la tecla CRTL
Cuando la copia o el movimiento de las hojas es hacia otro libro utilice el men de contexto de la hoja
Insertar hoja nueva
Active la hoja que se encuentra a la derecha de donde desea que aparezca la hoja nueva, seleccione la opcin hoja de clculo del men Insertar, o utilice el men de contexto.
Seleccionar varias hojas
Seleccione la primera y presione CRTL y clic en cada una de las dems que desee.
Eliminar una hoja
Seleccione la hoja, elija la opcin Eliminar hoja del men Edicin, o utilice men de contexto.
VINCULACION DE FORMULAS A TRAVES DE DIFERENTES HOJAS
Si necesita desarrollar una frmula que haga referencia a celdas en otras de trabajo, haga lo siguiente 1. Haga activa la hoja y la celda donde va la frmula 2. Escriba el signo = 3. Haga clic en el rtulo de la hoja que contenga la celda a la que desea hacer referencia, en la
barra de frmula ver el rtulo d la hoja 4. Seleccione la celda que contiene los valores 5. Site el operador y repita los pasos 3,4,y 5 hasta que termine la frmula 6. Oprima Enter
EJEMPLO
26
-
En el ejemplo anterior en la celda A45 hay una frmula que utiliza una celda de la hoja llamada CUBAMETALES y otra celda de la hoja CREDITO ESPAA
FORMATOS EN EXCEL
Excel incorpora una barra de formato donde estn las opciones de formateo ms usadas
Permite cambiar tipo de tamao de letra
Permite aplicar negrita, cursiva y subrayado a la celdas seleccionadas
Permite alinear a la izquierda, centro y derecha los contenidos de las celdas seleccionadas
Aplica formato de moneda, modelo porcentual (multiplica por 100 el nmero y le pone %), y modelo millares a las celdas seleccionadas
Permite aumentar decimales
Permite centrar texto entre varias columnas
Permite aplicar bordes y rellenos a las celdas y colores al tipo de letra
27
-
FORMATO DE NUMEROS ! Seleccione las celdas que contienen los nmeros a formatear ! Seleccione la opcin Celdas del men Formato
! Escoja la categora y el tipo de formato ! Seleccione Aceptar
ALINEAR Y FORMATEAR TEXTO ! Seleccione las celdas ! Seleccione la opcin celdas del men formato y la ficha alineacin ! Seleccione uno de la alineacin ! Elija Aceptar
28
-
GRAFICAR LA INFORMACION EN EXCEL
Un grfico es una representacin de los datos de una hoja de clculo. Los grficos facilitan la comprensin de datos complejos. Si cambian los datos implcitos, la grfica se actualiza en forma automtica para reflejar las modificaciones.
Puede utilizar el Asistente para grficos, o escoger la opcin Grfico del men Insertar para crear un grfico, Excel permite insertar grficos en una de trabajo o agregar una grfica al libro de trabajo.
Crear un grfico utilizando el Asistente para grficos
Seleccione el botn Asistente para grficos
29
-
Seleccione un tipo de grfica y elija el botn Siguiente, obtendr
Haga clic en el botn contraer dilogo para seleccionar el rango de celdas que sern graficadas
30
-
Despus de seleccionar los datos vuelva a ser clic en el botn contraer dilogo para seguir los pasos del Asistente
Escoja como quiere la representacin de los datos en series en filas o columnas
31
-
Incorpore ttulos al grfico, ejes, lneas de divisin, rtulos de datos, cambie la leyenda y escoja el botn siguiente.
Escoja donde incorporar el grfico, en la misma hoja de los datos, o en una hoja grfica nueva
en el libro, si escoge la opcin de la misma hoja obtendr
32
-
Ubique el grfico dentro de la hoja, puede cambiar su tamao, posicione el apuntador del mouse dentro del rea grfica y arrastre a la posicin deseada, si quiere cambiarle el tamao, posicione el apuntador del mouse en una de las ocho manijas y arrastre hasta el tamao deseado.
EDICION DE UN GRAFICO
Puede editar un grfico haciendo clic en l, obtendr
33
-
Puede utilizar el men Grfico que automticamente aparece, o utilice la barra de herramienta Grfico.
Tambin puede editar cada elemento de una grfica haciendo doble clic en el elemento, por ejemplo leyenda, ttulo del grfico, rtulos de datos, ejes, etc...
IMPRESIN EN EXCEL Usted puede imprimir su hoja de trabajo con su tabla y grfico, si cre una hoja grfica tambin puede imprimirla.
AREA DE IMPRESIN Por omisin Excel imprime toda la hoja de trabajo, para imprimir slo una parte de la hoja debemos definir lo que se conoce como rea de impresin, para esto haga lo siguiente: ! Seleccione la opcin Configurar pgina del men Archivo, y elija la ficha Hoja
34
-
! Defina el rea de impresin usando el botn de Contraer dilogo o escriba usted el rango de
impresin. Puede mandar a imprimir o puede antes ver una vista previa de lo que imprimir.
TITULOS DE IMPRESIN Son renglones y o columnas que se repiten en todas las pginas que se imprimirn, no pueden formar parte del rea de impresin ya que se imprimiran doble. En la ventana anterior de configurar la pgina se definen las columnas y o filas que formaran los ttulos.
INSERTAR Y QUITAR SALTOS DE PGINAS ! Seleccione la celda abajo y a la derecha de la posicin donde desea que ocurra el salto de
pgina ! Elija la opcin Salto de pgina del men Insertar Este salto de pgina aparecer arriba y a la izquierda de la celda activa.
SALTO DE PGINA HORIZONTAL Y VERTICAL ! Seleccione el rengln encima de donde desea insertar un salto de pgina horizontal, si
desea un salto de pgina vertical seleccione la columna a la izquierda de la que desea el salto
35
-
! Elija la opcin Salto de pgina del men Insertar Los saltos de pgina se eliminan con la opcin Quitar salto de pgina del men Insertar.
IMPRESIN Primero debe configurar la pgina y despus elija la opcin Imprimir del men Archivo
! Seleccione las opciones de imprimir deseadas en el cuadro Imprimir, puede ver antes de
imprimir como le quedar, escoja el botn Vista previa.
36
-
Crear, abrir y guardar documentos
Crear un libro nuevo En el men Archivo, haga clic en Nuevo. Para crear un libro nuevo, haga clic en la
ficha General y luego en el icono Libro.
Para crear un libro basado en una plantilla, haga clic en la ficha Soluciones hoja de clculo y luego en el icono de la plantilla que desee. Abrir un documento
1. Haga clic en 2. En el cuadro "Buscar en" haga clic en la unidad de disco que contenga el documento. 3. En el cuadro debajo de "Buscar en", que muestra una lista de carpetas y archivos, haga
doble clic en el nombre de la carpeta que contenga el documento. Siga haciendo doble clic en las subcarpetas hasta abrir la que contenga el documento.
4. Seleccione el nombre del documento en la lista de archivos. 5. Haga clic en "Abrir". Sugerencia.
37
-
Para abrir un documento que haya usado recientemente, haga clic en su nombre al final del men Archivo. Si no aparece la lista de documentos usados recientemente, haga clic en Opciones en el men Herramientas y elija la ficha General. Active la casilla de verificacin "Archivos usados recientemente".
Guardar un documento
Puede guardar el documento activo haciendo clic en Puede guardar una copia del documento activo con un nombre distinto en una ubicacin distinta. Puede guardar un documento en otro formato de archivo. Por ejemplo, puede guardar un libro de Microsoft Excel en un formato de archivo que pueda leerse en versiones anteriores de Microsoft Excel, en Microsoft Works o en Lotus 1-2-3. Botn "Comandos y configuracin" del cuadro de dilogo Guardar como
38
-
39
Trabajar con libros y hojas de clculo
Libros y hojas de clculo En Microsoft Excel, un libro es el archivo en el que se trabaja y almacenan datos. Como cada libro puede contener muchas hojas, podr organizar diversos tipos de informacin relacionada en un solo archivo. Un libro se diferencia de una hoja de clculo en que el libro es un archivo de Microsoft Excel que contiene una o varias hojas, cada una de las cuales es una pgina del libro, en la que se introducen los datos. Las hojas de clculo sirven para analizar datos y hacer listas con ellos. Podr introducir y modificar los datos de varias hojas de clculo al mismo tiempo y realizar clculos basados en los datos de varias hojas de clculo. Podr agregar hojas de grfico para trazar los datos de la hoja de clculo en un grfico. Los nombres de las hojas aparecen en etiquetas situadas en la parte inferior de la ventana del
libro . Para ir de una hoja a otra, haga clic en las respectivas etiquetas. El nombre de la hoja activa siempre aparece en negrita. Podr cambiar el nombre de las hojas, agregarlas y eliminarlas, y moverlas o copiarlas de un libro a otro. Cuando se crea un libro, la ventana de Microsoft Excel muestra una hoja de clculo con una cuadrcula de filas y columnas.
-
Ventana de Microsoft Excel
Barra de ttulo
Barra de herramientas
Barra de formato
Encabezados de columnas (en letras)
Referencia de seleccin
Barras de desplazamiento
para moverse por la hoja de clculo
Cada celda tiene una referencia que indica su posicin en la fila y en la
col., por ejemplo, G7
Encabezados de fila (en nmeros)
Trabajar en celdas y rangos
Cuando se trabaja con datos en celdas de una hoja de clculo, por ejemplo, al escribir, copiar, borrar o dar formato, primero se debe seleccionar el rea de trabajo. La seleccin puede ser una celda sola o un rango (bloque) de celdas. Una vez hecha la seleccin, se realiza la accin deseada. Los datos que se escriben y con los que se trabaja pueden ser texto, por ejemplo, una lista de nombres y direcciones; valores, por ejemplo, ganancias o unidades vendidas, o una frmula que calcule un valor.
40
-
Haga clic en una celda para selec. Escriba una entrada y Enter
Si la entrada es ms ancha que la celda: Si la entrada es de texto y la celda de la derecha est vaca, la entrada sobrepasar la celda. Si la celda de la derecha est llena, se mostrar el texto que quepa en la celda y el resto quedar oculto. Si la entrada es un valor, ver ##### (signos de nmero). Aumente el ancho de columna o cambie el formato de nmero para ver la cifra correctamente. Si desea ms informacin, consulte Cambiar el aspecto del texto y de los datos, ms adelante en este tema. Men de contexto:
Un men contextual contiene los comandos ms tiles para la celda o elobjeto seleccionado.
41
-
Buscar archivos En el men Archivo, haga clic en Abrir. En el cuadro "Buscar en", haga clic en la unidad en que desea buscar. En el cuadro que presenta una lista de archivos y carpetas, haga doble clic en el nombre de la carpeta en que desea buscar. Es posible buscar en varias carpetas al mismo tiempo. Establezca cualquier criterio de bsqueda adicional que desee usar en los cuadros que hay en la parte inferior del cuadro de dilogo Abrir. Haga clic en "Buscar ahora". Para cancelar la bsqueda, haga clic en "Detener". Sugerencias. Es posible presentar todos los archivos encontrados en las carpetas examinadas como una sola lista. Es posible mostrar el contenido de los archivos sin necesidad de abrirlos.
Buscar celdas con un contenido determinado
Para buscar en toda la hoja de clculo, haga clic en una sola celda. En el men Edicin, elija Ir a. Haga clic en "Especial". Seleccione las opciones que desee.
Acelerar la bsqueda de archivos Para acelerar la bsqueda de archivos en el cuadro de dilogo Abrir, Office incluye Bsqueda rpida, una aplicacin a la que se puede tener acceso desde el Panel de control de Windows. Durante la instalacin tpica o personalizada, Bsqueda rpida crea un ndice del contenido de los documentos de Office en todas las unidades de disco locales. Estos ndices se actualizan automticamente mientras trabaja. Puede crear un ndice de Bsqueda rpida para el contenido de documentos que se encuentren en una carpeta determinada o en una unidad de disco o de red determinada. Los ndices de Bsqueda rpida no se crean en las siguientes situaciones: Cuando se vuelve a instalar Office, los ndices de Bsqueda rpida no se crean para las carpetas o unidades de disco que ya se han incluido en el ndice. Los ndices de Bsqueda rpida no se crean en unidades de floppy Presentacin preliminar del contenido y de las propiedades del archivo 1. En el men Archivo, haga clic en Abrir.
42
-
2. En el cuadro "Buscar en", haga clic en la unidad y en la carpeta que contengan el archivo que desea ver.
3. En el cuadro de lista, haga clic en el archivo deseado. 4. Si el archivo no aparece en la lista, puede buscarlo.
Para ver el contenido del archivo antes de abrirlo, haga clic en .
Para ver detalles, como el tamao del archivo y la ltima modificacin, haga clic en .
Para ver propiedades del archivo, como el asunto y las estadsticas, haga clic en Mostrar un nmero mayor o menor de etiquetas de hojas Para mostrar ms etiquetas de hojas, arrastre la barra de divisin de etiquetas hacia la derecha. Para mostrar menos etiquetas de hojas, arrastre la barra de divisin de etiquetas hacia la izquierda. Para mostrar el nmero predeterminado de etiquetas de hojas, haga doble clic en la barra de divisin de etiquetas. Organizar libros Organizar iconos de libros en la pantalla En el men Ventana, haga clic en Organizar iconos. Los iconos del libro se organizarn de izquierda a derecha en la parte inferior de la ventana de la aplicacin. Nota: Si no hay libros que se muestren como iconos, el comando Organizar iconos no estar disponible.
Cambiar el nombre de un libro Cambie al libro cuyo nombre desea cambiar. En el men Archivo, elija Guardar como. En el cuadro "Nombre", escriba el nuevo nombre. Nota: Microsoft Excel retendr la versin anterior del libro con su nombre original. Minimizar una ventana de libro a icono En el men Control del libro ( ), haga clic en Minimizar. El icono, que tiene el aspecto de una pequea barra de ttulo, aparecer en la parte inferior de la ventana de la aplicacin.
Ver mltiples hojas o libros al mismo tiempo 1. Abra los libros que desee ver. 2. En el men Ventana, haga clic en Organizar. 3. En Organizar, seleccione la opcin que desee.
43
-
Para ver mltiples hojas en el mismo libro, haga clic en Nueva ventana en el men Ventana. Cambie a la nueva ventana y haga clic en la hoja que desee ver. Repita este procedimiento para cada hoja que desee ver. Para organizar nicamente las ventanas del libro activo, active la casilla de verificacin "Ventanas del libro activo".
Administrar hojas de clculo
Mover o copiar hojas dentro de un libro
1. Seleccione la hoja o las hojas que desee mover o copiar. 2. Para mover las hojas, arrstrelas a la fila de etiquetas de hoja. 3. Para copiar las hojas, mantenga presionada la tecla CTRL y arrastre las hojas. 4. Libere el botn del mouse (ratn). Mover o copiar hojas en otro libro 1. Abra el libro que contiene las hojas que desee mover o copiar, y el libro que contendr las
hojas. 2. En el men Ventana, haga clic en Organizar y, a continuacin, haga clic en "Horizontal". 3. Seleccione las hojas que desee mover o copiar. 4. Para mover las hojas, arrstrelas a la fila de etiquetas de hoja del libro de destino. 5. Para copiar las hojas, mantenga presionada la tecla CTRL y arrastre las hojas. 6. Libere el botn del mouse (ratn). Mover o copiar hojas en un libro nuevo 1. Seleccione las hojas que desee mover o copiar. 2. En el men Edicin, haga clic en Mover o copiar hoja. 3. En el cuadro "Al libro", seleccione "Nuevo libro". 4. Para copiar las hojas, active la casilla de verificacin "Crear una copia".
Agregar una hoja de clculo
Para agregar una sola hoja de clculo, haga clic en Hoja de clculo del men Insertar.
44
-
Para agregar varias hojas de clculo, mantenga presionada la tecla MAYS mientras selecciona el nmero de etiquetas de hojas de clculo que desea agregar y, despus, haga clic en Hoja de clculo del men Insertar. Agregar una hoja de grfico 1. Seleccione las filas o columnas que contengan los datos y el rtulo de texto que desee
incluir en el grfico
2. En el men Insertar, seale el comando Grfico y despus haga clic en Como hoja nueva. 3. Siga las instrucciones del Asistente para grficos. Agregar una hoja de dilogo 1. En el men Insertar, seale el comando Macro y, despus, haga clic en Dilogo. Cambiar el nombre de una hoja
45
-
1. Haga doble clic en la etiqueta de hoja a la que desee cambiar el nombre. 2. En el cuadro "Nombre", escriba un nuevo nombre de hoja. Ocultar y mostrar libros y hojas Es posible ocultar libros y hojas para reducir el nmero de ventanas y hojas que se tienen en pantalla y evitar as cambios no deseados. Por ejemplo, puede ocultar hojas que contengan macros o datos importantes. El libro o la hoja oculta permanecen abiertas y es posible hacer referencias desde otros documentos a cualquier hoja de clculo de un libro oculto. Ocultar o mostrar un libro 1. Abra el libro. 2. En el men Ventana, elija Ocultar. Nota: Para mostrar un libro, elija Mostrar en el men Ventana o, si no hay ventanas visibles, haga clic en Mostrar en el men Archivo. Slo podr ocultar un libro cada vez.
Ocultar una hoja
1. Si la hoja que desea insertar no est activa, haga clic en la etiqueta de la hoja para activarla. 2. En el men Formato, seale el comando Hoja y, despus, haga clic en Ocultar. Nota: No se puede ocultar la nica hoja visible de un libro. Eliminar hojas de un libro 1. Seleccione las hojas que desee eliminar. 2. En el men Edicin, haga clic en Eliminar hoja. Agregar comentarios a una hoja de clculo
Agregar comentarios a una celda Si comparte la hoja de clculo con otros usuarios o si sta contiene frmulas complejas que necesitan explicacin, podr agregar una nota de texto o una nota sonora a cualquier celda. Para grabar y reproducir notas sonoras, deber disponer de hardware de grabacin y de un programa controlador de sonido instalado en su equipo. Agregar notas de texto a una celda 1. Haga clic en la celda en la que desee agregar la nota. 2. En el men Insertar, elija Notas. 3. En el cuadro "Texto de la nota", escriba el texto que desee incluir en la nota. 4. Haga clic en "Agregar".
46
-
Nota: Puede agregar la misma nota de texto a otra celda. Haga clic en la nota de celda del cuadro "Notas en la hoja", escriba la referencia de la otra celda en el cuadro "Celda" y haga clic en "Agregar".
Grabar una nota sonora para una celda. Para grabar y reproducir notas sonoras, deber disponer de hardware de grabacin y de un programa controlador de sonido instalado en su equipo. Haga clic en la celda a la que desee agregar una nota sonora. En el men Insertar, elija Notas. Haga clic en "Grabar". Si la celda ya tiene una nota sonora, el botn "Grabar" no estar disponible. Para cambiar la nota sonora, deber borrarla y grabar una nueva. En el cuadro de dilogo Grabar, haga clic en "Grabar". Cuando termine de grabar, haga clic en "Detener" y luego en "Aceptar". En el cuadro de dilogo "Notas", haga clic en "Agregar".
Copiar una nota a otra celda
Haga clic en la celda que contenga la nota que desee copiar. En el men Edicin, elija Copiar. Haga clic en la celda en la que desee copiar la nota. En el men Edicin, elija Pegado especial. En "Pegar", haga clic en "Notas". Nota: La nota copiada reemplaza a las existentes en la celda de destino. Si la celda seleccionada contiene una nota de texto y una sonora, Microsoft Excel copiar ambas. Mostrar y ocultar las notas de celdas y sus indicadores En el men Herramientas, elija Opciones y luego haga clic en la ficha Ver. Para ocultar o mostrar las notas de celda y los indicadores rojos, desactive o active la casilla "Indicador de notas" del cuadro "Mostrar". Elegir una aplicacin de Office para crear una tabla Antes de crear una tabla, determine la aplicacin de Office que mejor se adapte a su tarea. Para crear la tabla puede usar Word, Microsoft Excel o Microsoft Access. Las tres aplicaciones pueden dar formato a la tabla automticamente. Utilice Word para crear una tabla que contenga formatos complejos, como listas de vietas, tabuladores personalizados, numeracin o sangras francesas. Utilice Microsoft Excel para crear una tabla que contenga clculos complejos, anlisis estadsticos, consultas o grficos. No obstante, si las entradas de la tabla tienen ms de 256 caracteres, utilice Word o Microsoft Access. Utilice Microsoft Access o Microsoft Excel para usar funciones de bsqueda y ordenacin potentes.
47
-
Si necesita funciones completas de bases de datos relacionales, cree la tabla en Microsoft Access. Utilice Word para crear una tabla que pueda incluir fcilmente en una presentacin de PowerPoint.
Introducir datos en una hoja de clculo Escribir datos en un rango de celdas
1. Seleccione el rango de celdas en el que desee introducir datos. 2. Escriba el nmero o el texto en la primera celda seleccionada. Presione la tecla ENTRAR para moverse por un rango seleccionado de arriba a abajo, MAYS+ENTRAR para moverse de abajo a arriba, TAB para moverse de izquierda a derecha o MAYS+TAB para moverse de derecha a izquierda. Escribir nmeros o texto 1. Haga doble clic en la celda en la que desee introducir datos. 2. Si la celda ya contiene datos, haga clic donde desee escribir. 3. Escriba el nmero o el texto y presione la tecla ENTRAR. Escribir , , , y otros caracteres no visibles en el teclado 1. En Windows, haga clic en el botn "Inicio", elija Programas, Accesorios y, a continuacin,
haga clic en Mapa de caracteres. 2. Seleccione la fuente que contenga el carcter que desee. 3. Haga clic en el carcter, en "Seleccionar" y, a continuacin, haga clic en el botn "Copiar". 4. Cambie al documento y pegue el carcter. 5. Si el carcter tiene un aspecto diferente al que haba seleccionado, elija el carcter y
aplquele la misma fuente que haba seleccionado en el Mapa de caracteres. Sugerencia: El accesorio Mapa de caracteres le indica la combinacin de teclas que puede usar para escribir el carcter seleccionado.
Escribir los mismos datos en varias celdas al mismo tiempo
1. Seleccione las celdas en las que desee introducir datos. 2. Las celdas pueden ser adyacentes o no adyacentes. 3. Escriba los datos y presione CTRL+ENTRAR. Escribir y editar los mismos datos en varias hojas de clculo 1. Seleccione las hojas en las que desee introducir datos. 2. Seleccione la celda o el rango de celdas en las que desee introducir datos. 3. Escriba o edite los datos en la primera celda seleccionada.
48
-
Presione ENTRAR para moverse por un rango seleccionado de arriba a abajo, MAYS+ENTRAR para moverse de abajo a arriba, TAB para moverse de izquierda a derecha o MAYS+TAB para moverse de derecha a izquierda. Excel introducir los datos automticamente en todas las hojas seleccionadas. Sugerencia: Si ya ha introducido los datos en una hoja de clculo, podr copiarlos rpidamente en las celdas correspondientes de otras hojas de clculo. Seleccione la hoja que contiene los datos y las hojas en las que desee copiar los datos. Seleccione las celdas que contienen los datos que desee copiar. En el men Edicin, elija Llenar y, a continuacin, haga clic en Otras hojas. Introducir texto En Microsoft Excel, se entiende por texto cualquier combinacin de nmeros, espacios y caracteres no numricos; por ejemplo, las siguientes entradas se consideran texto: 10AA109, 127AXY, 12-976, 208 4675. El texto en una celda siempre est alineado a la izquierda. Para cambiar esta alineacin, use el comando Celdas (ficha Alineacin) en el men Formato. Slo suelen mostrarse los caracteres que quepan en una columna. Para mostrar todo el texto en mltiples lneas de la celda, active la casilla de verificacin "Retorno automtico" en la ficha Alineacin. Para incluir texto en un frmula, site el texto entre comillas; por ejemplo, la frmula ="Totales de "&1995 mostrar el texto "Totales de 1995". Para introducir un retorno de carro en una celda, presione ALT+ENTRAR. Introducir nmeros Los nmeros que escribe en una celda se introducen como valores constantes. En Microsoft Excel, un nmero slo puede contener los siguientes caracteres: 0 1 2 3 4 5 6 7 8 9 + - ( ) , / $ % . E e Los signos ms (+) a la izquierda se ignoran, y una coma se considera un decimal. Las restantes combinaciones de nmeros y caracteres no numricos se consideran texto. Escriba fracciones enteras como mixtas para evitar que el nmero se considere como una fecha; por ejemplo 0 1/2. Escriba un signo menos (-) antes de los nmeros negativos o introduzca los nmeros entre parntesis ( ). Los nmeros en una celda siempre se alinean a la derecha. Para cambiar la alineacin, use el comando Celdas (ficha Alineacin) en el men Formato. Si una celda tiene formato General, Microsoft Excel usar el formato de nmero incorporado de acuerdo con el modo en que escriba el nmero. El formato de nmero de una celda
49
-
determina el modo en que se muestra el nmero en la celda. Por ejemplo, para mostrar ceros a la izquierda en nmeros, deber cambiar el formato de nmero. Para cambiar el formato de nmero, use el comando Celdas (ficha Nmero) en el men Formato. Para dar formato de texto a nmeros como cdigos postales y nmeros de serie, cambie el formato de nmero de la celda por el de texto. Puede resultar conveniente, por ejemplo, para ordenar una columna de datos que incluye nmeros y texto. Para asegurar el orden correcto, d formato de texto a todas las celdas de la columna. Tambin puede situar un apstrofo (') delante del nmero. Sin embargo, esta tcnica no es muy recomendable si va a usar los datos de Microsoft Excel con otras aplicaciones. Dar formato de texto a nmeros Antes de introducir los nmeros deber dar formato de texto a las celdas. Seleccione las celdas a las que desee dar formato. En el men Formato, haga clic en Celdas y, a continuacin, en la ficha Nmero. En el cuadro "Categora", haga clic en "Texto". Nota: Para introducir rpidamente nmeros como texto, escriba un apstrofe delante. Activar o desactivar la caracterstica Autocompletar entradas en columnas En el men Herramientas, haga clic en Opciones y, a continuacin, en la ficha Editar. Para que las entradas se completen automticamente, active la casilla de verificacin "Activar Autocompletar para valores de celdas". Para evitar que las entradas se completen automticamente, desactive la casilla de verificacin.
Llenar rpidamente entradas repetidas en una columna
Si los primeros caracteres que escribe en la celda coinciden con una entrada existente en esa columna, Microsoft Excel llenar automticamente los restantes caracteres. Para aceptar la entrada, presione la tecla ENTRAR. La entrada completa coincidir exactamente con el diseo de letras maysculas y minsculas de las entradas existentes. Para reemplazar los caracteres introducidos automticamente, siga escribiendo. Para eliminar los caracteres introducidos automticamente, presione la tecla RETROCESO. Si Microsoft Excel no puede determinar la entrada correcta que debe llenar, puede seleccionar una entrada. Escriba al menos un carcter en la celda. A continuacin, presione ALT+FLECHA ABAJO para ver una lista de entradas que ya estn en la columna. O bien haga clic en la celda con el botn secundario del mouse (ratn) y, a continuacin, haga clic en Elegir de la lista del men contextual. Nota: Microsoft Excel slo completa automticamente las entradas que contienen texto o texto combinado con nmeros. No se completan las entradas que slo contienen nmeros, fechas u horas.
50
-
Introducir datos con Autollenado Tipos de series que puede llenar Microsoft Excel Podr llenar automticamente varios tipos de series arrastrando directamente en la hoja de clculo o usando el comando Series (men Edicin, Llenar). Hora: Una serie de horas puede contener los incrementos de das, semanas o meses que se especifiquen, o tambin sucesiones repetitivas, como das de la semana, nombres de meses o los trimestres del ao. Por ejemplo, las selecciones de hora inicial de la siguiente tabla dan como resultado las series que se muestran. Seleccin inicial Serie extendida 9:00 10:00, 11:00, 12:00 lun mar, mi, jue lunes martes, mircoles, jueves ene feb, mar, abr ene-92, abr-92 jul-92, oct-92, ene-93 ene, abr jul, oct, ene 15-ene, 15-abr 15-jul, 15-oct 1991, 1992 1993, 1994, 1995 Lineal: Cuando se crea una serie lineal, Microsoft Excel incrementa o reduce los valores con un factor constante, como se muestra en la tabla siguiente. Seleccin inicial Serie extendida 1, 2 3, 4, 5 1, 3 5, 7, 9 100, 95 90, 85 Geomtrica: Cuando se crea una serie geomtrica, Microsoft Excel multiplica los valores por un factor constante, como se muestra en la tabla siguiente. Seleccin inicial Serie extendida 2 (incremento: 2) 4, 8, 16 2 (incremento: 3) 6, 18, 54 Autollenado
51
-
La funcin Autollenado extiende varios tipos de series, como se muestra en la tabla siguiente. Seleccin inicial Serie extendida Tri3 (o T3 o Trimestre3) Tri4, Tri1, Tri2 1er Periodo 2do Periodo, 3er Periodo Producto 1 Producto 2, Producto 3 Producto 1: entregado Producto 2: entregado, Producto 3: entregado 1, 3, 4 5,66, 7,16, 8,66 En la tabla anterior, el ltimo ejemplo es una tendencia de ajuste perfecto. En el ejemplo previo se muestra cmo Microsoft Excel extiende parte de una seleccin (Producto 1) y copia el resto (entregado).
Copiar datos dentro de una fila o columna Seleccione las celdas que contienen los datos que desea copiar. Para llenar celdas adyacentes, arrastre el cuadro de llenado por las celdas que desea llenar y suelte el botn del mouse (ratn). Para llenar celdas no adyacentes, mantenga presionada la tecla CTRL y seleccione ms celdas de la misma fila o columna. En el men Edicin, elija Llenar y, a continuacin, haga clic en Hacia abajo, Hacia la derecha, Hacia arriba o Hacia la izquierda. Se reemplazarn los valores o frmulas existentes en las celdas que llene. Notas: Si arrastra el cuadro de llenado hacia arriba o hacia la izquierda de una seleccin y se detiene en las celdas seleccionadas sin pasar por la primera columna o la fila superior, se eliminarn los datos que haya dentro de la seleccin. Si copia tipos de datos que Microsoft Excel pueda extender en una serie, como nmeros, fechas o elementos de una lista de Autollenado, los valores se incrementarn a lo largo del rango seleccionado en lugar de copiarse. Si esto ocurre, vuelva a seleccionar los valores originales y mantenga presionada la tecla CTRL mientras arrastra el cuadro de llenado.
Llenar una serie de nmeros, fechas u otros elementos Microsoft Excel llena automticamente fechas, perodos de tiempo y series de nmeros, incluidos nmeros combinados con texto, como Regin 1, Regin 2, etc. Si ha usado el comando Opciones (men Herramientas) para crear una lista de Autollenado personalizada, tambin podr llenar entradas de texto, por ejemplo, introduciendo las regiones de ventas de su compaa en los ttulos de filas y columnas.
52
-
Seleccione la primera celda del rango que desea llenar e introduzca el primer elemento de la serie. Para que la serie se incremente en un valor distinto de 1, seleccione la siguiente celda del rango e introduzca el siguiente elemento de la serie. La diferencia entre estos dos elementos iniciales determina la cantidad en la que se incrementar la serie. Seleccione las celdas que contienen los elementos iniciales. Arrastre el cuadro de llenado sobre el rango que desea llenar. Para llenar en orden ascendente, arrastre hacia abajo o hacia la derecha. Para llenar en orden descendente, arrastre hacia arriba o hacia la izquierda. Sugerencia: El valor inicial puede contener ms de un elemento que puede incrementarse. Por ejemplo, si el valor inicial es ene-95, se incrementarn tanto el mes como el ao. Para especificar qu valor debe incrementarse, mantenga presionado el botn secundario del mouse mientras arrastra el cuadro de llenado a lo largo del rango. Suelte el botn y haga clic en el comando apropiado del men contextual Autollenado. Para obtener la serie feb-95, mar-95, etc. haga clic en Llenar meses, y para obtener la serie ene-96, ene-97, etc. haga clic en Llenar aos. Crear una lista personalizada de Autollenado Es posible crear una serie personalizada de Autollenado a partir de elementos ya existentes en una hoja de clculo, o bien crear una lista nueva. 1. Si ya ha introducido en una serie la lista de elementos que desea usar, seleccinela en la
hoja de clculo. 2. En el men Herramientas, elija Opciones. 3. Haga clic en la ficha Listas. 4. Para usar la lista seleccionada, haga clic en el botn "Importar". Para crear una nueva lista, escriba las entradas en el cuadro "Entradas de lista", comenzando con la primera. Presione ENTRAR despus de cada entrada y cuando haya concluido la lista, haga clic en "Agregar".
Insertar y eliminar celdas, filas y columnas. Borrar o eliminar celdas, filas o columnas Las celdas estn en blanco o contienen valores, y es posible eliminarlas o borrar su contenido. Cuando se elimina una celda, se quita de la hoja de clculo y se desplazan las celdas circundantes para llenar el espacio dejado. Cuando se borra una celda, se quita el contenido, los formatos o las notas, pero la celda en blanco queda en la hoja de clculo. Cuando se insertan o eliminan celdas, filas o columnas, Microsoft Excel ajusta las referencias a las celdas desplazadas para que reflejen las nuevas ubicaciones. Este proceso mantiene las
53
-
frmulas actualizadas. Sin embargo, si una frmula de una hoja de clculo contiene una referencia a una celda que ha sido eliminada mostrar el valor de error #REF! Qu desea hacer?
Borrar celdas seleccionadas Cuando se borra una celda, es posible eliminar el contenido (frmulas y datos), los formatos, las notas o todo. Si se borra el contenido de una celda, el valor de sta pasa a ser cero y las frmulas que hagan referencia a esta celda recibirn un valor cero. 1. Seleccione las celdas que desea borrar. 2. En el men Edicin, elija Borrar y, a continuacin, haga clic en Todo, Contenido
Formato o Notas. Sugerencia: Si presiona SUPR slo borrar el contenido. Borrar filas y columnas completas 1. Seleccione una fila o columna. 2. En el men Edicin, elija Borrar y, a continuacin, haga clic en Todo, Contenido,
Formato o Notas Notas: Si presiona SUPR slo borrar el contenido. Cuando se borra una celda, es posible eliminar el contenido (frmulas y datos), los formatos, las notas o todo. Si se borra el contenido de una celda, el valor de sta pasa a ser cero y las frmulas que hagan referencia a esta celda recibirn un valor cero. Eliminar filas seleccionadas 1. Seleccione las celdas que desea eliminar. 2. En el men Edicin, elija Eliminar. 3. Seleccione la direccin en la que desea desplazar las celdas circundantes.
Eliminar filas y columnas seleccionadas
1. Seleccione una fila o columna. 2. En el men Edicin, elija Eliminar.
Copiar y mover celdas y caracteres.
Copiar el valor de la celda sin copiar la frmula ni el formato 1. Seleccione las celdas que desea copiar.
2. Haga clic en . 3. Seleccione la celda superior izquierda del rea de pegado. 4. En el men Edicin, elija Pegado especial.
54
-
5. Haga clic en "Valores".
Crear frmulas Cmo funcionan las frmulas Una frmula ayuda a analizar los datos de una hoja de clculo. Podr realizar operaciones con valores de la hoja de clculo, como la suma, la multiplicacin y la comparacin. Utilice una frmula cuando desee introducir valores calculados en una hoja de clculo. Una frmula puede incluir cualquiera de los siguientes elementos: operadores, referencias a celdas, valores, hojas de clculo, funciones y nombres. Para introducir una frmula en una celda de una hoja de clculo, escriba una combinacin de estos elementos en la barra de frmulas. Las frmulas deben comenzar con un signo igual (=). Cmo funcionan los operadores Los operadores especifican la operacin que se desea realizar con los elementos de una frmula, por ejemplo, suma, resta o multiplicacin. Los operadores aritmticos realizan operaciones matemticas bsicas, combinan valores numricos y producen resultados numricos. Los operadores de comparacin comparan dos valores y producen el valor lgico VERDADERO o FALSO. El operador de texto une uno o ms valores de texto en un solo valor de texto combinado. Operador aritmtico Significado + (signo ms) Suma - (signo menos) Resta (o negacin, cuando se coloca antes de un valor, por
ejemplo, -1) / (barra oblicua) Divisin * (asterisco) Multiplicacin % (signo de porcentaje) Porcentaje, cuando se sita despus de un valor, por ejemplo,
20% ^ (carcter de intercalacin) Exponenciacin Operador de comparacin Significado
= Igual a > Mayor que < Menor que >= Mayor o igual que
-
Distinto de Operador de texto Significado & ("y" comercial) Conecta o concatena dos valores para producir un valor
de texto continuo. Operador de referencia Significado Rango (dos puntos) Produce una referencia a todas las celdas que hay entre las
dos referencias, ambas inclusive. Unin (punto y coma) Produce una referencia que contiene las dos referencias. Interseccin (espacio) Produce una referencia a celdas comunes a las dos
referencias.
Introducir una frmula 1. Seleccione la celda en la que desea introducir la frmula. 2. Escriba un signo igual (=) seguido de una frmula. Si comienza una frmula pegando un
nombre o una funcin, Microsoft Excel insertar automticamente el signo igual. Sugerencia. Tambin podr introducir una frmula utilizando el Asistente para funciones o pegando informacin copiada.
Ver frmulas y valores en una hoja de clculo Para cambiar de la presentacin de frmulas a la presentacin de sus valores, presione ALT+. Resolver frmulas con referencias circulares Cuando una frmula hace referencia a su propia celda, directa o indirectamente, se denomina referencia circular. Para calcular tal frmula, Microsoft Excel deber calcular cada celda incluida en esa referencia circular utilizando los resultados de la iteracin anterior. A menos que se cambie la configuracin predeterminada de la iteracin, Microsoft Excel dejar de calcular despus de 100 iteraciones o una vez que todos los valores del modelo cambien en menos de 0,001 entre iteraciones. Microsoft Excel no puede resolver frmulas con referencias circulares mediante el clculo normal. Cuando se hace una referencia circular, la barra de estado indica qu celda est incluida en la referencia. Si la referencia circular se produjo accidentalmente, necesitar volver
56
-
a disear las frmulas o el planteamiento para poder as interrumpirla. Si desea utilizar una referencia circular intencionadamente, elija Opciones en el men Herramientas, haga clic en la ficha Calcular y active la casilla "Iteracin". A continuacin, indique el nmero mximo de iteraciones y el grado de cambio que desea que Microsoft Excel utilice. Controlar el nmero de veces que se calcula una referencia circular 1. En el men Herramientas, elija Opciones y, a continuacin, haga clic en la ficha Calcular. 2. En el cuadro "Iteraciones mximas", escriba el nmero mximo de iteraciones que desea
que Microsoft Excel realice. Cuantas ms iteraciones especifique, ms tiempo demorar el clculo de la hoja.
3. En el cuadro "Cambio mximo", escriba el cambio mximo entre iteraciones. Cuanto menor sea el nmero que especifique, ms tiempo demorar el clculo de la hoja y ms exacta ser la respuesta.
Resumen de las tareas ms comunes que se realizan con MS Excel Introducir datos automticamente Evite la escritura repetitiva y ahorre tiempo introduciendo algunos tipos de datos automticamente. Introduzca la misma informacin en varias celdas o bien introduzca una serie que incremente nmeros secuencialmente. La serie puede ser de cardinales, como 10, 20, 30; de ordinales, como primero, segundo, tercero, o de das o meses. Modificar datos Cuando la informacin con la que est trabajando cambie, o cuando tenga que corregir un error, edite directamente los datos en la celda. Otra forma de modificar datos es reorganizndolos, es decir, moviendo y copiando las entradas de las celdas en otros puntos de la hoja de clculo. Copiar celdas en lugar de moverlas: Mantenga presionada la tecla CTRL al tiempo que arrastra. Usar los comandos Cortar, Copiar o Pegar: Seleccione y haga clic con el botn secundario del mouse para ver el men contextual. Botn "Deshacer" Si comete un error, haga clic en el botn "Deshacer". Para borrar datos de una celda: Seleccione la celda y presione la tecla SUPR.
57
-
Botn "Revisar ortografa": Para revisar la ortografa de la hoja de clculo seleccione el rea que desee revisar o seleccione slo una celda para revisar toda la hoja de clculo. A continuacin, haga clic en el botn "Revisar ortografa". Introducir una frmula para calcular un valor. Olvdese de la calculadora y use las frmulas para calcular valores. Para crear una frmula, empiece por escribir = (signo igual). Puede introducir los valores directamente en una frmula, por ejemplo escribiendo =1+2+3. Presione la tecla ENTRAR para ver el resultado de la frmula. Tambin puede calcular valores de otras celdas incluyendo sus referencias de celda en la frmula. Por ejemplo, la frmula =A1+B2+C3 sumar los valores de estas tres celdas. Botn "Autosuma" Aproveche las funciones de Microsoft Excel, que son frmulas incorporadas que puede completar rpidamente. selas independientemente o combinadas con frmulas ms grandes. Para crear una frmula que sume automticamente valores totales con la funcin SUMA, haga clic en el botn "Autosuma" (AutoSum). Si el rango propuesto para la suma es incorrecto, arrastre para indicar el rango correcto y, a continuacin, presione la tecla ENTRAR. Botn "Asistente para funciones" Buscar la funcin correcta fcil y rpidamente: Haga clic en el botn "Asistente para funciones" y obtendr ayuda para encontrar la funcin que necesite y crear una frmula. Tambin puede usar este asistente para combinar funciones en una frmula. Mostrar frmulas en lugar de valores: Presione ALT+ para alternar entre valores y frmulas. Ver el total de los datos seleccionados: La suma de las celdas seleccionadas se muestra en la esquina inferior derecha de la ventana. El total se actualiza a medida que cambia la seleccin. Si desea ms informacin, busque Autocalcular en el ndice en pantalla de Microsoft Excel. Cambiar el aspecto del texto y de los datos: Hay muchas formas de modificar el aspecto de una hoja de clculo. Antes de hacer cualquier cambio, recuerde que debe seleccionar la celda o el rango a los que desea aplicar el cambio. Ms opciones de formato: En vez de usar los botn de la barra de herramientas, haga clic con el botn secundario del mouse para ver los comandos de formato disponibles. Ahorre tiempo aplicando formato automticamente Use un autoformato, que efecta de una vez todos los cambios de formato. Haga clic en Autoformato (men Formato) y seleccione el tipo que desee.
58
-
Si en una celda aparece ######: Ajuste el ancho de la columna haciendo doble clic en el borde derecho del encabezado de columna. Cuando se sita el cursor sobre el borde de la columna, cambia segn se indica. Tambin puede cambiar el formato de nmero de la celda o de la columna. Agregar ms hojas al libro Puede agregar diferentes tipos de hojas a un libro. Por ejemplo, una hoja de grfico, que muestre los datos grficamente. Cuntas hojas de clculo se pueden agregar? El nmero de hojas de clculo que puede agregar a un libro slo est limitado por la memoria disponible en el sistema. De manera predeterminada, un libro nuevo contiene 16 hojas de clculo, pero es posible modificar esta configuracin. Haga clic en Opciones (men Herramientas), seleccione la ficha General y especifique su preferencia, entre 1 y 225, en el cuadro "Nmero de hojas en libro nuevo". Agregar hojas que automaticen el trabajo: Otro tipo de hoja que se pueden agregar a un libro es la hoja de mdulo. Un mdulo contiene cdigo de Visual Basic para aplicaciones. Por ejemplo, puede grabar o escribir macros que abran automticamente un libro, seleccionen una celda o un rango, escriban texto, den formato a datos o creen un grfico. Dar a las hojas del libro un nombre con significado: Las etiquetas de las hojas le facilitarn la bsqueda de hojas en un libro. Haga doble clic en la etiqueta de la parte inferior de la ventana y escriba el nombre que desee. Guardar, ver una presentacin preliminar e imprimir una hoja No olvide guardar con frecuencia los datos que haya introducido y los cambios que haya hecho. Para reducir el nmero de intentos fallidos y el gasto de papel, vea la presentacin preliminar de una hoja en pantalla antes de imprimirla. Haga clic en el botn "Guardar" para guardar el libro. Para ver la hoja tal y como ser impresa, haga clic en el botn "Presentacin preliminar". Tal vez tenga que ajustar el diseo y ver la hoja de nuevo. Para imprimir sin presentacin preliminar, haga clic en el botn "Imprimir" de la barra de herramientas Estndar. Imprimir una hoja de clculo parcial o totalmente: Haga clic en rea de impresin (men Archivo) y luego en Establecer rea de impresin para especificar el rango de celdas que vaya a imprimir. Para continuar con la impresin de toda la hoja, haga clic en rea de impresin (men Archivo) y, a continuacin, haga clic en Borrar rea de impresin. Cmo se cambia el diseo de pgina? En la ventana Presentacin preliminar, haga clic en el botn "Preparar". Tambin puede hacer clic en Preparar pgina (men Archivo). En la ficha Hoja, establezca el rea de la hoja de clculo que va a imprimir. Cambie los mrgenes y la
59
-
alineacin en la ficha Mrgenes. Oriente los datos de la pgina horizontal o verticalmente en la ficha Pgina. Agregue o edite los encabezados y pies de pgina en la ficha Encabezado/Pie. Usar un libro como modelo para otros libros: Si desea crear ms libros basados en ste, gurdelo como una plantilla. Haga clic en Guardar como y elija "Plantilla" en el cuadro de lista desplegable "Guardar como". A modo de resumen, los autores tratamos con este trabajo de reflejar una ptica de lo que es un Tabulador Electrnico de Datos, en este caso Microsoft Excel, y de esta forma contribuir a la aplicacin de las tecnologas a la educacin universitaria. Estamos convencidos de que los ms recientes desarrollos de las Tecnologas de la Informacin y las Comunicaciones (TIC) constituyen instrumentos poderosos que van consiguiendo resultados en cuanto a la mejora de la calidad de la enseanza y en cuanto a extender el acceso a la enseanza o formacin a ciertas audiencias que antes no se podan. Desearamos evitar generalizaciones fciles, siempre engaosas, y para ello nada mejor que centrar las reflexiones, en un marco concreto, aunque luego cada uno pueda extenderlas a su entorno de trabajo. Solamente hemos hecho un bosquejo de forma general sobre cmo utilizar el sistema antes mencionado, pero no quiere decir que los conocimientos adquiridos en dicho Manual no se puedan aplicar a cualquier versin del mismo que emita Microsoft en su sistema operativo Windows.
GRACIAS!
60
-
BIBLIOGRAFA
Este trabajo es el fruto de aos de investigacin, dedicacin e interpretacin a los
que han arribado los autores del mismo sobre el sistema presentado, esperamos
que sea del agrado de todos y le agradecemos cualquier sugerencia que se nos
haga para enriquecer la calidad de ste. GRACIAS!.
LOS AUTORES
61
MANUAL BASICO DE EXCELNDICEINTRODUCCIONDESARROLLOCREAR, ABRIR Y GUARDAR DOCUMENTOSCREAR UN LIBRO NUEVOABRIR UN DOCUMENTOGUARDAR UN DOCUMENTO
TRABAJAR CON LIBROS Y HOJAS DE CLCULOTRABAJAR EN CELDAS Y RANGOSBUSCAR ARCHIVOSBUSCAR CELDAS CON UN CONTENIDO DETERMINADO
PRESENTACIN PRELIMINAR DEL CONTENIDO Y DE LAS PROPIEDADES DEL ARCHIVOORGANIZAR LIBROSCAMBIAR EL NOMBRE DE UN LIBROVER MLTIPLES HOJAS O LIBROS AL MISMO TIEMPO
ADMINISTRAR HOJAS DE CLCULOMOVER O COPIAR HOJAS DENTRO DE UN LIBROAGREGAR UNA HOJA DE CLCULO
OCULTAR Y MOSTRAR LIBROS Y HOJASOCULTAR UNA HOJAAGREGAR COMENTARIOS A UNA CELDAGRABAR UNA NOTA SONORA PARA UNA CELDACOPIAR UNA NOTA A OTRA CELDAESCRIBIR DATOS EN UN RANGO DE CELDASESCRIBIR LOS MISMOS DATOS EN VARIAS CELDAS AL MISMO TIEMPOLLENAR RPIDAMENTE ENTRADAS REPETIDAS EN UNA COLUMNA
INTRODUCIR DATOS CON AUTOLLENADOCOPIAR DATOS DENTRO DE UNA FILA O COLUMNALLENAR UNA SERIE DE NMEROS, FECHAS U OTROS ELEMENTOSBORRAR CELDAS SELECCIONADASELIMINAR FILAS Y COLUMNAS SELECCIONADAS
COPIAR Y MOVER CELDAS Y CARACTERESCOPIAR EL VALOR DE LA CELDA SIN COPIAR LA FRMULA NI EL FORMATOINTRODUCIR UNA FRMULAVER FRMULAS Y VALORES EN UNA HOJA DE CLCULO
RESUMEN DE LAS TAREAS MS COMUNES QUE SE REALIZAN CON MS EXCELBIBLIOGRAFA