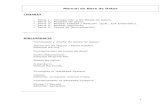Manual base de datos
-
Upload
juan-antonio-cabana-zuniga -
Category
Education
-
view
397 -
download
4
description
Transcript of Manual base de datos

Guía de estudio
Manual 55Base de Datos:
El componente de Bases de Datos de OpenOffice.org
OpenOffice.org

Puede descargar una versión editable de este documento desde:http://www.moquegua.edu.pe

Derechos de autorEste documento está protegido por los derechos de autor de sus contribuyentes, mencionados en las secciones tituladas Autores, Traductores y Editores. Puede distribuirlo y/o modificarlo bajo los términos de la Licencia Pública General (General Public License - GNU), versión 3 o posterior (http://www.gnu.org/licenses/gpl.html) o la Licencia de Atribuciones de Creativos Comunes (Creative Commons Attribution License) versión 3.0 o posteriores (http://creativecommons.org/licenses/by/3.0/deed.es_PE).
Todas las marcas mencionadas en esta guía pertenecen a sus propietarios legítimos.
AutoresModificado y ampliado por Meridian S.A.
ColaboraciónJosé Ignacio Apaza, Walter Mamani, Henry Romero.
EditorJorge L. Tupac-Yupanqui
RealimentaciónMantenedor: Jorge L. Tupac-Yupanqui Por favor dirija cualquier comentario o sugerencia sobre este documento a:[email protected]
Fecha de publicaciónPublicado el 30 de Abril del 2009.
Basado en OpenOffice.org 3.0
Puede descargar una versión editable de este documento desde:http://www.moquegua.edu.pe

Manual 5
Manual 5 Base de Datos iv

Manual 5
ContenidoManual 5Base de Datos:...................................................................................................................1
Derechos de autor...................................................................................................iiiAutores....................................................................................................................iiiColaboración...........................................................................................................iiiEditor......................................................................................................................iiiRealimentación.......................................................................................................iiiFecha de publicación..............................................................................................iii
Capítulo 1: Entender Base de Datos............................................................................13Objetivo General....................................................................................................13Objetivos Específicos.............................................................................................13
Tema A: Conceptos claves...............................................................................................15Base de Datos..............................................................................................................15
Términos usados en una base de datos...................................................................16Objetos de una base de datos.................................................................................17Base de datos relacionada......................................................................................20Grandes bases de datos...........................................................................................21Administración de una base de datos.....................................................................22Actividad 1-1..........................................................................................................25
Tema B: Explorando el entorno de Base.........................................................................27El asistente de Base.....................................................................................................27
Ventana de la aplicación Base................................................................................28Actividad 1-2..........................................................................................................31Actividad 1-3..........................................................................................................32Actividad 1-4..........................................................................................................34
Uso de funciones de ayuda.........................................................................................35Actividad 1-5..........................................................................................................37Lección 1................................................................................................................38
Capítulo 2: Diseñando una base de datos....................................................................39Objetivo General....................................................................................................39Objetivos Específicos.............................................................................................39
Tema A: Proceso de diseño..............................................................................................41Proceso de diseño para una base de datos relacional..................................................41
Actividad 2-1..........................................................................................................421- Determinar la finalidad de la base de datos............................................................432- Examinar los datos existentes.................................................................................43
Actividad 2-2..........................................................................................................443- Determinar campos.................................................................................................45
Actividad 2-3..........................................................................................................464- Organizar los campos en tablas..............................................................................475- Introducir datos de ejemplo,...................................................................................486- Designar claves primarias y foráneas.....................................................................48
Elegir clave principal.............................................................................................49Actividad 2-4..........................................................................................................50
7- Determinar las relaciones entre tablas....................................................................51Relación uno a uno.................................................................................................51
Manual 5 Base de Datos v

Manual 5
Relación uno a muchos .........................................................................................52Relación muchos a muchos....................................................................................52Lección 2................................................................................................................53
Capítulo 3: Usando la aplicación..................................................................................54Objetivo General....................................................................................................54Objetivos Específicos.............................................................................................54
Tema A: Trabajar con Base..............................................................................................56Crear una Base de Datos.............................................................................................56
Actividad 3-1.........................................................................................................60Abrir y Cerrar una Base de Datos...............................................................................61
Tema B: Tareas comunes.................................................................................................64Realizar tareas comunes..............................................................................................64
Abrir tabla/consulta/formulario/reporte.................................................................64Guardar y Cerrar tabla/consulta/formulario/reporte...............................................65Diferentes Vistas....................................................................................................66Ordenar registros en una tabla/consulta/formulario...............................................68Borrar tabla/consulta/formulario/reporte...............................................................69Actividad 3-2..........................................................................................................70Lección 3................................................................................................................72
Capítulo 4: Tablas..........................................................................................................73Objetivo General....................................................................................................73Objetivos Específicos.............................................................................................73
Tema A: Introducción a tablas.........................................................................................75Trabajando Tablas.......................................................................................................75
Tipo de campo........................................................................................................76Tema B: Creación de tablas.............................................................................................78
Crear una tabla en Vista Diseño..................................................................................78Grabar o guardar una tabla.....................................................................................80Crear clave principal..............................................................................................81Reglas de Validación..............................................................................................82Indexar un campo (con o sin permiso de duplicados)............................................83Actividad 4-1..........................................................................................................85
Ingresar datos en una tabla..........................................................................................86Registros.................................................................................................................86Agregar data a una tabla.........................................................................................86Modificar, borrar data en un registro......................................................................87Eliminar registros en una tabla...............................................................................87Actividad 4-2..........................................................................................................89Modificar Diseño de una tabla...............................................................................90Cambios de nombre o descripción del campo........................................................91Cambiar el tamaño del campo................................................................................91Cambiar el tipo de dato del campo.........................................................................92Cambiar el formato del campo...............................................................................93Agregar campos a una tabla...................................................................................95Actividad 4-3..........................................................................................................97Actividad 4-4..........................................................................................................99
Crear Relaciones entre tablas....................................................................................100Integridad Referencial..........................................................................................100
Manual 5 Base de Datos vi

Manual 5
Ventana de Relaciones..........................................................................................101Crear Relaciones..................................................................................................102Eliminar Relaciones ...........................................................................................103Actividad 4-5........................................................................................................104Lección 4..............................................................................................................106
Capítulo 5.....................................................................................................................107Objetivo General..................................................................................................107Objetivos Específicos...........................................................................................107
Tema A: Operaciones Principales..................................................................................109Modificar datos en una tabla.....................................................................................109
Comando de Búsqueda.........................................................................................110Aplicar filtros a una tabla/formulario...................................................................111Actividad 5-1........................................................................................................114Lección 5-A..........................................................................................................116
Tema B: Consultas.........................................................................................................117Creación de consultas ...............................................................................................117
Creación de consultas usando Vista Diseño.........................................................121Creación de consultas sobre una tabla utilizando el asistente..............................122Actividad 5-2........................................................................................................124Creación de consultas sobre varias tablas............................................................125Campos calculados...............................................................................................126Modificar la consulta............................................................................................128Actividad 5-3........................................................................................................130Lección 5-B..........................................................................................................131
Capítulo 6: Objetos......................................................................................................132Objetivo General..................................................................................................132Objetivos Específicos...........................................................................................132
Tema A: Formularios.....................................................................................................134Trabajar con un formulario.......................................................................................134
Barra de Navegación............................................................................................134Controles de formularios......................................................................................135Sub-formulario ....................................................................................................136Actividad 6-1........................................................................................................138Crear un formulario usando el asistente...............................................................139Crear un subformulario basado en relación existente..........................................141Crear formulario en vista diseño..........................................................................144Actividad 6-2........................................................................................................145Utilizar el formulario para ingresar datos en un nuevo registro ..........................146Utilizar el formulario para modificar datos en un registro...................................147Utilizar el formulario para borrar registros..........................................................147Actividad 6-3........................................................................................................148Agregar, modificar texto en cabecera y pie de sección en un formulario............149Lección 6..............................................................................................................150
Capítulo 7: Salidas.......................................................................................................151Objetivo General..................................................................................................151Objetivos Específicos...........................................................................................151
Tema A: Informes..........................................................................................................153Reportes o Informes..................................................................................................153
Manual 5 Base de Datos vii

Manual 5
Crear un Reporte basado en una tabla o consulta.................................................153Actividad 7-1........................................................................................................158Modificar los elementos de un informe...............................................................159Secciones de un informe......................................................................................159Editar campos ......................................................................................................160La barra de herramientas tabla.............................................................................160Actividad 7 -2.......................................................................................................162Presentar un campo calculado en un Informe......................................................164Actividad 7-3........................................................................................................166Actividad 7-4........................................................................................................167Añadir, modificar texto en encabezado y pie de página en un informe..............169Exportar una tabla/Consulta a otro formato.........................................................169Exportar un informe.............................................................................................169
Tema B: Impresión........................................................................................................171Cambiar características de impresión.......................................................................171
Impresión de tablas o consultas............................................................................172Impresión de formularios.....................................................................................174Impresión de informes..........................................................................................175Actividad 7-5........................................................................................................176Lección 7..............................................................................................................177Repaso..................................................................................................................178
Bibliografía...............................................................................................................179Enlaces:................................................................................................................179
Manual 5 Base de Datos viii

IntroducciónLa mayoría de organizaciones administran grandes cantidades de datos utilizando Base de Datos relacionales.
OpenOffice Base es una aplicación que las Instituciones Educativas podrían utilizar para administrar de forma eficiente su información, manteniendo actualizados los datos del personal y de los alumnos, así como el inventario de todo lo tangible dentro de la Institución.
Manual 5 Base de Datos 9

DescripciónOpenOffice Base le permitirá organizar su información en una base de datos utilizando las diferentes herramientas que le brinda el programa.
A quiénes está dirigidoEl curso está diseñado para profesionales que desean iniciarse en el uso de bases de datos para mejorar su productividad. Además, prepara para el examen Base de datos de la certificación ICDL.
Pre-requisitosEl curso está diseñado para estudiantes que tengan conocimiento de software de productividad de oficina.
MetodologíaEl enfoque que se utiliza es el constructivismo, por lo que se privilegia la interacción participante – docente – participante, dentro de un ambiente basado en la confianza, el respeto y la tolerancia.
El curso Base de Datos enseña los conceptos básicos de cómo organizar y operar bases de datos. Los manuales, el CD multimedia y el uso del Portal Educativo permiten familiarizarse con los contenidos del curso. El curso se desarrolla a lo largo de 16 horas de participación activa y dos sesiones virtuales posteriores donde el alumno podrá reforzar sus conocimientos y resolver las evaluaciones y simulaciones.
El curso maneja las siguientes estrategias:
1. Cada tema se inicia con la presentación y discusión de los conceptos. Facilitada por el instructor.
2. Desarrollo de actividades de laboratorio paso a paso, para conocer los procedimientos. (Apoyo práctico con el uso del manual).
3. Intercambio de experiencias al responder las preguntas de las lecciones al finalizar cada capítulo.
4. Uso de rutas de aprendizaje (Portal) y/o CD multimedia como guía de autoestudio y autoevaluación.
5. Desarrollo de trabajos prácticos individuales y grupales, supervisados a distancia con ayuda del Portal.
Manual 5 Base de Datos 10

Objetivo del CursoComprender los conceptos de una base de datos y demostrar competencias usándolas
Objetivos Específicos Comprender qué es una base de datos, cómo se organiza y opera.
Crear base de datos simples y ver su contenido de diferentes modos.
Crear una tabla, ingresar y editar datos de una tabla.
Crear, modificar y correr consultas para obtener información específica desde una base de datos.
Comprender qué es un formulario y crearlos para ingresar, modificar y eliminar registros y datos en un registro.
Ordenar y filtrar una tabla o formulario.
Crear reportes o informes y prepararlos para su distribución.
Manual 5 Base de Datos 11

Manual 5 Base de Datos 12

Capítulo 1: Entender Base de Datos
Objetivo GeneralComprender qué es una base de datos.
Objetivos Específicos
• Comprender conceptos claves.
• Conocer la organización y el entorno de una base de datos.
• Conocer las operaciones en una base de datos.
• Conocer la opción de ayuda en Open Office Base.
Manual 5 Base de Datos 13

Manual 5 Base de Datos 14

Tema A: Conceptos claves
Tema A: Conceptos claves
En la mayoría de empresas o negocios es necesario trabajar con gran cantidad de datos diariamente. Entender la composición de bases de datos y en particular, el programa OpenOffice Base, le dará la capacidad de usar Base para organizar sus datos.
En esta lección, usted recibirá una introducción de conceptos de base de datos.
Base de DatosUna base de datos es una colección de datos que están relacionados con un tema en particular o un objetivo, como una lista o colección de direcciones de clientes o detalles de entrada y salida de productos de un almacén.
Las bases de datos le permiten organizar la información de una manera lógica a través de tablas, consultas, formularios e informes, de modo que pueda acceder a los datos fácilmente. Por ejemplo: La información contenida en la RENIEC..Los datos contenidos en una base de datos pueden ser texto, números o gráficos.
Manual 5 Base de Datos 15
Base de datos
Información relacionada y organizada
Datos tipo texto
Datos númericos

Base de Datos
Términos usados en una base de datos
DatoConjunto de caracteres con algún significado, pueden ser numéricos, alfabéticos, o alfanuméricos.
InformaciónEs un conjunto ordenado de datos los cuales son manejados según la necesidad del usuario, y que se encuentran almacenados en archivos. Los datos pueden considerarse como la materia prima de la información.
Su procesamiento consta, básicamente, de tres fases:
1. El ingreso en el sistema (datos de entrada).
2. Su manipulación.
3. La producción de un resultado (información de salida).
La información es, por lo tanto, el resultado de un proceso de transformación de datos que es interpretado por el ser humano. Sin embargo, en el lenguaje cotidiano no se hace esta distinción y suelen usarse como sinónimos. Aplicado a la teoría de comunicación, el término información se refiere a todo lo que es comunicable, pueda interpretarse o no.
Tipos de datosTexto [VARCHAR]
Texto fijo [CHAR]
Número [NUMERIC]
Decimal [DECIMAL]
Integer [INTEGER]
Float [FLOAT]
Real [REAL]
Double DOUBLE]
Si/No [BOOLEAN]
Fecha [DATE]
Hora [TIME]
Manual 5 Base de Datos 16

Base de Datos
CampoEs la unidad más pequeña a la cual uno puede referirse en un programa. Desde el punto de vista del programador representa una característica de un individuo u objeto.
Propiedades del Campo Longitud: Define el número máximo de caracteres en los tipos de texto y el valor mayor que se puede representar en los tipos numéricos.
Decimales: Disponible para datos numéricos y determina el número de posiciones decimales para almacenar y representar.
Valor predeterminado: se puede introducir el valor por omisión.
Entrada requerida: Hace obligatoria o no la introducción de un valor en el campo.
Valor automático: Al activar, el campo incrementa su valor automáticamente.
Expresión incremento automático: Relacionada con la propiedad anterior, define el valor de incremento del valor automático.
Registro o filaColección de datos acerca de una persona o cosa.
Objetos de una base de datos
Tablas: Son estructuras formadas por grupos de registros ordenados en filas y columnas, que van a permitir almacenar la información. Las columnas contienen la misma categoría de información para cada objeto en la tabla. La información acerca de cada objeto está contenida en una fila.
Manual 5 Base de Datos 17

Base de Datos
Consulta:Es la solicitud de información que se hace a las tablas de una base de datos, requiere los nombres de las tablas y columnas para generar la salida. Además de buscar información pueden realizar cálculos y mostrar sus resultados. Las consultas pueden ser guardadas para su reutilización.
Manual 5 Base de Datos 18
Columna
Igual categoría de información
Fila
Encabezado
Información relacionada

Base de Datos
Formularios: Es una interfaz gráfica de la base de datos que se utiliza para visualizar y editar datos. Los formularios pueden ser personalizados de acuerdo a las necesidades de visualización del usuario. Facilitan principalmente la tarea de introducir información en las tablas.
Informes o Reportes: Es una pantalla de salida de datos dispuestos en un orden especificado por el usuario. Contiene la información recuperada de tablas o consultas A menudo se crean para obtener copias impresas de nuestros datos.
Manual 5 Base de Datos 19

Base de Datos
Base de datos relacionadaEn forma simple, una base de datos es una colección de información. Una base de datos relacionada es una base de datos que almacena la información en múltiples tablas interrelacionadas. Cada tabla almacena una categoría específica de información. La base de datos relacionada puede tener acceso a estas tablas y extraer, reorganizar, y mostrar la información contenida dentro de ellos de muchos modos diferentes sin cambiar las estructuras de las tablas originales.
Una base de datos relacionada ofrece muchos beneficios:
• Evita la redundancia, no necesita tener la misma categoría en varias tablas, si no crear una nueva tabla para esa categoría.
• Simplicidad, tener más tablas con menos categorías ahorra tiempo al trabajar con base de datos.
• Flexibilidad y facilidad de manejo, permite actualizar la información en una tabla y se transmite a las que están relacionadas.
• Fuerza para obtener información y realizar consultas de varias tablas.
Manual 5 Base de Datos 20
Base de datos Relacionada
Información recuperada
Tabla Empleado
Tabla Departamento
Tablas relacionadas

Base de Datos
Grandes bases de datosLas organizaciones hoy en día utilizan bases de datos para guardar su información, independientemente del tipo de información que necesiten almacenar tienen el mismo propósito que es tener a salvo su información para acceder a ella en el momento adecuado.
Algunos ejemplos de las más grandes bases de datos:
Biblioteca del Congreso de EEUU.
Esta biblioteca almacena datos sobre cosas tan variadas como libros de cocina, tarjetas de béisbol o periódicos de la época colonial. La base de datos incluye el catálogo y material digitalizado.
Amazon.
Amazon es la tienda más grande del mundo. Empezaron vendiendo libros y ahora se puede encontrar hasta llantas para autos. Su base de datos incluye información personal (direcciones, tarjetas de crédito, etc.) de más de 59 millones de clientes, recetas, listas compras, y páginas que los clientes pueden revisar de más de 250 mil libros. Además almacena millones de ítemes de su inventario y del inventario de sus tiendas asociadas.
YouTube.
En menos de dos años, YouTube ha conseguido tener la biblioteca de video más grande del mundo (lo que lleva a tener una de las bases de datos más grandes del mundo). Actualmente sus visitantes ven más de 100 millones de videos diariamente. Se calcula que si cada video subido tiene en promedio unos 10 MB, mensualmente su base de datos crece unos 18.6 TB (ya que diariamente se suben unos 65 mil videos).
Google.
Google aproximadamente recibe unos 91 millones de consultas al día y almacena absolutamente todas las consultas que sus usuarios realizan. En todos estos años eso debe de dar como resultado unos 33 billones de entradas en la base de datos. Dependiendo de su arquitectura, esto puede significar cientos de terabytes de información. A eso hay que sumarle la información guardada de cada usuario (por las cookies), Google Video, YouTube (que fue comprado por Google), Gmail, la publicidad (Ad Sense) y más.
Manual 5 Base de Datos 21

Base de Datos
AT&T.
Es también una de las compañías de telecomunicaciones del mundo, tal como Sprint, pero es la más antigua de EEUU. AT&T almacena datos sobre el número marcado, la duración de la llamada, facturación, etc. Almacenan datos de llamadas realizadas hace décadas.
World Data Centre for Climate El WDCC (Centro Mundial de datos para el clima) es la base de datos más grande del mundo. Almacena unos 220 terabytes de información y 6 petabytes de información adicional, incluyendo datos sobre el clima, predicciones y simulaciones.
Administración de una base de datos
Diseño y creación de la base de datosEl diseño y creación de una base de datos está a cargo de un profesional o un equipo de personas profesionales. Estos profesionales pueden ser:
Administrador de Base de Datos (DBA): su trabajo es crear e implementar los procedimientos y controles necesarios para el buen funcionamiento de la BD.
Analista- programador de Base de datos: es un profesional que se encarga de diseñar y programar las aplicaciones informáticas personalizadas para cada empresa o usuario.
Diseñador de Base de datos: es la persona que se encarga de identificar los datos que se almacenarán en la base de datos y elegir las estructuras apropiadas para la misma. Determinan los requerimientos de las personas que usarán está base de datos.
Programadores multimedia: este profesional se encarga de convertir la información de cualquier formato a versión digital. Es una persona que domina la programación de diseño, tratamiento de gráficos y sonidos, así como formatos de vídeo.
Ingreso, mantenimiento y recuperación de datosUna vez diseñada, la base de datos es puesta en práctica procediéndose entonces a la creación de los datos (captura inicial).
Manual 5 Base de Datos 22

Base de Datos
El Administrador de la base de datos participa en el desarrollo de procedimientos y controles para asegurar la calidad y la alta integridad de la BD. Dado que la base de datos es un recurso compartido, el DBA debe proporcionar estándares, guías de acción, procedimientos de control y la documentación necesaria para garantizar que los usuarios trabajen en forma cooperativa y complementaria al procesar datos en la bases de datos.
Usuarios de las bases de datos
Podemos definir a los usuarios como toda persona que tenga todo tipo de contacto con el sistema de base de datos desde que éste se diseña, elabora, termina y se usa.
Los usuarios que accedan una base de datos pueden clasificarse como:
Programadores de aplicaciones
Son los profesionales en computación que interactúan con el sistema por medio del Lenguaje de Manipulación de Datos, el cual está incorporado en un programa escrito en un lenguaje de programación (Por ejemplo, COBOL, Visual Basic, Java, C#, etc.)
Usuarios sofisticados
Los usuarios sofisticados interactúan con el sistema sin escribir programas. En cambio escriben sus preguntas en un lenguaje de consultas de base de datos (SQL)
Usuarios finales
Los usuarios finales interactúan con el sistema invocando a uno de los programas de aplicación permanentes que se han escrito anteriormente en el sistema de base de datos. El usuario final utiliza el sistema de base de datos sin saber nada del diseño interno del mismo por ejemplo: un cajero.
Acceso a datos específicosEl administrador debe especificar los privilegios del usuario, regular las partes de las bases de datos que van a ser accedidas por varios usuarios, restringir el acceso a los procedimientos para ciertos usuarios de acuerdo a la actividad que desempeñen relacionada a la base de datos.
Los usuarios pueden tener varios tipos de autorización para diferentes partes de la base de datos. Entre ellas están las siguientes:
La autorización de lectura: permite la lectura de los datos, pero no su modificación
La autorización de inserción: permite la inserción de datos nuevos, pero no la modificación de los existentes.
Manual 5 Base de Datos 23

Base de Datos
La autorización de actualización: permite la modificación de los datos, pero no su borrado.
La autorización de borrado: permite el borrado de los datos.
Los usuarios pueden recibir todos los tipos de autorización o ninguno de ellos, o una combinación determinada de los mismos
Por ejemplo un programador de aplicaciones podrá interactuar directamente con el sistema y acceder a la base de datos para ejecutar procedimientos almacenados, crear o actualizar objetos, consultar y actualizar datos entre otras actividades. Mientras que un usuario final, podrá acceder a la base de datos para consultar o ingresar información, pero sin modificar el diseño de la base de datos
Un mecanismo utilizado para proteger la base de datos es el uso de contraseñas o password, lo que permite identificar al usuario y determinar sus privilegios de acceso.
Recuperación de la base de datosEl profesional responsable de la recuperación de la base de datos, es el DBA
El respaldo y recuperación consiste en contar con un mecanismo que permita la fácil recuperación de los datos en caso de ocurrir fallos lógicas o físicas en el sistema de la base de datos, por ejemplo un corte inesperado de luz o una falla de componentes del equipo.
Si se da algún error en los datos, debe existir un plan de recuperación adecuado, este incluye una descarga o vaciado periódico de la base de datos en un medio de almacenamiento de respaldo de manera que se minimice el riesgo de daño o pérdida de los mismos. Después se realizan procedimientos para volver a cargar la base de datos a partir del respaldo más reciente.
Manual 5 Base de Datos 24

Base de Datos
Actividad 1-1
Examinando Conceptos de Base de Datos Usted está tratando de entender qué es una base de datos y cómo funciona. Además comprender lo que es una base de datos relacional y en qué se diferencia de otros tipos de bases de datos. Revisar ejemplos y las características de las bases de datos le ayudarán a comprender estos conceptos.
1. Marcar Verdadero o Falso. Una base de datos es una colección de datos relacionados arreglados en filas y columnas.
__ Verdadero
__ Falso
2. Marca la respuesta correcta ¿Qué objeto de base de datos es usado como interfaz gráfica para visualizar y editar datos?
__ Formulario
__ Reporte
__ Consulta
__ Tabla
3. Marca la respuesta correcta ¿Qué objeto de base de datos es creado con el propósito de imprimir datos?
__ Formulario
__ Consulta
__ Reporte
__ Tabla
4. Marcar Verdadero o Falso. Un registro se compone de tablas.
__ Verdadero
__ Falso
Manual 5 Base de Datos 25

Base de Datos
5. Emparejar el tipo de objeto con la descripción de la función que realiza.
__ Reporte a) Muestra datos para editar.
__ Tabla b) Arregla datos para imprimir.
__ Consulta c) Muestra datos seleccionados.
__ Formulario d) Almacena datos de una sola categoría.
Manual 5 Base de Datos 26

Tema B: Explorando el entorno de Base
Tema B: Explorando el entorno de Base
Luego de examinar los conceptos de bases de datos y sus componentes, está listo para trabajar con una aplicación de base de datos. OpenOffice Base es una aplicación fácil de usar, sin embargo debe estar usted familiarizado con los diversos elementos de su interfaz. En este tema explorará el interfaz de Base.
Si usted desea conocer una nueva ciudad, primero deseará saber algo del lugar antes de viajar, del mismo modo será más fácil trabajar con Base si primero conoce y entiende las utilidades de los diversos elementos y la ubicación de los comandos respectivos.
El asistente de BaseEl asistente para base de datos es una utilidad que le permite crear fácilmente una nueva base de datos. También puede abrir una base de datos existente e importar una base de datos creada en otra aplicación de base o datos almacenados en una hoja de cálculo o una libreta de direcciones. El asistente se muestra cuando se inicia OpenOffice Base.
Manual 5 Base de Datos 27

El asistente de Base
Ventana de la aplicación BaseEsta ventana se muestra cuando se crea una base de datos, al abrir una existente o importar una base de datos.
El entorno de trabajo de Base se divide en 4 zonas:
De forma predeterminada esta ventana se abre con el objeto formularios seleccionado
Barra de HerramientasEn la barra de herramientas se encuentran los distintos menús de opciones junto con los iconos más importantes de acceso directo que le permiten realizar las tareas que con mayor frecuencia utiliza al trabajar en la aplicación Base. Al desplazar el ratón por esta barra observará etiquetas con el nombre del botón.
El botón Formulario puede ser usado para crear no sólo formularios si no también otros objetos de base de datos incluyendo tablas, consultas e informes. Para crear formularios haga clic en este botón Para comenzar la creación de cualquiera de los demás objetos, haga clic en en la flecha para lista desplegable y elija la opción deseada.
Manual 5 Base de Datos 28
Panel de Tareas
Barra de Herramientas
Panel de Base Panel de Objetos

El asistente de Base
Panel de BaseEn este panel tenemos para elegir entre cuatro tipos principales de objetos: tablas, consultas, formularios e informes. Usando este panel podrá navegar entre los objetos de la base de datos seleccionando el que desee y a continuación serán mostrados las tareas correspondientes y los documentos existentes.
Panel de TareasEn este panel están las tareas que podemos realizar con el tipo de objeto de base de datos seleccionado y al costado se muestra una descripción de cada tarea En la figura, el tipo de objeto seleccionado son las tablas, y las tareas a realizar son las relacionadas con este tipo de objetos.
Manual 5 Base de Datos 29
Tareas para el objeto seleccionado
Documentos para el objeto seleccionado
Descripción de la tarea seleccionada
Objeto seleccionado
Tareas para el objeto seleccionado

El asistente de Base
Panel de Objetos,Este panel muestra una lista de los documentos existentes para cada tipo de objeto seleccionado, en orden alfabético. Al costado de este panel podremos tener una vista previa del documento si lo deseamos, seleccionando Documento en la lista desplegable.
Opciones de Vista PreviaEn el panel de objetos, la vista previa de documentos provee diferentes opciones.
La opción Ninguno y Documento están disponibles para todos los objetos de la base de datos y permiten tener una vista previa de lo que contienen las tablas o consultas. Mientras que la opción Información del documento está disponible sólo para formularios y reportes.
Manual 5 Base de Datos 30
Vista previa del documento seleccionado
Objeto seleccionado
Documentos existentes para el objeto seleccionado

El asistente de Base
Actividad 1-2
Identificar los elementos de la ventana inicial de BaseUsted desea actualizar una base de datos usando OpenOffice Base. Antes de usar la aplicación, desea medir sus conocimientos sobre las funciones de los diversos componentes de la interfaz.
1. Por defecto, la ventana de la aplicación Base abre con la opción seleccionada
__ Tablas
__ Reportes
__ Formularios
2. ¿Qué elemento de la ventana inicial de Base muestra los objetos de la base de datos?
__ El panel de base de datos
__ El panel de tareas
__ El panel de objetos
3. Marque Verdadero o Falso. El panel de tareas muestra una lista de tareas disponibles para todos los objetos de la base de datos.
__ Verdadero
__ Falso
4. Marque Verdadero o Falso. El botón de formulario de la barra de herramientas permite crear cualquier objeto de la base de datos.
__ Verdadero
__ Falso
5. ¿Para qué objetos de la base de datos está disponible la opción vista previa de Información del Documento?
__ Formularios
__ Tablas
__ Reportes
__ Consultas
Manual 5 Base de Datos 31

El asistente de Base
Actividad 1-3
Explorando el entorno de Base
OpenOffice está instalado en su computadora. Como Usted trabajará con Base frecuentemente, es hora de iniciar la aplicación y explorar sus características básicas.
1. Inicie la aplicación Base.
a) Vaya a Inicio Todos los programas OpenOffice.org 3.0 OpenOffice.org Base.
b) Se abre la ventana del asistente, seleccione: Abrir una base de datos existente.
c) En la ventana de diálogo, vaya a Documentos/ Base/ Colegio.odb
d) Haga doble clic para abrir.
e) Observe que la ventana que se abre muestra el objeto Formularios seleccionado.
2. Examine los menús de la barra de Menú
a) Hacer clic en Menú Archivo, ir desplazando el puntero del ratón sobre cada comando, se iluminarán los comandos activos y se va mostrando su contenido.
b) En la barra de Menú Archivo, los comandos son similares a los de otras aplicaciones.
c) Mover el puntero del ratón sobre los otros botones en la barra de Menú, uno por uno.
d) Hacer clic en un área blanca de la pantalla para salir del menú abierto.
3. En la barra de herramientas, lea las etiquetas para conocer la utilidad de cada botón.
a) Poner el puntero del ratón sobre el primer botón de la izquierda para que nos muestre la etiqueta.
Manual 5 Base de Datos 32

El asistente de Base
b) Mover de izquierda a derecha para ver la etiqueta de cada botón.
Cierre la aplicación: Archivo Terminar.
Manual 5 Base de Datos 33

El asistente de Base
Actividad 1-4
Explorando la ventana inicial de Base
Usted desea conocer el contenido de los diversos paneles en las ventanas de Base. Vuelva a abrir la base de datos Colegio.odb para observar los diversos paneles.
1. Vaya a Documentos Base Colegio.odb” y abra la base de datos.
2. En el panel de Base de datos, clic en Tablas.
a) En el panel de tareas, observe que a la izquierda hay tres tareas para las tablas.
b) Poner el puntero del ratón sobre Crear tabla en vista Diseño, para ver a la derecha su descripción.
c) Observe que en la barra de Título del Panel de objetos, el texto “Tablas” aparece desde que seleccionó el objeto Tablas en el Panel de base de datos.
d) A la izquierda, en el panel de objetos, la lista de tablas que existen es mostrado en orden alfabético. También a la derecha, hay la opción Documento para mostrarnos una vista previa del documento.
3. En el panel de base de datos, seleccione Consultas.
4. En el panel de Tareas observe que hay tres tareas para las consultas.
5. Proceder como el punto anterior para conocer más de las consultas.
6. Cierre la base de datos.
Manual 5 Base de Datos 34

Uso de funciones de ayuda
Uso de funciones de ayudaTrabajando en Base usted puede encontrar herramientas y opciones con las que no este familiarizado y podría necesitar ayuda para descubrir cómo utilizarlas.
Cuando prueba un nuevo equipo, usted utiliza el manual para aprender acerca de las características y funcionalidades. Del mismo modo, como un nuevo usuario de Base, tal vez quiera probar algunas nuevas tareas. El sistema de Ayuda le proporciona ayuda fuera de línea y enlaces para responder a sus preguntas.
Menú Ayuda Al hacer clic en este botón de la barra de menú, se muestran las distintas opciones de ayuda.
Ayuda de Openoffice.org abre la página principal de la Ayuda de OpenOffice correspondiente a la aplicación actual.
¿Qué es esto? Activa la información de ayuda ampliada bajo el puntero del ratón hasta que se vuelva a hacer clic y permite que se muestre una pequeña información sobre el objeto que tengamos situado el cursor.
Manual 5 Base de Datos 35

Uso de funciones de ayuda
Asistencia, muestra información sobre cómo obtener ayuda; y nos da links para encontrar ayuda online.
Registro, accede a la página web de OpenOffice para registrar la copia de la aplicación.
Buscar actualizaciones, busca si la versión en uso está actualizada.
Acerca de OpenOffice.org, muestra la información sobre el paquete OpenOffice así como la versión e información de derechos de autor.
La ventana de AyudaProporciona un modo fácil y rápido de encontrar información acerca de diferentes herramientas y opciones de la aplicación. Si es necesario usted puede imprimir información que seleccione usando la barra de herramientas en la misma ventana.
Con el panel de navegación podrá buscar información y ver cualquier página favorita.
El botón Contenidos muestra el contenido del manual del usuario.
El botón Índice se utiliza para buscar información, ya sea mediante la selección de un tema de la lista de términos o mediante la especificación de un tema.
El botón Buscar se utiliza para buscar información específica sobre un tema escribiendo en la caja de texto y si fuera necesario, marcar los requisitos para la búsqueda.
El botón Marcadores se utiliza para ver y mostrar una página que se ha marcado.
Manual 5 Base de Datos 36

Uso de funciones de ayuda
Actividad 1-5
Obteniendo AyudaUsted necesita crear una nueva tabla para guardar la información de los empleados de su empresa, como no está muy familiarizado con esta labor, usará el ayudante de OpenOffice para ver la información necesaria.
Vaya a Documentos Base “Colegio.odb” y abra la base de datos.
1. En la ventana de ayuda de OpenOffice.org Base, en el panel de navegación, ¿cuál pestaña es usada para buscar información seleccionando un tema en la lista desplegable?
a) Contenido
b) Índice
c) Buscar
d) Marcadores
2. Buscando información.
a) Haga clic en el menú Ayuda / Ayuda de OpenOffice.org para entrar a la ventana de ayuda.
b) En el panel de navegación, verifique que el botón Índice este seleccionado.
c) En la caja de texto de búsqueda de términos, escriba Tablas.
d) En la lista que se muestra, hacer doble clic a: “tablas de base de datos”, observe que se muestra la página “trabajar con tablas”.
3. Hacer clic sobre el botón. ¿Qué es esto? Y mueva el cursor sobre los diferentes iconos para ver la información de ayuda ampliada.
4. Cerrar la base de datos.
Manual 5 Base de Datos 37

Uso de funciones de ayuda
Lección 1
ConceptosEn esta lección usted examinó los conceptos básicos que se utilizan en una base de datos. Llegar a conocer las bases de datos y los objetos del entorno de Base le ayudarán a utilizar la aplicación con facilidad.
1. ¿Qué información va a almacenar en su base de datos?
-------------------------------------------------------------------------------------
-------------------------------------------------------------------------------------
-------------------------------------------------------------------------------------
-------------------------------------------------------------------------------------
2. ¿Qué objeto de la aplicación Base cree usted que utilizará con más frecuencia en el trabajo? ¿ Por qué?
-------------------------------------------------------------------------------------
-------------------------------------------------------------------------------------
-------------------------------------------------------------------------------------
Manual 5 Base de Datos 38

Capítulo 2: Diseñando una base de datos
Objetivo GeneralDiseñar la estructura de una base de datos que permita obtener acceso a información exacta y actualizada.
Objetivos Específicos
• Conocer el proceso de diseño de una base de datos relacional.
• Definir el propósito de la base de datos y aplicar los pasos para un buen diseño de bases de datos.
• Designar claves primarias y foráneas.
• Determinar las relaciones entre las tablas.
Manual 5 Base de Datos 39

Manual 5 Base de Datos 40

Tema A: Proceso de diseño
Tema A: Proceso de diseño
En el capítulo anterior, examinó los diversos objetos de la interfaz de Base, pero antes de crear su primera base de datos es importante que considere los aspectos necesarios par un buen diseño.
Así como usted no intentaría construir una casa sin planos, tampoco debe crear una base de datos sin un diseño previo. En este tema usted conocerá los pasos necesarios para diseñar una base de datos.
Proceso de diseño para una base de datos relacional
La estructura y diseño de una base de datos difiere dependiendo del propósito para que fue creada y los datos que contendrá. Sin embargo la mayoría de base de datos bien diseñada se crea utilizando un proceso de diseño establecido.
El proceso de diseño de una base de datos relacional es un proceso secuencial que consta de 7 etapas:
1. Identificar el propósito o la finalidad de la base de datos.2. Examinar los datos existentes. 3. Crear una lista preliminar de los campos necesarios.4. Organizar los campos en tablas.5. Introducir datos de ejemplo, revisar posibles problemas de mantenimiento de
datos y revisar el diseño de las tablas según sea necesario. 6. Designar claves primarias y foráneas que se pueden utilizar para establecer
relaciones entre tablas.7. Determinar el cuadro de relaciones.
Manual 5 Base de Datos 41

Proceso de diseño para una base de datos relacional
Actividad 2-1
Proceso de diseñoUsted está diseñando una base de datos para su institución y quiere asegurarse que la base de datos que está creando se adapte a sus necesidades y sea fácil de utilizar y mantener..
1. En el diseño de una base de datos relacional, ¿qué tarea se realiza después que la revisión de los datos existentes es completada?
a) La organización de los campos en tablas.
b) Designar las claves primaria y claves foráneas.
c) Determinar el propósito de la base de datos.
d) Crear una lista preliminar de los campos.
2. ¿Por qué debería ingresar datos de muestra en las tablas después de su creación?
a) Para comprobar los posibles problemas de mantenimiento de datos.
b) Identificar las claves primarias y claves foráneas.
c) Para crear una lista preliminar de los campos
d) Revisar los datos existentes.
3. Marcar Verdadero o Falso. En un proceso de diseño de bases de datos relacionales, el último paso sería determinar las relaciones de tablas
__ Verdadero
__ Falso
Manual 5 Base de Datos 42

1- Determinar la finalidad de la base de datos
1- Determinar la finalidad de la base de datosEn el tema anterior examinó los pasos para el diseño de base de datos. Ahora aplicará el primer paso en el proceso de diseño.
Como ocurre en cualquier actividad si no tiene un propósito claro corre el riesgo de crear algo que no satisfaga sus necesidades. Definir el propósito de su base de datos le ayudará a reducir estos riesgos y a resolver preguntas que pudieran surgir.
Definir claramente el alcance de una base de datos contribuye a orientar su diseño. Se debe indicar el tipo de datos que se incluirán, pero no la ubicación específica en una tabla o los nombres de los campos. Puede describir el tipo de usuarios pero no especificar qué consultas o informe se harán.
A veces es útil incluir una declaración de lo que la base de datos no hará.
Para una pequeña base de datos como la de un colegio, podría escribir algo como: “ La base de datos de la institución contiene una lista de la información de los alumnos para el envío masivo de correo y la generación de informes”.
Si la base de datos es más compleja podría incluirse cuándo y cómo va a utilizar cada persona la base de datos.
2- Examinar los datos existentesUna vez identificada la finalidad de la base de datos, el siguiente paso es examinar los datos existentes y determinar cuáles son necesarios para cumplir con ese objetivo.
Al considerar pre existentes fuentes de datos, tales como formularios de papel y hojas de cálculo, puede reducir el riesgo de perder datos esenciales. Además, si alguno de los datos está disponible en formato electrónico, puede utilizarlos directamente en la base de datos.
Una fuente de datos también puede contener información que está fuera del propósito de su proyectada base de datos. Use su declaración de finalidad a fin de determinar que datos son necesarios.
Manual 5 Base de Datos 43

2- Examinar los datos existentes
Actividad 2-2
Primeros pasos para el diseñoUsted está diseñando una base de datos para su institución educativa y desea hacer una revisión de los pasos que ha venido realizando para el diseño.
1. ¿Qué hay de malo con la siguiente declaración de finalidad de la base de datos?: la base de datos tendrá tablas para alumnos, computadoras, personal, horarios, etc.
a) El propósito de la base de datos no debe incluir tablas específicas.
b) La declaración de propósito es demasiado específica.
c) No hay nada malo con la declaración de propósito.
d) La declaración no incluye lo que la base no hará.
2. ¿Qué hay de malo con la siguiente declaración de finalidad de la base de datos?: La base de datos permitirá al usuario generar informes, que muestren las computadoras que usa cada empleado, así como consultas que ordenen por fecha de ingresó para cada alumno.
a) No se discute el alcance de la base de datos.
b) No menciona ni implica la forma en que se relacionan las distintas entidades.
c) Se analizan las características específicas(consultas e informes)que usaría con mayor frecuencia.
d) No hay nada malo con la declaración de propósito.
3. Marcar Verdadero o Falso. ¿Los datos existentes pueden estar disponibles en papel o de forma electrónica?
__ Verdadero
__ Falso
Manual 5 Base de Datos 44

3- Determinar campos
3- Determinar camposSi ha revisado los datos existentes, usted debe tener ya una lista de campos , el siguiente paso es determinar la lista de campos o columnas que hay que añadir para cumplir con la finalidad de la base de datos.
Los campos son los elementos básicos de las tablas que almacenan los datos relacionados, identificar los campos ayuda a determinar la estructura de las tablas en su base de datos.
Si no dispone de formularios imagine que tiene que diseñar uno para para registrar la información necesaria. ¿Qué información incluiría en el formulario?¿Qué casillas crearía? Identifique cada elemento y haga una lista, cada uno de estos elementos representa una columna posible de una tabla.
Luego considere el tipo de informes o documentos que desea producir con la base de datos, piense en la información que necesitaría y haga una lista.
CampoUn campo es una columna de datos en una tabla, que contiene una categoría de información. Una tabla puede contener uno o más campos y cada campo es identificada por un único nombre de campo. Un campo es también conocido como un atributo.
Manual 5 Base de Datos 45
Un campo es identif icado por un único nombre
Columna de datos conteniendo distinta inf romación

3- Determinar campos
Actividad 2-3
Determinar camposUsted desea crear una base de datos para la biblioteca, con la finalidad de guardar información de los libros, de los alumnos que solicitan libros, y poder hacer reportes de los libros en préstamo. Siguiendo con los pasos para el diseño, quiere determinar los campos necesarios.
1. ¿Qué datos debe incluir sobre los libros?
a) Título
b) Nombre del autor
c) Precio del libro
d) Número de páginas.
2. ¿Cuáles son los campos principales para obtener un informe de los libros en préstamo?
a) Precio de compra
b) Título del libro
c) Nombre del alumno
d) Fecha de préstamo
Manual 5 Base de Datos 46

4- Organizar los campos en tablas.
4- Organizar los campos en tablas.En esta parte del proceso de diseño, necesita organizar los campos en grupos para crear tablas. Las tablas son los objetos básicos de cualquier base de datos. Se utilizan para almacenar datos y, por lo tanto, son insumos para las consultas, formularios e informes. En gran medida, la estructura de las tablas determina la eficiencia de las operaciones de la base de datos. También puede cambiar la estructura de las tablas después de ser creadas.
Pasos para agrupar campos dentro de tablasAgrupar campos en tablas le permitirá relacionar de manera eficaz la información en su base de datos, encontrará a continuación algunas directrices:
a) Una tabla debe contener información sobre un solo tema.
b) No se preocupe si crea demasiadas tablas, es mejor que no tener suficientes.
c) Trate de identificar las tablas que corresponden a objetos tangibles, como personas u objetos físicos, estas entidades tiene atributos que constituyen los campos de la tabla.
d) Para los temas intangibles, trate de identificar información lógica con características comunes.
e) No incluya datos calculados, esto lo puede obtener con una consulta.
f) Almacene la información en sus partes lógicas más pequeñas.
Manual 5 Base de Datos 47
Identif icar sujetos tangibles
Lista de campos identif icados
Alumnos Libros
Nombre Título
Apellidos Autor
Fecha de nacimiento Año de publicación
Nombre
Apellidos
Título
Autor
Fecha de nacimiento
Año de publicación

5- Introducir datos de ejemplo,
5- Introducir datos de ejemplo,Rellenar las tablas con datos de ejemplo le servirá para encontrar posibles problemas, como la necesidad de agregar una columna adicional que olvidó insertar durante la fase de diseño, o dividir una tabla en dos tablas para eliminar datos duplicados.
Revise si alguna columna no contiene información sobre el tema de la tabla, en ese caso debe pertenecer a otra tabla.
Si una tabla tiene muchos campos y muchos campos vacíos en cada registro, considere la posibilidad de volver a diseñar la tabla de forma que tenga menos campos.
6- Designar claves primarias y foráneasUsted ha modificado el diseño de las tablas de modo que ahora está seguro de que los datos se pueden mantener adecuadamente.
El siguiente paso en el diseño de bases de datos es identificar los campos que pueden utilizarse para relacionar estas tablas. En este tema, identificará los campos que puede usar como clave principal y clave foránea.
Como en cualquier otro sistema de gestión de bases de datos relacionales, Base tiene un gran poder de consulta, en parte porque las tablas pueden estar formalmente relacionadas entre si. La correcta asignación de claves primarias y foráneas es esencial para crear relaciones útiles entre las tablas. Sin ellas no podrá utilizar plenamente el poder de las consultas y la presentación de informes.
Clave PrimariaUna clave principal es un campo o combinación de campos que contiene un valor único para identificar un registro. La clave primaria se utiliza para establecer adecuadamente las relaciones entre tablas. Los campos de la clave primaria:
• Nunca tiene valores en blanco
• Los valores rara vez (o nunca) cambian.
• Incluye los campos mínimos necesarios.
• No permite duplicados
• Puede ser cualquier tipo de datos.
Manual 5 Base de Datos 48

6- Designar claves primarias y foráneas
Ejemplo: EmpleadoID como clave primaria
El campo EmpleadoID es un buen candidato para ser clave primaria en una tabla de empleados.
Los campos EmplNombre, EmplApellidos o DeptCódigo no son una buena opción para clave primaria porque puede haber valores duplicados. Un campo de e-mail tampoco es una buena clave primaria porque este puede permitir valores en blanco y podría cambiar.
Clave ForáneaUna clave foránea es un campo o combinación de campos que contiene un valor que se relaciona con un campo principal. Una clave foránea es una referencia a una clave en otra tabla. El tipo de dato debe coincidir con la clave principal.
Pueden aparecer valores duplicados en la clave foránea. La combinación de clave primaria y clave foránea da al programa OpenOffice Base su poder de relacionar.
Elegir clave principalEs imprescindible tener en la mayoría de las tablas de una base de datos un campo cuyo valor sirva inequívocamente para diferenciar una fila de cualquier otra.
Este campo debe cumplir dos condiciones: la primera es que ese campo siempre tiene que tomar un valor para cada fila de la tabla y la segunda, que dicho valor no puede repetirse en ninguna fila.
Manual 5 Base de Datos 49
Nunca valor en blanco
Nunca valores duplicados duplicados
Valores que no cambian

6- Designar claves primarias y foráneas
Actividad 2-4
Clave principal y clave foránea1. Marcar Verdadero o Falso. Una clave primaria es un campo o una combinación de
campos que contiene un valor único.
__ Verdadero
__ Falso
2. Marcar con una X las condiciones de una clave primaria:
__ Tener valores en blanco
__ No permitir duplicados
__ Puede ser cualquier tipo de dato
__ Los valores nunca cambian
3. Marcar Verdadero o Falso ¿Es necesaria la clave foránea para establecer relaciones entre tablas?
__ Verdadero
__ Falso
4. De las siguientes tablas, marque Ud. qué campos podrían ser claves principales (CP) o claves foráneas (CF)
Manual 5 Base de Datos 50

7- Determinar las relaciones entre tablas
7- Determinar las relaciones entre tablasUsted ya ha determinado la clave primaria y foránea para sus tablas, el siguiente paso será establecer las relaciones apropiadas entre las tablas.
No se podría utilizar todo el poder de un sistema de gestión de base de datos relacional como base sin establecer las relaciones entre tablas y la utilización de integridad referencial.. En conjunto, estas características contribuyen a garantizar la exactitud de los datos y permitir la amplitud de las consultas y los informes que podrán mostrar información de varias tablas a la vez y usted probablemente desea utilizar para recuperar, mostrar e imprimir sus datos.
Relaciones entre tablasRepresentan la asociación entre los datos contenidos en las tablas. Las relaciones se logran colocando campos comunes en las tablas que se relacionan
Relación uno a unoUna relación uno-a-uno es una relación entre dos tablas donde ambas, la clave primaria y la clave foránea, son únicas. Por cada registro en la primera tabla, se debe tener uno y sólo un registro en la segunda tabla.
Relación uno a uno entre dos tablas, usando el campo NumActivo como clave.
Manual 5 Base de Datos 51

7- Determinar las relaciones entre tablas
Relación uno a muchos Una relación uno-a-muchos es una relación entre dos tablas donde la clave primaria es única, pero la clave foránea permite valores duplicados. Por cada registro en la tabla de clave primaria, puede haber múltiples registros en la tabla de clave foránea.
Relación uno a muchos entre dos tablas, usando el campo DepCódigo como clave.
Relación muchos a muchosUna relación muchos-a-muchos entre tablas, se puede observar cuando muchos registros en una tabla pueden relacionarse con muchos registros en otra tabla.
Por ejemplo, si había una tabla para los empleados y otro para los proyectos, es posible encontrar una relación muchos-a-muchos si cada empleado puede trabajar en muchos proyectos y cada proyecto podría implicar muchos empleados. Esta relación no puede ser aplicada directamente en Base y será resuelta con la creación de una tabla de intersección, por ejemplo, una tabla que sólo tuviera EmpleadoId o ProyectoNúmero como campos. Esta tabla tendría una relación muchos-a-una con las otras tablas.
Manual 5 Base de Datos 52

7- Determinar las relaciones entre tablas
Lección 2
Diseño de una base de datosEn este capítulo, examinó las medidas necesarias para planificar y diseñar una simple base de datos en OpenOffice. Ha seguido un proceso que garantiza que su base de datos resultante tendrá en cuenta los datos actuales, cumplirá con las necesidades de los usuarios, y será a la vez robusto y fácil de mantener.
Usted puede confiar en que el diseño que tienen ahora se puede implementar como una base adecuada para sus objetivos.
1. ¿Por qué es importante crear un plan antes de construir su base de datos?
-------------------------------------------------------------------------------------
-------------------------------------------------------------------------------------
-------------------------------------------------------------------------------------
-------------------------------------------------------------------------------------
2. ¿Qué campos incluiría en la primera base de datos que necesita construir en su trabajo? ¿Cómo los agruparía dentro de tablas?
-------------------------------------------------------------------------------------
-------------------------------------------------------------------------------------
-------------------------------------------------------------------------------------
-------------------------------------------------------------------------------------
Manual 5 Base de Datos 53

Capítulo 3: Usando la aplicación
Objetivo GeneralCrear base de datos simples y ver su contenido de varias formas.
Objetivos Específicos
• Crear una base de datos
• Realizar tareas comunes para los objetos de Base.
Manual 5 Base de Datos 54

Manual 5 Base de Datos 55

Tema A: Trabajar con Base
Tema A: Trabajar con Base
En a lección anterior, usted ha diseñado una base de datos y le servirá como una guía estricta para no apartarse del propósito de su base de datos.
Mediante el uso de Base, podrá crear y modificar tablas, consultas, formularios e informes, recuperar rápidamente la información requerida así como su actualización. También puede mostrar datos ordenados, filtrados y los datos agrupados. Además, Base le permite importar y exportar datos de aplicaciones externas y de la web.
Crear una Base de DatosUsted desea crear una base de datos para comenzar a ingresar datos. Con la ayuda del asistente podrá crear una nueva base fácilmente en pocos y simples pasos.
Si tenemos instalado el paquete OpenOffice y trabajamos con el sistema operativo de Microsoft Windows XP, para iniciar Base: Ir al botón Inicio Todos los programas OpenOffice.org 3.0 y elegir OpenOffice.org Base”
Manual 5 Base de Datos 56

Crear una Base de Datos
Se abrirá la ventana del Asistente para la base de datos, elegiremos la primera opción para crear una base de datos, pero una vez que esté creada y volvamos a entrar a Base tendremos que marcar la segunda opción y elegir la base de datos que deseemos abrir haciendo clic en el botón Abrir que nos mostrará las bases existentes.
Al elegir la opción de crear una nueva base de datos, en la ventana que aparece podemos elegir entre:
Manual 5 Base de Datos 57

Crear una Base de Datos
Registrar o no registrar la base de datos: sirve para indicar a OpenOffice dónde localizar los datos y cómo se organizan. Es decir, debemos registrar nuestra base de datos si queremos que los datos que guardemos sean localizables desde otras aplicaciones por ejemplo, si en Writer quiero mostrar una tabla con datos guardados en mi base de datos debo registrarla antes.
Abrir o no abrir la base de datos para editarla y crear tablas usando el asistente: La opción “Abrir la base de datos para editar” es necesario seleccionar porque de no hacerlo, después de crear la base de datos se cerraría Base. La opción “Crear tablas usando el Asistente para tablas” la seleccionamos si queremos que un asistente de Base nos ayude a crear nuestra primera tabla al terminar la creación de la base de datos.
Para finalizar debemos elegir el directorio donde guardaremos nuestra base de datos y el nombre que le pondremos a la base creada. Seguidamente se mostrará la ventana de la aplicación de OpenOffice Base.
Manual 5 Base de Datos 58

Crear una Base de Datos
Manual 5 Base de Datos 59

Crear una Base de Datos
Actividad 3-1
Crear una base de datos
Usted desea crear su primera base de datos para luego continuar con su implementaciòn.
1. Vaya a Inicio Todos los programas OpenOffice.org 3.0 y elegir OpenOffice.org Base.
2. Seleccione Menú Archivo Nuevo Base de Datos.
a) En el asistente, verifique que la opción “Crear nueva base de datos” esté seleccionada y hacer clic en siguiente.
b) Verifique que estén seleccionados “Si, registrar la base de datos” y “Abrir la base de datos para editar”. Hacer clic en Finalizar
c) En la caja de texto de la ventana Guardar Como, navegue hasta Documentos / Base
d) En la caja de Nombre, escriba Nueva y verifique que en Tipo diga Base de datos ODF.
e) Clic en guardar.
f) Observe que se ha creado una nueva base de datos y en la barra de título dice Nueva.odb, además tiene seleccionado Formularios. Cierre la base de datos dando clic en el botón de la esquina superior derecha del documento o en Archivo Cerrar.
Manual 5 Base de Datos 60

Abrir y Cerrar una Base de Datos
Abrir y Cerrar una Base de DatosPara abrir una base de datos, estando en la aplicación OpenOffice Base, usamos la opción Menú Archivo Abrir, navegamos hasta la carpeta donde tenemos la base guardada y hacemos clic en Abrir.
Para cerrar una base de datos, usamos la opción Menú Archivo Cerrar, cierra el documento actual sin salir del programa, pero si queremos salir completamente de la aplicación, seleccionamos Menú Archivo Terminar o hacemos clic en el botón Cerrar de la esquina superior derecha. Otra opción es con las teclas Control + Q.
Manual 5 Base de Datos 61

Abrir y Cerrar una Base de Datos
Botones Minimizar y Restaurar.
Cuando la ventana ha sido minimizada o reducida en tamaño, se activa el botón Restaurar, al centro de los tres botones de la esquina superior derecha y permite volver al tamaño inicial de la ventana.
Manual 5 Base de Datos 62

Abrir y Cerrar una Base de Datos
Activar y ocultar la Barra de herramientasLas barras de herramientas, se pueden activar o desactivar en Menú Ver Barras de herramientas, como se observa en la siguiente figura. Al tenerlas seleccionadas, se muestran en la barra de herramientas y podemos tener un acceso más rápido.
Manual 5 Base de Datos 63

Tema B: Tareas comunes
Tema B: Tareas comunes
Al utilizar las diversas herramientas y objetos de Base, hay actividades que realizará siempre y de manera similar, como abrir y cerrar una tabla o un formulario, por ello a continuación explicaremos los procedimientos necesarios.
Realizar tareas comunes
Abrir tabla/consulta/formulario/reporteSi estamos trabajando en una base de datos, para abrir ya sea una tabla, consulta , formulario o reporte, usamos pasos similares.
Vayamos a Documentos / Base / “Colegio.odb”.
En el Panel de base, seleccionar el tipo de objeto de base de datos que deseamos abrir, en este caso Tablas, se muestra en la ventana de objetos los documentos que tenemos creados, hacemos clic derecho en uno de ellos y se abre una ventana con dos opciones para abrir :
Abrir: Permite abrir la tabla y poder insertar o modificar datos.
Editar: Nos permite abrir para cambiar el diseño de la tabla.
Manual 5 Base de Datos 64

Realizar tareas comunes
Guardar y Cerrar tabla/consulta/formulario/reporteCuando estamos trabajando en un documento de base de datos, ya sea tabla, consulta, formulario o reporte, si ingresamos o modificamos datos, se activa el botón para guardar los cambios, como podemos observar en la figura, donde
se está trabajando con la tabla Computadoras de la base de datos Colegio.odb
Otra opción es en el Menú Archivo Guardar registro actual.
Para Cerrar el documento en que estamos trabajando, luego de guardar los cambios, Seleccionamos: Menú Archivo Cerrar
Manual 5 Base de Datos 65

Realizar tareas comunes
Para cerrar el documento también podemos hacer clic en el botón cerrar, esquina superior derecha de la ventana y sale un aviso para preguntar si desea guardar los cambios
Diferentes Vistas
Vista DiseñoLa vista Diseño se muestra cuando el usuario hace clic derecho en la tabla/ consulta/ formulario o reporte seleccionada y escoge Editar.
En vista diseño, el usuario puede modificar la estructura de la tabla.
Los nombres de campo, tipos de datos del campo y sus propiedades se establecen en vista diseño, también se puede poner una descripción del contenido de los campos.
Manual 5 Base de Datos 66

Realizar tareas comunes
Vista Hoja de DatosLa vista hoja de datos es la vista predeterminada que un usuario ve cuando se abre una tabla o ejecuta una consulta. En esta vista se puede ingresar o modificar datos del documento.
Por ejemplo en una tabla los datos se organizan en filas y columnas y el formato se asemeja a una hoja de cálculo Excel.
El indicador aparece a la izquierda de cada registro, lo que permite a los usuarios seleccionar todo un registro para copiar, borrar o modificar los datos.
La barra de navegación permite al usuario navegar a un registro específico.
Navegar entre registros en una tabla/consulta/formulario/reporteCuando estamos dentro de la aplicación se activa la barra de navegación en la parte inferior de la ventana de un documento que contiene campos vinculados a una base de datos.
Puede utilizar la barra de herramientas Navegación para desplazarse al objeto siguiente o anterior de una categoría concreta.
Manual 5 Base de Datos 67

Realizar tareas comunes
Ordenar registros en una tabla/consulta/formularioLocalizar un registro específico en un documento puede ser difícil y requerir mucho tiempo sobretodo cuando hay muchos datos, para simplificar el proceso de búsqueda podemos ordenar los registros de varias maneras.
Seleccionando uno de los botones y el nombre del campo, podemos ordenar los registros en una aplicación, ya sea en forma ascendente o descendente. Con el primer botón podemos indicar en base a que criterio queremos dar el orden.
Manual 5 Base de Datos 68

Realizar tareas comunes
Borrar tabla/consulta/formulario/reporteLos procedimientos son similares en cada caso:
Al lado izquierdo de la ventana de base de datos, seleccionar la tabla u objeto que desea borrar.
Hacer clic derecho: Eliminar.
En el mensaje, confirmar que desea eliminar el objeto.
Manual 5 Base de Datos 69

Realizar tareas comunes
Actividad 3-2
Explorando las tareas comunes
Las opciones que hemos visto anteriormente aplicadas a una tabla, las puede realizar de modo parecido para los demás objetos de la base de datos.
Vaya a la carpeta Documentos Base “Colegio.odb”
1. Trabajando con las consultas
a) Seleccione el objeto Consulta en el panel de base.
b) En el panel de objetos, seleccione la consulta Empleados por departamento y hacer clic derecho Abrir, para tener una vista de los resultados de la consulta. Estará en la vista modo hoja de datos, pero en este caso no puede ingresar o modificar datos como en la tabla.
c) Navegue entre los registros de la consulta usando los botones de navegación.
d) Ordene la columna EmplNombre en orden ascendente.
e) Cierre y seleccione ahora Editar para ver la estructura de la consulta.
f) Hacer clic en el botón ejecutar la consulta para ver los resultados en una ventana que se abre en la parte superior.
g) Haga algunos cambios en la consulta.
h) Cierre la consulta.
Manual 5 Base de Datos 70

Realizar tareas comunes
2. Trabajando con formularios
a) Seleccione el objeto Formulario en el panel de base
b) En el panel de objetos, seleccione el formulario Empleados Nuevos y hacer clic derecho Abrir, para tener una vista del formulario. Estará en la vista modo hoja de datos, en este caso puede ingresar datos y también ver los datos guardados.
c) Navegue entre los registros del formulario usando los botones de navegación.
d) En el formulario sólo está activo el botón de ordenar y al seleccionarlo nos muestra la ventana que nos permite escoger el campo sobre el cual se va a ordenar los datos.
e) Cierre y seleccione ahora Editar para ver el diseño del formulario.
f) Puede hacer cambios en el diseño.
g) Cierre el formulario.
3. Trabajando con los Reportes o Informes
a) Seleccione el objeto Informe en el panel de base
b) En el panel de objetos, seleccione el informe Empleados por departamento y hacer clic derecho Abrir, para tener una vista de los resultados del informe. Estará en la vista modo hoja de datos, que le muestra los resultados del informe listo para imprimir.
c) Navegue entre las hojas del informe usando los botones de navegación.
d) Cierre y seleccione ahora Editar para ver el diseño del informe.
e) Hacer clic en alguno de los campos de texto y aparecerá una tabla con botones para modificar el diseño.
f) Haga algunos cambios en el informe
g) Cierre el informe.
Manual 5 Base de Datos 71

Realizar tareas comunes
Lección 3
Usando Base
Manual 5 Base de Datos 72

Capítulo 4: TablasObjetivo GeneralCrear una tabla, definir y modificar campos y sus propiedades, ingresar y editar datos de una tabla.
Objetivos Específicos
• Conocer una tabla, campos y tipo de datos.
• Trabajar con registros en una tabla.
• Diseñar y crear una tabla.
• Asignar claves primarias.
Manual 5 Base de Datos 73

Manual 5 Base de Datos 74

Tema A: Introducción a tablas
Tema A: Introducción a tablas
Ahora está familiarizado con la creación de una base de datos en blanco. Sin embargo para ser capaz de almacenar datos en ella necesita crear tablas.
Trabajando TablasComo ya vimos en el Capítulo 1, se puede definir una Base de Datos como una colección de datos relacionados entre sí. Cada colección de datos relacionados se almacena en una Base de Datos en forma de tablas, donde dichas tablas guardan información sobre un grupo de cosas con las mismas características o atributos
Por ejemplo, en una Base de Datos puede tener una tabla con información acerca de todos sus libros : el título, nombre del autor, año de publicación, etc., es decir, diferentes propiedades o atributos comunes a todos los libros, y también puede tener una tabla con la información de contacto de sus amigos, por ejemplo, nombre y apellidos, número de móvil, e-mail,etc.. Pero no puede mezclar información de sus libros y sus amigos en una única tabla porque la información (los atributos de cada una de las cosas sobre las que guardó información) no es la misma.
Manual 5 Base de Datos 75
Columna
Igual categoría de información
Fila
Encabezado
Información relacionada

Trabajando Tablas
Debe también conocer el tipo de datos a almacenar en los campos, para lo cual hay a continuación un resumen.
Tipo de campoUn tipo de campo es una especificación para el tipo de datos que pueden almacenarse en un campo. Cada campo puede tener un solo tipo de campo
Dentro de Base en particular podríamos clasificar los distintos tipos de datos en cuatro grandes grupos:
Alfanuméricos. Se utilizan para almacenar textos que pueden contener letras y números, pero teniendo en cuenta que los números serán tratados como un caracter más. El más utilizado es el tipo Texto [VARCHAR].
Nombre del Tipo (Nombre SQL) Descripción
Nota [LONGVARCHAR] Campo para texto muy grande (2GB)
Texto (fijo)[CHAR] Texto de tamaño fijo
Texto [VARCHAR] Texto de tamaño variable
Texto [VARCHAR_IGNORECASE] Texto de tamaño variable que no diferencia entre mayúsculas y minúsculas
Numéricos, enteros y reales. Se utilizan para almacenar valores numéricos sobre los que, al contrario que en los tipos alfanuméricos, se podrán realizar operaciones aritméticas. En las propiedades de los reales hay que indicar cuántas de las cifras del tamaño asignado serán decimales (se conoce también como la escala). Los más utilizados son Integer [INTEGER] y Número [NUMERIC].
Nombre del Tipo (Nombre SQL) Descripción
TinyInteger [TINYINT] Entero de 3 cifras.(Soporta valores entre -128 y 127)
Small Integer [SMALLINT] Entero de 5 cifras.(Soporta valores entre -32768 y 32767)
Integer [INTEGER] Entero de 10 cifras.(Soporta valores entre -2147483648 y 21473647)
Bigint [BIGINT] Entero de 19 cifras.
Manual 5 Base de Datos 76

Trabajando Tablas
Tipos de datos enterosNombre del Tipo (Nombre SQL) Descripción
Número [NUMERIC] Real que trabaja sólo con los decimales fijados
Decimal [DECIMAL] Real que puede trabajar con más decimales que los fijados
Float [DOUBLE] Tipo numérico en punto flotante de precisión simple
Real [REAL] Tipo numérico en punto flotante
Double [DOUBLE] Tipo numérico en punto flotante de precisión doble
Tipos de datos realesTemporales. Se utilizan para guardar fechas y/o horas.
Nombre del Tipo (Nombre SQL) Descripción
Fecha [DATE] Almacena valores del tipo día, mes y año
Hora [TIME] Almacena valores del tipo hora, minuto y segundo
Fecha/Hora [TIMESTAMP] Almacena valores del tipo día, mes, hora, minuto y segundo
Especiales Tipos de datos que no entran en ninguna de las clasificaciones anteriores. El más utilizado es el tipo Sí/No [BOOLEAN]
Nombre del Tipo (Nombre SQL) Descripción
Si/No [BOOLEAN] Tipo lógico (verdadero/falso)
Imagen [LONGVARBINARY] Tipo imagen
Campo Binario [VARBINARY] Tipo binario
Campo Binario (fijo) [BINARY] Tipo binario de tamaño fijo
OTHER [OTHER] Tipo objeto
Si necesita cambiar un tipo de campo después de haber almacenado los datos en una tabla, sólo puede cambiar a una categoría similar o relacionada del tipo de campo. Si desea cambiar a una categoría no vinculada, tendrá que borrar el campo y a continuación, crear uno nuevo, así como ingresar los datos para el campo nuevamente.
Manual 5 Base de Datos 77

Tema B: Creación de tablas
Tema B: Creación de tablas
Para crear una tabla debe hacerlo dentro de una base de datos, las tablas le permiten organizar su información y puede también actualizar sus contenidos. En este tema, va a crear una tabla para almacenar datos.
Crear una tabla en Vista DiseñoUsted desea crear una tabla, usando vista diseño deberá especificar los nombres de campo y las propiedades, así como los tipos de datos.
1. Vaya a Documentos Base y abra Nueva.odb, en el panel de base de datos hacer clic a tablas.
2. En el panel de tareas seleccione Crear tabla en vista diseño.
A continuación aparece una pantalla para definir las columnas que tendrá la tabla.
Manual 5 Base de Datos 78

Crear una tabla en Vista Diseño
3. En la columna Nombre del campo, para cada fila o registro, escriba el nombre de cada campo de la tabla.
4. En la columna Tipo de campo escoger el tipo de dato con el que trabajará el campo.
5. En la columna Descripción puede detallar algún aspecto importante del campo.
6. El proceso se repite para cada campo o columna que tendrá la tabla.
En la parte inferior. Propiedades de campo, hay una ventana que nos va a permitir establecer algunas propiedades para el campo que está creando.
Además, dependiendo del tipo de dato, podemos tener hasta seis propiedades que se pueden configurar para mantener la consistencia y el formato de la información introducida. Éstas son:
Valor automático: Si se pone afirmativo permite que el programa OpenOffice Base dé automáticamente un valor secuencial a este campo. Se suele utilizar cuando la clave primaria de nuestra tabla va a ser un entero al que iríamos dando valores consecutivos cada vez que introducimos una nueva fila. Sólo está disponible con los tipos Integer y BigInt.
Manual 5 Base de Datos 79

Crear una tabla en Vista Diseño
Entrada requerida: Sirve para indicar si será obligatorio o no introducir un valor en este campo para cada fila de la tabla. Cualquier campo que definamos como clave primaria automáticamente exige la introducción de un valor siempre.
Tamaño o longitud: Especifica la longitud máxima permitida.
Decimales: Sirve para especificar cuántas cifras del tamaño asignado serán decimales.
Valor Predeterminado: Permite asignar un valor por defecto para este campo a todas las filas que se vayan introduciendo. Es posible modificar posteriormente este valor en cada fila.
Ejemplo de formato: Permite especificar el formato del campo. Muy útil sobre todo para los campos de tipo Fecha y Hora para indicar el formato de introducción de los mismos y también para los campos de tipo real donde vayamos a guardar valores monetarios indicando la moneda que se usará.
Grabar o guardar una tablaUna vez creados todos los campos con sus propiedades, debemos guardar la tabla. Para ello pulsamos sobre el icono en forma de disquete de la esquina superior izquierda.
A continuación nos aparece una ventana que nos pide que introduzcamos el nombre de la tabla. En dicha ventana introducimos el nombre deseado y pulsamos el botón Aceptar.
Manual 5 Base de Datos 80

Crear una tabla en Vista Diseño
En caso no hallamos asignado un campo como clave principal, aparecerá una ventana avisándonos que nuestra tabla no tiene una clave principal por lo que nos pedirá crearla. Si deseamos que se cree una clave presionamos el botón Si, caso contrario debemos presionar el botón No para que no se cree un campo clave en nuestra tabla.
Si hemos seguido todos los pasos correctamente, nuestra tabla creada debe aparecer dentro del apartado Tablas en la parte inferior de la ventana principal de la aplicación Base que estemos usando.
Crear clave principal1. Hacer clic derecho en el nombre de la tabla para la cual se creará la clave
principal y luego elegir la opción editar como se muestra en la figura.
2. Nos debe mostrar la tabla en vista diseño; en ella debemos ubicar el campo que será la clave principal.
Manual 5 Base de Datos 81

Crear una tabla en Vista Diseño
3. Hacer clic derecho sobre el área indicada con la flecha y seleccionar la opción Llave primaria.
Reglas de ValidaciónPara crear una regla de validación simple para un Texto, el Número, la Fecha/Tiempo, o el campo Monetario:
1. Abrir la tabla en modo Diseño.
2. En la parte superior de la ventana, pulse en el Texto, el Número, la Fecha/Tiempo, o el campo Monetario para el cual usted quiere definir una regla de validación.
3. En el panel de Propiedades del campo, hacer clic en la caja de texto de la Regla de Validación e ingrese la regla de validación deseada.
4. Si fuera necesario, ingrese en el Texto de Validación y escriba el mensaje de error que usted quiere mostrar cuando se ingrese un valor equivocado según la regla de validación.
Manual 5 Base de Datos 82
Clave Principal

Crear una tabla en Vista Diseño
Indexar un campo (con o sin permiso de duplicados)Un índice permite el acceso a la base de datos rápidamente, cuando la consulta de los datos sea a través de los campos definidos en el índice
En la vista modo diseño de la tabla deseada, se puede agregar índices a los campos, para ello seleccionar el campo que desea indexar y hacer clic en el símbolo marcado en la figura:
Un índice le permite encontrar y clasificar registros más rápido basados en valores claves y puede hacer cumplir la unicidad sobre las filas en una tabla. Similar a usar índices en un libro para encontrar datos.
Usted puede crear índices basados en un solo campo o en múltiples campos en una tabla. Índices de campos múltiples le permiten distinguir entre registros en los cuales el primer campo puede tener el mismo valor.
Por defecto, la llave primaria de una tabla automáticamente es incluida en un índice (indexada).
Para crear un índice de un solo campo para una tabla:
1. Abrir una tabla en modo Diseño o hacer clic en Editar.
2. En la parte superior de la ventana, seleccione el campo con el cual usted quiere crear un índice y luego clic en el símbolo de índices.
Manual 5 Base de Datos 83

Crear una tabla en Vista Diseño
Seleccionando la casilla de opción “Único” en la ventana de índices, definimos si el índice acepta sólo valores únicos.
Luego podemos elegir entre: crear un índice nuevo, borrar o cambiar el nombre del índice actual
Manual 5 Base de Datos 84

Crear una tabla en Vista Diseño
Actividad 4-1
Crear tabla en Vista DiseñoUsted desea implementar su base de datos Nueva para guardar información sobre los colegios de Moquegua, para lo cual va a crear la tabla tblColegios donde guardará los datos de los Colegios de nivel inicial.
1. Vaya a Documentos / Base , archivo “Nueva.odb” y hacer doble clic para abrir la base de datos.
2. Seleccione en el panel de tareas Crear Tabla en Vista Diseño.
a) En la columna de Nombre del campo escriba ColegioID
b) En tipo de campo, seleccione Integer [INTEGER].
c) Seleccione este campo como clave primaria.
3. Agregue un campo llamado ColegioNombre que permita 30 caracteres de texto.
a) En el segundo campo de la columna Nombre escriba ColegioNombre.
b) El tipo de texto Texto[VARCHAR] aparece por defecto.
c) En el cuadro de Longitud escriba 30.
4. Agregue el campo Teléfono
a) Escriba ColegioTeléfono, Tipo de texto Integer [INTEGER].
5. Agregue el campo NúmeroAlumnos
a) Escriba NúmeroAlumnos, Tipo de dato Número[NUMERIC].
6. Guardar la tabla y cerrar la vista diseño.
a) Hacer clic en guardar en la barra de herramientas.
b) Guardar con nombre tblColegios
c) Seleccione Archivo Cerrar
d) En la pantalla de Nueva.odb, vaya al menú Archivo Guardar como para guardar la base de datos con el nombre Nueva1 en la carpeta Base
Manual 5 Base de Datos 85

Ingresar datos en una tabla
Ingresar datos en una tablaUsted está ahora familiarizado con la creación de tablas. Después de haber creado una tabla usted querrá guardar datos en ella.
De manera similar a como usted abre una cuenta en el banco para guardar sus ahorros regularmente, usted crea tablas en su base de datos con el propósito de guardar datos en ella, especialmente si planea tener una gran base de datos.
Las tareas más comunes que se realizan en una tabla son agregar, modificar o suprimir información. En esta parte del curso usted verá cómo hacer esto fácilmente.
RegistrosUn registro es la información acerca de una sola persona, tema o asunto que figura en una fila de una tabla. Cada valor de campo está contenido en una sola celda en la fila. La celda de la clave primaria debe tener siempre un valor, las de los otros campos pueden no estar lenas siempre. Un registro puede ser modificado o incluso ser suprimido.
En el gráfico vemos las características que debe tener un registro.
Agregar data a una tablaPara agregar datos a una tabla:
1. Abra la tabla en modo hoja de datos, clic derecho sobre la tabla elegida y seleccionar Abrir. Vemos que al final de los registros hay una estrella amarilla que nos indica donde se agregará el nuevo registro.
Manual 5 Base de Datos 86
Llave primaria nunca en blanco Información sobre un
solo tema
Registro

Ingresar datos en una tabla
2. Verificar que el botón Editar este activo y escribimos la data deseada en los registros, de acuerdo al tipo de dato en cada campo, al terminar dar enter o con las flechas de dirección para pasar al siguiente campo.
3. Guarde los cambios.
Modificar, borrar data en un registroPara modificar o borrar data en un registro:
1. En la vista hoja de datos de la tabla deseada, seleccione el valor que desea modificar.
2. Ingrese el nuevo valor en el campo.
3. Guarde los cambios.
Eliminar registros en una tablaPara eliminar registros en una tabla:
1. En la vista hoja de datos de la tabla deseada, seleccione el registro que desea eliminar.
2. Hacer clic derecho y escoger eliminar filas
3. En la ventana que aparece, confirme que Si desea eliminar.
Manual 5 Base de Datos 87

Ingresar datos en una tabla
Manual 5 Base de Datos 88

Ingresar datos en una tabla
Actividad 4-2
Agregar, modificar y eliminar registros
Algunos colegios han cambiado su número de teléfono, otros de dirección y un colegio ha tenido que cerrar sus puertas por falta de alumnos. Usted necesita entonces actualizar su tabla colegios.
1. Vaya a Documentos/ Base, archivo “Nueva3.odb” y abra la tabla tblColegios2 en modo hoja de datos.
2. Agregue un registro con los datos del colegio:
a) Nombre: San Martín de Porras
b) Teléfono: 397736
c) Número de Alumnos: 21
d) Dirección: Calle Manuel C de la Torre S/N
3. Observe que en el campo ColegioID no necesito escribir nada porque es un campo de llenado automático.
4. Presione Enter para guardar el registro.
5. Modifique los registros que tienen los datos del colegio Belén y Los Ángeles.
a) Vaya al registro 2 del colegio 152 Belén y cambie su número de teléfono a: 473089
b) En el registro 14 del colegio 164 Los Ángeles, cambie la dirección: Calle Villa San Antonio.
6. Borre el registro 5 correspondiente al colegio 155 Santa Teresita.
7. Guarde los cambios.
8. Cierre la tabla y vuelva a abrir para observar las modificaciones realizadas.
Manual 5 Base de Datos 89

Ingresar datos en una tabla
Modificar Diseño de una tablaUna vez que comience a almacenar datos en sus tablas, podría necesitar realizar algunos cambios para alcanzar sus objetivos.
Puede trabajar con las propiedades para hacer que la entrada de datos sea más precisa. Por ejemplo, si necesita que siempre se ingrese datos en un campo, puede establecer que se exija el ingreso, en las propiedades de campo, de igual manera puede restringir la entrada de datos y eliminar errores en sus tablas y consultas.
Más importantes para la integridad de la tabla y en algunos casos más complejas de realizar, son las operaciones que contemplan el cambio de tipo de datos o el cambio de las propiedades del campo.
El primero de estos cambios es asignar si un campo es o no clave primaria. Hacer este cambio es muy sencillo, tal y como vimos antes, cuando fijamos la columna EmpleadoID como clave primaria de la tabla Empleados.
Pero las consecuencias que conlleva dicho cambio para nuestra tabla pueden ser críticas. Primero, Base no nos va a permitir introducir datos en una tabla que no tenga clave primaria por lo que en caso de quitar la clave primaria a una columna debemos asignárselo a otra, pero con cuidado, ya que una vez que nuestra tabla contiene datos es muy difícil encontrar otra columna que cumpla las condiciones necesarias para ser clave primaria (recordemos que la primera es que ese campo siempre tiene que tomar valor para cada fila de la tabla y la segunda, que dicho valor no puede repetirse entre ninguna fila) y nos podemos encontrar un aviso como el que aparece en la figura siguiente, si por ejemplo en la base de datos Colegio, en la tabla Empleados, intentamos fijar el campo EmplNombre como clave primaria y damos a guardar la tabla.
Manual 5 Base de Datos 90

Ingresar datos en una tabla
Este error se produce porque hemos incumplido la segunda condición de una clave primaria (no repetir valor) porque el valor Rosa aparece en más de una fila en esa columna.
Cambios de nombre o descripción del campoBasta con situarse en la celda del Nombre de campo o descripción que queramos modificar y cambiar el contenido del texto.
Cambiar el tamaño del campoLa propiedad Tamaño del campo está disponible para texto y número.
Su base de datos trabajará de manera más eficiente y ocupando menos espacio de almacenamiento si establece el tamaño del campo ajustándose a la longitud real de los datos que almacenará en el campo.
Si intenta convertir un campo de una longitud a otra más pequeña, puede perder los datos que tuviera guardados, o los números fraccionarios podría ser redondeadas y en algunos casos podría obtener un valor nulo.
Tener en cuenta que, no se puede deshacer los cambios a los datos que resultan de un cambio en la propiedad Tamaño del campo después de guardar los cambios
Para cambiar el tamaño de un campo:
1. Abra la tabla en vista diseño.
2. En la parte superior del panel hacer clic en el Texto o Número, en el campo para el que desea cambiar el tamaño.
3. En el panel de propiedades del campo, escriba el valor en el cuadro de texto: Longitud del campo.
4. Introduzca el nuevo tamaño del campo.
5. Guardar los cambios.
Manual 5 Base de Datos 91

Ingresar datos en una tabla
Cambiar el tipo de dato del campoPara realizar este tipo de cambio hay que tener en cuenta que habrá que elegir un tipo de dato compatible con los valores ya introducidos.
Cuando cambiamos entre tipos de datos numéricos, por ejemplo, entre uno de tipo real y otro de tipo entero hay que tener cuidado de que el tamaño del nuevo tipo sea lo suficientemente grande y tener en cuenta que sólo se respetará la parte entera de los valores previamente almacenados.
Este tipo de conversiones no siempre se pueden realizar. Así, por ejemplo, aunque sería posible cambiar el campo FechaRecepción de tipo Fecha a tipo Texto, no nos va a dejar convertirlo a uno de tipo Integer, ya que aunque en el primer paso no es complicado para Base transformar una fecha a una cadena de texto, en el segundo caso no es capaz de convertir una fecha a un número y nos muestra una pantalla como la que se ve en la figura.
Un cambio que podemos realizar en nuestra tabla es hacer que nuestra clave primaria tome valores automáticamente, por ejemplo para poner un código de referencia a un producto.
Por ejemplo, vayamos a Documentos / Base , abrir el archivo “Modificar Tabla.odb”y abrir la tabla Computadoras, lo primero que debemos cambiar es el tipo de dato de NumActivo a Integer, ya que estaba definido como tipo Texto. Este cambio no nos debe causar problemas ya que los valores de NumActivo que estábamos dando eran todos enteros. A continuación fijamos esta columna con la propiedad Valor Automático a Sí y guardamos la tabla. La nueva estructura de la tabla se muestra en la figura
Manual 5 Base de Datos 92

Ingresar datos en una tabla
A partir de ahora, cada vez que introduzcamos una nueva fila en la tabla Computadoras al campo NumActivo se le asignará el mayor valor asignado hasta ese momento incrementado en 1.
Cambiar el formato del campoEsta propiedad es importante en muchos campos pero, posiblemente, donde más cuidado hay que tener con ella es en los campos de tipo temporal para no tener problemas cuando introduzcamos fechas y horas.
Especificar un formato para un campo le permite hacer frente a incoherencias en la entrada de datos en una tabla. Por ejemplo, si especifica la fecha con el formato MM / DD / AAAA, aunque algunos usuarios ingresen la fecha en el formato MM / DD / AA, la fecha seguirá siendo mostradas en el formato MM / DD / AAAA
En la vista diseño, propiedades del campo, seleccionando el botón a la derecha de “Ejemplo de formato”, que destaca además porque tiene 3 puntos suspensivos dentro, se abre el cuadro de diálogo Formato de Campo que le permite especificar la forma en que se muestran los datos.
Manual 5 Base de Datos 93

Ingresar datos en una tabla
Nos debe aparecer entonces una ventana como la de la figura
Puede elegir entre un formato existente o uno personalizado. Al seleccionar un formato, se muestra una vista previa en el cuadro de diálogo.
Manual 5 Base de Datos 94
Formatos Existentes
Vista Previa
Opciones para campos numéricos

Ingresar datos en una tabla
En la parte superior derecha podemos elegir el idioma, el siguiente paso es escoger la categoría del formato que vamos a definir en la ventana superior izquierda; en nuestro caso la categoría del formato es Número. Dentro de la categoría Número existen una serie de formatos predefinidos que se muestran en la ventana superior central. Un ejemplo de cómo se vería el formato elegido, vista previa, se muestra en el rectángulo que aparece en el centro de la ventana a la derecha. Además, todos los formatos predefinidos pueden ser adaptados por el usuario y guardados para su uso posterior en la parte inferior de la ventana llamada Código del formato.
Para los campos con valores numéricos, porcentaje, todos o moneda también puede seleccionar la opción deseada del formato que tendrán los números.
Para cambiar el formato de número o el formato de fecha de un campo:
1. Abra la tabla en vista diseño.
2. En la parte superior del panel, hacer clic en el número o la fecha y la hora sobre el campo para el que desea cambiar el formato.
3. En el panel de propiedades de campo, hacer clic en el botón que abre el cuadro de diálogo formato de campo.
4. De la lista desplegable, seleccione uno de los formatos predefinidos. Si desea seleccione las opciones requeridas.
5. Acepte los cambios.
6. Guarde los cambios de la tabla.
Agregar campos a una tablaDespués de crear una tabla usted podría necesitar agregar uno o más campos a la tabla, usted puede hacer esto fácilmente:
• Abra la tabla en modo diseño.
• En la columna Nombre del campo, hacer clic en la primera fila vacía.
• Escriba el nombre para el campo y presione Enter.
• De ser necesario seleccione el tipo de campo para el campo agregado.
• En la barra de herramientas hacer clic a Guardar para guardar los cambios realizados.
• Cierre la ventana de Vista de Diseño.
Manual 5 Base de Datos 95

Ingresar datos en una tabla
Cambiar ancho de columnas en una tabla
Para cambiar el ancho de una columna: Abrir la tabla en modo hoja de datos, hacer doble clic sobre la tabla o clic derecho Abrir, seleccionar la columna que desea cambiar haciendo clic en el nombre de columna, clic derecho escoger opción ancho de columna.
Otro modo es situar el puntero del ratón sobre la línea divisoria de las columnas hasta que el puntero se convierta en un símbolo de separación y arrastre la línea a una nueva ubicación.
Eliminar columnas o campos de una tablaAbra la tabla en modo diseño, nos situamos al inicio del campo o columna que queremos eliminar, clic derecho y seleccionamos la opción Eliminar.
NOTA: Antes de eliminar una columna de nuestra tabla debemos saber que al hacerlo se borrarán todos los valores que tuviéramos dados a esta columna en nuestras filas por lo que, sobre todo en el caso de la columna que sea clave primaria, hay que pensar muy bien si de verdad es conveniente eliminar esa columna.
En el caso de haber borrado una columna de la tabla accidentalmente siempre tenemos la opción de cerrar la ventana de edición sin guardar los cambios realizados.
Manual 5 Base de Datos 96

Ingresar datos en una tabla
Actividad 4-3
Modificar diseño de una tablaUsted ha recibido nuevas computadoras y necesita cambiar el tipo de información almacenada en la tabla Computadoras.
Los siguientes son los cambios que debe aplicar para la tabla actual:
● Añadir el campo Accesorios.
● Cambiar Valor del tipo de campo de Garantía para que aparezca True o False como valor predeterminado.
● Cambiar el formato del Precio de Compra, para que sea un valor con separador de miles, sin decimales.
1. Vaya a Documentos / Base, archivo “Modificar Diseño.odb”
a) Abra la tabla Computadoras en modo diseño.
b) Observe que la tabla tiene 6 campos con el campo NumActivo como llave primaria.
2. Agregar el campo Accesorios.
a) En la última fila de la columna nombre del campo escriba Accesorios.
b) Observe que en tipo de campo se muestra Texto [VARCHAR]
c) En el panel de propiedades de campo, haga clic en el cuadro de texto de Longitud.
d) A la derecha del panel de propiedades de campo, observar que se muestra una breve recomendación para la especificación de la longitud.
3. Cambiar el formato del Precio de compra.
a) En la columna Nombre del campo, haga clic en la celda PrecioCompra.
b) En el panel de propiedades de campo, a la derecha de Ejemplo de formato, haga clic en el botón para mostrar el cuadro de diálogo Formato de campo.
c) En el cuadro de lista Categoría, seleccione Moneda.
Manual 5 Base de Datos 97

Ingresar datos en una tabla
d) En el cuadro de lista Formato, observar que S/ -1.234,00 está seleccionado. En la sección Opciones, observar que la casilla de verificación negativo rojo no está marcada.
e) En el cuadro de lista Formato, seleccione S/ -1.234 está representada en negro.
f) En la sección Opciones, observar que la casilla de verificación de Separador de miles este seleccionado. Haga clic en Aceptar para cerrar el cuadro de diálogo Formato de campo.
4. Cambiar Valor del tipo de campo de Garantía.
a) En la columna Nombre del campo, haga clic en la celda Garantía.
b) En Tipo de campo seleccione Texto(fijo) [CHAR]
c) Los valores que se muestren ahora serán: Verdadero(true) o Falso(false), según la computadora tenga o no garantía.
d) Hacer clic en el botón Aceptar para guardar los cambios.
5. Cierre la vista diseño.
6. Abra la tabla Computadoras y observe el nuevo campo Accesorios, como es un campo nuevo no hay datos en ella. El campo PrecioCompra tiene ahora valores sin decimales. Y en el campo Garantía figura ahora true o false.
Manual 5 Base de Datos 98

Ingresar datos en una tabla
Actividad 4-4
Agregar campos a una tabla guardada
Usted se da cuenta que en la tabla Colegios creada anteriormente, no ha guardado las direcciones. Necesita crear un nuevo campo para poder actualizar su base de datos con las direcciones de los colegios.
1. Vaya a Documentos / Base, archivo “Nueva1.odb” y abra para agregar el campo Direcciones a la tabla tblColegios
a) Abra la tabla tblColegios en modo diseño.
b) En la columna Nombre del campo, escriba Dirección, al hacer clic en Enter, el tipo de dato que se muestra es texto.
2. Guarde y Cierre la tabla.
a) Hacer clic en Guardar de la barra de herramientas.
b) Seleccione Archivo Cerrar
c) Guardar la base de datos con el nombre Nueva2 en la carpeta Base
Manual 5 Base de Datos 99

Crear Relaciones entre tablas
Crear Relaciones entre tablasLas tablas en una base de datos contienen datos relacionados, y varios tipos de relaciones pueden existir entre las tablas.
Para utilizar todo el potencial de Base al hacer consultas, generar reportes y actualizar datos necesita crear las relaciones apropiadas entre las tablas de la base de datos.
Por ejemplo, al introducir datos en una tabla, hay posibilidades de que usted se olvide de introducir los datos pertinentes a través de tablas relacionadas. Esto puede provocar inconsistencia de datos.
Integridad ReferencialHacer cumplir la integridad referencial es una característica de la base de datos que garantiza que las relaciones entre las tablas en una base de datos sean adecuadas y precisas.
La integridad referencial depende de las normas que dictan cómo se puede crear, editar, y suprimir los registros. Estas normas pueden disminuir la posibilidad de ingresar un valor inapropiado a un campo, impedir que los registros en una tabla sean suprimidos si los registros son necesarios para los datos de otra tabla y asegurarse de que un valor que afecta a un valor en otra tabla no se ha cambiado inadvertidamente.
Integridad referencial minimiza la redundancia de datos, garantiza la precisión y la exactitud de los datos almacenados y mantiene la coherencia de los datos a través de tablas.
Ejemplo: Un empleado no puede pertenecer a un departamento que no existe.
Para una organización, la tabla departamentos contiene todos los departamentos existentes. Usted necesita garantizar que todos los valores de la clave foránea en la tabla de los empleados coinciden con los valores de la clave primaria de la tabla departamentos.
Directrices para hacer cumplir integridad referencial
Hacer cumplir integridad referencial para una relación puede evitar la pérdida involuntaria o de actualización de datos.
Puede establecer integridad referencial entre dos tablas si se dan las circunstancias siguientes:
Manual 5 Base de Datos 100

Crear Relaciones entre tablas
• Ambas tablas se encuentran en la misma base de datos.
• El campo común es clave principal en una tabla o tiene un único índice.
• Los campos relacionados tienen el mismo tipo de campo.
Ventana de RelacionesLa ventana para diseñar relaciones muestra las relaciones que existen entre las diversas tablas de una base de datos. En esta ventana se puede agregar una tabla e incluso crear una nueva relación. Sin embargo para crear una primera relación se abren cuadros de diálogo para que usted escoja y agregue las tablas a relacionar.
Al crear las relaciones observaremos una linea que une dos campos de diferentes tablas para indicar que las dos tablas están relacionadas por los datos en estos dos campos. Al final de cada linea puede haber un “1” o una “n”. Esto denota el tipo de relación entre las dos tablas., puede ser relación uno a uno o uno a muchos respectivamente.
Manual 5 Base de Datos 101

Crear Relaciones entre tablas
Crear RelacionesPara crear una relación entre dos o más tablas
1. Seleccione Herramientas → Relaciones para abrir la ventana de Relaciones.
2. En el cuadro de diálogo Agregar tablas, seleccione las tablas que desea trabajar y haga clic en Añadir. También puede añadir tablas haciendo doble clic en el nombre de la tabla.
3. Cerrar la ventana Agregar tablas.
4. Para establecer las relaciones tenemos dos opciones:
a) Seleccione la clave primaria en la tabla que desea relacionar y arrastre el ratón para ir a la segunda tabla que tiene la clave foránea. Al soltar el botón del ratón se forma una línea que conecta los dos campos de las tablas.
b) Hacer clic en el icono que aparece a la derecha en la ventana Relaciones.
5. En el cuadro de Relaciones que aparece, seleccionar las tablas y los campos implicados.
6. En Opciones de actualización, marcar Actualizar cascada.
7. En Opciones de eliminación, marcar Eliminar cascada.
Manual 5 Base de Datos 102

Crear Relaciones entre tablas
8. Estas opciones 6 y 7 no son absolutamente necesarias, pero permiten actualizar la tabla que tiene relaciones definidas con otra tabla, además permite borrar campos de la tabla.
9. A esta ventana de Relaciones también se puede acceder haciendo clic derecho o doble clic en la línea de la relación y permite editar.
10. Aceptar para guardar los cambios.
11. Guardar la relación y cerrar.
Eliminar Relaciones Si no desea mantener la relación entre dos tablas, se puede eliminar la relación entre ellas.
En ocasiones la relación ya no es pertinente, pero se quiere mantener las tablas, entonces procederemos a suprimir la relación.
• Abrir la ventana de relaciones.
• Hacer clic en la línea de la relación que desea eliminar.
• Seleccione eliminar.
Manual 5 Base de Datos 103

Crear Relaciones entre tablas
Actividad 4-5
Crear relaciones entre tablasSu base de datos Colegio contiene ahora las tablas Computadoras, Departamentos, Empleados, Marcas y Notas. Las claves principales y foráneas han sido asignadas.
De acuerdo al tipo de datos que serán almacenados en sus tablas, usted puede determinar el tipo de relación que existe entre sus tablas.
Usted necesidad mejorar el diseño de la base de datos para que los usuarios puedan recuperar los datos de tablas relacionadas.
Vaya a Documentos / Base, archivo “Crear Relaciones.odb”, abra la base de datos y examine el contenido de las tablas.
1. Los valores para el campo DepCódigo tienen valores únicos en la tabla Departamentos y en la tabla Empleados se repiten varias veces. ¿Qué tipo de relación existe entre las dos tablas?
__ Uno a uno
__ Uno-a-muchos
__ Muchos-a-uno
__ Muchos-a-muchos
2. Los valores para el campo NumActivo en la tabla Computadoras tienen un único valor correspondiente en la tabla Notas ¿Qué tipo de relación existe entre las dos tablas?
__ Uno a uno
__ Uno-a-muchos
__ Muchos-a-uno
__ Muchos-a-muchos
3. ¿Verdadero o Falso? En una relación uno-a-muchos, por cada registro en la tabla de clave primaria, puede haber múltiples registros en la tabla de claves foráneas.
Manual 5 Base de Datos 104

Crear Relaciones entre tablas
__ Verdadero
__ Falso
4. Abra la ventana para establecer relaciones: Herramientas → Relaciones.
• Agregue todas las tablas.
• Ajuste el tamaño de las tablas para que pueda ver la lista completa de todos los campos.
5. Relacione las tablas:
a) Seleccione la clave primaria de la tabla Computadoras y arrastre el ratón para ir a la tabla Notas.
b) Seleccione la clave primaria de la tabla Marcas y arrastre el ratón para ir a la tabla Computadoras.
c) Seleccione la clave primaria de la tabla Empleados y arrastre el ratón para ir a la tabla Computadoras.
d) Seleccione la clave primaria de la tabla Departamentos y arrastre el ratón para ir a la tabla Empleados.
Acomode las tablas para que se muestren todas las relaciones.
6. Guarde los cambios.
Manual 5 Base de Datos 105

Crear Relaciones entre tablas
Lección 4
TablasEn esta lección usted ejecutará su plan de diseño de base de datos. Puede ahorrar tiempo al crear tablas utilizando el asistente . Usted puede modificar tablas, y también importar tablas creadas en otras aplicaciones por lo tanto no tiene que crear las tablas a partir de cero.
1. ¿Cuáles cree usted que son los factores que deben tenerse en cuenta a la hora de determinar los tipos de campos de las tablas?
--------------------------------------------------------------------------------------
--------------------------------------------------------------------------------------
--------------------------------------------------------------------------------------
--------------------------------------------------------------------------------------
--------------------------------------------------------------------------------------
2. ¿En qué circunstancias se necesita acceder a datos de un origen externo?
--------------------------------------------------------------------------------------
--------------------------------------------------------------------------------------
--------------------------------------------------------------------------------------
--------------------------------------------------------------------------------------
--------------------------------------------------------------------------------------
Manual 5 Base de Datos 106

Capítulo 5Recuperar Información
Objetivo GeneralOrdenar y filtrar datos en una tabla. Crear, modificar y correr consultas para recibir información especifica desde una base de datos.
Objetivos Específicos
• Operaciones Principales: Usar herramientas de búsqueda y aplicar filtros a una tabla.
• Entender qué es una consulta.
• Crear y ejecutar consultas.
Manual 5 Base de Datos 107

Manual 5 Base de Datos 108

Tema A: Operaciones Principales
Tema A: Operaciones Principales
Los datos son dinámicos. Ya que van cambiando, es necesario hacer los cambios correspondientes a su base de datos. Al hacerlo, desea localizar rápidamente los datos y hacer la actualización necesaria. Abrir una tabla y buscar un registro a la vez es ineficaz, y no digamos fatigoso. Hay también la posibilidad de introducir errores en sus resultados. Base le proporciona diversas herramientas para localizar y actualizar datos.
Modificar datos en una tablaPara conservar sus datos actualizados, es necesario saber cómo actualizar y borrar datos existentes en una tabla. Conocer las herramientas y utilizarlas adecuadamente le ayudarán a hacer rápidamente la actualización.
Barra de Herramientas de la tabla
En la barra de herramientas del modo vista de datos de la tabla, puede observar además de los botones ya conocidos, otros botones que le permitirán modificar los registros de sus tablas.
El botón de Buscar registros le permitirá hacer una búsqueda rápida en los registros de las tablas.
Encontrará también los botones para ordenar los datos en forma ascendente y descendente y los botones para aplicar filtros.
Manual 5 Base de Datos 109
Editar datos
Buscar registro de datos Actualizar
Ordenar datos
Filtros
Eliminar f iltro

Modificar datos en una tabla
Barra de Navegación
En la parte inferior de la ventana de las tablas, encontrará la barra de navegación que le indicará el registro que haya seleccionado, así como el total de registros que tiene su tabla. Si es necesario usted puede ingresar el número del registro en la Caja de Registros y navegar a un registro específico.
Con los controles de navegación podrá ir de un registro a otro, puede ser el primero, el último o incluso ingresar un registro nuevo que se creará después del último registro existente.
Comando de BúsquedaLa ventana de Búsqueda de registros de datos le ayuda a localizar datos específicos dentro de una tabla.
Usted puede buscar datos especificando el texto de los datos o el contenido del campo, puede optar por buscar en todos los campos o en un sólo campo. Si utiliza texto para buscar puede indicar criterios adicionales en la búsqueda como el área o la posición donde buscar.
Para realizar la búsqueda deberá seguir los siguientes pasos:
Manual 5 Base de Datos 110
Controles de navegaciónCaja de registros
Muestra el registro seleccionado
Total de registros en la tabla

Modificar datos en una tabla
1. Abrir la tabla o formulario del cual quiere recuperar datos.
2. Seleccione el campo donde quiera buscar una palabra específica, el número, o la fecha. Luego de clic en el botón de búsqueda en la Barra de herramientas.
3. En la ventana que se abre, escriba la palabra específica, el número, o la fecha que usted quiere buscar.
Puede seleccionar también las diversas opciones de área y posición si así lo desea en su búsqueda.
El cursor se localiza en la primera coincidencia que encuentra, hacer clic repetidas veces en Buscar para encontrar todos los datos que coincidan, los campos se van delineando en rojo según los encuentra.
Aplicar filtros a una tabla/formularioSi necesita localizar registros con características similares, en una base de datos que suele almacenar gran cantidad de información, sería una tarea ardua hacerlo manualmente.
Manual 5 Base de Datos 111

Modificar datos en una tabla
Base tiene las opciones de filtrado que nos permiten elegir de forma simple qué datos queremos que se muestren en la pantalla.
Las cuatro opciones, por el orden en que aparecen los botones, son:
Auto Filtro Filtra las filas o registros según el contenido del campo de datos actualmente seleccionado (en la figura se muestra el resultado tras haber seleccionado 300 en el campo DeptCódigo).
Usar o no el filtro
, conmuta entre las vistas con y sin filtro.
Filtro estándar, Permite establecer las opciones del filtro de forma parecida a como establecíamos los criterios de ordenación. Debemos escribir un valor para la condición, en caso de ser una palabra, escribirla entre ‘’
Manual 5 Base de Datos 112

Modificar datos en una tabla
Eliminar filtro/ordenCancela la configuración de filtros y muestra nuevamente todos los registros de la tabla actual.
Manual 5 Base de Datos 113

Modificar datos en una tabla
Actividad 5-1
Aplicando búsqueda y filtrosTrabajemos con la tabla Empleados para realizar búsquedas especificas y aplicar las diferentes opciones de filtrado.
Vaya a Documentos / Base, archivo “Colegio.odb”y abra la base de datos para trabajar con la tabla Empleados.
1. Abrir la tabla Empleados en modo hoja de datos.
2. Seleccione una celda del campo DeptCódigo que tenga el valor 300, luego hacer clic en el botón de búsqueda en la Barra de herramientas.
3. En la ventana que se abre, hacer clic en Buscar varias veces y observe que se van sombreando los campos con el valor 300 que tenga la tabla.
4. Escriba otro valor o Nombre que observe en sus datos para hacer nuevas búsquedas.
5. Buscar todos los empleados cuyo apellido empiece con la letra C
a) Hacer clic en una celda de la columna EmplApellidos, luego clic en el botón de búsqueda.
b) En el cuadro de diálogo, escribir C en la caja de Texto, marcar Campo individual en Área y en la lista desplegable de Posición seleccionar: Al comienzo del Campo
c) Hacer clic sucesivos en Buscar. Cerrar.
6. Ahora apliquemos filtros para obtener en pantalla una lista de acuerdo a los criterios indicados.
Obtener una lista de los empleados que trabajan en el departamento que tiene el Código 400.
a) Hacer clic en una celda de DeptCódigo que sea = a 400 y luego clic en el botón de Autofiltro.
b) Hacer clic en el botón Eliminar filtro. Cerrar.
Manual 5 Base de Datos 114

Modificar datos en una tabla
Encontrar a los profesores cuyo apellido empiece con la letra C.
a) Hacer clic en el botón de filtro estándar.
b) Seleccionar en Nombre de campo, EmplApellidos, en Condición seleccionar como Escribir en el cuadro de valor ‘C*’, nos muestra una lista de los empleados que cumplen la condición.
Nota: Recordar que el símbolo * se usa como comodín para indicar que buscamos todos los apellidos que empiecen con C, sin importar las letras que continúen.
Obtener una lista de los empleados cuyo nombre empiece con J y que trabajen en el departamento que tiene el Código 300.
a) Clic en una celda de DeptCódigo y luego clic en el botón de filtro estándar
b) Seleccionar en Nombre del campo DeptCódigo = 300, luego en la siguiente línea de cajas de texto, seleccionar EmpNombre, Condición: como y en Valor escribir J*
c) Observar la lista que nos muestra.
d) Clic en el botón Eliminar filtro. Cerrar.
Manual 5 Base de Datos 115

Modificar datos en una tabla
Lección 5-A
Filtros de validaciónEn esta lección usted aprendió como ubicar los datos de las tablas y también como modificar rápidamente un registro. Además ordenó y filtró registros, lo que le ayudará a realizar cambios rápidamente a un conjunto de datos similares. Con el programa Base, puede administrar los datos en las tablas con facilidad.
1. En su base de datos, qué tipo de datos necesita modificar frecuentemente?
--------------------------------------------------------------------------------------
--------------------------------------------------------------------------------------
--------------------------------------------------------------------------------------
--------------------------------------------------------------------------------------
2. ¿En qué casos se necesitará ordenar o filtrar los registros?
--------------------------------------------------------------------------------------
--------------------------------------------------------------------------------------
--------------------------------------------------------------------------------------
--------------------------------------------------------------------------------------
Manual 5 Base de Datos 116

Tema B: Consultas
Tema B: ConsultasAhora está familiarizado con algunos formas de recuperación de datos, como la búsqueda de determinados valores en una tabla, ordenar los datos de la tabla y filtrado de datos. Pero es posible que tenga que realizar más tareas complejas, como la recuperación de los registros que cumplen con ciertos criterios.
A menos que tenga un mecanismo para aislar y extraer datos en busca de información específica en una base de datos, será como buscar una aguja en un pajar. Una base de datos sólo es útil cuando puede recuperar datos tan fácilmente como puede añadirlos a la base de datos. Saber cómo trabajar con las consultas reducirá en gran medida el tiempo que tarda en recuperar datos de una base de datos.
Las consultas son objetos que vamos a utilizar para visualizar parte de la información contenida en nuestras bases de datos desde una perspectiva más detallada y más adaptada a las necesidades concretas o a una situación puntual.
Se pueden realizar sobre una o varias tablas relacionadas y el resultado que devuelven se muestran también en forma de tabla.
Creación de consultas El filtrado le permite seleccionar los datos en una tabla, pero a menudo es posible que tenga que seleccionar los datos de múltiples tablas. Las Consultas le permiten recuperar datos de múltiples tablas que están relacionadas entre sí.
Puede haber casos en los que usted necesite recuperar la información pertinente de las diferentes tablas al mismo tiempo, por ejemplo, puede que tenga que identificar los empleados que están bajo un determinado departamento y analizar su nómina de la base de datos. Usted puede obtener dicha información mediante la creación de las consultas, que le permiten recuperar datos de múltiples tablas. También puede guardar y almacenar las consultas en forma de objetos reutilizables en la Base.
En Base las consultas se pueden crear en modo Diseño, utilizando el asistente o utilizando SQL, SQL es el lenguaje estándar de creación y manipulación de bases de datos. La consulta puede ser vista en Hoja de datos o de diseño. En vista Diseño se podrá modificar la estructura de la consulta, propiedades y funciones.
Manual 5 Base de Datos 117

Creación de consultas
Ventana de Diseño de ConsultasLa ventana de diseño le permite diseñar una consulta. Se compone de dos paneles horizontales: el panel superior muestra las tablas y consultas seleccionadas y el panel inferior, o red de diseño, le permite definir y proporcionar los criterios para una consulta.
Panel de vista previa
Cuando usted ejecuta una consulta en vista diseño, en la parte superior de la ventana de Diseño de consultas podrá observar una vista previa del resultado de su consulta.
Barra de diseño de consulta
Manual 5 Base de Datos 118
Editar Ejecutar Consulta
Intercambiar Vista Diseño
Agregar tabla
Funciones

Creación de consultas
Editar: Edición de archivos le permite editar un documento de sólo lectura o una tabla de base de datos.
Ejecutar consulta: se ejecuta la consulta para mostrar sus resultados en la ventana Diseño de consulta.
Intercambiar Vista Diseño Alterna entre la vista Diseño y la vista SQL de la
consulta.
Añadir la tabla o consulta: Muestra el cuadro de diálogo Agregar tabla o consulta.
Funciones: Muestra las funciones para el diseño de consulta.
Criterios de búsquedaPodemos elegir si queremos indicar uno o varios criterios de búsqueda; es decir, si queremos que las filas que se muestren cumplan alguna condición en particular.
En la tabla siguiente se ofrece un resumen de los operadores de comparación.
Operador Significado La condición se cumple si...
= es igual a
El contenido del campo es idéntico a la expresión introducida.
En los campos de consulta no se muestra el operador =; al introducir un valor sin operador, se adopta el operador =.
<> es distinto de El contenido del campo no se corresponde con la expresión introducida.
> es mayor El contenido del campo es mayor que la expresión introducida.
< es menor El contenido del campo es menor que la expresión introducida.
>= es mayor o igual
El contenido del campo es idéntico o mayor que la expresión introducida.
<= es menor o igual
El contenido del campo es menor o igual que la expresión introducida.
Manual 5 Base de Datos 119

Creación de consultas
En la tabla siguiente se ofrece un resumen de los operadores condicionales:
Condición Criterio de consulta
Ejemplo
Sí 1 Proporciona todos los registros de datos en los que el campo Sí/No contiene el criterio "Sí" o "activado" (casilla señalada).
No 0 Proporciona todos los registros de datos en los que el campo Sí/No contiene el criterio "No" o "desactivado" (casilla no señalada).
Vacío IS NULL o ESTA VACÍO
IS NULL muestra todos los registros de datos en los que el campo Sí/No no contiene ni el criterio Sí ni el criterio No (casilla en gris).
Uso de Comodines en la ConsultaPara realizar una consulta, al aplicar criterios de búsqueda, podemos no escribir específicamente todos los caracteres de búsqueda, ya que muchas veces el tipo de la consulta así nos lo exige. Es decir, si buscamos por ejemplo, todos las personas que su apellido empiece con C, la única forma de poner la condición sería escribiendo.”C*” estamos utilizando los comodines.
Hay diferentes comodines que podemos usar para los criterios de búsqueda:
En la opción COMO:
Comodín * para un número cualquiera de caracteres
Comodín ? para exactamente un carácter
Los comodines (*) indican si la expresión x se encuentra al inicio (x*), al final (*x) o dentro del contenido del campo (*x*).
Los comodines * o % sustituyen un número cualquiera de caracteres.
Manual 5 Base de Datos 120

Creación de consultas
Creación de consultas usando Vista DiseñoPara crear una consulta en vista diseño:
1. En el panel de Base de datos, hacer clic a consultas.
2. En el panel de tareas, seleccionar Crear consulta en Vista Diseño.
3. En la ventana que se abre, Agregar tabla o consulta, podemos elegir las tablas o consultas que necesitamos agregar para la consulta.
4. Por cada tabla o consulta deseada, seleccionar y hacer clic en Añadir.
5. Cerrar la ventana de Agregar tabla o consulta.
6. En la Vista diseño, en cada tabla desplegada hacer doble clic en los campos necesarios para la consulta, para cada tabla y se van agregando al panel inferior.
7. Guardar la consulta.
8. En la opción Orden : Podemos elegir si queremos que se muestren ordenados en función de los valores de uno o varios campos. Ya sea en orden ascendente o descendente.
9. Podemos agregar criterios de búsqueda.
Manual 5 Base de Datos 121

Creación de consultas
10. Correr la consulta, en la barra de herramientas hacer clic al botón de ejecutar consulta o en el panel de consultas, hacer doble clic a la consulta.
Creación de consultas sobre una tabla utilizando el asistenteEl Asistente para consultas es una utilidad que le permite crear una consulta a través de una serie automatizada de pasos. En el asistente, puede seleccionar la tabla deseada y los campos que desea incluir en la consulta.
Para crear una consulta usando el asistente:
1. En el panel de Base de datos, hacer clic a consultas.
2. En el panel de tareas, seleccionar Usar el Asistente para crear consultas, para abrir el cuadro de diálogo del asistente.
3. En la ventana del asistente, campos disponibles, seleccionar los campos (columnas) para la consulta luego de escoger las tablas requeridas de la lista desplegable.
Manual 5 Base de Datos 122

Creación de consultas
4. Agregar los campos a la ventana de campos de consulta y de ser necesario ordenarlos con los botones de flechas que aparecen al costado derecho.
5. Orden de Clasificación: Podemos elegir si queremos que se muestren ordenados en función de los valores de uno o varios campos. Ya sea en orden ascendente o descendente.
6. Condiciones de búsqueda: Seleccionar el campo que debe ser validado por una condición particular.
7. Alias: Podemos elegir con qué nombre (alias), se mostrarán las cabeceras de las columnas de los campos que hemos elegido para mostrar el resultado de la consulta.
8. Información general: Para finalizar, en la última ventana se nos muestra un resumen con todas las opciones elegidas y es donde debemos indicar el nombre con el cuál se guardará la consulta. Además podemos elegir si al finalizar queremos que se muestre el resultado de la consulta o se abra la consulta en modo Diseño para afinar y detallar mejor la consulta.
9. Hacer clic en finalizar para generar la consulta.
Manual 5 Base de Datos 123

Creación de consultas
Actividad 5-2
Crear una consultaUsted es el encargado de mantenimiento de los equipos de cómputo y necesita saber el precio de las computadoras que tienen garantía, por ello decide crear una consulta que le pueda mostrar rápidamente los datos que desea.
1. Crear una consulta para obtener una lista de las computadoras que tienen garantía
a) Vaya a Documentos / Base, archivo “Colegio.odb” y abra la base de datos para crear la consulta requerida.
b) En el panel de Base de datos, hacer clic a consultas.
c) En el panel de tareas, seleccionar Usar el Asistente para crear consultas, para abrir el cuadro de diálogo del asistente.
En la ventana del asistente: En la lista desplegable de tablas:
2. Seleccionar la tabla Computadoras, agregar los campos MarcaID, Garantía, PrecioCompra.
a) Ordenar por Computadoras.MarcaID
b) En coincidencia poner, Computadoras.Garantía = 1, que es el valor por defecto cuando un campo tipo Boolean está seleccionado (Poner 1 para Sí y 0 para No)
c) Guardar la consulta con nombre Consulta_Comp_Garantía
3. Clic en finalizar para generar la consulta.
4. Observar los resultados.
5. Cerrar la base de datos.
Manual 5 Base de Datos 124

Creación de consultas
Creación de consultas sobre varias tablasLas relaciones de datos que pueden haber entre el nombre de campo de una tabla y uno de otra tabla pueden utilizarse para las consultas.
Si, por ejemplo, dispone de una tabla de artículos identificados mediante un número de artículo y una tabla de clientes en la que se registran todos los artículos pedidos por un cliente mediante el número de artículo correspondiente, entonces existe una relación entre los campos de datos "número de artículo". Si desea crear una consulta que devuelva todos los artículos pedidos por un cliente, deberá recuperar datos de dos tablas. Para ello deberá primero indicar a OpenOffice.org cuál es la relación entre los datos contenidos en ambas tablas.
Sólo se puede crear una consulta basada en varias tablas relacionadas si se utiliza OpenOffice.org como interfaz para una base de datos relacional.
En una consulta no es posible acceder a tablas de bases de datos distintas. Las consultas de varias tablas sólo pueden crearse dentro de una misma base de datos.
Ejecutar la consultaUna vez creada la consulta, si en la ventana de información general escogimos que se ejecute la consulta, inmediatamente después que demos clic en finalizar, se abrirá la ventana con los resultados de la consulta.
Otro modo de ejecutar la consulta es, el panel de objetos de la base de datos, dar doble clic en la consulta que deseamos visualizar.
También, cuando abrimos en modo editar, podemos ejecutar la consulta en la misma
ventana, dando clic en el icono correspondiente:
Manual 5 Base de Datos 125

Creación de consultas
Campos calculadosEn una consulta se pueden crear campos calculados, a partir de cálculos sobre otros campos. A diferencia de otros campos en una tabla, el valor en el campo calculado no es ingresado por el usuario El valor del campo calculado cambiará cada vez que la expresión matemática cambie. Para efectuar operaciones entre los campos podemos usar todos los signos de operaciones matemáticas conocidos.
+,-,*,/,^ .Además se pueden usar los paréntesis como símbolos de agrupamiento; recuerde que debe tener mucho cuidado al momento de efectuar una operación matemática, tener en cuenta el orden de ejecución de operadores, dado que el resultado pudiera no ser el deseado.
Explicaremos un campo calculado a través de un ejemplo.
1. Vaya a Documentos / Base y haga clic para abrir la Base de Datos Biblioteca.
2. Cree la relación entre las tablas Estudiantes y Matematica, dicha relación será de uno a uno dado que el código de matricula es único.
Manual 5 Base de Datos 126

Creación de consultas
3. Posteriormente cree una consulta en modo diseño para las tablas indicadas. Utilice los campos:
a) Campo apellidos de la tabla Estudiantes
b) Campo nombre de la tabla Estudiantes
c) Campo C1 de la tabla Matematica
d) Campo C2 de la tabla Matematica
e) Campo C3 de la tabla Matematica
a) Campo C4 de la tabla Matematica
4. Luego en el modo diseño crear el campo calculado como indica la imagen siguiente
5. En Alias Escribir Promedio que es el nombre del campo calculado
6. Guarde la consulta con el nombre “Promedio-Matematica”
7. Ejecute la consulta.
Manual 5 Base de Datos 127
Ingrese en Campo solamente(C1+C2+C3+C4)/4
Que es el promedio; las comillas se añaden automáticamente

Creación de consultas
Modificar la consultaTeniendo ya guardada la consulta, en la opción editar observamos diversos botones que nos permitirán hacer las modificaciones.
Modo Diseño: activar/desactivar el modo Diseño.
Ejecutar: muestra el resultado de la consulta sin necesidad de salir del modo de edición. Hay que tener en cuenta que no guarda la consulta.
Borrar: borra la consulta y quita todas las tablas de la vista Diseño.
Añadir tablas: permite agregar más tablas a la consulta.
Funciones: activa/desactiva la posibilidad de asociar funciones a los campos.
Tabla: activa/desactiva en la ventana inferior la fila donde se muestra el nombre de la tabla a la que pertenece el campo.
Alias: activa/desactiva en la ventana inferior la fila donde se puede introducir el alias de un campo.
Valores unívocos: si se activa, aquellas filas que aparecen repetidas varias veces en el resultado de una consulta sólo se mostrarían una vez. Por ejemplo, si hiciéramos una consulta que devuelva los géneros de nuestras películas, la fila con el valor “Ciencia-Ficción” aparecería varias veces a menos que activáramos esta casilla y ya sólo aparecería una vez.
En cuanto a los campos y sus distintas opciones tenemos:
Campo: muestra los nombres de los campos que se desean visualizar. En el caso de querer mostrar todos los campos de una tabla, tenemos la posibilidad de poner “Nombre de tabla.*” en lugar de poner uno a uno cada uno de los campos.
Alias: el valor que se escriba se mostrará en la cabecera de la columna de resultados en lugar del nombre del campo que tiene la tabla.
Tabla: muestra la tabla a la que pertenece al campo.
Orden: podemos elegir entre ordenar los resultados por los valores de ese campo de forma ascendente o descendente.
Manual 5 Base de Datos 128

Creación de consultas
Visible: si queremos que se muestre ese campo en el resultado estará marcada. Los campos con esta opción desmarcada se utilizan para fijar condiciones de filtrado de los resultados.
Función: permiten realizar distintas operaciones sobre los resultados. Hay que tener en cuenta que, una vez que a un campo se le incluye alguna función, el resto de los campos también deben llevar asociada alguna de las funciones disponibles.
Concretamente, Open Office Base ofrece las siguientes funciones:
Agrupar: permite agrupar los resultados a mostrar en función de uno o varios campos.
Cantidad: devuelve el número total de filas devueltas que contengan algún valor para ese campo.
Promedio: para campos de tipo numérico devuelve la media de los resultados para ese campo.
Suma: para campos de tipo numérico devuelve la suma de los resultados para ese campo.
Máximo: para campos de tipo numérico devuelve el valor máximo de los resultados para ese campo.
Mínimo: para campos de tipo numérico devuelve el mínimo de los resultados para ese campo.
Criterio: Especifica criterios de filtro (que un campo contenga un valor mayor, menor, igual, etc.)para el campo.
Manual 5 Base de Datos 129

Creación de consultas
Actividad 5-3
Crear consultas sobre varias tablas
Usted es el encargado de la Biblioteca de la Institución y está haciendo las estadísticas de préstamos por lo que necesita saber a que estudiantes se les ha prestado libros, por ello decide crear una consulta que le pueda mostrar rápidamente los datos que desea.
1. Crear una consulta para saber a que estudiantes se les prestó libros.
a) Vaya a Documentos / Base y haga doble clic para abrir la Base de Datos Biblioteca y crear la consulta requerida.
b) En el panel de Base de Datos, hacer clic a consultas.
c) En el panel de tareas, seleccionar Crear consulta en Vista Diseño.
2. Seleccionar las tablas. Libros, Prestamos, Bibliotecario y Estudiantes.
3. Agregar los campos: nombre y apellidos de la tabla Estudiantes, titulo de la tabla Libro y nombre de la tabla Bibliotecario.
4. En alias, poner Nombre Estudiante para nombre, Apellidos Estudiante para apellidos de la tabla Estudiantes, Título Libro para titulo de la tabla Libros y Nombre Bibliotecario para nombre de la tabla Bibliotecario.
5. Ordenar por apellidos del estudiante en forma ascendente.
6. Guardar la consulta como Consulta Préstamos..
7. Hacer clic en Ejecutar consulta.
Manual 5 Base de Datos 130

Creación de consultas
Lección 5-B
ConsultasEn esta lección, usted ha creado consultas y filtrado datos . También utilizó criterios de consulta para recuperar la información y realizó cálculos en grupos de registros usando campos calculados. Su dominio con las consultas aumentará enormemente su eficiencia en el trabajo con bases de datos.
También puede recuperar rápidamente la información deseada de una base de datos utilizando las consultas.
1. ¿Cuáles son los operadores qué usaría cuando tiene más de un criterio que debe incluir en sus consultas?
--------------------------------------------------------------------------------------
--------------------------------------------------------------------------------------
--------------------------------------------------------------------------------------
--------------------------------------------------------------------------------------
--------------------------------------------------------------------------------------
2. Determinar el mejor método para crear una consulta que le permita recuperar información de su base de datos.
--------------------------------------------------------------------------------------
--------------------------------------------------------------------------------------
--------------------------------------------------------------------------------------
--------------------------------------------------------------------------------------
Manual 5 Base de Datos 131

Capítulo 6: ObjetosObjetivo GeneralComprender qué es un formulario, crear un formulario para ingresar, modificar y borrar registros y datos de registros.
Objetivos Específicos
• Conocer qué es un formulario.
• Trabajar formularios.
Manual 5 Base de Datos 132

Manual 5 Base de Datos 133

Tema A: Formularios
Tema A: FormulariosLos formularios son un tipo de objeto que van a permitir la introducción de datos en las tablas de una forma más sencilla y más limpia. En vez de introducir los datos directamente sobre la tabla, los datos se introducen en la tabla a través de los formularios.
En una base de datos se puede crear más de un formulario basado en una misma tabla. Un formulario puede tomar varios campos de una tabla o todos; incluso puede tomar campos de diferentes tablas o consultas.
Trabajar con un formularioLas tablas almacenan la información, los formularios se encargan de recogerla. Las tablas deben estar cerradas para que puedan incluir los datos de los formularios. Al cerrar o guardar los formularios, las tablas se actualizan.
Los formularios pueden incluir también cálculos, gráfico y otros objetos.
Barra de NavegaciónLa barra de herramientas de navegación de un Formulario combina diversas funcionalidades, y le permite trabajar con un formulario de varias maneras. Permite buscar regitros, navegar a través de los registros, añadir y editar los mismos, así como ordenar y filtrar. Además, la barra de herramientas de navegación del formulario le permite ver las tablas que se actualizarán con el formulario
Manual 5 Base de Datos 134
Permite ver la fuente de
datos
Agregar y editar registros
Ordenar registros
Navegar a través de los Registros
Búsqueda de Registros
Filtrar registros

Trabajar con un formulario
Controles de formulariosUn control es un objeto colocado en una interfaz de usuario que le permite interactuar con la aplicación. Se utiliza para mostrar los datos, ingresar nuevos datos por el usuario, realizar una acción o mejorar el diseño.
Los controles se pueden cambiar de tamaño y trasladarse. Generalmente se usan con una etiqueta nombrándola de forma que el usuario pueda identificar su propósito.
Se usan en formularios y reportes o informes.
Antes de empezar a crear nuestro formulario necesitamos conocer los distintos tipos de controles que vamos a disponer y para qué sirven.
Los campos de control más importantes son los siguientes:
Modo Diseño: activa y desactiva el modo Diseño. Nos permite alternar entre el modo de Usuario (introducción de datos a través de los campos) y el modo Diseño (edición de los campos de control).
Navegador de formulario: muestra todos los formularios y subformularios del documento actual con sus respectivos campos de control.
Abrir en modo diseño: si está activo, el formulario siempre se abre en modo Diseño.
Casilla de verificación: para valores Sí/No. Se puede utilizar dentro de un grupo de opciones.
Campo de texto: sirve para mostrar o introducir datos.
Manual 5 Base de Datos 135

Trabajar con un formulario
Campo formateado: es un cuadro de texto en el que se define el formato de las entradas y salidas, así como los valores limitadores que las afectan.
Botón de comando: inserta un botón que al ser pulsado ejecuta instrucciones.
Campo de opción: permiten al usuario elegir entre diversas opciones.
Cuadro de lista: permite seleccionar un elemento de una lista.
Cuadro combinado: permite seleccionar un elemento de una lista o escribir el dato directamente.
Campo de visualización de texto: sirve para mostrar texto predefinido. También se le conoce como campo etiqueta.
Asistente: especifica si se debe o no activar el asistente al insertar un campo de control nuevo. Estos asistentes ayudan a introducir las propiedades de los cuadros de listas, los campos de control de tablas y otros campos de control.
Cuadro de grupo: sirve para crear marcos donde agrupar campos de control.
Control de tablas: se utiliza para crear un campo de control con una tabla de la base de datos.
Fuente de datos: enumera las tablas y consultas de la base de datos desde las que estamos creando el formulario y permite ver su contenido en la barra de herramientas. Es muy útil para conocer cuáles van a ser las tablas en las que se insertarán los datos a través del formulario que vamos a crear.
Sub-formulario Un subformulario es un formulario que aparece como un objeto dentro de otro formulario llamado formulario principal.
Cuando existe una relación uno-a-muchos entre las tablas o consultas, el formulario principal es utilizado para representar el "uno" de la relación y un subformulario para representar los "muchos". A pesar de que el subformulario se muestra como parte de otro formulario, se trata de un formulario separado y su diseño es independiente del formulario principal.
Manual 5 Base de Datos 136

Trabajar con un formulario
El subformulario se muestra a menudo como una ficha de datos de modo que varios registros pueden ser mostrados para cada relación con el registro en el formulario principal. Se puede modificar los datos tanto del formulario principal y el subformulario.
Vista del Formulario La vista del Formulario le permite visualizar los datos de una tabla o consulta mediante un formulario. Para los formularios basados en tablas, la vista también le permite modificar y agregar datos. Sin embargo, no se puede hacer ninguna modificación del diseño del formulario en la forma vista.
Manual 5 Base de Datos 137

Trabajar con un formulario
Actividad 6-1
Navegar en un formulario
Usted desea crear un formulario para poder ingresar directamente los datos de nuevos empleados en su empresa, decide primero investigar la apariencia que podría tener un formulario, cómo se utilizan y que formato sería el mejor.
Vaya a Documentos / Base, archivo “Colegio.odb”y abra la base de datos.
1. Hacer clic en el panel de objetos, Formularios, para que nos muestre los formularios creados.
2. Abra el formulario Empleados Nuevos.
3. ¿Cuántos campos se muestran en el formulario?
________
4. Moverse a través de los campos del registro, al siguiente registro y luego regresar al primero.
Hacer clic en el primer campo y luego presionar Tab para ir desplazándose a través de ellos.
5. Usar los botones de navegación para ir al segundo registro, al último y regresar al primero.
6. ¿Se puede agregar nuevos registros a la tabla usando formularios?
________
a) Escriba datos en las ventanas de texto del formulario.
b) Ir a la ventana inicial de la base de datos y abrir la tabla Empleados. Observe si hay datos nuevos.
7. Cerrar el formulario.
Manual 5 Base de Datos 138

Trabajar con un formulario
Crear un formulario usando el asistenteEn OpenOffice.org, puede crear un formulario utilizando el Asistente para formularios, así le permite crear fácilmente un nuevo formulario para una tabla o consulta. También le permite incluir un subformulario en el formulario principal, ya sea basado en una relación existente o por unión de campos.
Con el asistente también puede organizar los controles para los campos y establecer el modo de entrada de datos.
A medida que va creando su tabla, una vista previa del formulario se va representando en el fondo.
1. Abra el archivo de base de datos en el que desee crear el formulario.
2. En el panel izquierdo de la ventana de base de datos, haga clic en el icono Formularios.
3. Haga clic en Usar el asistente para crear formulario.
Se abre un nuevo documento de texto y la ventana del asistente.
Manual 5 Base de Datos 139

Trabajar con un formulario
4. Seleccionar los campos para el formulario principal
a) Seleccionar la tabla o consulta que usaremos para el formulario.
b) Hacer clic al botón a la derecha de Campos disponibles, para agregar los campos seleccionados al formulario.
Para mover todos los campos, haga clic en el botón añadir todo. >>
5. Haga clic para avanzar al siguiente y decida si quiere configurar un subformulario.
Si lo desea, marcar Agregar subformulario.
Manual 5 Base de Datos 140

Trabajar con un formulario
Crear un subformulario basado en relación existente.a) Seleccione la relación que desea agregar al subformulario.
b) Seleccione la tabla o consulta y los campos del subformulario
c) Hacer clic en siguiente para avanzar a Obtener campos combinados.
d) En obtener campos combinados, seleccionar los campos que en el subformulario y en el formulario principal estarán combinados.
Puede combinar hasta cuatro campos en el formulario principal y subformulario.
6. Clic en siguiente para avanzar a Organizar campos de control.
Seleccione la forma que desea se muestren las etiquetas y controles. Tanto para el formulario como para el subformulario.
Manual 5 Base de Datos 141

Trabajar con un formulario
En la primera opción, Columnas y etiquetas a la izquierda, puede seleccionar la alineación para la etiqueta. Si lo desea, puede seleccionar distintos arreglos para distinguir el formulario del subformulario.
7. Hacer clic en siguiente para Establecer entrada de datos.
Si desea seleccionar las opciones que desea para la entrada de datos.
8. Siguiente para Aplicar estilos al formulario.
a) Pude seleccionar el color de fondo del formulario.
b) La apariencia de las cajas de texto.
9. Siguiente para dar nombre al formulario.
Manual 5 Base de Datos 142

Trabajar con un formulario
a) Escribir el nombre deseado para el formulario.
b) Escoger si desea continuar trabajando con el formulario o modificarlo.
10. Hacer clic en finalizar para terminar con la creación del formulario.
Manual 5 Base de Datos 143

Trabajar con un formulario
Crear formulario en vista diseñoEsta opción le permite crear manualmente el formulario, puede especificar las mismas opciones para el formulario que con el asistente, tales como campos, disposición de los controles, modo de entrada de datos, etc. Además puede incluir otros elementos, como un título y una imagen.
Sin embargo, utilizando el asistente es más sencillo y más rápido crear un formulario.
Si desea una forma personalizada, puede crear el formulario utilizando el asistente y a continuación, modificar el diseño, lo que reduce el tiempo de desarrollo y esfuerzo.
Manual 5 Base de Datos 144

Trabajar con un formulario
Actividad 6-2
Crear un formularioUsted está a cargo del mantenimiento de la base de datos de libros de una librería. Se da cuenta que la actualización de las tablas puede ser engorrosa y tomar mucho tiempo. Para facilitar el proceso usted decide crear un formulario con el objeto de simplificar la entrada de datos.
Vaya a Documentos / Base, archivo “Libros-Crear Formulario.odb”y abra la base de datos.
1. Haga clic en Usar el asistente para crear formulario.
2. Selección de campo: Seleccionar la tabla tbLibros y agregar los tres campos que están disponibles.
3. Configurar un subformulario:
a) Seleccionar Agregar subformulario y basado en relación existente.
b) Seleccionar tbPedidos, que aparece en el cuadro.
c) Pasar todos los campos y luego regresar el campo LibroNum seleccionándolo y con la flecha de la izquierda
d) Con los botones de la derecha acomodar el orden de los campos para que quede:
OrdenNUm, VendedorID, ClienteNum, Cantidad y Fecha.
e) Organizar los campos del formulario:
Formulario principal: Columnas, etiquetas a la izquierda.
Subformulario: Como hoja de Datos
f) Seleccionar: El formulario mostrará todos los datos y No permitir la modificación de datos existentes.
g) Estilo beige, 3D
4. Nombre: Form.Libros2, seleccionar: trabajar con el formulario.
5. Finalizar.
Manual 5 Base de Datos 145

Trabajar con un formulario
Utilizar el formulario para ingresar datos en un nuevo registro Agregar, modificar y eliminar información, son las operaciones que se realizan en una tabla.
La información contenida en una tabla es dinámica por lo que necesita mantenimiento para trabajar apropiadamente, afortunadamente, estas operaciones se realizan fácilmente a través de un formulario.
Para ingresar datos en un nuevo registro a través de un formulario:
1. Abrir un formulario
a) En el panel de formularios, de doble clic al formulario requerido.
b) O, en panel del formulario, clic derecho en el formulario requerido y escoger Abrir.
2. De ser necesario, maximizar la ventana de la aplicación.
a) Doble clic a la barra de título.
b) O, en la ventana de la aplicación, clic al botón maximizar.
3. Ingrese los datos requeridos en el formulario o subformulario.
a) En la barra de navegación del formulario, clic al botón Nuevo registro, para insertar el nuevo registro en el formulario.
b) En la caja de texto del campo requerido, de clic y escriba los datos requeridos.
c) Avance a la siguiente caja de texto.
d) Presione Enter tantas veces como sea necesario.
e) O, presione Tab tantas veces como sea necesario.
4. Guardar el registro.
En la barra de navegación del formulario, clic al botón Guardar Registro.
O, navegue hasta la última caja de texto y presione Enter o Tab.
Manual 5 Base de Datos 146

Trabajar con un formulario
Utilizar el formulario para modificar datos en un registroPara modificar datos en un registro a través de un formulario:
1. Abrir un formulario
a) En el panel de formularios, de doble clic al formulario requerido.
b) O, en panel del formulario, clic derecho en el formulario requerido y escoger Abrir.
2. Seleccione el campo de datos que desea modificar en el formulario o subformulario.
3. Escriba los nuevos datos que desea insertar.
4. Presione Enter para aceptar las modificaciones.
Utilizar el formulario para borrar registrosPara borrar registros de un formulario:
1. Abrir el formulario.
2. Seleccione el registro que desea eliminar.
3. Clic derecho al costado izquierdo del registro, escoja Eliminar filas o botón Eliminar Registro en la barra de navegación del formulario.
4. Confirmar que desea eliminar el registro en la caja de mensajes.
Manual 5 Base de Datos 147

Trabajar con un formulario
Actividad 6-3
Agregar, modificar y borrar registros usando un formularioLa base de datos libros necesita algunas modificaciones:
El precio del libro “Ideas Navideñas” ha subido a S/18.00 y el libro “Programe Fácil” está descontinuado, por eso debe eliminar su registro de la base de datos. Además acaban de llegar 20 libros de “Aprenda Office “, con número de Libro: PO-200 y precio S/20.00
Usted necesita actualizar todos los cambios en la base de datos.
Vaya a Documentos / Base , archivo “Libros-Crear Formulario.odb”y abra la base de datos.
1. Abra el formulario FormLibros1, clic derecho Abrir.
2. En la barra de navegación del formulario de clic al botón nuevo registro, para insertar el registro del nuevo libro.
a) Hacer clic en el campo LibroNum y escriba PO-200,
b) Enter y escriba ahora Aprenda Office,
c) Enter, escriba 20, Enter para guardar el registro.
3. Actualizar datos del libro “Ideas Navideñas”
a) Desplazar el cursor por el campo Título para ubicar el libro.
b) Enter, y escribir el nuevo precio.,Enter para guardar el cambio
4. Eliminar el registro del libro Programe fácil.
a) Ubicar el registro del libro. Clic derecho en la flecha verde al costado izquierdo del registro y escoger Eliminar filas
b) Observamos que aparece un cuadro de error, ya que la tabla libros está relacionada con la tabla Pedidos y se estaría violando la integridad referencial, Para eliminar el registro en estos casos, primero habría que borrar el registro correspondiente al pedido de este libro en la tabla Pedidos.
5. En la barra de navegación del formulario, Clic en el botón Fuente de datos como tabla para ver la tabla Libros, con los cambios realizados.
6. Cerrar el formulario.
Manual 5 Base de Datos 148

Trabajar con un formulario
Agregar, modificar texto en cabecera y pie de sección en un formulario.Para modificar el texto en la cabecera y el pie de secciones en un formulario:
1. Abra el formulario en vista diseño.
2. Seleccione el texto existente en la cabecera del formulario o en el pie de sección del Formulario.
3. Hacer clic en la etiqueta de control para seleccionarlo y a continuación, clic y arrastrar para seleccionar el texto en el control.
4. O bien, hacer doble clic en la etiqueta de control y en el cuadro de diálogo Propiedades, seleccione el texto en el cuadro de texto.
5. Escriba el nuevo texto que desea insertar.
Manual 5 Base de Datos 149

Trabajar con un formulario
Lección 6
FormulariosEn esta lección usted ha creado y modificado formularios utilizando herramientas de diseño. Al agrupar y alinear los controles del formulario y hacer otras mejoras estéticas, usted será capaz de diseñar un formulario personalizado que ayudará a los usuarios a sentirse más cómodos al introducir los datos. Esto permitirá ahorrar el tiempo utilizado en ingresar datos, aumentando así la productividad.
1. ¿En qué casos tendrá que modificar el diseño de sus formularios?
--------------------------------------------------------------------------------------
--------------------------------------------------------------------------------------
--------------------------------------------------------------------------------------
--------------------------------------------------------------------------------------
--------------------------------------------------------------------------------------
2. ¿Cómo aumentaría la eficiencia de entrada de datos mediante formularios?
--------------------------------------------------------------------------------------
--------------------------------------------------------------------------------------
--------------------------------------------------------------------------------------
--------------------------------------------------------------------------------------
--------------------------------------------------------------------------------------
Manual 5 Base de Datos 150

Capítulo 7: SalidasObjetivo GeneralCrear reportes rutinarios y preparar reportes para su distribución.
Objetivos Específicos
• Entender qué es un reporte.
• Trabajar un reporte.
• Imprimir una página, tabla ó el resultado de una consulta.
• Imprimir reportes.
Manual 5 Base de Datos 151

Manual 5 Base de Datos 152

Tema A: Informes
Tema A: InformesCompilar y analizar los datos puede permitir a una empresa examinar las tendencias del pasado y predecir tendencias en el futuro. En las grandes bases de datos con muchas tablas, cada una de las cuales puede contener miles de registros, la recopilación y presentación de datos puede ser difícil y requerir mucho tiempo. La creación y uso de informes personalizados le puede facilitar una eficiente herramienta para simplificar sus requerimientos y se pueden guardar para uso futuro.
Reportes o InformesLos reportes o informes son documentos que se utilizan para presentar los datos de una forma más amigable. Su objetivo es recuperar información de la base de datos, igual que las consultas, pero con un formato que facilita su presentación e impresión en papel.
Los informes y las consultas suelen complementarse ya que los informes suelen construirse a partir de consultas almacenadas y no a partir de las tablas.
Con los reportes podemos seleccionar la información relevante que queremos mostrar, para tomar decisiones importantes basadas en esa información.
Tipos de informesLos Informes en Base son de dos tipos: estático y dinámico.
Un informe estático, una vez generados, conserva los datos obtenidos en el momento de su creación.
Un informe dinámico mantiene la actualización de los datos cada vez que sea ejecutado, lo que refleja los cambios en la base de datos.
Crear un Reporte basado en una tabla o consultaEl asistente de informes es una utilidad que le permite crear un reporte estático o dinámico a través de una serie de pasos. Le proporciona la información necesaria para seleccionar las opciones de los campos deseados por el informe, grupo de campos, y clasificar los datos en los campos. También puede personalizar el diseño de páginas utilizando este asistente.
Manual 5 Base de Datos 153

Reportes o Informes
Para empezar a crear informes basta con seleccionar la tarea “Usar el asistente para crear informe…” en la ventana principal de Base.
1. En la base de datos de panel, haga clic en Informes.
2. En el panel de tareas, seleccione Utilizar Asistente para Crear un informe para poder iniciar el Asistente de informes.
3. En el asistente, seleccionar los campos que quiere tener en el informe, de la lista desplegable.
4. Campos de etiqueta, puede poner el nombre que desea tenga cada etiqueta.
5. Agrupación, si desea puede añadir una agrupación de los campos seleccionados.
6. Opciones de ordenación, seleccione el orden de los campos que van a mostrar los datos, puede ser ascendente o descendente.
7. Selección de diseño, elija una disposición para las cabeceras y pie de páginas.
Manual 5 Base de Datos 154

Reportes o Informes
En esta ventana podemos elegir diferentes opciones de diseño. Por un lado, de presentación de los datos y, por otra, de los encabezados y pies de página. También podemos elegir si los datos se presentarán orientados vertical u horizontalmente para su impresión.
8. Escriba un nombre para el informe o reporte, luego escoja si quiere que sea estático o dinámico. También si crea el informe ahora o si lo va a modificar.
En la última ventana del asistente podemos elegir el título que tendrá el informe y una opción muy importante: si queremos que el informe sea estático o dinámico. En el primer caso, los datos que mostrará siempre el informe serán los que tuviera la consulta realizada en el momento de la creación; es decir, una vez creado el informe, los datos que muestra siempre serán los mismos, mientras que en el segundo caso, cada vez que llamemos al informe, los datos que se van a mostrar son los que tuviera la base de datos en el momento de la llamada.
Además en esta última ventana podemos indicar también si queremos que se muestre el contenido del informe o si queremos modificarlo.
Manual 5 Base de Datos 155

Reportes o Informes
9. Haga clic en Finalizar para generar el informe.
10. Haga doble clic en el título del informe a fin de maximizar la ventana de informe y mostrar todo el informe. Ver y cerrar el informe.
11. Guardar y cerrar la base de datos.
Si elegimos las opciones que se muestran, Base nos va a abrir el informe en modo Diseño por si queremos realizar alguna modificación.
Manual 5 Base de Datos 156

Reportes o Informes
Podemos observar que Base en la parte que corresponde al contenido de los campos incluye texto en latín. Este texto aparece sólo en modo Diseño y no aparece reflejado posteriormente en el informe. Sirve para facilitarnos una visión de cómo se va a mostrar el contenido de los campos en el informe final.
Manual 5 Base de Datos 157

Reportes o Informes
Actividad 7-1
Crear un reporteUsted es el encargado de la librería y necesita un reporte de los libros vendidos.
Vaya a Documentos / Base, archivo “Libros.odb” y abra la base de datos para crear el reporte requerido.
1. En el panel de base de datos, hacer clic a informes y luego a Usar el asistente.
2. En la ventana del asistente, seleccione la consulta: ConsPedidoLibros y agregue los 3 campos.
3. Deje las etiquetas como aparece en la ventana.
4. Hacer clic en siguiente.
5. Deje el orden de los campos como figuran.
6. Darle un esquema clásico y diseño predeterminado.
7. En nombre ponga, Primer Reporte.
8. Finalizar.
Manual 5 Base de Datos 158

Reportes o Informes
Modificar los elementos de un informeHa utilizado el Asistente para generar un informe. Sin embargo, en el informe generado por el asistente, podrían ser necesarias cambiar la forma en que se muestran los datos basado en las necesidades de los usuarios.
En este tema, usted podrá modificar los elementos de un informe con el fin de personalizar la forma de mostrar los datos en la pantalla.
Supongamos que usted está preparando un informe financiero de su organización. El Asistente de informe le puede ayudar a generar un amplio informe con facilidad. Sin embargo, puede desear ajustar la forma en que se muestran los datos en algunas secciones del informe, para captar la atención del usuario.
Base proporciona tres modos de vista que le permiten ver, editar y vista previa de informes. La selección del tipo de reporte dependerá de la tarea que usted necesita llevar a cabo con sus informes.
Vista Diseño: Permite Añadir, modificar, o suprimir los controles tales como etiquetas, campos, e imágenes con facilidad. Sin embargo, en caso de informe dinámico, usted no podrá ver los datos asociados con cada control.
Vista Reporte: Permite ver los datos de una tabla o consulta en que se basa el informe. Usted no será capaz de aplicar cualquier cambio en el diseño o los datos subyacentes para cada control porque este modo de vista es de sólo lectura.
Vista Previa Compruebe cómo puede ver el informe cuando se imprima en papel. Usted puede utilizar las diferentes opciones en la barra de herramientas para tener una vista previa y establecer el diseño de página antes de imprimir el informe.
Secciones de un informeLa vista Diseño de un informe consta de diferentes secciones que muestran información como:
Cabecera: el título, autor, fecha y números de página.
Detalles: Muestra el cuadro con los registros solicitados.
Pie: Contiene el número de página, puede también contener información de la empresa.
Dependiendo del diseño seleccionado en el Asistente para informes, detalles adicionales se incluyen en las secciones cabecera y el pie
Manual 5 Base de Datos 159

Reportes o Informes
Editar campos Abrir el informe en modo Editar para modificar la presentación del informe, puede cambiar el ancho de las columnas, el tipo y color de letras y las diferentes opciones de formato dándole incluso color al fondo y adecuarlo a nuestras necesidades.
La barra de herramientas tablaEl cuadro se compone de comandos de la barra de herramientas que se utilizan para modificar las propiedades de las tablas en el informe. Está disponible cuando una tabla en el informe es seleccionada.
Manual 5 Base de Datos 160
Cabecera
Detalle
Pie

Reportes o Informes
También puede insertar imágenes en un informe. Para ello, ir a Insertar de la barra de Menú y escoger Imagen / A partir de un archivo. Luego puede hacer las modificaciones en el cuadro de diálogo para imágenes.
En la barra de herramientas tiene también la opción Galería para agregar un diseño al fondo del informe.
Manual 5 Base de Datos 161

Reportes o Informes
Actividad 7 -2
Modificar el diseño de un informeEl informe creado en la actividad anterior, no tiene la presentación deseada ya que las columnas no van de acuerdo al contenido y es necesario resaltar algunos aspectos.
Vaya a Documentos / Base, archivo “Libros.odb” y abra la base de datos, abra el informe “Reporte inicial” para modificarlo y al finalizar debe quedar como la figura mostrada en páginas anteriores para explicar las secciones de un informe.
1. En el panel de base de datos, hacer clic derecho al informe Reporte inicial para abrir en modo editar.
2. En la ventana que se abre, utilice las herramientas de color,formato de letras. Dar color al fondo de algunas columnas y a las letras.
3. Seleccione las columnas para modificar el ancho, desplazando las flechas que aparecen al poner el cursor en cada línea de columna. También puede dar clic en el botón Optimar de la barra de herramientas Tabla, para mostrar el título y contenido correctamente.
4. Observe que el informe no tiene título, hacer clic en la cabecera y escriba un título.
5. Finalizar.
Manual 5 Base de Datos 162

Reportes o Informes
Presentar campos específicos agrupadosEn el siguiente informe que vamos a realizar vamos a ver qué conseguimos con la agrupación en función de un campo. Por ejemplo, vamos a construir un informe que nos muestre los datos de los empleados de un colegio, agrupados por departamento en que trabajan; es decir, el objetivo es mostrar el nombre de cada departamento y los empleados que pertenecen a dicho departamento.
Para crear el informe trabajamos vamos a Documentos / Base, archivo “Colegio-agrupar.odb”y abrimos la base de datos.
Iniciamos el asistente y elegimos la consulta Empleados por departamento , ahí seleccionamos los tres campos disponibles y, a continuación, vamos a cambiar las etiquetas de los campos DepNombre, EmplNombre y EmplApellidos por “Departamento” , “Nombre”, y “Apellido” respectivamente. Llegamos entonces a la ventana “Agrupación”, donde vamos a indicar que queremos agrupar los resultados a mostrar en función del campo Departamento.
Manual 5 Base de Datos 163

Reportes o Informes
En las opciones de diseño escogemos : Esquema destacado y diseño de encabezado formal con logo d e la empresa y ahora vamos a titularlo “Informe de Empleados”. Al finalizar el asistente nos aparece la vista Diseño del informe que acabamos de crear.
Presentar un campo calculado en un InformeUsted ha creado informes simples y les ha dado formato. Sin embargo, puede haber casos en los que necesita calcular los valores durante la ejecución del informe y mostrar esos valores calculados como un adicional en el informe. En este tema, usted añadirá un campo a un informe que mostrará el resultado de un cálculo aritmético.
Un ejemplo de estos casos puede ser durante las campañas de venta, cuando las empresas vienen con diversas ofertas promocionales y venden productos a precios rebajados. Una nueva lista de precios tendrá que ser generada sobre la base de la original. En lugar de hacerlo manualmente, puede lograr esto mediante la adición de un simple cálculo sobre el terreno, que devuelve el producto final después de aplicar el precio de descuento en su informe.
Manual 5 Base de Datos 164

Reportes o Informes
Para añadir un campo calculado a un informe:
1. En el panel de base de datos de panel, de clic en Informes.
2. En el panel de informes, de clic con el informe deseado y seleccione Editar para abrir el informe en la vista Diseño.
3. En la vista Diseño, en la barra de herramientas Más controles, de clic en el campo numérico.
4. En el informe, de clic y arrastre para insertar el campo numérico y agregar un cálculo.
5. Introduzca el cálculo numérico para el Campo.
• Hacer clic derecho en el campo numérico y seleccione Formulario para abrir el cuadro de diálogo Propiedades del formulario.
• En Propiedades, en el cuadro de texto de contenido, escribir el cálculo como un comando SQL y cerrar.
• En la vista Diseño, haga clic derecho en el botón campo numérico y seleccione Campo de Control para abrir el cuadro de diálogo Propiedades. De Control.
• En el cuadro de diálogo Propiedades, verificar que la ficha Datos se ha seleccionado, y de la lista desplegable de campo de datos, haga clic y seleccione.
6. Si es necesario, en la ficha General, establezca las propiedades de pantalla para el campo calculado.
•Seleccione el número de decimales requerido.
• En el separador de miles lista desplegable, seleccione si es necesario o no
• Además para el texto, dar clic en el botón de caracteres para abrir el cuadro de diálogo y modificar propiedades de la fuente.
7. Si es necesario, añadir una etiqueta para el campo calculado.
8. Guarde y cierre el informe.
9. En el panel Informes, abra el informe para ver el campo calculado que se muestra al final de la tabla de informe.
10. Guarde y cierre la base de datos.
Manual 5 Base de Datos 165

Reportes o Informes
Actividad 7-3
Presentar campos agrupados en un informeUsted necesita hacer un informe de las computadoras entregadas a los empleados del colegio, decide organizar su informe de modo que muestre a los empleados, pero agrupados de acuerdo a la marca de computadora.
Vaya a Documentos / Base, archivo “Colegio.odb y abra la base de datos para crear el reporte requerido.
1. En el panel de base de datos, hacer clic a informes y luego a Usar el asistente.
2. En la ventana del asistente, seleccione la consulta: Marca de computadora x Empleado y agregue los 3 campos.
3. En las etiquetas cambiarlas a Marca, Nombre , Apellidos.
4. En Agrupación, seleccione Marca.
5. Deje el orden de los campos como figuran.
6. Darle un esquema destacado y diseño sencillo.
7. En nombre ponga, Entrega de Computadoras.
8. Seleccione Modificar diseño.
9. Cambie la presentación del informe: seleccione las columnas y escoja ancho óptimo, deles color al fondo.
10. Guardar y Finalizar.
11. Abra el informe para observar su diseño.
Manual 5 Base de Datos 166

Reportes o Informes
Actividad 7-4
Presentar campos calculados en un informeComo el Administrador de cuentas de su empresa, ha creado un informe basado en la información de compra de las computadoras. Le gustaría obtener el total de las inversiones realizadas en las computadoras a lo largo de los años e incluir el resultado en el informe
Vaya a Documentos / Base, archivo “Computadoras.odb abra la base de datos para crear el reporte requerido.
Va a insertar un control de campo numérico en el informe, para calcular el total de compras.
1. En el panel de base de datos de, haga clic en Informes.
2. En el panel de informes, clic en el informe Inventario y elija Editar.
3. En la barra de herramientas Controles de formulario, haga clic en el botón Más campos de control.
4. En la barra de herramientas que aparece, haga clic en el botón de campo numérico
5. Observe que el puntero del ratón cambia a un signo más.
6. En el informe, por debajo de la columna Precio de compra, haga clic y arrastre el puntero del ratón para crear un rectángulo numérico
Ingresar cálculo en el campo numérico.
1. Dar clic derecho en el campo numérico y elegir Formulario para abrir el cuadro de diálogo Propiedades del Formulario
2. En el cuadro de diálogo Propiedades, seleccione la ficha Datos.
3. En la lista desplegable de tipo de contenido, compruebe que está seleccionado comando SQL
4. En el cuadro de texto de contenido, haga clic en el tipo y escriba SELECT SUM (“tblComputadoras”.”Precio de Compra”) AS “TotalCompra” FROM “tblComputadoras”
5. En la lista desplegable de Analizar comando SQL, compruebe que Sí está seleccionada y cerrar el cuadro de diálogo.
Manual 5 Base de Datos 167

Reportes o Informes
6. En la vista Diseño, haga clic derecho en el botón campo numérico y seleccione Campo de Control para abrir el cuadro de diálogo Propiedades de Control.
7. En el cuadro de diálogo Propiedades, verificar que la ficha de datos se ha seleccionado, y de la lista desplegable de campo de datos de campo,, haga clic y seleccione TotalCompra.
Aplicar propiedades al campo calculado.
1. En el control de cuadro de diálogo Propiedades, seleccione la ficha General y en el cuadro de los decimales, verificar que el 2 esté seleccionado.
2. Desplácese hacia abajo y marque Si a separador de miles.
3. Además en fuente de texto, seleccione Arial, Negrita, tamaño 12. Aceptar.
4. Cierre el cuadro de diálogo.
Agregar una etiqueta.
1. En la barra de herramientas del informe de clic en el botón de etiquetas.
2. Arrastre el puntero al informe y cree un cuadro para la etiqueta.
3. Hacer clic derecho en la caja de etiqueta y en la ventana Propiedades de campo de etiqueta, ponga el nombre. Total de Compra, tipo de fuente Arial, negrita cursiva, tamaño 12
4. Cerrar la ventana de diálogo y guardar.
5. Abrir el informe para ver el campo agregado.
Manual 5 Base de Datos 168

Reportes o Informes
Añadir, modificar texto en encabezado y pie de página en un informeDespués de crear el informe con el asistente, puede también modificar el texto del encabezado y pie del informe.
Abrir el informe en modo Editar, clic en cabecera y puede agregar un título, dándole el formato adecuado, del mismo modo puede cambiar o agregar el autor.
En cuanto a la fecha, dando clic derecho y seleccionando campo, puede modificar el formato para la fecha.
En el pie de página puede modificar el contenido y su presentación dando clic derecho y elegir la opción Editar estilo de párrafo.
Luego guardar los cambios.
Exportar una tabla/Consulta a otro formato
Se copia una tabla de Base a una hoja de Calc y, a continuación, se pueden guardar o exportar los datos en cualquier formato de archivo compatible con Calc.
1. Abra el archivo de base de datos que contiene la tabla que desee exportar.
2. Haga clic en Tablas para ver las tablas o en Consultas para ver las consultas.
3. Seleccione Archivo - Nuevo - Hoja de cálculo.
4. En la ventana de Base, haga clic con el botón derecho en el nombre de la tabla que quiera exportar. Seleccione Copiar en el menú contextual.
5. Dar clic en la celda A1 en la nueva ventana de Calc y seleccione Editar - Pegar.
Ahora puede guardar o exportar los datos en muchos tipos de archivo.
Exportar un informeLos informes se pueden exportar directamente dando clic en la barra de herramientas, Archivo/Exportar o Exportar a formato pdf.
Con la opción Exportar, sale una ventana que nos permite guardar el informe en formato pdf , .txt, ,xhtml, etc., le damos un nombre y clic en Guardar.
Manual 5 Base de Datos 169

Reportes o Informes
En Exportar a formato pdf aparece una ventana que nos permite escoger las páginas, la resolución de las imágenes y diferentes opciones que podemos examinar con las pestañas Seguridad, General, Vista inicial, Interfaz del usuario, Hiperenlaces.
Manual 5 Base de Datos 170

Tema B: Impresión
Tema B: ImpresiónUsted puede imprimir las tablas, formularios, informes y consultas, sin embargo es necesaria una vista previa antes de imprimir, de esta forma puede identificar errores y realizar los ajustes necesarios sin gastar mayores recursos.
Cambiar características de impresiónEn Archivo/Imprimir nos permite configurar la impresora para seleccionar o cambiar las opciones de impresión de acuerdo a su preferencia, ya sea color, papel, acabados, efecto.
Manual 5 Base de Datos 171

Cambiar características de impresión
Impresión de tablas o consultasPara imprimir una consulta o una tabla:
1. Abra un documento de texto (o un documento de tabla, si prefiere las funciones de impresión específicas de una hoja de cálculo).
2. Abra el archivo de base de datos y haga clic en el icono Tabla si desea imprimir una tabla, o en el icono Consulta si desea imprimir una consulta.
3. Arrastrar el nombre de la tabla o consulta al documento de texto u hoja de cálculo abierta. Se abre el cuadro de diálogo Insertar columnas de la base de datos.
4. Decida qué columnas (campos de datos) desea incluir. También puede pulsar el botón Formateado automático y seleccionar un tipo de formato. Cierre el diálogo.
5. La consulta o tabla se insertará en el documento.
6. Imprima el documento mediante Archivo - Imprimir.
Manual 5 Base de Datos 172

Cambiar características de impresión
Impresión de una tabla.
Manual 5 Base de Datos 173

Cambiar características de impresión
Impresión de Consulta de Libros
LibroNum Título
CD-100 La vía rápida
CK-130 Recetas bajas en calorías
CM-120 1001 Carros
CM-150 Cuidados del automóvil
DB-945 Introducción a Base
DB-946 Estrategias de Base
DT-119 La última Dieta
EQ-250 Caballos y Ponys
EQ-300 Caballos, caballos y caballos
EQ-350 Caballo de paso
EQ-400 Montar a caballo
HI-100 Moda de Vacaciones
HI-105 Ideas para Disfraces
HI-110 Ideas Navideñas
MB-650 Barcos en Botella
PL-450 Guía para sembrar Paltas
PR-215 Programe Fácil
SF-100 Viaje a las Estrellas
SF-150 Cómo ganarle la espacio
SH-556 El Arte de vivir
Impresión de formulariosPara imprimir un formulario, en el panel de formularios de la base de datos, abrimos el formulario deseado y en el menú Archivo, elegimos imprimir; se abrirá la siguiente ventana:
Manual 5 Base de Datos 174

Cambiar características de impresión
en la ventana mostrada, podemos seleccionar las opciones de impresión que deseamos, asi como la impresora a utilizar.
También se puede imprimir el formulario directamente, dándo clic en el icono de impresora, en la barra de herramientas de la ventana del formulario.
Impresión de informesDe manera similar a los formularios, para imprimir un reporte, en el panel de informes de la base de datos, abrimos el informe deseado deseado y del menú Archivo elegimos imprimir; se abrirá la siguiente ventana:
En la ventana abierta configuramos las opciones de impresión.
También se puede imprimir el informe directamente, dándo clic en el icono de impresora, en la barra de herramientas de la ventana del informe.
Manual 5 Base de Datos 175

Cambiar características de impresión
Actividad 7-5
ImprimirComo jefe del área de Informática del colegio, desea tener impresos diversos documentos que muestren los resultados de su gestión.
Vaya a Documentos / Base, archivo “Colegio-agrupar.odb y abra la base de datos .
1) En el panel de base, seleccione la tabla tblComputadoras para imprimirla.
2) Seleccione la consulta Empleados x Departamento e imprimirla.
3) Imprimir el formulario: Empleados nuevos.
4) Imprima el informe Empleados x Departamento y compárelo con la impresión de la consulta respectiva.
Manual 5 Base de Datos 176

Cambiar características de impresión
Lección 7
Salidas -ReportesEn este capítulo usted elaboró reportes de su base de datos para imprimir.
1.¿Qué objetos de base de datos utilizaría para crear un reporte?
--------------------------------------------------------------------------------------
--------------------------------------------------------------------------------------
--------------------------------------------------------------------------------------
--------------------------------------------------------------------------------------
--------------------------------------------------------------------------------------
2. ¿Puede imprimir su reporte directamente?
--------------------------------------------------------------------------------------
--------------------------------------------------------------------------------------
--------------------------------------------------------------------------------------
--------------------------------------------------------------------------------------
--------------------------------------------------------------------------------------
Manual 5 Base de Datos 177

Cambiar características de impresión
RepasoEn este curso, usted examinó los conceptos básicos de base de datos y realizó diversas tareas utilizando las características básicas y los componentes de Base. Por otra parte ha creado y modificado bases de datos, tablas, consultas, formularios e informes.
1. ¿Cómo pueden las bases de datos relacionales ayudar a gestionar grandes cantidades de datos?
--------------------------------------------------------------------------------------
--------------------------------------------------------------------------------------
--------------------------------------------------------------------------------------
--------------------------------------------------------------------------------------
2. ¿Cómo pueden los formularios ayudar cuando se trabaja con datos en una base de datos?
--------------------------------------------------------------------------------------
--------------------------------------------------------------------------------------
--------------------------------------------------------------------------------------
--------------------------------------------------------------------------------------
3. ¿Cómo cree que puede mejorar la apariencia de formularios e informes?
--------------------------------------------------------------------------------------
--------------------------------------------------------------------------------------
--------------------------------------------------------------------------------------
--------------------------------------------------------------------------------------
Manual 5 Base de Datos 178

Bibliografía
Bibliografía
Enlaces:http://www.elmodem.com/archivo/2007/02/16/las-bases-de-datos-mas-grandes-del-mundo/
http://tutorialopenofficebase.wordpress.com/ ( Basado en el tutorial de OpenOffice.org Base de Álvaro Prieto Ramos)
Manual 5 Base de Datos 179