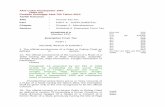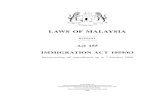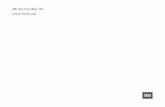Manual Akta Purifier
-
Upload
mauricio-goldfeder -
Category
Documents
-
view
614 -
download
33
description
Transcript of Manual Akta Purifier
-
GE Healthcare
KTApurifier
Getting Started
-
Important user informationAll users must read this entire manual to fully understand the safe use of KTApurifierTM.
WARNING!The Warning sign highlights an instruction that avoidprocundemet.
CAUTION!The Cto infollowor otprocundemet.
Note!
The Ninforoptim
CE CertifyinThis product CE-directivesDeclaration o
The CE symbconformity, is
used as a
connectedinstrumen
connecteddescribed
used in theHealthcaremanual.must be strictly followed in order to personal injury. Be sure not to
eed until the instructions are clearly rstood and all stated conditions are
aution sign is used to call attention structions or conditions that must be
ed to avoid damage to the product her equipment. Be sure not to eed until the instructions are clearly rstood and all stated conditions are
ote sign is used to indicate mation important for trouble-free and
al use of the product.
gmeets all requirements of applicable . A copy of the corresponding f Conformity is available on request.
ol and corresponding declaration of valid for the instrument when it is:
stand-alone unit, or
to other CE-marked GE Healthcare ts, or
to other products recommended or in this manual, and
same state as it was delivered from GE except for alterations described in this
-
Contents
KTApurifier Get
Contentsting started 28-4079-54 Edition AA v
1 About this guide1.1 Pre-requisites ..................................................................................................... 81.2 Typographical conventions ......................................................................... 8
2 The system and the software2.1 General .................................................................................................................. 92.2 UNICORN overview ........................................................................................142.3 Help .......................................................................................................................17
3 Creating a method
4 Preparing the system for a run4.1 System connection ........................................................................................254.2 Preparing the flow path components ...................................................25
5 Starting a run5.1 Final checks .......................................................................................................295.2 Setting up and starting the method ......................................................29
6 Viewing a run6.1 During a run ......................................................................................................33
7 Viewing and printing the result7.1 Viewing ................................................................................................................377.2 Printing and creating a report ..................................................................407.3 Printing all method instructions with explanations ........................42
8 Going further
9 Short instructions
-
Contents
vi KTApurifier Getting started 28-4079-54 Edition AA
-
About this guide 1
KTApurifier Get
1 About this guide
This guide is written for users who are not familiar with UNICORN software and ting Started 28-4079-54 Edition AA 7
KTApurifier. Here you will learn the basics of UNICORN and how to operate KTApurifier from UNICORN.
UNICORN is a software package for control and supervision of the KTAexplorer chromatography system. It runs on an IBM-compatible PC under Windows, and includes hardware for interfacing the controlling PC to the chromatography liquid handling parts of KTAexplorer.
In this guide you will learn how to:
create methods
prepare the system for runs
perform runs
make simple evaluations
make reports
perform automatic method optimization (Scouting) (optional)
prepare automatically buffers of any pH (BufferPrep) (optional)
Follow the guide from page to page in front of the computer. The time will be well spent.
Note: To follow the instructions it is not necessary to read the comments (written with smaller font) containing additional information.
-
1 About this guide1.1 Pre-requisites
8
1.1 Pre-requisitesBefore using the system, see the separate installation chapter in KTApurifier User Guide:KTApurifier Getting Started 28-4079-54 Edition AA
the system and the software must be installed and functioning, and
the monitor and the pump must be calibrated
as described in the guide.
1.2 Typographical conventionsMenu commands, field names and dialog box prompts are identified in the text by bold italic text. A colon separates menu levels, thus File:Open refers to the Open command in the File menu.
Hardware items, for example, keyboard key names, key combinations, key sequences, hard key names on the equipment and connector port names located on the equipment are identified in the text by bold text.
IMPORTANT! Before using KTApurifier, read all the safety information in KTApurifier User Guide.
-
The system and the software 2
KTApurifier Get
2 The system and the softwareting Started 28-4079-54 Edition AA 9
2.1 GeneralKTApurifier is a fully automated liquid chromatography system designed for method development and research applications.
Two versions are available; KTApurifier with monitor UV-900 for multiple wavelengths detection and KTA purifier UPC with monitor UPC-900 for the combined measurement of UV-absoption, pH and conductivity.
2.1.1 KTApurifierThe separation unit of the chromatography system has two main modules which are stacked on the left-hand side of a base platform. They are:
Pump P-900, a family of binary high performance gradient pumps.
In KTApurifier 100, the flow rate is up to 100 ml/min and the pressure up to 10 MPa (pump designation is P-901).
In KTApurifier 10, the flow rate is up to 10 ml/min and pressure up to 25 MPa (pump designation is P-903).
KTApuri fier
KTApuri fier
KTApurifier KTApurifier UPC
-
2 The system and the software2.1 General
10
Monitor UV-900, a multi-wavelength UV-Vis monitor for simultaneous monitoring of up to 3 wavelengths in the range 190-700 nm.
If installing a fraction collector, it should be placed on the right-hand side of the
Box-900
Monitor U
Pump P-(P-901/9
ON/OFF KTApurifier Getting Started 28-4079-54 Edition AA
system.
Components, such as the mixer, column and different valves, are mounted on the right side of the system.
The separation unit is controlled from UNICORN software.
Pump P-900 and Monitor UV-900 can also be controlled individually from the modules, without UNICORN software. In this guide, however, you will only learn how to operate the chromatography system from UNICORN.
Switch on the chromatography system with the ON/OFF button located on the front of the base platform to the bottom left.
M-925
INV-907
V-900
90003)
button
Injector valveINV-907
Column
Mixer chamber
Mixer M-925
KTApurifier
-
The system and the software 2
KTApurifier Get
2.1.2 KTApurifier UPCThe separation unit of the chromatography system has two main modules which are stacked on the left-hand side of a base platform. They are:ting Started 28-4079-54 Edition AA 11
Pump P-900, a family of binary high performance gradient pumps.
In KTApurifier 100, the flow rate is up to 100 ml/min and the pressure up to 10 MPa (pump designation is P-901).
In KTApurifier 10, the flow rate is up to 10 ml/min and pressure up to 25 MPa (pump designation is P-903).
Monitor UPC-900, a high precision on-line combined monitor for measuring UV absoption, conductivity and pH (optional)
If installing a fraction collector, it should be placed on the right-hand side of the system.
Components, such as the mixer, column and different valves, are mounted on the right side of the system.
The separation unit is controlled from UNICORN software.
-
2 The system and the software2.1 General
12
Monitor UPC-900
Pump P-900
ColumKTApurifier Getting Started 28-4079-54 Edition AA
Pump P-900 and Monitor UPC-900 can also be controlled individually from the modules, without UNICORN software. In this guide, however, you will only learn how to operate the chromatography system from UNICORN.
Switch on the chromatography system with the ON/OFF button located on the front of the base platform to the bottom left.
INV-907
M-925
Mixer M-925
Mixer chamber
n
Injection valve INV-907
Flow restrictor
Optical unit (UV cell)
Conductivity cell
KTApurifier UPC
-
The system and the software 2
KTApurifier Get
Comment:
The flow path between the different components in the system is shown and described below. It is not necessary to go through this in detail to make your first runs.
$'$)
*+ting Started 28-4079-54 Edition AA 13
1 The pump has four pump heads, two for pump A and two for pump B. Pump A is the one closest to the front.
2 Pump inlets A and B are immersed in buffer A and B respectively. The buffer solutions are pumped to a mixer by the pump. Inlets A1 and B1 are placed in buffer A and B respectively. Inlets A2 and B2 are used when buffers are prepared automatically by Bufferprep. They can also be used for changing buffer during the method run.
3 The flow path continues from the mixer to the injection valve. (For KTApurifier, via an online filter).
4 A sample loop is connected between ports 2 and 6 on the injection valve. The sample loop is filled manually using a syringe and a fill port connected to port 3 in the injection valve.
5 After the injection valve, the flow is directed through the column, the UV cell in the optical unit and the conductivity cell located below the optical unit .
6 The flow path then continues through the flow restrictor. The flow restrictor generates a constant backpressure to eliminate the risk of air bubbles entering the UV cell.
7 In KTApurifier the flow continues to the outlet valve, which is used to switch the outlet flow to waste, fraction collection or outlet fraction.
8 If Frac-920 is included, the flow direction valve on Frac-920 directs the flow to the collection tubes or to waste.If Frac-950 is included, the flow is directed to the accumulator (if connected), and then to the collection tubes or to waste.
!"#$%
&
&
#%
() ('
%
*
%!"#$%
-
2 The system and the software2.2 UNICORN overview
14
2.2 UNICORN overview1 Switch on the computer. Log on to Windows by first pressing Ctrl-Alt-Del
and then clicking OK. After a while the Windows desktop appears.KTApurifier Getting Started 28-4079-54 Edition AA
2 Start UNICORN by double-clicking on the UNICORN icon.
An information window appears during start-up.
3 In the Logon dialog, select a user from the Users list and enter the password. If you log in for the very first time, select user default and enter the password default . Click OK.
Note: You should enter users and individual passwords before starting using KTApurif ier on a regular basis. See UNICORN User Manuals.
-
The system and the software 2
KTApurifier Get
4 Eventually, the UNICORN Manager appears on the screen. ting Started 28-4079-54 Edition AA 15
5 UNICORN Manager module is the central part of the UNICORN displays. It is mainly used for file handling and administration. From this module you navigate through the control system.
In the Methods pane to the left, all method files that you create are displayed. A method file contains a series of instructions for controlling a run.
In the Results pane to the right, all result files are displayed. A result file is the result from a run, including all documentation (e.g. the method used) and the generated chromatogram.
-
2 The system and the software2.2 UNICORN overview
16
In general, UNICORN consists of 4 different modules of which UNICORN Manager is one. The other modules are represented by icons in the toolbar. These modules are:KTApurifier Getting Started 28-4079-54 Edition AA
Method Editor Opens a dialog window for creating new methods.
System control Opens a dialog window for controlling the systemand running your methods.
Evaluation Opens a dialog window for evaluating your results.
To swap between the modules, click their respective button in the task bar at the bottom of the screen.
Additional buttons are provided in the toolbar. These are:
Instant run Opens a dialog window where you directly cancreate a method to run. This is handy for startingroutine runs instantly.
Logon/Logoff Opens a dialog window to control the log-on/log-offprocess.
Method Queue* Opens a dialog window for defining a new MethodQueue.
Existing Method Opens a dialog window for showing the MethodQueue Queue that is running.
* Method Queues are used to link several methods together.
-
The system and the software 2
KTApurifier Get
2.3 HelpComprehensive on-line help is available.ting Started 28-4079-54 Edition AA 17
To get help about an instruction or module:
Place the cursor on the instruction/module and press the F1 key, or
Click on the Help menu in the upper right corner of each module and select Help for...... to get general help about the current instruction or module and find new help topics, or Index for a specific topic.
In any dialog, click on the Help button to get help with using the current active dialog.
-
2 The system and the software2.3 Help
18 KTApurifier Getting Started 28-4079-54 Edition AA
-
Creating a method 3
KTApurifier Get
3 Creating a method
UNICORN control software is supplied with a Method Wizard used for creating
Clic
Select sting Started 28-4079-54 Edition AA 19
new methods. The Method Wizard consists of a number of dialogs in which you answer questions and receive instructions on how to create your method. The options in subsequent dialogs depend on the choices you have made in the previous dialogs.
The Method Wizard covers the most commonly used chromatographic techniques.
Note: KTApurif ier UPC screen shots are shown in the example .
To create a method:
1 Click the icon in the Method Editor module. The Method Wizard is started.
or
Select File:New in the Method Editor module. The New Method dialog appears.
Select Wizard from the Use options.
k OK
To get detailed help texts, click Help.
ystem
Select Wizard
-
3 Creating a method2.3 Help
20
Select which system you want to use.
Click OK. The Method Wizard is started.KTApurifier Getting Started 28-4079-54 Edition AA
2 Select a chromatographic technique, for example Anion_Exchange from the Main Selection list.
3 Select the column you intend to use. The correct column volume, the recommended flow rate, and the correct pressure limit for that column will then be automatically implemented in the method.
Note: If you cannot f ind your column in the list, you can add one. Refer to the UNICORN User Manual.
Note: If you manually alter the default values of the column, and thereby exceed the recommended values for the selected column, you will get a warning when you save your method.
Note: If you want to perform a test run without a column, you should still select a column (a small one is recommended) to get suitable default parameters in the method. Then, when running the method, use a piece of tubing to replace the column.
-
Creating a method 3
KTApurifier Get
4 If required, select Flexible Flow Rates and/or Flow Regulation of the System Pump.
5 Click Next to go through the subsequent dialogs. In each dialog, select the
ting Started 28-4079-54 Edition AA 21
appropriate parameter values.
Note: The options available in the Method Wizard depend on the current system conf iguration. For example, if a fraction collector is installed, options for setting up the fractionation will appear in the Method Wizard.
Note: Click Help in the dialog for more information on the options in the Method Wizard.
6 Click Finish in the last dialog. The Run Setup window appears. If not, select View:Run Setup.
Run setup consists of a number of pages. You select a page by clicking the respective tab at the top of the window.
Some of the more important pages are described below.
7 On the Variables page, the method is presented by a number of blocks. The blocks represent the typical steps in a chromatographic run:
Start instructions
Click here to select page
-
3 Creating a method2.3 Help
22
Column equilibration
Sample injectionKTApurifier Getting Started 28-4079-54 Edition AA
Wash out unbound sample
Fractionation
Gradient
Clean after elution
Re-equilibration
Some of the blocks contain a number of variables with suitable default values. The values can be changed to suit your application. Some of the variables are normally hidden but can be shown by checking the Show details box.
8 Click the Gradient tab to view the method graphically.
The length of each block is marked at the bottom of the graph. Click the x-axis to view the method in time, volume or column volumes.
-
Creating a method 3
KTApurifier Get
9 Click the Start Protocol tab to decide which of the Run Setup pages is to be displayed at the start of a method run.ting Started 28-4079-54 Edition AA 23
10 To save the method, select File:Save. In the Save As dialog, enter a name. Store the method in the directory of your choice by double-clicking on a directory. Click OK.
In UNICORN Manager module, the method name appears in the Methods pane. The method name, followed by three consecutive numbers starting with 001 will then be used as default name for the result file of your method after runs.
Now you are ready to start a run. Go to Chapter 5 "Starting a run".
For more information on:
fraction collection, refer to KTApurifier User Guide
using Scouting in a method, refer to KTApurifier User Guide
using BufferPrep in a method, refer to KTApurifier User Guide
-
3 Creating a method2.3 Help
24 KTApurifier Getting Started 28-4079-54 Edition AA
-
Preparing the system for a run 4
KTApurifier Get
4 Preparing the system for a runting Started 28-4079-54 Edition AA 25
4.1 System connection1 Click the 1. System Control button in the Task bar at the bottom of the
monitor.
2 If YES is displayed in the Connection panel in the Run Data pane, UNICORN is connected to a system. Check that it is the correct system. The system name is displayed in the title bar of the window.
If it is the correct system, go to 4.2 in "Preparing the flow path components".
3 If wrong system is connected or if the Connection panel says NO, select System:Disconnect and then click OK.
4 Select System:Connect . The System Connect dialog window appears:
5 Select your system from the list. If you are not connected to a network, only one system will be shown. Click OK.
6 When connected, YES is displayed in the Connection panel in the Run Data pane. You only have to connect once. If you do not select System:Disconnect , you will be automatically connected to the system the next time you login to UNICORN.
4.2 Preparing the flow path components
Preparing the tubing1 Use the correct tubing kit for the column you intend to use. See KTApurifier
User GuideRecommended tubing and columns. For most columns the i.d. 0.50 tubing kit can be used in KTApurifier 10 and the i.d. 0.75 tubing kit in KTApurifier 100.
Note: If using Frac-920 with KTApurif ier 10, we recommend a maximum flow rate of 3.5 ml/min with the i.d. 0.25 mm tubing kit. At higher flow rates, the drops will turn to a continuous liquid stream.
-
4 Preparing the system for a run4.2 Preparing the flow path components
26
Note: If tubing with too large inner diameter is used, the peaks will become broader than necessary. If tubing with too small inner diameter is used, the backpressure from the tubing might become higher than the maximum pressure for the column and the run will stop immediately KTApurifier Getting Started 28-4079-54 Edition AA
after it is started.
2 Immerse inlet tubing A in buffer A and inlet tubing B in buffer B (A2 and B2 respectively, if you changed this in the method).
3 Make sure that the waste tubing from the flow restrictor is put into an empty waste bottle.
4 If there is air in the inlet tubing or if you suspect air in the pump, purge the pump with a syringe as described in KTApurifier User GuidePreparing KTApurif ier or in Pump P-900 User Manual.
5 If pH measurement is desired calibrate the pH monitor. Refer to the UNICORN User Manuals or the Monitor pH/C-900 User Manual. Mount the pH electrode in the flow cell.
Checking the monitors1 Make sure that the correct UV cell (2 or 5 mm) and filter is installed, and the
correct wavelength set in the optical unit. See Monitor UV-900 User Manual and Chapter 2 in Monitor UPC-900 User Manual.
2 Make sure that pressure sensor, conductivity cell and pH electrode (optional) are calibrated according to the intervals listed in KTApurifier User GuideCalibration procedures.
Connecting the columnConnect the column between the injection valve, port 1, and the inlet port of the UV cell.
Note: The inlet port of the 5 mm UV cell is on top of the optical unit. The inlet port of the 2 mm UV cell is underneath the unit.
5 mm UV cell 2 mm UV cell
The illustration shows the UV-cell installation on the KTApurifier UPC.
-
Preparing the system for a run 4
KTApurifier Get
Filling the inlet tubing1 Click the System Control button in the Task bar at the bottom of the monitor.
2 Fill the inlet tubing with the correct solutions by selecting Manual:Pump. ting Started 28-4079-54 Edition AA 27
Select instruction PumpWash and set PumpA and PumpB to ON.
3 Click Execute to fill the inlet tubing. The injection valve will automatically switch to waste during the pump wash.
4 When the pump wash is finished, click End in the System Control toolbar.
Filling the sample loop or Superloop1 Make sure that the correct loop or Superloop is mounted between port 2
and 6 on the injection valve.
2 Connect an injection fill port or a union luer female/1/16" male to port 3 on the injection valve.
3 Apply the sample manually with a syringe. More information on filling the loops is found in KTApurifier User GuideSample application.
When using the fraction collector1 Check that the tubing from the flow restrictor is connected to the fraction
collector.
2 Put the waste tubing from the fraction collector into a waste bottle.
3 Insert a sufficient number of tubes into the fraction collector.
Note: The delay volume (UV cell to fraction collector outlet) is not set at system delivery because it depends on the length of your outlet tubing. To set the delay volume in UNICORN, see KTApurif ier User GuideSetting the delay volume.
3
-
4 Preparing the system for a run4.2 Preparing the flow path components
28 KTApurifier Getting Started 28-4079-54 Edition AA
-
Starting a run 5
KTApurifier Get
5 Starting a runting Started 28-4079-54 Edition AA 29
5.1 Final checksBefore starting any method, we recommend a number of checks to make sure that no problems occur once the run has been started.
1 Check that the inlet tubings are immersed in the correct bottles for the method selected.
2 Check that there is sufficient eluent available.
3 Check that the waste bottle is not full and will accept the volume diverted to it during the run.
4 Check that the pump has been purged (i.e. no air in the inlet tubing). If not, purge the pump with a syringe as described in KTApurifier User GuidePreparing KTApurif ier or in Pump P-900 User Manual.
5 Check that the correct column has been fitted and equilibrated (if not included in the method).
6 Check that the correct mixer chamber and tubing are installed for the method selected.
7 Check that the fraction collector (optional) has sufficient tubes fitted and is connected to the flow restrictor.
5.2 Setting up and starting the methodNote: KTApurif ier UPC screen shots are displayed in the example below.
1 Click the System Control icon.
2 Select File:Run.... Select the method to start. Click OK (the method will not start yet).
The method run is initiated in a series of pages in Run Setup in System Control.
Note: Only the pages set in the Start Protocol for the method will appear during the initialization. Some of the pages are briefly described in the steps below.
When a page is done, click Next to proceed.
-
5 Starting a run5.2 Setting up and starting the method
30
3 If using Frac-950, the Frac-950 page will appear if it has been selected in the Start Protocol.
On the Frac-950 page you can define the order of fractionation and set up KTApurifier Getting Started 28-4079-54 Edition AA
the last tube used. The system will be paused when the last tube is reached and the fractionation will stop.
-
Starting a run 5
KTApurifier Get
4 The Variables page is the same page as in the Method Editor. Here you can verify and fine tune the method before you proceed. This is very convenient when repeating runs with minor adjustments.ting Started 28-4079-54 Edition AA 31
Some variables are normally hidden. Check the Show details box to view them.
5 On the Evaluation Procedures page you select the automated operations you want the system to perform after the run. Select Print_Chromatogram to have an automatic print-out after the run.
6 The Method Information page contains a summary of the information about the run. Under the Method Duration tab the approximate volume of buffer used (A+B) is shown as well as how long time the method will take.
7 On the Result Name page you name the result file and define where it should be stored. By default, the result file name will either be the same as the method name, the date of the run or a pre-defined name. The name is followed by a three-digit sequence number starting with 001. You can change this name and select a new directory by clicking Browse...
-
5 Starting a run5.2 Setting up and starting the method
32
8 Click START. The run will start. You can view the run in the System Control module.
The Run Data pane shows
Thgrathe
The Curves pane shows cuKTApurifier Getting Started 28-4079-54 Edition AA
current values for running parameters
e Flow scheme is a phical representation of system flow path.
rves during the run.
The Logbook pane shows when the instructions in the method are executed during the run.
-
Viewing a run 6
KTApurifier Get
6 Viewing a runting Started 28-4079-54 Edition AA 33
6.1 During a run
6.1.1 Monitoring the run
Viewing progressThe progress of the method being used can be viewed in detail on UNICORN and the status of certain parameters of the instrument modules can be viewed directly on their front panel displays.
The System Control module in UNICORN displays the current status of KTApurifier and can display up to four panes for monitoring different aspects of the run.
Click the Customize panes toolbar button or choose View:Panes from the menu to select which panes to display.
Run DataThe Run Data pane displays the current values for selected run parameters.
To customize the Run Data pane:
1 Right-click in the Run Data pane and select Properties, or select View:Properties from the System Control menu.
2 Select the run data items to be displayed and click OK.
-
6 Viewing a run6.1 During a run
34
CurvesThe curves pane displays the monitor signal values graphically.
To customize the Curves pane:KTApurifier Getting Started 28-4079-54 Edition AA
1 Right-click in the Curves pane and select Properties..., or select View:Properties from the System Control menu to select the curves to be displayed. All curves are always stored in the result file.
2 Click the different tabs in the Curve Properties pane to set the properties for the different curves. Normally the curves are scaled with auto scaling, i.e. the scale is adjusted continually to the highest and lowest values for each curve.
3 To fix the Y-axis scale for a curve, mark the curve, click Y-axis, click Fixed, and enter the max. and min. values. You can repeat this for other curves. Click OK.
4 To maximize the Curve Data pane, position the cursor in the Curve Data pane. Click the right mouse button and select Maximize. Go back to normal size by clicking Restore.
5 To shift to a scale for another curve click the Y-axis scale, or click the curve name at the top of the Curve Data pane. The color of a curve, its Y-scale, and its name are always the same. Click the X-axis to shift between time and volume.
Flow schemeThe flow scheme is a graphical representation of the flow path in the chromatography system. During a run, the flow scheme shows open flow paths and monitor signals with numerical displays.
-
Viewing a run 6
KTApurifier Get
LogbookAll actions and unexpected conditions such as warnings are logged for every run, with date, time and current username. The logbook provides a complete history of any given run. The log is saved in the result file.
Run 13.402.00MPa
1[215] 1 1[254] 0. 1[280] 0
AU Con0.00002 015
pH12.50 735.8mS/cm ting Started 28-4079-54 Edition AA 35
Front panel displayThe front panel displays of Monitor UV-900, Monitor UPC-900 and Pump P-900 can be set to show their current status. In each case, the main operating menu display shows the most important parameters.
The main operating menu of Pump P-900 shows the current flow rate together with a mode indication, pressure and %B, if used. The available modes are:
Run The pump is running with the set flow rate.End The system is not running.Pause The pump is stopped but the set flow rate and the
gradient values are retained.Hold The gradient is held at the value displayed and the pump
continues to run. The method is held in its current status.
KTApurifier: The main operating menu of the Monitor UV-900 shows the absorbance values with 4 digits for up to 3 active wavelengths.The display for the third wavelength is reached by turning the dial clockwise. It is also possible to view all three wavelengths simultaneously by turning the dial one step further (only three digits).
KTApurifier UPC: The main operating menu 1 of Monitor UPC-900 shows the absorbance value with 6 digits for the selected wavelength, the conductivity as a percentage of full scale and the pH value (optional).
By turning the dial one click, an alternative display of the conductivity is shown (main menu 2). This display shows pH, temperature and the actual conductivity value in mS/cm or S/cm, together with the percentage value.
ml/min45.5%B
.123 AU02345 AU
.1234 AU
d% Tc pH.0 12.50
Tc 22.4C Tc 78.8%
-
6 Viewing a run6.1 During a run
36 KTApurifier Getting Started 28-4079-54 Edition AA
-
Viewing and printing the result 7
KTApurifier Get
7 Viewing and printing the result
If you are satisfied with the automated printout obtained after the run (if ting Started 28-4079-54 Edition AA 37
selected), you do not need to alter anything described in this section. However, if you want to alter the chromatogram layout, this section will teach you the basics of the Evaluation module.
7.1 Viewing1 After a run you can view the result. Click the UNICORN Manager icon.
Double-click a result file icon in the list to the right.
2 The Chromatogram window is opened automatically in the Evaluation workspace when you open a result file. The Chromatogram window contains all the curves. Note that the term chromatogram is used here when talking about the whole window containing all the different curves.
The result file from a run holds a complete record of the run, including method, system settings, curve data and run log.
-
7 Viewing and printing the result7.1 Viewing
38
Note: Original raw data curves can never be modif ied, renamed or deleted from a result f ile.
3 Maximize the Chromatogram window by clicking the square in the upper
Highlight cKTApurifier Getting Started 28-4079-54 Edition AA
right corner.
4 All changes regarding the presentation of the curves are done in the Chromatogram Layout window. Position the cursor in the Chromatogram window. Right-click and select Properties...., or select Edit: Chromatogram layout... to activate this window.
5 Select the curves to view under Curves. The curves are named as Result001:1_"curve" where a curve can be, for example, UV_wavelength, pressure...etc. Click OK at the bottom of the Chromatogram Layout window.
6 To zoom in on the curves, click-and-drag in the chromatogram with the left mouse button. A rectangle appears on the screen. When you release the mouse button, the part within the rectangle will be enlarged. You can zoom further on the enlarged part.
To return to the complete chromatogram, right-click and select Undo or Reset zoom.
7 To change to a scale for another curve, click on the Y-axis scale. The style and color of a curve, its Y-scale and its X-scale can all be changed.
urves to view
-
Viewing and printing the result 7
KTApurifier Get
8 Open the Chromatogram Layout window again. Click on the Y-axis and X-axis tabs to set the scale for the different curves. Normally, the curves are scaled with auto scaling (i.e. the highest and lowest values for each curve set the scale).ting Started 28-4079-54 Edition AA 39
9 To fix the Y-axis scale, mark a curve, click Fixed, and enter the max. and min. values for that curve. You can repeat this for other curves.
10 To fix the X-axis scale, click Fixed in the X-axis field, and enter the min. and max. values for the X-axis. Click OK.
11 Click OK at the bottom of the Chromatogram Layout window to execute all the changes.
12 When you have made the necessary changes in the Chromatogram layout window, they can be saved as a new layout:
Click the Layout Library tab at the top of the Chromatogram layout window.
Click Save current layout as and type a name. Click OK.
Layouts can be selected in Save current layout and all your saved selections will apply. Saved layouts can be applied to any result file.
13 Minimize the chromatogram window by clicking on the smaller squares in the upper right corner.
-
7 Viewing and printing the result7.2 Printing and creating a report
40
14 Click the View Documentation button. A number of pages appear as in the Run Setup in the Method Editor. All documentation about the run is stored here, e.g. the method, answers to questions, variables, logbook...etc. For example, click the Notes and Logbook pages to check the contents. Close KTApurifier Getting Started 28-4079-54 Edition AA
the Documentation window by clicking the X in the upper right corner.
7.2 Printing and creating a report1 To print the chromatogram, select File:Report . The Generate Report dialog
opens.
2 Select, for example, format (Global) Chromatogram. This will create a report containing the chromatogram and the questions on one page.
-
Viewing and printing the result 7
KTApurifier Get
3 Click Preview to view the report on the screen.ting Started 28-4079-54 Edition AA 41
7.2.1 Adding information to the report1 Click Edit Mode to enable changes in the report.
2 To add an empty page to the report, click Add Page.
3 Select from the Insert menu, the item to include. Items available are:
Free text
Picture
Text method
Chromatogram
Documentation
Evaluation log
Quantitate and molsize (optional)
-
7 Viewing and printing the result7.3 Printing all method instructions with explanations
42
Frac-950 (optional).
4 Move the mouse pointer into the page area of the window. You will notice that the mouse pointer has an additional symbol according to the item type KTApurifier Getting Started 28-4079-54 Edition AA
you selected to insert.
5 Click-and-drag to create a box of the desired size. Release the mouse button. A dialog is displayed specific to the type of item inserted. Make the appropriate selections in the dialog and then click OK to view the inserted item.
7.2.2 Change page layout1 If you want to change the page layout, select Edit:Page Setup. The Page
Setup dialog opens and you can, for example select page size and items to be included in the header and in the footer. The information selected here will be printed in the report. Click OK.
2 Click Print to print the report.
7.3 Printing all method instructions with explanations1 Select Method Editor:File and click Print . This opens a window containing
instructions that are printable.
2 Make sure that the Instruction Set box is checked and clear any unwanted items.
3 Click Print to print the instructions.
-
Going further 8
KTApurifier Get
8 Going further
Once you are used to the system and software you may want to learn more ting Started 28-4079-54 Edition AA 43
about it and its capabilities. Below is a list of operations and descriptions that you may find of interest, they are cross-referenced to other manuals in the KTApurifier manual package.
To learn about Read manual/section
Purifying E. coli proteins 2 in the Method Handbook
Purifying synthetic peptides 3 in the Method handbook
Purifying oligonucleotides 4 in the Method Handbook
Different sample applications options KTApurifier Optional Configurations User Manual
Different fraction collection options KTApurifier Optional Configurations User Manual and KTApurifier User Guide
BufferPrep details KTApurifier User Guide
Columns and recommended tubing KTApurifier User Guide
Changing tubing kits KTApurifier User Guide
Calibrating monitors and pumps UNICORN 5.10 User Manuals
Comparing chromatograms UNICORN 5.10 User Manuals
Intergrating curves UNICORN 5.10 User Manuals
Measuring HETP and resolution UNICORN 5.10 User Manuals
Exporting curves and data to other programs
UNICORN 5.10 User Manuals
Finding information about a certain menu instruction in UNICORN
Click on Help button in the dialog box that appears, or look in the index in UNICORN 5.10 User Manuals
-
8 Going further7.3 Printing all method instructions with explanations
44
Controlling Pump P-900, Monitor UV-900 and Monitor UPC-900 from the dials on the instruments themselves
KTApurifier User Guide to unlock the dials. Chapter 3 in the User Manual for each instrument, found in the binder KTApurifier Getting Started 28-4079-54 Edition AA
KTAdesign Components.
Details about each component See each individual manual in the binder KTAdesign Components
Security features UNICORN 5.10 User Manuals
Controlling the system from a remote computer
UNICORN 5.10 User Manuals
-
Short instructions 9
KTApurifier Get
9 Short instructions
The following short instructions are intended as a guide for users who are fully ting Started 28-4079-54 Edition AA 45
familiar with the safety precautions and operating instructions described in this manual. The instructions assume that the unit is installed according to the installation instructions.
1 Select File:Method Wizard in the Method Editor module or click .
2 If necessary, select a system and click OK.
3 Go through the selections on the Method Wizard pages (click Next to go to next page).
4 Click Finish on the last page.
5 Select File:Save in the Method Editor module and give the method a name. Click OK.
6 Click the System Control button in the task bar .
7 Select File:Run. Select the method and click Run.
8 The start protocol will appear. Check the method on the Variables page and change values as you require. Click Next a few times.
9 On the Evaluations procedures page, select Print_Chromatogram to get a print-out automatically after the run.
10 Click the Start button on the last page, the run starts.
-
9 Short instructions7.3 Printing all method instructions with explanations
46 KTApurifier Getting Started 28-4079-54 Edition AA
-
KTApurifier Get
Index
Ating Started 28-4079-54 Edition AA 47
airin the inlet tubing ....................................................................................................................................... 26in the pump .................................................................................................................................................. 26
Ccolumn .............................................................................................................................................................. 10, 11conductivity cell
flow path ....................................................................................................................................................... 13connecting the column ...................................................................................................................................... 26
Eevaluation
shortcut button .......................................................................................................................................... 16evaluation procedures ....................................................................................................................................... 31existing method queue
shortcut button .......................................................................................................................................... 16
Ffinal checks .............................................................................................................................................................. 29flow path ................................................................................................................................................................... 13
description .................................................................................................................................................... 13flow rate
KTApurifier 10 ..................................................................................................................................... 9, 11KTApurifier 100 .................................................................................................................................. 9, 11
flow restrictorflow path ....................................................................................................................................................... 13
fraction collectorflow path ....................................................................................................................................................... 13placement ............................................................................................................................................ 10, 11
Hhelp .............................................................................................................................................................................. 17
Iinjection valve
flow path ....................................................................................................................................................... 13inlet A1
flow path ....................................................................................................................................................... 13inlet B1
flow path ....................................................................................................................................................... 13
Llog on to Windows ............................................................................................................................................... 14log-on/log-off
shortcut button .......................................................................................................................................... 16
-
48
Mmethod editor
shortcut button ........................................................................................................................................... 16method filesKTApurifier Getting Started 28-4079-54 Edition AA
displayed in the Methods pane ........................................................................................................... 15method queue
shortcut button ........................................................................................................................................... 16mixer .................................................................................................................................................................. 10, 11
flow path ........................................................................................................................................................ 13modules
shortcut buttons ......................................................................................................................................... 16monitor UV-900 ..................................................................................................................................................... 10
OON/OFF button .............................................................................................................................................. 10, 12
Ppassword ................................................................................................................................................................... 14preparing the flow path components ......................................................................................................... 25pressure
KTApurifier 10 ..................................................................................................................................... 9, 11KTApurifier 100 ................................................................................................................................... 9, 11
printing method instructions ........................................................................................................................... 42pump P-900 ....................................................................................................................................................... 9, 11
Rresult files
displayed in the Results pane .............................................................................................................. 15Run Setup window ................................................................................................................................................ 21
Ssample loop
flow path ........................................................................................................................................................ 13Start protocol .......................................................................................................................................................... 23start UNICORN ........................................................................................................................................................ 14switch on the chromatography system ............................................................................................ 10, 12system control
shortcut button ........................................................................................................................................... 16
UUNICORN Manager ............................................................................................................................................... 15user .............................................................................................................................................................................. 14UV cell
flow path ........................................................................................................................................................ 13
Vvalves ................................................................................................................................................................. 10, 11
Wwavelengths ............................................................................................................................................................ 10
-
www.gehealt
GE HealthcarBjrkgatan 30751 84 UppsaSweden
Asia Pacific Tel: +852 2Fax: 03 272 1637 CanBaltics Tel: +358-(0)9-51212 Japan Tel: +81 3 Netherlands Tel: 0165 51137 Fax: +7 (095) 230 Tel: 0848 8028 12 Fax: hcare.com/lifescience
e Bio-Sciences AB
la
Drop Design, KTA, KTApurifier, KTAexplorer, Superloop and UNICORN are trademarks of GE Healthcare companies. GE, imagination at work and GE monogram are trademarks of General Electric Company.
Microsoft and Windows are either trademarks or registered trademarks of Microsoft Corporation in the United State and/or other countries.
All goods and services are sold subject to the terms and conditions of sale of the company within GE Healthcare which supplies them. GE Healthcare reserves the right, subject to any regulatory and contractual approval, if required, to make changes in specifications and features shown herein, or discontinue the product described at any time without notice or obligation. Contact your local GE Healthcare representative for the most current information.
UNICORN: Any use of this software is subject to GE Healthcare Standard Software End-User License Agreement for Bio-Sciences Software Products.
2006 General Electric Company All rights reserved.
GE Healthcare Bio-Sciences AB, a General Electric Company.
GE Healthcare Bio-Sciences ABBjrkgatan 30, SE-751 84 Uppsala, Sweden
GE Healthcare Europe GmbHMunzinger Strasse 9, D-79111 Freiburg, Germany
GE Healthcare UK LtdAmersham Place, Little Chalfont, Buckinghamshire, HP7 9NA, UK
GE Healthcare Bio-Sciences Corp800 Centennial Avenue, P.O. Box 1327, Piscataway, NJ 08855-1327, USA
GE Healthcare Bio-Sciences KKSanken Bldg. 3-25-1, Hyakunincho, Shinjuku-ku, Tokyo 169-0073, Japan
Getting Started 28-4079-54 AA 03/2006
811 8693 Fax: +852 2811 5251 Australia Tel: + 61 2 9899 0999 Fax: +61 2 9899 7511 Austria Tel: 01/57606-1619 Fax: 01/57606-1627 Belgium Tel: 0800 73 888ada Tel: 800 463 5800 Fax: 800 567 1008 Central, East, & South East Europe Tel: +43 1 982 3826 Fax: +43 1 985 8327 Denmark Tel: 45 16 2400 Fax: 45 16 2424 Finland &2 39 40 Fax: +358 (0)9 512 39 439 France Tel: 01 69 35 67 00 Fax: 01 69 41 96 77 Germany Tel: 0761/4903-490 Fax: 0761/4903-405 Italy Tel: 02 27322 1 Fax: 02 27302
5331 9336 Fax: +81 3 5331 9370 Latin America Tel: +55 11 3933 7300 Fax: +55 11 3933 7304 Middle East & Africa Tel: +30 210 9600 687 Fax: +30 210 9600 693 80 410 Fax: 0165 580 401 Norway Tel: 815 65 555 Fax: 815 65 666 Portugal Tel: 21 417 7035 Fax: 21 417 3184 Russia & other C.I.S. & N.I.S Tel: +7 (095) 232 0250, 956 6377 South East Asia Tel: 60 3 8024 2080 Fax: 60 3 8024 2090 Spain Tel: 93 594 49 50 Fax: 93 594 49 55 Sweden Tel: 018 612 1900 Fax: 018 612 1910 Switzerland 0848 8028 13 UK Tel: 0800 616928 Fax: 0800 616927 USA Tel: 800 526 3593 Fax: 877 295 8102
imagination at work
ProT
ang
Tekn
ikin
form
atio
n
Front pageImportant user informationContents1 About this guide1.1 Pre-requisites1.2 Typographical conventions
2 The system and the software2.1 General2.1.1 KTApurifier2.1.2 KTApurifier UPC
2.2 UNICORN overview1 Switch on the computer. Log on to Windows by first pressing Ctrl-Alt-Del and then clicking OK. After a while the Windows desktop appears.2 Start UNICORN by double-clicking on the UNICORN icon.3 In the Logon dialog, select a user from the Users list and enter the password. If you log in for the very first time, select user default and enter the password default. Click OK.4 Eventually, the UNICORN Manager appears on the screen.5 UNICORN Manager module is the central part of the UNICORN displays. It is mainly used for file handling and administration. From this module you navigate through the control system.
2.3 Help
3 Creating a method1 Click the icon in the Method Editor module. The Method Wizard is started.2 Select a chromatographic technique, for example Anion_Exchange from the Main Selection list.3 Select the column you intend to use. The correct column volume, the recommended flow rate, and the correct pressure limit for that column will then be automatically implemented in the method.4 If required, select Flexible Flow Rates and/or Flow Regulation of the System Pump.5 Click Next to go through the subsequent dialogs. In each dialog, select the appropriate parameter values.6 Click Finish in the last dialog. The Run Setup window appears. If not, select View:Run Setup.7 On the Variables page, the method is presented by a number of blocks. The blocks represent the typical steps in a chromatographic run:8 Click the Gradient tab to view the method graphically.9 Click the Start Protocol tab to decide which of the Run Setup pages is to be displayed at the start of a method run.10 To save the method, select File:Save. In the Save As dialog, enter a name. Store the method in the directory of your choice by double-clicking on a directory. Click OK.
4 Preparing the system for a run4.1 System connection1 Click the 1. System Control button in the Task bar at the bottom of the monitor.2 If YES is displayed in the Connection panel in the Run Data pane, UNICORN is connected to a system. Check that it is the correct system. The system name is displayed in the title bar of the window.3 If wrong system is connected or if the Connection panel says NO, select System:Disconnect and then click OK.4 Select System:Connect. The System Connect dialog window appears:5 Select your system from the list. If you are not connected to a network, only one system will be shown. Click OK.6 When connected, YES is displayed in the Connection panel in the Run Data pane. You only have to connect once. If you do not select System:Disconnect, you will be automatically connected to the system the next time you login to UNICORN.
4.2 Preparing the flow path componentsPreparing the tubing1 Use the correct tubing kit for the column you intend to use. See KTApurifier User Guide-Recommended tubing and columns. For most columns the i.d. 0.50 tubing kit can be used in KTApurifier 10 and the i.d. 0.75 tubing kit in KTApurifier 100.2 Immerse inlet tubing A in buffer A and inlet tubing B in buffer B (A2 and B2 respectively, if you changed this in the method).3 Make sure that the waste tubing from the flow restrictor is put into an empty waste bottle.4 If there is air in the inlet tubing or if you suspect air in the pump, purge the pump with a syringe as described in KTApurifier User Guide-Preparing KTApurifier or in Pump P-900 User Manual.5 If pH measurement is desired calibrate the pH monitor. Refer to the UNICORN User Manuals or the Monitor pH/C-900 User Manual. Mount the pH electrode in the flow cell.
Checking the monitors1 Make sure that the correct UV cell (2 or 5 mm) and filter is installed, and the correct wavelength set in the optical unit. See Monitor UV-900 User Manual and Chapter 2 in Monitor UPC-900 User Manual.2 Make sure that pressure sensor, conductivity cell and pH electrode (optional) are calibrated according to the intervals listed in KTApurifier User Guide- Calibration procedures.
Connecting the columnFilling the inlet tubing1 Click the System Control button in the Task bar at the bottom of the monitor.2 Fill the inlet tubing with the correct solutions by selecting Manual:Pump.3 Click Execute to fill the inlet tubing. The injection valve will automatically switch to waste during the pump wash.4 When the pump wash is finished, click End in the System Control toolbar.
Filling the sample loop or Superloop1 Make sure that the correct loop or Superloop is mounted between port 2 and 6 on the injection valve.2 Connect an injection fill port or a union luer female/1/16" male to port 3 on the injection valve.3 Apply the sample manually with a syringe. More information on filling the loops is found in KTApurifier User Guide-Sample application.
When using the fraction collector1 Check that the tubing from the flow restrictor is connected to the fraction collector.2 Put the waste tubing from the fraction collector into a waste bottle.3 Insert a sufficient number of tubes into the fraction collector.
5 Starting a run5.1 Final checks1 Check that the inlet tubings are immersed in the correct bottles for the method selected.2 Check that there is sufficient eluent available.3 Check that the waste bottle is not full and will accept the volume diverted to it during the run.4 Check that the pump has been purged (i.e. no air in the inlet tubing). If not, purge the pump with a syringe as described in KTApurifier User Guide- Preparing KTApurifier or in Pump P-900 User Manual.5 Check that the correct column has been fitted and equilibrated (if not included in the method).6 Check that the correct mixer chamber and tubing are installed for the method selected.7 Check that the fraction collector (optional) has sufficient tubes fitted and is connected to the flow restrictor.
5.2 Setting up and starting the method1 Click the System Control icon.2 Select File:Run.... Select the method to start. Click OK (the method will not start yet).3 If using Frac-950, the Frac-950 page will appear if it has been selected in the Start Protocol.4 The Variables page is the same page as in the Method Editor. Here you can verify and fine tune the method before you proceed. This is very convenient when repeating runs with minor adjustments.5 On the Evaluation Procedures page you select the automated operations you want the system to perform after the run. Select Print_Chromatogram to have an automatic print-out after the run.6 The Method Information page contains a summary of the information about the run. Under the Method Duration tab the approximate volume of buffer used (A+B) is shown as well as how long time the method will take.7 On the Result Name page you name the result file and define where it should be stored. By default, the result file name will e...8 Click START. The run will start. You can view the run in the System Control module.
6 Viewing a run6.1 During a run6.1.1 Monitoring the runViewing progressRun Data1 Right-click in the Run Data pane and select Properties, or select View:Properties from the System Control menu.2 Select the run data items to be displayed and click OK.
Curves1 Right-click in the Curves pane and select Properties..., or select View:Properties from the System Control menu to select the curves to be displayed. All curves are always stored in the result file.2 Click the different tabs in the Curve Properties pane to set the properties for the different curves. Normally the curves are scaled with auto scaling, i.e. the scale is adjusted continually to the highest and lowest values for each curve.3 To fix the Y-axis scale for a curve, mark the curve, click Y-axis, click Fixed, and enter the max. and min. values. You can repeat this for other curves. Click OK.4 To maximize the Curve Data pane, position the cursor in the Curve Data pane. Click the right mouse button and select Maximize. Go back to normal size by clicking Restore.5 To shift to a scale for another curve click the Y-axis scale, or click the curve name at the top of the Curve Data pane. The color of a curve, its Y-scale, and its name are always the same. Click the X-axis to shift between time and volume.
Flow schemeLogbookFront panel display
7 Viewing and printing the result7.1 Viewing1 After a run you can view the result. Click the UNICORN Manager icon. Double-click a result file icon in the list to the right.2 The Chromatogram window is opened automatically in the Evaluation workspace when you open a result file. The Chromatogram wind...3 Maximize the Chromatogram window by clicking the square in the upper right corner.4 All changes regarding the presentation of the curves are done in the Chromatogram Layout window. Position the cursor in the Chromatogram window. Right-click and select Properties...., or select Edit: Chromatogram layout... to activate this window.5 Select the curves to view under Curves. The curves are named as Result001:1_"curve" where a curve can be, for example, UV_wavelength, pressure...etc. Click OK at the bottom of the Chromatogram Layout window.6 To zoom in on the curves, click-and-drag in the chromatogram with the left mouse button. A rectangle appears on the screen. When you release the mouse button, the part within the rectangle will be enlarged. You can zoom further on the enlarged part.7 To change to a scale for another curve, click on the Y-axis scale. The style and color of a curve, its Y-scale and its X-scale can all be changed.8 Open the Chromatogram Layout window again. Click on the Y-axis and X- axis tabs to set the scale for the different curves. Normally, the curves are scaled with auto scaling (i.e. the highest and lowest values for each curve set the scale).9 To fix the Y-axis scale, mark a curve, click Fixed, and enter the max. and min. values for that curve. You can repeat this for other curves.10 To fix the X-axis scale, click Fixed in the X-axis field, and enter the min. and max. values for the X-axis. Click OK.11 Click OK at the bottom of the Chromatogram Layout window to execute all the changes.12 When you have made the necessary changes in the Chromatogram layout window, they can be saved as a new layout:13 Minimize the chromatogram window by clicking on the smaller squares in the upper right corner.14 Click the View Documentation button. A number of pages appear as in the Run Setup in the Method Editor. All documentation abo...
7.2 Printing and creating a report1 To print the chromatogram, select File:Report. The Generate Report dialog opens.2 Select, for example, format (Global) Chromatogram. This will create a report containing the chromatogram and the questions on one page.3 Click Preview to view the report on the screen.7.2.1 Adding information to the report1 Click Edit Mode to enable changes in the report.2 To add an empty page to the report, click Add Page.3 Select from the Insert menu, the item to include. Items available are:4 Move the mouse pointer into the page area of the window. You will notice that the mouse pointer has an additional symbol according to the item type you selected to insert.5 Click-and-drag to create a box of the desired size. Release the mouse button. A dialog is displayed specific to the type of item inserted. Make the appropriate selections in the dialog and then click OK to view the inserted item.
7.2.2 Change page layout1 If you want to change the page layout, select Edit:Page Setup. The Page Setup dialog opens and you can, for example select pag...2 Click Print to print the report.
7.3 Printing all method instructions with explanations1 Select Method Editor:File and click Print. This opens a window containing instructions that are printable.2 Make sure that the Instruction Set box is checked and clear any unwanted items.3 Click Print to print the instructions.
8 Going further9 Short instructions1 Select File:Method Wizard in the Method Editor module or click.2 If necessary, select a system and click OK.3 Go through the selections on the Method Wizard pages (click Next to go to next page).4 Click Finish on the last page.5 Select File:Save in the Method Editor module and give the method a name. Click OK.6 Click the System Control button in the task bar .7 Select File:Run. Select the method and click Run.8 The start protocol will appear. Check the method on the Variables page and change values as you require. Click Next a few times.9 On the Evaluations procedures page, select Print_Chromatogram to get a print-out automatically after the run.10 Click the Start button on the last page, the run starts.
IndexACEFHILMOPRSUVW