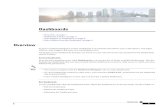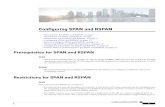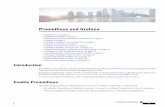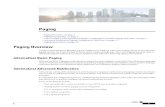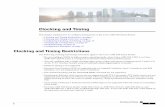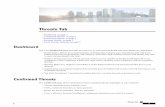ManagingCertificates - Cisco€¦ · ManagingCertificates...
Transcript of ManagingCertificates - Cisco€¦ · ManagingCertificates...

Managing Certificates
• Information about Loading an Externally Generated SSL Certificate, on page 1• Downloading Device Certificates, on page 3• Uploading Device Certificates, on page 6• Downloading CA Certificates, on page 8• Uploading CA Certificates, on page 10• Generating a Certificate Signing Request, on page 11• Downloading Third-Party Certificate, on page 15
Information about Loading an Externally Generated SSLCertificate
You can use a supported transfer method such as TFTP server to download an externally generated SSLcertificate to the controller. Follow these guidelines for using TFTP:
• If you load the certificate through the service port, the TFTP server must be on the same subnet as thecontroller because the service port is not routable, or you must create static routes on the controller. Also,if you load the certificate through the distribution system network port, the TFTP server can be on anysubnet.
• A third-party TFTP server cannot run on the same PC as the Cisco Prime Infrastructure because thePrime Infrastructure built-in TFTP server and the third-party TFTP server require the same communicationport.
Chained certificates are supported for web authentication and managementcertificate.
Note
CSR compliance with RFC-5280
With all parameters in CSR aligned with RFC-5280, there are some restrictions as follows:
• emailAddress in CSR can only be 128 characters long.
• If the CSR is generated using the CLI, the maximum number of characters (of all input combined forCSR) is limited to 500 including config certificate generate csr-*****.
Managing Certificates1

Related Documentation
Generate CSR for Third-Party Certificates and Download Chained Certificates to theWLC—https://www.cisco.com/c/en/us/support/docs/wireless/4400-series-wireless-lan-controllers/109597-csr-chained-certificates-wlc-00.html
Loading an SSL Certificate (GUI)
Procedure
Step 1 Choose Security > Web Auth > Certificate.Step 2 On the Web Authentication Certificate page, check the Download SSL Certificate check box.
On the controller GUI, only TFTP transfer mode is used. You can use other methods such as FTP,and so on, on the controller CLI.
Note
Step 3 In the Server IP Address field, enter the IP address of the TFTP server.Step 4 In theMaximum Retries field, enter the maximum number of times that the TFTP server attempts to download
the certificate.Step 5 In the Timeout field, enter the amount of time (in seconds) that the TFTP server attempts to download the
certificate.Step 6 In the Certificate File Path field, enter the directory path of the certificate.Step 7 In the Certificate File Name field, enter the name of the certificate (webadmincert_name.pem).Step 8 (Optional) In the Certificate Password field, enter a password to encrypt the certificate.Step 9 Save the configuration.Step 10 Choose Commands > Reboot > Reboot > Save and Reboot to reboot the controller for your changes to take
effect,
Loading an SSL Certificate (CLI)The procedure described in this section is similar for both webauthcert and webadmincert installation, withthe difference being in the download of the datatype.
Procedure
Step 1 Use a password to encrypt the HTTPS certificate in a .PEM-encoded file. The PEM-encoded file is called aweb administration certificate file (webadmincert_name.pem).
Step 2 Move the webadmincert_name.pem file to the default directory on your TFTP server.Step 3 To view the current download settings, enter this command and answer n to the prompt:
transfer download start
Information similar to the following appears:
Mode........................................... TFTP
Managing Certificates2
Managing CertificatesLoading an SSL Certificate (GUI)

Data Type...................................... Admin CertTFTP Server IP................................. xxx.xxx.xxx.xxxTFTP Path...................................... <directory path>TFTP Filename..................................Are you sure you want to start? (y/n) nTransfer Canceled
Step 4 Use these commands to change the download settings:
transfer download mode tftp
transfer download datatype webadmincert
transfer download serverip TFTP_server IP_address
transfer download path absolute_TFTP_server_path_to_the_update_file
transfer download filename webadmincert_name.pem
Step 5 To set the password for the .PEM file so that the operating system can decrypt the web administration SSLkey and certificate, enter this command:
transfer download certpassword private_key_password
Step 6 To confirm the current download settings and start the certificate and key download, enter this command andanswer y to the prompt:
transfer download start
Information similar to the following appears:
Mode........................................... TFTPData Type...................................... Site CertTFTP Server IP................................. xxx.xxx.xxx.xxxTFTP Path...................................... directory pathTFTP Filename.................................. webadmincert_nameAre you sure you want to start? (y/n) yTFTP Webadmin cert transfer starting.Certificate installed.Please restart the switch (reset system) to use the new certificate.
Step 7 To save the SSL certificate, key, and secure web password to NVRAM so that your changes are retainedacross reboots, enter this command:save config
Step 8 To reboot the controller, enter this command:reset system
Downloading Device CertificatesEach wireless device (controller, access point, and client) has its own device certificate. For example, thecontroller is shipped with a Cisco-installed MIC device certificate.
Managing Certificates3
Managing CertificatesDownloading Device Certificates

For more information about configuring local EAP, see the "Configuring Local EAP" section.Note
Follow the instructions in this section to download a vendor-specific device certificate to the controller throughthe GUI or CLI. However, before you begin, make sure you have a TFTP or FTP server available for thecertificate download. Follow these guidelines when setting up a TFTP or FTP server:
• If you are downloading through the service port, the TFTP or FTP server must be on the same subnet asthe service port because the service port is not routable, or you must create static routes on the controller.
• If you are downloading through the distribution system network port, the TFTP or FTP server can be onthe same or a different subnet because the distribution system port is routable.
• A third-party TFTP or FTP server cannot run on the same computer as Cisco Prime Infrastructure becausethe Prime Infrastructure built-in TFTP or FTP server and the third-party TFTP or FTP server require thesame communication port.
All certificates downloaded to the controller must be in PEM format.Note
Clients using Microsoft Windows 10 with default (zero-touch config) supplicant fail to connect to controllerwhen there is no CA certificate to validate the server certificate. This is because the supplicant does not popup a window to accept the server certificate and silently rejects the 802.1X authentication. Therefore, werecommend that you do either of the following:
• Manually install a third-party CA certificate on the AAA server, which the clients using MicrosoftWindows 10 can trust.
• Use any other supplicant, such as Cisco AnyConnect, which pops up a window to trust or not trust theserver certificate. If you accept the trust certificate, then the client is authenticated.
Note
Related TopicsLocal EAP
Downloading Device Certificates (GUI)
Procedure
Step 1 Copy the device certificate to the default directory on your server.Step 2 Choose Commands > Download File to open the Download File to Controller page.Step 3 From the File Type drop-down list, choose Vendor Device Certificate.Step 4 In the Certificate Password text box, enter the password that was used to protect the certificate.Step 5 From the Transfer Mode drop-down list, choose from the following options:
Managing Certificates4
Managing CertificatesDownloading Device Certificates (GUI)

• TFTP• FTP• SFTP (available in 7.4 and later releases)
Step 6 In the IP Address text box, enter the IP address of the server.
If you are using a TFTP server, the default values of 10 retries and 6 seconds for the Maximum Retries andTimeout text boxes should work correctly without any adjustment. However, you can change these values.
Step 7 Enter the maximum number of times that the TFTP server attempts to download the certificate in theMaximumRetries text box and the amount of time (in seconds) that the TFTP server attempts to download the certificatein the Timeout text box.
Step 8 In the File Path text box, enter the directory path of the certificate.Step 9 In the File Name text box, enter the name of the certificate.Step 10 If you are using an FTP server, follow these steps:
a) In the Server Login Username text box, enter the username to log into the FTP server.b) In the Server Login Password text box, enter the password to log into the FTP server.c) In the Server Port Number text box, enter the port number on the FTP server through which the download
occurs. The default value is 21.
Step 11 Click Download to download the device certificate to the controller. A message appears indicating the statusof the download.
Step 12 After the download is complete, choose Commands > Reboot > Reboot.Step 13 If prompted to save your changes, click Save and Reboot.Step 14 Click OK to confirm your decision to reboot the controller.
Downloading Device Certificates (CLI)
Procedure
Step 1 Log onto the controller CLI.Step 2 Specify the transfer mode used to download the config file by entering this command:
transfer download mode {tftp | ftp | sftp}
Step 3 Specify the type of the file to be downloaded by entering this command:
transfer download datatype eapdevcert
Step 4 Specify the certificate’s private key by entering this command:
transfer download certpassword password
Step 5 Specify the IP address of the TFTP or FTP server by entering this command:
transfer download serverip server-ip-address
Step 6 Specify the name of the config file to be downloaded by entering this command:
transfer download path server-path-to-file
Managing Certificates5
Managing CertificatesDownloading Device Certificates (CLI)

Step 7 Specify the directory path of the config file by entering this command:
transfer download filename filename.pem
Step 8 (Optional) If you are using a TFTP server, enter these commands:
• transfer download tftpMaxRetries retries
• transfer download tftpPktTimeout timeout
The default values of 10 retries and a 6-second timeout should work correctly without anyadjustment. However, you can change these values. To do so, enter the maximum number oftimes that the TFTP server attempts to download the software for the retries parameter and theamount of time (in seconds) that the TFTP server attempts to download the software for thetimeout parameter.
Note
Step 9 If you are using an FTP server, enter these commands (skip this step if you are not using FTP server):
• transfer download username username
• transfer download password password
• transfer download port port
The default value for the port parameter is 21.Note
Step 10 View the updated settings by entering the transfer download start command. Answer y when prompted toconfirm the current settings and start the download process.
Step 11 Reboot the controller by entering this command:reset system
Uploading Device Certificates
Uploading Device Certificates (GUI)
Procedure
Step 1 Choose Commands > Upload File to open the Upload File from Controller page.Step 2 From the File Type drop-down list, choose IPSec Device Certificate.Step 3 From the Transfer Mode drop-down list, choose from the following options:
• TFTP• FTP• SFTP
Step 4 In the IP Address text box, enter the IP address of the server.Step 5 In the File Path text box, enter the directory path of the certificate.
Managing Certificates6
Managing CertificatesUploading Device Certificates

Step 6 In the File Name text box, enter the name of the certificate.Step 7 If you are using an FTP server, follow these steps (skip this step if you are not using FTP server):
a) In the Server Login Username text box, enter the username to log on to the FTP server.b) In the Server Login Password text box, enter the password to log on to the FTP server.c) In the Server Port Number text box, enter the port number on the FTP server through which the download
occurs. The default value is 21. For SFTP, the default value is 22.
Step 8 Click Upload to upload the CA certificate from the controller. A message appears indicating the status of theupload.
Step 9 After the upload is complete, choose Commands > Reboot > Reboot.Step 10 If prompted to save your changes, click Save and Reboot.Step 11 Click OK to confirm your decision to reboot the controller.
Uploading Device Certificates (CLI)
Procedure
Step 1 Log on to the controller CLI.Step 2 Specify the type of the file to be uploaded by entering this command:
transfer upload datatype ipsecdevcert
Step 3 Specify the transfer mode used to upload the file by entering this command:
transfer upload mode {tftp | ftp | sftp}
Step 4 Specify the IP address of the TFTP or FTP server by entering this command:
transfer upload serverip server-ip-address
Step 5 Specify the directory path of the file by entering this command:
transfer upload path server-path-to-file
Step 6 Specify the name of the file to be uploaded by entering this command:
transfer upload filename filename
Step 7 If you are using an FTP server, enter these commands (skip this step if you are not using FTP server):
• transfer upload username username
• transfer upload password password
• transfer upload port port
The default value for the port parameter for is 21. For SFTP, the default value is 22.Note
Step 8 View the updated settings by entering the transfer upload start command. Answer y when prompted toconfirm the current settings and start the upload process.
Managing Certificates7
Managing CertificatesUploading Device Certificates (CLI)

Step 9 Reboot the controller by entering the reset system command.
Downloading CA CertificatesControllers and access points have a Certificate Authority (CA) certificate that is used to sign and validatedevice certificates. The controller is shipped with a Cisco-installed CA certificate. This certificate may beused by EAP-FAST (when not using PACs), EAP-TLS, PEAP-GTC, and PEAP-MSCHAPv2 to authenticatewireless clients during local EAP authentication. However, if you want to use your own vendor-specific CAcertificate, it must be downloaded to the controller.
For more information about configuring local EAP, see the "Configuring Local EAP" section.Note
Follow the instructions in this section to download CA certificates to the controller through the GUI or CLI.However, before you begin, make sure that you have a TFTP or FTP server available for the certificatedownload. Follow these guidelines when setting up a TFTP or FTP server:
• If you are downloading through the service port, the TFTP or FTP server must be on the same subnet asthe service port because the service port is not routable, or you must create static routes on the controller.
• If you are downloading through the distribution system network port, the TFTP or FTP server can be onthe same or a different subnet because the distribution system port is routable.
• A third-party TFTP or FTP server cannot run on the same computer as Cisco Prime Infrastructure becausethe Prime Infrastructure built-in TFTP or FTP server and the third-party TFTP or FTP server require thesame communication port.
All certificates downloaded to the controller must be in PEM format.Note
Download CA Certificates (GUI)
Procedure
Step 1 Copy the CA certificate to the default directory on your server.Step 2 Choose Commands > Download File to open the Download File to Controller page.Step 3 From the File Type drop-down list, choose Vendor CA Certificate.Step 4 From the Transfer Mode drop-down list, choose from the following options:
• TFTP• FTP• SFTP (available in 7.4 and later releases)
Step 5 In the IP Address text box, enter the IP address of the server.
Managing Certificates8
Managing CertificatesDownloading CA Certificates

If you are using a TFTP server, the default values of 10 retries and 6 seconds for the Maximum Retries andTimeout text boxes should work correctly without any adjustment. However, you can change these values.
Step 6 Enter the maximum number of times that the TFTP server attempts to download the certificate in theMaximumRetries text box and the amount of time (in seconds) that the TFTP server attempts to download the certificatein the Timeout text box.
Step 7 In the File Path text box, enter the directory path of the certificate.Step 8 In the File Name text box, enter the name of the certificate.Step 9 If you are using an FTP server, follow these steps:
a) In the Server Login Username text box, enter the username to log on to the FTP server.b) In the Server Login Password text box, enter the password to log on to the FTP server.c) In the Server Port Number text box, enter the port number on the FTP server through which the download
occurs. The default value is 21.
Step 10 Click Download to download the CA certificate to the controller. A message appears indicating the status ofthe download.
Step 11 After the download is complete, choose Commands > Reboot > Reboot.Step 12 If prompted to save your changes, click Save and Reboot.Step 13 Click OK to confirm your decision to reboot the controller.
Downloading CA Certificates (CLI)
Procedure
Step 1 Log on to the controller CLI.Step 2 Specify the transfer mode used to download the config file by entering this command:
transfer download mode {tftp | ftp | sftp}
Step 3 Specify the type of the file to be downloaded by entering this command:transfer download datatype eapdevcert
Step 4 Specify the IP address of the TFTP or FTP server by entering this command:
transfer download serverip server-ip-address
Step 5 Specify the directory path of the config file by entering this command:
transfer download path server-path-to-file
Step 6 Specify the name of the config file to be downloaded by entering this command:
transfer download filename filename
Step 7 (Optional) If you are using a TFTP server, enter these commands:
• transfer download tftpMaxRetries retries
• transfer download tftpPktTimeout timeout
Managing Certificates9
Managing CertificatesDownloading CA Certificates (CLI)

The default values of 10 retries and a 6-second timeout should work correctly without anyadjustment. However, you can change these values. To do so, enter the maximum number oftimes that the TFTP server attempts to download the software for the retries parameter and theamount of time (in seconds) that the TFTP server attempts to download the software for thetimeout parameter.
Note
Step 8 If you are using an FTP server, enter these commands (skip this step if you are not using FTP server):
• transfer download username username
• transfer download password password
• transfer download port port
The default value for the port parameter is 21.Note
Step 9 View the updated settings by entering the transfer download start command. Answer y when prompted toconfirm the current settings and start the download process.
Step 10 Reboot the controller by entering the reset system command.
Uploading CA Certificates
Uploading CA Certificates (GUI)
Procedure
Step 1 Choose Commands > Upload File to open the Upload File from Controller page.Step 2 From the File Type drop-down list, choose IPSec CA Certificate.Step 3 From the Transfer Mode drop-down list, choose from the following options:
• TFTP• FTP• SFTP
Step 4 In the IP Address field, enter the IP address of the server.Step 5 In the File Path field, enter the directory path of the certificate.Step 6 In the File Name field, enter the name of the certificate.Step 7 (Optional) If you are using an FTP server, follow these steps (skip this step if you are not using FTP server):
a) In the Server Login Username field, enter the username to log on to the FTP server.b) In the Server Login Password field, enter the password to log on to the FTP server.c) In the Server Port Number field, enter the port number on the FTP server through which the download
occurs. The default value is 21. For SFTP, the default value is 22.
Step 8 Click Upload to upload the CA certificate from the controller. A message appears indicating the status of theupload.
Managing Certificates10
Managing CertificatesUploading CA Certificates

Step 9 If prompted to save your changes, click Save.
Uploading CA Certificates (CLI)
Procedure
Step 1 Log on to the controller CLI.Step 2 Specify the type of the file to be uploaded by entering this command:
transfer upload datatype ipseccacert
Step 3 Specify the transfer mode used to upload the file by entering this command:
transfer upload mode {tftp | ftp | sftp}
Step 4 Specify the IP address of the TFTP or FTP server by entering this command:
transfer upload serverip server-ip-address
Step 5 Specify the directory path of the file by entering this command:
transfer upload path server-path-to-file
Step 6 Specify the name of the file to be uploaded by entering this command:
transfer upload filename filename
Step 7 (Optional) If you are using an FTP server, enter these commands (skip this step if you are not using FTPserver):
• transfer upload username username
• transfer upload password password
• transfer upload port port
The default value for the port parameter is 21. For SFTP, the default value is 22.Note
Step 8 View the updated settings by entering the transfer upload start command. Answer y when prompted toconfirm the current settings and start the upload process.
Step 9 Reboot the controller by entering the reset system command.
Generating a Certificate Signing RequestThis section describes how to generate a Certificate Signing Request (CSR) to get a third-party certificate andhow to download a chained certificate to the controller. You can generate a CSR using either of the followingmethods:
• Using OpenSSL
Managing Certificates11
Managing CertificatesUploading CA Certificates (CLI)

• Using the controller itself
Related Documentation
Generate CSR for Third-Party Certificates and Download Chained Certificates to the WLC:https://www.cisco.com/c/en/us/support/docs/wireless/4400-series-wireless-lan-controllers/109597-csr-chained-certificates-wlc-00.html
Generating a Certificate Signing Request using OpenSSL
Procedure
Step 1 Install and open the OpenSSL application.Step 2 Enter the command:
OpenSSL> req -new -newkey rsa:1024 -nodes -keyout mykey.pem -out myreq.pem
Generating the CSR by the controller itself will use a 2048-bit key size and the mximum ECDSA key size is256 bits.
You must provide the correct Common Name. Ensure that the host name that is used to create thecertificate (Common Name) matches the Domain Name System (DNS) host name entry for thevirtual interface IP on the controller. This name should exist in the DNS as well. Also, after youmake the change to the VIP interface, you must reboot the system in order for this change to takeeffect.
Note
After you issue the command, you are prompted to enter information such as country name, state, city, andso on.
Information similar to the following appears:
OpenSSL> req -new -newkey rsa:1024 -nodes -keyout mykey.pem -out myreq.pemLoading 'screen' into random state - doneGenerating a 1024 bit RSA private key................................................................++++++...................................................++++++writing new private key to 'mykey.pem'-----You are about to be asked to enter information that will be incorporatedinto your certificate request.What you are about to enter is what is called a Distinguished Name or a DN.There are quite a few fields but you can leave some blankFor some fields there will be a default value,If you enter '.', the field will be left blank.-----Country Name (2 letter code) [AU]:USState or Province Name (full name) [Some-State]:CALocality Name (eg, city) []:San JoseOrganization Name (eg, company) [Internet Widgits Pty Ltd]:ABCOrganizational Unit Name (eg, section) []:CDECommon Name (eg, YOUR name) []:XYZ.ABCEmail Address []:[email protected]
Please enter the following 'extra' attributes
Managing Certificates12
Managing CertificatesGenerating a Certificate Signing Request using OpenSSL

to be sent with your certificate requestA challenge password []:Test123An optional company name []:OpenSSL>
After you provide all the required details two files are generated:
• A new private key that includes the name mykey.pem
• A CSR that includes the name myreq.pem
Step 3 Copy and paste the Certificate Signing Request (CSR) information into any CA enrollment tool. After yousubmit the CSR to a third party CA, the third party CA digitally signs the certificate and sends back the signedcertificate chain through e-mail. In case of chained certificates, you receive the entire chain of certificatesfrom the CA. If you only have one intermediate certificate similar to the example above, you will receive thefollowing three certificates from the CA:
• Root certificate.pem
• Intermediate certificate.pem
• Device certificate.pem
Ensure that the certificate is Apache-compatible with SHA1 encryption.Note
Step 4 Once you have all the three certificates, copy and paste into another file the contents of each .pem file in thisorder:
------BEGIN CERTIFICATE------*Device cert*------END CERTIFICATE------------BEGIN CERTIFICATE------*Intermediate CA cert *------END CERTIFICATE--------------BEGIN CERTIFICATE------*Root CA cert *------END CERTIFICATE------
Step 5 Save the file as All-certs.pem.Step 6 Combine the All-certs.pem certificate with the private key that you generated along with the CSR (the private
key of the device certificate, which is mykey.pem in this example), and save the file as final.pem.Step 7 Create the All-certs.pem and final.pem files by entering these commands:
openssl> pkcs12 -export -in All-certs.pem -inkey mykey.pem-out All-certs.p12 -clcerts -passin pass:check123-passout pass:check123
openssl> pkcs12 -in All-certs.p12 -out final.pem-passin pass:check123 -passout pass:check123
final.pem is the file that we need to download to the controller.
Managing Certificates13
Managing CertificatesGenerating a Certificate Signing Request using OpenSSL

Youmust enter a password for the parameters -passin and -passout. The password that is configuredfor the -passout parametermust match the certpassword parameter that is configured on the controller.In the above example, the password that is configured for both the -passin and -passout parametersis check123.
Note
What to do next
Download the final.pem file to the controller either using CLI or GUI.
Generating a Certificate Signing Request using Cisco Wireless Controller(GUI)
In Release 8.3 or a later release, the more secure option is to use the controller itself to generate the CSR.
If you generate the CSR and do not install the resulting certificate, the controller will be inaccessible overHTTPS upon the next reboot because the controller looks for the newly generated CSR key after the reboot.
Procedure
Step 1 Choose Security > Certificate > CSR.Step 2 On the CSR page, specify the following details:
• Certificate Type
• Country Code
• State
• City
• Organization
• Department
• Common Name
• Key Type
Step 3 Click Generate.
What to do next
Download the CSR certificate file that is generated by navigating to Commands > Upload File.
Generating a Certificate Signing Request using Cisco Wireless Controller (CLI)In Release 8.3 or a later release, the more secure option is to use the controller itself to generate the CSR.
Managing Certificates14
Managing CertificatesGenerating a Certificate Signing Request using Cisco Wireless Controller (GUI)

If you generate the CSR and do not install the resulting certificate, the controller will be inaccessible overHTTPS upon the next reboot because the controller looks for the newly generated CSR key after the reboot.
Procedure
• Generate a CSR by entering this command:
config certificate generate csr-webauth {csr-webauth | csr-webadmin} country state city organizationdepartment common-name e-mail
The CSR is printed on the terminal after you enter the command.
What to do next
You must copy and paste the CSR printed on the terminal to a file on your computer. You must hand overthe CSR to your third-party signing authority or your enterprise public key infrastructure (PKI).
The generated key stays in the controller until the next CSR is generated (the previously generated CSR isoverwritten). If you have to change the controller hardware later on (RMA), it is not possible to reinstall thesame certificate; instead, you must generate the certificate newly on the new controller.
Downloading Third-Party Certificate
Downloading Third-Party Certificate (GUI)
Procedure
Step 1 Copy the device certificate final.pem to the default directory on your TFTP server.Step 2 Choose Security > Web Auth > Certificate to open the Web Authentication Certificate page.Step 3 Check the Download SSL Certificate check box to view the Download SSL Certificate From Server
parameters.Step 4 In the Server IP Address text box, enter the IP address of the TFTP server.Step 5 In the File Path text box, enter the directory path of the certificate.Step 6 In the File Name text box, enter the name of the certificate.Step 7 In the Certificate Password text box, enter the password to protect the certificate.Step 8 Click Apply.Step 9 After the download is complete, choose Commands > Reboot and click Save and Reboot.Step 10 Click OK in order to confirm your decision to reboot the controller.
Managing Certificates15
Managing CertificatesDownloading Third-Party Certificate

Downloading Third-Party Certificate (CLI)
Procedure
Step 1 Move the final.pem file to the default directory on your TFTP server. Change the download settings by enteringthe following commands:
(Cisco Controller) > transfer download mode tftp(Cisco Controller) > transfer download datatype webauthcert(Cisco Controller) > transfer download serverip <TFTP server IP address>(Cisco Controller) > transfer download path <absolute TFTP server path to the update file>(Cisco Controller) > transfer download filename final.pem
Step 2 Enter the password for the .pem file so that the operating system can decrypt the SSL key and certificate.
(Cisco Controller) > transfer download certpassword password
Ensure that the value for certpassword is the same as the -passout parameter when you generate aCSR.
Note
Step 3 Start the certificate and key download by entering the this command:transfer download start
Example:
(Cisco Controller) > transfer download start
Mode............................................. TFTPData Type........................................ Site CertTFTP Server IP................................... 10.77.244.196TFTP Packet Timeout.............................. 6TFTP Max Retries................................. 10TFTP Path........................................./TFTP Filename.................................... final.pem
This may take some time.Are you sure you want to start? (y/N) y
TFTP EAP Dev cert transfer starting.
Certificate installed.Reboot the switch to use new certificate.
Step 4 Reboot the controller.
Managing Certificates16
Managing CertificatesDownloading Third-Party Certificate (CLI)