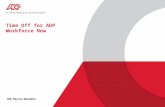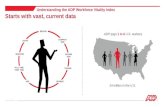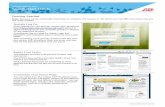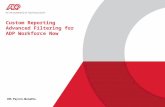© 2015 ADP, LLC ADP All Rights Reserved W006_PPT_WFN80V01_0315 Time Off for ADP Workforce Now.
Managing Employee Hours in ADP Workforce Now
Transcript of Managing Employee Hours in ADP Workforce Now

Time & Attendance
Managing Employee Hours in ADP Workforce Now
Contents
Manage Employee Hours
How Can I Manage My Employee’s Hours? .................................................................................................. 2
Guidelines ...................................................................................................................................................... 2
Function Comparison ...................................................................................................................................... 3
FLSA and ACA Warnings and Alerts ............................................................................................................. 4
Viewing Schedule Details on Timecard Slide In ............................................................................................. 5
Viewing Notifications in the Message Center ................................................................................................. 6
Viewing Daily Notifications – Daily Email ........................................................................................................ 7
FLSA Overtime Hours Tab
Purpose ........................................................................................................................................................... 8
FLSA Fields and Descriptions ......................................................................................................................... 9
Using FLSA Tab to View and Control Overtime Costs ................................................................................. 11
Total Hours Overtime Scenario ..................................................................................................................... 11
Coding Employees for FLSA Status ............................................................................................................. 12
Using the FLSA Filter .................................................................................................................................... 13
How to Adjust Temporary Overtime Thresholds ........................................................................................... 13
ACA Hours of Service Tab
Purpose ......................................................................................................................................................... 14
ACA Fields and Descriptions ........................................................................................................................ 15
Using the ACA Tab to View and Control Hours of Service ........................................................................... 16
Coding Employees for Worker Categories .................................................................................................... 17
Confirming Part Time Worker Categories ..................................................................................................... 18
How to Filter the ACA Hours of Service Page .............................................................................................. 19
How to Adjust Temporary Thresholds ........................................................................................................... 19
Managing Company Settings
Add a Worker Category ................................................................................................................................. 20
Modifying Settings for FLSA and ACA Thresholds ....................................................................................... 21

Manage Employee Hours in ADP Workforce Now
Copyright © 2016–2017 ADP, LLC 2 V02201781316WFN13
How Can I Manage My Employee’s Hours?
The Manage Employee Hours page displays information directly related to compliance thresholds. It provides a centralized area for you and Time & Attendance supervisors to proactively view, track and manage employees who are approaching or exceeding hours thresholds that affect labor costs. Labor costs are estimated to be 40 to 60% of business expenses.
In addition to the visual display on the Manage Employee Hours page, your Message Center will receive daily alerts and a daily email alert (optional), to notify you of employees approaching or exceeding a threshold so that you can modify employees’ schedules as appropriate.
Note: Using employee schedules ensures the most realistic projections for all thresholds.
Guidelines
The Manage Employee Hours page pertains strictly to federal regulations. State regulations further limiting employee hours are not reflected in this data. Review the help content to learn more about FLSA and ACA.

Manage Employee Hours in ADP Workforce Now
Copyright © 2016–2017 ADP, LLC 3 V02201781316WFN13
Function Comparison
Functions FLSA ACA
Alerts Determined By
FLSA Status of Nonexempt Worker Category confirmed as Part-time
Current Hours Shown
Hours Worked Hours of Service
Includes worked and non-worked hours for which an employee is paid.
Remaining Scheduled Hours
For maximum benefit, use schedules to project total hours in week.
For maximum benefit, use schedules to project total average hours in weekly or monthly reporting period.
Type of Employee Hours
Nonexempt
Note: FLSA Status classification in Employment Profile
Part-time
Note: Assigned to a designated part-time Worker Category in Employment Profile
Key Threshold Defaults
FLSA Overtime Hours
34 per week approaching overtime threshold (yellow alert)
40 per workweek. Over 40 triggers overtime (red alert)
ACA Service Hours
24 per week or 120 per month approaching ACA threshold (yellow alert)
30 per week or 130 per month maximum service hours for part-time employees (red alert)
Filter Show all employees (default)
Only show employees with FLSA alerts
Only show employees with projected total hours below 40 hours
Practitioners can filter by individual supervisor.
Show all employees (default)
Only show employees with ACA alerts
Only show employees with projected total hours below 30 hours
Practitioners can filter by individual supervisor.
Hours for Next Week
This Week (default)
Last Week
Custom date range
Next Week
This Week (default)
Last Week
Next Month
This Month
Last Month

Manage Employee Hours in ADP Workforce Now
Copyright © 2016–2017 ADP, LLC 4 V02201781316WFN13
FLSA and ACA Warnings and Alerts
Red – threshold exceeded or projected to exceed threshold. Visual Indicators
The Manage Employee Hours page uses visual indicators on both the FLSA Overtime tab and the ACA Hours of Service tab. Although each option creates warnings and alerts based on different criteria, the color coding will be the same. Projections are based on scheduled hours.
Red – exceeded or projected to exceed threshold.
Yellow – approaching the threshold or projected to approach threshold
Green – no alerts
Warnings and alerts are based on employee’s coding as outlined in this job aid.

Manage Employee Hours in ADP Workforce Now
Copyright © 2016–2017 ADP, LLC 5 V02201781316WFN13
Viewing Schedule Details on Timecard Slide In
You can access an employee’s Individual Timecard to view schedule and timecard punch details from either the FLSA Overtime Hours or the ACA Hours of Service tabs.
Starting Point: People > Time & Attendance > Manage Employee Hours
Step Action
1 Select the employee name.
Result: A slide in with the employee’s timecard is displayed.
Note: The Schedules tab will display by default.
2
View the schedule. Select the Timecard tab if desired.
Note: To change the schedule, select People > Time & Attendance > Schedules
3 To return to the Manage Employee Hours page, click Back.

Manage Employee Hours in ADP Workforce Now
Copyright © 2016–2017 ADP, LLC 6 V02201781316WFN13
Viewing Notifications in the Message Center
In addition to the visual indicators on the page, you and supervisors can receive Message Center and email notifications. This example looks at an FLSA Message Center notification for an employee approaching overtime.
Message Center notifications are turned on by default for you and your supervisors in Setup > Time & Attendance > Message Notifications. You can turn off or modify messages. Individual users can control what they received by accessing User Preferences > Content > Time & Attendance > Employee Hours Management.
Step Action
1 Click (Message Center).
2 Select Notifications.
.
Result: Notifications are displayed
3 Select (Action) and click Review.
Result: The specific information for that notification is displayed.
4 Review the information and make adjustments to the employee’s schedule as appropriate.
To view remaining notifications repeat step 2 or click the Go To Message Center button.

Manage Employee Hours in ADP Workforce Now
Copyright © 2016–2017 ADP, LLC 7 V02201781316WFN13
Viewing Notifications - Daily Email
You and your supervisors can receive daily email notification for FLSA Overtime and ACA Hours of Service threshold warnings. The emails will have a link to ADP Workforce Now so that you can log in and make adjustments as appropriate.
Email notifications are turned on by default for you and your supervisors in Setup > Time & Attendance > Message Notifications. You can turn off or modify messages. Individual users can control what they received by accessing User Preferences > Content > Time & Attendance > Employee Hours Management.
In this example, one employee is projected to exceed the overtime the threshold. He has already worked 36 hours and is scheduled to work an additional 8. The practitioner or supervisor could possibly reassign the 4 potential overtime hours to another employee thereby saving overtime costs.

Manage Employee Hours in ADP Workforce Now
Copyright © 2016–2017 ADP, LLC 8 V02201781316WFN13
FLSA Overtime Hours Tab
Purpose
You can now track Fair Labor Standards Act (FLSA) overtime and employee hours for non-exempt employees who are approaching or have exceeded 40 worked hours in a week. This page provides a proactive view of employee worked hours and schedules to help meet your budget and to better track employee FLSA overtime hours that exceed company overtime tolerance or allowable overtime in a week. This will provide the opportunity to minimize unplanned overtime for the work week. Use the Filter and Adjust Threshold Settings options to easily identify employees with specific under/over hours conditions, or create “what if” scenarios. You can filter results by specific supervisors to ensure the supervisor is meeting scheduling expectations.
The Manage Employee Hours page is for display only. Exempt employees or employees who are not coded as FLSA non-exempt status will display, but not as an alert.
Employee schedules are essential to get the maximum benefit of this feature.
Scenarios
Scenario 1: The page displays an alert for an employee who has already worked 30 hours, but is scheduled for another 14 hours. Adjust the schedule accordingly.
Scenario 2: Additional help is required to complete an inventory. Filter the list to show employees with projected total hours below 40 and schedule assignments accordingly.
Scenario 3: Due to large orders, your company will allow up to 5 hours of overtime per person a week. Set a temporary threshold of 45 hours for maximum hours allowed this week. Several employees are showing above that maximum limit. Filter by individual supervisor to determine which supervisor is not observing the maximum tolerance level so that they can adjust their employees’ schedules.

Manage Employee Hours in ADP Workforce Now
Copyright © 2016–2017 ADP, LLC 9 V02201781316WFN13
FLSA Fields and Descriptions
Starting Point: People > Time & Attendance > Manage Employee Hours > FLSA Overtime Hours tab
Fields Descriptions Options
Message Center View daily notifications. Daily email notifications available as well.
Filter
Use (filter) to filter the display.
All employees (default)
Only employees with FLSA alerts
Only employees with projected total hours below 40 hours
Employees reporting to a specific Time & Attendance supervisor
Hours For Select to display hours for:
This Week (default)
Last Week
Next Week
Current Hours Worked + Remaining Hours Scheduled = Total Hours Projected
These columns create an equation to indicate employees who may be approaching or exceeding thresholds.
Total Hours Projected

Manage Employee Hours in ADP Workforce Now
Copyright © 2016–2017 ADP, LLC 10 V02201781316WFN13
FLSA Fields and Descriptions (Cont)
Fields Descriptions Options
Adjust the Threshold Temporarily change the thresholds. Click (preference) to temporarily change the Approaching Overtime threshold. You may also set a threshold for maximum hours allowed.
Employee Name Select the name of the employee to view their timecard and schedule.
Employee Business Card
Click on the (business card) to view the employee’s profile.
Includes FLSA designation if coded on the Employment Profile.
FLSA Page Sort
The page default sort is by Total Hours Projected column. Sort the page by clicking any column header.

Manage Employee Hours in ADP Workforce Now
Copyright © 2016–2017 ADP, LLC 11 V02201781316WFN13
Using FLSA Tab to View and Control Overtime Costs
You can use the following process to control overtime costs.
Stage Description
1 Review color coded alerts bar to identify which employees are approaching or have exceeded the FLSA overtime limits.
Note: View How to Code Employees for FLSA Status
2 Click the employee name to view the timecard and schedule for employees who display alerts.
3 Use the filter to identify employees below the 40 hour threshold to assist in scheduling additional hours.
Note: View How to Filter the Page.
4 Filter the page by selecting each Time & Attendance supervisor to review which supervisor is controlling their employee’s overtime.
5 Use the Adjust Threshold Settings to temporarily change the minimum and maximum thresholds to view various “what if” scenarios.
Note: View How to Adjust Threshold Settings.
Total Hours Overtime Scenario
How are totals calculated?
Current Hours Worked + Remaining Hours Scheduled = Total Hours projected
Sam Barbato worked 36 hours and had another 16 hours scheduled.. With no changes, Sam is projected to work 12 hours overtime. You or a supervisor can review the remaining scheduled hours then change Sam’s remaining scheduled hours or assign them to another employee who falls below the threshold.

Manage Employee Hours in ADP Workforce Now
Copyright © 2016–2017 ADP, LLC 12 V02201781316WFN13
Coding Employees for FLSA Status
Receiving alerts and warnings for employees approaching or exceeding FLSA Overtime limits is dependent on the employees FLSA status. You can view the FLSA status from the Manage Employee Hours page by clicking
(Employee Business Card) but to enter or change the status, use the following procedure:
Starting Point: People > Employment > Employment Profile
Step Action
1 On the Position tile, click (Edit)
Result: The Position slide in page is displayed.
2 Enter the Effective Date.
3 In the FLSA field, select (options) and choose N – Non-exempt for employees who meet that criteria.
4 Click Done.

Manage Employee Hours in ADP Workforce Now
Copyright © 2016–2017 ADP, LLC 13 V02201781316WFN13
Using the FLSA Filter
Starting Point: People > Manage Employee Hours > FLSA tab
Step Action
1 Click Filter.
Result: Filter options are displayed.
2 Select:
All employees (default)
employees with FLSA alerts
employees not expected to exceed overtime thresholds
3 Practitioners may also select the Time & Attendance Supervisor filter to choose an individual supervisor,
4 Click Apply.
How to Adjust Temporary Overtime Thresholds
Starting Point: People > Manage Employee Hours > FLSA tab
Step Action
1 Click (Preference) or Adjust Threshold Settings link.
Result: The Temporary Overtime Thresholds window is displayed.
2 Enter temporary custom threshold for approaching overtime.
3 Enter threshold for maximum allowed hours (optional).
4 Click Apply.

Manage Employee Hours in ADP Workforce Now
Copyright © 2016–2017 ADP, LLC 14 V02201781316WFN13
ACA Hours of Service Tab
Purpose
The ACA Hours of Service tab provides the ability to track hours of service for part-time employees who are approaching the Affordable Care Act (ACA) limits on weekly and monthly hours. The service threshold is defined as an average of 30 hours in a week or an average of 130 hours in a month as defined by the ACA regulations. Hours of Service includes hours for which an employee is paid (or entitled to payment when no work is performed), such as paid time off due to vacation, holiday, illness, incapacity (including disability), layoff, jury duty, military duty, or leave of absence.
This information helps prevent part time employees from working additional hours that will make them eligible for medical coverage by providing practitioners and supervisors the opportunity to minimize unplanned service hours for the week or month.
In addition to alerts, use the Filter and Adjust Threshold Settings options to easily identify part-time employees with specific under/over hours conditions, or create “what if” scenarios. You can filter results by specific supervisors to ensure the supervisor is meeting scheduling expectations.
This page is for display only. You must have Worker Categories assigned to employees and designated as part-time (where applicable) to track ACA hours of service for this page. Employee schedules are essential to get the maximum benefit of this feature.
Scenarios
Scenario 1: A new project will require additional staffing. Filter the list to display only full-time employees with projected total hours below 30.
Scenario 1: Five part-time employees have are well below the ACA hours of service threshold for this week. However, before assigning additional hours you change the view to Hours for This Month to ensure you are in compliance for both the weekly and monthly reporting periods.
Scenario 3: Several part-time employees display alerts for nearing or projected to exceed the ACA Hours of Service threshold. You filter by supervisor to determine who is not adhering to the scheduling guidelines. One supervisor was unaware that scheduled vacation was included in the hours of service calculation. The affected employee’s schedules were adjusted accordingly.

Manage Employee Hours in ADP Workforce Now
Copyright © 2016–2017 ADP, LLC 15 V02201781316WFN13
ACA Fields and Descriptions
Starting Point: People > Time & Attendance > Manage Employee Hours > ACA Hours of Service tab
Fields Descriptions
Filter
Use (filter) to sort the display. You can show:
All employees
Only employees with ACA alerts
Only full-time employees with projected total hours below 30 hours
Employees reporting to a specific Time & Attendance supervisor
Select Worker Categories Review and adjust the list of Full and Part-Time Worker Categories as needed.
Note: If a part-time employee is not coded to a part-time Worker Category, go to People > Employment > Employment Profile > Position and
assign the correct category as needed.
Hours For Select to display hours for:
This Week (default)
Last Week
Next Week
Next Month
This Month
Last Month

Manage Employee Hours in ADP Workforce Now
Copyright © 2016–2017 ADP, LLC 16 V02201781316WFN13
ACA Fields and Descriptions (Cont)
Fields Descriptions
Current Hours Worked + Remaining Hours Scheduled = Total Hours Projected
This field will reflect hours that are projected to or have exceeded the weekly and/or monthly ACA thresholds.
Adjust the Threshold Click (preference) to temporarily change the Hours of Service Thresholds per week or per month.
Employee Name Select the name of the employee to view the appropriate timecard and schedule.
Employee Business Card Click on the (business card) to view the employee’s profile.
ACA Page Sort
The page default sort is by Total Hours Projected column. Sort the page by clicking any column header.
Using the ACA Tab to View and Control Hours of Service
You can use the following process to control potential medical coverage eligibility for part-time employees.
Stage Description
1 The first time you use the Manage Employee Hours page, ACA tab, you will be prompted to select and confirm which worker categories are part-time.
Note: View Coding Employees for Worker Categories and Confirming Part-Time Worker Categories.
2 Review color coded alerts bar to identify which employees are approaching or have exceeded the ACA Hours of Service thresholds for a weekly or monthly reporting period.
3 Click the employee name to view the timecard and schedule for employees who display alerts. Make changes to future scheduled hours as appropriate.
4 Use the filter to identify employees below the 30 hour weekly threshold or the 130 hour monthly schedule to assist in scheduling additional hours to those workers.
Note: View How to Filter the Page.
5 Filter the page by selecting each Time & Attendance supervisor to review which supervisor is controlling their part-time employee’s service hours.
6 Use the Adjust Threshold Settings to temporarily change the minimum and maximum thresholds to view various
“what if” scenarios.
Note: View How to Adjust Threshold Settings.

Manage Employee Hours in ADP Workforce Now
Copyright © 2016–2017 ADP, LLC 17 V02201781316WFN13
Coding Employees for Worker Categories
Receiving alerts and warnings for part-time employees nearing or exceeding ACA Hours of Service thresholds is dependent on their Worker Category status. You may view the Worker Category to which part-time employees are assigned from the Manage Employee Hours page, ACA Hours of Service tab. You should have at least one worker category specifically for part-time employees. To enter or change a worker category for an employee, use the following procedures.
Starting Point: People > Employment > Employment Profile > Employment
Step Action
1 On the Employment tile, click (Edit)
Result: The Employment slide in page is displayed.
3 In the Worker Category field, select (options) and select the worker category appropriate for that employee.
Note: To receive accurate ACA alerts, part-time employees must be assigned a Worker Category defined as part-
time.
4 Click Done.

Manage Employee Hours in ADP Workforce Now
Copyright © 2016–2017 ADP, LLC 18 V02201781316WFN13
Confirming Part Time Worker Categories
The first time you use the ACA Hours of Service tab, you will be prompted to complete these critical tasks:
Stage Description
1 The first time you access the ACA Hours of Service tab, this pop up window will appear:
Select Review Now.
Result: The Select Part-Time Worker Categories window is displayed.
Note: You may also access this window by selecting the Select Worker Category link.
2 From the Worker Category list on the left, identify part-time worker categories and move the category to the panel on the right.
3 When all part-time categories have been chosen, click Confirm.
Note: If new part-time categories are created, you must select and confirm within this list.

Manage Employee Hours in ADP Workforce Now
Copyright © 2016–2017 ADP, LLC 19 V02201781316WFN13
How to Filter the ACA Hours of Service Page
Starting Point: People > Manage Employee Hours > ACA Tab
Step Action
1 Click Filter.
Result: Filter options are displayed.
2 Select:
All employees (default)
employees with ACA alerts
full-time employees with projected totals below 30 hours
3 Practitioners may also select the Time & Attendance Supervisor filter to choose an individual supervisor,
4 Click Apply.
How to Adjust Temporary Thresholds
Starting Point: People > Manage Employee Hours > ACA Tab
Step Action
1 Click (Preference) or Adjust Threshold link.
Result: The Temporary Hours of Service Thresholds window is displayed.
2 Enter temporary custom minimum and/or maximum thresholds for service hours for part-time employees.
2 Click Apply.

Manage Employee Hours in ADP Workforce Now
Copyright © 2016–2017 ADP, LLC 20 V02201781316WFN13
Managing Company Settings
Add a Worker Category
You may need to add one or more worker categories for your part-time employees. The ACA Hours of Service threshold notifications for part-time employees are dependent on those employees being included in a part-time worker category, and that category being confirmed on the Manage Employee Hours page, ACA Hours of Service tab.
Scenario: Your organization is comprised of full-time workers. However, you are starting a paid internship program for students who will work part-time after school and on weekends. You will create a part-time Worker Category.
Starting Point: Setup > Tools > Validation Tables
Step Action
1 From the list of validation tables, select Worker Category.
Result: The Worker Category table is displayed.
2 Click Add.
Result: The Add- Worker Category page is displayed
3 Enter a Code.
4 Enter a Description.
5 Click Done.
Note: If entering multiple codes, click Add Another and repeat steps 3 and 4.

Manage Employee Hours in ADP Workforce Now
Copyright © 2016–2017 ADP, LLC 21 V02201781316WFN13
Modifying Settings for FLSA and ACA Thresholds
The Manage Employee Hours page allows you and your supervisors to use the Adjust Threshold link to temporarily change threshold for FLSA Overtime Hours and ACA Hours of Service. These are temporary settings and allow you to create various “what if” scenarios. However, you may want to change the standard default threshold settings to meet your business needs.
Scenario 1: Your non-exempt workforce consists largely of union employees whose latest contract stipulates that their workers receive overtime pay after 37 worked hours. You want to reduce your “approaching overtime” and maximum hours allowed threshold to reflect that standard.
Scenario 2: Your company allows 5 hours of overtime per employee each week. Because of the increased tolerance level of 45 hours a week, you want to increase your thresholds so that you do not get notifications and warnings prematurely.
Scenario 3: You have a large population of part-time employees, many of whom have very fluctuating schedules. You want to reduce the hours of service threshold to give you more time to make schedule adjustments.
Starting Point: Setup > Tools > System Options
Step Action
1 Select Time & Attendance.
Result: The Time & Attendance System Options page is displayed.
2 Scroll to the Employee Hours Management section.
3 Enter changes to thresholds as needed.
4 Click Submit.

Manage Employee Hours in ADP Workforce Now
Copyright © 2016–2017 ADP, LLC 22 V02201781316WFN13
Credits
The ADP® logo and ADP® are registered trademarks of ADP, LLC. ADP Workforce Now® is a registered trademark of ADP, LLC. ADP A more human resource.
SM is a service mark of ADP, LLC.
All other trademarks and service marks are the property of their respective owners.
Copyright © 2016–2017 ADP, LLC. ADP Proprietary and Confidential − All Rights Reserved. These materials may not be reproduced in any format without the express written permission of ADP, LLC. Any repurposing, reposting, or other use of this content (including but not limited to YouTube® or any other social media) is expressly prohibited.
ADP provides this publication "as is" without warranty of any kind, either express or implied, including, but not limited to, the implied warranties of merchantability or fitness for a particular purpose. ADP is not responsible for any technical inaccuracies or typographical errors which may be contained in this publication. Changes are periodically made to the information herein, and such changes will be incorporated in new editions of this publication. ADP may make improvements and/or changes in the product and/or programs described in this publication at any time without notice.