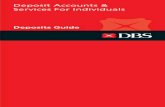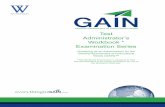Managing Deposits Workbook - University of Toronto
Transcript of Managing Deposits Workbook - University of Toronto

FIS: WORKBOOKManaging Refundable
Deposits

2
Index• Receipt pg. 3• Log book pg. 4• Deposit Form pg. 5• Processing the Deposit in FIS
o Single or Multiple Payero G/L Account Posting (Complex Posting) pg. 6 - 11
o ALTERNATE Single Payer ONLYo Invoice pg. 12 - 16
• Processing the Refund in FISo Invoice (Complex Posting) pg. 17 - 24
• Reportso Menu Path pg. 25o FK10N – Vendor Balance Display pgs. 26 - 27o FBL1N – Display/Change Line Items pgs. 28 - 29, 33o F-44 – Clear pgs. 30 - 32

3
Refundable Deposits – ReceiptIssue a receiptPurpose of issuing a receipt:
1. Security for the person remitting the deposit; a record of the transaction2. A method of verifying claims by individuals that they remitted the deposit to the
department
A receipt should be issued for ALL deposits received and, at minimum, should contain the following features:
• Unique number• Date• Amount• Payer• Issued by
Sample Receipt:

4
Refundable Deposits – Log bookMaintain a log to record all deposits collectedThe log should include:
• contains details of each deposit made to the bank • amounts listed in the log should match the deposits made to the
bank/cashiers office and FIS• facilitates tracking of deposits received and refunds issued• document numbers of entries posted to FIS. This includes both the deposit
and refund documents.
Sample Log :

5
Forms: Internal Cash Receipts & Direct Deposit Formshttp://finance.utoronto.ca/forms/processing/(NOTE: UTM & UTSC contact Business/Financial Services Office for local deposit form)
Internal Cash Receipts Deposit Form• In this example, 5
people have paid $20 key deposits; 2 wrote cheques, 3 paid cash
• To track all refundable deposits through FIS, the dept. has itemized the credit lines; one for each payer
• Although there is no "assignment" field on the credit lines of the deposit form, the field is available in FIS. For tracking & clearing purposes, remember to populate it with the Lastname, First initial of the payer.

6
Processing the Deposit in FIS: Menu Path
After completing the deposit form and before physically making the deposit, the deposit transaction needs to be processed in FIS. Transaction used: G/L Account Posting screen (FB50)

7
When entering data on the [Enter G/L Account Document] screen:1. Change the Document Type SF2. Debit the Bank Account: in the G/L acct field, enter the appropriate Bank Account
for the type of receipt processed (e.g., cash, AMEX, Visa) & for the appropriate campus (i.e., St. George, UTM or UTSC) NOTE: If depositing for more than one payer, enter the total deposit amount in the "Amount in doc…" field.
3. Enter the Business Area (does not default).Leave the following fields BLANK: Tax Code,Cost Center, Order, Funds Center, Fund
Processing the Deposit in FIS: Basic Data Tab
IMPORTANT:The "Bank Account"
Assignment field should be populated with the
Dept. Name & contact phone #; the Text field with the type of deposit, payer's
name and any other pertinent information.
1
2 32

8
Processing the Deposit in FIS: Complex Posting To post the transaction, an offsetting credit line must be entered for the department's Refundable Deposit Vendor Account (i.e. 86xxxx).
Vendor accounts CANNOT be credited in the G/L acct field, therefore, the environment is changed to a Complex posting.
From the menu select:Environment Complex posting
Monies received for refundable deposits should be deposited to a "Refundable Deposit" Departmental vendor number (i.e. 86xxxx) used solely for these types of transactions.
To apply for this vendor number, contact [email protected]

9
Processing the Deposit in FIS: Complex Posting
All data entered on Basic data tab appears on the Complex Posting Display Overviewscreen
Complete the following fields:• Pstky (Post key) 34 (Credit: Other payables)• Account Unique Departmental Vendor Account # (i.e. 86xxxx)
Click on to proceed to the next screen…

10
The Add Vendor item screen is used to enter the remaining data required for the credit line.
Populate thefollowing fields:• Amount*• Bus. Area• Assignment
(payer's last name, first initial)
• Text
After all appropriate fields are populated, click to ensure thatthe transaction balances.
Processing the Deposit in FIS: Complex Posting (cont'd)
Recommendation: To ease tracking & clearing when posting deposits for multiple payers (i.e. $100 = 5 key deposits @ $20 each), it is recommended that a credit line be entered for each payer (i.e. 5 lines @ $20 each), rather than lumping the total credit on one line (i.e. 1 line @ $100). Lump sums may be tracked outside of FIS (i.e. via spreadsheet or log book).
Repeat steps 5-7 of QRG for multiple credit lines

11
Ensure Debits & Creditsbalance
Once verified:• click the icon to post
the transaction
The screen will revert to a blank G/L Account posting screen; the posted document number will appear at the bottom of the screen
Processing the Deposit in FIS: Complex Posting (cont'd)
Debits Credits
NOTE: If the debit and credit amounts do not balance, double click on the line item with the error, make the needed correction, click on the icon again and repeat the procedure at the top of this slide.

12
ALTERNATE FIS Deposit Process: Menu Path
This ALTERNATE deposit process eliminates the need to process the transaction using a "complex posting" option. However, it will only work when processing a deposit transaction for one payer. Transaction used: Invoice (FB60)

13
ALTERNATE process can be used for single payer deposits, ONLY!When using the [Enter Vendor Invoice] screen:1. Enter departmental Vendor number (i.e. 86xxxx) to be credited2. Invoice date3. IMPORTANT: Change Document Type SF 4. Enter deposit Amount
For reconciliation purposes,the Reference & Textfields should be populatedwith uniquely identifiable information.
ALTERNATE FIS Deposit Process: Basic Data Tab
12
34

14
Again, for reconciliation purposes, the Assignment (Assign.) field on the Details Tab should be populated with uniquely identifiable information.
ALTERNATE FIS Deposit Process: Details Tab

15
When the [Enter Vendor Invoice] transaction is used to process a deposit, the “Basic data” tab = the “Credit” line. The bank account data is entered on the “Debit” line. The account information should be entered as follows:
ALTERNATE FIS Deposit Process: Completing the “Debit” Line
IMPORTANT:The "Bank Account"
Assignment field should be populated with
the Dept. Name & contact phone #; the
Text field with the type of deposit, payer's name
and any other pertinent information.
1 2
1. Debit the Bank Account: in the G/L acct field, enter the appropriate Bank Account for the type of receipt processed (i.e. cash, AMEX, Visa, etc.) & for the appropriate campus (St. George, UTM or UTSC)
2. Enter the Business Area (does not default)
Leave the following fields BLANK:Tax code Cost center Order Funds center Fund

16
The posted document number will appear at the bottom of the screen.
NOTE: Although the “invoice” transaction was used to process this deposit, the document number still starts with a 30 (due to the fact that the Document Type was changed to SF).
ALTERNATE FIS Deposit Process: Basic Data Tab
Review the entered data for accuracy (i.e. ensure the Document Type was changed to SF). Once verified, click on the icon to post the transaction.

17
Processing the Refund in FIS: Menu Path
In order for a refund cheque to be produced for the payee, an Invoice transaction must be processed in FIS.Transaction used: Invoice (FB60)

18
For the Payee to be paid, the Basic data tab of the Enter Vendor Invoice screen must contain:• Vendor number• Invoice date• Document Type KA• Amount
For reconciliation purposes,the Reference & Textfields should be populatedwith uniquely identifiable information.
Because vendor #990008 (OTA Refundable Deposit Vendor #)is used to refund the payee, the Address screen must be completed (see next page).
Processing the Refund in FIS: Basic Data Tab

19
Anytime an OTA Vendor number is used, the system requires:
• Payee Name (to whom the cheque is made payable) and • Payee Address (where the cheque should be sent/mailed)
Processing the Refund in FIS: OTA Vendor Address Screen
QRG: Using One Time Only Vendors
http://finance.utoronto.ca/wp-content/uploads/2015/11/Using-One-Time-Only-Vendors-Converted1.pdf

20
Processing the Refund in FIS: Details Tab
After the Address and Bank Datascreen is complete, the Header Text on the Details tab is required
The Assignment is used for reconciliation• is case & space sensitive• should match the
deposit's credit line assignment text (see slide 10)

21
Processing the Refund in FIS: Complex postingTo post the refund, an offsetting debit line is processed to the department's vendor account number. From the menu, select: Environment Complex postingVendor accountsCANNOT be credited in the G/L acct field therefore the environment is changed to a Complex posting (As mentioned in slide 8).

22
Processing the Refund in FIS: Complex Posting (cont'd)
Data previously entered on the Basic data & Detail tabs will be retained on the Complex PostingDisplay Overviewscreen.
Complete the following fields:• Pstky (Post key) 21 (Debit)• Account Departmental Refundable Deposit Vendor Account (i.e. 86xxxx)
Click to proceed to the next screen…

23
After all appropriate fields have been populated, click
to ensure that the transaction balances.
Populate the following fields:
• Amount• Bus. Area(use appropriate code for your area)
• Assignment (payee's last name, first initial)
• Text
Processing the Refund in FIS: Complex Posting (cont'd)The Add Vendor item screen is used to enter the rest of the data needed on the credit memo (debit) line.

24
• Debits & Creditsbalance
• click on the icon to post the transaction
The screen will revert to a blank Enter vendor invoicescreen; the posted document number will appear at the bottom of the screen…
Processing the Refund in FIS: Complex posting
Debits
Credits
Verify:
NOTE: If the debit and credit amounts do not balance, double click on the line item with the error, make corrections, then click the icon

25
• Vendor Balance Display (FK10N)
• Vendor Line Item Display (FBL1N)
To reconcile and maintain deposit and refunds, use:
• Vendor Clearing Report (F-44)
Tracking/Reconciling Balances Reports in FIS: Menu Path
FAST Team Contacts and Faculty Representativeshttp://finance.utoronto.ca/fast/fast-team-contacts-and-faculty-representatives/
Since no FM accounts are used in either transaction, the Statement of Accounts cannot be used for reconciling. It is important to reconcile the deposits against refunds.
The only way to track and reconcile Refundable Deposit/Refunds is via the following reports:

26
Report: Vendor Balance Display (FK10N) – Input Screen
Enter the unique Departmental Reimbursable Deposit Vendor Number (i.e. 86xxxx)
Enter Fiscal year
This report will display running balance of all Debits and Credits by Fiscal Period.
To run report click on the Execute icon

27
Report: Vendor Balance Display (FK10N) – Output Screen
Example of Output data:
The report shows no debits (i.e. refunds) or credits (i.e. deposit) processed in periods 1 thru 10.
However, in period 11, a deposit of $100 was processed, as was a refund of $20 Cumulative balance = $80.
NOTE: To drilldown to the Vendor Line Itemreport (page 29) from this screen, double click on any amount. The view of the report that will be displayed depends on which column/period or cumulative balance is chosen:
• cumulative = all lines
• period 11 balance = only period 11 entries

28
Report: Vendor Line Item Display (FBL1N) – Input Screen
Enter your unique Departmental Reimbursable Deposit vendor number
Select the Status and date you wish to review
After the appropriate Status and date has been chosen click on the Execute icon.

29
Report: Vendor Line Item Display – Output ScreenWe know from the examples on pages 10 & 18 that a deposit and refund (T. Stark) was processed. Because the Assignment field was populated with consistent information (i.e. Last name, First Initial) the debit and credit entries are listed next to each other. This simplifies the matching of deposit against refunds, that is Stark, T has been refunded his $20.00 Locker Key Deposit. These two entries are now ready to be cleared.

30
Report: Clear Vendor (F-44) – Input Screen
Enter your unique Departmental Reimbursable Deposit vendor number
Clearing date will default to the current date. Don't change.
The output will depend on which "Additional selections" option is selected.
In this example all lines will display, because "None" is selected. Click on the Process open items button or hit [enter] to proceed.

31
Report: Clear Vendor (F-44) – Output Screen
All amounts will appear as "selected" (displayed in blue).
Only items to be cleared remain selected.
Deselect items by double clicking, the amount will then be displayed in black.

32
Report: Clear Vendor (F-44) – Output Screen
We want to clear the lines for Stark, T. All other lines have been deselected. Once all items that need to be cleared are selected the "Not assigned" amount will be zero.
To clear the selected items click on the Post icon.
The clearing document number will appear at the bottom of the screen…

33
Report: Vendor Line Item Display – Output Screen
Before clearing (page 24)
After clearing; Line Item Selection Status option "All items". The green dot indicates that the line items for Stark, T have been cleared.