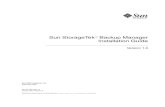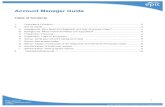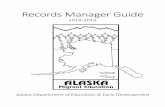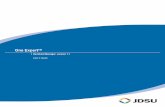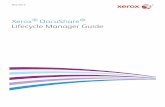Manager Guide - itci.performnet.com
Transcript of Manager Guide - itci.performnet.com
Program Overview
Peak Performance is the Intra-Cellular Rewards and Recognition platform. Through Peak Performance we will have a single, web-based tool to recognize and reward each other for outstanding work. There are 3 programs on the platform:
• Peak Values: All active Field Sales and Sales Managers can give and receive recognition in this program (no points associated with the recognitions)
• Peak Points: Sales Managers can recognize Field Sales and Sales Managers in this program (recognition with points)
• Service Anniversary: All active Field Sales and Sales Managers are eligible to be recognized in the Service Anniversary program (starting at 1 year of service and continuing annually until 5 years of service and then continuing every 5 years from then)
How this Guide Works
• Part One: How to give Peak Points
• Part Two: Reports for Managers
• Part Three: Helpful Tips
Why Recognition Matters
Appreciation of great work is very important to us as individuals, motivating us to continue to be the change
and lead with integrity, and inspiring us to be our best selves. Each recognition in Peak Performance is
aligned to our values and behaviors so it reflects our culture, reinforcing the everyday achievements that
contribute to our success.
Lead the way with Peak Performance
Peak Performance empowers managers to recognize eligible individuals and teams. As a manager, you’ll
also be notified whenever a member of your team receives recognition on the platform.
Participate in the Peak Performance program to set a good example and lead your team to a higher level of
performance. You can build a culture of recognition on your team by:
• Looking for opportunities to recognize your colleagues and team members
• Encouraging your team to recognize each other
• Congratulating members of your team when they receive recognition
• Observing your team’s recognition activity and reminding them to recognize each other
Make time at the end of each day or week to review your team’s contributions and consider who should be
recognized.
Step One: Finding Someone to Recognize2 ways: Option 1, Start with the person
After you select the
“recognize” button, the card
will flip over to reveal the
categories that the recipient
is eligible to receive for and
those that the giver is
eligible to give for. For your
group, you will see two
options: Peak Values
(recognition without points)
and Peak Points
(recognition with points).
Start typing in the recipient’s
name. That will bring up the screen
where you will see the individuals
that match that criteria and are
eligible to be recognized.
Step One: Finding Someone to Recognize2 ways: Option 2, Start with the program
Click on “Peak Points” and
then you will be brought to a
new screen where you will
start typing in the recipient’s
name. That will bring up the
screen where you will see
the individuals that match
that criteria and are eligible
to be recognized.
Find the person you want to
recognize and click on the
check mark in the upper left
hand of the box. They will then
appear in the gray box. You
can add multiple people or
finish the selection process by
clicking “Done Adding.”
Step Two: Select Point Amount
Helpful Tips
• You have to give a point amount that is in the range shown (100 – 1000)
o ADs and the Sales VP have different ranges, but the range you have to spend will always show
at the top of the column.
• If you are awarding multiple people at the same time, you can give varying amounts of points (or all
the same), within the range listed.
• Any points awarded are not shown on the public recognition wall. The only people who know that
points were given are the giver, the receiver, and the receiver’s manager (if different than the giver).
Step Five: Final Options
Helpful Tips
• A copy will always go to the recipient’s manager; that
option is pre-checked and cannot be changed by any
employee
• “Send copy to me” is optional
• “Deliver On” is if you want the recognition to be sent on a
date in the future (i.e.: if the recipient is currently not
working, you can enter a date for when they return)
• If you only want the recipient and the recipient’s manager
to receive the notice of recognition and do not want it on
the Public Recognition Wall, you can select “Make This
Recognition Private”
Step Six: Preview Screen, Send!
Once last chance for the
giver to see the complete
recognition, including
budget remaining, before
sending.
Reports for Managers: Overview Are you and your team members making the most of Peak Performance? As a manager, you have access to
a variety of reports so you can monitor recognition activities in real time and ensure you’re doing your part to
foster a culture of recognition at Intra-Cellular.
To access reports:
• From the Peak Performance Home page, click on “My
Reports”
• Then in the column titled “All Reports” select either
“Core” reports or “Recognition” reports
As you view reports, remember that you can apply filters to
narrow the information provided.
Available filters include:
• Timeframe: set date parameters for your data needs
• Participants: sub-select by region, role, active/inactive
status, etc.
Most Useful Reports for Initial EngagementThe following three reports will provide you with the most valuable data as you encourage Peak
Performance participation and engagement.
1. Login Activity – List of Participants
• Located under “Core” reports
• Provides summary and detail information of all Peak Performance
activity for all participants in your group
2. Recognition Given – List of Givers
• Located under “Recognition” reports
• Provides summary and detail information for all recognition given by
your group
• Reviewing this report helps you quickly to see who in your group is
actively using Peak Performance to recognize their colleagues
3. Recognition Received – List of Receivers
• Located under “Recognition” reports
• Provides summary and detail information for all recognition received by
your group
• Reviewing this report will show you who in your group is being
recognized/rewarded by their colleagues
Tip One: Search by Name, Location, Job Title, Department, Country, Group
Start by typing the name, location,
job title, department, country, or
group you want to recognize. The
search screen will appear and you
will see what options were found
based on what you entered.
In order to see more details, you
need to click on the category you
want and then click again on the
option that appears under the
category.
Tip Two: Set up a group for quick recognition of multiple individuals!
After you select “Create A
Group,” you will be brought
to a new screen that will
show you all existing groups
and give you the option to
“Create A Group.”
Click on “My Groups.” Any group
previously created will be here,
along with an option to “Create A
Group.”
Tip Two: Set up a group for quick recognition of multiple individuals!
Give your group a name and then start typing the first
individual’s name. This will open the search screen and
when you find the individual you are looking for, click on
the check mark in the upper left hand of the box. They
will then appear in the gray box at the bottom. When you
are done selecting individuals for the group, click “Done
Adding.”
Once you have confirmed
that your name and
members are correct, click
“Save changes.” Now this
group will be listed under
“My Groups” on the
homepage.
Tip Three: Add points to Peak Values recognitions right from the public recognition wall!
Click on “Add Points” when you
see a recognition that you want to
add points to.
A new line opens for you to enter the
number of points you want to reward
(a budget reminder also appears)
and a spot to leave a comment.
ONLY the comment will show on the
recognition, not that you added any
points.