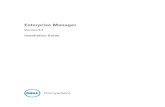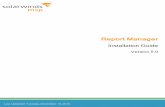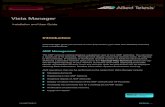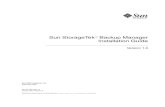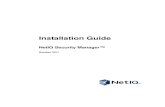Installation Manager Guide
-
Upload
robert-hamilton -
Category
Documents
-
view
228 -
download
0
Transcript of Installation Manager Guide
-
8/6/2019 Installation Manager Guide
1/54
Installation Manager Administrators GuideFor other guides in this document set, go to the Document Center
Installation Manager for Citrix
Presentation Server
Citrix
Presentation Server 4.5,Enterprise Edition for Windows
Citrix Access Suite
http://../document_center.pdfhttp://../document_center.pdf -
8/6/2019 Installation Manager Guide
2/54
Use of the product documented in this guide is subject to your prior acceptance of the End User License Agreement. Copies of
the End User License Agreement are included in the root directory of the Citrix Presentation Server CD-ROM and in the root
directory of the Components CD-ROM.
Information in this document is subject to change without notice. Companies, names, and data used in examples herein are
fictitious unless otherwise noted. Other than printing one copy for personal use, no part of this document may be reproduced or
transmitted in any form or by any means, electronic or mechanical, for any purpose, without the express written permission of
Citrix Systems, Inc.
Copyright 2001-2006 Citrix Systems, Inc. All rights reserved.
Citrix, ICA, Installation Manager, and MetaFrame are registered trademarks and IMA (Independent Management Architecture)
and MetaFrame XP are trademarks of Citrix Systems, Inc. in the U.S.A. and other countries.
This product includes software developed by The Apache Software Foundation (http://www.apache.org).
Microsoft, Microsoft Office, Microsoft Project, Microsoft Word, Windows, Windows NT Server 4.0, Windows 2000 Server,
and Windows Server 2003 are registered trademarks or trademarks of Microsoft Corporation in the U.S.A. and other countries.
All other trade names referred to are the Servicemark, Trademark, or Registered Trademark of the respective manufacturers.
Last Edited: October 23, 2006 03:25 (GR)
-
8/6/2019 Installation Manager Guide
3/54
Go to Document Center Contents 3
Contents
Chapter 1 IntroductionOverview . . . . . . . . . . . . . . . . . . . . . . . . . . . . . . . . . . . . . . . . . . . . . . . . . . . . . . . . . . 5
About this Guide . . . . . . . . . . . . . . . . . . . . . . . . . . . . . . . . . . . . . . . . . . . . . . . . . . . . 6
Introducing Installation Manager. . . . . . . . . . . . . . . . . . . . . . . . . . . . . . . . . . . . . . . . 7
Installation Manager Features. . . . . . . . . . . . . . . . . . . . . . . . . . . . . . . . . . . . . . . . 7
Whats New in This Release?. . . . . . . . . . . . . . . . . . . . . . . . . . . . . . . . . . . . . . . . 8
Installation Manager Components . . . . . . . . . . . . . . . . . . . . . . . . . . . . . . . . . . . . 9
Getting Started Quickly With Installation Manager . . . . . . . . . . . . . . . . . . . . . . . . 10
Example. . . . . . . . . . . . . . . . . . . . . . . . . . . . . . . . . . . . . . . . . . . . . . . . . . . . . . . . 12
Chapter 2 Installing Installation Manager
Overview . . . . . . . . . . . . . . . . . . . . . . . . . . . . . . . . . . . . . . . . . . . . . . . . . . . . . . . . . 15
System Requirements. . . . . . . . . . . . . . . . . . . . . . . . . . . . . . . . . . . . . . . . . . . . . . . . 16
Requirements for the Target Servers . . . . . . . . . . . . . . . . . . . . . . . . . . . . . . . . . 16
Requirements for the Package Management Server . . . . . . . . . . . . . . . . . . . . . 16
Requirements for the Network Share Point Server . . . . . . . . . . . . . . . . . . . . . . 16
Requirements for the Packager Server . . . . . . . . . . . . . . . . . . . . . . . . . . . . . . . . 17
Account and Permission Requirements. . . . . . . . . . . . . . . . . . . . . . . . . . . . . . . . . . 18Specifying a Network Share Point and User Account . . . . . . . . . . . . . . . . . . . .19
Installing Installation Manager . . . . . . . . . . . . . . . . . . . . . . . . . . . . . . . . . . . . . . . . 20
Uninstalling Installation Manager . . . . . . . . . . . . . . . . . . . . . . . . . . . . . . . . . . . . . . 21
Uninstalling the Packager. . . . . . . . . . . . . . . . . . . . . . . . . . . . . . . . . . . . . . . . . . . . . 22
Chapter 3 Using the Packager to Create ADF Packages
Overview . . . . . . . . . . . . . . . . . . . . . . . . . . . . . . . . . . . . . . . . . . . . . . . . . . . . . . . . . 23
Introduction to the Packager . . . . . . . . . . . . . . . . . . . . . . . . . . . . . . . . . . . . . . . . . . 24
Packager Terminology Explained . . . . . . . . . . . . . . . . . . . . . . . . . . . . . . . . . . . 24
About the Packager Wizards . . . . . . . . . . . . . . . . . . . . . . . . . . . . . . . . . . . . . . . 26
Launching the Packager . . . . . . . . . . . . . . . . . . . . . . . . . . . . . . . . . . . . . . . . . . . . . . 27
The Packager Window . . . . . . . . . . . . . . . . . . . . . . . . . . . . . . . . . . . . . . . . . . . . 27
http://../document_center.pdfhttp://../document_center.pdf -
8/6/2019 Installation Manager Guide
4/54
4 Installation Manager Administrators Guide Go to Document Center
Creating an ADF Package . . . . . . . . . . . . . . . . . . . . . . . . . . . . . . . . . . . . . . . . . . . . 28
Before You Begin . . . . . . . . . . . . . . . . . . . . . . . . . . . . . . . . . . . . . . . . . . . . . . . . 28
Summary of the Steps. . . . . . . . . . . . . . . . . . . . . . . . . . . . . . . . . . . . . . . . . . . . . 29
Creating an ADF Package Using the Wizards . . . . . . . . . . . . . . . . . . . . . . . . . . 29
Creating an ADF Package Manually . . . . . . . . . . . . . . . . . . . . . . . . . . . . . . . . . 30
Checking Your Recording . . . . . . . . . . . . . . . . . . . . . . . . . . . . . . . . . . . . . . . . . . . . 36
Rolling Back the Packager Server to a Clean State. . . . . . . . . . . . . . . . . . . . . . . . . 37
What To Do Next . . . . . . . . . . . . . . . . . . . . . . . . . . . . . . . . . . . . . . . . . . . . . . . . . . . 37
Chapter 4 Deploying Applications Using Installation Manager
Overview . . . . . . . . . . . . . . . . . . . . . . . . . . . . . . . . . . . . . . . . . . . . . . . . . . . . . . . . . 39
Introduction . . . . . . . . . . . . . . . . . . . . . . . . . . . . . . . . . . . . . . . . . . . . . . . . . . . . . . . 40
Starting the Console . . . . . . . . . . . . . . . . . . . . . . . . . . . . . . . . . . . . . . . . . . . . . . 40
Before You Begin . . . . . . . . . . . . . . . . . . . . . . . . . . . . . . . . . . . . . . . . . . . . . . . . 41Copying a Package to a Network Share Point . . . . . . . . . . . . . . . . . . . . . . . . . . . . . 41
Copying MSI and MSP Packages . . . . . . . . . . . . . . . . . . . . . . . . . . . . . . . . . . . 42
Copying ADF Packages . . . . . . . . . . . . . . . . . . . . . . . . . . . . . . . . . . . . . . . . . . . 42
Adding a Package to Installation Manager . . . . . . . . . . . . . . . . . . . . . . . . . . . . . . . 42
Creating a Server Group. . . . . . . . . . . . . . . . . . . . . . . . . . . . . . . . . . . . . . . . . . . . . . 43
Creating a Package Group . . . . . . . . . . . . . . . . . . . . . . . . . . . . . . . . . . . . . . . . . . . . 44
Scheduling the Installation of a Package . . . . . . . . . . . . . . . . . . . . . . . . . . . . . . . . . 44
Publishing a Packaged Application . . . . . . . . . . . . . . . . . . . . . . . . . . . . . . . . . . . . . 46
Configuring Preferred Packages. . . . . . . . . . . . . . . . . . . . . . . . . . . . . . . . . . . . . 47Monitoring the Status of Scheduled Jobs . . . . . . . . . . . . . . . . . . . . . . . . . . . . . . . .47
Scheduling the Removal of a Package. . . . . . . . . . . . . . . . . . . . . . . . . . . . . . . . . . . 48
Example: Deploying a Packaged Application. . . . . . . . . . . . . . . . . . . . . . . . . . . . . 49
Index . . . . . . . . . . . . . . . . . . . . . . . . . . . . . . . . . . . . . . . . . . . . . . . . . . . . . . . . . . . . . . . . . . . 51
http://../document_center.pdfhttp://-/?-http://../document_center.pdfhttp://-/?- -
8/6/2019 Installation Manager Guide
5/54
Go to Document CenterCHAPTER 1
Introduction
OverviewWelcome to Installation Manager for Citrix Presentation Server. This chapter
introduces you to the documentation and to Installation Manager. Topics include:
About this guide
An introduction to Installation Manager
Getting started quickly
http://../document_center.pdfhttp://../document_center.pdf -
8/6/2019 Installation Manager Guide
6/54
6 Installation Manager Administrators Guide Go to Document Center
About this GuideTheInstallation Manager Administrators Guide is for system administratorsresponsible for deploying applications, upgrades, service packs, and files to serversusing Installation Manager.
This is a task-based guide to help you set up Installation Manager quickly and begin
using it to deploy software components to your servers. This guide assumesknowledge of both Windows and Citrix Presentation Server administration.
Accessing Documentation
This administrators guide is part of the Citrix Presentation Server documentationset. The documentation set includes online guides that correspond to different
features of Citrix Presentation Server. Online documentation is provided as AdobePortable Document Format (PDF) files.
Use theDocument Centerto access the complete set of online guides. TheDocument Center provides a single point of access to the documentation thatenables you to go straight to the section of documentation that you need. TheDocument Center includes:
A list of common tasks and a link to each item of documentation.
A search function that covers all the PDF guides. This is useful when you need
to consult a number of different guides.
Cross-references between documents. You can move between documents asoften as you need using the links to other guides and the links to the Document
Center.
Important To view, search, and print the PDF documentation, you need to have theAdobe Acrobat Reader 5.0.5 or a later version with Search. You can downloadAdobe Reader for free from Adobe Systems Web site athttp://www.adobe.com/.
If you prefer to access the guides without using the Document Center, you cannavigate to the component PDF files using Windows Explorer. If you prefer to use
printed documentation, you can also print each guide from Adobe Reader.
More information about Citrix documentation, and details about how to obtainfurther information and support, is included in Getting Started with CitrixPresentation Server.
http://../document_center.pdfhttp://../document_center.pdfhttp://www.adobe.com/http://www.adobe.com/http://www.adobe.com/http://www.adobe.com/http://getting_started.pdf/http://getting_started.pdf/http://www.adobe.com/http://www.adobe.com/http://../document_center.pdfhttp://../document_center.pdfhttp://www.adobe.com/http://getting_started.pdf/http://getting_started.pdf/ -
8/6/2019 Installation Manager Guide
7/54
Go to Document Center Chapter 1 Introduction 7
Introducing Installation ManagerInstallation Manager is a feature of Citrix Presentation Server, Enterprise Editionthat allows you to rapidly deploy applications and software components to yourservers from a central location.
Using Installation Manager, you can install applications, files, service packs, and
software patches to any or all servers in your server farmattended orunattendedusing any server running Citrix Presentation Server on the network,
regardless of physical location, network connection type, or hardware setup. Theapplications and software components you deploy are bundled aspackages.
For example, consider the task of installing Microsoft Office on 200 servers. Toperform this task manually may take weeks because it involves attending each
individual server and installing the software on it. And six months later you mayhave to repeat this cycle to upgrade these servers with the latest service packs or
software patches.
Installation Manager eases this administrative burden by letting you install anapplication package, such as Microsoft Office, from a server to one or more serversin a server farm. This means that application deployment can be achieved rapidly
from a central location; there is no need to attend individual servers.
Installation Manager Features
This section describes the key features and benefits of using Installation Manager.
Rapid, centralized application deployment. Installation Manager lets you deploy
software quickly and easily to your servers from any server running CitrixPresentation Server on the network. You can deploy applications, files, service
packs, patches, and upgrades to existing applications.
Application publishing. You can publish the applications that you have packagedusing Installation Manager. Publishing an application makes the applicationavailable to your users, who can connect to the application and run it within a clientsession.
Schedule package installation and publishing. You can schedule when you want toinstall and publish software on servers. For example, you may want to schedule the
deployment of a new application when farm usage is low. You can also schedule theremoval of software on servers.
Replacement of damaged applications. You can use Installation Manager to quicklyreplace a corrupted application on all affected servers. You can do this byuninstalling the package and installing a new packaged application, or by forcingthe reinstallation of the package.
http://../document_center.pdfhttp://../document_center.pdf -
8/6/2019 Installation Manager Guide
8/54
8 Installation Manager Administrators Guide Go to Document Center
Multiple package formats supported. Using Installation Manager, you can deployapplications, and software components in one of three package format types: MSI,MSP or ADF.
Easy creation of ADF packages using the Packager. If the software you want todeploy is not available in MSI or MSP format, you can use the Packager utility
provided with Installation Manager to package software in ADF format. ThePackager provides easy to use wizards that guide you through the process ofcreating an ADF package. ADF packages are fully customizable.
Add compatibility scripts in ADF packages. Citrix provides applicationcompatibility scripts that you can add to an ADF package. Compatibility scriptsallow administrators to package and install single-user applications on targetservers that do not run well in a multi-user Terminal Services environment.
View package information. Using the Presentation Server Console tree view, youcan view the contents and status of a particular package and information about the
scheduling of the packages installation.
Restart servers automatically. You can automate server restarts immediately afteran application installs on the target server, making the application and the serverready for use.
Whats New in This Release?
Application Isolation Environments. With this version of Installation Manager, youcan install and publish an application into an isolation environment. Applicationsinstalled into an isolation environment are completely isolated: application
shortcuts, registry settings, and paths are created and reside within the confines ofthe isolation environment.
Installing and publishing applications into an isolation environment means that you
can:
Safely install and reliably run multiple applications that require differentversions of the same shared component.
Safely execute incompatible applications on the same server at the same time.
Update applications independently of each other, without fear of impacting
existing applications. Install and publish applications that are not designed to run in a multi-user
environment using Citrix Presentation Server.
Safely install incompatible applications on a single server preventing build-upof application specific server silos.
http://../document_center.pdfhttp://../document_center.pdf -
8/6/2019 Installation Manager Guide
9/54
Go to Document Center Chapter 1 Introduction 9
Note For more information on how to create and configure an isolationenvironment, see the Citrix Presentation Server Console online help system or theCitrix Presentation Server Administrators Guide. For more information oninstalling and publishing a package into an isolation environment, see theInstallation Manager online help system.
Windows Server 2003 x64 Edition Awareness. With a server farm running CitrixPresentation Server 4.0 or 4.5, you can add Windows Server 2003 x64 Edition
server machines. Installation Manager allows you to add 64-bit servers to a servergroup, as well as install and uninstall packages to 64-bit servers in the server farm.
Note You cannot use Packager to create an ADF package on a server runningWindows Server 2003 x64 Edition. However, once a package has been created (forexample on a server running Windows 2000 Server), packages can be installed on
servers running Windows Server 2003 x64 Edition as usual.
For more information, see the Citrix Presentation Server Console online helpsystem or the Citrix Presentation Server Administrators Guide.
Installation Manager Components
Installation Manager involves the interaction of the following components:
Package management server. This is a Citrix Presentation Server EnterpriseEdition server with the Console installed. This server is used to manage and
schedule the packages you deploy using Installation Manager. This need not bea separate server; for example, you can use one of the target servers as the
package management server.
Network share point server. This is a file server that stores the packages that areto be deployed using Installation Manager. This can be any Windows server; forexample, you can use the package management server as the network share
point server. You can also have multiple network share point servers; forexample, one in the US and one in the UK to speed up regional deployments.
Packager server. If you use the Packager to create ADF packages, this is a server
running Citrix Presentation Server Enterprise Edition dedicated to packagingonly.
Target server(s). The server or servers on which software is to be deployed.These servers must have Citrix Presentation Server Enterprise Edition and the
Installer Service (which is an Installation Manager component) installed.
http://../document_center.pdfhttp://administrators_guide.pdf/http://administrators_guide.pdf/http://administrators_guide.pdf/http://administrators_guide.pdf/http://administrators_guide.pdf/http://administrators_guide.pdf/http://administrators_guide.pdf/http://administrators_guide.pdf/http://../document_center.pdf -
8/6/2019 Installation Manager Guide
10/54
10 Installation Manager Administrators Guide Go to Document Center
The following diagram illustrates the components in a typical deployment.
Components in a typical Installation Manager deployment
Getting Started Quickly With Installation ManagerThe following section summarizes the steps required to deploy packages using
Installation Manager. A simple example is used to illustrate these steps.
1. Identify and configure the servers you require
2. Determine the package and format you want to deploy
3. Copy packages to the network share point server
4. Use Installation Manager to deploy packages on the target servers
The following section discusses these steps in more detail.
Step 1Identify and Configure the Servers You Require
You must identify:
The target servers on which you want to install software using InstallationManager
The server that will act as the package management server
A suitable network share point server
If you intend using the Packager to create ADF packages, the server you want to
use to create packages
http://../document_center.pdfhttp://../document_center.pdf -
8/6/2019 Installation Manager Guide
11/54
Go to Document Center Chapter 1 Introduction 11
Note Read Installing Installation Manager on page 15 for detailed informationabout how to install and configure these servers for Installation Manager. This
chapter also explains how to configure the accounts and permissions you require tocreate and deploy packages.
Step 2Determine the Package and Format You Want to Deploy
You can deploy a number of different software types using Installation Manager:
applications, service packs, upgrades, application suites, patches, and other files.Your software packaging product bundles the software as apackage. A package caninclude combinations of these software components; for example, an ADF package
built using the Packager may include an application and a patch file.
Using the Console, you can combine several related packages into apackage group,such as packages that include various types of accounting applications or packages
created specifically for a department or workgroup. Combining packages into apackage group makes them easier to categorize and locate.
After determining which packages you want to deploy, you must decide thepackage format you want to use. Installation Manager supports three package
format types: MSI, MSP, andADF.
MSI packages are installation packages based on Microsofts WindowsInstaller Service.An MSI package is created by a software manufacturer or
by using a software packaging product that builds MSI packages. MSIpackages work well for application suites such as Citrix Presentation Server
where several components are included in the package.MSI packages sometimes use transform database files. Transform files actlike filters that you apply to MSI packages. These files modify instructionsabout how a package is installed; for example, to enable an application to
run on Terminal Services.
An MSP package is created by a software manufacturer or by using asoftware packaging product that builds MSP packages. MSP packages are
typically used to patch or update application installations that use theWindows Installer service for packaging.
Tip One benefit of installing MSI or MSP packages is that you simply need toplace these packages on a network share point, then add and schedule theirinstallation in the Console. This means that the deployment of MSI and MSP
packages using Installation Manager is quick and easy.
http://../document_center.pdfhttp://../document_center.pdf -
8/6/2019 Installation Manager Guide
12/54
12 Installation Manager Administrators Guide Go to Document Center
An ADF package is produced using the Packager utility provided with
Installation Manager. ADF packages work well for installation recordings(where user interaction is required during installation setup), unattendedinstallations, and other files.
An ADF package can include a new application, the upgrade to an existing
application already installed on your target servers, or other files that yourusers require.
Some applications, such as Microsoft Project 98, require that a compatibility
scriptbe added to the package for successful installation on target servers.The Packager can add a compatibility script during the build process.
For more information about using the Packager to create ADF packages, see
Using the Packager to Create ADF Packages on page 23.
Step 3Copy Packages to the Network Share Point
Before you can deploy a package on your target servers, the package must be on anetwork share point. Copying a package to a share point makes it accessible fromthe Console.
For more information about how to copy packages to a network share point, see
Copying a Package to a Network Share Point on page 41.
Step 4Deploy Packages on Target Servers
Using the Console, you add the package to the Installation Manager database, then
schedule when you want to install the software on your target servers. You can also
use the Console to publish an application to make it available to your Client users.
For more information about adding packages to the Installation Manager database,
and installing and publishing packages on target servers, see DeployingApplications Using Installation Manager on page 39.
Example
In the following example, the administrator wants to install and publish Microsoft
Word 2000 on 20 servers in a farm. This application is available as an MSI package.The administrator decides to schedule the installation for the evening, when
network usage is low.
To deploy the application on 20 servers
1. The administrator identifies the target servers they wants to install MicrosoftWord on and a package management server, and configures these serversappropriately. They also identify a suitable network share point server and
configure the appropriate permissions.
http://../document_center.pdfhttp://../document_center.pdf -
8/6/2019 Installation Manager Guide
13/54
Go to Document Center Chapter 1 Introduction 13
2. The administrator obtains the MSI file for the Microsoft Word 2000 application
and copies this file to the network share point.
3. Using the Console on the package management server, the administrator createsa server group containing the 20 target servers. They then add the package to theInstallation Manager database and schedule the installation and publishing of
the application for 8 oclock that evening.
After completing these steps, the administrator can monitor the status of thescheduled job using the Console.
http://../document_center.pdfhttp://../document_center.pdf -
8/6/2019 Installation Manager Guide
14/54
-
8/6/2019 Installation Manager Guide
15/54
Go to Document CenterCHAPTER 2
Installing Installation Manager
OverviewThis chapter provides system requirement information and describes the accounts
and permissions you need to use Installation Manager. It also explains how to installand upgrade Installation Manager. Topics include:
System requirements
Account and permission requirements
Installing Installation Manager
Uninstalling Installation Manager
Uninstalling the Packager
http://../document_center.pdfhttp://../document_center.pdf -
8/6/2019 Installation Manager Guide
16/54
16 Installation Manager Administrators Guide Go to Document Center
System Requirements
Requirements for the Target Servers
Target servers are the servers on which software is to be deployed.
To install applications on the target servers in your network, these servers must haveCitrix Presentation Server Enterprise Edition and the Installer Service (which is anInstallation Manager component) installed. The Installer Service is included by
default when you install the Enterprise Edition.
See the Citrix Presentation Server Administrators Guide for more informationabout system requirements.
Requirements for the Package Management Server
The package management server is used to manage and schedule the packages youdeploy using Installation Manager. This is a server running Citrix PresentationServer Enterprise Edition with the Console installed.
See the Citrix Presentation Server Administrators Guide for more information
about the requirements for Citrix Presentation Server and the Console.
Requirements for the Network Share Point Server
This is a file server that stores the packages that are to be deployed using
Installation Manager. This file server must:
Have adequate free disk space to hold all of the packaged applications and othersoftware components (such as service packs) that you plan to install. Themaximum disk space required for each application is usually the same as that
recommended by the software manufacturer (some additional disk space isrequired for registry entries, dlls,.ini files, and so on, during and after the build
process). For example, an application that requires 40MB of disk space for alocal installation requires just over 40MB of free space on the file server.
Support Universal Naming Convention (UNC) share points.
Be accessible to all servers using Installation Manager to install applications. If
you publish applications from packages, you must have Read and Write accessto this file server.
Important You must have the appropriate permissions to allow you to copypackages to the network share point and retrieve them for deployment on the targetservers. See Account and Permission Requirements on page 18 for more
information.
http://../document_center.pdfhttp://administrators_guide.pdf/http://administrators_guide.pdf/http://administrators_guide.pdf/http://administrators_guide.pdf/http://../document_center.pdf -
8/6/2019 Installation Manager Guide
17/54
Go to Document Center Chapter 2 Installing Installation Manager 17
Requirements for the Packager Server
This is a server running Citrix Presentation Server Enterprise Edition dedicated topackaging software with the Packager utility provided with Installation Manager.
You need to configure a packager server only if you intend using the Packager to
package your applications and software components.Citrix recommends that you install the Packager on a separate server running Citrix
Presentation Server Enterprise Edition dedicated to packaging only.
The packager server should be a clean server that, where possible, closelyapproximates the environment of the target servers. A clean server is a freshinstallation of Windows Server 2003 that does not contain any applications that the
target servers do not have. The type of operating system on which an applicationinstalls can affect the applications setup routine. Therefore, to accurately record an
application installation, ensure the packager server runs the same operating systemas your target servers.
Note You can configure more than one packager server; for example, you canconfigure two packager servers to package both Windows 2000 Server andWindows Server 2003 packages.
The Packager requires at least 4933KB of disk space, in addition to the Windowsoperating system requirements and the disk space required to package applications,service packs, and other files. During packaging, all of the component files are
copied to a package source directory. As much disk space as is used for the
component files is needed for the package source files. For example, if you packagean application that totals 10MB, you need an additional 10MB of disk space for thepackage source files.
The packager server must include:
A partition on the hard drive dedicated only to packaging applications. The
partition must be at least 500MB and must not contain any files or data otherthan those required by Installation Manager.
A Windows operating system installed on the partition. This operating systemmust be a fresh installation of Windows 2003 Server.
Important This installation cannot be an existing installation of WindowsServer 2003. Use this installation exclusively for the purpose of packaging
applications and not for any other tasks.
The Packager installed on the same partition. This software is included on the
Citrix Presentation Server CD-ROM.
http://../document_center.pdfhttp://../document_center.pdf -
8/6/2019 Installation Manager Guide
18/54
18 Installation Manager Administrators Guide Go to Document Center
Account and Permission RequirementsThis section describes the user accounts and permissions that are required to create
packages, copy and retrieve packages from the network share point server, anddeploy packages on target servers.
The following accounts and permissions are required:
An account for running the Packager, if you intend to create ADF packages.This account must have a minimum of administrative permissions. This accountis required so that packages can be created on the packager server.
An account for copying packages to the network share point server. This
account must have a minimum of Read and Write user rights to the networkshare point. This account can be the same account you use to run the Packager
but with appropriate permissions for copying packages to the share point (forexample, you may create a local user account on the packager server that has
Read and Write permissions to both the packager server and the network sharepoint server).
An account for retrieving packages from the network share point and installingthese on target servers. You must specify this account in the Console. This
account must have Read permission to the network share point server andadministrative permission on the target servers. For more information aboutconfiguring this account in the Console, see Specifying a Network Share Point
and User Account on page 19.
Note If you delegate areas of administration and server farm management to
Citrix administrators, make sure administrators who deploy software usingInstallation Manager have full user rights to target servers. Without full user rights,administrators will be unable to install packages on servers using Installation
Manager or publish applications using the Installation Manager Package optionin the Application Publishing wizard. For more information about delegated
administration, see the Citrix Presentation Server Administrators Guide.
http://../document_center.pdfhttp://administrators_guide.pdf/http://administrators_guide.pdf/http://../document_center.pdf -
8/6/2019 Installation Manager Guide
19/54
Go to Document Center Chapter 2 Installing Installation Manager 19
The following diagram summarizes the user accounts and permissions required.
User accounts and permissions required to create, copy, and deploy packages
Specifying a Network Share Point and User Account
This section explains how to specify an account in the Console that you can use toretrieve packages from the network share point and install on target servers.
This account must have read permission to the network share point server andadministrative permission on the target servers.
Note Package groups can be created on a different network share point server,with different network credentials from that used for the main Installation Manager
node.
To set up access to a share point
1. In the Console tree, right-clickInstallation Manager.
2. ClickProperties.
3. In the Installation Manager Properties dialog box, select Network Account.
In Default Network Credentials, type the user name in the formatdomain\username or select a user by browsing the network.
4. ClickBrowse.
5. In the Look in drop-down list, double-click the domain.
http://../document_center.pdfhttp://../document_center.pdf -
8/6/2019 Installation Manager Guide
20/54
20 Installation Manager Administrators Guide Go to Document Center
6. In the users list, click a user for this account and clickOK.
7. Type the password and verify it.
In Default File Share Location, type the default file share location in UNC
format or select the location by browsing the network.
8. ClickBrowse.
9. Select the domain.
10. Select the server.
11. Select the share.
12. ClickOK.
After you have entered the user, domain, and default file share location, clickOKto
save your changes.
Installing Installation ManagerYou can install Installation Manager by running the Setup program for Citrix
Presentation Server Enterprise Edition. Setup installs Installation Manager bydefault if you select the Enterprise Edition during the installation sequence.
Use the following procedure to install or upgrade Installation Manager. You need to
follow this procedure for each server in your farm.
Note The following procedure describes Installation Manager installation; general
installation steps for Citrix Presentation Server are not described in detail. Forcomplete installation instructions, see the Citrix Presentation ServerAdministrators Guide.
To install Installation Manager on a server
1. Log all users off the server.
2. Close all applications on the server, including the Console.
3. Insert the Citrix Presentation Server CD-ROM in your CD-ROM drive:
If your CD-ROM drive supportsAutorun, the installation splash screenappears.
If the splash screen does not display, clickRun from the Start menu and
type d:\Autorun.exe, where dis the letter of your CD-ROM drive.
4. Click the Product installations and updates icon.
http://../document_center.pdfhttp://administrators_guide.pdf/http://administrators_guide.pdf/http://administrators_guide.pdf/http://administrators_guide.pdf/http://administrators_guide.pdf/http://../document_center.pdf -
8/6/2019 Installation Manager Guide
21/54
Go to Document Center Chapter 2 Installing Installation Manager 21
5. Click the Install Citrix Presentation Server 4.5 and its components icon. The
Setup wizard starts; follow the instructions on screen.
6. When the Component Selection page appears, ensure Installation Manager isselected.
Uninstalling Installation ManagerBefore you uninstall Installation Manager, log off any currently connected clientsand the Console, and exit all programs executing on the Windows server. If
Installation Manager is still running on another server in the farm, the InstallationManager folder still appears in the Console even though it is empty. This does notcause any harm.
To uninstall Installation Manager
1. Launch Add/Remove Programs from the Control Panel.2. Select Citrix Presentation Server for Windows.
3. ClickChange. The Citrix Presentation Server for Windows Setup dialogbox appears.
4. Select Modify and clickNext.
5. In the Component Selection screen, remove Installation Manager and clickNext. Follow the instructions on screen.
After you uninstall Installation Manager, restart your server. Restarting the server
removes any residual files left from the previous installation, making it ready for anew install. If you do not restart the server, the imsss.dll component remains in a
deleted state and reinstallation is corrupted. Restarting your server removes theInstallation Manager subsystem.
http://../document_center.pdfhttp://../document_center.pdf -
8/6/2019 Installation Manager Guide
22/54
22 Installation Manager Administrators Guide Go to Document Center
Uninstalling the Packager
To uninstall the Packager
1. Launch Add/Remove Programs from the Control Panel.
2. Select Citrix Presentation Server for Windows.
3. ClickChange. The Citrix Presentation Server for Windows Setup dialogbox appears.
4. Select Modify and clickNext.
5. In the Component Selection screen, remove Packager and clickNext. Follow
the instructions on screen.
http://../document_center.pdfhttp://../document_center.pdf -
8/6/2019 Installation Manager Guide
23/54
Go to Document CenterCHAPTER 3
Using the Packager to Create ADF
Packages
OverviewThis chapter introduces the Packager utility provided with Installation Manager andexplains how to use this utility to package applications ready for deployment on
servers. Topics include:
Introduction to the Packager
Launching the Packager
Creating an ADF package
Checking your recording
Rolling back the packager server to a clean state
Note If you want to use the Packager to package your applications and softwarecomponents. You do not need to use the Packager if you deploy MSI or MSP
packages with Installation Manager.
http://../document_center.pdfhttp://../document_center.pdf -
8/6/2019 Installation Manager Guide
24/54
24 Installation Manager Administrators Guide Go to Document Center
Introduction to the PackagerThe Packager is a utility that packages software components into ApplicationDeployment File (ADF) packages, ready for deployment on servers usingInstallation Manager. You need to use the Packager only if the software you want to
deploy with Installation Manager is not available in MSI or MSP format.
You use the Packager to monitor and record the changes made when you install anapplication or software component. These changes, together with the relevant
installation files, are bundled into an ADF package. Installation Manager can thenuse this ADF package to deploy the software on target servers in your farm.
You can use the Packager to package different types of software, such asapplications, service packs, upgrades, application suites, patches, and other files.
The Packager makes the process of creating an ADF package easy by providingwizards to guide you through the steps.
Note You cannot use Packager to create an ADF package on a server runningWindows Server 2003 x64 Edition. However, once a package has been created (for
example on a server running Windows 2000 Server), packages can be installed onservers running Windows Server 2003 x64 Edition as usual.
With MetaFrame XP, Feature Release 2, MetaFrame Presentation Server 3.x, andCitrix Presentation Server 4.0 and 4.5, you cannot package or deploy applications
using Windows NT Server 4.0 Terminal Services Edition.
Packager Terminology ExplainedThe following section explains some of the key terminology and components that itis useful to know about when using the Packager.
ADF Files
When the Packager records the changes made when software is installed, it creates
an Application Deployment File (ADF). This is a script file in human-readableformat that contains information about the environment, resources, and filesrequired to install and run the software on a server. The ADF file includes registry
key, environment variable, and file system changes. The file has a.wfs extensionand its name reflects the name of the project you specify (for example,Winword.wfs).
http://../document_center.pdfhttp://../document_center.pdf -
8/6/2019 Installation Manager Guide
25/54
Go to Document Center Chapter 3 Using the Packager to Create ADF Packages 25
Note You can customize ADF files using ADF parameters. For example, you canuse ADF parameters to install, repair, or remove an application. For more
information about customizing ADF files and about ADF creation, format, andsyntax, see Citrix Knowledge Base article CTX102950 available on the Citrix Website.
ADF Packages
An ADF package is built by the Packager. The ADF package contains the ADF file
and folders containing the software installation files. The ADF package stores allthe information that Installation Manager needs to recreate the software installation
on target servers.
The package folder, PkgSrc, contains the ADF package. By default, this folderexists in the Packager installation directory: Packager\Projects\project_name\PkgSrc.
You add ADF packages to Installation Managers database, either by using theConsole or by configuring the Packager to do this automatically.
Projects
When you create an ADF package, the Packager prompts you to create aprojectto
which you assign a project name. A project is a container that stores all theinformation that the Packager needs to build the ADF package. The project alsoincludes the following files and information:
Project log file. This is a text file (identified with a _log.txt extension) that
contains errors, warnings, and information about the project. As you create anADF package, you can view this information in the Output pane of the Packager
window. ClickHistory Log to display the Project log file.
Project file. This is a binary file (identified with a.aep extension) that containsinformation describing the project, the version, the product ID, the productname and description, the operating system, and so on.
Record log file. This is an intermediate file (identified with a.ael extension) that
is created by the Packager during installation recording. It is used to holdinformation about the changes made to the target server by the installed
application, including file system and registry changes. The Packager uses thisfile to generate the final ADF file.
Rollback information. The project stores information that enables you torestore the file system and registry to its previous state, prior to recording an
installation using the Packager.
http://../document_center.pdfhttp://www.citrix.com/http://www.citrix.com/http://www.citrix.com/http://www.citrix.com/http://www.citrix.com/http://www.citrix.com/http://www.citrix.com/http://../document_center.pdf -
8/6/2019 Installation Manager Guide
26/54
26 Installation Manager Administrators Guide Go to Document Center
Compatibility Scripts
Compatibility scripts allow administrators to package and deploy single-user
applications on target servers that do not run well in a multiuser Terminal Servicesenvironment.
For example, because Microsoft Project 98 runs in single-user mode, it cannot runin a Terminal Services environment without the addition of the compatibility script
for that application.
Compatibility scripts allow changes to the registry, environment variables, and soon. Compatibility scripts are available from Citrix. Citrix compatibility scripts are
translations of Microsoft compatibility scripts into ADF files as Startup.wfs files.The Startup.wfs files merge into an ADF package.
The Citrix-supported default path for the most commonly used compatibility scriptsis Packager > appcompat. The Microsoft compatibility scripts are located in your
Windows directory: :\WINDOWS\Application Compatibility Scripts\ or:\Program Files\Citrix\IM\Packager\appcompat\.
You can specify compatibility scripts using the wizards, or from the Packager
window.
Note When installing packages that use a Citrix Compatibility Script, you need tocreate the following registration key on each server to which the package is to beinstalled: HKEY_LOCAL_MACHINE\SOFTWARE\Citrix\AppCloning\RootDrive.Then set the value of the key to the application users' home drive
.
About the Packager Wizards
The Packager provides various wizards to guide you through the process of creatingan ADF package, depending on the type of software you want to deploy.
Package an Installation Recording wizard. Use this wizard to package an applicationthat prompts you for information during installation. This wizard prompts you for
information, such as the location of the applications installation files, acompatibility script, and a build location. The wizard then prompts you to begin the
application installation. The Packager runs in the background while you install the
application and records the changes. When installation is complete, the Packagercreates an ADF package from the information collected.
Package an Unattended Program wizard. Use this wizard to package an applicationthat does not prompt you for information (called an unattendedorsilentinstall). Forexample, this wizard is useful for service packs and software patches. The wizard
prompts you for information such as the location of the file you are deploying and a
build location. The Packager creates an ADF package from the information you
provide.
http://../document_center.pdfhttp://../document_center.pdf -
8/6/2019 Installation Manager Guide
27/54
Go to Document Center Chapter 3 Using the Packager to Create ADF Packages 27
Package Files wizard. Use this wizard to package files or folders. For example, youmay want to use this option to distribute documentation to a directory. This wizard
prompts you for information such as the location of the file you are deploying. ThePackager creates an ADF package from the information you provide.
Launching the Packager
To launch the Packager
From the Start menu, clickAll Programs > Citrix > Citrix Presentation Server >Installation Manager Packager. The Packager window and the Project dialog
box appear.
The Packager Window
The Packager Window showing the three panes
The Packager window has the following panes.
The left pane displays a list of the items in the project, called thePackager tree.The Packager tree includes the following items:
Project. This is the name of your Packager project.
http://../document_center.pdfhttp://../document_center.pdf -
8/6/2019 Installation Manager Guide
28/54
28 Installation Manager Administrators Guide Go to Document Center
Project Entries. Displays the entries added to this project, such as
recordings, compatibility scripts, and so on. To add other components to theproject, right-clickProject Entries.
Applications. Displays the applications recorded and included in thisproject.
Symbols. Displays symbols added to this project. To edit symbols, right-click a symbol in the right pane to open the Symbol Properties page. Formore information about editing symbols, see Citrix Knowledge Base article
CTX102950 available on the Citrix Web site.
File System Changes. Displays any changes made to the file system duringthe packaging process.
Registry Changes. Displays any changes that were made to the registry
during the packaging process.
History Log. Displays a list of information, warning, and error messagesgenerated during the packaging process.
The right pane displays detailed information about the item selected in the left
pane. When you add components to a project, the details appear in this pane.
After creating a project, a third pane appears at the bottom of the Packagerwindow when you select View > Output. This is called the Output pane
because it displays any messages, warnings, and errors generated during the
packaging process.
Creating an ADF PackageThe following section describes how to create an ADF package using the Packager.It describes how to use the wizards provided with the Packager to create ADF
packages and also how to create ADF packages manually, without the wizards.
Note Only one recording of an application installation is allowed for each packageyou create. Therefore, to capture another installation recording, you must create
another package.
The Installation Manager Packager is a 32-bit application. You can install a packageon a 64-bit server; however, you must create it on a 32-bit server and enable the
64-bit option.
http://../document_center.pdfhttp://www.citrix.com/http://www.citrix.com/http://www.citrix.com/http://../document_center.pdfhttp://www.citrix.com/http://www.citrix.com/ -
8/6/2019 Installation Manager Guide
29/54
Go to Document Center Chapter 3 Using the Packager to Create ADF Packages 29
To use the Packager to create a 32-bit application to be deployed on a 64-bit
server
1. Create the package on a 32-bit server as described below.
2. In the left pane of the Packager, right-click the project and select Properties.
3. In the window that appears, select the Windows 64-bit check box.
4. Rebuild the package and save it.
5. Place the package on a network file share and add it to the 64-bit server farm.
6. Install the package on the 64-bit server farm.
Before You Begin
Before you begin using the Packager, ensure that:
The packager server is a clean server that closely matches the target serverenvironment. For more information, see Requirements for the PackagerServer on page 17.
There are no other applications or background processes running on the
packager server. Also, make sure you disable all sessions before you begin arecording.
The applications and software components you want to package are accessible.
You need the CD-ROM or other media containing the software you want topackage, or make sure that the installation files are available on the packagerserver or on a file share that you can access.
You have a directory in which to save the project. The default directory is:
Drive:\Program Files\Citrix\IM\Packager\Projects.
You have configured the appropriate accounts and permissions required to runthe Packager and copy packages to the network share point. For more
information, see Account and Permission Requirements on page 18.
Summary of the Steps
To create an ADF package, perform the following steps:
1. Launch the Packager.
2. Create the ADF package using the appropriate wizard, depending on the type of
software you are packaging. Alternatively, create the ADF package manually.
3. After packaging is complete, check your recording.
4. Roll back the packager server to a clean state. This is an optional step.
The rest of the chapter explains these steps in more detail.
http://../document_center.pdfhttp://../document_center.pdf -
8/6/2019 Installation Manager Guide
30/54
30 Installation Manager Administrators Guide Go to Document Center
Creating an ADF Package Using the Wizards
The wizards guide you through the process of adding your package components,adding a compatibility script if required, building the package, and saving your
package to a network share point so it can be deployed using Installation Manager.
Tip If you prefer not to use a wizard, you can perform the same tasks manuallyusing the menu options and icons available in the Packager window. See Creatingan ADF Package Manually on page 31 and the online help for more informationabout these options.
To create an ADF package using the wizards
1. Launch the Packager. The Packager window and the Project dialog boxappears.
2. Select Create a new project using project wizard from the Project dialog boxand clickNext. The Project Wizard appears.
Tip If you have already created a project that you want to use, select Open anexisting project and either select a project from the list or click the Browse
button to search for it.
3. Select the appropriate wizard to assist you in creating the ADF package. TheProject Wizard displays three options:
Package an Installation Recording. Select this option to packageapplications that prompt you for information during installation.
Package an Unattended Program (Service Pack, etc.). Select this option
to package an application that requires no user interaction, such as a servicepack or patch. You can also use this option to schedule remote jobs at the
command line using a batch file or other program.
Package Selected Files. Select this option to package individual files orfolders; for example, to distribute documentation to a directory.
The wizard guides you through each step in packaging your software. Follow the
instructions on screen.
http://../document_center.pdfhttp://../document_center.pdf -
8/6/2019 Installation Manager Guide
31/54
Go to Document Center Chapter 3 Using the Packager to Create ADF Packages 31
Note If you are packaging an installation recording, the recording does notcontinue if a restart is required during an application installation, unless your
application supports an unattended installation. If you do not want your applicationto restart the server (which stops the recording process), select No when theapplication prompts you to restart. If there is no prompt, press ALT+TAB at the
recording progress dialog box, then clickDone and save the project. ClickOKatthe request to restart.
Creating an ADF Package Manually
The following instructions describe how to create ADF packages using the menu
options in the Packager window, rather than the wizards. For example, if youpreviously used a wizard and packaging failed, you may want to try packagingmanually.
You can use the following options from the Project menu to build the components
of your ADF package manually:
Add Recording. Package applications that prompt you for information duringinstallation.
Add Unattended Program. Package applications that require no user interaction,such as service packs or patches.
Add Files. Package files or folders.
Add Compatibility Script. Merge application compatibility scripts.
Packaging an Installation Recording Manually
The following procedure describes how to manually create an ADF package for anapplication that prompts you for information during setup.
To package an installation recording manually
1. Launch the Packager.
2. To create a new project for your package, select File > New Project. Type the
project name and location and clickOK.
3. To record the applications installation, select Project > Add Recording.
4. Browse to the application installation program you want to record and add theapplication to the package.
5. ClickAdvanced to specify:
The drives you want to use. To select drives, select the check boxes.
http://../document_center.pdfhttp://../document_center.pdf -
8/6/2019 Installation Manager Guide
32/54
32 Installation Manager Administrators Guide Go to Document Center
Whether to record only this program or other programs as well. To record
only this program plus any programs it starts automatically, select the Only
the Run Program and programs it starts check box. To recordeverything, clear this check box.
6. ClickStart. The Recording dialog box appears.
Tip To keep the Recording dialog box open and in the foreground during therecording process, select Stay on Top of all Windows.
7. Install the software as normal. The Packager runs in the background and recordsthe changes.
8. When you have completed the installation, clickDone.
Note The recording does not continue if a restart is required during anapplication installation, unless your application supports an unattended
installation. If you do not want your application to restart the server (whichstops the recording process), select No when the application prompts you to
restart. If there is no prompt, press ALT+TAB at the recording progress dialogbox, then clickDone and save the project. ClickOKat the request to restart.
9. To select the package location, select Tools >Build Options. The BuildOptions dialog box appears.
10. In Folder Location, browse to the location to which you want to copy the
package.
11. To specify a network share, enter the share point address in UNC format. ClickOK.
Tip To automatically add the package to the Installation Manager database,select Add packages to the Installation Manager database in the Build
Options dialog box. Type a network share point address in UNC format inFolder Location. When the package is next built, the Packager outputs the
package to the specified location and attempts to add the package to theInstallation Manager database. This saves you a step later when you deploy the
package using Installation Manager.
12. To build the package, select Project > Build Package.
http://../document_center.pdfhttp://../document_center.pdf -
8/6/2019 Installation Manager Guide
33/54
Go to Document Center Chapter 3 Using the Packager to Create ADF Packages 33
Packaging an Unattended Application Manually
The following procedure describes how to manually create an ADF package for an
application that requires no user interaction (called asilent install), such as servicepacks or patches. These applications use the application vendors defaults.
Warning If you create a package using the Add Unattended Program option,you cannot uninstall the package using Installation Manager after it is installed anddeployed to your target servers.
To package an unattended application manually
1. Launch the Packager.
2. To create a new project for your package, select File > New Project. Type theproject name and location and clickOK.
3. To add the unattended program, from the Project menu, select AddUnattended Program. The Unattended Program Properties dialog box
appears.
4. In Description, type a suitable description.
5. In Unattended program, type the name of the program or clickBrowse tolocate the program.
6. In Command line parameters, add any command line parameters you want to
include to ensure that the program runs without requiring user intervention.
7. If the unattended program is a setup program that requires a reboot when it isfinished, select Reboot after completion. The reboot action is suppressed until
the setup is finished.
8. To run the setup file directly from the network share point, selectRun program
from source location.
Note If the unattended program is run directly from a network share point, thenetwork account set up in the Console must have user rights to that networkshare point. For more information about accounts and permissions, see
Account and Permission Requirements on page 18.
Otherwise, accept the default Copy program plus the following files locallyand then run program option.
9. ClickAdd File orAdd Folder to add the files to copy.
10. ClickOK.
http://../document_center.pdfhttp://../document_center.pdf -
8/6/2019 Installation Manager Guide
34/54
34 Installation Manager Administrators Guide Go to Document Center
11. To select the package location, select Tools >Build Options. The Build
Options dialog box appears.
12. In Folder Location, browse to the location to which you want to copy thepackage.
13. To specify a network share, enter the share point address in UNC format. ClickOK.
Tip To automatically add the package to the Installation Manager database,select Add packages to the Installation Manager database in the BuildOptions dialog box. You must enter a network share point address in UNCformat in Folder Location. When the package is next built, the Packager
outputs the package to the specified location and attempts to add the package tothe Installation Manager database. This saves you a step later when you deploythe package using Installation Manager.
14. To build the package, select Project > Build Package.
Example: Deploying Files and Registry Changes
In addition to application installations, you can package system changes, such as
registry modifications or file replacements, using the Packager. The followingexample illustrates how to use the Add Unattended Program option to packagesystem changes that you can deploy on target servers.
Warning Using Registry Editor incorrectly can cause serious problems that mayrequire you to reinstall your operating system. Citrix cannot guarantee thatproblems resulting from the incorrect use of Registry Editor can be solved. UseRegistry Editor at your own risk. Make sure you back up the registry and updateyour Emergency Repair Disk (ERD) before you edit it.
To deploy files or registry changes
1. Create a batch file containing the commands you want to execute on the targetservers.
For example, to create an installation program that copies the file Notepad.exefrom the %SystemRoot%\System32\ directory to a directory called%SystemDrive%\Myappdirectory, make a batch file containing the followingcommands:
mkdir %SystemDrive%\Myappdirectory
copy %SystemRoot%\System32\notepad.exe
%SystemDrive%\Myappdirectory
http://../document_center.pdfhttp://../document_center.pdf -
8/6/2019 Installation Manager Guide
35/54
Go to Document Center Chapter 3 Using the Packager to Create ADF Packages 35
Note You can use Windows system variables in your paths. If you specify ahard-coded path, make sure this path exists on each server.
To write an installation program that creates a registry key on your servers,
make a.reg file and then a batch file containing the following command:regedit /s Myregfile.reg
where Myregfile.reg is the name of a Reg file containing the name and value ofthe key(s) you want to create.
2. Save the batch file to a directory on the packager server. If you deploy a registrychange, make sure you save the Reg file in the same directory.
3. Launch the Packager.
4. Follow the instructions on how to package an unattended application manually;
for more information, see Packaging an Unattended Application Manually onpage 33. Make sure you add any supporting files, such as Myregfile.reg, to thepackage.
5. Use Installation Manager to deploy the ADF package on the target servers. For
more information, see Deploying Applications Using Installation Manager onpage 39.
Packaging Files Manually
The following procedure describes how to manually create an ADF package of oneor more files.
To package files manually
1. Launch the Packager.
2. To create a new project for your package, select File > New Project. Type the
project name and location and clickOK.
3. To add the files, select Project > Add Files. The Add File Collection dialogbox appears.
4. In Description, type a suitable description.
5. ClickAdd File orAdd Folder to browse for the files or folders you want toinclude in the package. Double-click a file or folder to add it to the list. To selectmultiple files, hold down the SHIFT or CTRL key and click the files you wantto add.
6. ClickOK.
http://../document_center.pdfhttp://../document_center.pdf -
8/6/2019 Installation Manager Guide
36/54
36 Installation Manager Administrators Guide Go to Document Center
7. To select the package location, select Tools >Build Options. The Build
Options dialog box appears. In Folder Location, browse to the location towhich you want to copy the package. To specify a network share, type the share
point address in UNC format. ClickOK.
Tip To automatically add the package to the Installation Manager database,select Add packages to the Installation Manager database in the BuildOptions dialog box. You must enter a network share point address in UNCformat in Folder Location. When the package is next built, the Packager
outputs the package to the specified location and attempts to add the package tothe Installation Manager database. This saves you a step later when you deploythe package using Installation Manager.
8. To build the package, select Project > Build Package.
Adding Compatibility ScriptsThe following procedure describes how to manually add a compatibility script to an
ADF package.
Note For more information about compatibility scripts, see CompatibilityScripts on page 26.
To add a compatibility script
1. Launch the Packager.
2. Open the project you want to add a compatibility script to. To do this, selectFile > Open Project.
3. Select Project > Add Compatibility Script. The Application Compatibility
Scripts dialog box appears.
4. From the first scrollable list, select a script or clickBrowse to locate a script (if
you have a central repository of compatibility scripts stored in another location).If additional instructions for this compatibility script are needed, they appear inthe Special Instructions list.
5. ClickOKto save your changes.
6. To build the package, select Project > Build Package.
http://../document_center.pdfhttp://../document_center.pdf -
8/6/2019 Installation Manager Guide
37/54
Go to Document Center Chapter 3 Using the Packager to Create ADF Packages 37
Note When installing packages that use a Citrix Compatibility Script, you need tocreate the following registration key on each server to which the package is to beinstalled: HKEY_LOCAL_MACHINE\SOFTWARE\Citrix\AppCloning\RootDrive.Then set the value of the key to the application users' home drive.
Checking Your RecordingAfter completing the packaging, check that no errors or warnings occurred duringthe packaging process. To do this, use the Analyze, Build, and Post tabs located on
the bottom, left of the Packager window.
Tip To display the output pane, ensure that View > Output is selected.
To check your recording
1. Click the Analyze tab. Any output messages generated during the recording aredisplayed in the output pane.
2. Click the Build tab. Any output messages generated while the package is being
built are displayed in the output pane.
3. Click the Post tab. Any output messages generated while the package is beingposted to the share point are displayed in the output pane.
Rolling Back the Packager Server to a Clean StateAfter completing the packaging process, you can restore your packager server to its
original state prior to packaging the application. To do this, you use the Rollbackoption. This ensures that your packager server remains in a clean state, ready for the
next package to be created.
Note If you prefer, you can use a third-party backup and restore product to re-image your packager server to its original state.
To roll back the packager server
1. From the Tools menu, select Rollback. The Rollbackdialog box appears.
2. Select the session of the project you want to roll back.
3. ClickRollbackto roll back the recorded session.
http://../document_center.pdfhttp://../document_center.pdf -
8/6/2019 Installation Manager Guide
38/54
Tip To delete the recorded session permanently, clickDelete. When you deletea recording, you accept the changes made to the Packager system and the
session is not restored to its original state. For example, if you record anapplication installation then delete the session, the application remains installedon the Packager system.
.
4. ClickYes to confirm the action.
5. ClickClose to close the Rollbackdialog box.
What To Do NextAfter you have created an ADF package, you are ready to add the package to theInstallation Manager database, and schedule and install the package on your target
servers. For more information, see Deploying Applications Using InstallationManager on page 39.
-
8/6/2019 Installation Manager Guide
39/54
Go to Document CenterCHAPTER 4
Deploying Applications Using
Installation Manager
OverviewThis chapter explains how to use Installation Manager to deploy packagedapplications on your target servers. Topics include:
Introduction to deploying software using Installation Manager
Copying a package to a network share point
Adding a package to Installation Manager
Scheduling installation
Publishing an application
Monitoring the status of scheduled jobs
Scheduling the removal of a package
Example
http://../document_center.pdfhttp://../document_center.pdf -
8/6/2019 Installation Manager Guide
40/54
40 Installation Manager Administrators Guide Go to Document Center
IntroductionUse the Console on the package management server to deploy packagedapplications using Installation Manage. Using the Console you can:
Add packages to the Installation Manager database. Packages must be added tothis database before they can be installed.
Create server or package groups. These groups save you time when dealing withmultiple target servers and packages.
Schedule the installation of the package.
Publish applications to your Client users, if required.
Monitor installation status.
Uninstall packages from target servers.
This chapter explains these tasks in more detail.
Note This chapter explains only the key tasks required to deploy packages ontarget servers. For example, it explains how to add, install, and publish software on
servers and check the scheduling of the job. There are many other tasks that you canperform that are not covered in this guide, such as how to change the scheduling ofa job or the sequence in which packages are installed. For more information about
all of these tasks, see the online help.
Starting the ConsoleTo start the Console
1. From the Start menu, select Programs > Citrix > Management Consoles >Presentation Server Console.
2. Log on to the Console and clickOK.
Displaying Online Help in the Console
To view online help in the Console
From the Help menu, select Contents and Index.
OR
Press F1 in the Console to access help.
http://../document_center.pdfhttp://../document_center.pdf -
8/6/2019 Installation Manager Guide
41/54
Go to Document Center Chapter 4 Deploying Applications Using Installation Manager 41
Before You Begin
Before you use Installation Manager to deploy packaged applications on your targetservers, ensure that:
The software you want to deploy is packaged in MSI, MSP, or ADF format. If
the software is not available in MSI or MSP format, use the Packager utilityprovided with Installation Manager to package it in ADF format. For more
information about using the Packager, see Using the Packager to Create ADFPackages on page 23.
You have the appropriate permissions to access the network share point serverand run Installation Manager. You must also specify a network account in the
Console that you can use to retrieve packages from the network share point. Formore information, see Account and Permission Requirements on page 18.
If you delegate areas of Citrix administration and server farm management to
Citrix administrators, make sure administrators who deploy software usingInstallation Manager have full user rights to target servers. Without theappropriate user rights, administrators may be unable to view the Installation
Manager node in the Console, add, edit, install, or remove packages usingInstallation Manager, or publish applications using the Installation ManagerPackage option in the Application Publishing wizard. For more informationabout delegated administration and configuring Citrix administrator accounts,see the Citrix Presentation Server Administrators Guide.
You have copied the packages you want to deploy onto a network share point, if
you have not already done so. For more information about how to do this, see
below.
Copying a Package to a Network Share PointBefore you can add and schedule a package for deployment on target servers, the
package must be on a network share point. Copying a package to a share pointmakes it accessible from the Console.
Note If you created an ADF package using the Packager and you specified thenetwork share point as the build location during the packaging process, the package
is already on the share point. Therefore, there is no need to perform this step.
http://../document_center.pdfhttp://administrators_guide.pdf/http://administrators_guide.pdf/http://../document_center.pdf -
8/6/2019 Installation Manager Guide
42/54
42 Installation Manager Administrators Guide Go to Document Center
Copying MSI and MSP Packages
Copy MSI and MSP packages manually to the network share point.
Microsoft recommends that you copy MSI packages to a share point using thefollowing command at the command line: msiexec /a . This
command string uncompresses the cabinet file (.cab) and allows you to set packageproperties such as the product ID. After typing the command, the software prompts
you for the share point to the package.
Microsoft recommends that you copy MSP packages to a share point using thefollowing command at the command line: msiexec /p .
Copying ADF Packages
You can copy an ADF package to the network share point in two ways:
Copy the file manually. Use Packager to copy an ADF package
In the Packager, open the project. Right-click the project in the left pane andselect Properties. The ProjectProperties dialog box appears.
Type the network share point address, in UNC format, in the OutputLocation field and clickOK.
Adding a Package to Installation ManagerYou must add packages to the Installation Manager database before you can installthem on target servers. You use the Add Package option in the Console to add your
package to the database.
Note If you created an ADF package using the Packager and you selected the Addpackage to the Installation Manager database option during the build process,
the package is already in the Installation Manager database. Therefore, there is noneed to perform this step.
To add a package to the Installation Manager database
1. Expand Installation Manager in the Console tree.
2. Right-click the Packages node and select Add Package. The Add Package
dialog box appears.
3. In Package Name, type the name of the package.
http://../document_center.pdfhttp://../document_center.pdf -
8/6/2019 Installation Manager Guide
43/54
Go to Document Center Chapter 4 Deploying Applications Using Installation Manager 43
4. In File, specify the location of the package (in UNC format; for example:
\\servername\sharename\path\filename) or clickBrowse to locate the packageon the network.
5. ClickOK. If you are adding an MSI package, a prompt to add transforms orcommand line parameters appears; select whether to add these or not.
The package is added and appears in the Contents tab.
Creating a Server GroupYou can create server groups using the Console. Creating a server group saves time
when installing packages to multiple target servers because you select only the oneentry, the server group, rather than selecting multiple servers one at a time. For
example, you can group all Windows Server 2003 machines into the one servergroup.
To create a server group
1. In the Console tree, expand Installation Manager.
2. Right-clickServer Groups and select CreateServer Group. The CreateServer Group dialog box appears.
3. In Name, specify a name for the server group. This name must be unique.
4. If necessary, use the platform filter check boxes to filter the list of servers
displayed. For example, click the Windows 2000 Server filter to display onlyWindows 2000 Server machines.
Note: You can now filter for Windows Server 2003 x64 Edition machines.
5. Use the buttons to move server names from the Available Servers list to theAssigned Servers list. The Assigned Servers list shows the servers currentlyincluded in the server group.
Tip To select multiple servers, hold down the SHIFT or CTRL keys and clickall the servers you want to include.
6. ClickOK. The server group appears in the Contents tab when you clickServer
Groups in the tree view.
http://../document_center.pdfhttp://../document_center.pdf -
8/6/2019 Installation Manager Guide
44/54
44 Installation Manager Administrators Guide Go to Document Center
Creating a Package GroupYou can create package groups using the Console. Creating a package group savestime when installing packages on multiple target servers by grouping related
packages together. For example, you can group all the packages that run on
Windows Server 2003 into the one group.
Note You can create package groups on a different network share point server,with different network credentials from that of the main Installation Manager node.
To create a package group
1. In the Console tree, expand Installation Manager.
2. Right-clickPackages and select CreatePackageGroup. The CreatePackageGroup dialog box appears.
3. In Name, add a name for the package group. This name must be unique.
4. In the Package Filter list, select the package format. For example, select ADFPackages or MSI Packages. You can combine formats in your package group. Ifyou select a server from the list, the packages that have been successfully
installed on the server are displayed.
5. Use the buttons to move packages from the Available Packages list to theAssigned Packages list. The Assigned Packages list shows the packages
currently included in the package group.
Tip To select several packages, hold down the SHIFT or CTRL keys and clickall the packages you want to include.
6. ClickOK. The package group appears in the Contents tab when you clickPackages in the tree view.
Scheduling the Installation of a PackageUse the Console to schedule the installation of packages on target servers. When
you schedule a package, it creates an installjob.You can schedule the installation ofpackages in the following ways:
Using the Install Package option. In the Console tree, expand InstallationManagerand double-clickPackages. Right-click the package or package group whoseinstallation you want to schedule and select Install Package. The Schedule InstallJob dialog box appears. For step-by-step instructions, see the online help in theConsole.
http://../document_center.pdfhttp://../document_center.pdf -
8/6/2019 Installation Manager Guide
45/54
Go to Document Center Chapter 4 Deploying Applications Using Installation Manager 45
Tip You can also access the Install Package option by right-clicking a server orserver group node in the Console tree orContent tab.
Drag and Drop. Drag and drop a package item onto a server or server group in the
Console tree or on the Contents tab. The Schedule InstallJob dialog box appears.For step-by-step instructions, see the online help in the Console.
Using Application Publishing. If you want to install and publish an application, usethe Application Publishing wizard in the Access Management Console. Right-clickApplications and select New > Publish application. This wizard lets you install
packages and publish these on servers in your farm. For more information, seePublishing a Packaged Application on page 46.
Note If you delegate areas of Citrix administration and server farm managementto Citrix administrators, make sure administrators who deploy software using
Installation Manager have full user rights to target servers. Without full user rights,administrators will be unable to install packages on servers. For more informationabout delegated administration, see the CitrixPresentation Server AdministratorsGuide.
Installation Manager creates install log files that appear in the following folders,depending on the type of package:
MSI packages. MSI log files appear in:[CitrixInstallDir]\Installer\Logs\Jobxxxx.log. By default, [CitrixInstallDir] is
C:\Program Files\Citrix
ADF packages. ADF package install logs appear in: %systemroot%\ProgramFiles\Citrix\Installer\aginst.log
Note The Install Package wizard allows you to:
Install packages to isolation environments. From the Schedule Job Installdialog box, select the Install into isolation environment check box underSchedule Details. ClickSettings to select the isolation environment towhich you want to install the package. See the online help in the Console for
step-by-step instructions.
Filter the server list for Windows Server 2003 x64 Edition server machines.
.
http://../document_center.pdfhttp://administrators_guide.pdf/http://../document_center.pdfhttp://administrators_guide.pdf/ -
8/6/2019 Installation Manager Guide
46/54
46 Installation Manager Administrators Guide Go to Document Center
Publishing a Packaged ApplicationYou can publish applications on servers in your farm from the packages you create.When you publish an application, the application becomes available to your users.Users can connect to the published application and run it within a client session.
You use the Application Publishing wizard to install and publish applications
automatically on servers in the farm. This wizard allows you to create connectionitems calledpublished items that point to specific applications on your servers.
Notes Before you publish an application, make sure that its package has beenadded to the Installation Manager database. See Adding a Package to Installation
Manager on page 42 for more information.
If you delegate areas of Citrix administration and server farm management to Citrix
administrators, make sure administrators who deploy software using Installation
Manager have full user rights to target servers. Without full user rights,administrators will be unable to install packages on servers or publish applicationsusing the Installation Manager Package option in the Application Publishingwizard. For more information about delegated administration, see the CitrixPresentation Server Administrators Guide .
To publish an application using the Publish Application wizard
1. Open the Access Management Console.
2. Select the Applications node in the console tree.
3. From the Action menu, select New > Published application. The Publish
Application wizard is displayed.
4. Specify the application name and a description of the application. ClickNext.
5. Select Installation Manager Package. The wizard guides you through theremaining steps; follow the instructions on screen. For more information, seethe online help in the Console.
Tip The apputil command allows you to roll out published applications over
additional servers. Therefore, if you published an application previously using anInstallation Manager package, you can use apputil to install and publish thisapplication on additional servers in your farm. Enhancements to apputil in this
release now allow you to roll out package groups on additional servers. When yourun apputil, the package is scheduled for immediate installation on the targetservers. For more information about apputil, see the Citrix Presentation Server
Administrators Guide.
http://../document_center.pdfhttp://administrators_guide.pdf/http://administrators_guide.pdf/http://administrators_guide.pdf/http://administrators_guide.pdf/http://administrators_guide.pdf/http://../document_center.pdfhttp://administrators_guide.pdf/http://administrators_guide.pdf/http://administrators_guide.pdf/http://administrators_guide.pdf/ -
8/6/2019 Installation Manager Guide
47/54
Go to Document Center Chapter 4 Deploying Applications Using Installation Manager 47
Configuring Preferred Packages
If multiple packages contain the same applications, you can specify which packageshould be used by default. These packages are calledpreferred packages.
For example, you have several MSI packages on the network all containing
Microsoft Office 2000. However, these packages contain different compatibilityscripts and transform files that were added to the package during the package build
process. You can designate one of the packages as a preferred package inInstallation Manager. When a user selects Microsoft Word, the application in the
preferred package starts.
To configure a preferred package
1. In the Console tree, expand Installation Manager.
2. Double-clickPackages.
3. Double-click the package you want to configure.
4. In the Applications tab, right-click the application in the package and clickProperties.
5. In the Preferred Package field, click the package from the drop-down list thatyou want installed by default.
6. ClickOK.
Monitoring the Status of Scheduled JobsUse the Console to display the status of a scheduled