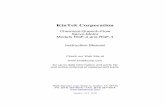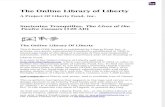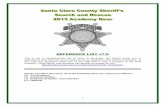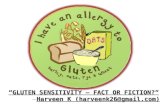Management Application Lifecycle€¦ · Apple iOS v7.0+ with limitations for compliance policies...
Transcript of Management Application Lifecycle€¦ · Apple iOS v7.0+ with limitations for compliance policies...

Application Lifecycle Management
VMware Workspace ONE UEM

You can find the most up-to-date technical documentation on the VMware website at:
https://docs.vmware.com/
VMware, Inc.3401 Hillview Ave.Palo Alto, CA 94304www.vmware.com
Copyright ©
2020 VMware, Inc. All rights reserved. Copyright and trademark information.
Application Lifecycle Management
VMware, Inc. 2

Contents
1 Mobile Application Management 6Application Types and Platforms supported by Workspace ONE UEM 7
Managed App configuration (AppConfig) in the form of key/value pairs 8
Different types of Applications - Internal / Public / Purchased / Web/ Virtual apps 8
Deploy Internal Applications on your Devices 9
Managing your Internal Application versions 10
Deploy Internal Applications as a Local File 14
Deploy Internal Applications as a Link 19
Protect Production Version of your Proprietary Application 23
Protect your devices from the App Removal Commands Initiated by the UEM console23
Access Log files for Applications that use the Workspace ONE SDK framework 25
Deploy Public Applications on your Devices 27
Add Public Applications from an App Store 27
Migrate Your User Group Exceptions to the Flexible Deployment Feature 29
Volume Purchase Program (VPP) Application Management 30
Deploy Web Applications on your Devices 30
Web Links Application Features and Supported Platforms 30
Configure Web Application Admin Roles and Exceptions 31
Add Web Link Applications using the Web Tab or Device Profiles 31
Add Web Links Applications from the Workspace ONE UEM console 32
Install and Delete your Web Links Applications 34
Deploy SaaS Applications on your Devices 35
SaaS Application Requirements 36
Configure Access Policies for your SaaS Applications 37
Add SaaS Applications in the Workspace ONE UEM Console 39
Office 365 Applications in your Workspace ONE Deployment 47
Deploy SaaS Applications to Users and Groups 52
Configure your SaaS Application Settings 53
SSO Between Workspace ONE UEM and Workspace ONE Access for SaaS Apps and Access Policies 59
Deploy Virtual Applications on your Devices 60
Migrating Existing Configurations to Virtual Apps Collections 62
Creating Virtual Apps Collections 64
Editing Virtual Apps Collections 65
Syncing Virtual Apps Collections 66
Monitoring your Virtual Apps Collections 67
Add Assignments and Exclusions to your Applications 68
VMware, Inc. 3

Flexible Batch Deployment Settings for your Internal Application 74
Control the Frequency of your Flexible Deployment Checks 75
Control the Frequency of Flexible Batch Deployment 75
Control the Batch Size For your Flexible Deployment 75
Bypass the Batching for your Flexible Deployment 75
Tracking and Monitoring your Application Deployment 76
View your Application Deployment Status in the App and Profile Monitor 76
Monitor your Application Deployment Progress 78
Application Status Tracking Workflow 78
Monitor Application Deployment Progress From the Device Details Page 80
Monitor your Individual Application Version 81
Monitor all the versions of your Internal Application 83
Monitor your Public Applications 85
Managing your Application Deployment 86
Manage Custom Notifications 86
Benefits of Deploying your applications as Managed 87
Native List View Settings and Descriptions of your Application 88
Details View Settings and Descriptions of your Application 89
Organize your Applications with Application Category 91
Manage Active and Inactive Status of your Application 92
Install and Remove Applications using The Manage Devices Action 92
Alternatives for Deleting your Application 93
Deactivating your Application 93
Retiring your Application 94
Manage your User-Installed Application 95
Manage your Applications from Workspace ONE 96
Integrate Workspace ONE UEM Applications with the Workspace ONE Access 96
Supported Platforms for Open and Managed Access 97
Manage your Per-App VPN and Native Applications 98
Edit the Per-App VPN Profile of an Internal Application 98
Change the Assignment Priority of the Per-App VPN Profile 99
Remove the Per-App VPN Profile from your Application 99
Edit a Smart Group 100
Manage your Application Groups and Compliance 101
Impact of Privacy Settings on Application List Compliance and Application Control profile102
Configure your Application Group 103
Edit your App Groups and Application Control Profile 104
Create Required Lists for the AirWatch Catalog 104
Enable Custom MDM Applications for your Application Groups 105
Compliance Policies for your Application 105
Managing your End-User Catalog 108
Application Lifecycle Management
VMware, Inc. 4

Workspace ONE and AirWatch Catalog Settings 108
Migrate VMware AirWatch Catalog to Workspace ONE Catalog 109
Deploying your AirWatch Catalog 110
AirWatch Catalog Supported Platforms 111
Deploy your AirWatch Catalog With Groups & Settings Options 111
Deploy your AirWatch Catalog with a Profile 113
Configure Featured Applications 113
Installing your Application from the AirWatch Catalog 114
Standalone Catalog for MAM Only Deployments 121
Configure a Standalone Catalog 122
Enable the Standalone Catalog 123
Configure SDK Communication With the Standalone Catalog 123
Application Lifecycle Management
VMware, Inc. 5

Mobile Application Management 1Workspace ONE UEM powered by AirWatch offers Mobile Application Management™ (MAM) functionality that helps you manage mobile applications, deploy them to the devices, and secure the applications with the compliance policies. Mobile Application Management solution is a management console that takes the control of selected applications on the end-user mobile device.
Mobile Application Management solution in general include a runtime library that can be integrated with a mobile application at the build time. The library might be packaged as a software development kit (SDK), for example. Integration of the library is not mandatory for all applications in the scope of the solution. Mobile Application Management (MAM) requires enrollment as a first step, also called onboarding. Enrollment is the establishment of a connection with the enterprise’s management console. Depending on the solution, the connection is either between the device and the management console, or between the application and the management console, or both.
Some common enrollment mechanisms are as follows:
n Pre-enrollment, also known as out of box, in which the mobile device has been allocated to the enterprise at some point in the device’s manufacture or packaging.
n Entry of enrollment credentials in a user interface that is part of the operating system.
n Entry of enrollment credentials in a dedicated Mobile Application Management solution endpoint application, sometimes called an agent or device administrator.
n Entry of enrollment credentials in an enterprise application that has integrated the SDK of the Mobile Application Management solution. The application can be an email client, for example.
n Facilitated enrollment by delegation to an application on the device that has already been enrolled using another mechanism.
This chapter includes the following topics:
n Application Types and Platforms supported by Workspace ONE UEM
n Managed App configuration (AppConfig) in the form of key/value pairs
n Different types of Applications - Internal / Public / Purchased / Web/ Virtual apps
n Add Assignments and Exclusions to your Applications
n Flexible Batch Deployment Settings for your Internal Application
VMware, Inc. 6

n Tracking and Monitoring your Application Deployment
n Managing your Application Deployment
n Managing your End-User Catalog
Application Types and Platforms supported by Workspace ONE UEM
Workspace ONE UEM supports various app types and deployment scenarios on your devices. Workspace ONE UEM classifies the applications as native (internal, public, purchased), SaaS, and Web applications. The information in this section describes the types of apps that you can depoly using Workspace ONE UEM and the various platforms or the operating systems that Workspace ONE UEM supports for each of the application types.
The following table provides the app type and the platforms supportability.
Table 1-1. Application Types and Supported OS Versions
Application Type Supported Platforms
Industry Templates
Any Supported App Type
Apple iOS v7.0+ with limitations for compliance policies
Internal n Android v4.0+
n Apple iOS v7.0+
n Apple macOS v10.9+
n Apple tvOS v10.2+
n Windows Phone
n Windows Desktop
Note Ensure that the auxiliary files packaged with Apple iOS or macOS applications do not have spaces in the names. Spaces can cause issues when you load the application to the console.
Public (Free and Paid) n Android v4.0+
n Apple iOS v7.0+
n Chrome OS
n Workspace ONE UEM can manage free, public applications on Windows 10+ devices when you integrate with the Microsoft Store for Business.
n Windows Desktop
Workspace ONE UEM can manage free, public applications on Windows 10+ devices when you integrate with the Microsoft Store for Business.
Purchased – Custom Apps Apple iOS v7.0+
Purchased – VPP n Apple iOS v7.0+
n Apple macOS v10.9+
Application Lifecycle Management
VMware, Inc. 7

Table 1-1. Application Types and Supported OS Versions (continued)
Application Type Supported Platforms
Web Links n Android v4.0+
n Apple iOS v7.0+
n Apple macOS v10.9+
n Windows Desktop
SaaS n Android v4.0+
n Apple iOS v7.0+
n Apple macOS v10.9+
n Windows Desktop
Managed App configuration (AppConfig) in the form of key/value pairs
AppConfig is an initiative to standardize app development for easy configuration, security, and connectivity. By leveraging this standard, organizations can push managed app configuration (AppConfig) in the form of key/value pairs or XML from EMM providers like Workspace ONE directly to their apps. Developers must program their applications appropriately to leverage this functionality. You can enter supported pairs when you upload applications to the Workspace ONE UEM console and you can code them into your applications. Currently, application configurations are available for Android and iOS. You must know the supported key-value pairs for your application to deploy them and to code them.
The application vendor sets the supported configurations for the application. You can contact the vendor or visit other sites with information about application configurations.
n To find the supported application configurations, contact the application vendor.
n See these resources with information about application configurations.
n AppConfig Community at https://www.appconfig.org/
n VMware Workspace ONE UEM Developers at https://code.vmware.com/web/workspace-one.
The Workspace ONE UEM knowledge base has articles about working with application configurations when you develop applications. See Workspace ONE UEM Managed App Configuration at Workspace ONE Managed App Configuration for Multiple Platforms .
Different types of Applications - Internal / Public / Purchased / Web/ Virtual apps
Depending on the type and mode of deployment, Workspace ONE UEM classifies applications as Internal, Public, Purchased Web apps and Virtual apps. Internal apps are internally developed apps and uploaded directly to the Workspace ONE UEM console or can also be imported from an external app repository. Public apps are available on respective app stores of the platforms that
Application Lifecycle Management
VMware, Inc. 8

are, App Store, Play Store, Windows Store and so on. Purchased apps are categorized as VPP (Volume Purchased Program) and Custom B2B apps. VPP allows businesses and educational institutions to purchase publicly available iOS applications. However, custom B2B apps are developed third party iOS applications in volume for distribution to corporate devices. Web apps provide end-users a way to access a URL directly from an icon on the menu of their device. In addition to Web applications, you can integrate Horizon desktops and applications, Horizon Cloud desktops and applications, Citrix published applications and desktops, and ThinApp packaged applications with Workspace ONE UEM console. These resources are called Virtual Apps in the Workspace ONE UEM console interface and are managed through the Virtual Apps Collections feature.
Platform/Type Internal Public Web Purchased
iOS X X X X
Android X X X
macOS X X X
Windows Phone X X
Windows Desktop X X X
Deploy Internal Applications on your Devices
You can use Workspace ONE UEM to distribute, track, and manage your internal applications. These are applications built in-house and not hosted on Public App Stores. You can upload the application files directly to Workspace ONE UEM console for deployment. However, if you use an external repository to host your internal applications, then you can easily integrate that host with Workspace ONE UEM, instead of migrating the entire catalog to Workspace ONE UEM
Workspace ONE UEM supports specific file types for internal applications. For some file types, you upload more than one file so that the application works across devices. Find out what file type the system supports and which file types require you to upload multiple files.
Note Ensure that the auxiliary files packaged with the Apple iOS or macOS applications do not have spaces in the names. Spaces can cause issues when you load the application to the console.
Table 1-2. Supported File Types for Internal Applications
Platform File Type
Android APK. For more information, see Deploying Internal Application on Android Devices.
Apple iOS IPA
macOS DMG
MPKG
PKG
For more information, see Software Distribution for macOS applications.
Note You can also use the product provisioning feature to deploy macOS internal applications as DMG, PKG, and APP files.
Application Lifecycle Management
VMware, Inc. 9

Table 1-2. Supported File Types for Internal Applications (continued)
Platform File Type
tvOS IPA
Windows Desktop APPX
Note Upload an APPX file, which can be x86, x64, or ARM. However, the APPX installs on only devices that use the same architecture. For example, if you use ARM, Workspace ONE UEM does not queue an installation command for the x64 and x86 architectures. It does not push the application to devices that use x64 or x86 architectures.
EXE
Upload an EXE package of Win32 applications for Windows 10.
MSI
The MSI file, also called a Windows Installer, is a package that contains everything to install, maintain, and remove the software.
ZIP
Upload a ZIP package of Win32 applications for Windows 10.
For more information, see Software Distribution of Win32 Applications.
Windows Phone APPX
Note Upload a single APPX file, which can be x86, x64, or ARM.
XAP
Managing your Internal Application versions
Use the Add Version feature to update versions of your internal applications to incorporate new features and fixes, test beta versions, and comply with organizational compliance standards. Versioning has many benefits for testing and for compliance. You can push beta versions for testing purposes, allow Apple iOS devices to ‘roll back’ to a previous version. and also push approved or compliant versions of applications to devices. The system can recognize a different version of an application without using the Add Version option. However, EXE, ZIP files can be some of the exceptions since the UEM console cannot interpret the package. If you add a different version of the application as if it were new, the system displays the Retire Previous Versions check box on the Details tab.
Workspace ONE UEM displays the version on the Details tab of the application record.
n Latest Version - This identifier is usually the highest numbered version and it gets deployed to devices that enroll in the assigned group.
n Previous Version - This identifier is usually a lower version than the latest version.
n New Version - This identifier is the version you are uploading to the console. You can upload numbers lower than the latest version and higher than the previous version.
Sourcing the Actual File Version Value
Workspace ONE UEM gets the application version that displays in the actual file version field from various places depending on the platform. These values must increment to allow the application version to override the current version in Workspace ONE UEM.
Application Lifecycle Management
VMware, Inc. 10

Table 1-3. Location of File Version Value by Platform
Platform Parameter Found In
Android versionName displays actual file version but versionCode controls the ability to version
.apk package
iOS
macOS
CFBundleVersion
CFBuildShortVersionString
info.plist
Windows Desktop Version="X.X.X.X" but Workspace ONE UEM only displays three decimal places
AppManifest.xml
Windows Phone Version="X.X.X.X" but Workspace ONE UEM only displays three decimal places
WMAppManifest.xml
Actual File Version and Incrementation
You can upload multiple versions of an application no matter the actual file version number, but for most platforms, the actual file version controls the application's deployment. Workspace ONE UEM manages the new version depending on its actual file version value.
Table 1-4. Actual File Version Incrementation Behaviors
Platform Actual File Version
Android versionCode must increment up because downgrading versions is not supported.
Workspace ONE UEM can accept applications with lower versionCode values. However, it manages the assignments based on the order of the actual file version.
For example, if you have deployed an actual file version 3.1 of an application, you have an older actual file version 1.1 still in the console, and you upload actual file version 2.1, Workspace ONE UEM manages the versions with these behaviors.
n Migrates assignments from version 1.1 (previous version) to 2.1 (new version).
n If devices have 2.1 and 3.1 assigned (and both are active), Workspace ONE UEM sends install commands for 3.1 (latest version) since that is the highest version that devices are eligible to receive.
n When you select Retire Previous Version at the time of uploading 2.1, the console retires 1.1 (previous version) and not 3.1 (latest version).
iOS
macOS
BundleVersion or the BuildShortVersionString can increment up or down because downgrading versions is supported.
Note macOS does not support downgrading to a lower version of an app.
You can upload a lower version of the application and push it as the available version.
Application Lifecycle Management
VMware, Inc. 11

Table 1-4. Actual File Version Incrementation Behaviors (continued)
Platform Actual File Version
Windows Desktop
Actual file version="X.X.X", the first three decimals, must increment up because downgrading versions is not supported.
Workspace ONE UEM can accept applications with lower actual file version values. However, it manages the assignments based on the order of the actual file version.
n Migrates assignments from the previous version to the new version (the one you are uploading).
n If devices have the new version and the latest version assigned (and both are active), Workspace ONE UEM sends install commands for the latest file version since that is the highest version that devices are eligible to receive.
n When you select Retire Previous Version at the time of uploading the new file version, the console retires the previous version and not the latest version.
Windows Phone
Version="X.X.X", the first three decimals, must increment up because downgrading versions is not supported.
Workspace ONE UEM can accept applications with lower actual file version values. However, it manages the assignments based on the order of the actual file version.
n Migrates assignments from the previous version to the new version (the one you are uploading).
n If devices have the new version and the latest version assigned (and both are active), Workspace ONE UEM sends install commands for the latest file version since that is the highest version that devices are eligible to receive.
n When you select Retire Previous Version at the time of uploading the new file version, the console retires the previous version and not the latest version.
Workspace ONE UEM supports application version numbers with three numbers and two decimal places: <MajorNumber > .<MinorNumber > .<Number > or 9.1.1. You can deploy multiple versions to test applications. Upload a beta version of an application and deploy it to beta users at the same time you have a non-beta version available to your regular users. After you test the beta version, you can replace the existing, non-beta, version with the tested version.
Manage Version Control of your Internal Application
Version control allows you to manage changes to files over time. Workspace ONE UEM uses two different version values to manage version control of internal applications, the actual file version, which is the coded version of the application set by the developer of the application and the internal version of the application set by the Workspace ONE UEM console for management. When you upload an internal app version to the console, this number is identified as Latest Version, New Version, and Previous Version.
Maintain Multiple Versions of your Internal Application
You can control versions of internal applications with Add Version and Retire Previous Versions. Workspace ONE UEM can replace an internal application on devices but it does not deploy multiple versions to devices. You can have multiple, active versions in the console for management. Replacing a retired version depends on the Actual File Version value. If you want multiple versions of an application in the UEM console console do not select the Retire Previous
Application Lifecycle Management
VMware, Inc. 12

Version check box on the Details tab. This check displays when you add a version of an application.If you do not select Retire Previous Version, and you add an application version, Workspace ONE UEM assigns the higher Actual File Version to devices. You can Deactivate application versions rather than retiring them to remove them from device assignments.
Complete the following steps to manage multiple versions of internal application in the Workspace ONE UEM console:
1 Navigate to Resources > Apps > Native and select the Internal tab.
2 Click the application, and go to Detail view and select Add Version.
3 Upload the updated file.
4 Configure the Retire Previous Versions check box on the Details tab.
Setting Description
Enable Retire Previous Version Workspace ONE UEM unassigns the lower Actual File Version and assigns the higher Actual File Version to devices. The lower version is not available for deployment in the Workspace ONE UEM console.
Apple iOS is the exception. These devices can receive lower Actual File Versions assigned through retiring previous versions in the Workspace ONE UEM console.
Disable Retire Previous Version Workspace ONE UEM unassigns the lower Actual File Version and assigns the higher Actual File Version to devices. If it is still Active, the lower version is available for deployment in the Workspace ONE UEM console
5 Select Save & Assign to use the flexible deployment feature.
Roll Back Versions using Retire and Deactivate
Workspace ONE UEM uses the Retire Previous Version option to roll Apple iOS applications back to a previous version that is marked active. Rolling back versions depends on the Version value. Workspace ONE UEM pushes the application version with the previous Version number, not the previous Actual File Version number.
You can roll back versions using Retire and Deactivate.
n When you Retire an application, the results might vary depending on the presence of other active versions and the Push Mode of the active versions.
n When you Deactivate an application, Workspace ONE UEM removes it from the devices it is assigned to at the specified organization group and all its child organization groups.
If there is a lower, active version of the application, then that lower version pushes to devices. If there is a higher numbered version in a higher organization group, that version is still available to devices.
Application Lifecycle Management
VMware, Inc. 13

Deploy Internal Applications as a Local File
You can upload internal applications with local files to deploy them to your mobile network and take advantage of the mobile application management features of Workspace ONE UEM.
Complete the following steps to upload an internal application to the Workspace ONE UEM console, as a local file.
Procedure
1 Navigate to Resources > Apps > Native > Internal and select Add Application.
2 Select Upload > Local File and browse for the application file on the system.
3 Click Save.
4 Select Continue and configure the Details tab options. Not every option is supported for every platform.
Details Setting Details Description
Name Enter a name for the application.
Managed By View the organization group (OG) that the application belongs to in your Workspace ONE UEM OG hierarchy.
Application ID Represents the application with a unique string. This option is pre-populated and was created with the application.
Workspace ONE UEM uses the string to identify the application in systems like application whitelists and blacklists.
Actual File Version Displays the coded version of the application set by the application's developer.
Build Version Displays an alternate "File Version" for some applications.
This entry ensures Workspace ONE UEM records all version numbers coded for applications because developers have two places within some applications they can code a version number.
Version Displays the internal version of the application set by the Workspace ONE UEM console.
Supported Processor Architecture Select the bit-architecture value for applicable Windows applications.
Is Beta Tags the application as still under development and testing, a BETA version.
Change Log Enter notes in this text box to provide comments and notes to other admins concerning the application.
Categories Provide a category type in the text box to help identify how the application can help users.
You can configure custom application categories or keep the application's pre-coded category.
Minimum OS Select the oldest OS that you want to run this application.
Supported Models Select all the models that you want to run this application.
Application Lifecycle Management
VMware, Inc. 14

Details Setting Details Description
Is App Restricted to Silent Install-Android
Assigns this application to those Android devices that support the Android silent installation feature. The end user does not have to confirm installation activity when you enable this option. This feature makes it easier to uninstall many applications simultaneously.
Only Android devices in the smart group that supports the silent uninstallation benefit from this option. These Android devices are also called Android enterprise devices.
Default Scheme Indicates the URL scheme for supported applications. The application is packaged with the scheme, so Workspace ONE UEM parses the scheme and displays the value in this field.
A default scheme offers many integration features for your internal applications, including but not limited to the following options:
n Use the scheme to integrate with other platform and web applications.
n Use the scheme to receive messages from other applications and to initiate specific requests.
n Use the scheme to launch Apple iOS applications in the AirWatch Container.
Description Describe the purpose of the application.
Do not use '<' + String in the Description, as you might encounter an Invalid HTML content error.
Keywords Enter words that might describe features or uses for the application. These entries are like tags and are specific to your organization.
URL Enter the URL from where you can download the application and get information about it.
Support Email Enter an email to receive suggestions, comments, or issues concerning the application.
Support Phone Enter a number to receive suggestions, comments, or issues concerning the application.
Application Lifecycle Management
VMware, Inc. 15

Details Setting Details Description
Internal ID Enter an identification string, if one exists, that the organization uses to catalog or manage the application.
Copyright Enter the publication date for the application.
Developer Information Setting Developer Information Description
Developer Enter the developer's name.
Developer Email Enter the developer's email so that you have a contact to whom to send suggestions and comments.
Developer Phone Enter a number so that you can contact the developer.
Log Notification for App SDK Setting - iOS Log Notification for App SDK Description - iOS
Send Logs To Developer Email Enable sending logs to developers for troubleshooting and forensics to improve their applications created using a software development kit.
Logging Email Template Select an email template uses to send logs to developers.
Installer Package Deployment Setting - Windows Desktop MSI Installer Package Deployment Description - Windows Desktop MSI
Command Line Arguments Enter command-line options that the execution system uses to install the MSI application.
Timeout Enter the time, in minutes, that the installer waits with no indication of installation completion before it identifies an installation failure.
When the system reaches the timeout number, it stops monitoring the installation operation.
Retry count Enter the number of attempts the installer tries to install the application before it identifies the process as failed.
Retry interval Enter the time, in minutes, the installer waits between installation attempts.
The maximum interval the installer waits is 10 minutes.
Application Cost Setting Application Cost Description
Cost Center Enter the business unit charged for the development of the application.
Cost Enter cost information for the application to help report metrics concerning your internal application development systems to the organization.
Currency Select the type of currency that paid for the development, or the currency that buys the application, or whatever you want to record about the application.
Application Lifecycle Management
VMware, Inc. 16

5 Complete the Files tab options. You must upload a provisioning profile for Apple iOS applications and you must upload the architecture application files for Windows Desktop applications. If you do not upload the architecture application files, the Windows Desktop application does not function.
Platform Auxiliary File Description
All Application File Contains the application software to install and run the application and is the application you uploaded at the beginning of the procedure.
Android Firebase Cloud Messaging (FCM) Token
This is an Workspace ONE SDK feature and does not apply to all Android applications.
Some internal, Android applications support push notifications from the application to device-users.
1 Select Yes for the Application Supports Push Notification option.
2 Enter the Server API key in the FCM Token (API Key) option. Get this from the Google Developer's site.
A developer codes a corresponding SenderID into the internal application.
To use the feature, push the notification from the applicable device record in the console using the Send admin function on the Devices tab.
Apple iOS n Provisioning Profile
n APNs files for development or production
n By default your application package contains the provisioning profile. However, for internal Apple iOS applications, you might have to provide a provisioning profile so that the internal application works when it is managed in Workspace ONE UEM if your application package does not contain the provisioning profile or if your provisioning profile has expired. You can obtain this file from your Apple iOS application developers.
n A provisioning profile authorizes developers and devices to create and run Apple iOS applications. See Apple iOS Provisioning Profiles for information about Workspace ONE UEM integration with this auxiliary file.
Ensure this file covers enterprise distribution and not app store distribution and that it matches the IPA file (Apple iOS application file).
n If your application supports Apple Push Notifications Services (APNs), you can enable this file for messaging functionality. Apple Push Notification service (APNs) is the centerpiece of the remote notifications feature that lets you push small amounts of data to devices on which your app is installed, even when your app isn't running. To make use of Apple Push Notifications Services (APNs), upload either the development or production APNs certificate.
macOS Metadata file (pkginfo.plist)
Create this file with a third-party utility tool like Munki or AutoPkgr.
You can also use the VMware Admin Assistant to make this file. The file is available in the console when you upload an internal, macOS application.
Windows Desktop
Dependency files Contains the application software to install and run the application for Windows Desktop.
Windows Phone
Dependency files Contains the application software to install and run the application for Windows Phone.
Application Lifecycle Management
VMware, Inc. 17

6 Complete the options on the Images tab.
Setting Description
Mobile Images Upload or drag images of the application to display in the app catalog for mobile devices.
Tablet Images Upload or drag images of the application to display for tablets.
Icon Upload or drag images to display in the app catalog as its icon.
Note To achieve best results for Mobile and Tablet Images, refer https://help.apple.com/itunes-connect/developer/#/devd274dd925 for iOS and https://support.google.com/googleplay/android-developer/answer/1078870?hl=en for Android.
7 Complete the Terms of Use tab.
Terms of use state specifically how users are expected to use the application. They also make expectations clear to end users. When the application pushes to devices, users view a terms of use page that they must accept to use the application. If users do not accept, they cannot access the application.
8 Complete the More > SDK tab.
Setting Description
SDK Profile Select the profile from the drop-down menu to apply features configured in Settings & Policies (Default) or the features configured in individual profiles configured in Profiles.
Application Profile Select the certificate profile from the drop-down menu so that the application and Workspace ONE UEM communicate securely.
9 Complete the More > App Wrapping tab.
You cannot wrap an application that you previously saved in the Workspace ONE UEM console. You have two options:
n Delete the unwrapped version of the application, upload it to Workspace ONE UEM, and wrap it on the App Wrapping tab.
n Upload an already wrapped version of the application, if you have one, which does not require deleting the unwrapped version.
Setting Description
Enable App Wrapping Enables Workspace ONE UEM to wrap internal applications.
App Wrapping Profile Assign an app wrapping profile to the internal application.
Mobile Provisioning Profile - iOS Upload a provisioning profile for Apple iOS that authorizes developers and devices to create and run applications built for Apple iOS devices.
Application Lifecycle Management
VMware, Inc. 18

Setting Description
Code Signing Certificate - iOS Upload the code signing certificate to sign the wrapped application.
Require encryption - Android Enable this option to use Data At Rest (DAR) encryption on Android devices.
Workspace ONE UEM uses the Advanced Encryption Standard, AES-256, and uses encrypted keys for encryption and decryption.
When you enable DAR in App Wrapping, the App Wrapping engine injects an alternative file system into the application that securely stores all the data in the application. The application uses the alternative file system to store all files in an encrypted storage section instead of storing files in disk.
DAR encryption helps protect data in case the device is compromised because the encrypted files created during the lifetime of the application are difficult to access by an attacker. This protection applies to any local SQLite database, because all local data is encrypted in a separate storage system.
10 Select Save & Assign to configure flexible deployment options for the application.
What to do next
To assign and deploy internal applications, configure the flexible deployment options explained in Add Assignments and Exclusions to your Applications.
Deploy Internal Applications as a Link
Workspace ONE UEM console allows you to deploy applications as a link. If you have application packages stored in a repository, internal to your network or in a cloud, you can use links to these repositories to add the application to the Workspace ONE UEM console. You can one use of the following delivery configurations to deploy applications as a link to end users.
Host and distribute applications from cloud storage
If you are using cloud storage to host an internal application, Workspace ONE UEM facilitates the connection for the device to get the application package from the cloud storage system when the deployment is initiated. Workspace ONE UEM currently does not support cloud storage system links that require authentication. It is important that the internal application package that you host on a cloud storage system is a direct link. This direct link allows the end users to accept the application package through the URL.
Download and Distribute with Workspace ONE UEM
Select to have Workspace ONE UEM retrieve the package file from a link and store it rather than distributing the link directly to end-users. This functionality is useful for customers who use Workspace ONE UEM for continuous integration between systems to distribute applications. Go to the API help in the console to find the API value. Workspace ONE UEM downloads packages hosted on your internal network repository as well, but you must enable the option to access them with the Content Gateway.
Note Windows app deployments currently require you to select Download & Distribute via WS1 UEM server when you deploy them as a Link.
Application Lifecycle Management
VMware, Inc. 19

Host application on internal network repository
If you are using a repository on your internal network, the Content Gateway facilitates the connection for the device to get the application from this repository when the Workspace ONE UEM console initiates the deployment. You can host internal applications on your network and manage the applications with Workspace ONE UEM. Workspace ONE UEM uses Windows File Share protocols to make externally hosted applications available to user devices.
Note Adding application package link to an internal repository to access via Content Gateway is no longer supported. For more information, see End of General Support for VMware Content Gateway on Windows and Linux. We recommend that you host and distribute apps either from cloud storage or Workspace ONE UEM.
Host application on internal network repository via Content Gateway
Workspace ONE UEM. powered by AirWatch provides VMware Content Gateway as a service on the Unified Access Gateway appliance. The VMware Content Gateway provides a secure and effective medium for end users to access internal repositories.You can configure the the Content Gateway for Windows to transfer data from the on-premises network to Workspace ONE UEM.
Prerequisites
Note Adding application package link to an internal repository to access via Content Gateway is no longer supported. For more information, see End of General Support for VMware Content Gateway on Windows and Linux. We recommend that you host and distribute apps either from cloud storage or Workspace ONE UEM.
Procedure
1 Configure and use the Content Gateway for Windows to secure communications between your network and Workspace ONE UEM.
Find information about the Content Gateway on the VMWare Docs site https://docs.vmware.com/en/VMware-Workspace-ONE-UEM/index.html.
2 Enter the credentials for the external app repository so Workspace ONE UEM can direct users to the application packages hosted on your network in the app repository.
Workspace ONE UEM supports one set of credentials to authenticate to repositories. If you have multiple repositories set up, use a common set of credentials to authenticate.
3 Enter the location of internal applications on the external app repository using a Link.
See Add Internal Applications From External Repositories.
Deploy applications via Enterprise App Repository
Enterprise App Repository within Workspace ONE UEM speeds the delivery of frequently used Windows apps. Enterprise App Repository serves as a one-stop-shop for commonly used, pre-packaged apps that they can instantly deploy to employees Intelligent Hub catalog. The apps are pre-tested across the latest OS builds and kept up-to-date for protection against potential
Application Lifecycle Management
VMware, Inc. 20

vulnerabilities. If you use the Content Gateway for Windows and house applications on an external server system, you can set external repositories for various platforms and application types. Workspace ONE UEM supports specific file types for external app repositories. The external app repository feature supports only internal applications.
Supported File Types
Application link must contain any of the following supported file extensions in the URL. UEM console also supports links that contain query parameters at the end.
n app
n appx
n apk
n dmg
n exe
n ipa
n msi
n pkg
n xap
n zip
The following table lists the platform-specific supported extensions for all the applications that are uploaded as a link:
Table 1-5. Supported Extensions by Platform
Platform Supported File Types
Apple iOS IPA
macOS Application package bundle
Android APK
Symbian SIS and SISX
Windows Phone XAP
Windows Desktop that works for all three processors, x64, x86, and ARM APPX, msi, zip and .exe
Supported Deployments
n SaaS deployments using the Content Gateway for Windows for secure communications
n On-premises deployments using the Content Gateway for Windows for secure communications
Application Lifecycle Management
VMware, Inc. 21

Credentials for Multiple Repositories
If your repositories require authentication, Workspace ONE UEM uses one set of credentials to communicate between the Content Gateway and your repositories. For this feature to work, use a common set of credentials for the Content Gateway to communicate with your repositories. Add one set of credentials for your repositories you configured with the Content Gateway.Add Internal Applications From External RepositoriesConfigure Workspace ONE UEM to direct users to internal applications on your network in an external app repository. Manage setttings in Workspace ONE UEM to distribute a link to a resource or to retrieve a file package and store and distribute it. The Content Gateway for Windows uses this information to access the repository and to open communications between the device and the repository.
Prerequisites
1 Navigate to Groups & Settings > All Settings > Apps > Workspace ONE > External App Repository.
2 Complete the following options.
Setting Description
Username Enter the username for the external app repository.
Password Enter the password for the external app repository.
3 Click Save.
Procedure
1 Navigate to Resources > Apps > Native > Internal and select Add Application.
2 Select Upload, select Link, confirm that access uses the Content Gateway, and select the gateway you want to use. However if the link to the application is publicly available then the Content Gateway is not required.
3 Enter the location of the internal application in your external app repository.
You can use a server file path, network file share path, an HTTP address, or an HTTPS address. The string must include the name of the internal application and the file extension.
http://<ExternalAppRepository > /<InternalAppFileName.FileExtension
4 If this application is hosted on an internal network repository that you want to distribute, select Access via Content Gateway .
5 If you want Workspace ONE UEM to retrieve the file package, store it, and distribute it rather than just passing the link to devices, select Download and Distribute Via Workspace ONE UEM Platform.
6 Select Save and Continue and then configure the remaining tabs.
Application Lifecycle Management
VMware, Inc. 22

What to do next
To assign and deploy internal applications, configure the flexible deployment options explained in Add Assignments and Exclusions to your Applications.
Protect Production Version of your Proprietary Application
A proprietary, non-store, Workspace ONE UEM application, like Secure Launcher, is seeded or included in the Workspace ONE UEM instance. It is part of the Workspace ONE UEM Installer and you deploy it to devices with a profile or with other settings in the console. Some enterprises want to test versions of these applications before they deploy them to production. You can add a proprietary Workspace ONE UEM application to the Workspace ONE UEM console for testing using test groups to keep the application separate from your production environment.
Workspace ONE UEM includes safeguards to prevent the removal of production versions of Workspace ONE UEM proprietary applications when you remove the test versions from the console. You can add and remove the test version by following a specific task order. Consider the following best practices when you remove the test versions from the console:
n Whenever possible, test applications in a separate environment with a testing instance of theWorkspace ONE UEM console.
n Workspace ONE UEM always uses the application ID to identify the test version of the proprietary application. When you use the application removal command, remove the test version before you retire or delete the application. If you skip this step, Workspace ONE UEM does not queue application removal commands for these test applications.
Protect your devices from the App Removal Commands Initiated by the UEM console
Internal applications are often developed to perform enterprise-specific tasks. Abrupt removal of these applications can cause frustration and halt work. You can prevent the removal of important internal applications, by using the application removal protection. Application Removal Protection ensures that the system does not remove business-critical applications unless approved by the admin and holds the app removal commands based on the threshold values.
Application removal protection system canvasses the application removal command queue for values that meet or exceed your threshold values. Several application or group state changes can trigger application removal commands. For example, application removal commands trigger when you edit your smart groups, publish applications, deactivate, or retire applications, delete applications an so on. Complete the following steps to configure application removal protection in an organization group at the customer level or below in the Workspace ONE UEM console.
Prerequisites
You can either use the default values or enter the limits that trigger the system to hold application removal commands. These actions stops the system from removing associated internal applications from devices. Until an admin acts on the held app removal commands, the system does not remove internal applications. In general, threshold values apply to bundle IDs and apply at a customer type organization group, and is inherited by the child organization
Application Lifecycle Management
VMware, Inc. 23

groups. When setting threshold values and acting on them, consider these characteristics so that you can take informed actions on applications and have the permissions they need to act on the app removal commands. Because the system applies threshold values per bundle ID, it is possible for a single application to have varying names and still have the same bundle ID.
Note Admins cannot override threshold values in the child organization groups. Admins' placement in the organization group hierarchy controls their available roles and actions. Admins in child organization groups can act on the removal commands in their assigned organization groups. Admins in parent organization groups can edit the values and act on removal commands in the parent group and in the child organization groups.
Procedure
1 Navigate to Groups & Settings > All Settings > Apps > Workspace ONE > App Removal Protection.
2 Enter the following threshold settings:
Setting Description
Devices Affected Enter the maximum number of devices that can lose a critical application before the loss hinders the work of the enterprise.
Within (minutes) Enter the maximum number of minutes that the system sends removal commands before the loss of a critical application hinders devices from performing business tasks.
Email Template Select an email notification template and make customizations. The system includes the App Remove Limit Reached Notification template, which is specific to the app removal protection.
Send Email to Enter email addresses to receive notifications about held removal commands so that the recipients can take actions in the app removal log.
3 Save the settings.
Review App Removal log to act on the held App Removal Commands
You can use the App Removal Log page to continue to hold application removal commands, dismiss commands, or release the commands to devices. The command status in the console displays the application removal log that represents a phase of the protection process until an admin acts on the held commands, the system does not remove internal applications.
Complete the following steps to review the App Removal log to act on the held App Removal Commands:
Procedure
1 Navigate to Resources > Apps > Settings > App Removal Log.
2 Filter, sort, or browse to select data.
n Filter results by Command Status list applications.
Application Lifecycle Management
VMware, Inc. 24

n Sort by Bundle ID to select data.
n Select an application.
n You can select the Impacted Device Count link to browse the list of devices affected by actions. This action displays the App Removal Log Devices page that lists the device name of the devices. You can use the device name to navigate to the devices' Details View.
Table 1-6. Descriptions and Causes for Statuses in Application Removal Protection
Status Description Cause
Held for approval The protection system holds removal commands, and the system does not remove the associated internal application.
The removal commands are in the command queue but the system cannot process them without admin approval.
The system holds removal commands because the threshold values were met.
Released to device The protection system sent the commands to remove applicable internal applications off devices.
The system released the commands because an admin configured the release.
Dismissed by admin The protection system purged the removal commands from the command queue.
The system did not remove applicable internal applications off devices.
The system purged the commands because an admin configured the dismissal.
3 You can select Release or Dismiss.
n The Release option sends the commands to devices and the system removes the internal application off devices.
n The Dismiss option purges the removal commands from the queue and the system does not remove the internal application off devices.
4 For dismissed commands, return to the internal applications area of the console and check the smart group assignments of the application for which you dismissed commands. Ensure that the internal application's smart group assignments are still valid.
If the smart group assignment is invalid and you do not check it, the system might remove the application when the device checks-in with the system.
Access Log files for Applications that use the Workspace ONE SDK framework
. Workspace ONE UEM displays logs for applications that report application failures and that report application-specific data. These logs integrate with the VMware Workspace ONE SDK so that you can manage applications built by it. Log types include all logs, crash logs, and application logs. Workspace ONE UEM groups logging messages into categories to distinguish critical issues from normal activities.The Workspace ONE UEM console reports the messages that match the configured logging level plus any logs with a higher critical status. For example, if you set the logging level to Warning, messages with a Warning and Error level display in the
Application Lifecycle Management
VMware, Inc. 25

Workspace ONE UEM console. The SDK-built application collects logs over time and stores them locally on the device until another API or command is invoked to transmit the logs.
Filter options using the Log Type and Log Level menus so that you can find the type or amount of information to research and troubleshoot applications that use the SDK framework.
Procedure
1 Navigate to Resources > Apps > Native and select the Internal tab.
2 Select the application and then select More > View > Logs option from the actions menu.
Application Logs : This type of log captures information about an application. You set the log level in the default SDK profiles section, Groups & Settings > All Settings > Apps > Settings and Policies > Settings > Logging. You must add code into the application to upload these logs to the Workspace ONE UEM console.
Crash Logs: This type of log captures data from an application the next time the application runs after it crashes. These logs are automatically collected and uploaded to the Workspace ONE UEM console without the need for extra code in the SDK application.
Note When an enterprise wipe occurs, the console does not purge the log files. You can retrieve logs after a device re-enrolls to determine what issues occurred in the last enrollment session to cause the enterprise wipe.
Table 1-7. SDK Logging Level APIs and Level Descriptions
Level Logging API Description
Error AWLogError("{log message}") Records only errors. An error displays failures in processes such as a failure to look up UIDs or an unsupported URL.
Warning AWLogWarning("{log message}")
Records errors and warnings. A warning displays a possible issue with processes such as bad response codes and invalid token authentications.
Information AWLogInfo("{log message}") Records a significant amount of data for informational purposes. An information logging level displays general processes, warning, and error messages.
Debug or Verbose AWLogVerbose("{log message}")
Records all data to help with troubleshooting. This option is not available for all functions.
3 You can select desired options depending on if you want to act on specific devices (selected) or to act on all devices (listed).
Setting Description
Download Selected Download selected logs with information pertaining to applications that use the Workspace ONE SDK framework.
Download Listed Download all logs in all pages with information pertaining to applications that use the Workspace ONE SDK framework.
Application Lifecycle Management
VMware, Inc. 26

Setting Description
Delete Selected Delete selected logs with information about applications that use the Workspace ONE SDK framework.
Delete Listed Delete all logs in all pages with information about applications that use the Workspace ONE SDK framework.
4
Deploy Public Applications on your Devices
You can use Workspace ONE UEM to manage the deployment and maintenance of publicly available mobile applications from various app stores. These apps are available on respective app stores of the platforms that is App Store, Play Store, Windows Store and so on.Deploying public apps from the different app stores differs slightly between platforms.
Add Public Applications from an App Store
Deploy public applications from the Workspace ONE UEM console to devices with Workspace ONE or the AirWatch Catalog.
Procedure
1 Navigate to Resources > Apps > Native > Public and select Add Application.
2 View the organization group from which the application uploads in Managed By.
3 Select the Platform.
4 Find the application in an app store by entering a search keyword in the Name text box.
Application Lifecycle Management
VMware, Inc. 27

5 Select from where the system gets the application, either Search App Store or Enter URL.
Setting Description
Search App Store n iOS – Searches for the application in the app store.
n Windows Desktop and Phone – Searches for the application. If you acquire applications this way and not with the Microsoft Store for Business. The system does not manage them.
n Android: Uses the Google Play Store iFrame search experience and looks for the application in the Play Store. The iFrame allows Google Play to be embedded directly into the Workspace ONE UEM console for a unified mobility management experience
Note VMware Workspace ONE UEM announced End of General Support for the Play Store Integration Service on December 15th, 2018. Existing customers who utilize the Play Store Integration Service to search and add public Android apps to the Workspace ONE UEM console are encouraged to set up Android to use the official Play Store search experience. For more information, see End of General Support for the Play Store Integration Service in the https://my.workspaceone.com/ portal.
Google Play Store iFrame search requires Registering Android with Workspace ONE UEM. For more information, see Deploying Application on your Android Device through Managed Google Play Store.
Enter URL Adds the application using a URL for the application. If you add applications with this method, the system does not manage them.
6 Select Next and Select the desired application from the app store result page.
7 Configure options on the Details tab.
Setting Description
Name View the name of the application.
View in App Store View the store record for the application where you can download it and get information about it.
Categories Use categories to identify the use of the application.
You can configure custom application categories or keep the application's pre-coded category.
Supported Models Select all the device models that you want to run this application.
Is App Restricted to Silent Install - Android
Assign this application to those Android devices that support the Android silent uninstallation feature.
Workspace ONE UEM cannot silently install or uninstall public applications. However, you can control what applications you push to your Android standard devices or your Android enterprise devices. Android enterprise devices support silent activity.
Size - iOS View the size of the application for storage.
Managed By View the organization group (OG) that the application belongs to in your Workspace ONE UEM OG hierarchy.
Application Lifecycle Management
VMware, Inc. 28

Setting Description
Rating View the number of stars that represents the popularity of the application in the Workspace ONE UEM console and in the AirWatch Catalog.
Comments Enter comments that explain the purpose and use of the application for the organization.
Default Scheme
n iOS
n Windows Desktop
n Windows Phone
Indicates the URL scheme for supported applications. The application is packaged with the scheme, so the system parses the scheme and displays the value in this text box.
A default scheme offers many integration features for your applications.
n Use the scheme to integrate with other platforms and Web applications.
n Use the scheme to receive messages from other applications and to initiate specific requests.
n Use the scheme to run the Apple iOS applications in the AirWatch Container.
8 Assign a Required Terms of Use for the application on the Terms of Use tab. This setting is
optional.
Terms of use state specifically how to use the application. They make expectations clear to end users. When the application pushes to devices, users view the terms of use page that they must accept to use the application. If users do not accept the terms of use, they cannot access the application.
9 Select the SDK tab and assign the default or custom SDK Profile and an Application Profile to the application. SDK profiles apply advanced application management features to applications.
10 Select Save & Assign to configure flexible deployment options for the application.
What to do next
To assign and deploy public applications, configure the flexible deployment options explained in Add Assignments and Exclusions to your Applications.
Migrate Your User Group Exceptions to the Flexible Deployment Feature
Public applications now use the flexible deployment feature to assign applications to devices. The flexible deployment system does not include exceptions. In the past, you used exceptions to deploy public applications to special user groups with a specified device ownership type. Flexible deployments replace exceptions and the system gives you additional control of deployments. The feature enables you to assign deployments to smart groups, to assign multiple deployments for an application, and to prioritize those deployments.
Use the migration process to move your user groups configured with assignment exceptions for public applications to the flexible deployment feature.
Procedure
1 Navigate to Resources > Apps > Native > Public.
Application Lifecycle Management
VMware, Inc. 29

2 Edit an application that you know had exceptions.
3 Select Assign.
The system displays a warning message prompting you to migrate your exceptions.
4 Select Migrate and complete the wizard.
Volume Purchase Program (VPP) Application Management
To distribute public applications and custom applications to large deployments of Apple iOS and macOS devices, integrate Workspace ONE UEM with Apple Business Manager. Apple Business Manager is a portal for administrators to manage the Device Enrollment program (DEP), Volume Purchase Program (VPP), Apple IDs, and content distribution in their organizations. Apple Business Manager with Workspace ONE UEM powered by Workspace ONE UEM Mobile Device Management (MDM) solution makes it easy to enroll devices and deploy content. Apple Business Manager has consolidated the management features that you have been using through the DEP and VPP portals. Once your organization upgrades to Apple Business Manager from Apple Deployment programs, the DEP and VPP portals will no longer be used to manage devices, assignments, apps purchases, or manage content.
For information on the Device Enrollment Program (DEP) and the Volume Purchase Program (VPP), see Apple Business Manager .
Deploy Web Applications on your Devices
Web applications are useful for navigating to complex URLs with many characters. You can place Web application icons on the springboard to minimize the frustration with accessing these websites. These icons connect end users to internal content repositories or login screens, so end users do not open a browser and type out a long or complex URL. Web applications provide end-users access to URLs directly from an icon on their devices. The Workspace ONE UEM system has two types of web applications, SaaS and web links. SaaS applications are integrated with the Workspace ONE UEM system. Web links are applications configured solely in the Workspace ONE UEM console.
Web Links Application Features and Supported Platforms
Web links applications function much like an application on a device, but they provide end users a way to access a URL directly from an icon on their devices. The end user sees the web links application icon and title, selects the application, and connects directly to a specified URL.
Web links applications are useful for navigation to extended URLs with many characters. You can place web links application icons on the springboard. These icons connect end users to internal content repositories or login screens, so end users do not open a browser and type out a long URL.
You can add web links applications using two methods.
n As an application in the Resources section of the Workspace ONE UEM console.
Application Lifecycle Management
VMware, Inc. 30

n As a device profile in the Devices section of the Workspace ONE UEM console.
See the applicable platform guide for the profile you want to push.
n Bookmark profiles – Android
n Web clip profiles – Apple iOS, macOS, and Windows Desktop
Supported Platforms for Web Links Applications
The Workspace ONE UEM console supports the various platforms to push and manage web links applications.
n Android
n Apple iOS
n macOS
n Windows Desktop
Workspace ONE UEM Web Links Apps and Workspace ONE
Workspace ONE now displays and allows access to applications located in the Web Links tab in the UEM console. Workspace ONE pulls the URL, the application description, and the icon fromWorkspace ONE UEM.
Configure Web Application Admin Roles and Exceptions
You can configure an administrative role that manages only web links applications. You can restrict the access and permissions of the admin to what is available on the Web Links tab of Resources.
If you want to create such an admin, navigate to Accounts > Administrators > Roles > Add Role > Resources > Web Links in the Workspace ONE UEM console. The permissions for a Web App admin include many of the tasks carried out by the general admin.
Roles Exception
Your deployment may require the Web App admin to install and delete web links applications and their corresponding device profiles. If your Web App admin performs these tasks, enable the permissions for it in Accounts > Administrators > Roles in the Workspace ONE UEM console.
Enable the following categories to give the Web App admin access to device profiles.
n Device Management > Device Details > Profiles > Device Install Profile
n Device Management > Device Details > Profiles > Device Remove Profile
Add Web Link Applications using the Web Tab or Device Profiles
You can add web links applications on the Web Links tab and with a device profile. You can add Web Links applications with both methods because the two methods are not mutually exclusive.
Application Lifecycle Management
VMware, Inc. 31

Option Description
Web Tab The Web Links is in the Resources section of the Workspace ONE UEM console. This placement allows you to add and edit web links applications without having to add Bookmarks and Web Clips in the Devices section of the Workspace ONE UEM console.
To add more functionality, edit the device profile version of the web links application.
Device Profiles
Device profiles let you do everything that the Web tab does. The device profile also includes MDM features that you can control.
You can notice a few diffrences between single web links applications created in Resources and single web links applications created using device profiles share configurations.
n All MAM functions are available in both areas of the console (Resources and Devices).
n A single web clip (or bookmark) payload that is the only payload in a profile added in Devices displays in the Resources section. You can edit these singular web clips in both sections.
n Multiple web clips in a single profile or a single web clip with other payloads in the Devices section do not display in the Resources section. You must work with these web clips in Devices.
n You can add MDM features from the Devices section with the device profile version of the web links application. For example, enter assignment criteria like a Geofencing area and installation scheduling using the General payload of a web clip or bookmark.
Add Web Links Applications from the Workspace ONE UEM console
Add URLs for sites you want to manage and push to devices as web links applications with the Web Links tab in Apps & Books.
Procedure
1 Navigate to Resources > Apps > Web Links and select Add Application.
2 Select the Organization Group and the Platform and then choose Continue.
Application Lifecycle Management
VMware, Inc. 32

3 Complete the settings on the Details tab.
Setting Description
Name Name of the web links app to be displayed in the Workspace ONE UEM console, on the device, and in the AirWatch Catalog.
URL The address of the Web app.
Descriptions A brief description of the Web app that indicates its purpose.
This option is not displayed in the AirWatch Catalog.
Managed By The organization group with administrative access to the Web app.
4 Upload a custom icon using a GIF, JPG, or PNG format, for the application on the Images tab
that end users view in the AirWatch Catalog before installing the application to their devices and that displays as the icon of the Web app on the device.
Images are currently not available for Windows Desktop.
For best results, provide a square image no larger than 400x400 pixels and less than 1 MB when uncompressed. The graphic is automatically scaled and cropped to fit. If necessary, the system converts it to PNG format. Web Clip icons are 104 x 104 pixels for devices with a Retina display or 57 x 57 pixels for all other devices.
5 Complete the settings on the Assignment tab.
Setting Description
Assigned Groups The smart group to which you want the Web app added.
Includes an option to create a new smart group which can be configured with specifications for minimum OS, device models, ownership categories, organization groups and more.
Exclusions If Yes is selected, a new option displays called Excluded Smart Groups. This setting enables you to select the smart groups you want to exclude from the assignment of this Web app.
Application Lifecycle Management
VMware, Inc. 33

Setting Description
Push Mode Select how the system pushes Web apps to devices.
n On Demand – Deploys content to a catalog or other deployment agent and lets the device user decide if and when to install the content.
This option is the best choice for content that is not critical to the organization. Allowing users to download the content when they want helps conserve bandwidth and limits unnecessary traffic.
n Automatic – Deploys content to a catalog or other deployment Hub on a device upon enrollment. After the device enrolls, the system prompts users to install the content on their devices.
This option is the best choice for content that is critical to your organization and its mobile users.
Advanced Offers extra functionality depending on the platform.
n Android
Add to Homescreen – Adds the web links application to the homescreen of the device. The system always places Web apps in the bookmark section if the default browser of the device. If you do not enable this option, end-users can access Web apps from the bookmarks.
n Apple iOS
n Removable – Allows end users to use the long press feature to remove this Web app off their devices.
n Full Screen – Opens the Web app in full screen mode on iOS 6+ devices.
6 Select Save & Publish to push the web links application to the AirWatch Catalog.
Install and Delete your Web Links Applications
Use the View Devices page to display devices to which you assigned web links applications. You can also manually install and delete web links applications from listed devices.
Web App admins must have the correct Administrator Role permissions or they cannot manually install or delete web links applications. For more information,see Configure Web Application Admin Roles and Exceptions
Procedure
1 Navigate to Resources > Apps > Web Links.
2 Find the web links application you want to work with and select the linked numbers in the Install Status column.
Application Lifecycle Management
VMware, Inc. 34

3 Use the column data and the actions menu to access the listed functions.
Setting Description
Friendly Name Navigates to the Details View of the selected device.
Use the Devices Details View to edit device information, view compliance policies, view assigned device profiles, view assigned users, and many more MDM features pertaining to the device.
C/E/S User Navigates to the Details View of the user of the selected device.
Use the User Details View to edit user information, view event logs, view assigned User Groups, and view other assigned devices.
Install Profile Installs a web links application and its corresponding device profile to a listed device.
Delete Profile Deletes a web links application and its corresponding device profile from a device.
Deploy SaaS Applications on your Devices
SaaS applications are called Web applications in Workspace ONE Access. You can add, edit, and delete these applications in one management console. They consist of a URL address to the landing page of the resource. They also include an application record. You can add SaaS applications to the Workspace ONE UEM console from your web applications in the Workspace ONE catalog. When you use access policies with SaaS applications, you can control access to the application at the point of authentication.
Control Access at the Time of Authentication
SaaS applications and access policies offer control of resources at the time of authentication. The table explains the various Access control options:
Table 1-8. Access Control Options
Component Description
Authentication method Require the use of federation protocols when accessing the SaaS application.
Federation protocols use tokens to allow access and to establish trust between the resource and the user.
Identity and Service Providers
To configure trust between your providers, SaaS applications, and users in your network, use the identity provider and the service provider metadata from the Workspace ONE system in Workspace ONE UEM.
Certificates To control trust between users in your Workspace ONE system and the SaaS or enter one from your certificate authority.
Users and User Groups Configure users and user groups in Workspace ONE Access and then assign them to SaaS applications in the Workspace ONE UEM console.
Secured Connection Enable trusted connections with the VMware Enterprise System between the Workspace ONE system, SaaS applications, and users.
Session Access & Length Configure access policies and mobile SSO to control the allowable time to access SaaS applications before users must reauthenticate with Workspace ONE.
Application Lifecycle Management
VMware, Inc. 35

SaaS App Functionality for SAML Admins
SaaS applications, as well as other Workspace ONE Access policies and functions, are unavailable to you if you are a SAML administrator who authenticates using Workspace ONE Access. You will see the following error message when you navigate to the SaaS Apps page.
Check that your administrator account exists in both UEM and IDM systems and that the domain in Workspace ONE UEM exactly matches the same account’s domain in VMware Identity Manager.
To restore SaaS app accessibility, you must log into Workspace ONE UEM using basic authentication and you must also enable Workspace ONE Access at your organization group.
SaaS Application Requirements
To access your SaaS applications managed in Workspace ONE Access in Workspace ONE UEM console, you can set up peripheral systems to communicate between the systems.
Required Systems
Configure or integrate the listed systems so that you can access the SaaS applications page.
n Active Directory - This component integrates Workspace ONE UEM and Workspace ONE Access to sync users and groups from Active Directory (AD) to the service. You assign SaaS applications to the users and groups synced from Active Directory.
Note With setup of the connector, AD users and groups are in sync between Workspace ONE UEM and Workspace ONE Access.
n Workspace ONE Access - This component serves many functions including managing your users and groups and managing authentication to resources.
n Mobile SSO -This component manages single sign-on (SSO) capabilities in the Workspace ONE portal for Workspace ONE UEM-managed Android and iOS devices. For Android devices, mobile SSO uses certificate authentication. For iOS devices, it uses the identity provider in the Workspace ONE Access
Note Mobile SSO is different from the SSO feature for applications that use the Workspace ONE SDK.
n Access Policies - This component provides secure access to the Workspace ONE apps portal to start Web applications. Access policies include rules that specify criteria that must be met to sign in to the apps portal and to use resources.
A default policy is available that controls access as a whole. This policy is set up to allow access to all network ranges, from all device types, for all users. You can create stricter access policies that restrict users access to applications based on access rules you define.
Application Lifecycle Management
VMware, Inc. 36

Supported Applications
Deploy SaaS applications to these platforms.
n Android
n Apple iOS
n Apple macOS
n Windows Desktop (Windows 10)
Configure Access Policies for your SaaS Applications
To provide secure access to SaaS applications, you configure access policies. Access policies include rules that specify criteria that must be met to sign in to the Workspace ONE portal and to use applications.
For details about access policies in the Workspace ONE UEM system, see Workspace ONE Access and search for Managing Access Policies.
Flexibility of Access Policies
Access policies allow lenient control in the network and restrict access out of the network. For example, you can configure one access policy with the following rules.
n Allow a network range access with single sign-on within the company network.
n Configure the same policy to require multi-factor authentication (MFA) when off the company network.
n Configure the policy to allow access to a specific user group with a specific device-ownership type. It can block access to others not in the group.
Default Access Policy and Application-Specific Access Policies
Default Access Policy - The Workspace ONE Access service and the Workspace ONE UEM console include a default policy that controls access to SaaS applications as a whole. This policy allows access to all network ranges, from all device types, for all users. You can edit the default access policy but you cannot delete it.
Important Edits to the default access policy apply to all applications and can impact all users ability to access Workspace ONE.
Add Network Ranges for Access Policies
Define network ranges with IP addresses allowed for user logins to SaaS applications. Assign these ranges when you apply access rules to SaaS applications.
Prerequisites
You need the network ranges for your Workspace ONE Access deployment and your Workspace ONE UEM deployment. The organization's network department usually has the network topology.
Application Lifecycle Management
VMware, Inc. 37

Procedure
1 Navigate to Resources > Apps > Access Policies > Network Ranges.
2 Select a name and edit the range or select Add Network Range.
3 Complete the options for defining ranges.
Setting Description
Name Enter a name for the network range.
Description Enter a description for the network range.
IP Ranges Enter IP addresses that include the applicable devices in the range.
Add Row Define multiple IP ranges.
What to do next
Assign network ranges to application-specific access policies. For more information, see Configure Application-Specific Access Policies.
Configure Application-Specific Access Policies
You can add application-specific access policies to control user access to SaaS applications.
Procedure
1 Navigate to Resources > Apps > Access Policies > Add Policy.
2 Complete the options on the Definition tab.
Setting Description
Policy Name Enter a name for the policy.
Allowable name criteria includes the listed parameters.
n Begin with a letter, either lowercase or uppercase, from a-Z.
n Include other letters, either lowercase or uppercase, from a-Z.
n You can include dashes.
n You can include numbers.
Description (Optional) Provide a description of the policy.
Applies to Select SaaS applications to which you want to assign the policy.
3 Complete the options on the Configuration tab and select Add Policy Rule or edit an existing
policy.
Setting Description
If a user's network range is Select a network range previously configured in the network ranges process.
And user accessing content from Select device types allowed to access content according to the criteria in this policy.
Application Lifecycle Management
VMware, Inc. 38

Setting Description
and user belongs to group(s) Select user groups allowed to access content according to the criteria in this policy.
If you select no groups, the policy applies to all users.
Then perform this action Allow authentication, deny authentication, or allow access with no authentication.
then the user might authenticate using
Select the initial authentication method for accessing content.
If the preceding method fails or is not applicable, then
Select a fallback method for authenticating to content in case the initial method fails.
Add fallback method Add another authentication method.
The system processes methods from the top down, so add them in the order you want the system to apply them.
Reauthenticate after Select the length of an allowable access session before the user must reauthenticate to access the content.
Setting - Advanced Properties Description - Advanced Properties
Custom Error Message Enter a custom "access denied" error message the system displays when user authentication fails.
Custom Error Link Text Enter the text for the link that navigates users away from the "access denied" error page when authentication fails.
Custom Error Link URL Enter the URL address that navigates users away from the failed authentication page.
4 View the Summary for the application-specific access policy.
Add SaaS Applications in the Workspace ONE UEM Console
You can add SaaS applications in the Workspace ONE UEM console. Browse applications already added to your Workspace ONE catalog or add new ones. You can als create copies or export SaaS applications in your Workspace ONE environment.
Procedure
1 Navigate to Resources > Apps > SaaS and select New.
2 Complete the options on the Definition tab.
Setting Description
Search You can create an application by copying it from global catalog. Enter the name of the SaaS application and search for the application in the global catalog.
You can also browse the application from the global catalog.
Name Enter a name for the SaaS application.
Description (Optional) Provide a description of the application.
Application Lifecycle Management
VMware, Inc. 39

Setting Description
Icon (Optional) Click Browse and upload an icon for the application.
SaaS applications use icons in PNG, JPG, and ICON file formats.
The application icons that you upload must be a minimum of 180 x 180 pixels.
If the icon is too small, the icon does not display. In this instance, the system displays the default icon.
Category Assign categories to help users sort and filter the application in the Workspace ONE catalog.
Configure categories in Workspace ONE Access so that they display in the category list.
Application Lifecycle Management
VMware, Inc. 40

3 Complete the options on the Configuration tab.
a Select the Authentication Type for the SaaS application. Available options vary depending on the type you select. The authentication type determines the available settings on the user interface. There are several permutations.
n SAML 2.0 - Select this option to provide single sign-on for applications that use the SAML 2.0 authentication.
Table 1-9. Authentication Settings for SAML 2.0 - URL/XML
Setting Description
Configuration URL/XML is the default option for SaaS applications that are not yet part of the Workspace ONE catalog.
URL/XML Enter the URL if the XML metadata is accessible on the Internet.
Paste the XML in the text box if the XML metadata is not accessible on the Internet, but you have it.
Use manual configuration if you do not have the XML metadata. T
Relay State URL Enter a URL where you want SaaS application users to land after a single sign-on procedure in an identity provider-initiated (IDP) scenario.
Table 1-10. Authentication Settings for SAML 2.0 - Manual
Setting Description
Configuration Manual is the default option for SaaS applications added from the catalog.
Single Sign-On URL Enter the Assertion Consumer Service (ACS) URL.
Workspace ONE sends this URL to your service provider for single sign-on.
Recipient URL Enter the URL with the specific value required by your service provider that states the domain in the SAML assertion subject.
If your service provider does not require a specific value for this URL, enter the same URL as the Single Sign-On URL.
Application ID Enter the ID that identifies your service provider tenant to Workspace ONE. Workspace ONE sends the SAML assertion to the ID.
Some service providers use the Single Sign-On URL.
Username Format Select the format required by the service providers for the SAML subject format.
Username Value Enter the Name ID Value that Workspace ONE sends in the SAML assertion's subject statement.
Application Lifecycle Management
VMware, Inc. 41

Table 1-10. Authentication Settings for SAML 2.0 - Manual (continued)
Setting Description
This value is a default profile text box value for a username at the application service provider.
Relay State URL Enter a URL where you want SaaS application users to land after a single sign-on procedure in an identity provider-initiated (IDP) scenario.
n SAML 1.1 - The SAML 1.1 is an older SAML authentication profile. For better security, implement SAML 2.0.
Setting Description
Target URL Enter the URL to direct users to the SaaS application on the Internet.
Single Sign-On URL Enter the Assertion Consumer Service (ACS) URL.
Workspace ONE sends this URL to your service provider for single sign-on.
Recipient URL Enter the URL with the specific value required by your service provider that states the domain in the SAML assertion subject. If your service provider does not require a specific value for this URL, enter the same URL as the Single Sign-On URL.
Application ID Enter the ID that identifies your service provider tenant to Workspace ONE. Workspace ONE sends the SAML assertion to the ID.
Some service providers use the Single Sign-On URL.
n WSFed 1.2 - Select this option to provide single sign-on to applications that use WS-Federation authentication
Setting Description
Target URL Enter the URL to direct users to the SaaS application on the Internet.
Single Sign-On URL Enter the Assertion Consumer Service (ACS) URL.
Workspace ONE sends this URL to your service provider for single sign-on.
Application ID Enter the ID that identifies your service provider tenant to Workspace ONE. Workspace ONE sends the SAML assertion to the ID.
Some service providers use the Single Sign-On URL.
Username Format Select the format required by the service providers for the SAML subject format.
Username Value Enter the Name ID Value that Workspace ONE sends in the SAML assertion's subject statement.
This value is a default profile text box value for a username at the application service provider.
n Web Application Link - If the application does not use a federation protocol, select this option. Enter the target URL of the application.
Setting Description
Target URL Enter the URL to direct users to the SaaS application on the Internet.
Application Lifecycle Management
VMware, Inc. 42

n OpenID Connect - Select this option to provide single sign-on to applications that use the OAuth 2.0 protocol.
Setting Description
Target URL Enter the URL to direct users to the SaaS application on the Internet.
Redirect URL Enter the URL of the client that receives the authorization code and access token.
Client ID Enter the unique string for the client.
Client Secret Enter the secret used to authorize the client.
b Add values for advanced parameters to allow the application to start in Application Parameters. This option is not available for all applications.
Application Lifecycle Management
VMware, Inc. 43

c If you want greater control of messaging in single sign-on processes with Workspace ONE, add optional parameters in Advanced Properties. The authentication type determines the available settings on the user interface. There are several permutations. Go to the authentication type for your SaaS application.
Table 1-11. Advanced Properties - SAML 2.0
Setting Description
Sign Response Require Workspace ONE to sign the response message to the service provider. This signature verifies that Workspace ONE created the message.
Sign Assertion Require Workspace ONE to sign the assertion within the response message sent to the service provider.
Some service providers require this option.
Encrypt Assertion Encrypt the SAML assertion the system sends to the application service provider.
Include Assertion Signature Require Workspace ONE to include its signing certificate within the response message sent to the service provider.
Some service providers require this option.
Signature Algorithm Select the signature algorithm that matches the digest algorithm.
If your service provider supports SHA256, select this algorithm.
Digest Algorithm Select the digest algorithm that matches the signature algorithm.
If your service provider supports SHA256, select this algorithm.
Assertion Time Enter the seconds that the assertion Workspace ONE sends to the service provider for authentication is valid.
Request Signature If you want the service provider to sign the SAML request it sends to Workspace ONE, enter the public signing certificate.
Encryption Certificate Enter the public encryption certificate that signs the SAML request from the application service provider to Workspace ONE.
Application Login URL Enter the URL for your service provider's login page.
This option triggers the service provider to initiate a login to Workspace ONE. Some service providers require authentication to start from their login page.
Proxy Count Enter the allowable proxy layers between the service provider and an authenticating identity provider.
API Access Enable API access to the SaaS application.
Application Lifecycle Management
VMware, Inc. 44

Table 1-11. Advanced Properties - SAML 2.0 (continued)
Setting Description
Custom Attribute Mapping If your service provider allows custom attributes other than ones for single sign-on, add them.
Open in VMware Browser
Android and iOS
Require Workspace ONE to open the application in the VMware Browser.
If you use VMware Browser, opening SaaS applications within it adds extra security. This action keeps access within internal resources.
Table 1-12. Advanced Properties - SAML 1.1
Setting Description
Signature Algorithm Select the signature algorithm that matches the digest algorithm.
If your service provider supports SHA256, select this algorithm.
Digest Algorithm Select the digest algorithm that matches the signature algorithm.
If your service provider supports SHA256, select this algorithm.
Assertion Time Enter the seconds that the assertion Workspace ONE sends to the service provider for authentication is valid.
Custom Attribute Mapping If your service provider allows custom attributes other than ones for single sign-on, add them.
Open in VMware Browser
Android and iOS
Require Workspace ONE to open the application in the VMware Browser.
If you use VMware Browser, opening SaaS applications within it adds extra security. This action keeps access within internal resources.
Table 1-13. Advanced Properties - WSFed 1.2
Setting Description
Credential Verification Select the method for credential verification.
Signature Algorithm Select the signature algorithm that matches the digest algorithm.
If your service provider supports SHA256, select this algorithm.
Digest Algorithm Select the digest algorithm that matches the signature algorithm.
If your service provider supports SHA256, select this algorithm.
Application Lifecycle Management
VMware, Inc. 45

Table 1-13. Advanced Properties - WSFed 1.2 (continued)
Setting Description
Assertion Time Enter the seconds that the assertion Workspace ONE sends to the service provider for authentication is valid.
Custom Attribute Mapping If your service provider allows custom attributes other than ones for single sign-on, add them.
Open in VMware Browser
Android and iOS
Require Workspace ONE to open the application in the VMware Browser.
If you use VMware Browser, opening SaaS applications within it adds extra security. This action keeps access within internal resources.
d Assign policies to secure signing in to application resources with Access Policies.
Setting Description
Access Policy Select a policy for Workspace ONE to use to control user authentication and access.
The default access policy is available if you do not have custom access policies.
You can configure these policies in the UEM console.
License Approval Required For this option to display, enable the corresponding Approvals in the Settings section of SaaS applications.
Require approvals before the application installs and activates a license.
n License Pricing - Select the pricing model to buy licenses for the SaaS application.
n License Type - Select the user model for the licenses, named or concurrent users.
n Cost Per License - Enter the price per license.
n Number of Licenses - Enter the number of licenses bought for the SaaS application.
4 View the Summary for the SaaS application and move to the assignment process.
What to do next
1 Create copies of SaaS applications and assign them to different users and groups. Using copies of applications is useful if your deployment has different business units that use the same application. You can select the application and click Copy to create copies of SaaS applications.
2 Assign SaaS applications to users and groups configured in Workspace ONE UEM. See Deploy SaaS Applications to Users and Groups .
3 Export SaaS applications that you want to test in a staging area or that you want to use on a local machine without the Workspace ONE system. You can select the application and click Export to export SaaS applications and the the system saves a ZIP file of the JSON application bundle to the local machine.
Application Lifecycle Management
VMware, Inc. 46

Office 365 Applications in your Workspace ONE Deployment
A client access policy uses Office 365 client authentication credentials to access Office 365 applications in your Workspace ONE deployment.An Office 365 client, such as VMware Boxer, Microsoft Outlook, and iOS and Android native email clients, collects credentials in their UI to authenticate. A client access policy enables Workspace ONE Access to manage the collected credentials for authentication. Client access policies also enable you to set other access parameters for Office 365 applications. Policies set in a single Office 365 application apply to all Office 365 applications. Any edits to client access policies impact the users' ability to access these applications.
Order of Client Access Policies
Arrange the client access policies in order because the system enforces policies from top to bottom. The system uses the first policy to authenticate a client or to deny it access.
For example, if you create a policy denying access to all device types and drag it above a policy allowing access for Android devices, the system denies all devices access that attempt the user name and password. The system does not enforce the policy allowing access to Android devices. The first policy that denies access takes the precedent.
Add Office 365 Applications with a Client Access Policy
You can add Office 365 applications to the Workspace ONE UEM console so that you can control access with client access policies.
Procedure
1 Navigate to Resources > Apps > SaaS and select New.
2 Complete the options on the Definition tab.
Setting Description
Search Enter Office 365 to see a list of available applications.
Name Enter or view a name for the SaaS application.
Description (Optional) Provide a description of the application. Often, this text box pre-populates.
Icon (Optional) if an icon does not pre-populate, select an icon.
Category (Optional) Assign categories to help users sort and filter the application in the Workspace ONE catalog.
Configure categories in Workspace ONE Access so that they display in the category list.
Application Lifecycle Management
VMware, Inc. 47

3 Complete the options on the Configuration tab.
a Office 365 applications use WSFed 1.2 for Authentication Type to provide single sign-on.
Setting Description
Target URL Enter the URL to direct users to the SaaS application on the Internet.
Single Sign-On URL Enter the Assertion Consumer Service (ACS) URL.
Workspace ONE sends this URL to your service provider for single sign-on.
Application ID Enter the ID that identifies your service provider tenant to Workspace ONE. Workspace ONE sends the SAML assertion to the ID.
Some service providers use the Single Sign-On URL.
Username Format Select the format required by the service providers for the SAML subject format.
Username Value Enter the Name ID Value that Workspace ONE sends in the SAML assertion's subject statement.
This value is a default profile text box value for a username at the application service provider.
b Add values for Application Parameters to allow the application to start.
Application Lifecycle Management
VMware, Inc. 48

c If you want greater control of messaging in single sign-on processes with Workspace ONE, add Advanced Properties for WSFed 1.2.
Setting Description
Credential Verification Select the method for credential verification.
Signature Algorithm Select the signature algorithm that matches the digest algorithm.
If your service provider supports SHA256, select this algorithm.
Digest Algorithm Select the digest algorithm that matches the signature algorithm.
If your service provider supports SHA256, select this algorithm.
Assertion Time Enter the seconds that the assertion Workspace ONE sends to the service provider for authentication is valid.
Custom Attribute Mapping If your service provider allows custom attributes other than ones for single sign-on, add them.
d Assign policies to secure signing in to application resources with Access Policies.
Setting Description
Access Policy Select a policy for Workspace ONE to use to control user authentication and access.
The default access policy is available if you do not have custom access policies.
You can configure these policies in the UEM console.
Open in VMware Browser Require Workspace ONE to open the application in the VMware Browser.
If you use VMware Browser, opening SaaS applications within it adds extra security. This action keeps access within internal resources.
License Approval Required Require approvals before the application installs and activates a license.
n License Pricing - Select the pricing model to buy licenses for the SaaS application.
n License Type - Select the user model for the licenses, named or concurrent users.
n Cost Per License - Enter the price per license.
n Number of Licenses - Enter the number of licenses bought for the SaaS application.
Configure the corresponding Approvals in the Settings section of SaaS applications.
4 Add Client Access Policies for Office 365 clients. A client access policy allows Workspace
ONE Access to manage the Office 365 client UI credentials collected for authentication. Some client examples include VMware Boxer and Microsoft Outlook. Select Add Policy Rule and complete the settings.
If the user's client is Select an available Office 365 client.
And a user's network range is Select a network range previously configured in the network ranges process.
Application Lifecycle Management
VMware, Inc. 49

And the user's device type is Select the allowed device platform for access.
and user belongs to group(s) Select user groups allowed to access content according to the criteria in this policy.
If you select no groups, the policy applies to all users.
And the client's email protocol is Select the allowable protocol for the Office 365 client.
Then perform this action Allow or deny access to Office 365 applications.
5 View the Summary for the SaaS application and move to the assignment process.
What to do next
Assign SaaS applications to users and groups configured in Workspace ONE UEM. See Deploy SaaS Applications to Users and Groups .
Configure Provisioning Adapter for Office 365 Applications
Provisioning provides automatic application user management from a single location. Provisioning adapters allow Web applications to retrieve specific information from the Workspace ONE UEM service as required. If provisioning is enabled for a Web application, when you entitle a user to the application in the Workspace ONE UEM service, the user is provisioned in the Web application. The Workspace ONE UEMservice currently includes provisioning adapters for Microsoft Office 365.The Workspace ONE UEMservice currently includes provisioning adapters for Microsoft Office 365. Complete the following steps to configuring the Provisioning Adapter for Office 365.
Procedure
1 Navigate to Resources > Apps > SaaS and select New.
2 In the Definition tab browse for Office 365. Complete the Definition tab and Select Next. For more information, see Add SaaS Applications in the Workspace ONE UEM Console.
3 Complete the text boxes in the Configuration tab. For more information, see Add SaaS Applications in the Workspace ONE UEM Console.
4 Enable Setup Provisioning. By default, the provisioning setup is disabled. Once you select Setup Provisioning, Provisioning, User Provisioning,༔ andGroup Provisioning tabs added to the left navigation.
5 Add Client Access Policies for Office 365 clients. For information, see Add Office 365 Applications with a Client Access Policy.
Application Lifecycle Management
VMware, Inc. 50

6 In the Provisioning tab, select Enable Provisioning, and enter the following information.
Setting Description
Office 365 Domain Enter the Office 365 domain name. For example, example.com. Users are provisioned under this domain.
Application Client ID Enter the AppPrincipalId obtained when creating the service principal user.
Application Client Secret Enter the password created for the service principal user.
7 By default, Provision With License is disabled. On selecting Provision With License, you can
enter the following information.
Setting Description
SKU ID Enter the SKU information.
Remove License When De-Provisioned
Select the option if you want to remove the license when you deprovision Office 365 application.
8 To verify that the Office 365 tenant can be reached, Select Test Connection.
9 Select Next.
10 In the User Provisioning tab, select the attributes with which to provision users in Office 365.
Make sure that the following required Active Directory attributes are configured to one of the required attribute names in the User Attributes page.
n The Mail Nickname attribute must be unique within the directory and cannot contain any special characters. Map the Mail Nickname attribute to user name. Once mapped, do not change the Mail Nickname.
n The objectGUID attribute is a custom attribute that first must be added to the User Attribute list. The ObjectGUID is mapped to the GUID attribute.
n Select Add Mapped Value, if you want to add an Attribute Name and Value.
Note The UserPrincipalName (UPN) is constructed automatically. You do not see the mapped value. The provisioning adapter appends the Office 365 domain to the mailNickname attribute value (user.userName) to create the UPN. This is appended as, user name +@+ O365_domainname. For example, [email protected]
11 Select Next.
Application Lifecycle Management
VMware, Inc. 51

12 In the Group Provisioning screen, you can complete the Group Provisioning task. When a group is provisioned in Office 365, the group is provisioned as a security group. The members of the group are provisioned as users, if they do not exist in the Office 365 tenant. The group is not entitled to resources when provisioned. If you want to entitle the group to resources, create the group and then entitle resources to that group. Select Add Group and complete the following steps.
a In the Select Group text box, search for the group to be provisioned in Office 365.
b In the Mail Nickname text box, enter a name for this group. The nickname is used as an alias. Special characters are not allowed in the nickname.
c Select Save.
You can deprovision a group in the Office 365 application. The security group is removed from the Office 365 tenant. Users in the group are not deleted. To deprovision a group, select the user group and Select Deprovision .
13 Select Next to view the Summary tab.
14 Select Save to Save the configurations or Save and Assign to deploy Office 365 to users and groups configured from your Active Directory system.
Deploy SaaS Applications to Users and Groups
You can deploy SaaS applications to users and groups configured from your Active Directory system. The system identifies users and groups by a name and a domain. Users and groups are not the same as Workspace ONE UEM console smart groups and you configure them in Workspace ONE Access.
Procedure
1 Navigate to Resources > Apps > SaaS.
2 Select the SaaS application and then choose Assign.
3 Complete the assignment options.
Setting Description
Users / User Groups Enter users and user groups that receive the application assignment.
Users and user groups are enabled to sign in to Workspace ONE.
Deployment Type n User-Activated - Requires users to select applications in the Workspace ONE Catalog and to add them to the Launcher to activate them.
n Automatic - Displays applications in the Launcher of Workspace ONE the next time users log in to the Workspace ONE portal.
4 Save assignment settings.
Application Lifecycle Management
VMware, Inc. 52

Configure your SaaS Application Settings
Settings include features that apply to all SaaS applications in your Workspace ONE environment. Control access with configurations for SAML authentication and with required approvals.
Approvals
Configure SaaS applications to require approval before users can access them. Use this feature when you have SaaS applications that use licenses for access to help manage license activations. When you enable approvals, configure the corresponding, License Approval Required, in the applicable SaaS application record.
n Approval Workflow - Users view the application in their Workspace ONE catalog and request use of the application. Workspace ONE Access sends the approval request message to the organization's configured approval REST endpoint URL. The system reviews the request and sends back an approved or denied message to Workspace ONE Access. When an application is approved, the application status turns from Pending to Added and the application displays in the user's Workspace ONE launcher page.
n Approval Engines - The system offers two approval engines.
n REST API - The REST API approval engine uses an external approval tool that routes through your Webserver REST API to perform the request and approval responses. You enter your REST API URL in the Workspace ONE Access service and configure your REST APIs with the Workspace ONE Access OAuth client credential values and the callout request and response action.
n REST API via Connector - The REST API via the Connector approval engine routes the callback calls through the connector using the Websocket-based communication channel. You configure your REST API endpoint with the callout request and response action.
For information on approvals, see Configure Approvals for your Saas Applications.
SAML Metadata and Self-Signed Certificates or Certificates from CAs
You can use the SAML certificates from the Settings page for authentication systems like mobile single sign-on.
The Workspace ONE Access service automatically creates a self-signed certificate for SAML signing. However, some organizations require certificates from certificate authorities (CAs). To request a certificate from your CA, generate a certificate signing request (CSR) in Settings. You can use either certificate to authenticate users to SaaS applications.
Send the certificate to relying applications to configure authentication between the application and the Workspace ONE system.
For information on retrieving SAML metadata and certificates from the Settings page, see Configure SAML Metadata for Single Sign-On Capability.
Application Lifecycle Management
VMware, Inc. 53

Application Sources
You can add third-party identity providers to authenticate users in Workspace ONE Access. To configure the provider instance, use the identity provider and service provider metadata you copied from the Settings section in the AirWatch Console. For detailed information on how to configure third-party providers, see Configure a Third-Party Identity Provider Instance to Authenticate Users, in Workspace ONE Access.
You can configure your Application Source by selecting the corresponding third-party Identity provider. After the Application source is set up, you can then create the associated applications. For more information, see Adding Third-Party Identity Providers as an Application Source.
Configure Approvals for your Saas Applications
Use approvals for SaaS applications that activate licenses for use. When enabled with the corresponding License Approval Required option, users request access to applicable SaaS applications from the Workspace ONE catalog before installation and license activation.
For information on the corresponding option License Approval Required, see the applicable topic.
n For Office 365 applications, see Add Office 365 Applications with a Client Access Policy.
n For regular SaaS applications, see Add SaaS Applications in the Workspace ONE UEM Console.
Procedure
1 Navigate to Resources > Apps > SaaS and select Settings.
2 Select Approvals.
3 Select Yes to enable the feature.
4 Select an Approval Engine the system uses to request approvals.
5 Enter the callback URI (Uniform Resource Identifier) of the REST resource that listens for the callout request.
6 Enter the Username, if the REST API requires credentials to access.
7 Enter the Password for the user name, if the REST API requires credentials to access.
8 Enter the SSL certificate in PEM (privacy-enhanced electronic mail) format for the PEM-format SSL Certificate option, if the REST resource runs on a server that has a self-signed certificate or a certificate not trusted by a public certificate authority and uses HTTPS.
Configure SAML Metadata for Single Sign-On Capability
Retrieve SAML metadata and certificates from the Settings page for single sign-on capabilities with SaaS applications.
Application Lifecycle Management
VMware, Inc. 54

Prerequisites
If you replace an existing SSL certificate, this action changes the existing SAML metadata.
Important All single sign-on connections that depend on the existing SAML metadata break when the CSR generation creates the SAML metadata.
Note If you do replace an SSL certificate, you must update SaaS applications that you configure for mobile single sign-on with the latest certificate.
Procedure
1 Navigate to Resources > Apps > SaaS and select Settings.
2 Select SAML Metadata > Download SAML Metadata and complete the tasks.
Setting Description
SAML Metadata Copy and save the Identity Provider metadata and the Service Provider metadata.
Select the links and open a browser instance with the XML data.
Configure your third-party identity provider with this information.
Signing Certificate Copy the signing certificate that includes all the code in the text area.
You can also download the certificate to save it as a TXT file.
3 Select Generate CSR and complete the tasks for requesting a digital identity certificate (SSL
certificate) from your certificate authority.
This request identifies your company, domain name, and public key. The third-party certificate authority uses it for issuing the SSL certificate. To update the metadata, upload the signed certificate.
Setting - New Certificate Description
Common Name Enter the fully qualified domain name for the organization's server.
Organization Enter the name of the company that is legally registered.
Department Enter the department in your company that the certificate references.
City Enter the city where the organization is legally located.
State / Province Enter the state or province where the organization legally resides.
Country Enter the legal country of residence for the organization.
Application Lifecycle Management
VMware, Inc. 55

Setting - New Certificate Description
Key Generation Algorithm Select an algorithm used to sign the CSR.
Key Size Select the number of bits used in the key. Select 2048 or larger.
RSA key sizes smaller than 2048 are considered insecure.
Setting - Replace a Certificate Setting
Upload SSL Certificate Upload the SSL certificate received from your third-party certificate authority.
Certificate Signing Request Download the certificate signing request (CSR). Send the CSR to the third-party certificate authority.
Adding Third-Party Identity Providers as an Application Source
Adding an identity provider as an application source streamlines the process of adding individual applications from that provider to the end-user catalog because you can apply configured settings and policies from the third-party application source to all applications managed by the application source.
To begin, entitle the ALL_USERS group to the application source and select an access policy to apply.
Web applications that use the SAML 2.0 authentication profile can be added to the catalog. The application configuration is based on the settings configured in the application source. Only the application name and the target URL are required to be configured.
When you add applications, you can entitle specific users and groups and apply an access policy to control user access to the application. Users can access these applications from their desktops and mobile devices.
The configured settings and policies from the third-party application source can be applied to all applications managed by the application source. Sometimes, third-party identity providers send an authentication request without including which application a user is trying to access. If Workspace ONE Access receives an authentication request that does not include the application information, the backup access policy rules configured in the application source are applied.
The following identity providers can be configured as application sources.
n Okta
n PingFederated server from Ping Identity
n Active Directory Federation Services (ADFS)
Configure Application Source for the Third-Party Identity ProvidersConfigure your Application Source by selecting the third-party identity provider. After the Application Source is set up, you can then create the associated applications and entitle the users.
Application Lifecycle Management
VMware, Inc. 56

Procedure
1 Navigate to Resources > Apps > SaaS and select Settings.
2 Select Application Sources.
3 Select the third-party identity provider. The third-party identity provider's Application Source wizard is displayed.
4 Enter a descriptive name for the application source and click Next.
5 Authentication Type is defaulted to SAML 2.0 and is read-only.
6 Modify the application source Configuration.
Table 1-14. Configuration Settings - URL/XML
Setting Description
Configuration URL/XML is the default option for SaaS applications that are not yet part of the Workspace ONE catalog.
URL/XML Enter the URL if the XML metadata is accessible on the Internet.
Paste the XML in the text box if the XML metadata is not accessible on the Internet, but you have it.
Use manual configuration if you do not have the XML metadata.
Relay State URL Enter a URL where you want SaaS application users to land after a single sign-on procedure in an identity provider-initiated (IDP) scenario.
Table 1-15. Configuration Settings - Manual
Setting Description
Configuration Manual is the default option for SaaS applications added from the catalog.
Single Sign-On URL Enter the Assertion Consumer Service (ACS) URL.
Workspace ONE sends this URL to your service provider for single sign-on.
Recipient URL Enter the URL with the specific value required by your service provider that states the domain in the SAML assertion subject.
If your service provider does not require a specific value for this URL, enter the same URL as the Single Sign-On URL.
Application ID Enter the ID that identifies your service provider tenant to Workspace ONE. Workspace ONE sends the SAML assertion to the ID.
Some service providers use the Single Sign-On URL.
Username Format Select the format required by the service providers for SAML subject format.
Application Lifecycle Management
VMware, Inc. 57

Table 1-15. Configuration Settings - Manual (continued)
Setting Description
Username Value Enter the Name ID Value that Workspace ONE sends in the SAML assertion's subject statement.
This value is a default profile field value for a username at the application service provider.
Relay State URL Enter a URL where you want SaaS application users to land after a single sign-on procedure in an identity provider-initiated (IDP) scenario.
7 Modify the Advanced Properties.
Setting Description
Sign Response Enter the URL to direct users to the SaaS application on the Internet.
Sign Assertion Enter the Assertion Consumer Service (ACS) URL.
Workspace ONE sends this URL to your service provider for single sign-on.
Encrypt Assertion Enter the URL with the specific value required by your service provider that states the domain in the SAML assertion subject.
If your service provider does not require a specific value for this URL, enter the same URL as the Single Sign-On URL.
Include Assertion Signature Enter the ID that identifies your service provider tenant to Workspace ONE. Workspace ONE sends the SAML assertion to the ID.
Some service providers use the Single Sign-On URL.
Signature Algorithm Select SHA256 with RSA as the secure encrypted hash algorithm.
Digest Algorithm Select SHA256.
Assertion Time Enter the SAML assertion time in seconds.
Request Signature If you want the service provider to sign the request it sends to Workspace ONE, enter the public signing certificate.
Encryption Certificate Enter the public encryption certificate if you want the SAML request from the application service provider to Workspace ONE to be signed.
Application Login URL Enter the URL for your service provider's login page. This option triggers the service provider to initiate a login to Workspace ONE. Some service providers require authentication to start from their login page.
Proxy Count Enter the allowable proxy layers between the service provider and an authenticating identity provider.
API Access Allow API access to this application.
8 Configure Custom Attribute Mapping.If your service provider allows custom attributes other
than ones for single sign-on, add them.
Application Lifecycle Management
VMware, Inc. 58

9 Select Open in VMware Browserif you want to open the application in the VMware Browser. However, it requires Workspace ONE to open the application in the VMware Browser. If you use VMware Browser, opening SaaS applications within it adds extra security. This action keeps access within internal resources.
10 Click Next.
11 To secure signing in to application resources, select the Access policies. Click Next to view the Summary page.
12 Click Save.
If you select Save and Assign while configuring the application source, you set the entitlements for the application source to All Users. However, you can change the default settings and manage the user entitlements and add users or user groups.
What to do next
1 After the identity provider is configured as an application source, you can create the associated applications for each of the third-party identity providers. Once you complete the options on the Definition tab, you can select OKTA from the Authentication Type drop-down menu in the Configuration tab.
2 You can set the entitlements for the application source to All Users or add Users / User Groups. By default, if you select Save and Assign while configuring the application source, you set the entitlements for the application source to All Users.
SSO Between Workspace ONE UEM and Workspace ONE Access for SaaS Apps and Access Policies
The Workspace ONE UEM console and the Workspace ONE Access use an authorization code work flow that allows access to the Workspace ONE Access console through the Workspace ONE UEM console and that allows admins to work on SaaS application configurations. This flow is specific to SaaS applications and access policies in Workspace ONE UEM. Additions and edits made in Workspace ONE UEM are reflected in Workspace ONE UEM.
Register the OAuth Client During Setup
When you set up Workspace ONE Access in the Workspace ONE UEM console, you register the OAuth client as part of the setup wizard. The OAuth client registration is a prerequisite for this SSO feature to work.
Workflow
Workspace ONE Access and Workspace ONE UEM work in the back-end to authenticate the Workspace ONE UEM admin to Workspace ONE Access. The Workspace ONE Access console passes an ID token to Workspace ONE UEM. This token contains information about the admin and the authentication so that the admin can access both consoles. The two consoles follow the depicted process.
Application Lifecycle Management
VMware, Inc. 59

Deploy Virtual Applications on your Devices
In addition to Web applications, you can integrate Horizon desktops and applications, Horizon Cloud desktops and applications, Citrix published applications and desktops, and ThinApp packaged applications with Workspace ONE UEM console. These resources are called Virtual Apps in the Workspace ONE UEM console interface and are managed through the Virtual Apps Collections feature.
You can create a single virtual apps collection or multiple collections for any type of resource except ThinApp packages for which you can only create a single collection. For example, to integrate a deployment of 50 Citrix XenApp farms, you can set up 10 virtual apps collections in Workspace ONE UEM console, with five farms in each collection. This allows for easier management of the configuration and faster sync as each collection is synced separately. You can also use different connectors for each collection to distribute the sync load.
The Virtual Apps Collections page, accessed by navigating to Resources > Apps > Virtual Apps > Virtual Apps Collections in the Workspace ONE UEM console, provides a central location for managing all your resources integrations. You can create and edit collections, monitor the sync status of all collections, view alerts, and sync manually from this page.
Note Integration with ThinApp packaged applications is only supported with the Linux Workspace ONE UEM connector. It is not supported with the Windows connector.
Benefits of Using Virtual Apps Collections
The virtual apps collections feature provides the following benefits:
n A central location from which to manage all resource integrations
n Manage all types of resources
n Manage the configuration and sync settings for each collection
n Monitor the sync status of all collections
Application Lifecycle Management
VMware, Inc. 60

n Ability to sync smaller sets of data by setting up multiple collections for a large resource integration. For example, you can create separate collections for each Horizon pod or each XenApp farm.
n Ability to set up separate collections for different domains. Multiple domains do not need a trust relationship if you use separate collections for each domain.
Requirements for Virtual Apps Collections
The virtual apps collection feature has the following requirements:
n All instances of the Workspace ONE UEMservice must be version 3.1 or later.
n All connectors used to sync resources must be version 2017.12.1.0 or later.
Workspace ONE UEM configuration requirements :
n Configured directory integration settings between Workspace ONE UEM instance and Workspace ONE UEM instance.
n A directory administrator exists in Workspace ONE UEM instance and Workspace ONE UEM instance.
Role requirements:
n The Super Admin role is required to access the Virtual Apps Collections page initially.
n In a new installation, when you select the Resources > Apps > Virtual Apps > Virtual Apps Collections for the first time, an information page appears and you click Get Started to display the Virtual Apps Collections page. This initial getting started flow requires a Super Admin role.
n For installations that are upgraded from an earlier release, the Super Admin role is required to migrate existing resource configurations to virtual apps collections.
n For installations that are upgraded from an earlier release but do not have any resources configured, the Super Admin role is required to access the Virtual Apps Collections page initially. This scenario is similar to the new installation scenario.
n Subsequently, you can manage virtual apps collections with any role that can perform the following actions in the Catalog service:
n Manage Desktop Apps (to create, edit, or delete Horizon, Horizon Cloud, and Citrix-published virtual apps collections)
n Manage ThinApps (to create, edit, or delete ThinApps collections)
n The Super Admin role is required to save the Network Ranges page for Horizon and Citrix collections. The Network Ranges page is used to specify Client Access FQDNs to direct user requests to the appropriate servers.
n OG should be of type Customer.
Application Lifecycle Management
VMware, Inc. 61

Migrating Existing Configurations to Virtual Apps Collections
You can get started with virtual apps collections directly or follow a migration path, depending on your installation scenario. In new installations, you can create new virtual apps collections for Horizon, Horizon Cloud, Citrix, or ThinApp resources directly. If you upgrade to Workspace ONE UEM 1903 and all your connectors are version 2017.12.1.0 or later, you must migrate any existing configurations that were still being managed through the Manage Desktop Applications user interface to virtual apps collections.
n In new installations, select the Resources > Apps > Virtual Apps > Virtual Apps Collections tab. Review the information on the page and click Get Started. Select the type of resource you want to integrate and follow the wizard to create a new virtual apps collection.
n If you are upgrading to Workspace ONE UEM 1903 and all your connectors are version 2017.12.1.0 or later, select the Resources > Apps > Virtual Apps > Virtual Apps Collections tab. Review the information on the page and click Get Started to use the Migration wizard. See Using the Migration Wizard to migrate Virtual Apps Collections.
After you migrate the existing configurations, the new Virtual Apps Collections page is enabled, allowing you to view and edit the migrated configurations and create new ones. To access the page at any time, select the Resources > Apps > Virtual Apps > Virtual Apps Collections tab.
n If you are upgrading from an earlier release and you have at least one connector, standalone or embedded, that is older than version 2017.12.1.0, you cannot create new virtual apps collections. Upgrade all connectors to 2017.12.1.0 or later, then use the Migration wizard to migrate your existing configurations to virtual apps collections.
Note n To create new virtual apps collections or to migrate existing configurations to virtual apps
collections, all instances of the Workspace ONE UEM service must be version 3.1 or later and all connectors must be version 2017.12.1.0 or later.
n The Super Admin role is required to access the Virtual Apps Collections page initially and to migrate existing resources.
Using the Migration Wizard to migrate Virtual Apps Collections
Use the Migration wizard to migrate existing resource configurations from the Manage Desktop Applications user interface available in previous releases to virtual apps collections.
Important You must migrate all existing resource configurations at the same time. For example, if you have Horizon Cloud and Citrix resources configured, select both in the Migration wizard. The Migration wizard is intended to be used only once to migrate all the resources at the same time. After it is run once, it will no longer be available.
Note In a hosted environment, the migration process might take some time.
Application Lifecycle Management
VMware, Inc. 62

Prerequisites
n The Super Admin role is required for initial access to the Virtual Apps Collections page and for performing the migration. See Deploy Virtual Applications on your Devices for more information.
Procedure
1 In the Workspace ONE UEM console, navigate to Resources > Apps > Virtual Apps > Virtual Apps Collections New.
2 Review the information and click Get Started.
The Migration wizard appears and displays all existing resource configurations. Note that the Migration wizard appears only if your old installation had resources configured.
3 In the Migration wizard, for each resource type, select the connector worker that was used for the configuration in the old installation.
The drop-down menu for each resource type lists only the connectors that had that resource configured. If the resource was configured on multiple connectors for high availability, all the connectors appear in the list. The Syncing Automatically or Syncing Manually label indicates whether a sync schedule was set for the resource on that connector or whether it was set to manual sync. Select the connector that has the Syncing Automatically label. This is also the default selection in each list.
Caution Ensure that you make a selection for all the existing configurations. The Migration wizard can be used only once to migrate all the resources at the same time. After it is run once, it will no longer be available.
4 Click Migrate.
In a hosted environment, the migration process might take some time.
Results
The existing resource configurations are migrated. A virtual apps collection is created for each type of configuration. These collections are displayed in the Virtual Apps Collections page that appears after migration is complete. To view or edit a collection, click its name.
To access the Virtual Apps Collections page at any time, select the Catalog > Virtual Apps Collections tab.
For troubleshooting information on virtual apps collections, view both the connector log file, connector.log, and the service log file, horizon.log. On Linux virtual appliances, the log files are in the /opt/vmware/horizon/workspace/logs directory. On Windows servers, the log files are in the install_dir\IDMConnector_or_VMwareIdentityManager\opt\vmware\horizon\workspace\logs directory.
Application Lifecycle Management
VMware, Inc. 63

What to do next
n Only one connector, the one you selected in the Migration wizard, is added to each new virtual apps collection. If you had set up a connector cluster for high availability, edit the collections and add the other connectors.
n A single virtual apps collection is created for each migrated configuration. For large integrations, with many servers and apps, consider splitting the collection into multiple collections for easier management and faster sync. The virtual apps collection feature allows you to create multiple collections for each type of integration except ThinApp integrations.
Creating Virtual Apps Collections
You can create one or more virtual apps collections for each type of integration such as Horizon Cloud or Citrix published resources.
Prerequisites
n All instances of the Workspace ONE UEMservice must be version 3.1 or later.
n All connectors used for resources sync must be version 2017.12.1.0 or later.
n The following administrator roles are required:
n To get started with virtual apps collections, use the Super Admin role.
n To create, edit, or delete Horizon, Horizon Cloud, and Citrix-published virtual apps collections, use any role that can perform the Manage Desktop Apps action in the Catalog service.
n To create, edit, or delete ThinApps collections, use any role that can perform the Manage ThinApps action in the Catalog service.
n To edit and save the Network Ranges page for Horizon and Citrix-published virtual apps collections, use the Super Admin role.
n Integration with ThinApp packaged applications is only supported with the Linux Workspace ONE UEM connector. It is not supported with the Windows connector.
Procedure
1 In the Workspace ONE UEM console, navigate to Resources > Apps > Virtual Apps > Virtual Apps Collections New.
2 Select the Source Type. You can select the type of resource to integrate.You can select Horizon, Horizon Cloud, Citrix published applications, or ThinApp packages as source types.
Note Integration with ThinApp packaged applications is only supported with the Linux Workspace ONE UEM connector. It is not supported with the Windows connector.
3 Follow the New Collection wizard to create the collection.
The configuration information for each type of integration is different.
Application Lifecycle Management
VMware, Inc. 64

Some fields, such as the following, appear for all source types.
Option Description
Connector Select the connector that you want to use to sync this collection. To select the connector, select the directory that is associated with it. If you have set up a cluster of connectors, all the connector instances appear in the Host list and you can arrange them in failover order for this collection. To rearrange the list, click and drag the rows to the desired position.
Important After you create the collection, you cannot select a different connector for the collection.
Sync Frequency Select when and how frequently you want to sync the resources in the collection. The sync frequency can range from hourly to weekly. If you do not want to set up an automatic sync schedule, select Manual.
Activation Policy Select how you want to make resources in this collection available to users in the Workspace ONE portal and app. If you intend to set up an approval flow, select User-Activated, otherwise select Automatic.
With both the User-Activated and Automatic options, the resources are added to the Catalog page. Users can use the resources from the Catalog page or move them to the Bookmarks page. However, to set up an approval flow for any of the apps, you must select User Activated for that app.
The activation policy applies to all user entitlements for all the resources in the collection. You can modify the activation policy for sindividual users or groups per resource, from the user or group page in the Users & Groups tab.
What to do next
After you create the collection, you can view and edit the collection from the Virtual Apps Collections page.
The resources in the new collection are not synced yet. If you set a sync schedule for the collection, the resources are synced at the next scheduled time. To sync the resources manually, select the collection in the Virtual Apps Collections page and click Sync.
Editing Virtual Apps Collections
You can edit all the virtual apps collections, for all types of integrations, from the Virtual Apps Collections page in the Workspace ONE UEM console.
Prerequisites
n The following administrator roles are required:
n To create, edit, or delete Horizon, Horizon Cloud, and Citrix-published virtual apps collections, use any role that can perform the Manage Desktop Apps action in the Catalog service.
n To create, edit, or delete ThinApps collections, use any role that can perform the Manage ThinApps action in the Catalog service.
Application Lifecycle Management
VMware, Inc. 65

Procedure
1 In the Workspace ONE UEM console, navigate to Resources > Apps > Virtual Apps > Virtual Apps Collections tab.
2 Select the collection to edit and click Edit.
3 In the Edit Virtual Apps Collection wizard, edit the collection and save your changes.
You can change the following settings:
n The name of the collection
n The source server or path and related settings
n Sync settings such as the sync frequency or the time of the scheduled sync
n Other settings, as applicable to the type of integration
You cannot change the directory after a collection is created.
Note In a Horizon virtual apps collection, you cannot modify the FQDN of a Horizon pod that was previously added. Remove the pod from the collection and add it again.
What to do next
As a best practice, sync the collection after editing it. Go to Resources > Apps > Virtual Apps > Virtual Apps Collections page, select the collection, and click Sync.
Syncing Virtual Apps Collections
You can sync a virtual apps collection at any time from the Virtual Apps Collections page, regardless of whether you selected an automatic or manual sync schedule for the collection. Syncing a collection propagates resources and entitlements from the source server to Workspace ONE UEM.
Procedure
1 In the Workspace ONE UEM console, navigate to Resources > Apps > Virtual Apps > Virtual Apps Collections tab.
2 Select the virtual apps collection to sync, and click Sync.
Workspace ONE UEM compares resources and assignments between the source and the Workspace ONE UEM catalog and displays the Calculating Sync Actions dialog box.
If the resources and assignments match, the following message appears All resources are up to date. Sync is not needed.
If there are changes in the source that need to be propagated to Workspace ONE UEM, the Calculating Sync Actions dialog box displays the number of applications, desktops, and user assignments that require syncing.
Application Lifecycle Management
VMware, Inc. 66

3 Click Save in the Calculating Sync Actions dialog box.
The sync process starts and might take some time to complete, depending on the number of resources and assignments that require syncing. When the sync is completed, the Sync Status in the Virtual Apps Collections page changes from Started to Sync Completed.
Monitoring your Virtual Apps Collections
You can monitor the sync status of all your resource integrations from the Virtual Apps Collections page. For each virtual apps collection, you can view the time the resources were last synced, whether the sync was successful or not, which resources and assignments were synced, and whether any alerts occurred during the sync.
Procedure
1 In the Workspace ONE UEM console, navigate to Resources > Apps > Virtual Apps > Virtual Apps Collections tab.
All collections, for all types of resource integrations, appear on the page.
2 View the information for each collection.
To view See
The sync schedule that is set for the collection
The Sync Frequency column.
If you did not set an automatic sync schedule, the column displays Manual. With a Manual setting, you must sync the virtual apps collection manually each time you want to propagate any changes in resources or entitlements from the source servers to Workspace ONE UEM.
The time of the last sync attempt
The Last Sync Attempt column.
Application Lifecycle Management
VMware, Inc. 67

To view See
The status of the last sync
The Sync Status column displays one of the following states:
n Not yet synced
The virtual apps collection has never been synced.
n Dry Run Completed
When you click Sync to sync a virtual apps collection manually, before it performs a sync, Workspace ONE UEM calculates the number of applications, desktops, and assignments that require syncing and displays the results in the Calculating Sync Actions dialog box. At this point, the status is Dry Run Completed. The sync task is started after you click Save.
n Started
The sync process has started.
n Failed to start sync
The sync process cannot start because a previous sync is in progress.
n Sync Completed
The sync process is complete.
n Failed to complete sync
The sync process was not completed. For example, if a network issue prevented the connector from reaching the server from which to sync resources, sync is not completed.
n Not all resources and entitlements were synced
Some resources and entitlements were not synced because the sync process was not completed.
Desktops, applications, and entitlements that were added or deleted in the last sync
1 Click More in the Sync Status column.
2 Click the information icon.
The Sync Action Summary dialog box lists the number of applications, desktops, and assignments that were added, deleted, or updated in the last sync.
3 To view the names of the applications, desktops, or assignments, click the links.
Alerts 1 Click More in the Sync Status column.
2 Click the alert icon.
The Sync Alerts dialog box displays alerts that occurred during sync. For example, if there are assignments for a user that does not exist inWorkspace ONE UEM, an alert appears.
Note Th Sync summary history is visible only if all the connectors are upgraded to the latest.
Note Alerts are not separated by collection or by sync run. All alerts appear in the list, including directory sync alerts.
Add Assignments and Exclusions to your Applications
Adding assignments and exclusions lets you schedule multiple deployment scenarios for a single application. You can configure deployments for applications for a specific time and let the Workspace ONE UEM console carry out the deployments without further interaction. You can
Application Lifecycle Management
VMware, Inc. 68

add a single assignment or multiple assignments to control your application deployment and prioritize the importance of the assignment by moving its place in the list up for most important or down for least important. Also, you can also exclude groups from receiving the assignment.
The flexible deployment feature resides in the Assign sections of the application area and offers advantages to the assigning process. You can also exclude groups from receiving the assignment from the Exclusions tab.
n Assign multiple deployments simultaneously.
n Order assignment so that the right distribution criteria and app policies get applied to your devices.
n Customize distribution and app policies for one or more smart groups.
Procedure
1 Navigate to Resources > Apps > Native > Internal or Public.
2 Upload an application and select Save & Assign or select the application and select Assign from the actions menu.
Application Lifecycle Management
VMware, Inc. 69

3 On the Assignments tab, select Add Assignment and complete the following options.
a In the Distribution tab, enter the following information:
Platform-specific configurations are listed separately.
Setting Description
Name Enter the assignment name.
Description Enter the assignment description.
Assignment Groups Enter a smart group name to select the groups of devices to receive the assignment.
Deployment Begins On Deployment Begins On is available only for internal applications.Set a day of the month and a time of day for the deployment to start.
For successful deployment, consider traffic patterns of your network before you set a beginning date with bandwidth.
App Delivery Method n On Demand – Deploys content to a catalog or other deployment agent and lets the device user decide if and when to install the content.
This option is the best choice for content that is not critical to the organization. Allowing users to download the content when they want helps conserve the bandwidth and limits unnecessary traffic.
n Automatic – Deploys content to a catalog or other deployment Hub on a device upon enrollment. After the device enrolls, the system prompts users to install the content on their devices.
This option is the best choice for content that is critical to your organization and its mobile users.
Table 1-16. Platform-specific Setting
Platform Setting Description
macOS and Windows Display in App Catalog Select Show or Hide to display an internal or public application in the catalog.
Note The Show or Hide option is applicable only to the Workspace ONE Catalog and not legacy VMware AirWatch Catalog.
Use this feature to hide applications in the app catalog you do not want users to access.
Windows Application Transforms This option is visible when your app has transform files associated. Select the transform file that must be used on the devices selected in the Distribution section.
Application Lifecycle Management
VMware, Inc. 70

Table 1-16. Platform-specific Setting (continued)
Platform Setting Description
If the transform file selection is changed after the app is installed, the update does not get applied on the devices. Only the newly added devices which do not have the app installed receives the updated transform.
b In the Restrictions tab, enter the following information:
Platform Setting Description
Android and iOS EMM Managed Access Enable adaptive management to set Workspace ONE UEM to manage the device so that the device can access the application.
Workspace ONE controls this feature and not AirWatch Catalog.
Only the devices that are enrolled in EMM are allowed to install the app and receive app policies when you enable this setting.
The setting only impacts Workspace ONE Intelligent Hub users not the legacy AirWatch Catalog users.
iOS Remove on Unenroll Set the removal of the application from a device when the device unenrolls from Workspace ONE UEM.
If you choose to enable this option, supervised devices are restricted from the silent app installation.
If you choose to disable this option, provisioning profiles are not pushed with the installed application. That is, if the provisioning profile is updated, the new provisioning profile is not automatically deployed to devices. In such cases, a new version of the application with the new provisioning profile is required.
iOS Prevent Application Backup Prevent backing up the application data to iCloud.
Application Lifecycle Management
VMware, Inc. 71

Platform Setting Description
iOS Prevent Removal If you enable this setting, the user is prevented from uninstalling the app. This is supported in iOS 14 and later.
iOS and Windows Make App MDM Managed if User Installed
Assume management of applications previously installed by users on their iOS devices (supervised and unsupervised) and Windows Desktop. MDM management occurs automatically regardless of the application delivery method and requires privacy settings to allow the collection of personal applications. For unsupervised iOS devices, the apps get converted to MDM managed only upon the user’s approval.
Enable this feature so that users do not have to delete the application version installed on the device. Workspace ONE UEM manages the application without having to install the application catalog version on the device.
Application Lifecycle Management
VMware, Inc. 72

c In the Tunnel tab, enter the following information:
Platform Setting Description
Android Android Select the Per-App VPN Profile you like to use for the application and configure a VPN at the application level.
Android Android Legacy Select the Per-App VPN Profile you like to use for the application and configure a VPN at the application level.
iOS Per-App VPN Profile Select the Per-App VPN Profile you like to use for the application.
iOS Other Attributes App attributes provide device-specific details for apps to use. For example, when you want to set a list of domains that are associated to a distinct organization.
d In the Application Configuration tab, enter the following information:
Setting Description
Android Send application configurations to devices.
iOS Upload XML (Apple iOS) – Select this option to upload an XML file for your iOS applications that automatically populates the key-value pairs. Get the configurations supported by an application from the developer in XML format.
Note You might see additional configuration tabs while configuring productivity apps. For example, if you are configuring a Workspace ONE Notebook application, Account Settings and App policies are displayed. For more information, go to the productivity app documentation.
4 Select Create.
5 Select Add Assignment to add new app assignments for your application.
6 Configure flexible deployment settings for your application by editing the schedules and priority for your deployments. Options that are displayed on this window are platform-specific.
Setting Description
Copy From the ellipses-vertical, you can click copy if you choose to duplicate the assignment configurations.
Delete From the ellipses-vertical, you can delete to remove the selected assignment from the application deployment.
Application Lifecycle Management
VMware, Inc. 73

Setting Description
Priority You can modify the priority of the assignment you configured from the drop-down menu while placing the selected assignment in the list of assignments. Priority 0 is the most important assignment and takes precedence over all other deployments. Your devices receive all the restrictions distribution policies and the app configuration policies from the assignment group which has the highest priority.
If a device belongs to more than one smart group and you assign these smart groups to an application with several flexible deployments, the device receives the scheduled flexible deployment with the most immediate Priority. As you assign smart groups to flexible deployments, remember that a single device can belong to more than one smart group. In turn, one device can be assigned to more than one flexible deployment for the same application.
For example, if Device 01 belongs to Smart Group HR and Smart Group Training. You configure and assign two flexible deployments for application X, which include both Smart Groups. Device 01 now has two assignments for application X.
n Priority 0 = Smart Group HR, to deploy in 10 days with On Demand.
n Priority 1 = Smart Group Training, to deploy now with Auto.
Device 01 receives the priority 0 assignment and gets the application in 10 days because of the assignments priority rating. Device 01 does not receive the priority 1 assignment.
Assignment Name
View the assignment name.
Description View the assignment description.
Smart Groups View the assigned smart group.
App Delivery Method
View how the application pushes to devices. Auto pushes immediately through the AirWatch Catalog with no user interaction. On Demand pushes to devices when the user initiates an installation from a catalog.
EMM Managed Access
View whether the application has adaptive management enabled.
When you enable this setting, the end-user is allowed to access the applications using Workspace ONE SDK only when it is EMM managed. To avoid any disruption to the service, ensure to take over management if the 'user installed' flag is enabled.
7 Select the Exclusions tab and enter smart groups, organization groups, and user groups to exclude from receiving this application.
n The system applies exclusions from application assignments at the application level.
n Consider the organization group (OG) hierarchy when adding exclusions. Exclusions at a parent OG do not apply to the devices at the child OG. Exclusions at a child OG do not apply to the devices at the parent OG. Add exclusions at the desired OG.
8 Select Save & Publish.
Flexible Batch Deployment Settings for your Internal Application
You can control the frequency at which Workspace ONE UEM checks for new flexible deployment assignments, the frequency at which Workspace ONE UEM releases batches of applications, size of batches of applications that Workspace ONE UEM compiles and deploys to devices, and bypass the batching process for internal applications.
Application Lifecycle Management
VMware, Inc. 74

Control the Frequency of your Flexible Deployment Checks
Control the frequency at which Workspace ONE UEM checks for new flexible deployment assignments.
Make edits to batching using scheduler tasks and performance tuning as a System Admin.
Procedure
1 Navigate to Groups & Settings > All Settings > Admin > Scheduler.
2 Find Scheduled Application Publish and select edit.
3 Complete the options in the Recurrence Type section and save your settings.
Control the Frequency of Flexible Batch Deployment
You can control the frequency at which Workspace ONE UEM releases batches of applications.
Procedure
1 Navigate to Groups & Settings > All Settings > Admin > Scheduler.
2 Find Scheduled Application Batch Release and select edit.
3 Complete the options in the Recurrence Type section and save your settings.
Control the Batch Size For your Flexible Deployment
You can control the size of batches of applications that Workspace ONE UEM compiles and deploys to devices.
Make edits to batching using scheduler tasks and performance tuning as a System Admin.
Procedure
1 Navigate to Groups & Settings > All Settings > Installation > Performance Tuning.
2 Edit Batch Size for Internal Application Deployment.
Bypass the Batching for your Flexible Deployment
You can bypass the batching process and release all installation commands for applications.
Make edits to batching using scheduler tasks and performance tuning as a System Admin.
Procedure
1 Navigate to Resources > Applications > Native > Internal, and select the application.
2 Select from the actions menu More > Manage > Bypass Batching.
Application Lifecycle Management
VMware, Inc. 75

Tracking and Monitoring your Application Deployment
The App and Profile Monitor provides a quick method for tracking the recent deployment of apps and profiles to your devices. The monitor displays historical data on the deployment process and the install status of the app or profile on devices.
The App and Profile Monitor tracks the status of app and profile deployments to your end-user devices. The monitor only tracks apps and profiles deployed in the past 15 days. This data allows you to see the status of your deployments and diagnose any issues.
When you search for an app or profile, a card containing the deployment data is added to the App and Profile Monitor view. You can only display five cards at a time. These cards remain added until you log out. Any cards must be added again when you log in again.
The Historical section only shows the past seven days of data. It shows the number of devices reporting the Done status for deployment. The Current Deployment section shows the device deployment status.
If you see an Incomplete status, select the number next to the status to see a Device List View of all devices reporting the status. This feature lets you examine devices with issues so you can troubleshoot your deployment.
The App and Profile Monitor only tracks deployments started after upgrading to Workspace ONE ™ UEM v9.2.1+. If you deployed the app or profile before upgrading, the monitor does not track any data on the deployment.
View your Application Deployment Status in the App and Profile Monitor
Track a deployment of an application or profile to end-user devices with the App and Profile Monitor. This monitor provides at-a-glance information on the status of your deployments.
Procedure
1 Navigate to Monitor > App and Profile Monitor.
2 In the search field, enter the name of the app or profile. You must select the Enter key on your keyboard to start the search.
3 Select the app or profile from the drop-down menu and select Add.
Results
The app or profile data displays on a card. You can only have five cards added at one time.
What to do next
The App and Profile Monitor displays the current deployment status for devices during a deployment. The status combines different app and profile installation statuses into Done, Pending, or Incomplete.
Application Lifecycle Management
VMware, Inc. 76

Table 1-17. Descriptions of Deployment Statuses in the App and Profile Monitor
Status Description
Done Devices report the Done status when the app or profile installs successfully.
Pending Devices report the Pending Status when an app or profile reports the following statuses.
Profiles
n Pending Install.
n Pending Removal.
n Unconfirmed Removal.
n Confirmed Removal.
Apps
n Needs Redemption.
n Redeeming.
n Prompting.
n Installing.
n MDM Removal.
n MDM Removed.
n Unknown.
n Install Command Ready for Device.
n Awaiting Install on Device.
n Prompting for Login.
n Updating.
n Pending Release.
n Prompting for Management.
n Install Command Dispatched.
n Download in Progress.
n Command Acknowledged.
Incomplete Device reports the Incomplete Status when an app or profile reports the following statuses.
Profiles
n Pending Information.
Apps
n User Removed.
n Install Rejected.
n Install Failed.
n License Not Available.
n Rejected.
n Management Rejected.
n Download Failed.
n Criteria Missing.
n Command Failed.
If you see an Incomplete status, select the number next to the status to see a Device List View of all devices reporting the status. This feature lets you examine devices with issues so you can troubleshoot your deployment.
Application Lifecycle Management
VMware, Inc. 77

Monitor your Application Deployment Progress
With the VMware Workspace ONE UEM console, you can monitor the application deployment progress and track the true state of the application as reported by the device and also as monitor the actions taken by the Workspace ONE UEMconsole.
Application Status Tracking Workflow
Workspace ONE UEM displays information on the Last Action Taken by the system and the Installation Status of the applications on each of your end user’s devices that helps you determine the deployment process.
The following workflow indicates the application installation status:
Application Lifecycle Management
VMware, Inc. 78

Application Lifecycle Management
VMware, Inc. 79

The following workflow indicates the application removal status:
Monitor Application Deployment Progress From the Device Details Page
The application deployment information in the Device Details page provides information to the administrators about the applications that they want to deploy to their end-user devices through Workspace ONE UEM console. The deployment progress provides information about the apps that are entitled to a particular user's device and user's personal apps (depending on the privacy policy). The information can be useful for troubleshooting the application status on the individual device.
Complete the following steps to track the application deployment progress from the Device Details page.
Procedure
1 Navigate to Devices > List View > Apps.
The application list view provides you with a summary of application versions that are entitled to a device and the on-going installation details if any. To get additional details about a particular application entitlement for a device you can choose to click on the application name.
2 Search for and select the desired application.
The application name links you to the App Details window that captures all the information about an application such as the metadata, assignment information, installation sample information as reported by the device and SDK app compliance information wherever applicable.
Administrators can hover-over the application status icon or use the application link to track all the actions that are taken by the Workspace ONE UEM console on a specific application.
Application Lifecycle Management
VMware, Inc. 80

When the application installation is in progress, depending on the platform, devices report states of the installation progress that are displayed in the Installation Status column.
Monitor your Individual Application Version
You can track individual application versions from the Summary and Devices tabs of the the Details View to audit application deployments and perform management functions. For all the internal Applications, you can view a summary of a particular application version deployment progress and take actions on the subset of devices. To improve accuracy, Workspace ONE UEM provides different dimensions to the information and allow bulk actions. Public Applications summary metrics for the store applications that are deployed to your end-user devices and the devices list associated with a particular VPP application can be used for reporting and taking bulk actions.
Complete the following steps to track the deployment of individual application versions:
Procedure
1 Navigate to Resources > Apps.
2 Select the Application Type.
3 Search for and select the desired application.
4 Select the Summary tab and review the application information.
Analytic Data Snapshot
Filter by Smart Group
You can use the filed to view the summary of the devices that belong to a particular smart group.
For example, if an application is deployed to all your end-user devices and you like to get an understanding of how the deployment is progressing for your 'APAC' region, you can select APAC Smart Group from the Filter by Smart Group drop-down.
Assignment and Install Details
The view provides a clear picture of all the devices that have the assignment for the particular version. Installed – Lists the number of devices that have installed the application.
Not Installed – Lists the number of devices that have not installed the application.
Deployment Progress
Use the table to review if Workspace ONE UEM has released the installation of the application, the Push Mode used to deliver the application to devices, and the assigned smart groups.
Assigned To – Lists the smart groups assigned to the application's Flexible Deployment.
Status – Reports Workspace ONE UEM's release of the installation command to devices.
Deployment – Displays the application's Push Mode, Auto, or On Demand.
Installs without assignments
For the ease of access and to drive actions, displays all the devices that have a particular version of an application installed but do not have a valid assignment from Workspace ONE UEMconsole. Can list the devices that were previously assigned to this version of the application or the ones that side-loaded the application.
Application Lifecycle Management
VMware, Inc. 81

Analytic Data Snapshot
Last Action Details
Displays the actions that were last taken by Workspace ONE UEMconsole on the particular version.
Peer Distribution Details
Displays the number of devices that have downloaded the application using peer distribution, the amount of data downloaded, and the source of the downloaded data.
You can get access to the following information in the Peer Distribution Details section:
n Total number of devices that have the application installed.
n Total number of devices that have the Peer Distribution Profile installed and the percentage against the total number of devices.
n Pie chart of devices with Peer Distribution enabled displaying the percentage of devices that used peers to download the application against the percentage of devices that did not use peers.
n Total bytes that are saved by using Peer Distribution.
n Percentage showing the total bytes that are saved by downloading content from peers against total bytes that is downloaded with Peer Distribution enabled from either the server or the peers.
n Total bytes downloaded by all devices from either the CDN or Device Services server.
n Total bytes downloaded by all devices from their peers.
5 Select the Devices tab of the particular application version for reporting and taking bulk actions.
Analytic Data Snapshot
App Sample Last Seen
Indicates when the device last reported the application information.
App Status Indicates if the particular version of the application is installed or not-installed on the end-user devices.
Assigned Configuration
Links you to the Assigned configuration that your devices would receive based on the priority that is set.
Assignment Status Indicates whether a particular device has a valid assignment from Workspace ONE UEM console or if it has been explicitly excluded from the assignment.
Last Action Taken For scenarios where the actions are not successful, it is important for you to know what actions were last taken by the Workspace ONE UEM console on the particular version to narrow down the failure that occurred on the devices. You can point to the action to see the time when the action was taken.
Note
All the actions taken by the Workspace ONE UEM console on a specific version of the application for a device can be found under this column.
Installation Status Displays information about the latest installation event reported by the devices.
Device Gives more information about the device.
Application Lifecycle Management
VMware, Inc. 82

Analytic Data Snapshot
User Gives more information about the user.
Peer Distribution Displays one of the Peer Distribution Status:
n On/Utilized: Displays the list of devices that have the Peer Distribution Profile installed and have used peers in obtaining the application.
n On/Not Utilized: Displays the list of devices that have the Peer Distribution Profile installed and did not use peers in obtaining the application.
n Off: Displays the list of devices that have the Peer Distribution Profile installed, but is turned off.
When you point to the Peer Distribution Status, you can get the following details:
n Download source that indicates the Origin Source (CDN/Device Services) of the application.
n Cache Enabled (True/False) that indicates the BranchCache service status on the device.
n Current Client Mode (Disabled/Distributed/Hosted/Local) that indicates the Peer Distribution Mode that is set in the profile.
n Hosted Cache Server List (hosted server names) that indicates the list of hosted servers set in the profile when the Current Client Mode is 'Hosted'.
n Cache Bytes indicates the bytes that are downloaded from the peers or the hosted server.
n Server Bytes indicates the bytes that are downloaded from the CDN/Directory Services server.
6 Additionally, from the Devices tab you can use the following management functions.
Note You can filter the devices by certain criteria and take actions on all the filtered devices.
Setting Description
Send Message Send a notification to the selected device concerning the application.
Install Install the application on the selected device.
Remove Remove the application, if managed, from the selected device.
Query Send a query to the device for data concerning the state of the application.
Send Send a notification to the selected device concerning the application.
Install Install the application on the selected device.
Remove Remove the application, if managed, from the selected device.
Monitor all the versions of your Internal Application
You can get the summary of different versions of an internal application that is managed at a particular OG are bundled together. You can click on the bundle name to view the summary and details of the devices that are entitled to various versions. You may also choose to view the assignments across multiple active versions of an application from the App Details view. The summary can be beneficial if you maintain multiple active versions of your application that is assigned to different groups. The view provides a granular installation state of the application on
Application Lifecycle Management
VMware, Inc. 83

various assigned devices and also provides information on devices that have the application installed by sideloading or previously assigned.
Complete the following steps if you wish to track the application deployment of all the versions of an application.
Procedure
1 Navigate to Resources > Apps > Internal.
2 Search for and select all the versions of the desired application.
3 Select the Summary tab and review the application information.
Analytic Data Snapshot
Filter by Smart Group
You can use the filed to view the summary of the devices that belong to a particular smart group.
For example, if an application is deployed to all your end-user devices and you like to get an understanding of how the deployment is progressing for your 'APAC' region, you can select APAC Smart Group from the Filter by Smart Group drop-down.
Assignment and Install Details
Displays installation details of devices that have the application assigned from Workspace ONE UEM. The view provides a clear picture of all the devices that have an assignment for each active version managed at the current OG.
Installed – Lists the number of devices that have installed the application.
Not Installed – Lists the number of devices that have not installed the application.
Installs without assignments
For the ease of access and to drive actions, all the devices that have a particular version of an application installed but do not have a valid assignment from Workspace ONE UEMconsole are displayed in this chart.
Installation Status Details
This is a representation of the data reported by devices that includes the detailed information about the installation state of this application and is not tied to a particular version.
Note The final state for is field is Managed.
4 Select the Devices tab for reporting and taking bulk actions.
Analytic Data Snapshot
App Sample Last Seen
Indicates when the device last that the device reported application information.
App Status Indicates if the application is installed or not-installed on end-user devices
Assigned Configuration
Links you to the Assigned configuration that your devices would receive based on the priority that is set.
Last Action Taken For scenarios where the actions are not successful, it is important for you to know what actions were last taken by the Workspace ONE UEMconsole on the particular version to narrow down the failure that occurred on the devices. You can hover on the action to see the time when the action was taken. All the actions taken by the Workspace ONE UEMconsole on a specific version application for a device can be found in this column.
Application Lifecycle Management
VMware, Inc. 84

Analytic Data Snapshot
Installation Status Displays the last installation that was reported by the device. The information visible in this column is version agnostic but administrators can use it for troubleshooting based on the time stamp of the last action taken and the time stamp of when the event was reported by the device.
Assignment Status Indicates whether or not a particular device has a valid assignment from Workspace ONE UEM console or if it has been explicitly excluded from the assignment.
5 Additionally, from the Devices tab you can use the following management functions:
Note Currently, we only support actions on a particular page of devices and not on all the filtered devices.
Setting Description
Install Install the application on the selected device.
Remove Remove the application, if managed, from the selected device.
Monitor your Public Applications
Public Applications summary metrics for the store applications that are deployed to your end-user devices and the devices list associated with a particular VPP application can be used for reporting and taking bulk actions. The view provides visual indications of your application deployment progress. You can get a summary of all the public applications that are managed at a particular OG. The granular view provides you with the application information the includes Application Status, Managed By and the Application ID. You can also filter the public applications deployment status view using the Smart Groups filter.
Complete the following steps if you wish to track the application deployment of public applications.
Procedure
1 Navigate to Resources > Apps > Public.
Application Lifecycle Management
VMware, Inc. 85

2 The Summary tab displays deployment charts that lets you to take a deep dive into the application deployment progress.
Analytic Data Snapshot
Filter by Smart Group
You can use the filed to view the summary of the devices that belong to a particular smart group.
For example, if an application is deployed to all your end-user devices and you like to get an understanding of how the deployment is progressing for your 'APAC' region, you can select APAC Smart Group from the Filter by Smart Group drop-down.
Assignment and Install Details
Displays installation details of devices that have the application assigned from Workspace ONE UEM. The view provides a clear picture of all the devices that have an assignment for each active version managed at the current OG.
Installed – Lists the number of devices that have installed the application.
Not Installed – Lists the number of devices that have not installed the application.
Last Action Details Displays the actions that were last taken by Workspace ONE UEMconsole on the particular version.
Installation Status Details
This is a representation of the data reported by devices that includes the detailed information about the installation state of this application and is not tied to a particular version.
Note The final state for is field is Managed.
Installs without assignments
For the ease of access and to drive actions, dislpays all the devices that have a particular version of an application installed but do not have valid assignment from Workspace ONE UEMconsole. Could list the devices that were previously assigned to this version of the application or the ones that side-loaded the application.
Managing your Application Deployment
After deploying applications, you can confirm their assignment and installation from the Workspace ONE UEM console. You can also manage application versions and deploy new updated applications. Use access policies to manage access to SaaS applications.
Manage Custom Notifications
Update end users about changes to applications and books through custom notifications. You can send messages using email, SMS, or push notification.
Customize a message template to include application or book names, descriptions, images, and version information. Templates can also include links to your app and book catalogs, and they can prompt end users to download content from the notification. Workspace ONE UEM sends this message when you use the Notify Devices option on the actions menu or from the manage devices feature.
Procedure
1 Navigate to Groups & Settings > All Settings > Devices & Users > General > Message Templates.
Application Lifecycle Management
VMware, Inc. 86

2 Select Add, complete the required information, and save the settings.
Setting Description
Name Enter the name of the new template.
Description Enter a description of the message that is used internally by Workspace ONE UEM to describe this template.
Category Select Application as the message template category.
Type Select Application Notification as the message template type.
Select Language Enter a parameter to limit the message delivery to only devices that belong to end users who understand the specified languages.
Default Select whether the Workspace ONE UEM console uses this message template by default for the Category – Application and the Type – Application Notification. This option enables email, SMS, and push notifications for your template.
If you do not want to use all types, disable this option and select the ones to use in the Message Type option.
Message Type If you do not want to use all three types, select the message types (email, SMS, or push) that Workspace ONE UEM uses for this template.
Message Body Enter the message Workspace ONE UEM displays on the end-user devices for each message type.
Use the {ApplicationName} lookup value to populate the application name in each message, automatically.
Benefits of Deploying your applications as Managed
Workspace ONE UEM can deploy your applications as managed and unmanaged. The Workspace ONE UEM console can perform particular tasks for the managed content that it cannot perform for the unmanaged content.
Explanation of Managed
Use the Workspace ONE UEM public application feature to search and upload public applications from app stores. If you use another way to add public applications to devices,Workspace ONE UEM does not manage these applications. Management functions include these features.
n Automatically deploy applications to devices through a catalog for installation.
n Deploy versions of applications.
n Feature applications in catalogs so that device users can easily access and install them.
n Track installations of applications and push the installation from the console.
n To remove the applications from devices but to keep them in Workspace ONE UEM, you can deactivate public applications.
n Delete applications and all their versions from Workspace ONE UEM and from devices.
Application Lifecycle Management
VMware, Inc. 87

Benefits of Management
Workspace ONE UEM can manage most applications unless there is a platform-specific reason hindering management or you upload the public content without searching for it in an app store.
n Managed content
n Distribute – Workspace ONE UEM pushes managed content with a catalog to devices. The catalog automatically installs content or makes the content available for download depending upon the configured push mode.
n Remove – Workspace ONE UEM can remove the managed content off devices.
n Unmanaged content
n Distribute – Workspace ONE UEM must direct end users through the catalog to an app store to download documents.
n Remove – Workspace ONE UEM cannot remove the unmanaged content from devices.
Native List View Settings and Descriptions of your Application
The Native List View is a central location to sort, filter, and search for data so you can perform management functions on internal, public, purchased, and web applications. Each Native List View in Resources is slightly different and available functions vary, so the system does not display every option for every application type.
Setting Description
Filters n Platform – View applications by platform. This filter helps you find numerous applications so you can perform large-scale management functions simultaneously.
n Status – View applications by status: Active, Retired, or Inactive. This view is helpful to return applications to previous statuses.
n Category – Locate applications specifically for a default or custom category. Find applications tagged as Finance, Business, Social Networking, and many other options. This filter helps you find large groups of applications.
n Requires Renewal – Find Apple iOS applications that use a provisioning profile to function. This filter locates applications with provisioning profiles you can update.
n App Type – View applications depending on type. Types include Public or Custom App options.
Add Application
Upload a local application, search for a public application in an app store, or add an order with redemption codes.
Export Export CSV: Export all the items on all the pages to a CSV file.
Export PPKG:Choose the applications from the list of supported applications, and select Export. The applications are exported to a Windows Provisioning Package (PPKG).When the PPKG export is complete, you receive a notification with a download link. You can only export one PPKG at a time.
We currently support only Win32 application whose deployment is recognized via software distribution method. We do not support PPKG export for the following applications:
n Win 32 Applications that are uploaded before enabling the software distribution
n Win 32 Applications that are installed in the user context
n Universal Windows Platform applications
Application Lifecycle Management
VMware, Inc. 88

Setting Description
Layout Arrange items on the tab using the available formats.
n Summary lists details of the application in the UI.
n Custom selects what details you want the system to display.
Refresh Refresh the items in the UI. Use refresh when you edit items and push edits to applications on devices.
Search List Find applicable applications you want to locate by name.
Toggle Filters Display or hide filters.
Assign To deploy the application, navigate to the flexible deployment page by selecting the radio button to the left of the application icon.
You must select the radio button to display the Assign function.
Delete Delete applications from the Workspace ONE UEM console by selecting the radio button to the left of the application icon.
You must select the radio button to display the Delete function, and the system deletes one application at a time.
Edit To change the application record, select the pencil icon.
Name Access the Summary tab of the Details View for internal applications so you can edit flexible deployments, track application installations, renew provisioning profiles, and select app wrapping statuses.
Install Status Access a page with information about devices assigned to the application.
Internal applications go to the Devices tab of the Details View. Perform management functions on devices like send messages, install applications, and remove applications.
Web applications go to the View Devices page which offers management functions to install or delete applications.
Actions Menu n Manage Devices – Offers options for installing, removing, or notifying users about applications.
n Manage Feedback – Control feedback for applications for Apple iOS. This option displays under specific conditions.
Displays only under specific conditions
n Publish – Publish the managed distribution content, manually, to devices.
n Notify Devices – Send a notification to devices concerning the VPP application.
n Deactivate – Removes an application and all versions of it from all managed devices.
n User Ratings – Shows the application rating and feedback. You can clear ratings with the Delete Rating option for internal and public applications.
n View Events – Shows device and console events for applications and allows you to export these events as a CSV file.
n Delete – Removes the application from devices and from the UEM console.
Details View Settings and Descriptions of your Application
The Details View of an application is an alternative page to perform management functions and audit information about internal applications and public applications that are part of a Microsoft Store for Business deployment.
Application Lifecycle Management
VMware, Inc. 89

Supported Application Types
This view is available for the following application types.
n Internal applications
n Public applications that are part of a Microsoft Store for the Business deployment
Setting Descriptions
Available tabs vary depending on the application type.
n Details View Tabs
Setting Description
Summary Displays information to help you track installed application versions and application deployments.
Details Displays information configured on the Details tab during the initial upload.
Licenses Displays online and offline licenses claimed for a Microsoft Store for Business, public application.
Devices Offers options to notify devices about applications and to install or remove applications from the device.
Screenshots Displays screenshots of the Microsoft Store for the Business application's user interface.
Assignment Displays the configured flexible deployments (assignments) for the application or the groups assigned to the application.
Files Displays the files added during the initial upload. Find application files, provisioning profiles, Apple Push Notification Service (APNs) files, and architecture applications files. Auxiliary files are required to run certain application files in the mobile environment.
More Lists optional features:
n Images – If you uploaded mobile images, tablet images, and icons with the application, displays them.
n Terms of Use – Displays the terms of use, if configured, that device users must view and accept before they can use the application.
n SDK – Displays information pertaining to the use of the VMware Workspace ONE SDK. It lists the SDK profile that applies to the application, which enables its Workspace ONE UEM functionality. It also lists the application profile, which controls the use of certificates for communication.
n App Wrapping – Displays information pertaining to the wrapping of the application. Some of the information on this tab includes the app wrapping status, the wrapped engine version used, and the size of the wrapped application.
n Actions Menu Options
Setting Description
Edit Displays the application record for editing the tabs first configured when you uploaded the application.
Assign Displays the flexible deployment record allowing you to add assignments and prioritize them or enables you to assign and edit groups assigned to the application.
Sync Licenses Syncs online and offline licenses claimed by applications in a Microsoft Store Business integration.
Add Version Upload a different version of an application and push it to devices.
Application Lifecycle Management
VMware, Inc. 90

Setting Description
Manage Control removal of applications and flexible deployment batching. This feature is for admins, and is not available to all users.
n Retire – Removes an application from all managed devices.
For iOS devices, if an older version of the application exists in the Workspace ONE UEM solution, then this older version is pushed to devices.
n Deactivate – Removes an application and all versions of it from all managed devices.
n Bypass Batching – Bypasses flexible deployment batching and releases all installation commands for applications.
View Display the popularity of applications and issues with applications for troubleshooting application problems.
n User Ratings – Accesses ratings of applications using the star system, which you can use to gauge the popularity of internal applications.
n Events – Shows device and console events for applications and allows you to export these events as a CSV file.
Version Add updated versions of applications, and accesses previous versions of internal applications.
n Add Version – Updates your internal application with a new version.
n Other Versions – Shows previous versions of an internal application that were added to the Workspace ONE UEM console.
Delete Application
Remove the application from devices and from the Workspace ONE UEM console.
Other Actions If the application uses app wrapping or SDK functionality, displays other options. If the application does not use app wrapping or SDK, the system does not display them.
n Manage Feedback – Control feedback for applications for Apple iOS. This option appears under specific conditions so review the topic for these conditions.
n View Analytics – Exports the analytics for internal applications that use the VMware Workspace ONE SDK.
n View Logs – Downloads or deletes log files for internal SDK and wrapped applications.
Organize your Applications with Application Category
Application categories help organize your applications and help device users find applications easier. Use them to help organize applications in the console and in a resource catalog.
When you add a new internal or public application or book, the system applies the category that best matches based on meta data from the developer or the app store. You can override this initial assignment and apply your own custom categories.
Procedure
1 Navigate to Resources > Apps > Settings > App Categories.
2 Select Add Category.
3 Provide the Category Name and Category Description and save the settings.
Application Lifecycle Management
VMware, Inc. 91

Manage Active and Inactive Status of your Application
The active or inactive status marks applications as available or unavailable for versioning features such as retire and roll back. If you try to version an application and it is the wrong status, then you might not make the expected version of an application available to your device users.
n Active – This status enables the application for the assignment in retiring and rolling back scenarios and other management functions.
n Inactive – This status disables the application for the assignment from any management functions. You must manually set this status using the Deactivate option in the actions menu. You can manually reverse this status using the Activate option from the actions menu so you can deploy multiple versions of an application.
Install and Remove Applications using The Manage Devices Action
You can use the Manage Devices option to install and remove many applications at once, to notify many devices at once, and to reinvite users to the Apple Volume Purchase Program (VPP).
Use the Status filter to find devices that have installed or not installed assets. Use the User Invite filter to find devices to invite to the Apple VPP.
Procedure
1 Navigate to Resources > Apps > Native and select either the Public or Purchased tab.
2 Select the Manage Devices option from the actions menu.
3 Select from the actions menu or select the desired options. You can act on specific devices (selected and filtered) or act on all devices (listed).
Setting Description
Install Install an application on a single device or on multiple devices.
Remove Remove an application from a single device or off multiple devices.
n macOS
Workspace ONE UEM cannot remove VPP applications (purchased) for macOS devices.
n Windows Desktop and Phone
This function removes the application but not the license for public applications acquired through the Microsoft Store for Business.
Notify Notify devices about an asset.
Settings include email, SMS, push, and message template options for sending messages.
Reinvite
(Only Purchased)
Send an invitation to join the Apple VPP, managed distribution, to devices.
Devices must run Apple iOS v7.0.3+.
The page also lists devices that accepted the invitation.
Application Lifecycle Management
VMware, Inc. 92

Alternatives for Deleting your Application
You might occasionally need to delete applications to free up space and to remove unused applications. However, the delete action removes applications and all their versions, permanently, from Workspace ONE UEM. As an alternative, Workspace ONE UEM offers the menu items to deactivate and retire applications. Review the differences between deactivating, retiring, and deleting before you perform any deleting actions to decide if the deactivation or retirement of applications can meet your needs.
When to Use Delete
You know that your organization has no future use for any version of the application. You want space in yourWorkspace ONE UEM environment so remove retired applications.
Active and Inactive Applications
When you use the Delete action, Workspace ONE UEM checks to see if the application is active or inactive.
n An active application, when deleted, behaves as a retired application. You also lose the ability to audit the application.
If Workspace ONE UEM has a previous version of this application, depending on the Push Mode, the system pushes a previous version to devices.
n An inactive application is deleted completely from the Workspace ONE UEM application repository.
Deactivating your Application
Deactivating an application, removes it from devices and makes the version inactive. Depending on their relation to the inactive version, Workspace ONE UEM pushes or makes available active versions to devices. A benefit of deactivation is that you can reverse an inactive status in the future.
Deactivate does not delete an application from your repository in the Workspace ONE UEM console. You can still view deactivated applications in the Workspace ONE UEM console so that you can track devices that remove applications.
Numbered Active Versions
Active versions of an inactive app (deactivated) either push to devices or are still available to devices.
n Lower numbered version – If there is a lower numbered, active version of the application, then that lower version pushes to devices.
n Higher numbered version – If there is a higher numbered, active version in a higher organization group, that version is still available to devices.
Application Lifecycle Management
VMware, Inc. 93

When to Use Deactivate
Your organization is changing strategies and no longer needs applications and their versions that reflect the old focus. You can deactivate unnecessary applications so that they no longer clutter application repositories on devices. However, you can still access them in the Workspace ONE UEM console.
Retiring your Application
You can retire an application and this action has several outcomes depending on the push mode, application status, and the configuration of the Retire Previous Version option.
When to Use Retire
A new version of an application has several bugs and is costing end-users productivity. The previous version worked fine for your organization. You can retire the current version of the application and the Workspace ONE UEM console pushes the previous version to devices.
Push Mode and Retire
Configuring Push Mode as Auto or On-Demand impacts how the Workspace ONE UEM console behaves when you use the Retire option.
n Auto – Set the application deployment option to Auto to push previous versions of an application to devices when you retire the current version.
Note In order for the Auto setting to work, the previous version must be active. If you deactivated the previous version, then Workspace ONE UEM does not automatically push it to devices.
n On-Demand – Set the application deployment to On-Demand to allow device users to install older versions to devices. End users must initiate a search and then install the application version.
Retire Previous Version
When you upload a new version of an application, using the actions menu and the Add Version option, Workspace ONE UEM displays the Retire Previous Version check box on the Details tab. Configure the check box depending on the desired outcome.
Application Lifecycle Management
VMware, Inc. 94

Table 1-18. Results for Setting Retire Previous Version
Setting Description
Enable Retire Previous Version
Workspace ONE UEM unassigns the lower Actual File Version and assigns the higher Actual File Version to devices. However, the lower version is not available for the deployment in the Workspace ONE UEM console.
Apple iOS is the exception. These devices can receive lower Actual File Versions assigned through retiring previous versions in the Workspace ONE UEM console.
Disable Retire Previous Version
Workspace ONE UEM unassigns the lower Actual File Version and assigns the higher Actual File Version to devices. If it is still Active, the lower version is available for the deployment in the Workspace ONE UEM console.
Workspace ONE UEM can assign multiple versions to Apple iOS devices irrespective of the versions increment.
Although this option removes updates, retiring a previous version also helps to manage security issues or bugs that might exist in the current version.
Disabling the Retire Previous Version check box upon upload pushes the working version of the application depending on the Push Mode (automatically or on-demand). It does not mark the alternate application version as retired.
To see the alternate versions of the application that are available in the Workspace ONE UEM console, select View Other Versions from the actions menu
Retirement Scenarios
Retiring an application can have several results depending on the presence of other active versions and the Push Mode. The table covers the most common scenarios.
Table 1-19. Examples of the Retire Action
Retire ScenarioRetired App Version Action Lower App Version Action
Two active versions and retire the higher version
Replaced on the device
If the push mode is Auto, the device user does nothing and the app pushes to devices, which results in having the lower, active version on the device.
If the push mode is On Demand, the device user must initiate an installation from the AirWatch Catalog, which results in having the lower, active version on the device.
One active version and retire it
Removed from the device
No action results because Workspace ONE UEM has no other version to push to devices.
One active version and one inactive, lower version
Removed from the device
No action results because Workspace ONE UEM does not push inactive applications to devices.
Manage your User-Installed Application
Workspace ONE UEM can assume management of user-installed applications (iOS and Windows) without requiring the deletion of the previously installed application.Workspace ONE UEM labels the feature Make App MDM Managed if User Installed.
Application Lifecycle Management
VMware, Inc. 95

Enable Make App MDM Managed if User Installed when you assign the application with the flexible deployment feature.
Supported iOS Device Statuses
Workspace ONE UEM can assume management of user-installed applications on devices in either the supervised or unsupervised status.
Time to Managed Status
The time the system takes over management capabilities of applications depends on the enrollment status of the device. The system manages the application upon the device enrollment or when you publish it. The following table outlines these two scenarios.
Table 1-20. Management Depends on Enrollment Status
Device Enrollment Status Initiate MDM Managed Result
Not enrolled Select Make App MDM Managed if User Installed, save, and publish the application.
System manages the application when the device enrolls.
Enrolled Select Make App MDM Managed if User Installed, save, and publish the application.
System manages the application when you save and publish it.
Manage your Applications from Workspace ONE
To take the advantage of the Workspace ONE experience, integrate Workspace ONE UEM and Workspace ONE UEM. You can use it as a unified app catalog to distribute numerous types of applications.
Basics of Workspace ONE
For more information about configuring managed access options for internal applications, see Add Assignments and Exclusions to your Applications.
Workspace ONE Catalog and Workspace ONE UEM-Only Mode
You can configure the Workspace ONE catalog to fetch resources to Workspace ONE UEM from Workspace ONE UEM. Integrate Workspace ONE UEMand Workspace ONE UEM and then set the Fetch option. You do not have to set up other features in Workspace ONE UEM such as activating a directory, setting up authentication, or setting up access policies.
For information about this feature, see the topic Using Workspace ONE UEM-Only Mode for Access to Workspace ONE Catalog on https://docs.vmware.com/en/VMware-Workspace-ONE/index.html.
Integrate Workspace ONE UEM Applications with the Workspace ONE Access
To take the advantage of the Workspace ONE experience, integrate Workspace ONE UEM and Workspace ONE UEM. You can use it as a unified app catalog to distribute numerous types of applications.
Application Lifecycle Management
VMware, Inc. 96

Workspace ONE UEM Public and Internal Apps and Workspace ONE
For public and internal, you can configure to deploy the application depending on the device management status. Set an application for open access and any device can access the application. Set an application for managed access and a device must grant admins permissions to their device to access the application.
Access Type Suggested Uses
Managed Access Device users access resources by granting admins permissions on their devices (installs a management profile on the device).
The application is available to devices already managed by Workspace ONE UEM.
If Workspace ONE UEM does not manage the device, Workspace ONE prompts the device to enroll with Workspace ONE UEM. If it enrolls, it can access the application. If it does not enroll, it cannot access the application through Workspace ONE.
n Remove sensitive corporate data from applications when device users leave the organization or lose their devices.
n Require app tunneling when applications access the intranet.
n Enable single sign-on for applications.
n Track user adoption and installation statuses for applications.
n Deploy the application automatically upon enrollment.
Open Access Device users access resources without granting admins permissions on their devices.
The application is available to devices no matter their managed status.
n Provide application access to end-users immediately upon login, without elevated security permissions.
n Suggest the use of the application without requiring its installation, and let device users install it when they want. These applications do not contain sensitive corporate data and they do not access protected corporate resources.
n Distribute applications without the Workspace ONE UEM MDM profile to auxiliary personnel like contractors and consultants.
Workspace ONE UEM Web Apps and Workspace ONE
Workspace ONE enables access to applications located in the Web tab of the Workspace ONE UEM console. It pulls the URL, the application description, and the icon.
Supported Platforms for Open and Managed Access
You can configure the access type, open or managed, for applications based on the platform.
Table 1-21. Open and Managed Access Support - Internal Applications
Platform Managed Access Open Access
Android Supported Supported
iOS Supported Supported
Windows Desktop Supported Not Supported
Windows Phone Supported Not Supported
macOS Supported Not Supported
Application Lifecycle Management
VMware, Inc. 97

Table 1-22. Open and Managed Access Support - Public Applications
Platform Managed Access Open Access
Android Supported Supported
iOS Supported Supported
Windows Desktop Not Supported Supported
Windows Phone Not Supported Supported
Manage your Per-App VPN and Native Applications
Workspace ONE UEM has several options for editing or removing the per-app VPN profile assigned to native applications.
Changes to resources can require a change or the removal of VPN tunnels used to access applications. For example, when users move to different departments in an ornganization, their access to resources can change. In instances where you need to change or remove the VPN tunnel access for an application, you have several options.
Table 1-23. Edit Per-App VPN Profile Actions and Their Results
Action Result
Edit the per-app VPN profile associated in the application's flexible deployment assignment.
The system associates the changed per-app VPN profile to the application and applicable groups receive the application depending on the assignment settings and priorities.
Change the priority of the flexible deployment assignment. The system pushes the assignment and its configurations, including the per-app VPN profile, depending on the priority. If the assignment is at the top, the devices in the applicable groups receive the profile first.
Deselect the per-app VPN profile in the flexible deployment assignment of the application.
The system unassigns the per-app VPN profile from the groups assigned to the application.
Change a device's smart group and the device receives applications entitled to the new group.
Flexible deployment assignments are assigned by smart groups. The App Tunneling and Per-App VPN settings are part of the flexible deployment assignment configurations. Move a device to a smart group that you know has the desired application and per-app VPN, and this action changes the profile for the device.
Edit the Per-App VPN Profile of an Internal Application
You can change the app tunnel VPN profile on approved apps to use a different app tunnel to connect to backend and corporate networks.
This is a general example of how to edit the per-app VPN profile of an internal application. For public and purchased applications, follow a similar workflow by editing the flexible deployment assignment for that specific application.
Application Lifecycle Management
VMware, Inc. 98

Procedure
1 Navigate to Resources > Native > Internal in the Workspace ONE UEM console.
2 Select the radio button for the application and select Assign.
3 Select the assignment and choose Edit.
4 In the menu in the setting below App Tunneling, select a different per-app VPN profile.
5 Select Add and then Save And Publish.
Results
The system associates the changed per-app VPN profile to the application and applicable groups receive the application depending on the assignment settings and priorities.
Change the Assignment Priority of the Per-App VPN Profile
You can move the flexible deployment priority up or down to change the app tunnel approved applications use to connect to backend and corporate networks.
This task works for applications that have more than one flexible deployment assignment configured.
Procedure
1 Access the flexible deployment assignments of a native application. Follow the substeps to access the assignments for a public application. Internal and purchased applications follow a similar workflow.
a To access the assignments of a public application, navigate to Resources > Apps > Native > Public in the Workspace ONE UEM console.
b Select the radio button for the application and select Assign.
2 Select the assignment you want to move and select to Move Up or Move Down. Make any priority changes needed.
3 Select to Save And Publish.
Results
The system pushes the assignment and their configurations, including the per-app VPN profile, depending on the priority. If the assignment is at the top, the devices in the applicable groups receive the profile first.
Remove the Per-App VPN Profile from your Application
Deselect the App Tunnel option in the flexible deployment assignment to dissassociate the per-app VPN profile from applications and devices.
Application Lifecycle Management
VMware, Inc. 99

Procedure
1 Access the flexible deployment assignments of a native application. Follow the substeps to access the assignments for a public application. Internal and purchased applications follow a similar workflow.
a To access the assignments of a public application, navigate to Resources > Apps > Native > Public in the Workspace ONE UEM console.
b Select the radio button for the application and select Assign.
2 Select the assignment and choose Edit.
3 Select Disabled for App Tunneling.
4 Select Add and then Save And Publish.
Results
The system unassigns the per-app VPN profile from the groups assigned to the application.
Edit a Smart Group
You can edit an established smart group. Any edits that you apply to a smart group affects all policies and profiles to which that smart group is assigned.
Procedure
1 Navigate to Groups & Settings > Groups > Assignment Groups.
2 Select the Edit icon ( ) located to the left of the listed smart group that you want to edit. You can also select the smart group name in the Group column. The Edit Smart Group page displays with its existing settings.
3 In the Edit Smart Group page, alter Criteria or Devices and Users (depending upon which type the smart group was saved with) and then select Next.
4 In the View Assignments page, you can review which profiles, apps, books, provisions, and policies can be added or removed from the devices as a result.
5 Select Publish to save your smart group edits. All profiles, apps, books, provisions, and policies tied to this smart group update their device assignments based on this edit.
Results
The Console Event logger tracks changes made to smart groups, including the author of changes, devices added, and devices removed.
Example
Here is an example of a typical need to edit a smart group. Assume a smart group for executives is assigned to a compliance policy, device profile, and two internal apps. If you want to exclude some of the executives from one or more of the assigned content items, then simply edit the smart group by specifying Exclusions. This action prevents not only the two internal apps from
Application Lifecycle Management
VMware, Inc. 100

being installed on the excluded executives' devices but also the compliance policy and device profile.
Manage your Application Groups and Compliance
You can use application groups (app groups) and compliance policies to protect resources in your Workspace ONE UEM environment.Application groups identify permitted and restricted applications so that compliance policies can act on devices that do not follow protective standards.
You can configure app groups for several platforms but you cannot combine all of them with compliance polices. For those platforms that you cannot combine with compliance policies, apply an application control profile.
Table 1-24. App Groups and Compliance Policies by Platform
App Group Platform Works with Compliance Policies Works with Application Control Profiles
Android Yes Yes
Apple iOS Yes No
Windows Phone No Yes
You are not required to configure application groups. However, application groups enhance the efficacy and reach of your compliance policies with minimal configurations.
Application Lifecycle Management
VMware, Inc. 101

Table 1-25. Relationships Between Application Groups and Compliance Policies
Application Group Description Compliance Policy Action
Whitelisted Managed devices can install these applications from the AirWatch Catalog.
If an application is not on the list, it is not permitted on managed devices.
Contains Non-Whitelisted Apps
The compliance engine identifies applications not in the whitelisted app group installed on the device and applies the actions that are configured in the compliance rule.
Blacklisted Managed devices do not install these applications from the AirWatch Catalog.
If an application is on this list, it is not allowed on managed devices.
Contains Blacklisted Apps
The compliance engine identifies applications from the blacklisted app group on the device and applies the actions that are configured in the compliance rule.
Required Managed devices are required to install these applications from the AirWatch Catalog.
If an application is on this list, it is required device users install it on managed devices.
Does Not Contain Required Apps
The compliance engine identifies applications from the required app group missing on the device and applies the actions that are configured in the compliance rule.
Note An application that is set for auto deployment mode in the UEM console does not automatically deploy under the following conditions:
n Adding the application to the Blacklist app group that assigned to the device.
n Excluding the application in the Whitelist app group that is assigned to the device.
Impact of Privacy Settings on Application List Compliance and Application Control profile
In the Workspace ONE UEM console, if you configure the Privacy settings of the Personal Application as Do Not Collect the system does not collect the personal app information from the devices. That is, the end user’s personal application information is not transmitted from their devices.
The Privacy settings however have the following caveats that impact the Application List Compliance and Application Control profile settings:
n The compliance policy for the Application List checks to verify that a device has the appropriate applications (blacklisted, whitelisted, or required). If the system does not query for the Application List, it might not check for these applications. As a result, the devices that contain certain blacklisted applications are not marked as ‘non-compliant’. Similarly the devices that do contain certain ‘required’ (personal) applications is marked as ‘non- compliant’.
n Application control profile with the action on 'blacklisted' apps is not applied to the devices whose personal app privacy is set to Do Not Collect and is applied only on the devices for which we collect the personal app information.
Application Lifecycle Management
VMware, Inc. 102

If you want to take actions on your end-user’s personal applications list, keep a track of the personal app privacy configuration for the concerned device ownership type at all OGs, and verify the following:
n Ensure that the configuration is not set to Do Not Collect. If you want to ensure privacy of your end-users and detect any malicious applications, set the privacy configuration to Collect but do not display.
n Ensure that your end-user devices have the entitlements to receive the applications, that you intend to take actions on, from Workspace ONE UEM.
Configure your Application Group
Configure application groups, or app groups, so that you can use the groups in your compliance policies. Take set actions on devices that do not comply with the installing, updating, or removing applications.
You assign application groups to organization groups. When you assign the application group to a parent organization group, the child organization groups inherit the application group configurations.
Procedure
1 Navigate to Resources > Apps > Settings > App Groups.
2 Select Add Group.
3 Complete options on the List tab.
Setting Description
Type Select the type of application group you want to create depending on the desired outcome: allow applications, block applications, or require application installations.
If your goal is to group custom MDM applications, select MDM Application. You must enable this option for it to display in the menu.
Platform Select the platform for the application group.
Name Enter a display name for the application group in the Workspace ONE UEM console.
Add Application Display text boxes that enable you to search for applications to add to the application group.
Application Name Enter the name of an application to search for it in the respective app store.
Application ID Review the string that automatically completes when you use the search function to search for the application from an app store.
Add Publisher - Windows Phone Select for Windows Phone to add multiple publishers to application groups.
Publishers are organizations that create applications.
Combine this option with Add Application entries to create exceptions for the publisher entries for detailed whitelists and blacklists on Windows Phone.
Application Lifecycle Management
VMware, Inc. 103

4 Select Next to navigate to an application control profile. You must complete and apply an application control profile for Windows Phone. You can use an application control profile for Android devices.
5 Complete settings on the Assignment tab.
Setting Description
Description Enter the purpose of the application group or any other pertinent information.
Device Ownership Select the type of devices to which the application group applies.
Model Select device models to which the application group applies.
Operating System Select operating systems to which the application group applies.
Managed By View or edit the organization group that manages the application group.
Organization Group Add more organization groups to which the application group applies.
User Group Add user groups to which the application group applies.
6 Select Finish to complete configurations.
Edit your App Groups and Application Control Profile
You can edit your App Groups and Application Control Profile. When you edit app groups for Android and Windows phone, edit the app group first, then the application profile.
Procedure
1 Edit the app group first.
2 Edit the application profile to create a new version of it.
3 Save and publish the new version of the application profile to devices.
Results
The system does not reflect the changes to the app group unless the new version of the application control profile deploys to devices.
Create Required Lists for the AirWatch Catalog
You can use app groups to push application notifications to app catalogs you require devices to install.
Procedure
1 Navigate to Resources > Apps > Settings > App Groups.
2 Add or edit an app group.
3 On the List tab, select Type as Required.
Application Lifecycle Management
VMware, Inc. 104

4 On the Assignment tab, select the applicable organization groups and user groups that include the devices you want to push required applications to.
Enable Custom MDM Applications for your Application Groups
Custom MDM applications are a type of app group and they are custom-made to track device information, such as location and jailbreak status. Enable Workspace ONE UEM to recognize custom MDM applications so you can assign them to special app groups to gather information, troubleshoot, and track assets.
Workspace ONE UEM supports custom MDM applications made for the Android and Apple iOS platforms. Upload them as internal applications.
Enable the Use Custom MDM Applications so that you can select the option in the application group menu in Workspace ONE UEM. Workspace ONE UEM does not remove custom MDM applications after the compliance engine detects them on devices. These applications are for auditing, tracking, and troubleshooting.
Procedure
1 Navigate to Groups & Settings > All Settings > Devices & Users > General > Enrollment.
2 Select Customization.
3 Enable Use Custom MDM Applications.
Compliance Policies for your Application
Compliance policies enable you to act upon devices that do not comply with set standards. For example, you can create compliance policies that detect when users install forbidden applications. Then configure the system to act automatically on devices with the non-compliance status.
You can create compliance policies for single applications using the Compliance List View, or for lists of applications using application groups. Although you are not required to use application groups, these groups enable you to take preventive actions on large numbers of non-compliant devices.
Example of Compliance Policy Actions
The compliance engine detects a user with a game-type application, which is one of the blacklisted applications in a blacklisted app group list. You can configure the compliance engine to take several actions.
n Send a push notification to the user prompting them to remove the application.
n Remove certain features such as Wi-Fi, VPN, or email profiles from the device.
n Remove specific managed applications and profiles.
n Send a final email notification to the user copying IT Security and HR.
Application Lifecycle Management
VMware, Inc. 105

Supported Platforms for Compliance Policies and Applications
You can configure an application list compliance policy for several platforms that acts on non-compliant devices.
n Android
n Apple iOS
n macOS
Build an Application Compliance Policy
Add compliance policies that work with app groups to add a layer of security to the mobile network. Policy configurations enable the Workspace ONE UEM compliance engine to take set actions on non-compliant devices.
Procedure
1 Navigate to Devices > Compliance Policies > List View. Select Add.
2 Select the platform, Android, Apple iOS, or Apple macOS.
3 Select Application List on the Rules tab.
4 Select the options that reflect your desired compliance goals.
Setting Description
Contains Add the application identifier to configure the compliance engine to monitor for its presence on devices.
If the engine detects the application is installed on devices assigned to the Compliance Rule, the engine performs the actions configured in the rule.
Does Not Contain Add the application identifier to configure the compliance engine to monitor for its presence on devices.
If the engine detects the application is not installed on devices assigned to the Compliance Rule, the engine performs the actions configured in the rule.
Contains Blacklisted Apps If the engine detects applications listed in blacklisted app groups on devices assigned to the Compliance Rule, the engine performs the actions configured in the rule.
Contains Vendor Blacklisted Apps Add applications from your application reputation scanning system to configure the compliance engine to monitor for their presence on devices.
If the engine detects applications listed in these unique blacklisted app groups on devices assigned to the Compliance Rule, the engine performs the actions configured in the rule.
Use this option if you integrate your App Scanning service with Workspace ONE UEM. You must enable this option to view it in the menu. It is an advanced application management feature that requires the correct SKU for use.
Contains Non-Whitelisted Apps If the engine detects applications not listed in whitelisted app groups on devices assigned to the Compliance Rule, the engine performs the actions configured in the rule.
Application Lifecycle Management
VMware, Inc. 106

Setting Description
Does Not Contain Required Apps If the engine detects that devices assigned to the Compliance Rule are missing applications in required app groups, the engine performs the actions configured in the rule.
Does Not Contain Version Add the application identifier and the application version the compliance engine monitors device to ensure the correct version of the application is installed on devices.
If the engine detects the wrong version of the application is installed on devices assigned to the Compliance Rule, the engine performs the actions configured in the rule.
You can get the Application Identifier from an app store or from its record in the Workspace ONE UEM console. Navigate to Resources > Apps > List View > Internal or Public. Select View from the actions menu for the application and then look for the Application ID information.
5 Select the Actions tab to set escalating actions to perform if a user does not comply with an application-based rule.
The first action is immediate but is not compulsory to configure. Use it or delete it. You can augment or replace the immediate action with further delayed actions with the Add Escalations feature.
Setting Description
Mark as Not Compliant Enable the check box to tag devices that violate this rule, but once the device is tagged non-compliant and depending on escalation actions, the system might block the device from accessing resources and might block admins from acting on the device.
Disable this option when you do not want to quarantine the device immediately.
Application Select to remove the managed application.
Command Select to configure the system to command the device to check in to the console, to perform an enterprise wipe, or to change roaming settings.
Email Select to block email on the non-compliant device.
Notify Select to notify the non-compliant device with an email, SMS, or push notification using your default template.
You can also send a note to the admin concerning the rule violation.
Profile Select to use Workspace ONE UEM profiles to restrict functionality on the device.
6 Select the Assignment tab to assign the Compliance rule to smart groups.
Setting Description
Managed By View or edit the organization group that manages and enforces the rule.
Assigned Groups Type to add smart groups to which the rule applies.
Application Lifecycle Management
VMware, Inc. 107

Setting Description
Exclusions Select Yes to exclude groups from the rule.
View Device Assignment Select to view the devices affected by the rule.
7 Select the Summary tab to name the rule and give it a brief description.
8 Select Finish and Activate to enforce the newly created rule.
Managing your End-User Catalog
You can deploy an app catalog so device users can access enterprise applications that you manage in the Workspace ONE UEM console. Your end users can find and access applications based on the app catalog settings you establish in the console.
Workspace ONE and AirWatch Catalog Settings
Workspace ONE UEM offers two app catalogs: Workspace ONE and the AirWatch Catalog. Both catalogs support the features in the Apps Settings of the Workspace ONE UEM console.
The Workspace ONE catalog integrates resources from environments that use Workspace ONE UEM andWorkspace ONE UEM. If your deployment does not use Workspace ONE UEM , you still have access to the features previously released for the AirWatch Catalog.
Features Supported in Both Catalogs
The navigation in the Workspace ONE UEM console, Groups & Settings > All Settings > Apps > Workspace ONE, highlights the Workspace ONE catalog. However, options under the Workspace ONE title are supported for the AirWatch Catalog. The options under the AirWatch Catalog apply specifically to it and are not necessary for the Workspace ONE catalog.
Option Descriptions
Review brief descriptions of the options available for both Workspace ONE and the AirWatch Catalog and those options that apply specifically to the AirWatch Catalog.
Table 1-26. Common Catalog Settings
Setting Description More Information
Application Categories Group applications and identify their uses with custom application categories.
Organize your Applications with Application Category
Paid Public Applications Deploy paid public iOS applications in situations not feasible to use Apple's Volume Purchase Program (VPP).
Paid Public Applications
App Restrictions Restrict iOS devices older than iOS 9 by restricting installations of only assigned applications approved by the organization.
Restricted Mode for Free Public iOS Applications Older Than iOS 9
Application Lifecycle Management
VMware, Inc. 108

Table 1-26. Common Catalog Settings (continued)
Setting Description More Information
External App Repository Enable an external app repository if you want to host internal applications on your network with an external application repository and manage the applications with Workspace ONE UEM.
Deploy applications via Enterprise App Repository
Application Removal Protection Configure threshold values to control the dispatch of application removal commands for critical internal applications.
Protect your devices from the App Removal Commands Initiated by the UEM console
Table 1-27. AirWatch Catalog Specific Settings
Setting Description More Information
AirWatch Catalog > Standalone Catalog
Configure a standalone catalog if your environment does not use MDM functionality. The standalone catalog has limited features.
Standalone Catalog for MAM Only Deployments
AirWatch Catalog > Feature Applications
Display featured applications in a prominent place in the AirWatch Catalog.
Configure Featured Applications
AirWatch Catalog > General Configure general settings for the AirWatch Catalog.
Deploy your AirWatch Catalog With Groups & Settings Options
Transition Behavior from the AirWatch Catalog to Workspace ONE
As Workspace ONE UEM migrates to the Workspace ONE catalog, many AirWatch Catalog behaviors in previous releases change.
When you added a Web Clips profile, you can show it in the AirWatch Catalog. The option was editable.
In some Workspace ONE UEM versions, the Show in App Catalog / Container option is not editable. If you use the Workspace ONE catalog, that catalog displays all Web Clips, no matter what is configured for Show in App Catalog / Container. If you use the AirWatch Catalog, saving the Web Clips shows it in the AirWatch Catalog.
Migrate VMware AirWatch Catalog to Workspace ONE Catalog
When AirWatch and Workspace ONE UEM are integrated, the Workspace ONE app catalog acts as the repository of all the resources that you can entitle to users. Users can access enterprise applications that you manage in the Workspace ONE catalog based on the settings you establish for the application. Administrators with the AirWatch administrator role can migrate customers from the legacy VMware AirWatch Catalog to Workspace ONE Catalog.
Application Lifecycle Management
VMware, Inc. 109

Prerequisites
n Log into the Workspace ONE UEM and configure the integration between Workspace ONE UEM and AirWatch. For more information, see Guide to Deploying VMware Workspace ONE at https://docs.vmware.com/en/VMware-Identity-Manager/index.html.
n Configure the AirWatch Application for Enterprise Key Value Pairs. For more information, search for AirWatch Application Configuration for Enterprise Key Value Pairs at https://docs.vmware.com/en/VMware-Identity-Manager/index.html.
n Configure the Mobile Single Sign-in Authentication for AirWatch-Managed iOS and Android devices. For more information, search for Implementing Mobile single sign-on Authentication for AirWatch-Managed iOS Devices and Implementing Mobile Single Sign-On Authentication for AirWatch-Managed Android Devices at https://docs.vmware.com/en/VMware-Identity-Manager/index.html.
Procedure
1 Manually push Workspace ONE as a managed application. That is, add Workspace ONE as a public application from an App store. For more information on deploying public applications, see Add Public Applications from an App Store.
2 Disable the AirWatch Catalog in the Groups & Settings menu. For more information on how to disable the authentication of the AirWatch Catalog in the Groups & Settings menu. For more information, see Deploy your AirWatch Catalog With Groups & Settings Options.
Deploying your AirWatch Catalog
You can deploy an AirWatch Catalog so device users can access enterprise applications that you manage in the Workspace ONE UEM console. Your end users can find and access applications based on the AirWatch Catalog settings you establish in the Workspace ONE UEM console.
Note Download URLs for applications expire in 60 minutes. To install applications within this time frame, notify the devices
View
n See overall ratings and comments for the applications based on submissions provided by other users.
n View application installation statuses.
n View application descriptions, file sizes, versions, and icons.
n View granular messaging to help with installing applications and to help with network connections.
Install
n Install required applications to devices.
n Install application updates for managed applications.
Application Lifecycle Management
VMware, Inc. 110

Filter, Search, and Sort
n Filter applications by categories.
n Search for applications by name or category.
n Sort applications in various orders including alphabetical, date added, and installation status.
Customize
n Define the sorting order.
n Add a unique branding logo.
n Define default categories and filters.
AirWatch Catalog Deployment Methods
Deploy your AirWatch Catalog automatically to devices upon enrollment or with a device profile. Select a method according to the range of device platforms in your mobile deployment.
n Automatically – Configure AirWatch Catalog deployment options in a central location in Workspace ONE UEM. Your configurations apply to all supported platforms.
n Profile – Configure AirWatch Catalog deployment options for individual platforms with a separate profile (Web clip or bookmark) for each platform.
AirWatch Catalog Supported Platforms
The AirWatch Catalog integrates the platforms listed on the Groups & Settings > All Settings > Apps > Catalog > General page in the Workspace ONE UEM console.
n Android
n Apple iOS
n The system directs iOS 6+ devices to the current AirWatch Catalog. This AirWatch Catalog works in full-screen mode or non-full-screen mode.
n macOS
n Windows Desktop
Deploy your AirWatch Catalog With Groups & Settings Options
You can push your AirWatch Catalog with catalog settings when you want devices to receive the catalog immediately upon enrollment with Workspace ONE UEM.
Procedure
1 To set the active organization group to receive the AirWatch Catalog, navigate to Groups & Settings > All Settings > Apps > Workspace ONE > AirWatch Catalog > General
Application Lifecycle Management
VMware, Inc. 111

2 Configure the following settings on the Authentication tab.
Setting Description
Require Authentication Require users to log in with their user name and password before they can access the app catalog. This option is disabled by default which sets Workspace ONE UEM to require no authentication to access the app catalog.
Reauthenticate Select a reauthentication option.
n Never - Keep User Signed In – Keeps users signed in and does not require them to log in each time.
n After XX day(s) – Require users to authenticate (log in) after a set number of days.
Users still have to reauthenticate if they clear cookies on their devices, even with this option enabled.
3 Configure the following settings on the Publishing tab.
Settings Description
Catalog Title Enter a name for your app catalog. This title appears on the home screen of the device.
Platforms Select the supported platforms for your app catalog. If this is enabled for the platform, the profile gets pushed to the device.
Icon Upload an icon for your app catalog. This icon appears on the home screen of the device. If you do not upload an icon, Workspace ONE UEM pushes a default icon to devices.
4 Configure the following settings on the Customization tab.
Settings Description
Branding Logo Upload a logo to brand the app catalog for your organization.
n This logo overrides any logo you set in Groups & Settings > All Settings > System > Branding.
n If you do not upload a logo for the app catalog, Workspace ONE UEM uses the logo from your System > Branding settings.
n If you do not configure any branding scheme or logo the System > Branding settings, Workspace ONE UEM uses a default scheme.
Default Filter Sets the app catalog to open with this filter enabled on the catalog's main page. However, if users need to install featured applications, the app catalog defaults to open with the Featured filter. Users can change the default filter at any time and their selection stays active if they use the app catalog within a 24-hour period. After more than 24 hours of inactivity, the app catalog returns to the set default filter.
Default Sort Sets the app catalog to open with a configured sorting option enabled. Users can change the default sort at any time and their selection stays active and does not depend on activity.
Application Lifecycle Management
VMware, Inc. 112

Settings Description
Pinned Categories Pins-specific categories to the default menu. Users can elect to see more categories.
Hide Comments Enable this option to hide the ability to add and view comments of the apps for your end-users.
Deploy your AirWatch Catalog with a Profile
Push your AirWatch Catalog with a profile when it does not matter that devices receive the catalog immediately upon enrollment. Configure a Web clip or bookmark payload depending on the platform.
Procedure
1 Navigate to Devices > Profiles > List View and select Add.
Apple macOS only – Select User Profile.
2 Enter General information for the profile to assign the AirWatch Catalog to devices using smart groups.
Use this section to define the push mode as auto so that the AirWatch Catalog pushes to the device.
3 Select one of the following payloads.
n Web Clips for Apple iOS, macOS, and Windows Desktop
n Bookmarks for Android
4 Enter a title for the web application in the Label text box.
5 Enter the location for the AirWatch Catalog in the URL text box, https://{Environment}/Catalog/ViewCatalog/{SecureDeviceUdid}/{DevicePlatform}.
6 Set the Full Screen option for the AirWatch Catalog to open in full screen mode on Apple iOS 6+ devices.
You do not need to configure the option Show in App Catalog/Container. Leave this option disabled.
7 Select Save & Publish to push the AirWatch Catalog to the devices in the smart groups you assigned in the general section.
Configure Featured Applications
You can use the featured application option to set a few select applications apart from other applications. The option highlights specific applications within the AirWatch Catalog for your end users.
Application Lifecycle Management
VMware, Inc. 113

You can configure Featured Applications for Android and iOS platforms. TheWorkspace ONE UEM system displays featured applications in a prominent place in the AirWatch Catalog.
n Android
n Internal applications
n Public applications
n Apple iOS
n Internal applications
n Public applications
The AirWatch Catalog lists featured applications in the main list of applications. You can feature public and internal applications.
Procedure
1 Navigate to Resources > Apps > Settings > Featured Apps.
2 Select Add Application by platform type, either Apple or Android.
3 Select Public or Internal for the Application Type.
4 Select the application you want to feature in the Application drop-down menu.
5 Select to use the default icon for the application or to upload a different one in the Banner option.
Installing your Application from the AirWatch Catalog
Applications from the AirWatch Catalog install on devices in specific ways. For example, some applications install from a push notification on the device while other applications install silently. Installation depends on the platform of the device, the type of application and whether the device uses a standard AirWatch Catalog or the Standalone Catalog.
Review the device behaviors and the application prompts and messages devices display when users install applications.
Important This information is not comprehensive. It shows general trends in installation processes and messaging. The information was current at the time of writing. However, the behaviors and messages might change between Workspace ONE UEM releases.
Platform Specific Device Modes
Review brief explanations for Apple iOS and Android device modes.
n Apple iOS
n Supervised – These devices benefit from extra management features created by Apple iOS specifically for devices in supervised mode. You can use these iOS management features to enhance Workspace ONE UEM management capabilities.
Application Lifecycle Management
VMware, Inc. 114

n Non-Supervised – These devices do not support the specific Apple iOS management features offered by supervised mode; however, Workspace ONE UEM can manage these devices and secure these devices.
n Android
n Enterprise – If the device manufacturer supplies a compatible API to support the silent installation and uninstallation, these devices support silent activity. Workspace ONE UEM supports enterprise Android devices when Workspace ONE UEM is supplied with the necessary APIs to perform silent processes.
You can now silently install and uninstall only internal applications.
n Standard – These devices do not support silent activity; however, Workspace ONE UEM can manage these devices and can secure these devices.
Device Behavior of Installed Applications from the AirWatch Catalog
The following table displays the general device and application behavior end users see when you push an application from the Workspace ONE UEM console to a device that has an AirWatch Catalog.
Table 1-28. Installed Application Behaviors from the AirWatch Catalog
Application
Type
Apple iOS
Supervised
Device
Apple iOS
Unsupervised
DeviceAndroid (Legacy)
Android
Standard
Device Android
Windows Desktop
Device macOS
Internal App silently installs.
The device takes the user from the App Catalog to the app home screen.
The device receives a notification about the app.
App silently installs.
The device does not leave the App Catalog while the app installs in the background.
App attempts to install.
The device takes the user to the Managed Apps section of the Workspace ONE Intelligent Hub.
Not applicable because Workspace ONE UEM treats internal apps as public apps.
App silently installs.
The device does not leave the App Catalog while the app installs in the background.
App silently installs.
The device does not leave the App Catalog while the app installs in the background.
Public, Free
The App Catalog stays open while the app installs silently in the background.
The device receives a notification about the app.
The App Catalog directs the user to the app store to get the app.
The App Catalog directs the user to the app store to get the app.
App silently installs.
The device does not leave the App Catalog while the app installs in the background.
The App Catalog directs the user to the app store to get the app.
Not applicable.
Application Lifecycle Management
VMware, Inc. 115

Table 1-28. Installed Application Behaviors from the AirWatch Catalog (continued)
Application
Type
Apple iOS
Supervised
Device
Apple iOS
Unsupervised
DeviceAndroid (Legacy)
Android
Standard
Device Android
Windows Desktop
Device macOS
Public, Paid
The App Catalog directs the user to the app store to get the app.
The App Catalog directs the user to the app store to get the app.
The App Catalog directs the user to the store to get the app.
The App Catalog directs the user to the store to get the app.
Not applicable.
The App Catalog directs the user to the app store to get the app.
Not applicable.
Application Lifecycle Management
VMware, Inc. 116

Table 1-28. Installed Application Behaviors from the AirWatch Catalog (continued)
Application
Type
Apple iOS
Supervised
Device
Apple iOS
Unsupervised
DeviceAndroid (Legacy)
Android
Standard
Device Android
Windows Desktop
Device macOS
Purchased, VPP
The App Catalog stays open while the app installs silently in the background.
The device receives a notification about the app.
Not applicable.
Not applicable.
Not applicable.
Not applicable.
The App Catalog stays open while the app installs silently in the background.
Web The App Catalog stays open while the app installs silently in the background.
The App Catalog stays open while the app installs silently in the background.
Enable Add to Homescreen option in the bookmark profile in the Console.
The device does not leave the App Catalog and the device displays message that Shortcut Web Clips created when the user installs the app.
Disable Add to Homescreen option in the bookmark profile in the Console.
The Console silently adds the bookmark to the native browser.
Enable Add to Homescreen option in the bookmark profile in the Console.
The App Catalog stays open and the device displays the message that Shortcut Web Clips created when the user installs the app.
Disable Add to Homescreen option in the bookmark profile in the Console.
The Console silently adds the bookmark to the native browser.
Not applicable.
App silently installs.
The device does not leave the App Catalog while the app installs in the background.
App silently installs.
The App Catalog stays open while the app installs in the background.
Application Lifecycle Management
VMware, Inc. 117

Device Behavior of Installed Applications from the Standalone Catalog
The following table displays the general device and application behavior end users see when you push an application from the Workspace ONE UEM console to a device that has a Standalone Catalog.
Workspace ONE UEM does not offer a Standalone Catalog for Windows Desktop and macOS devices. Also, applications in a Standalone Catalog are unmanaged so the platform-specific device mode does not apply.
Table 1-29. Installed Application Behaviors from the Standalone Catalog
Application
Type
Apple iOS
Device
Android
Device
Internal The device receives a notification about the app.
App installs in the Download folder on the device.
User must go to the Download folder to install the app.
Public, Free The App Catalog directs the user to the app store to get the app.
The App Catalog directs the user to the store to get the app.
Public, Paid The App Catalog directs the user to the app store to get the app.
The App Catalog directs the user to the store to get the app.
Purchased, VPP – Redemption Codes
The App Catalog directs the user to the app store to get the app.
Not applicable.
Web Device prompt directs users to install the web clip profile for the app.
App opens in the native browser and the Console does not add the bookmark to the native browser.
Application Messages in the App Catalog
The following table displays the general messages the end user sees when you push applications from theWorkspace ONE UEM console to a device that has the App Catalog.
If the price and size of the application are available from the app store, Workspace ONE UEM displays these values in the message.
Application Lifecycle Management
VMware, Inc. 118

Table 1-30. Messages in the AirWatch Catalog
Application
Type
Apple iOS
Supervised
Device
Apple iOS
Unsupervised
Device
Android
Enterprise
Device
Android
Standard
Device
Android
For
Work
Windows Desktop
Device
macOS
Device
Internal Install {appname}?
You are taken out of this catalog to the home screen on your device, and the download begins automatically.
Install {appname}?
You receive a push notification to continue with installation.
Install {appname}?
The app downloads automatically and appears on your device.
Install {appname}?
Tap the notification that appears in the Managed Apps section of the Workspace ONE Intelligent Hub to continue with the installation.
Not applicable because Workspace ONE UEM treats internal apps as public apps
Install {appname}?
The app downloads automatically and appears on your device.
Install {appname}?
The app downloads automatically and appears on your device.
Public, Free
Install {appname}?
The app downloads automatically and appears on your device.
Install {appname}?
You receive a push notification to continue with installation.
Install {appname}?
You are redirected to the app store to download this app.
Install {appname}?
You are redirected to the app store to download this app.
Install {appname}?
The app downloads automatically and appears on your device.
Install {appname}?
You are redirected to the app store to download this app.
Not applicable.
Public, Paid
Install {appname}?
You are redirected to the app store to download this app.
Install {appname}?
You are redirected to the app store to download this app.
Install {appname}?
You are redirected to the app store to download this app.
Install {appname}?
You are redirected to the app store to download this app.
Note applicable.
Install {appname}?
You are redirected to the app store to download this app.
Not applicable.
Purchased, Custom Apps
Install {appname}?
You are redirected to the app store to download this app.
Install {appname}?
You are redirected to the app store to download this app.
Not applicable. Not applicable.
Not applicable.
Not applicable.
Not applicable.
Application Lifecycle Management
VMware, Inc. 119

Table 1-30. Messages in the AirWatch Catalog (continued)
Application
Type
Apple iOS
Supervised
Device
Apple iOS
Unsupervised
Device
Android
Enterprise
Device
Android
Standard
Device
Android
For
Work
Windows Desktop
Device
macOS
Device
Purchased, VPP
Install {appname}?
The app downloads automatically and appears on your device.
Install {appname}?
You receive a push notification to continue with installation.
Not applicable. Not applicable.
Not applicable.
Not applicable.
Install {appname}?
The app downloads automatically and appears on your device.
Web Install {appname}?
The app downloads automatically and appears on your device.
Install {appname}?
The app downloads automatically and appears on your device.
Enable Add to Homescreen option in the bookmark profile in the Console.Install {appname}?The app downloads automatically and appears on your device.
Bookmark the downloadInstall {appname}?Web app that appears as a bookmark in your native browser.
Enable Add to Homescreen option in the bookmark profile in the Console.
Install {appname}?
The app downloads on your device.
Bookmark the download
Install {appname}?
Web app appears as a bookmark in your native browser.
Not applicable.
Install {appname}?
The app downloads automatically and appears on your device.
Install {appname}?
The app downloads automatically and appears on your device.
Application Messages in the Standalone Catalog
The following table displays the general messages end users see when you push applications from the Workspace ONE UEM console to an unmanaged device that has the Standalone Catalog.
If the price and size of the application are available from the app store, Workspace ONE UEM displays these values in the message.
Workspace ONE UEM does not offer a Standalone Catalog for Windows Desktop and macOS devices.
Application Lifecycle Management
VMware, Inc. 120

Table 1-31. Messages in the Standalone Catalog
Application
Type
Apple iOS
Supervised
Device
Apple iOS
Unsupervised
Device
Android
Enterprise
Device
Android
Standard
Device
Internal Install {appname}?
You receive a push notification with installation.
Install {appname}?
You receive a push notification to continue with installation.
Install {appname}?
This file is downloaded and available to install from the downloads folder on your device.
Install {appname}?
This file is downloaded and available to install from the downloads folder on your device.
Public, Free Install {appname}?
You are redirected to the app store
You are redirected to the app before to download this app.
Install {appname}?
You are redirected to the app store to download this app.
Install {appname}?
You are redirected to the app store to download this app.
Public, Paid Install {appname}?
You are redirected to the app store to download this app.
Install {appname}?
You are redirected to the app store to download this app.
Install {appname}?
You are redirected to the app store to download this app.
Install {appname}?
You are redirected to the app store to download this app.
Purchased, Custom Apps
Install {appname}?
You are redirected to the app store to download this app.
Install {appname}?
You are redirected to the app store to download this app.
Not applicable. Not applicable.
Purchased, VPP
Install {appname}?
You are redirected to the app store to download this app.
Install {appname}?
You are redirected to the app store to download this app.
Not applicable. Not applicable.
Web Install {appname}?
To install, tap on the profile installation prompt that appears when you continue.
Install {appname}?
To install, tap on the profile installation prompt that appears when you continue.
Continue to {appname}?
You are taken to this web app in your browser
Continue to {appname}?
You are taken to this web app in your browser
Standalone Catalog for MAM Only Deployments
Many organizations do not need to manage devices for their mobile fleets for various reasons, including possible privacy or legal issues. However, they might need to distribute mobile applications, so Workspace ONE UEM offers the flexibility of deploying the standalone catalog that works independently of the MDM feature.The standalone catalog has limited functionality compared to other catalogs. To decide if it can benefit your deployment, determine how end users interact with it and if the unmanaged deployment of applications is sufficient. Also, consider what SDK functions your deployment needs.
Users do not have to enroll with Workspace ONE UEM using the , but rather enroll with the Workspace ONE UEM standalone catalog. This catalog distributes all application types, public, purchased, internal, and Web.
Application Lifecycle Management
VMware, Inc. 121

Although end-user devices are not enrolled in MDM, you can access a device record in the Workspace ONE UEM console. The device record is for auditing purposes and the status of these devices in the Workspace ONE UEM console displays as App Catalog Only.
End-User
n End users enroll with Workspace ONE UEM using the Internet and not with the Workspace ONE Intelligent Hub.
n End users must re-enroll with the standalone catalog when you change versions. Even if they do not re-enroll, they still have access to applications. However, they cannot receive an updated version for the catalog unless they re-enroll.
Deployment
n Devices in your standalone catalog deployment are unmanaged. An unmanaged device does not have the security controls offered by the Workspace ONE UEM MDM feature.
n Applications distributed with the standalone catalog remain on devices after an end user unenrolls with the standalone catalog.
n You cannot track application downloads but you can see a list of assigned applications for the device in the device record in the Workspace ONE UEM console.
Available SDK Functions
Supported applications can use limited Workspace ONE SDK functions when accessed through the standalone catalog.
n SDK profile retrieval
n User name and password authentication
n Jailbreak detection
n Beacon technology support
Configure a Standalone Catalog
To configure a Workspace ONE UEM standalone MAM deployment with the standalone catalog, configure a special organization group. Then, add the standalone catalog to that organization group and instruct end users to enroll with the standalone MAM deployment.
Procedure
1 Configure an organization group for the standalone MAM deployment. Name the group with a title such as App-Catalog-Only-Organization-Group so you easily recognize the function of the special group.
2 Configure a standalone catalog at the same organization group of the standalone MAM deployment or in a parent group above it.
Application Lifecycle Management
VMware, Inc. 122

3 Send end users their enrollment credentials and the Workspace ONE UEM environment URL so that they can enroll with Workspace ONE UEM. Enrolling pushes the standalone catalog profile to their devices.
Enable the Standalone Catalog
Workspace ONE UEM provides a solution for deploying the standalone catalog without requiring users to enroll in full MDM, and no Workspace ONE Intelligent Hub is required. Instead, end users can access just MAM applications assigned to an App-Catalog-Only-Organization-Group through the standalone catalog.
End users can enroll and select or enter the Group ID of the Catalog-Only-Organization-Group you set up. After finishing enrollment, the standalone catalog profile prompts for install. When finished, it displays on the device.
The system creates device records for unmanaged devices enrolled with the standalone catalog in the Workspace ONE UEM console for audit purposes. The status of these devices is App Catalog Only. You cannot track the download status of applications on this device, but you can see a list of all assigned applications. If a user removes the unmanaged profile, Workspace ONE UEM does not remove the application but it does remove the Web clip.
Procedure
1 Navigate to Groups & Settings > All Settings > Apps > Workspace ONE > AirWatch Catalog > Standalone Catalog.
2 Configure the following settings.
Setting Description
Standalone Catalog Enable the Standalone Catalog to prevent users that enroll into the selected App-Catalog-Only- Organization-Group from enrolling into MDM. Configure this setting in the App-Catalog-Only- Organization-Group or in a parent above it.
Catalog Title Enter a title in the Catalog Title field.
Icon Upload an image in the Icon field for the Standalone Catalog.
3 Select Save.
Configure SDK Communication With the Standalone Catalog
For applications created using the Workspace ONE SDK to communicate and work with the standalone catalog, the device user must activate the application within the catalog.
Procedure
1 Access the SDK-created application in the standalone catalog and install it.
2 Open the application and select to Activate the application.
This action begins the communication between Workspace ONE UEM and the application.
Application Lifecycle Management
VMware, Inc. 123