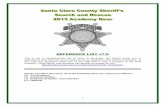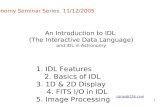Getting Started IDL v7.0
-
Upload
sebastian-esteban-cisternas-guzman -
Category
Documents
-
view
221 -
download
0
Transcript of Getting Started IDL v7.0
-
8/8/2019 Getting Started IDL v7.0
1/144
IDL Version 7.0
November 2007 EditionCopyright ITT Visual Information Solutions
All Rights Reserved
Getting Startedwith IDL
1107IDL70GS
-
8/8/2019 Getting Started IDL v7.0
2/144
Restricted Rights Notice
The IDL, IDL Advanced Math and Stats, ENVI, and ENVI Zoom software programs and the accompanying procedures,
functions, and documentation described herein are sold under license agreement. Their use, duplication, and disclosure are subject to
the restrictions stated in the license agreement. ITT Visual Information Solutions reserves the right to make changes to this document
at any time and without notice.
Limitation of Warranty
ITT Visual Information Solutions makes no warranties, either express or implied, as to any matter not expressly set forth in the
license agreement, including without limitation the condition of the software, merchantability, or fitness for any particular purpose.
ITT Visual Information Solutions shall not be liable for any direct, consequential, or other damages suffered by the Licensee or any
others resulting from use of the software packages or their documentation.
Permission to Reproduce this Manual
If you are a licensed user of these products, ITT Visual Information Solutions grants you a limited, nontransferable license to
reproduce this particular document provided such copies are for your use only and are not sold or distributed to third parties. All such
copies must contain the title page and this notice page in their entirety.
Export Control Information
The software and associated documentation are subject to U.S. export controls including the United States Export Administration
Regulations. The recipient is responsible for ensuring compliance with all applicable U.S. export control laws and regulations. Theselaws include restrictions on destinations, end users, and end use.
Acknowledgments
ENVI and IDL are registered trademarks of ITT Corporation, registered in the United States Patent and Trademark Office. ION, IONScript,ION Java, and ENVI Zoom are trademarks of ITT Visual Information Solutions.
ESRI, ArcGIS, ArcView, and ArcInfo are registered trademarks of ESRI.
Portions of this work are Copyright 2008 ESRI. All rights reserved.
Numerical Recipes is a trademark of Numerical Recipes Software. Numerical Recipes routines are used by permission.
GRG2 is a trademark of Windward Technologies, Inc. The GRG2 software for nonlinear optimization is used by permission.
NCSA Hierarchical Data Format (HDF) Software Library and Utilities. Copyright 1988-2001, The Board of Trustees of the University of Illinois. All
rights reserved.
NCSA HDF5 (Hierarchical Data Format 5) Software Library and Utilities. Copyright 1998-2002, by the Board of Trustees of the University ofIllinois. All rights reserved.
CDF Library. Copyright 2002, National Space Science Data Center, NASA/Goddard Space Flight Center.
NetCDF Library. Copyright 1993-1999, University Corporation for Atmospheric Research/Unidata.
HDF EOS Library. Copyright 1996, Hughes and Applied Research Corporation.
SMACC. Copyright 2000-2004, Spectral Sciences, Inc. and ITT Visual Information Solutions. All rights reserved.
This software is based in part on the work of the Independent JPEG Group.
Portions of this software are copyrighted by DataDirect Technologies, 1991-2003.
BandMax. Copyright 2003, The Galileo Group Inc.
Portions of this computer program are copyright 1995-1999, LizardTech, Inc. All rights reserved. MrSID is protected by U.S. Patent No. 5,710,835.Foreign Patents Pending.
Portions of this software were developed using Unisearchs Kakadu software, for which ITT has a commercial license. Kakadu Software. Copyright
2001. The University of New South Wales, UNSW, Sydney NSW 2052, Australia, and Unisearch Ltd, Australia.
This product includes software developed by the Apache Software Foundation (www.apache.org/).
MODTRAN is licensed from the United States of America under U.S. Patent No. 5,315,513 and U.S. Patent No. 5,884,226.
QUAC and FLAASH are licensed from Spectral Sciences, Inc. under U.S. Patent No. 6,909,815 and U.S. Patent No. 7,046,859 B2.
Portions of this software are copyrighted by Merge Technologies Incorporated.
Support Vector Machine (SVM) is based on the LIBSVM library written by Chih-Chung Chang and Chih-Jen Lin (www.csie.ntu.edu.tw/~cjlin/libsvm),
adapted by ITT Visual Information Solutions for remote sensing image supervised classification purposes.
IDL Wavelet Toolkit Copyright 2002, Christopher Torrence.
IMSL is a trademark of Visual Numerics, Inc. Copyright 1970-2006 by Visual Numerics, Inc. All Rights Reserved.
Other trademarks and registered trademarks are the property of the respective trademark holders.
http://www.apache.org/http://www.csie.ntu.edu.tw/~cjlin/libsvm/http://www.apache.org/ -
8/8/2019 Getting Started IDL v7.0
3/144
Getting Started with IDL
ContentsChapter 1
The Power of IDL ..................................................................................... Using this Manual ........................................................................................................... 1
Other Resources .............................................................................................................. 1
Chapter 2Super Quick Start .................................................................................. 1
Chapter 3The IDL Workbench ............................................................................... 1
The IDL Workbench ....................................................................................................... 2
IDL Workbench Tour ...................................................................................................... 2
Compiling and Running an IDL Program ....................................................................... 2
Breakpoints and Debugging ............................................................................................ 3
Getting Help .................................................................................................................... 3
Preferences ...................................................................................................................... 3
Updating the IDL Workbench ......................................................................................... 3
-
8/8/2019 Getting Started IDL v7.0
4/144
4
Contents Getting Started with IDL
Chapter 4Line Plots .............................................................................................. 39
IDL and 2-D Plotting ....................................................................................................... 40
Plotting with iPlot ............................................................................................................ 41
Plotting with Direct Graphics .......................................................................................... 47
IDL and 3-D Plotting ....................................................................................................... 49
Chapter 5Surfaces and Contours ........................................................................ 51
Surfaces and Contours in IDL .......................................................................................... 52
Displaying Surfaces with iSurface ................................................................................... 53
Displaying Surfaces with Direct Graphics ....................................................................... 56
Displaying Contours with iContour ................................................................................. 57
Displaying Contours with Direct Graphics ...................................................................... 58
Working with Irregularly Gridded Data .......................................................................... 60
Chapter 6Signal Processing with IDL .................................................................. 61
IDL and Signal Processing ............................................................................................... 62
Signal Processing Concepts ............................................................................................. 63
Creating a Data Set .......................................................................................................... 65
Signal Processing with SMOOTH ................................................................................... 67
Frequency Domain Filtering ............................................................................................ 68Creating Custom Filters ................................................................................................... 71
Wavelet Filtering Example .............................................................................................. 72
Chapter 7Images ................................................................................................... 73
IDL and Images ................................................................................................................ 74
Displaying Images with iImage ....................................................................................... 75
Displaying Images with Direct Graphics ......................................................................... 83
Chapter 8Volume Visualization ............................................................................ 85
IDL and Volume Visualization ........................................................................................ 86
Volume Rendering with iVolume .................................................................................... 87
Volume Rendering with Direct Graphics ........................................................................ 90
-
8/8/2019 Getting Started IDL v7.0
5/144
Getting Started with IDL Conten
Chapter 9Mapping ................................................................................................. 9
IDL and Mapping ............................................................................................................ 9
Using the iMap Tool ........................................................................................................ 9
Modifying Map Data ....................................................................................................... 9
Fitting an Image to a Projection ...................................................................................... 9
Plotting a Portion of the Globe ........................................................................................ 9
Plotting Data on Maps ................................................................................................... 10
Warping Images to Maps .............................................................................................. 10
Displaying Vector Data on a Map ................................................................................. 10
Chapter 10Programming in IDL ............................................................................ 10
Programming in IDL ..................................................................................................... 11
Types of IDL Programs ................................................................................................. 11
IDL Language Elements ................................................................................................ 11
Arrays and Efficient Programming ............................................................................... 11
IDL Programming Concepts and Tools ......................................................................... 12
IDL Workbench Editor .................................................................................................. 12
Executing a Simple IDL Program ................................................................................. 12
Debugging ..................................................................................................................... 12
Chapter 11User Interfaces in IDL ......................................................................... 12
User Interface Options in IDL ....................................................................................... 13
Non-Graphical User Interfaces ...................................................................................... 13
Existing iTool Interfaces ............................................................................................... 13
Graphical Interfaces with IDL Widgets ........................................................................ 13
A Simple Widget Example ............................................................................................ 13
Custom iTool Interfaces ................................................................................................ 13
Index ..................................................................................................... 13
-
8/8/2019 Getting Started IDL v7.0
6/144
6
Contents Getting Started with IDL
-
8/8/2019 Getting Started IDL v7.0
7/144
-
8/8/2019 Getting Started IDL v7.0
8/144
8 Chapter 1: The Power of IDL
Getting Started with IDL
Data Analysis and Signal Processing
Use IDL to read data in a wide varietyof formats from simple ASCII tostructured data formats like HDF, CDF,
and NetCDF to modern image formatssuch as JPEG2000. Fit irregularly-sampled data to a regular grid, and use
IDLs signal processing routines toextract and analyze the signalscontained therein, using techniques
from traditional filtering and transformoperations to statistical methods such as prediction analysis. Use IDLs powerfulgraphical visualization tools to view the results of your analysis in two- and three-
dimensional visualizations.
Image Processing and Display
IDL reads most common image files with
a single command. Once youve importedimage data into IDL, use a wide varietyof image processing techniques to filter
out noise, expose anomalies, andhighlight true data characteristics. Createpublication-quality, fully-annotated
image displays.
Combine Data and Maps
Easily overlay sampled data on a map display
to extract geographical information from yourdata. Modify the map projection andcoordinates to inspect any location on the
globe.
-
8/8/2019 Getting Started IDL v7.0
9/144
Chapter 1: The Power of IDL
Getting Started with IDL
Rapid Application Development
Use the powerful codedevelopment and debuggingtools of the IDL Workbench to
rapidly create complexapplications in the IDLlanguage. Distribute your code
to other IDL users, or provide acompiled version that runs in thfreely-available IDL Virtual
Machine.
User Interface Toolkit
IDLs user interface toolkitallows you to quickly
develop graphical userinterfaces entirely in IDL.Create simple interfaces
with only a few lines of codeusing IDLs built-in widgets,or use the iTools framework
to build complex interactiveapplications in a fraction ofthe time you would spend
creating a similar interfacein other languages.
-
8/8/2019 Getting Started IDL v7.0
10/144
10 Chapter 1: The Power of IDL
Using this Manual Getting Started with IDL
Using this Manual
The chapters included in this manual provide a hands-on way to learn basic IDLconcepts and techniques. Getting Started with IDL demonstrates a number of
common IDL applications; each section introduces basic IDL concepts and highlightssome of the commonly-used IDL commands.
Each chapter functions similarly to a tutorial and is a demonstration of a particular
IDL feature. It is recommended that you walk through each short, interactive chapterto preserve continuity, since many commands rely upon previous commands. Eachchapter assumes the most basic level of IDL experience.
A Note on the Example Code
You dont have to read all of the descriptive passages that accompany each chapter.
Simply enter the IDL commands shown in couriertype at the IDL Command Line(the IDL> prompt) and observe the results. Unless otherwise noted, each lineshown is a complete IDL command (press RETURN after typing each command). If
you want more information about a specific command, you can read the explanationsor consult IDLs online help system by selecting Help Help Contents in the IDLWorkbench.
TipThe dollar sign ($) at the end of a line is the IDL continuation character. It allowsyou to enter long IDL commands as multiple lines.
A Note on the Graphics Displays
Many of the examples in this manual use IDLs iTools, which provide an interactivegraphical interface to visualizations such as plots or images. The iTools use IDLs
Object graphics system, and will automatically adjust to display correctly on anycomputer running IDL.
Other examples use IDLsDirect graphics routines (which have names like PLOT,
CONTOUR, or TV). The Direct graphics system is simpler to use in some situations,
but lacks some of the display management features of the Object graphics system. Asa result, on most newer systems you will want to tell IDL to use a maximum of 256
colors in its graphics displays by entering the following command at the IDLcommand prompt:
DEVICE, RETAIN=2, DECOMPOSED=0
-
8/8/2019 Getting Started IDL v7.0
11/144
-
8/8/2019 Getting Started IDL v7.0
12/144
12 Chapter 1: The Power of IDL
Other Resources Getting Started with IDL
IDL Workbench Welcome Page
Numerous local and web-based resources areavailable within the IDL
Workbench interface.Select Welcome from the
Help menu to display the
Welcome screen, thenclick on Whats New togain access to up-to-date
information from ITTVisual InformationSolutions, including news
and announcements ofnew downloadablemodules for IDL. Click on Web Resources to get quick access to developer news
items, user forums, and other network resources. Click on Tutorials to access shortlessons describing how to accomplish common tasks in IDL and the IDL Workbench.
IDL Newsgroup
The IDL newsgroup is an independent forum for IDL users to discuss problems and
solutions in IDL. Point your news reading software at the comp.lang.idl-pvwave
USENET newsgroup, or use a web-based reader such ashttp://groups.google.com/group/comp.lang.idl-pvwave
to read and join in the discussion.
-
8/8/2019 Getting Started IDL v7.0
13/144
Getting Started with IDL 1
Chapter 2
Super Quick Start
If youd like to begin experimenting with IDL right away, before reading any more,
try the following things:
Open the IDL Workbench
The IDL Workbench is a graphical interface and code development environment forIDL. To start the IDL Workbench:
On Windows platforms, use the Start menu to select IDL from the IDL 7.0
program group.
On Macintosh platforms, click on the IDL Workbench icon in the IDL 7.0
folder or launch an X11 terminal window and type idlde at the prompt.
On UNIX and Linux systems, type idlde at the shell prompt.
The IDL Workbench is described in more detail in The IDL Workbench on
page 19.
-
8/8/2019 Getting Started IDL v7.0
14/144
14 Chapter 2: Super Quick Start
Getting Started with IDL
Display an Image
To quickly display an image using IDL:
1. Enter iimage at the IDL command prompt. The iImage window appears.
2. Select File Open inthe iImage window andbrowse to theexamples/data
subdirectory of your IDLinstallation.
3. Select the filerose.jpg
and clickOpen. Theimage is displayed in the
iImage window.IDLs image display and imageprocessing facilities aredescribed in more detail in
Images on page 73.
Create a 2-D Plot
To further analyze the image displayed in the previous section, you might want tocreate a plot showing the values of selected pixels plotted against their positions in
the image (a line profile). You can do this in two ways:
Click the Line Profile button in the iImage tool and draw a lineinteractively across the image. Three line profiles one each for the red, blue,
and green channels of the image, are displayed in an iPlot window.
Select a line in the image array numerically. To do this, well have to create animage array directly in IDL (not using the iImage tool):
file = FILEPATH('rose.jpg', SUBDIR=['examples', 'data'])
READ_JPEG, file, rose
These two commands locate the rose.jpg file and create an IDL variable
named rose that contains the image data. Use the Variables view in the IDLWorkbench to inspect the rose variable, or type
HELP, rose
at the IDL command prompt. This shows us that the rose variable is a[3, 227, 149] byte array consisting of red, green, and blue image planes,
-
8/8/2019 Getting Started IDL v7.0
15/144
Chapter 2: Super Quick Start 1
Getting Started with IDL
each of which is a 227 x 149 pixel array. To extract a single vector of data,well use IDLs array indexing syntax:
rose_slice = REFORM(rose[0,200,*])
This tells IDL to create a
new variable namedrose_slice that contains avector consisting of the 149
elements found in column200 of the red image plane(image plane 0, which is the
first image plane in thearray).
Finally, enter
iplot, rose_slice
at the IDL command prompt.
The iPlot window displaysthe selected line profile.
Clearly, creating a line profile
interactively using the iImage tool is quicker in this example, but numericallyselecting a vector from within an array is more precise and can be accomplishedwithout mouse interaction.
TipYou can quickly modify the appearance of your plot using the iTools property sheecontrols. Simply double-click on an item (the plot line, for example) to display the
property sheet. Change the selected options and see the results immediately.
IDL provides many tools for creating, annotating, and modifying two-dimensionalplots. See Line Plots on page 39 for additional details.
Overlay an Image on a Map
If your data is associated with geographic coordinates, you can easily overlay yourdata on a map using any of several map projections available in IDL:
1. Enter imap at the IDL command prompt. The iMap window appears.
2. Select File Open in the iMap window and browse to the examples/data
subdirectory of your IDL installation.
-
8/8/2019 Getting Started IDL v7.0
16/144
-
8/8/2019 Getting Started IDL v7.0
17/144
Chapter 2: Super Quick Start 1
Getting Started with IDL
TipYou could also run your program by entering helloworld at the IDL command
prompt, or from within another IDL program.
See Programming in IDL on page 109 for more on creating programs in the IDL
language.
Get Help
IDL provides several ways to get help, depending on what sort of assistance yourequire:
To launch the IDL online help system, which contains both reference and usedocumentation for IDL, select Help Contents from the Help menu or type ?at the IDL> prompt. See the Using IDL Help topic in the IDL Online Help fo
more information.
In the Editor view of the IDL Workbench, hover the mouse pointer over nameof a procedure or function. After a second, text describing the syntax of the
routine appears. For example, if you type a = sin in an editor window andhover the mouse pointer, youll see something like this:
This display (known as hover help) shows you the syntax for the SINroutine. Note that IDL keyword values are always shown as null in the hovehelp display.
Click on a routine name within the editor window. Press F1 (Windows),
Shift+F1 (Solaris/Linux), or Help (Macintosh). The full IDL help entry for throutine is displayed.
Begin a new line in the editor and type the following:
file = dialog
Without moving the cursor from the end of the word dialog, pressCtrl+space. The following windows appear:
http://idlworkbench/help.pdfhttp://idlworkbench/help.pdfhttp://idlworkbench/help.pdf -
8/8/2019 Getting Started IDL v7.0
18/144
18 Chapter 2: Super Quick Start
Getting Started with IDL
This display is known as content assist. Use the arrow keys to selectDIALOG_PICKFILE() from the left-hand list, noting that the syntax for the
DIALOG_PICKFILE function is displayed. Press Enter and the functionname is inserted into the editor window. Press Ctrl+space again to see the listof keywords for the routine, followed by functions whose values could be
entered as arguments.
NoteContent assist is also available in the IDL Command Line view.
-
8/8/2019 Getting Started IDL v7.0
19/144
Getting Started with IDL 1
Chapter 3
The IDL Workbench
This chapter introduces the IDL Workbench and its capabilities.
The IDL Workbench . . . . . . . . . . . . . . . . . . 20
IDL Workbench Tour . . . . . . . . . . . . . . . . . . 23
Compiling and Running an IDL Program . . 29
Breakpoints and Debugging . . . . . . . . . . . . 30
Getting Help . . . . . . . . . . . . . . . . . . . . . . . . 3
Preferences . . . . . . . . . . . . . . . . . . . . . . . . . 3
Updating the IDL Workbench . . . . . . . . . . 3
-
8/8/2019 Getting Started IDL v7.0
20/144
20 Chapter 3: The IDL Workbench
The IDL Workbench Getting Started with IDL
The IDL Workbench
IDL 7.0 features a graphical front-end called theIDL Workbench that providessophisticated code management, development, and debugging tools. The Workbench
is created using theEclipse framework an extensible cross-platform environmentthat appears as a native application on all platforms. The IDL Workbench looks andbehaves like a Windows application on Windows machines, like a Macintosh
application on Macintosh machines, and like a Linux or Solaris application on thosesystems.
Note that the Eclipse features that make up the IDL Workbench are just a front-end:
IDLs powerful computational engine is still used to analyze and display your data.
For additional information on working with IDL and the IDL Workbench, refer to theUsing IDL manual, located in the IDL Online Help.
Starting the IDL Workbench
NoteFor information on installing and licensing IDL, see the IDL installation
instructions for your platform.
To start the IDL Workbench, follow the instructions according to your Operating
System:
OperatingSystem
IDL Workbench Instructions
Windows Select Start IDL IDL
Solaris/Linux At the shell prompt, enter idlde
MacOS X In your IDL installation folder, double-click on the IDLWorkbench icon
OR
At the X11 Terminal window shell prompt, enter idlde
-
8/8/2019 Getting Started IDL v7.0
21/144
Chapter 3: The IDL Workbench 2
Getting Started with IDL Command Line Option
Command Line Options
You can alter some IDL behaviors by supplying command-line switches along withthe command used to invoke IDL. IDLs options are described in detail in Command
Line Options for IDL Startup in the IDL Online help, but the following are among th
most useful.
-batch
Syntax: idlde -batchfilename
Specifies thatfilename should be executed in non-interactive batch mode. Note thafilename should specify the full path to the batch file.
-e
Syntax: idlde -eIDL_statementSpecifies a single IDL statement to be executed. Once the statement has executed,IDL waits for any widget applications to exit, and then IDL itself exits. Only the las-e switch on the command line is honored.
NoteIf the IDL statement includes spaces, it must be enclosed in quote marks.
-nl
Syntax: idlde -nl locale
Selects a different locale (language).Locale is a two-letter abbreviation, such as en(English), fr (French), it (Italian), or ja (Japanese).
Eclipse and the IDL Workbench are both internationalized, but do not share the samlanguage list. If a language is chosen that both platforms do not support, there will btranslation mismatches in the UI (Eclipse portions of the UI will be documented in
one language, and IDL Workbench portions documented in another).
-
8/8/2019 Getting Started IDL v7.0
22/144
-
8/8/2019 Getting Started IDL v7.0
23/144
Chapter 3: The IDL Workbench 2
Getting Started with IDL IDL Workbench To
IDL Workbench Tour
Figure 3-1: The IDL Workbench
The following sections discuss the components of the IDL Workbench.
Menu Bar
The menu bar, located at the top of theIDL Workbench window, allows you to
control various Workbench features.You can display menu commands for each menu using the following methods:
Clicking the menu on the menu bar.
Pressing Alt (Option on the Macintosh) plus the underlined letter in themenus title. For example, to display the File menu in Windows, press Alt+F
Menu Bar Toolbar Editor Area
ViewAreas
View Area
Perspective Buttons
-
8/8/2019 Getting Started IDL v7.0
24/144
24 Chapter 3: The IDL Workbench
IDL Workbench Tour Getting Started with IDL
You can select or execute a menu command using the following methods:
Clicking the item in the menu.
Pressing Alt (Option on the Macintosh) plus the underlined letter in themenus title, and then pressing the letter underlined in the menu item. For
example, to select the menu item Edit Undo in Windows, press Alt+E+U.Note
Many menu items have alternate keyboard shortcuts. If a command has a keyboard
shortcut, it is displayed to the right of the menu item.
Toolbar
The IDL Workbench toolbar buttons provide a shortcut to execute the most common
tasks found in the main menu. When you position the mouse pointer over a toolbarbutton, a brief command description is displayed next to it (along with the keyboardshortcut, if applicable).
Views
Views are movable windows inside the IDL Workbench that display data, doanalyses, and allow you to interact with the command line interpreter and compiledprograms. For example, the Console view displays output from the command line and
compiled programs.
Moving Views
A view might appear by itself or stacked with other views in a tabbed window. Youcan change the layout of a perspective by opening and closing views and by dockingthem in different positions in the Workbench window.
There are a number of options for moving views:
You can move a view to another location by clicking on the view's tab anddragging it to another spot on the Workbench. You can move a view so that it
occupies its own window, or you can move a view into a group of existingviews (as a new tab).
A view tab's context menu contains the Detached option, which allows you todetach the view into its own Workbench-independent window. The contextmenu's Move View option lets you move a single view, and the
Move Tab Group option lets you move a group of views (as a collection oftabs).
-
8/8/2019 Getting Started IDL v7.0
25/144
Chapter 3: The IDL Workbench 2
Getting Started with IDL IDL Workbench To
Maximizing Views
You can maximize a view within the workbench interface by double-clicking on theview's tab. All other views are automatically minimized. Double-click on the view's
tab again to restore it and all other views to the original size.
The following sections explain all the views that appear by default when you first ruthe IDL Workbench, but there are more views available. To display one of the other
views, select it from the Window Show View menu.
Project Explorer
The Project Explorer view provides a hierarchicalview of the resources in the IDL Workbench. Fromhere, you can open files for editing or select
resources for operations such as exporting.
Outline
The Outline view displays a structural outline of thefile that is currently open in the editor area. TheOutline view shown at right displays a list of the
procedures contained in a .pro file.
Console
The Console view displays output from both the IDLcommand line and compiled IDL programs. This
output includes:
Commands entered at the IDL command line
IDL command output and errors
IDL program output Compilation information and errors
-
8/8/2019 Getting Started IDL v7.0
26/144
26 Chapter 3: The IDL Workbench
IDL Workbench Tour Getting Started with IDL
Tasks
The Tasks view displays tasksinserted into code files. A task
is a short text string explaining
an action to be completed, inrelation to a particular line of
code. When you are done with a task, you can remove it or mark it as completed.
Variables
The Variablesview displays thevalues of
variables in thecurrent executionscope. Used in
conjunction withthe Debug view,the Variables view allows you to see variable values in the routine in which execution
halted. If the calling context changes during executionas when stepping into aprocedure or functionthe variable list changes to reflect the current context.
For more information on using the Variables view while debugging, see Viewing
Variable Values on page 30.
Command HistoryThe Command History view displays a listof commands entered at the IDL commandline. You can copy one or more previous
commands and paste or drag them to aneditor or to the IDL command line. You canalso double-click a single command to
execute it immediately.
Command LineThe Command Line viewdisplays the IDL command
line, which is used to execute IDL statements, compile and launch applications, andcreate main-level programs.
-
8/8/2019 Getting Started IDL v7.0
27/144
Chapter 3: The IDL Workbench 2
Getting Started with IDL IDL Workbench To
Files
IDL source files have the .pro extension. The IDL Workbench can host manydifferent types of editors, but .pro files are edited using the IDL-supplied .pro fileeditor.
Editors
The editor area of the IDLWorkbench contains thefile editor windows. Any
number of editors can beopen at once, but only onecan be active at a time. By
default, editors aredisplayed as tabs inside the editor area. An asterisk (*) indicates that an editor hasunsaved changes.
Although you will mostly use the IDL-supplied editor to work with .pro files, theIDL Workbench supports many types of popular editors.
Perspectives
Aperspective defines the initial set and layout of views in the Workbench window.
Each perspective provides a set of functionality aimed at accomplishing a specific
type of task. For example, the IDL perspective combines views commonly used toedit IDL .pro source files, while the Debug perspective contains the views used to
debug IDL programs. As you work in the Workbench, you will probably switchperspectives frequently.
The Perspectives tab is located at the top-right of the IDL Workbench. To switch to different perspective, click on one of the tabs perspective buttons, or clickOpen
Perspective and select a perspective from the list.
Open Perspective
Perspectives
-
8/8/2019 Getting Started IDL v7.0
28/144
28 Chapter 3: The IDL Workbench
IDL Workbench Tour Getting Started with IDL
Projects
In IDL, aprojectis a directory that contains source code files and other resources(data, image files, documentation, and so on). Projects are especially useful as logicalcontainers for related source code and resource files. A project is saved within the
IDL workspace (which is discussed later in the chapter).
While you can build and run individual .pro files, you can also build and run anentire project, as well as configure how the project is built.
Workspaces
A workspace is a directory that contains project directories, metadata about thecontained projects, and information about the state of the IDL Workbench. Eachworkspace remembers the arrangement of the IDL Workbench views and
perspectives. You can have as many different workspaces as you like, but only oneworkspace can be loaded at once.
You can select any location and directory name for your workspace. By default, the
workspace directory is named IDLWorkspace and is located in your home directory(as defined by the $HOME environment variable on UNIX-like platforms and inDocuments and Settings\username or Users\username on Windows
platforms).
-
8/8/2019 Getting Started IDL v7.0
29/144
Chapter 3: The IDL Workbench 2
Getting Started with IDL Compiling and Running an IDL Progra
Compiling and Running an IDL Program
To compile and run an IDL program using the IDL Workbench:
1. Open the file in the IDL editor:
Use the Project Explorer view to select a file located in one of yourprojects. Double-click on the file to open it in an editor.
Alternately, use File Open File to select a file from the file system. Fo
example, you could open the fileexamples\demo\demosrc\d_uscensus.pro from the IDLinstallation directory.
2. Compile the file by clicking the Compile button on the toolbar, or byselecting Run Compilefilename, wherefilename is the name of the file
opened in the IDL editor.3. Execute the file by clicking the Run button on the toolbar, or by selectin
Run runfilename, wherefilename is the name of the file opened in the IDLeditor.
NoteYou do not need to explicitly compile your program each time you run it.Clicking the Run button will compile the file automatically if it has not yet
been compiled. You do need to recompile your program if you compiled itand then made changes to the source code.
-
8/8/2019 Getting Started IDL v7.0
30/144
30 Chapter 3: The IDL Workbench
Breakpoints and Debugging Getting Started with IDL
Breakpoints and Debugging
The IDL Workbench provides robust tools for finding and correcting problems inyour code.
Breakpoints
To set a breakpoint, place the cursor on the line where you want the breakpoint toappear and press Ctrl-Shift-B or select Run Toggle breakpoint. A blue dotappears in the left-hand margin of the editor window.
You can also toggle breakpoints on and off by double-clicking in the left-hand marginnext to the line of code on which you want IDL to pause.
Debug Perspective
The IDL Workbench makes a distinction between editing and debugging code, and
provides the ability to switch automatically to theDebug perspective when an error orbreakpoint is encountered. The Debug perspective is a collection of the views mostuseful for debugging and analyzing code.
See the Using the Debug Perspective topic in the IDL Online Help for details.
Viewing Variable Values
When you run a routine that contains a breakpoint, IDL will halt execution when itreaches the breakpoint. When execution is halted, you can inspect the variable values
in the current execution scope using the Variables view or by hovering the mousepointer over a variable in the editor.
Stepping Through CodeWhen execution is halted due to a breakpoint or an error, you can execute single
statements using the Step commands on the Run menu. See the Stepping ThroughCode topic in the IDL Online Help for details.
http://tutorials/Debug.pdfhttp://tutorials/Debug.pdfhttp://idlworkbench/debugging_tools.pdfhttp://idlworkbench/debugging_tools.pdfhttp://idlworkbench/debugging_tools.pdfhttp://tutorials/Debug.pdfhttp://idlworkbench/debugging_tools.pdfhttp://idlworkbench/debugging_tools.pdf -
8/8/2019 Getting Started IDL v7.0
31/144
Chapter 3: The IDL Workbench 3
Getting Started with IDL Breakpoints and Debuggin
Debugging a Short Program
Lets walk through the process of debugging a short program. In this example, wellcreate a program, set a breakpoint, inspect variable values, and step through the cod
1. To create a new .pro file, click the icon or select
File New IDL Source File.
A new editor window appears.
2. Enter the following text into the editor window:
PRO tinyRoutine
; Create a string variable
myString = 'This is a tiny IDL routine'
PRINT, mystring
; Create some other variables
myNumber = 4
myResult = STRING(myNumber * !PI)
; Display the myResult variable
void = DIALOG_MESSAGE('Result: '+myResult)
END
3. To save your new .pro file, click the icon or select File Save.
4. Select Default as the parent folder and clickOK, accepting the defaultfilename (tinyroutine.pro).
5. To execute the program, click the icon, press F8, or select
Run Run tinyroutine.
The program prints a string to the Console view, displays a dialog, and ends. Iyou wanted to temporarily stop execution of your routine somewhere in the
middle, you would set a breakpoint.
6. Click OK on the dialog to clear it.
7. Position the cursor on the words PRINT, myString in the editor window.
8. Press Ctrl-Shift-B or select Run Toggle breakpoint. A blue dot appears inthe left-hand margin of the editor window.
You can also toggle breakpoints on and off by double-clicking in the left-hanmargin next to the line of code on which you want IDL to pause.
-
8/8/2019 Getting Started IDL v7.0
32/144
32 Chapter 3: The IDL Workbench
Breakpoints and Debugging Getting Started with IDL
9. Run the tinyroutine program again (press F8, click the icon, or select
Run Run tinyroutine).
If this is the first time you have run a program with a breakpoint (or an error),you will see the Confirm Perspective Switch dialog.
10. ClickYes to display the IDLDebug perspective.The IDL Workbench interface is rearranged to add several new views at the topof the screen: Debug, Variables, and Breakpoints.
Notice that the Variables view contains entries for the four variables defined in
the tinyroutine routine, but that only the MYSTRING variable is defined. Itis also instructive to examine the contents of the Debug and Console viewswhen IDL stops at a breakpoint.
11. Press F6, click the icon (on the toolbar in the Debug view), or selectRun Step Over.
Note how the Debug, Console, Variables, and Editor views adjust as you
repeatedly step through your code.
12. When you have stepped to the end oftinyroutine (you will see the text
% Stepped to: $MAIN$ in theConsole view), click the IDL icon on thePerspective toolbar to return to the IDL perspective.
For additional information on debugging, see theDebugging IDL Code topic in the
IDL Online Help.
http://tutorials/Debug.pdfhttp://tutorials/Debug.pdfhttp://tutorials/Debug.pdfhttp://tutorials/Debug.pdfhttp://tutorials/Debug.pdf -
8/8/2019 Getting Started IDL v7.0
33/144
Chapter 3: The IDL Workbench 3
Getting Started with IDL Getting He
Getting Help
There are several sources of user assistance in the IDL Workbench:
Hover Help
Content Assist
Context-Sensitive Interface Help
Online Help System
Hover Help
Hover Help is displayed in a pop-up window that appears when you hover the mous
cursor over the name of an IDL routine or variable. For routines, Hover Help displaythe syntax documentation. For variables, Hover Help displays the current value of th
variable (if execution is stopped in the routine in which the variable is defined).
Content Assist
Content Assistance is displayed in a pop-up window that appears when you place th
mouse cursor in a full or partial IDL routine name and press Ctrl-Space. The ContenAssist window displays a list of routine names that begin with the characters in theselected string.
Highlighting an item from the Content Assist window displays the syntax for thatroutine. Selecting the item inserts it at the cursor location.
Context-Sensitive Interface Help
If you are working through a task and encounter a part of the IDL Workbench
interface that you do not understand, you can summon context-sensitive help. Bydefault, this displays the Help view and gives you some specific information aboutthe view/editor/dialog you are using, and possibly some links to topics for further
help.
-
8/8/2019 Getting Started IDL v7.0
34/144
34 Chapter 3: The IDL Workbench
Getting Help Getting Started with IDL
Context-sensitive help can be accessed by clicking on the interface part in questionand then selecting Help Dynamic Help or pressing F1 (Windows), Shift+F1
(Linux and Solaris), or Help (Macintosh). Clicking the ? icon in the lower left-handcorner of many IDL Workbench dialogs will also display context-sensitive help.
Online Help SystemFor more in-depth information, including general information, programmingreference guides, and tutorials, refer to the IDL Online Help system. The Help system
lets you browse, search, bookmark, and print Help documentation.
TipSee the Using IDL Help topic in the IDL Online Help for complete information on
using the IDL help system.
You can interact with the Workbench help system using either the Help view or a
separate Help browser. The view and browser provide the same information but indifferent ways.
The Help View
The Help view provides help inside the Workbench. You can open the view from the
main menu by selecting Help Dynamic Help or Help Search. The view opensshowing the Related Topics or Search page, respectively. By default, typing ?followed by a search term at the IDL command line also displays help topics in the
Help view. See theHelp View Interface topic in the IDL Online Help for additional
information.
The Help Browser
The Help browser provides the same content as the Help view, but in a separatebrowser application. You can open the window from the main menu by selectingHelp Help Contents. The first view shown in the window displays the table of
contents for the product documentation. Click on one of the links to expand thenavigation tree for a set of documentation. On some platforms, the Help browser canbe either a stand-alone application or a web browser; on other platforms the Help
browser is always a web browser. See theHelp Browser Interface topic in the IDL
Online Help for additional information.
http://idlworkbench/help.pdfhttp://idlworkbench/help.pdfhttp://idlworkbench/help.pdfhttp://idlworkbench/help.pdfhttp://idlworkbench/help.pdfhttp://idlworkbench/help.pdfhttp://idlworkbench/help.pdfhttp://idlworkbench/help.pdfhttp://idlworkbench/help.pdfhttp://idlworkbench/help.pdfhttp://idlworkbench/help.pdf -
8/8/2019 Getting Started IDL v7.0
35/144
Chapter 3: The IDL Workbench 3
Getting Started with IDL Preference
Preferences
Preferences that apply to the IDLWorkbench interface editor
settings, syntax coloring, and codetemplates, for example arecontrolled via the IDL Workbench
Preferences dialog. See theIDLPreferences topic in the IDLOnline Help for details on IDLs
workbench preferences. To displaythe Preferences dialog, selectPreferences from the Window
menu of the IDL Workbench
interface. IDL Workbenchpreferences are grouped together
under the heading IDL.
Note that the Preferences dialog also allows you to modify preferences for featuresthat are not specifically related to IDL. These preferences include things like the
external editors associated with specific file types, tasks to be invoked when startingup or shutting down the workbench, and keybindings. These non-IDL preferences arpart of the Eclipse framework on which the IDL Workbench is built.
Use the filter text field at the top of the tree view in the Preferences dialog to
locate specific items in the Preferences dialog.
NoteIDL Workbench preferences apply only when the IDL Workbench is running, andhave no bearing on IDL programs. IDL System preferences, which control how IDL
executes code, are set within IDL itself. See theIDL Preferences topic in the IDLOnline Help for details.
http://idlworkbench/preferences.pdfhttp://idlworkbench/preferences.pdfhttp://idlworkbench/preferences.pdfhttp://idlworkbench/preferences.pdfhttp://idlworkbench/preferences.pdfhttp://idlworkbench/preferences.pdfhttp://idlworkbench/preferences.pdf -
8/8/2019 Getting Started IDL v7.0
36/144
36 Chapter 3: The IDL Workbench
Updating the IDL Workbench Getting Started with IDL
Updating the IDL Workbench
The IDL Workbench provides an easy way to update and add to your IDL installationvia the Internet. The Software Updates feature allows you to locateplugins that
provide new features or revisions to existing features and install them automatically.Types of features you might install include:
Updates to the IDL Workbench itself, provided by ITT Visual Information
Solutions.
IDL features not included in the standard IDL distribution, such as file readersor even entire code libraries. These additional features may be available from
the ITT Visual Information Solutions Code Contribution library or from otherrepositories set up by third parties.
Eclipse features not included in the standard IDL Workbench distribution, suchas source code managers (CVS, Subversion) or other productivity tools. Thesefeatures may be available from ITT Visual Information Solutions (as is theplugin that integrates the CVS source code manager into the IDL Workbench)
or from third parties.
WarningWhile adding plugins provided by third parties shouldleave the IDL-specific
features of the IDL Workbench unaltered, ITT Visual Information Solutions cannotvouch for the stability, quality, or usefulness of plugins from other sources. If you
install a plugin that appears to adversely affect the IDL Workbench, uninstallingthat single plugin should resolve the problem.
Installing New Features
To install new features, do the following:
1. Select Help Software Updates Find and Install...
2. Select Search for new features to install and clickNext>.
3. Select an update site or add a new update site.
The IDL Workbench includes the ITT Visual Information Solutions update siteand some Eclipse-related sites by default. You can easily add other update sites
to the list; see theInstalling new features with the update managertopic in theIDL Online Help for details.
For this example, select the ITT Visual Information Solutions update site.
-
8/8/2019 Getting Started IDL v7.0
37/144
Chapter 3: The IDL Workbench 3
Getting Started with IDL Updating the IDL Workbenc
4. Additions to the IDLWorkbench itself are
contained in theWorkbench Updatessection. In this section
you will find plugins thatprovide additional orupdated functionality to
the workbench interface.
The IDL CodeContributions section of
the update site containsfeatures that augment theIDL language. These
plugins generally containIDL source code, andmay consist of single routines, entire applications, or even code libraries.
Features available in this section have been created by IDL users either withinor outside ITT Visual Information Solutions. While they have not received thrigorous quality assurance testing that IDL itself receives, they are of high
quality and may be useful depending on your needs.
5. After selecting a feature to install, clickNext>. Read and accept the licenseagreement for the feature, and clickNext> again.
6. By default, plugins are installed in a subdirectory of the IDL installationdirectory, and IDLs search path is updated so that IDL can find the new pluginYou can install plugins in other directories by clicking Change Location; note
however, that if you install plugins in a different location you may need tomanually modify IDLs search path.
Updating Existing Features
To search for updates to features you have already installed, including the IDL
Workbench itself:
1. Select Help Software Updates Find and Install...
2. Select Search for updates of the currently installed features and clickNext>.
3. The Update manager searches the network for updates to features in your
current installation.
-
8/8/2019 Getting Started IDL v7.0
38/144
38 Chapter 3: The IDL Workbench
Updating the IDL Workbench Getting Started with IDL
4. If it finds updates available, select the features you want to update and click
Next>. Read and accept the license agreement for the feature, and clickNext>
again.
Managing Your Configuration
You can also use the Product Configuration dialog to manage your installation,search for updates, and disable specific plugins.
Select Help Software Updates Manage Configuration to display theProduct Configuration dialog.
-
8/8/2019 Getting Started IDL v7.0
39/144
Getting Started with IDL 3
Chapter 4
Line Plots
This chapter shows how to display and modify two- and three-dimensional plots with the iPlot too
and Direct graphics.
IDL and 2-D Plotting . . . . . . . . . . . . . . . . . . 40
Plotting with iPlot . . . . . . . . . . . . . . . . . . . . 41
Plotting with Direct Graphics . . . . . . . . . . . 4
IDL and 3-D Plotting . . . . . . . . . . . . . . . . . 4
-
8/8/2019 Getting Started IDL v7.0
40/144
40 Chapter 4: Line Plots
IDL and 2-D Plotting Getting Started with IDL
IDL and 2-D Plotting
This section demonstrates how to create and manipulate two-dimensional plots usingthe iPlot tool and IDLs Direct graphics system.
To learn more about plotting linear data in IDL, see theLine Plotstopic in the IDLOnline Help.
For more information on working with the iPlot tool, see the Working with Plots topic
in the IDL Online Help.
For a list of Direct graphics plotting routines, refer to the Plotting section of theFunctional List of IDL Routines topic in the IDL Online Help.
http://itooluser/it_plots.pdfhttp://itooluser/it_plots.pdfhttp://itooluser/it_plots.pdfhttp://itooluser/it_plots.pdfhttp://itooluser/it_plots.pdf -
8/8/2019 Getting Started IDL v7.0
41/144
Chapter 4: Line Plots 4
Getting Started with IDL Plotting with iPl
Plotting with iPlot
The IDL iPlot tool displays your data in plot form. The iPlot tool then allows yougreat flexibility in manipulating and visualizing plot data. iPlot can be used for any
type of two- or three-dimensional plot, including scatter plots, line plots, polar plotsand histogram plots.
Creating a Simple 2-D Plot
To create a simple line plot in the iPlot tool,
enter the following code at the IDL commandline:
iPlot, RANDOMU(seed, 20)
In this case, we are using the RANDOMUfunction to return twenty uniformly-distributed,
floating-point, pseudo-random numbers that aregreater than 0, and less than 1.0.
Creating a 2-D Overplot
In the iPlot tool, you may plot a new data set
over a previously-drawn data set. This process(called overplotting) is useful for directly
comparing multiple data sets.
In this example, we will plot a cosine wave ontop of a sine wave.
1. The variable theory stores the points of a sine wave of decreasing amplitude
theory = SIN(2.0*FINDGEN(200)*!PI/25.0)*EXP(-0.02*FINDGEN(200))
2. Plot the sine wave in the iPlot tool.
IPLOT, theory
3. Create the variable newtheory to contain cosine wave points.newtheory=COS(2.0*FINDGEN(200)*!PI/25.0)*EXP(-0.02*FINDGEN(200)
-
8/8/2019 Getting Started IDL v7.0
42/144
42 Chapter 4: Line Plots
Plotting with iPlot Getting Started with IDL
4. Overplot the cosine data in the iPlot tool.
IPLOT, newtheory, /OVERPLOT, $
LINESTYLE=2
This plots the second line in the same iPlotwindow as the first. The LINESTYLEkeyword changes the line style property of
the plot to display a dashed line rather thana solid line. You can also overplot in theiPlot tool simply by loading new data over
an older data set.
Plotting an ASCII Data Set
In this example, we will import an ASCII data set into IDL and plot it with the iPlot
tool. Enter the following code at the IDL command line:1. Create an ASCII template, which defines the format of a particular ASCII file.
IDL will use this template to import the data. The plotTemplate variablecontains the template.
plotTemplate = ASCII_TEMPLATE( )
2. A dialog appears, prompting you to select a file. Select the plot.txt file in
the examples/data subdirectory of the IDL distribution.
After selecting the file, the ASCII Template dialog appears.
3. Select the Delimited field type, since the ASCII data is delimited by tabs (orspaces).
4. In the Data Starts at Line box, enter a value of 3. (The data does not start atline 1 because there are two comment lines at the beginning of the file.)
5. Click Next.
6. In the Delimiter Between Data Elements section, select Tab.
7. Click Next.
8. Name the ASCII file fields by selecting a row in the table at the top of thedialog and entering a value in the Name box.
Click on the tables first row (FIELD1). In the Name box, enter time.
Select the second row and enter temperature1.
Select the third row and enter temperature2.
-
8/8/2019 Getting Started IDL v7.0
43/144
Chapter 4: Line Plots 4
Getting Started with IDL Plotting with iPl
9. Click Finish.
10. Enter the following code at the IDL command line to import the ASCII data
file plot.txt using the custom template plotTemplate.
plotAscii = READ_ASCII(FILEPATH('plot.txt', SUBDIRECTORY= $
['examples', 'data']), TEMPLATE=plotTemplate)
11. Plot the temperature1 vs. time data.
IPLOT, plotAscii.time, $
plotAscii.temperature1
For more information on importing ASCII data,see theReading ASCII Data topic in the IDL
Online Help.
Adding Plot Titles
The iPlot tool allows you to modify your plots byadding elements such as error bars, legends, and
axis titles. You can also manipulate the plot withtools such as curve fitting or filtering.
In this example, we will add a main title and axis
titles to the ASCII data plot we createdpreviously. The VIEW_TITLE keyword adds amain title, and the XTITLE and YTITLE
keywords add axis labels. If you have not alreadydone so this session, do the example Plotting anASCII Data Set on page 42.
Enter the following code at the IDL command line, which will create a new iPlotdialog and add titles to the plot.
IPLOT, plotAscii.time, plotAscii.temperature1, $
VIEW_TITLE='Temperature Over Time', $
XTITLE='Time in Seconds', $
YTITLE='Temperature Celsius'
Alternately, you could add title annotations to an existing plot by selecting the Texttool , positioning the cursor at the location where you want the title to appear, an
typing the text. Double-clicking on the text displays the text annotation propertysheet, which allows you to modify the size, font, color, and other properties of the
annotation.
http://using/dataAccess.pdfhttp://using/dataAccess.pdfhttp://using/dataAccess.pdfhttp://using/dataAccess.pdfhttp://using/dataAccess.pdf -
8/8/2019 Getting Started IDL v7.0
44/144
44 Chapter 4: Line Plots
Plotting with iPlot Getting Started with IDL
Changing the Data Range of a Plot
Your data set may contain more data than you wantto display in a particular plot. While you could useIDLs array subscripting syntax to create a subset of
the original array, it is often easier to simply limitthe range used when creating the plot display.
For example, suppose you wanted to restrict the
range displayed in your plot to show only timevalues (the X-axis) between 15 and 18 seconds, andtemperature values (the Y-axis) between 8 and 13 degrees. Using the [XYZ]RANGE
keywords to the IPLOT routine allows you to do this when creating the plot:
IPLOT, plotAscii.time, plotAscii.temperature1, $
XRANGE=[15,18], YRANGE=[8,13]
Alternately, you could start by displaying the full data range in iPlot, and then alter
the Dataspace properties to reflect the new X and Y ranges:
-
8/8/2019 Getting Started IDL v7.0
45/144
Chapter 4: Line Plots 4
Getting Started with IDL Plotting with iPl
Using Plotting Symbols andLine Styles
When plotting several data sets in a single plot, itis often useful to use symbols, line styles, and
legends to differentiate between the data sets.The following procedure created the plot shownat right.
1. First, plot the temperature1 valuesusing the standard (solid) line style and a diamond symbol to mark the datapoints:
IPLOT, plotAscii.time, plotAscii.temperature1, SYM_INDEX=4
Note that we set the SYM_INDEX keyword equal to four to create the
diamond symbols.
2. Next, overplot the temperature2 values using a dashed line(LINESTYLE=2) and a triangle symbol to mark the data points
(SYM_INDEX=5):
IPLOT, plotAscii.time, plotAscii.temperature2, SYM_INDEX=5, $
LINESTYLE=2, /OVERPLOT
3. To insert a legend, click in the plot area to select it (the axis lines around the
plots will be highlighted), then select New Legend from the Insert menu. Thelegend is created using default names for the data sets (Plot and Plot1).
4. Double click on Plot in the legend to bring up the property sheet, and chang
the value in the Text field to Temperature 1. Similarly, change Plot1 toTemperature 2.
Adding Error Bars
You can add error bars to your plot using the [XYZ]ERROR keyword to IPLOT.
Suppose you know that the temperature values you
have collected are only accurate within 0.3 degreesCelsius. To include error bars on your plot of
temperature versus time, you would do thefollowing:
1. Create an array with the same number ofelements as you have temperature readings:
-
8/8/2019 Getting Started IDL v7.0
46/144
46 Chapter 4: Line Plots
Plotting with iPlot Getting Started with IDL
error_bars = FLTARR(N_ELEMENTS(plotAscii.temperature1))+0.3
This creates a floating-point array with the same number of elements as theplotASCII.temperature1 array, setting each elements value equal to 0.3.
Note
The size of the error bar does not need to be the same for every data point.Each element in the error_bars array could contain a different value.
2. Use the YERROR keyword to add the error bars:
IPLOT, plotAscii.time, plotAscii.temperature1, YERROR=error_bars
-
8/8/2019 Getting Started IDL v7.0
47/144
Chapter 4: Line Plots 4
Getting Started with IDL Plotting with Direct Graphic
Plotting with Direct Graphics
In IDLs Direct graphics system, plots are created with the PLOT procedure.
Creating plots using Direct graphics is not as convenient as using the iPlot tool, but
may be desirable if you are incorporating images into a larger widget-basedapplication, or if you need to programatically create a large number of processedimages.
Creating a Simple 2-D Plot
In this example, we will plot a sine wave using the Direct graphics PLOT procedure
1. Since we are using Direct graphics, tellIDL to use a maximum of 256 colors and
load a simple grayscale color map.DEVICE, RETAIN=2, DECOMPOSED=0
LOADCT, 0
2. Create the X-axis values. The FINDGEN
function creates an array of one hundredelements, with each element equal to thevalue of the elements subscript.
X= 2*!PI/100 * FINDGEN(100)
3. Create the plot.
PLOT, SIN(X)
Creating a 2-D Overplot
As with the IDL iPlot tool, you can overlay plots
in Direct graphics. This is accomplished with theOPLOT procedure.
It is often a good idea to change the color, line
style, or line thickness parameters when callingOPLOT to distinguish the data sets. Refer to the
OPLOTtopic in the IDL Online Help for moreinformation.
1. If you have not already done so, do the
example Creating a Simple 2-D Plot onpage 47.
-
8/8/2019 Getting Started IDL v7.0
48/144
-
8/8/2019 Getting Started IDL v7.0
49/144
Chapter 4: Line Plots 4
Getting Started with IDL IDL and 3-D Plottin
IDL and 3-D Plotting
IDL can also create three-dimensionalline plots. As an example, enter the
following code at the IDL commandline to create a simplethree-dimensional plot with the iPlot
tool:
x = FINDGEN(200)
IPLOT, x * COS(x/10), $
x * SIN(x/10), $
x,SYM_INDEX=5
For more information on other types of
three-dimensional plots, see Surfacesand Contours on page 51.
-
8/8/2019 Getting Started IDL v7.0
50/144
50 Chapter 4: Line Plots
IDL and 3-D Plotting Getting Started with IDL
-
8/8/2019 Getting Started IDL v7.0
51/144
Getting Started with IDL 5
Chapter 5
Surfaces and Contours
This chapter shows how to display and process images with the iSurface and iContour tools, and
with Direct graphics.
Surfaces and Contours in IDL . . . . . . . . . . . 52
Displaying Surfaces with iSurface . . . . . . . 53
Displaying Surfaces with Direct Graphics . 56
Displaying Contours with iContour . . . . . . 5
Displaying Contours with Direct Graphics 5
Working with Irregularly Gridded Data . . . 6
-
8/8/2019 Getting Started IDL v7.0
52/144
52 Chapter 5: Surfaces and Contours
Surfaces and Contours in IDL Getting Started with IDL
Surfaces and Contours in IDL
IDL provides tools for visualizing and manipulating many types of three-dimensionalarrays, including contour plots, wire-mesh surfaces, and shaded surfaces. This
chapter demonstrates how to visualize data in three dimensions using the IDL iToolsand Direct graphics.
To learn more about visualizing and manipulating surfaces and contours in IDL, see
the Using IDL users guide in the IDL Online Help.
For more information on working with the iSurface and iContour tools, see theWorking with Surfaces topic and the Working with Contours topic in the IDL Online
Help.
For a description of the commonly-used Direct graphics routines used for visualizing3-D data, refer to the SURFACE, SHADE_SURF, and CONTOUR topics in the IDL
Online Help.
http://itooluser/it_contours.pdfhttp://itooluser/it_contours.pdfhttp://itooluser/it_contours.pdfhttp://itooluser/it_contours.pdfhttp://itooluser/it_contours.pdf -
8/8/2019 Getting Started IDL v7.0
53/144
Chapter 5: Surfaces and Contours 5
Getting Started with IDL Displaying Surfaces with iSurfac
Displaying Surfaces with iSurface
The IDL iSurface tool allows you to visualize, modify, and manipulate surfaces in asingle interactive environment.
Displaying Surfaces
In this example, we use the RESTOREprocedure, which loads IDL variables androutines into memory that were previously
saved to a file by the SAVE procedure.
To import surface data into the iSurfacetool and visualize it, enter the following
commands at the IDL command line:
1. Restore themarbells.dat SAVEfile:
RESTORE, FILEPATH('marbells.dat', SUBDIRECTORY=['examples', 'data']
By restoringmarbells.dat, the array variable elev is loaded into memory
2. Load the surface data into the iSurface tool and display it:
ISURFACE, elev
Displaying Shaded SurfacesIn the following example, we will add an external light source to a surface in theiSurface tool.
1. If you have not already done so, restore themarbells.dat SAVE file.
RESTORE, FILEPATH('marbells.dat', SUBDIRECTORY=['examples', 'data']
-
8/8/2019 Getting Started IDL v7.0
54/144
54 Chapter 5: Surfaces and Contours
Displaying Surfaces with iSurface Getting Started with IDL
2. Load the surface data into the iSurfacetool and display it.
ISURFACE, elev
3. Add a light source to the image by
selecting Insert
Light.4. Select the light bulb icon, and move it
around the surface to see how the
surface shadows change.
Modifying Surfaces
The iSurface tool allows you to manipulate and modify displayed surfaces. Forexample, rotation tools are provided to make it easier to see all aspects of a 3-D
surface.
To rotate a surface freely or along an axis:
1. If you have not already done so, restore themarbells.dat SAVE file.
RESTORE, FILEPATH('marbells.dat', SUBDIRECTORY=['examples', 'data'])
2. Load the surface data into the iSurface tool and display it:
ISURFACE, elev
3. Select the surface in the iSurface window.
4. Click Rotate on the window toolbar. The rotation sphere is displayedaround the surface.
To rotate the surface freely, position
the mouse pointer over the surface sothat it changes to a free rotationpointer . Click and drag to rotate
the surface in the desired direction.
To rotate the surface along an axis,position the mouse pointer over an
axis so that it changes to an axisrotation pointer . Click and drag
to rotate the surface along the axis inthe desired direction.
-
8/8/2019 Getting Started IDL v7.0
55/144
Chapter 5: Surfaces and Contours 5
Getting Started with IDL Displaying Surfaces with iSurfac
To rotate a surface in 90 increments left or right:
1. Select the surface in the iSurface window.
2. Select Operations Rotate Rotate Left orOperations Rotate Rotate Right.
To rotate a surface an arbitrary number of degrees:
1. Select the surface in the iSurface window.
2. Select Operations Rotate Rotate by Angle.
3. In the Rotate Angle dialog, enter the desired number of degrees to rotate the
surface and clickOK.
There are many other ways to modify a surface in the iSurface tool, includingmanipulating surface color, texture mapping, and surface annotation. For more
information on working with the iSurface tool, see the Working with Surfaces topic ithe IDL Online Help.
http://itooluser/it_surfaces.pdfhttp://itooluser/it_surfaces.pdfhttp://itooluser/it_surfaces.pdfhttp://itooluser/it_surfaces.pdfhttp://itooluser/it_surfaces.pdf -
8/8/2019 Getting Started IDL v7.0
56/144
56 Chapter 5: Surfaces and Contours
Displaying Surfaces with Direct Graphics Getting Started with IDL
Displaying Surfaces with Direct Graphics
Working with images using Direct graphics is not as convenient as using the iImagetool, but may be desirable if you are incorporating images into a larger widget-based
application, or if you need to programatically create a large number of processedimages.
In this example, we will display three-dimensional surface data using IDL Direct
graphics. Enter the following commands at the IDL command line:
1. If you have not already done so, restore themarbells.dat SAVE file.
RESTORE, FILEPATH('marbells.dat', SUBDIRECTORY=['examples', 'data'])
2. Since we are using Direct graphics, tell IDL to use a maximum of 256 colorsand load a simple grayscale color map.
DEVICE, RETAIN=2, DECOMPOSED=0LOADCT, 0
3. Use the CONGRID procedure toresample the data set so that the grid
can be displayed at a visible size. Inthis case, resample the array size to35 x 45, or one-tenth its original
size.
MARBELLS=CONGRID(elev,35,45)
4. Visualize the grid.
SURFACE, MARBELLS
The SURFACE procedure can be used toview your data from different angles. TheAX keyword specifies the surface angle of
rotation (in degrees towards the viewer)about the X axis. The AZ keyword specifiesthe surface rotation in degrees,
counterclockwise about the Z axis.
5. View the array from a different
angle.
SURFACE, MARBELLS, AX = 70, AZ = 25
-
8/8/2019 Getting Started IDL v7.0
57/144
Chapter 5: Surfaces and Contours 5
Getting Started with IDL Displaying Contours with iConto
Displaying Contours with iContour
The iContour tool allows you to visualize, modify, and manipulate two-dimensionalcontour data in a single interactive environment.
Displaying Contours
To import data into the iContour tool andvisualize it, enter the following commands at theIDL command line:
1. If you have not already done so, restorethemarbells.dat SAVE file.
RESTORE, FILEPATH('marbells.dat', $
SUBDIRECTORY=['examples', 'data'])
2. Load the data into the iContour tool and
display it.
ICONTOUR, elev
3. To create filled contours:
ICONTOUR, elev, /FILL, $
RGB_TABLE=0, N_LEVELS=0
Modifying Contours
The iContour tool allows you to manipulate and modify displayed contours. Forexample, you can add a legend that shows the contour levels.
To add a legend, select Insert New Legend. Double-click on the legend to displaa dialog that allows you to modify the legend contents.
You might, for example, change the
legend title, hide contour levels, or
change the text style. For moreinformation on working with theiContour tool, see the Working withContours topic in the IDL Online
Help.
http://itooluser/it_contours.pdfhttp://itooluser/it_contours.pdfhttp://itooluser/it_contours.pdfhttp://itooluser/it_contours.pdfhttp://itooluser/it_contours.pdfhttp://itooluser/it_contours.pdfhttp://itooluser/it_contours.pdf -
8/8/2019 Getting Started IDL v7.0
58/144
58 Chapter 5: Surfaces and Contours
Displaying Contours with Direct Graphics Getting Started with IDL
Displaying Contours with Direct Graphics
Working with images using Direct graphics is not as convenient as using the iImagetool, but may be desirable if you are incorporating images into a larger widget-based
application, or if you need to programatically create a large number of processedimages.
In this example, we will display a
two-dimensional array as a contour plot usingIDL Direct graphics. Enter the followingcommands at the IDL command line:
1. If you have not already done so, restore themarbells.dat SAVE file.
RESTORE, FILEPATH('marbells.dat', $
SUBDIRECTORY=['examples', 'data'])
2. Since we are using Direct graphics, tellIDL to use a maximum of 256 colors and load a simple grayscale color map.
DEVICE, RETAIN=2, DECOMPOSED=0
LOADCT, 0
3. Plot the contour.
CONTOUR, elev
4. Create a customized CONTOUR plot with
more contour lines.
CONTOUR, elev, NLEVELS=8, $
C_LABELS=[0,1]
The NLEVELS keyword directsCONTOUR to plot eight equally-spacedcontours. The C_LABELS keyword
specifies which contour levels should belabeled (by default, every other contour islabeled).
-
8/8/2019 Getting Started IDL v7.0
59/144
Chapter 5: Surfaces and Contours 5
Getting Started with IDL Displaying Contours with Direct Graphic
5. Similarly, you can create a filled contourplot where each contour level is filled with
a different color (or shade of gray) byusing the FILL keyword.
CONTOUR, elev, NLEVELS=8, /FILL
6. To outline the resulting contours, makeanother call to CONTOUR and use the
OVERPLOT keyword to overlay theprevious plot.
You can add tickmarks that indicate the
slope of the contours (the tickmarks pointdownhill) by using the DOWNHILLkeyword.
CONTOUR, elev, NLEVELS=8, $/OVERPLOT, /DOWNHILL
7. CONTOUR can plot surface data in athree-dimensional perspective.
First, set a three-dimensional viewingangle.
SURFR
8. By using the T3D keyword, thecontours are drawn in a
three-dimensional perspective.
CONTOUR, elev, NLEVELS=8, /T3D
-
8/8/2019 Getting Started IDL v7.0
60/144
60 Chapter 5: Surfaces and Contours
Working with Irregularly Gridded Data Getting Started with IDL
Working with Irregularly Gridded Data
The IDL routines TRIANGULATEand TRIGRID allow you to fit
irregularly sampled data to a regulargrid, allowing you to visualize thevalues using IDLs surface and
contour visualization routines. Thisexample creates surface plots ofsome irregularly sampled data.
1. First, we create a sample dataset from some random values.
x = RANDOMU(seed, 32)
y = RANDOMU(seed, 32)z = EXP(-3*((x-0.5)^2+(y-0.5)^2))
(For more on IDLs random number generation, see theRANDOMUtopic inthe IDL Online Help.)
2. Use the TRIANGULATE procedure to construct a Delaunay triangulation of
our set of randomly-generated points:
TRIANGULATE, x, y, tr
The variable tr now contains a three-dimensional array listing the triangles in
the Delaunay triangulation of the points specified by the X and Y arguments.3. Use the TRIGRID function to create a regular grid of interpolated Z values,
using the Delaunay triangulation:
grid_linear = TRIGRID(x, y, z, tr)
By default, the TRIGRID function uses linear interpolation. To use quinticinterpolation, set the QUINTIC keyword:
grid_quintic = TRIGRID(x, y, z, tr, /QUINTIC)
4. Display the interpolated surface values as wire-frame meshes side by side in
the iSurface tool:
ISURFACE, grid_linear, STYLE=1, VIEW_GRID=[2,1]
ISURFACE, grid_quintic, STYLE=1, /VIEW_NEXT
For more information, see the TRIANGULATEand TRIGRID topics in the IDL
Online Help.
http://reference/R.pdfhttp://reference/R.pdfhttp://reference/R.pdfhttp://reference/R.pdfhttp://reference/R.pdf -
8/8/2019 Getting Started IDL v7.0
61/144
Getting Started with IDL 6
Chapter 6
Signal Processingwith IDL
This chapter describes the following topics:
IDL and Signal Processing . . . . . . . . . . . . . 62
Signal Processing Concepts . . . . . . . . . . . . . 63
Creating a Data Set . . . . . . . . . . . . . . . . . . . 65
Signal Processing with SMOOTH . . . . . . . 6
Frequency Domain Filtering . . . . . . . . . . . 6
Wavelet Filtering Example . . . . . . . . . . . . . 7
-
8/8/2019 Getting Started IDL v7.0
62/144
62 Chapter 6: Signal Processing with IDL
IDL and Signal Processing Getting Started with IDL
IDL and Signal Processing
This chapter introduces you to IDLs digital signal processing tools. First, weintroduce some basic signal processing concepts such as removing noise, curve
fitting, correlation, and transforms. Then we discuss the process of creating a data setand adding noise to appear like raw data. We use that noisy data set to understanddifferent methods of removing noise. Finally, we view an existing data set consisting
of damped sine wave data with severe high-frequency noise.
Most of the procedures and functions mentioned here work in two or moredimensions. For simplicity, only one-dimensional signals are used in the examples.
Using just a few IDL commands, you can perform some complex and powerful signalprocessing tasks. IDL has many more signal processing abilities than the ones shownin this chapter. To take advantage of all of IDLs powerful capabilities, look for more
information in Chapter 8, Signal Processing (Using IDL) manual.
http://using/signal.pdfhttp://using/signal.pdfhttp://using/signal.pdfhttp://using/signal.pdfhttp://using/signal.pdf -
8/8/2019 Getting Started IDL v7.0
63/144
Chapter 6: Signal Processing with IDL 6
Getting Started with IDL Signal Processing Concep
Signal Processing Concepts
This section introduces some basic signal processing concepts that you need to knowbefore working with signal data.
Removing Noise
A signal, by definition, contains information. Any signal obtained from a physicalprocess also contains unwanted frequency components (noise). IDL provides severadigital filter routines to remove noise.
Some noise can simply be removed by smoothing or masking an image or masking iwithin the frequency domain, but some noise requires more filtering. (See thedefinition for Wavelet, below.)
See theDigital Filtering topic in the IDL Online Help for more information.
Curve Fitting
Curve fitting is the process of finding various ways to fit a curve to a series of datapoints that best represents all points. Curve-fitting can also estimate points between
values along a continuum. Curve fitting allows you to find intermediate estimates fothese values. IDLs CURVEFIT function uses a gradient-expansion algorithm tocompute a non-linear least squares fit to a user-supplied function with an arbitrary
number of parameters.
See the Curve and Surface Fitting topic in the IDL Online Help for more informatio
Convolution and Correlation
The term convolution refers to the relationship between the input signal, output
signal, and impulse response. Correlation is a method of detecting a known waveformin the noisy background signals. Signals of any given type travel at a known rate, ancorrelation determines if the signal also occurs in another signal.
Mathematically, convolution and correlation are similar. They both use two signals tproduce a third signal. In correlation, this third signal is called the cross-correlation
of the input signals.
See the Correlation and Covariance topic in the IDL Online Help for moreinformation.
http://using/signal.pdfhttp://using/signal.pdfhttp://using/mathematics.pdfhttp://using/mathematics.pdfhttp://using/signal.pdfhttp://using/signal.pdfhttp://using/mathematics.pdfhttp://using/signal.pdfhttp://using/signal.pdf -
8/8/2019 Getting Started IDL v7.0
64/144
64 Chapter 6: Signal Processing with IDL
Signal Processing Concepts Getting Started with IDL
Transforms
It is often difficult or impossible to make sense of the information contained in adigital signal by looking at it in its raw formthat is, as a sequence of real values atdiscrete points in time. Signal analysis transforms offer natural, meaningful, alternate
representations of the information contained in a signal. Transforms make signalprocessing easier by changing the domain in which the underlying signal isrepresented.
Most signals can be decomposed into a sum of discrete (usually sinusoidal) signalcomponents. The result of such decomposition is a frequency spectrum that canuniquely identify the signal. IDL provides three transforms to decompose a signal
and prepare it for analysis: the Fourier transform, the Hilbert transform, and thewavelet transform.
See the Signal Analysis Transforms topic in the IDL Online Help for more
information.
Wavelet Analysis
Wavelet analysis is a technique to transform an array ofNnumbers from their actualnumerical values to an array of N wavelet coefficients. Since the wavelet functions
are compact, the wavelet coefficients measure the variations around just a small partof the data array. Wavelet analysis is useful for signal processing because the wavelettransform allows you to easily pick out features in your data, such as noise or
discontinuities, discrete objects, edges of objects, etc.See the Using the IDL Wavelet Toolkittopic in the IDL Online Help for moreinformation.
http://using/signal.pdfhttp://using/signal.pdfhttp://wavelet/using.pdfhttp://wavelet/using.pdfhttp://wavelet/using.pdfhttp://using/signal.pdf -
8/8/2019 Getting Started IDL v7.0
65/144
Chapter 6: Signal Processing with IDL 6
Getting Started with IDL Creating a Data S
Creating a Data Set
In this example, we create a data set and then introduce noise to make it appear morlike real-world data. Then we plot the original data and the noisy data together in
the same window to see the difference.First, we need to create a data set to display.
1. Enter the following command to create a sine wave function with a frequency
that increases over time and store it in a variable called DATA:
data = SIN((FINDGEN(200)/35)^2.5)
The FINDGEN function returns a floating-point array in which each elementholds the value of its subscript, giving us the increasing time values uponwhich the sine wave is based. The sine function of each time value divided
by 35 and raised to the 2.5 power is stored in an element of the variableDATA
2. To view a quick plot of this data set,shown in the following diagram,
enter:
IPLOT, data
3. Add some uniformly-distributedrandom noise to this data set andstore it in a new variable:
noisy = data + ((RANDOMU $
(SEED,200)-.5)/ 2)
The RANDOMU function createsan array of uniformly distributed random values. The original data set plus th
noise is stored in a new variable called NOISY. When you plot this data set, itlooks more like real-world test data.
-
8/8/2019 Getting Started IDL v7.0
66/144
66 Chapter 6: Signal Processing with IDL
Creating a Data Set Getting Started with IDL
4. Now plot the array:
IPLOT, noisy
5. Display the original data set and thenoisy version simultaneously by
entering the following commands:IPLOT, data, XTITLE="Time",$
YTITLE="Amplitude", THICK=3
6. Then overplot the previous data:
IPLOT, noisy, /OVERPLOT
The XTITLE and YTITLE
keywords are used to create the X
and Y axis titles. The OVERPLOTkeyword plots the NOISY data set
over the existing plot ofDATA.Setting the THICK keyword causesthe default line thickness to be
multiplied by the value assigned toTHICK, so you can differentiatebetween the data. This result can
be seen in the figure to the right.
-
8/8/2019 Getting Started IDL v7.0
67/144
Chapter 6: Signal Processing with IDL 6
Getting Started with IDL Signal Processing with SMOOT
Signal Processing with SMOOTH
A simple way to smooth out the NOISY data set created in the previous example is tuse IDLs SMOOTH function. It returns an array smoothed with a boxcar average of
specified width.1. Create a new variable to hold the smoothed data set by entering the following
command:
SMOOTHED = SMOOTH(noisy, 5)
2. Now plot your new data set:
IPLOT, SMOOTHED, VIEW_TITLE='Smoothed Data'
The TITLE keyword draws the title text centered over the plot. Notice that
while SMOOTH did a fairly good job of removing noise spikes, the resulting
amplitudes taper off as the frequency increases.
See the next example for another method of reducing noise in the data set.
Figure 6-1: Using the SMOOTH Command
-
8/8/2019 Getting Started IDL v7.0
68/144
68 Chapter 6: Signal Processing with IDL
Frequency Domain Filtering Getting Started with IDL
Frequency Domain Filtering
Frequency domain filtering is another (perhaps better) way to eliminate noise. Noiseis unwanted high-freq