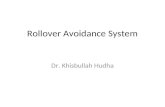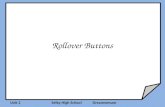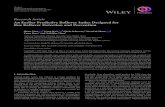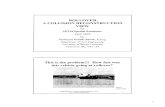Manage My Subjects – How to rollover an existing subject · Web viewStudent access to LMS sites...
Transcript of Manage My Subjects – How to rollover an existing subject · Web viewStudent access to LMS sites...

Page 1 of 11
Manage My Subjects – How to rollover an existing subjectManage My Subjects (https://www.latrobe.edu.au/lms/admin/) is the administration system for La Trobe’s LMS. It can be accessed via your usual LTU username and password, and used to manage your LMS subjects, rollovers, start dates and access for both staff and students.
Outline:
The purpose of this guide is to show users how to rollover an existing subject to create a new copy in the LMS.
What will the guide cover?
The guide will cover the process of rolling over an existing subject in the LMS via Manage My Subjects.
How long will this take?
This activity should take approximately 5 minutes to complete.
What technology will it use?
Manage My Subjects (https://www.latrobe.edu.au/lms/admin/)
Materials needed?
Last Modified 24 January 2018

Page 2 of 11
An LTU user account and device that allows access to the internet.
TABLE OF CONTENTSRollover an existing subject................................................................................................................................................................... 3
Log in to Manage My Subjects............................................................................................................................................................. 3Start the LMS subject rollover wizard.................................................................................................................................................. 3Choose the LMS subject that you wish to rollover............................................................................................................................... 3Successfully pre-populated content.................................................................................................................................................... 4Unable to pre-populate all content...................................................................................................................................................... 5Set up staff access for your LMS site................................................................................................................................................... 6Set up student access for your LMS site.............................................................................................................................................. 7Set other options for your LMS site..................................................................................................................................................... 8Finalise your LMS site and submit....................................................................................................................................................... 9
Last Modified 24 January 2018

Page 3 of 11
Rollover an existing subject
Log in to Manage My SubjectsGo to https://www.latrobe.edu.au/lms/admin/ and log in with your usual La Trobe username and password.
Start the LMS subject rollover wizardFrom within the navigation menu on the left, click Rollover existing subject.
Choose the LMS subject that you wish to rollover1. Search for the subject code of the subject that you wish to
rollover in the Select Subject Template field. Possible results will auto-display as you type.
2. Click the subject that you wish to rollover from the auto-displayed list.
3. Click the Start Wizard button.
Successfully pre-populated contentIf the system is able to find the information it needs to rollover the subject (relevant student cohort in the Student Information System), you will see a green message displayed at the top of screen advising
Last Modified 24 January 2018

Page 4 of 11
that the rollover wizard has successfully pre-populated the required content for this rollover and asking you to confirm the details. In this case, review the automatically generated information for Subject Details, Staff Roles and Student Access.
1. Edit the information if needed by clicking the Edit link for the relevant section.2. Once you have confirmed that the rollover information is correct, click the tickbox for I agree with the Conditions of Use.3. Click the Submit button.
You will receive an email in 5 to 10 minutes confirming that your subject has been created, after which the new subject will appear in your My LMS Subjects list at https://lms.latrobe.edu.au/my/.
Note: if you do not receive an email confirming your subject creation within 30 minutes, contact Ed Tech Support on 9479 1500 or via the ASK Services portal at https://latrobe.service-now.com/latrobe/get_help_ED_TECH.do.
Last Modified 24 January 2018

Page 5 of 11
Unable to pre-populate all contentIf this system is unable to find the information it needs to rollover the subject (relevant student cohort in the Student Information System), you will see an orange message displayed at the top of screen advising that the rollover wizard was unable to pre-populate the required content for this rollover. This is not a problem – it just means that you will manually have to select the required options at each step of the rollover (the same process as when creating a subject from scratch) rather than reviewing and approving pre-populated content.
The first step in the process is to set up staff access for the subject.
Last Modified 24 January 2018

Page 6 of 11
Last Modified 24 January 2018

Page 7 of 11
Set up staff access for your LMS site1. Click the Add Role button2. Search for the staff member you want
to grant access to in the LMS User field (you can search by name or username). Matching users will be displayed; click the user to select.
3. Click the Role drop-down menu and select the required role for this staff member (usually lecturer or tutor).
4. Click the Save button.5. Repeat steps 1 to 4 for any additional
staff who need access.6. Click Save and continue.
Note: If a staff member’s name does not appear in the list they may not have had their La Trobe Credentials set up yet. This can take a few days to set up. Contact your manager or HR representative for assistance.
Last Modified 24 January 2018

Page 8 of 11
Set up student access for your LMS siteStudent access to LMS sites is based on Student Information System (SIS) enrolments. Students can be given access to LMS sites based on a SIS Subject Code or a SIS Course Code. In the majority of cases you will be granting access to the LMS based on subject code, but the process is the same for course code.
1. Enter your subject code for the LMS site you are creating in the the SIS Subject Code field and click the Search button.
2. Student cohorts that exist is SIS for that subject will be displayed. They will be identified by year or enrolment, campus, semester and mode. Note: if you are setting up your LMS subject well ahead of time, your required student cohorts may not yet be represented in SIS. In this case, proceed with the rest of the setup wizard by clicking Save and continue – you can return at a later time and edit student access via the Manage subject link in the navigational menu on the left.
3. Click the Add link for each cohort that you wish to grant LMS access to – for example, if the new LMS site will be used to teach across multiple campuses you may need to add 2 or more cohorts.
4. Click Save and continue when you have added all required cohorts.
Last Modified 24 January 2018

Page 9 of 11
Set other options for your LMS siteIn this step you will confirm the subject code and name, student access dates and automatically generated LMS groups.
1. If you selected a student cohort in the previous step, the system should have automatically generated the subject code and subject title. If you did not select a student cohort, you will need to manually enter the subject code and title – note that the subject code must be unique. For sorting and searching purposes it is a preferable to conform to La Trobe’s naming conventions for LMS subjects – YEAR-SUBJECTCODE(CAMPUS-TEACHINGPERIOD/CAMPUS-TEACHINGPERIOD), for example 2018-EDU2TPH(BU-1/BE-1).
2. Set the student access dates.3. Select any required LMS groups to be
automatically generated once students are populated into the LMS site.
4. Click Save and Continue.
Last Modified 24 January 2018

Page 10 of 11
Finalise your LMS site and submitA summary of the options you have just selected for your LMS site will be displayed. Review your settings and if changes are required, click the Edit link for the relevant section.
Once you are happy with your subject settings:1. Select the tickbox for I agree with the
Conditions of Use.2. Select the Submit button.
You will receive an email in 5 to 10 minutes confirming that your subject has been created, after which the new subject will appear in your My LMS Subjects list at https://lms.latrobe.edu.au/my/.
Note: if you do not receive an email confirming your subject creation within 30 minutes, contact Ed Tech Support on 9479 1500 or via the ASK Services portal at https://latrobe.service-now.com/latrobe/get_help_ED_TECH.do.
Last Modified 24 January 2018

Page 11 of 11
Copyright
Published in Australia By La Trobe University.
Unless otherwise stated this work is licensed under a Creative Commons Attribution-NonCommercial-ShareAlike 4.0 International License.
Last Modified 24 January 2018