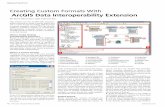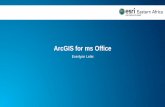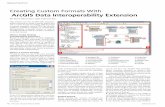Making Custom Maps with ArcGIS...
-
Upload
phungkhanh -
Category
Documents
-
view
245 -
download
4
Transcript of Making Custom Maps with ArcGIS...

CLCC Conference 2014 - Introduction to ArcGIS Online
1
Making Custom Maps with ArcGIS Online
ArcGIS Online (also referred to as ArcGIS.com) is a free web application developed by Esri that allows a user to create and share interactive maps on the Web. It allows for the integration of your own geographic data and content published by Esri, ArcGIS users and other authoritative data providers. Users can store data, maps and applications as well as create and join groups where data and maps can be shared publically. In this activity, you will become familiar with the ArcGIS Online interface and create a map using the Map Viewer.
Create a Public (Free!) ArcGIS Online Account
If you do not already have an ArcGIS Online Account, open a browser on your computer and go to the following URL to set up your account: http://bit.ly/AGOLaccount If you already have an account, go straight to http://arcgis.com/home and sign in.
Getting Started
After signing in, you will be directed to the ArcGIS Online homepage (www.arcgis.com/home) and should see your username in the top menu.
From the home page you can explore ArcGIS Online FEATURES, learn about paid subscription PLANS, explore the map GALLERY, open the ArcGIS Online MAP, and access your personal GROUPS and CONTENT.
Username: ___________________ Password: ____________________

CLCC Conference 2014 - Introduction to ArcGIS Online
2
Explore the Map Viewer
Click on MAP at the top of the home page. This opens the ArcGIS Online Map Viewer.
Explore the Map Viewer. Notice the buttons along the banner for adding data, changing the basemap, saving, sharing and printing your map.
There are also three icons on the left Details panel that switch between About the Map, Contents and Legend.
In the upper right corner, find the search box .
Type in an address or location and locate it on the map. You may have to zoom out or change the basemap to see where you are.
View Additional Basemaps
There are 9 basemaps available in the ArcGIS Online Map Viewer. Basemaps are always below other data layers in your map.
Explore the basemaps available on ArcGIS Online. Be sure to zoom in as details change with zoom levels.
About this map Contents
of map
Legend

CLCC Conference 2014 - Introduction to ArcGIS Online
3
Save Your Map
In the ArcGIS Online Map Viewer, click the Save button .
Give your map a Title. Add some tags (key words). The Summary is optional. Click Save Map.
Your map is now saved to your ArcGIS Online account in the My Content section.
In the future (not now), to see and access your maps, click My Content in the upper right corner of the Map Viewer. Click on the map title to open the map.
Add Content from CT ECO
As you already know, the CT ECO (Connecticut Environmental Conditions Online) website http://cteco.uconn.edu is maintained by the CT DEEP and UConn CLEAR. It is a place to go for maps and map viewers for Connecticut. CT ECO also makes these map layers available to use in applications like ArcGIS Online through web map services. This section takes you through adding a CTECO map service to your map.
Click the Add button and choose Search for Layers.
In the In: box, choose A GIS Server.
In the URL: box, type ctecoapp2.uconn.edu. Click Go.
Many map services are available on this server and will be listed. Find Open Space and click Add.
Click Done Adding Layers at the bottom of the list.
While in the Contents tab, click on Open Space. The layers contained in the map service will be listed. Notice that just the Connecticut State Outline is checked on.
Check in the box next to
o Protected Open Space Mapping Project
and
o Parcels for Protected Open Space Mapping.
You should now see these layers drawn on your map. Save your map.

CLCC Conference 2014 - Introduction to ArcGIS Online
4
Extra time? Try Adding other CT ECO data layers!
o Soils o Water Resource Management o Habitat o Elevation Bathymetry
Try a different CT ECO Server. Change the URL to ctecoapp3.uconn.edu. This server stores statewide imagery for Connecticut. Try adding the Ortho_2012 map service. This is the most recent high resolution color imagery available for the state of Connecticut. Nice, huh!?
Import Your Own Data to a Web Map
ArcGIS Online allows you to upload and add your own geographic data to an online map. Data types include GPS data (data.gpx), GIS data (zipped shapefile) or comma, semi-colon, or tab delimed text files (data.csv or data.txt). For the purposes of this exercise, you will first download a GPS file from the web and save it to your computer and then upload that file to your ArcGIS Online map.
Download GPS Data
Open a new browser tab (Don’t close your map!) and go to the following URL: http://bit.ly/waypts. You should see a GPS file on the page titled waypoints.gpx. Click on it and save it to a location on your computer.
Add GPS Data to Your Online Map
Return to your ArcGIS Online map. Click on the Add button and select Add Layer from File.
Click the Browse button in the window that appears and navigate to the waypoints.gpx file that you just saved to your computer.
Click Import Layer. The waypoints GPS file will
be added to the Contents window.
You may have to zoom to them to see the new layer. It may be difficult to see the waypoints on the map because ArcGIS Online will select a default color (usually grey) to symbolize the points. We’ll change that in the next step.

CLCC Conference 2014 - Introduction to ArcGIS Online
5
Symbolizing Your Waypoints
Click on the small grey arrow next to your waypoint layer in the Details panel (Contents tab) and select Zoom To. Your map will zoom to the area where the waypoints were collected in the field.
Click on the small grey arrow next to your waypoint layer again. This time select Change Symbols.
In the Change Symbols window, change the Use: option from A Single Symbol to Unique Symbols.
Next to To Show: select the field called Name from the dropdown menu. You will see each of the waypoints listed below and a default symbol (circle) and color assigned to each one.
Click on either the name (the number) for one of the waypoints. A window opens where you can rename the waypoint and change the symbol for that waypoint. Click on the Change Symbol icon to open the symbol selector. There are many symbols to choose from. Click on the arrow next to Basic to choose and preview a different symbol set. You can also change the symbol size. When you find the symbol you like, click Done to apply the symbol. Click OK to close the Change Label and Symbol window.
When you are finished, click Done and OK to close the Change Label and Symbol window.

CLCC Conference 2014 - Introduction to ArcGIS Online
6
Formatting Pop-Up Windows
ArcGIS Online allows users to create pop-up windows that can be formatted to include text and photos. Any photograph that you add to a pop-up window must already be saved online somewhere. ArcGIS Online uses a URL (pathname to the photo) to reference the photo’s location on the web. Popular photo storage sites include Picasa, Facebook, Shutterfly and Flickr are all good options for storing your photos online.
Hover over the grey down arrow next to the waypoints layer in your Contents window. Click on Enable Editing.
Repeat the previous step. This time click on Configure Pop-up. The Pop-up Properties panel will open.
Under Pop-Up Media at the bottom of the Pop-up properties window, click on the Add button and select Image in the window that pops up.
In the Configure Image window, change the Title from Image 1 to Field Photo.
Under URL, click on the + icon. In the small window that appears, scroll to the bottom and select {type}. This is the field where we’ll store the image URLs.
Your Configure Image window should look like the image to the right. Click OK.
In the Pop-up Properties window, click Save Pop-up.

CLCC Conference 2014 - Introduction to ArcGIS Online
7
Inserting Photos into Pop-ups
Click on a waypoint icon on your map. The pop-up window will open. Notice the blank place holder where a photo should be? Let’s fix that!
Click on the small grey arrow next to your waypoints layer in the Details panel (Content tab) and select Enable Editing in the window that opens.
Click on a waypoint on your map. Notice at the bottom of the window there is now the word Edit. Click on it.
Notice the fields are now editable. We will change the field type so that it includes our individual photo URLs.
Open a new tab in your browser and find a photograph (any photograph!) on the web that you would like to add to the pop up. Note, always follow proper copyright protocols and get permission to use other people’s photos in your map.
Right click over the photo and select Copy Image Location in the menu that appears. This will copy the image URL to your computer’s internal clip board. Next we’ll paste it into the type field in your ArcGIS Online map.
Return to your ArcGIS Online map (either in a separate browser window or a different tab).
In the pop-up window for the platform, click in the box next to type. It should say WAYPOINT in it right now. Delete the word WAYPOINT.

CLCC Conference 2014 - Introduction to ArcGIS Online
8
Right click in the now empty window and select Paste from the dialog window. The URL for the photo should get pasted into the window. If it did not, return to the tab displaying the photo and copy the photo URL and try again. If you’re having trouble, ask an instructor for help.
After you have pasted the URL into the type field, click Close in the Waypoints pop-up.
Click the blue X in the Add Features side menu.
Click on your waypoint. This time, a photo should appear in the pop-up. Super!
Repeat this process to add photos to the other waypoints. If you lost your side menu, click on the Details icon at the top of the Map Viewer. When you are done, you should have a different photo for each pop up window. Amazing!

CLCC Conference 2014 - Introduction to ArcGIS Online
9
Save Your Map!
Save your map by clicking the Save icon at the top of the Map Viewer interface and click Save.
Additional Features of ArcGIS Online
Add a “Map Note”
A Map Note is a layer that can be added to your map and edited as a graphic. Try adding Map Notes from the Add dropdown menu. Notice you can customize the symbology and pop-up windows for Map Notes. Cool! Note that Map Notes are stored as part of your online map. They can be exported to a layer that is saved to My Contents and reused in other ArcGIS Online maps or shared with others.
Measure the Area of a Feature
ArcGIS Online includes a basic measure tool that you can use to measure areas and distances on your map. Give it a try!

CLCC Conference 2014 - Introduction to ArcGIS Online
10
Share Your Map!
ArcGIS Online has tools built into it to allow you to share your interactive map with the general public (allowing it to be searchable in ArcGIS.com) and ArcGIS Online groups. It also provides a link to the map’s direct URL so you can email it to colleagues and friends or post it on your website. Additionally, you can share your map via social media outlets, embed it in a website or make a web application that can be hosted on ArcGIS Online or a third party website.
- Click on the Share icon on the menu bar at the top of the map interface.
- In the Share window that opens, you will see several different options for sharing your map. Check the box next to Everyone (public). This allows others to search and find your map based on the keywords you provided in the title and description.
- Notice the URL under Link to this map. This is the internet location where your map is saved. You can share your map with others by copying and pasting this URL into an email or by posting it on your website. If you wish, open your email in a new browser window and email the link to yourself or a friend.
- Next to Link to this map are icons for Facebook and Twitter. ArcGIS Online makes it easy to share your map these social media outlets. If you have a Facebook or Twitter account and you want to share your map, go ahead and give it a try!
Interactive Maps: Embedding a Web Map in Your Website
In addition to the basic sharing tools you just explored, ArcGIS Online offers methods for embedding your map in a website using HTML code or a prepackaged web mapping application template. Web Applications can also be hosted for free on the ArcGIS Online website. Let’s check it out!
- In the Share window, click on Embed in Website under Embed this map.
- In the window that opens, you will see HTML code for your map. Below, are optional details that can be added to your map including zoom controls, scale bar, legend, etc. Check the box next to a few of the options. Notice the HTML code changes as well.
- Notice you can also control the size of the map. There are some preset options (small, medium or large) or you can set a custom width and height.

CLCC Conference 2014 - Introduction to ArcGIS Online
11
We won’t actually embed the map in your website (we would need access to your web server or website controls), however it’s important to understand how you would do this. Check out the example and instructions below.
- To embed the map in your website or blog, you will copy and paste the HTML code provided by ArcGIS Online into the HTML source code of your webpage. Below is an example of how to do this for a blog.
- In the blog editor, select HTML. This allows you to edit the HTML source code for the webpage. Paste the HTML snippet into the editor. Click Publish and view your blog!
- Your blog post will be published along with the embedded interactive map. Cool, right!? Lots of website editors allow you to edit the HTML source code. Check to see if yours allows you to edit using HTML. If you are lucky enough to have your own web designer, just give the HTML code – they’ll know what to do with it!
See it Live! http://themappingqueen.blogspot.com/

CLCC Conference 2014 - Introduction to ArcGIS Online
12
Interactive Maps: Creating a Web Mapping Application
In addition to embedding a map using HTML code, ArcGIS Online also allows you to create a web mapping application that can be downloaded and installed on your individual website (requires some know-how) or hosted on ArcGIS Online (anyone can do it!). Let’s check it out.
- If you are still in the Share – Embed in Website window, click close.
- From the main menu in the Map Viewer, click on the Share icon again. In the Share window, click on Make a Web Application under Embed this map.
- A new window will open. Notice that there are several pages of web templates. These allow you to package your map in various ways depending on the template you choose.
- You can preview any of the templates, along with your map data. Click on the small black arrow next to the word Publish under one of the templates and select Preview. This will open a new tab and display your map in the template you choose. Cool, right?

CLCC Conference 2014 - Introduction to ArcGIS Online
13
Creating a Print Layout
There is a built in yet limited, print function in ArcGIS Online. It creates a basic map layout that can be printed directly from your online map. You may find it easier and more functional, to create your own map layout in a publishing software (or even in Microsoft Word or PowerPoint) using a screenshot of your map. In this step, you will learn how to do both.
Printing from ArcGIS Online
- Return to ArcGIS Online and open your saved map (if it isn’t already open) in the Map Viewer. Note, this is your original map, not the web map application you created in the previous (optional) step.
- In the Map Viewer, click on the Print
icon at the top.
- A new tab opens showing the name and description of your map at the top and the map content below. Click File>Print and select the appropriate printer to print your map. Alternatively, you could select Print to PDF to create a Adobe PDF document of the map that can be saved on your computer.
Creating a Print Layout from a Screenshot
You may find it more useful to save maps from ArcGIS Online by creating a screenshot of your map rather than using the Print function. By using a screenshot or a series of screenshots, you can capture more information including a legend.
Open a blank Word or Powerpoint document.
Minimize PowerPoint and return to your map. Zoom in so that the preserve and map features that you would like to highlight are shown in detail on your map.
When you are ready, create a screenshot of your map (don’t know how? Refer to the last page of the first exercise for instructions). Paste it into your blank document.
If you would like to include a map legend, be sure to turn on the legend in the Details sidebar. That’s it. Easy!