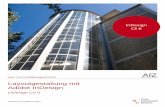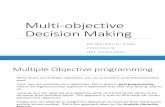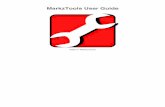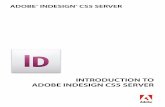Adobe InDesign CS2—Revealed EXPLORING THE INDESIGN WORKSPACE.
making a multi page pdf in InDesign
-
Upload
joe-bloggs -
Category
Documents
-
view
221 -
download
0
description
Transcript of making a multi page pdf in InDesign

HOW TO CREATE A MULTI-PAGE PDF DOCUMENT SUITABLE FOR UPLOADING TO ISSUU. Step 1: Open InDesign and click on the Create New Document option in the welcome screen.
Step 2: In the New Document dialog box we just need to choose the correct settings for your intended layout – eg: if you have designed your pages in Photoshop and/or Illustrator in the format of A3 landscape, then we need to choose those settings! Set intent to Print, Make sure the FACING PAGES box is checked. Type in the correct number of pages. Set start page to 1. Set the correct paper size, paper orientation etc according to how you designed your pages in Illustrator and Photoshop. (You can ignore Columns, Margins, Bleed settings for now.) Click OK.

Step 3: You should then see a blank InDesign Document as shown below.
Step 4: Click on the pages palette in the panel dock over on the right of the screen as shown below. This will open the floating panel you can see below which allows you to see all of the pages you set up that make up your document. So now, select a page to work on by simply clicking on it. When it is selected it will turn a light blue colour. The next step is to place your finished artwork onto the page.

Step 5: Go To FILE> PLACE from the top menu and navigate to the image that you want to be the first page of your portfolio and choose it. Click OK.
Step 6: You should now see that your mouse cursor has changed into a small preview of your selected image. (see below) Now line up the top left corner of this small preview image with the top left corner of the page’s border and click the mouse once to place the image on the page.

Step 7 : You might find that the image does not place exactly where you want it to. Any content you add to a page in InDesign is placed in a FRAME – so in order to move the images position on the page we need to select the edge of the frame. To do this you need to click the mouse right on the very edge of the image on the blue line, then you can drag the frame and the image into position. If you click on the image rather than the frame, what will happen is the image will move around inside of its frame, but the frame will stay in the same place - this is not what we want to happen!
Step 8 - Move the image into alignment with the edges of your page as shown below.

Step 9: Select the next page in the Pages Pallette by clicking it.
Step 10: Repeat the previous steps until you have placed images onto all of your pages of your document. The next stage is to output this as a MULTIPAGE PDF DOCUMENT Step 11: Export as PDF – go to FILE >ADOBE PDF PRESETS as shown below. Choose High Quality Print

Step 12: Check the settings in the Export Adobe PDF dialog box: Make sure that ALL is selected in the Pages section. You can leave all of the other settings as they are but tick the check box next to View PDF after Exporting. Click Export
Step 13: Your Multipage PDF version of your portfolio will now open in Preview (MAC) or Adobe Reader (PC) – the next tutorial will show you how to create an ISSUU account and upload your portfolio for online display.