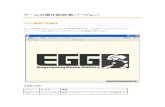mAgicTV Digital 操作ガイド -...
Transcript of mAgicTV Digital 操作ガイド -...

本書では、mAgicTV Digitalの初期設定の手順、およびmAgicTV Digitalの操作方法を説明しています。mAgicTV Digitalを正しくお使いいただくためにも、必ず本書をお読みください。読み終わったあとは、いつでもご参照いただけるよう、大切に保管してください。
操 作 ガ イ ド
mAgicTV Digital
準備しよう
地上波デジタル
放送を見る
番組表を取得する
録画予約する
録画した番組を
再生する
おまかせ録画する
番組をプロテクトする
困ったときには
DV
Dメディアに
ダビングする

かんたん、一括操作テレビ視聴画面から「録画」やデジタル放送を見るための機能がすぐに操作できます。
おまかせ録画機能設定した条件にあわせて、番組を自動的に録画予約できます。「タイトルを設定して、ドラマを全話録画する」、「放送局を設定して、その放送局の全ての番組を録画する」などといった録画予約ができます。
自動録画終了機能、かんたん録画延長機能番組データをあらかじめ取得しておくことで、番組が延長しても、録画時間を自動延長。また、番組の終了時間にあわせて録画を自動停止できます。
容量自動確保機能録画できるハードディスクの残り容量が少なくなってきたら、古い番組から順番に消去されます。消去させたくない番組は、「プロテクト」を設定します。
レジューム再生機能番組ごとに前回の停止位置を記憶していますので、前回停止した箇所から、再生を再開できます。
録画した番組のDVDメディアへのダビング対応録りためた番組をDVDメディアにダビング(コピー/ムーブ)することができます。
mAgicTV Digitalの特長mAgicTV Digitalは、SOTECパソコンで地上波デジタル放送を見るための統合型テレビアプリケーションソフトです。mAgicTV Digitalには、以下のような使い勝手の良い機能があります。
画面で見るマニュアル操作中に分からないことがあれば、画面で見るマニュアルが参照できます。困ったときのトラブルシューティングなど豊富な事例を掲載しています。

1
目 次
目 次
準備しよう
地上波デジタル
放送を見る
番組表を取得する
録画予約する
録画した番組を
再生する
おまかせ録画する
番組をプロテクトする
困ったときには
DV
Dメディアに
ダビングする
準備しようStep1 パソコンを用意する ・・・・・・・・・・・・・・・・・・・・・・・・・ 2Step2 パソコンの環境を設定する ・・・・・・・・・・・・・・・・・・・ 2Step3 チャンネルをスキャンする ・・・・・・・・・・・・・・・・・・・ 3
地上波デジタル放送を見るテレビの起動・・・・・・・・・・・・・・・・・・・・・・・・・・・・・・・・・・・・・・ 5チャンネルの切り替え・・・・・・・・・・・・・・・・・・・・・・・・・・・・・・ 6音量調節・・・・・・・・・・・・・・・・・・・・・・・・・・・・・・・・・・・・・・・・・・ 6番組録画・・・・・・・・・・・・・・・・・・・・・・・・・・・・・・・・・・・・・・・・・・ 6データ放送の表示・・・・・・・・・・・・・・・・・・・・・・・・・・・・・・・・・・ 6字幕表示/非表示・・・・・・・・・・・・・・・・・・・・・・・・・・・・・・・・・・ 6音声の切り替え・・・・・・・・・・・・・・・・・・・・・・・・・・・・・・・・・・・・ 6画面サイズの切り替え・・・・・・・・・・・・・・・・・・・・・・・・・・・・・・ 7【番組ガイド】の画面の表示・・・・・・・・・・・・・・・・・・・・・・・・・・ 7[mAgicTV Digital設定]画面の表示 ・・・・・・・・・・・・・・・・・・ 7
番組表を取得する番組表の取得・・・・・・・・・・・・・・・・・・・・・・・・・・・・・・・・・・・・・・ 8定期的に自動で取得・・・・・・・・・・・・・・・・・・・・・・・・・・・・・・・・ 9
録画した番組を再生する録画予約・・・・・・・・・・・・・・・・・・・・・・・・・・・・・・・・・・・・・・・・・10録画予約の解除・・・・・・・・・・・・・・・・・・・・・・・・・・・・・・・・・・・11
録画した番組を再生する録画番組の再生・・・・・・・・・・・・・・・・・・・・・・・・・・・・・・・・・・・12録画番組の削除・・・・・・・・・・・・・・・・・・・・・・・・・・・・・・・・・・・13
おまかせ録画するおまかせ録画の設定・・・・・・・・・・・・・・・・・・・・・・・・・・・・・・・14
番組をプロテクトする録画済みの番組のプロテクト・・・・・・・・・・・・・・・・・・・・・・・16録画予約する番組のプロテクト・・・・・・・・・・・・・・・・・・・・・17プロテクトの初期設定・・・・・・・・・・・・・・・・・・・・・・・・・・・・・17おまかせ録画設定の番組のプロテクト・・・・・・・・・・・・・・・17
DVDメディアにダビングする「ダビング10番組」と「コピーワンス番組」 ・・・・・・・・・・・・18ダビングする際の注意・・・・・・・・・・・・・・・・・・・・・・・・・・・・・18DVDメディアへのダビング(コピー /ムーブ) ・・・・・・・・・19
困ったときには「画面でみるマニュアル」の起動・・・・・・・・・・・・・・・・・・・・・20

準備しよう
2
準備しようmAgicTV Digitalでテレビを視聴するために、まずはパソコンの接続と、mAgicTV Digital初期設定の作業を終了させておきましょう。
注 意
Windows Media Centerのセットアップの前に、mAgicTV Digitalの初期設定を終了させてください。Windows Media Centerのセットアップを初めに行うと、パソコンの動作が不安定になる恐れがあります。
Step1 パソコンを用意する
「ユーザーズガイド」を参照し、次の作業を終了させておきます。・ パソコンの接続・ アンテナケーブルの接続・ B-CASカードの挿入・ WindowsVistaセットアップ
Step2 パソコンの環境を設定する
mAgicTV Digitalが正しく動作するよう、パソコンの環境を整えます。
Windows Home Basicを選択されたモデルでは、この設定は必要ありません。
1. デスクトップを右クリックし、表示されるメニューから「個人設定」を選択します。
2. 「スクリーンセーバー」を選択します。
3. 「再開時にログオン画面に戻る」のチェックが外れていることを確認します。
4. 電源管理の欄にある「電源設定の変更…」のリンクを選択します。

3
準備しよう準備しよう
地上波デジタル
放送を見る
番組表を取得する
録画予約する
録画した番組を
再生する
おまかせ録画する
番組をプロテクトする
困ったときには
DV
Dメディアに
ダビングする
5. 「スリープ解除時のパスワード保護」を選択します。
6. 「パスワードを必要としない」をチェックします。
「パスワードを必要としない」の設定が変更できない場合は、「現在利用可能ではない設定を変更します」の項目をクリックして、設定を開始します。
7. [変更の保存]ボタンをクリックし、画面を閉じます。
8. ボタンをクリックし、全ての画面を閉じます。
Step3 チャンネルをスキャンする
チャンネルをスキャンする前に、以下のことを確認してください。・ アンテナケーブルは接続されていますか・ お使いのアンテナで地上デジタル放送テレビを視聴できますか。信号強度、信号品質は十分ですか・ 地域設定は正しいですか・ B-CASカードはセットされていますか。セットする向きが正しいかどうかもご確認ください・ パソコンにスピーカーは接続されていますか。パソコンでサウンドを使える環境が必要です。
1. デスクトップにある「mAgicTV Digital初期設定」のアイコンをダブルクリックします。
[ユーザーアカウント制御]の画面が表示されたら[許可]ボタンをクリックし、そのまま操作を進めてください。
2. お住まいの地域を選択し、郵便番号を入力します。
ケーブルTVをお使いの場合は、「CATVも含める」の項目をチェックします。

4
準備しよう
3. [開始]ボタンをクリックします。チャンネルのオートスキャンが始まります。終了するまで約3分かかります。
チャンネルのオートスキャンを途中で中断させた場合は、最初からやり直してください。
4. 表示されるメッセージに従って[OK]ボタンをクリックします。
5. [完了]ボタンをクリックし、画面を閉じます。
サブチャンネルが同じ放送をしている場合、チェックを外すことで【番組ガイド】の画面(☞8ページ)に表示されないように設定できます。上記画面では、「011」と「012」はどちらもサブチャンネルとなりますので、「011」のみチェックを残します。
6. 「mAgicTV Digital」アイコンと「mAgicガイド Digital」アイコンがデスクトップにあることを確認します。

地上波デジタル放送を見る
5
準備しよう
地上波デジタル
放送を見る
番組表を取得する
録画予約する
録画した番組を
再生する
おまかせ録画する
番組をプロテクトする
困ったときには
DV
Dメディアに
ダビングする
地上波デジタル放送を見るmAgicTV Digitalの初期設定が終了すると、テレビが視聴できます。ここではテレビのチャンネルを切り替える、見ている番組を録画するなどの操作方法について説明しています。
テレビの起動
mAgicTV Digitalを起動します。
1. デスクトップの「mAgicTV Digital」アイコンをダブルクリックします。
しばらくすると、【mAgicTV Digital】の画面が起動し、テレビが視聴できます。
・ 起動の前に次の画面が表示されたら、[はい]ボタンをクリックします。
・ 番組データの取得中はテレビを視聴、録画できません。・ 録画中、または録画予約中は番組データを取得できません。・ テレビに何も映らないときは、B-CASカードが正しく差し込まれているか、またチャンネルのスキャンを実行しているかどうかを確認してください。
■【mAgicTV Digital】画面の機能
録画開始録画開始録画開始録画開始録画開始 録画停止録画停止録画停止録画停止録画停止
字幕表示字幕表示字幕表示字幕表示字幕表示
音声切替音声切替
デジタル放送デジタルデジタルデジタル放送デジタル放送
ミュートボタンミュートボタンミュートボタンミュートボタンミュートボタン双方向双方向双方向双方向双方向
ボリュームスライダボリュームスライダボリュームスライダボリュームスライダボリュームスライダ
チャンネル切替チャンネル切替切替切替チャンネル切替
[���������������設定]画面の呼出[���������������設定]]]画面の呼出[���������������設定]画面の呼出
【番組ガイド】画面の呼出【番組ガイドガイドガイド】】】画面画面画面ののの呼出呼出呼出【番組ガイド】画面の呼出

6
地上波デジタル放送を見る
チャンネルの切り替え
チャンネルの切り替えは、変えたいボタンのチャンネルをクリックするか、上下のボタンをクリックします。リモコンの場合、数字ボタン(0~ 12)を直接押すか、チャンネル/ページの または ボタンで操作します。
音量調節
ボリュームスライダを上にドラッグすると音量が増加、下にドラッグすると音量が減少します。音声をミュート(消音)する場合は、 ボタンをクリックします。再度、クリックすると音声が元に戻ります。リモコンの場合、音量の または ボタンで操作します。音声をミュートする場合は、 (ミュート)ボタンを押します。
番組録画
見ている番組の録画を始めるには、 ボタンをクリックします。 ボタンをクリックすると録画を停止します。録画中は、テレビ画面の左上に「録画中」の文字と録画の経過時間が表示されます。
キーボードで操作する場合、録画開始はRキー、録画終了は≠(スペース)キーを押します。リモコンの場合、録画開始は (録画)ボタン、録画終了は (停止)キーを押します。
・ 最大の録画時間は 「24時間」です。24時間より長く録画する場合は、一度録画を停止し、再度録画を開始する操作を繰り返してください。・ 手動で( ボタンをクリックして)録画を開始した場合、取得している番組データに基づいて録画は自動的に終了します。自動的に終了させたくない場合は、[mAgicTV Digital設定]画面 の[視聴/録画]タブにある「手動録画終了時間」の設定を「終了しない」に変更します。
データ放送の表示
ボタンをクリックすると、データ放送画面が表示されます。
データ放送の操作は、 ボタンをクリックすると表示される操作ボタンを使用します。
パソコンがインターネットに接続されている環境であれば、双方向通信が楽しめます。
字幕表示/非表示
ボタンをクリックするごとに、字幕の表示/非表示を切り替えます。
音声の切り替え
ボタンをクリックすると主音声と副音声を切り替えることができます。
第1音声だけの場合は、「第1音声、副音声」→「第1音声、主+副音声」→「第1音声、主音声」→「第1音声、副音声」の順番に音声が切り替わります。
第2音声がある場合は、「第1音声、副音声」→「第1音声、主+副音声」→「第2音声、主音声」→「第2音声、副音声」→「第2音声、主+副音声」→「第1音声、主音声」→「第1音声、副音声」の順番に音声が切り替わります。

7
地上波デジタル放送を見る準備しよう
地上波デジタル
放送を見る
番組表を取得する
録画予約する
録画した番組を
再生する
おまかせ録画する
番組をプロテクトする
困ったときには
DV
Dメディアに
ダビングする
画面サイズの切り替え
・自由なサイズに変える : 【mAgicTV Digital】の画面の端をマウスでド
ラッグします。・ フルスクリーンにする : テレビ画面の上をダブルクリックします。元の
サイズに戻したいときは、画面をもう一度ダブルクリックします。
キーボードの場合、1(テンキー)で縮小サイズ、2(テンキー)で標準サイズ、3(テンキー)を押すとフルスクリーンへと切り替えられます。
・ テレビ画面上を右クリックして表示されるメニューから「表示サイズ」を選択して画面サイズを変更できます。・ 「アスペクト比」を選択すると、画面のアスペクト比(画面の縦横比)を選択できます。
【番組ガイド】の画面の表示
ボタンをクリックします。
[mAgicTV Digital設定]画面の表示
ボタンをクリックします。
■テレビ視聴時のリモコン操作
ピクチャ ラジオ ビデオ ミュージック
録画 一時停止 停止
リプレイ 再生 スキップ
巻戻し
戻る
早送りスタート
詳細
音量 ミュート
あ
テレビ録画
チャンネル/ページ
番組ガイド ライブテレビ DVDメニュー
か/ABC さ/DEF
た/GHI な/JKL は/MNO
ま/PQRS
青
や/TUV ら/WXYZ
゛ ゜ わ/
赤 緑 黄
決定
� � �
� � �
� � �
�� �� ��
� �
クリア 入力
チャンネル�ページチャンネルチャンネル�ページチャンネル�ページテレビのチャンネルを切り替えます。
映像コントロール映像映像映像コントロールコントロールコントロール映像コントロールテレビの録画や再生時に使用します。
ミュートミュートミュートミュートスピーカから出力される音量を消します。
ライブテレビライブテレビライブテレビライブテレビライブテレビ地上波デジタル放送を視聴します。
音量音量音量音量音量音量+を押すと音量が上がり、-を押すと音量が下がります。
テレビ録画テレビテレビテレビ録画録画録画テレビ録画録画済みの番組を視聴します。
番組ガイド番組番組番組ガイドガイドガイドガイドガイド番組ガイド番組ガイドを表示し、録画予約をおこないます。
数字数字数字数字数字テレビのチャンネルを変更します。
モデルによってはリモコンが付属されていないものもあります。

番組表を取得する
8
番組表を取得する地上波デジタル放送の番組表を取得することで、見たいテレビを一覧から選択したり、一覧から簡単に録画予約することができます。ここでは、番組表の取得と、画面の操作方法について説明します。
番組表の取得
1. 【mAgicTV Digital】の画面の ボタンをクリックするか、デスクトップの「mAgicガイドDigital」アイコンをダブルクリックします。
2. 初回起動時など、番組データが存在しない場合は次の画面が表示されるので、[はい]ボタンをクリックします。
番組データの取得が始まります。終了するまで20分近く必要です。
番組データを取得している間は、テレビの視聴や録画などの操作はできません。テレビの視聴中に番組データを取得しようとした場合は、次の画面が表示されますので、[OK]ボタンをクリックします。
3. [完了]ボタンをクリックします。しばらくすると、番組データの取得が終了し、【番組ガイド】の画面が表示されます。
赤線が現在放送されている番組です赤線赤線赤線が現在放送されている番組です赤線が現在放送されている番組です
・ 【番組ガイド】の画面で見たい番組情報をダブルクリックすると、【mAgicTV Digital】の画面が起動して放送中の番組が視聴できます。・ 【番組ガイド】の画面で[番組データ更新]ボタンをクリックすると、番組データを更新できます。

9
番組表を取得する準備しよう
地上波デジタル
放送を見る
番組表を取得する
録画予約する
録画した番組を
再生する
おまかせ録画する
番組をプロテクトする
困ったときには
DV
Dメディアに
ダビングする
定期的に自動で取得
番組データを、定期的に自動で取得させることができます。
1. 画面右下の通知領域にある「mAgicマネージャ Digital」のアイコンをクリックして表示されるメニューから「mAgicマネージャDigital設定」を選択します。
⇒ [mAgicマネージャ Digital]画面が表示されます。
2. [おまかせ録画更新の設定]タブをクリックします。
3. 更新時間を設定します。最大3つまでの時間を設定できます。 設定した時刻を有効にしたい場合は、時刻の左にあるチェックボックスをチェックします。
4. [OK]ボタンをクリックします。

録画予約する
10
録画予約する【番組ガイド】の画面に表示された番組の一覧から選択するだけで簡単に録画予約できます。録画は1時間につき9Gバイトの記録容量が必要です。録画する前にドライブの容量に余裕があることをご確認ください。初期設定では、Windowsがインストールされたドライブに録画するように設定されています。録画するドライブを変更したい場合は、「画面でみるマニュアル」(☞20ページ)の「使ってみよう」→「録画」→「録画するドライブを変える」を参照してください。
録画予約
1. 【番組ガイド】の画面から、録画予約したい番組情報をダブルクリックします。
赤線が現在放送されている番組です赤線赤線赤線が現在放送されている番組です赤線が現在放送されている番組です
⇒[予約新規作成]画面が表示されます。
2. 予約情報を設定します。番組表から番組を選択すると、予約情報はあらかじめ設定されています。必要に応じて、設定しなおします。
■[予約新規作成]画面の設定項目項 目 内 容
チャンネル 録画するチャンネル名(放送局、チャンネル番号)です。種類 予約録画:予約録画を設定します。
視聴のみ:視聴予約を設定します。時刻 録画する日時、毎週予約を設定できます。
「日付」 : 録画を開始する日です。「録画方式」で[毎週]に設定した場合、この項目を設定できるようになります。
「予約時間」 : 録画される時間です。「録画方式」で[毎週]に設定した場合でも、表示される時間は一回分のものです。
「開始時間」 :録画を開始する時刻です。 「終了時間」 :録画を終了する時刻です。
録画方式 「単発」:一度だけ録画します。 「毎週」:有効期日まで、指定した曜日の設定した時間に録画を行います。
曜日指定 録画する曜日を設定します。有効期日までの該当曜日の設定した時間に録画を行います。録画有効期限 この予約が有効な日時を設定します。
この日を過ぎると、この予約は無効となります。番組名 番組名を入力できます。番組情報 番組情報を入力できます。ジャンル 録画後に、このジャンルを使って検索することができます。拡張情報 詳細な番組情報を入力できます。録画番組の補正 予約実行時に、番組データを元に時間を修正します。プロテクト プロテクトをかけるかどうかを設定できます。
プロテクトをかけると、容量自動確保機能により自動的に消去されません。

11
録画予約する準備しよう
地上波デジタル
放送を見る
番組表を取得する
録画予約する
録画した番組を
再生する
おまかせ録画する
番組をプロテクトする
困ったときには
DV
Dメディアに
ダビングする
3. [OK]ボタンをクリックします。予約された番組は、番組表に赤く囲まれて表示されます。
・ [mAgicマネージャ Digital]画面の「録画容量設定」で設定した録画容量を超えると、古い番組から順番に自動で消去されます。消去されたくない番組は、プロテクトを実行してください。(☞16ページ参照)
・ 録画保存するドライブは、「mAgicマネージャ Digital」の「録画容量設定」画面で変更します。
録画予約の解除
予約録画を解除する場合は、【番組ガイド】の画面上で、予約済みの番組をダブルクリックします。[予約の削除]画面が表示されるので、[削除]ボタンをクリックします。

録画した番組を再生する
12
録画した番組を再生する録画した番組の再生は、【mAgicPlayer Digital】の画面で視聴できます。ここでは【mAgicPlayer Digital】の操作方法について説明します。
録画番組の再生
録画した番組を再生します。
1. 【番組ガイド】の画面を開きます。2. [ライブラリ]ボタンをクリックします。
3. 表示されるリストから、再生したい番組をダブルクリックします。
⇒ 【mAgicPlayer Digital】の画面が表示され、録画した番組が再生されます。
再生停止再生停止再生停止再生停止再生停止
スキップ戻しスキップ戻し
巻き戻し巻ききき戻し巻き戻し
再生再生再生再生再生
早送り早送り
スキップスキップスキップスキップスキップ
音声切替音声切替音声切替音声切替音声切替
一時停止一時停止一時停止一時停止一時停止
ライブラリの画面左にある一覧から、ジャンルを選択して、希望する番組を探すこともできます。例えば、スポーツの番組のみを一覧表示させる場合は、「ジャンル」および「スポーツ」をチェックします。

13
録画した番組を再生する準備しよう
地上波デジタル
放送を見る
番組表を取得する
録画予約する
録画した番組を
再生する
おまかせ録画する
番組をプロテクトする
困ったときには
DV
Dメディアに
ダビングする
以前に同じ番組を再生していた場合、自動的に前回終了したところから再生が始まります。毎回番組の先頭から再生させるように設定を戻す場合は、再生時(【mAgic Player Digital】の画面表示時)に ボタンをクリックして表示される[mAgicPlayer Digital設定]画面の[再生]タブにある「起動時の再生開始位置」を「番組の先頭」に変更します。
録画番組の削除
【番組ガイド】の画面の[ライブラリ]ボタンをクリックします。表示される一覧から、削除した番組を右クリックして表示されるメニューから、「番組削除」を選択します。
・ プロテクトされている番組は削除できません。・ 複数の番組を選択するときは、cキーを押しながら選択します。

おまかせ録画する
14
おまかせ録画するいろいろな条件を設定しておくことで、条件にあった番組を自動的に録画予約できます。
おまかせ録画の設定
1. 【番組ガイド】の画面を開きます。2. [おまかせ録画]ボタンをクリックします。
⇒[おまかせ録画設定]画面が表示されます。
3. 条件を設定します。条件は、チェックすることで有効になります。
■[おまかせ録画設定]画面の設定項目項 目 内 容
キーワード 録画対象番組のタイトルに含まれる言葉を入力します。複数の条件に該当する番組を検索したい場合は、欄内に半角スペースで区切って入力します。例:ニュース 国際
除外キーワード 入力したキーワードをタイトルに含む番組は、対象から除外されます。複数の条件に該当する番組を除外したい場合は、欄内に半角スペースで区切って入力します。例:ニュース 国際
ジャンル 録画対象番組のジャンルを入力します。放送局 録画対象番組の放送局(論理チャンネルの番組)を入力します。期間 録画対象番組の期間を入力します。時間 録画対象番組の時間を入力します。曜日 録画対象番組の曜日を入力します。優先順位 おまかせ録画される番組が複数あった場合の優先順位を設定します。
値が小さいほど優先されます。優先順位が同じ場合は、プリセットチャンネル番号の小さい番組が優先されます。
プロテクト 該当する番組を録画するときにプロテクトをかけるかどうかを設定できます。

15
おまかせ録画する準備しよう
地上波デジタル
放送を見る
番組表を取得する
録画予約する
録画した番組を
再生する
おまかせ録画する
番組をプロテクトする
困ったときには
DV
Dメディアに
ダビングする
4. [条件追加]ボタンをクリックすると、検索条件に入力された内容を1つの条件として条件リストに追加できます。
5. [いますぐ予約]ボタンをクリックします。⇒条件が設定されます。
他にも録画したい条件がある場合は、さらに条件を設定してください。なお、それぞれの条件は別々に判断されます。
・ [条件削除]ボタンで選択した条件の削除が、[条件変更]ボタンで選択した条件の変更ができます。・ [番組リスト]ボタンで、設定した条件に該当する番組を一覧で表示します。・ 「番組データ取得時に条件にあう番組を自動的に録画予約する」をチェックすると、番組データを取得したときに、それぞれの条件に該当した番組を録画予約します。・ 「番組データ取得時に条件にあう番組情報をメールで送信する」をチェックすると、番組データを取得したときに、それぞれの条件に該当した番組をメール送信します。・ [メール情報設定]ボタンで、[メール情報設定]画面が表示されます。
番組データを自動取得する設定をおすすめします。番組データを自動取得することで、自動取得時におまかせ録画も設定されるようになります。長期間パソコンをさわらないときでも、条件にあう番組が自動的に録画されます。

番組をプロテクトする
16
番組をプロテクトする録画する番組が容量自動確保機能によって消去されないようにプロテクト(保護)できます。
録画番組にプロテクトを設定できるタイミングは次のものがあります。・録画した後で番組にプロテクトを設定する・録画予約時にプロテクトを設定する・録画予約する番組全てにプロテクトを初期設定する・おまかせ録画する番組全てにプロテクトを設定する
録画済みの番組のプロテクト
録画済みの番組に後でプロテクトを設定します。
1. 【番組ガイド】の画面を開きます。2. [ライブラリ]ボタンをクリックします。
3. 録画番組を右クリックし、表示されるメニューから「番組情報編集」を選択します。
⇒[番組情報]画面が表示されます。
4. [番組情報]画面で、「プロテクト」の「ON」をチェックします。プロテクトを解除したい場合は、このチェックを外します。
5. [OK]ボタンをクリックします。
【ライブラリ】の画面では、プロテクトされた番組にはプロテクトアイコン がつきます。

17
番組をプロテクトする準備しよう
地上波デジタル
放送を見る
番組表を取得する
録画予約する
録画した番組を
再生する
おまかせ録画する
番組をプロテクトする
困ったときには
DV
Dメディアに
ダビングする
録画予約する番組のプロテクト
録画予約時に、[予約新規作成]画面の「プロテクト」 の「自動削除しない」をチェックすることで、その予約で録画される番組はプロテクトされます。
プロテクトの初期設定
番組を録画する際に、初期設定としてプロテクトにチェックをつけておくかどうかを設定できます。【番組ガイド】の画面から[設定]ボタンをクリックして表示される[各種設定]画面から、[その他]タブを選択し、「通常予約設定」の「プロテクト」の「ON」をチェックします。
おまかせ録画設定の番組のプロテクト
[おまかせ録画設定]画面の「プロテクト」の「ON」をチェックすることで、今後おまかせ録画される番組は全てプロテクトされます。

DVDメディアにダビングする
18
DVDメディアにダビングする録画した番組をCPRM対応のDVD-RAMまたはDVD-RWのメディアにダビング(コピー/ムーブ)できます。番組をダビング(コピー /ムーブ)したDVDは、CPRMとVR形式に対応したDVDプレーヤーなどで再生できます。コピーの場合、パソコン内の録画番組は再生できます。ムーブの場合、パソコン内の録画番組は再生できなくなります。
「ダビング10番組」と「コピーワンス番組」
ダビング10番組は、9回の番組コピーの後、10回目に番組をムーブできます。
録画番組
録画番組
コピー ×�
� 録画番組
ムーブ ×�
コピーワンス番組は、番組をコピーできず、番組のムーブのみできます。
録画番組
ムーブ ×�
※ ダビング10番組・コピーワンス番組ともに、ダビング(コピー /ムーブ)をしたDVDメディア内の番組をさらに別のメディアにダビング(コピー /ムーブ)することはできません。
ダビングする際の注意
・ ダビングの前に、まずは失敗しても問題ない番組でムーブし、お使いのDVDメディアで正しくムーブできることを確認してください。・ ムーブに失敗すると、その番組は削除され、DVDメディアも再生できません。・ 番組をムーブすると、パソコン内の番組は削除されます。・ プロテクトされた番組もムーブによって削除されます(コピーの場合、パソコン内の番組は削除されません)。・ DVDにダビング(コピー /ムーブ)された番組は標準画質(SD画質)に変換されます。 ・ DVDへのダビング(コピー /ムーブ)画面が表示されている間は、録画、再生を行うことはできません。録画予約などがある場合は、ご注意ください。 ・ 録画、再生中には、ダビング(コピー /ムーブ)を行えません。 ・ DVDへのダビング(コピー /ムーブ)には、最短でも再生と同じだけの時間がかかります。[1時間番組をダビング(コピー /ムーブ)するには、1時間以上かかります。] ・ ダビング(コピー /ムーブ)中はできるだけ他のアプリケーションを起動・動作しないようにしてください。

19
DVDメディアにダビングする準備しよう
地上波デジタル
放送を見る
番組表を取得する
録画予約する
録画した番組を
再生する
おまかせ録画する
番組をプロテクトする
困ったときには
DV
Dメディアに
ダビングする
DVDメディアへのダビング(コピー /ムーブ)
1. 【番組ガイド】の画面を開きます。
2. [ライブラリ]ボタンをクリックします。
3. ダビングしたい番組を右クリックして表示されるメニューから、[エクスポート]→[DVDへのダビング(コピー /ムーブ)]を選択します。
⇒ 【DVDへのダビング(コピー /ムーブ)】画面が表示されます。
・ 複数の番組を選択する場合は、cキーを押しながら番組をクリックします。・ 複数の連続した番組を選択する場合は、sキーを使用します。 最初にクリックした番組と、sキーを押しながらクリックした番組の全ての番組が選択できます。
4. パソコンの光ドライブに、DVDメディアをセットします。ムーブ先のドライブは、Eドライブになっていることを確認します。
ムーブに対応しているメディアは、CPRM対応の「DVD-RAM」「DVD-RW」です。「DVD-R」は使用できません。
5. 「コピー残り回数」の表示で、コピーかムーブかを確認します。「コピー残り回数」がある場合は、コピーとなります。「コピー残り回数」が0の場合は、ムーブとなります。
6. 画質をXP(高画質)、SP(標準画質)、LP(長時間)から選択します。
・ 「XP」高画質 : DVDメディア1枚に約1時間の番組をダビング(コピー /ムーブ)できます。
・ 「SP」標準画質 : DVDメディア1枚に約2時間の番組をダビング(コピー /ムーブ)できます。
・ 「LP」長時間 : DVDメディア1枚に約4時間の番組をダビング(コピー /ムーブ)できます。
・ 未フォーマットのDVDメディアを使うときや、書き込み済みのDVDメディアをフォーマットしてから使うときは、[ダビング(コピー /ムーブ)開始前にメディアのフォーマットを行う]をチェックします。・ すでに書き込まれたDVDメディアの空いているエリアに追記する場合は、[ダビング(コピー /ムーブ)開始前にメディアのフォーマットを行う]のチェックを外します。
7. [開始]ボタンをクリックします。ダビング(コピー /ムーブ)が実行されている間、しばらくお待ちください。・ ダビング(コピー /ムーブ)を実行中に 「新しいディスクを準備してください。」と表示された場合は、次のメディアをパソコンにセットし、[OK]ボタンをクリックします。・ ダビング(コピー /ムーブ)の実行中は[終了]ボタンが[中断]ボタンに変わります。[中断]ボタンをクリックすることで、ダビング(コピー /ムーブ)を中断することができます。・ ダビング(コピー /ムーブ)を中断すると、メディアには中断するまでの番組がダビング(コピー/ムーブ)されます。パソコン側には中断するまでの番組は消去され、番組の途中から再生されるようになります。・ ダビング(コピー /ムーブ)を中断したメディアはDVDプレーヤーなどで再生できない場合があります。・ ダビング(コピー /ムーブ)の実行中は、パソコンの電源が切れる、Windowsを終了させるなど、ダビング(コピー /ムーブ)が中断されないよう注意してください。
8. ダビング(コピー /ムーブ)が完了すると、自動で【DVDへのダビング(コピー /ムーブ)画面】が閉じます。[終了]ボタンをクリックし、DVDメディアを光ドライブから取り出します。ダビング(コピー /ムーブ)したDVDメディアは、mAgicPlayer Digitalでは再生できません。DVDプレーヤーなどで再生してください。

困ったときには
20
困ったときには本冊子に書かれていない操作・設定や対処方法については、「画面でみるマニュアル」をご覧ください。「テレビを見る」、「録画予約する」、「再生する」、「困ったときには」といった目的別に操作・設定の詳細を説明しています。
「画面でみるマニュアル」の起動
1. 【番組ガイド】の画面を開きます。2. [ヘルプ]ボタンをクリックします。
3. 知りたい内容を選択します。
「困ったときには」には、よくある問題の解決方法が記載されています。

・ 本書の仕様、情報(本製品、ソフトウェアを含む)は予告なしに変更される場合があります。本製品ならびに、ソフトウェア、マニュアルを運用した結果については、いっさいの責任を負いかねますのでご了承ください。・ 本書で紹介されている各ソフトウェアは、ライセンスあるいはロイヤリティ契約のもとに供給されています。ソフトウェアおよびそのマニュアルは、そのソフトウェアライセンス契約にもとづき、同意書記載の管理責任者のもとでのみ使用することができます。よって、それ以外の目的で当該ソフトウェア供給会社の承諾なしに無断で使用することはできません。
・ 本製品にあらかじめインストールされているWindows Vista以外のOSについては、サポートの範囲外とさせていただきますので、ご了承ください。・ 本書の全ての内容は著作権法によって保護されています。オンキヨー株式会社の許可なしに、本書の内容の一部または全部を無断で複写、転載することを禁じます。・ 本製品で録画・録音したものは、個人として楽しむなどのほかは、著作権上、権利者に無断で使用できません。・ 本製品は、人命にかかわる設備や機器(医療機器、原子力設備に関連する機器、航空宇宙機器、運輸設備に関連する機器など)や、高度な信頼性を必要とする設備や機器などへの使用や組み込みを目的として設計されていません。 これら設備や機器、制御システムなどに本製品を使用された場合、人身事故、財産損害などが生じても、当社はいかなる責任も負いかねます。
©2008 オンキヨー株式会社mAgicTV Digital操作ガイド2008年9月 2版
・ Microsoft、Windows、Outlookは米国Microsoft Corporation の米国およびその他の国における登録商標または商標です。・ InterVideoおよびInterVideoロゴは、インタービデオジャパン株式会社の登録商標です。・ その他、記載されている会社名、製品名は、各社の商標および登録商標です。

DC01-D0910-04B 401161J1