Zoom Webinar 操作マニュアル · 2020. 7. 27. · 画面操作:pc 9...
Transcript of Zoom Webinar 操作マニュアル · 2020. 7. 27. · 画面操作:pc 9...

1
Zoom Webinar操作マニュアル

目次
★Zoomをはじめる
・準備するもの
・Zoomインストール(PC)
・Zoomインストール(スマートフォン・タブレット)
・アプリをダウンロードできない場合
★画面の操作方法と視聴方法
・画面操作:PC
・PCから見る
・画面操作:スマホ / タブレット
・スマホ / タブレットから見る
・全画面の設定(PC)
・講演者に質問したい
2
禁止事項
発表者や主催者の許可がない限り、受信映像や発表スライドのスクリーンショットの撮影、録音、
再配布を禁止いたします。

Zoomをはじめる
3

準備するもの
4
インターネット環境
PC or スマホ or タブレット
Q. カメラは必要?
視聴者はカメラは使用しないので必要ありません。
Q. マイクは必要?
視聴者は音声による参加はありませんので必要ありません
Q. イヤホンは必要?
PCにスピーカーが内蔵されていたり、接続されている場合は必要ありません。イヤホンを使用する場合は、有線イヤホンをおすすめします。
Q. Bluetoothなどのワイヤレスイヤホンで音声が乱れるたときは?
「イヤホンを再起動する」か「PCから直接音声出力」してみてください。

Zoomインストール(PC)①
◼Zoom ダウンロードURL:https://zoom.us/download#client_4meeting
1. 上記URLにアクセスするか、「Zoom ダウンロードセンター」で検索して「ミーティング用Zoomクライアント」をダウンロードしてください。
5
Zoomのホームページにアクセス
Zoomをダウンロード
Zoomをインストール

Zoomインストール(PC)②
2. ダウンロードされたファイルをダブルクリックすると、アプリのインストールが始まります。
3. サインアップ画面が表示されたらインストール完了です。
6
サインアップ画面

Zoomインストール(スマートフォン・タブレット)
App storeもしくはGoogle Playから「Zoom」と検索してください。「ZOOM Cloud Meetings」という名前のアプリが見つかるのでダウンロードしてください。
7
「Zoom」を検索
「ZOOM Cloud Meetings」をダウンロード
アプリをインストール
iPhone Android

画面の操作方法と
視聴方法
8
禁止事項発表者や主催者の許可がない限り、受信映像や
発表スライドのスクリーンショットの撮影、
録音、再配布を禁止します。

画面操作:PC
9
① オーディオ設定:使用するスピーカーを設定します。② チャット:使用しないでください。
※司会⇔パネリスト間の連絡に使用します。③ Q&A:パネリストに質問がある場合、入力してください。④ ミーティングから退出:自身がZOOMサイトから退出します。
※視聴者は画面共有/音声による参加はできません※
① ② ③ ④

10
PCから見る ①
ミーティングIDを入力
氏名、メールアドレス、所属等を入力
ミーティングパスワードを入力
アプリのホーム画面からではなく、https://zoom.us/joinからアクセスしてください。
Q. ミーティングIDとパスワードがわからない。
大会HPでご確認ください。
https://neuroscience2020.jnss.org/plans.html
Q. 氏名やアドレスは表示されるの?
Zoom上で氏名やアドレスは表示されません。事務局の管理上の理由でご登録をお願いしております。
Q. 名前を間違えて入力した。
ZOOMに入った後、参加者名は変更できません。変更する場合はZOOMサイトから一旦退室して再度入室してください。

1. https://zoom.us/joinにアクセスして、視聴するセッションのミーティングIDを入力してください。※ミーティングIDは大会HPをご覧ください。
1. 氏名とメールアドレスと所属、大会参加状況をご入力ください。
11
PCから見る ②

12
PCから見る ③
3. 画面上部にウィンドウが開くので、「ZOOM Meetingsを開く」を選択してください。ウィンドウが開かない場合は、下部の「ここをクリック」をクリックしてください。
4. パスワードを入力するとZOOMにアクセスできます。

※下記画面1、2の場合はそのままお待ちください。
画面3が表示された場合は再度https://zoom.us/join
にアクセスし、ミーティングIDを入力してください。
市民公開講座
13
PCから見る ④
画面1
画面2市民公開講座
画面3
Zoomにつながらない

画面操作:スマホ・タブレット
① ② ③
① チャット:使用しないでください。※司会⇔パネリスト間の連絡に使用します。
② Q&A:パネリストに質問がある場合、入力してください。③ 詳細:ウェビナー最小化、オーディオ機能を切断できます。④ スピーカーに切り替えることができる ※タブレットにはありません。
⑤ ミーティングから退出:自身がZOOMサイトから退出します。
※視聴者は画面共有/音声による参加はできません※14
⑤④
⑤ ① ② ③
スマートホン
タブレット

15
スマホ/タブレットから見る ①
Zoomアプリを開き「参加」を選択
ミーティングIDを入力
氏名、メールアドレス、参加登録番号を入力
ミーティングパスワードを入力
Q. ミーティングIDとパスワードがわからない。
大会HPでご確認ください。
https://neuroscience2020.jnss.org/plans.html
Q. 氏名やアドレスは表示されるの?
Zoom上で氏名やアドレスは表示されません。事務局の管理上の理由でご登録をお願いしております。
Q. 名前を間違えて入力した。
ZOOMに入った後、参加者名は変更できません。変更する場合はZOOMサイトから一旦退室して再度入室してください。

1.ZOOMアプリを開いてください。その後ホーム画面から「参加」を選択し、視聴するセッションのミーティングIDを入力してください。
※ 下記画面1が表示されている方はサインインが完了しておりません。先ずはサインインの手続きを行ってください。
2.パスワードを入力してください。
※各セッションのミーティングID/パスワードは事前参加登録者に大会事務局から(7/30予定)に配信します。
16
スマホ/タブレットから見る ②
ホーム画面 パスワード画面画面1

3.ブラウザが立ち上がり、下記画面1が表示された場合(ボタンが「開催中のウェビナーに参加する」と表示されている場合)
視聴するセッションが開催中です。氏名とメールアドレスと参加登録番号を入力し「開催中のウェビナーに参加する」をクリックしてZOOMサイトへアクセスしてください。
17
スマホ/タブレットから見る ③
※ ブラウザが立ち上がり、下記画面2が表示された場合(ボタンが「登録」と表示されている場合)
視聴するセッションが準備中ですので、登録しないでください。前頁の1,2のフローに戻り、上記画面1が表示されるまでお待ち
ください。
画面1
登録をクリックする
画面2
登録をクリックする

全画面の設定
18
◼全画面を解除したい
画面をダブルクリックするか「オプション表示」にカーソルを合わせ、「全画面の終了」を選択してください。
◼全画面にしたい
画面右上のボタンをクリックしてください。
全画面を解除したい
全画面にしたい

発表スライドの表示
19
◼発表スライドのみ表示させたい(顔画像を隠したい)
座長・講演者の顔画像のウインドウの「ー」(下記画面)をクリックしてください。
発表スライドのみ表示させたい

講演者に質問したい ①
※音声による質問は受け付けません。
※プログラム開始後、質問を入力できます。
※視聴者からの質問を進行役が選び、視聴者の代わりにパネリスト
へ質問します。
※チャット機能は使用しないでください。
20
Q&Aボタンをクリック
質問を入力して送信
Q&Aボタン

講演者に質問したい ②
1. 「Q&A」ボタンをクリックしてください。
2. 下記画面が表示されますので、質問を入力して送信してください(匿名での質問はできません)。
3. 質問が採用された場合には「座長はこのライブに回答することを希望します。」という表示がでます。この質問は司会からパネリストへ質問されます。
21
質問を入力送信ボタン
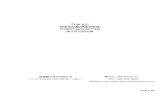














![みずほ Advanced バンク 元号設定変更操作マニュアル · 各種登録・設定手順 6 Ⅱ.カレンダーの設定 自動更新設定の確認 1. ①[各種管理]→](https://static.fdocuments.in/doc/165x107/5fc52d5f995a0b26270dc099/-advanced-ff-feoeffff-cceoefee.jpg)



