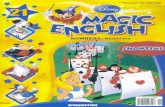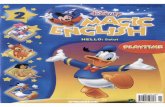Magic Series English
-
Upload
carlos-clime -
Category
Documents
-
view
233 -
download
0
Transcript of Magic Series English
-
7/25/2019 Magic Series English
1/63
User Guide HIT Magic Series
HIT1The Future of Human IDENTITY
Fingerprint Identification System
User Guide
-
7/25/2019 Magic Series English
2/63
-
7/25/2019 Magic Series English
3/63
User Guide HIT Magic Series
HIT3The Future of Human IDENTITY
Table of Contents
1. Before Start .................................................................................................................................. 6
1.1 Necessary to know .............................................................................................................. 6
1.2
Basic Concept ..................................................................................................................... 6
1.2.1 User Enrollment ............................................................................................................. 6
1.2.2 User Verification............................................................................................................. 7
1.2.3 Matching Threshold Levels (Security Level) ................................................................... 7
1.2.4 User ID Numbers ........................................................................................................... 8
1.2.5 Authority (Status) Levels ........................ ....... ....... ........ .............. ....... ....... .............. ........ 8
1.2.6 Menu Activation ............................................................................................................. 8
1.2.7 Start-up Windows ........................................................................................................... 8
1.3 How to place the finger ........................................................................................................ 9
2. User Management ........................................................................................................................ 9
2.1 Enroll User ........................................................................................................................ 10
2.1.1 Enroll with Finger Print ................................................................................................. 10
2.1.2 Enroll with Password .................................................................................................... 11
2.1.3 Enroll with RFID/Card .................................................................................................. 12
2.1.4 Enroll with Fingerprint and Password............................................................................ 14
2.1.5 Enroll with RFID/Card and Password............................................................................ 15
2.2 Enroll Admin ..................................................................................................................... 17
2.3 Delete User or Admin ........................................................................................................ 17
2.4 Testing an Enrollment ....................................................................................................... 17
2.5 Backup Fingerprint ............................................................................................................ 17
2.6 Hints for Successful Enrollments. .. .................................................................................... 19
3. Options ...................................................................................................................................... 203.1 System Options ................................................................................................................. 20
3.1.1 Date Time .................................................................................................................... 20
3.1.2 Language . .................................................................................................................... 21
3.1.3 Format Date ................................................................................................................. 21
3.1.4 Advanced Option ..................... .............. ....... ....... ............... .............. ....... .................... 21
3.2 Power Management .......................................................................................................... 22
3.3 Communication Options .................................................................................................... 23
3.4 Log Option ........................................................................................................................ 24
3.5 Auto Test ............. ....... .............. ........ ....... ....... .............. ....... ....... ...................................... 24
4. System Information .................................................................................................................... 26
5. Access Control Option .............. ....... .............. .............. ............... ....... .............. .............. ............. 27
5.1 Basic Concepts ................................................................................................................. 28
5.2 Access Options ........ .............. .............. .............. ........................................ ....... ....... ....... .. 29
5.2.1 Brief Introduction to Access Options ............................................................................. 29
5.2.2 Verification Flow of Access Options .............................................................................. 30
5.3 Function Description ......................................................................................................... 31
5.3.1 Definition of Time zone................................................................................................. 31
-
7/25/2019 Magic Series English
4/63
User Guide HIT Magic Series
HIT4The Future of Human IDENTITY
5.3.2 Definition of Grouping Function .................................................................................... 32
5.3.3 User Acc Opts .............................................................................................................. 34
5.3.4 Access Comb .................... .............. .............. ............... ....... .............. .............. ........ ..... 36
5.3.5 Lock ............................................................................................................................. 38
5.3.6 DSen. Delay................................................................................................................. 38
5.3.7
Dsen. Mode ................................................................................................................. 38
6. Proximity Card for Device with Card Module ............................................................................... 39
6.1 Reg RFID .......................................................................................................................... 39
6.1.1 New User ID ................................................................................................................ 40
6.1.2 Existing User ID ........................................................................................................... 40
6.2 Card Only ......................................................................................................................... 41
7. FP Card Manage (Smart Card) ................................................................................................... 42
7.1 Create Pin Card ................................................................................................................ 42
7.2 Enroll FPCard .. ................................................................................................................. 42
7.3 Create FPCard .................................................................................................................. 43
7.4 Register FPCard ............................................................................................................... 44
7.5 Unregister FPCard ............................................................................................................ 44
7.6 Empty FPCard .................................................................................................................. 44
7.7 Dump FPCard ................................................................................................................... 44
7.8 Move to FPCard ................................................................................................................ 44
8. Schedule Bell ............................................................................................................................. 45
8.1 Set Schedule Bell .............................................................................................................. 45
8.2 Delay bell .......................................................................................................................... 46
9. Connection Guide MP4200 and MP4300 .................................................................................... 46
9.1 General Description .......................................................................................................... 46
9.2 Connection with Power Supply .......................................................................................... 47
9.3 Communication Connection .............................................................................................. 489.3.1 Terminal connection through RS 232 ........................................................................... 48
9.3.2 MP 4200 connection through RS 485 ........................................................................... 49
9.3.3 TCP/IP ......................................................................................................................... 50
9.4 Access Control connection ............ .............. ....... ....... ........ .............. ....... ....... ............... ..... 50
9.4.1 Wiegand 26 bit ............................................................................................................. 50
9.4.2 Relay for door lock ....................................................................................................... 51
9.4.3 Exit button .................................................................................................................... 51
9.4.4 Door sensor ................................................................................................................. 51
9.4.5 Alarm .............. ....... .............. ....... ........ ....... ....... .............. ....... ........ ....... .............. ....... .. 51
9.4.6 Stand Alone Access Control ......................................................................................... 51
9.4.7 Integration terminal with Access Control Unit (ACU)/Controller ..................................... 52
10. Trouble shooting ........................................................................................................................ 53
11. Product ...................................................................................................................................... 54
11.1 View the device list ............................................................................................................ 54
11.2 Each face panel Description .............................................................................................. 54
11.2.1 MP4100 ....................................................................................................................... 55
11.2.2 MP4300 ....................................................................................................................... 56
-
7/25/2019 Magic Series English
5/63
User Guide HIT Magic Series
HIT5The Future of Human IDENTITY
11.2.3 MP4600 ....................................................................................................................... 56
11.2.4 MP8000 ....................................................................................................................... 57
11.2.5 MP8800 ....................................................................................................................... 57
11.3 Peripherals........................................................................................................................ 58
11.3.1 MP4100 ....................................................................................................................... 59
11.3.2
MP4200 ....................................................................................................................... 59
11.3.3 MP4300 ....................................................................................................................... 59
11.3.4 MP4600 ....................................................................................................................... 59
11.3.5 MS 8000 ...................................................................................................................... 59
11.3.6 MS 8800 ...................................................................................................................... 60
11.4 Control Box MP4600 ......................................................................................................... 60
11.4.1 Install Control Box ........................................................................................................ 61
11.4.2 Access Control setting................................ ....... .............. ........................................ ..... 61
11.4.3 Schedule Bell setting from Control Box ......................................................................... 61
11.4.4 Connect Schedule Bell with External Bell ..................................................................... 63
11.4.5 Connect to Multiple External Bell .................................................................................. 63
-
7/25/2019 Magic Series English
6/63
User Guide HIT Magic Series
HIT6The Future of Human IDENTITY
1. Before Start
1.1 Necessary to know
Please do not place the product in the place with strong light, because strong
light may significantly affect finger print scanning, and thus cause the printverification fail.
Try to avoid outdoor use, the working temperature range of the attendance
machine is 0-40C. Long period outdoor use, in addition to the internal heat
of the machine, will cause problem to the operation, including the decrease of
the reaction and the passing rate.
If outdoor usage can not be avoided, it is suggested to use sun umbrella and
cooling facility.
WARNING:
USE 5 VOLT ADAPTOR FOR MP4100, MP4600, DAN MP8000
USE 12 VOLT ADAPTOR FOR MP4300, DAN MP8800
USE OF NON APPROPRIATE ADAPTOR CAN CAUSE PERMANENT
DAMAGE
1.2 Basic ConceptThis section contains definitions and descriptions of Fingerprint Time
Attendance and Access Control Concepts including:
1.2.1 User Enrollment
1.2.2 User Verification1.2.3 Match Threshold Levels
1.2.4 User ID Numbers
1.2.5 Authority (Status) Levels
1.2.6 Menu Activation
1.2.7 Start-up Windows
The two most important Fingerprint Time Attendance and Access Control
Functions are user enrollment and user verification.
1.2.1 User Enrollment
Enrollment is the process of creating an ID number and scanning usersfinger to create a template three times. This template is stored and
associated with a user ID number.
During user verification, the stored template is compared to the current
fingerprint scanned to confirm the users identity.
-
7/25/2019 Magic Series English
7/63
User Guide HIT Magic Series
HIT7The Future of Human IDENTITY
Enrollment is performed at designated units. User can be verified only on
the time recorder that has his fingerprint template. The enrollment process
takes approximately 2 seconds.
Up to ten fingers can be enrolled for the same ID number, it will give more
flexibility to user.
Ideally, all fingers in both hands should be enrolled, so that user will havemany backups if one or more fingers are injured. For the least, it is
recommended to use one finger for each left and right hand.
1.2.2 User Verif icat ion
Verification occurs when the user either enters an ID number and input
password, or places a finger in the fingerprint sensor for comparison with
the stored template.
1.2.3 Matching Threshold Levels (Security Level)
The Match Threshold is a number that represents the degree to which
verification is examined to ensure accurate verification.
The Match Threshold Levels is a balance between False Acceptance Rate
(FAR) and False Rejection Rate (FRR). FAR measures how often a non-
authorized user is falsely recognized and granted access to the system.
FRR measures how often an enrolled and authorized user, who should be
granted access to the system, is denied on the basis that the system did
not recognize him.
You can set match threshold levels based on actual field condition and
requirement. In case there are fingerprints that are difficult to be verified,
you can use alternate method, ID + Fingerprint verification (match one to
one).Raising the threshold increases security, while lowering it increases
throughout. The correct balance is essential.
For users with worn or damaged fingers, match threshold levels can (and
should) be reduced.
Different sites may have different requirements.
FAR and FRR affect each other, if FAR increase than FRR reduce. The
default 1:N Threshold is 35, and 1:1 Threshold is 15.
FRR FAR One to many(1:N)
One to one (1:1)
High Low 45 25Middle Middle 35 15Low High 25 10
Suggested Threshold Settings
Be
fore
S
tart
User
Management
Optio
ns
System
Information
Acces
s
Contro
l
Proximity
Card
Smart
Card
Schedule
Bell
Connection
Guide
Trouble
Shooting
Products
-
7/25/2019 Magic Series English
8/63
User Guide HIT Magic Series
HIT8The Future of Human IDENTITY
1.2.4 User ID Numbers
Before starting the fingerprint enrollment, User ID Number must be
assigned to user. This ID number will be associated with the fingerprint
template each time that verification is requested.
ID numbers are normally called up via keypad, but they can also be called
up using other product such as RF Card (optional).
1.2.5 Authority (Status) Levels
Magic Plus Fingerprint Reader has four authority or status levels:
Supervisors are Users who can access all functions and change all
setup in the system.
Administrator is Users who can do all operations, except set advanced
option and enroll supervisors authority.
Enrollers are Users who are authorized to enroll and delete users only.
Users are people whose identity must be verified, such as to gain
access to a facility or to have their attendance recorded.
Note: The highest authority level is Supervisor and the lowest is User.When there is supervisor registered, administrator and enroller can only
create new user in the same level or their level below. But ifAdministrator or Supervisor is not registered in the system, Enroller canenroll new user as Administrator and Supervisor. And the same if thereis no Supervisor in the system, Administrator can enroll new user asSupervisor.
1.2.6 Menu Activation
If you are registered as Supervisor, Admin, or Enroller, you can enter the
Menu by pressing M button on the keypad. So only authorized person canenter the Menu, but if there is no Supervisor, Admin, or Enroller, user can
freely enter the Menu.
1.2.7 Start-up Windows
When the machine is connected to the power source, the screen will
display a startup windows as follows:
SUN = Sunday THU = Thursday
MON = Monday FRI = Friday
TUE = Tuesday SAT = Saturday
WED = Wednesday
Welcome
21 : 24
06-09-07 SUN
-
7/25/2019 Magic Series English
9/63
User Guide HIT Magic Series
HIT9The Future of Human IDENTITY
1.3 How to place the finger The correct way is:
Place a finger flatware on the sensor surface
Place it to the center of the sensor surface
The wrong way is:
Note: Please use the correct way to place the finger; Our Company is not
responsible for malfunctioning results arising from improper pressing
manners. Our company reserve ultimate right in interpreting and modifying
this.
2. User Management
This chapter describes how to enroll and verify users on the Magic Plus Series
Fingerprint Reader verification system.
The following topics are included:
Enrolling User
Enrolling Admin
Delete User or Admin
Note: You must be registered as Enroller, Administrator or Supervisor to enroll
new user.
Be
fore
S
tart
User
Management
Options
System
Information
Acces
s
Contro
l
Proximity
Card
Smart
Card
Schedule
Bell
Connection
Guide
Trouble
Shooting
Products
-
7/25/2019 Magic Series English
10/63
User Guide HIT Magic Series
HIT10The Future of Human IDENTITY
2.1 Enroll UserIf this is the first enrollment in a new or empty system, everyone can do
enrollment process.
If there is administrator registered in the system, you will need Administrator
Status to enroll a new user.
There are three ways of enrollment: fingerprint enrollment, password enrollment,and fingerprint & password enrollment that are suitable for three different
situations. Fingerprint enrollment is suitable for most people who have better
fingerprints quality; Fingerprint & Password is suitable for a few people who
have been successfully enrolled, but difficult in verification; Password enrollment
suited 1% people who encounter unsuccessful verification.
To start the enrollment process, press [Menu], enter your ID number or
fingerprint, and then verify your identity.
2.1.1 Enroll wi th Finger Print
Press M and the screen will be as below:
Select User Manage and press F2 (OK) button, the screen will be as
below:
Select Enroll User and press F2 (OK) button, the screen will be as below:
Select Enroll FP and press F2 (OK) button, the screen will be as below:
Press F2 (OK) button to enroll new user, the screen will be as below:
Menu
User Manage
User Manage
Enroll User
Enroll Admin
Delete
Enroll User
Enroll FP
Enroll Pwd
FP & Pwd
New Enroll
User ID 00001
Enroll FP
New Enroll?
-
7/25/2019 Magic Series English
11/63
User Guide HIT Magic Series
HIT11The Future of Human IDENTITY
Input User ID and press F2 (OK) button, the screen will be as below:
Follow the next instruction, you will ask to scan your finger 3 times, pressF2 (OK) button to continue enrolling or press F1 (ESC) button to go back
to previous menu.
To record Backup Fingerprint, you can see point 2.5 Backup Fingerprint.
2.1.2 Enroll wi th Password
Press M and the screen will be as below:
Press F2 (OK) button, the screen will be as below:
Select Enroll User and press F2 (OK) button, the screen will be as below:
Press F4 (Down) to scroll down and select Enroll Pwd. Press F2 (OK)
button, the screen will be as below:
Press F2 (OK) button to enroll new user, the screen will be as below:
Input User ID and Press F2 (OK) button, the screen will be as below:
New Enroll
00001-0
Place Finger
Menu
User Manage
Enroll User
Enroll FP
Enroll Pwd
FP & Pwd
New Enroll
Input Pwd *****
Esc/Exit
New Enroll
User ID 00001
Esc OK
User Manage
Enroll User
Enroll Admin
Delete
Enroll Pwd
New Enroll?
Be
fore
S
tart
User
Management
Options
System
Information
Acces
s
Control
Proximity
Card
Smart
Card
Schedule
Bell
Connection
Guide
Trouble
Shooting
Products
-
7/25/2019 Magic Series English
12/63
User Guide HIT Magic Series
HIT12The Future of Human IDENTITY
Input Password and then press F2 (OK) button, the screen will be as
below:
Reinput again the password to confirm, after that press F2 (OK) button, the
screen will be as below:
As you can see after 00001 there is P word, P means Password.
Press F2 (OK) button to save, the screen will be as below:
To continue Enrolling press F2 (OK) button, or to go back to previous
menu press F1 (ESC) button.
Note:Password range is from 1 to 5 digits.
2.1.3 Enrol l wi th RFID/Card
Press MENU and the screen will be as below:
Select User Manage and press F4 (OK) button, the screen will be as
below:
Select Enroll User and press F4 (OK) button, the screen will be as below:
New Enroll
Continue ?
Esc OK
New Enroll
00001-P
New Enroll
Input Pwd *****
Pwd Affirm*****
Menu
User Manage
User Manage
Enroll User
Enroll Admin
Delete
Enroll User
Reg RFID
Enroll Pwd
Reg RFID & Pwd
-
7/25/2019 Magic Series English
13/63
User Guide HIT Magic Series
HIT13The Future of Human IDENTITY
Select Reg RFID and press F4 (OK) button, the screen will be as below:
Type the ID Number, for example : 000000001. After that, Press F4 (OK)button to enroll new user, the screen will be as below:
Only for MS 8800
Type a name, push the button according the name and press button F4
(OK), the screen will be as below :
Input User ID and press F4 (OK) button, the screen will be as below:
Show the card at the keypad, the screen will be as below :
Click F4 (OK) to finalized your registration. Press F4 (OK) button to
continue enrolling or press F1 (ESC) button to go back to previous menu.
New Enroll
Show the Card
PIN :
ESC OK
New Enroll ?
PIN :
ESC OK
New Enroll ?
PIN :
ESC OK
000000001
000000001
New Enroll
CARD : 1271367812
PIN :
ESC OK
000000001
Type a name
Choice OK Del
-
7/25/2019 Magic Series English
14/63
User Guide HIT Magic Series
HIT14The Future of Human IDENTITY
2.1.4 Enroll with Fingerprint and Password
Press M, the screen will be as below:
Select User Manage and press F2 (OK) button, the screen will be asbelow:
Select Enroll User and press F2 (OK) button, the screen will be as below:
Select FP & Pwd and then press F2 (OK) button, the screen will be as
below:
Press F2 (OK) button, the screen will be as below:
Input User ID and then Press F2 (OK) button, the screen will be as below:
Follow the next instruction, you will be asked to scan your finger 3 times,
the screen will be as below:
Menu
User Manage
Enroll User
Enroll FP
Enroll PwdFP & Pwd
FP & Pwd
New Enroll ?
Esc OK
New Enroll
User ID 00001
Esc OK
New Enroll00001-0
Input Pwrd *****
User Manage
Enroll User
Enroll Admin
Delete
New Enroll
00001-0
Place Finger
ion
Access
Control
Proximity
Card
Smart
Card
Schedule
Bell
Co
nnection
Guide
Trouble
Shooting
Pro
ducts
-
7/25/2019 Magic Series English
15/63
User Guide HIT Magic Series
HIT15The Future of Human IDENTITY
Input Password and then press F2 (OK) button, the screen will be as
below:
Reinput again the password to confirm, after that press F2 (OK) button, the
screen will be as below:
Press F2 (OK) button to Save. If you want to continue enrolling press F2
(OK) button, or press F1 (ESC) to stop enrolling and go back to previous
menu.
2.1.5 Enroll w ith RFID/Card and Password
Press MENU, the screen will be as below:
Select User Manage and press F4 (OK) button, the screen will be as
below:
Select Enroll User and press F4 (OK) button, the screen will be as below:
Select FP & Pwd and then press F4 (OK) button, the screen will be as
below:
New Enroll
00001-0P
Esc OK (Save)
New Enroll
Input Pwd *****
Pwd Affirm*****
Menu
User Manage
Enroll User
Reg RFID
Enroll Pwd
Reg RFID & Pwd
New EnrollPIN :
Esc OK
User Manage
Enroll User
Enroll Admin
Delete
-
7/25/2019 Magic Series English
16/63
User Guide HIT Magic Series
HIT16The Future of Human IDENTITY
New Enroll
PIN :
Esc OK
Input User ID and then Press F4 (OK) button, the screen will be as below:
Follow the next instruction, you will be asked to scan your card, the screen
will be as below:
Show the card at the keypad, the screen will be as below :
Press F4 (OK), then the screen will show below :
Press F4 (OK), then the screen will show below :
After finish input the password and input the password confirmation, click
F4 (OK) to finalized your registration. Press F4 (OK) button to continue
enrolling or press F1 (ESC) button to go back to previous menu.
000000001
New Enroll
Show the Card
PIN :
ESC OK
000000001
New Enroll
CARD : 1271367812
PIN :
ESC OK
000000001
New Enroll
CARD : 1271367812
Input Pwd :
ESC OK
xxxxx
New Enroll
CARD : 1271367812
Input Pwd :
Pwd Affirm :
ESC OK
xxxxx
xxxxx
-
7/25/2019 Magic Series English
17/63
User Guide HIT Magic Series
HIT17The Future of Human IDENTITY
2.2 Enroll AdminTo Enroll Admin is the same as Enroll User. Admin Authority Level has been
described in 1.2.5 Authority Levels.
2.3 Delete User or Admin
Please follow the following step to delete user or admin.Press M, the screen will be as below:
Select User Manage and then press F2 (OK) button, the screen will be as
below:
Scroll Down to select Delete with F4 button and then press F2 (OK) button, the
screen will be as below:
Select User ID that you want to delete with F3 button to scroll up and F4 to
scroll down, and then Press F2 (OK) to delete.
2.4 Testing an EnrollmentAsk the user to place their finger to perform test verification. If the test is
successful, the user can continue with fingerprint only usage. If the test shows
poor quality of fingerprint, recommend user to use another fingerprint or use
fingerprint and password enrollment.
2.5 Backup FingerprintIn this menu you can do Backup Fingerprint on any user. After you do
enrollment (FP, Pwd or FP & Pwd), this menu will become available to backup
that user, to have more than one fingerprint registered in the device. Below is
step by step to do Backup Fingerprint:
Menu
User Manage
User Manage
Enroll User
Enroll AdminDelete
Delete
User ID 00001
Esc OK
-
7/25/2019 Magic Series English
18/63
User Guide HIT Magic Series
HIT18The Future of Human IDENTITY
After you finish enrolling, the device always ask to continue, if you press F2
(OK) button, you will continue with the enrollment, but if you press F1 (ESC)
button, you will be brought to Backup Fingerprint menu, the screen will be as
below:
Backup Enroll
ID User 00001Esc OK
-
7/25/2019 Magic Series English
19/63
User Guide HIT Magic Series
HIT19The Future of Human IDENTITY
Press F2 (OK) to create Backup Fingerprint, the screen will be as below:
Follow device instruction, to place your finger 3 times, it is the same as User
Enrollment, after that press F2 (OK) button to continue Backup Enroll or press
F1 (ESC) button to go back into previous menu.
Note: It is better to have 2 or 3 Backups for every user, so if there is a
problem with one of the finger, the user still can do attendance or verify to
gain access with the backup finger.
2.6 Hints for Successful Enrollments.If the fingerprint quality is good, the verification time will be fast, otherwise it will
be slower or end up with FRR. In order to improve fingerprint verification quality,
please refer to the following hints:
Trouble Solution
Fingerprint is toodry or dirty
Solve the dry problem, rub the dry finger.
How to pressfinger?
User should place finger firmly and flaton the sensor surface.
How to selectfinger?
It is recommended to use left or rightindex or middle finger.Use fingerprint of good quality, without
worn or injury.If the users finger is small, you canrecommend using the forefinger.
How to placefinger?
Place your finger firmly and minimum 2/3of the finger must touch the sensorsurface.Do not move the finger on the sensorsurface during scanning process.
The effect of thefingerprint patternchange
For user with worn or injured finger, theidentification can be affected. UseBackup fingerprint, or in the meantimeuse Password verification.
Others However, few peoples fingerprint qualityare too poor to be verified, but accordingto research, it is only 1% in the world. Inthis case use Password to doverification.
Backup Enroll
00001 - 1
Place Finger
Be
fore
S
tart
User
Management
Optio
ns
System
Information
Acces
s
Contro
l
Proximity
Card
Smart
Card
Schedule
Bell
Connection
Guide
Trouble
Shooting
Products
-
7/25/2019 Magic Series English
20/63
User Guide HIT Magic Series
HIT20The Future of Human IDENTITY
3. Options
Press M (Menu) button, and if you have already enrolled as an admin, then you must
verify your identity (fingerprint or password) as admin, the screen will be as below:
Press F4 button to scroll down, and select Options with F2 (OK) button, the screen
will be as below:
Here you can select System Options, Power Manage, Communication Options, Log
Options, and Auto Test.
3.1 System Options
Go to system options by pressing F2 (OK) button in System Opt, the screen will
be as below:
3.1.1 Date Time
To set date and time, select Date Time in System Options.
MenuUser Manage
Options
Options
System Opt
Power Mng
Comm Opt
Log Opt
Auto Test
Options
System Opt
Power Mng
Comm Opt
Log OptAuto Test
System Opt
Date Time
Language ENG
Fmt YY-MM-DD
Adv Option
System Opt
Date Time
Language ENG
-
7/25/2019 Magic Series English
21/63
User Guide HIT Magic Series
HIT21The Future of Human IDENTITY
Select Date Time and press F2 (OK) button, the screen will be as below:
After you set date and time, press F2 (OK) button to save new date andtime setting.
3.1.2 Language
To change the language, first select language then press F2 (OK) button,
after that press F3 or F4 to change the language, and then after selecting
press F2 (OK) button again to confirm.
3.1.3 Format Date
To change the format date, first select Format YY-MM-DD then press F2
(OK) button, after that press F3 or F4 to change the format, and then after
selecting press F2 (OK) button again to confirm.
There are ten formats : DD-MM-YY, DD/MM/YY, DD.MM.YY,
YYYYMMDD, YY-MM-DD, YY/MM/DD, YY.MM.DD, MM-DD-YY,MM/DD/YY, MM.DD.YY. It will modify the date format, like the one that you
select.
For example: YY/MM/DD (left figure) and YY-MM-DD (right figure):
3.1.4 Advanced Option
Scroll down to select Adv Option with F4, and then press F2 (OK) button,
the screen will be as below:
YYYY-MM-DD 24H
2006-9-3
8 : 44 : 34
System Opt
Date Time
Language ENG
System Opt
Language ENG
Format YY-MM-DD
System Opt
Language ENGFormat YY-MM-DD
Welcome
02/18 17:37 Fri
Welcome
02-18 17:37 Fri
Be
fore
Start
User
Management
Optio
ns
System
Information
Access
Contro
l
Proximity
Card
Smart
Card
Schedule
Bell
Connection
Guide
Trouble
Shooting
Products
-
7/25/2019 Magic Series English
22/63
User Guide HIT Magic Series
HIT22The Future of Human IDENTITY
Press F3 or F4to scroll up or scroll down.
Reset Opts : Reset options back to default.
Del Att Logs : Delete all Attendance Logs.
Clear all Data : Delete all attendance logs and all enrolled data.
Clr Admin Pri : Delete all Admin privilege back to normal user.Del Slogs : Delete all Supervisor Log.
Show Score : Show score in upper right corner of the screen, to show
fingerprint quality when doing authentication. The range
of the score is from 1 to 50.
Match Threshold : Set threshold levels for 1:N (Identification), for reference
you can see Suggested Threshold diagram in 1.2.3.
Match Threshold Level.
Mst Input ID : If you set Y (yes) in here, then user must input user ID
before doing authentication.
1:1 Threshold : Set threshold levels for 1:1 (Verification), for referenceyou can see Suggested Threshold diagram in 1.2.3.
Match Threshold Level.
Voice : You can set device voice to be on or off.
3.2 Power Management
To start set power management, select Power Mng in Options menu and then
press F2 (OK) button, the screen will be as below:
Adv Option
Reset Opts
Del Attlogs
Clear All Data
Clr Admin Pri
Del Slogs
Show Score N
Match Thr 35
Mst Input ID N
1: 1 Thr 15
Voice Y
Options
System Opt
Power Mng
Comm Opt
Log Opt
-
7/25/2019 Magic Series English
23/63
User Guide HIT Magic Series
HIT23The Future of Human IDENTITY
This device has power management system that support Shutdown, Power On,
Power Off and Sleep function, to increase durability of the device.Shutdown : Turn device power off, on the scheduled time.Power On : Turn device power on, on the scheduled time.Sleep : Activate sleep mode, on the scheduled time. When the
device is put into sleep mode, sensor will not be working,except you press any button on the keypad.
Idle : Set Idle mode: Shutdown or Sleep.Idle Minute : Set Idle time before device enter Idle mode.Scheduled Bell : This is to set schedule time, so in the set time, device will
activate Bell device. You can set 10 different time, examplelunchtime out or in.
Lock Power : To lock power button on the keypad, so even if it is pressed,the device will not turned off.
Note: Scheduled Bell only available in MP4600
3.3 Communication Options
BaudRate : Communication speed between terminal and computer. There
are five choices 9600, 19200, 38400, 57600, 115200. The
default is 115200, if there is no problem with 115200, keepusing the default for better performance. But if the distance is
very far, it can cause failed communication problem. In this
case, you should reduce the baud rate speed.
Dev Num : Set terminal ID, it is used if user has more than one terminal.
IP Addr : If you choose TCP/IP for communication, then enter IP Address
number here.
Comm Opt
BaudRate 115200Dev Num 1
IP Addr
Net Speed AUTO
Ethernet Y
RS 232 Y
RS 485 Y
Comm Key 0
Power Mng
Shutdown N
Power On N
Sleep N
Idle SLP
Idle Min 30
Scheduled Bell N
Lock Power N
Be
fore
S
tart
User
Management
Optio
ns
System
Information
Acces
s
Contro
l
Proximity
Card
Smart
Card
Schedule
Bell
Connection
Guide
Trouble
Shooting
Products
-
7/25/2019 Magic Series English
24/63
User Guide HIT Magic Series
HIT24The Future of Human IDENTITY
Net Speed : To set Network Speed transfer rate.
Ethernet : Change to Y (yes) if you use TCP IP for communication.
RS232 : Change to Y (yes) if you use RS232 for communication.
RS485 : Change to Y (yes) if you use RS485 for communication.
COMM Key : Communication Key is password between terminal and computer,
you must set COMM key to 0 (zero), to enabled communication.Note: Installation of RS485 in the outdoor must be equipped with lightning
protection.
3.4 Log OptionEnter Log Option from Options Menu. The screen will be as below:
Alarm Supervisor Log : This is to set when capacity log of Supervisor Logreach the set number, then there will be warning
message that log capacity has reach the setting.
Example: set to 99, so when Supervisor Log
reaches 99, then alarm will be activated.
Alarm Attendance Log : This is to set when Attendance Log has reaches the
set number, then there will be a warning message
that log capacity has reach the setting.
Example: set to 99, so when Attendance Log
reaches 99, then alarm will be activated.
Recheck Minute : This is to set, if user conduct authentication more than
once in the set time, then there will only be one
authentication saved.
Example: set to 1 minute, so when user conducts
authentication 5 times in one minute, then the device will
only save one authentication.
3.5 Auto TestIn the option, you can run system device test. When the device is broken, it can
analyze the cause of the devices fault, so the device will be quickly and easily
maintained.
It tests the Memory, LCD, Sound, Fingerprint sensor, Keypad and Clock. In thecourse of test, you should guarantee the stability of the power. Otherwise, the
systems hardware might be damaged; especially when running the memory
test.
Log Opt
Alm SuperLog 99
Alm AttLog 99
ReCheck Min 1
-
7/25/2019 Magic Series English
25/63
User Guide HIT Magic Series
HIT25The Future of Human IDENTITY
To run all test select Run All Test and then press F2 (OK) button, then the
device will automatically do the entire test, the screen will be as below:
Auto Test
Run All Test
Flash Test
LCD Test
Voice Test
FP ReaderKey Test
RTC Test
Flash TestPls Keep Pwr On
Continue ?
wwwwwwwwwwwwwwwwwwww
wwwwwwwwwwwwwwwwwwww
wwwwwwwwwwwwwwwwwwww
EEEEEEEEEEEEEEEEEEEEEE
EEEEEEEEEEEEEEEEEEEEEE
EEEEEEEEEEEEEEEEEEEEEE
Flash Test
Testing
0/23
Flash Test
Testing
23/23
Voice Test
Play Voice 1
Voice Test
Reader Test
OK!
Esc OK
Key Test
Esc OK
RTC Test
OK!
Esc OK
Flash Test
Finished !
All:23 Bad : 0
Be
fore
S
tart
User
Management
Optio
ns
System
Information
Acces
s
Contro
l
Proximity
Card
Smart
Card
Schedule
Bell
Connection
Guide
Trouble
Shooting
Products
-
7/25/2019 Magic Series English
26/63
User Guide HIT Magic Series
HIT26The Future of Human IDENTITY
4. System Information
Here you can see Information of your device, to access this menu press M button
and then scroll down to sys info and then press F2 (OK) button.
Explanation of System Information can be seen as below:
User Count : Show how many user ID that has been enrolled.Fingerprint Count : Show how many Fingerprint template has been
registered.Attendance Logs : Show how many attendance logs.Administ rator Count : Show how many Administrator that has been enrolled.
Password User : Show how many User ID that enrolled with password.Supervisor Logs : Show how many supervisor logs.Free SpaceInformation : Show how much free space of Fingerprint Count,
Attendance Logs, and Supervisor Logs.Device Information : Here you can get information from device like
Fingerprint Capacity, Attendance Logs Capacity,Supervisor Log Capacity, Device Time, Serial Number,Vendor Name, Device Name, Algorithm Version,Firmware Version.
Sys Info
User Cnt 3
FP Cnt 9
Att Log 10
Admin Cnt 1
Pwd Usr 2
S Logs 20
Free Space Info
Dev Info
-
7/25/2019 Magic Series English
27/63
User Guide HIT Magic Series
HIT27The Future of Human IDENTITY
5. Access Control Option
Access control menu is limited not to every product, only to product that supports
access control (MP4200, MP4300 & MP4600).
To use this menu, select Access option from Option Menu then press F2 (OK)button, the screen will be as below:
The explanation of Access Options menu:
Define TP : To define Time Period user to do authentication for doing
attendance and to have access in the range of Time Period, also
in terminal you can define TP for one week.
We can set 99 Time Period.
User Acc Opts : To set TP and Group TP that you have already defined per user.
1 user can have 3 Time Period.
GRP TP Define : To make a group from TP that you already defined, one GroupTP can consist of 3 Time Period.
We can set 5 Group Time Zone.
Access Comb : Todefine different access combinations, and each combination
is composed of different groups.
We can set 10 Access Combination, and 1 Access Combination
can consist up to 5 Group Time Zone.
Lock : To define door lock delay time before being activated, after being
unlocked. Here 1 second = 50, so if you want to set Lock to 3
seconds, please input 150.
Dsen. Delay : To define door sensor delay time, before device alarm is
activated, after door being opened or closed (depend on Dsen.
Mode).
Dsen. Mode : To define door sensor mode, there are 3 modes:
NO (Normally Open)
Door must be opened, if door is closed over Dsen. Delay
time, alarm in the device will be activated.
Access Option
Define TP
User Acc Opts
GRP TP Define
Access Comb
Lock 150
Dsen. Delay 10
Dsen. Mode NC
Alarm Mode NC
Dsen. Alarm 30
Duress Options
Be
fore
S
tart
User
Management
Optio
ns
System
Information
Acces
s
Contro
l
Proximity
Card
Smart
Card
Schedule
Bell
Connection
Guide
Trouble
Shooting
Products
-
7/25/2019 Magic Series English
28/63
User Guide HIT Magic Series
HIT28The Future of Human IDENTITY
NC (Normally Close)
Door must be closed, if door is opened over Dsen. Delay
time, alarm in the device will be activated.
NONE
Alarm Mode : To define alarm (external) mode, there are 3 modes:
NO (Normally Open)
Door must be opened, if door is closed over Dsen. Alarm
time, alarm external will be activated.
NC (Normally Close)
Door must be closed, if door is opened over Dsen. Alarm
time, alarm external will be activated.
NONE
Dsen. Alarm : To define door sensor alarm delay time, before external alarm is
activated, after door being opened or closed (depend on Alarm
Mode).
Duress Options : Duress is a security function, if the finger that had been
registered into duress being authentication, it will activate the
alarm.
Note:Door sensor (Dsen) and Alarm only supported by MP4200 and MP4300.
5.1 Basic Concepts
Basic concepts in Access Options function:
Access Opt ions:Are the settings of registered users unlocking time zone
and unlocking combination.
Define TZ:To define Time Zone for user to have access, in one week.
Grouping (GRP):divides registered users into several groups, is easy and
convenient to manage.
Effective Time Zone: is the definition of Time Zone in which user currently
passes authentication.
Group Time Zone: is used to set Group Time Zone for authentication to
doing attendance and to have access in the range of Time Zone, also in
terminal you can define TZ for one week.
User Time Zone: is used to set Time Zone granted to user and to get
access for system.
Access Comb (Unlocking combination): defines different unlockingcombinations, and each combination is composed of different groups.
Lock (Time duration of lock drive):fingerprint scanner controls the time to
open electronic lock.
-
7/25/2019 Magic Series English
29/63
User Guide HIT Magic Series
HIT29The Future of Human IDENTITY
5.2 Access OptionsYou can find Access Options menu in: Menu >> Options >> Access Options.
Press F2 (OK) button to enter setting menu of Access Options function, and
screen information displays as follows:
5.2.1 Brief Introduction to Access Options
Access Options function setting is the settings of registered usersunlocking time zone and access combination.
Each users settings are composed of one belonged grouping, user group
time zone and user time zone. Grouping is to divide users into several
groups, such as group 1, group2, etc. In group time zone, user can select
maximum three time zones that already being set. Relationships among
these three time zones are OR (i.e. it is to satisfy any one of these three
time zones). In user time zone, user can select maximum three zones
already set. Relationships among these three time zones are also OR.
For details of relationship between use group time zone and user time
zone, please refer to User Access Options.
Simply put, conditions of registered user to unlock door are:
1) The group that user belongs to should be in access combination (also
this group can be in unlocking combination with other groups, but it is
required to unlock door together with them).
2) Current unlocking time should be in any effective time zone in user time
zone.
Access Options
Define TZ
Define TZ
User Acc O ts
User Acc Opts
GRP TZ Define
GRP TZ Define
Access Comb
DSen. Delav
Dsen. Mode No
Access Comb
Lock 254
Lock
DSen. Delav 10
Be
fore
S
tart
User
Management
Optio
ns
System
Information
Acces
s
Contro
l
Proximity
Card
Smart
Card
Schedule
Bell
Connection
Guide
Trouble
Shooting
Products
-
7/25/2019 Magic Series English
30/63
User Guide HIT Magic Series
HIT30The Future of Human IDENTITY
System defaults that new registered user belongs to group 1, default
access combination is group 1, and default group time zone is 1. Under
the condition that group 1 and time zone 1 are in factory default status,
new registered user defaults in unlocking status (if user changes
correlative setting of Access Options, system will change according to
users modification). If the grouping that user belongs to does not includein grouping combination setting, then user can only record attendance and
cannot unlock door.
5.2.2 Verification Flow of Access Options
Yes
No
Yes
No
Yes
No
No
Yes
Yes
No
Effective TZ
Satisfy certainunlockingcombination
Combine to unlock door
Next GRP user
T&A
Voice prompts ThankYou to confirm
User GRP inunlockingComb
TimeZone Deny
GRP TZUser TZ
User presses fingerprint
T&A but cant unlock door
-
7/25/2019 Magic Series English
31/63
User Guide HIT Magic Series
HIT31The Future of Human IDENTITY
5.3 Function Description5.3.1 Definit ion of Time zone
Time zone is the minimum time zone unit of Access Options. Whole
system can define maximum 50 time zones. 7 time regions (i.e. one week)
can be set in each time zone. Each time region is effective time zone in 24hours of a day. Each user can set maximum 3 time zones. Relationships
among these three time zones are OR. It is effective as long as the time
to authentication can meet one of these three time zones. Each time
region format of time zone is HH:MM-HH:MM, i.e. the format is according
to 24-hour mode and accurate to minute.
End-time less than start-time (23:57-23:56) represents all-day forbidden.
End-time larger than start-time (00:00- 23:59) represents effective in this
region.
Effective time zone for user to unlock: all-day open (00:00-23:59) or end-
time larger than start-time in time zone.
Note: Default for Time Zone number 1 is all-day open, so new register
user can unlock door.
(1) Enter Define TZ and screen displays as follows:
Press OK to enter setting of time zone 1 and screen displays as follows:
Definition of time zone 1 above is all-day open, i.e. factory default status.
Define TZ
Time Zone No 1
Sun 0 0 : 0 0 - 2 3 : 5
Mon 0 0 :0 0 -2 3 :5 9
Def Time Zone 1
Sun 0 0 : 0 0 - 2 3 : 5 9
Tue 0 0 : 0 0 - 2 3 : 5
Wed 0 0 : 0 0 - 2 3 : 5 9
Wed 0 0 : 0 0 - 2 3 : 5
Thu 0 0 : 0 0 - 2 3 : 5 9
Thu 0 0 : 0 0 - 2 3 : 5
Fri 0 0 : 0 0 - 2 3 : 5 9
Fri 0 0 : 0 0 - 2 3 : 5
Sat 0 0 : 0 0 - 2 3 : 5 9
Be
fore
Start
User
Management
Optio
ns
System
Information
Acces
s
Contro
l
Proximity
Card
Smart
Card
Schedule
Bell
Connection
Guide
Trouble
Shooting
Products
-
7/25/2019 Magic Series English
32/63
User Guide HIT Magic Series
HIT32The Future of Human IDENTITY
(2) For example:
Time zone can be redefined, i.e. definition of time zone 1 is:
Saturday and Sunday are holiday, and not allow entering.
Working time of Monday to Friday allow to enter.
Working time: 08:30-18:00
Setting is as follows
On analogy of this, multi time zones can be defined according to practicalrequirements. Whole system can define maximum 50 time zones.
5.3.2 Definition of Grouping Function
Grouping function can divide users into group, and can also combine
different groups into different unlocking combinations, which are easy and
convenient for grouping management of Access Options. And all that, the
grouping function can combine many unlocking combinations. System
defines 5 groups: group 1, group 2, group 3, group 4 and group 5. New
registered user default belongs to group 1, but the user can be relocating
into other group.
Choose Time Zone that already being set in group Time Zone. New
registered user default uses time zone of group 1. But after user resets the
belonged group, the user uses default time zone of correlative group. So
default time zone of each group should be defined first. For details of use
group time zone, please refer to User Access Options.
Def Time Zone 1
Sun 2 3 : 5 7 - 2 3 : 5 6
Mon 0 8 : 3 0 - 1 8 : 0
Tue 0 8 : 3 0 - 1 8 : 0 0
Sun 2 3 : 5 7 - 2 3 : 5
Mon 0 8 : 3 0 - 1 8 : 0 0
Tue 0 8 : 3 0 - 1 8 : 0
Wed 0 8 : 3 0 - 1 8 : 0 0
Wed 0 8 : 3 0 - 1 8 : 0
Thu 0 8 : 3 0 - 1 8 : 0 0
Thu 0 8 : 3 0 - 1 8 : 0
Fri 0 8 : 3 0 - 1 8 : 0 0
Fri 0 8 : 3 0 - 1 8 : 0
Sat 2 3 : 5 7 - 2 3 : 5 6
-
7/25/2019 Magic Series English
33/63
User Guide HIT Magic Series
HIT33The Future of Human IDENTITY
Note:By default new register user will be assign to Group TZ1, so thenew register user can unlock the door.
(a) Enter GRP 1 TZ Define and screen displays as follows:
Press OK to enter.
There are 3 time zones in GRP TZ Define. Relationships among these 3
time zones are OR.
Group 1 is effective in time zones of 1, 8 and 40, and can also select other
defined time zones.
(b) Enter GRP 2 Dflt TZ and screen displays as follows:Setting of time zone of group 2:
Press OK to enter.
Group 2 is effective in time zones of 2, 10 and 36, and can also selectother defined time zones.
On the analogy of this, time zones of each group can be defined accordingto practical requirements. Whole system can define time zones ofmaximum 5 groups.
GRP TZ Define
Group No. 1
GRP 1 Dflt TZ
TZ 1 1
TZ 1
TZ 2 8
TZ 2
TZ 3 40
GRP TZ Define
Group No. 2
GRP 2 Dflt TZ
TZ 1 2
TZ 1
TZ 2 10
TZ 2
TZ 3 36
Be
fore
S
tart
User
Management
Optio
ns
System
Information
Acces
s
Contro
l
Proximity
Card
Smart
Card
Schedule
Bell
Connection
Guide
Trouble
Shooting
Products
-
7/25/2019 Magic Series English
34/63
User Guide HIT Magic Series
HIT34The Future of Human IDENTITY
5.3.3 User Acc Opts
User Access Options is to process correlative setting according to users
requirement.
1. Enter this menu to check certain users Access Options status.
User Access Options include: grouping setting, user group time zoneand user time zone.
Grouping: divides registered users into several groups is easy and
convenient to manage
Use group time zone: whether the user uses default time zone of
belonged group
User Time Zone: is user to set users unlocking time and select time
zone that already been define.
Note:Relationships between use group time zone and user timezone Yesand Noin Use Group Time zone only have impact on the
following user time zone:1. If use group time zone is Yes, then time zone of the specific
user will automatically follow the time zone value of their group
time zone.
2. If time zone value in User Time zone is changed, then use
group time zone will automatically change to No.
2. Example of setting:
The following example is to set user 00001 and 00002 to group 1 and
group 2, respectively.
A. Enter setting interface of User ID 00001, and screen displays as
follows:
Press OK to enter setting menu of use group time zone. Press
UP and DOWN keys and select Yes. Screen displays as
follows:
User Acc Opts
Enroll ID 00001
User 00001 Opt
Belong to GRP 1
Belong to GRP
Use GRP TZs
Use GRP TZs
TZ 1 1
-
7/25/2019 Magic Series English
35/63
User Guide HIT Magic Series
HIT35The Future of Human IDENTITY
User ID 00001:
Users belonged grouping is 1, it uses time zone of group 1, so
User ID 00001 is effective in time zones of 1, 40 and 48.
Enter setting interface of User ID 00002, and screen displays as
follows:
Press OKto enter.
If User ID 00002 use user time zone 1, 20 or 48, then use group
time zoneautomatically change to No.
B. User ID 00002:
Users belonged grouping is 2, it uses user time zone and does
not use group time zone, i.e. it is effective in time zones of 1, 20 and
48.
When user wants to use group time zone, then select Yes . In
user time zone, the time zone value will be follow time zone from
group time zone automatically. Contrariwise, if user wants to use
user time zone, just directly modify Time Zone in user time zone
and use group time zone will automatically change to No .
TZ 1
TZ 2 40
TZ 2
TZ 3 48
User Acc Opts
Enroll ID 00002
User 00002 Opt
Belong to GRP 2
Belong to GRP
UserGRP TZs No
UserGRP TZsTZ 1 1
TZ 1
TZ 2 20
TZ 2
TZ 3 48
Be
fore
S
tart
User
Management
Options
System
Information
Acces
s
Control
Proximity
Card
Smart
Card
Schedule
Bell
Connection
Guide
Trouble
Shooting
Products
-
7/25/2019 Magic Series English
36/63
User Guide HIT Magic Series
HIT36The Future of Human IDENTITY
5.3.4 Access Comb
Access combination is the direct representation of controlling unlocking.For example, if user wants that all registered users cannot unlock, thenthe user can set all 10 access combinations to null.Access combination definition is to define different access combinations,and each combination is composed of different groups. Access
combination directly uses group number and does not consider userverification sequence between each group. For example 123 representsgroup 1, group 2, group 3 and at least one user in each groupcongregates and passes authentication together, then door can beunlocked. And another example if combination is set to 4 then afterindividual user in group 4 passes authentication, the door can beunlocked. Access Combination can be set until 10 combinations, andusers can get access if those users can fulfill the criteria from one of tenaccess combinations.
Note:Access combination of system initial default setting is 1 (i.e. new
registered user default can unlock door).
Press MENU and enter main interface.Select Options and press OK to enter setting menu.Select Access Options and press OK to enter menu.Select Access Combination Definition to enter Access Combinationand screen displays as follows:
Access combination default (factory default) for Comb 1 value is 1 (grouptime zone 1) and for Comb 2-10 is null. And because new register userautomatically become a Group TZ 1, the new user ID can unlock door.If do not want to allow all users to unlock door, then set 10 Accesscombination all to null.If only want to allow some groups to unlock door together, then set thesegroups in Access combination definition.
Access CombComb 1 1
Comb 1
Comb 2
Comb 2Comb 3
Comb 3Comb 4
Comb 9Comb 10
-
7/25/2019 Magic Series English
37/63
User Guide HIT Magic Series
HIT37The Future of Human IDENTITY
(1) For example:
From above combination setting, it can be seen that:357 is a combination.8 is a combination.37 is a combination.478 is a combination.56 is a combination.Combination 1: when personnel of group 3, group 5 and group 7 are all onthe scene and the time zone is effective in which at least one user in eachgroup passes authentication together, then door can be unlocked.Combination 2: only one of personnel belonged to group 8 is on thescene, and then door can be unlocked.Combination 3: when personnel of group 3 and group 7 are all on thescene and the time zone is effective in which at least one user in eachgroup passes authentication together, then door can be unlocked.Combination 4: when personnel of group 4, group 7 and group 8 are all onthe scene and the time zone is effective in which at least one user in eachgroup passes verification together, then door can be unlocked.Combination 5: when personnel of group 5 and group 6 are all on thescene and the time zone is effective in which at least one user in eachgroup passes verification together, then door can be unlocked.
Note: There are some rules about time zones, which will make user,cannot pass verification, that are:No user time zone selected.No group time zone selected.Time when users do verification is not listed in any time zone assign to
that user.Time zone is defined as forbidden.
z
Access CombComb 1 357
Comb 1Comb 2 8
Comb 2Comb 3 37
Comb 3Comb 4 478
Comb 4Comb 5 56
eor
e
Start
ser
Management
p
ons
ysem
Information
ccess
Control
roxm
y
Card
mar
Card
c
e
ue
Bell
onnec
on
Guide
rou
e
Shooting
ro
ucs
-
7/25/2019 Magic Series English
38/63
User Guide HIT Magic Series
HIT38The Future of Human IDENTITY
Note: If time zone that user sets is the time zone that cannot passverification, then when user do verification there will be message ofInvalid Time zone Access, and this user cannot unlock door, but still canrecord attendance.(2) For example: one bank treasury requires that 3 people are all on thescene to open the door of treasury. Detailed settings are as follows:These 3 people belong to group 2, group 4 and group 5 respectively, andhave the right to unlock door within the same time zone. Select Group 1and press OK to enter edit status. Press digit keys to enter 245. Thenpress ESC to exit and save setting interface.
Note:When combination 245 is defined, then user cannot define 24, 25,
and 45 as combination.
5.3.5 Lock
System requires setting fingerprint scanner to control the time to openelectronic lock. If lock value set to 0, the lock will close and cannot beopen. One quantity unit is 20ms; maximum value can be set to 254, i.e.
5.08s. Select this item and press OK to enter Options. Then press digitkeys to enter corresponding digits. Finally press ESC to exit and savesetting.
Note:1 second = 50 millisecond, so to set 3 second input 150 in locksetting.
5.3.6 DSen. Delay
Delay time which begins after the door is open, and if it reaches the Dsen.Delay time setting, the terminal will sound an alarm.Press MENU enter main interfaceSelect Options Press OK enter
Select Acc Opts Press OK enter menuPress UP or Down enter select DSen. Delay display as follows
PressOK select number Press Up or Down key to modify DSen. Delay.
5.3.7 Dsen. ModeDsen. Mode include three: NO/NC/None
Normally Open (NO):When Dsen. Mode is set to NO, then when the dooris open beyond the time that had been set in Dsen. Delay, the alarm will
sound.In NO when the door is open then door sensor also opens.Normally Close (NC): When Dsen. Mode is set to NC, then when thedoor is close beyond the time that had been set in Dsen. Delay, the alarm
will sound.In NC when the door is open, the door sensor is close.None:Not using Dsen. Mode.
LockDSen. Delay 10
-
7/25/2019 Magic Series English
39/63
User Guide HIT Magic Series
HIT39The Future of Human IDENTITY
Press MENUenter main interfaceSelect Options pressOKenter menuSelectAcc Optspress OK enter menu
Press Up or Down key enter, select DSen.Mode display as follows
Press OK select option press Up or Down key to change the state of
Dsen. Mode
6. Proximity Card for Device with Card Module
In this section describe how to manage MP4600 with Proximity Reader.MP4600 proximity have new menu, the new menus are:
Reg RFIDEnroll proximity card for new enroll or existing user ID.
Card only (Y/N)Choose verify method, if card only select Y then user can do authenticationonly with showing proximity card to device. But if card only select N, then whenuser do authentication the user must verify with fingerprint after verify with
proximity card.
6.1 Reg RFIDThis menu you can access in:Menu >> User Manage >> Enroll user >> Reg RFID
Press F2 (OK) button at Reg RFID, the screen will be look as below:
If you want to enroll new user ID Press F2 (OK) button, if you want to add RFIDcard into existing user ID press F1 (ESC) button.
Reg RFIDNew Enroll?
ESC OK
DSen. DelavDsen. Mode No
DSen. DelavDsen. Mode NC
DSen. DelavDsen. Mode None
eore
tart
ser
Management
p
ons
ysem
Information
ccess
Control
roxm
y
Card
mar
Card
c
e
ue
Bell
onnec
on
Guide
rou
e
Shooting
ro
ucs
-
7/25/2019 Magic Series English
40/63
User Guide HIT Magic Series
HIT40The Future of Human IDENTITY
6.1.1 New User ID
Press F2 to add new user ID, the screen will be as below:
Input user ID then press F2 (OK), the screen will be as below:
Close the proximity card into sensor, the screen will be as below:
The proximity number will be displayed in here, after that press F2 (OK),the screen will be as below:
Press F2 (OK (Save)), the screen will be as below:
Press F1 (ESC) to go back to main menu or press F2 (OK) to continuebackup enroll.
6.1.2 Exist ing User IDPress F1, the screen will be as below
Choose user ID that you want to add proximity card, after that press F2(OK), the screen will be as below:
Backup Enroll
User ID 00001ESC OK
Backup Enroll
Show the cardUser ID 00001
ESC OK
New Enroll
User ID 00002ESC OK
New EnrollShow the card
User ID 00001ESC OK
New EnrollCARD: 12341234User ID 00002
ESC OK
New Enroll00001-C
ESC OK (Save)
New EnrollContinue?
ESC OK
ysem
format
ion
ccess
Control
roxmy
Card
mar
Card
c
e
ue
Bell
onnec
on
Guide
rou
e
Shooting
ro
ucs
-
7/25/2019 Magic Series English
41/63
User Guide HIT Magic Series
HIT41The Future of Human IDENTITY
Close the proximity card into sensor, the screen will be as below:
The proximity number will be displayed in here, after that press F2 (OK),the screen will be as below:
Press F2 (OK) button, the screen will be as below:
Press F1 (ESC) to go back to main menu or press F2 (OK) to continuebackup enroll.
6.2 Card OnlyThis menu you can access in:Menu >> Options >> System Opt >> Adv option >> Card OnlyThe screen will be as below:
Adv OptionReset OptsDel AttlogsClear All Data
Clr Admin PriDel SlogsShow Score NMatch Thr 35Mst Input ID N1: 1 Thr 15Voice YCard Only N
Backup EnrollCARD : 12341234
User ID 00001ESC OK
Backup Enroll00001-C
ESC OK (Save)
Backup EnrollContinue?
ESC OK
-
7/25/2019 Magic Series English
42/63
User Guide HIT Magic Series
HIT42The Future of Human IDENTITY
If you activate card only to Y, user can do attendance with card only, but theuser still can do attendance with fingerprint and no card is needed.If you want every user who do the attendance must show card first beforeverifying with finger, then change Mst Input ID to Y, the screen example asbelow:
Above is setting that usually being used with MP4600 proximity.
7. FP Card Manage (Smart Card)
In this section describe how to manage MP4600 with Smart Card Reader.Menu FPCard Management is to connect machine and smart card. Smart card cansave our fingerprint data and compare with our fingerprint in the machine.
7.1 Create Pin CardMenu to create pin card by copying ID and password from the device to thecard. The user ID data with password must be set in the machine prior totransferring to the card.
7.2 Enroll FPCardEnroll new fingerprint data in card to connect to the machine.This process is only to register the fingerprint into Smart Card, the fingerprintwill not keep at reader/device. So, user must show the smart card for theverification process.
FPCard MngCreate pin cardEnroll FPCardCreate FPCardReg FPCard
Un Reg FPCadEmpty FPCardDump FPCardMove to FPCard
Create PIN CardUser ID 00001
ESC OK
Create PIN CardShow the card
ESC / EXIT
Adv OptionReset OptsDel AttlogsClear All DataClr Admin PriDel SlogsShow Score NMatch Thr 35Mst Input ID Y1: 1 Thr 15Voice YCard Only N
-
7/25/2019 Magic Series English
43/63
User Guide HIT Magic Series
HIT43The Future of Human IDENTITY
7.3 Create FPCardMenu to copy ID and fingerprint data to card from the existing ID and fingerprintdata in the machine.
Enroll FP CardUser ID 00001
ESC OK
Enroll FP Card00001-0
Place FingerESC / Exit
Create FP CardUser ID 00001
ESC OK
Create FP CardShow the card
ESC / EXIT
-
7/25/2019 Magic Series English
44/63
User Guide HIT Magic Series
HIT44The Future of Human IDENTITY
7.4 Register FPCardThis feature only applies when the company has more than 1 fingerprint reader.After the user enrolled the card at 1 reader, they need to register their card toother reader to enable them to do the verification with their smart card at thereader.
Note:You will only need to register card to other machine if the Register
Card (R+Card Only) setting is set to be Yes. But if the setting is set to be No,then you can use the card that already has fingerprint data in it to other newmachine that has never been used before.You can find the setting in:
Menu >> Options >> System Opt >> Adv Option >> R+Card Only
7.5 Unregister FPCardMenu to cancel registration of card to the fingerprint reader.
7.6 Empty FPCardMenu to clear fingerprint data in card.
7.7 Dump FPCardMenu to copy and save fingerprint data from smart card to the fingerprintreader.This process will enable user to do fingerprint authentication at the readerwithout the smart card due to the fingerprint data already stored at readerdatabase.
7.8 Move to FPCardTransferred fingerprint data from fingerprint reader to smart card. After thisprocess, the fingerprint data will not exist at reader database.
Reg FP CardShow the card
ESC / EXIT
Unreg FP CardShow the card
ESC / EXIT
Empty FP CardShow the card
ESC / EXIT
Dump FP CardShow the card
ESC / EXIT
Move FP CardShow the card
ESC / EXIT
Be
fore
S
tart
User
Management
Options
System
Information
Acces
s
Control
Proximity
Card
Smart
Card
Schedule
Bell
Connection
Guide
Trouble
Shooting
Products
-
7/25/2019 Magic Series English
45/63
User Guide HIT Magic Series
HIT45The Future of Human IDENTITY
8. Schedule Bell
Schedule Bell is function menu from MP4600, to set Schedule Bell enter this menu:Menu >> Options >> Power Mng >> Scheduled Bell
The screen will be look like below:
Schedule Bell can be set up until 10 different times.
8.1 Set Schedule BellTo start set schedule bell, choose 1 10then press F2, example choose No. 1,the screen will be as below:
Press F2 (OK), the screen will be as below:
Change schedule bell time, example set schedule bell to 11:00 and then pressF2, the screen will be as below:
After exiting do not forget to save. With this setting at 11 AM, alarm will activate.
Scheduled BellNo. 1 N
No. 2 N..
No. 9 NNo.10 NBell Delay 10
No. 1Set Sch. Fun?
ESC OK
Scheduled BellNo.1 23:59
No.2 NNo.3 N
Scheduled BellNo.1 11:00
No.2 NNo.3 N
-
7/25/2019 Magic Series English
46/63
User Guide HIT Magic Series
HIT46The Future of Human IDENTITY
8.2 Delay bellTo set how long delay bell will activate. Time setting in second.
Example set Bell Delay to 20 second, press F2 then change to 20, the screenwill be as below:
After exiting do not forget to save.
Note:You will only find Schedule Bell menu if you set Lock in Menu >> Options
>> System Opt >> Lock, to 0 (zero).
9. Connection Guide MP4200 and MP4300
9.1 General Descr ipti onMP 4200 and MP4300is a biometric (fingerprint) access control device supportsmost of access control functions. It works as stand alone device or as input foranother access control unit. It is also support Time & Attendance function.Terminal configuration
TxD
RxD
Gnd
485+
485-Gnd
Data0Data1
+5V
Sensor
Gnd
NIC
12V
Gnd
COMNO
NC
GndAlarm +Alarm -
ButtonGnd
Bell+
Bell-
Gnd
Scheduled BellNo. 9 NNo. 10 NBell Delay 10
Scheduled BellNo. 9 NNo. 10 NBell Delay 20
Be
fore
S
tart
User
Management
Optio
ns
System
Information
Acces
s
Contro
l
Proximity
Card
Smart
Card
Schedule
Bell
Connection
Guide
Trouble
Shooting
Products
-
7/25/2019 Magic Series English
47/63
User Guide HIT Magic Series
HIT47The Future of Human IDENTITY
9.2 Connection with Power SupplyMP 4200 and MP4300 are support DC power supply of 9-15V as input, and canwork immediately through the direct connection between GND and +12V. If lockcontrol uses the individual power supply, the current of terminal power supplyadapter applies matching current of 500mA or over, if lock control uses the
same power supply with terminal, the nominal output current of the poweradapter will exceed the working current by over 1000mA.
12VGnd
COMNONC
GndAlarm +Alarm -
ButtonGnd
Bell+Bell-
TxDRxD
Gnd485+485-Gnd
Data0Data1
+5V
SensorGnd
Gnd
POWER SUPPLY
CONNECTION
12V DC REGULATEDPOWER SUPPLY
(-) (+)12V DC REGULATED
POWER SUPPLY
-
7/25/2019 Magic Series English
48/63
User Guide HIT Magic Series
HIT48The Future of Human IDENTITY
9.3 Communication ConnectionMP4200 and MP4300 communicate with computer through 3 port ofcommunication protocol: RS 232, RS 485 and TCP/IP. Each of them use indifferent condition of connection installation.
9.3.1 Terminal connection through RS 232
RS 232 used if the total communication cables length less then 100 ft(30m). Each device connects with computer 1 to 1. Unlike RS 485, RS232 cannot connect in parallel because of RS 232 protocol electrical
characteristic. Each signal measured from Ground, due to electricaldisturbance (noise, resistive connection etc) those communication signalsdiminish by distance. Using RS 232 on electrically noisy environment anddistance of more than 100 ft are not recommended.
DB 9FEMALE
DB9MALE
COMPUTER
RS232 CONNECTION
5
4
3
2
1
9
8
7
6
5
4
3
2
1
9
8
7
6
12V
Gnd
COMNONC
GndAlarm +
Alarm -Button
GndBell+
Bell-
TxDRxD
Gnd485+485-Gnd
Data0
Data1+5V
SensorGnd
Gnd
Be
fore
S
tart
User
Management
Optio
ns
System
Information
Acces
s
Contro
l
Proximity
Card
Smart
Card
Schedule
Bell
Connection
Guide
Trouble
Shooting
Products
-
7/25/2019 Magic Series English
49/63
-
7/25/2019 Magic Series English
50/63
User Guide HIT Magic Series
HIT50The Future of Human IDENTITY
9.3.3 TCP/IP
TCP/IP used if installation of direct cable connection installation is todifficult and there are good computer networking installed before. TCP/IPconnection uses the standard computer networking connection. A closelocation of hub or switch is needed. Standard TCP/IP settings (IP address
etc) are required. With this connection the communication distance almost
unlimited.
COMPUTER
TCP/IP CONNECTION
Com3
Com3
HUB / SWITCH
HUB / SWITCH
NIC NIC
ETHERNET CABLE
RJ45 RJ45
9.4 Access Control connectionAccess control connection is an optional installation for Time & Attendancefunction of MP 4200 and MP4300. But most of access control functions areprovided. The primary access control functions are Relay for door lock,Wiegand 26 bit output and exit button. Additional features are input for doorsensor and switches for alarm and doorbell.
9.4.1 Wiegand 26 bit
MP 4200 and MP4300 provides a standard 26 bit Wiegand for accesscontrol unit input. Most of recognized access control unit can use this as
their input. Additional access control function can be achieved (more TZtable, more log memory etc).
Be
fore
S
tart
User
Management
Optio
ns
System
Information
Acces
s
Contro
l
Proximity
Card
Smart
Card
Schedule
Bell
Connection
Guide
Trouble
Shooting
Products
-
7/25/2019 Magic Series English
51/63
User Guide HIT Magic Series
HIT51The Future of Human IDENTITY
9.4.2 Relay for door lock
Relay function as a switch between two state Normally Open (NO) andNormally Close (NC) with Common (COM). Connected COM and NCfrequently used for control Electric Dead Bolt and Magnetic Lock, becauseof its nature work on presence of voltage. Usually this type of locking
mechanism known as Fail Safe type. Another kind of electric lock is doorstrike, connected COM and NO used for control its locking capabilities. Itlock on the absence of voltage. This type of locking mechanism known asFail Secure type.
9.4.3 Exit button
This button used for exit request to terminal. Activate this button bypassing relay for door lock to another state causing the door lock to open.
9.4.4 Door sensor
Magnetic switch is normally used for door open condition input to accesscontrol device. NO type is frequently used due its characteristic to mimicdoor open condition, its open if the door opened and its close when thedoor closed.
9.4.5 Alarm
Alarm is used to announce violation on certain rule. Those rules could bedoor opened too long, violation on Time Zone etc.
9.4.6 Stand Alone Access Control
12VGnd
COMNO
NCGnd
Alarm +
Alarm -Button
GndBell+Bell-
TxDRxD
Gnd485+485-Gnd
Data0Data1+5V
SensorGnd
Gnd
(-) (+)
ACCESS CONTROL
CONNECTION (STAND ALONE)
DEAD BOLT
ALARM
EXIT BUTTON
DOOR SENSOR
DEAD BOLT
ALARM
EXIT BUTTON
DOOR SENSOR
12V DC REGULATED
POWER SUPPLY
DOOR BELL
-
7/25/2019 Magic Series English
52/63
User Guide HIT Magic Series
HIT52The Future of Human IDENTITY
9.4.7 Integration terminal with Access Control Unit (ACU)/Controller
12VGnd
COMNONC
GndAlarm +Alarm -
ButtonGnd
Bell+Bell-
TxDRxD
Gnd485+485-Gnd
Data0Data1+5V
SensorGnd
Gnd
ACCESS CONTROL
CONNECTION (WITH CONTROLLER)
DEAD BOLT
ALARM
EXITBUTTON
DOOR SENSOR
+5VData1
Data0
Gnd
Gnd
12V
(-) (+)
ACESSCONTROLLER
12V DC REGULATEDPOWER SUPPLY
Be
fore
S
tart
User
Management
Optio
ns
System
Information
Acces
s
Contro
l
Proximity
Card
Smart
Card
Schedule
Bell
Connection
Guide
Trouble
Shooting
Products
-
7/25/2019 Magic Series English
53/63
User Guide HIT Magic Series
HIT53The Future of Human IDENTITY
10. Trouble shooting
CleaningFrom time to time, the optical platen, the keypad and display window requirecleaning. Since working environments differ, it is not possible to define whencleaning should be performed. Following is the guide:
Item Cleaning Frequency
Keypad anddisplay window
Cleaning when visibly dirty and hardto read. See cleaning the keypad
and display below.
Optical platen Do not over clean. The platen isdesigned to work under greasy or
dirty conditions.
However, do clean if the platen isobstructed or people are reportingdeteriorating performance. See
cleaning the Optical Platen below. Cleaning the Keypad and Display
To clean the keypad and display, use the same cleaning products as for theplaten, and wipe dry.
Cleaning the Optical Platen
Clean the optical platen as follows:
If dusty or gritty, first blow on the platen to clean off any loose particles.
Spray on a light coating of a window cleaning product or other similarneutral detergent.Warning: Do not use any other cleaner or the platen may becomedamaged.
Using a non-abrasive and lignite, pat dry. Be careful not to scratch the
platen. If lint particles adhere to the platen surface, below them off whenthe platen is dry.
-
7/25/2019 Magic Series English
54/63
User Guide HIT Magic Series
HIT54The Future of Human IDENTITY
11. Product
This section about HIT Fingerprint detail, and how to place the finger.
11.1 View the device l ist
MP4100
MP4300
MS 8800
MP4600MS 8800
11.2 Each face panel Descr iptionMagic Plus devices come with Function Keys that are F1, F2, F3, and F4.Basically if we press this button there will be text appear upper right corner ofthe LCD, the text are Check In, Check Out, Break In and Break Out.
There are two types of Function Keys:1. Direct Function Keys
F1Check InF2Check OutF3Break OutF4Break In
2. Scrolling Function KeysF1No FunctionF2No FunctionF3Scrolling up to select function keys Check In, Check Out, Break In
and Break Out.F4Scrolling down to select function keys Check In, Check Out, Break
In and Break Out.
e
ore
S
tart
ser
Management
po
ns
ysem
Information
cces
s
Contro
l
roxm
y
Card
mar
Card
c
e
ue
Bell
onnec
on
Guide
rou
e
Shooting
ro
ucs
-
7/25/2019 Magic Series English
55/63
User Guide HIT Magic Series
HIT55The Future of Human IDENTITY
If you want to change this type Function Keys you can contact your reseller